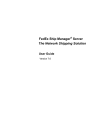
Chapter Five: Using FSMS Utilities. FedEx Ship Manager
Add to My manuals235 Pages
FedEx Ship Manager is a network shipping solution that provides a range of features to help you manage your shipping needs. With FedEx Ship Manager, you can create and print shipping labels, track shipments, and manage your FedEx account. FedEx Ship Manager is available as a desktop application or as a web-based service.
advertisement
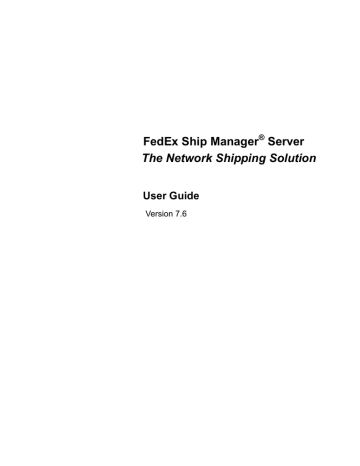
Chapter Five: Using FSMS Utilities
Chapter Five: Using FSMS Utilities
Overview
FSMS is packaged with several utilities designed to assist in the management of the FSMS database, tracking numbers, labels, invoices, revenue, and reports. A complete description of each of these utilities and how to use them is provided in this chapter of the FSMS User Guide.
These utilities are:
• Label Reprint Utility
• Ground EPDI File Reader Utility
• Express Hourly Upload File Reader
• Ground Rates and Discounts Utility
• Retrieve, Retain, Restore (R3)
• Report Viewer Utility
• Ship Manager Server Console
• GoToAssist
TM – Remote Access Tool
Demand Download Utility
FSMS requires several data files for routing, rating, and tracking number management, as well as software updates that must be transmitted as changes are made to these files. These files are automatically updated and downloaded to your server during Reconcile, if they have been staged by
FedEx. If you need to have files updated prior to system Reconcile (for example, if you need a new tracking number range), you may use the Demand Download Utility to initiate the request.
To launch the Demand Download utility:
1. Double click the Demand Download icon on your Windows desktop or, from the Windows Start
Menu, select Programs>Ship Manager Server>FSMS Demand Download. next to the appropriate item. The downloadable components are: c. Express List Rates (U.S. Domestic only) – downloaded for U.S. Master meter only d. URSA Table– downloaded for Master meter only e. Software – downloaded for Master meter only g. Shipping Tables – downloaded for Master meter only h. Maintenance – downloaded for Master meter only i. Ground Discount Rates – downloaded at the Master meter level for all meters
FedEx Ship Manager
®
Server User Guide, Version 7.6 163
Chapter Five: Using FSMS Utilities
NOTE:
Items that are downloaded for the Master meter only are system level components and are not meter specific.
NOTE:
Tracking numbers and URSA tables are downloaded for FedEx Express shipping only.
the meter for which you want to activate a download. URSA, Software Updates, Shipping Tables, and
Maintenance items are loaded for the Master meter only. You may choose to download Express rates and tracking numbers if necessary for each individual meter in your list (both Master and Child). may monitor the progress of your download.
5. When the download is completed, the Download Status window closes automatically. To exit the
FSMS Demand Download Utility, click the Exit button on the utility window.
NOTE:
Implementation of the data you downloaded does not take effect until the Demand
Download utility window is exited.
164 FedEx Ship Manager
®
Server User Guide, Version 7.6
Chapter Five: Using FSMS Utilities
Label Reprint Utility
FSMS allows the reprinting of labels using either the Label Reprint Utility or the 095 Reprint Label transaction. The reprint function follows these business rules:
1. You may reprint a label up to a maximum of 48 hours from the ship date, but the calendar day for the reprint must be no greater than the day after the ship date. For example, you ship a 2-piece FedEx
International package on 12/15/05 at 16:30 (4:30 PM), you have up to 22:59 (11:00 PM) of the entire next day (12/16/05) to reprint the label.
2. Future Day shipments may be reprinted using the same reprint time frame. You may reprint a Future
Day shipment label until the ship date. Then, you still have up to a maximum of 48 hours from the ship date/time (up to the next calendar day from the ship date) to reprint the label.
The Label Reprint Utility window displays, by tracking number, all shipments available for label reprint.
To reprint a label:
1. Highlight the tracking number of the shipment you what to reprint by clicking the number in the
Reprint Label window.
2. Select the output source for the label. The following sources are available: a. Click the printer icon in the Laser field to reprint a plain paper (non-thermal) label. b. Click the printer icon in the Thermal field to reprint a 4x6 thermal label. c. To reprint a multi-ply air waybill (on a preprinted FedEx form), click the printer icon in the MAWB field to designate a pin-feed printer. In the Type field, select the label type by clicking on the pulldown list.
FedEx Ship Manager
®
Server User Guide, Version 7.6 165
Chapter Five: Using FSMS Utilities
Appropriate label types are:
• 306 – with preprinted tracking number
• 307 – without preprinted tracking number
• 362 – a French-language label without preprinted tracking number
3. When the appropriate printer/label type selection has been made, click OK to print. To exit the Label
Reprint Utility without printing a label, click Cancel.
NOTE:
You may also reprint labels using the 095 Transaction. The required fields for using the
Reprint Label transaction are provided in the FSMS TCR Version 7.6.
Ground EPDI File Reader Utility
With FSMS v 7.6, the task of creating Ground EPDI (Electronic Package Detail Information) files has been transferred from FSMS to FedEx backend systems. FedEx Ground package data is now uploaded on the same Hourly Upload interval as Express package data. The Hourly Upload interval is set on the
Advanced Settings tab of the FSMS Configuration Utility. Ground Hourly Upload files are XML files and can be read using any text editor or any available XML readers.
Express Hourly Upload File Reader
The Hourly Upload (HU) File Reader utility is used to read Express data files to monitor the shipping data uploaded to FedEx. The HU file reader can be found in the Utilities folder on the FSMS software. Hourly
Upload files can be found in the FedEx>FedEx_Admin>hourlyupload>history folder. The files are deleted at the interval set in the Ship History section of the System Settings tab in the FSMS
Configuration Utility.
Ground Rates and Discounts Utility
Use the Ground Rates and Discounts Utility only if downloaded Ground Discount rates need to be modified.
Use the Ground Rates and Discounts Utility to configure discount rates for FedEx Ground and FedEx
Home Delivery shipping. Rates can be configured for Base, Matrix, and Multiweight discounts, as well as discounts for Accessorial surcharges.
• Only fields in bold are required.
• Discounts are account and not meter specific, in the event multiple meters share an account number.
You only need to enter the discounts for that account a single time.
• You should only configure rates with the assistance or knowledge of the FedEx Account Executive.
166 FedEx Ship Manager
®
Server User Guide, Version 7.6
Chapter Five: Using FSMS Utilities
Select the table to update. Available operations are: Add, View/Modify, or Delete.
FedEx Ship Manager
®
Server User Guide, Version 7.6 167
Chapter Five: Using FSMS Utilities
• Account Number – The account number displayed is the account number for which discounts are configured. This is not an editable field.
• Service Code – The service code for which discounts are configured. This code is composed of three parts: the origin, the destination, and the service.
• Valid origin and destinations are US, CA, MX, PR, HI, and AK.
• Valid services are G(round) and H(ome Delivery).
• Zone – The zone for which the discount applies.
• Country Code – The origin country code. This defaults to the country code of the meter and does not need be changed.
• Discount Percentage – Enter the discount percentage. The percentage can accept a single decimal place, e.g. 10.5%.
168 FedEx Ship Manager
®
Server User Guide, Version 7.6
Chapter Five: Using FSMS Utilities
• Account Number – The account number displayed is the account number for which discounts are configured. This is not an editable field.
• Service Code – The service code for which discounts are configured. This code is composed of three parts: the origin, the destination, and the service.
• Valid origin and destinations are US, CA, MX, PR, HI, and AK.
• Valid services are G(round) and H(ome Delivery).
• Zone – The zone for which the discount applies.
• Country Code – The origin country code. This defaults to the country code of the meter and does not need to be changed.
• From Weight and To Weight – Matrix discounts are applied across weight bands (e.g. From 0 pounds To 10 pounds, From 11 pounds To 20 pounds, etc.) Different discount percentages may be configured for a single zone for each From/To pair.
• Discount Percentage – Enter the discount percentage for the weight band. The percentage can have a single decimal place, e.g. 10.5%.
FedEx Ship Manager
®
Server User Guide, Version 7.6 169
Chapter Five: Using FSMS Utilities
170
NOTE:
The MultiWeight screen now combines the previously separate Customer Header and
Customer Detail screens that existed before.
• Account Number – The account number displayed is the account number for which discounts are configured. This is not an editable field.
• Service Code – The service code for which discounts are configured. This code is composed of three parts: the origin, the destination, and the service.
• Valid origin and destinations are US, CA, MX, PR, HI, and AK.
• Valid services are G(round) and H(ome Delivery).
• Zone – The zone for which the discount is to apply.
• Country Code – The origin country code. This defaults to the country code of the meter and does not need to be changed.
• From Weight and To Weight – Matrix discounts are applied across weight bands (e.g. From 0 pounds To 10 pounds, From 11 pounds To 20 pounds, etc.) Different discount percentages may be configured for a single zone for each From/To pair.
• Deficit Weight – The weight at which a shipment qualifies for a Multiweight discount if different from the default weight of 200 pounds.
• Net Rate – The per 100 Lb rate to apply to the shipment, e.g. $14.00 indicates that the Net Rate is $14/100 pounds.
FedEx Ship Manager
®
Server User Guide, Version 7.6
Chapter Five: Using FSMS Utilities
The Ground Customer Profile table provides a means to link together the Base Rate and
Extra Services tables within the Discount Rates database. If it is not configured, the account will not receive discounted rates in the rate quote.
• Account Number – The account number displayed is the account number for which discounts are configured. This is not an editable field.
• Ship Country Code – The origin country for the shipment. This defaults to the origin country of the meter.
• Rating, Ground Extra Services, and Home Delivery Extra Services Table Codes – These are unique numbers assigned to each account number. Select these in sequential order for each account to add (i.e. for the first account number select R001, G001, H001; for the second select
R002, G001, H001, etc. Selecting R001 will automatically select G001 and H001.) Rates are account and not meter specific, thus, if an account is shared by multiple meters, the discounts only need to be configured once.
Click OK to accept and exit or Cancel to cancel and exit.
FedEx Ship Manager
®
Server User Guide, Version 7.6 171
Chapter Five: Using FSMS Utilities
Minimum Charge is a pricing program independent of the configurable discounts. This table does not need to be configured to receive discounts. Do not configure this table unless the customer is on this pricing program.
• Account Number – The account number displayed is the account number for which minimum charges are configured. This is not an editable field.
• Service Code – The service code for which discounts are configured. This code is composed of three parts: the origin, the destination, and the service.
• Valid origin and destinations are US, CA, MX, PR, HI, and AK.
• Valid services are G(round) and H(ome Delivery).
• Zone – The zone for which the discount is to apply.
• Country Code – The origin country code. This defaults to the country code of the meter and does not need to be changed.
• Rate – Enter the minimum rate to apply to all shipments within the specified Zone.
172 FedEx Ship Manager
®
Server User Guide, Version 7.6
Chapter Five: Using FSMS Utilities
The Base Rate screen is used to enter custom Base Rates that differ from the standard FedEx
Ground rates provided with FSMS. All discounts are applied to the custom Base Rate.
• Account Number – The account number displayed is the account number for which discounts are configured. This is not an editable field.
• Rating Table Code – This is carried over from the Customer Profile table. Do not change this value.
• Origin Country Code – The origin country code. This defaults to the country code of the meter and does not need to be changed.
• Destination Country Code – The destination country code.
• Zone Number – The zone for which the discount applies.
• Weight – Enter the weight for which the custom Base Rate applies.
• Base Rate – The rate to apply to packages of the given weight.
FedEx Ship Manager
®
Server User Guide, Version 7.6 173
Chapter Five: Using FSMS Utilities
This table is used to override the default weight at which the Oversize conditions will apply.
• Account Number – The account number displayed is the account number for which discounts are to be configured. This is not an editable field.
• Oversize Type – The Oversize condition for which the default value is changed: OV1 (OS I), OV2
(OS II), or OV3 (OS III).
• Oversize Lbs – The new weight in pounds at which the specified oversize condition applies.
• Oversize Kgs – The new weight in kilograms at which the specified oversize condition applies.
174 FedEx Ship Manager
®
Server User Guide, Version 7.6
Chapter Five: Using FSMS Utilities
Only FedEx Ground OR FedEx Home Delivery discounts may be configured in a single session. They cannot be configured simultaneously. To configure accessorials for a second account or service
(FedEx Ground or FedEx Home Delivery), accept or cancel the configured discounts and then add a new record to configure additional accounts or services (FedEx Ground or FedEx Home Delivery).
• Account Number – The account number displayed is the account number for which discounts are to be configured. This is not an editable field.
• Extra Services Code – This is carried over from the Customer Profile table. Do not change this value.
• Origin Country Code – The origin country code. This defaults to the country code of the meter and does not need to be changed.
• Destination Country Code – The destination country code.
• Operating Company – Select G(round) or H(ome Delivery).
• Enter the rate for COD Percent Rate, the percentage to apply to the accessorial.
FedEx Ship Manager
®
Server User Guide, Version 7.6 175
176
Chapter Five: Using FSMS Utilities
Retrieve, Retain, Restore (R3)
The R3 (Retrieve, Retain, Restore) application is a software utility that assists in reconfigurations of the
FSMS software. R3 is especially useful when performing clean loads and/or software migrations for
FSMS customers as the utility exports and saves customer data before an uninstall so that the data may be imported to the newer installation of the FSMS software. The R3 utility Retrieves, Retains and
Restores the following data:
• Customer Configuration Data – the customer table (FSMS Configuration Utility data), the IOR table, and the config.ini file
• Express Tracking Numbers – both Current and Future ranges
• URSA
• Ground Discount Rates
• Express List and Discount Rates
R3 may be used as part of the clean load process when migrating a customer to new server hardware or when migrating a customer from a lower version to a higher version of FSMS software in the event an upgrade is not possible.
NOTE:
Do NOT use R3 to export/import tracking numbers from a version below v 7.2 to v 7.2. Prior to v 7.2, a single range of tracking numbers was shared by all meters on a server. With FSMS v 7.2 and higher, tracking numbers are assigned at the meter level. After importing data from below
v 7.2 to v 7.2, a Demand Download must be performed to obtain new tracking numbers.
Using R3
1. Ensure that the FSMS Configuration Utility is closed prior to launching R3. Double click the R3 icon located on the desktop as pictured below.
NOTE:
R3 will not launch if FSMS is not installed. If the FSMS Configuration Utility is open when an
attempt to launch R3 is made, the following error message displays:
FedEx Ship Manager
®
Server User Guide, Version 7.6
2. When R3 is successfully launched, the following screen displays:
Chapter Five: Using FSMS Utilities
Backing up data
1. If performing a backup, select the data to back up, and then click the Backup button.
FedEx Ship Manager
®
Server User Guide, Version 7.6 177
Chapter Five: Using FSMS Utilities
to back up data to selected folder.
NOTE:
Data may be saved to a floppy; however, URSA is too large to save to a floppy and should be downloaded after files are restored.
178 FedEx Ship Manager
®
Server User Guide, Version 7.6
Chapter Five: Using FSMS Utilities
Restoring Data
1. If restoring data, select the data you want to restore, then click the Restore button.
2. Select the folder where the data to be restored.
NOTE:
Do NOT select individual files. All files in the folder are automatically selected. R3 will only restore Configuration data to clean loads of FSMS. All other data CAN be restored.
If any FSMS data exists in the FSMS Configuration Utility, the following error displays after you click
Restore:
FedEx Ship Manager
®
Server User Guide, Version 7.6 179
Chapter Five: Using FSMS Utilities
3. After selecting the folder where you want data to be restored, click Select.
NOTE:
This message refers to all data with the exception of Configuration data which will NOT overwrite existing data. All other data can be overwritten.
4. After the selected data has been restored, the following message displays:
5. After successfully restoring your data, click Exit to exit the R3 utility.
180 FedEx Ship Manager
®
Server User Guide, Version 7.6
Chapter Five: Using FSMS Utilities
FedEx Ship Manager
®
Server User Guide, Version 7.6 181
Chapter Five: Using FSMS Utilities
Report Viewer Utility
The Report Viewer Utility allows you to generate various FSMS reports from two categories: Close
Reports and Shipment Reports. The Report Viewer does not view reports that have been created and saved to a file, but rather generates a ‘view’ of the report directly from information in the FSMS database.
When the Report Viewer Utility is started, it reads data from the local Sybase database and builds a Tree
View for each meter configured on the user’s system. You can only generate the Close Reports after an
End-of-Day (007) transaction has run.
Report Viewer Utility Features
• View Report: Double clicking on a report name in Tree View opens the report in the Report Viewer window.
• Export Report: Export a single or multiple reports from a selected category to a directory. Selected report(s) are exported in the format specified in the Report Settings tab of the FSMS Configuration
Utility to the specified report directory. If no directory is specified, reports are exported to
\FedEx\FedEx_Temp.
• Print Report: Print single or multiple reports from a selected category. You need to select the printer for printing reports, since there is no default printer.
• Refresh: If the Report Viewer Utility has been started and you process a shipment or execute an
End-of-Day transaction, you should refresh the Tree View to include any recent activity.
182 FedEx Ship Manager
®
Server User Guide, Version 7.6
Chapter Five: Using FSMS Utilities
Toolbar Buttons
Open
Refresh
Export
Opens a report template, i.e. .rpt file.
Use to refresh the report trees with current data.
Use to export selected report(s) to the directory specified in the FSMS
Configuration Utility or to the default directory. All reports in a category may be exported simultaneously by selecting the category, e.g. Domestic, or may be exported individually by selecting the specific report, e.g. Invoice.
About
Send selected report(s) to currently specified printer. By default, no printer is selected.
Export Allows the user to select an export directory. The currently selected export
Directory
directory displays on status bar.
Crystal Report Toolbar
Once a report is generated, the following toolbar displays at top of the Report window and has the following functions:
• Navigation through report pages
• Print currently displayed report
• Export currently displayed report to disk file in different formats
• Zoom in and out of currently displayed report
Tree View Nodes
Meter Number: Each meter loaded in the FSMS system is associated with this icon ( ) in the
Tree control. Each meter node has two other nodes, Close Reports ( ) and Shipment Reports
( ).
Close Reports: All Close register IDs are listed in order by process date: CL 2005-01-07
16:00:04 (year-month-day and time). Some of the reports available under each ID are:
Domestic
Courier
Invoice
Shipments
EOD
FedEx Ship Manager
®
Server User Guide, Version 7.6 183
Chapter Five: Using FSMS Utilities
International
Courier
Invoice (Not for CA meter)
Shipments
Visa
U.S. IE Only Manifest (Only for CA meter)
U.S. All Other Manifest (Only for CA meter)
EOD
Distribution
IDF
IDF Visa Manifest Report
184 FedEx Ship Manager
®
Server User Guide, Version 7.6
Ground
Manifest
MWGT Package Detail
MWGT Shipment Detail/Postal
MWGT C.O.D. Detail
MWGT DCV Detail
Hazmat Certification Report
Ground COD Report
Chapter Five: Using FSMS Utilities
Shipment Reports
International
CI
Tracking Number
…………..
History Tracking Number (Tracking Number for shipments moved to history)
………….
FedEx Ship Manager
®
Server User Guide, Version 7.6 185
Chapter Five: Using FSMS Utilities
186 FedEx Ship Manager
®
Server User Guide, Version 7.6
Chapter Five: Using FSMS Utilities
FedEx Ship Manager Server Console
The FedEx Ship Manager Server Console is a multipurpose utility used to view information about FSMS and to configure alert messages for delivery via e-mail or via TCP/IP port.
To launch the Console, navigate to the FSMS Console in the Programs menu under FedEx Ship
Manager Server v 7.6>Utilities>Ship Manager Console.
The System Information tab provides basic information about the currently installed version of FSMS.
FedEx Ship Manager
®
Server User Guide, Version 7.6 187
Chapter Five: Using FSMS Utilities
The Component Information tab provides service level detail about the FSMS services including the base version, the patch number if any, and the upgrade date or date the patch or service pack was received.
188 FedEx Ship Manager
®
Server User Guide, Version 7.6
Chapter Five: Using FSMS Utilities
The Services tab is similar in function to the Windows Services utility that contains all Windows services.
To change a FedEx service's parameter, right click on the selected service. Any function available from the Windows Services application is available via the Services tab (start, stop, etc.).
FedEx Ship Manager
®
Server User Guide, Version 7.6 189
Chapter Five: Using FSMS Utilities
The Broadcast tab is used to set up alerts to be received by the customer via a listening application or via e-mail.
NOTE:
The FedEx Listener is preconfigured in the event software evaluation by FedEx Production
Support and/or Development is required. Permission from Production Support MUST be obtained prior to configuring the FedEx Listener. When permission is obtained, only then will configuration information be provided to enable the FedEx Listener. The only parameter available for the FedEx Listener is 'Unhandled Exception'.
190 FedEx Ship Manager
®
Server User Guide, Version 7.6
Chapter Five: Using FSMS Utilities
FedEx Ship Manager
®
Server User Guide, Version 7.6 191
Chapter Five: Using FSMS Utilities
To configure an IP broadcast listener:
NOTE:
When e-mail functionality is available, the TCP/IP Broadcast box will be available to be unchecked. It is currently defaulted to checked because it is the only functionality available.
4. Select the parameters to be monitored and reported on (limited to NUNS, URSA, Rates, and
Unhandled Exceptions).
Click OK.
GoToAssist
TM
New Remote Access Tool
To enhance the remote access repair process for FSMS, beginning with FSMS v 7.6, FedEx has replaced
pcAnywhere with GOTOAssist TM
. As with pcAnywhere, FedEx Help Desk representatives will initiate and execute the GoTOAssist process when needed to remotely access an FSMS system. Customers will use the new Red Cross Van icon that say HelpMe FedEx on the FSMS desktop when a Help Desk representative needs to establish a GoToAssist connection.
Overview
Citrix Online’s GoToAssist is an Internet-based technology that enables Help Desk representatives to deliver live technical support anywhere in real time. With this technology, a representative has the ability to:
• Communicate with the customer via a Chat box
• View the customer’s desktop and/or allow the customer to view the Help Desk representative’s desktop
• User the draw, highlight, and laser pointer tools on the shared desktop
• Share control of the mouse and keyboard
• Use a Whiteboard feature for real-time collaboration
• Send and receive files
• Reboot and reconnect to the customer’s computer
• Transfer a session to an escalation desk
• Use Diagnostic Tools to retrieve key information on the status of the customer’s computer
192 FedEx Ship Manager
®
Server User Guide, Version 7.6
Chapter Five: Using FSMS Utilities
System Requirements
Customer’s System
• Required: Internet Explorer or Netscape Browser 4.0 or higher
• Required: 28.8Kbps or greater connection, 56K recommended
• Recommended: Ability to make direct outgoing TCP connections or availability of an HTTP proxy or a SOCKS server
• Recommended: Pentium-class PC running Windows 95, 98, 2000, Me, NT 4.0 or XP
For GoToAssist with Local Screen Sharing/Viewing enabled:
• Required: Windows 95 (WinSock 2 recommended), 98, 2000, Me, NT 4.0 or XP
• Recommended: Minimum of Pentium 300 with 64MB of RAM
• Recommended: Stable Internet connection with 56K or better
• Recommended: Ability to make direct outgoing TCP connections or availability of an HTTP proxy or a SOCKS server
FedEx Ship Manager
®
Server User Guide, Version 7.6 193
advertisement
Key Features
- Create and print shipping labels
- Track shipments
- Manage your FedEx account
- Desktop application or web-based service
Related manuals
Frequently Answers and Questions
How do I install FedEx Ship Manager?
How do I configure FedEx Ship Manager?
How do I troubleshoot problems with FedEx Ship Manager?
advertisement
Table of contents
- 1 Cover
- 7 Introduction
- 11 What’s New
- 21 Referenced Documents
- 23 Chapter One: Setting Up FSMS
- 23 Overview
- 23 Installing FSMS
- 23 Pre-Installation Checklist
- 24 Performing a New FSMS Install
- 35 Upgrading from a Previous Version of FSMS
- 37 Uninstalling FSMS v 7.6
- 39 Configuring FSMS
- 39 Shipper Settings
- 48 Report Settings
- 54 Label Settings
- 55 Laser and Thermal Air Waybill Defaults
- 56 Multi-Ply Printer Defaults
- 57 Doc-Tab Settings
- 57 Express Doc-Tab Configuration
- 60 Ground Doc-Tab Configuration
- 62 System Settings
- 64 IPD/IDF Settings
- 64 Tracking Numbers Settings
- 66 Meter Settings
- 69 Variable Handling Configuration
- 72 Advanced Settings
- 74 Transactional Meter Configuration
- 75 Printer Set-Up
- 75 Adding a Local Printer
- 80 Adding a Local TCP/IP Printer
- 83 Additional Installation Steps for Windows 2000
- 85 Printing to a Windows-Based Print Share Network
- 86 Adding the FEDEXUSER Account
- 88 Troubleshooting Your FSMS Application
- 88 Close Monitor
- 91 Chapter Two: FSMS Transaction Coding
- 91 Overview
- 91 FSMS Transaction Types
- 92 Online Transactions
- 92 Offline Transactions
- 94 Coding Guidelines
- 94 Transaction Formatting
- 94 Required Fields
- 96 Shipment Level vs. Package Level
- 97 Multiple Occurrence Fields
- 97 Field Editing Guidelines
- 98 Date Fields
- 98 Numeric Fields
- 98 Alphanumeric Fields and Special Characters
- 98 Postal Codes
- 99 Weights
- 99 Printer ID Fields
- 99 Batch Processing
- 100 Preparing a Shipping Transaction
- 100 Basic FedEx Express Shipping Transaction (020)
- 100 Using the FSMS TCR
- 101 Creating a Basic FedEx Express Transaction
- 103 Basic FedEx Ground Shipping Transaction (020)
- 103 FedEx Home Delivery (FHD)
- 103 Basic FedEx International Shipping Transaction (020)
- 104 FedEx International Express Shipping
- 105 Commercial Invoice
- 106 Adding, Editing, and Deleting Commodities
- 107 Carriage Value
- 108 Vague Commodity Edits
- 108 Rating, Routing, and Time-in-Transit (020)
- 108 Requesting a Rate Quote, Route, and Time-in-Transit
- 109 Rating Options
- 110 Dynamic Surcharging
- 111 Processing the Shipment
- 111 Pre-Ship Validation (020)
- 113 Multiple-Piece Shipment Transaction (020)
- 113 Domestic FedEx Express (U.S./CA)
- 113 FedEx International Express (including U.S. export)
- 113 FedEx Ground/Home Delivery
- 134 Global Delete Request/Reply (023/123)
- 135 Pre-Assigning Tracking Number Request/Reply (004/104)
- 135 End-of-Day Close Request/Reply (007/107)
- 136 Shipment Query Request/Reply (024/124)
- 136 Meter Query Request/Reply (070/170)
- 137 Tracking Request/Reply (043/143)
- 141 Open Shipping
- 141 Basic Open Ship Rules
- 141 Setting Up Open Shipping
- 142 Creating an Open Shipment
- 142 Adding or Editing Shipment-Level Data
- 142 Receiving a Route or Time-in-Transit
- 143 Deleting the Open Shipment
- 143 Rating the Open Shipment
- 143 Adding a Piece to the Open Shipment
- 144 Editing Piece-Level Information
- 144 Deleting a Piece
- 144 Confirming a Piece and Printing a Label
- 145 Confirming a Shipment
- 145 Pre-Ship Validation for Open Ship
- 145 Sample Open Ship Transactions
- 145 FedEx Ground Sample Open Shipment:
- 147 FedEx Express Sample Open Shipment:
- 148 Open Ship Table
- 153 Chapter Three: FSMS Shipping Labels
- 153 Overview
- 153 FSMS Label Formats
- 154 Thermal Labels
- 154 Laser Labels
- 154 *.PNG Labels
- 154 Multi-Ply Air Waybills
- 155 Printing Labels to a File
- 156 Creating Custom Labels
- 158 Submitting Custom Labels for FedEx Approval
- 158 FedEx Express Label Approval
- 158 FedEx Ground/FHD Label Approval
- 158 Doc-Tabs
- 159 Label Reprint
- 161 Chapter Four: FSMS Revenue Management
- 161 Overview
- 161 Revenue Options Set-Up
- 161 No Upload/No Ship (NUNS)
- 162 Force Close
- 162 Rates Management
- 162 List/Base Rates for FedEx Express and FedEx Ground Shipping
- 162 Providing Dimensions for FedEx International Shipments
- 163 Dim Weight Calculations for Non-Rated Countries
- 164 International Courtesy Rating (FedEx Express Only)
- 164 Bundling Rules (FedEx Express Only)
- 164 Multiweight Discounting (FedEx Ground Only)
- 165 Chapter Five: Using FSMS Utilities
- 165 Overview
- 165 Demand Download Utility
- 167 Label Reprint Utility
- 168 Ground EPDI File Reader Utility
- 168 Express Hourly Upload File Reader
- 168 Ground Rates and Discounts Utility
- 178 Retrieve, Retain, Restore (R3)
- 184 Report Viewer Utility
- 189 FedEx Ship Manager Server Console
- 194 GoToAssistTM
- 194 New Remote Access Tool
- 194 Overview
- 195 System Requirements
- 197 Chapter Six: FSMS Reports
- 197 Overview
- 197 Producing FSMS Reports
- 198 End-of-Day (EOD) Reports
- 198 FSMS Report Details
- 200 FSMS Report Fields
- 200 Domestic Courier Report - FedEx Express
- 200 Domestic Shipment Report - FedEx Express
- 201 Domestic Invoice Report - FedEx Express
- 201 Domestic EOD TransOut Report - FedEx Express
- 201 Dangerous Goods: Shipper’s Declaration Form (1421C) - FedEx Express
- 201 Domestic Shipping History - FedEx Express
- 202 International Courier Report - FedEx Express
- 202 International Shipment Report - FedEx Express
- 203 International Invoice Report - FedEx Express
- 203 International EOD TransOut Report - FedEx Express
- 203 International Commercial Invoice (CI) - FedEx Express
- 203 International Shipping History - FedEx Express
- 203 Express International Visa Manifest Report
- 204 International Dangerous Goods (4121C) - FedEx Express
- 204 Ground Pickup Manifest
- 205 Multiweight Package Detail - FedEx Ground
- 205 Multiweight Shipment Detail by Postal Code - FedEx Ground
- 206 Multiweight Shipment Detail by Zone - FedEx Ground
- 206 Multiweight Shipment COD Detail - FedEx Ground
- 206 Multiweight Shipment Declared Value Detail - FedEx Ground
- 207 Hazardous Materials Certification Report - FedEx Ground
- 207 Ground COD Report
- 207 Ground Commercial Invoice
- 208 Report Reproduction
- 208 Custom Reports
- 209 Appendix A: Value Reference Tables
- 209 Overview
- 210 Unit of Measure Code Table (Harmonized Tariff Schedule)
- 212 Currency Code Table
- 213 Country Code Table
- 218 U.S. State Code Table
- 219 Canadian Province Table
- 220 Mexican State Codes
- 221 Maximum Allowable Weights
- 222 Vague Commodity Descriptions
- 225 Glossary
- 231 Index