Lenco Portable TFT TV DVT-1922 19" Black User manual
Add to My manuals27 Pages
Lenco DVT-1922 is a versatile device that combines TV, DVD player, and multimedia playback capabilities. With its built-in TV tuner, you can access a wide range of channels for your viewing pleasure. The DVD player supports various formats, including DVD, SVCD, VCD, and CD, allowing you to enjoy your favorite movies and music. Additionally, you can connect external devices such as gaming consoles or laptops to the TV's multiple input ports, making it a versatile entertainment hub.
advertisement
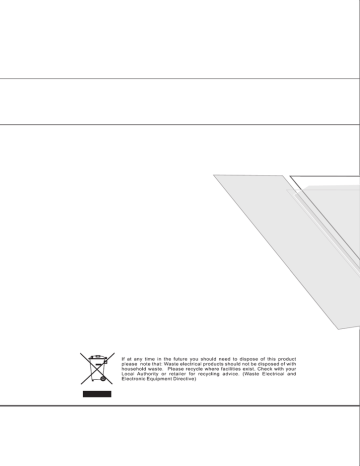
DVT-1922
USER MANUAL
GEBRUIKSAANWIJZING
BENUTZERHANDBUCH
DVT-1922
USER MANUAL
GEBRUIKSAANWIJZING
BENUTZERHANDBUCH
TO THE CUSTOMER:
Thank you for purchasing this LCD TV. When opening the box for the first time, please check whether all the accessories are present. Before connecting parts and power, please carefully read the user manual and always keep these instructions handy and close by your
LCD TV.
Contents
TV................................................................................
Safety precaution.........................................................2
Accessories.................................................................3
Remote control ............................................................4
Remote control functions........................................... .. .5
LCD TV panel overview............................................... ..6
Connecting to external devices.....................................7
OSD basic adjustment........................................... ....... 8
Teletext operation ........................................... .. .. . . .. ...11
DVD..............................................................................
Basic operation..........................................................13
Supporting DVD format......................................... ......14
DVD Functions operating instructions...........................15
MP3/JPEG Playback...................................................17
Function Settings................................................... ....18
Trouble shooting............................................ ............23
Maintenance.......................................................... ....24
Specifications............................................................25
1.Safety precaution
Notes:
WARNING
RISK OF ELECTRIC SHOCK
DO NOT OPEN
The lightning flash with arrowhead symbol, within an equilateral
triangle, is intended to alert the user to the presence of insinuated dangerous voltage within the product's enclosure that may be of sufficient magnitude to constitute a risk of electric shock
CAUTION:
TO REDUCE THE RISK OF ELECTRIC SHOCK, DO NOT
REMOVE COVER(OR BACK). REFER SERVICING TO
AUTHORISED SERVICE PERSONNEL.
The exclamation point within an equilateral triangles is intended to alert the user to the presence of important operating and maintenance (servicing) instructions in the literature accompanying the product.
WARNING:
TO REDUCE THE RISK OF FIRE OR ELECTRIC SHOCK, DO NOT EXPOSE THIS PRODUCT TO RAIN
OR MOISTURE.
DO's and DON'T's
DO's
Always power this product from an outlet with the same rating (voltage and
frequency) as indicated on the rating label on the back of the product.
If this product has been damaged (including cord or plug) take it to an authorised
service technician for inspection, and if necessary, repair.
Turn off and disconnect the power cable before cleaning or storing this product.
Ensure this product does not get wet or splashed.
Only use the A/C power adapter supplied with your product, or a replacement
recommended by an authorised technician.
DON'Ts
Do not place naked flames, such as lighted candles on or near the product.
Do not place objects filled with liquids, such as vases on or near the product.
Do not install this product on top of other electrical equipment or on uneven surfaces.
Do not use or store this product in a place where it is subject to direct sunlight, heat,
excessive dust or vibration.
Do not use this product with wet hands.
Do not clean this product with water or other liquids.
Do not block or cover the slots and holes in the product.
Do not push foreign objects into the slots or holes in the product.
The screen surface is easily scratched. Do not touch the screen with your hands or
any hard object.
Do not pull the power cord when disconnecting power. Turn off the switch on the
socket and pull the plug not the cord.
Do not attempt to open this product yourself. There are no user serviceable parts
inside.
TO THE CUSTOMER:
Thank you for purchasing this LCD TV. When opening the box for the first time, please check whether all the accessories are present. Before connecting parts and power, please carefully read the user manual and always keep these instructions handy and close by your
LCD TV.
Contents
TV................................................................................
Safety precaution.........................................................2
Accessories.................................................................3
Remote control ............................................................4
Remote control functions........................................... .. .5
LCD TV panel overview............................................... ..6
Connecting to external devices.....................................7
OSD basic adjustment........................................... ....... 8
Teletext operation ........................................... .. .. . . .. ...11
DVD..............................................................................
Basic operation..........................................................13
Supporting DVD format......................................... ......14
DVD Functions operating instructions...........................15
MP3/JPEG Playback...................................................17
Function Settings................................................... ....18
Trouble shooting............................................ ............23
Maintenance.......................................................... ....24
Specifications............................................................25
1.Safety precaution
Notes:
WARNING
RISK OF ELECTRIC SHOCK
DO NOT OPEN
The lightning flash with arrowhead symbol, within an equilateral
triangle, is intended to alert the user to the presence of insinuated dangerous voltage within the product's enclosure that may be of sufficient magnitude to constitute a risk of electric shock
CAUTION:
TO REDUCE THE RISK OF ELECTRIC SHOCK, DO NOT
REMOVE COVER(OR BACK). REFER SERVICING TO
AUTHORISED SERVICE PERSONNEL.
The exclamation point within an equilateral triangles is intended to alert the user to the presence of important operating and maintenance (servicing) instructions in the literature accompanying the product.
WARNING:
TO REDUCE THE RISK OF FIRE OR ELECTRIC SHOCK, DO NOT EXPOSE THIS PRODUCT TO RAIN
OR MOISTURE.
DO's and DON'T's
DO's
Always power this product from an outlet with the same rating (voltage and
frequency) as indicated on the rating label on the back of the product.
If this product has been damaged (including cord or plug) take it to an authorised
service technician for inspection, and if necessary, repair.
Turn off and disconnect the power cable before cleaning or storing this product.
Ensure this product does not get wet or splashed.
Only use the A/C power adapter supplied with your product, or a replacement
recommended by an authorised technician.
DON'Ts
Do not place naked flames, such as lighted candles on or near the product.
Do not place objects filled with liquids, such as vases on or near the product.
Do not install this product on top of other electrical equipment or on uneven surfaces.
Do not use or store this product in a place where it is subject to direct sunlight, heat,
excessive dust or vibration.
Do not use this product with wet hands.
Do not clean this product with water or other liquids.
Do not block or cover the slots and holes in the product.
Do not push foreign objects into the slots or holes in the product.
The screen surface is easily scratched. Do not touch the screen with your hands or
any hard object.
Do not pull the power cord when disconnecting power. Turn off the switch on the
socket and pull the plug not the cord.
Do not attempt to open this product yourself. There are no user serviceable parts
inside.
SAFETY WARNINGS
Before using this product, read and follow all warnings and instructions.
This product is not intended for use by young children. Young children should be properly
supervised.
This product is intended for household use only and not for commercial or industrial use.
Do not expose to dripping or splashing.
No naked flame sources, such as lighted candles, should be placed on the product.
Allow suitable distances around the product for sufficient ventilation.
Ventilation should not be impeded by covering ventilation openings with items such as
newspapers, table cloths, curtains and the like.
Make sure the LCD TV stand is adjusted to a stable position. Damage caused by using
this product in an unstable position or by failure to follow any other warning or precaution
contained within this user manual will not be covered by warranty.
2.Accessories
Check the accessories
(TV accessories)
User manual
1
4
7
2
5
8
3
6
9
0
X
SE TU
P
Remote control/batteries
3
3.Remote control manual
Power button
Numeric button
Channel setup
Picture mode button
Signal source selection button
UP
LEFT
Volume adjusting button
Information button
OPEN/CLOSE button
TXT/MIX/PLAY /PAUSE
CANCEL/STOP
INDEX/GOTO button
PREV/RED
REVEAL/SLOW button
Mute button
Sleep button
1
4
7
2
5
8
0
3
6
9
X
Return channel button
Sound mode button
TV setup menu
ENTER
RIGHT
DOWN
Channel selection button
DVD Setup button
AUDIO
SIZE/TITLE button
HOLD/MENU/PBC button
LIST/ SUBTITLE button
REPEAT/SUBPAGE button
FORWARD/BLUE button
REWIND/YELLOW button
NEXT/GREEN button
Bright sunlight or lighting may cause erractic remote operation
4
SAFETY WARNINGS
Before using this product, read and follow all warnings and instructions.
This product is not intended for use by young children. Young children should be properly
supervised.
This product is intended for household use only and not for commercial or industrial use.
Do not expose to dripping or splashing.
No naked flame sources, such as lighted candles, should be placed on the product.
Allow suitable distances around the product for sufficient ventilation.
Ventilation should not be impeded by covering ventilation openings with items such as
newspapers, table cloths, curtains and the like.
Make sure the LCD TV stand is adjusted to a stable position. Damage caused by using
this product in an unstable position or by failure to follow any other warning or precaution
contained within this user manual will not be covered by warranty.
2.Accessories
Check the accessories
(TV accessories)
User manual
1
4
7
2
5
8
3
6
9
0
X
SE TU
P
Remote control/batteries
3
3.Remote control manual
Power button
Numeric button
Channel setup
Picture mode button
Signal source selection button
UP
LEFT
Volume adjusting button
Information button
OPEN/CLOSE button
TXT/MIX/PLAY /PAUSE
CANCEL/STOP
INDEX/GOTO button
PREV/RED
REVEAL/SLOW button
1
4
7
X
Mute button
Sleep button
2
5
8
0
3
6
9
Return channel button
Sound mode button
TV setup menu
ENTER
RIGHT
DOWN
Channel selection button
DVD Setup button
AUDIO
SIZE/TITLE button
HOLD/MENU/PBC button
LIST/ SUBTITLE button
REPEAT/SUBPAGE button
FORWARD/BLUE button
REWIND/YELLOW button
NEXT/GREEN button
Bright sunlight or lighting may cause erractic remote operation
4
4.Remote control functions
POWER: Power on/off button , press once to turn the TV on and press again to turn the TV off.
SLEEP: Sleep button , setting TV power off time.
MUTE: Mute button , press once to disable the audio and press again to enable the audio.
0,1-9:TV channel selection button.
-/--:TV channel range selection button, select TV channel by entering 1,2 or 3 digits.To change the channel with the number keys in the remocon,press this button first to select number of digit,then press channel number to change.
: Previous channel button , return to the previous channel watched.
SOURCE: Signal source selection button (TV/AV/SVIDEO/DVD/SCART/HDMI/PC).
P.STD: P.STD button , setting the picture mode for TV/AV/SVIDEO/DVD/SCART/HDMI input mode.
S.STD: S.STD button , setting the sound mode.
MENU: OSD menu button , to enter the TV setup menu.
/ (UP/Down): Up and down button of OSD menu. To change the OSD menu items and to increase or decrease the channel.
/ ( Left/Right): Left and right button of the OSD menu. To select the OSD menu items and to increase or decrease
the volume.
VOL+/-: Volume adjusting button, to increase or decrease the volume.
Program+/-:Channel selection button, to increase or decrease channel.
:Press OPEN CLOSE button when power on the disc tray is pushed out Put the disc on the tray with the title faced Up. Press OPEN CLOSE again to close the disc tray and the unit starts playing automatically
(Without auto play funetion for JPEG discs)
:When playing the disc,press PLAY/PAUSE once to pause,Press PLAY/PAUSE again to return to normal play.
:When playing DVD,SVCD,VCD,CD disc,press STOP once,the unit will memorize the previous ending point.Press
PLAY/PAUSE button to go on the play. Press STOP for the second time to stop the play and end the memory.
:Press button for quick forward search.
:Press button for quick rewind search.
:When playing DVD disc,press NEXT to the next chapter .when playing SVCD,CD disc,press NEXT to the next track.
:When playing DVD disc,press PREV to the previous chapter.when playing SVCD,VCD,CD disc,press PREV to the
previous track.
Slow:When playing SVCD,VCD,DVD discs,press SLOW to select slow speed playing.press PLAY/PAUSE to resume
normal play.
TITLE:When playing DVD disc,press TITLE to return the main title page.
GOTO: Press GOTO button and go on press GOTO, or to choose Normal or Random or Program mode and
press ENTER button to the selected play mode Press GOTO, state changes: normal -> random -> program
-> normal.ROGRAM function can change the playback order as you designed.
Special note:
In case of MMN, the program support 3-digital numbers of folder and 4-digital numbers of file programming.
While DVD support 2-digital numbers of title and 3-digital numbers of chapter programming, and VCD only
support 2-digital numbers track programming.Use number buttons to input your preferred TRACK Title or
Chapter on the highlight item, press ENTER button or direction button to confirm. Also you can use , , or
button to select an arbitrary position to input. You can clear all programmed item by press ENTER button on clear all ,or start program play by press ENTERbutton on play .You can also clear certain programmed
item by press ENTER button again.
REPEAT :press REPEAT button to repeat a title,chapter,track or the whole disc.When playing DVD disc,press REPEAT button continually,the TV screen shows chapter repeat,all repeat,repeat cancel in turn,when playing VCD,CD disc,the turn is track repeat,all repeat ,repeat cancel.when playing Mp3 disc,the turn is single repeat,directory repeat,file repeat, repeat cancel.
SUBTITLE (for DVD and Super VCD discs)
- Press the SUBTITLE button once to display current subtitle.
- Press again to toggle between different subtitle modes in sequence.
NOTE: For Multi-languages subtitle DVD & Super VCD discs, press the SUBTITLE button to select your favorite subtitle
language.
DVD SETUP:Press SETUP button to open setting menu.
I/II :Press L/R button to choose different audio channel.
INFO:Press INFO button for information.
5
5.LCD TV panel overview
TV Control Panel
7 6 5 4 3 2 1 to back
1.On/off button.
2.Selecting exterior signal input.
3.Main menu display and confirm.
4.Channel selecting.
5.Volume adjusting.
6.PLAY/PAUSE
7.OPEN/CLOSE button
TV Terminal connections
Insert DVD with Label to the Back
RF(75 )
PC
AUDIO R L VIDEO S-VIDEO SCART VGA
1. Antenna input (75 Ohm VHF/UHF).
2. Headphone output.
3. PC audio input.
4. AV input.
5. S-VIDEO input.
6. SCART input terminal ,suitable for a European export machine.
7. VGA input.
8. HDMI input.
9. DC 12V power input .
6
HDMI DC-12V
4.Remote control functions
POWER: Power on/off button , press once to turn the TV on and press again to turn the TV off.
SLEEP: Sleep button , setting TV power off time.
MUTE: Mute button , press once to disable the audio and press again to enable the audio.
0,1-9:TV channel selection button.
-/--:TV channel range selection button, select TV channel by entering 1,2 or 3 digits.To change the channel with the number keys in the remocon,press this button first to select number of digit,then press channel number to change.
: Previous channel button , return to the previous channel watched.
SOURCE: Signal source selection button (TV/AV/SVIDEO/DVD/SCART/HDMI/PC).
P.STD: P.STD button , setting the picture mode for TV/AV/SVIDEO/DVD/SCART/HDMI input mode.
S.STD: S.STD button , setting the sound mode.
MENU: OSD menu button , to enter the TV setup menu.
/ (UP/Down): Up and down button of OSD menu. To change the OSD menu items and to increase or decrease the channel.
/ ( Left/Right): Left and right button of the OSD menu. To select the OSD menu items and to increase or decrease
the volume.
VOL+/-: Volume adjusting button, to increase or decrease the volume.
Program+/-:Channel selection button, to increase or decrease channel.
:Press OPEN CLOSE button when power on the disc tray is pushed out Put the disc on the tray with the title faced Up. Press OPEN CLOSE again to close the disc tray and the unit starts playing automatically
(Without auto play funetion for JPEG discs)
:When playing the disc,press PLAY/PAUSE once to pause,Press PLAY/PAUSE again to return to normal play.
:When playing DVD,SVCD,VCD,CD disc,press STOP once,the unit will memorize the previous ending point.Press
PLAY/PAUSE button to go on the play. Press STOP for the second time to stop the play and end the memory.
:Press button for quick forward search.
:Press button for quick rewind search.
:When playing DVD disc,press NEXT to the next chapter .when playing SVCD,CD disc,press NEXT to the next track.
:When playing DVD disc,press PREV to the previous chapter.when playing SVCD,VCD,CD disc,press PREV to the
previous track.
Slow:When playing SVCD,VCD,DVD discs,press SLOW to select slow speed playing.press PLAY/PAUSE to resume
normal play.
TITLE:When playing DVD disc,press TITLE to return the main title page.
GOTO: Press GOTO button and go on press GOTO, or to choose Normal or Random or Program mode and
press ENTER button to the selected play mode Press GOTO, state changes: normal -> random -> program
-> normal.ROGRAM function can change the playback order as you designed.
Special note:
In case of MMN, the program support 3-digital numbers of folder and 4-digital numbers of file programming.
While DVD support 2-digital numbers of title and 3-digital numbers of chapter programming, and VCD only
support 2-digital numbers track programming.Use number buttons to input your preferred TRACK Title or
Chapter on the highlight item, press ENTER button or direction button to confirm. Also you can use , , or
button to select an arbitrary position to input. You can clear all programmed item by press ENTER button on clear all ,or start program play by press ENTERbutton on play .You can also clear certain programmed
item by press ENTER button again.
REPEAT :press REPEAT button to repeat a title,chapter,track or the whole disc.When playing DVD disc,press REPEAT button continually,the TV screen shows chapter repeat,all repeat,repeat cancel in turn,when playing VCD,CD disc,the turn is track repeat,all repeat ,repeat cancel.when playing Mp3 disc,the turn is single repeat,directory repeat,file repeat, repeat cancel.
SUBTITLE (for DVD and Super VCD discs)
- Press the SUBTITLE button once to display current subtitle.
- Press again to toggle between different subtitle modes in sequence.
NOTE: For Multi-languages subtitle DVD & Super VCD discs, press the SUBTITLE button to select your favorite subtitle
language.
DVD SETUP:Press SETUP button to open setting menu.
I/II :Press L/R button to choose different audio channel.
INFO:Press INFO button for information.
5
5.LCD TV panel overview
TV Control Panel
7 6 5 4 3 2 1 to back
1.On/off button.
2.Selecting exterior signal input.
3.Main menu display and confirm.
4.Channel selecting.
5.Volume adjusting.
6.PLAY/PAUSE
7.OPEN/CLOSE button
TV Terminal connections
Insert DVD with Label to the Back
RF(75 )
PC
AUDIO R L VIDEO S-VIDEO SCART VGA
1. Antenna input (75 Ohm VHF/UHF).
2. Headphone output.
3. PC audio input.
4. AV input.
5. S-VIDEO input.
6. SCART input terminal ,suitable for a European export machine.
7. VGA input.
8. HDMI input.
9. DC 12V power input .
6
HDMI DC-12V
6.Connecting to exterior devices
RCA terminal is used to connect the output device of DVD (480I/480p/576I/576p/720P/1080I)
VIDEO/L/R
DVD
The rear of TV
Left/right
Camera
Video recorder
S Video
RF(75 )
PC
AUDIO R L VIDEO S-VIDEO SCART VGA HDMI DC-12V
VCR
Notes:
1.VIDEO-L-R/S-Video use a common Audio in.
2.VIDEO-L-R of DVD is corresponding to VIDEO-L-R of LCD TV.
3.Scart to Scart from a VCR.
4.PC audio input
5.VIDEO-L-R from a DVD
7
MENU
7.OSD basic adjustment
Picture
CH
Move
Picture Mode
Brightness
Contrast
Saturation
Sharpness
Hue
Scale
Select
Picture
Normal
16:9
Exit
MENU
1. Press the "MENU" button to enter the OSD menu,
Then press " / " button to select the "Picture" menu.
2. Press the" / "button to enter the "Picture"menu,
Then press " / " button to select "Picture Mode"and
press the " / " button to select the picture mode such
as Normal/Soft/Vivid/User.
3. Press " / "button to select "Brightness"and press the
" / "button to enter brightness adjustment menu to
adjust brightness.
4. Press the " / " button to select "Contrast" and press the
" / " button to enter contrast adjustment menu to
adjust contrast.
5. Press the " / "button to select "Saturation" and press
the " / "button to enter saturation adjustment menu to
adjust saturation.
6. Press the " / " button to select "Sharpness" and press
the " / " button to enter sharpness adjustment menu
to adjust sharpness.
7. Press the " / " button to select "Hue" and press the
" / " button to enter Hue adjustment menu to adjust
hue.
8. Press the " / "button to select "Scale" and press the
" / " button to select the scale mode such as 16:9/4:3
/ZOOM1/ZOOM2.
9. Press the "Menu" button to return to upper menu.
Sound
CH
Sound Mode
Volume
Bass
Treble
Balance
Move Select
Sound
Normal
MENU
Exit
1. Press the "MENU" button to enter the OSD menu,
Then press " / " button to select the "Sound" menu.
2. Press the " / " button to enter the "Sound" menu,
Then press " / "button to select "Sound Mode"and
press the " / " button to select the sound mode such
as Normal/News/Movie/User.
3. Press the" / " button to select "Volume" and press
the " / " button to enter Volume adjustment menu to
adjust volume.
4. Press the " / " button to select "Bass" and press
the " / " button to enter bass adjustment menu to
adjust bass.
5. Press " / " button to select "Treble" and press
the " / " button to enter Treble adjustment menu to
adjust treble.
6. Press " / " button to select "Balance" and press
the " / " button to enter balance adjustment menu to
adjust balance.
7. Press the "Menu" button to return to upper menu.
8
6.Connecting to exterior devices
RCA terminal is used to connect the output device of DVD (480I/480p/576I/576p/720P/1080I)
VIDEO/L/R
DVD
The rear of TV
Left/right
Camera
Video recorder
S Video
RF(75 )
PC
AUDIO R L VIDEO S-VIDEO SCART VGA HDMI DC-12V
VCR
Notes:
1.VIDEO-L-R/S-Video use a common Audio in.
2.VIDEO-L-R of DVD is corresponding to VIDEO-L-R of LCD TV.
3.Scart to Scart from a VCR.
4.PC audio input
5.VIDEO-L-R from a DVD
7
MENU
7.OSD basic adjustment
Picture
CH
Move
Picture Mode
Brightness
Contrast
Saturation
Sharpness
Hue
Scale
Select
Picture
Normal
16:9
Exit
MENU
1. Press the "MENU" button to enter the OSD menu,
Then press " / " button to select the "Picture" menu.
2. Press the" / "button to enter the "Picture"menu,
Then press " / " button to select "Picture Mode"and
press the " / " button to select the picture mode such
as Normal/Soft/Vivid/User.
3. Press " / "button to select "Brightness"and press the
" / "button to enter brightness adjustment menu to
adjust brightness.
4. Press the " / " button to select "Contrast" and press the
" / " button to enter contrast adjustment menu to
adjust contrast.
5. Press the " / "button to select "Saturation" and press
the " / "button to enter saturation adjustment menu to
adjust saturation.
6. Press the " / " button to select "Sharpness" and press
the " / " button to enter sharpness adjustment menu
to adjust sharpness.
7. Press the " / " button to select "Hue" and press the
" / " button to enter Hue adjustment menu to adjust
hue.
8. Press the " / "button to select "Scale" and press the
" / " button to select the scale mode such as 16:9/4:3
/ZOOM1/ZOOM2.
9. Press the "Menu" button to return to upper menu.
Sound
CH
Sound Mode
Volume
Bass
Treble
Balance
Move Select
Sound
Normal
MENU
Exit
1. Press the "MENU" button to enter the OSD menu,
Then press " / " button to select the "Sound" menu.
2. Press the " / " button to enter the "Sound" menu,
Then press " / "button to select "Sound Mode"and
press the " / " button to select the sound mode such
as Normal/News/Movie/User.
3. Press the" / " button to select "Volume" and press
the " / " button to enter Volume adjustment menu to
adjust volume.
4. Press the " / " button to select "Bass" and press
the " / " button to enter bass adjustment menu to
adjust bass.
5. Press " / " button to select "Treble" and press
the " / " button to enter Treble adjustment menu to
adjust treble.
6. Press " / " button to select "Balance" and press
the " / " button to enter balance adjustment menu to
adjust balance.
7. Press the "Menu" button to return to upper menu.
8
Channel
Channel
CH
Auto Tune
Manual Tune
Fine Tune
Skip
Channel Swap
Sound.SYS
On
B/G
MENU
Move
Channel 1
Channel 2
Swap
Select
1
1
MENU Exit
1. Press the "MENU" button to enter the OSD menu,Then
press " / " button to select the "Channel" menu.
2. Press the " / " button to enter the "Channel" menu,
Then press " / " button to select "Auto Tune"and press
the " / " button to enter Auto Tune adjustment menu to
adjust automatic search and memorize into program list.
3. Press / button to select Manual Tune and press
the / button to enter Manual Tune adjustment menu.
Highlight Channel item, press the / button to change
channel, press / button to highlight search item,
press the / button to start channel searching.When
your desired program appears, press / button to
highlight store item and press the / button to
confirm. Press menu button to save and exit.
5. Press " / " button to select "Skip" and press the " / "
button to select the skip On/Off.
6. Press " / " button to select "Channel Swap" and press the
" / " button to enter the Channel swap setting.
Press" / " button to select "Channel 1" and press " / "
to select the Channel you wish to edit, Press" / " button
to select "Channel 2" and press" / "to enter the channel
number, Then press " / " button to select"Swap" and press
" / " to swap.
7. Press " / " button to select "Sound.SYS" and press the
" / " button to select the sound system such as BG/I/DK/
L/LL.
8. Press the "Menu" button to return to upper menu.
Function
CH
Move
Language
Blue Back
TXT Language
Color Temp.
DNR
Reset
Lock
Select
Function
English
Off
GREEK
Normal
Strong
MENU
Exit
1. Press the "MENU" button to enter the OSD menu,
Then press " / " button to select the "Function"
menu.
2. Press the " / " button to enter the "Function" menu,
Then press " / " button to select "Language" and
press the " / " button to select the OSD language
such as ENGLISH / GERMAN / SPANISH / FRENCH
/NETHERLANDS .
3. Press the " / " button to select "Blue Back" and
press the " / " button to select blue back On/Off.
4. Press the " / "button to select "TXT Language"
and press the " / " button to select Teletext
language such as West/East/Russian/Arabic/Farsi.
5. Press the " / "button to select "Color Temp." and
press the " / " button to enter Color Temp menu,
then press the " / " button to select "Color Temp."
and press the " / " button to select color
temperature such as Normal/Warm/Cool/User.
Press the " / "button to select "User-R" and press
the " / " button to enter User-R adjustment menu to
adjust R.
9
CH
PASSWORD----
CH
Child Lock
NEW PASSWORD
Picture Setting
Channel Setting
Max Sound Value
Move Select
User
MENU
Function
Off
Off
Off
100
MENU
Exit
Press the " / "button to select "User-G" and press the " / " button to enter User-G adjustment menu to adjust G.
Press the " / " button to select "User-B" and press the " / " button to enter User-B adjustment menu to adjust B.
6. Press " / " button to select "DNR" and press the" / "
button to select the dynamic noise reduction mode such
as Normal/Weak/Strong.
7. Press the " / " button to select "Reset" and press the
" / " button to reset factory default.
8. Press the "Menu" button to return to upper menu.
9. Press the " / " button to select "Lock" and press
the " / " button to (PASSWORD:0000)
enter the lock setting.
10. Press the " / " button to select "Child Lock" and press
the " / " button to select the child Lock such as on/off.
11. Press the " / " button to select "NEW PASSWORD"
and press the " / " button enter new password setting .
12. Press the " / " button to select "Picture Setting" and press
the " / " button to select the picture setting such as on/off.
13. Press the " / " button to select "Channel Setting" and
press the " / " button to select the channel setting
such as on/off.
14. Press the " / " button to select "Max Sound Value" and
press the " / " button to enter the max sound value
adjuat ment menu to adjust max sound value .
PC(When signal source is VGA)
CH
Move
Clock
Phase
H-Position
V-Position
Auto
Select
SOURCE
PC
MENU Exit
1. Press the "MENU" button to enter the OSD menu,
Then press " / " button to select the "PC" menu.
2. Press the " / " button to enter the "PC" menu,
Then press " / " button to select "Clock" and press
the " / " button to enter clock adjustment menu to
adjust clock.
3. Press the " / " button to select "Phase" and press
the " / " button to enter Phase adjustment menu to
adjust phase.
4. Press the " / " button to select "H-Position" and press
the " / " button to enter H-Position adjustment menu
to adjust horizontal position.
5. Press the " / " button to select "V-Position" and press
the " / " button to enter V-Position adjustment menu
to adjust vertical position.
6. Press " / " button to select "Auto" and press the
" / " button to automatic adjust.
7. Press the "Menu" button to return to upper menu.
TV
AV
SVIDEO
DVD
SCART
HDMI
PC
1.Press "SOURCE" button to enter the signal source menu.
2.Press " / " button to select signal source.
3.Press " / " button to sure
4.Press "SOURCE" button to exit signal source menu.
10
Channel
Channel
CH
Auto Tune
Manual Tune
Fine Tune
Skip
Channel Swap
Sound.SYS
On
B/G
MENU
Move
Channel 1
Channel 2
Swap
Select
1
1
MENU Exit
1. Press the "MENU" button to enter the OSD menu,Then
press " / " button to select the "Channel" menu.
2. Press the " / " button to enter the "Channel" menu,
Then press " / " button to select "Auto Tune"and press
the " / " button to enter Auto Tune adjustment menu to
adjust automatic search and memorize into program list.
3. Press / button to select Manual Tune and press
the / button to enter Manual Tune adjustment menu.
Highlight Channel item, press the / button to change
channel, press / button to highlight search item,
press the / button to start channel searching.When
your desired program appears, press / button to
highlight store item and press the / button to
confirm. Press menu button to save and exit.
5. Press " / " button to select "Skip" and press the " / "
button to select the skip On/Off.
6. Press " / " button to select "Channel Swap" and press the
" / " button to enter the Channel swap setting.
Press" / " button to select "Channel 1" and press " / "
to select the Channel you wish to edit, Press" / " button
to select "Channel 2" and press" / "to enter the channel
number, Then press " / " button to select"Swap" and press
" / " to swap.
7. Press " / " button to select "Sound.SYS" and press the
" / " button to select the sound system such as BG/I/DK/
L/LL.
8. Press the "Menu" button to return to upper menu.
Function
CH
Move
Language
Blue Back
TXT Language
Color Temp.
DNR
Reset
Lock
Select
Function
English
Off
GREEK
Normal
Strong
MENU
Exit
1. Press the "MENU" button to enter the OSD menu,
Then press " / " button to select the "Function"
menu.
2. Press the " / " button to enter the "Function" menu,
Then press " / " button to select "Language" and
press the " / " button to select the OSD language
such as ENGLISH / GERMAN / SPANISH / FRENCH
/NETHERLANDS .
3. Press the " / " button to select "Blue Back" and
press the " / " button to select blue back On/Off.
4. Press the " / "button to select "TXT Language"
and press the " / " button to select Teletext
language such as West/East/Russian/Arabic/Farsi.
5. Press the " / "button to select "Color Temp." and
press the " / " button to enter Color Temp menu,
then press the " / " button to select "Color Temp."
and press the " / " button to select color
temperature such as Normal/Warm/Cool/User.
Press the " / "button to select "User-R" and press
the " / " button to enter User-R adjustment menu to
adjust R.
9
CH
PASSWORD----
CH
Child Lock
NEW PASSWORD
Picture Setting
Channel Setting
Max Sound Value
Move Select
User
MENU
Function
Off
Off
Off
100
MENU
Exit
Press the " / "button to select "User-G" and press the " / " button to enter User-G adjustment menu to adjust G.
Press the " / " button to select "User-B" and press the " / " button to enter User-B adjustment menu to adjust B.
6. Press " / " button to select "DNR" and press the" / "
button to select the dynamic noise reduction mode such
as Normal/Weak/Strong.
7. Press the " / " button to select "Reset" and press the
" / " button to reset factory default.
8. Press the "Menu" button to return to upper menu.
9. Press the " / " button to select "Lock" and press
the " / " button to (PASSWORD:0000)
enter the lock setting.
10. Press the " / " button to select "Child Lock" and press
the " / " button to select the child Lock such as on/off.
11. Press the " / " button to select "NEW PASSWORD"
and press the " / " button enter new password setting .
12. Press the " / " button to select "Picture Setting" and press
the " / " button to select the picture setting such as on/off.
13. Press the " / " button to select "Channel Setting" and
press the " / " button to select the channel setting
such as on/off.
14. Press the " / " button to select "Max Sound Value" and
press the " / " button to enter the max sound value
adjuat ment menu to adjust max sound value .
PC(When signal source is VGA)
CH
Move
Clock
Phase
H-Position
V-Position
Auto
Select
SOURCE
PC
MENU Exit
1. Press the "MENU" button to enter the OSD menu,
Then press " / " button to select the "PC" menu.
2. Press the " / " button to enter the "PC" menu,
Then press " / " button to select "Clock" and press
the " / " button to enter clock adjustment menu to
adjust clock.
3. Press the " / " button to select "Phase" and press
the " / " button to enter Phase adjustment menu to
adjust phase.
4. Press the " / " button to select "H-Position" and press
the " / " button to enter H-Position adjustment menu
to adjust horizontal position.
5. Press the " / " button to select "V-Position" and press
the " / " button to enter V-Position adjustment menu
to adjust vertical position.
6. Press " / " button to select "Auto" and press the
" / " button to automatic adjust.
7. Press the "Menu" button to return to upper menu.
TV
AV
SVIDEO
DVD
SCART
HDMI
PC
1.Press "SOURCE" button to enter the signal source menu.
2.Press " / " button to select signal source.
3.Press " / " button to sure
4.Press "SOURCE" button to exit signal source menu.
10
8.Teletext operation
TXT/MIX: press TXT/MIX to enter teletext state and display teletext page if want to display image and teletext page at the same time. Press this button again. If want to exit teletext state. Press this button again. If want to exit telext state. Press this button again. when teletext page is displayed on the screen. You can select relevant function by using the remote control.
SUBPAGE: is refer to the subpage of teletext page, i.e subcode page. When it is pressed. The screen display the requirement of subpage code entry. If there is on subpage, it will not be displayed. In most case, there is no subpage.
HOLD: press it once to keep the display of the page and press is again to exit hold state.
CANCEL: do not display the content of the page. But only the channel image. Press
it again to display the content of the page again. Or button on the remote control can be used to display the content of previous or next page. Number buttons on the remote control can be used to get to a certain page. Press the red green yellow cyan button on the remote control, the page of relevant color displayed on the lower part of the screen will be displayed.
SIZE: press it once to enlarge the content on the upper part of the page, and press it the second time to enlarge the content on the lower part of the page, and the third time to resume normal display of all the contents on the page.
REVEAL: press it once to display the concealed text. Press it again to close the display of concealed text.
INDEX: press it once to display the index for all the teletext page.
FAST TEXT (For possible future reference): The RED,GREEN,YELLOW and CYAN buttons are used for quick access to color coded pages transmitted by FAST TEXT broadcast.
Example: RED select CITY INFORMATION, CYAN select TRAVEL INFORMATION,
GREEN select WEATHER INFORMATION, YELLOW select TV
PROGRAMING.
11
8.Teletext operation
TXT/MIX: press TXT/MIX to enter teletext state and display teletext page if want to display image and teletext page at the same time. Press this button again. If want to exit teletext state. Press this button again. If want to exit telext state. Press this button again. when teletext page is displayed on the screen. You can select relevant function by using the remote control.
SUBPAGE: is refer to the subpage of teletext page, i.e subcode page. When it is pressed. The screen display the requirement of subpage code entry. If there is on subpage, it will not be displayed. In most case, there is no subpage.
HOLD: press it once to keep the display of the page and press is again to exit hold state.
CANCEL: do not display the content of the page. But only the channel image. Press
it again to display the content of the page again. Or button on the remote control can be used to display the content of previous or next page. Number buttons on the remote control can be used to get to a certain page. Press the red green yellow cyan button on the remote control, the page of relevant color displayed on the lower part of the screen will be displayed.
SIZE: press it once to enlarge the content on the upper part of the page, and press it the second time to enlarge the content on the lower part of the page, and the third time to resume normal display of all the contents on the page.
REVEAL: press it once to display the concealed text. Press it again to close the display of concealed text.
INDEX: press it once to display the index for all the teletext page.
FAST TEXT (For possible future reference): The RED,GREEN,YELLOW and CYAN buttons are used for quick access to color coded pages transmitted by FAST TEXT broadcast.
Example: RED select CITY INFORMATION, CYAN select TRAVEL INFORMATION,
GREEN select WEATHER INFORMATION, YELLOW select TV
PROGRAMING.
11
1. Turn ON and OFF the DVD function
- Turn on the LCD TV and then press INPUT repeatedly to select DVD mode.
2. Insert Disc to DVD
- Insert the Disc to the Disc slot (Data side of the disc has to face towards front of the unit), the player will load
the disc automatically. There will have an on screen indication “CLOSE” then “READ”. After loading the
disc content, it will switch
to play mode automatically. If the disc is already placed inside, the disc will be read automatically.
NOTE: - For some discs, after loading the content of the disc, need to press or select from the disc menu to start.
- Please make sure when inserting the Disc, the Data side of the disc should be facing you When inserting
the Disc incorrectly, you may damage the DVD mechanism.
3. Play the DVD
- According to the disc content, the disc menu will display for your selection. When playing the disc, you may
use button to toggle between Play and Pause mode. This product also supports Menu, Title, Sequential
and Program playback.
4. Menu playback (for DVD/ super VCD and VCD 2.0 discs)
- Press MENU button
For DVD discs, the screen will display the DVD Disc Menu (Root Menu)
For Super VCD & VCD2.0 discs, the screen will display the Super VCD, VCD2.0 Disc Menu (PBC: [OFF])
(Press the D.MENU button to display the PBC status).
Playback the Super VCD & VCD2.0 discs, the default PBC status is ON.
- For DVD discs, use the navigation buttons to select and Play the highlighted contents; For Super
VCD & VCD2.0 discs, use the numeric buttons to play your favorite content directly.
NOTE: PBC should be OFF.
- Press ENTER or button to start from the highlighted content.
- Return to the Root Menu when playing the disc
For DVD discs, press D.MENU to display the Disc Menu.
For Super VCD & VCD2.0 discs, when PBC is ON, press D.MENU to display the Disc Menu.
- STOP
Press button once to stop. Press button to resume from where you stopped.
Press button Twice to stop. Press button to start from beginning.
In order to protect the disc, press button then press EJECT button to take the disc out. When the disc is ejected, hold the disc edge slightly and take it from the eject direction to prevent scratches.
When not using the DVD function (in stand-by mode or using others modes for a long time), please take out the disc to protect the DVD loader and the disc.
5. Title playback (for DVD disc only)
- Press TITLE button, there will have an on screen indication “TITLE”.
- Press the direction or numeric buttons to select your favorite title.
- Then will play from the first chapter of the selected title.
This products can play the following format of DVD disc.
Disc Type Disc Size (Diameter)
DVD
Super VCD
VCD
CD
HD-CD
MP3/JPEG
12cm
12cm
12cm
12cm
12cm
12cm
Recorded Time
Single side:120mins. Approx
Double side:240mins. Approx
45mins. Approx
74mins. Approx
74mins. Approx
74mins. Approx
600mins. Approx
Recorded Content
DVD format:
Compressed digital audio and video
MPEG2
Compressed digital audio and video
MPEG1
Compressed digital audio and video
CD-DA: Digital audio
HD-DA: Digital audio
Digital audio
Remarks
Include SVCD
Include:
VCD2.0/ VCD1.1
VCD1.0/ DVCD
NOTE: Also support DVD-R, CD-R, CD-RW playback.
WARNING! DO NOT INSERT OR PLAY 8CM DISC, THEY WILL GET STUCK.
Region Code All
As it is usual for DVD movies to be released at different times in different regions of the world, all players have region codes and discs can have an optional region code. If you load a disc of a different region code into your
player you will see the region code notice on the screen. The disc will not playback and should be unloaded.
The region code for this player is 2(refer to the symbols below).
ALL 2 1 2
1 2
3 4
13 14
1. Turn ON and OFF the DVD function
- Turn on the LCD TV and then press INPUT repeatedly to select DVD mode.
2. Insert Disc to DVD
- Insert the Disc to the Disc slot (Data side of the disc has to face towards front of the unit), the player will load
the disc automatically. There will have an on screen indication “CLOSE” then “READ”. After loading the
disc content, it will switch
to play mode automatically. If the disc is already placed inside, the disc will be read automatically.
NOTE: - For some discs, after loading the content of the disc, need to press or select from the disc menu to start.
- Please make sure when inserting the Disc, the Data side of the disc should be facing you When inserting
the Disc incorrectly, you may damage the DVD mechanism.
3. Play the DVD
- According to the disc content, the disc menu will display for your selection. When playing the disc, you may
use button to toggle between Play and Pause mode. This product also supports Menu, Title, Sequential
and Program playback.
4. Menu playback (for DVD/ super VCD and VCD 2.0 discs)
- Press MENU button
For DVD discs, the screen will display the DVD Disc Menu (Root Menu)
For Super VCD & VCD2.0 discs, the screen will display the Super VCD, VCD2.0 Disc Menu (PBC: [OFF])
(Press the D.MENU button to display the PBC status).
Playback the Super VCD & VCD2.0 discs, the default PBC status is ON.
- For DVD discs, use the navigation buttons to select and Play the highlighted contents; For Super
VCD & VCD2.0 discs, use the numeric buttons to play your favorite content directly.
NOTE: PBC should be OFF.
- Press ENTER or button to start from the highlighted content.
- Return to the Root Menu when playing the disc
For DVD discs, press D.MENU to display the Disc Menu.
For Super VCD & VCD2.0 discs, when PBC is ON, press D.MENU to display the Disc Menu.
- STOP
Press button once to stop. Press button to resume from where you stopped.
Press button Twice to stop. Press button to start from beginning.
In order to protect the disc, press button then press EJECT button to take the disc out. When the disc is ejected, hold the disc edge slightly and take it from the eject direction to prevent scratches.
When not using the DVD function (in stand-by mode or using others modes for a long time), please take out the disc to protect the DVD loader and the disc.
5. Title playback (for DVD disc only)
- Press TITLE button, there will have an on screen indication “TITLE”.
- Press the direction or numeric buttons to select your favorite title.
- Then will play from the first chapter of the selected title.
This products can play the following format of DVD disc.
Disc Type Disc Size (Diameter)
DVD
Super VCD
VCD
CD
HD-CD
MP3/JPEG
12cm
12cm
12cm
12cm
12cm
12cm
Recorded Time
Single side:120mins. Approx
Double side:240mins. Approx
45mins. Approx
74mins. Approx
74mins. Approx
74mins. Approx
600mins. Approx
Recorded Content
DVD format:
Compressed digital audio and video
MPEG2
Compressed digital audio and video
MPEG1
Compressed digital audio and video
CD-DA: Digital audio
HD-DA: Digital audio
Digital audio
Remarks
Include SVCD
Include:
VCD2.0/ VCD1.1
VCD1.0/ DVCD
NOTE: Also support DVD-R, CD-R, CD-RW playback.
WARNING! DO NOT INSERT OR PLAY 8CM DISC, THEY WILL GET STUCK.
Region Code All
As it is usual for DVD movies to be released at different times in different regions of the world, all players have region codes and discs can have an optional region code. If you load a disc of a different region code into your
player you will see the region code notice on the screen. The disc will not playback and should be unloaded.
The region code for this player is 2(refer to the symbols below).
ALL 2 1 2
1 2
3 4
13 14
1. Play (for DVD/ Super VCD/ VCD/ CD/ CD-G/HD-CD and Mp3/ JPEG discs)
- For DVD disc, press button from root or title menu; while playing the DVD, you may play your favorite title
directly with title selection by pressing the TITLE button.
- For Super VCD & VCD discs, while playing the disc, you may play your favorite tracks by numeric buttons.
- For CD, CD-G & HD-CD discs, while playing the disc, you may play your favorite tracks by numeric buttons.
- For MP3 / JPEG disc, you may play your favorite tracks by numeric buttons from the content menu.
- If input track number is not valid, it will not function.
NOTE: From track 1-10, use numeric buttons directly; For tracks over 10, press - / -- button first. (E.g. Track 15,
press - / -- then 5)
2. Previous/Next (for DVD/ Super VCD/ VCD/ CD/ CD-G/HD-CD and Mp3/ JPEG discs)
- While playing the disc;
Press button to play to the last Title / Chapter / track.
Press button to play to the next Title / Chapter / track
- For super VCD & VCD discs, in PBC OFF status;
If the current track is the first one, press button will stop the playback.
If the current track is the last one, press button will stop the playback.
- For DVD discs, the above functions may vary due to different DVD disc's structure.
3. Forward/ Backward (for DVD/ Super VCD/ VCD/ CD/ CD-G/HD-CD and Mp3/ JPEG discs)
- While playing the disc, you may use forward or backward function.
- There are 4 speeds for forward. Press button to toggle between different speeds in sequent.
(FORWARDx2 / FOR- WARDx4 / FORWARDx8 / FORWARDx20 / Play).
While in backward, you may press to resume normal speed.
For CD, HD-CD, MP3, backward also has audio output(just only for forwardx2).
For DVD discs, if backward to first title / chapter, it will start from the beginning.
For Super VCD & VCD discs, in PBC ON status, if backward to the first track, it will start from the beginning.
NOTE: During Forward or Backward, the sound will be off.
4. Slow motion(for DVD/ Super VCD/ VCDdiscs)
- While playing the disc, you may use slow motion function.
There are 6 speeds for slow motion. Press button to toggle between different speeds in sequent. (SF1/2, SF1/3,
SF1/4, SF1/5, SF1/6, SF1/7, Play).
While in slow motion, you may press to resume normal speed.
NOTE: During Slow motion, the sound will be off.
5. Pause (for DVD/ Super VCD/ VCD/ CD/ CD-G/HD-CD and Mp3/ JPEG discs)
- FOR CD, CD-G, HD-CD & MP3/JPEG discs, press button to pause; press button to resume.
- FOR DVD, Super VCD, VCD discs, press button to pause; press SLOW/STEP button to playback frame
by frame; press button to resume.
6. Repeat (for DVD/ Super VCD/ VCD/ CD/ CD-G/HD-CD and Mp3/ JPEG discs)
- Press REPEAT button once to display the current repeat mode.
For Super VCD, VCD, CD, CD-G, HD-CD, discs, while playing in sequent, you may use the repeat playback.
There are 2 repeat modes, press REPEAT to toggle between different modes in sequent. (REPEAT (OFF)/ REPEAT (1)
/REPEAT (ALL)).
For DVD discs, you may setup the repeat playback mode. There are 2 repeat modes, press REPEAT to toggle between different modes in sequent. (REP: (OFF) / REP: (CHAPTER) / REP: (TITLE) / REP: (ALL)).
For MP3 / JPEG discs, while playing the disc, you may use the repeat playback. There are 3 repeat modes, press
REPEAT to toggle between different modes in sequent. (REPEAT (OFF) / REPEAT (1) / REPEAT (DIR) / REPEAT (ALL)).
7. INFO (for DVD/ Super VCD/ VCD/ CD/ CD-G/HD-CD and Mp3/ JPEG discs)
- Press INFO button to activate the on screen roll-down menu for the current Title, Chapter, time and other
information
15
For DVD discs, (2 pages) Press INFO button once to display first page as shown below:
Disc Type Chapter -/-(Current/Full) Elapsed disc time
Tiltle -/- (Current/ Full)
Press the INFO button again to display the second page shown below:
Audio Language Audio Type Angle ON/OFF
-/- (Current/ Full) or OFF Subtitle -/-(Current/Full)or OFF
Press INFO button again to turn off the on screen display.
For Super VCD discs, (2 pages),Press INFO button once to display first page: Disc type, Track -/- (Current
/ Full), Mute status, PBC status, Repeat mode status, Current track time. Press INFO button again to display second page:Audio-/--(Current/Full) or OFF, Audio type, Language, Subtitle-/-(Current/Full) or OFF.
Press INFO button again to turn off the on screen display.
For CD, CD-G, HD-CD, MP3 / JPEG discs, Press DISPLAY button once to display first page: Disc type, Track
-/- (Current / Full), Mute status, Repeat mode status, Current track time.
- Press INFO button again to turn off the on screen display.
8. Goto (for DVD/ Super VCD/ VCD/ CD/ CD-G/HD-CD and Mp3/ JPEG discs)
- This function allows you to play your favorite Title / Chapter / track. Press GOTO button to activate the on
screen scroll- down menu for edit. According to the highlighted area, input your favorite Title / chapter / Track
number by numeric buttons or input the playback time. After editing, press ENTER to start. If the input is in
valid, it will not function.
NOTE: While editing, the GOTO button is not function.
- If it is in PBC ON status, this function will switch it to OFF.
9. (For VCD/ CD/ CD-G/HD-CD and Mp3/ JPEG discs)
- Press button once to display current audio mode.
- Press again to toggle between different audio modes in sequent.
For CD/VCD/MP3/HD-CD discs:(stereo/monoL/monor)
Note: Switching to Auto L / R audio channel may be varied due to different discs contents. Bilingual VCD discs
can use button to switch between different languages.
16
1. Play (for DVD/ Super VCD/ VCD/ CD/ CD-G/HD-CD and Mp3/ JPEG discs)
- For DVD disc, press button from root or title menu; while playing the DVD, you may play your favorite title
directly with title selection by pressing the TITLE button.
- For Super VCD & VCD discs, while playing the disc, you may play your favorite tracks by numeric buttons.
- For CD, CD-G & HD-CD discs, while playing the disc, you may play your favorite tracks by numeric buttons.
- For MP3 / JPEG disc, you may play your favorite tracks by numeric buttons from the content menu.
- If input track number is not valid, it will not function.
NOTE: From track 1-10, use numeric buttons directly; For tracks over 10, press - / -- button first. (E.g. Track 15,
press - / -- then 5)
2. Previous/Next (for DVD/ Super VCD/ VCD/ CD/ CD-G/HD-CD and Mp3/ JPEG discs)
- While playing the disc;
Press button to play to the last Title / Chapter / track.
Press button to play to the next Title / Chapter / track
- For super VCD & VCD discs, in PBC OFF status;
If the current track is the first one, press button will stop the playback.
If the current track is the last one, press button will stop the playback.
- For DVD discs, the above functions may vary due to different DVD disc's structure.
3. Forward/ Backward (for DVD/ Super VCD/ VCD/ CD/ CD-G/HD-CD and Mp3/ JPEG discs)
- While playing the disc, you may use forward or backward function.
- There are 4 speeds for forward. Press button to toggle between different speeds in sequent.
(FORWARDx2 / FOR- WARDx4 / FORWARDx8 / FORWARDx20 / Play).
While in backward, you may press to resume normal speed.
For CD, HD-CD, MP3, backward also has audio output(just only for forwardx2).
For DVD discs, if backward to first title / chapter, it will start from the beginning.
For Super VCD & VCD discs, in PBC ON status, if backward to the first track, it will start from the beginning.
NOTE: During Forward or Backward, the sound will be off.
4. Slow motion(for DVD/ Super VCD/ VCDdiscs)
- While playing the disc, you may use slow motion function.
There are 6 speeds for slow motion. Press button to toggle between different speeds in sequent. (SF1/2, SF1/3,
SF1/4, SF1/5, SF1/6, SF1/7, Play).
While in slow motion, you may press to resume normal speed.
NOTE: During Slow motion, the sound will be off.
5. Pause (for DVD/ Super VCD/ VCD/ CD/ CD-G/HD-CD and Mp3/ JPEG discs)
- FOR CD, CD-G, HD-CD & MP3/JPEG discs, press button to pause; press button to resume.
- FOR DVD, Super VCD, VCD discs, press button to pause; press SLOW/STEP button to playback frame
by frame; press button to resume.
6. Repeat (for DVD/ Super VCD/ VCD/ CD/ CD-G/HD-CD and Mp3/ JPEG discs)
- Press REPEAT button once to display the current repeat mode.
For Super VCD, VCD, CD, CD-G, HD-CD, discs, while playing in sequent, you may use the repeat playback.
There are 2 repeat modes, press REPEAT to toggle between different modes in sequent. (REPEAT (OFF)/ REPEAT (1)
/REPEAT (ALL)).
For DVD discs, you may setup the repeat playback mode. There are 2 repeat modes, press REPEAT to toggle between different modes in sequent. (REP: (OFF) / REP: (CHAPTER) / REP: (TITLE) / REP: (ALL)).
For MP3 / JPEG discs, while playing the disc, you may use the repeat playback. There are 3 repeat modes, press
REPEAT to toggle between different modes in sequent. (REPEAT (OFF) / REPEAT (1) / REPEAT (DIR) / REPEAT (ALL)).
7. INFO (for DVD/ Super VCD/ VCD/ CD/ CD-G/HD-CD and Mp3/ JPEG discs)
- Press INFO button to activate the on screen roll-down menu for the current Title, Chapter, time and other
information
15
For DVD discs, (2 pages) Press INFO button once to display first page as shown below:
Disc Type Chapter -/-(Current/Full) Elapsed disc time
Tiltle -/- (Current/ Full)
Press the INFO button again to display the second page shown below:
Audio Language Audio Type Angle ON/OFF
-/- (Current/ Full) or OFF Subtitle -/-(Current/Full)or OFF
Press INFO button again to turn off the on screen display.
For Super VCD discs, (2 pages),Press INFO button once to display first page: Disc type, Track -/- (Current
/ Full), Mute status, PBC status, Repeat mode status, Current track time. Press INFO button again to display second page:Audio-/--(Current/Full) or OFF, Audio type, Language, Subtitle-/-(Current/Full) or OFF.
Press INFO button again to turn off the on screen display.
For CD, CD-G, HD-CD, MP3 / JPEG discs, Press DISPLAY button once to display first page: Disc type, Track
-/- (Current / Full), Mute status, Repeat mode status, Current track time.
- Press INFO button again to turn off the on screen display.
8. Goto (for DVD/ Super VCD/ VCD/ CD/ CD-G/HD-CD and Mp3/ JPEG discs)
- This function allows you to play your favorite Title / Chapter / track. Press GOTO button to activate the on
screen scroll- down menu for edit. According to the highlighted area, input your favorite Title / chapter / Track
number by numeric buttons or input the playback time. After editing, press ENTER to start. If the input is in
valid, it will not function.
NOTE: While editing, the GOTO button is not function.
- If it is in PBC ON status, this function will switch it to OFF.
9. (For VCD/ CD/ CD-G/HD-CD and Mp3/ JPEG discs)
- Press button once to display current audio mode.
- Press again to toggle between different audio modes in sequent.
For CD/VCD/MP3/HD-CD discs:(stereo/monoL/monor)
Note: Switching to Auto L / R audio channel may be varied due to different discs contents. Bilingual VCD discs
can use button to switch between different languages.
16
10. Mute (for DVD/ Super VCD/ VCD/ CD/ CD-G/HD-CD and Mp3/ JPEG discs)
- Press MUTE button to mute the audio output. There will have an on screen symbol indicate “MUTE”.
Press again to cancel, or Press VOL+/VOL - to cancel and adjust the volume.
- In case there is no audio output, try to press MUTE button to cancel mute.
11. Volume (for DVD/ Super VCD/ VCD/ CD/ CD-G/HD-CD and Mp3/ JPEG discs)
- Press VOL+ / VOL - buttons to adjust the output volume.
NOTE: Playback DVD discs in original code, is not adjustable
- Using the navigation buttons to check you favorite folder and playback the first file or move to the your favorite file.
NOTE:
- Press buttons to move the highlight to folders, documents or mode selection.
- Press numeric buttons to select the contents directly. For number over 10, press -/-- button first. (e.g.
File number 15, press -/-- then 5.)
- When playback MP3 files, there is no picture display, only audio output.
- When play or pause with picture playback, you may use navigation butoons to flip / rotate the picture.
button to flip horizontally.
button to flip vertically.
button to rotate left 90°.
Button to rotate right 90°.
- When play or pause with picture playback, you may use D.MENU button to enter preview mode to dislay 12
pictures. Press / button to select next / previous page or press numeric buttons to view the
corresponding pictures.
- The maximum JPEG image size that can be displayed is 1280 x 1024.
After loading the MP3 / JPEG disc, it wil start to scan for the stored MP3 /JPEG folders. Then will firstly display the MP3 contents automatically and start to play the first file (highlighted file). Screen as follow:
Display current
MP3 playback function
Highlight file for current playback.
Display current
MP3 playback function
Buttons for switching between MP3 and JPEG playback function.
Scroll bar to view next page.
17
- Press DVD SETUP button to activate the DVD player OSD
menu;
- Press / button to move and highlight between
different sub-menu. Press / ENTER button to enter
the highlighted sub-menu.
- Press DVD SETUP button to exit the OSD menu, or move the
highlight to EXIT DVD SETUP then press ENTER button to exit.
NOTE: In Setup mode, the disc playback functions will be cancel or pause.
TV color system
This menu enables you to set the picture format for your TV/DVD.
NTSC
This format is used by some other countries, e.g. USA
PAL
This is the format used in the UK and the default setting.
AUTO
This format can be used if your TV/DVD is capable of both PAL and NTSC formats.
18
10. Mute (for DVD/ Super VCD/ VCD/ CD/ CD-G/HD-CD and Mp3/ JPEG discs)
- Press MUTE button to mute the audio output. There will have an on screen symbol indicate “MUTE”.
Press again to cancel, or Press VOL+/VOL - to cancel and adjust the volume.
- In case there is no audio output, try to press MUTE button to cancel mute.
11. Volume (for DVD/ Super VCD/ VCD/ CD/ CD-G/HD-CD and Mp3/ JPEG discs)
- Press VOL+ / VOL - buttons to adjust the output volume.
NOTE: Playback DVD discs in original code, is not adjustable
- Using the navigation buttons to check you favorite folder and playback the first file or move to the your favorite file.
NOTE:
- Press buttons to move the highlight to folders, documents or mode selection.
- Press numeric buttons to select the contents directly. For number over 10, press -/-- button first. (e.g.
File number 15, press -/-- then 5.)
- When playback MP3 files, there is no picture display, only audio output.
- When play or pause with picture playback, you may use navigation butoons to flip / rotate the picture.
button to flip horizontally.
button to flip vertically.
button to rotate left 90°.
Button to rotate right 90°.
- When play or pause with picture playback, you may use D.MENU button to enter preview mode to dislay 12
pictures. Press / button to select next / previous page or press numeric buttons to view the
corresponding pictures.
- The maximum JPEG image size that can be displayed is 1280 x 1024.
After loading the MP3 / JPEG disc, it wil start to scan for the stored MP3 /JPEG folders. Then will firstly display the MP3 contents automatically and start to play the first file (highlighted file). Screen as follow:
Display current
MP3 playback function
Highlight file for current playback.
Display current
MP3 playback function
Buttons for switching between MP3 and JPEG playback function.
Scroll bar to view next page.
17
- Press DVD SETUP button to activate the DVD player OSD
menu;
- Press / button to move and highlight between
different sub-menu. Press / ENTER button to enter
the highlighted sub-menu.
- Press DVD SETUP button to exit the OSD menu, or move the
highlight to EXIT DVD SETUP then press ENTER button to exit.
NOTE: In Setup mode, the disc playback functions will be cancel or pause.
TV color system
This menu enables you to set the picture format for your TV/DVD.
NTSC
This format is used by some other countries, e.g. USA
PAL
This is the format used in the UK and the default setting.
AUTO
This format can be used if your TV/DVD is capable of both PAL and NTSC formats.
18
NOTE: PAL format is generally used for TVs in the UK.
Check your TV user guide for supported formats.
If NTSC is selected with a non-compatible television
you may experience interference or picture scrolling.
TV Type
DVDs are produced in a variety of screen aspect ratios. This menu enables you to select one of the three aspect ratios:
4:3 PS (Normal)
4:3 LB (Normal)
16:9 (Wide)
- Select the most appropriate aspect ratio for the DVD being
viewed.
4:3PS (Normal)
Normal Pan and Scan is used for most normal television broadcasts and it is the default setting. It has an aspect ration of 4:3. If you select this setting when viewing a DVD the picture will fill the screen but, you will not see the left and right edges of the picture.
4:3LB (Normal)
Normal Letter Box will show the DVD in its original aspect ratio so depending on the size of your television screen, you may see black borders above and below the picture.
16:9 (Wide)
Choose this setting if you have a widescreen television.
NOTE:
- Playback screen size may vary according to the discs contents.
- For discs with 4:3 contents, using any mode would only display a 4:3 screen
- Screen ratio selection should be according to the connected TV / Display
aspect ratio.
PassWord
- The default setting is locked. No Rating selection or change password could be done. To edit the Rating
setting, please enter default password “9735” by numeric buttons, then press ENTER button to confirm.
- To change password, input any 4 digit number when the lock is unlocked. Once the 4 digit number is entered,
that will be your new password.
Rating
- Playback for some discs with rating, you can select the rating setting according to your preference. Rating
restriction divided in eight different category from KID SAFE to ADULT.
19
Default Setting
NOTE: Only editable when the password is unlocked. It can only
function when the password is locked. It does not,
however, reset either the Password or the Rating
setting.
- Press the ENTER button to restore to factory default.
Press the DVD/DVB setup button to enter the DVD OSD menu.
FRENCH
GERMAN
SPANISH
NETHERLANDS
- OSD Language
Use the navigation buttons to select the OSD LANGAUGE setup
icon, press the ENTER button to confirm. press the & buttons
to toggle between the different languages ,Press the ENTER button
to confirm.
NOTE: If the selected language is not included in your DVD disc
content, it will select the default language of the disc
automatically. The default language setting is English.
- Audio Language
Use the navigation buttons to select the AUDIO LANG setup icon, press the ENTER button to confirm. There are 5
languages for your selection, press the & buttons to toggle between the different languages. (ENGLISH /
GERMAN / SPANISH / FRENCH / NETHERLANDS). Press the ENTER button to confirm.
NOTE: If the selected language is not included in your DVD disc content, it will select the default language of
the disc automatically. The default language setting is English.
- Subtitle Language
Use navigation buttons to select the SUBTITLE LANG setup icon, press the ENTER button to confirm. There are 5
languages for your selection, press the & buttons to toggle between the different languages. (ENGLISH / GERMAN
/ SPANISH / FRENCH /NETHEERLANDS/ OFF) . Press the ENTER button to confirm.
20
NOTE: PAL format is generally used for TVs in the UK.
Check your TV user guide for supported formats.
If NTSC is selected with a non-compatible television
you may experience interference or picture scrolling.
TV Type
DVDs are produced in a variety of screen aspect ratios. This menu enables you to select one of the three aspect ratios:
4:3 PS (Normal)
4:3 LB (Normal)
16:9 (Wide)
- Select the most appropriate aspect ratio for the DVD being
viewed.
4:3PS (Normal)
Normal Pan and Scan is used for most normal television broadcasts and it is the default setting. It has an aspect ration of 4:3. If you select this setting when viewing a DVD the picture will fill the screen but, you will not see the left and right edges of the picture.
4:3LB (Normal)
Normal Letter Box will show the DVD in its original aspect ratio so depending on the size of your television screen, you may see black borders above and below the picture.
16:9 (Wide)
Choose this setting if you have a widescreen television.
NOTE:
- Playback screen size may vary according to the discs contents.
- For discs with 4:3 contents, using any mode would only display a 4:3 screen
- Screen ratio selection should be according to the connected TV / Display
aspect ratio.
PassWord
- The default setting is locked. No Rating selection or change password could be done. To edit the Rating
setting, please enter default password “9735” by numeric buttons, then press ENTER button to confirm.
- To change password, input any 4 digit number when the lock is unlocked. Once the 4 digit number is entered,
that will be your new password.
Rating
- Playback for some discs with rating, you can select the rating setting according to your preference. Rating
restriction divided in eight different category from KID SAFE to ADULT.
19
Default Setting
NOTE: Only editable when the password is unlocked. It can only
function when the password is locked. It does not,
however, reset either the Password or the Rating
setting.
- Press the ENTER button to restore to factory default.
Press the DVD/DVB setup button to enter the DVD OSD menu.
FRENCH
GERMAN
SPANISH
NETHERLANDS
- OSD Language
Use the navigation buttons to select the OSD LANGAUGE setup
icon, press the ENTER button to confirm. press the & buttons
to toggle between the different languages ,Press the ENTER button
to confirm.
NOTE: If the selected language is not included in your DVD disc
content, it will select the default language of the disc
automatically. The default language setting is English.
- Audio Language
Use the navigation buttons to select the AUDIO LANG setup icon, press the ENTER button to confirm. There are 5
languages for your selection, press the & buttons to toggle between the different languages. (ENGLISH /
GERMAN / SPANISH / FRENCH / NETHERLANDS). Press the ENTER button to confirm.
NOTE: If the selected language is not included in your DVD disc content, it will select the default language of
the disc automatically. The default language setting is English.
- Subtitle Language
Use navigation buttons to select the SUBTITLE LANG setup icon, press the ENTER button to confirm. There are 5
languages for your selection, press the & buttons to toggle between the different languages. (ENGLISH / GERMAN
/ SPANISH / FRENCH /NETHEERLANDS/ OFF) . Press the ENTER button to confirm.
20
NOTE: If the selected language is not included in your DVD disc content, it will select the default language of the disc automatically. The default language setting is English.
MENU Language
GERMAN
SPANISH
FRENCH
NETHERLANDS
- Use the navigation buttons to select the MENU LANG setup icon,
press the ENTER button to confirm. There are 5 languages for your
selection, press the & buttons to toggle between the different
languages. (ENGLISH / GERMAN / SPANISH / FRENCH /
NETHERLANDS).
Press the ENTER button to confirm.
Tone
- Use the & buttons to adjust the Tone setting.
21
Dynamic Range
- When switch the compress mode to “Audio output”,
adjust the compress ratio for different effect. When
selected FULL, the peak signal value is smallest.
When selected OFF, the peak signal value is biggest.
Dual Mono
- You can select four different audio output, STEREO,
MONO L, MONO R, MIX MONO. The audio out
description of these Selections is shown in the table
below.
MODE LEFT SPEAKER RIGHT SPEAKER
STEREO STEREO-L STEREO-R
L-MONO L-MONO L-MONO
R-MONO R-MONO R-MONO
MIX-MONO L-MONO+R-MONO L-MONO+R-MONO
22
NOTE: If the selected language is not included in your DVD disc content, it will select the default language of the disc automatically. The default language setting is English.
MENU Language
GERMAN
SPANISH
FRENCH
NETHERLANDS
- Use the navigation buttons to select the MENU LANG setup icon,
press the ENTER button to confirm. There are 5 languages for your
selection, press the & buttons to toggle between the different
languages. (ENGLISH / GERMAN / SPANISH / FRENCH /
NETHERLANDS).
Press the ENTER button to confirm.
Tone
- Use the & buttons to adjust the Tone setting.
21
Dynamic Range
- When switch the compress mode to “Audio output”,
adjust the compress ratio for different effect. When
selected FULL, the peak signal value is smallest.
When selected OFF, the peak signal value is biggest.
Dual Mono
- You can select four different audio output, STEREO,
MONO L, MONO R, MIX MONO. The audio out
description of these Selections is shown in the table
below.
MODE LEFT SPEAKER RIGHT SPEAKER
STEREO STEREO-L STEREO-R
L-MONO L-MONO L-MONO
R-MONO R-MONO R-MONO
MIX-MONO L-MONO+R-MONO L-MONO+R-MONO
22
Before contrast the service technician, perform the following simple checks. If any program still persists, unplug the LCD TV and calling for serving.
No sound and picture
- Check that the main plug has been connected to a wall let.
- Check that you have pressed the POWER button on the front of TV set.
- Check the picture contrast and brightness settings.
Normal picture but no sound
The remote control does
not work
Power is suddenly turned off
Picture appears slowly after switching on
No or poor color or poor picture
- Check the volume.
- Sound muted? Press the MUTE button.
- Try another channel the problem may be with the broadcast.
- Are the audio cables installed properly.
- Check to see if there any object between the product and remote control
Causing obstruction.
- Are batteries installed with correct polarity(+ to +,- to -).
- Correct remote operating mode set: TV, VCR etc.?
- Install new batteries
- Is the sleep timer set.
- Check the power control settings. Power interrupted.
- No broadcast on station tuned with auto activated.
- This is normal, the image is muted during the product startup process. Please
contact your service center, if the picture has not appeared after five minutes.
- Adjust the color in menu option.
- Keep a sufficient distance between the product and the VCR.
- Try another channel, the problem may be with the broadcast.
- Are the VIDEO cables installed properly?
- Activate the any function to restore the brightness of the picture.
Horizontal/vertical bars or picture shaking
- Check for local interference such as an electrical appliance or power tool.
Poor reception on some channels
- Station or cable product experiencing problems. Tune to another station.
- Station signal is weak, reorient antenna to receive weaker station.
- Check for sources of possible interference.
Lines or streaks in pictures - Check the antenna(Change the direction of the antenna).
No output from one of the speakes
- Adjust balance in menu option.
23
The signal is out of range.
- Adjust resolution, horizontal frequency, or vertical frequency.
- Check it whether the signal cable is connected or loose.
- Check the input source.
Vertical bar or stripe on back ground&Horizontal
Noise&Incorrect position.
- Work the auto configure or adjust clock, phase, or H/V position.
Screen color is unstable or single color.
- Check the signal cable.
- Reinstall the PC video card.
Early malfunctions can be prevented. Careful and regular cleaning can extend the amount of time you will have
your new TV. Be sure to turn the power off and unplug the power cord before you begin any cleaning.
1. Here’ s a great way to keep the dust off your screen for a while. Wet a soft cloth in a mixture of lukewarm
water and a little fabric softener or dish washing detergent. Wring the cloth until it’s almost dry, and then
used it to wipe the s- creen.
2. Make sure the excess water is off the screen, and then let it air-dry before you turn on your TV.
To remove dirt or dust, wipe the cabinet with a soft, dry, lint-free cloth. Please be sure not to use a wet cloth.
If you expect to leave your TV dormant for a long time(such as a vacation), it’s a good idea to unplug the power cord to protect against possible damage from lightning or power surges.
24
Before contrast the service technician, perform the following simple checks. If any program still persists, unplug the LCD TV and calling for serving.
No sound and picture
- Check that the main plug has been connected to a wall let.
- Check that you have pressed the POWER button on the front of TV set.
- Check the picture contrast and brightness settings.
Normal picture but no sound
The remote control does
not work
Power is suddenly turned off
Picture appears slowly after switching on
No or poor color or poor picture
- Check the volume.
- Sound muted? Press the MUTE button.
- Try another channel the problem may be with the broadcast.
- Are the audio cables installed properly.
- Check to see if there any object between the product and remote control
Causing obstruction.
- Are batteries installed with correct polarity(+ to +,- to -).
- Correct remote operating mode set: TV, VCR etc.?
- Install new batteries
- Is the sleep timer set.
- Check the power control settings. Power interrupted.
- No broadcast on station tuned with auto activated.
- This is normal, the image is muted during the product startup process. Please
contact your service center, if the picture has not appeared after five minutes.
- Adjust the color in menu option.
- Keep a sufficient distance between the product and the VCR.
- Try another channel, the problem may be with the broadcast.
- Are the VIDEO cables installed properly?
- Activate the any function to restore the brightness of the picture.
Horizontal/vertical bars or picture shaking
- Check for local interference such as an electrical appliance or power tool.
Poor reception on some channels
- Station or cable product experiencing problems. Tune to another station.
- Station signal is weak, reorient antenna to receive weaker station.
- Check for sources of possible interference.
Lines or streaks in pictures - Check the antenna(Change the direction of the antenna).
No output from one of the speakes
- Adjust balance in menu option.
23
The signal is out of range.
- Adjust resolution, horizontal frequency, or vertical frequency.
- Check it whether the signal cable is connected or loose.
- Check the input source.
Vertical bar or stripe on back ground&Horizontal
Noise&Incorrect position.
- Work the auto configure or adjust clock, phase, or H/V position.
Screen color is unstable or single color.
- Check the signal cable.
- Reinstall the PC video card.
Early malfunctions can be prevented. Careful and regular cleaning can extend the amount of time you will have
your new TV. Be sure to turn the power off and unplug the power cord before you begin any cleaning.
1. Here’ s a great way to keep the dust off your screen for a while. Wet a soft cloth in a mixture of lukewarm
water and a little fabric softener or dish washing detergent. Wring the cloth until it’s almost dry, and then
used it to wipe the s- creen.
2. Make sure the excess water is off the screen, and then let it air-dry before you turn on your TV.
To remove dirt or dust, wipe the cabinet with a soft, dry, lint-free cloth. Please be sure not to use a wet cloth.
If you expect to leave your TV dormant for a long time(such as a vacation), it’s a good idea to unplug the power cord to protect against possible damage from lightning or power surges.
24
Specifications
Screen Size
Active Area
Aspect Ratio
Panel Resolution
Brightness
Contrast Ratio
Viewing Angle
Dot Pitch
Maximum Colour
Panel Features
19 inch
408.24mm(H) X 255.15mm(V)
16:10
1440 X 900
300 cd/m²
850:1
170º(H) X 160º (V)
0.243mm(H) X 0.243mm(V)
16.7M
Response Time Black-White (R&D) 5ms
OSD Languages
English, French Spanish German Dutch
Broadcast System
Receiving Channel
Composite Video input
TV Function
PAL/SECAM(PAL plus not supported)
BG,D/K,I,L,andL
Video Standards Supported
NTSC / PAL / SECAM
S-Video Input
Antenna (RF)
Maximum Audio Output
NTSC / PAL / SECAM
PAL / SECAM
Audio Output
2 (3W, 4 Ohm)
Input Connections
TV Input (Analogue TV Antenna) 1 (RF - 75 Ohm)
AV Input (Video) 1 Composite (Yellow RCA)
S-Video Input
DVD
VGA Input
SCART Input
1 (4 pin DIN)
BUILT-IN
1 (15 pin D-Sub)
1 (21 pin SCART)
L + R Audio Input (For AV S-Video )
PC Audio in
HDMI
1 (White RCA, Red RCA)
Stereo Mini Phono Jack Input (3.5mm)
1 (19 pin )
VGA Resolutions Supported
640x480 @ 60Hz/75Hz
800x600 @ 60Hz/75Hz
1024x768 @ 60Hz/75Hz
1440x900 @ 60Hz
Power
Power Adapter
TV Power Input
AC 100V - 240V 50 / 60Hz
DC 12V 5A
Power Consumption < 60W
25
advertisement
Related manuals
advertisement
Table of contents
- 4 Safety precaution
- 5 Accessories
- 6 Remote control
- 7 Remote control functions
- 8 LCD TV panel overview
- 9 Connecting to external devices
- 10 OSD basic adjustment
- 15 Basic operation
- 16 Supporting DVD format
- 17 DVD Functions operating instructions
- 20 Function Settings
- 25 Trouble shooting
- 26 Maintenance
- 27 Specifications
- 3 Safety precaution
- 4 Accessories
- 5 Remote control
- 6 Remote control functions
- 7 LCD TV panel overview
- 8 Connecting to external devices
- 9 OSD basic adjustment
- 14 Basic operation
- 15 Supporting DVD format
- 16 DVD Functions operating instructions
- 19 Function Settings
- 24 Trouble shooting
- 25 Maintenance
- 26 Specifications