advertisement
▼
Scroll to page 2
of
30
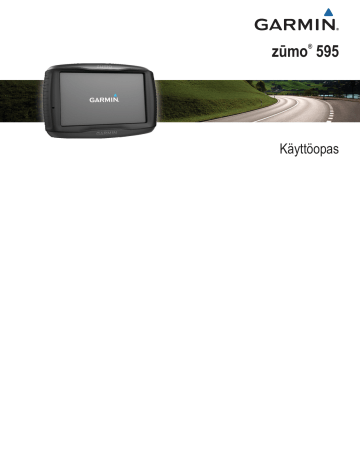
zūmo 595 ® Käyttöopas © 2016 Garmin Ltd. tai sen tytäryhtiöt Kaikki oikeudet pidätetään. Tekijänoikeuslakien mukaisesti tätä opasta ei saa kopioida kokonaan tai osittain ilman Garmin kirjallista lupaa. Garmin pidättää oikeuden muuttaa tai parannella tuotteitaan sekä tehdä muutoksia tämän oppaan sisältöön ilman velvollisuutta ilmoittaa muutoksista tai parannuksista muille henkilöille tai organisaatioille. Osoitteessa www.garmin.com on uusimmat päivitykset ja lisätietoja tämän tuotteen käyttämisestä. ANT , ANT+ , Garmin , yhtiön Garmin logo, TracBack , VIRB , ja zūmo ovat Garmin Ltd:n tai sen tytäryhtiöiden tavaramerkkejä, jotka on rekisteröity Yhdysvalloissa ja muissa maissa. myGarmin™ ja myTrends™ ovat Garmin Ltd:n tai sen tytäryhtiöiden tavaramerkkejä. Näitä tavaramerkkejä ei saa käyttää ilman yhtiön Garmin nimenomaista lupaa. ® ® ® ® ® ® Sana Bluetooth ja vastaavat logot ovat Bluetooth SIG Inc:n omaisuutta, ja yhtiöllä Garmin on lisenssi niiden käyttöön. microSD™ on SD-3C:n tavaramerkki. Windows on Microsoft Corporationin rekisteröity tavaramerkki Yhdysvalloissa ja/tai muissa maissa. Mac on Apple Computer, Inc:n tavaramerkki. PANDORA , Pandora logo ja ilmiasu ovat Pandora Media Inc:n tavaramerkkejä tai rekisteröityjä tavaramerkkejä. Niiden käyttö on luvanvaraista. SPOTIFY ja Spotify logo ovat Spotify AB:n rekisteröityjä tavaramerkkejä. Edellyttää yhteensopivia mobiililaitteita ja mahdollisuuksien mukaan Premium-tilausta. Siirry osoitteeseen www.garmin.com. Tuote sisältää Spotifyn ohjelmistoja, joita koskevat kolmannen osapuolen käyttöoikeudet ovat nähtävissä täällä: www.spotify.com/connect/third-party-licenses . Ota Spotify mukaan kaikille matkoille. Kuuntele lempikappaleitasi ja -artistejasi tai anna Spotifyn hoitaa viihdepuoli. ® ® ® ® ® Tällä tuotteella on ANT+ sertifiointi. Yhteensopivien tuotteiden ja sovellusten luettelo on osoitteessa www.thisisant.com/directory. ® Sisällysluettelo Asennus.......................................................................... 1 Laitteen kiinnittäminen moottoripyörään ..................................... 1 Moottoripyörän virtateline ....................................................... 1 Ohjaustankoalustan asentaminen ......................................... 1 Alustan liittäminen moottoripyörätelineeseen ........................ 1 Alustan liittäminen ohjaustankoalustaan ................................ 1 Laitteen asentaminen moottoripyörätelineeseen ................... 2 Laitteen irrottaminen moottoripyörätelineestä ............................ 2 Laitteen kiinnittäminen autossa .................................................. 2 Aloitus............................................................................. 2 Laitteen esittely ........................................................................... 2 Akun asentaminen ...................................................................... 3 Tuotepäivitykset .......................................................................... 3 Karttojen ja ohjelmistojen päivittäminen:Garmin Express ...... 3 Virran kytkeminen ja katkaiseminen ........................................... 3 GPS-signaalien hakeminen ........................................................ 3 Tilarivin kuvakkeet ...................................................................... 3 Näyttöpainikkeiden käyttäminen ................................................. 4 Äänenvoimakkuuden säätäminen .............................................. 4 Näytön kirkkauden säätäminen .................................................. 4 Kulkuvälinetilat ............................................................................ 4 Kulkuvälinetilan valitseminen ................................................. 4 Näyttönäppäimistön käyttäminen ............................................... 4 Suurinäppäimisen näppäimistön käyttäminen ....................... 4 Ajajan tarkkaavaisuutta edistävät toiminnot ja hälytykset........................................................................ 4 Ajajan hälytysten ottaminen käyttöön ja poistaminen käytöstä ...................................................................................... 4 Liikennevalo- ja nopeusvalvontakamerat ................................... 4 Kypärälakien ilmoitusten tarkasteleminen .................................. 5 Kypärälakien etsiminen .......................................................... 5 Navigoiminen määränpäähän....................................... 5 Reitit ............................................................................................5 Reitin aloittaminen ...................................................................... 5 Reitin laskentatilan vaihtaminen ............................................ 5 Reitin ajaminen käyttämällä reititystä vaihtelevassa maastossa .............................................................................. 5 Kiertomatkareitin luominen .................................................... 5 Reitin aloittaminen kartan avulla ............................................ 5 Palaaminen kotiin ................................................................... 6 Reittisi kartalla ............................................................................ 6 Aktiivinen kaistavahti .............................................................. 6 Käännösten ja ajo-ohjeiden tarkasteleminen ......................... 6 Koko reitin näyttäminen kartassa ........................................... 6 Sijainnin lisääminen reitille .......................................................... 6 Reitin muodostaminen ................................................................ 6 Kiertotien käyttäminen ................................................................ 7 Reitin pysäyttäminen .................................................................. 7 Matkasuunnittelu .........................................................................7 Matkan suunnitteleminen ....................................................... 7 Tallennetun matkan navigoiminen ......................................... 7 Matkan määränpäiden järjestyksen optimoiminen ................. 7 Matkan sijaintien muokkaaminen ja järjestäminen uudelleen ............................................................................... 7 Aktiivisen reitin muokkaaminen ja tallentaminen ................... 7 Matkan reititysasetusten muuttaminen .................................. 7 Matkan ajoittaminen ............................................................... 7 Matkojen jakaminen ............................................................... 7 Suositeltujen reittien käyttäminen ............................................... 8 Viiveiden, tiemaksujen ja alueiden välttäminen .......................... 8 Ruuhkien välttäminen reitillä .................................................. 8 Tietullien välttäminen ............................................................. 8 Tietullitarrojen välttäminen ..................................................... 8 Sisällysluettelo Tien ominaisuuksien välttäminen ........................................... 8 Mukautettavat vältettävät reitit ............................................... 8 Navigoiminen poissa tieltä .......................................................... 8 Polttoaineseuranta ...................................................................... 8 Polttoaineseurannan ottaminen käyttöön .............................. 9 Polttoaineen vähyyden varoituksen määrittäminen ............... 9 Polttoainesäiliön mittarin nollaaminen ................................... 9 Dynaamisten polttoainepisteiden ottaminen käyttöön ........... 9 Sijaintien etsiminen ja tallentaminen........................... 9 Sijainnin etsiminen hakupalkilla .................................................. 9 Hakutulosten näyttäminen kartassa ........................................... 9 Hakualueen muuttaminen ........................................................... 9 Kohdepisteet ............................................................................... 9 Sijainnin etsiminen luokan mukaan ....................................... 9 Hakeminen luokasta ............................................................ 10 Navigoiminen paikassa sijaitseviin kohdepisteisiin .............. 10 Foursquare ........................................................................... 10 Hakutyökalut ............................................................................. 10 Osoitteen etsiminen ............................................................. 10 Risteyksen etsiminen ........................................................... 10 Kaupungin etsiminen ........................................................... 10 Paikan etsiminen koordinaateilla ......................................... 10 Vasta löydettyjen sijaintien tarkasteleminen ............................. 10 Vasta löydettyjen sijaintien luettelon tyhjentäminen ............ 10 Viimeisimmän pysäköintipaikan etsiminen ............................... 11 Nykyisen sijainnin tietojen tarkasteleminen .............................. 11 Hätäpalvelujen ja huoltoasemien etsiminen ........................ 11 Ajo-ohjeiden saaminen nykysijaintiin ................................... 11 Oikotien lisääminen .................................................................. 11 Pikakuvakkeen poistaminen ................................................ 11 Sijaintien tallentaminen ............................................................. 11 Sijainnin tallentaminen ......................................................... 11 Nykyisen sijainnin tallentaminen .......................................... 11 Tallennetun sijainnin muokkaaminen ................................... 11 Luokkien liittäminen tallennettuun sijaintiin .......................... 11 Tallennetun sijainnin poistaminen ........................................ 11 Tallennetun sijainnin jakaminen ........................................... 11 Kartan käyttäminen ...................................................... 11 Karttatyökalut ............................................................................ 12 Karttatyökalun tarkasteleminen ............................................ 12 Karttatyökalujen ottaminen käyttöön .................................... 12 Edessä olevat ........................................................................... 12 Edessäpäin olevien sijaintien näyttäminen .......................... 12 Edessä olevat ‑luokkien mukauttaminen ............................. 12 Matkan tiedot ............................................................................ 12 Matkatietojen näyttäminen kartassa .................................... 12 Matkan tietosivun tarkasteleminen ....................................... 12 Matkalokin näyttäminen ....................................................... 12 Matkan tietojen tyhjentäminen ............................................. 12 Edessäpäin olevan liikenteen tarkasteleminen ......................... 13 Liikenteen näyttäminen kartalla ........................................... 13 Liikennetapahtumien hakeminen ......................................... 13 Kartan mukauttaminen .............................................................. 13 Karttatasojen mukauttaminen .............................................. 13 Kartan tietokentän muuttaminen .......................................... 13 Kartan perspektiivin muuttaminen ........................................ 13 Bluetooth yhteysominaisuudet ................................... 13 Bluetooth ominaisuuden vaatimukset ....................................... 13 Puhelimen ja kuulokkeen pariliitos ........................................... 13 Bluetooth toiminnon tilakuvakkeet ............................................ 14 Apple laitteen Bluetooth ominaisuuksien määrittäminen .......... 14 Yhteyden muodostaminen Apple laitteen Smartphone Link sovellukseen ........................................................................ 14 Handsfree-puheluiden poistaminen käytöstä Apple laitteessa .............................................................................. 14 i Apple laitteen Smartphone Link tietojen ja älykkäiden ilmoitusten poistaminen käytöstä ......................................... 14 Android™ älypuhelimen Bluetooth ominaisuuksien määrittäminen ........................................................................... 14 Yhdistäminen Android-älypuhelimen Smartphone Link sovellukseen ........................................................................ 14 Bluetooth ominaisuuksien poistaminen käytöstä Android älypuhelimessa .................................................................... 14 Kuulokkeen Bluetooth ominaisuuksien ottaminen käyttöön ja poistaminen käytöstä ................................................................ 15 Smartphone Link ....................................................................... 15 Smartphone Link lataaminen ............................................... 15 Sijainnin lähettäminen puhelimesta laitteeseen ................... 15 Garmin reaaliaikaiset palvelut ................................................... 15 Yhtiön Garmin reaaliaikaisten palvelujen tilaaminen ........... 15 Älykkäät ilmoitukset .................................................................. 15 Ilmoitusten vastaanottaminen .............................................. 15 Ilmoitusluettelon tarkasteleminen ......................................... 15 Handsfree-puhelut .................................................................... 16 Soittaminen .......................................................................... 16 Puhelun vastaanottaminen .................................................. 16 Puheluhistorian käyttäminen ................................................ 16 Puheluasetusten käyttäminen .............................................. 16 Kotinumeron tallentaminen .................................................. 16 Yhteyden katkaiseminen Bluetooth laitteesta ........................... 16 Pariliitetyn puhelimen poistaminen ........................................... 16 Liikenne......................................................................... 16 Liikennetietojen vastaanottaminen Smartphone Link toiminnolla ................................................................................. 16 Liikenteen ottaminen käyttöön .................................................. 16 Sovellusten käyttäminen............................................. 17 LiveTrack jakamisen määrittäminen ja katselijoiden kutsuminen ............................................................................... 17 LiveTrack istunnon aloittaminen puhelimessa ..................... 17 Mediasoitin ................................................................................ 17 Mediatiedostojen toistaminen .............................................. 17 Mediasoitintyökalun lisääminen karttaan ............................. 17 Medialähteen vaihtaminen ................................................... 17 Pandora palvelu ................................................................... 17 Spotify .................................................................................. 17 Jäljet ......................................................................................... 17 Jälkitietojen tarkasteleminen ................................................ 17 TracBack® ................................................................................ 17 Hiljattain tallennetun jäljen seuraaminen ............................. 17 Hiljattain tallennetun jäljen tallentaminen matkaksi ............. 17 Rengaspaine .............................................................................18 Rengaspainetunnistimien määrittäminen ............................. 18 Tunnistimien asentaminen renkaisiin ................................... 18 Rengaspainehälytykset ........................................................ 18 Rengaspainetunnistimen lepotila ......................................... 18 Kompassin käyttäminen ............................................................ 19 VIRB® etäkäyttö ....................................................................... 19 VIRB toimintakameran ohjaaminen ..................................... 19 Huoltohistorian kirjaaminen ...................................................... 19 Huoltoluokkien lisääminen ................................................... 19 Huoltoluokkien poistaminen ................................................. 19 Huoltoluokkien nimeäminen uudelleen ................................ 19 Huoltotietojen poistaminen .................................................. 19 Huoltotietojen muokkaaminen ............................................. 19 Ohjetiedostojen tarkasteleminen .............................................. 19 Ohjeaiheiden etsiminen ....................................................... 19 Sääennusteen tarkasteleminen ................................................ 19 Säätietojen näyttäminen jonkin toisen kaupungin läheltä .... 19 Säätutkan tarkasteleminen .................................................. 19 Säähälytysten tarkasteleminen ............................................ 19 Tieolosuhteiden tarkistaminen ............................................. 19 ii photoLive-liikennekamerat ........................................................ 20 Liikennekameran tallentaminen ........................................... 20 Liikennekameran tarkasteleminen ....................................... 20 Aikaisempien reittien ja määränpäiden tarkasteleminen .......... 20 Laitteen mukauttaminen.............................................. 20 Kartta- ja ajoneuvoasetukset .................................................... 20 Karttojen ottaminen käyttöön ............................................... 20 Navigointiasetukset ................................................................... 20 Laskentatilan asetukset ....................................................... 20 Simuloidun sijainnin asettaminen ........................................ 20 Bluetooth asetukset .................................................................. 20 Bluetooth poistaminen käytöstä ........................................... 20 Näyttöasetukset ........................................................................ 20 Liikenneasetukset ..................................................................... 21 Yksikkö- ja aika-asetukset ........................................................ 21 Ajan asettaminen ................................................................. 21 Kieli- ja näppäimistöasetukset .................................................. 21 Huomiohälytysten asetukset ..................................................... 21 Laite- ja yksityisyysasetukset .................................................... 21 Asetusten palauttaminen .......................................................... 21 Laitteen tiedot............................................................... 21 Tekniset tiedot .......................................................................... 21 Laitteen lataaminen .................................................................. 21 Laitteen huolto.............................................................. 21 Laitteen huoltaminen ................................................................ 21 Kotelon puhdistaminen ........................................................ 21 Kosketusnäytön puhdistaminen ........................................... 22 Varkauksien välttäminen ...................................................... 22 Laitteen asetusten nollaaminen ................................................ 22 Laitteen, telineen ja imukupin irrottaminen ............................... 22 Laitteen irrottaminen telineestä ............................................ 22 Telineen irrottaminen imukupista ......................................... 22 Imukupin irrottaminen tuulilasista ......................................... 22 Ajoneuvon virtajohdon sulakkeen vaihtaminen ........................ 22 Vianmääritys ................................................................. 22 Imukuppi ei pysy tuulilasissa .................................................... 22 Laite ei löydä satelliittisignaaleja. ............................................. 22 Laite ei lataudu ajoneuvossa .................................................... 22 Akku ei pysy ladattuna kovin kauan ......................................... 22 Laite ei näy siirrettävänä levynä tietokoneessa ........................ 22 Laite ei näy kannettavana laitteena tietokoneessa ................... 22 Laite ei näy tietokoneessa kannettavana laitteena eikä siirrettävänä levynä tai taltiona ................................................. 22 Puhelin ei muodosta yhteyttä laitteeseen ................................. 23 Liite................................................................................ 23 Muistikortin asettaminen karttoja ja tietoja varten ..................... 23 Tietojen hallinta .........................................................................23 Tietoja muistikorteista .......................................................... 23 Laitteen liittäminen tietokoneeseen ..................................... 23 Tietojen siirtäminen tietokoneesta ....................................... 23 GPS-signaalin tilan näyttäminen .............................................. 23 Lisäkarttojen ostaminen ............................................................ 23 Lisävarusteiden ostaminen ....................................................... 23 Hakemisto ..................................................................... 24 Sisällysluettelo Asennus Laitteen kiinnittäminen moottoripyörään Moottoripyörän virtateline HUOMAUTUS: suositeltu kiristysmomentti on 50 lbf-tuumaa (5,65 N-m). Älä ylitä kiristysmomenttia 80 lbf-tuumaa (9,04 Nm). Ohjaustankoalustan asentaminen kytkin-/jarrukiristimeen 1 Irrota kytkin-/jarrukiristimen À kaksi alkuperäistä pulttia. VAROITUS Garmin suosittelee, että laitteen asentaa kokenut asentaja, joka tuntee sähköjärjestelmät. Jos virtajohto liitetään väärin, ajoneuvo tai akku voi vahingoittua tai joku voi loukkaantua. Lue lisätietoja varoituksista ja muista tärkeistä seikoista laitteen mukana toimitetusta Tärkeitä turvallisuus- ja tuotetietoja oppaasta. ® Laite on kiinnitettävä moottoripyörässä sopivaan ja turvalliseen kohtaan, jossa virtalähde on käytettävissä ja kaapelit voidaan ohjata turvallisesti. HUOMAUTUS: laitteen mukana toimitetaan sekä 1/4 tuuman vakiopultit että M6-pultit. Käytä samankokoisia pultteja kuin kytkin-/jarrukiristimen alkuperäiset pultit. 2 Pujota uudet pultit Á ohjaustankoalustan, välikkeiden  ja kytkin-/jarrukiristimen läpi. 3 Kiinnitä alusta kiristämällä pultit. À Á  Moottoripyörän telakka Järjestelmän virta (punainen) 12 - 24 Vdc, johtosulake Järjestelmän maadoitus (musta) Moottoripyörätelineen johtosarja Alustan liittäminen moottoripyörätelineeseen HUOMAUTUS Suora, jatkuva kosketus alustaan tai moottoripyörän osiin voi vioittaa telinettä ajan myötä. Estä nämä viat käyttämällä telineen ja alustan välissä asennusvälikkeitä ja varmistamalla, että mikään laitteen tai telineen kohta ei kosketa moottoripyörää. 1 Pujota M4 x 20 mm:n kupukantaruuvit À aluslevyjen Á, telakan, välikkeiden  ja alustan à läpi. À Á Â Ã Ä Å USB Järjestelmän virta (punainen) 12 - 24 Vdc, johtosulake Järjestelmän maadoitus (musta) 2,5 mm:n mikrofoni 3,5 mm:n stereolinjalähtö 3,5 mm:n stereolinjatulo Ohjaustankoalustan asentaminen Laite sisältää osat kahta ohjaustankoasennusvaihtoehtoa varten. Mukautettuun asennukseen voidaan tarvita lisätarvikkeita. 2 Kiinnitä alusta kiristämällä mutterit. Alustan liittäminen ohjaustankoalustaan 1 Kohdista ohjaustankoalustan À ja alustan Á pallo kaksikantaisen pallokantavarren  päihin. U-pultin ja ohjaustankoalustan asentaminen 1 Aseta U-pultti À ohjaustangon Á ympärille ja pujota pultin päät ohjaustankoalustan  läpi. 2 Kiinnitä alusta kiristämällä mutterit. Asennus 1 1 Liitä ajoneuvon virtajohto À telineen porttiin Á. 2 Poista imukupista  kirkas muovisuojus. 3 Puhdista ja kuivaa tuulilasi ja imukuppi nukkaamattomalla liinalla. 4 Paina imukuppi tuulilasiin ja käännä vipu à taaksepäin 2 3 4 5 Aseta pallot kaksikantaiseen pallokantavarteen. Kiristä nuppia hiukan. Säädä katselukulman ja toiminnan optimoimiseksi. Kiinnitä kiinnitys kiristämällä nuppia. 5 6 7 8 tuulilasia kohti. Napsauta teline Ä kiinni imukupin varteen. Aseta laitteen alaosa telineeseen. Kallista laitetta taaksepäin, kunnes se napsahtaa paikalleen. Liitä ajoneuvon virtajohto virtaliitäntään. Laitteen asentaminen moottoripyörätelineeseen 1 Aseta laitteen alaosa telineeseen. Aloitus VAROITUS Lue lisätietoja varoituksista ja muista tärkeistä seikoista laitteen mukana toimitetusta Tärkeitä turvallisuus- ja tuotetietoja oppaasta. • Asenna akku (Akun asentaminen, sivu 3). • Päivitä laitteen kartat ja ohjelmisto (Tuotepäivitykset, sivu 3). • Kiinnitä laite ja liitä se virtalähteeseen (Asennus, sivu 1). • Pariliitä Bluetooth puhelin ja kuuloke (Puhelimen ja kuulokkeen pariliitos, sivu 13) (optional). • GPS-signaalien hakeminen (GPS-signaalien hakeminen, sivu 3). • Säädä näytön kirkkautta (Näytön kirkkauden säätäminen, sivu 4). • Navigoiminen määränpäähän (Reitin aloittaminen, sivu 5). ® 2 Kallista laitetta taaksepäin, kunnes se napsahtaa paikalleen. 3 Jos telineen yläosan salpa jää pystyyn, kun olet asettanut laitteen, paina se alas. Laitteen esittely Laitteen irrottaminen moottoripyöräteli­ neestä 1 Paina telineen sivussa olevaa vapautuspainiketta. 2 Nosta laite telineestä. Laitteen kiinnittäminen autossa HUOMAUTUS Tarkista paikalliset tuulilasikiinnitykseen liittyvät lait, ennen kuin kiinnität laitteen. VAROITUS Tämä tuote sisältää litiumioniakun. Voit välttää henkilövahingot ja tuotteen vaurioitumisen säilyttämällä laitetta suojattuna suoralta auringonvalolta. Älä käytä imukuppikiinnitystä moottoripyörässä. Lue lisätietoja varoituksista ja muista tärkeistä seikoista laitteen mukana toimitetusta Tärkeitä turvallisuus- ja tuotetietoja oppaasta. 2 À Á Virtapainike Mini-USB-virta- ja dataportti Aloitus  à Akkulokero ja muistikorttipaikka karttoja ja muita tietoja varten Mikrofoni Akun asentaminen 1 Käännä akkulokeron kannen D-rengasta vastapäivään ja irrota kansi. Garmin Express sovellus hakee laitteen ja näyttää sen nimen ja sarjanumeron. 5 Lisää laite Garmin Express -sovellukseen valitsemalla Lisää laite ja seuraamalla näytön ohjeita. Kun määritys on valmis, Garmin Express sovellus näyttää laitteeseen saatavilla olevat päivitykset. 6 Valitse vaihtoehto: 2 Etsi laitteen pakkauksessa toimitettu litiumioniakku. 3 Aseta akku kaapeli ylöspäin. 4 Liitä akun liitin À akkuliitäntään Á. • Jos haluat asentaa kaikki saatavilla olevat päivitykset, valitse Asenna kaikki. • Jos haluat asentaa tietyn päivityksen, valitse Näytä tiedot ja valitse haluamasi päivityksen vierellä Asenna. Garmin Express sovellus lataa ja asentaa päivitykset laitteeseen. Karttapäivitykset ovat erittäin suuria, ja tämä saattaa kestää kauan, jos Internet-yhteys on hidas. HUOMAUTUS: jos karttapäivitys ei mahdu laitteen sisäiseen tallennustilaan, ohjelmisto saattaa kehottaa lisäämään laitteeseen tallennustilaa asettamalla microSD™ kortin (Muistikortin asettaminen karttoja ja tietoja varten, sivu 23). 7 Viimeistele päivitysten asennus seuraamalla näytön ohjeita. Päivityksen aikana Garmin Express sovellus saattaa esimerkiksi opastaa irrottamaan laitteen ja liittämään sen uudelleen. Virran kytkeminen ja katkaiseminen 5 Sulje akkulokeron kansi ja kiristä sen D-rengas. Tuotepäivitykset Asenna tietokoneeseen Garmin Express™ (www.garmin.com /express). Tämä helpottaa näiden palvelujen käyttöä Garmin laitteissa: • Ohjelmistopäivitykset • Karttapäivitykset • Tuotteen rekisteröiminen Karttojen ja ohjelmistojen päivittäminen:Garmin Express Garmin Express sovelluksella voit ladata ja asentaa uusimmat kartta- ja ohjelmistopäivitykset laitteeseesi. 1 Jos Garmin Express sovellusta ei ole asennettu tietokoneeseen, siirry osoitteeseen garmin.com/express ja asenna se näytön ohjeiden mukaisesti. 2 Avaa Garmin Express sovellus. 3 Liitä laite tietokoneeseen USB-kaapelilla. Liitä kaapelin pienempi pää zūmo laitteen USB-porttiin À ja suurempi pää tietokoneen vapaaseen USB-porttiin. • Käynnistä laite painamalla virtapainiketta tai liittämällä laite virtalähteeseen. • Siirrä laite virransäästötilaan painamalla virtapainiketta, kun laite on käynnissä. Virransäästötilassa näyttö on pimeänä ja laite käyttää erittäin vähän virtaa, mutta sen voi herättää nopeasti käyttöä varten. VIHJE: voit nopeuttaa laitteen latausta siirtämällä laitteen virransäästötilaan, kun lataat akkua. • Voit sammuttaa laitteen kokonaan painamalla virtapainiketta, kunnes näyttöön tulee kehote, ja valitsemalla Sammuta. Kehote näkyy viiden sekunnin kuluttua. Jos vapautat virtapainikkeen, ennen kuin näet kehotteen, laite siirtyy virransäästötilaan. GPS­signaalien hakeminen Kun käynnistät navigaattorin, GPS-vastaanottimen on määritettävä nykyinen sijainti hakemalla satelliittitietoja. tilarivillä osoittaa satelliittisignaalin voimakkuuden. Satelliittisignaalien hakuaika määräytyy useiden tekijöiden mukaan, kuten sen mukaan, miten kaukana olet paikasta, jossa viimeksi käytit navigaattoria, onko laitteella hyvä näkyvyys taivaalle ja miten kauan sitten olet viimeksi käyttänyt navigaattoria. Kun käynnistät navigaattorin ensimmäisen kerran, satelliittisignaalien haku saattaa kestää useita minuutteja. 1 Käynnistä laite. 2 Odota, kun laite hakee satelliitteja. 3 Mene tarvittaessa ulos aukealle paikalle, pois korkeiden rakennusten ja puiden luota. Kun muuttuu vihreäksi, laite on hakenut satelliittisignaalit ja on valmis navigointiin. Tilarivin kuvakkeet 4 Valitse Garmin Express sovelluksessa Lisää laite. Aloitus Tilarivi sijaitsee päävalikon yläreunassa. Tilarivin kuvakkeet näyttävät tietoja laitteen ominaisuuksista. Valitsemalla joitakin kuvakkeita voit muuttaa asetuksia tai näyttää lisätietoja. 3 GPS-signaalin tila. GPS-tarkkuuden ja haettujen satelliittien tietojen tarkasteleminen (GPS-signaalin tilan näyttäminen, sivu 23). Bluetooth tekniikan tila. Valitsemalla tämän voit näyttää Bluetooth asetukset (Bluetooth asetukset, sivu 20). Yhteydessä handsfree-puheluihin. Valitsemalla tämän voit soittaa puhelun (Handsfree-puhelut, sivu 16). Aktiivinen ajoneuvoprofiili. Valitsemalla tämän voit näyttää ajoneuvoprofiilin asetukset. Nykyinen aika. Valitsemalla tämän voit määrittää ajan (Ajan asettaminen, sivu 21). Akun lataustaso Yhteydessä Smartphone Link sovellukseen. Valitsemalla tämän voit näyttää yhdistetyn laitteen ja tilauksen tiedot (Puhelimen ja kuulokkeen pariliitos, sivu 13). Lämpötila. Valitsemalla tämän voit näyttää sääennusteen (Sääennusteen tarkasteleminen, sivu 19). Polttoaineen tila. Valitsemalla tämän voit näyttää polttoaineen seurantatiedot. Näyttöpainikkeiden käyttäminen Näyttöpainikkeilla voit käyttää laitteen sivuja, valikkoja ja valikkokohtia. • Palaa edelliseen valikkonäyttöön valitsemalla . • Palaa päävalikkoon pikaisesti painamalla -painiketta pitkään. • Vieritä luetteloita tai valikkoja valitsemalla tai . • Voit vierittää nopeammin painamalla - tai -painiketta pitkään. • Valitsemalla voit avata nykyisen näytön pikavalikon. Äänenvoimakkuuden säätäminen Ennen kuin voit säätää äänenvoimakkuutta, sinun on liitettävä laite virtatelineeseen tai kuulokkeisiin langattomalla Bluetooth tekniikalla. 1 Valitse Volyymi. 2 Valitse vaihtoehto: • Säädä äänenvoimakkuutta liukusäätimellä. • Voit mykistää laitteen valitsemalla . • Katso lisää vaihtoehtoja valitsemalla . Näytön kirkkauden säätäminen 1 Valitse Asetukset > Näyttö > Kirkkaus. 2 Muuta kirkkautta liukusäätimellä. Kulkuvälinetilat Reittien ja navigoinnin laskentatapa vaihtelee kulkuvälinetilan mukaan. Näet nykyisen kulkuvälinetilan tilarivin kuvakkeesta. Autoilutila Moottoripyöräilytila Maastotila Kulkuvälinetilan valitseminen Valitse . Näyttönäppäimistön käyttäminen Lisätietoja näppäimistöasettelun vaihtamisesta on kohdassa Kieli- ja näppäimistöasetukset (Kieli- ja näppäimistöasetukset, sivu 21). • Valitsemalla voit poistaa hakumerkinnän. • Poista merkki -painikkeella. • Valitsemalla voit valita näppäimistön kielitilan. 4 • Valitsemalla voit kirjoittaa välimerkkejä ja muita erikoismerkkejä. • Valitsemalla voit muuttaa kirjainkokoa. Suurinäppäimisen näppäimistön käyttäminen Voit ottaa käyttöön lisää näppäimistökieliä tai -asetteluja kieli- ja näppäimistöasetuksista (Kieli- ja näppäimistöasetukset, sivu 21). • Voit näyttää lisää merkkejä valitsemalla tai . • Voit vaihtaa näppäimistökieltä tai -asettelua valitsemalla . Ajajan tarkkaavaisuutta edistävät toiminnot ja hälytykset HUOMAUTUS Ajajan hälytykset ja nopeusrajoitustoiminnot ovat viitteellisiä. Ajaja on aina vastuussa nopeusrajoitusten noudattamisesta ja ajoturvallisuudesta. Garmin ei vastaa mahdollisista liikennesakoista tai maksuista, joita kuljettaja voi saada, jos hän ei noudata kaikkia sovellettavia liikennelakeja ja -merkkejä. Laite sisältää toimintoja, jotka voivat edistää ajoturvallisuutta ja parantaa tehokkuutta, vaikka ajaisit tutussa paikassa. Laitteesta kuuluu kunkin hälytyksen yhteydessä äänimerkki tai ilmoitus, ja siinä näkyvät kunkin hälytyksen tiedot. Voit ottaa käyttöön tai poistaa käytöstä kunkin hälytystyypin äänimerkin tai ilmoituksen. Kaikki hälytykset eivät ole käytettävissä kaikilla alueilla. Koulualue tai lähellä oleva koulu: laitteesta kuuluu äänimerkki ja siinä näkyy etäisyys edessäpäin olevaan kouluun tai koulualueeseen ja nopeusrajoitus (jos se on käytettävissä). Pieni nopeusrajoitus: laitteesta kuuluu äänimerkki ja siinä näkyy edessäpäin oleva pieni nopeusrajoitus, jotta voit valmistautua vähentämään nopeutta. Nopeusrajoitus ylitetty: laitteesta kuuluu äänimerkki ja nopeusrajoituskuvakkeessa näkyy punainen reunus, kun ylität nykyisen tien ilmoitetun nopeusrajoituksen. Tasoristeys: laitteesta kuuluu äänimerkki ja siinä näkyy etäisyys edessäpäin olevaan tasoristeykseen. Ylityspaikka eläimille: laitteesta kuuluu äänimerkki ja siinä näkyy etäisyys edessäpäin olevaan ylityspaikkaan eläimille. Mutka: laitteesta kuuluu äänimerkki ja siinä näkyy etäisyys tiessä olevaan mutkaan. Hitaampi liikenne: laitteesta kuuluu äänimerkki ja siinä näkyy etäisyys hitaampaan liikenteeseen, kun lähestyt sitä suurella nopeudella. Laitteen on vastaanotettava liikennetietoja, jotta tätä ominaisuutta voi käyttää (Liikennetietojen vastaanottaminen Smartphone Link toiminnolla, sivu 16). Väsymysvaroitus: laitteesta kuuluu äänimerkki, ja se ehdottaa edessäpäin olevia levähdyspaikkoja, kun olet ajanut yli kahden tunnin ajan pysähtymättä. Ajajan hälytysten ottaminen käyttöön ja poistaminen käytöstä Voit poistaa käytöstä yksittäisiä ajajan äänihälytyksiä. Näkyvä hälytys näkyy, vaikka äänihälytys olisi poistettu käytöstä. 1 Valitse Asetukset > Kartta ja ajoneuvo > Ajajan äänihälytykset. 2 Valitse kunkin hälytyksen valintaruutu tai poista valinta. Liikennevalo­ ja nopeusvalvontakamerat HUOMAUTUS Garmin ei vastaa liikennevalo- tai nopeusvalvontakameratietokannan tarkkuudesta tai niiden käyttämisen seurauksista. Ajajan tarkkaavaisuutta edistävät toiminnot ja hälytykset HUOMAUTUS: tämä ominaisuus ei ole käytettävissä kaikilla alueilla ja kaikissa tuotemalleissa. Tietoja liikennevalo- ja nopeusvalvontakameroiden sijainnista on saatavilla joillakin alueilla joihinkin tuotemalleihin. Osoitteesta garmin.com/speedcameras voit tarkistaa saatavuuden ja yhteensopivuuden tai ostaa tilauksen taikka kertapäivityksen. Voit ostaa uuden alueen tai laajentaa nykyistä tilausta milloin tahansa. Voit päivittää laitteen kameratietokannan osoitteessa mygarmin.com . Päivitä laite säännöllisesti, jotta saat ajantasaisimmat kameratiedot käyttöösi. Liikenne- ja nopeusvalvontakameroiden perustiedot toimitetaan joillakin alueilla joidenkin laitteiden mukana. Mukana toimitetut tiedot eivät sisällä päivityksiä eivätkä tilausta. Kypärälakien ilmoitusten tarkasteleminen zūmo laitteessa saattaa näkyä ilmoituksia kypärälaeista ja silmien suojauksesta, kun laite hakee satelliiteja ensimmäisen kerran ja kun lähestyt laitetta käyttäessäsi paikkaa, jossa on käytössä moottoripyörien turvallisuussääntöjä. HUOMAUTUS Garmin suosittelee kypärää kaikille ajajille turvallisuuden vuoksi. Ilmoitukset kypärälaeista ovat viitteellisiä ja voivat muuttua. Lisäksi niitä ei saa pitää lakineuvontana. Ilmoitukset kypärälaeista ovat käytettävissä ainoastaan Yhdysvalloissa ja Kanadassa. Näytä lisätietoja valitsemalla ilmoitus. Kypärälakien etsiminen Voit etsiä kypärälakeja osavaltion tai provinssin mukaan. 1 Valitse Sovellukset > Kypäräopastus. 2 Valitse alue tai maa. Navigoiminen määränpäähän Reitit Reitti on väylä nykyisestä sijainnistasi vähintään yhteen määränpäähän. • Laite laskee suositeltavan reitin määränpäähän määrittämiesi asetusten mukaan, kuten reitin laskentatilan (Reitin laskentatilan vaihtaminen, sivu 5) ja vältettävien kohteiden mukaan (Viiveiden, tiemaksujen ja alueiden välttäminen, sivu 8). • Laite voi välttää automaattisesti teitä, jotka eivät sovellu aktiiviselle autoprofiilille. • Voit aloittaa navigoinnin määränpäähän nopeasti käyttämällä suositeltua reittiä tai valita vaihtoehtoisen reitin (Reitin aloittaminen, sivu 5). • Jos haluat käyttää tai välttää tiettyjä teitä, voit mukauttaa reittiä (Reitin muodostaminen, sivu 6). • Voit lisätä reitille useita määränpäitä (Sijainnin lisääminen reitille, sivu 6). Reitin aloittaminen 1 Valitse Minne? ja etsi sijainti (Sijaintien etsiminen ja tallentaminen, sivu 9). 2 Valitse sijainti. 3 Valitse Aja. 4 Valitse vaihtoehto: • Aloita navigointi käyttämällä suositeltua reittiä valitsemalla Aja. • Valitse vaihtoehtoinen reitti valitsemalla ja valitsemalla reitti. Navigoiminen määränpäähän Vaihtoehtoiset reitit näkyvät kartan oikealla puolella. • Voit muokata reitin kulkua valitsemalla > Muokkaa reittiä ja lisäämällä reitille muotopisteitä (Reitin muodostaminen, sivu 6). Laite laskee reitin sijaintiin ja opastaa sinua ääniopasteiden ja kartan tietojen avulla (Reittisi kartalla, sivu 6). Reitillä olevien pääteiden esikatselu näkyy kartan reunassa usean sekunnin ajan. Jos sinun tarvitsee pysähtyä muissa määränpäissä, voit lisätä ne reitille (Sijainnin lisääminen reitille, sivu 6). Reitin laskentatilan vaihtaminen 1 Valitse Asetukset > Navigointi > Laskentatila. 2 Valitse vaihtoehto: • Valitsemalla Nopeampi matka voit laskea reittejä, jotka ovat nopeita ajaa, vaikka etäisyys ei ehkä olekaan lyhin mahdollinen. • Valitsemalla Seikkailureitti voit laskea reittejä, joilla käytetään ensisijaisesti mutkaisia teitä. • Valitsemalla Linnuntie voit laskea reitit pisteestä pisteeseen huomioimatta teitä. • Valitsemalla Lyhyempi matka voit laskea reittejä, joiden pituus on lyhin mahdollinen, vaikka ajoaika ei ehkä olekaan lyhin mahdollinen. Reitin ajaminen käyttämällä reititystä vaihtelevassa maastossa Laite voi laskea reittejä, joilla käytetään ensisijaisesti mutkaisia ja mäkisiä teitä sekä mahdollisimman vähän valtateitä. Tämä voi lisätä matkan nautittavuutta, mutta samalla lisätä ajoaikaa tai matkaa määränpäähän. HUOMAUTUS: tämä toiminto ei ole käytössä kaikissa malleissa eikä kaikilla kartta-alueilla. 1 Valitse Asetukset > Navigointi > Laskentatila > Seikkailureitti > Tallenna. 2 Valitse Seikkailureitti­asetukset. 3 Voit lisätä tai vähentää mutkaisuutta liukusäätimellä. 4 Voit lisätä tai vähentää mäkisyyttä liukusäätimellä. 5 Voit lisätä tai vähentää valtateiden määrää liukusäätimellä. 6 Aloita reitti (Reitin aloittaminen, sivu 5). Kiertomatkareitin luominen Laite voi luoda kiertomatkareitin käyttämällä määritettyä aloituspaikkaa ja matkaa, kestoa tai määränpäätä. 1 Valitse aloitusnäytössä Sovellukset > Kiertomatka. 2 Valitse Aloituspaikka. 3 Valitse sijainti ja valitse Valitse. 4 Valitse Matkan ominaisuudet. 5 Valitse vaihtoehto: • Valitsemalla Valitse matka voit suunnitella reitin matkan mukaan. • Valitsemalla Valitse kesto voit suunnitella reitin ajan mukaan. • Valitsemalla Valitse määränpää voit suunnitella reitin tietyn sijainnin mukaan. 6 Anna matka, kesto tai määränpää. 7 Valitse vaihtoehto: • Jos annoit matkan tai keston, valitse Valmis > Laske. • Jos valitsit määränpään, valitse Valitse. 8 Valitse reitti ja valitse Aja. Reitin aloittaminen kartan avulla Voit aloittaa reitin valitsemalla sijainnin kartassa. 5 1 Valitse Katso karttaa. 2 Näytä etsittävä alue vetämällä ja zoomaamalla karttaa. 3 Tarvittaessa voit suodattaa näkyvät kohdepisteet luokan mukaan valitsemalla . Sijaintimerkinnät ( tai sininen piste) näkyvät kartassa. 4 Valitse vaihtoehto: • Valitse paikkamerkki. • Valitse piste, kuten katu, risteys tai osoite. 5 Valitse Aja. Palaaminen kotiin Kun aloitat reitin kotiin ensimmäisen kerran, laite kehottaa antamaan kotisijainnin. 1 Valitse Minne? > Menen kotiin. 2 Anna kotisijainti tarvittaessa. Kotisijainnin muokkaaminen 1 Valitse Minne? > > Aseta kotisijainti. 2 Anna kotisijainti. Reittisi kartalla Laite opastaa sinua ajaessasi määränpäähän ääniopasteiden ja kartan tietojen avulla. Seuraavan käännöksen tai liittymän tai muun toiminnon ohjeet näkyvät kartan yläreunassa. À Á Â Ã Ä Å Æ Ç Reitin seuraava toiminto. Osoittaa seuraavan käännöksen, liittymän tai muun toiminnon ja käytettävän kaistan, jos tieto on saatavilla. Etäisyys seuraavaan toimintoon. Seuraavaan toimintoon liittyvän kadun tai liittymän nimi. Reitti korostettuna kartassa. Reitin seuraava toiminto. Kartassa olevat nuolet osoittavat tulevien toimintojen sijainnin. Ajoneuvon nopeus. Ajamasi tien nimi. Arvioitu saapumisaika. VIHJE: voit muuttaa kentässä näkyviä tietoja koskettamalla kenttää (Kartan tietokentän muuttaminen, sivu 13). Aktiivinen kaistavahti Kun lähestyt käännöstä navigoidessasi reittiä, kartan viereen ilmestyy tien yksityiskohtainen simulaatio, jos se on käytettävissä. Värillinen viiva À osoittaa oikean kaistan käännöstä varten. 6 Käännösten ja ajo­ohjeiden tarkasteleminen Reitin navigoinnin aikana voit tarkastella edessäpäin olevia käännöksiä, kaistanvaihtoja tai muita reitin ajo-ohjeita. 1 Valitse kartassa vaihtoehto: • Voit näyttää edessäpäin olevat käännökset ja ajo-ohjeet navigoidessasi valitsemalla > Käännökset. Karttatyökalu näyttää seuraavat neljä käännöstä tai ajoohjeet kartan vierellä. Luettelo päivittyy automaattisesti, kun navigoit reittiä. • Voit näyttää koko reitin käännökset ja ajo-ohjeet valitsemalla kartan yläreunan tekstipalkin. 2 Valitse käännös tai ajo-ohje (valinnainen). Näet yksityiskohtaiset tiedot. Pääteiden risteysten kuvat voivat tulla näyttöön, jos ne ovat käytettävissä. Koko reitin näyttäminen kartassa 1 Kun navigoit reittiä, valitse jokin kohta kartassa. 2 Valitse . Sijainnin lisääminen reitille Jotta voit lisätä sijainnin reitille, sinun on navigoitava reittiä (Reitin aloittaminen, sivu 5). Voit lisätä sijainteja reitin keskelle tai loppuun. Voit lisätä esimerkiksi huoltoaseman seuraavaksi määränpääksi reitille. VIHJE: jos haluat luoda monimutkaisia reittejä, jotka sisältävät useita määränpäitä tai aikataulutettuja pysähdyksiä, voit suunnitella, ajoittaa ja tallentaa reittejä matkasuunnittelulla (Matkan suunnitteleminen, sivu 7). 1 Valitse kartassa > Minne?. 2 Hae sijaintia (Sijaintien etsiminen ja tallentaminen, sivu 9). 3 Valitse sijainti. 4 Valitse Aja. 5 Valitse vaihtoehto: • Voit lisätä sijainnin seuraavaksi määränpääksi reitille valitsemalla Lisää seur. pysähd.. • Voit lisätä sijainnin reitin loppuun valitsemalla Lisää viim. pysähd.. • Voit lisätä sijainnin ja muuttaa reitin määränpäiden järjestystä valitsemalla Lisää aktiiviselle reitille. Laite lisää sijainnin, laskee reitin uudelleen ja opastaa sinut määränpäihin järjestyksessä. Reitin muodostaminen Jotta voit muodostaa reitin, sinun on aloitettava reitti (Reitin aloittaminen, sivu 5). Voit muuttaa reittiä muodostamalla sen manuaalisesti. Siten voit ohjata reitin tietylle tielle tai tietyn alueen läpi lisäämättä siihen määränpäitä. 1 Valitse jokin kartan kohta. 2 Valitse . Laite siirtyy reitin muodostustilaan. 3 Valitse jokin sijainti kartalla. VIHJE: valitsemalla voit lähentää karttaa ja valita tarkemman sijainnin. Laite laskee reitin uudelleen siten, että se kulkee valitun sijainnin kautta. 4 Valitse tarvittaessa vaihtoehto: • Voit lisätä muodostuspisteitä reitille valitsemalla lisää sijainteja kartassa. • Voit poistaa muodostuspisteen valitsemalla . 5 Kun reitin muodostus on valmis, valitse Aja. Navigoiminen määränpäähän Kiertotien käyttäminen Voit kiertää tietyn matkan päästä reitistä tai kiertää tietyt tiet. Tämä on hyödyllistä, jos reitillä on rakennustyömaita, suljettuja teitä tai heikot tieolosuhteet. 1 Valitse kartassa > Vaihda reitti. VIHJE: jos Vaihda reitti -työkalu ei ole karttatyökalujen valikossa, voit lisätä sen (Karttatyökalujen ottaminen käyttöön, sivu 12). 2 Valitse vaihtoehto: • Voit kiertää tietyn matkan päästä reitistä valitsemalla Kiertotie matkan mukaan. • Voit kiertää reitin tietyn tien ympäri valitsemalla Kiertotie tien mukaan. • Voit etsiä uuden reitin valitsemalla Kiertotie. Reitin pysäyttäminen Valitse kartassa > Pysäytä. Matkasuunnittelu Matkasuunnittelun avulla voit luoda ja tallentaa matkan, jota voit navigoida myöhemmin. Tämä voi olla kätevää suunniteltaessa esimerkiksi toimitusreittiä, lomaa tai rengasmatkaa. Voit muokata tallennettua reittiä myöhemmin esimerkiksi järjestämällä sijainteja uudelleen, optimoimalla pysähdysten järjestyksen tai lisäämällä aikataulutietoja tai muodostuspisteitä. Matkasuunnittelulla voi myös muokata aktiivista reittiä ja tallentaa sen. Matkan suunnitteleminen Matka voi sisältää useita määränpäitä, ja sen on sisällettävä vähintään lähtöpiste ja yksi määränpää. Lähtöpiste on sijainti, josta aiot lähteä matkaan. Jos aloitat matkan navigoinnin muusta sijainnista, laite ehdottaa ensin reititystä lähtöpisteeseen. Kiertomatkalla lähtöpiste voi olla sama kuin lopullinen määränpää. 1 Valitse Sovellukset > Matkasuunnittelu > > Luo matka. 2 Valitse Valitse lähtöpaikka. 3 Valitse sijainti lähtöpisteeksi ja valitse Valitse. 4 Valitse Valitse määränpää. 5 Valitse sijainti määränpääksi ja valitse Valitse. 6 Voit lisätä sijainteja (valinnainen) valitsemalla Lisää sijainti. 7 Kun olet lisännyt kaikki tarvittavat sijainnit, valitse Seuraava > Tallenna. 8 Kirjoita nimi ja valitse Valmis. Tallennetun matkan navigoiminen 1 Valitse Sovellukset > Matkasuunnittelu. 2 Valitse tallennettu matka. 3 Valitse Aja. 4 Valitse ensimmäinen sijainti, johon navigoidaan, ja valitse Aloita. Laite laskee reitin nykyisestä sijainnista valittuun ja opastaa sinut jäljellä oleviin määränpäihin järjestyksessä. 3 Valitse sijainti. 4 Valitse vaihtoehto: • Voit siirtää sijaintia ylös- tai alaspäin valitsemalla ja vetämällä sijainnin uuteen kohtaan matkalla. • Voit lisätä uuden sijainnin valitun sijainnin jälkeen valitsemalla . • Voit poistaa sijainnin valitsemalla . Aktiivisen reitin muokkaaminen ja tallentaminen Jos reitti on aktiivinen, sitä voi muokata ja sen voi tallentaa matkasuunnittelulla matkaksi. 1 Valitse Sovellukset > Matkasuunnittelu > Oma aktiivinen reitti. 2 Muokkaa reittiä matkasuunnittelulla. Reitti lasketaan uudelleen aina, kun teet muutoksen. 3 Valitsemalla Tallenna voit tallentaa reitin matkaksi, jota voit navigoida myöhemmin uudelleen. Matkan reititysasetusten muuttaminen Voit mukauttaa reitin laskentatapaa, kun aloitat matkan. 1 Valitse Sovellukset > Matkasuunnittelu. 2 Valitse tallennettu matka. 3 Valitse autoprofiilin kuvake ja ajoneuvo, jota aiot käyttää matkalla (valinnainen). 4 Valitse > Matka­asetukset. 5 Valitse vaihtoehto: • Voit lisätä muodostuspisteitä matkalle valitsemalla Muodosta reitti ja seuraamalla näytön ohjeita (Reitin muodostaminen, sivu 6). • Voit muuttaa matkan laskentatilaa valitsemalla Reittisuositus (Reitin laskentatilan vaihtaminen, sivu 5). Kun alat navigoida reittiä, laite siirtyy automaattisesti valittuun autoprofiiliin. Matkan ajoittaminen Voit lisätä kuhunkin matkan sijaintiin aikataulutietoja, kuten aiotun saapumis- ja viipymisajan. Tämä auttaa sinua pysymään aikatauluissa. 1 Valitse Sovellukset > Matkasuunnittelu. 2 Valitse matka. 3 Valitse > Matka­asetukset > Muokkaa aikataulua. 4 Valitse sijainti ja määritä aikataulutiedot näytön ohjeiden mukaisesti. VIHJE: jos sinun on aikataulutettava useita matkan sijainteja, aloita matkan alusta. 5 Voit lisätä muiden sijaintien aikataulutietoja toistamalla vaiheen 4. 6 Kun olet valmis, valitse Tallenna. Kun navigoit matkaa, lähde matkaan viimeistään lähtöpisteessä näkyvänä aikana, jotta ehdit pysähdyksiin ja määränpäähän aikataulun mukaan. Aikataulu on vain arvio. Liikenneolosuhteet, rakennustyömaat ja muut tekijät voivat vaikuttaa todellisiin saapumisaikoihin. Matkan määränpäiden järjestyksen optimoiminen Matkojen jakaminen Laite voi lyhentää ja tehostaa reittiä optimoimalla matkan määränpäiden järjestyksen automaattisesti. Lähtöpiste ja lopullinen määränpää eivät muutu, kun optimoit järjestyksen. Kun muokkaat matkaa, valitse > Optimoi järjestys. Voit jakaa matkoja yhteensopivien Garmin laitteiden kanssa langattomalla Bluetooth tekniikalla. 1 Tuo laite enintään 10 metrin (33 jalan) päähän yhteensopivasta Garmin laitteesta. 2 Valitse Sovellukset > Matkasuunnittelu > > Jaa > Bluetooth. 3 Valitse matka ja valitse Valmis. 4 Valitse laite luettelosta ja valitse OK. Matkan sijaintien muokkaaminen ja järjestäminen uudelleen 1 Valitse Sovellukset > Matkasuunnittelu. 2 Valitse tallennettu matka. Navigoiminen määränpäähän 7 Suositeltujen reittien käyttäminen Tämän toiminnon käyttäminen edellyttää vähintään yhden sijainnin tallentamista ja matkustushistoriaominaisuuden käyttöönottoa (Laite- ja yksityisyysasetukset, sivu 21). Toiminnon myTrends™ avulla laite pyrkii ennustamaan määränpään matkustushistorian, viikonpäivän ja kellonajan perusteella. Kun olet ajanut tallennettuun sijaintiin useita kertoja, kartan navigointipalkissa voidaan näyttää kyseinen sijainti, arvioitu ajoaika sekä liikennetiedot. Näet suositellun reitin sijaintiin valitsemalla navigointipalkin. Viiveiden, tiemaksujen ja alueiden välttäminen Ruuhkien välttäminen reitillä Jotta voit välttää ruuhkia, sinun on vastaanotettava liikennetietoja (Liikennetietojen vastaanottaminen Smartphone Link toiminnolla, sivu 16). Laite optimoi reitin oletusarvoisesti ja välttää ruuhkia automaattisesti. Jos olet poistanut asetuksen käytöstä liikenneasetuksista (Liikenneasetukset, sivu 21), voit tarkastella ja välttää ruuhkia manuaalisesti. 1 Valitse reitin navigoimisen aikana > Liikenne. 2 Valitse Vaihtoehtoinen reitti, jos se on käytettävissä. 3 Valitse Aja. Tietullien välttäminen Laite voi välttää reititystä maksullisille alueille, kuten tietulliteille, maksullisille silloille tai ruuhkaisille alueille. Laite saattaa silti sisällyttää reitille maksullisen alueen, jos muita järkeviä reittejä ei ole käytettävissä. 1 Valitse Asetukset > Navigointi. 2 Valitse vaihtoehto: HUOMAUTUS: valikko muuttuu alueen ja laitteen karttatietojen mukaan. • Valitse Tietullit. • Valitse Tietullit ja ­maksut > Tietullit. 3 Valitse vaihtoehto: • Jos haluat, että laite kysyy aina ennen reitittämistä maksulliselle alueelle, valitse Kysy aina. • Voit välttää maksullisia alueita aina valitsemalla Vältä. • Voit sallia maksulliset alueet aina valitsemalla Salli. 4 Valitse Tallenna. Tietullitarrojen välttäminen HUOMAUTUS: tämä toiminto ei ole käytettävissä kaikilla alueilla. Laitteen karttatiedot saattavat sisältää yksityiskohtaisia tietullitarratietoja joissakin maissa. Voit välttää tietullitarroja tai sallia ne kussakin maassa. 1 Valitse Asetukset > Navigointi > Tietullit ja ­maksut > Tietullitarrat. 2 Valitse maa. 3 Valitse vaihtoehto: • Jos haluat, että laite kysyy aina ennen reitittämistä maksulliselle alueelle, valitse Kysy aina. • Voit välttää maksullisia alueita aina valitsemalla Vältä. • Voit sallia maksulliset alueet aina valitsemalla Salli. 4 Valitse Tallenna. Tien ominaisuuksien välttäminen 1 Valitse Asetukset > Navigointi > Vältettävät. 2 Valitse reiteillä vältettävät tien ominaisuudet ja valitse Mukautettavat vältettävät reitit Mukautettavien vältettävien reittien avulla voit valita tiettyjä alueita tai tieosuuksia, joita vältetään. Kun laite laskee reittiä, se välttää kyseisiä alueita ja teitä, kunhan muitakin järkeviä vaihtoehtoja on käytettävissä. Tien välttäminen 1 Valitse Asetukset > Navigointi > Mukautettavat vältettävät 2 3 4 5 reitit. Valitse Lisää vältettävä tie. Valitse vältettävän tieosuuden aloituspiste ja sen jälkeen Seuraava. Valitse tieosuuden lopetuspiste ja sen jälkeen Seuraava. Valitse Valmis. Alueen välttäminen 1 Valitse Asetukset > Navigointi > Mukautettavat vältettävät reitit. 2 Valitse tarvittaessa Lisää vältettävä reitti. 3 Valitse Lisää vältettävä alue 4 Valitse vältettävän alueen vasen ylänurkka ja valitse Seuraava. 5 Valitse vältettävän alueen oikea alanurkka ja valitse Seuraava. Valittu alue näkyy kartalla varjostettuna. 6 Valitse Valmis. Mukautetun vältettävän poistaminen käytöstä Voit poistaa mukautetun vältettävän reitin käytöstä poistamatta itse reittiä. 1 Valitse Asetukset > Navigointi > Mukautettavat vältettävät reitit. 2 Valitse vältettävä reitti. 3 Valitse > Poista käytöstä. Mukautettavien vältettävien reittien poistaminen 1 Valitse Asetukset > Navigointi > Mukautettavat vältettävät reitit. 2 Valitse vaihtoehto: • Poista kaikki mukautetut vältettävät valitsemalla . • Poista yksi mukautettu vältettävä valitsemalla se ja valitsemalla > Poista. Navigoiminen poissa tieltä Jos et navigoi teitä pitkin, voit käyttää Pois tieltä -tilaa. 1 Valitse Asetukset > Navigointi. 2 Valitse Laskentatila > Linnuntie > Tallenna. Seuraava reitti lasketaan suorana viivana sijaintiin. Polttoaineseuranta Voit määrittää laitteen arvioimaan polttoaineen käytön, varoittamaan kun lähestyt arvioitua jäljellä olevaa ajomatkaa ja ehdottamaan polttoainepisteitä arvioidun jäljellä olevan ajomatkan perusteella. Kun polttoaineseuranta on käytössä, osoittaa polttoaineen nykyisen tilan. Valkoinen: polttoaineseuranta ei ole käytössä tai laitetta ei ole liitetty moottoripyörätelineeseen. Vihreä: arvioitu jäljellä oleva ajomatka ylittää polttoainesäiliön varoitustason. Oranssi: arvioitu jäljellä oleva ajomatka alittaa polttoainesäiliön varoitustason. Punainen: säiliön arvioitu jäljellä oleva ajomatka on 0. Tallenna. 8 Navigoiminen määränpäähän Polttoaineseurannan ottaminen käyttöön Laitteen on oltava moottoripyörätilassa tai linnuntietilassa ja moottoripyörätelineessä, jotta voit ottaa käyttöön polttoaineseurannan. Kun otat polttoaineseurannan käyttöön, matkatietokoneen näyttöön tulee näkyviin polttoainemittari (Matkan tietosivun tarkasteleminen, sivu 12). 1 Täytä polttoainesäiliö. 2 Valitse Sovellukset > Polttoaineasetukset > Polttoaineseuranta. 3 Valitse Matka tankillisella. 4 Anna matka, johon tankillinen riittää ajoneuvossa, ja valitse Valmis. Polttoaineen vähyyden varoituksen määrittäminen Voit määrittää laitteen varoittamaan sinua, kun polttoaine on vähissä. HUOMAUTUS: laitteen on oltava moottoripyörätelineessä, jotta se antaa varoituksen polttoaineen vähyydestä . 1 Ota polttoaineseuranta käyttöön (Polttoaineseurannan ottaminen käyttöön, sivu 9). 2 Valitse Polttoainesäiliön varoitus. 3 Anna matkan etäisyys ja valitse Valmis. Kun tankissa on vain sen verran polttoainetta jäljellä, että pystyt ajamaan antamasi matkan, karttasivulle tulee näkyviin varoitus polttoaineen vähyydestä. Polttoainesäiliön mittarin nollaaminen Voit seurata jäljellä olevaa polttoainemäärää tarkemmin, kun nollaat polttoainesäiliön mittarin täytön jälkeen. Valitse Sovellukset > Polttoaineasetukset > Nollaa polttoainesäiliö. Dynaamisten polttoainepisteiden ottaminen käyttöön Ennen kuin voit ottaa dynaamiset polttoainepisteet käyttöön, laitteen pitää olla moottoripyörätilassa moottoripyörätelineessä ja polttoaineseurannan täytyy olla käytössä. Voit määrittää laitteen ehdottamaan polttoainepisteitä arvioidun jäljellä olevan ajomatkan perustella. Valitse Sovellukset > Polttoaineasetukset > Dynaamiset polttoainepisteet. Sijaintien etsiminen ja tallentaminen Laitteeseen ladatut kartat sisältävät sijainteja, kuten ravintoloita, hotelleja, autopalveluja ja yksityiskohtaisia tietoja kaduista. Minne?-valikosta voit etsiä määränpäitä monella tavalla. • Kirjoittamalla hakuehtoja voit hakea kaikista sijaintiedoista nopeasti (Sijainnin etsiminen hakupalkilla, sivu 9). • Voit selata tai hakea esiladattuja kohdepisteitä luokan mukaan (Kohdepisteet, sivu 9). • Hae Foursquare kohdepisteitä ja ilmoita sijaintisi niissä (Foursquare kohdepisteiden hakeminen, sivu 10). • Etsi hakutyökaluilla tiettyjä sijainteja, kuten osoitteita, risteyksiä tai maantieteellisiä koordinaatteja (Hakutyökalut, sivu 10). • Hae jonkin toisen kaupungin tai alueen läheltä (Hakualueen muuttaminen, sivu 9). • Tallenna suosikkisijaintejasi, jotta löydät ne myöhemmin nopeasti (Sijaintien tallentaminen, sivu 11). • Palaa viimeksi löytyneisiin sijainteihin (Vasta löydettyjen sijaintien tarkasteleminen, sivu 10). ® Sijaintien etsiminen ja tallentaminen Sijainnin etsiminen hakupalkilla Hakupalkilla voit etsiä sijainteja antamalla luokan, tuotenimen, osoitteen tai kaupungin. 1 Valitse Minne?. 2 Valitse hakupalkissa Aloita haku. 3 Kirjoita koko hakusana tai sen osa. Ehdotetut hakusanat tulevat näkyviin hakupalkin alle. 4 Valitse vaihtoehto: • Jos haluat etsiä yrityksen tyyppiä, anna luokan nimi (esim. elokuvateatterit). • Jos haluat etsiä yritystä nimen mukaan, kirjoita nimi tai sen osa. • Voit hakea lähellä olevaa osoitetta antamalla talonumeron ja kadunnimen. • Jos haluat etsiä osoitetta toisesta kaupungista, anna talonumero, kadunnimi, kaupunki ja osavaltio. • Jos haluat etsiä kaupungin, anna kaupunki ja osavaltio. • Jos haluat etsiä koordinaatteja, anna leveys- ja pituusastekoordinaatit. 5 Valitse vaihtoehto: • Jos haluat etsiä ehdotetulla hakusanalla, valitse hakusana. • Jos haluat etsiä kirjoittamallasi tekstillä, valitse . 6 Valitse tarvittaessa sijainti. Hakutulosten näyttäminen kartassa Voit näyttää sijaintihaun tulokset kartassa luettelon sijasta. 1 Valitse sijaintihaun tuloksista . Hakutulosten lähin sijainti ilmestyy karttaan. osoittaa muiden hakutulosten sijainnit. 2 Valitse vähintään yksi vaihtoehto: • Voit näyttää lisää hakutuloksia koskettamalla ja vetämällä karttaa. • Voit valita jonkin muun sijainnin valitsemalla . • Voit näyttää valitun sijainnin tiedot ja reitit valitsemalla sijainnin kuvauksen kartan alareunasta. • Voit aloittaa navigoinnin valittuun sijaintiin valitsemalla Aja. Hakualueen muuttaminen Laite hakee oletusarvoisesti nykyisen sijainnin läheltä. Voit hakea myös muualta, kuten määränpään tai jonkin toisen kaupungin läheltä tai aktiivisen reitin varrelta. 1 Valitse päävalikosta Minne?. 2 Valitse . 3 Valitse jokin vaihtoehto. Kohdepisteet Kohdepiste on mahdollisesti hyödyllinen tai kiinnostava paikka. Kohdepisteet on järjestetty luokittain, ja ne voivat sisältää suosittuja kohteita, kuten huoltoasemia, ravintoloita, hotelleja ja viihdeareenoita. Sijainnin etsiminen luokan mukaan 1 Valitse Minne?. 2 Valitse luokka tai valitse Kategoriat. 3 Valitse tarvittaessa aliluokka. 4 Valitse sijainti. 9 Hakeminen luokasta Kun olet tehnyt kohdepistehaun, joissakin luokissa saattaa näkyä pikahakuluettelo, jossa näkyvät viimeisimmät neljä valitsemaasi määränpäätä. 1 Valitse Minne? > Kategoriat. 2 Valitse luokka. 3 Valitse vaihtoehto: • Valitse määränpää näytön oikean reunan pikahakuluettelosta. Pikahakuluettelo sisältää valitusta luokasta viimeksi löydetyt sijainnit. • Valitse tarvittaessa aliluokka ja määränpää. Navigoiminen paikassa sijaitseviin kohdepisteisiin Voit luoda reitin suuremmassa paikassa sijaitsevaan kohdepisteeseen, kuten yksittäiseen kauppaan kauppakeskuksessa tai tiettyyn terminaaliin lentokentällä. 1 Valitse Minne? > Aloita haku. 2 Valitse vaihtoehto: • Hae paikkaa kirjoittamalla sen nimi tai osoite, valitsemalla ja siirtymällä vaiheeseen 3. • Hae kohdepistettä kirjoittamalla sen nimi, valitsemalla ja siirtymällä vaiheeseen 5. 3 Valitse paikka. Paikan alapuolelle tulee näkyviin luettelo luokkia, kuten ravintolat, vuokra-autot tai terminaalit. 4 Valitse luokka. 5 Valitse kohdepiste ja valitse Aja. Laite luo reitin kohdepistettä lähimpänä olevalle pysäköintialueelle tai sisäänkäynnille. Kun saavut määränpäähän, ruutulippu osoittaa suositellun pysäköintialueen. Merkitty piste osoittaa kohdepisteen sijainnin paikassa. Tutustuminen paikkaan Voit näyttää kussakin paikassa sijaitsevien kohdepisteiden luettelon. 1 Valitse paikka. 2 Valitse > Tutustu paikkaan. Foursquare Foursquare on sijaintiperustainen yhteisöpalvelu. Laite sisältää esiladattuja Foursquare kohdepisteitä, jotka osoittaa hakutuloksissa näkyvä Foursquare logo. Jos haluat käyttää lisäominaisuuksia, voit yhdistää Foursquare tiliisi yhteensopivan älypuhelimen Smartphone Link sovelluksella. Kun yhdistät Foursquare tiliisi Smartphone Link sovelluksella, voit tarkastella Foursquare sijainnin tietoja, ilmoittaa sijaintisi ja hakea kohdepisteitä verkon Foursquare tietokannasta. Foursquare kohdepisteiden hakeminen Voit hakea laitteeseen ladattuja Foursquare kohdepisteitä. Kun yhdistät Foursquare tiliisi Smartphone Link -sovelluksella, haku näyttää uusimmat tulokset verkon Foursquare tietokannasta ja mukautetut tulokset Foursquare käyttäjätililtäsi. Valitse Minne? > Kategoriat > Foursquare®. Yhdistäminen Foursquare tiliisi 1 Yhdistä laite Smartphone Linkiin (Puhelimen ja kuulokkeen pariliitos, sivu 13). 2 Avaa Smartphone Link -sovellus älypuhelimessa. 3 Avaa Smartphone Link -sovelluksen asetukset ja valitse Foursquare® > Kirjaudu. 4 Anna Foursquare kirjautumistietosi. 10 Foursquare sijainnin tietojen tarkasteleminen Ennen kuin voit tarkastella Foursquare sijainnin tietoja, sinun on yhdistettävä tuettuun puhelimeen, jossa on Smartphone Link, ja kirjauduttava Foursquare tilillesi. Voit tarkastella yksityiskohtaisia Foursquare sijainnin tietoja, kuten käyttäjien luokituksia sekä ravintoloiden hinta- ja aukiolotietoja. 1 Valitse sijaintihaun tuloksista Foursquare kohdepiste. 2 Valitse . Sijainnin ilmoittaminen: Foursquare Ennen kuin voit ilmoittaa sijaintisi Foursquare palvelulla, sinun on yhdistettävä tuettuun puhelimeen, jossa on Smartphone Link, ja kirjauduttava Foursquare tilillesi. 1 Valitse Sovellukset > Foursquare® > Ilmoita sijainti. 2 Valitse kohdepiste. 3 Valitse > Ilmoita sijainti. Hakutyökalut Hakutyökaluilla voit hakea tietyntyyppisiä sijainteja vastaamalla näyttöön tuleviin kehotteisiin. Osoitteen etsiminen HUOMAUTUS: vaiheiden järjestys saattaa vaihdella laitteeseen ladattujen karttatietojen mukaan. 1 Valitse Minne?. 2 Tarvittaessa voit muuttaa hakualuetta valitsemalla Paik. etsim. läh.: (Hakualueen muuttaminen, sivu 9). 3 Valitse Osoite. 4 Lisää osoitetiedot näytön ohjeiden mukaan. 5 Valitse osoite. Risteyksen etsiminen Voit etsiä risteystä kahden kadun, moottoritien tai muun tien väliltä. 1 Valitse Minne? > Kategoriat > Risteykset. 2 Lisää katutiedot näytön ohjeiden mukaan. 3 Valitse risteys. Kaupungin etsiminen 1 Valitse Minne? > Kategoriat > Kaupungit. 2 Valitse vaihtoehto: • Valitse kaupunki lähellä olevien kaupunkien luettelosta. • Voit hakea toisen sijainnin läheltä valitsemalla Paik. etsim. läh.: (Hakualueen muuttaminen, sivu 9). • Voit hakea kaupunkia nimellä valitsemalla Aloita haku, kirjoittamalla kaupungin nimen ja valitsemalla . Paikan etsiminen koordinaateilla Voit etsiä sijainnin leveys- ja pituuspiirien koordinaateilla. Tämä on hyödyllistä geokätkennässä. 1 Valitse Minne? > Kategoriat > Koordinaatit. 2 Valitse tarvittaessa ja muuta koordinaattien muotoa tai datumia. 3 Anna pituus- ja leveysasteen koordinaatit. 4 Valitse Katso kartalla. Vasta löydettyjen sijaintien tarkasteleminen Laite säilyttää viimeisimmät 50 löytämääsi sijaintia. Valitse Minne? > Viimeisimmät. Vasta löydettyjen sijaintien luettelon tyhjentäminen Valitse Minne? > Viimeisimmät > > Tyhjennä > Kyllä. Sijaintien etsiminen ja tallentaminen Viimeisimmän pysäköintipaikan etsiminen Kun irrotat laitteen ajoneuvotelineestä ja laite on vielä käynnissä, nykyinen sijaintisi tallennetaan pysäköintipaikaksi. Valitse Sovellukset > Viimeisin paikka. Nykyisen sijainnin tietojen tarkasteleminen Nykysijainti-sivulla voit näyttää tietoja nykyisestä sijainnista. Tämä on hyödyllinen ominaisuus, jos joudut kertomaan sijaintisi esimerkiksi ensiapuhenkilökunnalle. Valitse ajoneuvo kartassa. Hätäpalvelujen ja huoltoasemien etsiminen Minne?-sivulla voit etsiä lähellä olevia sairaaloita, poliisiasemia tai huoltoasemia. 1 Valitse ajoneuvo kartassa. 2 Valitse Sairaalat, Poliisiasemat, Polttoaine tai Tiepalvelut. HUOMAUTUS: jotkin palveluluokat eivät ole käytettävissä kaikilla alueilla. Valitun palveluluokan sijaintiluettelo avautuu lähimmät sijainnit ylimpänä. 3 Valitse sijainti. 4 Valitse vaihtoehto: • Navigoi sijaintiin valitsemalla Aja. • Voit näyttää puhelinnumeron ja muut sijainnin tiedot valitsemalla . Ajo­ohjeiden saaminen nykysijaintiin Jos sinun on annettava ajo-ohjeet nykyiseen sijaintiisi, laite antaa ajo-ohjeita. 1 Valitse ajoneuvo kartassa. 2 Valitse > Ohjeet luokseni. 3 Valitse aloituspaikka. 4 Valitse Valitse. Oikotien lisääminen Minne?-valikkoon voi lisätä pikakuvakkeita. Pikakuvake voi viitata sijaintiin, luokkaan tai hakutyökaluun. Minne?-valikossa voi olla enintään 36 pikakuvaketta. 1 Valitse Minne? > Lisää pikakuvake. 2 Valitse kohde. Pikakuvakkeen poistaminen 1 Valitse Minne? > > Poista pikakuvake. 2 Valitse poistettava pikakuvake. 3 Vahvista valitsemalla pikakuvake uudelleen. 4 Valitse Tallenna. Sijaintien tallentaminen Sijainnin tallentaminen 1 Hae sijaintia (Sijainnin etsiminen luokan mukaan, sivu 9). 2 Valitse sijainti hakutuloksista. 3 Valitse . 4 Valitse Tallenna. 5 Kirjoita tarvittaessa nimi ja valitse Valmis. Nykyisen sijainnin tallentaminen 1 Kosketa ajoneuvokuvaketta kartassa. 2 Valitse Tallenna. 3 Kirjoita nimi ja valitse Valmis. 4 Valitse OK. Kartan käyttäminen Tallennetun sijainnin muokkaaminen 1 Valitse Minne? > Tallennetut. 2 Valitse tarvittaessa luokka. 3 Valitse sijainti. 4 Valitse . 5 Valitse > Muokkaa. 6 Valitse vaihtoehto: • Valitse Nimi. • Valitse Puhelinnumero. • Valitsemalla Kategoriat voit liittää luokkia tallennettuun sijaintiin. • Valitsemalla Vaihda karttasymboli voit vaihtaa tallennetun sijainnin symbolin kartassa. 7 Muokkaa tietoja. 8 Valitse Valmis. Luokkien liittäminen tallennettuun sijaintiin Voit järjestää tallennettuja sijainteja lisäämällä mukautettuja luokkia. HUOMAUTUS: luokat näkyvät tallennettujen sijaintien valikossa, kun olet tallentanut vähintään 12 sijaintia. 1 Valitse Minne? > Tallennetut. 2 Valitse sijainti. 3 Valitse . 4 Valitse > Muokkaa > Kategoriat. 5 Anna yksi tai useampia luokan nimiä pilkulla erotettuina. 6 Valitse ehdotettu luokka tarvittaessa. 7 Valitse Valmis. Tallennetun sijainnin poistaminen HUOMAUTUS: poistettuja sijainteja ei voi palauttaa. 1 Valitse Minne? > Tallennetut. 2 Valitse > Poista tall. paikat. 3 Valitse poistettavien tallennettujen sijaintien valintaruudut ja valitse Poista. Tallennetun sijainnin jakaminen Kun olet tallentanut sijainnin, voit jakaa sen muiden yhteensopivien Garmin laitteiden kanssa langattoman Bluetooth teknologian tai muistikortin avulla. 1 Valitse Minne? > Tallennetut. 2 Valitse tarvittaessa luokka. 3 Valitse sijainti. 4 Valitse . 5 Valitse > Jaa. 6 Jaa sijaintitiedot näytön ohjeiden mukaan. Kartan käyttäminen Kartan avulla voit navigoida reittejä (Reittisi kartalla, sivu 6) tai näyttää kartan ympäristöstäsi, kun mikään reitti ei ole aktiivinen. 1 Valitse Katso karttaa. 2 Valitse jokin kartan kohta. 3 Valitse vaihtoehto: • Voit siirtää karttaa vasemmalle, oikealle, ylös ja alas vetämällä. • Lähennä tai loitonna valitsemalla tai . • Voit vaihtaa North Up ‑näkymästä 3D-näkymään valitsemalla . 11 • Voit suodattaa näkyvät kohdepisteet luokan mukaan valitsemalla . • Aloita reitti valitsemalla sijainti kartassa ja valitsemalla Aja (Reitin aloittaminen kartan avulla, sivu 5). Karttatyökalut Karttatyökaluilla voit käyttää nopeasti tietoja ja laitteen toimintoja, kun tarkastelet karttaa. Kun aktivoit karttatyökalun, se näkyy paneelissa kartan reunassa. Pysäytä: lopettaa aktiivisen reitin navigoinnin. Vaihda reitti: voit valita kiertotien tai ohittaa sijainteja reitillä. Edessä olevat: näyttää edessäpäin reitillä tai tiellä olevat sijainnit (Edessä olevat, sivu 12). Käännökset: näyttää edessäpäin olevien reitin käännösten luettelon (Käännösten ja ajo-ohjeiden tarkasteleminen, sivu 6). Matkatiedot: näyttää mukautettavia matkatietoja, kuten nopeuden tai matkan (Matkatietojen näyttäminen kartassa, sivu 12). Volyymi: säätää pää-äänenvoimakkuutta. Kirkkaus: säätää näytön kirkkautta. Puhelin: näyttää viimeisimpien puheluiden luettelon yhdistetystä puhelimesta ja puhelun aikana puheluasetukset (Puheluasetusten käyttäminen, sivu 16). Liikenne: näyttää reitin tai alueen liikenneolosuhteet (Edessäpäin olevan liikenteen tarkasteleminen, sivu 13). Sää: näyttää alueen sääolosuhteet. photoLive: näyttää reaaliaikaiset liikennekamerat photoLivetilauksestasi (photoLive-liikennekamerat, sivu 20). Ilmoita kamera: voit ilmoittaa valvonta- tai liikennevalokamerasta. Työkalu on käytettävissä ainoastaan, kun laitteessa on valvonta- tai liikennevalokameratietoja ja olet yhteydessä Smartphone Link sovellukseen (Puhelimen ja kuulokkeen pariliitos, sivu 13). Karttatyökalun tarkasteleminen 1 Valitse kartasta . 2 Valitse karttatyökalu. Karttatyökalu näkyy paneelissa kartan reunassa. 3 Kun haluat lopettaa karttatyökalun käytön, valitse • Voit näyttää edessäpäin olevien liittymien tai kaupunkien tiedot ja palvelut valitsemalla . HUOMAUTUS: tämä asetus on käytettävissä ainoastaan, kun ajat valtatiellä tai kun reitti sisältää valtatien. Valitsemalla kohteen voit näyttää kyseisen luokan, liittymän 3 tai kaupungin sijaintiluettelon. Edessä olevat ‑luokkien mukauttaminen Voit muuttaa Edessä olevat -työkalussa näkyviä sijaintiluokkia. 1 Valitse kartassa > Edessä olevat. 2 Valitse luokka. 3 Valitse . 4 Valitse vaihtoehto: • Voit siirtää luokkaa ylös- tai alaspäin luettelossa valitsemalla luokan nimen vierellä olevan nuolen ja vetämällä sitä. • Voit muuttaa luokkaa valitsemalla sen. • Voit luoda mukautetun luokan valitsemalla luokan, valitsemalla Mukautettu haku ja kirjoittamalla yrityksen tai luokan nimen. 5 Valitse Valmis. Matkan tiedot Matkatietojen näyttäminen kartassa Lisää matkatietotyökalu karttatyökaluvalikkoon, jotta voit näyttää matkatiedot kartassa (Karttatyökalujen ottaminen käyttöön, sivu 12). Valitse kartassa > Matkatiedot. Matkatietokenttien mukauttaminen Lisää matkatietotyökalu karttatyökaluvalikkoon, jotta voit mukauttaa matkatietojen karttatyökalussa näkyviä tietoja (Karttatyökalujen ottaminen käyttöön, sivu 12). 1 Valitse kartassa > Matkatiedot. 2 Valitse matkatietokenttä. 3 Valitse jokin vaihtoehto. Uusi matkatietokenttä ilmestyy matkatietojen karttatyökaluun. Matkan tietosivun tarkasteleminen . Karttatyökalujen ottaminen käyttöön Vain useimmin käytetyt karttatyökalut ovat oletusarvoisesti käytössä karttatyökalujen valikossa. Valikkoon voi lisätä enintään 12 työkalua. 1 Valitse kartasta > . 2 Valitse kunkin lisättävän työkalun valintaruutu. 3 Valitse Tallenna. Edessä olevat Edessä olevat -työkalu antaa tietoja edessäpäin olevista sijainneista reitillä tai tiellä, jolla ajat. Voit tarkastella edessäpäin olevia kohdepisteitä, kuten ravintoloita, huoltoasemia ja levähdysalueita. Kun ajat valtatietä, voit näyttää tietoja myös edessäpäin olevista liittymistä ja kaupungeista sekä niiden palveluista hiukan samalla tavalla kuin valtatien varrella olevista tienviitoista. Voit mukauttaa kolmea Edessä olevat -työkalussa näkyvää luokkaa. Edessäpäin olevien sijaintien näyttäminen 1 Valitse kartassa > Edessä olevat. 2 Valitse vaihtoehto: Matkan tietosivulla näkyy nopeus. Lisäksi sillä on tietoja matkasta. HUOMAUTUS: jos pysähdyt usein, jätä laitteen virta kytketyksi, jotta se voi mitata matkalla kuluneen ajan tarkasti. Valitse kartassa Nopeus. Matkalokin näyttäminen Laite luo matkalokin eli tallentaa ajetun matkan. 1 Valitse Asetukset > Kartta ja ajoneuvo > Karttatasot. 2 Valitse Matkaloki-valintaruutu. Matkan tietojen tyhjentäminen 1 Valitse kartassa Nopeus. 2 Valitse > Nollaa kentät. 3 Valitse vaihtoehto: • Kun et navigoi reittiä, voit nollata kaikki muut sivun tietokentät paitsi nopeusmittarin valitsemalla ensimmäisellä sivulla Valitse kaikki. • Voit nollata matkatietokoneen tiedot valitsemalla Nollaa matkatiedot. • Voit nollata maksiminopeuden valitsemalla Nollaa maksiminopeus. • Nollaa matkamittari valitsemalla Nollaa matka B. • Voit näyttää kunkin luokan seuraavan edessäpäin olevan sijainnin valitsemalla tarvittaessa . 12 Kartan käyttäminen Edessäpäin olevan liikenteen tarkastele­ minen Voit tarkastella ajamallasi reitillä tai tiellä olevia liikennetapahtumia. 1 Valitse reitin navigoimisen aikana > Liikenne. Lähimpänä edessäpäin oleva liikennetapahtuma ilmestyy paneeliin kartan oikealla puolella. 2 Voit katsoa lisätietoja valitsemalla liikennetapahtuman. Liikenteen näyttäminen kartalla Liikenne- ja ruuhkatiedot näkyvät liikennekartalla värikoodattuina. 1 Valitse päävalikosta Sovellukset > Liikenne. 2 Tarvittaessa voit näyttää liikennekartan selitteen valitsemalla > Selite. Liikennetapahtumien hakeminen 1 Valitse päävalikosta Sovellukset > Liikenne. 2 Valitse > Ilmoitukset. 3 Valitse kohde luettelosta. 4 Jos tapahtumia on useita, voit näyttää lisää tapahtumia nuolilla. Kartan mukauttaminen Karttatasojen mukauttaminen Voit määrittää, mitkä tiedot näkyvät kartassa, esimerkiksi kohdepisteiden kuvakkeet ja tieolosuhteet. 1 Valitse Asetukset > Kartta ja ajoneuvo > Karttatasot. 2 Valitse karttaan sisällytettävät tasot ja valitse Tallenna. Kartan tietokentän muuttaminen 1 Valitse kartassa tietokenttä. Pandora internet radio: suoratoistaa musiikkia Pandora internet radiosta kuulokkeeseen. Sen avulla voit myös esimerkiksi vaihtaa asemaa, tarkastella esittäjän ja kappaleen tietoja, vaihtaa kappaletta sekä arvioida kappaleita zūmo laitteessa. Spotify suoratoistomusiikki: suoratoistaa musiikkia Spotify suoratoistomusiikkipalvelusta kuulokkeeseen. Sen avulla voit myös esimerkiksi selata ja toistaa musiikkia ja soittolistoja, tarkastella esittäjän ja kappaleen tietoja sekä arvioida kappaleita zūmo laitteessa. Foursquare sijainnin ilmoittaminen: voit ilmoittaa sijaintisi Foursquare sijainneissa zūmo laitteella. Sääpäivitykset: lähettää reaaliaikaiset sääolosuhteet ja hälytykset laitteeseen. Garmin reaaliaikaiset palvelut: tarjoaa tilausperustaisia palveluja, joilla voit tarkastella laitteessa reaaliaikaisia tietoja, kuten liikenneolosuhteita, pysäköintipaikkoja ja kattavia sääennusteita. ® ® Bluetooth ominaisuuden vaatimukset Joitakin ominaisuuksia varten tarvitaan puhelin, kuuloke tai tietty älypuhelinsovellus. Ominaisuus Tarvitaan Älykkäät ilmoitukset Pariliitetty älypuhelin ja Smartphone Link sovellus. LiveTrack Pariliitetty älypuhelin ja Smartphone Link sovellus. Handsfree-puhelut Pariliitetty puhelin ja kuuloke. Ominaisuus tukee sekä pariliitettyä Bluetooth kuuloketta että langallista kuuloketta. Mediatiedostojen suoratoisto Pariliitetty älypuhelin ja kuuloke. Ominaisuus tukee sekä pariliitettyä Bluetooth kuuloketta että langallista kuuloketta. Pandora internet radio Pariliitetty älypuhelin ja Pandora sovellus. HUOMAUTUS: Nopeus-tietokenttää ei voi mukauttaa. 2 Valitse näytettävien tietojen tyyppi. Spotify suoratoistomusiikki Pariliitetty älypuhelin ja Spotify sovellus. Kartan perspektiivin muuttaminen 1 Valitse Asetukset > Kartta ja ajoneuvo > Karttanäkymä. 2 Valitse vaihtoehto: Foursquare sijainnin ilmoittaminen Pariliitetty älypuhelin ja Smartphone Link ja Foursquare sovellus. Sääpäivitykset Pariliitetty älypuhelin ja Smartphone Link sovellus. Garmin reaaliaikaiset palvelut Pariliitetty älypuhelin ja Smartphone Link sovellus. • Valitsemalla Reitti ylös voit näyttää kartan kaksiulotteisena (2D) ajosuunta kartan yläreunassa. • Valitsemalla Pohjoinen ylös voit näyttää kartan kaksiulotteisena pohjoinen kartan yläreunassa. • Valitsemalla 3D voit näyttää kartan kolmiulotteisena. 3 Valitse Tallenna. Bluetooth yhteysominaisuudet Laitteessa on useita Bluetooth yhteysominaisuuksia yhteensopivaa älypuhelinta varten. Joitakin ominaisuuksia varten älypuhelimeen on asennettava Smartphone Link sovellus. Lisätietoja on osoitteessa garmin.com/smartphonelink. Älykkäät ilmoitukset: näyttää puhelimen ilmoitukset ja viestit laitteessa. Tämä ominaisuus ei ole käytettävissä kaikilla kielillä ja kaikissa älypuhelimissa. LiveTrack: voit jakaa matkasi sijainnin älypuhelimen sekä yhteisöpalvelujen yhteyshenkilöidesi kanssa. Handsfree­puhelut: voit soittaa ja vastaanottaa puheluita laitteella ja käyttää sitä handsfree-kaiutinpuhelimena. Lähetä sijainteja laitteeseen: voit lähettää sijainteja älypuhelimesta navigaattoriin. Mediatiedostojen suoratoisto: suoratoistaa ääntä älypuhelimesta kuulokkeeseen ja sisältää zūmo laitteen Bluetooth mediasäätimet. Bluetooth yhteysominaisuudet Puhelimen ja kuulokkeen pariliitos zūmo laite on pariliitettävä puhelimeen ja Bluetooth kuulokkeeseen monien Bluetooth ominaisuuksien käyttöä varten. Kun laitteet on pariliitetty, ne muodostavat yhteyden toisiinsa automaattisesti ollessaan käynnissä ja tarpeeksi lähellä toisiaan. Joihinkin ominaisuuksiin tarvitaan Smartphone Link sovellus. Voit muodostaa yhteyden Smartphone Link sovellukseen pariliitoksen aikana tai myöhemmin. 1 Ota puhelimessa käyttöön langaton Bluetooth tekniikka ja määritä puhelin etsintätilaan. Lisätietoja on puhelimen käyttöoppaassa. 2 Tuo zūmo laite ja puhelin enintään 3 metrin (10 jalan) päähän toisistaan. 3 Valitse zūmo laitteessa Asetukset > Bluetooth > . 4 Pariliitä puhelin laitteeseen näytön ohjeiden mukaisesti. 5 Valitse zūmo laitteessa . VIHJE: jos Bluetooth aloitusasetusnäyttö ei tule näkyviin, voit pariliittää kuulokkeen valitsemalla Asetukset > Bluetooth > Etsi laitteita. 6 Pariliitä kuuloke laitteeseen näytön ohjeiden mukaisesti. 13 7 Asenna Smartphone Link sovellus (valinnainen) puhelimen sovelluskaupasta ja avaa se. Jos pariliität Apple laitteeseen, turvakoodi näkyy zūmo näytössä. 8 Näppäile turvakoodi tarvittaessa puhelimeen 30 sekunnin kuluessa. ® Bluetooth toiminnon tilakuvakkeet Tilakuvakkeet näkyvät kunkin pariliitetyn laitteen vierellä Bluetooth asetuksissa. Valitse Asetukset > Bluetooth. • Harmaa kuvake osoittaa, että ominaisuus ei ole käytössä tai sen yhteys on katkaistu kyseisessä laitteessa. • Värillinen kuvake osoittaa, että ominaisuus on yhdistetty ja käytössä kyseisessä laitteessa. Handsfree-puhelut Älykkäät ilmoitukset Smartphone Link ominaisuudet ja palvelut Mediatiedostojen suoratoisto Kuuloke on yhdistetty VIHJE: puhelin voi muodostaa yhteyden handsfreepuheluihin ja -tietoihin kahdella eri nimellä.Tietoihin ja ilmoituksiin käytettävän puhelimen nimen vierellä näkyvät sininen ja . 3 Poista valinta Älypuhelinpalvelut-valintaruudusta. Apple laitteen ilmoitusluokkien näyttäminen ja piilottaminen Voit suodattaa laitteessa näkyviä ilmoituksia näyttämällä tai piilottamalla luokkia. 1 Valitse Asetukset > Bluetooth. 2 Valitse Smartphone Link tietoihin ja ilmoituksiin yhteydessä olevan puhelimen nimi. VIHJE: puhelin voi muodostaa yhteyden handsfreepuheluihin ja -tietoihin kahdella eri nimellä.Tietoihin ja ilmoituksiin käytettävän puhelimen nimen vierellä näkyvät värilliset ja . 3 Valitse Älykkäät ilmoitukset. 4 Valitse kunkin näytettävän ilmoituksen valintaruutu. Android™ älypuhelimen Bluetooth ominaisuuksien määrittäminen Kaikki yhteensopivat Bluetooth ominaisuudet ovat oletusarvoisesti käytettävissä, kun pariliität puhelimen. Voit ottaa käyttöön, poistaa käytöstä tai mukauttaa tiettyjä ominaisuuksia. Apple laitteen Bluetooth ominaisuuksien määrittäminen Yhdistäminen Android­älypuhelimen Smartphone Link ­sovellukseen Kaikki yhteensopivat Bluetooth ominaisuudet ovat oletusarvoisesti käytettävissä, kun pariliität puhelimen. Voit ottaa käyttöön, poistaa käytöstä tai mukauttaa tiettyjä ominaisuuksia. Jotta voit yhdistää Smartphone Link sovellukseen, sinun tarvitsee pariliittää zūmo laite puhelimeen ja muodostaa niiden välille yhteys. Jos et yhdistänyt Smartphone Link sovellukseen pariliitoksen aikana, saat käyttöösi lisää Bluetooth ominaisuuksia yhdistämällä siihen. 1 Asenna Smartphone Link sovellus puhelimen sovelluskaupasta. 2 Avaa puhelimessa Smartphone Link sovellus. Yhteyden muodostaminen Apple laitteen Smartphone Link sovellukseen Jotta voit yhdistää Smartphone Link sovellukseen, sinun tarvitsee pariliittää zūmo laite puhelimeen ja muodostaa niiden välille yhteys. Jos et yhdistänyt Smartphone Link sovellukseen pariliitoksen aikana, saat käyttöösi lisää Bluetooth ominaisuuksia yhdistämällä siihen. Smartphone Link sovellus on yhteydessä puhelimeen Bluetooth Smart tekniikalla. Kun yhdistät Apple laitteen Smartphone Link sovellukseen ensimmäisen kerran, sinun tarvitsee antaa Bluetooth Smart turvakoodi. 1 Asenna Smartphone Link sovellus puhelimen sovelluskaupasta. 2 Avaa puhelimessa Smartphone Link sovellus. Turvakoodi näkyy zūmo laitteen näytössä. 3 Näppäile koodi puhelimeen. Handsfree­puheluiden poistaminen käytöstä Apple laitteessa Voit poistaa handsfree-puhelut käytöstä ja pysyä yhteydessä puhelimeen Smartphone Link tietoja ja ilmoituksia varten. 1 Valitse Asetukset > Bluetooth. 2 Valitse handsfree-puheluihin käyttämäsi puhelimen nimi. VIHJE: puhelin voi muodostaa yhteyden handsfreepuheluihin ja -tietoihin kahdella eri nimellä.Handsfreepuheluihin käytettävän puhelimen nimen vierellä näkyy . 3 Poista valinta Puhelut-valintaruudusta. Apple laitteen Smartphone Link tietojen ja älykkäiden ilmoitusten poistaminen käytöstä Voit poistaa käytöstä Smartphone Link tiedot ja älykkäät ilmoitukset, mutta pysyä yhteydessä puhelimeen handsfreepuheluita varten. 1 Valitse Asetukset > Bluetooth. 2 Valitse Smartphone Link tietoihin ja ilmoituksiin yhteydessä olevan puhelimen nimi. 14 Bluetooth ominaisuuksien poistaminen käytöstä Android älypuhelimessa Voit poistaa käytöstä tiettyjä Bluetooth ominaisuuksia ja pysyä yhteydessä toisiin. 1 Valitse Asetukset > Bluetooth. 2 Valitse puhelimen nimi. 3 Valitse vaihtoehto: • Voit poistaa handsfree-puhelut käytöstä poistamalla valinnan Puhelut-valintaruudusta. • Voit poistaa Smartphone Link tiedot ja älykkäät ilmoitukset käytöstä poistamalla valinnan Smartphone Link valintaruudusta. • Voit poistaa tietyn sovelluksen ilmoitukset käytöstä Smartphone Link sovelluksen asetuksista. Android älypuhelimen ilmoitusten näyttäminen ja piilottaminen Smartphone Link sovelluksessa voit valita, minkä tyyppisiä ilmoituksia zūmo laitteessa näkyy. 1 Avaa puhelimessa Smartphone Link sovellus. 2 Valitse . 3 Varmista, että Älykkäät ilmoitukset -valintaruutu on valittu. 4 Valitse Ilmoitukset-osasta Asetukset. Näet luettelon ilmoitusluokista ja sovelluksista. 5 Valitse vaihtoehto: • Voit ottaa ilmoituksen käyttöön tai poistaa sen käytöstä luokan tai sovelluksen nimen vierellä olevasta kytkimestä. • Voit lisätä sovelluksen luetteloon valitsemalla . Bluetooth yhteysominaisuudet Kuulokkeen Bluetooth ominaisuuksien ottaminen käyttöön ja poistaminen käytöstä Kaikki yhteensopivat Bluetooth ominaisuudet ovat oletusarvoisesti käytettävissä, kun pariliität kuulokkeen. Voit ottaa käyttöön tai poistaa käytöstä tiettyjä ominaisuuksia. 1 Valitse Asetukset > Bluetooth. 2 Valitse kuulokkeen nimi. 3 Valitse vaihtoehto: • Katkaise kuulokkeen yhteys poistamalla valinta Kuulokevalintaruudusta. • Voit poistaa suoratoistoäänen käytöstä poistamalla valinnan Mediatiedostojen ääni -valintaruudusta. Smartphone Link Smartphone Link on puhelinsovellus, jolla voit synkronoida sijaintitietoja puhelimen kanssa ja käyttää reaaliaikaisia tietoja puhelimen datayhteyden kautta. Laite siirtää tiedot Smartphone Linkistä langattoman Bluetooth tekniikan avulla. Reaaliaikaisia tietoja on saatavilla maksutta ja tilaamalla Garmin reaaliaikaisista palveluista (Garmin reaaliaikaiset palvelut, sivu 15). Tallennetut sijainnit ja viimeksi löydetyt paikat synkronoidaan puhelimen kanssa aina, kun laite muodostaa yhteyden Smartphone Link. Smartphone Link lataaminen Smartphone Link on saatavilla joihinkin älypuhelimiin. Tarkista yhteensopivuus- ja saatavuustiedot osoitteesta www.garmin.com/smartphonelink tai puhelimen sovelluskaupasta. Lataa Smartphone Link tuetun puhelimen sovelluskaupasta. Lisätietoja sovellusten lataamisesta ja asentamisesta on puhelimen käyttöoppaassa. Sijainnin lähettäminen puhelimesta laitteeseen Smartphone Link rekisteröidään puhelimeen navigointisovellukseksi. 1 Aloita navigointi sijaintiin valitsemalla painike puhelimesta (katso puhelimen käyttöopasta). 2 Valitse sovelluksen valikosta Smartphone Link. Kun seuraavan kerran liität laitteen puhelimeen, sijainti siirretään laitteeseen viimeksi löytyneisiin paikkoihin. Garmin reaaliaikaiset palvelut Garmin reaaliaikaisten palvelujen käyttäminen edellyttää laitteen liittämistä tuettuun puhelimeen, jossa on käytössä Smartphone Link (Puhelimen ja kuulokkeen pariliitos, sivu 13). Smartphone Link yhteyden kautta voi käyttää Garmin reaaliaikaisia palveluja. Garmin reaaliaikaiset palvelut ovat maksuttomia ja tilattavia palveluja, joiden kautta saat laitteeseen reaaliaikaisia tietoja esimerkiksi liikenneolosuhteista ja säästä. Jotkin palvelut, kuten sääpalvelu, ovat saatavilla erillisinä sovelluksina laitteessa. Jotkin muut palvelut, kuten liikennetiedot, täydentävät laitteen nykyisiä navigointiominaisuuksia. Garmin reaaliaikaisia palveluja edellyttävien ominaisuuksien kohdalla näkyy Smartphone Link symboli. Lisäksi kyseiset palvelut näkyvät ainoastaan, kun laite on yhteydessä Smartphone Link sovellukseen. Yhtiön Garmin reaaliaikaisten palvelujen tilaaminen Asenna Smartphone Link sovellus puhelimeen, jotta voit tilata yhtiön Garmin reaaliaikaisia palveluja. 1 Käynnistä Smartphone Link sovellus puhelimessa (Puhelimen ja kuulokkeen pariliitos, sivu 13). 2 Valitse Oma tili. Näyttöön tulee palvelujen ja tilaushintojen luettelo. Bluetooth yhteysominaisuudet 3 4 5 6 Valitse palvelu. Valitse hinta. Valitse Tilaa. Seuraa näytön ohjeita. Älykkäät ilmoitukset Kun laite on yhteydessä Smartphone Link sovellukseen, voit tarkastella zūmo laitteessa älypuhelimen ilmoituksia esimerkiksi tekstiviesteistä, puheluista ja kalenterin tapaamisista. HUOMAUTUS: sinun tarvitsee ehkä odottaa muutaman minuutin ajan, jotta ilmoitukset näkyvät navigaattorissa, kun se on muodostanut yhteyden Smartphone Link sovellukseen. näkyy värillisenä Bluetooth asetuksissa, kun älykkäät ilmoitukset ovat käytössä (Bluetooth toiminnon tilakuvakkeet, sivu 14). Ilmoitusten vastaanottaminen HUOMAUTUS Älä lue ilmoituksia äläkä vastaa niihin ajaessasi. Jotta zūmo laite voi vastaanottaa ilmoituksia, sinun tarvitsee yhdistää se älypuhelimeen ja Smartphone Link sovellukseen. Useimmilla sivuilla näkyy ponnahdusikkuna, kun laite vastaanottaa ilmoituksen älypuhelimesta. Jos laite liikkuu, sinun on varmistettava, että olet matkustaja etkä kuljettaja, ennen kuin voit tarkastella ilmoituksia. HUOMAUTUS: jos tarkastelet karttaa, ilmoitukset näkyvät karttatyökalussa. • Voit ohittaa ilmoituksen valitsemalla OK. Ponnahdusikkuna sulkeutuu, mutta ilmoitus pysyy aktiivisena puhelimessa. • Voit näyttää ilmoituksen valitsemalla Näytä. • Voit kuunnella ilmoituksen valitsemalla Näytä > Toista. Laite lukee ilmoituksen teksti puheeksi -tekniikalla. Tämä toiminto ei ole käytettävissä kaikilla kielillä. • Voit tehdä lisätoimia, kuten ohittaa puhelimen ilmoituksen, valitsemalla Näytä ja valitsemalla vaihtoehdon. HUOMAUTUS: lisätoimet ovat käytettävissä ainoastaan joidenkin ilmoitustyyppien yhteydessä, ja ilmoituksen antavan sovelluksen on tuettava lisätoimia. Ilmoitusten vastaanottaminen tarkasteltaessa karttaa HUOMAUTUS Älä lue ilmoituksia äläkä vastaa niihin ajaessasi. Jotta zūmo laite voi vastaanottaa ilmoituksia, sinun tarvitsee yhdistää se älypuhelimeen ja Smartphone Link sovellukseen. Kun tarkastelet karttaa, uudet ilmoitukset näkyvät näytön reunassa karttatyökalussa. Jos laite liikkuu, sinun on varmistettava, että olet matkustaja etkä kuljettaja, ennen kuin voit tarkastella ilmoituksia. • Ohita ilmoitus valitsemalla . Ponnahdusikkuna sulkeutuu, mutta ilmoitus pysyy aktiivisena puhelimessa. • Voit näyttää ilmoituksen valitsemalla ilmoitustekstin. • Voit kuunnella ilmoituksen valitsemalla Toista viesti. Laite lukee ilmoituksen teksti puheeksi -tekniikalla. Tämä toiminto ei ole käytettävissä kaikilla kielillä. • Voit tehdä lisätoimia, kuten ohittaa puhelimen ilmoituksen, valitsemalla Näytä ja valitsemalla vaihtoehdon. HUOMAUTUS: lisätoimet ovat käytettävissä ainoastaan joidenkin ilmoitustyyppien yhteydessä, ja ilmoituksen antavan sovelluksen on tuettava lisätoimia. Ilmoitusluettelon tarkasteleminen Voit näyttää kaikkien aktiivisten ilmoitusten luettelon. 15 1 Valitse Sovellukset > Älykkäät ilmoitukset. Kotinumeron tallentaminen Ilmoitusluettelo tulee näyttöön. Lukemattomat ilmoitukset näkyvät mustina ja aiemmin luetut harmaina. 2 Valitse vaihtoehto: • Voit näyttää ilmoituksen valitsemalla ilmoituksen kuvauksen. • Voit kuunnella ilmoituksen valitsemalla . Laite lukee ilmoituksen teksti puheeksi -tekniikalla. Tämä toiminto ei ole käytettävissä kaikilla kielillä. VIHJE: kun olet tallentanut kotinumeron, voit muokata sitä valitsemalla tallennettujen sijaintien luettelosta Koti (Tallennetun sijainnin muokkaaminen, sivu 11). 1 Valitse Sovellukset > Puhelin > > Aseta kotinumero. 2 Kirjoita puhelinnumero: 3 Valitse Valmis. Handsfree­puhelut HUOMAUTUS: vaikka useimpia puhelimia ja kuulokkeita tuetaan ja niitä voi käyttää, emme voi taata minkään tietyn puhelin- tai kuulokemallin yhteensopivuutta. Kaikki ominaisuudet eivät välttämättä ole käytettävissä puhelimesi kanssa. Laite voi muodostaa langattomalla Bluetooth tekniikalla yhteyden matkapuhelimeen ja langattomiin kuulokkeisiin tai kypärään. Tällöin laite on handsfree-laite. Osoitteessa www.garmin.com/bluetooth voit tarkistaa, onko Bluetooth laite yhteensopiva laitteen kanssa. Soittaminen Numeron valitseminen 1 Valitse Sovellukset > Puhelin > Soita. 2 Anna luku. 3 Valitse Soita. Soittaminen puhelinluettelossa olevalle yhteyshenkilölle Puhelinluettelo ladataan puhelimesta laitteeseen aina, kun puhelin ja laite muodostavat yhteyden toisiinsa. Saattaa kulua muutama minuutti, ennen kuin puhelinmuistio on käytettävissä. Jotkin puhelimet eivät tue tätä toimintoa. 1 Valitse Sovellukset > Puhelin > Puhelinluettelo. 2 Valitse yhteystieto. 3 Valitse Soitto. Kohteeseen soittaminen 1 Valitse Sovellukset > Puhelin > Selaa luokkia. 2 Valitse kohdepiste. 3 Valitse Soitto. Puhelun vastaanottaminen Kun vastaanotat puhelun, valitse Vastaa tai Hylkää. Puheluhistorian käyttäminen Puheluhistoria ladataan puhelimesta laitteeseen aina, kun puhelin ja laite muodostavat yhteyden toisiinsa. Saattaa kulua muutama minuutti, ennen kuin puheluhistoria on käytettävissä. Jotkin puhelimet eivät tue tätä toimintoa. 1 Valitse Sovellukset > Puhelin > Puheluhistoria. 2 Valitse luokka. Näyttöön tulee puheluluettelo, jossa viimeisimmät puhelut näkyvät ylimpinä. 3 Valitse puhelu. Puheluasetusten käyttäminen Voit valita puhelun aikana puheluasetukset kartasta. • Voit siirtää äänet puhelimeen valitsemalla . VIHJE: käytä tätä toimintoa, jos haluat katkaista virran laitteesta ja jatkaa puhelua tai jos haluat puhua rauhassa. • Voit käyttää näppäimistöä valitsemalla . VIHJE: tämän toiminnon avulla voit käyttää automaattisia järjestelmiä, kuten vastaajaa. • Voit mykistää mikrofonin valitsemalla . • Voit katkaista puhelun valitsemalla . 16 Soittaminen kotiin Soittaminen kotiin edellyttää kotisijainnin puhelinnumeron määrittämistä. Valitse Sovellukset > Puhelin > Soita kotiin. Yhteyden katkaiseminen Bluetooth laitteesta Voit väliaikaisesti katkaista Bluetooth laitteen yhteyden poistamatta sitä pariliitettyjen laitteiden luettelosta. Bluetooth laite voi silti myöhemmin muodostaa automaattisesti yhteyden zūmo laitteeseen. 1 Valitse Asetukset > Bluetooth. 2 Valitse laite, jonka yhteys katkaistaan. 3 Poista valinta pariliitetyn laitteen vierellä olevasta valintaruudusta. Pariliitetyn puhelimen poistaminen Voit poistaa pariliitetyn puhelimen, jotta se ei enää muodosta yhteyttä laitteeseen automaattisesti. 1 Valitse Asetukset > Bluetooth. 2 Valitse puhelin ja valitse Poista pariliitos. Liikenne HUOMAUTUS Garmin ei vastaa liikennetietojen tarkkuudesta eikä ajantasaisuudesta. Liikennetiedot eivät ehkä ole saatavissa kaikilla alueilla tai kaikissa maissa. Lisätietoja liikennetiedoista ja taajuusalueista on osoitteessa www.garmin.com/traffic. • Liikennehälytykset näkyvät kartassa, kun reitillä tai alueella on liikennetapahtumia. • Laitteen on oltava yhteydessä Smartphone Linkiin, minkä lisäksi liikennetietojen vastaanottaminen edellyttää aktiivista liikennetilausta. Liikennetietojen vastaanottaminen Smartphone Link toiminnolla Live-liikennepalvelu tarjoaa reaaliaikaisia liikennetietoja. 1 Lataa Smartphone Link yhteensopivaan puhelimeen (Smartphone Link lataaminen, sivu 15). 2 Tilaa Live-liikennepalvelu (Yhtiön Garmin reaaliaikaisten palvelujen tilaaminen, sivu 15). 3 Yhdistä laite puhelimeen, jossa on Smartphone Link (Puhelimen ja kuulokkeen pariliitos, sivu 13). Liikenteen ottaminen käyttöön Voit ottaa käyttöön tai poistaa käytöstä liikennetiedot. 1 Valitse Asetukset > Liikenne. 2 Valitse Liikenne-valintaruutu. Liikenne Sovellusten käyttäminen LiveTrack jakamisen määrittäminen ja katselijoiden kutsuminen Kun käytät LiveTrack ominaisuutta ensimmäisen kerran, sinun tarvitsee määrittää ominaisuus ja kutsua katselijoita. 1 Yhdistä Smartphone Link (Puhelimen ja kuulokkeen pariliitos, sivu 13). 2 Avaa älypuhelimen Smartphone Link sovellus ja valitse LiveTrack. 3 Anna käyttäjätunnus ja valitse Seuraava. 4 Määritä vähintään yksi kutsuttava yhteyshenkilö. Voit kirjoittaa yhteyshenkilön nimen tai sähköpostiosoitteen. 5 Valitse Käynnistä LiveTrack. Sovellus alkaa jakaa LiveTrack tietojasi. Kutsutut katselijat saavat sähköpostitse linkin, jonka kautta he voivat tarkastella LiveTrack tietojasi. 6 Valitsemalla voit jakaa LiveTrack linkin yhteisöpalveluun, viestisovellukseen tai muuhun jakosovellukseen (valinnainen). LiveTrack istunnon aloittaminen puhelimessa Ennen kuin voit aloittaa LiveTrack istunnon puhelimessa, sinun on pariliitettävä puhelin laitteeseen ja yhdistettävä Smartphone Link (Puhelimen ja kuulokkeen pariliitos, sivu 13). 1 Avaa älypuhelimessa Smartphone Link. 2 Valitse LiveTrack. 3 Valitse jakovaihtoehto. 4 Valitse Käynnistä LiveTrack. 5 Seuraa näytön ohjeita. Mediasoitin Mediasoittimella voi toistaa musiikkia tai ääntä seuraavista lähteistä: • zūmo laitteeseen tallennetut musiikkitiedostot • moottoripyöräkiinnityksen USB-porttiin liitettyyn puhelimeen tai mediasoittimeen tallennetut musiikkitiedostot • moottoripyöräkiinnityksen linjatuloon liitetty linjaäänilaite • pariliitetyn älypuhelimen Bluetooth ääni • Pandora internet radio • Spotify suoratoistomusiikkipalvelu. Mediatiedostojen toistaminen 1 Valitse Sovellukset. 2 Valitse vaihtoehto: • Valitsemalla Pandora® voit avata mediasoittimen siten, että medialähde on Pandora. • Valitsemalla Spotify voit avata mediasoittimen siten, että medialähde on Spotify. • Valitsemalla Mediasoitin voit avata mediasoittimen viimeksi käytetty medialähde valittuna. 3 Valitse vaihtoehto: • Voit vaihtaa medialähteen valitsemalla . • Voit valita kappaleen, aseman, soittolistan tai musiikkitiedoston valitsemalla . Mediasoitintyökalun lisääminen karttaan Mediasoitin-karttatyökalulla voit hallita mediasoitinta kartasta. 1 Valitse Asetukset > Kartta ja ajoneuvo > Karttatyökalut > Mediasoitin. 2 Avaa kartta. 3 Valitse > Mediasoitin. Sovellusten käyttäminen Mediasoittimen säätimet ilmestyvät karttaan. Medialähteen vaihtaminen Voit vaihtaa laitteessasi toistettavan median lähdettä. 1 Valitse Sovellukset > Mediasoitin > . 2 Valitse medialähde. Pandora palvelu Pandora on maksuton yksilöity radio, jonka kautta voit nauttia musiikista vaivattomasti ja loputtomasti. Pandora integrointiin tarvitaan yhteensopiva mobiililaite, johon on asennettu Pandora sovellus. Lisätietoja yhteensopivista mobiililaitteista on osoitteessa www.pandora.com/everywhere/mobile. HUOMAUTUS: Pandora on tällä hetkellä käytettävissä Yhdysvalloissa, Australiassa ja Uudessa-Seelannissa. Aseman vaihtaminen 1 Valitse Sovellukset > Pandora®. 2 Valitse . 3 Valitse asema. Spotify Spotify on digitaalinen musiikkipalvelu, jossa voit kuunnella miljoonia kappaleita. VIHJE: Spotify integrointi edellyttää, että asennat Spotify sovelluksen matkapuhelimeen. Edellyttää yhteensopivia mobiililaitteita ja mahdollisuuksien mukaan Premium-tilausta. Siirry osoitteeseen www.garmin.com. Tuote sisältää Spotify ohjelmistoja, joita koskevat kolmannen osapuolen käyttöoikeudet ovat nähtävissä täällä: www.spotify.com/connect/third-party-licenses . Ota Spotify mukaan kaikille matkoille. Kuuntele lempikappaleitasi ja artistejasi tai anna Spotify palvelun hoitaa viihdepuoli. Jäljet Jälki on kulkemasi matkan tallenne. Jälkiloki sisältää tallennetun polun tietoja, kuten aika-, sijainti- ja korkeustiedot. Jälkitietojen tarkasteleminen 1 Valitse Sovellukset > Jäljet > Aktiiviset. 2 Valitse jälki. Jälki ilmestyy karttaan. 3 Valitse . 4 Valitse vaihtoehto: • Voit tallentaa jäljen valitsemalla Tallenna jälki. • Voit tallentaa jäljen matkana valitsemalla Tallenna matkana. • Voit näyttää jäljen korkeuskäyrän valitsemalla Korkeusprofiili. TracBack ® Hiljattain tallennetun jäljen seuraaminen TracBack toiminto tallentaa viimeisimmät liikkeesi jäljeksi. Voit palata nykyisen jäljen alkuun. 1 Valitse Sovellukset > TracBack. Hiljattain tallennettu jälki ilmestyy karttaan. 2 Valitse Aja. Hiljattain tallennetun jäljen tallentaminen matkaksi Voit tallentaa hiljattain tallennetun jäljen matkaksi ja käyttää sitä myöhemmin navigointiin matkasuunnittelun avulla (Tallennetun matkan navigoiminen, sivu 7). 1 Valitse TracBack. Hiljattain tallennettu jälki ilmestyy karttaan. 2 Valitse > Tallenna matkana. 17 3 Kirjoita nimi ja valitse Valmis. Rengaspaine VAROITUS Rengaspaineen seurantajärjestelmä ei korvaa renkaiden normaalia huoltoa, ja kuljettaja vastaa oikean rengaspaineen ylläpidosta, vaikka paine ei olisi laskenut niin paljon, että matalan paineen hälytys käynnistyy. Oikean rengaspaineen laiminlyöminen saattaa vaikeuttaa ajoneuvon ohjausta, mikä voi aiheuttaa vakavia vammoja tai kuoleman. Garmin rengaspaineen seurantajärjestelmä on saatavilla erikseen lisävarusteena. Rengaspaineen seuranta -ominaisuus ei ole yhteensopiva kaikkien zūmo mallien kanssa. Katso lisätietoja yhteensopivuudesta ja lisävarusteista osoitteesta www.garmin.com/zumo. Rengaspainetunnistimien määrittäminen Ennen kuin voit määrittää rengaspainetunnistimet, tarvitset kunkin tunnistimen mukana toimitetun pariston ja numerotarran. Lisäksi tarvitset yhteensopivan zūmo laitteen. Tunnistimet ovat langattomasti yhteydessä yhteensopivaan zūmo laitteeseen. Voit tarkkailla rengaspaineita zūmo laitteessa, johon saat myös hälytyksen matalasta paineesta. 1 Irrota suojus À tunnistimesta Á kiertämällä suojusta vastapäivään. 2 Jos olet jo asettanut pariston tunnistimeen, poista se. 3 Valitse zūmo laitteessa Sovellukset > Rengaspaine. 4 Valitse ajoneuvoprofiili, joka vastaa ajoneuvosi rengaskokoonpanoa. 5 Tuo tunnistin zūmo laitteen lähelle. 6 Valitse zūmo laitteessa sen renkaan vierellä oleva numero, jonka kanssa pariliität tunnistimen. 7 Aseta paristo  30 sekunnin kuluessa paristopidikkeeseen à pluspuoli ylöspäin. VIHJE: jos tunnistimen pariliitos epäonnistuu, irrota tunnistimen paristo ja toista vaiheet 6 ja 7. 8 Anna renkaan suosituspaine. 9 Anna renkaan vähimmäispaine. zūmo laite käynnistää matalan paineen hälytyksen, kun tunnistin ilmoittaa, että rengaspaine on pienempi kuin tämä arvo. Aseta tunnistimen suojus paikalleen ja kiristä se. 10 11 Kiinnitä tunnistimeen numerotarra, joka vastaa vaiheessa 6 valitsemaasi renkaan numeroa. 12 Toista tämä kunkin jäljellä olevan tunnistimen kohdalla. Tunnistimien asentaminen renkaisiin VAROITUS Rengaspaineen seurantajärjestelmää käytetään ainoastaan metallisten renkaiden venttiilien varsien yhteydessä. Rengaspaineen tunnistinten asentaminen muihin kuin metallisiin venttiilien varsiin saattaa vahingoittaa renkaita tai venttiilien varsia, mikä voi aiheuttaa vakavia vammoja tai kuoleman. HUOMAUTUS Voit estää tunnistinten ja ajoneuvon vahingoittumisen varmistamalla, että asennetut tunnistimet eivät häiritse jarrujen, jousituksen osien tai muiden ajoneuvon osien toimintaa. Jos asennettu tunnistin häiritsee ajoneuvon osien toimintaa, älä aja niin kauan kuin tunnistin on asennettuna. Mahdollinen renkaiden tärinä tai epätasainen kuluminen voidaan välttää, jos ajoneuvon renkaat tasapainotetaan tunnistimien asentamisen jälkeen. Ennen kuin asennat tunnistimet renkaisiin, määritä tunnistimet toimimaan zūmo laitteen kanssa. 1 Irrota nykyiset venttiilien varsien suojukset ajoneuvon renkaista. 2 Valitsemalla zūmo laitteessa Sovellukset > Rengaspaine voit näyttää ajoneuvoprofiilikaavion. 3 Asenna tunnistimet renkaiden venttiilien varsiin kiristämällä ne myötäpäivään. HUOMAUTUS: tunnistimet on asennettava oikeaan renkaaseen ajoneuvoprofiilikaavion ja tunnistimiin määrityksen yhteydessä kiinnitettyjen numerotarrojen mukaan. 4 Pyöritä renkaita käsin ja tarkista, että tunnistimilla on tarpeeksi tilaa eivätkä ne häiritse ajoneuvon käyttöä. Rengaspainehälytykset Laite käyttää hälytyksiin ponnahdusilmoituksia, kuvakkeita kartassa ja symboleja rengaspainesovelluksessa. Kun tunnistimelle on hälytys, vastaavan renkaan vierellä oleva numero näkyy punaisena rengaspainesovelluksessa. Numeron alapuolella olevat symbolit näkyvät punaisina merkkinä kyseisen tunnistimen aktiivisista hälytyksistä. Alhainen rengaspaine Tunnistimen paristo vähissä Tunnistinta ei liitetty Rengaspainetunnistimen lepotila zūmo laite hakee tunnistinta ja näyttää vahvistuksen, kun tunnistimen pariliitos onnistuu. 18 Kun pysäköit ajoneuvon ja sammutat zūmo laitteen, rengaspainetunnistin siirtyy monen minuutin kuluttua virtaa säästävään lepotilaan. Tunnistin ei lähetä tietoja zūmo laitteeseen lepotilassa. Siksi zūmo laite saattaa ilmoittaa, että tunnistimen yhteys on katkaistu. Kun ajoneuvo liikkuu seuraavan kerran, tunnistin poistuu lepotilasta ja yhdistää automaattisesti uudelleen zūmo Sovellusten käyttäminen laitteeseen. Yhdistäminen uudelleen saattaa kestää enintään 30 sekuntia. Kompassin käyttäminen HUOMAUTUS: kompassi voi määrittää suuntasi vain, kun liikut. Voit navigoida GPS-kompassin avulla. Valitse Sovellukset > Kompassi. VIRB etäkäyttö ® VIRB etäkäyttötoiminnolla voit ohjata VIRB actionkameraa laitteesta. Osoitteesta www.garmin.com/VIRB voit ostaa VIRB actionkameran. VIRB toimintakameran ohjaaminen Ennen kuin voit käyttää VIRB etäkäyttötoimintoa, sinun on otettava etäkäyttöasetus käyttöön VIRB kamerassa. Lisätietoja on VIRB sarjan laitteen käyttöoppaassa. 1 Käynnistä VIRB kamera. 2 Valitse zūmo laitteessa Sovellukset > VIRB­etäkäyttö > Yhdistä. 3 Odota, kun laite muodostaa yhteyden VIRB kameraan. 4 Valitse vaihtoehto: • Tallenna videota valitsemalla Aloita tallennus. • Lopeta videon tallennus valitsemalla Lopeta tallennus. • Ota valokuva valitsemalla Kuva. Huoltohistorian kirjaaminen Voit kirjata päiväyksen ja matkamittarin lukeman, kun ajoneuvolle tehdään huoltotoimia. Laitteessa on useita huoltoluokkia, ja voit lisätä niitä myös itse (Huoltoluokkien lisääminen, sivu 19). 1 Valitse Sovellukset > Huoltohistoria. 2 Valitse huoltoluokka. 3 Valitse Lisää tallenne. 4 Kirjoita matkamittarin lukema ja valitse Seuraava. 5 Kirjoita kommentti (valinnainen). 6 Valitse Valmis. Huoltoluokkien lisääminen 1 Valitse Sovellukset > Huoltohistoria. 2 Valitse > Lisää luokka. 3 Kirjoita luokan nimi ja valitse Valmis. Huoltoluokkien poistaminen Kun poistat huoltoluokan, myös kyseisen luokan huoltotietueet poistetaan. 1 Valitse Sovellukset > Huoltohistoria. 2 Valitse > Poista luokat. 3 Valitse poistettavat huoltoluokat. 4 Valitse Poista. Huoltoluokkien nimeäminen uudelleen 1 Valitse Sovellukset > Huoltohistoria. 2 Valitse uudelleen nimettävä luokka. 3 Valitse > Nimeä luokka uudelleen. 4 Kirjoita nimi ja valitse Valmis. Huoltotietojen poistaminen 1 Valitse Sovellukset > Huoltohistoria. 2 Valitse huoltoluokka. 3 Valitse > Poista tallenteet. 4 Valitse poistettavat huoltotietueet. Sovellusten käyttäminen 5 Valitse Poista. Huoltotietojen muokkaaminen Voit muokata kommentin, matkamittarin lukeman ja huoltopäivämäärän tietuetta. 1 Valitse Sovellukset > Huoltohistoria. 2 Valitse luokka. 3 Valitse kenttä. 4 Anna uudet tiedot ja valitse Valmis. Ohjetiedostojen tarkasteleminen Voit avata koko käyttöoppaan valitsemalla Sovellukset > Ohje. Ohjeaiheiden etsiminen Valitse Sovellukset > Ohje > . Sääennusteen tarkasteleminen Laitteen on vastaanotettava säätietoja, jotta voit käyttää tätä toimintoa. Voit vastaanottaa säätietoja yhdistämällä laitteen Smartphone Link sovellukseen (Puhelimen ja kuulokkeen pariliitos, sivu 13). 1 Valitse Sovellukset > Sää. Laite näyttää nykyiset sääolosuhteet ja usean päivän ennusteen. 2 Valitse päivä. Kyseisen päivän sääennuste tulee näyttöön. Säätietojen näyttäminen jonkin toisen kaupungin läheltä 1 Valitse Sovellukset > Sää > Nykyinen sijainti. 2 Valitse vaihtoehto: • Voit näyttää suosikkikaupunkisi sään valitsemalla kaupungin luettelosta. • Voit lisätä suosikkikaupungin valitsemalla Lisää kaupunki ja kirjoittamalla kaupungin nimen. Säätutkan tarkasteleminen Sinun on ostettava Sään lisätiedot -sovellus Smartphone Linkin kautta, jotta voit käyttää tätä ominaisuutta. Voit näyttää animoidun, värikoodatun tutkakartan sääolosuhteista sekä sääkuvakkeen kartassa. Sääkuvake muuttuu ja osoittaa säätilan paikan lähellä, esimerkiksi sateen, lumisateen ja ukkosmyrskyt. 1 Valitse Sovellukset > Sää. 2 Valitse tarvittaessa kaupunki. 3 Valitse > Säätutka. Säähälytysten tarkasteleminen Sinun on ostettava Sään lisätiedot -sovellus Smartphone Linkin kautta, jotta voit käyttää tätä ominaisuutta. Kun käytät laitetta ajaessasi, kartassa saattaa näkyä säähälytyksiä. Lisäksi voit näyttää säähälytyskartan nykyisen sijaintisi läheltä tai valitun kaupungin läheltä. 1 Valitse Sovellukset > Sää. 2 Valitse tarvittaessa kaupunki. 3 Valitse > Säähälytykset. Tieolosuhteiden tarkistaminen Sinun on ostettava Sään lisätiedot -sovellus Smartphone Linkin kautta, jotta voit käyttää tätä ominaisuutta. 1 Valitse Sovellukset > Sää. 2 Valitse tarvittaessa kaupunki. 3 Valitse > Tieolosuhteet. 19 photoLive­liikennekamerat photoLive-liikennekamerat näyttävät reaaliaikaista liikennekamerakuvaa suurilta teiltä ja suurista risteyksistä. Voit tallentaa kameroita, joita aiot tarkastella usein. Liikennekameran tallentaminen Tämän ominaisuuden käyttäminen edellyttää photoLive-palvelun tilausta ja lisäksi laitteen on oltava yhteydessä tuettuun puhelimeen, jossa on käynnissä Smartphone Link (Smartphone Link, sivu 15). Tämä toiminto ei ole käytettävissä kaikilla alueilla. 1 Valitse Sovellukset > photoLive. 2 Valitse Lisää koskettamalla. 3 Valitse tie. 4 Valitse risteys. 5 Valitse Tallenna. Liikennekameran tarkasteleminen Et voi tarkastella liikennekameraa, ennen kuin olet tallentanut sellaisen (Liikennekameran tallentaminen, sivu 20). 1 Valitse Sovellukset > photoLive. 2 Valitse kamera. Aikaisempien reittien ja määränpäiden tarkasteleminen Tämän toiminnon käyttäminen edellyttää matkustushistoriaominaisuuden ottamista käyttöön (Laite- ja yksityisyysasetukset, sivu 21). Voit näyttää aiemmat reitit ja pysähtymispaikat kartassa. Valitse Sovellukset > Käydyt paikat. Laitteen mukauttaminen Kartta­ ja ajoneuvoasetukset Valitse Asetukset > Kartta ja ajoneuvo. Ajoneuvo: muuttaa kuvakkeen, joka osoittaa sijaintisi kartassa. Karttanäkymä: määrittää perspektiivin kartassa. Kartan yksityiskohdat: määrittää kartan yksityiskohtien määrän. Mitä enemmän yksityiskohtia näytetään, sitä hitaammin kartta piirtyy. Kartan teema: karttatietojen värin muuttaminen. Karttatyökalut: määrittää karttatyökaluvalikossa näkyvät pikavalinnat. Karttatasot: määrittää karttasivulla näkyvät tiedot (Karttatasojen mukauttaminen, sivu 13). Ajajan äänihälytykset: ottaa käyttöön äänihälytyksen ajajan hälytyksissä (Ajajan tarkkaavaisuutta edistävät toiminnot ja hälytykset, sivu 4). Automaattinen zoom: valitsee automaattisesti optimaalisen käytön mukaisen zoomaustason kartassa. Kun tämä ei ole käytössä, lähentäminen ja loitontaminen on tehtävä manuaalisesti. Kartat: määrittää, mitä asennettuja karttoja laite käyttää. Karttojen ottaminen käyttöön Voit ottaa käyttöön laitteeseen asennettuja karttatuotteita. VIHJE: voit ostaa lisää karttatuotteita osoitteesta http://buy.garmin.com. 1 Valitse Asetukset > Kartta ja ajoneuvo > Kartat. 2 Valitse kartta. Navigointiasetukset Valitse Asetukset > Navigointi. 20 Reitin esikatselu: näyttää reitin pääteiden esikatselun, kun aloitat navigoinnin. Laskentatila: määrittää reitin laskentatavan. Pois reitiltä, uudelleenlaskenta: määrittää uudelleenlaskennan asetukset navigoitaessa pois aktiiviselta reitiltä. Väsymysvaroitus: hälyttää, kun olet ajanut pitkään ilman taukoja. Vältettävät: määrittää reitillä vältettävät tien ominaisuudet. Mukautettavat vältettävät reitit: voit välttää tiettyjä teitä tai alueita. Tietullit: määrittää maksullisten teiden välttämisasetukset. Tietullit ja ­maksut: määrittää maksullisten teiden ja tietullitarrojen välttämisasetukset. HUOMAUTUS: tämä toiminto ei ole käytettävissä kaikilla alueilla. Restricted Mode ­tila: poistaa käytöstä kaikki toiminnot, jotka edellyttävät käyttäjän toimia ja saattaisivat häiritä ajamista. Simuloitu GPS: katkaisee GPS-signaalin vastaanoton ja säästää akun virtaa. Laskentatilan asetukset Valitse Asetukset > Navigointi > Laskentatila. Reitin laskenta perustuu reitin nopeusrajoituksiin ja ajoneuvon kiihdytystietoihin. Nopeampi matka: laskee reittejä, jotka ovat nopeita ajaa, vaikka etäisyys ei ehkä olekaan lyhyin. Lyhyempi matka: laskee reittejä, joiden pituus on lyhin mahdollinen, vaikka ajoaika ei ehkä olekaan lyhin mahdollinen. Linnuntie: laskee suoran linjan sijainnistasi määränpäähän. Seikkailureitti: laskee reittejä, joilla käytetään ensisijaisesti mutkaisia teitä. HUOMAUTUS: tämä toiminto ei ole käytettävissä kaikilla alueilla. Simuloidun sijainnin asettaminen Jos olet sisätiloissa tai laite ei vastaanota satelliittisignaaleja, voit määrittää simuloidun sijainnin GPS-simulaattorilla. 1 Valitse Asetukset > Navigointi > Simuloitu GPS. 2 Valitse päävalikosta Katso karttaa. 3 Valitse alue napauttamalla karttaa kaksi kertaa. Sijainnin osoite ilmestyy näytön alareunaan. 4 Valitse sijainnin kuvaus. 5 Valitse Aseta sijainti. Bluetooth asetukset Valitse Asetukset > Bluetooth. Bluetooth: voit ottaa käyttöön langattoman Bluetooth tekniikan. Etsi laitteita: hakee lähellä olevia Bluetooth laitteita. Lempinimi: voit kirjoittaa lempinimen, jonka avulla laitteet tunnistetaan muissa laitteissa, joissa on langatonta Bluetooth tekniikkaa. Bluetooth poistaminen käytöstä 1 Valitse Asetukset > Bluetooth. 2 Valitse Bluetooth. Näyttöasetukset Valitse Asetukset > Näyttö. Väritila: voit valita päivä- tai yöväritilan. Jos valitset Automaattinen-vaihtoehdon, laite siirtyy automaattisesti päivä- ja yöväreihin kellonajan mukaan. Kirkkaus: voit säätää näytön kirkkautta. Laitteen mukauttaminen Näytön aikakatkaisu: voit määrittää, miten pian laite siirtyy lepotilaan, kun sitä ei käytetä ja se käyttää akkuvirtaa. Kuvankaappaus: voit ottaa kuvan laitteen näytöstä. Kuvankaappaukset tallennetaan laitteen muistiin Screenshotkansioon. Liikenneasetukset Asetusten palauttaminen Voit palauttaa tietyn asetusluokan tai kaikkien asetusten oletusarvot. 1 Valitse Asetukset. 2 Valitse tarvittaessa asetusluokka. 3 Valitse > Palauta. Valitse Asetukset > Liikenne. Liikenne: ottaa liikenteen käyttöön. Tarvitset Smartphone Link sovelluksen ja reaaliaikaisen liikennepalvelun tilauksen. Yksikkö­ ja aika­asetukset Avaa yksiköiden ja ajan asetussivu valitsemalla päävalikosta Asetukset > Yksiköt & aika. Kellonaika: määrittää laitteen ajan. Ajan esitys: voit valita 12- tai 24-tuntisen kellon tai UTC-kellon. Yksikkö: määrittää etäisyyksien mittayksikön. Sijaintimuoto: määrittää maantieteellisten koordinaattien yhteydessä käytettävän koordinaattien muodon ja datumin. Ajan asettaminen 1 Valitse päävalikosta aika. 2 Valitse vaihtoehto: • Voit määrittää ajan automaattisesti GPS-tietojen avulla valitsemalla Automaattinen. • Voit määrittää ajan manuaalisesti vetämällä numeroita ylös tai alas. Kieli­ ja näppäimistöasetukset Voit avata kieli- ja näppäimistöasetukset valitsemalla päävalikosta Asetukset > Kieli ja näppäimistö. Puheen kieli: määrittää äänikehotteiden kielen. Tekstin kieli: määrittää kaiken näytössä olevan tekstin valitulle kielelle. HUOMAUTUS: tekstin kielen vaihtaminen ei vaihda käyttäjän antamien tietojen tai karttatietojen (kuten kadunnimet) kieltä. Näppäimistön kieli: ottaa käyttöön näppäimistön kielet. Huomiohälytysten asetukset HUOMAUTUS: läheisyyspisteiden hälytykset näkyvät vain, kun mukautettuja kohdepisteitä on ladattu. HUOMAUTUS: tämä toiminto ei ole käytettävissä kaikilla alueilla. Valitse Asetukset > Huomiohälytykset. Ääni: voit määrittää laitteen antamien läheisyyspistehälytysten tyypit. Hälytykset: voit määrittää läheisyyspisteet, jotka laukaisevat hälytyksen. Laite­ ja yksityisyysasetukset Avaa laitteen asetussivu valitsemalla Asetukset > Laite. Tietoja: näyttää ohjelmistoversion, laitetunnuksen ja muita tietoja ohjelmistosta. Käyttöoikeussopimukset: näyttää käyttöoikeussopimukset. HUOMAUTUS: tarvitset näitä tietoja järjestelmän ohjelmiston päivitykseen ja karttatietojen ostamiseen. Sijaintiraportti: jakaa sijaintitietosi yhtiön Garmin kanssa sisällön parantamiseksi. Matkahistoria: laite voi tallentaa tietoja toimintoja myTrends, Käydyt paikat ja Matkaloki varten. Tyhjennä matkahistoria: tyhjentää toimintojen myTrends, Käydyt paikat ja matkalokin matkahistorian. Laitteen tiedot Laitteen tiedot Tekniset tiedot Vedenkestävyys IEC 60529 IPX7 Käyttölämpötila -20 - 55 °C (-4 - 131 °F) Latauslämpötila 0 - 45 °C (32 - 113 °F) Virrantulo (CLA, mootto- 12 - 24 Vdc ripyörä tai ulkoinen virtalähde) Virrantulo (USB) 5 ±0,25 V Akunkesto Enintään 4 tuntia käytön ja asetusten mukaan Akun tyyppi Käyttäjän vaihdettavissa oleva litiumioniakku Akun jännitealue 3,5 - 4,1 V Radiotaajuus/yhteyskäy- 2,4 GHz:n langaton ANT+ yhteyskäytäntö täntö (VIRB kaukosäädin) 2,4 GHz ANT (rengaspaineen seurantajärjestelmä) ® ® *Laite kestää satunnaisen upottamisen enintään 1 metrin syvyiseen veteen enintään 30 minuutiksi. Lisätietoja on osoitteessa www.garmin.com/waterrating. Laitteen lataaminen HUOMAUTUS: tämä luokan III tuote tarvitsee rajoitetun virtalähteen (LPS). Voit ladata laitteen akun seuraavilla tavoilla. • Aseta laite telineeseen ja liitä teline ajoneuvon virtalähteeseen. HUOMAUTUS Älä liitä laitetta suoraan ajoneuvon virtajohtoon. • Liitä laite tietokoneeseen USB-kaapelilla. Laite saattaa latautua hitaasti, kun se on liitetty tietokoneeseen. Jotkin kannettavat tietokoneet eivät ehkä lataa laitetta. • Liitä laite valinnaiseen verkkovirtalaturiin. Voit ostaa koti- ja toimistokäyttöön sopivan hyväksytyn Garmin AC-DC-sovittimen Garmin myyjältä tai osoitteesta www.garmin.com. Laitteen huolto Laitteen huoltaminen HUOMAUTUS Älä pudota laitetta. Älä säilytä laitetta erittäin kuumissa tai kylmissä paikoissa, koska laite saattaa vahingoittua pysyvästi. Älä koskaan käytä kosketusnäyttöä kovalla tai terävällä esineellä. Muutoin näyttö voi vahingoittua. Kotelon puhdistaminen HUOMAUTUS Älä käytä kemiallisia puhdistusaineita ja liuottimia, jotka voivat vahingoittaa muoviosia. 21 1 Puhdista laitteen kotelo (ei kosketusnäyttöä) miedolla 3 Kiinnitä imukuppi (Asennus, sivu 1). Kosketusnäytön puhdistaminen 1 Käytä pehmeää, puhdasta, nukkaamatonta liinaa. 2 Kostuta liina kevyesti vedellä tarvittaessa. 3 Jos käytät kostutettua liinaa, sammuta laite ja irrota se • Varmista, että simuloitu GPS ei ole käytössä (Navigointiasetukset, sivu 20). • Vie laite ulos pysäköintihallista ja pois korkeiden rakennusten tai puiden läheltä. • Pysy paikallasi muutaman minuutin ajan. 4 Pyyhi näyttö varovasti liinalla. Laite ei lataudu ajoneuvossa Varkauksien välttäminen • Tarkista ajoneuvon virtajohdon sulake (Ajoneuvon virtajohdon sulakkeen vaihtaminen, sivu 22). • Varmista, että ajoneuvo on käynnissä ja antaa virtaa virtalähteeseen. • Varmista, että ajoneuvon sisälämpötila on teknisissä tiedoissa mainitun latauslämpötilan rajoissa. • Varmista, että ajoneuvon virtaliitännän sulake ei ole rikki. puhdistusnesteellä kostutetulla liinalla. 2 Pyyhi laite kuivaksi. virtalähteestä. • • • • Irrota laite ja teline näkyviltä, kun et käytä laitetta. Pyyhi imukupin jälki tuulilasista. Älä säilytä laitetta hansikaslokerossa. Rekisteröi laite osoitteessa http://my.garmin.com. Laitteen asetusten nollaaminen Voit nollata laitteen, jos se lakkaa toimimasta. Paina virtapainiketta 12 sekuntia. Laite ei löydä satelliittisignaaleja. Akku ei pysy ladattuna kovin kauan Telineen irrottaminen imukupista 1 Käännä laitteen telinettä vasemmalle tai oikealle. 2 Paina, kunnes telineen pallokanta irtoaa imukupista. • Vähennä näytön kirkkautta (Näyttöasetukset, sivu 20). • Lyhennä näytön aikakatkaisua (Näyttöasetukset, sivu 20). • Vähennä äänenvoimakkuutta (Äänenvoimakkuuden säätäminen, sivu 4). • Poista langaton Bluetooth tekniikka käytöstä (Bluetooth poistaminen käytöstä, sivu 20). • Siirrä laite virransäästötilaan, kun et käytä sitä (Virran kytkeminen ja katkaiseminen, sivu 3). • Älä altista laitetta äärilämpötiloille. • Älä jätä laitetta suoraan auringonpaisteeseen. Imukupin irrottaminen tuulilasista 1 Käännä imukupin vipua itseäsi kohti. 2 Vedä imukupin kielekettä itseäsi kohti. Laite ei näy siirrettävänä levynä tietokoneessa Laitteen, telineen ja imukupin irrottaminen Laitteen irrottaminen telineestä 1 Paina telineen vapautuskielekettä tai -painiketta. 2 Kallista laitetta eteenpäin. Ajoneuvon virtajohdon sulakkeen vaihtaminen HUOMAUTUS Kun vaihdat sulaketta, älä hävitä pieniä osia ja varmista, että kiinnität ne takaisin paikoilleen. Ajoneuvon virtajohto ei toimi oikein, jos se on koottu väärin. Useimmissa Windows tietokoneissa laite käyttää MTP (Media Transfer Protocol) -tilaa. MTP-tilassa laite näkyy kannettavana laitteena eikä siirrettävänä levynä. MTP-tilaa tukevat Windows 7, Windows Vista ja Windows XP Service Pack 3, jossa on Windows Media Player 10. ® ® Laite ei näy kannettavana laitteena tietokoneessa Tietokoneissa Mac ja joissakin Windows tietokoneissa liitetty laite käyttää USB-massamuistitilaa. USB-massamuistitilassa laite näkyy siirrettävänä levynä tai taltiona eikä kannettavana laitteena. Versiota Windows XP Service Pack 3 vanhemmat käyttöjärjestelmän Windows versiot käyttävät USBmassamuistitilaa. ® Jos laite ei lataudu ajoneuvossa, voi olla tarpeen vaihtaa ajoneuvosovittimen kärjessä oleva sulake. 1 Avaa kärkiosa À kiertämällä sitä vastapäivään. Laite ei näy tietokoneessa kannettavana laitteena eikä siirrettävänä levynä tai taltiona 2 3 4 5 VIHJE: kärjen irrottamiseen tarvitset ehkä kolikon. Irrota kärkiosa, hopeoitu kärki Á ja sulake Â. Aseta paikalleen saman kokoinen (esimerkiksi 1 A tai 2 A) uusi pikasulake. Kiinnitä hopeoitu kärki kärkiosaan. Paina kärkiosa paikalleen ja lukitse se takaisin ajoneuvon virtajohtoon à kiertämällä sitä myötäpäivään. Vianmääritys Imukuppi ei pysy tuulilasissa 1 Irrota USB-kaapeli tietokoneesta. 2 Sammuta laite. 3 Liitä USB-kaapeli laitteeseen ja tietokoneen USB-porttiin. VIHJE: uSB-kaapeli on liitettävä tietokoneen USB-porttiin, ei USB-keskittimeen. Laite käynnistyy automaattisesti MTP- tai USBmassamuistitilassa. Laitteen näyttöön tulee kuva tietokoneeseen liitetystä laitteesta. HUOMAUTUS: jos tietokoneeseen on yhdistetty useita verkkoasemia, Windows ei välttämättä pysty määrittämään Garmin asemien tunnuskirjaimia. Lisätietoja asemakirjainten määrittämisestä on käyttöjärjestelmän ohjeessa. 1 Puhdista imukuppi ja tuulilasi alkoholilla. 2 Kuivaa puhtaalla, kuivalla kankaalla. 22 Vianmääritys Puhelin ei muodosta yhteyttä laitteeseen • Valitse Asetukset > Bluetooth. Kentän Bluetooth arvon on oltava Käytössä. • Ota langaton Bluetooth tekniikka käyttöön puhelimessa ja tuo puhelin enintään 10 metrin (33 jalan) päähän laitteesta. • Lisätietoja on osoitteessa www.garmin.com/bluetooth. Liite Muistikortin asettaminen karttoja ja tietoja varten Voit lisätä laitteen tallennustilaa karttoja ja muita tietoja varten asettamalla muistikortin. Voit ostaa muistikortteja tietokonetarvikeliikkeestä tai ostaa osoitteesta www.garmin.com /maps muistikortin, jolla on esiladattuja Garmin karttaohjelmistoja. Laitteessa käytetään microSD muistikortteja, joiden koko on 4 - 32 Gt. 1 Etsi kartta ja muistikorttipaikka laitteesta (Laitteen esittely, sivu 2). 2 Aseta muistikortti muistikorttipaikkaan. 3 Paina sitä sisäänpäin, kunnes se naksahtaa paikalleen. kannettavana laitteena, turvallinen poistaminen ei ole välttämätöntä. 1 Valitse toinen seuraavista vaihtoehdoista: • Valitse tietokoneen Windows ilmaisinalueelta Poista laite turvallisesti -kuvake ja valitse laite. • Vedä tietokoneessa Mac taltion symboli roskakoriin. 2 Irrota kaapeli tietokoneesta. GPS­signaalin tilan näyttäminen Paina -painiketta kolme sekuntia. Lisäkarttojen ostaminen 1 Siirry laitteen tuotesivulle osoitteessa garmin.com . 2 Valitse Kartat-välilehti. 3 Seuraa näytön ohjeita. Lisävarusteiden ostaminen Siirry osoitteeseen garmin.com/accessories. Tietojen hallinta Laitteeseen voi tallentaa tiedostoja. Laitteessa on muistikorttipaikka. HUOMAUTUS: laite ei ole yhteensopiva Windows 95-, 98-, Meja Windows NT eikä Mac OS 10.3 -käyttöjärjestelmien ja niitä aiempien kanssa. ® Tietoja muistikorteista Voit ostaa muistikortteja tietokonetarvikeliikkeestä tai ostaa esiladattuja Garmin karttaohjelmistoja (www.garmin.com). Kartta- ja tiedontallennuksen lisäksi muistikorteille voi tallentaa myös esimerkiksi karttoja, kuvia, geokätköjä, reittejä, reittipisteitä ja mukautettuja kohdepisteitä. Laitteen liittäminen tietokoneeseen Voit liittää laitteen tietokoneeseen USB-kaapelilla. 1 Liitä USB-kaapelin pienempi liitin laitteen liitäntään. 2 Liitä USB-kaapelin kookkaampi pää tietokoneen USB-porttiin. Laitteen näyttöön tulee kuva tietokoneeseen liitetystä laitteesta. Tietokoneen käyttöjärjestelmän mukaan laite näkyy kannettavana laitteena, siirrettävänä levynä tai siirrettävänä taltiona. Tietojen siirtäminen tietokoneesta 1 Liitä laite tietokoneeseen (Laitteen liittäminen 2 3 4 5 6 tietokoneeseen, sivu 23). Tietokoneen käyttöjärjestelmän mukaan laite näkyy kannettavana laitteena, siirrettävänä levynä tai siirrettävänä taltiona. Avaa tiedostoselain tietokoneessa. Valitse tiedosto. Valitse Muokkaa > Kopioi. Siirry kansioon laitteessa. HUOMAUTUS: älä sijoita tiedostoja siirrettävän levyn tai taltion Garmin kansioon. Valitse Muokkaa > Liitä. USB-kaapelin irrottaminen Jos laite on liitetty tietokoneeseen siirrettävänä laitteena tai taltiona, laite on poistettava tietokoneesta turvallisesti, jotta tietoja ei häviäisi. Jos laite on liitetty tietokoneeseen Windows Liite 23 Hakemisto Symbolit 2D-karttanäkymä 13 3D-karttanäkymä 13 A aika-asetukset 21 ajajan hälytykset 4 ajo-ohjeet 6 akku asentaminen 3 lataaminen 21, 22 maksimoiminen 22 ongelmat 22 aktiivinen kaistavahti 6 asetukset 20, 21 asetusten palauttaminen 21 B Bluetooth tekniikka 13, 14, 16, 23 asetukset 20 kuulokkeen pariliitos 13 laitteen yhteyden katkaiseminen 16 poistaminen käytöstä 20 puhelimen liittäminen 13 Bluetooth-tekniikka 15 puhelinten hallinta 14 puheluiden poistaminen käytöstä 14 E edessä olevat 12 mukauttaminen 12 F Foursquare 10 G Garmin Express, ohjelmiston päivittäminen 3 Garmin reaaliaikaiset palvelut 15 geokätkentä 10 GPS 3, 23 H hakualueen muuttaminen 9 hakupalkki 9 handsfree-puhelut 14 huoltohistoria luokat 19 muokkaaminen 19 poistaminen 19 tietueet 19 hätäpalvelut 11 I ilmoitukset 5, 14, 15 imukuppi 22 J jakaminen, LiveTrack 17 jäljet 17 K kaapelit, moottoripyöräteline 1 kamerat nopeus 4 punainen valo 4 kartat 5, 11, 12, 20 ostaminen 23 päivittäminen 3 reittien näyttäminen 6 symbolit 6 tasot 13 teema 20 tietokenttä 6, 12, 13 työkalut 12 yksityiskohtien määrä 20 karttanäkymä 2D 13 3D 13 karttatasot, mukauttaminen 13 24 kieli näppäimistö 21 ääni 21 kiertotiet 7 kirkkaus 4 kohdepisteet 9, 10 paikat 10 kompassi 19 koordinaatit 10 kosketusnäytön puhdistaminen 22 koti palaaminen 6 puhelinnumero 16 sijainnin muokkaaminen 6 soittaminen 16 kulkuvälinetilat 4 Kuuloke 15 pariliitos 13 kuvakkeet, tilarivi 3 kuvaotokset 20 kypärälait 5 Käyttöoikeussopimukset 21 käännösluettelo 6 L laitteen huoltaminen 21 laitteen kiinnittäminen autoilu 2 imukuppi 22 irrottaminen telineestä 2, 22 moottoripyöräily 1 laitteen lataaminen 21, 22 laitteen mukauttaminen 20 laitteen puhdistaminen 21, 22 laitteen tunnus 21 lepotila 18 leveys- ja pituuspiiri 10 liikenne 13, 16, 21 kamerat 20 kartta 13 ruuhkien etsiminen 13 tapahtumat 13 vaihtoehtoinen reitti 8 liikennekamerat, tarkasteleminen 20 liikennevalokamerat 4 lisävarusteet 23 LiveTrack 17 läheisyyspisteiden hälytykset, asetukset 21 M matkahistoria 21 matkaloki, tarkasteleminen 12 matkan tiedot 12 nollaaminen 12 tarkasteleminen 12 matkasuunnittelu 7 matkan muokkaaminen 7 muodostuspisteet 7 mediasoitin 17 microSD kortti 23 microSD-kortti 2 moottoripyöräteline 1 kaapelit 1 muistikortti 2, 23 asentaminen 23 muokkaaminen, tallennetut matkat 7 myTrends, reitit 8 määränpäät. Katso sijainnit N navigointi 6, 10 asetukset 20 pois tieltä 8 navigointi poissa tieltä 8 nollaaminen laite 22 matkatiedot 12 nopeusvalvontakamerat 4 nykyinen sijainti 11 Nykysijainti 11 näppäimistö 4 asettelu 21 kieli 21 näyttö, kirkkaus 4 näyttöasetukset 20 näytön painikkeet 4 O ohje. 19 Katso myös tuotetuki ohjelmisto päivittäminen 3 versio 21 osoitteet, etsiminen 10 P paikat 10 paikkojen etsiminen. 9 Katso myös sijainnit kaupungit 10 koordinaatit 10 luokat 9 osoitteet 10 risteykset 10 palaaminen kotiin 6 pariliitos Kuuloke 13 puhelin 13, 23 yhteyden katkaiseminen 16 Pikahaku 10 pikakuvakkeet lisääminen 11 poistaminen 11 poistaminen huoltoluokat 19 huoltotietueet 19 matkat 7 pariliitetty Bluetooth-laite 16 polttoaine asemat 11 jäljitys 9 seuranta 8 polttoaine vähissä 9 puhelin pariliitos 13, 23 yhteyden katkaiseminen 16 puhelinluettelo 16 puheluihin vastaaminen 16 puhelut 16 historia 16 koti 16 liittimet 16 mykistäminen 16 soittaminen 16 valitseminen 16 vastaaminen 16 äänivalinta 16 pysäköinti, viimeisin paikka 11 päivittäminen kartat 3 ohjelmisto 3 R reitin muodostaminen 6 reitit 5 aloittaminen 5 ehdotettu 8 laskenta 5 laskentatila 5, 7, 20 lopettaminen 7 muodostaminen 6 myTrends 8 näyttäminen kartassa 6 pisteen lisääminen 6, 7 reititys vaihtelevassa maastossa 5 rengaspaine hälytykset 18 lepotila 18 profiilit 18 tunnistimet 18 risteykset, etsiminen 10 Hakemisto S satelliittisignaalit etsiminen 3 tarkasteleminen 23 seuraava käännös 6 sijainnit 10, 20 haku 9, 10 nykyinen 11 paikat 10 simuloitu 20 soittaminen 16 tallentaminen 11 vasta löydetyt 10 simuloidut sijainnit 20 Smartphone Link 14, 15 Garmin reaaliaikaiset palvelut 15 liittäminen 13, 14 puheluiden poistaminen käytöstä 14 Spotify 17 sulake, vaihtaminen 22 sää 19 tieolosuhteet 19 tutka 19 T tallennetut sijainnit 7, 11 luokat 11 muokkaaminen 11 poistaminen 11 tallentaminen, nykyinen sijainti 11 tekniset tiedot 21 teline, poistaminen 22 telineen irrottaminen 22 tiedostot, siirtäminen 23 tieolosuhteet, sää 19 tietokone liittäminen 22 yhdistäminen 23 tietulli, välttäminen 8 tilaukset, Yhtiön Garmin reaaliaikaiset palvelut 15 TracBack 17 tunnusnumero 21 tuotetuki 19 työkalut, kartat 12 U unitila 3 USB, irrottaminen 23 V valitseminen 16 varkaus, välttäminen 22 vasta löydetyt sijainnit 10 vianmääritys 22, 23 VIRB etäkäyttö 19 virtajohdot 21 sulakkeen vaihtaminen 22 virtapainike 2, 3 vältettävät alue 8 poistaminen 8 poistaminen käytöstä 8 tie 8 tien ominaisuudet 8 tietulli 8 Y yhteyden katkaiseminen, laite Bluetooth 16 Yhtiön Garmin reaaliaikaiset palvelut, tilaaminen 15 Ä äänenvoimakkuus, säätäminen 4 ääni, läheisyyspisteet 21 Hakemisto 25 support.garmin.com Heinäkuu 2018 190-02001-37_0B
advertisement
Related manuals
advertisement