Canon PIXMA TS5055, PIXMA TS5051, PIXMA TS5053, PIXMA TS5050, PIXMA TS5040, Pixma TS 5050 Εγχειρίδιο χρήστη
Add to my manuals
100 Pages
advertisement
▼
Scroll to page 2
of 100
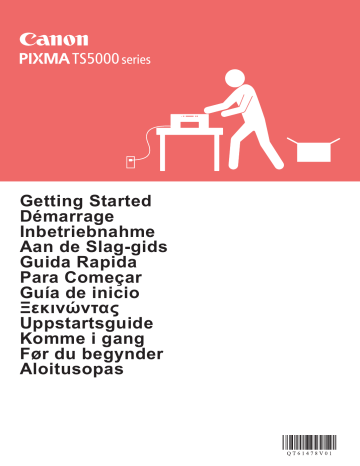
Getting Started
Démarrage
Inbetriebnahme
Aan de Slag-gids
Guida Rapida
Para Começar
Guía de inicio
Ξεκινώντας
Uppstartsguide
Komme i gang
Før du begynder
Aloitusopas
1
2
Installing the Printer.............................................................................page1
Installation de l'imprimante..................................................................page1
Installation des Druckers.................................................................... Seite1
De printer installeren.......................................................................pagina 1
Installazione della stampante..........................................................pagina 1
Instalando a impressora..................................................................página 1
Instalación de la impresora.............................................................página 1
Εγκατάσταση του εκτυπωτή............................................................. σελίδα1
Installera skrivaren............................................................................... sida1
Installere skriveren.............................................................................. side 1
Installation af printeren......................................................................... side1
Tulostimen asennus............................................................................. sivu1
Connecting with Computer and Smartphone/Tablet............................page5
Connexion avec un ordinateur et un smartphone ou une tablette.......page5
Herstellen einer Verbindung mit einem Computer und Smartphone/Tablet..... Seite5
Verbinden met een computer en smartphone/tablet.......................pagina 5
Connessione con computer e smartphone/tablet............................pagina 5
Conectando a um computador e smartphone/tablet.......................página 5
Conexión con el ordenador y con el teléfono inteligente o la tableta.....página 5
Σύνδεση με υπολογιστή και Smartphone/Tablet............................... σελίδα5
Ansluta med dator och smarttelefon/surfplatta..................................... sida5
Koble til datamaskin og smarttelefon/nettbrett.................................... side 5
Tilslutning med computer og smartphone/tablet................................... side5
Yhdistäminen tietokoneeseen ja älypuhelimeen/tablet-tietokoneeseen......sivu5
4
a
c
b
Manuals
5
6
7
8
Android
1
2
iOS
a
b
3
1
5
6
Android
1
iOS
2
b
a
3
(A)
4
(B)
2
iOS
1
2
7
8
9
a
b
3
a
b
4
5
6
3
Wireless LAN connection
1
4
2
If you select Wireless LAN connection:
■■
If you select USB connection:
2
1
or
3
or
5
1
2
Yes
.)
6
a
b
7
1
3
a
b
2
4
5
a
b
1
2
3
8
4
5
Ne branchez pas encore de câble USB.
a
CD-ROM pour
ordinateur
(Windows)
5
6
7
8
c
Android
1
2
iOS
a
b
3
1
5
6
1
iOS
2
b
3
(A)
4
(B)
2
iOS
1
2
7
8
9
a
3
b
a
b
4
5
6
3
Ne pas connecter
1
4
2
■■
2
1
ou
3
5
1
Installez le logiciel d'application Canon PRINT Inkjet/SELPHY sur votre smartphone.
: Recherchez « Canon PRINT » dans App Store.
: Recherchez « Canon PRINT » dans Google Play.
2
Oui
.)
6
a
b
7
1
3
a
b
2
4
5
a
b
1
2
3
8
4
5
a
c
5
6
7
8
Android
1
2
iOS
a
b
3
1
5
6
1
iOS
(A)
2
b
a
3
(A)
4
(B)
2
Android
iOS
1
2
7
8
9
a
b
3
a
b
4
5
6
3
WLAN-Verbindung (Wireless LAN
connection)
1
4
2
■■
2
1
oder
,
3
oder
5
1
2
Ja
fort.)
6
a
b
7
1
3
a
b
2
4
5
a
b
1
2
3
8
4
5
4
a S
luit het netsnoer aan.
b Duw het bedieningspaneel omhoog.
c Druk op de knop AAN (ON).
Sluit nog geen USB-kabel aan.
Bekijk de film
a
c
b
Handleidingen
5
6
7
Selecteer Akkoord (Agree) of Niet akkoord (Do
not agree) en druk vervolgens op de knop OK.
8
Android
1
2
iOS
a
b
3
NEDERLANDS
1
5
6
Android
1
iOS
(A)
2
b
a
3
Android
(A)
4
(B)
2
iOS
1
2
7
8
9
a
b
3
a
b
5
NEDERLANDS
4
6
3
Draadloze LAN-verbinding (Wireless
LAN connection)
1
4
2
A
ls u Draadloze LAN-verbinding
(Wireless LAN connection) selecteert:
■■
2
1
of
Naar de Canon-website gaan
a Ga naar de onderstaande Canon-website en klik op Installatie.
3
Wanneer u Windows 10, Windows 8.1 of Windows 8 gebruikt:
b Klik op
of
Verkenner (File Explorer) op de taakbalk.
5
1
Installeer de toepassing Canon PRINT Inkjet/SELPHY op uw smartphone.
: Zoek "Canon PRINT" in App Store.
: Zoek "Canon PRINT" in Google Play.
2
Ja
a Tik op de geïnstalleerde toepassing.
).
6
a Tik op de geïnstalleerde toepassing.
b Tik op de geïnstalleerde toepassing.
a
b
7
1
3
a
b
2
4
5
a
b
1
2
3
8
4
5
Selecteer de foto's die u wilt afdrukken.
Druk op de knop Starten (Start).
De printer begint met afdrukken.
a
c
b
Manuali
5
6
7
8
Android
2
a
ITALIANO
1
iOS
b
3
1
5
6
Android
1
iOS
(A)
2
b
a
3
(A)
4
(B)
2
Android
iOS
1
2
7
8
9
a
b
3
a
4
5
6
ITALIANO
b
3
Connessione LAN wireless (Wireless
LAN connection)
1
4
2
e si seleziona Connessione LAN wireless
S
(Wireless LAN connection):
■■
2
1
o
3
ITALIANO
o
5
1
2
Sì
No (Procedere con
.)
6
ITALIANO
a
b
7
1
3
a
b
2
4
5
a
b
1
2
3
8
4
5
a
c
b
Manuais
5
6
7
8
Android
2
a
PORTUGUÊS
1
iOS
b
3
1
Instalando o cartucho de tinta
5
6
1
iOS
(A)
2
b
a
Remova completamente a fita laranja.
3
(A)
4
1
(B)
2
Android
iOS
2
7
8
9
a
b
3
a
4
5
6
PORTUGUÊS
b
3
Não conectar (Do not connect)
Conexão USB (USB connection)
1
4
2
■■
e você selecionar Conexão USB
S
(USB connection):
2
1
ou
Você pode configurar seu smartphone nas
etapas intermediárias.
Na tela abaixo, clique em Instruções
(Instructions) para configurar seu smartphone.
3
5
1
Instale o software aplicativo Canon PRINT Inkjet/SELPHY em seu smartphone.
: Pesquise por "Canon PRINT" na App Store.
: Pesquise por "Canon PRINT" no Google Play.
2
Sim
a Toque no software aplicativo instalado.
.)
6
a Toque no software aplicativo instalado.
a
b
PORTUGUÊS
7
1
3
a
b
2
4
5
a
b
1
2
3
8
4
5
a
c
b
Manuales
5
6
7
8
1
2
iOS
a
b
3
1
5
6
Android
1
iOS
2
a R
etire la cinta naranja.
b Retire el envoltorio protector.
b
3
(A)
4
(B)
2
iOS
1
7
8
9
2
a
b
3
a
b
4
5
6
3
Uso de la impresora sin
conectar otro dispositivo
1
4
2
Si aparece la pantalla siguiente, avance
a la siguiente página.
■■
■■
2
1
o
3
5
1
2
Sí
No (Continúe a
.)
6
a
b
7
1
3
a
b
2
4
5
a
b
1
2
3
8
4
5
1. Εγκατάσταση του εκτυπωτή 4
a Σ
υνδέστε το καλώδιο τροφοδοσίας.
b Ανασηκώστε τον πίνακα λειτουργίας.
c Πατήστε το κουμπί ON.
Για τη διαδικασία με το εικονίδιο
, μπορείτε να παρακολουθήσετε
τα βίντεο οδηγιών σχετικά με την εγκατάσταση του εκτυπωτή είτε
μέσω του ακόλουθου URL ή σαρώνοντας τους κωδικούς QR.
Μη συνδέετε ακόμα το καλώδιο USB.
Παρακολουθήστε
την ταινία
a
CD-ROM για
υπολογιστή
(Windows)
b
Εγχειρίδια
5
Χρησιμοποιήστε το κουμπί { ή το κουμπί } για
να επιλέξετε γλώσσα και, στη συνέχεια, πατήστε
το κουμπί OK.
6
Διαβάστε τα μηνύματα και πατήστε το κουμπί OK.
7
Επιλέξτε Συμφωνώ (Agree) ή Δε συμφωνώ (Do
not agree) και, στη συνέχεια, πατήστε το κουμπί OK.
8
Διαβάστε το μήνυμα και πατήστε το κουμπί OK.
ΕΛΛΗΝΙΚΗ
c
Έλεγχος των στοιχείων που περιλαμβάνονται
Αφαίρεση υλικών συσκευασίας/
Ενεργοποίηση του εκτυπωτή
Μπορείτε να παρακολουθήσετε τη διαδικασία σε
ταινία ή σαρώνοντας τους κωδικούς QR.
Android
1
2
iOS
Αφαιρέστε τα υλικά συσκευασίας (όπως την ταινία
και την προστατευτική μεμβράνη στην οθόνη LCD)
από την εξωτερική πλευρά του εκτυπωτή.
a Π
ιάστε τα κενά στις δύο πλευρές του εκτυπωτή
με τα δάκτυλά σας και ανοίξτε τη μονάδα
σάρωσης / κάλυμμα.
b Αφαιρέστε την πορτοκαλί ταινία και απορρίψτε την.
a
b
3
Κλείστε τη μονάδα σάρωσης / κάλυμμα.
1
Εγκατάσταση του Δοχείου μελάνης
5
Βεβαιωθείτε ότι όλες οι λυχνίες είναι αναμμένες.
6
Κλείστε τη μονάδα σάρωσης / κάλυμμα.
Μπορείτε να παρακολουθήσετε τη διαδικασία σε
ταινία ή σαρώνοντας τους κωδικούς QR.
Android
1
iOS
Ανοίξτε τη μονάδα σάρωσης / κάλυμμα.
ην αγγίζετε τη θήκη κεφαλής εκτύπωσης (A)
Μ
μέχρι να σταματήσει.
Εάν εμφανιστεί μήνυμα σφάλματος, βεβαιωθείτε ότι
τα δοχεία μελάνης τοποθετήθηκαν σωστά.
(A)
2
Τοποθέτηση χαρτιού / Ευθυγράμμιση
για την Κεφαλή εκτύπωσης
a Α
φαιρέστε την πορτοκαλί ταινία.
b Αφαιρέστε το προστατευτικό περιτύλιγμα.
b
Μπορείτε να παρακολουθήσετε τη διαδικασία σε
ταινία ή σαρώνοντας τους κωδικούς QR.
a
Αφαιρέστε κάθε ίχνος της πορτοκαλί ταινίας.
3
Τραβήξτε το πορτοκαλί κάλυμμα έξω με τα
δάκτυλά σας και αφαιρέστε το ΠΡΟΣΕΚΤΙΚΑ.
(A) Μην πιέζετε τις δύο πλευρές του δοχείου μελάνης
όταν υπάρχει εμπλοκή στην οπή αέρα σε σχήμα Y.
(B) Μην αγγίζετε.
(A)
4
(B)
Τοποθετήστε το δοχείο μελάνης στη θήκη κεφαλής
εκτύπωσης και πιέστε το προς τα κάτω μέχρι να
κουμπώσει στη θέση του.
Μόλις ανάψει η λυχνία μελάνης εγκαταστήστε το
επόμενο δοχείο μελάνης.
2
Android
iOS
Για καλύτερα αποτελέσματα εκτύπωσης, εκτυπώστε ένα μοτίβο
για ευθυγράμμιση κεφαλής εκτύπωσης και σαρώστε το.
1
Ανοίξτε το κάλυμμα πίσω θήκης και τραβήξτε έξω
την υποστήριξη χαρτιού.
2
a Α
νοίξτε το κάλυμμα υποδοχής τροφοδοσίας.
b Σύρετε το δεξιό οδηγό χαρτιού έως το τέρμα.
7
Όταν εκτυπωθεί το μοτίβο για την ευθυγράμμιση
της κεφαλής εκτύπωσης, επιλέξτε Ναι (Yes) και
πατήστε το κουμπί OK.
8
Ακολουθήστε τις οδηγίες που εμφανίζονται στην
οθόνη για να τοποθετήσετε το μοτίβο στη γυάλινη
επιφάνεια σάρωσης.
9
Κλείστε το κάλυμμα εγγράφων και, στη συνέχεια,
ακολουθήστε τις οδηγίες που εμφανίζονται στην
οθόνη για να πατήσετε το κουμπί OK.
a
3
a Τ
οποθετήστε πολλά φύλλα απλού χαρτιού με
την πλευρά εκτύπωσης στραμμένη προς τα
πάνω.
b Σύρετε τον δεξιό οδηγό χαρτιού για να τον
ευθυγραμμίσετε με την πλαϊνή πλευρά της
στοίβας των χαρτιών.
ΕΛΛΗΝΙΚΗ
b
a
b
4
Κλείστε το κάλυμμα υποδοχής τροφοδοσίας.
5
Τραβήξτε έξω τη θήκη εξόδου χαρτιού.
6
Χρησιμοποιήστε το κουμπί [ ή ] για να επιλέξετε
το OK και, στη συνέχεια, πατήστε το κουμπί OK.
εμφανιστεί η ακόλουθη οθόνη, πατήστε το
10 Αν
κουμπί OK.
Η ευθυγράμμιση της κεφαλής
εκτύπωσης έχει τώρα ολοκληρωθεί.
3
Επιλογή μεθόδου σύνδεσης εκτυπωτή
Η μέθοδος σύνδεσης ποικίλει, ανάλογα με τον τρόπο που χρησιμοποιείτε τον εκτυπωτή σας. Επιλέξτε μία μέθοδο
σύνδεσης εκτυπωτή σύμφωνα με τον παρακάτω πίνακα. Στην ακόλουθη περιγραφή, τα smartphones και οι συσκευές
tablet περιγράφονται συλλογικά ως smartphone.
Χρήση του εκτυπωτή με συνδεδεμένο τον υπολογιστή ή το
smartphone
Χρήση του εκτυπωτή χωρίς
σύνδεση άλλων συσκευών
Σύνδεση ασύρματου LAN
(Wireless LAN connection)
Μην γίνει σύνδεση
(Do not connect)
Σύνδεση USB (USB connection)
Σύνδεση του εκτυπωτή στον
υπολογιστή ή το smartphone σας μέσω
ασύρματου δρομολογητή
δρομολογητής
Καλώδιο USB
Σύνδεση του εκτυπωτή στον
υπολογιστή ή το smartphone
σας απευθείας χωρίς ασύρματο
δρομολογητή *
Χρησιμοποιήστε το κουμπί { ή
} για να επιλέξετε το Μην γίνει
σύνδεση (Do not connect) στην
οθόνη επιλογής μεθόδου σύνδεσης
και, στη συνέχεια, πατήστε το
κουμπί OK. Η ρύθμιση έχει
ολοκληρωθεί.
* Δεν μπορείτε να συνδέσετε το smartphone σας στο διαδίκτυο ασύρματα κατά την
άμεση σύνδεση του εκτυπωτή στο smartphone. Σε αυτήν την περίπτωση ενδέχεται να
χρεωθείτε ανάλογα με τη σύμβαση με τον πάροχο της υπηρεσίας σας.
* Μπορούν να συνδεθούν έως και 5 συσκευές απευθείας στον εκτυπωτή μέσω
σύνδεσης ασύρματου LAN.
1
Επιλέξτε τη μέθοδο σύνδεσης εκτυπωτή και, στη
συνέχεια, πατήστε το κουμπί OK.
Ακολουθήστε τις οδηγίες στην οθόνη για να
συνεχίσετε τη ρύθμιση.
Για τους χρήστες που επέλεξαν Σύνδεση USB
(USB connection):
Μη συνδέετε το καλώδιο USB μέχρι να σας δοθεί
σχετική οδηγία.
4
2
Αν εμφανιστεί η ακόλουθη οθόνη, προχωρήστε
στην επόμενη σελίδα.
■■
Αν επιλέξετε Σύνδεση ασύρματου LAN
(Wireless LAN connection):
■■
Αν επιλέξετε Σύνδεση USB (USB connection):
2. Σύνδεση με υπολογιστή και Smartphone/Tablet
Αν συνδέσετε τον εκτυπωτή και στον υπολογιστή και στο smartphone σας, συνδέστε τον
πρώτα με τον υπολογιστή.
Για να συνδέσετε τον εκτυπωτή μόνο στο smartphone, ανατρέξτε στην ενότητα
«Σύνδεση με Smartphone» στη σελίδα 6.
2
Σύνδεση με υπολογιστή
Κάντε κλικ στο Εκκίνηση ρύθμισης (Start Setup).
ΕΛΛΗΝΙΚΗ
Απαιτείται ρύθμιση της σύνδεσης για κάθε υπολογιστή.
Προχωρήστε στη ρύθμιση από το βήμα 1 για κάθε υπολογιστή.
Τα ακόλουθα περιγράφουν τις διαδικασίες για Windows και Mac OS.
Αν χρησιμοποιείτε υπολογιστή με λειτουργικό σύστημα
διαφορετικό από Windows ή Mac OS, όπως το Chrome
OS, αποκτήστε πρόσβαση στο «http://canon.com/ijsetup»
και, στη συνέχεια, ακολουθήστε τις οδηγίες στη διαδικτυακή
τοποθεσία της Canon για να ρυθμίσετε τον υπολογιστή σας.
1
Επιλέξτε ένα από τα ακόλουθα βήματα
να εκκινήσετε το αρχείο ρυθμίσεων.
ή
Ακολουθήστε τις οδηγίες στην οθόνη για να
συνεχίσετε τη ρύθμιση.
για
Μπορείτε να προχωρήσετε στη ρύθμιση του
smartphone σας στη μέση των βημάτων.
Στην ακόλουθη οθόνη, κάντε κλικ στο Οδηγίες
(Instructions) για να προχωρήσετε στη ρύθμιση
του smartphone σας.
Πρόσβαση στη διαδικτυακή τοποθεσία της Canon
a Επισκεφθείτε τη διαδικτυακή τοποθεσία της Canon
παρακάτω, και κάντε κλικ στο Εγκατάσταση.
Ακολουθήστε τις οδηγίες στην οθόνη για να συνεχίσετε τη ρύθμιση.
b Αν εμφανιστεί η ακόλουθη οθόνη, κάντε κλικ στο Λήψη.
* Ανάλογα με τις ρυθμίσεις σας, η παραπάνω οθόνη
ενδέχεται να μην εμφανιστεί. Σε αυτή την περίπτωση,
ανατρέξτε στην ενότητα «Σύνδεση με Smartphone»
στη σελίδα 6 όταν ολοκληρώσετε τη σύνδεση με τον
υπολογιστή σας.
c Εκκινήστε το ληφθέν αρχείο.
3
Αν εμφανιστεί η ακόλουθη οθόνη, κάντε κλικ στο
Έξοδος (Exit).
Χρήση του CD εγκατάστασης
a Τοποθετήστε το CD εγκατάστασης στον υπολογιστή.
Όταν χρησιμοποιείτε Windows 10, Windows 8.1 ή Windows 8:
b Κάντε κλικ στο
ή στην
Εξερεύνηση αρχείων
(File Explorer) που βρίσκεται στη γραμμή εργασιών.
c Επιλέξτε Αυτό το PC (This PC) ή Υπολογιστής (Computer)
στην αριστερή πλευρά του παραθύρου που έχει ανοίξει.
d Κάντε διπλό κλικ στο εικονίδιο του
δεξιά πλευρά του παραθύρου.
CD-ROM στη
Η σύνδεση με τον υπολογιστή σας
έχει ολοκληρωθεί. Μπορείτε να
εκτυπώσετε από τον υπολογιστή σας.
* Εάν εμφανιστούν τα περιεχόμενα του CD-ROM, κάντε
διπλό κλικ στο αρχείο MSETUP4.EXE.
5
Σύνδεση με Smartphone
Απαιτείται ρύθμιση της σύνδεσης για κάθε smartphone. Προχωρήστε στη ρύθμιση από το βήμα 1 για κάθε smartphone.
Προετοιμασία
• Ενεργοποιήστε το Wi-Fi στο smartphone σας.
• Αν έχετε ασύρματο δρομολογητή, συνδέστε το smartphone σας στον ασύρματο δρομολογητή.
* Για τις διαδικασίες, ανατρέξτε στα εγχειρίδια του smartphone και του ασύρματου δρομολογητή ή επικοινωνήστε με τους
κατασκευαστές τους.
1
Εγκαταστήστε το λογισμικό εφαρμογής Canon PRINT Inkjet/SELPHY στο smartphone σας.
: Κάντε αναζήτηση για "Canon PRINT" στο App Store.
: Κάντε αναζήτηση για "Canon PRINT" στο Google Play.
Ή αποκτήστε πρόσβαση στη διαδικτυακή τοποθεσία
Canon κάνοντας σάρωση του κωδικού QR.
2
Ελέγξτε την οθόνη του εκτυπωτή.
Η οθόνη θα σβήσει, εάν δεν πραγματοποιηθεί καμία ενέργεια για 10 λεπτά. Για να προβάλετε την οθόνη, πατήστε
οποιοδήποτε κουμπί στον πίνακα λειτουργίας (εκτός από το κουμπί ON).
■■ Αν εμφανιστεί η ακόλουθη οθόνη:
Επιλέξτε το εικονίδιο κάτω αριστερά και, στη
συνέχεια, προχωρήστε στο
ή στο
.
Εμφανίζεται το ακόλουθο εικονίδιο.
(Ο εκτυπωτής έχει συνδεθεί σε ένα
δίκτυο.)
■■ Αν εμφανιστεί η ακόλουθη οθόνη:
προχωρήστε στο
.
Όχι (Προχωρήστε στο
Ναι
a Πατήστε το εγκατεστημένο λογισμικό εφαρμογής σας.
b Ακολουθήστε τις οδηγίες στην οθόνη για να
καταχωρήσετε τον εκτυπωτή.
.)
Αν εμφανιστεί το εικονίδιο
, ο εκτυπωτής δεν
μπορεί να επικοινωνήσει με ασύρματη σύνδεση
LAN. Για λεπτομέρειες, αποκτήστε πρόσβαση στο
«http://canon.com/ijsetup» για να δείτε τις Συχνές
ερωτήσεις.
c Βεβαιωθείτε ότι εμφανίζεται η παρακάτω οθόνη.
Η σύνδεση με το smartphone σας έχει
ολοκληρωθεί. Μπορείτε να εκτυπώσετε
από το smartphone σας.
Για να εκτυπώσετε φωτογραφίες, τοποθετήστε φωτογραφικό χαρτί.
Ανατρέξτε στην ενότητα «Τοποθέτηση φωτογραφικού χαρτιού» στη σελίδα 8.
6
Οι παρακάτω διαδικασίες ποικίλουν ανάλογα με το iOS ή το Android. Επιλέξτε το λειτουργικό σας σύστημα και
προχωρήστε στην αντίστοιχη διαδικασία.
a Πατήστε Ρυθμίσεις (Settings) στην ΑΡΧΙΚΗ οθόνη
και, στη συνέχεια, πατήστε Canon_ij_XXXX στις
ρυθμίσεις Wi-Fi.
a Πατήστε το εγκατεστημένο λογισμικό εφαρμογής σας.
Αν το Canon_ij_XXXX δεν εμφανιστεί στη λίστα,
ανατρέξτε στην ενότητα «Προετοιμασία του εκτυπωτή»
παρακάτω για να λειτουργήσει ο εκτυπωτής και, στη
συνέχεια, επαναλάβετε το βήμα a.
b Πατήστε το εγκατεστημένο λογισμικό εφαρμογής σας.
c Ακολουθήστε τις οδηγίες στην οθόνη για να
καταχωρήσετε τον εκτυπωτή.
Αν το μήνυμα «Printer is not registered. Perform
printer setup?» δεν εμφανιστεί, ανατρέξτε στην
ενότητα «Προετοιμασία του εκτυπωτή» παρακάτω
για να λειτουργήσει ο εκτυπωτής και περιμένετε
λίγο μέχρι να εμφανιστεί ένα μήνυμα.
ΕΛΛΗΝΙΚΗ
b Ακολουθήστε τις οδηγίες στην οθόνη για να
καταχωρήσετε τον εκτυπωτή.
Ακολουθήστε τις οδηγίες στην οθόνη για να
συνεχίσετε τη ρύθμιση.
Η κατάλληλη μέθοδος σύνδεσης επιλέγεται ανάλογα
με το περιβάλλον σας.
c Βεβαιωθείτε ότι εμφανίζεται η παρακάτω οθόνη.
Ακολουθήστε τις οδηγίες στην οθόνη για να
συνεχίσετε τη ρύθμιση.
Αν επιλέξετε Auto Select Conn. Method
(recommended) στην οθόνη επιλογής μεθόδου
σύνδεσης, η κατάλληλη μέθοδος σύνδεσης
επιλέγεται αυτόματα ανάλογα με το περιβάλλον σας.
d Βεβαιωθείτε ότι εμφανίζεται η παρακάτω οθόνη.
Η σύνδεση με το smartphone σας έχει ολοκληρωθεί. Μπορείτε να εκτυπώσετε από το smartphone σας.
Για να εκτυπώσετε φωτογραφίες, τοποθετήστε φωτογραφικό χαρτί. Ανατρέξτε στην ενότητα «Τοποθέτηση φωτογραφικού χαρτιού» στη σελίδα 8.
Προετοιμασία του εκτυπωτή
a Πατήστε το κουμπί ΕΙΣΟΔΟΣ (HOME) στον εκτυπωτή.
b Χρησιμοποιήστε το κουμπί {, }, [ ή ] για να
επιλέξετε το εικονίδιο στο κάτω αριστερό μέρος της
ΑΡΧΙΚΗΣ οθόνης και, στη συνέχεια, πατήστε το
κουμπί OK.
a
b
c Χρησιμοποιήστε το κουμπί [ ή ] για να επιλέξετε
Ναι (Yes) ή Όχι (No)και, στη συνέχεια, πατήστε το
κουμπί OK.
d Χρησιμοποιήστε το κουμπί { ή } για να επιλέξετε
διαδοχικά Ρυθμίσεις LAN (LAN settings) >
Ασύρματο LAN (Wireless LAN) > Ρύθμιση
ασύρματου LAN (Wireless LAN setup) > Εύκολη
ασύρμ. σύνδεση (Easy wireless connect) και,
στη συνέχεια, πατήστε το κουμπί OK.
e Χρησιμοποιήστε το κουμπί [ ή ] για να επιλέξετε
Ναι (Yes) και, στη συνέχεια, πατήστε το κουμπί OK.
f Επιστρέψτε στη λειτουργία του smartphone σας.
7
Τοποθέτηση φωτογραφικού χαρτιού
1
Ανοίξτε το κάλυμμα πίσω θήκης και τραβήξτε
έξω την υποστήριξη χαρτιού.
3
a Τοποθετήστε πολλά φύλλα φωτογραφικού χαρτιού με
την πλευρά εκτύπωσης στραμμένη προς τα πάνω.
b Σύρετε τον δεξιό οδηγό χαρτιού για να τον
ευθυγραμμίσετε με την πλαϊνή πλευρά της
στοίβας των χαρτιών.
a
b
2
4
Κλείστε το κάλυμμα υποδοχής τροφοδοσίας.
5
Τραβήξτε έξω τη θήκη εξόδου χαρτιού.
Διαβάστε το μήνυμα στην οθόνη του εκτυπωτή και
καταχωρήστε της πληροφορίες του χαρτιού.
a Α
νοίξτε το κάλυμμα υποδοχής τροφοδοσίας.
b Σύρετε το δεξιό οδηγό χαρτιού έως το τέρμα.
a
b
Εκτύπωση φωτογραφιών που έχουν αποθηκευτεί σε κάρτα μνήμης
Μπορείτε να εκτυπώσετε φωτογραφίες που έχουν αποθηκευτεί σε κάρτα μνήμης με εύκολες ενέργειες.
1
2
3
8
Βεβαιωθείτε ότι ο εκτυπωτής έχει τεθεί σε
λειτουργία.
Τοποθετήστε πολλά φύλλα φωτογραφικού
χαρτιού.
Τοποθετήστε την κάρτα μνήμης στην υποδοχή
κάρτας.
4
5
Επιλέξτε τις φωτογραφίες προς εκτύπωση.
Πατήστε το κουμπί Έναρξη (Start).
Ο εκτυπωτής ξεκινά την εκτύπωση.
4
a
c
5
6
7
8
Android
1
2
iOS
a
b
3
1
5
Kontrollera att alla lamporna lyser.
6
Android
1
iOS
2
a T
a bort den orange tejpen.
b T
a bort skyddsomslaget.
b
3
(A)
4
(B)
2
iOS
1
2
7
8
9
a
b
3
a
b
4
5
6
3
Trådlös LAN-anslutning
(Wireless LAN connection)
USB-kabel
1
4
2
■■
Om du väljer USB-anslutning
(USB connection):
2
1
3
5
1
2
Ja
.)
6
a
b
7
1
3
a
b
2
4
5
a
b
1
2
3
8
4
5
4
1. Installere skriveren
a
CD-ROM for
datamaskin
(Windows)
c
b
Manualer
5
6
7
8
Android
1
2
iOS
a
b
3
NORSK(BOKMÅL)
1
5
6
Android
1
iOS
2
b
3
(A)
4
(B)
2
iOS
1
2
7
8
9
a
b
3
a
b
5
6
NORSK(BOKMÅL)
4
3
Koble skriveren til datamaskin eller
smarttelefon via en trådløs ruter
ruter
USB-kabel
1
4
2
Hvis følgende skjermbilde vises, går du videre til
neste side.
■■
Hvis du velger Trådløs LAN-tilkobling
(Wireless LAN connection):
■■
vis du velger USB-tilkobling
H
(USB connection):
Koble til datamaskin
2
eller
NORSK(BOKMÅL)
1
3
5
1
2
Ja
.)
6
NORSK(BOKMÅL)
a
b
7
1
3
a
b
2
4
5
a
b
1
2
3
8
4
5
1. Installation af printeren 4
Se videoen
a
c
5
6
Læs meddelelserne, og tryk på knappen OK.
7
8
Android
2
a
DANSK
1
iOS
b
3
1
5
6
Android
1
iOS
2
b
a
Android
3
(A)
4
(B)
2
iOS
1
2
7
8
9
a
b
3
a
4
5
6
DANSK
b
3
USB-forbindelse (USB connection)
USB-kabel
1
4
2
■■
vis du vælger USB-forbindelse
H
(USB connection):
2. Tilslutning med computer og smartphone/tablet
Hvis du slutter printeren til både en computer og en smartphone, skal du slutte den til
computeren først.
Hvis du kun vil tilslutte printeren din smartphone skal du fortsætte til "Tilslutning med
smartphone" på side 6.
2
1
eller
c Start den downloadede fil.
3
DANSK
5
1
Installation af applikationssoftware Canon PRINT Inkjet/SELPHY på din smartphone.
: Søg efter "Canon PRINT" i App Store.
: Søg efter "Canon PRINT" i Google Play.
2
Ja
a Tryk på den installerede applikationssoftware.
.)
6
a Tryk på den installerede applikationssoftware.
DANSK
a
b
7
1
3
a
b
2
4
5
a
b
1
2
3
8
4
5
4
Katso video
a
CD-ROM
tietokoneelle
(Windows)
c
5
6
7
8
1
2
iOS
a
SUOMI
b
3
1
5
6
Android
1
iOS
2
b
3
(A)
4
(B)
2
iOS
1
2
7
8
9
a
b
3
a
4
5
6
SUOMI
b
3
1
4
2
■■
Jos valitset USB-yhteys (USB connection):
2
1
3
SUOMI
5
1
2
Kyllä
.)
6
a
b
SUOMI
7
1
3
a
b
2
4
5
a
b
1
2
3
8
4
5
Visit the Website
Besuchen Sie die Website
Visitare il sito Web
Acceda al sitio web
Gå till webbplatsen
Besøg webstedet
Read Online Manual
Online-Handbuch lesen
Leggere il Manuale online
Leer el Manual en línea
Läs onlinehandboken
Læs Online-vejledning
Lire le manuel en ligne
Online handleiding lezen
Ler o Manual On-line
Διαβάστε το Εγχειρίδιο Online
Les den nettbaserte manualen
Lue Online-käyttöopasta
Frequently Asked Questions
Häufig gestellte Fragen
Foire aux questions
Veelgestelde vragen
Perguntas Frequentes
Συχνές ερωτήσεις
Vanlige spørsmål
Usein kysytyt kysymykset
QT6-1478-V01
Rendez-vous sur le site Web
Ga naar de website
Visite o site
Πρόσβαση στη διαδικτυακή τοποθεσία
Besøk nettstedet
Käy verkkosivustossa
XXXXXXXX
PRINTED IN XXXXXXXX
advertisement
* Your assessment is very important for improving the workof artificial intelligence, which forms the content of this project
Related manuals
advertisement
Table of contents
- 3 Getting Started
- 11 Démarrage
- 19 Inbetriebnahme
- 27 Aan de Slag-gids
- 35 Guida Rapida
- 43 Para Começar
- 51 Guía de inicio
- 59 Ξεκινώντας
- 67 Uppstartsguide
- 75 Komme i gang
- 83 Før du begynder
- 91 Aloitusopas