Canon PIXMA TS5055, PIXMA TS5051, PIXMA TS5053, PIXMA TS5050, PIXMA TS5040, Pixma TS 5050 Manuale utente
Add to my manuals
100 Pagine
annuncio pubblicitario
▼
Scroll to page 2
of 100
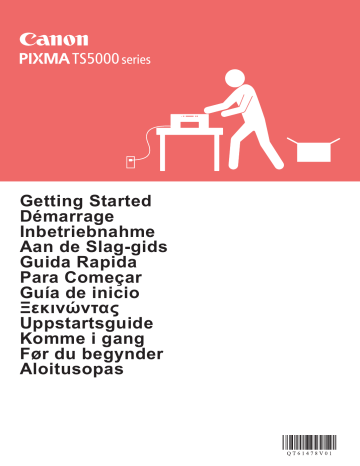
Getting Started
Démarrage
Inbetriebnahme
Aan de Slag-gids
Guida Rapida
Para Começar
Guía de inicio
Ξεκινώντας
Uppstartsguide
Komme i gang
Før du begynder
Aloitusopas
1
2
Installing the Printer.............................................................................page1
Installation de l'imprimante..................................................................page1
Installation des Druckers.................................................................... Seite1
De printer installeren.......................................................................pagina 1
Installazione della stampante..........................................................pagina 1
Instalando a impressora..................................................................página 1
Instalación de la impresora.............................................................página 1
Εγκατάσταση του εκτυπωτή............................................................. σελίδα1
Installera skrivaren............................................................................... sida1
Installere skriveren.............................................................................. side 1
Installation af printeren......................................................................... side1
Tulostimen asennus............................................................................. sivu1
Connecting with Computer and Smartphone/Tablet............................page5
Connexion avec un ordinateur et un smartphone ou une tablette.......page5
Herstellen einer Verbindung mit einem Computer und Smartphone/Tablet..... Seite5
Verbinden met een computer en smartphone/tablet.......................pagina 5
Connessione con computer e smartphone/tablet............................pagina 5
Conectando a um computador e smartphone/tablet.......................página 5
Conexión con el ordenador y con el teléfono inteligente o la tableta.....página 5
Σύνδεση με υπολογιστή και Smartphone/Tablet............................... σελίδα5
Ansluta med dator och smarttelefon/surfplatta..................................... sida5
Koble til datamaskin og smarttelefon/nettbrett.................................... side 5
Tilslutning med computer og smartphone/tablet................................... side5
Yhdistäminen tietokoneeseen ja älypuhelimeen/tablet-tietokoneeseen......sivu5
4
a
c
b
Manuals
5
6
7
8
Android
1
2
iOS
a
b
3
1
5
6
Android
1
iOS
2
b
a
3
(A)
4
(B)
2
iOS
1
2
7
8
9
a
b
3
a
b
4
5
6
3
Wireless LAN connection
1
4
2
If you select Wireless LAN connection:
■■
If you select USB connection:
2
1
or
to start
3
or
5
1
2
Yes
.)
6
a
b
7
1
3
a
b
2
4
5
a
b
1
2
3
8
4
5
1. Installation de l'imprimante 4
Ne branchez pas encore de câble USB.
a
CD-ROM pour
ordinateur
(Windows)
5
6
7
8
c
Android
1
2
iOS
a
b
3
1
5
6
1
iOS
2
b
3
(A)
4
(B)
2
iOS
1
2
7
8
9
a
3
b
a
b
4
5
6
3
Ne pas connecter
1
4
2
■■
2
1
ou
3
5
1
Installez le logiciel d'application Canon PRINT Inkjet/SELPHY sur votre smartphone.
: Recherchez « Canon PRINT » dans App Store.
: Recherchez « Canon PRINT » dans Google Play.
2
Oui
.)
6
a
b
7
1
3
a
b
2
4
5
a
b
1
2
3
8
4
5
a
c
5
6
7
8
Android
1
2
iOS
a
b
3
1
5
6
1
iOS
(A)
2
b
a
3
(A)
4
(B)
2
Android
iOS
1
2
7
8
9
a
b
3
a
b
4
5
6
3
WLAN-Verbindung (Wireless LAN
connection)
1
4
2
■■
2
1
oder
,
3
oder
5
1
2
Ja
fort.)
6
a
b
7
1
3
a
b
2
4
5
a
b
1
2
3
8
4
5
4
a S
luit het netsnoer aan.
b Duw het bedieningspaneel omhoog.
c Druk op de knop AAN (ON).
Sluit nog geen USB-kabel aan.
Bekijk de film
a
c
b
Handleidingen
5
6
7
Selecteer Akkoord (Agree) of Niet akkoord (Do
not agree) en druk vervolgens op de knop OK.
8
Android
1
2
iOS
a
b
3
NEDERLANDS
1
5
6
Android
1
iOS
(A)
2
b
a
3
Android
(A)
4
(B)
2
iOS
1
2
7
8
9
a
b
3
a
b
5
NEDERLANDS
4
6
3
Draadloze LAN-verbinding (Wireless
LAN connection)
1
4
2
A
ls u Draadloze LAN-verbinding
(Wireless LAN connection) selecteert:
■■
2
1
of
Naar de Canon-website gaan
a Ga naar de onderstaande Canon-website en klik op Installatie.
3
Wanneer u Windows 10, Windows 8.1 of Windows 8 gebruikt:
b Klik op
of
Verkenner (File Explorer) op de taakbalk.
5
1
Installeer de toepassing Canon PRINT Inkjet/SELPHY op uw smartphone.
: Zoek "Canon PRINT" in App Store.
: Zoek "Canon PRINT" in Google Play.
2
Ja
a Tik op de geïnstalleerde toepassing.
).
6
a Tik op de geïnstalleerde toepassing.
b Tik op de geïnstalleerde toepassing.
a
b
7
1
3
a
b
2
4
5
a
b
1
2
3
8
4
5
Selecteer de foto's die u wilt afdrukken.
Druk op de knop Starten (Start).
De printer begint met afdrukken.
1. Installazione della stampante 4
a C
ollegare il cavo di alimentazione.
b Sollevare il pannello dei comandi.
c Premere il pulsante ON.
Per la procedura con l'icona
, è possibile guardare i tutorial
video per l'installazione della stampante eseguendo l'accesso
al seguente URL o eseguendo la scansione dei codici QR.
Non collegare ancora il cavo USB.
Guarda il filmato
a
Verifica degli elementi inclusi
CD-ROM per
computer
(Windows)
c
b
Manuali
5
utilizzare il pulsante { o } per selezionare una
lingua, quindi premere il pulsante OK.
6
Leggere i messaggi e premere il pulsante OK.
7
Selezionare Accetto (Agree) o Non accetto
(Do not agree), quindi premere il pulsante OK.
8
Leggere il messaggio e premere il pulsante OK.
Rimozione del materiale di imballaggio/
Accensione della stampante
È possibile guardare un filmato della procedura
eseguendo la scansione dei codici QR.
Android
2
Rimuovere il materiale di imballaggio (ad esempio
il nastro e la pellicola protettiva sull'LCD)
dall'esterno della stampante.
a A
fferrare le cavità presenti su entrambi i lati
della stampante con le dita e aprire l'unità di
scansione/il coperchio.
b Rimuovere e gettare via il nastro arancione.
a
ITALIANO
1
iOS
b
3
Chiudere l'unità di scansione / coperchio.
1
Installazione del serbatoio d'inchiostro
5
Verificare che tutte le spie siano accese.
6
Chiudere l'unità di scansione / coperchio.
È possibile guardare un filmato della procedura
eseguendo la scansione dei codici QR.
Android
1
iOS
Aprire l'unità di scansione/il coperchio.
on toccare il supporto della testina di stampa (A)
N
finché non si ferma.
Se viene visualizzato un messaggio di errore,
assicurarsi che i serbatoi d'inchiostro siano installati
correttamente.
(A)
2
a R
imuovere il nastro arancione.
b Rimuovere l'involucro di protezione.
b
Caricamento della carta /
Allineamento della testina di stampa
È possibile guardare un filmato della procedura
eseguendo la scansione dei codici QR.
a
Rimuovere completamente il nastro arancione.
3
Afferrare il coperchietto arancione con il dito per
rimuoverlo DELICATAMENTE.
(A) Non premere i due lati del serbatoio d'inchiostro
quando il foro dell'aria a forma di Y è bloccato.
(B) Non toccare.
(A)
4
(B)
Inserire il serbatoio d'inchiostro nel supporto della testina di
stampa e spingerlo fermamente finché non scatta in posizione.
Dopo che la spia si è accesa, installare il successivo
serbatoio d'inchiostro.
2
Android
iOS
Per ottenere i migliori risultati, stampare un motivo per
l'allineamento della testina di stampa ed eseguirne la
scansione.
1
Aprire il coperchio del vassoio posteriore ed
estrarre il supporto per la carta.
2
a A
prire il coperchio dell'alimentatore manuale.
b Far scorrere la guida della carta di destra fino
all'estremità.
7
Quando il motivo per l'allineamento della testina
di stampa viene stampato, selezionare Sì (Yes)
e premere il pulsante OK.
8
Seguire le istruzioni a video per caricare il motivo
sul piano di lettura in vetro.
9
Chiudere il coperchio dei documenti, quindi
seguire le istruzioni a video per premere il
pulsante OK.
a
b
3
a C
aricare diversi fogli di carta normale con il
lato di stampa rivolto verso l'alto.
b Far scorrere la guida della carta di destra per
allinearla con il lato della pila di carta.
a
4
Chiudere il coperchio dell'alimentatore manuale.
5
Estrarre il vassoio di uscita della carta.
6
Utilizzare il pulsante [ o ] per selezionare OK,
quindi premere il pulsante OK.
ITALIANO
b
viene visualizzata la seguente schermata,
10 Se
premere il pulsante OK.
L'allineamento della testina di stampa
è ora completato.
3
Selezione di un metodo di connessione della stampante
Il metodo di connessione varia in base al modo in cui si utilizza la stampante. Selezionare un metodo di connessione
della stampante facendo riferimento alla tabella riportata di seguito. Nella seguente descrizione, i dispositivi smartphone e
tablet sono indicati collettivamente come smartphone.
Utilizzo della stampante con il computer o lo smartphone connesso
Utilizzo della stampante senza
collegarla ad altri dispositivi
Connessione LAN wireless (Wireless
LAN connection)
Connessione della stampante al
computer o allo smartphone tramite un
router wireless
Connessione della stampante
al computer o allo smartphone
direttamente senza un router wireless *
Utilizzare il pulsante { o } per
selezionare Non connettere (Do
not connect) nella schermata
di selezione del metodo di
connessione, quindi premere il
pulsante OK. L'impostazione è ora
completata.
* Potrebbe non essere possibile connettere lo smartphone a Internet in modalità
wireless mentre la stampante è connessa direttamente allo smartphone. In tal caso,
a seconda del contratto stipulato con il fornitore di servizi potrebbe essere addebitato
un costo.
* È possibile connettere un massimo di 5 periferiche alla stampante direttamente
tramite connessione LAN wireless.
1
Selezionare il metodo di connessione della
stampante, quindi premere il pulsante OK.
Seguire le istruzioni a video per procedere con
l'impostazione.
Per gli utenti che selezionano Connessione USB
(USB connection):
Non collegare un cavo USB finché non viene
richiesto di farlo.
4
2
Se viene visualizzata la seguente schermata,
procedere alla pagina successiva.
■■
e si seleziona Connessione LAN wireless
S
(Wireless LAN connection):
■■
e si seleziona Connessione USB
S
(USB connection):
2. Connessione con computer e smartphone/tablet
Se si intende connettere la stampante sia al computer che allo smartphone, connetterla
innanzitutto al computer.
Per connettere la stampante solo allo smartphone, fare riferimento alla sezione
"Connessione tramite smartphone" a pagina 6.
2
Connessione tramite computer
Fare clic su Avvia impostazione (Start Setup).
È necessario impostare la connessione per ciascun computer.
Procedere con l'impostazione dal passo 1 per ciascun computer.
Di seguito sono descritte le procedure per Windows e Mac OS.
Se si utilizza un computer diverso da Windows o Mac OS
come Chrome OS, accedere a "http://canon.com/ijsetup",
quindi seguire le istruzioni sul sito Web di Canon per
configurare il computer.
1
Selezionare uno dei seguenti passaggi
per avviare il file di configurazione.
o
Seguire le istruzioni a video per procedere con
l'impostazione.
È possibile impostare lo smartphone a metà
della procedura.
Nella seguente schermata fare clic su Istruzioni
(Instructions) per procedere con l'impostazione
dello smartphone.
Accesso al sito Web di Canon
a Visitare il sito Web di Canon riportato di seguito
e fare clic su Impostazione.
Seguire le istruzioni a video per procedere con l'impostazione.
* A seconda delle impostazioni, la schermata sopra
potrebbe non essere visualizzata. In tal caso, fare
riferimento alla sezione "Connessione tramite
smartphone" a pagina 6 dopo aver completato la
connessione al computer.
c Avviare il file scaricato.
3
ITALIANO
b Se viene visualizzata questa schermata, fare clic su Scarica.
Se viene visualizzata questa schermata, fare clic
su Esci (Exit).
Utilizzo del CD di impostazione
a Inserire il CD di impostazione nel computer.
Quando si utilizza Windows 10, Windows 8.1 o Windows 8:
b Fare clic su
applicazioni.
o
File Explorer sulla barra delle
c Selezionare Questo PC (This PC) o Computer sul
lato sinistro della finestra visualizzata.
sull'icona del CD-ROM sul lato
d Fare doppio clic
destro della finestra.
La connessione con il computer è ora
completata. È possibile stampare dal
computer.
* Se viene visualizzato il contenuto del CD-ROM,
fare doppio clic su MSETUP4.EXE.
5
Connessione tramite smartphone
È necessario impostare la connessione per ogni smartphone. Procedere con l'impostazione dal passo 1 per ciascuno smartphone.
Preparazione
• Attivare il Wi-Fi sullo smartphone.
• Se si dispone di un router wireless, connettere lo smartphone al router wireless.
* Per informazioni sul funzionamento, fare riferimento ai manuali dello smartphone e del router wireless o contattare i rispettivi produttori.
1
Installare il software dell'applicazione Canon PRINT Inkjet/SELPHY nello smartphone.
: cercare "Canon PRINT" in App Store.
: cercare "Canon PRINT" in Google Play.
In alternativa, accedere al sito Web di Canon eseguendo
la scansione del codice QR.
2
Controllare il display sulla stampante.
Lo schermo si spegne quando non viene eseguita alcuna operazione per 10 minuti. Premere uno dei pulsanti sul
pannello dei comandi (tranne il pulsante ON) per visualizzare lo schermo.
■■ Se viene visualizzata la seguente schermata:
Controllare l'icona in basso a sinistra e procedere
con
o
.
Viene visualizzata la seguente icona.
(La stampante è connessa a una rete.)
Sì
a Toccare il software dell'applicazione installata.
b Seguire le istruzioni a video per registrare la
stampante.
■■ Se viene visualizzata la seguente schermata:
Procedere con
.
No (Procedere con
.)
Se viene visualizzato
, la stampante non
può comunicare tramite connessione LAN
wireless. Per informazioni dettagliate, accedere a
"http://canon.com/ijsetup" e vedere Domande frequenti.
c Accertarsi che venga visualizzata la schermata seguente.
La connessione con lo smartphone è
ora completata. È possibile stampare
dallo smartphone.
Per stampare foto, caricare carta fotografica. Fare riferimento
alla sezione "Caricamento di carta fotografica" a pagina 8.
6
Le procedure riportate di seguito variano a seconda se il sistema operativo è iOS o Android. Selezionare
il sistema operativo in uso e continuare con la procedura appropriata.
a Toccare Impostazioni (Settings) nella schermata
HOME, quindi toccare Canon_ij_XXXX nelle
impostazioni Wi-Fi.
a Toccare il software dell'applicazione installata.
b Seguire le istruzioni a video per registrare la
stampante.
Se Canon_ij_XXXX non appare nell'elenco, vedere
"Preparazione della stampante" di seguito per
utilizzare la stampante e ripetere il passo a.
b Toccare il software dell'applicazione installata.
c Seguire le istruzioni a video per registrare la stampante.
Seguire le istruzioni a video per procedere con
l'impostazione.
Se si seleziona Selez. auto. met. di conn. (consigliata)
(Auto Select Conn. Method (recommended)) nella
schermata di selezione del metodo di connessione, il
metodo di connessione appropriato viene selezionato
automaticamente a seconda dell'ambiente.
Se un messaggio indicante "Stampante non
registrata. Eseguire l'impostazione stampante?
(Printer is not registered. Perform printer
setup?)" non viene visualizzato, vedere
"Preparazione della stampante" di seguito per
utilizzare la stampante e attendere finché non viene
visualizzato un messaggio.
Seguire le istruzioni a video per procedere con
l'impostazione.
Il metodo di connessione appropriato viene
selezionato in base al proprio ambiente operativo.
c Accertarsi che venga visualizzata la schermata
seguente.
La connessione con lo smartphone è ora completata. È possibile stampare dallo
smartphone.
ITALIANO
d Accertarsi che venga visualizzata la schermata seguente.
Per stampare foto, caricare carta fotografica. Fare riferimento alla sezione "Caricamento di carta fotografica" a pagina 8.
Preparazione della stampante
a Premere il pulsante HOME sulla stampante.
b Utilizzare il pulsante {, }, [ o ] per selezionare
l'icona nella parte inferiore sinistra della schermata
HOME, quindi premere il pulsante OK.
a
b
c Utilizzare il pulsante [ o ] per selezionare Sì
(Yes) o No, quindi premere il pulsante OK.
d Utilizzare il pulsante { o } per selezionare
Impostaz. LAN (LAN settings) > LAN wireless
(Wireless LAN) > Impostazione LAN wireless
(Wireless LAN setup) > Connessione w.less
facile (Easy wireless connect) in ordine, quindi
premere il pulsante OK.
e Utilizzare il pulsante [ o ] per selezionare Sì
(Yes), quindi premere il pulsante OK.
f Riprendere le operazioni sullo smartphone.
7
Caricamento di carta fotografica
1
Aprire il coperchio del vassoio posteriore ed
estrarre il supporto per la carta.
3
a C
aricare diversi fogli di carta fotografica con
il lato di stampa rivolto verso l'alto.
b Far scorrere la guida della carta di destra
per allinearla con il lato della pila di carta.
a
b
2
4
Chiudere il coperchio dell'alimentatore manuale.
5
Estrarre il vassoio di uscita della carta.
Leggere il messaggio sullo schermo della stampante
e registrare le informazioni della carta caricata.
a A
prire il coperchio dell'alimentatore
manuale.
b Far scorrere la guida della carta di destra
fino all'estremità.
a
b
Stampa di foto salvate su una scheda di memoria
È possibile stampare facilmente foto salvate su una scheda di memoria.
1
2
3
8
Assicurarsi che la stampante sia accesa.
Caricare diversi fogli di carta fotografica.
Inserire la scheda di memoria nello slot della
scheda.
4
5
Selezionare le foto da stampare.
Premere il pulsante Avvio (Start).
La stampante inizia a stampare.
a
c
b
Manuais
5
6
7
8
Android
2
a
PORTUGUÊS
1
iOS
b
3
1
Instalando o cartucho de tinta
5
6
1
iOS
(A)
2
b
a
Remova completamente a fita laranja.
3
(A)
4
1
(B)
2
Android
iOS
2
7
8
9
a
b
3
a
4
5
6
PORTUGUÊS
b
3
Não conectar (Do not connect)
Conexão USB (USB connection)
1
4
2
■■
e você selecionar Conexão USB
S
(USB connection):
2
1
ou
Você pode configurar seu smartphone nas
etapas intermediárias.
Na tela abaixo, clique em Instruções
(Instructions) para configurar seu smartphone.
3
5
1
Instale o software aplicativo Canon PRINT Inkjet/SELPHY em seu smartphone.
: Pesquise por "Canon PRINT" na App Store.
: Pesquise por "Canon PRINT" no Google Play.
2
Sim
a Toque no software aplicativo instalado.
.)
6
a Toque no software aplicativo instalado.
a
b
PORTUGUÊS
7
1
3
a
b
2
4
5
a
b
1
2
3
8
4
5
a
c
b
Manuales
5
6
7
8
1
2
iOS
a
b
3
1
5
6
Android
1
iOS
2
a R
etire la cinta naranja.
b Retire el envoltorio protector.
b
Retire totalmente la cinta naranja.
3
(A)
4
(B)
2
iOS
1
7
8
9
2
a
b
3
a
b
4
5
6
3
Uso de la impresora sin
conectar otro dispositivo
1
4
2
Si aparece la pantalla siguiente, avance
a la siguiente página.
■■
■■
2
1
o
3
5
1
2
Sí
■■ Si aparece la pantalla siguiente:
Continúe a
.
No (Continúe a
.)
6
a
b
7
1
3
a
b
2
4
5
a
b
1
2
3
8
4
5
a
5
6
7
8
c
Android
1
2
iOS
a
b
3
1
5
6
Android
1
iOS
2
b
a
3
(A)
4
(B)
2
Android
iOS
1
2
7
8
9
a
3
b
a
b
4
5
6
3
Σύνδεση USB (USB connection)
1
4
2
■■
2
1
ή
για
3
5
1
2
Ναι
.)
6
a
b
7
1
3
a
b
2
4
5
a
b
1
2
3
8
4
5
4
a
c
5
6
7
8
Android
1
2
iOS
a
b
3
1
5
Kontrollera att alla lamporna lyser.
6
Android
1
iOS
2
a T
a bort den orange tejpen.
b T
a bort skyddsomslaget.
b
3
(A)
4
(B)
2
iOS
1
2
7
8
9
a
b
3
a
b
4
5
6
3
Trådlös LAN-anslutning
(Wireless LAN connection)
USB-kabel
1
4
2
■■
Om du väljer USB-anslutning
(USB connection):
2
1
3
5
1
2
Ja
.)
6
a
b
7
1
3
a
b
2
4
5
a
b
1
2
3
8
4
5
4
1. Installere skriveren
a
CD-ROM for
datamaskin
(Windows)
c
b
Manualer
5
6
7
8
Android
1
2
iOS
a
b
3
NORSK(BOKMÅL)
1
5
6
Android
1
iOS
2
b
3
(A)
4
(B)
2
iOS
1
2
7
8
9
a
b
3
a
b
5
6
NORSK(BOKMÅL)
4
3
Koble skriveren til datamaskin eller
smarttelefon via en trådløs ruter
ruter
USB-kabel
1
4
2
Hvis følgende skjermbilde vises, går du videre til
neste side.
■■
Hvis du velger Trådløs LAN-tilkobling
(Wireless LAN connection):
■■
vis du velger USB-tilkobling
H
(USB connection):
Koble til datamaskin
2
eller
NORSK(BOKMÅL)
1
3
5
1
2
Ja
.)
6
NORSK(BOKMÅL)
a
b
7
1
3
a
b
2
4
5
a
b
1
2
3
8
4
5
1. Installation af printeren 4
Se videoen
a
c
5
6
Læs meddelelserne, og tryk på knappen OK.
7
8
Android
2
a
DANSK
1
iOS
b
3
1
5
6
Android
1
iOS
2
b
a
Android
3
(A)
4
(B)
2
iOS
1
2
7
8
9
a
b
3
a
4
5
6
DANSK
b
3
USB-forbindelse (USB connection)
USB-kabel
1
4
2
■■
vis du vælger USB-forbindelse
H
(USB connection):
2. Tilslutning med computer og smartphone/tablet
Hvis du slutter printeren til både en computer og en smartphone, skal du slutte den til
computeren først.
Hvis du kun vil tilslutte printeren din smartphone skal du fortsætte til "Tilslutning med
smartphone" på side 6.
2
1
eller
c Start den downloadede fil.
3
DANSK
5
1
Installation af applikationssoftware Canon PRINT Inkjet/SELPHY på din smartphone.
: Søg efter "Canon PRINT" i App Store.
: Søg efter "Canon PRINT" i Google Play.
2
Ja
a Tryk på den installerede applikationssoftware.
.)
6
a Tryk på den installerede applikationssoftware.
DANSK
a
b
7
1
3
a
b
2
4
5
a
b
1
2
3
8
4
5
4
Katso video
a
CD-ROM
tietokoneelle
(Windows)
c
5
6
7
8
1
2
iOS
a
SUOMI
b
3
1
5
6
Android
1
iOS
2
b
3
(A)
4
(B)
2
iOS
1
2
7
8
9
a
b
3
a
4
5
6
SUOMI
b
3
1
4
2
■■
Jos valitset USB-yhteys (USB connection):
2
1
3
SUOMI
5
1
2
Kyllä
.)
6
a
b
SUOMI
7
1
3
a
b
2
4
5
a
b
1
2
3
8
4
5
Visit the Website
Besuchen Sie die Website
Visitare il sito Web
Acceda al sitio web
Gå till webbplatsen
Besøg webstedet
Read Online Manual
Online-Handbuch lesen
Leggere il Manuale online
Leer el Manual en línea
Läs onlinehandboken
Læs Online-vejledning
Lire le manuel en ligne
Online handleiding lezen
Ler o Manual On-line
Διαβάστε το Εγχειρίδιο Online
Les den nettbaserte manualen
Lue Online-käyttöopasta
Frequently Asked Questions
Häufig gestellte Fragen
Foire aux questions
Veelgestelde vragen
Perguntas Frequentes
Συχνές ερωτήσεις
Vanlige spørsmål
Usein kysytyt kysymykset
QT6-1478-V01
Rendez-vous sur le site Web
Ga naar de website
Visite o site
Πρόσβαση στη διαδικτυακή τοποθεσία
Besøk nettstedet
Käy verkkosivustossa
XXXXXXXX
PRINTED IN XXXXXXXX
annuncio pubblicitario
* Your assessment is very important for improving the workof artificial intelligence, which forms the content of this project
Related manuals
annuncio pubblicitario
Table of contents
- 3 Getting Started
- 11 Démarrage
- 19 Inbetriebnahme
- 27 Aan de Slag-gids
- 35 Guida Rapida
- 43 Para Começar
- 51 Guía de inicio
- 59 Ξεκινώντας
- 67 Uppstartsguide
- 75 Komme i gang
- 83 Før du begynder
- 91 Aloitusopas