advertisement
▼
Scroll to page 2
of 100
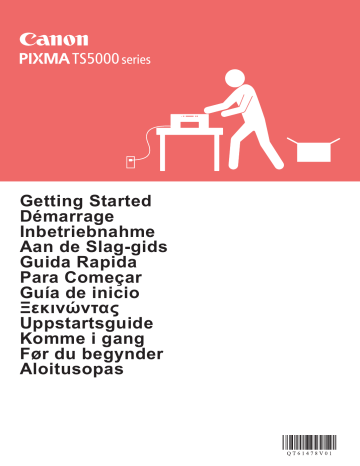
Getting Started
Démarrage
Inbetriebnahme
Aan de Slag-gids
Guida Rapida
Para Começar
Guía de inicio
Ξεκινώντας
Uppstartsguide
Komme i gang
Før du begynder
Aloitusopas
1
2
Installing the Printer.............................................................................page1
Installation de l'imprimante..................................................................page1
Installation des Druckers.................................................................... Seite1
De printer installeren.......................................................................pagina 1
Installazione della stampante..........................................................pagina 1
Instalando a impressora..................................................................página 1
Instalación de la impresora.............................................................página 1
Εγκατάσταση του εκτυπωτή............................................................. σελίδα1
Installera skrivaren............................................................................... sida1
Installere skriveren.............................................................................. side 1
Installation af printeren......................................................................... side1
Tulostimen asennus............................................................................. sivu1
Connecting with Computer and Smartphone/Tablet............................page5
Connexion avec un ordinateur et un smartphone ou une tablette.......page5
Herstellen einer Verbindung mit einem Computer und Smartphone/Tablet..... Seite5
Verbinden met een computer en smartphone/tablet.......................pagina 5
Connessione con computer e smartphone/tablet............................pagina 5
Conectando a um computador e smartphone/tablet.......................página 5
Conexión con el ordenador y con el teléfono inteligente o la tableta.....página 5
Σύνδεση με υπολογιστή και Smartphone/Tablet............................... σελίδα5
Ansluta med dator och smarttelefon/surfplatta..................................... sida5
Koble til datamaskin og smarttelefon/nettbrett.................................... side 5
Tilslutning med computer og smartphone/tablet................................... side5
Yhdistäminen tietokoneeseen ja älypuhelimeen/tablet-tietokoneeseen......sivu5
4
a
c
b
Manuals
5
6
7
8
Android
1
2
iOS
a
b
3
1
5
6
Android
1
iOS
2
b
a
3
(A)
4
(B)
2
iOS
1
2
7
8
9
a
b
3
a
b
4
5
6
3
Wireless LAN connection
1
4
2
If you select Wireless LAN connection:
■■
If you select USB connection:
2
1
or
3
or
5
1
2
Yes
.)
6
a
b
7
1
3
a
b
2
4
5
a
b
1
2
3
8
4
5
Ne branchez pas encore de câble USB.
a
CD-ROM pour
ordinateur
(Windows)
5
6
7
8
c
Android
1
2
iOS
a
b
3
1
5
6
1
iOS
2
b
3
(A)
4
(B)
2
iOS
1
2
7
8
9
a
3
b
a
b
4
5
6
3
Ne pas connecter
1
4
2
■■
2
1
ou
3
5
1
Installez le logiciel d'application Canon PRINT Inkjet/SELPHY sur votre smartphone.
: Recherchez « Canon PRINT » dans App Store.
: Recherchez « Canon PRINT » dans Google Play.
2
Oui
.)
6
a
b
7
1
3
a
b
2
4
5
a
b
1
2
3
8
4
5
a
c
5
6
7
8
Android
1
2
iOS
a
b
3
1
5
6
1
iOS
(A)
2
b
a
3
(A)
4
(B)
2
Android
iOS
1
2
7
8
9
a
b
3
a
b
4
5
6
3
WLAN-Verbindung (Wireless LAN
connection)
Nicht verbinden (Do not connect)
1
4
2
■■
2
1
oder
,
3
oder
5
1
2
Ja
fort.)
6
a
b
7
1
3
a
b
2
4
5
a
b
1
2
3
8
4
5
4
a S
luit het netsnoer aan.
b Duw het bedieningspaneel omhoog.
c Druk op de knop AAN (ON).
Voor procedures met het pictogram
kunt u de
videozelfstudies voor de installatie van de printer bekijken door
naar de volgende URL te gaan of de QR-codes te scannen.
Sluit nog geen USB-kabel aan.
Bekijk de film
a
Meegeleverde artikelen controleren
c
b
Handleidingen
5
Gebruik de knop { of } om een taal te selecteren
en druk vervolgens op de knop OK.
6
Lees de berichten en druk op de knop OK.
7
Selecteer Akkoord (Agree) of Niet akkoord (Do
not agree) en druk vervolgens op de knop OK.
8
Lees het bericht en druk op de knop OK.
Verpakkingsmateriaal verwijderen/
de printer inschakelen
Android
1
2
iOS
Verwijder het verpakkingsmateriaal (zoals tape
en beschermende folie op het LCD) van de
buitenkant van de printer.
a Plaats uw vingers in de openingen aan weerszijden
van de printer en open de scaneenheid / klep.
b Verwijder de oranje tape en gooi deze weg.
a
b
3
NEDERLANDS
U kunt een film over de procedure bekijken door de
QR-codes te scannen.
Sluit de scaneenheid / klep.
1
5
6
Sluit de scaneenheid / klep.
U kunt een film over de procedure bekijken door de
QR-codes te scannen.
Android
1
iOS
Open de scaneenheid / klep.
R
aak de printkophouder (A) niet aan totdat deze stopt.
Als er een foutbericht wordt weergegeven,
controleert u of de inkttanks correct zijn
geïnstalleerd.
(A)
2
a V
erwijder de oranje tape.
b Verwijder de beschermende verpakking.
b
Papier plaatsen / de printkop uitlijnen
U kunt een film over de procedure bekijken door de
QR-codes te scannen.
a
Verwijder de oranje tape volledig.
3
Android
Verwijder het oranje kapje VOORZICHTIG met uw vinger.
( A) Duw niet op beide zijden van de inkttank
waarbij u de Y-vormige luchtopening blokkeert.
(B) Niet aanraken.
(A)
4
(B)
Plaats de inkttank in de printkophouder en duw
deze stevig omlaag totdat deze op zijn plaats klikt.
Nadat het lampje gaat branden, plaatst u de volgende
inkttank.
2
iOS
Voor een beter afdrukresultaat drukt u een raster voor
printkopuitlijning af en scant u dit.
1
Open de klep van de achterste lade en trek
de papiersteun uit.
2
a O
pen het klepje over de invoersleuf.
b Schuif de rechter papiergeleider naar het
uiteinde.
7
Nadat het raster voor printkopuitlijning is afgedrukt,
selecteert u Ja (Yes) en drukt u op de knop OK.
8
Volg de instructies op het scherm om het raster op
de glasplaat te leggen.
9
Sluit de documentklep en volg de instructies op
het scherm om op de knop OK te drukken.
a
b
3
a P
laats een aantal vellen normaal papier met
de afdrukzijde omhoog.
b Verschuif de rechter papiergeleider om deze
uit te lijnen met de zijkant van de papierstapel.
a
b
Sluit het klepje over de invoersleuf.
5
Trek de papieruitvoerlade uit.
NEDERLANDS
4
6
het volgende scherm wordt weergegeven,
10 Als
drukt u op de knop OK.
Gebruik de knop [ of ] om OK te selecteren en
druk vervolgens op de knop OK.
De printkopuitlijning is nu voltooid.
3
Een printerverbindingsmethode selecteren
De verbindingsmethode hangt af van de manier waarop u de printer gebruikt. Selecteer een printerverbindingsmethode
aan de hand van de onderstaande tabel. In de volgende omschrijving worden smartphones en tablets gezamenlijk
aangeduid met de term smartphone.
De printer gebruiken terwijl deze met een computer of smartphone
is verbonden
De printer gebruiken zonder
deze met andere apparaten te
verbinden
Draadloze LAN-verbinding (Wireless
LAN connection)
Niet verbinden (Do not connect)
De printer met uw computer of
smartphone verbinden via een
draadloze router
De printer rechtstreeks met uw
computer of smartphone verbinden,
zonder draadloze router *
Gebruik de knop { of } om Niet
verbinden (Do not connect) te
selecteren in het selectiescherm
voor de verbindingsmethode en
druk vervolgens op de knop OK.
De installatie is nu voltooid.
* Verbind uw smartphone niet draadloos met internet terwijl de printer rechtstreeks
met de smartphone is verbonden. In dat geval kunnen kosten in rekening worden
gebracht, afhankelijk van uw contract met uw telefoonaanbieder.
* Er kunnen maximaal 5 apparaten rechtstreeks via een draadloze LAN-verbinding met
de printer worden verbonden.
1
Selecteer de printerverbindingsmethode en druk
vervolgens op de knop OK.
Volg de instructies op het scherm om door te
gaan met de installatie.
Gebruikers die USB-verbinding (USB
connection) selecteren:
Sluit pas een USB-kabel aan wanneer dat wordt
vermeld.
4
2
Als het volgende scherm wordt weergegeven, gaat
u verder met de volgende stap.
■■
A
ls u Draadloze LAN-verbinding
(Wireless LAN connection) selecteert:
■■
2. Verbinden met een computer en smartphone/tablet
Als u de printer verbindt met zowel uw computer als uw smartphone, dient u de printer eerst
met de computer te verbinden.
Als u de printer alleen wilt verbinden met uw smartphone, gaat u door naar "Verbinden
met een smartphone" op pagina 6.
2
Verbinden met een computer
U moet de verbinding configureren voor elke computer. Ga
verder met de installatie vanaf stap 1 voor elke computer.
Hieronder worden de procedures beschreven voor
Windows en Mac OS.
Als u een computer met een ander besturingssysteem dan
Windows of Mac OS gebruikt, zoals Chrome OS, gaat u
naar "http://canon.com/ijsetup" en volgt u de instructies op
de Canon-website om uw computer te configureren.
1
Selecteer een van de volgende stappen
om het configuratiebestand te starten.
Volg de instructies op het scherm om door te
gaan met de installatie.
of
U kunt uw smartphone midden in de stappen
configureren.
Klik in het volgende scherm op Instructies
(Instructions) om door te gaan met de configuratie
van uw smartphone.
NEDERLANDS
Naar de Canon-website gaan
a Ga naar de onderstaande Canon-website en klik op Installatie.
Volg de instructies op het scherm om door te
gaan met de installatie.
b Klik op Downloaden als het volgende scherm wordt
weergegeven.
* Afhankelijk van uw instellingen verschijnt het
bovenstaande scherm mogelijk niet. Ga in dat geval
door naar "Verbinden met een smartphone" op
pagina 6 nadat u de verbinding met de computer
hebt voltooid.
c Start het gedownloade bestand.
3
Klik op Afsluiten (Exit) als het volgende scherm
wordt weergegeven.
De installatie-cd gebruiken
a Plaats de installatie-cd in de computer.
Wanneer u Windows 10, Windows 8.1 of Windows 8 gebruikt:
b Klik op
of
Verkenner (File Explorer) op de taakbalk.
c Selecteer Deze pc (This PC) of Computer aan de
linkerzijde van het geopende venster.
cd-rom-pictogram aan de
d Dubbelklik op het
rechterzijde van het venster.
De verbinding met de computer is nu
voltooid. U kunt afdrukken vanaf uw
computer.
* Als de inhoud van de cd-rom wordt weergegeven,
dubbelklikt u op MSETUP4.EXE.
5
Verbinden met een smartphone
U moet de verbinding instellen voor elke smartphone. Ga verder met de installatie vanaf stap 1 voor elke smartphone.
Voorbereiding
• Schakel Wi-Fi in op uw smartphone.
• Als u een draadloze router hebt, verbindt u uw smartphone met de draadloze router.
* Raadpleeg voor de stappen de handleiding van uw smartphone en de draadloze router of neem contact op met de
desbetreffende fabrikant.
1
Installeer de toepassing Canon PRINT Inkjet/SELPHY op uw smartphone.
: Zoek "Canon PRINT" in App Store.
: Zoek "Canon PRINT" in Google Play.
Of ga naar de Canon-website door de QR-code te
scannen.
2
Controleer het scherm van de printer.
Het scherm wordt uitgeschakeld als er gedurende 10 minuten geen handelingen plaatsvinden. Druk op een van de
knoppen op het bedieningspaneel (behalve de knop AAN (ON)) om het scherm weer te geven.
■■ Als het volgende scherm wordt weergegeven:
Controleer het pictogram linksonder en ga verder
met
of
.
Het volgende pictogram wordt
weergegeven.
(De printer is verbonden met een
netwerk.)
Ja
a Tik op de geïnstalleerde toepassing.
b Volg de instructies op het scherm om de printer te
registreren.
■■ Als het volgende scherm wordt weergegeven:
Ga verder met
.
Nee (ga verder met
).
Als
wordt weergegeven, kan de printer niet
communiceren via een draadloze LAN-verbinding. Ga voor
meer informatie naar "http://canon.com/ijsetup" en lees de
Veelgestelde vragen.
c Controleer of het volgende scherm wordt weergegeven.
De verbinding met de smartphone is
nu voltooid. U kunt afdrukken vanaf uw
smartphone.
Als u foto's wilt afdrukken, plaatst u fotopapier.
Ga verder met "Fotopapier plaatsen" op pagina 8.
6
De onderstaande procedures zijn van toepassing op iOS of Android. Selecteer uw besturingssysteem en ga
verder naar de desbetreffende procedure.
a Tik op Instellingen (Settings) op het HOME-scherm
en tik op Canon_ij_XXXX bij de Wi-Fi-instellingen.
a Tik op de geïnstalleerde toepassing.
b Volg de instructies op het scherm om de printer
te registreren.
b Tik op de geïnstalleerde toepassing.
c Volg de instructies op het scherm om de printer
te registreren.
Volg de instructies op het scherm om door te
gaan met de installatie.
Als u Verb.methode autom. selecteren
(aanbev.) (Auto Select Conn. Method
(recommended)) selecteert in het selectiescherm
voor de verbindingsmethode, wordt de juiste
verbindingsmethode automatisch geselecteerd op
basis van uw omgeving.
Als het bericht "Printer is niet geregistreerd.
Printerinstallatie uitvoeren? (Printer is not
registered. Perform printer setup?)" niet
wordt weergegeven, raadpleegt u "De printer
voorbereiden" hieronder om de printer te bedienen
en wacht u daarna even tot er een bericht wordt
weergegeven.
Volg de instructies op het scherm om door te
gaan met de installatie.
De juiste verbindingsmethode voor uw omgeving
wordt geselecteerd.
c Controleer of het volgende scherm wordt
weergegeven.
NEDERLANDS
Als Canon_ij_XXXX niet wordt weergegeven in de
lijst, raadpleegt u "De printer voorbereiden" hieronder
om de printer te bedienen en herhaalt u stap a.
d Controleer of het volgende scherm wordt weergegeven.
De verbinding met de smartphone is nu voltooid. U kunt afdrukken vanaf uw smartphone.
Als u foto's wilt afdrukken, plaatst u fotopapier. Ga verder met "Fotopapier plaatsen" op pagina 8.
De printer voorbereiden
a Druk op de knop HOME op de printer.
b Gebruik de knop {, }, [ of ] om het pictogram
linksonder op het HOME-scherm te selecteren en
druk vervolgens op de knop OK.
a
b
c Gebruik de knop [ of ] om Ja (Yes) of Nee (No)
te selecteren en druk vervolgens op de knop OK.
d Gebruik de knop { of } om LAN-instell. (LAN
settings) > Draadloos LAN (Wireless LAN) >
Draadloos LAN instellen (Wireless LAN setup)
> Eenv. draadloos verbinden (Easy wireless
connect) in deze volgorde te selecteren en druk
vervolgens op de knop OK.
e Gebruik de knop [ of ] om Ja (Yes) te
selecteren en druk vervolgens op de knop OK.
f Ga verder met de bediening van uw smartphone.
7
Fotopapier plaatsen
1
Open de klep van de achterste lade en trek de
papiersteun uit.
3
a P
laats een aantal vellen fotopapier met de
afdrukzijde omhoog.
b Verschuif de rechter papiergeleider om deze
uit te lijnen met de zijkant van de papierstapel.
a
b
2
4
Sluit het klepje over de invoersleuf.
5
Trek de papieruitvoerlade uit.
Lees het bericht op het scherm van de printer en
registreer de gegevens van het geplaatste papier.
a O
pen het klepje over de invoersleuf.
b Schuif de rechter papiergeleider naar het
uiteinde.
a
b
Foto's afdrukken die zijn opgeslagen op een geheugenkaart
U kunt gemakkelijk foto's afdrukken die zijn opgeslagen op een geheugenkaart.
1
2
3
8
Zorg dat de printer is ingeschakeld.
Plaats meerdere vellen fotopapier.
Plaats de geheugenkaart in de kaartsleuf.
4
5
Selecteer de foto's die u wilt afdrukken.
Druk op de knop Starten (Start).
De printer begint met afdrukken.
a
c
b
Manuali
5
6
7
8
Android
2
a
ITALIANO
1
iOS
b
3
1
5
6
Android
1
iOS
(A)
2
b
a
3
(A)
4
(B)
2
Android
iOS
1
2
7
8
9
a
b
3
a
4
5
6
ITALIANO
b
3
Connessione LAN wireless (Wireless
LAN connection)
1
4
2
e si seleziona Connessione LAN wireless
S
(Wireless LAN connection):
■■
2
1
o
3
ITALIANO
o
5
1
2
Sì
No (Procedere con
.)
6
ITALIANO
a
b
7
1
3
a
b
2
4
5
a
b
1
2
3
8
4
5
a
c
b
Manuais
5
6
7
8
Android
2
a
PORTUGUÊS
1
iOS
b
3
1
Instalando o cartucho de tinta
5
6
1
iOS
(A)
2
b
a
Remova completamente a fita laranja.
3
(A)
4
1
(B)
2
Android
iOS
2
7
8
9
a
b
3
a
4
5
6
PORTUGUÊS
b
3
Não conectar (Do not connect)
Conexão USB (USB connection)
1
4
2
■■
e você selecionar Conexão USB
S
(USB connection):
2
1
ou
Você pode configurar seu smartphone nas
etapas intermediárias.
Na tela abaixo, clique em Instruções
(Instructions) para configurar seu smartphone.
3
5
1
Instale o software aplicativo Canon PRINT Inkjet/SELPHY em seu smartphone.
: Pesquise por "Canon PRINT" na App Store.
: Pesquise por "Canon PRINT" no Google Play.
2
Sim
a Toque no software aplicativo instalado.
.)
6
a Toque no software aplicativo instalado.
a
b
PORTUGUÊS
7
1
3
a
b
2
4
5
a
b
1
2
3
8
4
5
a
c
b
Manuales
5
6
7
8
1
2
iOS
a
b
3
1
5
6
Android
1
iOS
2
a R
etire la cinta naranja.
b Retire el envoltorio protector.
b
3
(A)
4
(B)
2
iOS
1
7
8
9
2
a
b
3
a
b
4
5
6
3
Uso de la impresora sin
conectar otro dispositivo
1
4
2
Si aparece la pantalla siguiente, avance
a la siguiente página.
■■
■■
2
1
o
3
5
1
2
Sí
No (Continúe a
.)
6
a
b
7
1
3
a
b
2
4
5
a
b
1
2
3
8
4
5
a
5
6
7
8
c
Android
1
2
iOS
a
b
3
1
5
6
Android
1
iOS
2
b
a
3
(A)
4
(B)
2
Android
iOS
1
2
7
8
9
a
3
b
a
b
4
5
6
3
Σύνδεση USB (USB connection)
1
4
2
■■
2
1
ή
για
3
5
1
2
Ναι
.)
6
a
b
7
1
3
a
b
2
4
5
a
b
1
2
3
8
4
5
4
a
c
5
6
7
8
Android
1
2
iOS
a
b
3
1
5
Kontrollera att alla lamporna lyser.
6
Android
1
iOS
2
a T
a bort den orange tejpen.
b T
a bort skyddsomslaget.
b
Ta bort den orange tejpen helt.
3
(A)
4
(B)
2
iOS
1
2
7
8
9
a
b
3
a
b
4
5
6
3
Trådlös LAN-anslutning
(Wireless LAN connection)
USB-kabel
1
4
2
■■
Om du väljer USB-anslutning
(USB connection):
2
1
3
5
1
2
Ja
.)
6
a
b
7
1
3
a
b
2
4
5
a
b
1
2
3
8
4
5
4
1. Installere skriveren
a
CD-ROM for
datamaskin
(Windows)
c
b
Manualer
5
6
7
8
Android
1
2
iOS
a
b
3
NORSK(BOKMÅL)
1
5
6
Android
1
iOS
2
b
3
(A)
4
(B)
2
iOS
1
2
7
8
9
a
b
3
a
b
5
6
NORSK(BOKMÅL)
4
3
Koble skriveren til datamaskin eller
smarttelefon via en trådløs ruter
ruter
USB-kabel
1
4
2
Hvis følgende skjermbilde vises, går du videre til
neste side.
■■
Hvis du velger Trådløs LAN-tilkobling
(Wireless LAN connection):
■■
vis du velger USB-tilkobling
H
(USB connection):
Koble til datamaskin
2
eller
NORSK(BOKMÅL)
1
3
5
1
2
Ja
.)
6
NORSK(BOKMÅL)
a
b
7
1
3
a
b
2
4
5
a
b
1
2
3
8
4
5
1. Installation af printeren 4
Se videoen
a
c
5
6
Læs meddelelserne, og tryk på knappen OK.
7
8
Android
2
a
DANSK
1
iOS
b
3
1
5
6
Android
1
iOS
2
b
a
Android
3
(A)
4
(B)
2
iOS
1
2
7
8
9
a
b
3
a
4
5
6
DANSK
b
3
USB-forbindelse (USB connection)
USB-kabel
1
4
2
■■
vis du vælger USB-forbindelse
H
(USB connection):
2. Tilslutning med computer og smartphone/tablet
Hvis du slutter printeren til både en computer og en smartphone, skal du slutte den til
computeren først.
Hvis du kun vil tilslutte printeren din smartphone skal du fortsætte til "Tilslutning med
smartphone" på side 6.
2
1
eller
c Start den downloadede fil.
3
DANSK
5
1
Installation af applikationssoftware Canon PRINT Inkjet/SELPHY på din smartphone.
: Søg efter "Canon PRINT" i App Store.
: Søg efter "Canon PRINT" i Google Play.
2
Ja
a Tryk på den installerede applikationssoftware.
.)
6
a Tryk på den installerede applikationssoftware.
DANSK
a
b
7
1
3
a
b
2
4
5
a
b
1
2
3
8
4
5
4
Katso video
a
CD-ROM
tietokoneelle
(Windows)
c
5
6
7
8
1
2
iOS
a
SUOMI
b
3
1
5
6
Android
1
iOS
2
b
3
(A)
4
(B)
2
iOS
1
2
7
8
9
a
b
3
a
4
5
6
SUOMI
b
3
1
4
2
■■
Jos valitset USB-yhteys (USB connection):
2
1
3
SUOMI
5
1
2
Kyllä
.)
6
a
b
SUOMI
7
1
3
a
b
2
4
5
a
b
1
2
3
8
4
5
Visit the Website
Besuchen Sie die Website
Visitare il sito Web
Acceda al sitio web
Gå till webbplatsen
Besøg webstedet
Read Online Manual
Online-Handbuch lesen
Leggere il Manuale online
Leer el Manual en línea
Läs onlinehandboken
Læs Online-vejledning
Lire le manuel en ligne
Online handleiding lezen
Ler o Manual On-line
Διαβάστε το Εγχειρίδιο Online
Les den nettbaserte manualen
Lue Online-käyttöopasta
Frequently Asked Questions
Häufig gestellte Fragen
Foire aux questions
Veelgestelde vragen
Perguntas Frequentes
Συχνές ερωτήσεις
Vanlige spørsmål
Usein kysytyt kysymykset
QT6-1478-V01
Rendez-vous sur le site Web
Ga naar de website
Visite o site
Πρόσβαση στη διαδικτυακή τοποθεσία
Besøk nettstedet
Käy verkkosivustossa
XXXXXXXX
PRINTED IN XXXXXXXX
advertisement
* Your assessment is very important for improving the workof artificial intelligence, which forms the content of this project
Related manuals
advertisement
Table of contents
- 3 Getting Started
- 11 Démarrage
- 19 Inbetriebnahme
- 27 Aan de Slag-gids
- 35 Guida Rapida
- 43 Para Começar
- 51 Guía de inicio
- 59 Ξεκινώντας
- 67 Uppstartsguide
- 75 Komme i gang
- 83 Før du begynder
- 91 Aloitusopas