Canon PIXMA TS5055, PIXMA TS5051, PIXMA TS5053, PIXMA TS5050, PIXMA TS5040, Pixma TS 5050 Manual de usuario
Add to my manuals
100 Páginas
Anuncio
▼
Scroll to page 2
of 100
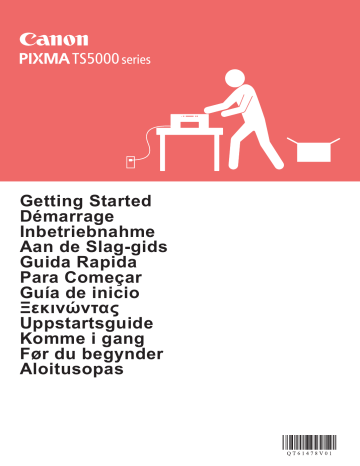
Getting Started
Démarrage
Inbetriebnahme
Aan de Slag-gids
Guida Rapida
Para Começar
Guía de inicio
Ξεκινώντας
Uppstartsguide
Komme i gang
Før du begynder
Aloitusopas
1
2
Installing the Printer.............................................................................page1
Installation de l'imprimante..................................................................page1
Installation des Druckers.................................................................... Seite1
De printer installeren.......................................................................pagina 1
Installazione della stampante..........................................................pagina 1
Instalando a impressora..................................................................página 1
Instalación de la impresora.............................................................página 1
Εγκατάσταση του εκτυπωτή............................................................. σελίδα1
Installera skrivaren............................................................................... sida1
Installere skriveren.............................................................................. side 1
Installation af printeren......................................................................... side1
Tulostimen asennus............................................................................. sivu1
Connecting with Computer and Smartphone/Tablet............................page5
Connexion avec un ordinateur et un smartphone ou une tablette.......page5
Herstellen einer Verbindung mit einem Computer und Smartphone/Tablet..... Seite5
Verbinden met een computer en smartphone/tablet.......................pagina 5
Connessione con computer e smartphone/tablet............................pagina 5
Conectando a um computador e smartphone/tablet.......................página 5
Conexión con el ordenador y con el teléfono inteligente o la tableta.....página 5
Σύνδεση με υπολογιστή και Smartphone/Tablet............................... σελίδα5
Ansluta med dator och smarttelefon/surfplatta..................................... sida5
Koble til datamaskin og smarttelefon/nettbrett.................................... side 5
Tilslutning med computer og smartphone/tablet................................... side5
Yhdistäminen tietokoneeseen ja älypuhelimeen/tablet-tietokoneeseen......sivu5
4
a
c
ENGLISH
b
Manuals
5
6
7
8
Android
1
2
iOS
a
b
3
1
5
6
Android
1
iOS
2
b
a
3
(A)
4
(B)
2
iOS
1
2
7
8
9
ENGLISH
a
b
3
a
b
4
5
6
3
Wireless LAN connection
USB cable
1
4
2
If you select Wireless LAN connection:
■■
If you select USB connection:
2
ENGLISH
1
or
3
or
5
1
2
Yes
.)
6
ENGLISH
a
b
7
1
3
a
b
2
4
5
a
b
1
2
3
8
4
5
Ne branchez pas encore de câble USB.
Regardez la
séquence
a
CD-ROM pour
ordinateur
(Windows)
5
6
7
8
c
Android
1
2
iOS
a
b
3
1
5
6
1
iOS
2
b
3
(A)
4
(B)
2
iOS
1
2
7
8
9
a
3
b
a
b
4
5
6
3
Ne pas connecter
1
4
2
■■
2
1
ou
3
5
1
Installez le logiciel d'application Canon PRINT Inkjet/SELPHY sur votre smartphone.
: Recherchez « Canon PRINT » dans App Store.
: Recherchez « Canon PRINT » dans Google Play.
2
Oui
.)
6
a
b
7
1
3
a
b
2
4
5
a
b
1
2
3
8
4
5
a
c
5
6
7
8
Android
1
2
iOS
a
b
3
1
5
6
1
iOS
(A)
2
b
a
3
(A)
4
(B)
2
Android
iOS
1
2
7
8
9
a
b
3
a
b
4
5
6
3
WLAN-Verbindung (Wireless LAN
connection)
1
4
2
■■
2
1
oder
,
3
oder
5
1
2
Ja
fort.)
6
a
b
7
1
3
a
b
2
4
5
a
b
1
2
3
8
4
5
4
a S
luit het netsnoer aan.
b Duw het bedieningspaneel omhoog.
c Druk op de knop AAN (ON).
Sluit nog geen USB-kabel aan.
Bekijk de film
a
c
b
Handleidingen
5
6
7
Selecteer Akkoord (Agree) of Niet akkoord (Do
not agree) en druk vervolgens op de knop OK.
8
Android
1
2
iOS
a
b
3
NEDERLANDS
1
5
6
Android
1
iOS
(A)
2
b
a
3
Android
(A)
4
(B)
2
iOS
1
2
7
8
9
a
b
3
a
b
5
NEDERLANDS
4
6
3
Draadloze LAN-verbinding (Wireless
LAN connection)
1
4
2
A
ls u Draadloze LAN-verbinding
(Wireless LAN connection) selecteert:
■■
2
1
of
Naar de Canon-website gaan
a Ga naar de onderstaande Canon-website en klik op Installatie.
3
Wanneer u Windows 10, Windows 8.1 of Windows 8 gebruikt:
b Klik op
of
Verkenner (File Explorer) op de taakbalk.
5
1
Installeer de toepassing Canon PRINT Inkjet/SELPHY op uw smartphone.
: Zoek "Canon PRINT" in App Store.
: Zoek "Canon PRINT" in Google Play.
2
Ja
a Tik op de geïnstalleerde toepassing.
).
6
a Tik op de geïnstalleerde toepassing.
b Tik op de geïnstalleerde toepassing.
a
b
7
1
3
a
b
2
4
5
a
b
1
2
3
8
4
5
Selecteer de foto's die u wilt afdrukken.
Druk op de knop Starten (Start).
De printer begint met afdrukken.
a
c
b
Manuali
5
6
7
8
Android
2
a
ITALIANO
1
iOS
b
3
1
5
6
Android
1
iOS
(A)
2
b
a
3
(A)
4
(B)
2
Android
iOS
1
2
7
8
9
a
b
3
a
4
5
6
ITALIANO
b
3
Connessione LAN wireless (Wireless
LAN connection)
1
4
2
e si seleziona Connessione LAN wireless
S
(Wireless LAN connection):
■■
2
1
o
3
ITALIANO
o
5
1
2
Sì
No (Procedere con
.)
6
ITALIANO
a
b
7
1
3
a
b
2
4
5
a
b
1
2
3
8
4
5
a
c
b
Manuais
5
6
7
8
Android
2
a
PORTUGUÊS
1
iOS
b
3
1
Instalando o cartucho de tinta
5
6
1
iOS
(A)
2
b
a
Remova completamente a fita laranja.
3
(A)
4
1
(B)
2
Android
iOS
2
7
8
9
a
b
3
a
4
5
6
PORTUGUÊS
b
3
Não conectar (Do not connect)
Conexão USB (USB connection)
roteador
cabo USB
1
4
2
■■
e você selecionar Conexão USB
S
(USB connection):
2
1
ou
Você pode configurar seu smartphone nas
etapas intermediárias.
Na tela abaixo, clique em Instruções
(Instructions) para configurar seu smartphone.
3
no lado
5
1
Instale o software aplicativo Canon PRINT Inkjet/SELPHY em seu smartphone.
: Pesquise por "Canon PRINT" na App Store.
: Pesquise por "Canon PRINT" no Google Play.
2
Sim
a Toque no software aplicativo instalado.
.)
c Certifique-se de que a tela a seguir seja exibida.
6
a Toque no software aplicativo instalado.
d Certifique-se de que a tela a seguir seja exibida.
a
b
PORTUGUÊS
7
Colocando papel fotográfico
1
3
a
b
2
4
5
a
b
1
2
3
8
4
5
1. Instalación de la impresora 4
a C
onecte el cable de alimentación.
b Levante el panel de control.
c Pulse el botón ACTIVADO (ON).
Para el procedimiento con el ícono
, puede ver los
tutoriales en vídeo para la instalación de la impresora
accediendo a la siguiente URL o escaneando los códigos QR.
Vea la película
a
Comprobación de los elementos suministrados
ESPAÑOL
No conecte cables USB aún.
c
b
Manuales
5
Utilice el botón { o } para seleccionar un idioma
y, a continuación, pulse el botón OK.
6
Lea los mensajes y pulse el botón OK.
7
Seleccione Aceptar (Agree) o No aceptar (Do not
agree) y, a continuación, pulse el botón OK.
8
Lea el mensaje y pulse el botón OK.
Remoción de los materiales de
empaquetado y encendido de la impresora
Puede ver el procedimiento en una película
escaneando los códigos QR.
1
2
iOS
Retire los materiales de empaquetado (como la
cinta y la película protectora de la pantalla LCD)
del exterior de la impresora.
a C
oloque sus dedos en las hendiduras a ambos lados
de la impresora y abra la cubierta/unidad de escaneado.
b Retire y descarte la cinta naranja.
a
b
3
Cierre la cubierta/unidad de escaneado.
1
Instalación del depósito de tinta
5
Compruebe que todas las luces estén encendidas.
6
Cierre la cubierta/unidad de escaneado.
Puede ver el procedimiento en una película
escaneando los códigos QR.
Android
1
iOS
Abra la cubierta/unidad de escaneado.
o toque el soporte del cabezal de impresión (A)
N
hasta que se detenga.
Si aparece un mensaje de error, asegúrese de que los
depósitos de tinta estén instalados correctamente.
(A)
2
Carga de papel y alineación del
cabezal de impresión
Puede ver el procedimiento en una película
escaneando los códigos QR.
a R
etire la cinta naranja.
b Retire el envoltorio protector.
b
3
Sujete la tapa naranja con su dedo para quitarla SUAVEMENTE.
( A) No presione los lados del depósito de tinta si
el orificio de aire con forma de Y está bloqueado.
(B) No tocar.
(A)
4
(B)
Inserte el depósito de tinta en el soporte del
cabezal de impresión y empuje hacia abajo
firmemente hasta que encaje en su sitio.
Cuando la luz se encienda, instale el siguiente depósito de tinta.
2
iOS
Para lograr mejores resultados de impresión, imprima y
escanee un patrón de alineación de los cabezales de impresión.
1
Abra la cubierta de la bandeja posterior y retire el
soporte del papel.
a A
bra la cubierta de la ranura de alimentación.
b Deslice la guía del papel derecha hacia
el final.
7
Cuando se imprima el modelo de la alineación del
cabezal de impresión, seleccione Sí (Yes) y pulse
el botón OK.
8
Siga las instrucciones en la pantalla para cargar
el patrón en el cristal de la platina.
9
Cierre la cubierta de documentos y siga las
instrucciones en la pantalla para pulsar el botón OK.
ESPAÑOL
2
a
b
3
a C
argue varias hojas de papel normal con
el lado de impresión hacia arriba.
b Deslice la guía del papel derecha para
alinearla con el lado de la pila de papel.
a
b
4
Cierre la cubierta de la ranura de alimentación.
5
Extraiga la bandeja de salida del papel.
6
Utilice el botón [ o ] para seleccionar OK y,
a continuación, pulse el botón OK.
10 Si aparece la pantalla siguiente, pulse el botón OK.
La alineación de los cabezales
de impresión ha finalizado.
3
Selección del método de conexión de la impresora
El método de conexión varía en función de cómo usará la impresora. Seleccione un método de conexión de la impresora
según la tabla a continuación. En la siguiente descripción, los teléfonos inteligentes y las tabletas se describen en
conjunto como teléfonos inteligentes.
Uso de la impresora con su ordenador o con un teléfono inteligente
conectado
Uso de la impresora sin
conectar otro dispositivo
Conexión LAN inalámbrica
(Wireless LAN connection)
No conectar (Do not connect)
Conexión USB (USB connection)
Conexión de la impresora a su
ordenador o teléfono inteligente
mediante un router inalámbrico
Conexión de la impresora a su
ordenador o teléfono inteligente
directamente, sin un router inalámbrico *
Utilice el botón { o } para
seleccionar No conectar (Do not
connect) en la pantalla de
selección del método de conexión
y pulse el botón OK. Ha finalizado
la configuración.
* No puede conectar su teléfono inteligente a Internet de forma inalámbrica durante
la conexión directa de la impresora con su teléfono inteligente. En tal caso, es posible
que tenga cargos en función del contrato con su proveedor de servicios.
* Se puede conectar un máximo de 5 dispositivos directamente a la impresora
mediante la conexión LAN inalámbrica.
1
Seleccione el método de conexión de la impresora
y, a continuación, pulse el botón OK.
Siga las instrucciones en pantalla para
continuar con la configuración.
Para los usuarios que seleccionan
Conexión USB (USB connection):
No conecte cables USB hasta que lo indiquen las
instrucciones.
4
2
Si aparece la pantalla siguiente, avance
a la siguiente página.
■■
i selecciona Conexión LAN inalámbrica
S
(Wireless LAN connection):
■■
i selecciona Conexión USB
S
(USB connection):
Si conecta la impresora a su ordenador y a su teléfono inteligente, conéctela primero al ordenador.
Para conectar la impresora únicamente a su teléfono inteligente,
consulte "Conexión con el teléfono inteligente" en la página 6.
2
Conexión con el ordenador
Haga clic en Iniciar configuración (Start Setup).
ESPAÑOL
2. Conexión con el ordenador y con el teléfono inteligente o la tableta
Necesitará configurar la conexión de cada ordenador. Complete
la configuración desde el paso 1 para cada ordenador.
A continuación se describen los procedimientos para
Windows y Mac OS.
Si usa un ordenador que no utiliza Windows o Mac OS, como
Chrome OS, ingrese a "http://canon.com/ijsetup" y siga las
instrucciones en el sitio web de Canon para configurar su ordenador.
1
Seleccione uno de los siguientes pasos,
para iniciar el archivo de instalación.
o
Siga las instrucciones en pantalla para
continuar con la configuración.
Puede configurar su teléfono inteligente
en el medio de dichos pasos.
En la siguiente pantalla, haga clic en Instrucciones
(Instructions) para continuar con la configuración
de su teléfono inteligente.
Acceso al sitio web de Canon
a Visite el sitio web de Canon a continuación y haga
clic en Configurar.
Siga las instrucciones en pantalla para
continuar con la configuración.
b Si aparece la siguiente pantalla, haga clic en Descargar.
* Según los ajustes, es posible que la pantalla anterior
no aparezca. En ese caso, vaya a "Conexión con
el teléfono inteligente" en la página 6 cuando haya
finalizado con la conexión a su ordenador.
c Ejecute el archivo descargado.
3
Si aparece la siguiente pantalla, haga clic en
Salir (Exit).
Uso del CD de configuración
a Introduzca el CD de configuración en su ordenador.
Cuando utilice Windows 10, Windows 8.1 o Windows 8:
o
Explorador de archivos
b Haga clic en
(File Explorer) en la barra de herramientas.
c Seleccione Este PC (This PC) u Equipo (Computer)
en el margen izquierdo de la ventana abierta.
La conexión con su ordenador
se ha completado. Ahora puede
imprimir desde su ordenador.
CD-ROM que se
d Haga doble clic en el icono del
encuentra en el margen derecho de la ventana.
* Si aparece el contenido del CD-ROM, haga doble clic
en MSETUP4.EXE.
5
Conexión con el teléfono inteligente
Necesitará configurar la conexión para cada teléfono inteligente. Complete la configuración desde el paso 1 para cada teléfono inteligente.
Preparativos
• Active la Wi-Fi en su teléfono inteligente.
• Si dispone de un router inalámbrico, conecte su teléfono inteligente al router.
* Por cuestiones del funcionamiento, consulte los manuales de su teléfono inteligente y del router inalámbrico o póngase en
contacto con los fabricantes.
1
Instale el software de la aplicación Canon PRINT Inkjet/SELPHY en su teléfono inteligente.
: Busque "Canon PRINT" en App Store.
: Busque "Canon PRINT" en Google Play.
O acceda al sitio web de Canon escaneando el código QR.
2
Compruebe la pantalla en la impresora.
Cuando el equipo no se utiliza durante 10 minutos, la pantalla se apaga. Para mostrar la pantalla, pulse cualquier
botón en el panel de control (excepto el botón ACTIVADO (ON)).
■■ Si aparece la siguiente pantalla:
Compruebe el ícono en la parte inferior izquierda
y luego continúe con
o
.
Aparece el siguiente ícono.
(La impresora está conectada a una red.)
Sí
a Puntee el software de la aplicación instalado.
b Siga las instrucciones en pantalla para registrar
la impresora.
No (Continúe a
.)
Si
aparece, la impresora no puede comunicarse
mediante una conexión inalámbrica LAN. Para más
información, diríjase a "http://canon.com/ijsetup" para ver
Preguntas más frecuentes.
c Asegúrese de que aparezca la siguiente pantalla.
La conexión con su teléfono inteligente
se ha completado. Ahora puede imprimir
desde su teléfono inteligente.
Para imprimir fotos, cargue papel fotográfico. Diríjase
a la sección "Carga de papel fotográfico" en la página 8.
6
a Puntee Ajustes (Settings) en la pantalla INICIO y luego
puntee Canon_ij_XXXX en los ajustes de Wi-Fi.
a Puntee el software de la aplicación instalado.
ESPAÑOL
Los procedimientos a continuación varían en función de iOS o Android. Seleccione su sistema operativo
y continúe con el procedimiento correspondiente.
b Siga las instrucciones en pantalla para registrar
la impresora.
Si Canon_ij_XXXX no aparece en la lista,
consulte la sección "Preparación de la impresora"
a continuación para hacer funcionar la impresora
y repita el paso a.
b Puntee el software de la aplicación instalado.
c Siga las instrucciones en pantalla para registrar la impresora.
Siga las instrucciones en pantalla para
continuar con la configuración.
Si seleccionó Selec. autom. método con.
(recomendado) (Auto Select Conn. Method
(recommended)) en la pantalla de selección del
método de conexión, se seleccionará el método
de conexión adecuado según su ambiente.
Si no aparece un mensaje que dice "Impresora no
registrada. ¿Realizar preparación de impresora?
(Printer is not registered. Perform printer
setup?)", consulte la sección "Preparación de la
impresora" a continuación para hacer funcionar
la impresora y espere un momento hasta que
aparezca un mensaje.
Siga las instrucciones en pantalla para
continuar con la configuración.
El método de conexión adecuado se elije
en función de su ambiente.
c Asegúrese de que aparezca la siguiente pantalla.
d Asegúrese de que aparezca la siguiente pantalla.
La conexión con su teléfono inteligente se ha completado. Ahora puede imprimir
desde su teléfono inteligente.
Para imprimir fotos, cargue papel fotográfico. Diríjase a la sección "Carga de papel fotográfico" en la página 8.
Preparación de la impresora
a Pulse el botón INICIO (HOME) de la impresora.
b Utilice el botón {, }, [ o ] para seleccionar el
icono en la parte inferior izquierda de la pantalla
INICIO y, a continuación, pulse el botón OK.
a
b
c Utilice el botón [ o ] para seleccionar Sí (Yes)
o No y, a continuación, pulse el botón OK.
d Utilice el botón { o } para seleccionar
Conf. de LAN (LAN settings) > LAN inalámbrica
(Wireless LAN) > Configurac. LAN inalámbrica
(Wireless LAN setup) > Conexión inalámbrica
fácil (Easy wireless connect) en orden y,
a continuación, pulse el botón OK.
e Utilice el botón [ o ] para seleccionar Sí (Yes) y,
a continuación, pulse el botón OK.
f Regrese a la operación de su teléfono inteligente.
7
Carga de papel fotográfico
1
Abra la cubierta de la bandeja posterior y retire
el soporte del papel.
3
a C
argue varias hojas de papel fotográfico
con el lado de impresión hacia arriba.
b Deslice la guía del papel derecha para
alinearla con el lado de la pila de papel.
a
b
2
4
Cierre la cubierta de la ranura de alimentación.
5
Extraiga la bandeja de salida del papel.
Lea el mensaje en la pantalla de la impresora
y registre la información del papel cargado.
a A
bra la cubierta de la ranura de
alimentación.
b D
eslice la guía del papel derecha hacia
el final.
a
b
Impresión de fotos guardadas en una tarjeta de memoria
Puede imprimir fotos que tenga guardadas en una tarjeta de memoria con suma facilidad.
1
2
3
8
Asegúrese de que la impresora esté encendida.
Cargue varias páginas de papel fotográfico.
Inserte la tarjeta de memoria en la ranura para
tarjetas.
4
5
Seleccione las fotos que desea imprimir.
Pulse el botón Iniciar (Start).
La impresora comenzará a imprimir.
a
5
6
7
8
c
Android
1
2
iOS
a
b
3
1
5
6
Android
1
iOS
2
b
a
3
(A)
4
(B)
2
Android
iOS
1
2
7
8
9
a
3
b
a
b
4
5
6
3
Σύνδεση USB (USB connection)
1
4
2
■■
2
1
ή
για
3
5
1
2
Ναι
.)
6
a
b
7
1
3
a
b
2
4
5
a
b
1
2
3
8
4
5
4
a
c
5
6
7
8
Android
1
2
iOS
a
b
3
1
5
Kontrollera att alla lamporna lyser.
6
Android
1
iOS
2
a T
a bort den orange tejpen.
b T
a bort skyddsomslaget.
b
3
(A)
4
(B)
2
iOS
1
2
7
8
9
a
b
3
a
b
4
5
6
3
Trådlös LAN-anslutning
(Wireless LAN connection)
USB-kabel
1
4
2
■■
Om du väljer USB-anslutning
(USB connection):
2
1
3
5
1
2
Ja
.)
6
a
b
7
1
3
a
b
2
4
5
a
b
1
2
3
8
4
5
4
1. Installere skriveren
a
CD-ROM for
datamaskin
(Windows)
c
b
Manualer
5
6
7
8
Android
1
2
iOS
a
b
3
NORSK(BOKMÅL)
1
5
6
Android
1
iOS
2
b
3
(A)
4
(B)
2
iOS
1
2
7
8
9
a
b
3
a
b
5
6
NORSK(BOKMÅL)
4
3
Koble skriveren til datamaskin eller
smarttelefon via en trådløs ruter
ruter
USB-kabel
1
4
2
Hvis følgende skjermbilde vises, går du videre til
neste side.
■■
Hvis du velger Trådløs LAN-tilkobling
(Wireless LAN connection):
■■
vis du velger USB-tilkobling
H
(USB connection):
Koble til datamaskin
2
eller
NORSK(BOKMÅL)
1
3
5
1
2
Ja
.)
6
NORSK(BOKMÅL)
a
b
7
1
3
a
b
2
4
5
a
b
1
2
3
8
4
5
1. Installation af printeren 4
Se videoen
a
c
5
6
Læs meddelelserne, og tryk på knappen OK.
7
8
Android
2
a
DANSK
1
iOS
b
3
1
5
6
Android
1
iOS
2
b
a
Android
3
(A)
4
(B)
2
iOS
1
2
7
8
9
a
b
3
a
4
5
6
DANSK
b
3
USB-forbindelse (USB connection)
USB-kabel
1
4
2
■■
vis du vælger USB-forbindelse
H
(USB connection):
2. Tilslutning med computer og smartphone/tablet
Hvis du slutter printeren til både en computer og en smartphone, skal du slutte den til
computeren først.
Hvis du kun vil tilslutte printeren din smartphone skal du fortsætte til "Tilslutning med
smartphone" på side 6.
2
1
eller
c Start den downloadede fil.
3
DANSK
5
1
Installation af applikationssoftware Canon PRINT Inkjet/SELPHY på din smartphone.
: Søg efter "Canon PRINT" i App Store.
: Søg efter "Canon PRINT" i Google Play.
2
Ja
a Tryk på den installerede applikationssoftware.
.)
6
a Tryk på den installerede applikationssoftware.
DANSK
a
b
7
1
3
a
b
2
4
5
a
b
1
2
3
8
4
5
4
Katso video
a
CD-ROM
tietokoneelle
(Windows)
c
5
6
7
8
1
2
iOS
a
SUOMI
b
3
1
5
6
Android
1
iOS
2
b
3
(A)
4
(B)
2
iOS
1
2
7
8
9
a
b
3
a
4
5
6
SUOMI
b
3
1
4
2
■■
Jos valitset USB-yhteys (USB connection):
2
1
3
SUOMI
5
1
2
Kyllä
.)
6
a
b
SUOMI
7
1
3
a
b
2
4
5
a
b
1
2
3
8
4
5
RMC (Regulatory Model Code): K10445
Visit the Website
Besuchen Sie die Website
Visitare il sito Web
Acceda al sitio web
Gå till webbplatsen
Besøg webstedet
Read Online Manual
Online-Handbuch lesen
Leggere il Manuale online
Leer el Manual en línea
Läs onlinehandboken
Læs Online-vejledning
Lire le manuel en ligne
Online handleiding lezen
Ler o Manual On-line
Διαβάστε το Εγχειρίδιο Online
Les den nettbaserte manualen
Lue Online-käyttöopasta
Frequently Asked Questions
Häufig gestellte Fragen
Foire aux questions
Veelgestelde vragen
Perguntas Frequentes
Συχνές ερωτήσεις
Vanlige spørsmål
Usein kysytyt kysymykset
Domande frequenti
Preguntas más frecuentes
Vanliga frågor
Ofte stillede spørgsmål
QT6-1478-V01
Rendez-vous sur le site Web
Ga naar de website
Visite o site
Πρόσβαση στη διαδικτυακή τοποθεσία
Besøk nettstedet
Käy verkkosivustossa
XXXXXXXX
PRINTED IN XXXXXXXX
Anuncio
* Su valoración es muy importante para mejorar el trabajode la inteligencia artificial, que forma el contenido de este proyecto.
Related manuals
Anuncio
Table of contents
- 3 Getting Started
- 11 Démarrage
- 19 Inbetriebnahme
- 27 Aan de Slag-gids
- 35 Guida Rapida
- 43 Para Começar
- 51 Guía de inicio
- 59 Ξεκινώντας
- 67 Uppstartsguide
- 75 Komme i gang
- 83 Før du begynder
- 91 Aloitusopas