Canon PIXMA TS5055, PIXMA TS5051, PIXMA TS5053, PIXMA TS5050, PIXMA TS5040, Pixma TS 5050 Manual do usuário
Adicionar a Meus manuais
100 Páginas
Propaganda
▼
Scroll to page 2
of
100
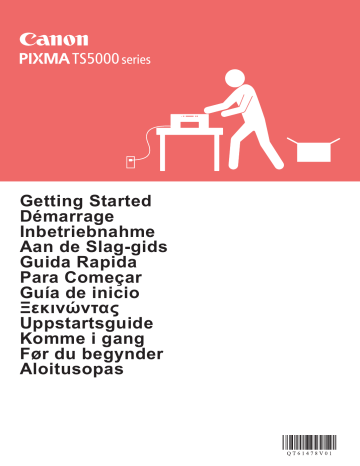
Getting Started
Démarrage
Inbetriebnahme
Aan de Slag-gids
Guida Rapida
Para Começar
Guía de inicio
Ξεκινώντας
Uppstartsguide
Komme i gang
Før du begynder
Aloitusopas
1
2
Installing the Printer.............................................................................page1
Installation de l'imprimante..................................................................page1
Installation des Druckers.................................................................... Seite1
De printer installeren.......................................................................pagina 1
Installazione della stampante..........................................................pagina 1
Instalando a impressora..................................................................página 1
Instalación de la impresora.............................................................página 1
Εγκατάσταση του εκτυπωτή............................................................. σελίδα1
Installera skrivaren............................................................................... sida1
Installere skriveren.............................................................................. side 1
Installation af printeren......................................................................... side1
Tulostimen asennus............................................................................. sivu1
Connecting with Computer and Smartphone/Tablet............................page5
Connexion avec un ordinateur et un smartphone ou une tablette.......page5
Herstellen einer Verbindung mit einem Computer und Smartphone/Tablet..... Seite5
Verbinden met een computer en smartphone/tablet.......................pagina 5
Connessione con computer e smartphone/tablet............................pagina 5
Conectando a um computador e smartphone/tablet.......................página 5
Conexión con el ordenador y con el teléfono inteligente o la tableta.....página 5
Σύνδεση με υπολογιστή και Smartphone/Tablet............................... σελίδα5
Ansluta med dator och smarttelefon/surfplatta..................................... sida5
Koble til datamaskin og smarttelefon/nettbrett.................................... side 5
Tilslutning med computer og smartphone/tablet................................... side5
Yhdistäminen tietokoneeseen ja älypuhelimeen/tablet-tietokoneeseen......sivu5
4
a
c
b
Manuals
5
6
7
8
Android
1
2
iOS
a
b
3
1
5
6
Android
1
iOS
2
b
a
3
(A)
4
(B)
2
Android
iOS
1
2
7
8
9
a
b
3
a
b
4
5
6
3
Wireless LAN connection
1
4
2
If you select Wireless LAN connection:
■■
If you select USB connection:
2
1
or
3
or
5
1
2
Yes
.)
6
a
b
7
1
3
a
b
2
4
5
a
b
1
2
3
8
4
5
Ne branchez pas encore de câble USB.
a
CD-ROM pour
ordinateur
(Windows)
5
6
7
8
c
Android
1
2
iOS
a
b
3
1
5
6
Android
1
iOS
2
b
a
Android
3
(A)
4
(B)
2
iOS
1
2
7
8
9
a
3
b
a
b
4
5
6
3
Ne pas connecter
1
4
2
■■
2
1
ou
3
5
1
Installez le logiciel d'application Canon PRINT Inkjet/SELPHY sur votre smartphone.
: Recherchez « Canon PRINT » dans App Store.
: Recherchez « Canon PRINT » dans Google Play.
2
Oui
.)
6
a
b
7
1
3
a
b
2
4
5
a
b
1
2
3
8
4
5
a
c
5
6
7
8
Android
1
2
iOS
a
b
3
1
5
6
Android
1
iOS
(A)
2
b
a
3
(A)
4
(B)
2
Android
iOS
1
2
7
8
9
a
b
3
a
b
4
5
6
3
WLAN-Verbindung (Wireless LAN
connection)
1
4
2
■■
2
1
oder
,
3
oder
5
1
2
Ja
fort.)
6
a
b
7
1
3
a
b
2
4
5
a
b
1
2
3
8
4
5
4
a S
luit het netsnoer aan.
b Duw het bedieningspaneel omhoog.
c Druk op de knop AAN (ON).
Sluit nog geen USB-kabel aan.
Bekijk de film
a
c
b
Handleidingen
5
6
7
Selecteer Akkoord (Agree) of Niet akkoord (Do
not agree) en druk vervolgens op de knop OK.
8
Android
1
2
iOS
a
b
3
NEDERLANDS
1
5
6
Android
1
iOS
(A)
2
b
a
3
Android
(A)
4
(B)
2
iOS
1
2
7
8
9
a
b
3
a
b
5
NEDERLANDS
4
6
3
Draadloze LAN-verbinding (Wireless
LAN connection)
1
4
2
A
ls u Draadloze LAN-verbinding
(Wireless LAN connection) selecteert:
■■
2
1
of
Naar de Canon-website gaan
a Ga naar de onderstaande Canon-website en klik op Installatie.
3
Wanneer u Windows 10, Windows 8.1 of Windows 8 gebruikt:
b Klik op
of
Verkenner (File Explorer) op de taakbalk.
5
1
Installeer de toepassing Canon PRINT Inkjet/SELPHY op uw smartphone.
: Zoek "Canon PRINT" in App Store.
: Zoek "Canon PRINT" in Google Play.
2
Ja
a Tik op de geïnstalleerde toepassing.
).
6
a Tik op de geïnstalleerde toepassing.
b Tik op de geïnstalleerde toepassing.
a
b
7
1
3
a
b
2
4
5
a
b
1
2
3
8
4
5
Selecteer de foto's die u wilt afdrukken.
Druk op de knop Starten (Start).
De printer begint met afdrukken.
a
c
b
Manuali
5
6
7
8
Android
2
a
ITALIANO
1
iOS
b
3
1
5
6
Android
1
iOS
(A)
2
b
a
3
(A)
4
(B)
2
Android
iOS
1
2
7
8
9
a
b
3
a
4
5
6
ITALIANO
b
3
Connessione LAN wireless (Wireless
LAN connection)
router
cavo USB
1
4
2
e si seleziona Connessione LAN wireless
S
(Wireless LAN connection):
■■
2
1
o
3
ITALIANO
o
5
1
2
Sì
No (Procedere con
.)
6
ITALIANO
a
b
7
1
3
a
b
2
4
5
a
b
1
2
3
8
4
5
1. Instalando a impressora 4
a C
onecte o cabo de alimentação.
b Levante o painel de controle.
c Pressione o botão ATIVADO (ON).
Para os procedimentos com o ícone
, você pode
assistir a tutoriais em vídeo da instalação da impressora
acessando a URL ou escaneando os códigos QR abaixo.
Não conecte o cabo USB ainda.
Assista ao filme
a
Verificando os itens incluídos
CD-ROM para
computador
(Windows)
c
b
Manuais
5
Use o botão { ou } para selecionar um idioma
e pressione o botão OK.
6
Leia as mensagens e pressione o botão OK.
7
Selecione Concordo (Agree) ou Não concordo
(Do not agree) e pressione o botão OK.
8
Leia a mensagem e pressione o botão OK.
Removendo os materiais de
embalagem/ligando a impressora
Você pode assistir a um vídeo do procedimento
escaneando os códigos QR.
Android
2
Remova os materiais de embalagem (como a fita
e o filme de proteção do LCD) da parte externa da
impressora.
a E
ncaixe seus dedos nas cavidades
laterais da impressora e abra a unidade
de digitalização/tampa.
b Remova a fita laranja e descarte-a.
a
PORTUGUÊS
1
iOS
b
3
Feche a unidade de digitalização/tampa.
1
Instalando o cartucho de tinta
5
Verifique se todos os indicadores luminosos
estão acesos.
6
Feche a unidade de digitalização/tampa.
Você pode assistir a um vídeo do procedimento
escaneando os códigos QR.
Android
1
iOS
Abra a unidade de digitalização/tampa.
ão toque no suporte da cabeça de impressão
N
(A) antes de ele parar.
Se uma mensagem de erro for exibida, verifique
se os cartuchos de tinta estão instalados
corretamente.
(A)
2
Carregando papel/alinhando
a cabeça de impressão
a R
emova a fita laranja.
b Retire a película de proteção.
b
Você pode assistir a um vídeo do procedimento
escaneando os códigos QR.
a
Remova completamente a fita laranja.
3
Puxe a aba laranja CUIDADOSAMENTE.
( A) Não empurre as laterais do cartucho de tinta
se a saída de ar em forma de Y estiver bloqueada.
(B) Não toque.
(A)
4
1
(B)
Insira o cartucho de tinta no suporte da cabeça de impressão
e empurre-o para baixo até que ele se encaixe no lugar.
Depois que o indicador luminoso acender, instale
o próximo cartucho de tinta.
2
Android
iOS
Para obter um resultado de impressão melhor, imprima
e digitalize um padrão para alinhamento da cabeça
de impressão.
Abra a tampa da bandeja traseira e puxe
o suporte de papel para fora.
2
a A
bra a tampa do slot de alimentação.
b Deslize a guia do papel direita até o final.
7
Quando o padrão para alinhamento da cabeça
de impressão for impresso, selecione Sim (Yes)
e pressione o botão OK.
8
Siga as instruções na tela para carregar o padrão
no vidro de exposição.
9
Feche a tampa de documentos e siga as
instruções na tela para pressionar o botão OK.
a
b
3
a C
arregue várias folhas de papel simples com
o lado a ser impresso voltado para cima.
b Deslize a guia do papel direita para alinhá-la
à pilha de papel.
a
4
Feche a tampa do slot de alimentação.
5
Puxe para fora a bandeja de saída do papel.
6
Use o botão [ ou ] para selecionar OK
e pressione o botão OK.
10 Se a seguinte tela for exibida, pressione o botão OK.
PORTUGUÊS
b
O alinhamento da cabeça
de impressão foi concluído.
3
Selecionando um método de conexão para a impressora
O método de conexão varia dependendo do seu uso da impressora. Selecione um dos métodos de conexão para
a impressora na tabela abaixo. Na descrição abaixo, smartphone se refere coletivamente a smartphones e tablets.
Usando a impressora com seu computador ou smartphone
conectado
Usando a impressora sem
conectá-la a qualquer
dispositivo
Não conectar (Do not connect)
Conexão USB (USB connection)
Conectando a impressora a um
computador ou smartphone por meio
de um roteador sem fio
Conectando a impressora a um
computador ou smartphone
diretamente, sem um roteador sem fio *
Use o botão { ou } para
selecionar Não conectar (Do not
connect) na tela de seleção do
método de conexão e pressione
o botão OK. A configuração foi
concluída.
* Não é possível conectar seu smartphone à Internet por meio de uma conexão sem
fio se a impressora estiver diretamente conectada ao seu smartphone. Nesse caso,
você poderá ser cobrado dependendo do contrato com seu provedor de serviço.
* Até 5 dispositivos podem ser diretamente conectados à impressora por meio de uma
conexão de LAN sem fio.
1
Selecione o método de conexão da sua
impressora e pressione o botão OK.
Siga as instruções na tela para prosseguir com
a configuração.
Usuário que selecionou Conexão USB
(USB connection):
não conecte o cabo USB até que seja solicitado.
4
2
Se a seguinte tela for exibida, prossiga para
a próxima página.
■■
e você selecionar Conexão LAN sem-fio
S
(Wireless LAN connection):
■■
e você selecionar Conexão USB
S
(USB connection):
2. Conectando a um computador e smartphone/tablet
Se você quiser conectar a impressora a um computador e a um smartphone, conecte-a
ao computador primeiro.
Para conectar a impressora apenas ao seu smartphone, prossiga para "Conectando
a um smartphone" na página 6.
2
Conectando a um computador
Clique em Iniciar configuração (Start Setup).
Você precisará definir uma configuração de conexão
para cada computador. Comece a configuração de cada
computador pela etapa 1.
Veja abaixo os procedimentos para Windows e Mac OS.
Se você usar um computador que não seja Windows
ou Mac OS, como um computador Chrome OS, acesse
"http://canon.com/ijsetup" e siga as instruções no site da
Canon para configurar seu computador.
1
Selecione a etapa
de configuração.
ou
Siga as instruções na tela para prosseguir com
a configuração.
para iniciar o arquivo
Você pode configurar seu smartphone nas
etapas intermediárias.
Na tela abaixo, clique em Instruções
(Instructions) para configurar seu smartphone.
Acessando o site da Canon
a Visite o site da Canon indicado abaixo e clique em Configurar.
Siga as instruções na tela para prosseguir com a configuração.
b Se a seguinte tela for exibida, clique em Download.
* Dependendo das suas configurações, a tela acima
pode não ser exibida. Nesse caso, prossiga para
"Conectando a um smartphone" na página 6 depois
que você conectar a impressora ao seu computador.
3
Se a seguinte tela for exibida, clique em
Sair (Exit).
PORTUGUÊS
c Inicie o arquivo baixado.
Usando o CD de instalação
a Insira o CD de instalação no computador.
Quando usar o Windows 10, Windows 8.1 ou Windows 8:
ou em
Explorador de Arquivos
b Clique em
(File Explorer) na barra de ferramentas.
c Selecione Este PC (This PC) ou Computador
(Computer) no lado esquerdo da janela aberta.
d Clique duas vezes no ícone do CD-ROM
direito da janela.
A conexão com o computador foi
concluída. Você já pode imprimir
usando o computador.
* Se o conteúdo do CD-ROM aparecer, clique duas
vezes em MSETUP4.EXE.
5
Conectando a um smartphone
Você precisará configurar a conexão para cada smartphone. Comece a configuração de cada smartphone pela etapa 1.
Preparação
• Ative o Wi-Fi em seu smartphone.
• Se você tiver um roteador sem fio, conecte seu smartphone a ele.
* Para obter informações sobre operações, consulte os manuais do seu smartphone e do seu roteador sem fio ou entre em
contato com seus respectivos fabricantes.
1
Instale o software aplicativo Canon PRINT Inkjet/SELPHY em seu smartphone.
: Pesquise por "Canon PRINT" na App Store.
: Pesquise por "Canon PRINT" no Google Play.
Ou acesse o site da Canon digitalizando o código QR.
2
Verifique a tela da impressora.
A tela desliga quando nenhuma operação é realizada por 10 minutos. Pressione um dos botões do painel
de controle (exceto o botão ATIVADO (ON)) para exibir a tela.
■■ Se a seguinte tela for exibida:
Verifique o ícone no canto inferior esquerdo e
prossiga para
ou
.
O seguinte ícone é exibido.
(A impressora está conectada a uma rede.)
Sim
a Toque no software aplicativo instalado.
b Siga as instruções na tela para registrar
a impressora.
■■ Se a seguinte tela for exibida:
Prossiga para
.
Não (Prossiga para
.)
Se
for exibido, a impressora não poderá se comunicar
por meio de uma conexão de LAN sem fio. Para obter
detalhes, acesse "http://canon.com/ijsetup" e consulte a seção
Perguntas Frequentes.
A conexão com seu smartphone foi concluída.
Você já pode imprimir usando seu smartphone.
Para imprimir fotos, coloque papel fotográfico. Prossiga
para "Colocando papel fotográfico" na página 8.
6
Os procedimentos descritos abaixo podem variar para iOS e Android. Selecione seu sistema operacional
e continue com o procedimento.
a Toque em Configurações (Settings) na tela INÍCIO e
toque em Canon_ij_XXXX nas configurações de Wi-Fi.
a Toque no software aplicativo instalado.
b Siga as instruções na tela para registrar
a impressora.
Se Canon_ij_XXXX não estiver na lista, consulte
a seção "Preparação da impressora" abaixo para
operar a impressora e repita a etapa a.
b Toque no software aplicativo instalado.
c Siga as instruções na tela para registrar
a impressora.
Siga as instruções na tela para prosseguir
com a configuração.
Se você selecionar Sel. Conexão auto. Método
(recomendado) (Auto Select Conn. Method
(recommended)) na tela de seleção do método de
conexão, o método de conexão será selecionado
automaticamente de acordo com o seu ambiente.
Se a mensagem "A impressora não está
registrada. Executar configuração da
impressora? (Printer is not registered.
Perform printer setup?)" não for exibida, consulte
a seção "Preparação da impressora" abaixo para
operar a impressora e aguarde até que essa
mensagem seja exibida.
Siga as instruções na tela para prosseguir
com a configuração.
O método de conexão apropriado é selecionado
de acordo com o seu ambiente.
c Certifique-se de que a tela a seguir seja exibida.
A conexão com seu smartphone foi concluída. Você já pode imprimir usando
seu smartphone.
Preparação da impressora
a Pressione o botão INÍCIO (HOME) na impressora.
b Use o botão {, }, [ ou ] para selecionar o
ícone no canto inferior esquerdo da tela INÍCIO e,
em seguida, pressione o botão OK.
a
b
c Use o botão [ ou ] para selecionar Sim (Yes)
ouNão (No) e pressione o botão OK.
d Use o botão { ou } para selecionar Configs.
LAN (LAN settings) > LAN sem-fio (Wireless
LAN) > Configuração de LAN s/ fio (Wireless
LAN setup) > Conexão sem fio Easy (Easy
wireless connect), nesta ordem, e pressione
o botão OK.
PORTUGUÊS
Para imprimir fotos, coloque papel fotográfico. Prossiga para "Colocando papel fotográfico" na página 8.
e Use o botão [ ou ] para selecionar Sim (Yes)
e pressione o botão OK.
f Retorne para a operação com seu smartphone.
7
1
Abra a tampa da bandeja traseira e puxe
o suporte de papel para fora.
3
a C
oloque várias folhas de papel fotográfico
com o lado a ser impresso voltado
para cima.
b Deslize a guia do papel direita para alinhá-la
à pilha de papel.
a
b
2
4
Feche a tampa do slot de alimentação.
5
Puxe para fora a bandeja de saída do papel.
Leia a mensagem exibida na tela da impressora
e registre as informações do papel carregado.
a A
bra a tampa do slot de alimentação.
b Deslize a guia do papel direita até o final.
a
b
Imprimindo as Fotos Salvas em um Cartão de Memória
Imprima as fotos salvas em um cartão de memória de forma fácil.
1
2
3
8
Verifique se a impressora está ligada.
Coloque várias folhas de papel fotográfico.
Insira o cartão de memória no slot de cartão.
4
5
Selecione as fotos a serem impressas.
Pressione o botão Iniciar (Start).
A impressora começa a imprimir.
a
CD-ROM para
ordenador
(Windows)
c
b
Manuales
5
6
7
8
Android
1
2
iOS
a
b
3
1
5
6
Android
1
iOS
2
a R
etire la cinta naranja.
b Retire el envoltorio protector.
b
a
Android
3
(A)
4
(B)
2
iOS
1
7
8
9
2
a
b
3
a
b
4
5
6
3
Uso de la impresora sin
conectar otro dispositivo
1
4
2
Si aparece la pantalla siguiente, avance
a la siguiente página.
■■
■■
2
1
o
3
5
1
2
Sí
No (Continúe a
.)
6
a
b
7
1
3
a
b
2
4
5
a
b
1
2
3
8
4
5
a
5
6
7
8
c
Android
1
2
iOS
a
b
3
1
5
6
Android
1
iOS
2
b
a
3
(A)
4
(B)
2
Android
iOS
1
2
7
8
9
a
3
b
a
b
4
5
6
3
Σύνδεση USB (USB connection)
1
4
2
■■
2
1
ή
για
3
5
1
2
Ναι
.)
6
a
b
7
1
3
a
b
2
4
5
a
b
1
2
3
8
4
5
4
a
c
5
6
7
8
Android
1
2
iOS
a
b
3
1
5
Kontrollera att alla lamporna lyser.
6
Android
1
iOS
2
a T
a bort den orange tejpen.
b T
a bort skyddsomslaget.
b
a
Android
3
(A)
4
(B)
2
iOS
1
2
7
8
9
a
b
3
a
b
4
5
6
3
Trådlös LAN-anslutning
(Wireless LAN connection)
USB-kabel
1
4
2
■■
Om du väljer USB-anslutning
(USB connection):
2
1
3
5
1
2
Ja
.)
6
a
b
7
1
3
a
b
2
4
5
a
b
1
2
3
8
4
5
4
1. Installere skriveren
a
CD-ROM for
datamaskin
(Windows)
c
b
Manualer
5
6
7
8
Android
1
2
iOS
a
b
3
NORSK(BOKMÅL)
1
5
6
Android
1
iOS
2
b
a
Android
3
(A)
4
(B)
2
iOS
1
2
7
8
9
a
b
3
a
b
5
6
NORSK(BOKMÅL)
4
3
Koble skriveren til datamaskin eller
smarttelefon via en trådløs ruter
ruter
USB-kabel
1
4
2
Hvis følgende skjermbilde vises, går du videre til
neste side.
■■
Hvis du velger Trådløs LAN-tilkobling
(Wireless LAN connection):
■■
vis du velger USB-tilkobling
H
(USB connection):
Koble til datamaskin
2
eller
NORSK(BOKMÅL)
1
3
5
1
2
Ja
.)
6
NORSK(BOKMÅL)
a
b
7
1
3
a
b
2
4
5
a
b
1
2
3
8
4
5
1. Installation af printeren 4
Se videoen
a
c
5
6
Læs meddelelserne, og tryk på knappen OK.
7
8
Android
2
a
DANSK
1
iOS
b
3
1
5
6
Android
1
iOS
2
b
a
Android
3
(A)
4
(B)
2
iOS
1
2
7
8
9
a
b
3
a
4
5
6
DANSK
b
3
USB-forbindelse (USB connection)
USB-kabel
1
4
2
■■
vis du vælger USB-forbindelse
H
(USB connection):
2. Tilslutning med computer og smartphone/tablet
Hvis du slutter printeren til både en computer og en smartphone, skal du slutte den til
computeren først.
Hvis du kun vil tilslutte printeren din smartphone skal du fortsætte til "Tilslutning med
smartphone" på side 6.
2
1
eller
c Start den downloadede fil.
3
DANSK
5
1
Installation af applikationssoftware Canon PRINT Inkjet/SELPHY på din smartphone.
: Søg efter "Canon PRINT" i App Store.
: Søg efter "Canon PRINT" i Google Play.
2
Ja
a Tryk på den installerede applikationssoftware.
.)
6
a Tryk på den installerede applikationssoftware.
DANSK
a
b
7
1
3
a
b
2
4
5
a
b
1
2
3
8
4
5
4
Katso video
a
CD-ROM
tietokoneelle
(Windows)
c
5
6
7
8
Android
1
2
iOS
a
SUOMI
b
3
1
5
6
Android
1
iOS
2
b
a
Android
3
(A)
4
(B)
2
iOS
1
2
7
8
9
a
b
3
a
4
5
6
SUOMI
b
3
1
4
2
■■
Jos valitset USB-yhteys (USB connection):
2
1
3
SUOMI
5
1
2
Kyllä
.)
6
a
b
SUOMI
7
1
3
a
b
2
4
5
a
b
1
2
3
8
4
5
Visit the Website
Besuchen Sie die Website
Visitare il sito Web
Acceda al sitio web
Gå till webbplatsen
Besøg webstedet
Read Online Manual
Online-Handbuch lesen
Leggere il Manuale online
Leer el Manual en línea
Läs onlinehandboken
Læs Online-vejledning
Lire le manuel en ligne
Online handleiding lezen
Ler o Manual On-line
Διαβάστε το Εγχειρίδιο Online
Les den nettbaserte manualen
Lue Online-käyttöopasta
Frequently Asked Questions
Häufig gestellte Fragen
Foire aux questions
Veelgestelde vragen
Perguntas Frequentes
Συχνές ερωτήσεις
Vanlige spørsmål
Usein kysytyt kysymykset
QT6-1478-V01
Rendez-vous sur le site Web
Ga naar de website
Visite o site
Πρόσβαση στη διαδικτυακή τοποθεσία
Besøk nettstedet
Käy verkkosivustossa
XXXXXXXX
PRINTED IN XXXXXXXX
Propaganda
Manuais relacionados
Propaganda
Índice
- 3 Getting Started
- 11 Démarrage
- 19 Inbetriebnahme
- 27 Aan de Slag-gids
- 35 Guida Rapida
- 43 Para Começar
- 51 Guía de inicio
- 59 Ξεκινώντας
- 67 Uppstartsguide
- 75 Komme i gang
- 83 Før du begynder
- 91 Aloitusopas