Guía de inicio. Canon PIXMA TS5055, PIXMA TS5051, PIXMA TS5053, PIXMA TS5050, PIXMA TS5040, Pixma TS 5050
Add to My manuals
100 Pages
advertisement
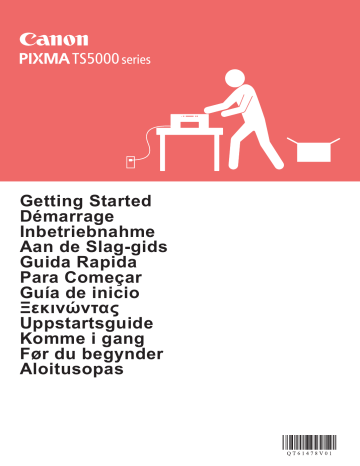
1. Instalación de la impresora
Para el procedimiento con el ícono , puede ver los tutoriales en vídeo para la instalación de la impresora accediendo a la siguiente URL o escaneando los códigos QR.
4
a
Conecte el cable de alimentación.
c
ACTIVADO (ON)
.
No conecte cables USB aún.
Vea la película
Comprobación de los elementos suministrados
c a
CD-ROM para ordenador
(Windows)
Manuales
Remoción de los materiales de empaquetado y encendido de la impresora
Puede ver el procedimiento en una película escaneando los códigos QR.
b
5
Utilice el botón
{
o
}
para seleccionar un idioma y, a continuación, pulse el botón
OK
.
Android iOS
1
Retire los materiales de empaquetado (como la cinta y la película protectora de la pantalla LCD) del exterior de la impresora.
2
a
Coloque sus dedos en las hendiduras a ambos lados de la impresora y abra la cubierta/unidad de escaneado.
6
Lea los mensajes y pulse el botón
OK
.
a
7
Seleccione
Aceptar (Agree)
o
No aceptar (Do not agree)
y, a continuación, pulse el botón
OK
.
b
3
Cierre la cubierta/unidad de escaneado.
8
Lea el mensaje y pulse el botón
OK
.
1
2
Instalación del depósito de tinta
Puede ver el procedimiento en una película escaneando los códigos QR.
5
Compruebe que todas las luces estén encendidas.
Android iOS
1
Abra la cubierta/unidad de escaneado.
No toque el soporte del cabezal de impresión (A) hasta que se detenga.
6
Cierre la cubierta/unidad de escaneado.
2
a
(A)
Si aparece un mensaje de error, asegúrese de que los depósitos de tinta estén instalados correctamente.
Carga de papel y alineación del cabezal de impresión
Puede ver el procedimiento en una película escaneando los códigos QR.
a b
Retire totalmente la cinta naranja.
3
Sujete la tapa naranja con su dedo para quitarla SUAVEMENTE.
(A) No presione los lados del depósito de tinta si el orificio de aire con forma de Y está bloqueado.
(B) No tocar.
Android iOS
Para lograr mejores resultados de impresión, imprima y escanee un patrón de alineación de los cabezales de impresión.
1
Abra la cubierta de la bandeja posterior y retire el soporte del papel.
(A)
(B)
4
Inserte el depósito de tinta en el soporte del cabezal de impresión y empuje hacia abajo firmemente hasta que encaje en su sitio.
Cuando la luz se encienda, instale el siguiente depósito de tinta.
2
a
Abra la cubierta de la ranura de alimentación.
Deslice la guía del papel derecha hacia el final.
7
Cuando se imprima el modelo de la alineación del cabezal de impresión, seleccione
Sí (Yes)
y pulse el botón
OK
.
a b
8
Siga las instrucciones en la pantalla para cargar el patrón en el cristal de la platina.
3
a
Cargue varias hojas de papel normal con el lado de impresión hacia arriba.
Deslice la guía del papel derecha para alinearla con el lado de la pila de papel.
a b
4
Cierre la cubierta de la ranura de alimentación.
5
Extraiga la bandeja de salida del papel.
9
Cierre la cubierta de documentos y siga las instrucciones en la pantalla para pulsar el botón
OK
.
6
Utilice el botón
[
o
]
para seleccionar a continuación, pulse el botón
OK
.
OK
y,
10
Si aparece la pantalla siguiente, pulse el botón
OK
.
La alineación de los cabezales de impresión ha finalizado.
3
4
Selección del método de conexión de la impresora
El método de conexión varía en función de cómo usará la impresora. Seleccione un método de conexión de la impresora según la tabla a continuación. En la siguiente descripción, los teléfonos inteligentes y las tabletas se describen en conjunto como teléfonos inteligentes.
Uso de la impresora con su ordenador o con un teléfono inteligente conectado
Uso de la impresora sin conectar otro dispositivo
Conexión LAN inalámbrica
(Wireless LAN connection)
Conexión de la impresora a su ordenador o teléfono inteligente mediante un router inalámbrico
Conexión USB (USB connection) No conectar (Do not connect)
Router
Cable USB
Conexión de la impresora a su ordenador o teléfono inteligente directamente, sin un router inalámbrico *
Utilice el botón
{
o
}
para seleccionar
No conectar (Do not connect)
en la pantalla de selección del método de conexión y pulse el botón
OK
. Ha finalizado la configuración.
* No puede conectar su teléfono inteligente a Internet de forma inalámbrica durante la conexión directa de la impresora con su teléfono inteligente. En tal caso, es posible que tenga cargos en función del contrato con su proveedor de servicios.
* Se puede conectar un máximo de 5 dispositivos directamente a la impresora mediante la conexión LAN inalámbrica.
1
Seleccione el método de conexión de la impresora y, a continuación, pulse el botón
OK
.
2
Si aparece la pantalla siguiente, avance a la siguiente página.
■ Si selecciona
Conexión LAN inalámbrica
(Wireless LAN connection)
:
Siga las instrucciones en pantalla para continuar con la configuración.
Para los usuarios que seleccionan
Conexión USB (USB connection):
No conecte cables USB hasta que lo indiquen las instrucciones.
■ Si selecciona
Conexión USB
(USB connection)
:
2. Conexión con el ordenador y con el teléfono inteligente o la tableta
Si conecta la impresora a su ordenador y a su teléfono inteligente, conéctela primero al ordenador.
Para conectar la impresora únicamente a su teléfono inteligente,
consulte "Conexión con el teléfono inteligente" en la página 6.
Conexión con el ordenador
2
Haga clic en
Iniciar configuración (Start Setup)
.
Necesitará configurar la conexión de cada ordenador. Complete la configuración desde el paso 1 para cada ordenador.
A continuación se describen los procedimientos para
Windows y Mac OS .
Si usa un ordenador que no utiliza Windows o Mac OS , como
Chrome OS , ingrese a "http://canon.com/ijsetup" y siga las instrucciones en el sitio web de Canon para configurar su ordenador.
1
Seleccione uno de los siguientes pasos, o para iniciar el archivo de instalación.
Siga las instrucciones en pantalla para continuar con la configuración.
Acceso al sitio web de Canon
a
Visite el sitio web de Canon a continuación y haga clic en
Configurar
.
Puede configurar su teléfono inteligente en el medio de dichos pasos.
En la siguiente pantalla, haga clic en
Instrucciones
(Instructions)
para continuar con la configuración de su teléfono inteligente.
Siga las instrucciones en pantalla para continuar con la configuración.
b
Si aparece la siguiente pantalla, haga clic en
Descargar
.
c
Ejecute el archivo descargado.
Uso del CD de configuración
a
Introduzca el CD de configuración en su ordenador.
* Según los ajustes, es posible que la pantalla anterior no aparezca. En ese caso, vaya a "Conexión con el teléfono inteligente" en la página 6 cuando haya finalizado con la conexión a su ordenador.
3
Si aparece la siguiente pantalla, haga clic en
Salir (Exit)
.
Cuando utilice Windows 10, Windows 8.1 o Windows 8: b
Haga clic en o
Explorador de archivos
(File Explorer)
en la barra de herramientas.
c
Seleccione
Este PC (This PC)
u
Equipo (Computer)
en el margen izquierdo de la ventana abierta.
d
Haga doble clic en el icono del CD-ROM que se encuentra en el margen derecho de la ventana.
* Si aparece el contenido del CD-ROM, haga doble clic en
MSETUP4.EXE
.
La conexión con su ordenador se ha completado. Ahora puede imprimir desde su ordenador.
5
Conexión con el teléfono inteligente
Necesitará configurar la conexión para cada teléfono inteligente. Complete la configuración desde el paso 1 para cada teléfono inteligente.
Preparativos
• Active la Wi-Fi en su teléfono inteligente.
• Si dispone de un router inalámbrico, conecte su teléfono inteligente al router.
* Por cuestiones del funcionamiento, consulte los manuales de su teléfono inteligente y del router inalámbrico o póngase en contacto con los fabricantes.
1
Instale el software de la aplicación Canon PRINT Inkjet/SELPHY en su teléfono inteligente.
: Busque "Canon PRINT" en App Store .
: Busque "Canon PRINT" en Google Play.
O acceda al sitio web de Canon escaneando el código QR.
2
Compruebe la pantalla en la impresora.
Cuando el equipo no se utiliza durante 10 minutos, la pantalla se apaga. Para mostrar la pantalla, pulse cualquier botón en el panel de control (excepto el botón
ACTIVADO (ON)
).
■ Si aparece la siguiente pantalla:
Compruebe el ícono en la parte inferior izquierda y luego continúe con o .
■ Si aparece la pantalla siguiente:
Continúe a .
Aparece el siguiente ícono.
(La impresora está conectada a una red.)
No (Continúe a .)
Sí
Si aparece, la impresora no puede comunicarse mediante una conexión inalámbrica LAN. Para más información, diríjase a "http://canon.com/ijsetup" para ver
Preguntas más frecuentes
.
a
Puntee el software de la aplicación instalado.
c
Asegúrese de que aparezca la siguiente pantalla.
6
b
Siga las instrucciones en pantalla para registrar la impresora.
La conexión con su teléfono inteligente se ha completado. Ahora puede imprimir desde su teléfono inteligente.
Para imprimir fotos, cargue papel fotográfico. Diríjase a la sección "Carga de papel fotográfico" en la página 8.
a
Los procedimientos a continuación varían en función de iOS o Android . Seleccione su sistema operativo y continúe con el procedimiento correspondiente.
Puntee
Ajustes (Settings)
en la pantalla INICIO y luego puntee
Canon_ij_XXXX
en los ajustes de Wi-Fi.
a
Puntee el software de la aplicación instalado.
b
Si
Canon_ij_XXXX
no aparece en la lista, consulte la sección "Preparación de la impresora" a continuación para hacer funcionar la impresora y repita el paso a
.
Puntee el software de la aplicación instalado.
c
Siga las instrucciones en pantalla para registrar la impresora.
Siga las instrucciones en pantalla para continuar con la configuración.
Si seleccionó
Selec. autom. método con.
(recomendado) (Auto Select Conn. Method
(recommended))
en la pantalla de selección del método de conexión, se seleccionará el método de conexión adecuado según su ambiente.
d
Asegúrese de que aparezca la siguiente pantalla.
b
Siga las instrucciones en pantalla para registrar la impresora.
Si no aparece un mensaje que dice "
Impresora no registrada. ¿Realizar preparación de impresora?
(Printer is not registered. Perform printer setup?)
", consulte la sección "Preparación de la impresora" a continuación para hacer funcionar la impresora y espere un momento hasta que aparezca un mensaje.
Siga las instrucciones en pantalla para continuar con la configuración.
El método de conexión adecuado se elije en función de su ambiente.
c
Asegúrese de que aparezca la siguiente pantalla.
La conexión con su teléfono inteligente se ha completado. Ahora puede imprimir desde su teléfono inteligente.
Para imprimir fotos, cargue papel fotográfico. Diríjase a la sección "Carga de papel fotográfico" en la página 8.
Preparación de la impresora
a
Pulse el botón
INICIO (HOME)
de la impresora.
b
Utilice el botón
{
,
}
,
[
o
]
para seleccionar el icono en la parte inferior izquierda de la pantalla
INICIO y, a continuación, pulse el botón
OK
. a b c
Utilice el botón
[
o
]
para seleccionar
Sí (Yes)
o
No
y, a continuación, pulse el botón
OK
.
d
Utilice el botón
{
o
}
para seleccionar
Conf. de LAN (LAN settings)
>
LAN inalámbrica
(Wireless LAN)
>
Configurac. LAN inalámbrica
(Wireless LAN setup)
>
Conexión inalámbrica fácil (Easy wireless connect)
en orden y, a continuación, pulse el botón
OK
.
e
Utilice el botón
[
o
]
para seleccionar
Sí (Yes)
y, a continuación, pulse el botón
OK
.
f
Regrese a la operación de su teléfono inteligente.
7
8
Carga de papel fotográfico
1
Abra la cubierta de la bandeja posterior y retire el soporte del papel.
3
a
Cargue varias hojas de papel fotográfico con el lado de impresión hacia arriba.
Deslice la guía del papel derecha para alinearla con el lado de la pila de papel.
a b
4
Cierre la cubierta de la ranura de alimentación.
Lea el mensaje en la pantalla de la impresora y registre la información del papel cargado.
2
a
Abra la cubierta de la ranura de alimentación.
Deslice la guía del papel derecha hacia el final.
a b
5
Extraiga la bandeja de salida del papel.
Impresión de fotos guardadas en una tarjeta de memoria
Puede imprimir fotos que tenga guardadas en una tarjeta de memoria con suma facilidad.
1
Asegúrese de que la impresora esté encendida.
2
Cargue varias páginas de papel fotográfico.
3
Inserte la tarjeta de memoria en la ranura para tarjetas.
4
Seleccione las fotos que desea imprimir.
5
Pulse el botón
Iniciar (Start)
.
La impresora comenzará a imprimir.
advertisement
Related manuals
advertisement
Table of contents
- 3 Getting Started
- 11 Démarrage
- 19 Inbetriebnahme
- 27 Aan de Slag-gids
- 35 Guida Rapida
- 43 Para Começar
- 51 Guía de inicio
- 59 Ξεκινώντας
- 67 Uppstartsguide
- 75 Komme i gang
- 83 Før du begynder
- 91 Aloitusopas