- Computers & electronics
- Print & Scan
- Scanner Transparancy Adapters
- Microtek
- ArtixScan 120tf
- Installation and Operation Manual
B. Inserting the Film Holder. Microtek ArtixScan 120tf
Add to My manuals24 Pages
Microtek ArtixScan 120tf is a high-resolution scanner designed for scanning transparent media such as film, slides, and filmstrips. With a 42-bit color depth and a single-pass scanning mechanism, it delivers fast and accurate scans. The ArtixScan 120tf features dual interfaces (FireWire and SCSI) for flexible connectivity options. It also includes powerful software, including ScanWizard Pro TX, for image editing and color calibration.
advertisement
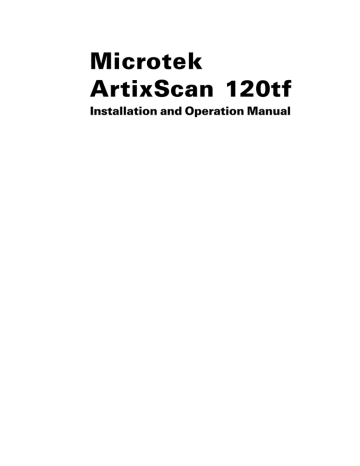
B. Inserting the Film Holder
When the slides or filmstrips are correctly loaded, push the holder into the scanner’s feed slot in the arrow direction, where the arrow mark appears on the holder’s topend. The scanner then auto loads the holder.
Note: Before you insert the film holder, it is best to start up the ScanWizad Pro TX program. You can do this by starting up ScanWizard Pro TX in stand-alone mode, or by launching it from your image-editing program (such as Adobe Photoshop). When the holder is inserted, you can perform a preview scan.
C. Ejecting the Film Holder
Push the Eject button of the scanner to eject the film holder.
Eject button
ArtixScan 120tf Installation and Operation Manual 13
Your First Scan
Monitor selection shown here is set in the ColorSync Control
Panel
1. Launch ScanWizard Pro TX (either as a stand-alone by clicking on the program icon, or by using the File-Import or File-Acquire command from your imageediting program such as Adobe Photoshop).
The first time you launch ScanWizard Pro TX, you will be asked to perform Color
Matching for your monitor and printer. (Dialog boxes below show appearance in
Windows OS, Mac OS X, and Mac OS 9.x.)
Color Matching features
Immediately updates the Preview window image when a new setting is selected. This will reflect colors consistent with the newly selected profile.
Scan Material icon
Film Size icon
2. Once ScanWizard Pro TX is launched, ScanWizard Pro TX will automatically detect and configure the film folder that you are using.
For Mac OS 9.x and Windows users, ScanWizard Pro TX enables the corresponding Scan Material and Film Size icons in the Preview window. If you are using 35mm film, click the Scan Material icon. From the submenu that appears, choose Positive Transparency or Negative Film, depending on your film type.
If you are using the 6 x 9 cm filmstrip holder, click the Scan Material icon to choose Positive Transparency or Negative Film; then click the Film Size icon to select one of the film sizes from the submenu.
For Mac OS X users, choose Positive or Negative from the Scan Material menu. The Film Size window will automatically appear only if you are using the 6 x
9 cm filmstrip holder. Choose a film size, depending on your film type.
Scan Material menu
14 ArtixScan 120tf Installation and Operation Manual
3. Click the Overview button to start a thumbnail overview of your original.
Note: If you do not need to overview the original, skip steps 4 &5 and directly prescan the original after selecting its frame position in the Job Panel window.
4. Select the image you want to scan by clicking on its thumbnail in the Job Panel window (at the same time, making sure the corresponding checkbox is checked).
The selected image is highlighted. Before you perform the actual scan, you need to do a prescan to see a clear view of the image.
3 5 6 7 2 4
Job Panel window
Settings window
Preview window
5. Click the Prescan button in the Preview window. At the end of the prescanning process, the prescan image will appear in the Preview window.
6. Click the Scan Frame tool from the Preview window Toolbar, and adjust the flashing scan frame (marquee) around the selected area of the image that you wish to scan. Alternatively, you can click and hold pointer inside the frame and drag the frame to the selected area.
7. If you like what you see in the Preview window, click the Scan button to start scanning. You will be asked to enter a file name for the scanned image.
If you launch ScanWizard Pro TX in an application program, the image is then delivered to your application, where the image can be saved, printed, or modified further.
For more details on various scanning scenarios, refer to the ScanWizard Pro TX
User's Guide included in your scanner package.
ArtixScan 120tf Installation and Operation Manual 15
advertisement
Related manuals
advertisement
Table of contents
- 5 System Requirements
- 6 Environmental Requirements
- 8 Taking a Closer Look
- 9 Installing the Scanner Software
- 10 Connecting the Scanner to Your Computer
- 10 Using the FireWire Cable
- 12 Using the SCSI Cable
- 14 A. Positioning the Transparent Film
- 14 Using the 35mm Slide Holder
- 15 Using the 35mm Filmstrip Holder
- 16 Using the 6 x 9 cm Filmstrip Holder
- 17 B. Inserting the Film Holder
- 17 C. Ejecting the Film Holder
- 20 Installing MSP
- 20 The Color Calibration Target
- 21 Positioning Your Target
- 22 Calibrating Your Target
- 23 Loading a Profile