Basic operation. Seiko I Infotech IP-5610
Add to My manuals241 Pages
Seiko I Infotech IP-5610 is a high-quality color inkjet printer equipped with a built-in USB interface. It adopts dye-sublimation transfer printing ink and supports media up to 64 inches wide. With its advanced features and capabilities, the IP-5610 is perfect for a wide range of printing applications, from professional photography to commercial signage.
advertisement
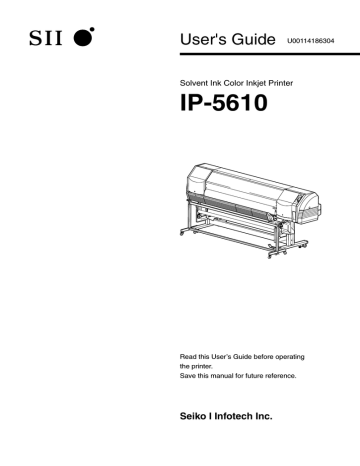
2
Basic operation
This sections describes the basic operation of printer.
(Content of this section)
Connection to a computer ............................................. 2-2
Power ON / OFF procedure ............................................. 2-3
Media replacement ........................................................... 2-7
How to use the take-up reel unit ................................2-16
How to use the blower unit (option) .........................2-31
How to use the media edge guards ..........................2-33
How to switch the pressure ..........................................2-34
How to use the lifter ........................................................2-35
Cut the media ....................................................................2-36
Feeding the media [Feed] .............................................2-37
Rewind the media [Back Feed] ....................................2-38
How to use the origin setting function ....................2-39
Changing temperature using the heater control menu.....2-41
Change the Print head height .....................................2-44
Ink cartridge replacement ............................................2-46
Waste ink bottle replacement .....................................2-48
2-2
Connection to a computer
This section describes the procedure to connect the printer to a computer.
System configuration (Connection example)
See below.
Printer Computer
USB interface USB
Connecting procedure
Connect the cable in the procedure below.
1
Turn off the power of the printer and computer to be connected.
Note
- When the printer and a computer are connected, turn on the power of the printer first and turn off the power of printer last when powering them down.
2 Connect the specific cable to the USB connector at the rear of printer.
USB connector
Note
- Use a USB 2.0 cable.
- When using USB Hub, use a UBS2.0 supported product.
- For the cable and hub used for USB connection to the system, use the USBUSB2.0 cable (B type connector)
IF approved products. When connecting the USB non-approved cable, hub and equipment, the printer may not function properly.
- The maximum length of one cable is 5 m. If you desire to extend longer than 5 m, use the hub. The maximum length configuration is 5 stages connection of hub.
If the cable longer than 5 m only is used or the cables are merely connected, the printer may not function properly.
- To protect the USB connector, clamp the USB2.0 cable to the printer body.
Power ON / OFF procedure
Main Power Switch
Turn on the main power switch. Use the power switch on the operation panel of printer whenever subsequently turning the power on or off.
Note
- When the printer and a computer are connected, turn on the power of the printer first and turn off the power of printer last when powering them down.
2
2-3
Power-on procedure
1
With the main power switch at the rear of printer turned off, connect the supplied power cable to the power socket of printer and AC power supply outlet.
Switch off (O)
Power inlet
2
Turn on the main power switch on (I) at the rear of printer
Switch on (I)
2-4
3
Turn on the power switch on the operation panel.
When turning on the power, the printer performs the power-on self-diagnostic test and displays the following message on the operation panel.
Booting up…
INITIALIZING...
PLEASE WAIT
Power switch
PRINTER READY
ROLL:1625/PAPER
Example of the set roll media of 1625 (mm)
Note
- When the printer is performing “INITIALIZING...”or “CLEANING”, if the power is removed unnecessarily, ink may drip or the Print head may be damaged.
q Power ON / OFF Procedure
- If the LED on the operation panel does not light when the main power switch at the rear of printer and the power on / off switch on the operation panel are turn on, , the power supply is defective.
- When a problem is detected in the power-on self-diagnostic test, the error message is displayed on the LCD.
Refer to [Section 5 Troubleshooting], for more information.
Note
- Do not use the power cable other than the supplied power cable for the printer.
- Confirm that the supplied power cable meets the requirements of AC power in your local area.
- Please check that the AC source and voltage of the 100/200 V switch conform to the local specifications.
2
2-5
2-6
Power-off procedure
1 To turn off the power of printer, keep pressing the power switch on the operation panel for 2 seconds.
SHUT TING DOWN
PLEASE WAIT
The message shown above is displayed on the LCD to show that the shutdown process is being executed. The power is off after the shutdown is finished.
To keep the Print head in the good condition at shutdown, the fill cap operation
(state that the cap is filled with ink) is performed.
When turning off the power for a short period of time, by pressing the power switch while pressing the power will be turned off.
key, the fill cap operation is skipped and the
However, executing the fill cap operation is normally recommended.
Note
- When the printer power needs to be completely turned off for transportation, connection to a computer, replacement of internal parts, use the main power switch at the rear of printer.
- After turning the power off using the power switch in the rear of the printer, wait at least one minute before turning it back on.
- To keep he Print heads in the good condition, the printer automatically and periodically the fill cap operation while in standby mode.
It is recommended to keep both the main power switch of the printer and the power switch on the operation panel on at all times.
Media replacement
This section describes [Roll media installation / removal procedure].
There two situations requiring roll media replacement:
- When the roll media is finished, the roll media is replaced.
- When the roll media is jammed, the roll media is replaced.
The roll media replacement procedure for each case is shown below.
Roll media installation procedure
1
Open the Front cover and slide the media edge guards to each ends of the platen.
Then, close the Front cover.
Note
- Move the media edge guards to both ends so they cannot enter under the media.
- After completing the media replacement work, set the media guards. ( P.2-33
[How to use the media edge guard])
- Shift the blower unit to prevent any interference with the operation.
2
Install the flange spacer to the flange at the right hand side.
Flange spacer
Flange
3
While holding the flange spacer in place, insert the flange in the media.
Push the flange in as far as it goes.
Note
- When inserting the flange in the roll media, be careful not to cause the media to shift on the roll or damage the end surface of roll media.
Roll media
2-7
2
2-8
4 After securing the flange by turning the knob, pull out the flange spacer.
Flange spacer
Note
- Tighten the knob of flange firmly. If the flange is loosened, the media may not be fed straight.
- During printing, the knob of flange may loosen. Re-tighten the knob at an appropriate time (every ten meters of printing or before printing a long print
Knob
5
Install the flange at the left hand side of the roll media.
(1) Install the flange spacer to the flange.
(2) Insert the flange in the roll media.
(3) Push the flange as far as it goes and fix the flange by turning the knob.
(4) Pull out the flange spacer.
(1)
(4)
Flange
(2)
Roll media
(3)
Note
- When the end of the media is glued to the core, the glue may stick to the paper guide and platen. If this happens, remove the glue and clean the platen.
6 Place right and left flanges on the roll so they set on the flange holders.
In the direction of media setting
<In case of the roll media with print side top exiting>
<In case of the roll media with print side bottom exit->
Flange holder
Print side Print side
q Media replacement
7
Raise the pressure roller up / down lever.
Note
- There are three selectable positions (up, middle and down) on the pressure roller up / down lever.
- To raise the (release) the pressure roller here, raise the pressure roller up / down lever to the top position. ( P.2-34 ([How to switch the pressure])
8
Feed the media between the pressure roller and grit roller and advance the media until the leading edge of media comes out of the
Front cover.
Advance the media until the leading edge of media comes out at a distance of 200 mm
When the leading edge of media comes out of the Front cover, a confirmation beep sounds.
Note
- Depending on the environment, it may be hard to advance the media due to it sticking to the paper guide. In this case, advance the media while raising the media from the paper guide by holding both edges of media by hand.
- If the leading edge of media is curled up or curled down, the media may be caught in the printer and may not be set. If the media is curled too much, do not use it.
- Be careful that the leading edge of media does not to touch the Front cover.
If the roll media has a rolling tendency, stretch the media to eliminate the rolling before loading.
- Ensure that the media edge guard does not enter under the media.
2
2-9
9
Slide the flange holder so that the pressure of pressure roller is equal at edges of the media.
Note
- When wrinkles occur on the media, pull the lifter to release the pressure roller.
( P.2-35[How to use the lifter])
Load the media so that the media is evenly applied to the pressure roller.
- Noting the relationship between the label scale (general rule line) and the media width will be easier when adjusting the position while loading the media next time.
2-10
Set so that the end surface of media comes within this range.
Note
- If you shift the media only, skewing will occur. So adjust the load position by moving the media and flange holder together.
10
Secure the position of flange holders by tightening the screw of flange holder at the left hand side.
11
Hold the center of media by hand and turn back the flange to eliminate the slack.
Note
- Do not forcibly align the edge surface of media to the general rule line. Set the media straight against the roll.
q Media replacement
12
Lower the pressure roller up / down lever.
After this, follow the instructions on LCD screen.
Note
- To lower (press) the pressure roller, lower the pressure roller up / down lever to the lowest position. ( P.2-34 ([How to switch the pressure])
13
Open the Front cover and align the media edge guards over the both ends of media.
CHECK EDGE GUARD
* OK ?
Then, close the Front cover.
Ensure that the media edge guards do not fall under the media and that thick media does not bind.
After visually confirming that the media edge guards are properly set, press the
key.
14 Select either the roll media or the cut media (sheet)
Either [roll] or [sheet] can be selected with key or key.
Here, select [roll] and press the key.
(To return to the media selection, press the
SELEC T MEDIA
ROLL/SHEET:ROLL
ROLL/SHEET:SHEET
key.)
2
2-11
2-12
15
Select the type of media.
Select the type of media registered with the and keys and press the key. ( P.3-20 [MEDIA
REG MENU])
SELEC T MEDIA
MEDIA:PAPER
MEDIA:XXX
To register a new media
[NEW MEDIA ENTRY] is displayed at the end of the registered media.
Press the key to enter [MEDIA REG
MENU].
The media registration procedure is the same as the registration from the registration menu. ( P.3-20 [MEDIA REG MENU])
Press “ ” key to return from the media registration menu to the media type selection menu.
To return to the value before input, press the
key.
SELEC T MEDIA
MEDIA:PAPER
MEDIA:XXX
The registered media is displayed.
SELEC T MEDIA
NEW MEDIA ENTRY
(Enter in the registration menu.)
16
Enter the remaining length of media.
Enter the remaining length of roll media loaded to the printer.
( P.3-18 [MEDIA MENU])
REMAINING MEDIA
* XXXm
17
The media set operation automatically starts.
PREPARING MEDIA
PLEASE WAIT
- When finished, the printer returns to the state of online state or offline state, if no error occurs.
- If an error occurs, the error message is displayed.
Go back to step
1
and start with the beginning again.
Note
- After installing the media, beware that the media does not enter in the gap of
Media cutter blade or is not pinched by the media clip. Also ensure the media on the platen has no curl or wrinkles.
q Media replacement
Roll media removal procedure
1
Raise the pressure roller up / down lever.
2
Rewind the flange to roll back the media.
Pressure roller up / down lever
2
3
Unload the roll media from the flange holder.
4
Loosen the knob and remove the flange from the media.
Knob
Flange
Flange
2-13
2-14
When the roll media exhausts and the roll media is replaced
When the printer runs out of media, the printer automatically detects the end and displays a message. Depending on the media’s finishing, (media glued to core) the printer may not automatically detect. If printing is continued, the printer may be stained or damaged. Visually check the remainder of media.
1
The message appears on the LCD screen.
NO MEDIA LOADED
LOAD MEDIA
2 After this, according to [Media installation / removal procedure], replace the media.
When replacing the roll media due to jamming
Refer to [Section 5 Troubleshooting (How to clear media jams) ].
q Media replacement
Cut media installation procedure
1 Open the Front cover and slide the media edge guards to both ends of platen. Then, close the Front cover.
2 Raise the pressure roller up / down lever.
3
Advance the media until the leading edge of media comes out of the Front cover.
2
4
Move the media so that both ends of media are evenly applied to the pressure roller.
5 Lower the pressure roller up / down lever.
Follow the instructions on the LCD screen.
Note
- Select [SHEET] for [SELECT MEDIA].
- When selecting [SHEET], the remaining media cannot be entered.
Cut media removal procedure
1
Raise the pressure roller up / down lever and remove the media.
2-15
2-16
How to use the take-up reel unit
Install the media on the take-up reel unit
1 Prepare the paper tube and waste paper (about 1 m) of which width is identical to that of media to be used. And paste the waste to the paper tube.
About 1m
Waste paper
Paper tube
Note
- If the media is not straight against the paper tube, it will cause skew.
- The width of paper tube for winding in the take-up reel unit should be the same as that of roll media for printing. If the wider one is used, take-up shift may occur.
- Shift the blower unit to prevent any interference with the operation.
2
Move the Tension bar in the top position.
Tension bar
Tension bar
<Tension bar fixed position>
Plate (left)
Left side flange
Plate (right)
<Tension bar top position>
3
Insert the paper tube on which the waste paper is affixed in the right side flange (fixed side).
Paper tube
Right side
Note
- It is not normally necessary to move the position of the right side flange, it is used as the fixed position. However, when aligning with the roller media installation position to the printer, adjust the position of right side flange.
Paper tube
4 Sliding the left side flange (movable side), insert it in the paper tube.
2
Left side
5 Tighten the knob at the left side firmly to secure the flange.
Fixing knob
2-17
2-18
6
Return the Tension bar to the bottom position from the top position.
Note
- Whether using loose winding or tension winding modes, use the Tension bar in the bottom position during take-up operation.
Bottom position of
Tension bar
7
Raise the pressure roller up / down lever and install the roll media for printing to the printer.
For media installation procedure, refer to
P.2-7 [Media replacement].
Pressure roller up / down lever
8 By operating the feed menu on the operation panel, advance the media until it reaches the leader paper.
Leader paper
9
Joint the roll media and leader paper.
Affix at three locations, right, left and center with adhesive tape.
Tape
Leader paper
q How to use the take-up reel unit
10
To eliminate the slack of leader paper (extra length), rotate the flange by hand to wind it.
<Incase of revolution>
Flange 2
11
Ensure the media will travel between the media and the take-up sensor. If not, reinstall the media.
When used with print side in, rotate the flange in the reverse direction of arrow to eliminate the slack.
The media locates over the take-up sensor.
Media
Take-up sensor
The media penetrates under the take-up sensor.
Media Take-up sensor
Media Take-up sensor
2-19
Tension take-up / Loose take-up setting
With the take-up, either tension or the loose configuration can be selected.
In normal use, the loose method is preferred.
ø Loose take-up configuration ø Tension take-up configuration
2-20
¢ Tension take-up configuration / Loose take-up configuration setting procedure
In [TUR MODE] of [MEDIA REG MENU], set the tension configuration.
1
Press offline.
key to set the printer to the
<Operation panel LCD display> h INK f MEDIA
MEDIA REGi
M.ADVg
2
Press
MENU.
key to enter in MEDIA REG
3
With , keys, select [# TUR MODE] and press key.
#SELEC T MEDIA
>XX:YYYYYY
XX : Media number YYYYYY : Media name
#TUR MODE
>XX:LOOSE
XX : Media number
*
4 With , keys, select [LOOSE] or
[TENSION] and press key.
#TUR MODE
>XX:TENSION
XX : Media number
*
q How to use the take-up reel unit
Take-up switch setting
For the take-up direction, the Outer take-up (print side out) or Inner take-up (print side out) can be selected.
When take-up is not used, set the take-up (winding) switch to [OFF].
Set the switch to the proper mode based of the figure below.
Take-up switch
Winding OFF
Outer take-up
Inner take-up
2
Note
- When the take-up roll approaches the flange diameter, remove the take-up roll and replace it with a new core. If the roll exceeds the take-up flange diameter, take-up problems may occur.
Flange
Media
(When the take-up roll exceeds the flange diameter)
- When not using the take-up, leading edge of media or the printed surface may touch the take-up sensor. This could affect the quality of the print.
- Handle the printed surface with care.
2-21
Using a 2 inch core
In this equipment, by removing the 3 inch adapter, the 2 inch paper tube can be used.
To remove the 3 inch adapter, the supplied attachment is needed. The removal procedure of 3 inch adapter is explained below.
1
Insert the attachment in the hole in the center of 3 inch adapter.
3 inch adapter
2-22
Attachment
2
Turn counterclockwise ( in the arrow direction) the 3 inch adapter and pull it out together with the attachment.
Attachment
3 inch adapter
- Install the removed attachment into the left and right plates to keep them for later use. (See the figure at the right hand side.)
- Insert the 3 inch adapter in the slits (holes) of the left and right plates and turn clockwise ( in the arrow direction).
- When installing the 3 inch adapter to the flange again, push the hook (projection) of 3 inch adapter in the slits (holes) of flange. Turn the adapter clockwise (in the arrow direction).
The attachment is not necessary to install the 3 inch adapter, .
<In case of installing the plate (right)>
Slit (hole)
Hook
3 inch adapter
Attachment
q How to use the take-up reel unit
When the media cannot be winded in Loose take-up mode
This section describes the media setting to take up the media in the loose takeup configuration. Also, refer to P.2-7 [Media replacement] and P.2-16
[How to use the take-up reel unit].
Note
- Loose take-up flanges are designed exclusively for the loose take-up. Do not use them for the tension take-up.
- Loose take-up flanges are necessary:
When the media cannot be taken up fully by the loose take-up despite the media weighing below 24 kg.
In this section, the following parts are used. (The parts are included in the take-up reel unit parts package.)
2
Loose take-up flanges
<2 pieces>
Paper tube spacers
<2 pieces>
2-23
2-24
Loose take-up flange installation procedure
In this section, the following procedure is for the right side (fixed side). Follow the same procedure to install the flanges to the left side (movable side) (symmetry).
1
Remove the 3 inch adapter.
Use the supplied attachment to remove the adapter.
Right side flange
(fixed side)
2
Install the 3 inch adapter to the loose take-up flange.
Install it to the surface where the sponge is not attached.
Loose take-up flange
3 inch adapter
3 inch adapter
Sponge
3
Install the 3 inch adapter with the loose take-up flange.
q How to use the take-up reel unit
How to use the loose take-up flange
1 Adjust the position of the right side flange (take-up: fixed side)
Adjust the position of the flange holder (at the left of the paper feed side: movable side)
Note
- The adjustment is required only at the initial operation of the loose take-up configuration.
- When the position of the flange holder (at the left of the paper feed side: fixed side) is changed, readjustment is necessary.
(1) Take up the media edge and advance it to the flange position.
2
(2) Shift the fixed side unit so that the gap between the right edge of the media and the loose take-up flange falls within
0-2 mm.
Media edge
Loose take-up flange
Loose takeup flange
Right edge of the media
0-2 mm
(3) Tighten the knob at the right side (fixed side) firmly to secure the flange.
2-25
2-26
2
Check the length of the take-up paper tube.
Use the paper tube of which length is identical to the width of the media set on the printer, or shorter (by 9 mm at maximum.)
Note
- Do not use the paper tube which is longer than the media width. The media cannot be taken up fully due to winding deviation.
(1) Set the flange spacer at the left side of the roll media set on the paper feed side.
Press the paper tube end against the flange spacer surface.
Paper tube end
Flange spacer surface
(2) While maintaining the state described above, check the position (difference in length) of the right end of the roll media and the paper tube end.
Roll media
Paper tube end
Check the position
(difference in length)
Right end of the roll media
q How to use the take-up reel unit
OK
Paper tube
OK
Paper tube
NG
Paper tube
Roll media Roll media Roll media
The paper tube is shorter than the roll media (by 9 mm at maximum).
The paper tube is at the same length as the roll media.
The paper tube is longer than the roll media.
(3) When the paper tube is shorter than the roll media, apply paper tube spacers and confirm that the difference in length is within 9mm. Install one or two paper tube spacers (4.5mm thickness for each). If the paper tube becomes longer than the roll media, it indicates that the difference in length is within 9 mm.
Paper tube end
Media edge
Paper tube spacer
Paper tube spacer
OK
Paper tube spacer
OK
Paper tube spacer
NG
2
With a single paper tube spacer, its end exceeds the media end.
The difference is within
4.5
mm.
With two paper tube spacers, its end exceeds the media end.
The difference is within
9 mm.
With two paper tube spacers, its end does not exceed the media end.
The difference is 9 mm or more.
2-27
2-28
Note
- 2 paper spacers can be used at maximum. Do not use the paper tube which requires more than 2 paper tube spacers.
Loose take-up flange
Right side flange
3 Install the take-up paper tube.
Use the paper tube and the paper tube spacer checked in the procedure 2.
(1) Install the paper tube at the right side flange (fixed side).
(2) Install the paper tube spacer checked in the procedure “2.(3)” to the left side flange (movable side).
Paper tube
Paper tube spacer
Left side flange
Loose take-up flange
(3) Slide the left side flange (movable side) so that the paper tube is pressed against the paper tube spacer.
Paper tube spacer
Paper tube
Loose take-up flange
The paper tube is pressed against the paper tube spacer.
(4) Tighten the knob at the left side
(movable side) firmly to secure the flange.
q How to use the take-up reel unit
Fixing knob
2
Paper tube spacer
(5) Pull out the paper tube spacer.
Remove the flange spacer set in the procedure “2.(1)”.
2-29
2-30
4
Affix the media.
Affix the media to the paper tube at three locations, right, left and center with adhesive tape.
Check whether the gaps between the loose take-up flange surfaces and the both media ends are appropriate (a+b = below 7 mm). The target length of a is
0-2 mm.
b a
Loose take-up flange
Loose take-up flange
Left (b) Right (a)
How to use the blower unit (option)
The blower unit (option) is installed to the paper exit side of the printer and is used to effectively dry the printed media (ink) processed by the printer.
Note
- To dry the printed media (ink) efficiently and to operate the take-up reel unit smoothly, the use of the blower unit is recommended.
Apply the blower unit when high-speed printing (16m 2 /h, etc.) or high density printing
(with large quantity of ink) is performed.
- IP-182 Blower Unit does not guarantee complete ink drying on all types of media and printing. Check the drying speed of the media in advance. Perform laminating after the ink dries completely.
2
Set the blower unit to the printer
1
Place the blower unit in front of the printer.
(1) Install the blower unit stand to the outside of the printer stand.
(2) Push the blower unit until the bar touches the printer stand.
Printer stand
Blower unit stand
Printer stand
Blower unit bar
2-31
2-32
2 Wind the cable around the hook.
Cable
Hook
Note
- It takes time for the ink to dry completely. Processing immediately after printing (laminating, etc.) is not recommended.
- The ink may not dry completely on some media. In this case, set the paper scanning wait time ( P.3-25) from the operation panel of the printer.
Handling the media
Shift the blower unit to prevent any interference before installing the media to the printer ( P.2-7), installing the media on the take-up reel unit ( P.2-16) and cutting the media ( P.2-36).
Printer
Blower unit
How to use the media edge guards
Use the media edge guards protect the Print heads from curl of the sides of the media. Slide the raised (inside) edge of the guards over the edge of the media.
When pushing this portion, it makes easier to set.
2
Media
Media edge guard
Note
- Set “use / not-use” of media edge guard in the MEDIA REG MENU.
The widths of right and left margins of media change.
( P.3-28 [(8) EDGE GUARD])
- Clean the media edge guards when ink accumulates on them.
- The media edge guards will not prevent curl on all media.
As it causes the lost print, eliminate waves and folds beforehand.
- The media thicker than the media edge guard cannot be used. Do not insert it forcibly.
The right and left margins of print region is 10 mm when using the media edge guard.
2-33
2-34
How to switch the pressure
Switch over the pressure between the media feeding pressure roller and the grit roller when using different medias.
The bottom position is normally used. When skew occurs in the media and the media cannot be fed or when the media with weak elasticity such as a thin cloth, switch to [weak] the center position. The pressure force is switched by the position of the pressure roller up / down lever. (See figure below.)
[Rear]
<No pressure> (top)
When loading the media, raise the lever. This the normal UP position.
<Weak> (In the center)
The pressure force becomes weak.
<Normal Pressure> (bottom)
When loading the media, lower the lever. It is the normal DOWN position.
[Front]
<No Pressure> (top)
When loading the media, raise the lever. It is the normal UP position.
<Weak> (In the middle)
The pressure force becomes weak.
<Normal Pressure> (bottom)
When loading the media, lower the lever. It is the normal DOWN position.
How to use the lifter
Unless the media is under the entire pressure roller, wrinkles and skews may occur.
In such case, pull toward you the lifter at the upper side of pressure roller to release the pressure force of pressure roller.
Note
- Wrinkles may be eliminated in all medias.
2
Lifter
Example of when it is not necessary to pull the lifter toward you (The pressure of pressure roller is needed.)
Pressure roller
Example of when pulling the lifter toward you (Releasing the pressure force of pressure roller is needed.)
2-35
Cut the media
This section describes the procedure to cut the media manually.
- Shift the blower unit to prevent any interference with the operation.
1 Clip both ends of media with the media clip.
2
Move the Media cutter blade and cut the media.
2-36
- The arrow mark (g) is imprinted on the Media cutter blade.
The Media cutter blade can only cut in the direction of the media in the arrow mark (g).
If the arrow mark (g) is not oriented in the cutting direction, change the orientation in the procedure below.
1
Hold the side of Media cutter blade by hand and pull it out.
2 Rotate the Media cutter blade so that the left side comes to the right side and then insert it.
Arrow
Note
- If the Media cutter gets stuck while cutting, return the cutter blade to the side and check it is not broken. Remove the cause of the binding and cut the media, slowly moving the Media cutter blade. Some medias are hard-to-cut . Do not forcibly cut difficult media. Doing so may be break the blade or cutting performance may be degraded.
- If you drop the Media cutter blade, the blade of Media cutter blade may break, resulting in poor cutting performance. Handle it with care.
- When cutting, cut debris may be produced. The cut debris may contaminate the printed surface or cause poor cutting.
Feeding the media [Feed]
This function feeds the media.
1 Set the printer to the offline.
(Press key.) h INK f MEDIA
MEDIA REGi
M.ADVg
2
2
Press key to move the menu group to the second layer menu, and then FORM FEED MENU is displayed.
h REWIND f PH.REC
FORM FEEDi
PH.MAINg
3 Keep pressing key.
FEEDING MEDIA
While pressing key, the roll media is fed.
When cut sheet media is used, the paper is ejected.
4
When releasing your hand off key, feeding stops, the printer returns to the offline state (menu mode).
h REWIND f PH.REC
FORM FEEDi
PH.MAINg
- When the online state (idle mode) is displayed, if key is pressed, the media can be fed without entering in the FORM FEED MENU.
2-37
2-38
Rewind the media [Back Feed]
This function rewinds the media.
1 Set the printer to the offline.
(Press key.) h INK f MEDIA
MEDIA REGi
M.ADVg
2
To display the [REWIND] menu, press
key.
h REWIND f PH.REC
FORM FEEDi
PH.MAINg
3
Keep pressing key.
REWINDING MEDIA
While pressing key, the roll media is fed back.
When the cut media is used, the paper is ejected.
4 When releasing your hand off key, feeding stops, the printer returns to the offline state (menu mode).
h REWIND f PH.REC
- The paper ejection sensor that detects the presence / absence of media is installed to the front paper guide. If the media covers the paper ejection sensor, the media can be fed back.
When you keep pressing key, the media can be fed back at a distance of 14 cm at maximum from the paper ejection sensor.
- When the online (idle mode) is displayed, if key is pressed, the media can be fed without entering in the
REWIND MENU.
FORM FEEDi
PH.MAINg
Paper ejection sensor
How to use the origin setting function
<Origin setting function>
When printing a small image is printed on the “64” width media, a large margin is created as shown below.
By returning the printed media and re-setting the origin of print start, another image may be printed in this margin.
Re-setting the origin of print is called [Origin setting function]
(First print) (Return of media) (Second print)
2
Margin
<Procedure of how to use the origin setting function>
1 Return the media by operating [Back Feed].
( P.2-38 Rewind the media [Back Feed])
Set the origin
Note
- Return the media only after the printed image completely dries. The first printed image will be damaged if this function is used before it is sufficiently dry.
2
Press and hold the “ ” key for 1.5 seconds in the online state (idle mode), the carriage moves and the origin setting becomes ready
Align the [i] label on the carriage front with the origin.
NEST ORIGIN SET TING
* OK ?
[ ] Label
2-39
2-40
3
In the state of [CARRIAGE MOVING] display, move the carriage to the position to be set as an origin with “ ” and “ ” keys.
NEST ORIGIN SET TING
CARRIAGE MOVING
4
Press key to set the origin setting.
The carriage returns and the printer becomes ready to print (online state (idle mode) display)
NEST ORIGIN SET TING
* OK ?
NEST ORIGIN SET TING
PLEASE WAIT
PRINTER READY
NEST:1625/PAPER
To release the set origin, keep press and hold the “ ” key for 1.5 seconds in the idle mode, or raise the pressure roller up / down lever to release the set origin.
When released, the display returns from
[Base] to [Roll] or [Sheet].
<Display when released>
PRINTER READY
ROLL:1625/PAPER
Changing temperature using the heater control menu
The heater initial value that is set with MEDIA REG MENU is automatically set for the temperature of each heater. Therefore, the heater control menu is not needed normally.
The heater control menu is used to fine-adjust the heater temperature during printing or to monitor the current heater temperature.
¢ Heater control menu display
Press the key to display the heater control menu.
Print heater
Front heater Rear heater
F40˚C P45˚C R45˚C
40˚C 45+C 45˚C
Set temperature
Current temperature
(First print)
¢ Key operation in the heater control menu
and keys Select a heater for which temperature is to be set.
and keys Set the heater temperature
key
key
key
Selects heater ON or OFF.
When this key is pressed for 1.5 seconds while the heater control menu is displayed, all the heaters are forcibly activated and left ON even without print operation.
Pressing this key for 1.5 seconds with the heater control menu displayed cancels the heater-on state made forcibly by the key. (The heater-on state is canceled and then the printer returns to be under the control of the delay time and standby time settings.)
¢ To finish displaying the heater control menu
Press the key while the heater control menu is displayed.
- Even if heater temperature is changed in the heater control menu, the initial temperature value of each heater stored in MEDIA REG MENU remains unchanged.
- When the temperature unit in SETUP MENU is set to Fahrenheit, every temperature is displayed in Fahrenheit.
2
2-41
2-42
¢ Reference information on media types and heater settings
The heater set temperatures and reference set values (initial values) of print mode for each type of media are shown in the table below. Change the settings for use according to the media in use.
Media type
Glossy vinyl chloride
Matte vinyl chloride
Tarpaulin
Media selection
Glossy
Matte
Banner
Recommended heater temperature setting
Print heater Printheater Rear heater
45ºC 40ºC 45ºC
45ºC
45ºC
40ºC
40ºC
45ºC
45ºC
Print mode
Normal1 4-pass bidirectional
Normal1 4-pass bidirectional
Normal1 4-pass bidirectional
It is recommended that temperature of the front heater, print heater, and rear heater be set to less than 50°C, 45°C, and 50°C respectively.
Note
- Setting a high temperature for the print heater makes ink fusion better, but may cause wrinkles in the media or matte of the print surface. Adjust the heater temperature according to the media type and ambient temperature.
- When the print heater is set to a high temperature, the printer lowers the printing speed automatically in some cases to maintain stable print quality.
- Set the print heater and rear heater temperatures so that they are nearly +5°C higher than the print heater temperature. Bad temperature balance between print heater/rear heater and print heater may cause wrinkles in the media.
- Setting a high temperature for the print heater may cause nozzle-out.
¢ Heater temperature setting procedure
(1) When a media type is selected in media setting, initial temperature values of each heater for the selected media type are displayed on the menu.
g When the initial temperature value is set, the heater is turned on.
(Heating does not start until print starts.) g When the initial temperature value is set to [**], the heater is turned off.
(The heater set temperature is not displayed.)
q Changing temperature using the heater control menu
(2) When print data is received from the computer, either of the following is performed before printing.
–
–
The set temperature on the heater control menu is overwritten by the temperature that is set by the RIP (print data, job), and heating starts.
When no temperature is set by the RIP (print data, job), heating starts with the set temperature on the heater control menu.
(3) When the current temperature of the afterheater, print heater, and the preheater reaches the temperature that is 1°C lower than the set temperature, the printer starts printing.
g When the current temperature is higher than the set temperature, the printer starts printing before the temperature lowers. The temperature control is performed continuously after printing starts because these heaters keep their set temperature.
(4) The heater temperature varies during printing by changing the set temperature with the heater control menu. Even after printing is completed, the set temperature changed in the heater control menu remains as "set temperature." However, the initial temperature value of each heater stored in
MEDIA REG MENU remains unchanged.
(5) The subsequent printing returns to (2).
- The three heaters work in the state displayed on the LCD regardless of the means to set their temperatures.
- The following figure shows the heater temperature control system for printing. The delay time and standby time can be changed with the heater menu in the offline mode.
( P.3-59 [Heater menu])
(Temperature)
Delay time
Standby time
Print heater set temperature
Rear heater set temperature
Front heater set temperature
Standby set temperature
Ambient temperature
(Time)
Set temperature maintained
Standby temperature maintained
Temperature control stop
2
2-43
2-44
Change the Print head height
If the Print head strikes the media due to cockling, or printing on a thick media, switch the Print head height to High so it can be used.
To switch the height of Print head, use the head up down mechanism.
1
Set the printer to the offline.
(Press key.) h INK f MEDIA
MEDIA REGi
M.ADVg
2
Keep pressing key to display
PH.MAIN MENU.
h REWIND f PH.REC
FORM FEEDi
PH.MAINg
3
Press “ ” key and then key to display [PH HEIGHT ADJ].
4
Press key.
#PH HEIGHT ADJ
>
#PH HEIGHT ADJ
>OK ?
CARRIAGE MOVING
PLEASE WAIT
5
Open the Front cover and the maintenance cover and loosen two (2)
Head securing screws.
OPEN COVER
PH HEIGHT ADJ
Head up down mechanism
Head securing screw
Head up down mechanism
Head securing screw
6
Switch the height of Print head with the head up down mechanism.
Normal (For normal (thin
(normal thickness) media)
High (For thick media)
¯ [High] is 0.5 mm higher than [Normal].
[Normal] should be used in most situations.
7
Tighten two (2) fixing screws.
Note
- Do not move the head up down mechanism with the head securing screws tightened. The head up down mechanism may be broken.
- When changing the height of Print head, tighten the head securing screws while pushing lightly the carriage downward.
- When changing the height of Print head, change [PH HEIGHT VAL] in the MEDIA
REG MENU also. ( P.3-31[(18) PH HEIGHT VAL]
- The print shift may occur in the bi-directional print after changing the height of
Print head. If this is the case, adjust the bidirectional position in [BIDIR ADJ] of the
MEDIA REG MENU.( P.3-32 [(19) BIDIR ADJ1 L] to [(24)BIDIR ADJ3 R]
- As the gap between the side plate of printer and the carriage is narrow, if it is hard to reach the head up down mechanism and head securing screws, move the carriage to the right (or the left) by hand.
- Confirm that the head securing screws at right and left are tightened. If the head securing screws on the carriage loosen, they may strike the media or edge guard, causing poor image quality and damage to the printer.
During adjustment of the head height, the warning beep will be heard.
( P.3-56 [(7) BEEP])
2
2-45
Ink cartridge replacement
This section describes [Ink cartridge replacement procedure].
There are three situations requiring ink cartridge replacement:
- When the ink cartridge is empty and the ink cartridge needs to be replaced
- When no ink cartridge is installed
- When the ink cartridge is not recognized
Note
- Do not pull out the ink cartridge until the ink is used up.
- Do not pull out the ink cartridge during printing.
- Do not touch the green board (IC chip) of ink cartridge.
- If, after replacing the ink cartridge lost print data occurs in color of the replaced cartridge, perform the cleaning (normal) after plugging cartridge in and out 2 to 3 times. ( P.4-19)
Ink cartridge replacement procedure
1
Pull the ink cartridge out of the printer.
2-46
3
Insert the new ink cartridge in the correct slot of color.
Insert the ink cartridge as far as it goes.
The location of ink cartridge installation is determined by its color. ( P.1-12 [Ink])
Do not attempt to forcibly insert an ink cartridge in the slot of a different color.
4 The replacement is finished.
- If no error occurs, the printer returns to the online state or the offline state.
- If an error occurs, the error message is displayed.
When the ink cartridge is empty and the it needs to be replaced
1
The message is displayed.
REPLACE
XX INK CARTRIDGE
XX : Ink name
K : Black
M : Magenta
C : Cyan
Y : Yellow
Lm: Light magenta Lc : Light cyan
2 Replace the ink cartridge described in [Ink cartridge replacement procedure].
When no ink cartridge is installed
1
The message is displayed.
INSTALL
XX INK CARTRIDGE
XX : Ink name
K : Black
M : Magenta
C : Cyan
Y : Yellow
Lm: Light magenta Lc : Light cyan
2
Replace the ink cartridge described in [Ink cartridge replacement procedure].
2
When the ink cartridge is not recognized
1 The message is displayed.
CHECK
XX INK CARTRIDGE
XX : Ink name
K : Black
M : Magenta
C : Cyan
Y : Yellow
Lm: Light magenta Lc : Light cyan nn : Error code
2 Re-install the ink cartridge described in [Ink cartridge replacement procedure].
nn
Note
- The unrecognized ink cartridge cannot be used.
- If the ink cartridge is re-installed and the message re-appears, contact your dealer or Seiko I Infotech directly.
2-47
2-48
Waste ink bottle replacement
This section explains [Waste ink bottle replacement procedure].
There are two situation that require Waste ink bottle replacement procedure:
- When no Waste ink bottle is installed
- When the Waste ink bottle is full
The procedure for each case is described below.
Note
- Do not replace the Waste ink bottle during printing.
- When replacing, use caution not to drip the ink. To prevent ink drips from occurring, cover with paper.
Waste ink bottle replacement procedure
1 Remove the bottle from the waste ink pouropening (tube) by slightly tilting the fully filled
Waste ink bottle.
Waste ink pour-opening
2 Cap the bottle and remove it.
3 Wipe out any ink stains around the Waste ink bottle.
4
Install a new Waste ink bottle.
5
The message is displayed to select the waste ink counter reset (clear).
#BOT TLE EMPT Y?
* NO
#BOT TLE EMPT Y?
* YES
Note
- The printer automatically calculates waste ink with a counter and displays the message prompting replacement the Waste ink bottle when the Waste ink bottle is full.
There is no visual sensing of the waste ink level. Therefore, if the waste ink counter is reset (set to *YES) and the bottle is not empty, the waste ink may overflow.
6
Select “BOTTLE EMPTY? * YES” and press key.
2
2-49
2-50
Treatment when no Waste ink bottle is installed
1 The guidance message is displayed.
BOT TLE OUT
INSTALL BOT TLE
2
Install a Waste ink bottle. Refer to P.2-48 [Waste ink bottle replacement] steps 1 to 4.
3
The message is displayed to select the waste ink counter reset (clear).
#BOT TLE EMPT Y?
* NO
#BOT TLE EMPT Y?
* YES
4
Select “BOTTLE EMPTY? * YES” and press key.
Note
- If the Waste ink bottle is removed to visually check the level in the Waste ink bottle, select *NO.
advertisement
Key Features
- Dye-sublimation transfer printing ink for vibrant and long-lasting colors
- Supports media up to 64 inches wide for large-format printing
- Built-in USB interface for easy connectivity
- Automatic media take-up reel unit for effortless media handling
- Optional exhaust attachment and blower unit for improved ventilation
- Daily maintenance kit and cleaning liquid cartridges for easy maintenance
- User-friendly software for intuitive operation
Related manuals
Frequently Answers and Questions
What is the maximum media width that the IP-5610 can handle?
What type of ink does the IP-5610 use?
Does the IP-5610 have a built-in media take-up reel?
What is the purpose of the optional exhaust attachment and blower unit?
How do I maintain the IP-5610?
advertisement
Table of contents
- 7 Components delivered with this product
- 9 Safety precautions
- 12 Handling precautions
- 14 Manual legend (Notational rules)
- 25 Overview
- 26 Operating conditions
- 26 Installation space
- 27 Environmental conditions
- 28 Appearance / Name and function of each part
- 28 Printer front (Paper exit side)
- 29 Printer rear (Paper feed side)
- 30 Print head
- 30 Capping unit
- 31 Printer heater unit
- 32 Operation Panel
- 33 Options
- 33 Exhaust attachment
- 33 2 inch flange
- 33 3 inch flange
- 33 Blower unit
- 34 Consumables
- 34 Media
- 36 Ink
- 38 Waste ink bottle
- 39 Daily maintenance kit
- 39 Cap cleaning liquid
- 40 Wiper cleaning liquid set
- 40 Cap cleaning stick
- 40 Cap cleaning roller set
- 40 Cleaning swab
- 41 Wiper blade
- 41 Media cutter blade
- 41 Wiper sponge
- 41 Storage liquid cartridge set
- 41 Cleaning liquid cartridge set
- 42 LCD display and state of printer
- 42 How to read LCD
- 47 Basic operation
- 48 Connection to a computer
- 48 System configuration (Connection example)
- 48 Connecting procedure
- 49 Power ON / OFF procedure
- 50 Power-on procedure
- 52 Power-off procedure
- 53 Media replacement
- 53 Roll media installation procedure
- 59 Roll media removal procedure
- 60 When the roll media exhausts and the roll media is replaced
- 60 When replacing the roll media due to jamming
- 61 Cut media installation procedure
- 61 Cut media removal procedure
- 62 How to use the take-up reel unit
- 62 Install the media on the take-up reel unit
- 66 Tension take-up / Loose take-up setting
- 67 Take-up switch setting
- 68 Using a 2 inch core
- 69 When the media cannot be winded in Loose take-up mode
- 77 How to use the blower unit (option)
- 77 Set the blower unit to the printer
- 78 Handling the media
- 79 How to use the media edge guards
- 80 How to switch the pressure
- 81 How to use the lifter
- 82 Cut the media
- 83 Feeding the media [Feed]
- 84 Rewind the media [Back Feed]
- 85 How to use the origin setting function
- 87 Changing temperature using the heater control menu
- 90 Change the Print head height
- 92 Ink cartridge replacement
- 92 Ink cartridge replacement procedure
- 93 When the ink cartridge is empty and the it needs to be replaced
- 93 When no ink cartridge is installed
- 93 When the ink cartridge is not recognized
- 94 Waste ink bottle replacement
- 94 Waste ink bottle replacement procedure
- 96 Treatment when no Waste ink bottle is installed
- 97 Menu of Operation panel
- 98 Basic menu operation in offline mode
- 99 Menu layer structure
- 100 Menu tree
- 106 Basic operation procedure and keys used
- 107 Procedure to select input, numerical input, execution and character input
- 113 Explanation of each menu operation
- 113 INK MENU
- 114 MEDIA MENU
- 116 MEDIA REG MENU
- 136 M.ADV MENU
- 139 REWIND MENU
- 140 PH.REC MENU
- 141 FORM FEED MENU
- 142 PH.MAIN MENU
- 145 PRINTER MENU
- 146 ADJUST MENU
- 150 SETUP MENU
- 155 HEATER MENU
- 157 Maintenance and Adjustment / Replacement
- 158 Periodic maintenance
- 158 Periodic inspection/Maintenance guide
- 170 Cleaning
- 175 Print head cleaning
- 175 Operating procedure of Print head cleaning
- 177 Wiper blade replacement
- 179 Wiper cleaning liquid replacement
- 181 Wiper sponge replacement
- 183 Media cutter blade replacement
- 184 Media advance value setting
- 184 Media advance value setting procedure
- 188 Change during online printing
- 189 Head position adjustment
- 190 Adjustment procedure of [BIDIRECTION1/2/3]
- 192 Adjustment procedure of [NOZZLE POS ADJ]
- 195 [PH TO PH] adjustment procedure
- 197 [ADJUST PH R/L] adjustment procedure
- 199 [LS ADJ PRINT] adjustment procedure
- 203 Adjustment of take-up reel unit
- 203 Initial adjustment
- 205 Adjustment during operation
- 207 Troubleshooting
- 208 When Encountering a Problem
- 212 How to clear media jams
- 213 When an error message is displayed
- 213 Service call error
- 214 Operator call error
- 219 When the warning message is displayed
- 221 How to get good image quality
- 231 Abnormal sound
- 233 Use of generic consumables
- 234 Printer warranty and safety issues
- 234 Printer warranty
- 234 Safety issues
- 235 Use of generic consumables
- 235 To use a re-filled ink cartridge
- 237 To use an generic ink cartridge
- 238 Cleaning liquid
- 239 Appendix
- 240 Basic specifications
- 240 Printer Specifications
- 241 Options / Consumables
- 241 Options
- 241 Consumables