Maintenance and Adjustment / Replacement. Seiko I Infotech IP-5610
Add to My manuals241 Pages
Seiko I Infotech IP-5610 is a high-quality color inkjet printer equipped with a built-in USB interface. It adopts dye-sublimation transfer printing ink and supports media up to 64 inches wide. With its advanced features and capabilities, the IP-5610 is perfect for a wide range of printing applications, from professional photography to commercial signage.
advertisement
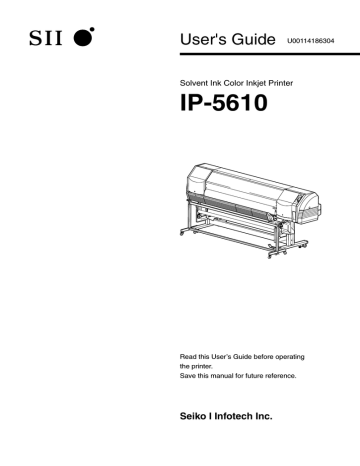
4
Maintenance and
Adjustment / Replacement
This section describes the maintenance and adjustment of the printer and the replacement of consumables.
(For replacement of ink cartridge, Waste ink bottle and media, refer to [Section 2 Basic Operation] .
(Content of this section)
Periodic maintenance ....................................................... 4-2
Print head cleaning .........................................................4-19
Wiper blade replacement ..............................................4-21
Wiper cleaning liquid replacement ...........................4-23
Wiper sponge replacement ..........................................4-25
Media cutter blade replacement ................................4-27
Media advance value setting .......................................4-28
Head position adjustment ............................................4-33
Adjustment of take-up reel unit .................................4-47
4-2
Periodic maintenance
This section explains the periodic inspection/periodic maintenance procedures.
P eriodic inspection/Maintenance guide
This printer needs to be periodically inspected and maintained.
For each periodic inspection/maintenance, refer to pages described below and perform properly.
Regular Inspection / Maintenance (Daily maintenance)
everyday
(1) Check the remaining wiper cleaning liquid
(2) Check the stain on the Wiper blade
(3) Check the Waste ink bottle
(4) Implementation of the nozzle print every-week
(5) Clean the Capping unit
(6) Clean the Print head [normal]
P.4-3
P.4-4
P.4-3
P.4-8
P.4-6
P.4-19
When returning the printer after being switched off for an extended period (Less than 2 weeks)
(1) Head wash P.4-12
(2) Ink filling P.4-12
When leaving the printer for more than 2 weeks after switched off
(1) Service clean P.4-10
When returning to the printer after being switched off for more than 2 weeks
(1) Head wash
(2) Ink filling
P.4-11
P.4-11
When the printer is left for more than 1 month after switched off
The service call error is displayed. Contact your dealer or
Seiko I Infotech.
Regular Inspection / Maintenance (Daily maintenance)
To keep the print quality stable, perform the following six items in order of 1 to 6 described below.
(1) Check the Waste ink bottle
(2) Check the wiper cleaning liquid
(3) Check the stain on the Wiper blade
(4) Clean the Capping unit
: everyday
: everyday
: everyday
: every week
(5) Implementation of the head cleaning [normal] : every week
(6) Implementation of the nozzle print : everyday
Note
- Only use the Cleaning liquid, Cap cleaning stick, Cap cleaning roller or Cleaning swab supplied by Seiko I Infotech.
(1) Check the Waste ink bottle
Check that the Waste ink bottle is not filled.
When the waste ink is filled to the level of
[FULL] label, replace the Waste ink bottle with a new one.
( P.2-48 [Waste ink bottle replacement] )
4
(2) Check the remaining of wiper cleaning liquid
Open the Front cover and the Cap cover and visually check the remaining wipre cleaning liquid.
If the wiper cleaning liquid is empty, replace it. ( P.4-23 [Wiper cleaning liquid replacement])
The wiper cleaning liquid needs replacement about once a month as a general rule.
4-3
4-4
(3) Check for stains on the Wiper blade
Visually check for stains and damage on the Wiper blade.
If damage is found, replace the Wiper blade. ( P.4-21 [Wiper blade replacement] )
1
Set the printer to the offline. Press key to display PH.MAIN MENU.
h REWIND f PH.REC
FORM FEEDi
PH.MAINg
2 Press key to enter into PH.MAIN
MENU. Then, the cap cleaning menu is displayed.
#CAP CLEANING
>
3
Select [Wiper blade replacement] with
key and press key.
4
When the confirmation menu appears, press key.
The position of Wiper blade moves.
#REPLACE WIPER BLADE
>
#REPLACE WIPER BLADE
*OK ?
WIPER MOVING
PLEASE WAIT
5
Open the Front cover and the Cap cover.
1
OPEN COVER
REPLACE WIPER BLADE
2
q Periodic Maintenance
6
Visually check for stains and damage on the
Wiper blade.
If a damage is found, replace the Wiper blade.
( P.4-21 [Wiper blade replacement] )
Note
- If the Wiper blade is contaminated, check visually that the Wiper sponge is properly installed. If not set properly, set it correctly. (P.4-25 [Wiper sponge replacement])
- Check the level in the Wiper cleaning liquid bottle. If it is empty, replace the wiper cleaning liquid in the bottle. (P.4-23 [Wiper cleaning liquid replacement])
7
Close the Cap cover and the Front cover.
#REPLACE FINISHED
* NO
8 Select [ *NO] and press key to finish.
Note
- The printer automatically accumulates the time when the wipe blade is used and displays the message prompting to replace the Wiper blade. If a new
Wiper blade is installed and [*YES] is set, the value of accumulator is reset.
4
4-5
4-6
(4) Clean the Capping unit
1
Install the Cap cleaning stick to the Cap cleaning roller.
1
2
2
Set the printer to the offline and press
key to display PH.MAIN MENU.
h REWIND f PH.REC
3
Press key to enter in PH.MAIN MENU3.
Then, the cap cleaning menu is displayed.
#CAP CLEANING
>
FORM FEEDi
PH.MAINg
4
Press key. When the confirmation menu appears, press key again.
The carriage moves.
#CAP CLEANING
>
When the carriage moves, the warning beep
( sounds.
P.3-56 [(7) BEEP] )
#CAP CLEANING
* OK ?
CARRIAGE MOVING
PLEASE WAIT
5
Open the Front cover and then the Cap cover.
1
OPEN COVER
CAP CLEANING
2
6
Dip the Cap cleaning roller in the Cap cleaning liquid.
Note
- Do not dip the Cap cleaning roller used in cleaning once in the cap cleaning liquid bottle. The Cap cleaning liquid will be contaminated.
7 Clean on the surface of cap, rolling the Cap cleaning Roller.
1.
First, roll the Cap cleaning roller on 6 caps at the rightmost side, shuttling once each.
q Periodic Maintenance
4
2.
Next, roll the Cap cleaning roller on 6 caps at the rightmost side, shuttling 10 times each.
Note
- The Cap cleaning roller is intended for a single use only. Use a new Cap cleaning roller for each cleaning.
8
Close the Cap cover and the Front cover.
The carriage automatically returns to the original position.
Note
- Do not expose the Print heads for an unnecessarily long time when taking it out of the Capping unit. Finish working quickly and cap the Print heads.
- After cleaned, if the lost print still occurs, remove foreign matters and ink stains on the cap with the Cleaning swab soaked with cap cleaning liquid while checking visually.
- Be careful for cap cleaning liquid not to stick parts other than the cap.
(5) Implementation of the Print head cleaning [NORMAL ALL]
Select PH.REC MENU from the operation panel and then [NORMAL ALL] to perform the cleaning. ( P.4-19 [Print head cleaning] )
4-7
4-8
(6) Performing the nozzle print
The nozzle print is performed to confirm that the nozzles of Print head are not blocked. Before printing each day or after cleaning the caps, run the nozzle print to verify the Print head performance.
1 Set the printer to the offline. (Press key.) h INK f MEDIA
MEDIA REGi
M.ADVg
2
Press key twice to display ADJUST
MENU.
h PRINTER f ADJUST
SETUPi
HEATERg
3
Press key to display the adjustment pattern.
4
Press key.
#TEST PRINTS
>NOZZLE PRINT
#TEST PRINTS
>NOZZLE PRINT
5 Press key.
#TEST PRINTS
*OK ?
6
When pressing key, after performing the warm-up, the adjustment pattern shown in the next page is printed.
#TEST PRINTS
*EXECUTING
q Periodic Maintenance
• Sample of print [Nozzle print]
Printed okay without nozzle-out (clogged nozzles)
Nozzle-out (clogged nozzles) 4
Confirm that all nozzles are firing correctly.
If the missing nozzles are found on the nozzle print, Perform “(5) Print head cleaning [NORMAL ALL]” again.
Note
- Do not expose the Print heads for an unnecessarily long time when taking it out of the Capping unit. Finish working quickly and cap the Print heads.
4-9
4-10
¢ When leaving the printer for more than 2 weeks powered off
To prevent the Print head from drying, need to be filled with storage liquid. A storage kit is required. Prepare the storage liquid cartridge set (IP5-107).
(1) Service clean
Select PH.MAIN MENU from the operation panel and then the service clean.
After finishing the service clean, turn off the power of printer while the cartridges of storage liquid are inserted in the ink cartridge slots. Then, leave the printer.
#INK SYSTEM OPT
>STORE INK SYS
When returning to the printer after performing the service clean and being switched off for a long period of time, the head wash is necessary. ( P.4-11 [(1)
Head wash] )
q Periodic Maintenance
¢ When leaving the printer for more than 2 weeks powered off
Clean the Print head and the ink path using the Cleaning liquid.
Prepare the Cleaning liquid cartridge set (IP5-138).
(1) Head wash
Select PH.MAIN MENU from the operation panel and then the head wash. Follow the instructions on the LCD screen.
After the head wash, perform the ink filling so that 6 color inks are filled.
#INK SYSTEM OPT
>CLEAN INK SYS
Note
- To protect the print head and the ink tubing, do not leave the ink container of the printer empty without re-filling it with ink or storage liquid.
- Refrain from opening or closing the Front cover or lever while executing the service clean and head wash. If done so, the operation need to be started from the beginning . Ink and the cleaning liquid will be wasted.
(2) Filling the ink after the head wash
After performing the head wash, 6 color inks need to be filled in the printer.
Select PH.MAIN MENU from the operation panel and then the ink filling.
To fill inks, insert the ink cartridges of 6 colors.
#INK SYSTEM OPT
>CHARGE INK SYS
After filling the inks, leave the printer for at least 1 hour. Confirm that the wipe sponge is wet. If necessary, make wet it further. Then, perform the nozzle print.
If missing nozzles are found on the nozzle print, perform [NORMAL ALL] from
PH.REC MENU.
4
4-11
4-12
¢ When returning to the printer after being switched off for less than 2 weeks
(1) Head wash
Clean the Print head and the ink path using the Cleaning liquid.
Prepare the Cleaning liquid cartridge set (IP5-138).
After the head wash, fill 6 color inks.
Note
- To protect the print head and the ink flow path, do not leave the ink container of the printer empty without re-filling it with ink or storage liquid.
- Refrain from opening or closing the Front cover or lever while executing the service clean and head wash. If done so, the operation must be started from the beginning . Ink and the cleaning liquid will be wasted.
- When leaving the printer for a long time after switched off, the maintenance differs. In case of more than 2 weeks, the printer is left after filled with the storage liquid. In case of less than 2 weeks, leave the printer with inks filled.
(2) Fill the inks after the head wash
After implementing the head wash, the printer needs to be filled with 6 color inks.
Select PH.MAIN MENU from the operation panel and select the ink filling.
#INK SYSTEM OPT
>CHARGE INK SYS
Note
- In the ink filling, an ink of about 100 ml is used. If a cartridge containing less than 100 ml remaining of ink is inserted, the message prompting to replace the ink cartridge is displayed. Set the cartridge containing more than 20% remaining of ink.
To fill the ink, insert the cartridges of 6 color inks.
After filling the inks, leave the printer as is for at 1 hour at least.
Then, implement the nozzle print.
When the lost print occurs on the nozzle print, perform the cleaning [NORMAL
ALL] from PH.REC MENU.
q Periodic Maintenance
¢ When returning to the printer after being switch off for more than 1 month
Even if the service clean is perform, a service call error is displayed.
Contact your dealer or Seiko I Infotech.
Note
- To protect the Print head, never leave the printer without storage ink for a long period of time after powered off.
- When leaving the printer for more than 1 month, consult with your dealer our
Seiko I Infotech.
4
4-13
4-14
C leaning
¢ Clean the exterior
If the printer exterior is stained, moisten the a soft cloth with water or waterdiluted neutral detergent, wring it and wipe out stains with wrung cloth.
Note
- When cleaning, ensure to turn off the power of printer.
- Never use volatile solvent such as thinner and benzene. Paint may come off or be discolored.
¢ Clean the Front cover, paper guide, Pressure roller and edge guard
If the printer is contaminated with paper dust and debris, remove them using the air cleaner. If the printer is stained with ink, wipe out the ink stains with a soft cloth moistened with neutral detergent.
Front cover
Paper guide
Note
- When cleaning, ensure to turn off the power of printer.
- Do not blow out the paper dust. The exposure of paper dust or debris inside the printer may cause problems or affect the print quality.
- When using a media where end of the roll end is glued to the paper tube, the glue may stick to the paper guide or the platen. If this happens, clean and remove it.
- When powering on the printer or printing long prints, the ink may accumulate to the edge guard and platen. Clean these items.
q Periodic Maintenance
¢ Cleaning the platen
If the ink drips on the platen, clean the platen in the following procedure.
1 Open the Front cover and soak up the ink on the platen with a piece of waste media.
Platen Waste
4
2
Wipe the ink stains off the platen with a soft cloth moistened with a neutral detergent.
Platen
3
If the ink penetrates into the vacuum hole on the platen, wipe out the ink stuck to the hole with a commercially available cotton swab *. Then, moisten the cotton swab with neutral detergent and wipe out once more with moistened cotton swab.
Soft cloth moistened with neutral detergent
Platen
Cotton swab
4-15
4-16
¢ Cleaning the Carriage base
When debris on the Carriage base contacts the media, and black lines appears on the print, clean using the following procedure.
1
Set the printer to the offline. Press to display PH.MAIN MENU.
h REWIND f PH.REC
FORM FEEDi
PH.MAINg
2
Press key to enter in PH.MAIN MENU.
Then, the cap cleaning menu is displayed.
#CAP CLEANING
>
3 Select [RESEAT PRINTHEAD] with key and then key.
#RESEAT PRINTHEAD
>
4 When the confirmation menu appears, press key.
The carriage moves.
5
Open the Front cover and then the
Maintenance cover.
#RESEAT PRINTHEAD
* OK ?
CARRIAGE MOVING
PLEASE WAIT
OPEN COVER
RESEAT PRINTHEAD
6
Wipe the Carriage base with a soft cloth.
After finishing the cleaning, close the
Maintenance cover and the Front cover.
The Print head returns to the original position.
Carriage base
Note
- Do not expose the Print heads for an unnecessarily long time when taking it out of the Capping unit. Finish working quickly and cap the Print heads.
q Periodic Maintenance
¢ Clean the Head guard
When debris on the Head guards contacts the media and black lines appears on the print, clean in the following procedure.
1
Set the printer to the offline. Press to display PH.MAIN MENU.
h REWIND f PH.REC
FORM FEEDi
PH.MAINg
2
Press key to enter in PH.MAIN MENU.
Then, the cap cleaning menu is displayed.
#CAP CLEANING
>
3 Select [RESEAT PRINTHEAD] with key and then press key.
#RESEAT PRINTHEAD
>
4
When the confirmation menu appears, press key.
The carriage moves.
#RESEAT PRINTHEAD
* OK ?
CARRIAGE MOVING
PLEASE WAIT
5
Open the Front cover and then the
Maintenance cover.
OPEN COVER
RESEAT PRINTHEAD
4
4-17
4-18
6
Dip the Cleaning swab in the cap cleaning liquid and remove debris on the right and left Head guard of carriage. Visually check the results and repeat if necessary.
Head guard
Cleaning swab
Note
- Do not dip a used Cap cleaning roller in the cap cleaning liquid bottle. The cap cleaning liquid will be contaminated.
7 Wipe out stains with a soft cloth.
After finishing the cleaning, close the
Maintenance cover and the Front cover.
The Print head automatically returns to the original position.
Soft cloth
Note
- Do not expose the Print heads for an unnecessarily long time when taking it out of the Capping unit. Finish working quickly and cap the Print heads.
Print head cleaning
Types of Print head cleaning are provided as shown below. Use the suitable one.
Type of cleaning
NORMAL ALL
STRONG ALL
Usage
Recovery clogged nozzles
Recovery of clogged nozzle when not solved with
[NORMAL ALL]
O perating procedure of Print head cleaning
1
Set the printer to the offline.
(Press key.) h INK f MEDIA
2 Press key to display PH.REC MENU.
h INK f MEDIA
MEDIA REGi
M.ADVg
MEDIA REGi
M.ADVg
3
Press key to enter in the head cleaning menu.
4
To set the parameter, press key.
5
Select the option for cleaning with
, keys.
h REWIND f PH.REC
#PH RECOVERY
>NORMAL ALL
FORM FEEDi
PH.MAINg
#PH RECOVERY
* NORMAL ALL
#PH RECOVERY
* NORMAL ALL
* STRONG ALL
4
4-19
4-20
6
Press key.
#PH RECOVERY
* BOT TLE OK ?
7
Check visually that the Waste ink bottle is not fully filled and press again.
key once
#PH RECOVERY
* CLEANING XXX
XXX : The numeral is counted down every 10 seconds.
Note
- Cleaning takes several minutes.
- When the cleaning starts, a timer is displayed. The time is decremented every 10 seconds.
8
When the Print head cleaning finishes, the menu returns to the state in step 3.
#PH RECOVERY
>NORMAL ALL
9
Press key to return to the offline state
(menu mode) display.
h REWIND f PH.REC
FORM FEEDi
PH.MAINg
Wiper blade replacement
This section describes [Wiper blade replacement procedure]. Replace the Wiper blade when the printer displays the replacement message or when a damage is found on the Wiper blade during the daily inspection. Before replacement, locate the tweezers (packed in the starter pack).
1
Set the printer to the offline and press
key to display PH.MAIN MENU.
h REWIND f PH.REC
FORM FEEDi
PH.MAINg
2
Press key to enter in PH.MAIN MENU.
Then, the cap cleaning menu is displayed.
#CAP CLEANING
>
3
Select [REPLACE WIPER BLADE] with key and press key.
4
When the confirmation menu appears, press key.
The position of Wiper blade moves.
#REPLACE WIPER BLADE
>
#REPLACE WIPER BLADE
* OK ?
5
Open the Front cover and the Cap cover.
WIPER MOVING
PLEASE WAIT
OPEN COVER
REPLACE WIPER BLADE
1
REPLACE WIPER BLADE
CLOSE COVER
2
6
Pinch the lower edge of Wiper blade with tweezers and unlock hooking of the plastic.
4
4-21
7
Pull out the Wiper blade while lifting upward.
4-22
8
Pinch the rubber portion of a new
Wiper blade with tweezers and insert straightly the Wiper blade from the top.
Finally, install it so that the plastic projection is hooked to the hole of rubber portion.
Note
- The front and back of the wiper are the same.
- As the upper portion of Wiper blade touches directly the Print head, do not touch it by hand or pinch it with tweezers when handling.
Upper portion of Wiper blade
9
Close the Cap cover and the Front cover.
#REPLACE FINISHED
* NO
10
Select [
*
YES] and press key to finish.
#REPLACE FINISHED
* YES
Note
- The printer automatically tracks the time the Wiper blade is used and displays the message prompting to replace the Wiper blade. If a new Wiper blade is installed and [*YES] is set, the value of accumulator is reset.
Wiper cleaning liquid replacement
This section describes [Wiper cleaning liquid replacement procedure].
Replace the wiper cleaning liquid when the printer displays the replacement message or when the remaining of wiper cleaning liquid bottle is empty in the daily inspection.
The wiper cleaning liquid needs replacement about once a month as a general rule.
1
Set the printer to the offline and press
key to display PH.MAIN MENU.
h REWIND f PH.REC
FORM FEEDi
PH.MAINg
2 Press key to enter in PH.MAIN MENU.
Then, the cap cleaning menu is displayed.
#CAP CLEANING
>
3
Select [REPLACE WIPE LIQUID] with key and press key.
4
When the confirmation menu appears, press key.
#REPLACE WIPE LIQUID
>
#REPLACE WIPE LIQUID
* OK ?
OPEN COVER
REPLACE WIPE LIQUID
5 Open the Front cover and the Cap cover.
1
REPLACE WIPE LIQUID
CLOSE COVER
2
4
4-23
6
Raise up the old Wiper cleaning liquid bottle a little and pull out the bottle after ensuring that all liquid flows in the printer.
Note
- Visually check that the Waste ink bottle is empty before removing.
7 Replace the cap of new Wiper cleaning liquid bottle with the printer set unused cap.
printer set cap
8
Set the Wiper cleaning liquid bottle in the printer and push in the stopper of printer set cap by pressing the top.
4-24
9 Close the Cap cover and the front over.
10 Select [
*
YES] and press the key to finish the replacement.
#REPLACE FINISHED
* NO
#REPLACE FINISHED
* YES
Note
- The printer automatically tracks the time the Wiper cleaning liquid is used and displays the message prompting to replace the wiper cleaning liquid bottle. If a new bottle is installed and [*YES] is set, the value of accumulator is reset.)
- The wiper cleaning liquid may appear to be tinted. This is normal.
Wiper sponge replacement
This section describes [Wiper sponge replacement procedure].
Replace the Wiper sponge when the printer displays the replacement message.
The wiper sponge needs replacement about once every six months as a general rule.
1
Set the printer to the offline and press
key to display PH.MAIN MENU.
h REWIND f PH.REC
FORM FEEDi
PH.MAINg
2 Press key to enter in PH.MAIN MENU2.
Then, the cap cleaning menu is displayed.
#CAP CLEANING
>
3
Select [REPLACE WIPE SPONGE] with key and press key.
4
When the confirmation menu appears, press key.
#REPLACE WIPE SPONGE
>
#REPLACE WIPE SPONGE
* OK ?
OPEN COVER
REPLACE WIPE SPONGE
5
Open the Front cover and the Cap cover.
1
REPLACE WIPE SPONGE
CLOSE COVER
2
6 Raise up a Wiper cleaning liquid bottle a little and pull out the bottle after confirming that all liquid flows in the printer.
Note
- Visually check that the Waste ink bottle is empty before removing
4
4-25
7 Erect the Wiper sponge little by little while drawing the Wiper sponge toward you.
After confirming that the liquid in the Wiper sponge flows in the printer completely, pull out the Wiper sponge.
8
Install a new Wiper sponge.
Insert it as far as it goes until it clicks.
4-26
9
Install a new Wiper cleaning liquid bottle.
( P.4-23 [Wiper cleaning liquid replacement] )
10
Close the Cap cover and the front over.
#REPLACE FINISHED
* NO
11 Select [ *YES] and press the replacement.
key to finish
#REPLACE FINISHED
* YES
Note
- The printer automatically tracks the time when the Wiper sponge is used and displays the message prompting replacement of the Wiper sponge. On the premise that a new Wiper sponge is installed and [*YES] is set, the value of accumulator is reset.).
Media cutter blade replacement
This section describes [Media cutter blade replacement procedure].
1 Hold the side of Media cutter blade and pull it out while removing the hook for fixing.
2
Insert a new Media cutter blade in the printer.
Note
- Handle it with care. The blade may break if dropped.
4
4-27
4-28
Media advance value setting
The media advance setting varies depending on the thickness, elasticity and frictional surface resistance. If the media advance value is wrong, banding
(horizontal stripes) may appear on the print. Use the following procedure to set the appropriate media advance value.
Step 1
Print of adjustment pattern
Print [ROUGH] g [DETAIL].
Step 2
Reading the print result of adjustment pattern,
enter the media advance value.
The following factors that change the media advance value:
- Type of media
- Print mode
- Pressure change using the Pressure roller up/down lever
- Mode of take-up reel unit
- Media advance mode (FWD ONLY/BACK & FWD)
M edia advance value setting procedure
1 Set the media of wider than A1 size in width and longer than 1m in length.
Set the rough media advance value by reading the print of advance adjustment pattern in [ROUGH] and the media advance value in [DETAIL]. Both of [ROUGH] and [DETAIL] prints need the paper of 40 cm to 50 cm in length per one print.
(The required paper differs in for different print modes.)
When the take-up reel unit is set to the tension winding, the print length becomes longer.
(To stop the printing of advance adjustment pattern, press key.)
2
Set the printer to the offline.
(Press key.) h INK f MEDIA
MEDIA REGi
M.ADVg
3
Press key and then key to display the advance adjustment pattern.
Select the normally used print mode in the media to set the media advance value.
( P.3-25 [PRINT MODE] )
#MEDIA ADV PRINT
* ROUGH(NORMAL1)
4
Select [ROUGH] for print mode with ,
keys and press key.
#MEDIA ADV PRINT
* OK ?
5 Press key. Then, the advance adjustment pattern [ROUGH] is printed.
The advance adjustment pattern [ROUGH] is printed in the selected print mode.
#MEDIA ADV PRINT
* EXECUTING
6
Select the rough media advance value, reading the print result.
5 patterns of each 0.5 % increment in the range of 99.00 % to 101.00 % are printed.
Among 5 patterns, select the best rough media advance value.
7
Press key and then key to display
MEDIA ADV VAL MENU.
#MEDIA ADV VALUE
#XXXXXX>100.00%
XXXXXX : Media name
8 Enter the media advance value sought in
[ROUGH] and press key.
Align the digit with , key and set the numeral value with , keys.
#MEDIA ADV VALUE
#XXXXXX>100.00%
XXXXXX : Media name
4
4-29
4-30
9
Press key and then key to display the advance adjustment pattern.
#MEDIA ADV PRINT
*ROUGH(NORMAL1)
10
Select [DETAIL] print mode with , keys.
Select the same print mode as in [ROUGH].
#MEDIA ADV PRINT
*DETAIL(NORMAL1)
11
Press key twice to print the advance adjustment pattern [DETAIL].
#MEDIA ADV PRINT
*EXECUTING
12
Select the detail media advance value, reading the print result.
Patterns of each 0.10 % increment in the range of –0.20 % to +0.20 % with respect the media advance value entered in [ROUGH] are printed.
Among 5 patterns, select the appropriate media advance value.
13 Press key and then key to display
MEDIA ADV VAL MENU.
#MEDIA ADV VALUE
#XXXXXX>100.00%
XXXXXX : media name
14 Enter the media advance value decided in
[DETAIL] and press key.
Align the digit with , keys and set the numeral value with , keys.
#MEDIA ADV VALUE
#XXXXXX *100.00%
XXXXXX : media name
15
Press key to return the offline state (menu mode).
q Media advance value setting
How to read the advance adjustment pattern
The case of K color is explained as an example.
In case of small media advance value
99.00%
In case of appropriate media advance value
100.00%
In case of large media advance value
101.00%
4
When observing the horizontal lines, if they are overlapped (dense), the media advance value is small.
When the paths are not overlapped and even, the media advance value is appropriate.
When the paths are separated (light), the media advance value is large.
Note
- When media advance value differs in each Print head (each color), enter the averaged value. However, any color has the priority on a printed image, enter the media advance value specific to that color.
- If the media advance value differs at the right and left of media, enter the averaged value.
- If the media advance value at the right side of media is different from that at the left side, it may be caused by the slant media. Check that the media is tracking straight.
- Enter the media advance value so that the horizontal stripes are not visible.
However, it is not necessary to eliminate the horizontal stripes completely.
4-31
4-32
C hange during online printing
During online printing, the media advance value can be changed in the following procedure.
PRINTER READY
ROLL:1625/PAPER
Online state (idle mode) display
PRINTING
ROLL:1625/PAPER
Start of data reception of print image
The data LED blinks.
Press key or key.
MEDIA ADV100.00%
* 100.00%
- When pressing key or key during printing, the presently operating media advance value is displayed. (Second row on the display)
- The value at the start of printing is displayed on the first row on the display and remains unchanged until printing is finished.
- The value is incremented or decremented by 0.01 % with , keys.
- When the value is changed, it is reflected on printing immediately.
- If any key is not operated for 3 seconds, the display returns to the original display.
- Since the changed media advance value is saved as a new value, it is reflected on the next print.
When replacing the media with a new media
(1) Adjustment of bi-direction position (P.4-34 Adjustment procedure of [BIDIRECTION1/2/3])
Print the adjustment pattern
[ BIDIRECTION 1/2/3] .
Reading the result of adjustment pattern print, enter the value in [ BIDIR ADJ L ] or [ BIDIR ADJ R ].
(2) Adjustment of bi-direction position ( P.4-28 [Media advance value setting] )
Print the adjustment pattern
[ MEDIA ADV PRINT ROUGH/DETAIL ].
Reading the result of adjustment pattern print, enter the value in
[ MEDIA ADV VALUE ].
To get the good printed image quality (Normally, the adjustment
is not necessary.)
(1) Adjustment of print position in vertical directions of media
Print the adjustment pattern
[ NOZZLE POS ADJ ].
Reading the result of adjustment pattern print, enter the value in [ NOZZLE POS VAL ].
(2) Adjustment of print position in the right and left directions of media
Print the adjustment pattern
[ PH TO PH ].
Reading the result of adjustment pattern print, enter the value in [ PH TO PH VAL ].
(3) Adjustment of print position in the right and left directions of media
Print the adjustment pattern
[ ADJUST PH R/L ].
Reading the result of adjustment pattern print, enter the value in [ PH R/L ADJ VAL ].
(4)Adjust the position of the picture being printed on the media
(Only when the head (K) is replaced)
Print the adjustment pattern
[ LS ADJ PRINT ].
Reading the result of adjustment pattern print, enter the value in [ LS ADJ TOP VAL] and
[ LS ADJ SIDE VAL] .
Head position adjustment
Print the pattern for adjusting the print position of each Print head and enter the correction value to adjust.
When replacing the media with a new media
(1) Adjustment of bi-direction position (P.4-34 Adjustment procedure of [BIDIRECTION1/2/3])
Print the adjustment pattern
[ BIDIRECTION 1/2/3] .
Reading the result of adjustment pattern print, enter the value in [ BIDIR ADJ L ] or [ BIDIR ADJ R ].
(2) Adjustment of bi-direction position ( P.4-28 [Media advance value setting] )
Print the adjustment pattern
[ MEDIA ADV PRINT ROUGH/DETAIL ].
Reading the result of adjustment pattern print, enter the value in
[ MEDIA ADV VALUE ].
To get the good printed image quality (Normally, the adjustment
is not necessary.)
(1) Adjustment of print position in vertical directions of media
Print the adjustment pattern
[ NOZZLE POS ADJ ].
Reading the result of adjustment pattern print, enter the value in [ NOZZLE POS VAL ].
(2) Adjustment of print position in the right and left directions of media
Print the adjustment pattern
[ PH TO PH ].
Reading the result of adjustment pattern print, enter the value in [ PH TO PH VAL ].
(3) Adjustment of print position in the right and left directions of media
Print the adjustment pattern
[ ADJUST PH R/L ].
Reading the result of adjustment pattern print, enter the value in [ PH R/L ADJ VAL ].
(4)Adjust the position of the picture being printed on the media
(Only when the head (K) is replaced)
Print the adjustment pattern
[ LS ADJ PRINT ].
Reading the result of adjustment pattern print, enter the value in [ LS ADJ TOP VAL] and
[ LS ADJ SIDE VAL] .
4
4-33
4-34
A djustment procedure of [BIDIRECTION1/2/3]
Adjust the bi-direction position of each head. Reading the result of
[BIDIRECTION1], [BIDIRECTION2] and [BIDIRECTION3] print, enter the value.
STEP 1
How to print the adjustment pattern [BIDIRECTION1]
1 Set the printer to the offline. (Press key.)
2
Press key twice to display ADJUST. h INK f MEDIA h PRINTER f ADJUST
3
Press key and then the adjustment pattern.
key to display
#TEST PRINTS
* NOZZLE PRINT
4 Press key to select [BIDIRECTION1].
Then, press key.
#TEST PRINTS
* BIDIREC TION1
When adjusting [NORMAL2] print mode, select [BIDIRECTION2] and adjusting [FINE DRAFT] print mode, select [BIDIRECTION3].
5 Press key. Then, the adjustment pattern in the figure shown below is printed.
[BIDIRECTION] print sample
+31 +4 +3 +2 +1
#TEST PRINTS
* EXECUTING
0
MEDIA REGi
M.ADVg
SETUPi
HEATERg
-1 -28 -29 -30 -31 -32
q Head position adjustment
STEP 2
How to enter the correction value
6
After selecting ADJUST MENU, press
key to display [BIDIR ADJ1 L].
#BIDIR ADJ1 L XXXXXX
#Y >+00
When adjusting [NORMAL2] print mode, select
XXXXXX : Media name
[BIDIR ADJ2 L], adjusting [FINE DRAFT] print mode, select [BIDIR ADJ3 L]
7
Press key to move the cursor and change the head color with ,
#BIDIR ADJ1 L XXXXXX
#M >+00 keys.
XXXXXX : Media name
This is an example of the M (magenta) color Print head adjustment.
8
Press key to decide the head color to be corrected and make it ready for entering the parameter.
#BIDIR ADJ1 L XXXXXX
#M * +00
XXXXXX : Media name
9 In the [BIDIRECTION] patterns, enter the numeral of pattern where two lines of each color Print head are aligned in one.
Select the digit with , keys and change the value with , keys.
Enter the number of the pattern where two lines are aligned most closely.
For example, when setting the M color Print head, in “-21” in the figure to the right, two lines are separated and in “-8” two lines are aligned in one. So “-8” is the correct value.
#BIDIR ADJ1 L XXXXXX
#M >-08
-21
M
-8
M
10
Press key.
#BIDIR ADJ1 L XXXXXX
#M >-08
11
Adjust [BIDIR ADJ1 R] using the same method.
XXXXXX : Media name
12
Adjust other colors using the same method.
4
4-35
4-36
A djustment procedure of [NOZZLE POS ADJ]
Adjust the nozzle position of each head. Enter the correction value according to the print results of nozzle adjustment patterns. The nozzle adjustment is required when the head is replaced.
STEP 1
How to print the adjustment pattern [NOZZLE POS ADJ]
1
Set the printer to the offline. (Press key.)
2
Press key twice to display ADJUST. h INK f MEDIA h PRINTER f ADJUST
3 Press key and then the adjustment pattern.
key to display
#TEST PRINTS
* NOZZLE PRINT
4
Press key to select [NOZZLE POS ADJ].
Then, press key.
#TEST PRINTS
*NOZZLE POS ADJ
5
Press key. Then, the adjustment pattern in the figure shown next page is printed.
#TEST PRINTS
* EXECUTING
MEDIA REGi
M.ADVg
SETUPi
HEATERg
q Head position adjustment
[NOZZLE POS ADJ] print sample
Lc
Lm
➁
K
C
M
8 7 6 5 4 3 2 1 0 8 7 6 5 4 3 2 1 0
Y
➀
8 7 6 5 4 3 2 1 0 8 7 6 5 4 3 2 1 0 8 7 6 5 4 3 2 1 0
Lc Lm K C M
➀ “NOZZLE POS ADJ”:
Specify the head color of the reference head.
Short horizontal lines are draws for each color. “Reference head” is the color of lines drawn closest to the grit roller.
Enlarged figure
Grit roller side
K C
Y
4
Horizontal lines of the K head are drawn closest to the grit roller.
The K head in the above figure
➁ “NOZZLE POS ADJ 2”:
Determine the correction value for the remaining five colors based on the color of the reference head specified in ➀ .
A value for the part where the line of the head to adjust is aligned with the line of the reference head is the correction value.
Enlarged figure
8 7 6 5 4 3 2 1 0
“1” for the above figure
4-37
4-38
STEP 2
How to enter the correction value
6
After selecting ADJUST MENU, press key to display [PH TO PH VAL].
#NOZZLE POS VAL
#Y >0
7 Press key to move the cursor and change the Print head selection with ,
#NOZZLE POS VAL
#M >0
keys.
As an example, adjustment of the M (Magenta) head with the K (Black) head as the reference color will be described here.
8
Press key to decide the Print head color to be corrected and make it ready for entering the parameter.
#NOZZLE POS VAL
#M * 0
9
Specify the reference head in “NOZZLE POS ADJ1,” and enter the value representing a pattern showing best match among the colors of the reference head in “NOZZLE POS ADJ2.”
Change the value with , keys.
For how to determine the correction value, see P.4-37.
10
Press key.
11
Adjust other colors using the same method.
#NOZZLE POS VAL
#M >1
Note
- Enter “0” to [NOZZLE POS VAL] of the reference head selected in [NOZZLE POS
ADJ1].
q Head position adjustment
[ PH TO PH] adjustment procedure
Adjust the head position of each Print head, using K Print head as a reference.
Read the result of [PH TO PH] print and enter the appropriate value.
STEP 1
How to print the adjustment pattern [PH TO PH]
1 Set the printer to the offline. (Press key.) h INK f MEDIA
MEDIA REGi
M.ADVg
2
Press key twice to display ADJUST
MENU.
h PRINTER f ADJUST
SETUPi
HEATERg
3 Press key and then key to display
[TEST PRINTS].
#TEST PRINTS
* NOZZLE PRINT
4
Press key, select [PH TO PH] and press
key.
#TEST PRINTS
* PH TO PH
5
Press key. Then the adjustment pattern shown in the figure below is printed.
#TEST PRINTS
* EXECUTING
[PH TO PH] print sample
+31 +4 +3 +2 +1 0
4
-1 -28 -29 -30 -31 -32
4-39
4-40
STEP 2
How to enter the correction value
6
After selecting ADJUST MENU, press key to display [PH TO PH VAL].
#PH TO PH VAL
#Y >+00
7 Press key to move the cursor and change the Print head selection with ,
#PH TO PH VAL
#Lc >+00
keys.
This is an example of the Lc (light cyan) color Print head adjustment.
8 Press key to decide the Print head color to be corrected and make it ready for entering the parameter.
#PH TO PH VAL
#Lc * +00
9 In [PH TO PH] patterns, enter the numeral of pattern of which the line of Print head to be set is most closely aligned with the line of K Print head.
Select the digit with , keys and change the value with , keys.
For the correction value, enter the numeral of pattern pf which line is most closely aligned with the line of K color Print head.
For example, when setting the Lc color Print head, in “-21” in the figure at the right hand side two lines are separated and in “+2” two lines are aligned in one. Thus, enter “+2”.
#PH TO PH VAL
#Lc >+02
-21
Lc
+2
Lc
10
Press key.
11
Adjust other colors using the same method.
#PH TO PH VAL
#Lc >+02
q Head position adjustment
[ADJUST PH R/L] adjustment procedure
Adjust the head position of each Print head’s right and left nozzles position, using
K Print head as a reference.
Read the result of [ADJUST PH R/L] print and enter the appropriate value.
STEP 1
How to print the adjustment pattern [ADJUST PH R/L]
1
Set the printer to the offline. (Press key.) h INK f MEDIA
MEDIA REGi
M.ADVg
2 Press key twice to display ADJUST
MENU.
h PRINTER f ADJUST
3
Press key and then key to display
[TEST PRINTS].
#TEST PRINTS
* NOZZLE PRINT
4
Press key, select [ADJUST PH R/L] and press key.
#TEST PRINTS
* ADJUST PH R/L
5
Press key. Then the adjustment pattern shown in the figure below is printed.
[ADJUST PH R/L] print sample
+31 +4 +3 +2 +1
#TEST PRINTS
* EXECUTING
0
SETUPi
HEATERg
4
-1 -28 -29 -30 -31 -32
4-41
4-42
STEP 2
How to enter the correction value
6
After selecting ADJUST MENU, press
key to display [PH R/L ADJ VAL].
#PH R/L ADJ VAL
#Y >+00
7
Press key to move the cursor and change the head color with ,
#PH R/L ADJ VAL
#M >+00 keys.
This is an example of the M (magenta) color Print head adjustment.
8 Press key to decide the head color to be corrected and make it ready for entering the parameter.
#PH R/L ADJ VAL
#M * +00
9 In the [ADJUST PH R/L] patterns, enter the numeral of pattern where two lines of each color Print head are aligned in one.
Select the digit with , keys and change the value with , keys.
Enter the number of the pattern where two lines are aligned most closely.
For example, when setting the M color Print head, in “-21” in the figure to the right, two lines are separated and in “-8” two lines are aligned in one. So “-8” is the correct value.
#PH R/L ADJ VAL
#M >-08
-21
M
-8
M
10
Press key.
11
Adjust other colors using the same method.
#PH R/L ADJ VAL
#M >-08
q Head position adjustment
[LS ADJ PRINT ] adjustment procedure
Adjust the print position of the media. According to the print results of “LS ADJ
PRINT”, enter the adjustment correction value. This adjustment is required when the K head is replaced.
STEP 1
Cut the edge of the media set to the printer with the media cutter blade.
NOTE
- Cut the edge of the media straight so that it is parallel to the platen. Without doing so, proper adjustment cannot be conducted.
STEP 2
How to print the adjustment pattern [LS ADJ PRINT]
1 Set the printer to the offline. (Press key.) h INK f MEDIA
MEDIA REGi
M.ADVg
2
Press
MENU.
key twice to display ADJUST h PRINTER f ADJUST
3 Press key and then key to display
[TEST PRINTS].
#TEST PRINTS
* NOZZLE PRINT
4
Press key, select [LS ADJ PRINT].
#TEST PRINTS
* LS ADJ PRINT
5 Press key. Then the adjustment pattern shown in the figure below is printed.
#TEST PRINTS
* OK?
SETUPi
HEATERg
4
4-43
6
Press key. Then the adjustment pattern shown in the figure below is printed.
[LS ADJ PRINT] print sample
#TEST PRINTS
* EXECUTING
4-44
• How to measure the “LS ADJ TOP VAL”
Measure the length (blank area) between the adjustment pattern and the cut media.
• How to measure the “LS ADJ SIDE VAL”
Measure the length (blank area) between the adjustment pattern and the edge of the media.
Blank area
Blank area
• How to calculate the adjustment correction value
Measure the blank area with 15mm the adjustment correction value.
as the reference value to obtain
<Example>
When the blank area is 14mm : The adjustment correction value will be –1.0mm.
When the blank area is 16mm : The adjustment correction value will be +1.0mm.
q Head position adjustment
STEP 2
How to enter the correction value
As an example, the case that the “LS ADJ TOP VAL” is +1.0mm and the “LS ADJ
SIDE VAL” is -1.0mm will be described here.
7 After selecting ADJUST MENU, press
key to display [LS ADJ TOP VAL].
#LS ADJ TOP VAL
>+0.0mm
8
Press key and make it ready for entering the parameter.
#LS ADJ TOP VAL
*+0.0mm
9 Enter the adjustment correction value.
Select the digit with , keys and change the value with , keys.
#LS ADJ TOP VAL
*+0.0mm
For how to determine the correction value, see P.4-44.
10
Press key.
#LS ADJ TOP VAL
>-1.0mm
4
11 press key to display [LS ADJ SIDE
VAL].
#LS ADJ SIDE VAL
>+0.0mm
12 Press key and make it ready for entering the parameter.
#LS ADJ SIDE VAL
*+0.0mm
4-45
4-46
13
Enter the adjustment correction value.
Select the digit with , keys and change the value with , keys.
#LS ADJ SIDE VAL
*+0.0mm
For how to determine the correction value, see P.4-44.
14
Press key.
#LS ADJ SIDE VAL
>+1.0mm
Adjustment of take-up reel unit
As the state of roll media during operation always changes depending on the state of roll media finishing (uneven wound) and the environment during printing
(such as temperature and humidity), wind the roll media while adjusting.
Step 1
Before printing / take-up·········
g
Initial adjustment
Step 2
Problem during take-up ·········
g
Adjustment during operation
I nitial adjustment
Note
- When executing the initial adjustment, set the take-up switch to OFF.
( P.2-21 [Take-up switch setting])
1 Print the adjustment pattern [TUR ADJ PRINT].
- Shift the blower unit to prevent any interference with the operation.
- Instead of normal paper that is subject to being influence by temperature and humidity, a film is recommended.
¢ How to print the adjustment pattern (In case of printing [TUR ADJ PRINT])
1
Set the printer to the offline. (Press key.)
2
Press key twice to display ADJUST.
h INK f MEDIA
<LCD display>
MEDIA REGi
M.ADVg
h PRINTER f ADJUST
SETUPi
HEATERg
3
Press key and then key to select the parameter (adjustment parameter name)
4
Select [TUR ADJ PRINT] with , keys and press key.
#TEST PRINTS
* NOZZLE PRINT
#TEST PRINTS
* TUR ADJ PRINT
5
Press key. Then, after warmed up, the adjustment pattern [TUR ADJ PRINT] is printed.
#TEST PRINTS
* OK ?
#TEST PRINTS
* EXECUTING
4
4-47
2
Observe the horizontal line of adjustment pattern and the position of groove of Tension bar with the line. Adjust using the procedure below.
2-
1
First, adjust the right side. Align the horizontal line of adjustment pattern with the horizontal line (groove) on the outer circumference of Tension bar.
Horizontal line of adjustment pattern
Groove of Tension bar
2-
2
Next, adjust the left side. Confirm that the horizontal line of adjustment pattern is aligned with the horizontal line (groove) on the outer circumference of Tension bar.
The horizontal line is aligned with the groove.: Normal 2-
3
Turn the adjustment screw on the plate (left) to move up or down so that the shift is within the allowable range (about 1mm).
4-48
The horizontal line is shifted from the groove.
: The adjustment is necessary.
Counterclockwise:
The position of left side of Tension bar is lowered.
Clockwise:
The position of left side of Tension bar is raised.
q Adjustment of take-up reel unit
A djustment during operation
If the adjustment is left in the initial adjustment state, depending on this state of media, the winding defect such as uneven wound may occur.
In this case, avoid the symptom by turning the adjustment screw on the plate
(left).
By turning the adjustment screw on the plate (left), adjust the position of Tension bar.
Clockwise : The left side position
of Tension bar is raised.
< Adjustment example >
When take-up, it shifts in the left direction.
(When viewed from the printer front)
<Right side>
Media
Counterclockwise : The left side position
of Tension bar is lowered.
4
Turn counterclockwise the adjustment screw.
(The right side position of
Tension bar is lowered.)
The media is wound in the right direction.
<Right side>
Media
Note
- Adjustment may be needed several times during a long print, depending on the condition of the media.,
4-49
4-50
When moving the roll media position to the printer, The plate (right) needs to be positioned to meet the media.
Note
- Align the end of media with the end of paper tube.
The end surface of media is shifted from the end surface of paper tube.
>> The adjustment is necessary.
End surface of media
The end surface of media is matched with the end surface of paper tube.
>> Normal
End surface of media
End surface of paper tube End surface of paper tube
advertisement
Key Features
- Dye-sublimation transfer printing ink for vibrant and long-lasting colors
- Supports media up to 64 inches wide for large-format printing
- Built-in USB interface for easy connectivity
- Automatic media take-up reel unit for effortless media handling
- Optional exhaust attachment and blower unit for improved ventilation
- Daily maintenance kit and cleaning liquid cartridges for easy maintenance
- User-friendly software for intuitive operation
Related manuals
Frequently Answers and Questions
What is the maximum media width that the IP-5610 can handle?
What type of ink does the IP-5610 use?
Does the IP-5610 have a built-in media take-up reel?
What is the purpose of the optional exhaust attachment and blower unit?
How do I maintain the IP-5610?
advertisement
Table of contents
- 7 Components delivered with this product
- 9 Safety precautions
- 12 Handling precautions
- 14 Manual legend (Notational rules)
- 25 Overview
- 26 Operating conditions
- 26 Installation space
- 27 Environmental conditions
- 28 Appearance / Name and function of each part
- 28 Printer front (Paper exit side)
- 29 Printer rear (Paper feed side)
- 30 Print head
- 30 Capping unit
- 31 Printer heater unit
- 32 Operation Panel
- 33 Options
- 33 Exhaust attachment
- 33 2 inch flange
- 33 3 inch flange
- 33 Blower unit
- 34 Consumables
- 34 Media
- 36 Ink
- 38 Waste ink bottle
- 39 Daily maintenance kit
- 39 Cap cleaning liquid
- 40 Wiper cleaning liquid set
- 40 Cap cleaning stick
- 40 Cap cleaning roller set
- 40 Cleaning swab
- 41 Wiper blade
- 41 Media cutter blade
- 41 Wiper sponge
- 41 Storage liquid cartridge set
- 41 Cleaning liquid cartridge set
- 42 LCD display and state of printer
- 42 How to read LCD
- 47 Basic operation
- 48 Connection to a computer
- 48 System configuration (Connection example)
- 48 Connecting procedure
- 49 Power ON / OFF procedure
- 50 Power-on procedure
- 52 Power-off procedure
- 53 Media replacement
- 53 Roll media installation procedure
- 59 Roll media removal procedure
- 60 When the roll media exhausts and the roll media is replaced
- 60 When replacing the roll media due to jamming
- 61 Cut media installation procedure
- 61 Cut media removal procedure
- 62 How to use the take-up reel unit
- 62 Install the media on the take-up reel unit
- 66 Tension take-up / Loose take-up setting
- 67 Take-up switch setting
- 68 Using a 2 inch core
- 69 When the media cannot be winded in Loose take-up mode
- 77 How to use the blower unit (option)
- 77 Set the blower unit to the printer
- 78 Handling the media
- 79 How to use the media edge guards
- 80 How to switch the pressure
- 81 How to use the lifter
- 82 Cut the media
- 83 Feeding the media [Feed]
- 84 Rewind the media [Back Feed]
- 85 How to use the origin setting function
- 87 Changing temperature using the heater control menu
- 90 Change the Print head height
- 92 Ink cartridge replacement
- 92 Ink cartridge replacement procedure
- 93 When the ink cartridge is empty and the it needs to be replaced
- 93 When no ink cartridge is installed
- 93 When the ink cartridge is not recognized
- 94 Waste ink bottle replacement
- 94 Waste ink bottle replacement procedure
- 96 Treatment when no Waste ink bottle is installed
- 97 Menu of Operation panel
- 98 Basic menu operation in offline mode
- 99 Menu layer structure
- 100 Menu tree
- 106 Basic operation procedure and keys used
- 107 Procedure to select input, numerical input, execution and character input
- 113 Explanation of each menu operation
- 113 INK MENU
- 114 MEDIA MENU
- 116 MEDIA REG MENU
- 136 M.ADV MENU
- 139 REWIND MENU
- 140 PH.REC MENU
- 141 FORM FEED MENU
- 142 PH.MAIN MENU
- 145 PRINTER MENU
- 146 ADJUST MENU
- 150 SETUP MENU
- 155 HEATER MENU
- 157 Maintenance and Adjustment / Replacement
- 158 Periodic maintenance
- 158 Periodic inspection/Maintenance guide
- 170 Cleaning
- 175 Print head cleaning
- 175 Operating procedure of Print head cleaning
- 177 Wiper blade replacement
- 179 Wiper cleaning liquid replacement
- 181 Wiper sponge replacement
- 183 Media cutter blade replacement
- 184 Media advance value setting
- 184 Media advance value setting procedure
- 188 Change during online printing
- 189 Head position adjustment
- 190 Adjustment procedure of [BIDIRECTION1/2/3]
- 192 Adjustment procedure of [NOZZLE POS ADJ]
- 195 [PH TO PH] adjustment procedure
- 197 [ADJUST PH R/L] adjustment procedure
- 199 [LS ADJ PRINT] adjustment procedure
- 203 Adjustment of take-up reel unit
- 203 Initial adjustment
- 205 Adjustment during operation
- 207 Troubleshooting
- 208 When Encountering a Problem
- 212 How to clear media jams
- 213 When an error message is displayed
- 213 Service call error
- 214 Operator call error
- 219 When the warning message is displayed
- 221 How to get good image quality
- 231 Abnormal sound
- 233 Use of generic consumables
- 234 Printer warranty and safety issues
- 234 Printer warranty
- 234 Safety issues
- 235 Use of generic consumables
- 235 To use a re-filled ink cartridge
- 237 To use an generic ink cartridge
- 238 Cleaning liquid
- 239 Appendix
- 240 Basic specifications
- 240 Printer Specifications
- 241 Options / Consumables
- 241 Options
- 241 Consumables