Troubleshooting. Seiko I Infotech IP-5610
Add to My manuals241 Pages
Seiko I Infotech IP-5610 is a high-quality color inkjet printer equipped with a built-in USB interface. It adopts dye-sublimation transfer printing ink and supports media up to 64 inches wide. With its advanced features and capabilities, the IP-5610 is perfect for a wide range of printing applications, from professional photography to commercial signage.
advertisement
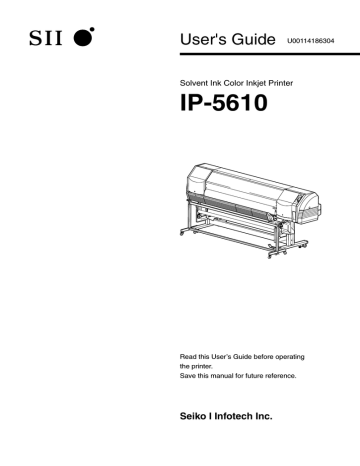
5
Troubleshooting
Section 5 describes procedures to follow when encountering problems. If these procedures do not solve the problem, contact your dealer or Seiko I Infotech.
(Content in this section)
When Encountering a Problem ..................................... 5-2
How to clear media jams ................................................. 5-6
When an error message is displayed .......................... 5-7
When the warning message is displayed ...............5-13
How to get good image quality ..................................5-15
Abnormal sound ...............................................................5-25
5-2
When Encountering a Problem
When encountering a problem, refer to the following sections for possible solutions .
No power
Symptom/Possible Problem
Connection state of power cable
Power supply to the outlet
ON/OFF state of power switch
Resolution
Connect correctly the power cable to the outlet.
Supply the power to the outlet.
Confirm that the power voltage is correct.
Turn on the power switch.
( P.2-3 [Power ON/OFF Procedure] )
The paper guide does not heat after the heater is turned on.
Symptom/Possible Problem
Printer status
Computer RIP setting
Heater control menu
Resolution
The paper guide is heated during printing or when the heater is turned on with the heater control menu. Print an image or set the heater to ON to see if the paper guide is heated. ( P.2-41 [Changing temperature using the heater control menu] )
The heater temperature can also be set by the RIP of the computer. Check the computer setting.
Turn on the heater (front heater/print heater/rear heater) again, and then print an image or forcibly set the heater to ON to see if the paper guide is heated.
The printer does not start up or operate.
Symptom/Possible Problem
Error LED ON and the message displayed on the LCD
Resolution
Take action directed by the error message.
( P.5-7 [When the error message is displayed] )
No printing
Symptom/Possible Problem
Interface cable not connected correctly
Error LED ON and the message displayed on LCD
Error lamp OFF
Clean the Print head
Resolution
Connect the interface cable correctly.
( P.2-2 [Connection to a computer] )
Take action directed by the error message.
( P.5-7 [When the error message is displayed] )
Print the test image.
( P.3-50 “NOZZLE PRINT” of [ADJUST MENU[TEST
PRINTS]] )
([Test Pattern] of software RIP])
Run the Print head cleaning.
( P.4-19 [Print head cleaning] )
Although the printer is in the print mode, printing does not start with
"PH WARMING UP" displayed on the operation panel.
Symptom/Possible Problem
Room temperature
Resolution
Raise the room temperature. (Recommended temperature: 20 to 25ºC)
Head warming-up is conducted when the room temperature (temperature inside the printer) is low. Recommended room temperature is 20 to 25˚C.
- When the low room temperature is raised to 20 to 25˚C, it takes time before the temperature inside the printer increases. Idle the printer for more than 1 hour before restarting printing.
When the cancel key is pressed “PH warming-up”, head warming-up is terminated to start printing. (By turning off the head warm mode, head warming-up is automatically canceled.).
- When head warming-up is canceled, the carriage stops at the certain number of scan. (If the number other than 0 is preset as PH REST PERIOD in MEDIA REG MENU, the value preset in PH REST PERIOD and PH REST TIME is used.)
- Head warming-up is a function for stable printing. Do not cancel head warming-up as much as possible.
5
5-3
5-4
Although the printer is in the print mode, printing does not start with
"PREHEATING" displayed on the operation panel.
Symptom/Possible Problem
Room temperature
Affect of air flow
Resolution
Raise the room temperature. (Recommended temperature: 20 to 25ºC)
If the air from the air conditioner or fan is blowing against the paper guide, avoid the air flow (by changing air flow direction, orientation of the printer or the location of the printer).
Delayed printing after sending data
Symptom/Possible Problem
Online LED (Blinking)
Resolution
Check the communication between the printer and computer.
Poor image quality
Refer to P.5-15 [How to get good image quality].
White paper
Symptom/Possible Problem
Ensure the correct file is being sent to the printer
Treatment
Confirm the transfer of data to the printer and the correct file.
Media jams
Symptom/Possible Problem
Type of media
State of media set
An obstacle is caught in the carriage path.
An obstacle is caught in the media path.
Resolution
Confirm the type of set media matches with the media loaded.
( P.2-7 [Media replacement] )
Set correctly the media.
( P.2-7 [Media replacement] )
Remove the obstacle.
( P.5-6 [How to clear the media jams])
Remove the obstacle.
( P.5-6 [How to clear the media jams])
q When Encountering a Problem
Slow printing
Symptom/Possible Problem
Low temperature environment
High temperature environment
USB transfer speed
Resolution
When the temperature in the printer is low (lower than 20°C), the printing speed is slowed down. Set the environment temperature to the recommended temperature (20 to 25° C), idle the printer for more than
1 hour before restarting printing.
When the temperature in the printer is high (higher than 40°C), the printing speed is slowed down. Set the environment temperature to the recommended temperature (20 to 25° C), idle the printer for more than
1 hour before restarting printing
Confirm the transfer speed of USB. In case of full speed connection, change the connection environment to achieve the high speed connection with the computer.
The menu display becomes other language
Symptom/Possible Problem
Language setting
Resolution
While pressing key, power on the printer.
When, the printer starts up and the language setting menu is displayed. Set the language to your desired one
5
5-5
How to clear media jams
The error message below is displayed below, perform the procedure described below.
1 The message is displayed.
WARNING! (X)
CLEAR MEDIA JAM
X : Type of jammed media (media stack)
P.5-7 [When an error message is displayed]
2
Raise the Pressure roller up/down lever and open the Front cover.
REMOVE MEDIA
Front cover
5-6
3
Remove the jammed media, confirm that no obstacle exists on the carriage path and the media transport path and close the Front cover.
Note
With roll media, rewind the media once completely.
CLOSE COVER
CARRIAGE MOVING
PLEASE WAIT
4
After this, refer to [Roll media installation/removal procedure], set the media.
( P.2-7 )
Note
Due to the media jamming, the Print head scrubs the media and the lost print may occur. In this case, execute the cleaning of Print head.
( P.4-19 [Print head cleaning])
When an error message is displayed
When the error LED lights, first confirm the message displayed on the LCD.
The error messages are classified into two shown below.
Service call error :
This error indicates the hardware and software troubles that an operator
(customer) cannot resolve. Contact your dealer or Seiko I Infotech for service.
Operator call error :
This error indicates the trouble that an operator (customer) can resolve it.
Resolve according to the message.
Messages that follow after this are the error message.
According to the error message displayed on the LCD, resolve properly.
5
S ervice call error
When the service call error show below is displayed, turn off and on the power switch once to start up the printer again. The error may be released.
Note
- Wait for more than 1 minute after turned off when turning on the power switch again.
(system error)
SYSTEM ERROR nnnn
POWER OFF/ON nnnn : error code
Meaning The unresolveable error occurs.
Resolution Contact your dealer or Seiko I Infotech for service. At this moment, inform of the displayed error code.
5-7
5-8
O perator call error
Error messages shown below can be resolved by an operator.
(Ink cartridge)
REPLACE
YY INK CARTRIDGE
YY : Y, M, C, K, Lm, Lc
Meaning The ink cartridge is empty.
Resolution Resolve according to the message.
( P.2-46 [Ink cartridge replacement] )
CHECK
YY INK CARTRIDGE
Z YY : Y, M, C, K, Lm, Lc
Z : Error code (0 ~ 9)
Meaning The abnormality occurs in the ink cartridge.
Resolution Resolve according to the message.
( P.2-46 [Ink cartridge replacement] )
INSTALL
YY INK CARTRIDGE
YY : Y, M, C, K, Lm, Lc
Meaning An ink cartridge is not installed.
Resolution Resolve according to the message.
Even if the ink cartridge is installed, when this message appears, suspect the improper installation of ink cartridge. Then, confirm that the ink cartridge is properly installed.
( P.2-46 [Ink cartridge replacement] )
q When an error message is displayed
(Waste ink bottle)
BOT TLE OUT
INSTALL BOT TLE
Meaning A Waste ink bottle is not installed.
Resolution Resolve according to the message.
( P.2-48 [Waste ink bottle replacement] )
BOT TLE FULL
REPLACE BOT TLE
Meaning The Waste ink bottle is fully filled.
Resolution Resolve according to the message.
( P.2-48 [Waste ink bottle replacement] )
(Media jam)
WARNING!
CLEAR MEDIA JAM
(0)
Meaning The media jam (0) occurs when an obstacle exists transporting path and the printer cannot drive.
Resolution Resolve according to the message.
If no obstacle exists on the media transport path, and the media jam (0) occurs often, contact your dealer or Seiko I Infotech for service.
( P.5-6 [How to clear media jams])
WARNING!
CLEAR MEDIA JAM
(1)
Meaning The media jam (0) occurs when an obstacle exists on the media transporting path and the printer cannot advance.
Resolution Resolve according to the message.
If no obstacle exists on the media transport path, and the media jam (0) occurs often, contact your dealer or Seiko I Infotech for service.
( P.5-6 [How to clear the media jams])
5
5-9
5-10
WARNING!
CLEAR MEDIA JAM
(2)
Meaning The media jam occurs when the media is not correctly detected. In such cases as wrong media selection of roll media and cut media and employing the media other than the cut media of specified size length.
Resolution Resolve according to the message.
Moreover, confirm the content of setting.
( P.5-6 [How to clear the media jams])
(Media)
NO MEDIA LOADED
LOAD MEDIA
Meaning The media is finished.
Resolution Set a new media. ( P.2-7 [Media replacement] )
MEDIA SIZE ERROR
LOAD MEDIA
Meaning A media of invalid size (less than 297 mm, wider than 64 inches size in width) is set.
Resolution Set a correct size media.
( P.2-7 [Media replacement] )
MEDIA MISALIGNED
RELOAD MEDIA
Meaning The skew occurs on the media.
Resolution Set the media correctly. Depending on the occurrence of skew, the ink may be vomited on the platen. In this case, wipe off the ink on the platen.
( P.2-7 [Media replacement], P.4-15 [Cleaning the platen] )
q When an error message is displayed
LOAD MEDIA
LOWER LEVER
Meaning The Pressure roller up/down lever is raised.
Resolution Resolve according to the message, set the media again.
(Print head)
PH TEMP. ERROR
PLEASE WAIT
Meaning The temperature of Print head is out of the operating temperature range.
Resolution Use the printer within the operating temperature environment.
Rest the printer for a while and use it after the temperature drops.
XX PH INFO ERROR
CHECK PRINTHEAD
Meaning This message occurs in the head information.
Resolution Execute [RESEAT PRINTHEAD] of PH.MAIN MENU and confirm the connection of head connector. By plugging out and in the connector, the error may be released.
XX PH TEMP ERROR
CHECK PRINTHEAD
Meaning The head temperature error is detected.
Resolution Execute [RESEAT PRINTHEAD] of PH.MAIN MENU and confirm the connection of head connector. By plugging out and in the connector, the error may be cleared.
XX PH DETEC T ERROR
CHECK PRINTHEAD
Meaning The error of no head is detected.
Resolution If the Print head is installed, execute [RESEAT PRINTHEAD] of
PH.MAIN MENU and confirm the connection of head connector. By plugging out and in the connector, the error may be cleared.
5
5-11
5-12
(Other)
CLOSE COVER
Meaning The cover is open.
Resolution Close the cover.
ENV. TEMP. ERROR
CHANGE ENV TEMP
Meaning The ambient temperature is out of the printer operating temperature range.
Resolution Use the printer within the printer operating temperature (15° C to
30°C).
When the warning message is displayed
After finishing the online print, if any warning information exists, the following warning message is displayed and the ERROR LED blinks.
Follow the message to resolve.
PERFORM DAILY
MAINTENANCE NOW
Meaning When the regular maintenance (cap cleaning) is not performed, this message is displayed.
Resolution Perform the regular maintenance (cap cleaning).
( P.4-2 [Periodic maintenance] )
SERVICE NEEDED
CALL SERVICE
Meaning This message is displayed when the life of supply tube pump assembly nearly expires.
Resolution Contact your dealer or Seiko I Infotech for service of the supply pump.
REPLACE
WIPER BLADE
Meaning This message is displayed when the life of Wiper blade nearly expires.
Resolution Execute [REPLACE WIPER BLADE]of PH.MAIN MENU and replace the
Wiper blade.
( P.4-21 [Wiper blade replacement] )
REPLACE
WIPER SPONGE
Meaning This message is displayed when the life of Wiper sponge nearly expired.
Resolution Execute[REPLACE WIPE SPONGE]PH.MAIN MENU and replace the
Wiper sponge.
( P.4-25[Wiper sponge replacement] )
5
5-13
5-14
REPLACE
WIPE CLEANING LIQUID
Meaning This message is displayed when the life of cleaning liquid nearly expires.
Resolution Execute [Wiper cleaning liquid replacement] in the service menu to replace the wiper cleaning liquid.
( P.4-23 [Wiper cleaning liquid replacement] )
SERVICE NEEDED
CALL SERVICE
Meaning This message is displayed when the life of cap nearly expires.
Resolution Contact the service depot and implement the cap unit replacement.
SERVICE NEEDED
CALL SERVICE
Meaning This message is displayed when the life of SUS belt nearly expires.
Resolution Contact the service depot and implement the SUS belt replacement.
After finishing the online print, if any warning information on the ink cartridge exists, the following warning message is displayed and the ERROR LED blinks.
According to the message, resolve properly.
YY INK NEAR
EXPIRATION DATE
The ink LED blinks.
YY : ink color
Meaning The expiration date of ink in use is approaching.(warning)
Resolution Install a new ink cartridge.
( P.2-46 [Ink cartridge replacement] )
• The ink LED blinks. :
Meaning This message indicates that the remaining of ink is little expiration date of ink in use approaches. (warning)
Resolution Install a new ink cartridge.
( P.2-46 [Ink cartridge replacement] )
How to get good image quality
This section provides suggestions for a customer to get better image quality from the printer. Resolve the issue based on the symptom.
Note
When several Resolutions are described, they are described in the order of most effective ones. It is recommended to implement the Resolution at the top first and confirm the effect on the improvement. (But, it is not necessary to implement all of the Resolutions.)
Light print
Symptom/Possible Cause
The operating environment is out of the printer specification.
The media selection does not matched.
Resolution
Raise the room temperature to higher than 15°C
(recommended temperature : 20 to 25°C)so that the printer sufficiently warms up.
Confirm the selection of the media used is correct
( P.3-21 )
White lines on the print
5
Basic image [ Cause ]
The media advance is not properly adjusted.
[ Reference ]
When the color stripe is printed, white lines appears on all colors.
[ Cause ]
The lost print of Print head
[ Reference ]
When the color stripe is printed, white lines appears on all colors.
[ Cause ]
Matching with the media is not good. / The ink dries fast.
5-15
5-16
Symptom/Possible Cause
The media advance is not properly adjusted.
[Suggestions for media advance value]
( P.5-22)
Clogged Nozzles
Resolution
(1) Print in the image improvement [MEDIUM] or
[HIGH]. ( P.3-34 )
(2) Print the media advance adjustment pattern and adjust the media advance value. ( P.4-28 )
(3) Change the pressure force using the Pressure roller up/down lever. ( P.2-34 )
(4) Print the media advance adjustment pattern again and adjust the media advance value.( P.4-28 )
(5) Print in the uni-direction print mode. ( P.3-26 )
(6) Print in the print mode [QUALITY]. ( P.3-25 )
(1) Check that there is no dust on the platen, if any, remove it. ( P.4-15 )
(2) Perform the regular maintenance.( P.4-3 )
(3) Implement (NORMAL ALL). ( P.4-19 )
After this, run the nozzle print and confirm that the lost print is improved. ( P.4-8 )
(4) Clean the surface of Print head ( P.5-23 )
After this, run the nozzle print and confirm that the lost print is improved.( P.4-8 )
Matching with the media is not good. / The ink dries fast.
- By adding the color stripe when printing, the incidence of clogged nozzles will be reduced. ( P.3-31 )
(1) Print the media advance adjustment pattern and adjust the media advance value. ( P.4-28 )
- [Suggestions for media advance value]
( P.5-22 )
(2) Raise the heater temperature. ( P.2-41 )
(3) Print in the print mode [QUALITY] ( P.3-25 )
(4) Print in the uni-direction printing. ( P.3-26 )
(5) Print in the print mode [DENSITY] ( P.3-25 )
(6) Print using the known good media that has been used in the past
q How to get good image quality
Dark lines on the print
Basic image [ Cause ]
The area around the Print head is stained
[ Cause ]
Different order of ink blowing due to bi-direction printing
* Black lines in the lateral direction * Black lines in the vertical direction
[ Cause ]
- The media advance is
[ Cause ]
- Ink does not penetrate not properly adjusted.
into the media due to its
- The ink dries slowly.
surface condition.
- The small error of the ink droplet position on the media.
Symptom/Possible Cause
The area around the Print head is stained.
Different order of ink layering due to bi-direction printing
Resolution
(1) Clean the surface of Carriage base.
( P.4-16 )
(2) Clean the Head guard ( P.4-17 )
(3) Raise the height of Print head. ( P.2-44 )
(1) Print in the image improvement [MEDIUM] or
[HIGH]. ( P.3-34 )
(2) Print in the uni-direction print. ( P.3-26 )
(3) Print in the print mode [QUALITY].
( P.3-25 )
The media advance is not well adjusted.
[Suggestions for media advance value]
( P.5-22)
The ink dries slowly.
(1) Print in the image improvement [MEDIUM] or
[HIGH]. ( P.3-34 )
(2) Print the media advance adjustment pattern and adjust the media advance value. ( P.4-28 )
(3) Change the pressure force using the Pressure roller up/down lever. ( P.2-34 )
(4) Once again, print the media advance adjustment pattern and adjust the media advance value.
( P.4-28 )
(5) Print in the uni-direction printing. ( P.3-26 )
(6) Print in the print mode [QUALITY]. ( P.3-25 )
(1) Raise the heater temperature. ( P.2-41 )
(2) Print in the uni-direction printing. ( P.3-26 )
(3) Print in the print mode [QUALITY]. ( P.3-25 )
Dark lines in the vertical direction (1) Print in the image gradient [HIGHLIGHT2].
( P.3-31 )
5
5-17
Stain on the print
5-18
Basic image
Symptom/Possible Cause
Ink spray
Ink drooling
Print head scratched by media
(wrinkled media)
[ Cause ]
Ink spray
[ Cause ]
Ink drooling
[ Cause ]
Print head scratched by media (wrinkled media)
Resolution
(1) Print in the image gradient [HIGHLIGHT1] or
[HIGHLIGHT2].( P.3-31 )
(2) Check the height (low) of the Print head.
( P.2-44 )
(3) Perform the regular maintenance. ( P.4-3 )
(4) Run the cleaning (NORMAL ALL). ( P.4-19 )
(5) Check the environment temperature.
(recommended temperature 20 to 25°C)
(6) Replace the media with a media that has been used up to now.
(1) Check that no wrinkles or rising exists on the media or that the media is slantingly set. Set the media again. ( P.2-7 )
(2) Check the height (high) of the Print head.
( P.2-44 )
(3) Run the Print head cleaning (NORMAL ALL).
( P.4-19 )
(4) Perform the regular maintenance. ( P.4-3 )
(5) Clean the Print head surface. ( P.5-23 )
(1) Load the media again. ( P.2-7 )
(2) Raise the height of the Print head. ( P.2-44 )
(3) Raise the heater temperature. ( P.2-41 )
(4) Replace the media. ( P.2-7 )
(5) Reduce the environment humidity. (The media may soak resulting in wrinkle.)
(6) Check that the head securing screws are not loosened.
( P.2-44 )
q How to get good image quality
Bleeding on the print
Basic image [ Cause ]
The ink dries slowly. / Too much ink
[ Cause ]
Shift of the Print head position / Shift of the Print head bi-direction position
Symptom/Possible Cause Resolution
The ink dries slowly. / Too much ink (1) Raise the heater temperature. ( P.2-41 )
(2) Print in the image gradient [HIGHLIGHT1] or
[HIGHLIGHT2].( P.3-31 )
(3) When printing in the print mode [DENSITY], change it to [QUALITY]. ( P.3-25 )
(4) When printing in the [BI-DRECTION] print mode, change it to [UNI-DIRECTION]. ( P.3-26 )
Shift of the Print head position /
Shift of the Print head bi-direction position (horizontal ghosting)
(1) Adjust the Print head position. ( P.4-39 )
(2) Adjust the bi-direction of Print head. ( P.4-34 )
The lost print occurs at the start of printing.
Symptom/Possible Cause
Out of the operating temperature and humidity range
Resolution
Use the printer within the operating temperature and humidity range. ( P.1-3 )
5
5-19
5-20
Vertical lines at the edge of print
Basic image [ Cause ]
On the platen, the contact of left edge of media to the media edge guard locates near the vacuum hole.
Symptom/Possible Cause
When the edge of media under the edge guard is near the vacuum hole on the platen, ink is drawn through the clearance between media and edge guard that may cause Vertical lines .
[ Cause ]
On the platen, the contact of right edge of media to the media edge guard locates near the vacuum hole.
Resolution
(1) Shift the media so that the contact of edge of media on the platen to the media edge guard does not locate near the vacuum.
( P.2-7 )
Media
Media
Example of media position when the vertical lines appears
Example (1) of the shift of media position when the vertical lines appears
Example (2) of the shift of media position when the vertical lines appears
Platen
* Shift the media so that the vacuum hole does not come within this range.
Media edge guard
Vacuum hole
q How to get good image quality
Banding different at right and left appears on the print.
Basic image [ Cause ]
The media is slantingly advanced.
Symptom/Possible Cause
The media is slantingly advanced.
Skew (winding slippage) example
Media
Sag example
Media
Resolution
(1) Check that the media on the roll is straight. If is not , replace it .
Bad example
Printer
Media
Printer
Good example
Media
Flange
Media
Bad example
Good example
Flange
Media
(2) Check that the media is traveling straight off the roll. If not, adjust the position of the flange holder or shift the media right or left by raising the Pressure roller up/down lever to set the media vertically. In addition, when using the take-up reel unit, adjust the position of flange at the take-up side or re-set the media. ( P.2-7 )
(3) Confirm that the media is loaded straight against the flange. If not, set the media again so that it is straight. ( P.2-7 )
(4) Confirm that the flange is not loose. Re-tighten the knob of the flange.
Flange
Note
If the media with the flange installed is stood on end, the media alignment on the roll will become the source of a possible problem.
Media
Flange
5
5-21
5-22
Suggestions for media advance value
The changes mentioned below can cause media advance value to vary.
Condition
¢ Variation of media condition
Depending on (1) type of media, width and roll length and (2) change of roll diameter as used, the appropriate media advance value varies.
¢ When changing the takeup mode of the winding equipment, the appropriate media advance value varies.
¢ When changing the print mode, the appropriate media advance value will vary.
¢ The appropriate media advance value differs in the Print heads of each color.
¢ The correct media advance value differs between right and left sides of media.
¢ When media is easy to adhere to the paper guide like banner.
Hint
In addition to the factors mentioned to the left, even if the media type is same, non-uniformed manufacturing can cause the media advance to vary.
Therefore, when replacing a roll, setting the media advance value must be performed.
( P.4-28 )
When setting to [loose winding], the appropriate media advance value is greater than [tension winding]. ( P.3-28 )
The greater the number of passes is, the greater the correct media advance value will be.
( P.3-25 )
Normally, it is recommended to set the averaged value of 4 colors. However, set the important color suitable for print data.
Normally, it is recommended to set the averaged value of right and left values. However, set the important position suitable for print data as a top priority.
It is recommended that you set the media advance correction value by printing the media advance correction pattern and then make adjustment while changing the correction value during printing of an actual image.
After setting the media advance value determined from the media advance adjustment pattern, it is possible to improve image quality further by adjusting the media advance
( value while printing.
P.4-32 [Change during online printing])
q How to get good image quality
¢ Cleaning of Print head surface
When clogged nozzles is not solved after performing print head cleaning, the print head surface may be contaminating the print. Clean using the following procedure.
Note
As many fine nozzles are arranged precisely on the Print head surface, cleaning may risk to damage the Print head. Therefore, follow the procedure in
[How to get good image quality ] ( P.5-15), and perform the cleaning.
1
Set the printer to the offline. Press key to display the PH.MAIN MENU.
h REWIND f PH.REC
FORM FEEDi
PH.MAINg
2
Press key to enter in the PH.MAIN
MENU. Then, the cap cleaning menu is displayed.
#CAP CLEANING
>
3
Select [RESEAT PRINTHEAD] using key and press key.
#RESEAT PRINTHEAD
>
4
When the confirmation menu is displayed, press key.
Then, the carriage moves.
#RESEAT PRINTHEAD
* OK ?
CARRIAGE MOVING
PLEASE WAIT
5 Open the Front cover and then the Maintenance cover.
5
5-23
5-24
6
While checking visually, wipe the Print head surface back and forth lightly with a
OPEN COVER
RESEAT PRINTHEAD
Cleaning swab soaked with cap cleaning liquid.
After finishing the cleaning, close the Maintenance cover and the Front cover.
The Print head automatically returns to the original position.
Print head surface Cleaning swab
Note
Do not leave the Print heads away from the Capping unit unnecessarily.
The Print heads can dry out, causing additional problems.
When wiping the Print head surface, be careful for cap cleaning liquid not to enter in your eyes and mouth.
Abnormal sound
If you hear abnormal sound in the operating sound comparing with the normal one, contact your dealer or Seiko I Infotech.
5
5-25
advertisement
Key Features
- Dye-sublimation transfer printing ink for vibrant and long-lasting colors
- Supports media up to 64 inches wide for large-format printing
- Built-in USB interface for easy connectivity
- Automatic media take-up reel unit for effortless media handling
- Optional exhaust attachment and blower unit for improved ventilation
- Daily maintenance kit and cleaning liquid cartridges for easy maintenance
- User-friendly software for intuitive operation
Related manuals
Frequently Answers and Questions
What is the maximum media width that the IP-5610 can handle?
What type of ink does the IP-5610 use?
Does the IP-5610 have a built-in media take-up reel?
What is the purpose of the optional exhaust attachment and blower unit?
How do I maintain the IP-5610?
advertisement
Table of contents
- 7 Components delivered with this product
- 9 Safety precautions
- 12 Handling precautions
- 14 Manual legend (Notational rules)
- 25 Overview
- 26 Operating conditions
- 26 Installation space
- 27 Environmental conditions
- 28 Appearance / Name and function of each part
- 28 Printer front (Paper exit side)
- 29 Printer rear (Paper feed side)
- 30 Print head
- 30 Capping unit
- 31 Printer heater unit
- 32 Operation Panel
- 33 Options
- 33 Exhaust attachment
- 33 2 inch flange
- 33 3 inch flange
- 33 Blower unit
- 34 Consumables
- 34 Media
- 36 Ink
- 38 Waste ink bottle
- 39 Daily maintenance kit
- 39 Cap cleaning liquid
- 40 Wiper cleaning liquid set
- 40 Cap cleaning stick
- 40 Cap cleaning roller set
- 40 Cleaning swab
- 41 Wiper blade
- 41 Media cutter blade
- 41 Wiper sponge
- 41 Storage liquid cartridge set
- 41 Cleaning liquid cartridge set
- 42 LCD display and state of printer
- 42 How to read LCD
- 47 Basic operation
- 48 Connection to a computer
- 48 System configuration (Connection example)
- 48 Connecting procedure
- 49 Power ON / OFF procedure
- 50 Power-on procedure
- 52 Power-off procedure
- 53 Media replacement
- 53 Roll media installation procedure
- 59 Roll media removal procedure
- 60 When the roll media exhausts and the roll media is replaced
- 60 When replacing the roll media due to jamming
- 61 Cut media installation procedure
- 61 Cut media removal procedure
- 62 How to use the take-up reel unit
- 62 Install the media on the take-up reel unit
- 66 Tension take-up / Loose take-up setting
- 67 Take-up switch setting
- 68 Using a 2 inch core
- 69 When the media cannot be winded in Loose take-up mode
- 77 How to use the blower unit (option)
- 77 Set the blower unit to the printer
- 78 Handling the media
- 79 How to use the media edge guards
- 80 How to switch the pressure
- 81 How to use the lifter
- 82 Cut the media
- 83 Feeding the media [Feed]
- 84 Rewind the media [Back Feed]
- 85 How to use the origin setting function
- 87 Changing temperature using the heater control menu
- 90 Change the Print head height
- 92 Ink cartridge replacement
- 92 Ink cartridge replacement procedure
- 93 When the ink cartridge is empty and the it needs to be replaced
- 93 When no ink cartridge is installed
- 93 When the ink cartridge is not recognized
- 94 Waste ink bottle replacement
- 94 Waste ink bottle replacement procedure
- 96 Treatment when no Waste ink bottle is installed
- 97 Menu of Operation panel
- 98 Basic menu operation in offline mode
- 99 Menu layer structure
- 100 Menu tree
- 106 Basic operation procedure and keys used
- 107 Procedure to select input, numerical input, execution and character input
- 113 Explanation of each menu operation
- 113 INK MENU
- 114 MEDIA MENU
- 116 MEDIA REG MENU
- 136 M.ADV MENU
- 139 REWIND MENU
- 140 PH.REC MENU
- 141 FORM FEED MENU
- 142 PH.MAIN MENU
- 145 PRINTER MENU
- 146 ADJUST MENU
- 150 SETUP MENU
- 155 HEATER MENU
- 157 Maintenance and Adjustment / Replacement
- 158 Periodic maintenance
- 158 Periodic inspection/Maintenance guide
- 170 Cleaning
- 175 Print head cleaning
- 175 Operating procedure of Print head cleaning
- 177 Wiper blade replacement
- 179 Wiper cleaning liquid replacement
- 181 Wiper sponge replacement
- 183 Media cutter blade replacement
- 184 Media advance value setting
- 184 Media advance value setting procedure
- 188 Change during online printing
- 189 Head position adjustment
- 190 Adjustment procedure of [BIDIRECTION1/2/3]
- 192 Adjustment procedure of [NOZZLE POS ADJ]
- 195 [PH TO PH] adjustment procedure
- 197 [ADJUST PH R/L] adjustment procedure
- 199 [LS ADJ PRINT] adjustment procedure
- 203 Adjustment of take-up reel unit
- 203 Initial adjustment
- 205 Adjustment during operation
- 207 Troubleshooting
- 208 When Encountering a Problem
- 212 How to clear media jams
- 213 When an error message is displayed
- 213 Service call error
- 214 Operator call error
- 219 When the warning message is displayed
- 221 How to get good image quality
- 231 Abnormal sound
- 233 Use of generic consumables
- 234 Printer warranty and safety issues
- 234 Printer warranty
- 234 Safety issues
- 235 Use of generic consumables
- 235 To use a re-filled ink cartridge
- 237 To use an generic ink cartridge
- 238 Cleaning liquid
- 239 Appendix
- 240 Basic specifications
- 240 Printer Specifications
- 241 Options / Consumables
- 241 Options
- 241 Consumables