advertisement
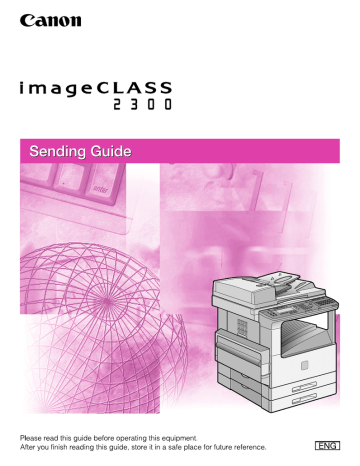
Setting the Network
2
CHAPTER
This chapter describes how to specify the network settings, such as the IP Address, Subnet
Mask, Default Gateway, and so on.
2-1
Setting the Network
2
Before using I-Fax, it is necessary to specify the following network settings:
• IP Address (auto/manual)
• Subnet Mask
• Default Gateway
• DNS Server Address
• DNS Dynamic Setting
• Host Name
• Domain Name
IMPORTANT
Specified settings become effective after the machine is restarted (when you turn the main power back on).
NOTE
For the values of the network settings, contact your network administrator.
Automatically Allocating an IP Address
This section describes how to automatically allocate an IP address using DHCP,
BOOTP, or RARP.
To input the already allocated IP address in the NETWORK SETTINGS, see
"Manually Specifying an IP Address," on p. 2-5.
Additional Functions 1
Press [Additional Functions].
The ADDITIONAL FUNCTIONS menu appears.
2-2 Setting the Network
F3
F4
OK
2
Press [F3] (
▼) or [F4] (▲) to highlight <06 SYSTEM
SETTINGS>
➞ press [OK].
Each time you press becomes highlighted.
F3
( ▼) or F4
( ▲), the next or previous menu option
F3
F4
OK
The SYSTEM SETTINGS menu appears.
IMPORTANT
When <ENTER A MANAGEMENT ID NUMBER> is displayed, input the System
Administration ID and the System Password. For how to input the System
Administration ID and the System Password, see Chapter 5, "System Manager
Settings," in the Reference Guide.
3
Press [F3] (
▼) or [F4] (▲) to highlight <03 NETWORK
SETTINGS> ➞ press [OK].
2
F3
F4
OK
The NETWORK SETTINGS menu appears.
4
Press [F3] (
▼) or [F4] (▲) to highlight <01 IP ADDRESS
AUTO.>
➞ press [OK].
The IP ADDRESS AUTO. menu appears.
Setting the Network 2-3
F3
F4
OK
5
Press [F3] (
▼) or [F4] (▲) to highlight <01 AUTO> ➞ press
[OK].
2
F3
F4
OK
The AUTO menu appears.
6
Press [F3] ( ▼) or [F4] (▲) to highlight <01 DHCP>, <02
BOOTP> or <03 RARP>
➞ press [OK].
F3
F4
OK
The display for specifying the highlighted IP address allocation protocol appears.
7
Press [F3] (
▼) or [F4] (▲) to highlight <01 ON> or <02 OFF> ➞ press [OK].
Reset
The NETWORK SETTINGS menu returns.
8
Repeat steps 6 and 7 to set DHCP, BOOTP, and RARP, as necessary.
9
Press [Reset] to return to the Basic Features screen.
2-4 Setting the Network
Manually Specifying an IP Address
This section describes how to manually specify an IP address in the NETWORK
SETTINGS menu when an IP address is already allocated, or when you cannot automatically obtain an IP address.
To automatically allocate an IP address using DHCP, BOOTP or RARP, see
"Automatically Allocating an IP Address," on p. 2-2.
Additional Functions 1
Press [Additional Functions].
The ADDITIONAL FUNCTIONS menu appears.
2
F3
F4
OK
2
Press [F3] (
▼) or [F4] (▲) to highlight <06 SYSTEM
SETTINGS>
➞ press [OK].
Each time you press becomes highlighted.
F3
( ▼) or F4
( ▲), the next or previous menu option
The SYSTEM SETTINGS menu appears.
IMPORTANT
When <ENTER A MANAGEMENT ID NUMBER> is displayed, input the System
Administration ID and the System Password. For how to input the System
Administration ID and the System Password, see Chapter 5, "System Manager
Settings," in the Reference Guide.
Setting the Network 2-5
F3
F4
OK
3
Press [F3] (
▼) or [F4] (▲) to highlight <03 NETWORK
SETTINGS>
➞ press [OK].
2
F3
F4
OK
The NETWORK SETTINGS menu appears.
4
Press [F3] ( ▼) or [F4] (▲) to highlight <01 IP ADDRESS
AUTO.>
➞ press [OK].
F3
F4
OK
The IP ADDRESS AUTO. menu appears.
5
Press [F3] (
▼) or [F4] (▲) to highlight <02 FIXED> ➞ press
[OK].
F3
F4
OK
The NETWORK SETTINGS menu returns.
6
Press [F3] (
▼) or [F4] (▲) to highlight <02 IP ADDRESS> ➞ press [OK].
The display for entering the IP address appears.
2-6 Setting the Network
@.
1
GHI
4
PRS
7
TUV
8
OPER
0
ABC
2
JKL
5
DEF
3
MNO
6
WXY
9
SYMBOLS
OK
7
Input an IP address using the numeric keys
➞ press [OK].
Specify the IP address for the machine with 4 numbers delimited by periods (.)
(from 0 to 255).
Input Example: 192.168.0.215
The NETWORK SETTINGS menu returns.
NOTE
•
•
You can move the cursor by pressing
F2
( ) or
F3
( ).
If a number has been previously input, press C (Clear) before entering a new number.
Reset 8
Press [Reset] to return to the Basic Features screen.
Specifying a Subnet Mask
This section describes how to specify a subnet mask.
Additional Functions 1
Press [Additional Functions].
The ADDITIONAL FUNCTIONS menu appears.
2
Setting the Network 2-7
F3
F4
OK
2
Press [F3] (
▼) or [F4] (▲) to highlight <06 SYSTEM
SETTINGS>
➞ press [OK].
Each time you press becomes highlighted.
F3
( ▼) or F4
( ▲), the next or previous menu option
2
F3
F4
OK
The SYSTEM SETTINGS menu appears.
IMPORTANT
When <ENTER A MANAGEMENT ID NUMBER> is displayed, input the System
Administration ID and the System Password. For how to input the System
Administration ID and the System Password, see Chapter 5, "System Manager
Settings," in the Reference Guide.
3
Press [F3] (
▼) or [F4] (▲) to highlight <03 NETWORK
SETTINGS> ➞ press [OK].
F3
F4
OK
The NETWORK SETTINGS menu appears.
4
Press [F3] (
▼) or [F4] (▲) to highlight <03 SUBNET MASK> ➞ press [OK].
The display for entering the subnet mask appears.
2-8 Setting the Network
@.
1
GHI
4
PRS
7
TUV
8
OPER
0
ABC
2
JKL
5
DEF
3
MNO
6
WXY
9
SYMBOLS
OK
5
Input a subnet mask using the numeric keys
➞ press [OK].
Input Example: 255.255.255.0
The NETWORK SETTINGS menu returns.
NOTE
•
•
You can move the cursor by pressing
F2
( ) or
F3
( ).
If a number has been previously input, press C (Clear) before entering a new number.
Reset 6
Press [Reset] to return to the Basic Features screen.
Specifying a Default Gateway
This section describes how to input the address of a default gateway.
Additional Functions 1
Press [Additional Functions].
The ADDITIONAL FUNCTIONS menu appears.
2
F3
F4
OK
2
Press [F3] (
▼) or [F4] (▲) to highlight <06 SYSTEM
SETTINGS>
➞ press [OK].
Each time you press becomes highlighted.
F3
( ▼) or F4
( ▲), the next or previous menu option
Setting the Network 2-9
2
F3
F4
OK
The SYSTEM SETTINGS menu appears.
IMPORTANT
When <ENTER A MANAGEMENT ID NUMBER> is displayed, input the System
Administration ID and the System Password. For how to input the System
Administration ID and the System Password, see Chapter 5, "System Manager
Settings," in the Reference Guide.
3
Press [F3] (
▼) or [F4] (▲) to highlight <03 NETWORK
SETTINGS>
➞ press [OK].
F3
F4
OK
The NETWORK SETTINGS menu appears.
4
Press [F3] ( ▼) or [F4] (▲) to highlight <04 DEFAULT
GATEWAY>
➞ press [OK].
The display for entering the default gateway appears.
@.
1
GHI
4
PRS
7
ABC
2
JKL
5
TUV
8
OPER
0
DEF
3
MNO
6
WXY
9
SYMBOLS
OK
5
Input a default gateway using the numeric keys
➞ press [OK].
The NETWORK SETTINGS menu returns.
NOTE
•
•
You can move the cursor by pressing
F2
( ) or
F3
( ).
If a number has been previously input, press C (Clear) before entering a new number.
2-10 Setting the Network
Reset 6
Press [Reset] to return to the Basic Features screen.
Specifying a DNS Server Address
This section describes how to input a DNS server address.
Additional Functions 1
Press [Additional Functions].
The ADDITIONAL FUNCTIONS menu appears.
2
F3
F4
OK
2
Press [F3] (
▼) or [F4] (▲) to highlight <06 SYSTEM
SETTINGS>
➞ press [OK].
Each time you press becomes highlighted.
F3
( ▼) or F4
( ▲), the next or previous menu option
The SYSTEM SETTINGS menu appears.
IMPORTANT
When <ENTER A MANAGEMENT ID NUMBER> is displayed, input the System
Administration ID and the System Password. For how to input the System
Administration ID and the System Password, see Chapter 5, "System Manager
Settings," in the Reference Guide.
Setting the Network 2-11
F3
F4
OK
3
Press [F3] (
▼) or [F4] (▲) to highlight <03 NETWORK
SETTINGS>
➞ press [OK].
2
F3
F4
OK
The NETWORK SETTINGS menu appears.
4
Press [F3] ( ▼) or [F4] (▲) to highlight <05 DNS SERVER ADD.>
➞ press [OK].
The display for entering the DNS server address appears.
@.
1
GHI
4
PRS
7
ABC
2
JKL
5
TUV
8
OPER
0
DEF
3
MNO
6
WXY
9
SYMBOLS
OK
5
Input a DNS server address using the numeric keys
➞ press
[OK].
Input Example: 192.168.1.0
Reset
The NETWORK SETTINGS menu returns.
NOTE
•
•
You can move the cursor by pressing
F2
( ) or
F3
( ).
If a number has been previously input, press C (Clear) before entering a new number.
6
Press [Reset] to return to the Basic Features screen.
2-12 Setting the Network
Specifying DNS Dynamic Setting
Specify whether the DNS will automatically update in case it is changed.
Additional Functions 1
Press [Additional Functions].
The ADDITIONAL FUNCTIONS menu appears.
2
F3
F4
OK
2
Press [F3] (
▼) or [F4] (▲) to highlight <06 SYSTEM
SETTINGS>
➞ press [OK].
Each time you press becomes highlighted.
F3
( ▼) or F4
( ▲), the next or previous menu option
F3
F4
OK
The SYSTEM SETTINGS menu appears.
IMPORTANT
When <ENTER A MANAGEMENT ID NUMBER> is displayed, input the System
Administration ID and the System Password. For how to input the System
Administration ID and the System Password, see Chapter 5, "System Manager
Settings," in the Reference Guide.
3
Press [F3] (
▼) or [F4] (▲) to highlight <03 NETWORK
SETTINGS>
➞ press [OK].
The NETWORK SETTINGS menu appears.
Setting the Network 2-13
F3
F4
OK
4
Press [F3] (
▼) or [F4] (▲) to highlight <06 DNS DYNAMIC SET>
➞ press [OK].
2
F3
F4
OK
The DNS DYNAMIC SET menu appears.
5
Press [F3] ( ▼) or [F4] (▲) to highlight <01 OFF> or <02 ON> ➞ press [OK].
The NETWORK SETTINGS menu returns.
Reset 6
Press [Reset] to return to the Basic Features screen.
Specifying a Host Name
This section describes how to specify a Host Name.
Additional Functions 1
Press [Additional Functions].
The ADDITIONAL FUNCTIONS menu appears.
2-14 Setting the Network
F3
F4
OK
2
Press [F3] (
▼) or [F4] (▲) to highlight <06 SYSTEM
SETTINGS>
➞ press [OK].
Each time you press becomes highlighted.
F3
( ▼) or F4
( ▲), the next or previous menu option
F3
F4
OK
The SYSTEM SETTINGS menu appears.
IMPORTANT
When <ENTER A MANAGEMENT ID NUMBER> is displayed, input the System
Administration ID and the System Password. For how to input the System
Administration ID and the System Password, see Chapter 5, "System Manager
Settings," in the Reference Guide.
3
Press [F3] (
▼) or [F4] (▲) to highlight <03 NETWORK
SETTINGS> ➞ press [OK].
2
F3
F4
OK
The NETWORK SETTINGS menu appears.
4
Press [F3] (
▼) or [F4] (▲) to highlight <07 HOST NAME> ➞ press [OK].
The display for entering the host name appears.
Setting the Network 2-15
@.
1
GHI
4
PRS
7
TUV
8
OPER
0
ABC
2
JKL
5
DEF
3
MNO
6
WXY
9
SYMBOLS
OK
5
Input a Host Name using the numeric keys
➞ press [OK].
Input Example: HOST_NAME
F4
Press (Input Mode) to change the input mode according to the characters you need to enter. (See Chapter 2, "Basic Operations," in the Reference Guide.)
2
The NETWORK SETTINGS menu returns.
Reset 6
Press [Reset] to return to the Basic Features screen.
Specifying a Domain Name
This section described how to enter a domain name.
Additional Functions 1
Press [Additional Functions].
The ADDITIONAL FUNCTIONS menu appears.
F3
F4
OK
2
Press [F3] (
▼) or [F4] (▲) to highlight <06 SYSTEM
SETTINGS>
➞ press [OK].
Each time you press becomes highlighted.
F3
( ▼) or F4
( ▲), the next or previous menu option
The SYSTEM SETTINGS menu appears.
2-16 Setting the Network
F3
F4
OK
IMPORTANT
When <ENTER A MANAGEMENT ID NUMBER> is displayed, input the System
Administration ID and the System Password. For how to input the System
Administration ID and the System Password, see Chapter 5, "System Manager
Settings," in the Reference Guide.
3
Press [F3] (
▼) or [F4] (▲) to highlight <03 NETWORK
SETTINGS>
➞ press [OK].
2
F3
F4
OK
The NETWORK SETTINGS menu appears.
4
Press [F3] (
▼) or [F4] (▲) to highlight <08 DOMAIN NAME> ➞ press [OK].
The display for entering the domain name appears.
@.
1
GHI
4
PRS
7
TUV
8
OPER
0
ABC
2
JKL
5
DEF
3
MNO
6
WXY
9
SYMBOLS
OK
5
Input a domain name using the numeric keys
➞ press [OK].
Input Example: organization_company.com
F4
Press (Input Mode) to change the input mode according to the characters you need to enter. (See Chapter 2, "Basic Operations," in the Reference Guide.)
Reset
The NETWORK SETTINGS menu returns.
6
Press [Reset] to return to the Basic Features screen.
Setting the Network 2-17
2
2-18 Setting the Network
advertisement
Related manuals
advertisement
Table of contents
- 3 Manuals for the Machine
- 4 How This Manual Is Organized
- 5 Contents
- 8 Preface
- 8 How to Use This Manual
- 8 Symbols Used in This Manual
- 8 Keys Used in This Manual
- 10 Legal Notices
- 10 Trademarks
- 10 Copyright
- 10 Disclaimers
- 12 Overview
- 13 What is I-Fax?
- 14 Preparation Before Use
- 16 Setting the Network
- 17 Setting the Network
- 17 Automatically Allocating an IP Address
- 20 Manually Specifying an IP Address
- 22 Specifying a Subnet Mask
- 24 Specifying a Default Gateway
- 26 Specifying a DNS Server Address
- 28 Specifying DNS Dynamic Setting
- 29 Specifying a Host Name
- 31 Specifying a Domain Name
- 34 Setting Up a Mail Account
- 35 Specifying Mail Basic Items
- 36 Registering an SMTP Server
- 38 Registering a POP3 Server
- 40 Specifying a Mail Reception Protocol
- 42 Specifying a POP3 Mail Check Interval
- 44 Specifying the Number of Retries
- 46 Specifying a Retry Interval
- 48 Specifying the Time Zone
- 50 Specifying a Port Number
- 53 Specifying the Maximum Reception Data Size
- 55 Specifying the Transmission Mode
- 57 Specifying if Received Text is to be Printed
- 59 Specifying How to Handle a Large Size E-Mail
- 61 Specifying How to Handle Error Mail
- 63 Specifying a Mail Address Format
- 65 Specifying Mail Header Printing
- 67 Registering a Mail Address
- 71 Specifying Optional Settings for Transmitting Mail
- 80 Setting to Receive Mail Via a POP3 Server
- 84 Checking Settings and Registering Destinations
- 85 Checking Settings
- 85 Checking the IP Address
- 87 Checking by the User Data List
- 88 Registering Destinations (Mail Addresses)
- 88 Registering Mail Addresses for One-Touch/Coded Speed Dialing
- 92 Specifying Mail Transmitting Conditions
- 100 Registering Destinations (FTP Server)
- 100 Registering FTP Server Name for One-Touch/Coded Speed Dialing
- 105 Specifying Settings for Transmitting Mail to an FTP Server
- 114 Transmission and Reception
- 115 I-Fax Transmission and Reception
- 115 Transmitting I-Fax by One-Touch Speed Dialing, Coded Speed Dialing, or Access Code
- 117 Manual I-Fax Transmitting
- 119 Receiving I-Fax
- 121 Transmitting to an FTP Server
- 121 Transmitting to an FTP Server
- 123 Types and Usage of Memory Boxes
- 123 How to Use the Relay Box and Transfer Box
- 124 Appendix
- 125 Samples and Formats
- 125 Report Samples
- 126 Image Transmission Format
- 127 Transmission Format of Message Text and Signature
- 128 Error Code Table
- 132 Glossary
- 136 Index