advertisement
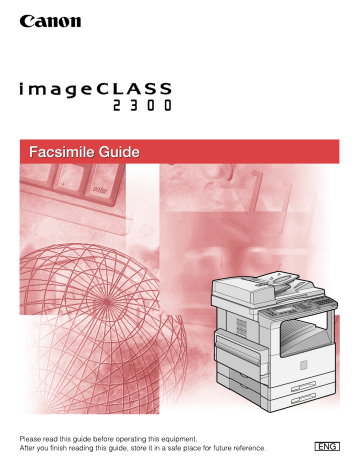
Ot¯
0
imageCLASS 2300
Facsimile Guide
Manuals for the Machine
The manuals for this machine are divided as follows. Please refer to them for detailed information.
Some of the manuals listed below are only supplied with the Network Model of this machine.
Guides with this symbol are printed manuals.
CD-ROM
Guides with this symbol are PDF manuals included on the accompanying CD-ROM.
Installing and Setting Up the Machine
Network and Printer Settings
Set-Up Sheet for the Machine
Set-Up Sheet for Networking and Printing
Basic Operations
Basic Guide
Machine Settings
Troubleshooting
Copying Instructions
Reference Guide
Copying Guide
Fax Instructions
Facsimile Guide
(This Document)
Sending Instructions
Sending Guide
Remote User Interface Instructions
Remote UI Guide
CD-ROM
Network Connectivity and Setup Instructions
Network Guide
CD-ROM
PCL Printer Instructions
PCL Printer Guide
CD-ROM
PCL Printer Driver Installation and
Instructions
Fax Driver and Cover Sheet Editor
Installation and Instructions
PCL Driver Guide
Fax Driver Guide with Cover Sheet Editor
CD-ROM
CD-ROM
The machine illustration on the cover may differ slightly from your machine.
How This Manual Is Organized
Chapter 1
Before You Use the Fax Functions
Chapter 2
Chapter 3
Chapter 4
Chapter 5
Chapter 6
Chapter 7
Chapter 8
Chapter 9
Chapter 10
Chapter 11
Chapter 12
Chapter 13
Chapter 14
Includes report samples, the specifications of the fax functions of this machine, and the index.
Considerable effort has been made to ensure that this manual is free of inaccuracies and omissions. However, as we are constantly improving our products, if you need an exact specification, please contact Canon.
iv
Contents
Chapter 1 Before You Use the Fax Functions
One-Touch Speed Dialing Panels Closed . . . . . . . . . . . . . . . . . . . . . . . . 1-3
One-Touch Speed Dialing Panels Open . . . . . . . . . . . . . . . . . . . . . . . . . 1-5
Things You Must Do Before Using This Machine . . . . . . . . . . . . . . . . . . . . . . 1-6
Registering the Required Sender Information . . . . . . . . . . . . . . . . . . . . . . . 1-11
Registering The Machine's Fax Number . . . . . . . . . . . . . . . . . . . . . . . . . . . 1-12
Registering the Sender Information (TX Terminal ID) . . . . . . . . . . . . . . . . . 1-16
Registering the Sender's Fax Number . . . . . . . . . . . . . . . . . . . . . . . . . . . . . 1-23
Chapter 2 Speed Dialing
Chapter 3 Basic Sending
Adjusting the Resolution, Density, and Image Quality. . . . . . . . . . . . . . . . . . 3-12
Sending a Document with a Sender Name . . . . . . . . . . . . . . . . . . . . . . . . . . . 3-15
Turning ON/OFF the Stamp Feature . . . . . . . . . . . . . . . . . . . . . . . . . . . . . . . 3-19
Canceling Automatic Redialing or Memory Sending . . . . . . . . . . . . . . . . . . . 3-36
Chapter 4 Additional Sending Features
Automatic Document Deletion after a Failed Transmission . . . . . . . . . . . . . . . 4-6
v
Sequential Broadcasting to More Than One Location . . . . . . . . . . . . . . . . . 4-11
Sending Documents to More Than One Location . . . . . . . . . . . . . . . . . . . . 4-11
Sending Documents at a Preset Time . . . . . . . . . . . . . . . . . . . . . . . . . . . . . . 4-15
Setting a Time for Sending Documents . . . . . . . . . . . . . . . . . . . . . . . . . . . . 4-15
Setting a Delayed Transmission During a Sending Operation . . . . . . . . . . . 4-17
Checking and Canceling a Delayed Transmission Setting . . . . . . . . . . . . . . 4-18
Sending a Document with a Subaddress/Password. . . . . . . . . . . . . . . . . . . 4-19
Dialing with a PIN Code after a Number . . . . . . . . . . . . . . . . . . . . . . . . . . . 4-25
Dialing with a PIN Code before the Number . . . . . . . . . . . . . . . . . . . . . . . . 4-26
Setting PIN Code Access for Speed Dialing . . . . . . . . . . . . . . . . . . . . . . . . 4-28
Using Speed Dialing with PIN Code Access . . . . . . . . . . . . . . . . . . . . . . . . 4-29
Chapter 5 Receiving Documents
Receiving Documents into Memory . . . . . . . . . . . . . . . . . . . . . . . . . . . . . . . . 5-3
When the Machine Runs Out of Toner . . . . . . . . . . . . . . . . . . . . . . . . . . . . . 5-17
vi
Chapter 6 Memory Features
Memory Lock for Received Documents . . . . . . . . . . . . . . . . . . . . . . . . . . . . . . 6-2
Turning Memory Lock ON/OFF Using the Memory Reception Key . . . . . . . . . 6-8
Checking Documents Stored in Memory . . . . . . . . . . . . . . . . . . . . . . . . . . . . 6-10
Printing a List of Documents in Memory . . . . . . . . . . . . . . . . . . . . . . . . . . . . 6-10
Using the Memory Reference Key . . . . . . . . . . . . . . . . . . . . . . . . . . . . . . 6-11
Printing a Document Received in Memory . . . . . . . . . . . . . . . . . . . . . . . . . . 6-12
Resending a Document after an Error . . . . . . . . . . . . . . . . . . . . . . . . . . . . . . 6-12
Sending a Document in Memory to a Different Destination . . . . . . . . . . . . . . 6-14
Deleting a Received Document from Memory . . . . . . . . . . . . . . . . . . . . . . . . 6-15
Storing Documents in a Memory Box . . . . . . . . . . . . . . . . . . . . . . . . . . . . . . 6-18
Printing/Deleting Documents from a Memory Box . . . . . . . . . . . . . . . . . . . . . 6-20
Chapter 7 Relay Broadcasting
Relay Broadcasting Memory Box Settings Table . . . . . . . . . . . . . . . . . . . . . . . 7-3
Sending a Document to a Relay Unit for Relay Broadcasting. . . . . . . . . . . . 7-20
Sending a Document to a Relay Unit with Speed Dialing . . . . . . . . . . . . . . . 7-21
Sending with the Advanced Communication Key . . . . . . . . . . . . . . . . . . . . . 7-21
Chapter 8 Confidential Mailboxes
Changing Confidential Mailbox Settings . . . . . . . . . . . . . . . . . . . . . . . . . . . . . 8-9
vii
Sending a Confidential Document with Speed Dialing . . . . . . . . . . . . . . . . . 8-17
Sending a Confidential Document with the Advanced
Chapter 9 Using Polling
Setting Up the ITU-T Subaddress and Password for Polling Receiving . . . . . 9-6
Preset Time Polling Box Settings Table . . . . . . . . . . . . . . . . . . . . . . . . . . . . 9-10
Changing Preset Time Polling Box Settings . . . . . . . . . . . . . . . . . . . . . . . . . 9-17
Creating a Polling Box for Sending Documents . . . . . . . . . . . . . . . . . . . . . . 9-22
Using a Polling Box for Sending Documents . . . . . . . . . . . . . . . . . . . . . . . . 9-31
Chapter 10 Special Fax Features
Setting Up a Program One-Touch Key . . . . . . . . . . . . . . . . . . . . . . . . . . . . . 10-4
Confirming the Other Party's Fax Number . . . . . . . . . . . . . . . . . . . . . . . . . 10-15
Chapter 11 Printing Reports and Lists
viii
Chapter 12 Troubleshooting
Chapter 13 Summary of Important Settings
Chapter 14 Appendix
Transmission (TX) / Reception (RX) Report . . . . . . . . . . . . . . . . . . . . . . . . . 14-8
ix
x
Preface
Thank you for purchasing the Canon imageCLASS 2300. Please read this manual thoroughly before operating the machine in order to familiarize yourself with its capabilities, and to make the most of its many functions. After reading this manual, store it in a safe place for future reference.
How to Use This Manual
Symbols Used in This Manual
The following symbols are used in this manual to explain procedures, restrictions, handling precautions, and instructions that should be observed for safety.
WARNING
CAUTION
IMPORTANT
NOTE
.
Indicates a warning concerning operations that may lead to death or injury to persons if not performed correctly. In order to use the machine safely, always pay attention to these warnings.
.
Indicates a caution concerning operations that may lead to injury to persons, or damage to property if not performed correctly. In order to use the machine safely, always pay attention to these cautions.
.
Indicates operational requirements and restrictions. Be sure to read these items carefully in order to operate the machine correctly, and to avoid damage to the machine.
.
Indicates a clarification of an operation, or contains additional explanations for a procedure. Reading these notes is highly recommended.
Keys Used in This Manual
The following symbols and key names are a few examples of how keys to be pressed are expressed in this manual:
Control Panel Keys: <Key icon> + (Key Name)
Example:
(Start)
(Stop)
Function Keys: <Key icon> + (Key Function)
Example:
F3
Press [F3] (DENSITY)
F4
Press [F4] (
▲
) xi
Legal Notices
Users in the U.S.A.
PRE-INSTALLATION REQUIREMENTS FOR CANON FACSIMILE
EQUIPMENT
A. Location
Supply an suitable table, cabinet, or desk. See the Appendix of the Reference
Guide for the unit's dimensions and weight.
B. Order Information
1. Only a single telephone line (touch-tone or rotary) is to be used.
2. Order an RJ11-C telephone wall jack (USOC), which should be installed by the telephone company. If the RJ11-C wall jack is not present, telephone/facsimile operation is not possible.
3. Order a normal business line from your telephone company's business representative. The line should be a regular voice grade line or the equivalent.
Use one line per unit.
DDD (Direct Distance Dial) line
-or-
IDDD (International Direct Distance Dial) line if you communicate overseas
NOTE
Canon recommends an individual line following industry standards, i.e., 2500 (Touch
Tone) or 500 (Rotary/Pulse Dial) telephones. A dedicated extension off a PBX unit without "Call Waiting" can be used with your facsimile unit. Key telephone systems are not recommended because they send non-standard signals to individual telephones for ringing, or send special codes that may cause a facsimile error.
C. Power Requirements
The machine should be connected to a standard 120 volt AC, three-wire grounded outlet only. Do not connect this unit to an outlet or power line shared with other appliances that cause "electrical noise." Air conditioners, electric typewriters, copiers, and machines of this sort generate electrical noise that often interferes with communications equipment and the sending and receiving of documents.
xii
CONNECTION OF THE EQUIPMENT
This equipment complies with Part 68 of the FCC rules and the requirements adopted by the ACTA. On the rear panel of this equipment is a label that contains, among other information, a product identifier in the format US:AAAEQ##TXXXX. If requested, this number must be provided to the telephone company.
The REN is used to determine the number of devices that may be connected to a telephone line. Excessive RENs on a telephone line may result in the devices not ringing in response to an incoming call. In most but not all areas, the sum of RENs should not exceed five (5.0). To be certain of the number of devices that may be connected to a line, as determined by the total RENs, contact the local telephone company. The REN for this product is part of the product identifier that has the format US:AAAEQ##TXXXX. The digits represented by ## are the REN without a decimal point (e.g., 03 is a REN of 0.3).
This equipment may not be used on coin service provided by the telephone company. Connection to party lines is subjected to state tariffs.
IN CASE OF EQUIPMENT MALFUNCTION
Should any malfunction occur which cannot be corrected by the procedures described in this guide or the Reference Guide , disconnect the equipment from the telephone line and unplug the power cord. The telephone line should not be reconnected or the switch turned on until the problem is completely resolved. Users should contact their service representatives for servicing of equipment.
RIGHTS OF THE TELEPHONE COMPANY
If the equipment (imageCLASS 2300) causes harm to the telephone network, the telephone company may temporarily disconnect service. The telephone company also retains the right to make changes in facilities and services that may affect the operation of this equipment. When such changes are necessary, the telephone company is required to give adequate prior notice to the user. However, if advance notice is impossible, the telephone company will notify the customer as soon as possible. You will also be advised of your right to file a complaint with the FCC if you believe it is necessary.
WARNING
Do not make any changes or modifications to the equipment unless otherwise specified in the Reference Guide . If such changes or modifications should be made, you could be required to stop operation of the equipment.
xiii
xiv
NOTE
The Telephone Consumer Protection Act of 1991 makes it unlawful for any person to use a computer or other electronic device to send any message via a telephone facsimile machine unless such message clearly contains in a margin at the top or bottom of each transmitted page, or on the first page of the transmission, the date and time it is sent and an identification of the business or other entity, or other individual sending the message and the telephone number of the sending machine or such business, other entity, or individual. In order to program this information into your facsimile machine, you should complete the procedure to register your name, unit number, time, and date in Chapter 1.
(For instructions explaining how to enter characters, see Chapter 2, "Basic Operations," in the Reference Guide .)
Warning
Facsimile Transceiver, Model F142000
This device complies with Part 15 of the FCC Rules. Operation is subject to the following two conditions:
(1) This device may not cause harmful interferences, and
(2) this device must accept any interference received, including interference that may cause undesired operation.
Note: This equipment has been tested and found to comply with the limits for a
Class B digital device, pursuant to Part 15 of the FCC Rules. These limits are designed to provide reasonable protection against harmful interference in a residential installation. This equipment generates, uses and can radiate radio frequency energy and, if not installed and used in accordance with the instructions, may cause harmful interference to radio communications. However, there is no guarantee that interference will not occur in a particular installation. If this equipment does cause harmful interference to radio or television reception, which can be determined by turning the equipment off and on, the user is encouraged to try to correct the interference by one or more of the following measures:
Reorient or relocate the receiving antenna.
Increase the separation between the equipment and receiver.
Connect the equipment into an outlet on a circuit different from that to which the receiver is connected.
Consult the dealer or an experienced radio/TV technician for help.
Use of a shielded USB cable is required to comply with Class B limits in Subpart B of Part 15 of the FCC Rules.
Use of a shielded LAN cable is not required to comply with Class B limits in Subpart
B of Part 15 of the FCC Rules.
Do not make any changes or modifications to the equipment unless otherwise specified in the manual. If such changes or modifications should be made, you could be required to stop operation of the equipment.
Canon U.S.A. Inc.
One Canon Plaza, Lake Success, NY 11042, U.S.A.
TEL No. (516)328-5600
Users in Canada
PRE-INSTALLATION REQUIREMENTS FOR CANON FACSIMILE
EQUIPMENT
A. Location
Supply a suitable table, cabinet, or desk. See brochure for unit's dimensions and weight.
B. Order Information
1. Provide only a signal line touch-tone or rotary telephone set terminated with a standard 4-pin modular phone plug. (Touch-tone is recommended if available in your area.)
2. Order a CA11A modular jack that should be installed by the telephone company.
If the CA11A jack is not present, installation cannot occur.
3. Order a normal business line from your telephone company's business representative. The line should be a regular voice grade line or the equivalent.
Use one line per unit.
DDD (Direct Distance Dial) Line
- or -
IDDD (International Direct Distance Dial) line if you communicate overseas
NOTE
Canon recommends an individual line following industry standards such as 2500 (Touch
Tone) or 500 (Rotary/Pulse Dial) telephones. A dedicated extension off a PBX unit without "Call Waiting" can be used with your facsimile unit. Key telephone systems are not recommended because they send nonstandard signals to individual telephones for ringing, or send special codes that may cause a facsimile error.
xv
xvi
C. Power Requirements
The power outlet should be a three-prong grounded receptacle (Single or Duplex).
It should be independent from copiers, heaters, air conditioners or any electric equipment that is thermostatically controlled. The rated value is 115 volts and 15 amperes. The CA11A modular jack should be relatively close to the power outlet to facilitate installation.
Notice
This product meets the applicable Industry Canada technical specifications.
Before installing this equipment, users should ensure that it is permissible to be connected to the facilities of the local telecommunications company. The equipment must also be installed using an acceptable method of connection. In some cases, the company's inside wiring associated with a single line individual service may be extended by means of a certified connector assembly (telephone extension cord). The customer should be aware that compliance with the above conditions may not prevent degradation of service in some situations.
The Ringer Equivalence Number is an indication of the maximum number of devices allowed to be connected to a telephone interface. The termination on an interface may consist of any combination of devices subject only to the requirement that the sum of the RENs of all the devices does not exceed five.
Repairs to certified equipment should be made by an authorized Canadian maintenance facility designated by the supplier. Any repairs or alterations made by the user to this equipment, or equipment malfunctions, may give the telecommunications company cause to request the user to disconnect the equipment.
Complies with the Canadian ICES-003 class B limits.
Users should ensure for their own protection that the electrical ground connections of the power utility, telephone lines and internal metallic water pipe system, if present, are connected together. This precaution may be particularly important in rural areas.
CAUTION
Users should not attempt to make such connections themselves, but should contact the appropriate electric inspection authority, or electrician, as appropriate.
Utilisation au Canada
CONDITIONS À REMPLIR PRÉALABLEMENT À L'INSTALLATION D'UN
TÉLÉCOPIEUR CANON
A. Emplacement
Prévoir une table, un meuble, ou un bureau suffisamment solide et de taille appropriée (le poids et les dimensions de l'appareil sont indiqués dans la brochure).
B. Installation téléphonique
1. Cet appareil peut être installé comme un appareil téléphonique à clavier ou à cadran et doit être raccordé à une seule ligne.
2. Il faut commander un jack modulaire CA11A qui sera installé par la compagnie téléphonique. Sans ce jack, la mise en place serait impossible.
3. Si vous vous abonnez à une nouvelle ligne, demandez une ligne d'affaires normale de qualité téléphonique courante ou équivalente. Prenez un abonnement d'une ligne par appareil.
Ligne automatique interurbaine
- ou -
Ligne automatique internationale
(si vous communiquez avec les pays étrangers)
NOTE
Canon vous conseille d'utiliser une ligne individuelle conforme aux normes industrielles,
à savior: ligne téléphonique 2500 (pour appareil à clavier) ou 500 (pour appareil à cadran/impulsions), Il est également possible de raccorder ce télécopieur à un système téléphonique à poussoirs car la plupart de ces systèmes émettent des signaux d'appel non normalisés ou des codes spéciaux qui risquent de perturber le fonctionnement du télécopieur.
C. Condition d'alimentation
Raccordez le télécopieur à une prise de courant plus terre à trois branches, du type simple ou double, et qui ne sert pas à alimenter un copieur, un appareil de chauffage, un climatiseur ou tout autre appareil électrique à thermostat.
L'alimentation doit être de 115 volts et 15 ampères. Pour faciliter l'installation, le jack CA11A doit être assez proche de la prise de courant.
REMARQUES
Le présent matériel est conforme aux spécifications techniques applicables d'Industrie Canada.
xvii
xviii
Avant d'installer cet appareil, l'utilisateur doit s'assurer qu'il est permis de le connecter à l'équipement de la compagnie de télécommunication locale et doit installer cet appareil en utilisant une méthode de connexion autorisée. Il se peut qu'il faille étendre la circuiterie intérieure de la ligne individuelle d'abonné, qui a
été installée par la compagnie, au moyen d'un jeu de connecteurs homoloqués
(rallonge téléphonique). L'attention de l'utilisateur est attirée sur le fait le respect des conditions mentionnées ci-dessus ne constitue pas une garantie contre les dégradations de qualité du service dans cetaines circonstances.
L'indice d'équivalence de la sonnerie (IES) sert à indiquer le nombre maximal de terminaux qui peuvent être raccordés à une interface téléphonique. La terminaison d'une interface peut consister en une combinaison quelconque de dispositifs, à la seule condition que la somme d'indices d'équivalence de la sonnerie de tous les dispositifs n'excède pas 5.
Les réparations sur un appareil certifié doivent être faites par une société d'entretien canadienne autorisée par le Gouvernement canadien et désignée par le fournisseur.
Toute réparation ou modification que pourrait faire I'utilisateur de cet appareil, ou tout mauvais fonctionnement, donne à la compagnie de télécommunication le droit de débrancher I'appareil.
Complies with the Canadian ICES-003 class B limits.
Respecte les limites de la classe B de la NMB-003 du Canada.
Pour sa propre protection, I'utilisateur doits'assurer que les prises de terre de
I'appareil d'alimentation, les lignes téléphoniques et les tuyaux métalliques internes, s'ily en a, sont bien connectés entre eux. Cette précaution est particuliérement importante dans les zones rurales.
CAUTION
Au lieu d'essayer de faire ces branshements eux-mêmes, les utilisateurs sont invités à faire appel à un service d'inspection faisant autorité en matière d'électricité ou à un électricien, selon le cas.
Trademarks
Canon, the Canon logo, and imageCLASS are trademarks of Canon Inc.
Other product and company names herein may be the trademarks of their respective owners.
Copyright
Copyright 2003 by Canon Inc. All rights reserved.
No part of this publication may be reproduced or transmitted in any form or by any means, electronic or mechanical, including photocopying and recording, or by any information storage or retrieval system without the prior written permission of
Canon Inc.
Disclaimers
The information in this document is subject to change without notice.
CANON INC. MAKES NO WARRANTY OF ANY KIND WITH REGARD TO THIS
MATERIAL, EITHER EXPRESS OR IMPLIED, EXCEPT AS PROVIDED HEREIN,
INCLUDING WITHOUT LIMITATION, THEREOF, WARRANTIES AS TO
MARKETABILITY, MERCHANTABILITY, FITNESS FOR A PARTICULAR
PURPOSE OF USE OR AGAINST INFRINGEMENT OF ANY PATENT. CANON
INC. SHALL NOT BE LIABLE FOR ANY DIRECT, INCIDENTAL, OR
CONSEQUENTIAL DAMAGES OF ANY NATURE, OR LOSSES OR EXPENSES
RESULTING FROM THE USE OF THIS MATERIAL.
xix
xx
Before You Use the Fax
Functions
This chapter explains what you should know before using this machine for faxing, and describes its main features.
1
CHAPTER
1-1
Overview of the imageCLASS 2300
1 In addition to standard fax transmission and document copying functions, this machine offers you a variety of other features in accordance with your needs.
Main Features
■
Various Fax Features
When sending, you can set the document resolution, image quality and contrast suitable
to the original. (See "Adjusting the Resolution, Density, and Image Quality," on p. 3-12.)
You can select from Book, Memory, or Direct Sending.
(See "Sending Methods," on p. 3-21.)
You can set the timer to automatically send a fax at a specified time. (See "Sending
Documents at a Preset Time," on p. 4-15.)
You can perform several jobs without waiting for the current job to be finished. For example, you can print a received document while sending a document stored in the memory.
■ Easy to Use
You can store up to 63 numbers for one-touch speed dialing, enabling you to send a fax by pressing a single key. You can also store 137 numbers for coded speed dialing, by designating a three-digit code for each of them. Multiple one-touch and coded speed dialing entries can be registered in a group. Additionally, you can quickly find a fax
number by entering the destination's name you have registered. (See Chapter 2, "Speed
You can register an access code from two to five digits to represent a fax number. (See
"Access Code Dialing," on p. 2-37.)
You can register a frequently used setting to a program one-touch key so you can
automatically perform a routine procedure with the press of a single key. (See "Program
■
Fax/Telephone Information Services
A range of fax/telephone information services, including business and tourism related
services, can be easily accessed. (See "Using Tone Dialing on a Pulse Line," on p. 10-2.)
■ Efficient and Confidential Transactions
Memory Box features (confidential, relay, polling and transfer boxes) enable you to make
efficient and confidential transactions. (See "Using a Memory Box," on p. 6-18.)
1-2 Overview of the imageCLASS 2300
By specifying the ITU-T subaddress and password, you can perform a highly confidential
transaction. (See "Sending a Document with a Subaddress/Password," on p. 4-19.)
■
Monitoring Transactions and Checking Settings
You can check a list of documents being sent or waiting to be sent by simply pressing
[Monitor]. (See "Checking Transaction Results," on p. 3-38.)
You can print various kinds of reports. (See Chapter 11, "Printing Reports and Lists.")
■ Fax Transmissions over Internet (Network Model Only)
If you have the Network Model of this machine, you can send and receive documents to/ from an e-mail address. Sent documents are attached to the e-mail as image files. This enables the receiving party to view the contents of the documents on their computer monitor. (See the Sending Guide .)
Control Panel Parts and Functions
One-Touch Speed Dialing Panels Closed
1
Display Contrast
Collate Special Features
Reduce Enlarge
1 2
Two Page Separation
Frame Erase
3 4
COPY FAX PRINT
Monitor
F1 F2 F3
BACK
F4
OK
Energy Saver
Directory
Coded
Dial Hook
Pause/
Redial Tone Line/Mail Direct TX
Reset
Additional Functions
Interrupt
@ .
1
GHI
4
PRS
7
TUV
8
OPER
0
In Use Memory
ABC
2
JKL
5
Alarm
DEF
3
MNO
6
WXY
9
SYMBOLS
Clear
C
Start
ID
Stop
Power
01
08
15
02
09
16
03
10
17
04
11
18
05
12
19
06
13
07
14
20 21
43~63
22~42
Display Contrast dial
Rotate to adjust the contrast of the LCD display.
LCD display
Displays messages and prompts during operation. Displays selections, text, numbers, and names when registering information.
COPY, FAX, PRINT keys
Press to switch the machine to the Copy, Fax or
Printer functions. The Printer function is only available in the Network Model.
Monitor key
Press to check the transaction or copying status.
Reset key
Press to return to the Basic Features screen, or to stop scanning or sending documents.
Numeric keys
Press to enter the numbers or letters.
Clear key
Press to delete the numbers or letters entered.
Energy Saver key
Press to enter or cancel the Energy Saver mode.
When the machine is in the Energy Saver mode, only the Energy Saver indicator and the main power indicator light and the other keys and indicators are turned OFF.
Overview of the imageCLASS 2300 1-3
1
Directory key
Press to search for fax/telephone numbers by the name under which they are registered for speed dialing and then use the number for dialing.
Coded Dial key
Press this key and a three-digits code to dial a fax/telephone number that you have registered for coded speed dialing.
Hook key
Press to activate or deactivate the telephone line.
Pause/Redial key
Press to redial the last number dialed when the display shows the Basic Features screen or to enter a pause between or after dialing or registering the telephone/fax numbers.
Tone key
Switches to tone dialing temporarily when your machine is connected to a pulse line.
Line/Mail key
Press to select the telephone line or send an
I-fax. Only functions in the Network Model.
Direct TX indicator
Lights when Direct Sending is selected as the sending method.
Direct TX key
Press to use the Direct Sending method, which enables you to send a document ahead of other documents stored in memory.
One-touch speed dialing panels
The first panel displays keys 01 to 21. Open the first panel to access keys 22 to 42. Open the second panel to access keys 43 to 63. Open the third panel to access the Fax function keys.
One-touch speed dialing keys
Press to dial numbers registered under one-touch speed dialing keys or access the Fax functions when registered as program one-touch keys.
Main Power indicator
Lights when the main power is turned ON.
Stop key
Press to return to the Basic Features screen, or to stop scanning, printing copies or sending a fax.
Start key
Press to start an operation.
ID key
Press in order to use the Department ID
Management function.
Alarm lamp
Lights or blinks red when an error occurs. If the alarm lamp blinks, solve the problem by following the instructions on the LCD display. If the alarm lamp maintains a steady red light, contact your service representative.
In Use Memory lamp
A light that blinks red or maintains a steady green light when the machine is copying or there are documents stored in memory.
Interrupt key
Press to interrupt a continuous copy job when you need to make priority copies.
Additional Functions key
Press to enter the Additional Functions menu.
OK key
Press to set a mode or function.
BACK key
Press to go back to the previous screen when adjusting settings in a menu.
Function keys (F1 to F4)
Select options that appear on the LCD display.
Special Features key
Press to set special copying features, such as
Two-Page Separation, Image Combination,
Margin, and Frame Erase.
Copy shortcut keys (1 to 4)
Press to use registered special copying features.
The default settings are as follows:
1: Reduce
2: Enlarge
3: Two-Page Separation
4: Frame Erase
You can change the Copy Shortcut keys settings in the Copy Settings menu from the Additional
Functions menu.
Collate key
Press to turn ON/OFF the finisher functions, such as Collate or Rotate.
1-4 Overview of the imageCLASS 2300
One-Touch Speed Dialing Panels Open
1 2 3 4 5 6 7
Delayed
Transmission
Advanced
Communication Transfer
Memory
Reception
Memory
Reference Report TTI Selector
Stack Bypass
Settings Stamp Pin Code + Clear
Space
Delete
OK
G F E D C B
Delayed Transmission key
Press to set a time for delayed sending.
Advanced Communication key
Press to set a document for advanced communications such as polling sending/ receiving, confidential mailbox, relay broadcast, and subaddress/password transmission.
Transfer key
Press to use the transfer mode, or to cancel it.
Memory Reception key
Press to turn ON/OFF the memory reception function.
Space key
Enters a space between letters and numbers when registering information.
Speaker volume switch
Adjusts the speaker Volume in four levels.
g Delete key
During a step when you are registering a name, press this key to delete the character you entered last.
h OK key
Press to set a mode or function.
i ▲ , ▼ Cursor keys
Press to scroll through options and selections in the menus on the display during data registration, or to move the cursor left or right during data registration.
A 0 9 8 j Clear key
Clears an entire entry during information registration.
k + key
Press this key to enter a plus sign in a fax number.
l Pin Code key
Displays the PIN code message so you can enter a PIN code when dialing through a PBX
(Public Branch Exchange).
m TTI Selector key
Enters a registered sender's name which is printed at the top of the document you are sending.
n Stamp key
Switches the machine in and out of the Stamp mode.
o Report key
Prints reports about information registered in the machine.
p Stack Bypass Settings key
Press to set the paper size for the stack bypass.
q Memory Reference key
Performs operations with documents currently stored in memory, including printing a list of documents, printing documents, sending documents to another destination, or deleting documents.
Overview of the imageCLASS 2300 1-5
1
Things You Must Do Before Using This Machine
1 After installation, you need to set up the machine to use the fax function. If the connection or registered information is not correct, the machine will not function properly.
Connecting the Telephone Line
Before turning the power ON, connect the telephone line to the machine.
1
Connect one end of the telephone line to the line jack marked
.
Line Jack
2
Connect the other end of the telephone line to your wall telephone jack.
1-6 Things You Must Do Before Using This Machine
Setting the Telephone Line Type
In order to operate your machine, you must know if your machine is connected to a touch tone or rotary pulse line. If you are not sure of the type of telephone line you have, check with your local telephone company, and if you need to change the factory default telephone line setting, follow the procedure below.
NOTE
The default setting is '01 TOUCH TONE'.
1
Additional Functions 1
Press [Additional Functions].
The ADDITIONAL FUNCTIONS menu appears.
F3
F4
OK
2
Press [F3] (
▼
) or [F4] (
▲
) to highlight <03 FAX SETTINGS>
➞ press [OK].
Each time you press
F3 option becomes highlighted.
( ▼ ) or
F4
( ▲ ), the next or previous menu
F3
F4
OK
The FAX SETTINGS menu appears.
3
Press [F3] (
▼
) or [F4] (
▲
) to highlight <01 USER SETTINGS>
➞
press [OK].
The USER SETTINGS menu appears.
Things You Must Do Before Using This Machine 1-7
F3
F4
OK
4
Press [F3] (
▼
) or [F4] (
▲
) to highlight <01 TEL LINE
SETTINGS>
➞
press [OK].
1
F3
F4
OK
The TEL LINE SETTINGS menu appears.
5
Press [F3] ( ▼ ) or [F4] ( ▲ ) to highlight <02 TEL LINE TYPE> ➞ press [OK].
F3
F4
OK
The TEL LINE TYPE menu appears.
6
Press [F3] (
▼
) or [F4] (
▲
) to highlight <01 TOUCH TONE> or
<02 ROTARY PULSE>
➞
press [OK].
Reset
The telephone line type is registered, and the TEL LINE SETTINGS menu returns.
7
Press [Reset] to return to the Basic Features screen.
1-8 Things You Must Do Before Using This Machine
Setting the Current Date and Time
You must set the current date and time. The date and time is printed on the top of every document you send. It is also used as required for functions that have timer settings.
Additional Functions 1
Press [Additional Functions].
The Additional Functions menu appears, and the indicator light blinks.
F3
F4
OK
2
Press [F3] (
▼
) or [F4] (
▲
) to highlight <05 TIMER SETTINGS>
➞
press [OK].
F4
Each time you press
F3 option becomes highlighted.
( ▼ ) or ( ▲ ), the next or previous menu
1
F3
F4
OK
The TIMER SETTINGS menu appears.
3
Press [F3] (
▼
) or [F4] (
▲
) to highlight <01 DATE/TIME
SETTING>
➞
press [OK].
The DATE/TIME SETTING menu appears.
Things You Must Do Before Using This Machine 1-9
1
F2
F3
@.
1
GHI
4
PRS
7
TUV
8
OPER
0
ABC
2
JKL
5
DEF
3
MNO
6
WXY
9
SYMBOLS
4
Press [F2] ( ) or [F3] ( ) to select the month, day, year, and time
➞
enter the current date and time using the numeric keys.
Enter the date, and time in 24-hour notation, with four digits and no space.
Enter two digits for the year.
Examples:
May 6 ➞ 0506
7:05 a.m. ➞ 0705
11:18 p.m. ➞ 2318
OK
Reset
NOTE
If you make a mistake when entering values, press C (Clear) ➞ enter the correct values.
5
Press [OK].
The date and time is set, and the TIMER SETTINGS menu returns.
6
Press [Reset] to return to the Basic Features screen.
1-10 Things You Must Do Before Using This Machine
Registering the Required Sender Information
According to recent amendments to the FCC (Federal Communications
Commission) rules governing the use of facsimile equipment in the United States, the following sender information must be printed on every facsimile transmission.
Your fax number
Your personal name or company's name
Date and time of transmission
The sender information you register is printed as shown below.
After your fax is received, the other party knows immediately where it came from because your sender information is printed at the top of every page you send.
If the TX TERMINAL ID is set to 'OUTSIDE IMAGE':
Date and Time Fax Number
Unit’s Name or
Sender’s Name
Page Number/ Total
Number of Pages
02/03/2003 10:07 FAX 111 2222 JOHN 001/001
1
If the TX TERMINAL ID is set to 'INSIDE IMAGE':
Date and Time Fax Number
Unit’s Name or
Sender’s Name
Page Number/ Total
Number of Pages
02/03/2003 10:07 FAX 111 2222 JOHN 001/001
NOTE
If there are unregistered items, only the registered items and the page number are printed on the documents.
Registering the Required Sender Information 1-11
1
■ Date and Time
Date and time of the transmission.
■ Fax Number
Your fax number.
■ Unit's Name or Sender's Name
Select a unit's name or a sender's name by pressing [TTI Selector] before scanning a document for sending.
■
Page Number/Total Number of Pages
The page number of the document out of the total number of pages.
Registering The Machine's Fax Number
Follow the procedure below to register the number of your machine.
Additional Functions 1
Press [Additional Functions].
The ADDITIONAL FUNCTIONS menu appears.
F3
F4
OK
2
Press [F3] (
▼
) or [F4] (
▲
) to highlight <03 FAX SETTINGS>
➞ press [OK].
Each time you press
F3 option becomes highlighted.
( ▼ ) or
F4
( ▲ ), the next or previous menu
The FAX SETTINGS menu appears.
1-12 Registering the Required Sender Information
F3
F4
OK
3
Press [F3] (
▼
) or [F4] (
▲
) to highlight <01 USER SETTINGS>
➞
press [OK].
1
F3
F4
OK
The USER SETTINGS menu appears.
4
Press [F3] ( ▼ ) or [F4] ( ▲ ) to highlight <01 TEL LINE
SETTINGS>
➞
press [OK].
F3
F4
OK
The TEL LINE SETTINGS menu appears.
5
Press [F3] (
▼
) or [F4] (
▲
) to highlight <01 USER TEL NO.>
➞ press [OK].
The display for entering your fax number appears.
@.
1
GHI
4
PRS
7
ABC
2
JKL
5
TUV
8
OPER
0
DEF
3
MNO
6
WXY
9
SYMBOLS
OK
6
Enter your fax number using the numeric keys
➞
press [OK].
Your fax number is registered, and the TEL LINE SETTINGS menu returns.
Registering the Required Sender Information 1-13
1
NOTE
If you entered a wrong number, use the cursor keys to go back to the position you want to correct ➞ press [Delete] ➞ enter the correct number.
To delete the entire entry, press [Clear].
Reset 7
Press [Reset] to return to the Basic Features screen.
Registering the Unit's Name
Follow the procedure below to register the unit's name. The unit's name can be the name of the company or department, or a personal name.
The unit's name you register is printed as the TX Terminal ID on the document the other party receives.
NOTE
For details about entering letters, see Chapter 2, "Basic Operations," in the Reference
Guide .
Additional Functions
F3
F4
OK
1
Press [Additional Functions]
➞
press [F3] (
▼
) or [F4] (
▲
) to highlight <03 FAX SETTINGS>
➞
press [OK].
The FAX SETTINGS menu appears.
F3
F4
OK
2
Press [F3] (
▼
) or [F4] (
▲
) to highlight <01 USER SETTINGS>
➞
press [OK].
F4
Each time you press
F3 option becomes highlighted.
( ▼ ) or ( ▲ ), the next or previous menu
The USER SETTINGS menu appears.
1-14 Registering the Required Sender Information
F3
F4
OK
3
Press [F3] (
▼
) or [F4] (
▲
) to highlight <02 UNIT NAME>
➞ press [OK].
The display for entering the unit's name appears.
@.
1
GHI
4
PRS
7
TUV
8
OPER
0
ABC
2
JKL
5
DEF
3
MNO
6
WXY
9
SYMBOLS
OK
4
Enter the unit's name using the numeric keys ➞ press [OK].
Reset
The unit's name is registered, and the USER SETTINGS menu returns.
NOTE
The unit's name can be up to 24 characters long.
If you entered a wrong letter, use the cursor keys to go back to the position you want to correct ➞ press [Delete] ➞ enter the correct letter.
To delete the entire entry, press [Clear].
5
Press [Reset] to return to the Basic Features screen.
1
Registering the Required Sender Information 1-15
1
Registering the Sender Information (TX Terminal ID)
The TX Terminal ID tells the recipient the sender's name and fax number.
Follow the procedure below to select the position where the TX Terminal ID appears on the recording paper, and to select a Telephone Number Mark.
IMPORTANT
In the United States, the TX Terminal ID must be printed on the top of every page the
other party receives. Please see "FCC (Federal Communications Commission)," on p. xii
and "Registering the Required Sender Information," on p. 1-11 for details on FCC rules
governing the use of facsimile equipment in the United States.
NOTE
The default settings are as follows:
- TX Terminal ID position: '01 OUTSIDE IMAGE'
- Telephone Number Mark: '01 FAX'
Additional Functions
F3
F4
OK
1
Press [Additional Functions]
➞
press [F3] (
▼
) or [F4] (
▲
) to highlight <03 FAX SETTINGS>
➞
press [OK].
The FAX SETTINGS menu appears.
F3
F4
OK
2
Press [F3] (
▼
) or [F4] (
▲
) to highlight <01 USER SETTINGS>
➞
press [OK].
F4
Each time you press
F3 option becomes highlighted.
( ▼ ) or ( ▲ ), the next or previous menu
The USER SETTINGS menu appears.
1-16 Registering the Required Sender Information
F3
F4
OK
3
Press [F3] (
▼
) or [F4] (
▲
) to highlight <04 TX TERMINAL ID>
➞ press [OK].
F3
F4
OK
The TX TERMINAL ID menu appears.
4
Press [F3] ( ▼ ) or [F4] ( ▲ ) to highlight the transmission type ➞ press [OK].
1
F3
F4
The transmission type settings menu appears.
NOTE
The I-Fax function is only available in the Network Model of this machine.
5
Press [F3] (
▼
) or [F4] (
▲
) to highlight <01 TTI POSITON> or
<02 TEL NUMBER MARK>.
Registering the Required Sender Information 1-17
1
OK
F3
F4
OK
● If you selected <01 TTI POSITION>:
❑
Press [OK] ➞ press [F3] ( ▼ ) or [F4] ( ▲ ) to highlight <01 OUTSIDE IMAGE> or
<02 INSIDE IMAGE> ➞ press [OK].
<01 OUTSIDE IMAGE>: This prints the TX Terminal ID outside the image area on the output fax.
<02 INSIDE IMAGE>: This prints the TX Terminal ID inside the image area on the output fax.
OK
F3
F4
OK
The TX TERMINAL ID menu returns.
● If you selected <02 TEL NUMBER MARK>:
❑
Press [OK]
➞
press [F3] (
▼
) or [F4] (
▲
) to highlight <01 FAX> or <02 TEL>
➞ press [OK].
<01 FAX>: This prints the letters <FAX> before the telephone number.
<02 TEL>: This prints the letters <TEL> before the telephone number.
Reset
The TX TERMINAL ID menu returns.
NOTE
If you selected <02 I-FAX> in step 4, the display for selecting the TTI POSITION appears. You also cannot select <TEL NUMBER MARK>.
6
Press [Reset] to return to the Basic Features screen.
1-18 Registering the Required Sender Information
Registering Sender Names
Follow the procedure below to register sender names. Registering alternative sender names is optional, but you may want to register sender names if several people are using the same machine to send documents.
If each user registers his or her personal name as a sender name, you can select one of these names just before sending a document, their name instead of the unit's name, will be printed at the top of the documents they send.
NOTE
You can register up to 99 sender names.
For details on how to set the TX Terminal ID, see "Registering the Sender Information (TX
To enter a sender's name, you can also press [TTI Selector] when you scan the
document for sending. (See "Sending a Document with a Sender Name," on p. 3-15.)
1
Additional Functions
F3
F4
OK
1
Press [Additional Functions]
➞
press [F3] (
▼
) or [F4] (
▲
) to highlight <03 FAX SETTINGS>
➞
press [OK].
The FAX SETTINGS menu appears.
F3
F4
OK
2
Press [F3] (
▼
) or [F4] (
▲
) to highlight <01 USER SETTINGS>
➞
press [OK].
F4
Each time you press
F3 option becomes highlighted.
( ▼ ) or ( ▲ ), the next or previous menu
The USER SETTINGS menu appears.
Registering the Required Sender Information 1-19
1
F3
F4
OK
3
Press [F3] (
▼
) or [F4] (
▲
) to highlight <03 SENDER NAME>
➞ press [OK].
F3
F4
OK
4
Press [F3] (
▼
) or [F4] (
▲
) to select a number under which you want to register a sender name ➞ press [OK].
F3
F4
OK
5
Press [F3] (
▼
) or [F4] (
▲
) to highlight <01 SENDER NAME
REG.>
➞
press [OK].
The display for entering the sender's name appears.
@.
1
GHI
4
PRS
7
ABC
2
JKL
5
TUV
8
OPER
0
DEF
3
MNO
6
WXY
9
SYMBOLS
OK
6
Enter the sender's name (up to 24 characters) using the numeric keys ➞ press [OK].
The sender's name is registered, and the SENDER NAME menu returns.
1-20 Registering the Required Sender Information
F3
F4
OK
NOTE
If you entered a wrong letter, use the cursor keys to go back to the position you want to correct ➞ press [Delete] ➞ enter the correct letter.
To delete the entire entry, press [Clear].
For details about entering letters, see Chapter 2, "Basic Operations," in the
Reference Guide .
7
Press [F3] (
▼
) or [F4] (
▲
) to highlight <02 PERSONAL
SETTINGS>
➞
press [OK].
1
F3
F4
OK
The PERSONAL SETTINGS menu appears.
8
Press [F3] (
▼
) or [F4] (
▲
) to highlight <01 SENDER FAX
NUMBER> ➞ press [OK].
F3
F4
The SENDER FAX NUMBER menu appears.
9
Press [F3] (
▼
) or [F4] (
▲
) to highlight <01 USER TEL
NUMBER> or <02 OTHER FAX NUMBERS>.
OK
● If you selected <01 USER TEL NUMBER>:
❑
Press [OK].
The user's telephone number is registered as the sender fax number, and the
PERSONAL SETTINGS menu returns.
Registering the Required Sender Information 1-21
● If you selected <02 OTHER FAX NUMBERS>:
❑
Press [OK] ➞ Enter the fax number using the numeric keys ➞ press [OK].
1
OK
@.
1
GHI
4
PRS
7
TUV
8
OPER
0
ABC
2
JKL
5
DEF
3
MNO
6
WXY
9
SYMBOLS
OK
F3
F4
OK
The number you entered is registered as the sender fax number, and the
PERSONAL SETTINGS menu returns.
10
Press [F3] ( ▼ ) or [F4] ( ▲ ) to highlight <02 MAIL ACCOUNT> ➞ press [OK].
F3
F4
OK
The display for selecting a MAIL ACCOUNT appears.
NOTE
If you have the Network Model, you can use the e-mail address as the TX Terminal
ID.
11
Press [F3] (
▼
) or [F4] (
▲
) to highlight an e-mail account
➞ press [OK].
Reset
The display returns to the SENDER NAME REG. menu.
12
Press [Reset] to return to the Basic Features screen.
1-22 Registering the Required Sender Information
Registering the Sender's Fax Number
Follow this procedure to register the fax number of your machine. The registered number is printed on the document received by the other party as the TX Terminal
ID.
The registered number can be either the user's telephone number or any other fax number you wish to appear on the document.
NOTE
The default setting is '01 USER TEL NUMBER'.
1
Additional Functions
F3
F4
OK
1
Press [Additional Functions]
➞
press [F3] (
▼
) or [F4] (
▲
) to highlight <03 FAX SETTINGS>
➞
press [OK].
The FAX SETTINGS menu appears.
F3
F4
OK
2
Press [F3] (
▼
) or [F4] (
▲
) to highlight <01 USER SETTINGS>
➞
press [OK].
F4
Each time you press
F3 option becomes highlighted.
( ▼ ) or ( ▲ ), the next or previous menu
The USER SETTINGS menu appears.
Registering the Required Sender Information 1-23
1
F3
F4
OK
3
Press [F3] (
▼
) or [F4] (
▲
) to highlight <05 SENDER FAX
NUMBER>
➞
press [OK].
F3
F4
The SENDER FAX NUMBER menu appears.
4
Press [F3] ( ▼ ) or [F4] ( ▲ ) to highlight <01 USER TEL
NUMBER> or <02 OTHER FAX NUMBERS>.
OK
● If you selected <01 USER TEL NUMBER>:
❑
Press [OK].
The setting is complete, and the USER SETTINGS menu returns.
● If you selected <02 OTHER FAX NUMBERS>:
❑
Press [OK] ➞ enter the fax number to register using the numeric keys ➞ press
[OK].
OK
@.
1
GHI
4
PRS
7
TUV
8
OPER
0
ABC
2
JKL
5
DEF
3
MNO
6
WXY
9
SYMBOLS
OK
Reset
The USER SETTINGS menu returns.
NOTE
If you entered a wrong number, use the cursor keys to go back to the position you want to correct ➞ press [Delete] ➞ enter the correct number.
To delete the entire entry, press [Clear].
5
Press [Reset] to return to the Basic Features screen.
1-24 Registering the Required Sender Information
Speed Dialing
2
CHAPTER
This chapter introduces some basic dialing features, and shows you how to set up the speed dialing keys. Speed dialing includes One-Touch Speed Dialing, Coded Speed Dialing, Group
Dialing, Directory Dialing, and Access Code Dialing. After you set up your speed dialing keys, we recommend that you occasionally print a list of all telephone numbers registered in the machine, and store it for reference.
2-1
2
Overview of Speed Dialing Methods
Speed dialing enables you to streamline and customize dialing procedures by registering a telephone number and other important settings so you can start a document transmission while pressing only a few keys.
There are five methods of speed dialing:
■
One-Touch Speed Dialing
One-touch speed dialing enables you to start a document transmissions by pressing only one key. You can register up to 63 destinations for one touch speed dialing. The first group of keys numbered 1 to 21 are on the control panel. Open the first panel to see keys 22 to
42, then the second panel to see the last set of keys 43 to 63.
■ Coded Speed Dialing
Coded speed dialing enables you to start a document transmission by pressing [Coded
Dial] followed by a three-digit code of your choice using the numeric keys on the control panel. While Coded Speed Dialing requires you to press more keys, it enables you to register up to 137 numbers.
■
Group Dialing
Group dialing enables you to dial a group of registered one-touch or coded speed dialing numbers. By registering each group under one-touch or coded speed dialing keys, you press only one (or four keys) to send the same document to several locations.
■
Directory Dialing
Directory dialing enables you to look up and retrieve the other party's name by pressing
[Directory] on the control panel.
■ Access Code Dialing
Access code dialing enables you to assign a two to five digits access code that you create when registering numbers for one-touch speed dialing, coded speed dialing, and group dialing. You can, for example, register the actual branch code of a company as the access code for that branch.
2-2 Overview of Speed Dialing Methods
Setting Up Speed Dialing
This section describes how to register the most frequently used fax numbers you dial under one-touch speed dialing keys, or a coded speed dialing code.
One-Touch Speed Dialing
You can register up to 63 numbers for one-touch speed dialing. Each speed dialing key can contain a telephone number up to 120 digits, and a name up to 16 characters.
If you register multiple destinations to a one-touch speed dialing key, the key for code can be used for group dialing.
2
Additional Functions 1
Press [Additional Functions].
The ADDITIONAL FUNCTIONS menu appears.
F3
F4
OK
2
Press [F3] (
▼
) or [F4] (
▲
) to highlight <04 ADD.
REGISTRATION>
➞
press [OK].
F4
Each time you press
F3 option becomes highlighted.
( ▼ ) or ( ▲ ), the next or previous menu
F3
F4
OK
The ADD. REGISTRATION menu appears.
3
Press [F3] ( ▼ ) or [F4] ( ▲ ) to highlight <01 1-TOUCH SPD
DIAL>
➞
press [OK].
Setting Up Speed Dialing 2-3
2
F3
F4
OK
The display for registering a one-touch speed dialing key appears.
NOTE
If you have the Network Model of this machine, <02 E-MAIL ADDRESS> and <03
FTP SERVER> are also displayed.
4
Press [F3] (
▼
) or [F4] (
▲
) to highlight <01 TEL#
REGISTRATION>
➞
press [OK].
F3
F4
OK
The TEL# REGISTRATION menu appears.
5
Press [F3] (
▼
) or [F4] (
▲
) to highlight an empty number under which you want to register a fax number ➞ press [OK].
An empty one-touch speed dialing key displays <NOT REGISTERED> next to the speed dialing number.
F3
F4
OK
The names or fax numbers already registered are displayed to the right of the speed dialing numbers.
IMPORTANT
You cannot register fax numbers for speed dialing numbers designated to the program one-touch key.
6
Press [F3] (
▼
) or [F4] (
▲
) to highlight <01 TEL NUMBER
ENTRY>
➞
press [OK].
The display for entering the fax number appears.
2-4 Setting Up Speed Dialing
@.
1
GHI
4
PRS
7
TUV
8
OPER
0
ABC
2
JKL
5
DEF
3
MNO
6
WXY
9
SYMBOLS
OK
7
Use the numeric keys to enter the fax number (up to 120 digits including spaces)
➞
press [OK].
F3
F4
OK
The message <DATA ENTRY OK> appears on the screen for about two seconds, and the TEL# REGISTRATION menu returns.
NOTE
To delete the fax number, press [Clear].
If you entered a wrong number, use the cursor keys to go back to the position you want to correct ➞ press [Delete] ➞ enter the correct number.
8
Press [F3] ( ▼ ) or [F4] ( ▲ ) to highlight <02 NAME> ➞ press
[OK].
2
The display for entering the destination name appears.
@.
1
GHI
4
PRS
7
ABC
2
JKL
5
TUV
8
OPER
0
DEF
3
MNO
6
WXY
9
SYMBOLS
OK
9
Enter the name of the destination (up to 16 characters)
➞ press [OK].
The message <DATA ENTRY OK> appears on the screen for about two seconds, the name of the destination is registered, and the TEL# REGISTRATION menu returns.
NOTE
For details about entering letters, see Chapter 2, "Basic Operations," in the
Reference Guide .
Setting Up Speed Dialing 2-5
F3
F4
OK
10
Press [F3] (
▼
) or [F4] (
▲
SETTING>
➞
press [OK].
) to highlight <03 OPTIONAL
2
F3
F4
OK
The OPTIONAL SETTING menu appears.
11
Press [F3] ( ▼ ) or [F4] ( ▲ ) to highlight <01 OFF> or <02 ON> ➞ press [OK]
F3
F4
OK
If you selected <01 OFF>, the TEL# REGISTRATION menu returns. To continue
registering other numbers, repeat the procedure from step 5.
If you selected <02 ON>, the OPTIONAL SETTING menu appears. Proceed to the next step.
NOTE
From the OPTIONAL SETTING menu, you can set transmission features, such as the access code, TX start time, ITU-T subaddress and password, international sending, transmission speed, and ECM transmission.
12
Press [F3] (
▼
) or [F4] (
▲
) to set the desired optional setting
➞ press [OK].
The optional settings include the following items:
Item
ACCESS CODE
Description
Registers an access code from two to five digits to
represent a fax number. (See "Access Code Dialing," on p. 2-26.)
2-6 Setting Up Speed Dialing
Item
TX TIME SETTING Preset a time to send documents stored in memory automatically.
TX TYPE
Description
INTERNATIONAL
Designates the transactions as transmissions to a confidential mailbox, part of a relay broadcast, or an answer to a polling request. You can also set the ITU-T subaddress and password for each feature.
If you experience transmission errors during international sending, change the international setting to
<INTERNATIONAL 1> and try to send the document again. If the problem persists, select <INTERNATONAL
2>. If you still encounter a transmission error, select
<INTERNATIONAL 3>.
TX SPEED
ECM
SENDER NAME
If transmission errors occur frequently while sending in
33.6 Kbps, select a slower speed: 14.4 Kbps, 9.6 Kbps,
4.8 Kbps, or 2.4 Kbps.
ECM (Error Correction Mode) reduces system and line errors during sending or receiving with another fax machine that supports ECM.
Sets the sender's name to appear on the documents the other party receives.
● If you want to set an access code:
❑
Press [F3] ( ▼ ) or [F4] ( ▲ ) to highlight <01 ACCESS CODE> ➞ press [OK].
2
F3
F4
OK
@.
1
GHI
4
PRS
7
TUV
8
OPER
0
ABC
2
JKL
5
DEF
3
MNO
6
WXY
9
SYMBOLS
OK
❑
Use the numeric keys to enter an access code (two to five digits) ➞ press [OK].
The OPTIONAL SETTING menu returns.
NOTE
You need to set the access code to 'USE' first. (See "Access Code Dialing," on p.
Setting Up Speed Dialing 2-7
2
F3
F4
OK
F3
F4
OK
● If you want to select a preset time for the machine to automatically send your documents:
❑
Press [F3] ( ▼ ) or [F4] ( ▲ ) to highlight <02 TX TIME SETTING> ➞ press [OK].
❑
Press [F3] (
▼
) or [F4] (
▲
) to highlight a preset time number (01 to 05)
➞
press
[OK].
You can set up to five times each day for the machine to automatically send your documents.
@.
1
GHI
4
PRS
7
TUV
8
OPER
0
ABC
2
JKL
5
DEF
3
MNO
6
WXY
9
SYMBOLS
OK
❑
Enter the time you want to start the transmission in 24-hour notation (e.g., 1:00 p.m. as 13:00) using the numeric keys ➞ press [OK].
The message <DATA ENTRY OK> appears on the screen for about two seconds, and the TX TIME SETTING menu returns.
NOTE
If you want to cancel the time or set other optional settings, press (BACK).
If you made a mistake entering the time, use the cursor keys to go back to the digit you want to correct ➞ enter the correct digit.
To delete the entire entry, press [Clear].
● If you want to select the transmission type:
❑
Press [F3] ( ▼ ) or [F4] ( ▲ ) to highlight <03 TX TYPE> ➞ press [OK].
F3
F4
OK
2-8 Setting Up Speed Dialing
F3
F4
OK
❑
Press [F3] ( ▼ ) or [F4] ( ▲ ) to highlight a transmission type ➞ press [OK].
<01 REGULAR TX>: Sends a document to the registered fax number, without using a subaddress or password.
<02 CONFIDENTIAL TX>: Sends a document to the registered fax number using the confidential mailbox feature.
<03 ORIG RELAY TX>: Sends a document to the registered fax number for a relay broadcast.
<04 SUBADDRESS TX>: Sends a document with an ITU-T subaddress and/or password to the registered fax number.
<05 POLLING RX>: Sends a polling request to the registered fax number that holds the document you would like to receive.
2
F3
F4
@.
1
GHI
4
PRS
7
TUV
8
OPER
0
ABC
2
JKL
5
DEF
3
MNO
6
WXY
9
SYMBOLS
OK
❑
Set the ITU-T subaddress and password for the TX TYPE setting you select.
Press [F3] (
▼
) or [F4] (
▲
) to select <01 PASSWORD> or <02 SUBADDRESS>
➞
enter the subaddress or password using the numeric keys
➞
press [OK].
The OPTIONAL SETTING menu returns.
NOTE
The subaddress (and any spaces in it) must be exactly the same as the other party's subaddress.
To enter a space, press [Space].
If you enter a wrong number, use the cursor keys to go back to the digit you want to correct ➞ press [Delete] ➞ enter the correct number.
To delete the entire entry, press [Clear].
For details about sending and receiving documents with an ITU-T subaddress and
password, see "Sending a Document with a Subaddress/Password," on p. 4-19.
Setting Up Speed Dialing 2-9
2
F3
F4
OK
F3
F4
OK
● If you want to select an international calling setting:
❑
Press [F3] ( ▼ ) or [F4] ( ▲ ) to highlight <04 INTERNATIONAL> ➞ press [OK].
❑
Press [F3] ( ▼ ) or [F4] ( ▲ ) to highlight a desired international long distance setting ➞ press [OK].
F3
F4
OK
F3
F4
OK
The OPTIONAL SETTING menu returns.
● If you want to select a transmission speed:
❑
Press [F3] ( ▼ ) or [F4] ( ▲ ) to highlight <05 TX SPEED> ➞ press [OK].
❑
Press [F3] ( ▼ ) or [F4] ( ▲ ) to highlight a desired transmission speed ➞ press
[OK].
F3
F4
OK
The OPTIONAL SETTING menu returns.
● If you want to turn the Error Correction mode ON or OFF:
❑
Press [F3] ( ▼ ) or [F4] ( ▲ ) to highlight <06 ECM> ➞ press [OK].
2-10 Setting Up Speed Dialing
F3
F4
OK
❑
Press [F3] ( ▼ ) or [F4] ( ▲ ) to highlight <01 ON> or <02 OFF> ➞ press [OK].
F3
F4
OK
F3
F4
OK
The OPTIONAL SETTING menu returns.
● If you want to select a sender name:
❑
Press [F3] (
▼
) or [F4] (
▲
) to highlight <07 SENDER NAME>
➞
press [OK].
2
❑
Press [F3] ( ▼ ) or [F4] ( ▲ ) to highlight a desired sender's name from the list ➞ press [OK].
Reset
The TEL# REGISTRATION menu returns.
This completes all the optional settings for a one-touch speed dialing key.
13
When you are finished registering numbers for one-touch speed dialing, press [Reset] to return to the Basic Features screen.
Setting Up Speed Dialing 2-11
2
Coded Speed Dialing
You can register up to 137 numbers for coded speed dialing. Each speed dialing key can contain a telephone number up to 120 digits, and a name up to 16 characters.
If you register multiple destinations to a coded speed dialing key, the key for code can be used for group dialing.
Additional Functions 1
Press [Additional Functions].
The ADDITIONAL FUNCTIONS menu appears.
F3
F4
OK
2
Press [F3] (
▼
) or [F4] (
▲
) to highlight <04 ADD.
REGISTRATION>
➞
press [OK].
F4
Each time you press
F3 option becomes highlighted.
( ▼ ) or ( ▲ ), the next or previous menu
F3
F4
OK
The ADD. REGISTRATION menu appears.
3
Press [F3] (
▼
) or [F4] (
▲
) to highlight <02 CODED SPD DIAL>
➞
press [OK].
The display for registering a coded speed dialing key appears.
NOTE
If you have the Network Model of this machine, <02 E-MAIL ADDRESS> and <03
FTP SERVER> are also displayed.
2-12 Setting Up Speed Dialing
F3
F4
OK
4
Press [F3] (
▼
) or [F4] (
▲
) to highlight <01 TEL#
REGISTRATION>
➞
press [OK].
F3
F4
OK
The TEL# REGISTRATION menu appears.
5
Press [F3] ( ▼ ) or [F4] ( ▲ ) to highlight an empty number under which you want to register a fax number
➞
press [OK].
An empty coded speed dialing key displays <NOT REGISTERED> next to the speed dialing number.
2
F3
F4
OK
The names or fax numbers already registered are displayed to the right of the speed dialing numbers.
IMPORTANT
You cannot register fax numbers for speed dialing numbers designated to the program one-touch key.
6
Press [F3] (
▼
) or [F4] (
▲
) to highlight <01 TEL NUMBER
ENTRY>
➞
press [OK].
The display for entering the fax number appears.
Setting Up Speed Dialing 2-13
2
@.
1
GHI
4
PRS
7
TUV
8
OPER
0
ABC
2
JKL
5
DEF
3
MNO
6
WXY
9
SYMBOLS
OK
7
Use the numeric keys to enter the fax number (up to 120 digits including spaces)
➞
press [OK].
F3
F4
OK
The message <DATA ENTRY OK> appears on the screen for about two seconds, and the TEL# REGISTRATION menu returns.
NOTE
To delete the fax number, press [Clear].
If you entered a wrong number, use the cursor keys to go back to the position you want to correct ➞ press [Delete] ➞ enter the correct number.
8
Press [F3] ( ▼ ) or [F4] ( ▲ ) to highlight <02 NAME> ➞ press
[OK].
The display for entering the destination name appears.
@.
1
GHI
4
PRS
7
ABC
2
JKL
5
TUV
8
OPER
0
DEF
3
MNO
6
WXY
9
SYMBOLS
OK
9
Enter the name of the destination (up to 16 characters)
➞ press [OK].
The message <DATA ENTRY OK> appears on the screen for about two seconds, the name of the destination is registered, and the TEL# REGISTRATION menu returns.
NOTE
For details about entering letters, see Chapter 2, "Basic Operations," in the
Reference Guide .
2-14 Setting Up Speed Dialing
F3
F4
OK
10
Press [F3] (
▼
) or [F4] (
▲
) to highlight <03 OPTIONAL
SETTING>
➞
press [OK].
F3
F4
OK
The OPTIONAL SETTING menu appears.
11
Press [F3] ( ▼ ) or [F4] ( ▲ ) to highlight <01 OFF> or <02 ON> ➞ press [OK]
2
F3
F4
OK
If you selected <01 OFF>, the TEL# REGISTRATION menu returns. To continue
registering other numbers, repeat the procedure from step 5.
If you selected <02 ON>, the OPTIONAL SETTING menu appears. Proceed to the next step.
NOTE
From the OPTIONAL SETTING menu, you can set transmission features, such as the access code, TX start time, ITU-T subaddress and password, international sending, transmission speed, and ECM transmission.
12
Press [F3] (
▼
) or [F4] (
▲
) to set the desired optional setting
➞ press [OK].
The optional settings include the following items:
Item
ACCESS CODE
Description
Registers an access code from two to five digits to
represent a fax number. (See "Access Code Dialing," on p. 2-26.)
Setting Up Speed Dialing 2-15
2
Item
TX TIME SETTING Preset a time to send documents stored in memory automatically.
TX TYPE
Description
INTERNATIONAL
Designates the transactions as transmissions to a confidential mailbox, part of a relay broadcast, or an answer to a polling request. You can also set the ITU-T subaddress and password for each feature.
If you experience transmission errors during international sending, change the international setting to
<INTERNATIONAL 1> and try to send the document again. If the problem persists, select <INTERNATONAL
2>. If you still encounter a transmission error, select
<INTERNATIONAL 3>.
TX SPEED
ECM
SENDER NAME
If transmission errors occur frequently while sending in
33.6 Kbps, select a slower speed: 14.4 Kbps, 9.6 Kbps,
4.8 Kbps, or 2.4 Kbps.
ECM (Error Correction Mode) reduces system and line errors during sending or receiving with another fax machine that supports ECM.
Sets the sender's name to appear on the documents the other party receives.
● If you want to set an access code:
❑
Press [F3] ( ▼ ) or [F4] ( ▲ ) to highlight <01 ACCESS CODE> ➞ press [OK].
F3
F4
OK
@.
1
GHI
4
PRS
7
TUV
8
OPER
0
ABC
2
JKL
5
DEF
3
MNO
6
WXY
9
SYMBOLS
OK
❑
Use the numeric keys to enter an access code (two to five digits) ➞ press [OK].
The OPTIONAL SETTING menu returns.
NOTE
You need to set the access code to 'USE' first. (See "Access Code Dialing," on p.
2-16 Setting Up Speed Dialing
F3
F4
OK
F3
F4
OK
● If you want to select a preset time for the machine to automatically send your documents:
❑
Press [F3] ( ▼ ) or [F4] ( ▲ ) to highlight <02 TX TIME SETTING> ➞ press [OK].
❑
Press [F3] (
▼
) or [F4] (
▲
) to highlight a preset time number (01 to 05)
➞
press
[OK].
You can set up to five times each day for the machine to automatically send your documents.
2
@.
1
GHI
4
PRS
7
TUV
8
OPER
0
ABC
2
JKL
5
DEF
3
MNO
6
WXY
9
SYMBOLS
OK
❑
Enter the time you want to start the transmission in 24-hour notation (e.g., 1:00 p.m. as 13:00) using the numeric keys ➞ press [OK].
F3
F4
OK
The message <DATA ENTRY OK> appears on the screen for about two seconds, and the TX TIME SETTING menu returns.
NOTE
If you want to cancel the time or set other optional settings, press (BACK).
If you made a mistake entering the time, use the cursor keys to go back to the digit you want to correct ➞ enter the correct digit.
To delete the entire entry, press [Clear].
● If you want to select the transmission type:
❑
Press [F3] ( ▼ ) or [F4] ( ▲ ) to highlight <03 TX TYPE> ➞ press [OK].
<01 REGULAR TX>: Sends a document to the registered fax number, without using a subaddress or password.
<02 CONFIDENTIAL TX>: Sends a document to the registered fax number using the confidential mailbox feature.
<03 ORIG RELAY TX>: Sends a document to the registered fax number for a relay broadcast.
Setting Up Speed Dialing 2-17
<04 SUBADDRESS TX>: Sends a document with an ITU-T subaddress and/or password to the registered fax number.
<05 POLLING RX>: Sends a polling request to the registered fax number that holds the document you would like to receive.
2
F3
F4
OK
❑
Press [F3] (
▼
) or [F4] (
▲
) to highlight a transmission type
➞
press [OK].
F3
F4
@.
1
GHI
4
PRS
7
TUV
8
OPER
0
ABC
2
JKL
5
DEF
3
MNO
6
WXY
9
SYMBOLS
OK
❑
Set the ITU-T subaddress and password for the TX TYPE setting you select.
Press [F3] ( ▼ ) or [F4] ( ▲ ) to select <01 PASSWORD> or <02 SUBADDRESS>
➞ enter the subaddress or password using the numeric keys ➞ press [OK].
F3
F4
OK
The OPTIONAL SETTING menu returns.
NOTE
The subaddress (and any spaces in it) must be exactly the same as the other party's subaddress.
To enter a space, press [Space].
If you enter a wrong number, use the cursor keys to go back to the digit you want to correct
➞
press [Delete]
➞
enter the correct number.
To delete the entire entry, press [Clear].
For details about sending and receiving documents with an ITU-T subaddress and
password, see "Sending a Document with a Subaddress/Password," on p. 4-19.
● If you want to select an international calling setting:
❑
Press [F3] ( ▼ ) or [F4] ( ▲ ) to highlight <04 INTERNATIONAL> ➞ press [OK].
2-18 Setting Up Speed Dialing
F3
F4
OK
❑
Press [F3] ( ▼ ) or [F4] ( ▲ ) to highlight a desired international long distance setting ➞ press [OK].
F3
F4
OK
F3
F4
OK
The OPTIONAL SETTING menu returns.
● If you want to select a transmission speed:
❑
Press [F3] (
▼
) or [F4] (
▲
) to highlight <05 TX SPEED>
➞
press [OK].
❑
Press [F3] ( ▼ ) or [F4] ( ▲ ) to highlight a desired transmission speed ➞ press
[OK].
2
F3
F4
OK
F3
F4
OK
The OPTIONAL SETTING menu returns.
● If you want to turn the Error Correction mode ON or OFF:
❑
Press [F3] (
▼
) or [F4] (
▲
) to highlight <06 ECM>
➞
press [OK].
❑
Press [F3] ( ▼ ) or [F4] ( ▲ ) to highlight <01 ON> or <02 OFF> ➞ press [OK].
The OPTIONAL SETTING menu returns.
Setting Up Speed Dialing 2-19
2
F3
F4
OK
F3
F4
OK
● If you want to select a sender name:
❑
Press [F3] ( ▼ ) or [F4] ( ▲ ) to highlight <07 SENDER NAME> ➞ press [OK].
❑
Press [F3] ( ▼ ) or [F4] ( ▲ ) to highlight a desired sender's name from the list ➞ press [OK].
The TEL# REGISTRATION menu returns.
This completes all the optional settings for a coded speed dialing key.
Reset 13
When you are finished registering numbers for coded speed dialing, press [Reset] to return to the Basic Features screen.
Group Dialing
Group dialing enables you to dial a group of registered one-touch or coded speed dialing fax numbers. By registering a group for one-touch/coded speed dialing, you press only one key or press [Coded Dial], followed by a three-digit code to send the same document to several destination.
Each group can contain up to 199 destinations registered for one-touch or coded speed dialing.
You can also preset the time to send documents using group dialing.
Additional Functions 1
Press [Additional Functions].
The ADDITIONAL FUNCTIONS menu appears.
2-20 Setting Up Speed Dialing
F3
F4
OK
2
Press [F3] (
▼
) or [F4] (
▲
) to highlight <04 ADD.
REGISTRATION>
➞
press [OK].
F4
Each time you press
F3 option becomes highlighted.
( ▼ ) or ( ▲ ), the next or previous menu
F3
F4
OK
3
Press [F3] ( ▼ ) or [F4] ( ▲ ) to highlight <03 GROUP DIAL> ➞ press [OK].
2
F3
F4
OK
The GROUP DIAL menu appears.
4
Create a group dial.
● To create a group under a one-touch speed dialing key:
❑
Press [F3] ( ▼ ) or [F4] ( ▲ ) to highlight an empty number ➞ press [OK].
An empty group dial number displays <NOT REGISTERED> next to the speed dialing number.
The names or fax numbers already registered are displayed to the right of the speed dialing numbers.
If a group is already registered, <GROUP DIAL> is displayed for the number registered as group dialing key.
The display for registering a group appears.
Setting Up Speed Dialing 2-21
Coded
Dial
● To create a group under a coded speed dialing code:
❑
Press [Coded Dial].
An empty group dial number displays <NOT REGISTERED> next to the speed dialing number.
2
@.
1
GHI
4
PRS
7
TUV
8
OPER
0
ABC
2
JKL
5
DEF
3
MNO
6
WXY
9
SYMBOLS
OK
F3
F4
OK
The names or fax numbers already registered are displayed to the right of the speed dialing numbers.
If a group is already registered, <GROUP DIAL> is displayed for the number registered as group dialing key.
❑
Use the numeric keys to enter the three-digit code under which you want to create a group
➞
press [OK].
The display for registering a group appears.
IMPORTANT
You cannot select one-touch speed dialing keys or coded speed dialing codes under which fax numbers are already registered.
You cannot select one-touch speed dialing keys that are registered for program one-touch keys.
5
Press [F3] ( ▼ ) or [F4] ( ▲ ) to highlight <01 DESTINATION TEL/
ID>
➞
press [OK].
01
63
Coded
Dial
The display for specifying the destination appears.
6
Enter the destination using one-touch or coded speed dialing.
The names registered for one-touch or coded speed dialing are displayed.
2-22 Setting Up Speed Dialing
OK 7
Repeat step 6 until you finish entering all the numbers you
want to include in the group
➞
press [OK].
F3
F4
OK
The GROUP DIAL menu returns to continue registering the group.
NOTE
To delete the number you just registered, press [Clear].
8
Press [F3] ( ▼ ) or [F4] ( ▲ ) to highlight <02 NAME> ➞ press
[OK].
2
The display for entering the group name appears.
@.
1
GHI
4
PRS
7
ABC
2
JKL
5
TUV
8
OPER
0
DEF
3
MNO
6
WXY
9
SYMBOLS
OK
9
Use the numeric keys to enter a name (up to 16 characters) for the group
➞
press [OK].
The message <DATA ENTRY OK> appears on the screen for about two seconds, the name is registered, and the GROUP DIAL menu returns to continue registering the group.
NOTE
For details about entering letters, see Chapter 2, "Basic Operations," in the
Reference Guide .
Setting Up Speed Dialing 2-23
F3
F4
OK
10
Press [F3] (
▼
) or [F4] (
▲
) to highlight <03 OPTIONAL
SETTING>
➞
press [OK].
2
F3
F4
OK
The OPTIONAL SETTING menu appears.
11
If you want to set optional settings for your group, press [F3]
(
▼
) or [F4] (
▲
) to highlight <02 ON>
➞
press [OK].
If you do not want to perform optional settings, highlight <01 OFF> ➞ press
(OK). The display returns to the GROUP DIAL menu to continue registering the group.
If you want to continue registering other groups, repeat the above procedure
F3
F4
OK
The OPTIONAL SETTING menu appears.
12
Press [F3] (
▼
) or [F4] (
▲
) to set the desired optional setting
➞ press [OK].
F3
F4
OK
● If you want to set an access code:
❑
Press [F3] (
▼
) or [F4] (
▲
) to highlight <01 ACCESS CODE>
➞
press [OK].
2-24 Setting Up Speed Dialing
@.
1
GHI
4
PRS
7
TUV
8
OPER
0
ABC
2
JKL
5
DEF
3
MNO
6
WXY
9
SYMBOLS
OK
❑
Use the numeric keys to enter an access code (two to five digits) ➞ press [OK].
The OPTIONAL SETTING menu returns.
NOTE
You need to set the access code to 'USE' first. (See "Access Code Dialing," on p.
● If you want to set a preset time for the machine to automatically send your documents:
❑
Press [F3] (
▼
) or [F4] (
▲
) to highlight <02 TX TIME SETTING>
➞
press [OK].
2
F3
F4
OK
F3
F4
OK
❑
Press [F3] ( ▼ ) or [F4] ( ▲ ) to highlight a preset time number (01 to 05) ➞ press
[OK].
@.
1
GHI
4
PRS
7
TUV
8
OPER
0
ABC
2
JKL
5
DEF
3
MNO
6
WXY
9
SYMBOLS
OK
❑
Enter the time you want to start the transmission in 24-hour notation (e.g., 1:00 p.m. as 13:00) using the numeric keys ➞ press [OK].
The message <DATA ENTRY OK> appears on the screen for about two seconds and the TX TIME SETTING menu returns.
This completes all the optional settings for a group dial.
Setting Up Speed Dialing 2-25
2
NOTE
If you want to cancel setting the time, press (BACK).
If you made a mistake entering the time, use the cursor keys to go back to the digit you want to correct ➞ enter the correct digit.
To delete the entire entry, press [Clear].
Reset 13
Press [Reset] to return to the Basic Features screen.
Access Code Dialing
Follow the procedure below to assign an access code of two to five digits to represent a fax number.
You can assign the access code to (#) or any one-touch speed dialing key.
NOTE
The default setting is '02 DO NOT USE'.
Additional Functions 1
Press [Additional Functions].
The ADDITIONAL FUNCTIONS menu appears.
F3
F4
OK
2
Press [F3] (
▼
) or [F4] (
▲
) to highlight <03 FAX SETTINGS>
➞ press [OK].
Each time you press
F3 option becomes highlighted.
( ▼ ) or
F4
( ▲ ), the next or previous menu
The FAX SETTINGS menu appears.
2-26 Setting Up Speed Dialing
F3
F4
OK
3
Press [F3] (
▼
) or [F4] (
▲
) to highlight <07 SYSTEM
SETTINGS>
➞
press [OK].
If a System Administrator ID and password are set, enter them after selecting
<07 SYSTEM SETTINGS> ➞ press [OK].
For information on entering or setting the System Administrator ID and password, see Chapter 5, "System Manager Settings," in the Reference Guide .
2
F3
F4
OK
The SYSTEM SETTINGS menu appears.
4
Press [F3] ( ▼ ) or [F4] ( ▲ ) to highlight <05 ACCESS CODE> ➞ press [OK].
F3
F4
OK
The ACCESS CODE menu appears.
5
Press [F3] (
▼
) or [F4] (
▲
) to highlight <01 USE> or <02 DO
NOT USE>
➞
press [OK].
If you selected <01 USE>, proceed to step 6.
If you selected <02 DO NOT USE>, the setting is complete.
Setting Up Speed Dialing 2-27
F3
F4
OK
6
Press [F3] (
▼
) or [F4] (
▲
) to highlight <01 ACCESS CODE
KEY>
➞
press [OK].
2
F3
F4
OK
The ACCESS CODE KEY menu appears.
7
Press [F3] ( ▼ ) or [F4] ( ▲ ) to highlight <01 USING # KEY> or
<02 OTHER>
➞
press [OK].
F3
F4
OK
The ACCESS CODE menu returns.
NOTE
If you selected <01 USING # KEY>, you can assign the access code to (#).
If you selected <02 OTHER>, you can assign the access code to any one-touch
speed dialing key. (See "Program One-Touch Keys," on p. 10-3.)
8
Press [F3] (
▼
) or [F4] (
▲
) to highlight <02 NO OF
CHARACTERS>
➞
press [OK].
The NO OF CHARACTERS menu appears.
2-28 Setting Up Speed Dialing
F2
F3
OK
9
Press [F2] (-) or [F3] (+) to enter the number of characters for the access code
➞
press [OK].
Reset
The SYSTEM SETTINGS menu returns.
IMPORTANT
If access codes are already registered for one-touch or coded speed dialing, the message <THE ACCESS CODE IS ALREADY SET CHANGE THE SETTING
AFTER CLEARING> appears on the screen for about two seconds. You cannot change the number of characters. Delete the access codes first, then change the number of characters.
NOTE
The access code can be two to five characters long.
You can also use numeric keys to enter the number of characters for the access code.
10
Press [Reset] to return to the Basic Features screen.
2
Setting Up Speed Dialing 2-29
Using Speed Dialing
2
Follow the procedures in this section to use speed dialing. The four speed dialing methods are one-touch dialing, coded speed dialing, group dialing, and access code dialing. If you forget where a number is registered, you can find it and dial it
with directory dialing. (See "Directory Dialing," on p. 2-35.)
One-Touch Speed Dialing
Follow this procedure to start a transmission and send a document with the press of a one-touch speed dialing key.
You can register up to 63 destinations for one-touch speed dialing.
IMPORTANT
To use this feature, you must first register a telephone number for one-touch speed
dialing. (See "One-Touch Speed Dialing," on p. 2-3.)
FAX
1
Press [FAX].
FAX
lights, and the Fax Basic Features screen appears.
2
Place your documents on the machine.
For instructions explaining how to place your documents, see "Placing Originals," on p. 3-6.
NOTE
You can adjust the resolution, density and image quality. (See "Adjusting the
Resolution, Density, and Image Quality," on p. 3-12.)
You can also specify a sender's name with [TTI Selector]. (See "Sending a
Document with a Sender Name," on p. 3-15.)
2-30 Using Speed Dialing
01
63
3
Open the appropriate one-touch speed dialing panel
➞
press the desired one-touch speed dialing key. If you do not see the number of the key you want, open the first or second one-touch speed dialing panel to see more keys.
Start
The registered number and name of the key are displayed.
After five seconds (10 seconds for sequential broadcasting), the machine starts to scan and send the document automatically.
NOTE
Close all one-touch speed dialing panels to access keys 01 to 21. Open the first panel to access keys 22 to 42, and the second panel to access keys 43 to 63.
If you press the wrong one-touch speed dialing key, press C (Clear)
➞
press the correct one-touch speed dialing key.
If you have preset a time to send documents to the number registered under the one-touch speed dialing key, the machine will send the documents at the preset time.
If you want to cancel the transmission after you press a one-touch speed dialing key, press (Stop).
4
Press [Start] to scan your documents immediately.
Otherwise, the machine waits for five seconds before it starts to scan. This
timeout feature can be turned 'OFF'. (See "Time Out Mode," on p. 4-7.)
Scanning starts.
2
Using Speed Dialing 2-31
2
Coded Speed Dialing
Follow this procedure to start a transmission and send a document by pressing
[Coded Dial], followed by a three-digit code.
You can register up to 137 destinations for coded speed dialing.
IMPORTANT
To use this feature, you must first register a telephone number for coded speed dialing.
(See "Coded Speed Dialing," on p. 2-12.)
FAX
Coded
Dial
1
Press [FAX].
FAX lights, and the Fax Basic Features screen appears.
2
Place your documents on the machine.
For instructions explaining how to place your documents, see "Placing Originals," on p. 3-6.
NOTE
You can adjust the resolution, density and image quality, (See "Adjusting the
Resolution, Density, and Image Quality," on p. 3-12.)
You can also specify a sender's name with [TTI Selector]. (See "Sending a
Document with a Sender Name," on p. 3-15.)
3
Press [Coded Dial].
<CODEDDIAL> is displayed.
2-32 Using Speed Dialing
@.
1
GHI
4
PRS
7
TUV
8
OPER
0
ABC
2
JKL
5
DEF
3
MNO
6
WXY
9
SYMBOLS
4
Enter the three-digit code assigned to the number you want to dial using the numeric keys.
2
Start
The registered number and name are displayed.
After five seconds (10 seconds for sequential broadcasting), the machine starts to scan and send the document automatically.
NOTE
If you enter a wrong code, press C (Clear) ➞ [Coded Dial] ➞ enter the correct code.
If you have preset a time to send documents to the number registered under the coded speed dialing code, the machine will send the documents at the preset time.
If you want to cancel the transmission after you enter the coded speed dialing code, press (Stop).
5
Press [Start] to scan your documents immediately.
Otherwise, the machine waits five seconds before it starts to scan. This timeout
feature can be turned 'OFF'. (See "Time Out Mode," on p. 4-7.).
Scanning starts.
Using Speed Dialing 2-33
2
Group Dialing
Follow this procedure to start a transmission and send a document to several destinations with a one-touch or coded speed dialing number registered for group dialing.
You can create a group of up to 199 destinations registered for one-touch or coded speed dialing.
IMPORTANT
To use this feature, you must first register a group of telephone numbers for one-touch or
coded speed dialing. (See "Group Dialing," on p. 2-20.)
FAX
01
63
Coded
Dial
1
Press [FAX].
FAX lights, and the Fax Basic Features screen appears.
2
Place your documents on the machine.
For instructions explaining how to place your documents, see "Placing Originals," on p. 3-6.
NOTE
You can adjust the resolution, density and image quality. (See "Adjusting the
Resolution, Density, and Image Quality," on p. 3-12.)
You can also specify a sender's name with [TTI Selector]. (See "Sending a
Document with a Sender Name," on p. 3-15.)
3
Press the one-touch speed dialing key, or [Coded Dial] followed by the three-digit code, where the group of telephone numbers you want to dial is registered.
The registered group name is displayed.
After 10 seconds, the machine starts to scan and send the document automatically.
2-34 Using Speed Dialing
NOTE
If you press the wrong one-touch speed dialing key or enter the wrong coded speed dialing code for the group, press C (Clear) ➞ select the correct group.
If you have preset a time to send documents to the numbers registered in the group, the machine will start to send the documents at the preset time.
If you want to cancel the transmission after you press a one-touch speed dialing key or enter a coded speed dialing code, press (Stop).
Start 4
Press [Start] to scan your documents immediately.
Otherwise, the machine waits 10 seconds before it starts to scan. This timeout
feature can be turned 'OFF'. (See "Time Out Mode," on p. 4-7.)
Scanning starts.
Directory Dialing
Follow this procedure to look up the other party's name and retrieve the number for dialing. This feature is convenient when you know the other party's name, but cannot recall the one-touch speed dialing key, the code for coded speed dialing, or group dialing where the number is registered.
IMPORTANT
To use this feature, you must first register a name for one-touch, coded, or group dialing.
(See "One-Touch Speed Dialing," on p. 2-3, "Coded Speed Dialing," on p. 2-12, or
2
FAX
1
Press [FAX].
FAX lights, and the Fax Basic Features screen appears.
2
Place your documents on the machine.
For instructions explaining how to place your documents, see "Placing Originals," on p. 3-6.
NOTE
You can adjust the resolution, density and image quality. (See "Adjusting the
Resolution, Density, and Image Quality," on p. 3-12.)
You can also specify a sender's name with [TTI Selector]. (See "Sending a
Document with a Sender Name," on p. 3-15.)
Using Speed Dialing 2-35
Directory 3
Press [Directory].
2
The search screen for directory dialing appears.
@.
1
GHI
4
PRS
7
ABC
2
JKL
5
TUV
8
OPER
0
DEF
3
MNO
6
WXY
9
SYMBOLS
OK
4
Press the numeric key which corresponds to the first letter of the name of the destination you are searching for ➞ press
[OK].
JKL
For example, if you press
5
(JKL), the first name and number registered for this key's letter group are displayed.
F2
F3
OK
NOTE
If you pressed the wrong key, press C (Clear) ➞ press the correct key that corresponds to the first letter of the name you are searching for.
If the name is not registered correctly, the machine will not be able to find it.
5
Press [F2] (
▼
) or [F3] (
▲
) to highlight the destination you want to dial
➞
press [OK].
The selected number and name are displayed.
After five seconds (10 seconds for sequential broadcasting), the machine starts to scan and send the document automatically.
NOTE
If you have preset a time to send documents to the numbers registered under the one-touch speed dialing key or coded speed dialing code, the machine will send the documents at the preset time.
If you want to cancel the transmission, press (Stop).
2-36 Using Speed Dialing
Start 6
Press [Start] to scan your documents immediately.
Otherwise, the machine waits five seconds before it starts to scan. This timeout
feature can be turned 'OFF'. (See "Time Out Mode," on p. 4-7.)
Scanning starts.
Access Code Dialing
Follow this procedure to use access code dialing.
IMPORTANT
To use this feature, you must first register an access code key. (See "One-Touch Speed
Dialing," on p. 2-3, or "Coded Speed Dialing," on p. 2-12.)
2
FAX
1
Press [FAX].
FAX
lights, and the Fax Basic Features screen appears.
2
Place your documents on the machine.
For instructions explaining how to place your documents, see "Placing Originals," on p. 3-6.
NOTE
You can adjust the resolution, density and image quality. (See "Adjusting the
Resolution, Density, and Image Quality," on p. 3-12.)
You can also specify a sender's name with [TTI Selector]. (See "Sending a
Document with a Sender Name," on p. 3-15.)
@.
1
GHI
4
PRS
7
TUV
8
OPER
0
ABC
2
JKL
5
DEF
3
MNO
6
WXY
9
SYMBOLS
3
Press the access code key you have set using the numeric keys.
If you have set (#) as the access code key, press (#).
Using Speed Dialing 2-37
2
@.
1
GHI
4
PRS
7
TUV
8
OPER
0
ABC
2
JKL
5
DEF
3
MNO
6
WXY
9
SYMBOLS
Start
4
Enter the access code (two to five digits) using the numeric keys.
The number and name of the destination are displayed.
5
Press [Start].
Scanning starts.
2-38 Using Speed Dialing
Basic Sending
This chapter describes the fundamental procedures for dialing and sending documents.
3
CHAPTER
3-1
3
Flow of Fax Sending Operations
This section describes the flow of basic fax sending operations.
NOTE
For the following items:
- Main power and the Energy Saver mode, see Chapter 1, "Before You Start Using this
Machine," in the Reference Guide .
- Routine maintenance, see Chapter 6, "Routine Maintenance," in the Reference Guide .
FAX
1
Press [FAX] to enter the Fax Basic Features screen.
ID
● If the message <ENTER DEPARTMENT ID AND PASSWORD> appears:
❑
Enter the Department ID and password ➞ press [ID].
The Fax Basic Features screen appears.
NOTE
For instructions on using Department ID Management, see Chapter 5, "System
Manager Settings," in the Reference Guide .
3-2 Flow of Fax Sending Operations
2
Place your documents on the machine.
You can place your original either vertically or horizontally in the feeder or on the platen glass.
For instructions on placing your original, see "Placing Originals," on p. 3-6.
Collate
Display
Contrast
Special
Features COPY
FAX
3
Select the desired fax settings on the Fax Basic Features screen.
3
NOTE
On the Fax Basic Features screen, you can adjust the scan settings, such as the
Resolution, Density, and Image Quality. You can also select the sheet size for Book
Sending.
To adjust the resolution, density, and image quality, see "Adjusting the Resolution,
Density, and Image Quality," on p. 3-12.
4
Select the desired fax sending modes.
❑
❑
Open all three one-touch speed dialing panels.
Press a Fax function key ➞ select their settings ➞ press [OK].
NOTE
You can preset the fax functions to program one-touch keys. (See "Program
Flow of Fax Sending Operations 3-3
5
Specify the destination.
For instructions on how to specify a destination, see Chapter 2, "Speed Dialing,"
and "Sending Methods," on p. 3-21.
If you want to set other sending conditions, set them before you specify the
destination. (See Chapter 4, "Additional Sending Features.")
3
Start
Stop
6
Press [Start].
Scanning starts.
IMPORTANT
The size of the original is detected automatically. However, if the output paper in the machine at the receiving end does not match the size of your scanned document, the machine reduces the size of your document, or separates it into several pages to match the paper size loaded in the recipient's fax machine. For
details, see "Receiving Documents," on p. 5-1.
NOTE
If prior jobs are being processed, the machine returns to the Fax Basic Features screen, and your document will be sent once the jobs are complete.
The machine usually sends documents through memory transmission (sends an image after storing it in memory). You can also send documents one by one, by pressing
(Direct TX). (See "Direct Sending," on p. 3-25.)
The machine has enough memory (16 MB) to store up to 100 pages* of sent and received documents (fewer if the document contains many graphics or particularly dense text). *These figures are based on the use of ITU-T No.1 chart, using the standard settings.
If the memory becomes full while you are scanning a document for sending, the message <MEMORY FULL> appears on the LCD display. Press (OK) so that the paper remaining in the feeder can be put out. All the pages you were scanning will be cancelled.
The number of pages you can store into memory differs depending on the amount of free memory remaining in the machine and the type of document you are scanning.
Press [Monitor] to check the transmission result, or cancel sending the documents
stored in memory. (See "Checking Transaction Results," on p. 3-38.)
7
If you want to cancel sending the document, press [Stop].
3-4 Flow of Fax Sending Operations
ID
8
When scanning is complete, remove your document.
9
If you have set Department ID Management, press [ID].
For instructions on using Department ID Management, see Chapter 5, "System
Manager Settings," in the Reference Guide .
3
Flow of Fax Sending Operations 3-5
3
Placing Originals
Place originals on the platen glass or in the feeder, depending on the size and type of paper that you want to fax, and the settings that you have specified.
■ Platen Glass
Place originals on the platen glass when scanning bound originals, originals on heavy or lightweight paper, and transparencies.
■
Feeder
Place a stack of originals in the feeder ➞ press [Start]. The machine automatically scans them into memory.
NOTE
The size of the original is automatically detected, and the document is scanned.
However, if the output paper in the machine at the receiving end is not equal to the scanned size, the original image is either reduced in size to match the size of the output paper at the receiving end, or is divided into parts before being sent.
The machine cannot always detect the size of the original if it is a nonstandard size or object, such as a book. In this case, specify the size at which you want to scan the original. (See Chapter 2, "Basic Copying Features," in the Copying Guide .)
3-6 Placing Originals
Orientation
You can place an original either vertically or horizontally. Always align the top edge of your original with the back edge of the platen glass (by the arrow in the top left corner), or with the back edge of the feeder.
Platen Glass
TX Terminal ID
Printed Here
Place the original face down.
TX Terminal
ID Printed
Here
Place the original face down.
3
Vertical Placement
ABC
Feeder
TX Terminal ID
Printed Here
Place the original face up.
Horizontal Placement
ABC
TX Terminal ID
Printed Here
Place the original face up.
Vertical Placement Horizontal Placement
IMPORTANT
If the top edge of the original is not aligned with the back edge of the platen glass (by the arrow in the top left corner), prints may not be made correctly, depending on the mode you have set.
If an original is scanned facing the wrong direction, the sender information is not printed in the correct position on the fax.
NOTE
LTR originals can be placed either vertically or horizontally. However, the scanning speed for horizontally placed originals is somewhat slower than for vertically placed originals.
Horizontally placed LTR originals are referred to as LTR .
11" x 17" and LGL originals must be placed horizontally.
To get the same output result when you are using the feeder as when the original is placed on the platen glass, place the original upside-down and face up in the feeder.
Placing Originals 3-7
3
Platen Glass
You should use the platen glass when scanning bound originals (such as books and magazines), originals on heavy or lightweight paper, and transparencies.
1
Lift up the feeder.
IMPORTANT
This machine is equipped with an open/close sensor on the underside of the feeder
(see circled area in the above illustration). When placing originals on the platen glass, lift the feeder above 11 7/8" (30 cm) so that the sensor detaches from the underside of the feeder. If the sensor does not detach from the underside of the feeder, the size of the originals may not be detected correctly.
2
Place your original face down.
The surface that you want to scan into memory must be placed face down. Align the top edge of your original with the back edge of the platen glass (by the arrow in the top left corner).
Place books and other bound originals on the platen glass in the same way.
3-8 Placing Originals
If you are enlarging an STMT or LTR original to 11" x 17" or LGL paper, place the original horizontally on the platen glass, and align it with the STMT or LTR marks.
3
Gently lower the feeder.
CAUTION
Close the feeder gently to avoid catching your hand, as this may result in personal injury.
Do not press down hard on the feeder when using the platen glass to make copies of thick books. Doing so may damage the platen glass and result in personal injury.
IMPORTANT
If you are placing originals on the platen glass, the size of the original is detected after the feeder has been lowered. Be sure to lower the feeder before sending.
STMT originals and postcards cannot be detected. Follow the instructions on the display and specify the original size or select the paper size.
NOTE
Remove the original from the platen glass when scanning is complete.
3
Placing Originals 3-9
3
Feeder
Place a stack of originals in the feeder ➞ press [Start]. The machine automatically scans them.
You can place the following originals into the original supply tray:
Item
Weight
Size
Tray
Capacity
Specifications
10 to 32 lb bond (37 to 128 g/m
2
)
Place very thin originals (10 to 14 lb bond [37 to 51 g/m
2
]), or very thick originals (28 to 32 lb bond [105 to 128 g/m
2
]) into the feeder one at a time.
11'' x 17'' , LGL , LTR , or LTR .
50 sheets (LTR or smaller)
25 sheets (LGL or larger)
IMPORTANT
Do not place the following types of originals in the feeder:
- Originals with tears or large binding holes
- Severely curled originals or originals with sharp folds
- Clipped or stapled originals
- Carbon backed paper or other originals which might not feed smoothly
- Transparencies and other highly transparent originals
Avoid scanning the same original using the feeder more than approximately 30 times.
Scanning the same original repeatedly may result in the original becoming folded or torn, which in turn could cause a paper jam.
If the feeder rollers are dirty from scanning an original written in pencil, perform the feeder cleaning procedure. (See Chapter 6, "Routine Maintenance," in the Reference
Guide .)
1
Neatly place your originals face up in the original supply tray.
Place your originals as far into the feeder as they will go.
3-10 Placing Originals
Collate
Display Co ntrast
Special F eatures COPY
FAX
A beep sounds when the originals are set correctly.
2
Adjust the slide guides to fit the size of your originals.
Collate
Special F eatures COPY
FAX
IMPORTANT
Do not add or remove originals while they are being scanned.
Do not place objects in the original output area. Blocking the paper delivery slot may damage the originals.
When scanning is complete, remove the originals from the original output tray to avoid paper jams.
3
Original Output Tray
Displa y Contrast
Collate
COPY
FAX
NOTE
The scanned originals are putout face down to the original output tray.
Placing Originals 3-11
3
Adjusting the Resolution, Density, and Image
Quality
Adjust the resolution, density, and image quality to send documents that are very close to the quality of the original document.
NOTE
You can change the default setting for the resolution, density, and image quality. For example, if you scan originals with a high density very often, you can preset the default
density for scanning. (See "Adjusting the Scanning Density," on p. 10-10.)
If you set the image quality to 'TEXT/PHOTO' or 'PHOTO' while the resolution is set to
'SUPER FINE' or 'ULTRA FINE', the resolution automatically changes to 'FINE'. However, you can set it again to 'SUPER FINE' or 'ULTRA FINE' by pressing the resolution key again.
The scan settings resume their default settings once the transmission completes or the
Auto Clear Time has elapsed. (See Chapter 3, "Selecting and Storing Settings," in the
Reference Guide .)
If you set the resolution to 'FINE', 'SUPER FINE', 'ULTRA FINE', or the image quality to
'TEXT/PHOTO' or 'PHOTO', the quality of the scanned image will be higher, but the scanning and sending time will be longer.
The default settings are as follows:
- RESOLUTION: STANDARD
- DENSITY: STANDARD
- IMAGEQUALITY: TEXT
■
Resolution
Adjusts the resolution for documents with fine text and thin lines. The higher the resolution, the higher the quality of the output, but the slower the scanning speed.
ULTRA FINE: Eight times the STANDARD resolution (400 dpi x 400 dpi)
SUPER FINE: Four times the STANDARD resolution (200 dpi x 400 dpi)
FINE: Twice the STANDARD resolution (200 dpi x 200 dpi)
STANDARD: For normal printed or typewritten text (200 dpi x 100 dpi)
3-12 Adjusting the Resolution, Density, and Image Quality
NOTE
If the receiving party's fax machine does not have the 'SUPER FINE' or 'ULTRA FINE' setting, and you send a document with one of these resolutions, the image the receiving party receives reproduces at their machine's maximum resolution setting.
■
Density
Adjusts the lightness/darkness of the document pages scanned for sending.
DARK: For documents with light text or colors.
STANDARD: For normal printed or typewritten text.
LIGHT: For documents with dark text or colors.
3
■ Image Quality
Adjusts the image quality of documents containing text only or both text and photos on the same page.
TEXT: Select for sending a document that contains normal printed or typewritten text.
TEXT/PHOTO: Select for sending a document that contains both text and halftone images, such as photographs.
PHOTO: Select for sending a document that contains halftone images only, such as photographs.
FAX
1
Press [FAX].
FAX lights, and the Fax Basic Features screen appears.
Adjusting the Resolution, Density, and Image Quality 3-13
3
F1
F2
F3
2
Place your documents on the machine.
For instructions explaining how to place your originals, see "Placing Originals," on p. 3-6.
NOTE
You can adjust the resolution, density and image quality. (See "Adjusting the
Resolution, Density, and Image Quality," on p. 3-12.)
You can also specify a sender's name with [TTI Selector]. (See "Sending a
Document with a Sender Name," on p. 3-15.)
3
Press [F1] (RESOLUTION), [F2] (DENSITY), or [F3]
(IMAGEQUALITY).
F1
Press (RESOLUTION) repeatedly to select the desired resolution setting.
F2
Press (DENSITY) repeatedly to select the desired scanning density.
F3
Press (IMAGEQUALITY) repeatedly to select the desired the image quality setting.
OK 4
After adjusting the scan settings, press [OK].
Start
5
Specify the destination.
You can specify the destination using various sending methods. (See "Using
Regular Dialing," on p. 3-27, "Using Speed Dialing," on p. 2-30, or "Redialing
When the Line Is Busy," on p. 3-29.)
If necessary, set other sending modes, before specifying the destination. (See
"Sending Methods," on p. 3-21, or Chapter 4, "Additional Sending Features.")
6
Press [Start].
Scanning starts.
3-14 Adjusting the Resolution, Density, and Image Quality
Sending a Document with a Sender Name
Follow this procedure to select one of the registered sender names.
Sender names are selected by pressing [TTI Selector] under the three one-touch speed dialing panels.
NOTE
This setting is optional. If you do not select a sender name before sending a document, the registered unit's name is printed at the top of the document in the sender information
area. (See "Registering the Sender Information (TX Terminal ID)," on p. 1-16.)
If you select a sender's name before you send a document, it replaces the unit's name
printed in the sender information area, (See "Registering the Sender Information (TX
Up to 99 sender names can be registered. At least one sender's name must be
registered so you can use this feature. (See "Registering Sender Names," on p. 1-19.)
3
FAX
1
Press [FAX].
FAX lights, and the Fax Basic Features screen appears.
2
Place your documents on the machine.
For instructions explaining how to place your originals, see "Placing Originals," on p. 3-6.
NOTE
You can adjust the resolution, density and image quality. (See "Adjusting the
Resolution, Density, and Image Quality," on p. 3-12.)
TTI Selector
3
Open all three one-touch speed dialing panels
➞
press [TTI
Selector].
The list of the sender names is displayed.
F3
F4
OK
4
Press [F3] (
▼
) or [F4] (
▲
) to highlight the desired sender's name
➞
press [OK].
F4
Each time you press
F3 option becomes highlighted.
( ▼ ) or ( ▲ ), the next or previous menu
Sending a Document with a Sender Name 3-15
You can also enter the assigned number of the sender's name using the numeric keys.
3
Start
The Fax Basic Features screen returns.
5
Specify the destination
➞
press [Start].
You can specify the destination using various sending methods. (See "Using
Regular Dialing," on p. 3-27, "Using Speed Dialing," on p. 2-30, or "Redialing
When the Line Is Busy," on p. 3-29.)
If necessary, set other sending modes, before specifying the destination. (See
"Sending Methods," on p. 3-21, or Chapter 4, "Additional Sending Features.")
The machine scans the document and sends it.
3-16 Sending a Document with a Sender Name
Document Stamp Feature
The Stamp Feature of your machine enables you to stamp the front, lower left corner of every page you scan for sending using the feeder. This enables you to check whether all pages of your document have been sent or scanned into memory.
Setting the Stamp Feature
Follow the procedure below to select whether the machine stamps the documents you scan for direct, and memory sending, or only documents you scan for direct sending.
The documents are stamped when they are set on the feeder.
The stamp feature does not stamp documents you scan for sending using the platen glass or documents you copy.
NOTE
The default setting is '01 DIRECT&MEMORY TX'.
For details about using the stamp feature, see "Turning ON/OFF the Stamp Feature," on p. 3-19.
3
Additional Functions 1
Press [Additional Functions].
The ADDITIONAL FUNCTIONS menu appears.
F3
F4
OK
2
Press [F3] (
▼
) or [F4] (
▲
) to highlight <03 FAX SETTINGS>
➞
press [OK].
Each time you press
F3 option becomes highlighted.
( ▼ ) or
F4
( ▲ ), the next or previous menu
The FAX SETTINGS menu appears.
Document Stamp Feature 3-17
F3
F4
OK
3
Press [F3] (
▼
) or [F4] (
▲
) to highlight <03 TX SETTINGS>
➞
press [OK].
3
F3
F4
OK
The TX SETTINGS menu appears.
4
Press [F3] (
▼
) or [F4] (
▲
) to highlight <06 STAMP ACTION>
➞
press [OK].
F3
F4
OK
The STAMP ACTION menu appears.
5
Press [F3] (
▼
) or [F4] (
▲
) to highlight <01 DIRECT&MEMORY
TX> or <02 DIRECT TX>
➞
press [OK].
[DIRECT&MEMORY TX]: This stamps documents after they are scanned for
Direct Sending or Memory Sending.
[DIRECT TX]: This stamps documents after they are sent, in the Direct
Transmission mode only.
Reset
The TX SETTINGS menu returns.
6
Press [Reset] to return to the Basic Features screen.
3-18 Document Stamp Feature
Turning ON/OFF the Stamp Feature
You can stamp every page you send or scan for sending using the stamp feature. If you place the document horizontally in the feeder, the document is stamped at the position shown in the illustration below.
Stamp
IMPORTANT
The stamp feature does not stamp documents you scan for sending using the platen glass or copying.
NOTE
You can also turn the stamp feature ON/OFF using the Additional Functions menu.
(See "Changing the Fax Default Settings," on p. 10-17.)
You can select whether the machine stamps documents you scan for direct, and memory
sending, or only for direct sending. (See "Setting the Stamp Feature," on p. 3-17.)
Be careful, because no information is displayed about the stamp feature even if it is turned ON.
3
FAX
Stamp
1
Press [FAX].
FAX
lights, and the Fax Basic Features screen appears.
2
Place your documents in the feeder.
For instructions explaining how to place your documents, see "Placing Originals," on p. 3-6.
3
Open all three one-touch speed dialing panels
➞
press
[Stamp].
The TX STAMP menu appears.
Document Stamp Feature 3-19
3
F3
F4
OK
4
Press [F3] (
▼
) or [F4] (
▲
) to highlight <02 TX STAMP ON>
➞
press [OK].
5
Specify the destination
➞
send the document.
The document is stamped ( ).
NOTE
If the stamp becomes faint you may have to refill the stamp ink compartment. (See
Chapter 6, "Routine Maintenance," in the Reference Guide .)
3-20 Document Stamp Feature
Sending Methods
This section describes the methods and advantages of the three main sending methods: Book Sending, Memory Sending, and Direct Sending.
■ Book Sending
The machine scans and sends documents that cannot be placed in the feeder, such as a page of a book, torn paper, or a delicate document.
■
Memory Sending
The machine scans all pages into memory, and then sends them.
■
Direct Sending
The machine starts scanning the document and sends the document one page at a time without storing the document into memory.
NOTE
If a paper jam occurs during scanning, the transmission is canceled. Perform the sending procedure again.
Book Sending
Book Sending enables you to send a document that cannot be set in the feeder, such as a page of a book, torn paper, or a delicate document.
3
FAX
1
Press [FAX].
FAX
lights, and the Fax Basic Features screen appears.
2
Place your document face down on the platen glass.
For instructions explaining how to place your documents, see "Placing Originals," on p. 3-6.
NOTE
You can adjust the resolution, density, and image quality. (See "Adjusting the
Resolution, Density, and Image Quality," on p. 3-12.)
You can also specify a sender's name with [TTI Selector]. (See "Sending a
Document with a Sender Name," on p. 3-15.)
Sending Methods 3-21
F4
OK
3
Press [F4] (BOOK SENDING) to select the document size
➞
press [OK].
F4
Each time you press ( ▲ ), the next menu option becomes highlighted.
3
Start
OK
4
Specify the destination.
You can specify the destination using various sending methods. (See "Using
Regular Dialing," on p. 3-27, "Using Speed Dialing," on p. 2-30, or "Redialing
When the Line Is Busy," on p. 3-29.)
If necessary, set other sending modes, before specifying the destination. (See
"Sending Methods," on p. 3-21, or Chapter 4, "Additional Sending Features.")
5
Press [Start].
The machine starts scanning the document into memory.
6
After scanning all the pages you want to send, press [OK].
The scanned pages are automatically sent from memory.
NOTE
A transaction number is assigned to every document scanned for sending. It is used for canceling a transmission, or printing/deleting the documents in memory. A
page number shows the order of the pages in one document. (See "Canceling
Send Jobs," on p. 3-35, "Checking Transaction Results," on p. 3-38, or "Checking
Documents Stored in Memory," on p. 6-10.)
To cancel sending, press (Stop).
If the memory becomes full while you are scanning a document for sending, the message <MEMORY FULL> appears on the LCD display. Press (OK) so that the paper remaining in the feeder can be put out. All the pages you were scanning are deleted.
The number of pages you can scan into memory differs depending on the amount of free memory remaining in the machine, and the type of document you are scanning.
The document is automatically deleted from memory if the transmission is successful.
3-22 Sending Methods
If an error occurs during sending, the document is automatically erased from memory, even if it is not sent completely. You can also prevent the machine from
deleting the document of a failed transmission. (See "Automatic Document
Deletion after a Failed Transmission," on p. 4-6.)
If you cannot send a document, check to see that the fax number of the other party is correct, and try sending again.
Once the document is scanned into memory, you can make copies even while the unit is sending the document. Press
COPY
(COPY) to switch to the copy mode.
Memory Sending
Memory Sending enables you to scan and send your documents fast, allowing you to get your documents back quickly so you do not have to spend so much time standing around the machine. You can start scanning documents for sending even while the machine is busy sending another document.
Memory Sending is automatically selected unless you select Direct Sending.
NOTE
The machine has enough memory (16 MB) to store up to 100 pages* of sent and received documents (fewer if the document contains many graphics or particularly dense text).
* These figures are based on the use of ITU-T No.1 chart, using the standard settings.
If the memory becomes full, delete the documents you do not need from the memory.
(See "Deleting a Received Document from Memory," on p. 6-15.)
3
FAX
1
Press [FAX].
FAX lights, and the Fax Basic Features screen appears.
2
Place your documents on the machine.
For instructions explaining how to place your documents, see "Placing Originals," on p. 3-6.
NOTE
You can adjust the resolution, density and image quality. (See "Adjusting the
Resolution, Density, and Image Quality," on p. 3-12.)
You can also specify a sender's name with [TTI Selector]. (See "Sending a
Document with a Sender Name," on p. 3-15.)
Sending Methods 3-23
3
Start
3
Specify the destination.
You can specify the destination using various sending methods. (See "Using
Regular Dialing," on p. 3-27, "Using Speed Dialing," on p. 2-30, or "Redialing
When the Line Is Busy," on p. 3-29.)
If necessary, set other sending modes, before specifying the destination. (See
"Sending Methods," on p. 3-21, or Chapter 4, "Additional Sending Features.")
4
Press [Start].
The machine starts scanning the first page into memory.
The document is stored in the memory, and will be sent automatically.
NOTE
A transaction number is assigned to every document scanned for sending. It is used for canceling a transmission, or printing/deleting the documents in memory. A
page number shows the order of the pages in one document. (See "Canceling
Send Jobs," on p. 3-35, "Checking Transaction Results," on p. 3-38, or "Checking
Documents Stored in Memory," on p. 6-10.)
To cancel sending, press (Stop).
If the memory becomes full while you are scanning a document for sending, the message <MEMORY FULL> appears on the LCD display. Press (OK) so that the paper remaining in the feeder can be put out. All the pages you were scanning are deleted.
The number of pages you can scan into memory differs depending on the amount of free memory remaining in the machine, and the type of document you are scanning.
The document is automatically deleted from memory if the transmission was successful.
If an error occurs during sending, the document is automatically erased from memory, even if it is not sent completely. You can also prevent the machine from
deleting the document of a failed transmission. (See "Automatic Document
Deletion after a Failed Transmission," on p. 4-6.)
If you cannot send a document, check to see that the fax number of the other party is correct, and try sending again.
Once the document is scanned into memory, you can make copies even while the unit is sending the document. Press
COPY
(COPY) to switch to the copy mode.
3-24 Sending Methods
Direct Sending
If you send a document using Direct Sending, the machine dials the number, connects the call, and then scans and sends the document one page at a time.
Direct Sending is slower than Memory Sending but because this method bypass the memory, you can send a document ahead of other documents stored in memory.
IMPORTANT
You must place your documents in the feeder in order to use the Direct Sending method.
You cannot select Direct Sending for a document placed on the platen glass.
NOTE
Direct Sending scans and sends each page one at a time.
With Direct Sending, you can watch each page as it is scanned and sent.
Although Direct Sending is slower than Memory Sending, you can use Direct Sending if you need to send an urgent document ahead of other documents stored in memory.
You can also use Direct Sending when the memory is full and there is no space to hold another document in memory.
3
FAX
Direct TX
1
Press [FAX].
FAX
lights, and the Fax Basic Features screen appears.
2
Place your documents in the feeder.
For instructions explaining how to place your documents, see "Placing Originals," on p. 3-6.
NOTE
You can adjust the resolution, density and image quality. (See "Adjusting the
Resolution, Density, and Image Quality," on p. 3-12.)
You can also specify a sender's name with [TTI Selector]. (See "Sending a
Document with a Sender Name," on p. 3-15.)
3
Press [Direct TX].
The Direct TX indicator lights. The machine is now in the Direct Sending mode.
NOTE
To cancel Direct Sending, press (Direct TX) again.
Sending Methods 3-25
3
Start
4
Specify the destination.
You can specify the destination using various sending methods. (See "Using
Regular Dialing," on p. 3-27, "Using Speed Dialing," on p. 2-30, or "Redialing
When the Line Is Busy," on p. 3-29.)
If necessary, set other sending modes, before specifying the destination. (See
"Sending Methods," on p. 3-21, or Chapter 4, "Additional Sending Features.")
IMPORTANT
If you are sending the same document to more than one location, and the document is scanned into memory, sequential broadcasting is automatically
If you have selected delayed transmission or sequential broadcasting, memory sending is automatically selected.
5
Press [Start].
The machine dials the other party's number, and starts sending the document.
Each page is sent as it is scanned.
NOTE
During transmission, a series of messages appear on the LCD display, and report the other party's telephone number, transaction number, and the number of pages.
The final message reports that the transmission was successful.
To stop sending, press
(Stop). (See "Canceling Send Jobs," on p. 3-35.)
With Direct Sending, the machine scans one page into memory at once and sends it right away. Therefore, when <MEMORY FULL> is displayed even if you have selected direct sending, wait until there is enough space in the memory to scan
one page, or delete the documents in the memory, and try again. (See "Deleting a
Received Document from Memory," on p. 6-15.)
3-26 Sending Methods
Using Regular Dialing
When you come to a step that requires dialing a number, you can dial the number by pressing the numeric keys on the control panel, just like you would when dialing a telephone number. This is called "Regular Dialing."
NOTE
To make dialing easier, register frequently used numbers to the one-touch speed dialing
keys, or a coded speed dialing code. (See "Setting Up Speed Dialing," on p. 2-3.)
3
FAX
1
Press [FAX].
FAX
lights, and the Fax Basic Features screen appears.
2
Place your documents on the machine.
For instructions explaining how to place your documents, see "Placing Originals," on p. 3-6.
NOTE
You can adjust the resolution, density and image quality. (See "Adjusting the
Resolution, Density, and Image Quality," on p. 3-12.)
You can also specify a sender's name with [TTI Selector]. (See "Sending a
Document with a Sender Name," on p. 3-15.)
@.
1
GHI
4
PRS
7
TUV
8
OPER
0
ABC
2
JKL
5
DEF
3
MNO
6
WXY
9
SYMBOLS
3
Dial the other party's fax number using the numeric keys.
The number you enter appears on the display.
NOTE
If you need to call long distance or overseas, press [Pause/Redial] to insert pauses.
For example, you can insert a pause after the telephone company code, country code, or the fax number. A "p" is displayed between two numbers, and "P" is
displayed at the end of the fax number. (See "Pause Time," on p. 4-4.)
Using Regular Dialing 3-27
3
Start
If you need to temporarily switch to tone dialing when your machine is connected to
a rotary pulse line, press [Tone]. (See "Using Tone Dialing on a Pulse Line," on p.
If you need to enter a subaddress, you can use or
Document with a Subaddress/Password," on p. 4-19.)
If you make a mistake during dialing, open all three one-touch speed dialing panels
➞ press [Clear] to clear the entire entry ➞ enter the correct telephone number. You can also use
C
(Clear) on the control panel to clear the entire telephone number.
If you make a mistake during dialing and you do not want to clear the entire telephone numbers, use the cursor keys to go back to the digit you want to correct, open all three one-touch speed dialing panels ➞ press [Delete] to delete the incorrect digit ➞ enter the correct digit.
4
Press [Start].
The machine starts scanning and sending the document.
3-28 Using Regular Dialing
Redialing When the Line Is Busy
If the other party's line is busy or if there is no answer, the machine waits two minutes, then tries to dial the same number again. This feature is called "Automatic
Redialing." You can also manually redial the number by pressing [Pause/Redial] on the control panel.
Automatic Redialing
After the initial dialing attempt, the machine dials the same number again after a specified amount of time has elapsed.
If Auto Redial is set to '01 ON', the number of redialing attempts and the time interval between attempts can be set.
You can set up the following options for automatic redialing:
The number of times the machine attempts to redial (default setting: '02 times')
The time interval the machine waits between redialing attempts (default setting: '2 minutes')
How the machine handles redialing when a transmission error occurs (default setting: 'ERROR & 1ST PAGE')
NOTE
The default Auto Redial setting is '01 ON'.
3
Additional Functions
F3
F4
OK
1
Press [Additional Functions]
➞
press [F3] (
▼
) or [F4] (
▲
) to highlight <03 FAX SETTINGS>
➞
press [OK].
The FAX SETTINGS menu appears.
Redialing When the Line Is Busy 3-29
F3
F4
OK
2
Press [F3] (
▼
) or [F4] (
▲
) to highlight <03 TX SETTINGS>
➞
press [OK].
Each time you press
F3 option becomes highlighted.
( ▼ ) or
F4
( ▲ ), the next or previous menu
3
F3
F4
OK
The TX SETTINGS menu appears.
3
Press [F3] (
▼
) or [F4] (
▲
) to highlight <03 AUTO REDIAL>
➞
press [OK].
F3
F4
OK
The AUTO REDIAL menu appears.
4
Press [F3] (
▼
) or [F4] (
▲
) to highlight <01 ON>
➞
press [OK].
If you do not want to use the Auto Redial Feature, select <02 OFF> ➞ press
The display for setting up the Auto Redial feature appears.
5
Adjust the auto redial settings to suit your needs.
● If you want to set the number of times the machine attempts to redial:
3-30 Redialing When the Line Is Busy
F3
F4
OK
❑
Press [F3] ( ▼ ) or [F4] ( ▲ ) to highlight <01 REDIAL TIMES> ➞ press [OK].
F2
F3
OK
The display for setting the number of redialing times appears.
❑
Press [F2] (-) or [F3] (+) to select the desired number of redialing attempts
➞ press [OK].
3
F2
F3
OK
F3
F4
OK
The AUTO REDIAL menu returns.
NOTE
You can set the machine to redial from 01 to 10 times.
You can also use the numeric keys to enter the number of redialing attempts.
●
If you want to set the redial interval:
❑
Press [F3] ( ▼ ) or [F4] ( ▲ ) to highlight <02 REDIAL INTERVAL> ➞ press [OK].
The display for setting the redial interval appears.
❑
Press [F2] (-) or [F3] (+) to select the desired redial time interval ➞ press [OK].
The AUTO REDIAL menu returns.
NOTE
You can set the time interval from 02 to 99 minutes in one-minute increments.
You can also use the numeric keys to enter the redial time interval.
Redialing When the Line Is Busy 3-31
3
F3
F4
OK
F3
F4
OK
● If you want to resend a document after an error occurs:
❑
Press [F3] ( ▼ ) or [F4] ( ▲ ) to highlight <03 TX ERROR RESEND> ➞ press
[OK].
The TX ERROR RESEND menu appears.
❑
Press [F3] (
▼
) or [F4] (
▲
) to highlight <01 ON> or <02 OFF>
➞
press [OK].
If you do not want to use the TX Error Resend function, select <02 OFF> ➞ press
F3
F4
OK
If you selected <01 ON>, the RESEND TX FROM menu appears.
❑
Press [F3] ( ▼ ) or [F4] ( ▲ ) to highlight <01 ALL PAGES>, <02 ERROR & 1ST
PAGE>, or <03 ERROR PAGE> ➞ press [OK].
ALL PAGES: Resends all pages of the document.
ERROR & 1ST PAGE: Resends the document from the page where the error occurred. It also resends the first page of the document.
ERROR PAGE: Resends the document from the page where the error occurred.
Reset
The TX SETTINGS menu returns.
6
Press [Reset] to return to the Basic Features screen.
3-32 Redialing When the Line Is Busy
Checking Automatic Redialing
Monitor
F1
1
Press [Monitor].
If the copy job monitor screen is displayed, press [Monitor] again.
The fax job monitor screen is displayed.
2
Press [F1] (TX/RX RESULT).
● If you are sending a document using Direct Sending:
❑
The following display appears. When the machine is waiting to redial, be sure to leave the document in the feeder.
3
NOTE
If you do not want to send the document using automatic redialing, press
( ▼ ) or
F3
( ▲ ) to select the transmission you want to cancel ➞ press
(DELETE DOCMT).
F3
If the message <OK TO DELETE?> appears on the display, press
F2
F4
(YES) to cancel automatic redialing. The document will be deleted from memory.
To cancel redialing, press (Stop). Redialing is canceled immediately.
If the TX Error Resend function is ON, the machine also redials when an error occurs during sending.
For details about setting up automatic redialing, see "Automatic Redialing," on p.
If the machine does not manage to send the document, the machine waits for another two minutes and dials again. If the transmission fails again, sending is
canceled, and an Error TX Report is printed. (See "TX Reports," on p. 11-2.)
Redialing When the Line Is Busy 3-33
3
Manual Redialing
FAX
Pause/
Redial
1
Press [FAX].
FAX
lights, and the Fax Basic Features screen appears.
2
Place your documents on the machine.
For instructions explaining how to place your documents, see "Placing Originals," on p. 3-6.
NOTE
You can adjust the resolution, density and image quality. (See "Adjusting the
Resolution, Density, and Image Quality," on p. 3-12.)
You can also specify a sender's name with [TTI Selector]. (See "Sending a
Document with a Sender Name," on p. 3-15.)
3
Press [Pause/Redial].
If you want to stop sending, press (Stop).
The last dialed number is displayed, and the machine gets ready to send the document.
Start 4
Press [Start].
Scanning starts.
3-34 Redialing When the Line Is Busy
Canceling Send Jobs
This section describes the procedure to cancel a transmission in progress.
Canceling Transmission
Follow the procedure below to cancel sending documents during a transmission.
You can also cancel a transmission that has been preset to transmit at a specified time by deleting the document if you know its transaction number.
3
Stop
1
During transmission, press [Stop].
If you are using Direct Sending, an alarm sounds, and the transmission is canceled immediately.
If you are using Memory Sending, the message <CANCEL DURING TX/RX?> is displayed.
If you press (Stop) while the machine is scanning a document placed in the feeder or during Direct Sending, the message <STOP KEY PRESSED PRESS
OK KEY> is displayed.
F3 2
Press [F3] (YES).
If the machine is scanning the document, or sending the document using Direct
F4
Sending, press (OK).
F3
After you press (YES) to cancel the transmission, an alarm sounds, and a report automatically prints, unless this feature has been turned 'OFF'. (See
"Setting Reports to Print Automatically," on p. 11-2.)
Canceling Send Jobs 3-35
3
Scanning or sending stops.
NOTE
F3
Sending is not canceled until you press (YES).
If you cancel during Direct Sending, you may have to open the feeder cover to remove your document.
Canceling Automatic Redialing or Memory Sending
Monitor
F1
1
Press [Monitor].
If the copy job monitor screen is displayed, press [Monitor] again.
The fax job monitor screen is displayed.
2
Press [F1] (TX/RX RESULT).
The list of transmission results is displayed.
F2
F3
OK
3
Press [F2] (
▼
) or [F3] (
▲
) to highlight the transmission you want to cancel
➞
[F4] (DELETE DOCMT).
F2 F3
Each time you press becomes highlighted.
( ▼ ) or ( ▲ ), the next or previous list item
3-36 Canceling Send Jobs
F3 4
Press [F3] (YES).
The document waiting for Automatic Redialing or Memory Sending is canceled.
NOTE
You can also cancel a transmission by pressing [Memory Reference] and pressing
F4
(DELETE DOCMT). (See "Deleting a Received Document from Memory," on p. 6-15.)
3
Canceling Send Jobs 3-37
3
Checking Transaction Results
Follow the procedure below to check the detailed information about a sending job, such as the document set time and number of pages. This feature is convenient when you want to check the status of a transaction without printing an Activity
Management Report. You can also check which destinations are set for a sequential broadcast.
Monitor 1
Press [Monitor].
If the copy job monitor screen is displayed, press [Monitor] again.
F3
F4
OK
● To check the detailed information:
❑
Press [F3] ( ▼ ) or [F4] ( ▲ ) to view the list of sending jobs ➞ select the desired send job that you want to check ➞ press [OK].
The detailed information about the sending job you selected is displayed.
Press (BACK) to return to the Fax Basic Features screen.
NOTE
You can cancel the sending job by pressing
F4
(CANCEL).
3-38 Checking Transaction Results
F1 2
Press [F1] (TX/RX RESULT).
The list of transmission results is displayed.
F1 3
Press [F1] (RX/TX STATUS).
The fax job monitor screen reappears.
Reset 4
Press [Reset] to return to the Basic Features screen.
3
Checking Transaction Results 3-39
3
3-40 Checking Transaction Results
Additional Sending Features
4
CHAPTER
This chapter describes additional sending features. This chapter also shows you how to send a document to more than one location, set a document for delay sending, and send document with a subaddress and password.
Setting a Delayed Transmission During a Sending Operation . . . . . . . . . . . . . . . . . . . . . . . . . .4-17
4-1
Transmission Settings
4
This section explains how to set additional fax transmission functions.
Setting Up the ECM for Sending
ECM (Error Correction Mode) reduces the effect of system and line errors on documents that occur during sending or receiving with another fax machine that supports ECM. If the other machine does not support ECM, this setting is ignored.
If transmission speed appears extremely slow, you may be able to speed up transmission time by turning ECM '02 OFF'.
IMPORTANT
If you want to communicate using ECM, it is necessary take the ECM function be set in both the destination machine and the sending machine.
Even if you set ECM, errors can sometimes occur if the telephone line is in poor condition.
If there is trouble with the telephone line, transmissions take longer to complete.
NOTE
The default setting is '01 ON'.
Additional Functions 1
Press [Additional Functions].
The ADDITIONAL FUNCTIONS menu appears.
F3
F4
OK
2
Press [F3] (
▼
) or [F4] (
▲
) to highlight <03 FAX SETTINGS>
➞ press [OK].
Each time you press
F3 option becomes highlighted.
( ▼ ) or
F4
( ▲ ), the next or previous menu
The FAX SETTINGS menu appears.
4-2 Transmission Settings
F3
F4
OK
3
Press [F3] (
▼
) or [F4] (
▲
) to highlight <03 TX SETTINGS>
➞ press [OK].
F3
F4
OK
The TX SETTINGS menu appears.
4
Press [F3] ( ▼ ) or [F4] ( ▲ ) to highlight <01 ECM TX> ➞ press
[OK].
4
F3
F4
OK
The ECM TX menu appears.
5
Press [F3] (
▼
) or [F4] (
▲
) to highlight <01 ON> or <02 OFF>
➞ press [OK].
Reset
The ECM is set, and the TX SETTINGS menu returns.
6
Press [Reset] to return to the Basic Features screen.
Transmission Settings 4-3
4
Pause Time
This section describes how to set the pause time (in seconds).
Some overseas dialing may not be successful due to the distance or complex route of connections when you dial the international access code, country code, and the destination number all together. In such cases, insert a pause after the international access code. The machine dials the number with a short waiting time where the pause has been inserted, which helps improve the connection.
Follow this procedure to adjust the length of a pause entered within a dialed number.
IMPORTANT
If your machine is connected to a switchboard or PBX (Private Branch Exchange), you may have to dial a number to connect to an outside line. The outside number must also be registered with the fax number. The switching system may also require that you insert a pause after the outside number. For further assistance, contact your service representative or local telephone company.
NOTE
Keep in mind the following important points about pauses:
- A pause entered within a number (p) is two seconds long.
- You can add consecutive pauses (pp) by pressing [Pause/Redial].
- Each additional pause adds two seconds to the pause time.
- You can change the length of a pause entered within a number (see the procedure below).
- A pause at the end of a number (P) is always 10 seconds long and cannot be adjusted.
The default setting is '02SEC'.
Additional Functions
F3
F4
OK
1
Press [Additional Functions]
➞
press [F3] (
▼
) or [F4] (
▲
) to highlight <03 FAX SETTINGS>
➞
press [OK].
The FAX SETTINGS menu appears.
4-4 Transmission Settings
F3
F4
OK
2
Press [F3] (
▼
) or [F4] (
▲
) to highlight <03 TX SETTINGS>
➞ press [OK].
Each time you press
F3 option becomes highlighted.
( ▼ ) or
F4
( ▲ ), the next or previous menu
F3
F4
OK
The TX SETTINGS menu appears.
3
Press [F3] (
▼
) or [F4] (
▲
) to highlight <02 PAUSE TIME>
➞ press [OK].
4
F2
F3
OK
The display for setting the pause time appears.
4
Press [F2] (-) or [F3] (+) to increase or decrease the pause time (in seconds)
➞
press [OK].
You can also enter the pause length using the numeric keys.
Reset
The pause time is set, and the TX SETTINGS menu returns.
NOTE
You can set the pause length between 01 and 15 seconds, in one-second increments.
5
Press [Reset] to return to the Basic Features screen.
Transmission Settings 4-5
Automatic Document Deletion after a Failed Transmission
Follow the procedure below to set whether to delete a document after a transmission error occurs.
NOTE
The default setting is '02 ON'.
4
Additional Functions
F3
F4
OK
1
Press [Additional Functions]
➞
press [F3] (
▼
) or [F4] (
▲
) to highlight <03 FAX SETTINGS>
➞
press [OK].
The FAX SETTINGS menu appears.
F3
F4
OK
2
Press [F3] (
▼
) or [F4] (
▲
) to highlight <03 TX SETTINGS>
➞ press [OK].
Each time you press
F3 option becomes highlighted.
( ▼ ) or
F4
( ▲ ), the next or previous menu
F3
F4
OK
The TX SETTINGS menu appears.
3
Press [F3] (
▼
) or [F4] (
▲
) to highlight <04 ERASE FAILED TX>
➞
press [OK].
The ERASE FAILED TX menu appears.
4-6 Transmission Settings
F3
F4
OK
4
Press [F3] (
▼
) or [F4] (
▲
) to highlight <01 OFF> or <02 ON>
➞ press [OK].
The Erase Failed TX mode is set, and the TX SETTINGS menu returns.
Reset 5
Press [Reset] to return to the Basic Features screen.
Time Out Mode
The timeout mode enables you to have the machine automatically start scanning documents after specifying destinations using one-touch/coded speed dialing, access code dialing, or redialing without pressing [Start].
If you turn the TIME OUT mode '01 ON', the machine pauses for five seconds after you specify a destination before starting to scan.
If you are using sequential broadcasting to send your document to more than one location, you must dial the second number within five seconds of dialing the first number. All subsequent numbers must be dialed within 10 seconds. If you wait longer than the specified timeout interval before dialing the next number, the machine starts to scan your document.
NOTE
The default setting is '01 ON'.
4
Additional Functions
F3
F4
OK
1
Press [Additional Functions]
➞
press [F3] (
▼
) or [F4] (
▲
) to highlight <03 FAX SETTINGS>
➞
press [OK].
The FAX SETTINGS menu appears.
Transmission Settings 4-7
F3
F4
OK
2
Press [F3] (
▼
) or [F4] (
▲
) to highlight <03 TX SETTINGS>
➞ press [OK].
Each time you press
F3 option becomes highlighted.
( ▼ ) or
F4
( ▲ ), the next or previous menu
4
F3
F4
OK
The TX SETTINGS menu appears.
3
Press [F3] (
▼
) or [F4] (
▲
) to highlight <05 TIME OUT>
➞
press
[OK].
F3
F4
OK
The TIME OUT menu appears.
4
Press [F3] (
▼
) or [F4] (
▲
) to highlight <01 ON> or <02 OFF>
➞ press [OK].
Reset
The TIMEOUT mode is set, and the TX SETTINGS menu returns.
5
Press [Reset] to return to the Basic Features screen.
4-8 Transmission Settings
TX Rotation
The TX Rotation function enables you to set a document that has a horizontal orientation vertically on the machine. However, when the machine sends the document, it rotates the image automatically, and sends it horizontally.
NOTE
You can use the TX Rotation function for an LTR document only.
The TX Rotation function is not available if you are using the Direct Sending method.
The default setting is '01 ON'.
Additional Functions
F3
F4
OK
1
Press [Additional Functions]
➞
press [F3] (
▼
) or [F4] (
▲
) to highlight <03 FAX SETTINGS>
➞
press [OK].
The FAX SETTINGS menu appears.
4
F3
F4
OK
2
Press [F3] (
▼
) or [F4] (
▲
) to highlight <03 TX SETTINGS>
➞ press [OK].
Each time you press
F3 option becomes highlighted.
( ▼ ) or
F4
( ▲ ), the next or previous menu
F3
F4
OK
The TX SETTINGS menu appears.
3
Press [F3] (
▼
) or [F4] (
▲
) to highlight <07 TX ROTATION>
➞ press [OK].
Transmission Settings 4-9
F3
F4
OK
The TX ROTATION menu appears.
4
Press [F3] (
▼
) or [F4] (
▲
) to highlight <01 ON> or <02 OFF>
➞ press [OK].
4
Reset
The TX Rotation mode is set, and the TX SETTINGS menu returns.
5
Press [Reset] to return to the Basic Features screen.
4-10 Transmission Settings
Sequential Broadcasting to More Than One
Location
Sequential Broadcasting enables you to scan your documents once, and send them to several locations. When you use Sequential Broadcasting, you can send the same document to a maximum of 210 destinations.
NOTE
If you frequently send the same documents to several locations, use group dialing. Group dialing enables you to register up to 199 facsimile numbers, and send the same
documents to these numbers with the press of only one or four keys. (See "Group
If you use Sequential Broadcasting frequently, and you want to make sure that all transactions are complete, set the machine to print the Multi TX (Transaction) Report.
(See "Printing the Multi TX Report," on p. 4-13.)
You can only print out the Multi TX (Transaction) Report when you use Sequential
Broadcasting.
Sending Documents to More Than One Location
4
FAX
1
Press [FAX].
FAX
lights, and the Fax Basic Features screen appears.
2
Place your documents on the machine.
For instructions explaining how to place your documents, see "Placing Originals," on p. 3-6.
NOTE
You can adjust the resolution, density, and image quality. (See "Adjusting the
Resolution, Density, and Image Quality," on p. 3-12.)
You can also specify a sender's name with [TTI Selector]. (See "Sending a
Document with a Sender Name," on p. 3-15.)
3
Specify the destinations by entering the fax numbers one after the other.
There are three methods you can use to enter the numbers for Sequential
Broadcasting.
Sequential Broadcasting to More Than One Location 4-11
01
63
OK
● To enter fax numbers using one-touch speed dialing:
❑
Press the desired one-touch speed dialing key ➞ press [OK]. You can dial up to
63 destinations.
4
Coded
Dial
@.
1
GHI
4
PRS
7
TUV
8
OPER
0
ABC
2
JKL
5
DEF
3
MNO
6
WXY
9
SYMBOLS
OK
● To enter fax numbers using coded speed dialing:
❑
Press [Coded Dial] ➞ enter the desired three-digit code using the numeric keys
➞ press [OK]. You can dial up to 137 destinations.
@.
1
GHI
4
PRS
7
TUV
8
OPER
0
ABC
2
JKL
5
DEF
3
MNO
6
WXY
9
SYMBOLS
OK
●
To enter fax numbers using regular dialing:
❑
Dial the desired fax number using the numeric keys ➞ press [OK]. You can dial up to 10 destinations.
Press [Pause/Redial] to redial the last number dialed using the numeric keys.
Start
NOTE
If you dial a wrong number, press C (Clear)
➞
enter the correct number.
You must dial the second destination within five seconds of dialing the first destination. All subsequent destinations must be specified within 10 seconds of each other. If you wait longer than the timeout interval before specifying the next destination, the machine starts scanning the documents. The timeout interval can
be turned 'OFF'. (See "Time Out Mode," on p. 4-7.)
4
After you have specified all of the destinations, press [Start].
Scanning starts.
4-12 Sequential Broadcasting to More Than One Location
NOTE
Regardless of the order you used when dialing, the machine sends the documents to the destinations you specified in the following order: one-touch speed dialing numbers, coded speed dialing numbers, regular dialing numbers, then redialing.
If you have placed your document on the platen glass, enter the fax numbers, scan all the papers of the document into memory ➞ press (OK).
To cancel Sequential Broadcasting, press (Stop). After the message <CANCEL
F3
DURING TX/RX?> appears, press (YES) to cancel all destinations.
If a number is busy or does not reply, the machine skips it and to send your documents to the other destinations, and then redials the number that was busy or did not reply.
The document is automatically deleted from memory when Sequential
Broadcasting is complete.
You can also use Delayed Sending when using Sequential Broadcasting. (See
"Sending Documents at a Preset Time," on p. 4-15.)
Printing the Multi TX Report
Print a Multi TX Report to make sure all your transactions completed successfully when using Sequential Broadcasting. In order to print the Multi TX Report, you must assign the PRINT REPORT function to a program one-touch key (See
"Program One-Touch Keys," on p. 10-3.)
NOTE
You need to assign the PRINT REPORT function every time you wish to print the Multi TX
Report because the machine does not retain the setting after the transactions are completed.
4
FAX
1
Press [FAX].
FAX
lights, and the Fax Basic Features screen appears.
2
Place your documents on the machine.
For instructions explaining how to place your documents, see "Placing Originals," on p. 3-6.
NOTE
You can adjust the resolution, density, and image quality. (See "Adjusting the
Resolution, Density, and Image Quality," on p. 3-12.)
You can also specify a sender's name with [TTI Selector]. (See "Sending a
Document with a Sender Name," on p. 3-15.)
Sequential Broadcasting to More Than One Location 4-13
4
01
63
F3
3
Press the program one-touch key registered for the PRINT
REPORT function.
The TX REPORT display appears.
4
Press [F3] (YES).
If you want to cancel the Multi TX Report function, press
F4
(NO).
The Fax Basic Features screen returns.
When the machine is finished with the Sequential Broadcast, the Multi TX Report prints.
4-14 Sequential Broadcasting to More Than One Location
Sending Documents at a Preset Time
Setting a Time for Sending Documents
Follow this procedure to set a time for sending documents. This feature is called
"Delayed Sending."
Use Delayed Sending to store a document in memory, then have it sent at a later time when the telephone rates are lower.
NOTE
You can set up to 70 documents for Delayed Sending.
The document is automatically deleted from memory after it is sent.
You can check the status of documents in memory or cancel sending. (See "Checking
Transaction Results," on p. 3-38, or "Canceling Send Jobs," on p. 3-35.)
4
FAX
1
Press [FAX].
FAX lights, and the Fax Basic Features screen returns.
2
Place your documents on the machine.
For instructions explaining how to place your documents, see "Placing Originals," on p. 3-6.
NOTE
You can adjust the resolution, density and image quality. (See "Adjusting the
Resolution, Density, and Image Quality," on p. 3-12.)
You can also specify a sender's name with [TTI Selector]. (See "Sending a
Document with a Sender Name," on p. 3-15.)
Delayed
Transmission
3
Open all three one-touch speed dialing panels
➞
press
[Delayed Transmission].
The display for entering the time for the delayed transaction appears.
NOTE
Make sure that the correct time of day is set. If the current time is not set correctly, documents cannot be sent at the preset time.
Sending Documents at a Preset Time 4-15
4
@.
1
GHI
4
PRS
7
TUV
8
OPER
0
ABC
2
JKL
5
DEF
3
MNO
6
WXY
9
SYMBOLS
OK
4
Enter the time using the numeric keys
➞
press [OK].
Enter the time in 24-hour notation (e.g., 1:00 p.m. as 13:00).
Enter all the numbers, including zeros.
The Fax Basic Features screen returns.
NOTE
If you made a mistake entering the time, press [Clear]
➞
enter the time again.
F2 F3
You can also use ( ) or ( ) to move the cursor under the digit you want to correct ➞ enter the correct digit.
5
Specify the destinations.
You can specify the destination using various sending methods. (See "Using
Regular Dialing," on p. 3-27, "Using Speed Dialing," on p. 2-30, or "Redialing
When the Line Is Busy," on p. 3-29.)
If necessary, set other sending modes, before specifying the destination. (See
"Sending Methods," on p. 3-21, or Chapter 4, "Additional Sending Features.")
If you use the numeric keys to specify the destination, be sure to press
(OK) at the end of the number.
Start
NOTE
You can send the same document to a maximum of 210 destinations, at 70 preset times.
You can specify multiple destinations to be sent at a preset time (delayed
sequential broadcasting). (See "Sequential Broadcasting to More Than One
If you made a mistake when entering a number, press [Clear] ➞ enter the number again.
6
Press [Start].
Scanning starts.
4-16 Sending Documents at a Preset Time
NOTE
If you have placed your document on the platen glass, enter the fax numbers ➞ scan all the pages of the document into memory ➞ press (OK).
If the message <SELECT SENDERS NAME> is displayed, you can select a
sender's name. (See "Sending a Document with a Sender Name," on p. 3-15.)
If you do not want to select a sender's name, press (OK).
The document is sent automatically at the preset time, and deleted from the memory after it is sent.
You can check the result of the transmission by printing the TX Report or Activity
Report. (See Chapter 11, "Printing Reports and Lists.")
Setting a Delayed Transmission During a Sending
Operation
You can set a delayed transmission for a confidential mailbox, relay broadcasting, or subaddress sending.
4
Delayed
Transmission
1
During a sending operation, press [Delayed Transmission].
The display for entering the time for the delayed transmissions appears.
@.
1
GHI
4
PRS
7
TUV
8
OPER
0
ABC
2
JKL
5
DEF
3
MNO
6
WXY
9
SYMBOLS
OK
2
Enter the time using the numeric keys
➞
press [OK].
Enter the time in 24-hour notation (e.g., 1:00 p.m. as 13:00).
Enter all the numbers, including zeros.
The document is sent automatically at the preset time, and deleted from the memory after it is sent.
NOTE
If you made a mistake entering the time, press [Clear] ➞ enter the time again.
F2 F3
You can also use ( ) or ( ) to move the cursor keys under the digit you want to correct ➞ enter the correct digit.
If you set a delayed transmission for Sequential Broadcasting, it takes the transmission longer to complete.
Sending Documents at a Preset Time 4-17
4
Checking and Canceling a Delayed Transmission Setting
You can check the status of delayed sending settings on the fax monitor screen.
(See "Checking Transaction Results," on p. 3-38.)
Keep in mind that if you use the fax monitor screen to delete a document scanned
into memory, you may disable Delayed Sending. (See "Canceling Automatic
Redialing or Memory Sending," on p. 3-36.)
You can also print a list of documents stored in memory in order to check the status
of the documents waiting to be sent. (See "Printing a List of Documents in
4-18 Sending Documents at a Preset Time
Sending a Document with a Subaddress/
Password
You can send documents with ITU-T Standard subaddresses and passwords.
In order for a transaction to succeed, the subaddress and password on both the sending and receiving fax machines must match.
Using a subaddress/password to send documents enables you to use such features as polling sending and memory boxes even with a machine other than a
Canon fax machine that supports ITU-T subaddresses/passwords.
If the other party has set an ITU-T subaddress and password for receiving, you have to specify the same ITU-T subaddress and password before sending documents.
NOTE
You can register ITU-T subaddresses and passwords for a one-touch speed dialing key and a coded speed dialing code. If you register the subaddress and/or password for a one-touch speed dialing key or a coded speed dialing code, the subaddress/password are entered for you automatically after you press the one-touch speed dialing key or
enter the coded speed dialing code. (See "Setting Up Speed Dialing," on p. 2-3, and
"Coded Speed Dialing," on p. 2-12.)
4
FAX
1
Press [FAX].
FAX lights, and the Fax Basic Features screen appears.
2
Place your documents on the machine.
For instructions explaining how to place your documents, see "Placing Originals," on p. 3-6.
NOTE
You can adjust the resolution, density and image quality. (See "Adjusting the
Resolution, Density, and Image Quality," on p. 3-12.)
You can also specify a sender's name with [TTI Selector]. (See "Sending a
Document with a Sender Name," on p. Sending a Document with a Sender Name.)
Sending a Document with a Subaddress/Password 4-19
3
Specify the destination.
You can specify the destination using various sending methods. (See "Using
Regular Dialing," on p. 3-27, "Using Speed Dialing," on p. 2-30, or "Redialing
When the Line Is Busy," on p. 3-29.)
If necessary, set other sending modes, before specifying the destination. (See
"Sending Methods," on p. 3-21, or Chapter 4, "Additional Sending Features.")
If you are entering the fax number using the numeric keys, press after entering the number.
(OK)
4
IMPORTANT
Registration of a subaddress/password is required before you send a document with a subaddress/password using speed dialing.
NOTE
If you enter a wrong number, use the cursor keys to go back to the position you want to correct ➞ press [Delete] ➞ enter the correct number.
To delete the entire entry, press [Clear].
Advanced
Communication
4
Open all three one-touch speed dialing panels ➞ press
[Advanced Communication].
The ADVANCED COMM. menu appears.
NOTE
You must press [Advanced Communication] within five seconds of entering the fax number. If you wait longer than the timeout interval, the machine starts to scan your documents.
The timeout interval can be turned 'OFF'. (See "Time Out Mode," on p. 4-7.)
F3
F4
OK
5
Press [F3] (
▼
) or [F4] (
▲
) to highlight <04 SUBADDRESS>
➞ press [OK].
Each time you press
F3 option becomes highlighted.
(
▼
) or
F4
(
▲
), the next or previous menu
4-20 Sending a Document with a Subaddress/Password
The display for entering the subaddress appears.
@.
1
GHI
4
PRS
7
TUV
8
OPER
0
ABC
2
JKL
5
DEF
3
MNO
6
WXY
9
SYMBOLS
OK
6
Enter the ITU-T subaddress using the numeric keys ➞ press
[OK].
4
The Fax Basic Features screen returns.
NOTE
The subaddress can be up to 20 digits long, and can include *, #, and spaces.
The subaddress (and any spaces in it) must be exactly the same as the other party's subaddress.
To enter a space, press [Space].
If you enter a wrong number, use the curser keys to go back to the position you want to correct ➞ press [Delete] ➞ enter the correct number.
To delete the entire entry, press [Clear].
If the other party has not set a password, proceed to step 10.
Advanced
Communication
7
If you want to enter a password, press [Advanced
Communication].
The ADVANCED COMM. menu appears.
NOTE
You must press [Advanced Communication] within five seconds of entering the subaddress. If you wait longer than the timeout interval, the machine starts to scan your documents.
The timeout interval can be turned 'OFF'. (See "Time Out Mode," on p. 4-7.)
Sending a Document with a Subaddress/Password 4-21
F3
F4
OK
8
Press [F3] (
▼
) or [F4] (
▲
) to highlight <05 PASSWORD>
➞ press [OK].
4
The display for entering the password appears.
@.
1
GHI
4
PRS
7
TUV
8
OPER
0
ABC
2
JKL
5
DEF
3
MNO
6
WXY
9
SYMBOLS
OK
9
Enter the ITU-T password using the numeric keys ➞ press
[OK].
Start
The Fax Basic Features screen returns.
NOTE
The password can be up to 20 digits long, and can include *, #, and spaces.
The password (and any spaces in it) must be exactly the same as the other party's password.
To enter a space, press [Space].
If you enter a wrong number, use the cursor keys to go back to the position you want to correct ➞ press [Delete] ➞ enter the correct number.
To delete the entire entry, press [Clear].
10
Press [Start].
The machine starts to scan the documents, dials the number, and sends the documents with the subaddress and password you just entered.
NOTE
To cancel the transmission, press (Stop) ➞ prompted to confirm the cancellation.
F3
(YES) when you are
When the machine dials the fax numbers, the numbers that have a subaddress/ password registered to a one-touch speed dialing key or coded speed dialing code take priority.
4-22 Sending a Document with a Subaddress/Password
Setting Up and Using PIN Codes
PIN (Personal Identification Number) codes prevent unauthorized personnel from making calls. To protect privileged access to the telephone lines, only authorized users are entrusted with the PIN codes for daily operations. Some PBX (Private
Branch Exchange) systems require that a PIN code be entered when dialing a number to make a call or send a document by fax. Depending on the requirements of the PBX system, the PIN code may be entered either before the number as a prefix, or after the number as a suffix.
If your PBX requires a PIN code to connect to an outside line, the machine can be set up to prompt you for a PIN code every time you dial.
Setting a PIN Code
4
Additional Functions
F3
F4
OK
1
Press [Additional Functions]
➞
press [F3] (
▼
) or [F4] (
▲
) to highlight <03 FAX SETTINGS>
➞
press [OK].
The FAX SETTINGS menu appears.
F3
F4
OK
2
Press [F3] ( ▼ ) or [F4] ( ▲ ) to highlight <03 TX SETTINGS> ➞ press [OK].
Each time you press
F3 option becomes highlighted.
( ▼ ) or
F4
( ▲ ), the next or previous menu
The TX SETTINGS menu appears.
Setting Up and Using PIN Codes 4-23
F3
F4
OK
3
Press [F3] (
▼
) or [F4] (
▲
) to highlight <08 PIN CODE>
➞
press
[OK].
4
F3
F4
OK
The PIN CODE menu appears.
4
Press [F3] ( ▼ ) or [F4] ( ▲ ) to highlight <02 ON> ➞ press [OK].
If you want to turn 'OFF' the PIN code access feature, highlight <01 OFF>
➞ press proceed to step 7.
F3
F4
OK
The NECESS. PIN CODE menu appears.
5
If your PBX always requires PIN code entry, press [F3] (
▼
) or
[F4] (
▲
) to highlight <02 ON>
➞
press [OK].
If your PBX requires PIN code entry depending on the destination, highlight <01
OFF> before pressing (OK)
F3
F4
OK
6
Press [F3] (
▼
) or [F4] (
▲
) <01 AFTER TEL NO.> or <02
BEFORE TEL NO.> to highlight ➞ press [OK].
The FAX SETTINGS menu returns.
4-24 Setting Up and Using PIN Codes
Stop
7
Press [Stop] to return to the Basic Features screen.
Dialing with a PIN Code after a Number
When <NECESS. PIN CODE> of the PIN Code setting is '01 OFF', you can perform
the procedure described below. (See "Setting a PIN Code," on p. 4-23.)
FAX
1
Press [FAX].
FAX lights, and the Fax Basic Features screen appears.
2
Place your documents on the machine.
For instructions explaining how to place your documents, see "Placing Originals," on p. 3-6.
@.
1
GHI
4
PRS
7
ABC
2
JKL
5
TUV
8
OPER
0
DEF
3
MNO
6
WXY
9
SYMBOLS
3
Enter the telephone number using the numeric keys.
4
Pin Code
4
Open all three one-touch speed dialing panels
➞
press [Pin
Code].
OK 5
Press [OK].
The display returns to the Fax Basic Features screen.
Setting Up and Using PIN Codes 4-25
Start
NOTE
Repeat steps 3 through 5 for each telephone number in a sequential broadcast.
6
Press [Start].
The display for entering the PIN code appears.
4
@.
1
GHI
4
PRS
7
TUV
8
OPER
0
ABC
2
JKL
5
DEF
3
MNO
6
WXY
9
SYMBOLS
7
Enter the PIN code (up to 20 digits) using the numeric keys.
The PIN code is not displayed as it is entered.
OK 8
Press [OK].
Transmission starts.
Dialing with a PIN Code before the Number
When <NECESS. PIN CODE> of the PIN Code setting is '01 OFF', you can perform
the procedure described below. (See "Setting a PIN Code," on p. 4-23.)
FAX
1
Press [FAX].
FAX lights, and the Fax Basic Features screen appears.
2
Place your documents on the machine.
For instructions explaining how to place your documents, see "Placing Originals," on p. 3-6.
4-26 Setting Up and Using PIN Codes
Pin Code
3
Open all three one-touch speed dialing panels
➞
press [Pin
Code].
@.
1
GHI
4
PRS
7
TUV
8
OPER
0
ABC
2
JKL
5
DEF
3
MNO
6
WXY
9
SYMBOLS
OK
4
Enter the telephone number using the numeric keys ➞ press
[OK].
4
Start
The Fax Basic Features screen returns.
NOTE
Repeat steps 3 and 4 for each telephone number in a sequential broadcast.
5
Press [Start].
The display for entering the PIN code appears.
@.
1
GHI
4
PRS
7
ABC
2
JKL
5
TUV
8
OPER
0
DEF
3
MNO
6
WXY
9
SYMBOLS
6
Enter the PIN code (up to 20 digits) using the numeric keys.
The PIN code is not displayed as it is entered.
Setting Up and Using PIN Codes 4-27
4
OK 7
Press [OK].
Transmission starts.
Setting PIN Code Access for Speed Dialing
This method enables you to register one-touch and coded speed dialing keys for
PIN code access. When a user attempts to dial with a speed dialing key, the machine prompts the user to enter a PIN code.
When <NECESS. PIN CODE> of the PIN Code setting is '01 OFF', you can perform
the procedure described below. (See "Setting a PIN Code," on p. 4-23.)
1
Select the speed dialing location to register the telephone number.
For details on registering the telephone number for speed dialing, see "Setting
Pin Code
@.
1
GHI
4
PRS
7
TUV
8
OPER
0
ABC
2
JKL
5
DEF
3
MNO
6
WXY
9
SYMBOLS
2
If the PIN code is to be dialed before the telephone number, open all three one-touch speed dialing panels
➞
press [Pin
Code]
➞
enter the telephone number using the numeric keys.
If the PIN code is to be dialed after the telephone number, enter the telephone number before pressing [Pin Code].
OK 3
Press [OK].
4
Repeat the procedure to continue registering additional telephone numbers.
4-28 Setting Up and Using PIN Codes
Reset 5
When you are finished registering, press [Reset] to return to the Basic Features screen.
Using Speed Dialing with PIN Code Access
If you register the PIN code when registering numbers for automatic dialing,
perform the following procedure. (See "Setting PIN Code Access for Speed
FAX
1
Press [FAX].
FAX
lights, and the Fax Basic Features screen appears.
2
Place your documents on the machine.
For instructions explaining how to place your documents, see "Placing Originals," on p. 3-6.
3
Press a speed dialing key.
4
Start 4
Press [Start].
The display for entering the PIN code appears.
Setting Up and Using PIN Codes 4-29
@.
1
GHI
4
PRS
7
TUV
8
OPER
0
ABC
2
JKL
5
DEF
3
MNO
6
WXY
9
SYMBOLS
5
Enter the PIN code (up to 20 digits) using the numeric keys.
The PIN code is not displayed as it is entered.
4
OK 6
Press [OK].
Transmission starts.
Forced PIN Code Access
Follow this procedure to dial when Forced PIN Code Access (<NECESS. PIN
CODE>) has been turned 'ON'. With Forced PIN Code Access 'ON', you must enter a PIN code every time you dial. The PIN code must be entered either before or after
the number, depending on how PIN code access has been set up. (See "Setting a
FAX
1
Press [FAX].
FAX lights, and the Fax Basic Features screen appears.
2
Place your documents on the machine.
For instructions explaining how to place your documents, see "Placing Originals," on p. 3-6.
@.
1
GHI
4
PRS
7
TUV
8
OPER
0
ABC
2
JKL
5
DEF
3
MNO
6
WXY
9
SYMBOLS
3
Dial the telephone number using the numeric keys or the speed dialing keys.
4-30 Setting Up and Using PIN Codes
Start 4
Press [Start].
The display for entering the PIN code appears.
@.
1
GHI
4
PRS
7
ABC
2
JKL
5
TUV
8
OPER
0
DEF
3
MNO
6
WXY
9
SYMBOLS
5
Enter the PIN code (up to 20 digits) using the numeric keys.
The PIN code is not displayed as it is entered.
4
OK 6
Press [OK].
Transmission starts.
Setting Up and Using PIN Codes 4-31
4
4-32 Setting Up and Using PIN Codes
Receiving Documents
5
CHAPTER
This chapter describes the basic reception features. You can receive document transmissions automatically, and either print or store them in memory.
5-1
Receiving Documents
5
You can receive document transmission automatically.
Available Paper Sizes
When the machine receives a document, it is printed on the same size paper loaded in the machine.
If the machine runs out of all sizes of paper, the document is received in memory.
If the received documents are small or large in size, the following paper sizes are selected (when the Rotate Printing mode is set to 'ON').
■ Available Paper Sizes for Received Documents
11" x 17" originals 11" x 17"
➞
LTR *
➞
LTR *
➞
LGL *
➞
STMT x 2*
LTR * ➞ LTR * ➞ 11" x 17" ➞ STMT x 3
LTR ➞ LGL ➞ 11" x 17" ➞ STMT x 2
LTR ➞ 11" x 17" ➞ STMT * ➞ LGL
LTR ➞ LTR ➞ LGL ➞ 11" x 17"
LTR
➞
LGL
➞
11" x 17"
➞
STMT x 2
* Received documents automatically reduced before being printed are indicated with an asterisk (*).
NOTE
You can print the received document on the following paper sizes only: 11'' x 17'' , LGL
, LTR , LTR , and STMT .
If you are printing the document with paper loaded in the stack bypass, select a paper type other than envelope. (See Chapter 3, "Selecting and Storing Settings," in the
Reference Guide .)
You can set whether to use the fax function for each paper drawer or stack bypass. The default setting is 'ON' (for the fax function) for all drawers and the stack bypass. (See
Chapter 3, "Selecting and Storing Settings," in the Reference Guide .)
You can set the machine to reduce the size of the received document automatically when it does not match the paper size available on this machine. The preset reduction ratios
are 97%, 95%, 90%, or 75%. (See "Printing in Reduced Form," on p. 5-14.)
You can change the order in which the paper size is selected. (See "Printing Methods," on p. 5-11.)
The received document is output face down, and in the order it was received.
5-2 Receiving Documents
Receiving Documents into Memory
1
When the machine starts receiving a document, the In Use
Memory lamp on the control panel blinks.
If you press [Monitor] during reception, the transaction number and the information about the sender of the incoming document are displayed.
Interrupt PRS
7
TUV
8
OPER
0
In Use Memory Alarm
WXY
9
SYMBOLS
ID
5
2
When the machine finishes receiving, the In Use Memory lamp on the control panel lights to show that there is a received document in the memory.
When the received document is printed, the In Use Memory lamp turns OFF.
Interrupt PRS
7
TUV
8
OPER
0
In Use Memory Alarm
WXY
9
SYMBOLS
ID
NOTE
If the machine is in the Energy Saver mode, it resumes normal operation when it begins receiving a document, and the In Use Memory lamp lights or blinks.
If the paper drawer runs out of paper, the Alarm lamp blinks.
3
The received document is printed.
The In Use Memory lamp turns OFF.
Receiving Documents 5-3
5
NOTE
If the paper drawer runs out of paper, the received document is stored in memory.
The machine has enough memory (16 MB) to store up to 100 pages* of sent and received documents (fewer if the document contains many graphics or particularly dense text). *These figures are based on the use of ITU-T No. 1 chart, using the standard settings.
If the memory becomes full while you are scanning a document for sending, the message <MEMORY FULL> appears on the LCD display. Press (OK) so that the paper remaining in the feeder can be put out. All the pages you were scanning are deleted.
The number of pages you can scan into memory differs depending on the amount of free memory remaining in the machine and the type of document you are scanning.
The received document stored in memory because of lack of paper is printed once you load paper in the paper drawers.
You can also change settings so that the machine does not print the received
document automatically, and saves it in memory. (See "Memory Lock for Received
If an error occurs during printing, the Alarm lamp blinks.
You can print a list of documents (Document Memory List) to check the transaction
results. (See "Printing a List of Documents in Memory," on p. 6-10.)
5-4 Receiving Documents
Receive Settings
This section describes how to set a series of reception functions.
Setting the ECM for Receiving
You can set to receive documents using ECM (Error Correction Mode), which corrects errors that occur during a transmission. To send and receive in ECM, it is necessary that both the sending party and receiving party have activated the ECM on their machine. Otherwise, this function is ignored.
If the telephone line is in poor condition, it is possible that an error may occur, even if you are using ECM.
NOTE
The default setting is '01 ON'.
5
Additional Functions 1
Press [Additional Functions].
The ADDITIONAL FUNCTIONS menu appears.
F3
F4
OK
2
Press [F3] (
▼
) or [F4] (
▲
) to highlight <03 FAX SETTINGS>
➞ press [OK].
Each time you press
F3 option becomes highlighted.
( ▼ ) or
F4
( ▲ ), the next or previous menu
The FAX SETTINGS menu appears.
Receive Settings 5-5
F3
F4
OK
3
Press [F3] (
▼
) or [F4] (
▲
) to highlight <04 RX SETTINGS>
➞ press [OK].
5
F3
F4
OK
The RX SETTINGS menu appears.
4
Press [F3] ( ▼ ) or [F4] ( ▲ ) to highlight <01 ECM RX> ➞ press
[OK].
F3
F4
OK
The ECM RX menu appears.
5
Press [F3] (
▼
) or [F4] (
▲
) to highlight <01 ON> or <02 OFF>
➞ press [OK].
Reset
The RX SETTINGS menu returns.
6
Press [Reset] to return to the Basic Features screen.
5-6 Receive Settings
RX Page Footer
Follow the procedure below to set the machine to print the time, transaction number, page number, etc., on the pages of received documents.
NOTE
The default setting is '01 OFF'.
Additional Functions
F3
F4
OK
1
Press [Additional Functions]
➞
press [F3] (
▼
) or [F4] (
▲
) to highlight <03 FAX SETTINGS>
➞
press [OK].
The FAX SETTINGS menu appears.
5
F3
F4
OK
2
Press [F3] (
▼
) or [F4] (
▲
) to highlight <04 RX SETTINGS>
➞ press [OK].
Each time you press
F3 option becomes highlighted.
( ▼ ) or
F4
( ▲ ), the next or previous menu
F3
F4
OK
The RX SETTINGS menu appears.
3
Press [F3] (
▼
) or [F4] (
▲
) to highlight <02 RX PAGE FOOTER>
➞
press [OK]
The RX PAGE FOOTER menu appears.
Receive Settings 5-7
F3
F4
OK
4
Press [F3] (
▼
) or [F4] (
▲
) to highlight <01 OFF> or <02 ON>
➞
Press [OK]
5
The RX SETTINGS menu returns.
Reset 5
Press [Reset] to return to the Basic Features screen.
2 on 1 Mode
Follow the procedure below to set the machine to print two pages of received documents on one sheet of paper.
To use this feature, the following conditions should be met:
The paper loaded into the selected paper drawer must be large enough for two consecutive pages to be printed on it.
If the machine runs out of LTR paper and has 11" x 17" paper remaining, the machine prints two LTR pages side by side on one 11" x 17" paper.
Conversely, if the machine runs out of 11" x 17" paper and has LTR paper remaining, the machine reduces the image size automatically, and prints two LTR pages that equal one 11" x 17" piece of paper one by one on LTR paper.
A separation line is printed in the center of each page using the 2 on 1 feature. If the machine is set to print the RX page footer, the separation line is printed in the location that corresponds to the center of page after excluding the RX page footer printing area.
NOTE
The default setting is '01 OFF'.
Additional Functions
F3
F4
OK
1
Press [Additional Functions]
➞
press [F3] (
▼
) or [F4] (
▲
) to highlight <03 FAX SETTINGS>
➞
press [OK].
The FAX SETTINGS menu appears.
5-8 Receive Settings
F3
F4
OK
2
Press [F3] (
▼
) or [F4] (
▲
) to highlight <04 RX SETTINGS>
➞ press [OK].
Each time you press
F3 option becomes highlighted.
(
▼
) or
F4
(
▲
), the next or previous menu
F3
F4
OK
The RX SETTINGS menu appears.
3
Press [F3] (
▼
) or [F4] (
▲
) to highlight <03 2 on 1>
➞
press
[OK].
5
F3
F4
OK
The 2 on 1 menu appears.
4
Press [F3] (
▼
) or [F4] (
▲
) to highlight <01 OFF> or <02 ON>
➞ press [OK].
Reset
The FAX SETTINGS menu returns.
5
Press [Reset] to return to the Basic Features screen.
Receive Settings 5-9
5
Printing Received Documents
This section describes the settings related to the printing of received documents.
Number of Copies
Follow the procedure below to set how many copies are to be printed when the machine receives documents.
NOTE
The default setting is '01COPIES'.
Additional Functions 1
Press [Additional Functions].
The ADDITIONAL FUNCTIONS menu appears.
F3
F4
OK
2
Press [F3] (
▼
) or [F4] (
▲
) to highlight <03 FAX SETTINGS>
➞ press [OK].
Each time you press
F3 option becomes highlighted.
( ▼ ) or
F4
( ▲ ), the next or previous menu
F3
F4
OK
The FAX SETTINGS menu appears.
3
Press [F3] ( ▼ ) or [F4] ( ▲ ) to highlight <05 PRINTER
SETTINGS>
➞
press [OK].
The PRINTER SETTINGS menu appears.
5-10 Printing Received Documents
F3
F4
OK
4
Press [F3] (
▼
) or [F4] (
▲
) to highlight <01 # OF RX COPIES>
➞ press [OK].
F2
F3
OK
The display for entering the number of RX copies appears.
5
Press [F2] (-) or [F3] (+) to enter the number of copies (from 01 to 99)
➞
press [OK].
You can also use the numeric keys to enter the number of copies.
5
The PRINTER SETTINGS menu returns.
Reset 6
Press [Reset] to return to the Basic Features screen.
Printing Methods
Follow the procedure below to set how to print when the machine does not have the same paper sizes loaded in the same orientation as the received document.
There are four printing methods (switches A, B, C, and D):
DRAWER SW A: Sections of an image are printed on two sheets of paper that have the same combined size as the received document.
Printing Received Documents 5-11
DRAWER SW B: Received documents are printed with an added blank space on paper that has the same width as the received document.
DRAWER SW C: Images are reduced and printed on paper that differs in width from the received document.
5
DRAWER SW D: Images are printed on paper that is larger in size than the received document.
NOTE
For details about paper drawer selection when printing received documents, see
"Available Paper Sizes," on p. 5-2.
The default setting is '01 ON' for all switches.
Additional Functions
F3
F4
OK
1
Press [Additional Functions] ➞ press [F3] ( ▼ ) or [F4] ( ▲ ) to highlight <03 FAX SETTINGS>
➞
press [OK].
The FAX SETTINGS menu appears.
5-12 Printing Received Documents
F3
F4
OK
2
Press [F3] (
▼
) or [F4] (
▲
) to highlight <05 PRINTER
SETTINGS>
➞
press [OK].
F4
Each time you press
F3 option becomes highlighted.
( ▼ ) or ( ▲ ), the next or previous menu
F3
F4
OK
The PRINTER SETTINGS menu appears.
3
Press [F3] (
▼
) or [F4] (
▲
) to highlight <02 SELECT DRAWER>
➞ press [OK].
5
F3
F4
OK
The SELECT DRAWER menu appears.
4
Press [F3] (
▼
) or [F4] (
▲
) to highlight a drawer
➞
press [OK].
F3
F4
OK
The display for setting the drawers to automatically switch to a different paper drawer appears.
5
Press [F3] ( ▼ ) or [F4] ( ▲ ) to highlight <01 ON> or <02 OFF> ➞ press [OK].
The SELECT DRAWER menu returns.
Printing Received Documents 5-13
5
Reset 6
Press [Reset] to return to the Basic Features screen.
Printing in Reduced Form
Follow the procedure below to set the machine to print received documents in a reduced size to match the paper sizes loaded in the paper drawers.
If you set the RX REDUCTION to '01 ON', you can set the following settings (the default settings are marked with an asterisk):
RX REDUCTION (AUTO REDUCTION*/FIXED REDUCTION): You can select to reduce the document automatically or select a preset reduction ratio.
SELECT REDUCE % (97%, 95%, 90%*, or 75%): You can select a preset reduction ratio.
SELECT REDUCE DIR (HORIZ & VERTICAL*, or VERTICAL ONLY): You can select to reduce the document both vertically and horizontally, or just vertically at a fixed reduction ratio.
NOTE
The default setting for RX REDUCTION is '01 ON'.
Additional Functions
F3
F4
OK
1
Press [Additional Functions]
➞
press [F3] (
▼
) or [F4] (
▲
) to highlight <03 FAX SETTINGS>
➞
press [OK].
The FAX SETTINGS menu appears.
F3
F4
OK
2
Press [F3] (
▼
) or [F4] (
▲
) to highlight <05 PRINTER
SETTINGS>
➞
press [OK].
F4
Each time you press
F3 option becomes highlighted.
( ▼ ) or ( ▲ ), the next or previous menu
The PRINTER SETTINGS menu appears.
5-14 Printing Received Documents
F3
F4
OK
3
Press [F3] (
▼
) or [F4] (
▲
) to highlight <03 RX REDUCTION>
➞ press [OK].
F3
F4
The RX REDUCTION menu appears.
4
Press [F3] ( ▼ ) or [F4] ( ▲ ) to highlight <01 ON> or <02 OFF>.
OK
●
If you selected <02 OFF>:
❑
Press [OK].
The setting is complete, and the display returns to the PRINTER SETTINGS menu.
● If you selected <01 ON>:
❑
Press [OK] ➞ press [F3] ( ▼ ) or [F4] ( ▲ ) to highlight <01 RX REDUCTION> or
<02 SELECT REDUCE DIR> ➞ press [OK].
5
OK
F3
F4
OK
F3
F4
❑
Proceed to step 5 or 6.
5
To set <01 RX REDUCTION>, press [F3] (
▼
) or [F4] (
▲
) to highlight <01 AUTO SELECTION> or <02 FIXED REDUCTION>.
Printing Received Documents 5-15
OK
F3
F4
OK
OK
● If you selected <01 AUTO SELECTION>:
❑
Press [OK].
The image reduction is adjusted automatically, and the RX REDUCTION menu returns.
●
If you selected <02 FIXED REDUCTION>:
❑
Press [OK].
❑
Press [F3] ( ▼ ) or [F4] ( ▲ ) to select a preset reduction ratio (<01 97%>, <02
95%>, <03 90%>, or <04 75%>) ➞ press [OK].
5
F3
F4
OK
The RX REDUCTION menu returns.
6
To set <02 SELECT REDUCE DIR>, press [F3] (
▼
) or [F4] (
▲
) to highlight <01 VERTICAL ONLY> or <02 HORIZ & VERTICAL>
➞
press [OK].
<01 VERTICAL ONLY>: The received document is reduced vertically only.
<02 HORIZ & VERTICAL>: The received document is reduced both horizontally and vertically.
Reset
The PRINTER SETTINGS menu returns.
7
Press [Reset] to return to the Basic Features screen.
5-16 Printing Received Documents
When the Machine Runs Out of Toner
Follow the procedure below to set whether to continue printing or to cancel printing and store the received document into memory automatically.
NOTE
The default setting for TONER SUPPLY LOW is '01 RX TO MEMORY'.
Additional Functions
F3
F4
OK
1
Press [Additional Functions]
➞
press [F3] (
▼
) or [F4] (
▲
) to highlight <03 FAX SETTINGS>
➞
press [OK].
The FAX SETTINGS menu appears.
5
F3
F4
OK
2
Press [F3] (
▼
) or [F4] (
▲
) to highlight <05 PRINTER
SETTINGS>
➞
press [OK].
F4
Each time you press
F3 option becomes highlighted.
( ▼ ) or ( ▲ ), the next or previous menu
F3
F4
OK
The PRINTER SETTINGS menu appears.
3
Press [F3] (
▼
) or [F4] (
▲
) to highlight <04 TONER SUPPLY
LOW>
➞
press [OK].
The TONER SUPPLY LOW menu appears.
Printing Received Documents 5-17
F3
F4
OK
4
Press [F3] (
▼
) or [F4] (
▲
) to highlight <01 RX TO MEMORY> or
<02 KEEP PRINTING>
➞
press [OK].
<01 RX TO MEMORY>: Stops printing, and receives the remainder of the document in memory.
<02 KEEP PRINTING>: Ignores the warning and keeps printing until the document is completely printed. This setting is convenient when a new toner cartridge is not at hand. However, even if the toner cartridge is out of toner, the machine will not receive the document in memory. After installing the new toner cartridge, be sure to set 'RX TO MEMORY'.
5
Reset
The FAX SETTINGS menu returns.
5
Press [Reset] to return to Basic Features screen.
5-18 Printing Received Documents
Transferring Documents
Transfer Box Settings Table
The transfer mode tells the machine to receive documents and then transfer them automatically to a fax machine at your home or another work site.
To use the transfer mode, you need to register the fax number to transfer the documents this machine receives.
The day and time for the machine to switch to transfer mode can be preset. This feature is especially convenient for receiving important documents coming from countries overseas, several time zones removed from your own.
You can set the following settings for the document transfer:
Item
01 FILE NAME
02 SELECT
LOCATIONS
Description Setting
Sets up the name of the transfer box.
Up to 24 letters and numbers
Specify the number(s) of the fax machine(s) where you want documents transferred using speed dialing.
Up to 200 destinations
03 PASSWORD
04 SELECT ORIG
UNIT
Sets up the password that protects the settings of the transfer box. If you open this transfer box to view or make changes, you have to enter this password. You also have to enter this password to print a document received in the transfer box. This setting is optional.
Up to seven digits
Enables you to set the machine to receive and transfer documents only from originator fax machines that you designate.
OFF, ON*
05 TIME SETUP Sets the time to turn ON and OFF the transfer mode. This setting is optional.
START TIME,
END TIME (five times for each)
06 PRINT RX DOC.
Sets the machine to print a copy of the documents received in the transfer box.
OFF*, ON
An asterisk (*) indicates the default setting.
NOTE
If the transfer mode is set to 'OFF', the machine does not transfer documents.
5
Transferring Documents 5-19
5
The machine can transfer documents received in normal receive mode. It cannot transfer documents received in the memory box or by polling receiving.
You can set the machine to transfer documents only from selected originators (SELECT
ORIG UNIT).
The destination fax number must be registered for one-touch or coded speed dialing.
The transfer mode is set to 'OFF' at the default setting.
If you made a mistake when setting the file name, location, password, originator unit, and printing of the RX document, use the cursor keys to go back to the position you want to correct ➞ press [Delete] ➞ enter the correct value.
To delete the entire entry, press [Clear].
If you made a mistake entering the start time or end time, use the cursor keys to go back to the digit you want to correct ➞ enter the correct digit. To delete the entire entry, press
[Clear].
If you set <SELECT ORIG UNIT>, the machine checks the last six digits of the fax number registered under one-touch or coded speed dialing. Therefore, if the fax number does not have six digits, this function does not work.
Creating a Transfer Box
Additional Functions 1
Press [Additional Functions].
The ADDITIONAL FUNCTIONS menu appears.
F3
F4
OK
2
Press [F3] (
▼
) or [F4] (
▲
) to highlight <03 FAX SETTINGS>
➞ press [OK].
Each time you press
F3 option becomes highlighted.
( ▼ ) or
F4
( ▲ ), the next or previous menu
F3
F4
OK
The FAX SETTINGS menu appears.
3
Press [F3] (
▼
) or [F4] (
▲
) to highlight <06 FILE SETTINGS>
➞ press [OK].
5-20 Transferring Documents
F3
F4
OK
The FILE SETTINGS menu appears.
4
Press [F3] (
▼
) or [F4] (
▲
) to highlight <05 TRANSFER>
➞ press [OK].
F3
F4
OK
The TRANSFER menu appears.
5
Press [F3] ( ▼ ) or [F4] ( ▲ ) to highlight <01 SETUP FILE> ➞ press [OK].
5
F3
F4
OK
The SETUP FILE menu appears.
NOTE
If you stop creating the transfer box by pressing (Stop) and after that you want to restart to create it, select <02 CHANGE DATA> and continue setting.
6
Press [F3] (
▼
) or [F4] (
▲
) to highlight <01 FILE NAME>
➞ press [OK].
The display for entering a name for the transfer box appears.
Transferring Documents 5-21
5
@.
1
GHI
4
PRS
7
TUV
8
OPER
0
ABC
2
JKL
5
DEF
3
MNO
6
WXY
9
SYMBOLS
OK
7
Enter a name for the transfer box using the numeric keys (up to 24 characters)
➞
press [OK].
F3
F4
OK
The message <DATA ENTRY OK> appears on the display for about two seconds, and then the SETUP FILE menu returns.
NOTE
For details about entering letters, see Chapter 2, "Basic Operations," in the
Reference Guide .
The name can be up to 24 characters long and may include numbers, symbols, and spaces.
8
Press [F3] (
▼
) or [F4] (
▲
) to highlight <02 SELECT
LOCATIONS> ➞ press [OK].
01
63
Coded
Dial
The display for specifying the destinations appears.
9
Specify the destinations using speed dialing.
The destination names registered under speed dialing keys are displayed.
NOTE
You can enter up to 200 destinations.
5-22 Transferring Documents
OK 10
Repeat step 9 until you finish specifying all the destinations
➞ press [OK].
F3
F4
OK
The SETUP FILE menu returns.
11
Press [F3] ( ▼ ) or [F4] ( ▲ ) to highlight <03 PASSWORD> ➞ press [OK].
The display for entering the password appears.
@.
1
GHI
4
PRS
7
ABC
2
JKL
5
TUV
8
OPER
0
DEF
3
MNO
6
WXY
9
SYMBOLS
OK
12
Enter a password (up to seven digits) using the numeric keys
➞
press [OK].
F3
F4
OK
The SETUP FILE menu returns.
NOTE
You cannot set a password starting with a zero (0).
13
Press [F3] (
▼
) or [F4] (
▲
) to highlight <04 SELECT ORIG
UNIT> ➞ press [OK].
5
The SELECT ORIG UNIT menu appears.
Transferring Documents 5-23
F3
F4
14
Press [F3] (
▼
) or [F4] (
▲
) to highlight <01 OFF> or <02 ON>.
OK
5
OK
01
63
Coded
Dial
OK
● If you selected <01 OFF>:
❑
Press [OK].
The SETUP FILE menu returns.
❑
● If you selected <02 ON>:
❑
Press [OK].
The display for specifying the destination appears.
❑
Enter the originator's fax number using speed dialing
➞
press [OK].
F3
F4
OK
The SETUP FILE menu returns.
15
Press [F3] (
▼
) or [F4] (
▲
) to highlight <05 TIME SETUP>
➞ press [OK].
The TIME SETUP menu appears.
5-24 Transferring Documents
F3
F4
OK
16
Press [F3] (
▼
) or [F4] (
▲
) to highlight <01 START TIME>
➞ press [OK].
F3
F4
The START TIME menu appears.
17
Press [F3] ( ▼ ) or [F4] ( ▲ ) to highlight <01 EVERYDAY> or <02
SELECT DAYS>.
OK
F3
F4
OK
● If you selected <01 EVERYDAY>:
❑
Press [OK].
The display for selecting the preset time number appears.
❑
Press [F3] ( ▼ ) or [F4] ( ▲ ) to highlight a number (from 01 to 05) ➞ press [OK].
@.
1
GHI
4
PRS
7
TUV
8
OPER
0
ABC
2
JKL
5
DEF
3
MNO
6
WXY
9
SYMBOLS
OK
The display for entering the time to switch to the Transfer mode appears.
❑
Enter the time in 24-hour notation (e.g., 1:00 p.m. as 13:00) using the numeric keys
➞
press [OK].
The message <DATA ENTRY OK> appears on the screen for about two seconds, and the display for selecting the preset time appears.
NOTE
You can set up to five different start times every day to transfer your documents.
Transferring Documents 5-25
5
OK
F3
F4
OK
● If you selected <02 SELECT DAYS>:
❑
Press [OK].
The SELECT DAYS menu appears.
❑
Press [F3] ( ▼ ) or [F4] ( ▲ ) to highlight a day of the week ➞ press [OK].
The display for selecting the preset time number appears.
❑
Press [F3] (
▼
) or [F4] (
▲
) to highlight a number (from 01 to 05)
➞
press [OK].
5
F3
F4
OK
@.
1
GHI
4
PRS
7
TUV
8
OPER
0
ABC
2
JKL
5
DEF
3
MNO
6
WXY
9
SYMBOLS
OK
The display for entering the time to switch to the Transfer mode appears.
❑
Enter the time in 24-hour notation (e.g., 1:00 p.m. as 13:00) using the numeric keys ➞ press [OK].
BACK
The message <DATA ENTRY OK> appears on the screen for about two seconds, and the display for selecting the preset time appears.
NOTE
You can set up to five different start times on the selected day to transfer your documents.
18
To finish setting the transfer start time, press [BACK] until the
TIME SETUP menu appears.
5-26 Transferring Documents
F3
F4
OK
19
Press [F3] (
▼
) or [F4] (
▲
) to highlight <02 END TIME>
➞
press
[OK].
BACK
The END TIME menu appears.
20
Follow the procedure in step 17 to set the Transfer end time.
21
To finish setting the Transfer end time, press [BACK] until the
SETUP FILE menu appears.
5
F3
F4
OK
22
If you want to print a list of received documents in your transfer box, press [F3] (
▼
) or [F4] (
▲
) to highlight <06 PRINT
RX DOC.>
➞
press [OK].
F3
F4
The PRINT RX DOC. menu appears.
23
Press [F3] ( ▼ ) or [F4] ( ▲ ) to highlight <01 OFF> or <02 ON>.
Transferring Documents 5-27
OK
OK
F2
F3
OK
● If you selected <01 OFF>:
❑
Press [OK].
The transfer setting is complete, and the TRANSFER menu returns.
● If you selected <02 ON>:
❑
Press [OK] ➞ press [F2] (-) or [F3] (+) to enter the number of RX copies (from
01 to 99) ➞ press [OK].
You can also use the numeric keys to enter the required number of copies.
5
The TRANSFER menu returns.
Reset 24
Press [Reset] to return to the Basic Features screen.
Changing Transfer Box Settings
Additional Functions
F3
F4
OK
1
Press [Additional Functions]
➞
press [F3] (
▼
) or [F4] (
▲
) to highlight <03 FAX SETTINGS>
➞
press [OK].
The FAX SETTINGS menu appears.
F3
F4
OK
2
Press [F3] (
▼
) or [F4] (
▲
) to highlight <06 FILE SETTINGS>
➞ press [OK].
Each time you press
F3 option becomes highlighted.
( ▼ ) or
F4
( ▲ ), the next or previous menu
5-28 Transferring Documents
F3
F4
OK
The FILE SETTINGS menu appears.
3
Press [F3] (
▼
) or [F4] (
▲
) to highlight <05 TRANSFER>
➞ press [OK].
F3
F4
OK
The TRANSFER menu appears.
4
Press [F3] ( ▼ ) or [F4] ( ▲ ) to highlight <02 CHANGE DATA> ➞ press [OK].
5
If you set a password for the transfer box, the display for entering your password appears. Proceed to the next step.
If a password has not been set for the transfer box you selected, the CHANGE
DATA menu appears. Proceed to step 6.
@.
1
GHI
4
PRS
7
TUV
8
OPER
0
ABC
2
JKL
5
DEF
3
MNO
6
WXY
9
SYMBOLS
OK
5
If the message <ENTER AN ID NUMBER> is displayed, enter the password of the transfer box using the numeric keys
➞ press [OK].
The CHANGE DATA menu appears.
6
Change the settings.
For details on how to select and change the settings, refer to the procedures
described in "Creating a Transfer Box," on p. 5-20.
Transferring Documents 5-29
Reset 7
Press [Reset] to return to the Basic Features screen.
Deleting a Transfer Box
Additional Functions
F3
F4
OK
1
Press [Additional Functions]
➞
press [F3] (
▼
) or [F4] (
▲
) to highlight <03 FAX SETTINGS>
➞
press [OK].
The FAX SETTINGS menu appears.
5
F3
F4
OK
2
Press [F3] (
▼
) or [F4] (
▲
) to highlight <06 FILE SETTINGS>
➞ press [OK].
Each time you press
F3 option becomes highlighted.
( ▼ ) or
F4
( ▲ ), the next or previous menu
F3
F4
OK
The FILE SETTINGS menu appears.
3
Press [F3] (
▼
) or [F4] (
▲
) to highlight <05 TRANSFER>
➞ press [OK].
The TRANSFER menu appears.
5-30 Transferring Documents
F3
F4
OK
4
Press [F3] (
▼
) or [F4] (
▲
) to highlight <03 DELETE FILE>
➞ press [OK].
If you set a password for the transfer box, the display for entering your password appears. Proceed to the next step.
If a password has not been set for the transfer box you selected, the selected box
is deleted. Proceed to step 6.
@.
1
GHI
4
PRS
7
ABC
2
JKL
5
TUV
8
OPER
0
DEF
3
MNO
6
WXY
9
SYMBOLS
OK
5
If the message <ENTER AN ID NUMBER> is displayed, enter the password of the transfer box using the numeric keys ➞ press [OK].
5
Reset
The selected transfer box is deleted.
6
Press [Reset] to return to the Basic Features screen.
Transferring Documents 5-31
5
Using a Transfer Box
You can create a memory box to receive documents, and then transfer them automatically to other fax machines. The day and time for the unit to switch to the
Transfer mode can be preset. This feature is especially convenient for receiving incoming documents at home when you are absent from the office at night or during holidays.
NOTE
To use this feature, you have to create a memory box for document transfer. (See
"Creating a Transfer Box," on p. 5-20.)
The machine automatically switches to the Transfer mode if you specify a time for document transfer.
FAX
Transfer
1
Create a transfer box for document transfer.
For more details on the procedure, see "Creating a Transfer Box," on p. 5-20.
2
Press [FAX].
FAX lights, and the Fax Basic Features screen appears.
3
Open all three one-touch speed dialing panels
➞
press
[Transfer].
If you set a password for the transfer box, the display for entering your password appears. Enter the password of the transfer box using the numeric keys ➞ press
(OK).
If you did not set a password, the Fax Basic Features screen returns.
If the Transfer mode is set to 'ON', when the machine receives a document, it will transfer the document to the destination set for document transfer.
5-32 Transferring Documents
Memory Features
6
CHAPTER
This chapter explains how you can store multiple documents in the machine's memory, and recall them at a later date.
6-1
Memory Lock for Received Documents
6
The Memory Lock mode enables you to lock the machine to receive and store all documents in memory and not to print the received document automatically.
Memory Lock also enables your machine to store received documents during
holidays or at night and print them at a later date. (See "Printing a Document
Received in Memory," on p. 6-12.)
NOTE
If MEMORY LOCK RX is set to '01 OFF', the Memory Lock mode does not work.
The default setting is '01 OFF'.
Setting the Memory Lock Feature
Additional Functions 1
Press [Additional Functions].
The ADDITIONAL FUNCTIONS menu appears.
F3
F4
OK
2
Press [F3] (
▼
) or [F4] (
▲
) to highlight <03 FAX SETTINGS>
➞ press [OK].
Each time you press
F3 option becomes highlighted.
( ▼ ) or
F4
( ▲ ), the next or previous menu
The FAX SETTINGS menu appears.
6-2 Memory Lock for Received Documents
F3
F4
OK
3
Press [F3] (
▼
) or [F4] (
▲
) to highlight <07 SYSTEM
SETTINGS>
➞
press [OK].
If a system administrator's ID and password have been set, enter them after selecting <07 SYSTEM SETTINGS>. (See Chapter 5, "System Manager
Settings," in the Reference Guide .)
F3
F4
OK
The SYSTEM SETTINGS menu appears.
4
Press [F3] (
➞
▼ ) or [F4] (
press [OK].
▲ ) to highlight <01 MEMORY LOCK RX>
6
F3
F4
OK
The MEMORY LOCK RX menu appears.
5
Press [F3] (
▼
) or [F4] (
▲
) to highlight <01 OFF> or <02 ON>
➞ press [OK].
If you selected <01 OFF>, the memory lock setting is complete. Proceed to step 17.
If you selected <02 ON>, proceed to step 6.
Memory Lock for Received Documents 6-3
F3
F4
OK
6
If you want to set a memory lock password, press [F3] (
[F4] (
▲
) to highlight <01 MEM LOCK PASSWORD>
➞
▼
) or
press
[OK].
6
The display for entering the memory lock password appears.
@.
1
GHI
4
PRS
7
ABC
2
JKL
5
TUV
8
OPER
0
DEF
3
MNO
6
WXY
9
SYMBOLS
OK
7
Enter the memory lock password (up to seven digits) using the numeric keys ➞ press [OK].
F3
F4
OK
The MEMORY LOCK RX menu appears.
NOTE
You cannot set a password starting with a zero (0).
Be sure not to forget the memory lock password. Store it in a safe place.
8
Press [F3] (
▼
) or [F4] (
▲
) to highlight <02 REPORT>
➞
press
[OK].
F3
F4
OK
The REPORT menu appears.
9
Press [F3] ( ▼ ) or [F4] ( ▲ ) to highlight <01 OUTPUT YES> or
<02 OUTPUT NO>
➞
press [OK].
You can set the machine to print RX or activity reports.
<01 OUTPUT YES>: A report prints while the machine is in the Memory Lock mode.
6-4 Memory Lock for Received Documents
<02 OUTPUT NO>: No report prints while the machine in the Memory Lock mode. This is the default setting.
F3
F4
OK
The display returns to the MEMORY LOCK RX menu.
10
If you want to set up a time for the machine to enter and leave the Memory Lock mode, press [F3] ( ▼ ) or [F4] ( ▲ ) to highlight
<03 TIME SETUP>
➞
press [OK].
F3
F4
OK
The TIME SETUP menu appears.
11
Press [F3] (
▼
) or [F4] (
▲
) to highlight <01 OFF> or <02 ON>
➞ press [OK].
Time settings can be made for every day or for selected days of the week. The time settings are optional. If you do not want to set up the times, you can use
[Memory Reception] to turn the Memory Lock mode ON and OFF.
If you selected <01 OFF>, the Memory Lock time settings are complete.
If you selected <02 ON>, proceed to step 12.
6
The TIME SETUP menu appears.
Memory Lock for Received Documents 6-5
F3
F4
OK
12
Press [F3] (
▼
) or [F4] (
▲
) to highlight <01 START TIME>
➞ press [OK].
F3
F4
The START TIME menu appears.
13
Press [F3] ( ▼ ) or [F4] ( ▲ ) to highlight <01 EVERYDAY> or <02
SELECT DAYS>.
6
OK
F3
F4
OK
● If you selected <01 EVERYDAY>:
❑
Press [OK].
The display for selecting the preset time number appears.
❑
Press [F3] ( ▼ ) or [F4] ( ▲ ) to highlight a number (from 01 to 05) ➞ press [OK].
@.
1
GHI
4
PRS
7
TUV
8
OPER
0
ABC
2
JKL
5
DEF
3
MNO
6
WXY
9
SYMBOLS
OK
The display for entering the time to switch to the Memory Lock mode appears.
❑
Enter the time in 24-hour notation (e.g., 1:00 p.m. as 13:00) using the numeric keys
➞
press [OK].
The message <DATA ENTRY OK> appears on the screen for about two seconds, and the display for selecting the preset time number appears.
6-6 Memory Lock for Received Documents
OK
F3
F4
OK
NOTE
You can set up to five different start times to switch the machine in and out of the
Memory Lock mode.
● If you selected <02 SELECT DAYS>:
❑
Press [OK].
The SELECT DAYS menu appears.
❑
Press [F3] ( ▼ ) or [F4] ( ▲ ) to highlight a day of the week ➞ press [OK].
F3
F4
OK
@.
1
GHI
4
PRS
7
TUV
8
OPER
0
ABC
2
JKL
5
DEF
3
MNO
6
WXY
9
SYMBOLS
OK
The display for selecting the preset time number appears.
❑
Press [F3] (
▼
) or [F4] (
▲
) to highlight a number (from 01 to 05)
➞
press [OK].
6
The display for entering the time to switch to the Memory Lock mode appears.
❑
Enter the time in 24-hour notation (e.g., 1:00 p.m. as 13:00) using the numeric keys ➞ press [OK].
The message <DATA ENTRY OK> appears on the screen for about two seconds, and the display for selecting the preset time number appears.
NOTE
You can set up to five different start times on the selected day to switch the machine in and out of the Memory Lock mode.
Memory Lock for Received Documents 6-7
BACK 14
To finish setting the Memory Lock start time, press [BACK] until the TIME SETUP menu appears.
F3
F4
OK
15
Press [F3] (
▼
) or [F4] (
▲
) to highlight <02 END TIME>
➞
press
[OK].
6
The END TIME menu appears.
16
Follow the procedure in step 13 to set the Memory Lock end time.
Reset 17
Press [Reset] to return to the Basic Features screen.
Turning Memory Lock ON/OFF Using the Memory
Reception Key
You can turn the Memory Lock mode ON and OFF at any time you want even if you have set the Memory Lock start and end time.
To use this mode, you must set MEMORY LOCK RX to '02 ON' from the SYSTEM
SETTINGS menu. (See "Memory Lock for Received Documents," on p. 6-2.)
If you have set a Memory Lock password, you need to enter it correctly to turn the memory Lock mode ON or OFF using [Memory Reception].
FAX
1
Press [FAX].
FAX
lights, and the Fax Basic Features screen appears.
6-8 Memory Lock for Received Documents
Memory
Reception
2
Open all three one-touch speed dialing panels
➞
press
[Memory Reception].
If you have set a Memory Lock password, use the numeric keys to enter the password ➞ press (OK).
NOTE
If you have set the memory lock start time, the function is turned 'ON' automatically at the preset time.
If you have set the memory lock end time, the function is turned 'OFF' automatically at the preset time, and the machine prints the received documents.
The machine has enough memory (16 MB) to sore up to 100 pages* of sent and received documents (fewer if the document contains many graphics or particularly dense text). *These figures are based on the use of ITU-T No.1 chart, using the standard settings.
If the memory becomes full while you are scanning a document for sending, the message <MEMORY FULL> appears on the LCD display. Press (OK) so that the paper remaining in the feeder can be output. All the pages you were scanning are deleted.
The number of pages you can scan into memory differs depending on the amount of free memory remaining in the machine and the type of document you are scanning.
6
Memory Lock for Received Documents 6-9
Checking Documents Stored in Memory
6
This section explains the methods to check and change the status of received documents.
Printing a List of Documents in Memory
Follow the procedure below to print a list of documents (Document Memory List) to check the transaction results.
The Document Memory List contains the transaction number, transaction mode, destination, page number, document set time, start time, and sender's name.
You can print the list by pressing [Report] and selecting DOC. MEMORY LIST, or by pressing [Memory Reference] and selecting DOC. MEMORY LIST.
Using the Report Key
FAX
Report
1
Press [FAX].
FAX lights, and the Fax Basic Features screen appears.
2
Open all three one-touch speed dialing panels
➞
press
[Report].
The REPORT menu appears on the display.
6-10 Checking Documents Stored in Memory
F3
F4
OK
3
Press [F3] (
▼
) or [F4] (
▲
) to highlight <04 DOC. MEMORY
LIST>
➞
press [OK].
F4
Each time you press
F3 option becomes highlighted.
( ▼ ) or ( ▲ ), the next or previous menu
The document memory list is printed.
Using the Memory Reference Key
FAX
Memory
Reference
1
Press [FAX].
FAX lights, and the Fax Basic Features screen appears.
2
Open all three one-touch speed dialing panels ➞ press
[Memory Reference].
The MEMORY REFERENCE menu appears on the display.
6
F3
F4
OK
3
Press [F3] (
▼
) or [F4] (
▲
) to highlight <01 DOC. MEMORY
LIST>
➞
press [OK].
F4
Each time you press
F3 option becomes highlighted.
( ▼ ) or ( ▲ ), the next or previous menu
The document memory list is printed, and you can check the detailed information about the documents waiting to be sent or the received documents.
Checking Documents Stored in Memory 6-11
Printing a Document Received in Memory
The In Use Memory lamp lights when there are received documents in memory.
6
FAX
1
Press [FAX].
FAX lights, and the Fax Basic Features screen appears.
Memory
Reception
2
Open all three one-touch speed dialing panels
➞
press
[Memory Reception].
If you have set a Memory Lock password, use the numeric keys to enter the password ➞ press (OK).
The Memory Lock mode is turned 'OFF', and the machine prints the received documents in memory.
The documents stored in memory are deleted automatically after they are printed.
NOTE
If there is no document stored in memory, the In Use Memory lamp is not lit. When you press [Memory Reception], the Memory Lock mode is turned 'OFF', and no document is printed.
Resending a Document after an Error
Follow the procedure below to resend a document after an error.
To use this feature, you have to set ERASE FAILED TX to 'OFF'. (See "Automatic
Document Deletion after a Failed Transmission," on p. 4-6.)
FAX
1
Press [FAX].
FAX lights, and the Fax Basic Features screen appears.
6-12 Checking Documents Stored in Memory
Memory
Reference
2
Open all three one-touch speed dialing panels
➞
press
[Memory Reference].
The MEMORY REFERENCE menu appears.
F3
F4
OK
3
Press [F3] ( ▼ ) or [F4] ( ▲ ) to highlight <02 MEMORY
RETRANSMT>
➞
press [OK].
F4
Each time you press
F3 option becomes highlighted.
( ▼ ) or ( ▲ ), the next or previous menu
F2
F3
OK
A list of documents that failed to transmit from memory is displayed.
4
Press [F2] (
▼
) or [F3] (
▲
) to highlight the document you want to resend
➞
press [OK].
6
The machine starts to resend the document you selected.
Checking Documents Stored in Memory 6-13
Sending a Document in Memory to a Different Destination
Follow the procedure below to select another destination for a document stored in memory.
NOTE
You can send documents to a different destination for the following functions only: polling sending, documents received in memory when the toner or paper runs out, confidential mailbox reception, memory box reception, and documents that remain in memory when an error occurs during sending (only if this setting has been enabled).
6
FAX
Memory
Reference
1
Press [FAX].
FAX lights, and the Fax Basic Features screen appears.
2
Open all three one-touch speed dialing panels
➞
press
[Memory Reference].
The MEMORY REFERENCE menu appears.
F3
F4
OK
3
Press [F3] (
▼
) or [F4] (
▲
) to highlight <04 RESEND
DOCUMENT>
➞
press [OK].
F4
Each time you press
F3 option becomes highlighted.
( ▼ ) or ( ▲ ), the next or previous menu
A list of documents in memory is displayed.
6-14 Checking Documents Stored in Memory
F2
F3
OK
4
Press [F3] (
▼
) or [F4] (
▲
) to highlight the document you want to send to another destination
➞
press [OK].
OK
The Fax Basic Features screen returns.
5
Specify the new destination ➞ press [OK].
You can specify the destination using various sending methods. (See "Using
Regular Dialing," on p. 3-27, "Using Speed Dialing," on p. 2-30, or "Redialing
When the Line Is Busy," on p. 3-29.)
If necessary, set other sending modes, before specifying the destination. (See
"Sending Methods," on p. 3-21, or Chapter 4, "Additional Sending Features.")
6
The Fax Basic Features screen returns.
NOTE
If the message <SELECT SENDERS NAME> is displayed, you can select a
sender's name. (See "Sending a Document with a Sender Name," on p. 3-15.)
If you do not want to select a sender's name, press (OK).
Start 6
Press [Start].
The machine sends the document to the new destination.
Deleting a Received Document from Memory
Follow the procedure below to delete received documents from memory.
FAX
1
Press [FAX].
FAX lights, and the Fax Basic Features screen appears.
Checking Documents Stored in Memory 6-15
Memory
Reference
2
Open all three one-touch speed dialing panels
➞
press
[Memory Reference].
The MEMORY REFERENCE menu appears.
F3
F4
OK
3
Press [F3] ( ▼ ) or [F4] ( ▲ ) to highlight <05 DELETE
DOCUMENT>
➞
press [OK].
F4
Each time you press
F3 option becomes highlighted.
( ▼ ) or ( ▲ ), the next or previous menu
6
F2
F3
OK
A list of the documents in memory is displayed.
4
Press [F2] (
▼
) or [F3] (
▲
) to highlight the document you want to delete
➞
press [OK].
F3
The message <OK TO DELETE?> is displayed.
5
Press [F3] (YES).
If you do not want to delete the document, press
F4
(NO).
The selected document is deleted.
6-16 Checking Documents Stored in Memory
NOTE
The document that is currently being printed cannot be deleted.
If you select a document that is currently being received, the message <CANCEL
F3
DURING TX/RX?> is displayed. Press (YES) to cancel receiving the document.
6
Checking Documents Stored in Memory 6-17
Using a Memory Box
6
This section shows you how to use the memory features of this machine.
A memory box is a location in the memory where you can store scanned or received documents for printing or transmitting to other destinations.
There are four types of memory boxes: Confidential Mailbox, Memory Box for Relay
Broadcasting, Polling Box, and Memory Box for Document Transfer.
Before you use the memory box feature, you need to set up a memory box to suit your purpose. You also have to register the password and ITU-T subaddress.
IMPORTANT
You can register only one memory box for document transfer.
NOTE
You can set up memory boxes using the FAX SETTINGS menu from the Additional
Functions menu. (See "Creating a Confidential Mailbox," on p. 8-4, "Creating a Relay
Group," on p. 7-5, "Creating a Preset Time Polling Box," on p. 9-11, or "Creating a
Storing Documents in a Memory Box
To use the Polling Box feature, store the documents into a memory box.
FAX
1
Press [FAX].
FAX
lights, and the Fax Basic Features screen appears.
2
Place your documents on the machine.
For instructions explaining how to place your documents, see "Placing Originals," on p. 3-6.
NOTE
You can adjust the resolution, density, and image quality. (See "Adjusting the
Resolution, Density, and Image Quality," on p. 3-12.)
You can also specify a sender's name with [TTI Selector]. (See "Sending a
Document with a Sender Name," on p. 3-15.)
6-18 Using a Memory Box
Advanced
Communication
3
Open all three one-touch speed dialing panels
➞
press
[Advanced Communication].
The ADVANCED COMM. menu appears.
F3
F4
OK
4
Press [F3] ( ▼ ) or [F4] ( ▲ ) to highlight <01 POLLING> ➞ press
[OK].
Each time you press
F3 option becomes highlighted.
( ▼ ) or
F4
( ▲ ), the next or previous menu
F3
F4
OK
The setting menu for the selected memory box appears.
5
Press [F3] (
▼
) or [F4] (
▲
) to highlight <01 POLLING TX>
➞ press [OK].
The display for entering the memory box number appears.
@.
1
GHI
4
PRS
7
TUV
8
OPER
0
ABC
2
JKL
5
DEF
3
MNO
6
WXY
9
SYMBOLS
OK
6
Use the numeric keys to enter the memory box number (from
00 to 99)
➞
press [OK].
F2 F3
You can also press (-) or (+) to enter the memory box number.
6
Using a Memory Box 6-19
F3
F4
OK
The display for selecting the sender's name appears.
7
Press [F3] (
▼
) or [F4] (
▲
) to highlight the sender's name
➞ press [OK].
If you do not select a sender's name, the unit's name will be used instead.
6
The machine starts scanning the document.
NOTE
The transaction number will be used when you want to change or cancel polling sending settings.
If you have placed your document on the platen glass, press scanning all pages of the document into memory.
(OK) after
If the document is polled by another party, the document is deleted from the memory. However, you can set your machine to keep the document in memory
even after it is sent. (See "Polling Box Settings Table," on p. 9-21.)
You can delete a document scanned into a polling box using [Memory Reception].
(See "Printing/Deleting Documents from a Memory Box," on p. 6-20.)
Printing/Deleting Documents from a Memory Box
Follow this procedure to print or delete documents stored in a memory box.
FAX
Memory
Reference
1
Press [FAX].
FAX
lights, and the Fax Basic Features screen appears.
2
Open all three one-touch speed dialing panels
➞
press
[Memory Reference].
The MEMORY REFERENCE menu appears.
6-20 Using a Memory Box
F3
F4
OK
3
Press [F3] (
▼
) or [F4] (
▲
) to highlight the memory reference function you want to use.
Each time you press
F3 option becomes highlighted.
( ▼ ) or
F4
( ▲ ), the next or previous menu
F2
F3
OK
F3
F4
OK
● To print the document:
❑
Press [F3] ( ▼ ) or [F4] ( ▲ ) to highlight <03 PRINT DOCUMENT> ➞ press [OK].
A list of the documents stored in memory is displayed.
❑
Press [F2] ( ▼ ) or [F3] ( ▲ ) to highlight the document you want to print ➞ press
[OK].
6
@.
1
GHI
4
PRS
7
TUV
8
OPER
0
ABC
2
JKL
5
DEF
3
MNO
6
WXY
9
SYMBOLS
OK
❑
If you are asked to enter the memory box password, use the numeric keys to enter the password ➞ press [OK].
F3
OK
The confirmation message to complete the operation is displayed.
❑
Press [F3] (YES) ➞ [OK].
Using a Memory Box 6-21
F3
F4
OK
The selected document is printed.
● To delete the document:
❑
Press [F3] ( ▼ ) or [F4] ( ▲ ) to highlight <05 DELETE DOCUMENT> ➞ press
[OK].
F2
F3
OK
6
@.
1
GHI
4
PRS
7
TUV
8
OPER
0
ABC
2
JKL
5
DEF
3
MNO
6
WXY
9
SYMBOLS
OK
A list of the documents stored in memory is displayed.
❑
Press [F2] (
▼
) or [F3] (
▲
) to highlight the document you want to delete
➞ press [OK].
❑
If you are asked to enter the memory box password, use the numeric keys to enter the password ➞ press [OK].
F3
OK
The confirmation message to complete the operation is displayed.
❑
Press [F3] (YES)
➞
[OK].
The selected document is deleted.
6-22 Using a Memory Box
Relay Broadcasting
7
CHAPTER
This chapter describes how to relay documents and how to have documents relayed for you.
You can set up your machine as a relay station to relay documents that you receive, or you can send documents to another machine, and have the documents relayed for you.
7-1
7
What Is Relay Broadcasting?
In a relay broadcast, the originator fax machine sends a document over a long distance to another fax machine called the "relay unit". After the relay unit receives your document, it automatically sends the document to several other fax machines in the local area. In this way, you can send a document to several fax machines in the same locality with only one long distance transmission. You can also preset the time to send the relay documents.
In a relay network, your machine can function as both an originator and a relay unit.
If your machine is the "originator", it sends a document to a relay unit from which the document is relayed to several destinations in the same locality. If your machine is the "relay unit", it receives a document from another party, and your machine relays it to one or several other facsimile machines in your own locality.
Relay Unit
Branch 1
Branch 2
Originator
Branch 3
NOTE
To use relay broadcasting, you have to create a memory box, and let the other party know its ITU-T subaddress and password. Setting the password for the memory box is
optional. (See "Relay Broadcasting Memory Box Settings Table," on p. 7-3.)
7-2 What Is Relay Broadcasting?
Setting Up Your Machine as a Relay Unit
In this section we will show you how to set up and manage a relay network with the standard relay features provided in your machine.
Before you set up your machine to relay documents sent to you from the originator fax machine, confirm the following points:
Make sure your machine's fax/telephone number is correctly registered. (See
"Registering The Machine's Fax Number," on p. 1-12.)
Make sure the fax/telephone number of the originator fax machine is registered on your machine under a speed dialing key.
After your machine receives a document from the originator, it relays the document to one or several destination units. Make sure the fax/telephone numbers of all the destination units are registered on your machine under speed dialing keys.
Ask the originator if they would like to receive a report of successful transmissions after your machine relays the document.
Make sure the relay feature on your machine is turned 'ON'.
Be sure to contact the originator, and inform the originator unit of the subaddress and password of your machine.
Follow the procedure in this section to set up your machine as the relay unit. If your machine is the relay unit, it receives the document from the originator, and relays it to several other destinations.
Relay Broadcasting Memory Box Settings Table
A relay box is a memory box where the documents sent by other fax machines are stored, and this machine relays them to other destinations.
You can preset the time to have the machine relay the documents in the relay box.
You can set the following settings for a relay box:
Item
01 GROUP DIAL
NAME
02 PASSWORD
Description
Specify a name for the relay group.
Setting
Up to 24 letters and numbers
Sets up the password that protects the settings of the relay group, and the printing of a document received in the relay box. This setting is optional.
Up to seven digits
7
Setting Up Your Machine as a Relay Unit 7-3
7
Item
03 TRIGGER
Description
Sets up the ITU-T subaddress, sender's fax number, or e-mail address (Network Model only).
Setting
SUBADDRESS,
SENDER'S FAX
NO., or MAIL
ADDRESS
04 RX PASSWORD Sets up the ITU-T password of the relay box. This setting is optional. However, if you set an ITU-T password for your relay box, the sending party must enter the correct password to send documents to your relay box.
Up to 20 letters and numbers
05 SELECT ORIG
UNIT
If your machine is the relay unit, this feature forces your machine to check the identity of the originator before it receives the document, and relays it to other units.
ON*, OFF
06 PRINT RX DOC. If your machine is the relay unit, this setting determines if your machine prints a copy of every document that it relays.
OFF*, ON
07 SELECT
LOCATIONS
08 TX REPORT
This item enables you to select the fax machines to receive the document your machine relays. The number of fax machines to receive the document must be registered for one-touch or coded speed dialing. You cannot enter a number with regular dialing.
One-touch or coded speed dialing, or group dialing
This feature determines if your machine returns a relay transmission report to the originator after your machine receives and relays a document.
NOT TRANSMIT,
TRANSMIT*
09 TX START TIME You can set your machine to hold documents, and then relay them at a preset time. If you do not set this item, all documents received for relay are relayed immediately. This setting is optional.
Up to five times to relay documents within a 24-hour period everyday.
10 RELAY B'CAST This feature switches relay broadcasting 'ON' and
'OFF' without altering any of the other settings.
ON*, OFF
An asterisk (*) indicates the default setting.
NOTE
To transmit the TX report to the originator fax machine, you need to set <SELECT ORIG
UNIT>.
If you made a mistake when entering the file name, password, RX password, or destination, use the cursor keys to go back to the position you want to correct ➞ press
[Delete]
➞
enter the correct value.
To delete the entire entry, press [Clear].
If you made a mistake entering the TX start time, use the cursor keys to go back to the digit you want to correct ➞ enter the correct digit. To delete the entire entry, press [Clear].
7-4 Setting Up Your Machine as a Relay Unit
If you set <SELECT ORIG UNIT>, the machine checks the last six digits of the fax number registered under one-touch or coded speed dialing. Therefore, if the fax number does not have six digits, this function does not work.
Creating a Relay Group
Additional Functions 1
Press [Additional Functions].
The ADDITIONAL FUNCTIONS menu appears.
F3
F4
OK
2
Press [F3] (
▼
) or [F4] (
▲
) to highlight <03 FAX SETTINGS>
➞ press [OK].
Each time you press
F3 option becomes highlighted.
( ▼ ) or
F4
( ▼ ), the next or previous menu
F3
F4
OK
The FAX SETTINGS menu appears.
3
Press [F3] (
▼
) or [F4] (
▲
) to highlight <06 FILE SETTINGS>
➞ press [OK].
7
F3
F4
OK
The FILE SETTINGS menu appears.
4
Press [F3] (
▼
➞
press [OK].
) or [F4] (
▲
) to highlight <02 RELAY TX GROUP>
The RELAY TX GROUP menu appears.
Setting Up Your Machine as a Relay Unit 7-5
F3
F4
OK
5
Press [F3] (
▼
) or [F4] (
▲
) to highlight <01 SETUP FILE>
➞ press [OK].
F2
F3
OK
The display to enter the relay transmission group number appears.
NOTE
If you do not want to create the relay group, press (Stop). If you realize you want to restart creating it, select <02 CHANGE DATA>, and continue setting it.
6
Press [F2] (-) or [F3] (+) to enter the Relay TX group (from 00 to
99) number ➞ press [OK].
You can also use the numeric keys to enter the group number.
7
F3
F4
OK
The SETUP FILE menu appears.
7
Press [F3] (
▼
) or [F4] (
▲
) to highlight <01 GROUP DIAL
NAME>
➞
press [OK].
The display for entering a name for the group you are creating appears.
7-6 Setting Up Your Machine as a Relay Unit
@.
1
GHI
4
PRS
7
TUV
8
OPER
0
ABC
2
JKL
5
DEF
3
MNO
6
WXY
9
SYMBOLS
OK
8
Enter a name for the relay group (up to 24 characters) using the numeric keys
➞
press [OK].
F3
F4
OK
The message <DATA ENTRY OK> appears on the screen for about two seconds, and the SETUP FILE menu returns.
NOTE
For details about entering letters, see Chapter 2, "Basic Operations," in the
Reference Guide .
The name can be up to 24 characters long, and may include numbers, symbols, and spaces.
9
If you want to set a password, press [F3] (
▼
) or [F4] (
▲
) to highlight <02 PASSWORD> ➞ press [OK].
7
The display for entering a password appears.
@.
1
GHI
4
PRS
7
TUV
8
OPER
0
ABC
2
JKL
5
DEF
3
MNO
6
WXY
9
SYMBOLS
OK
10
Enter a password (up to seven digits) using the numeric keys
➞
press [OK].
The SETUP FILE menu returns.
IMPORTANT
You cannot set a password starting with a zero (0).
Setting Up Your Machine as a Relay Unit 7-7
F3
F4
OK
11
To set up a subaddress, sender's fax number, or e-mail address, press [F3] (
▼
) or [F4] (
▲
) to highlight <03 TRIGGER>
➞
press [OK].
F3
F4
The TRIGGER menu appears.
12
Press [F3] (
▼
) or [F4] (
▲
) to highlight either <01
SUBADDRESS>, <02 SENDER'S FAX NO.>, or <03 MAIL
ADDRESS (To)>.
7
OK
@.
1
GHI
4
PRS
7
TUV
8
OPER
0
ABC
2
JKL
5
DEF
3
MNO
6
WXY
9
SYMBOLS
OK
● If you selected <01 SUBADDRESS>:
❑
Press [OK].
The display for entering a subaddress appears.
❑
Use the numeric keys to enter an ITU-T subaddress ➞ press [OK].
OK
The TRIGGER menu returns.
NOTE
The subaddress can be up to 20 digits long, and can include *, #, and spaces.
● If you selected <02 SENDER'S FAX NO.>:
❑
Press [OK].
The display for specifying the destination appears.
7-8 Setting Up Your Machine as a Relay Unit
01
63
Coded
Dial
OK
❑
Specify the sender's fax number using one-touch or coded speed dialing press [OK].
➞
OK
F3
F4
OK
The TRIGGER menu returns.
● If you selected <03 MAIL ADDRESS (To)>:
❑
Press [OK].
The display for specifying an e-mail address appears.
❑
Press [F3] (
▼
) or [F4] (
▲
) to highlight an e-mail address from the list
➞
press
[OK].
If you select <00 DO NOT USE>, e-mail addresses are not used as a trigger to relay documents.
BACK
F3
F4
OK
The SETUP FILE menu returns. Proceed to step 14.
NOTE
If you use the relay function with the Network Model, you can send documents to other destinations whose e-mail addresses matches the ones registered in the machine.
You can set the e-mail addresses only if you have the Network Model.
13
If you selected <01 SUBADDRESS> or <02 SENDER'S FAX
NO.> in step 12, press [BACK] repeatedly to return to the
SETUP FILE menu.
14
Press [F3] (
▼
) or [F4] (
▲
) to highlight <04 RX PASSWORD>
➞ press [OK].
7
Setting Up Your Machine as a Relay Unit 7-9
7
The display for entering the RX password appears.
@.
1
GHI
4
PRS
7
TUV
8
OPER
0
ABC
2
JKL
5
DEF
3
MNO
6
WXY
9
SYMBOLS
OK
15
Enter an RX password (up to 20 digits) using the numeric keys
➞
press [OK].
F3
F4
OK
The SETUP FILE menu returns.
NOTE
The RX password can be up to 20 digits long, and can include *, #, and spaces.
16
Press [F3] ( ▼ ) or [F4] ( ▲ ) to highlight <05 SELECT ORIG
UNIT>
➞
press [OK].
F3
F4
The SELECT ORIG UNIT menu appears.
17
Press [F3] (
▼
) or [F4] (
▲
) to highlight <01 OFF> or <02 ON>.
OK
OK
● If you selected <01 OFF>:
❑
Press [OK].
The SETUP FILE menu returns.
● If you selected <02 ON>:
❑
Press [OK].
The display for specifying the destination appears.
7-10 Setting Up Your Machine as a Relay Unit
01
63
Coded
Dial
OK
❑
Specify the sender's fax number using one-touch or coded speed dialing ➞ press [OK].
F3
F4
OK
The SETUP FILE menu returns.
18
If you want to print a list of transactions for the relay unit, press [F3] ( ▼ ) or [F4] ( ▲ ) to highlight <06 PRINT RX DOC.> ➞ press [OK].
F3
F4
The PRINT RX DOC. menu appears.
19
Press [F3] (
▼
) or [F4] (
▲
) to highlight <01 OFF> or <02 ON>.
7
OK
OK
F2
F3
OK
● If you selected <01 OFF>:
❑
Press [OK].
The SETUP FILE menu returns.
● If you selected <02 ON>:
❑
Press [OK]
➞
press [F2] (-) or [F3] (+) to enter the number of copies (from 01 to
99)
➞
press [OK].
You can also use the numeric keys to enter the number of copies.
Setting Up Your Machine as a Relay Unit 7-11
F3
F4
OK
The SETUP FILE menu returns.
20
Press [F3] (
▼
) or [F4] (
▲
) to highlight <07 SELECT
LOCATIONS>
➞
press [OK].
7
01
63
Coded
Dial
OK
The display for registering select locations for the relay broadcast appears.
21
Specify the destinations registered under one-touch speed dialing keys or coded speed dialing codes
➞
press [OK].
F3
F4
OK
The SETUP FILE menu returns.
NOTE
You can specify up to 200 destinations.
22
Press [F3] (
▼
) or [F4] (
▲
) to highlight <08 TX REPORT>
➞ press [OK].
F3
F4
OK
The TX REPORT menu appears.
23
Press [F3] (
▼
) or [F4] (
▲
) to highlight <01 DO NOT TRANSMIT> or <02 TRANSMIT> ➞ press [OK].
<01 DO NOT TRANSMIT>: No relay transmission report is sent to the originator after a document has been relayed.
7-12 Setting Up Your Machine as a Relay Unit
<02 TRANSMIT>: After your machine relays a document, it sends a transmission report back to the originator. In order for this feature to perform correctly, the originator's telephone number must be registered on your machine for one-touch or coded speed dialing.
F3
F4
OK
The SETUP FILE menu returns.
24
If you want to set a preset time for your documents to be relayed, press [F3] ( ▼ ) or [F4] ( ▲ ) to highlight <09 TX START
TIME>
➞
press [OK].
F3
F4
OK
The TX START TIME menu appears.
25
Press [F3] (
▼
) or [F4] (
▲
) to highlight a preset time number
(from 01 to 05)
➞
press [OK].
You can set up to five times every day for the machine to relay documents.
7
The display for entering the TX start time appears.
@.
1
GHI
4
PRS
7
ABC
2
JKL
5
TUV
8
OPER
0
DEF
3
MNO
6
WXY
9
SYMBOLS
OK
26
Enter the time to start the relay broadcast in 24-hour notation
(e.g., 1:00 p.m. as 13:00) using the numeric keys ➞ press
[OK].
Setting Up Your Machine as a Relay Unit 7-13
BACK
The message <DATA ENTRY OK> appears on the screen for about two seconds, and the display returns to the TX start time menu.
NOTE
You can set up to five different start times on the selected days for the machine to relay documents.
27
To continue setting the TX start time, repeat steps 25 and 26
➞ when you are finished setting the TX start times, press
[BACK].
7
F3
F4
OK
The SETUP FILE menu returns.
28
Press [F3] (
▼
) or [F4] (
▲
) to highlight the <10 RELAY B'CAST>
➞ press [OK].
F3
F4
OK
The RELAY B'CAST menu appears.
29
Press [F3] (
▼
) or [F4] (
▲
) to highlight <01 ON> or <02 OFF>
➞ press [OK].
The display for entering another relay TX group number appears.
30
To continue creating another relay TX group, repeat the
7-14 Setting Up Your Machine as a Relay Unit
Reset 31
Press [Reset] to return to the Basic Features screen.
Changing Relay Group Settings
Additional Functions
F3
F4
OK
1
Press [Additional Functions]
➞
press [F3] (
▼
) or [F4] (
▲
) to highlight <03 FAX SETTINGS>
➞
press [OK].
The FAX SETTINGS menu appears.
F3
F4
OK
2
Press [F3] (
▼
) or [F4] (
▲
) to highlight <06 FILE SETTINGS>
➞ press [OK].
Each time you press
F3 option becomes highlighted.
( ▼ ) or
F4
( ▼ ), the next or previous menu
7
F3
F4
OK
The FILE SETTINGS menu appears.
3
Press [F3] (
▼
) or [F4] (
▲
) to highlight <02 RELAY TX GROUP>
➞
press [OK].
The RELAY TX GROUP menu appears.
Setting Up Your Machine as a Relay Unit 7-15
7
F3
F4
OK
4
Press [F3] (
▼
) or [F4] (
▲
) to highlight <02 CHANGE DATA>
➞ press [OK].
F3
F4
OK
The display for entering the relay TX group number appears.
5
Press [F2] (-) or [F3] (+) to enter the number of the relay TX group number whose settings you want to change
➞
press
[OK].
You can also use the numeric keys to enter the relay TX group number.
If the message <ENTER AN ID NUMBER> is displayed, proceed to step 6.
If a password has not been set for the relay TX group you selected, the CHANGE
DATA menu appears.
@.
1
GHI
4
PRS
7
TUV
8
OPER
0
ABC
2
JKL
5
DEF
3
MNO
6
WXY
9
SYMBOLS
OK
6
If the message <ENTER AN ID NUMBER> is displayed, enter the password for the relay group using the numeric keys
➞ press [OK].
Reset
The CHANGE DATA menu appears.
7
Change the desired relay TX group settings.
For details about the settings you can select and how to change them, refer to
the procedure described in "Creating a Relay Group," on p. 7-5.
8
Press [Reset] to return to the Basic Features screen.
7-16 Setting Up Your Machine as a Relay Unit
Deleting a Relay Group
Additional Functions
F3
F4
OK
1
Press [Additional Functions]
➞
press [F3] (
▼
) or [F4] (
▲
) to highlight <03 FAX SETTINGS>
➞
press [OK].
The FAX SETTINGS menu appears.
F3
F4
OK
2
Press [F3] (
▼
) or [F4] (
▲
) to highlight <06 FILE SETTINGS>
➞ press [OK].
Each time you press
F3 option becomes highlighted.
( ▼ ) or
F4
( ▼ ), the next or previous menu
F3
F4
OK
The FILE SETTINGS menu appears.
3
Press [F3] (
▼
) or [F4] (
▲
) to highlight <02 RELAY TX GROUP>
➞
press [OK].
7
The RELAY TX GROUP menu appears.
Setting Up Your Machine as a Relay Unit 7-17
F3
F4
OK
4
Press [F3] (
▼
) or [F4] (
▲
) to highlight <03 DELETE FILE>
➞ press [OK].
F2
F3
OK
The display for entering the relay group number appears.
5
Press [F2] (-) or [F3] (+) to enter the number of the relay group you want to delete
➞
press [OK].
You can also use the numeric keys to enter the relay TX group number.
If a password has not been set for the relay group you selected, the selected relay group is deleted.
If the message <ENTER AN ID NUMBER> is displayed, proceed to step 6.
7
@.
1
GHI
4
PRS
7
ABC
2
JKL
5
TUV
8
OPER
0
DEF
3
MNO
6
WXY
9
SYMBOLS
OK
6
If the message <ENTER AN ID NUMBER> is displayed, enter the relay TX group password using the numeric keys
➞
press
[OK].
Reset
The message <FILE DELETED> appears on the screen for about two seconds, and the selected relay group is deleted.
7
Press [Reset] to return to the Basic Features screen.
7-18 Setting Up Your Machine as a Relay Unit
Using Relay Broadcasting
Follow this procedure to use relay broadcasting.
1
Create a memory box for relay broadcasting on your machine.
For details on this procedure, see "Creating a Relay Group," on p. 7-5.
2
Tell the originator machine the ITU-T subaddress and password of your relay box.
3
Have the originator unit send a document to your relay box.
When your machine receives a document in its relay box, it relays the document to the other registered fax machines.
NOTE
You can select to print the relay document your machine receives from the
originator. (See "Relay Broadcasting Memory Box Settings Table," on p. 7-3.)
If you have preset the time to start relay broadcasting, the machine starts sending the document to the other fax machines at the preset time.
The relay document in the relay box is deleted from memory automatically after it is sent.
7
Using Relay Broadcasting 7-19
7
Sending a Document to a Relay Unit for Relay
Broadcasting
Follow this procedure to send a document to a relay unit.
NOTE
In this procedure, your machine is the originator.
■
Before Sending a Document to Another Machine for Relay Broadcasting
Confirm the following points on your machine:
Make sure your machine's fax/telephone number is correctly registered. (See
"Registering The Machine's Fax Number," on p. 1-12.)
Enter a subaddress.
Contact the other party, and confirm the following points about their machine:
The relay unit must support ITU-T subaddress/password transactions.
If you want a relay transmission report sent back to your machine from the relay unit, instruct the other party to turn this feature 'ON' when they set up the relay function on their machine.
Make sure the relay unit has registered the telephone numbers of all destinations under speed dialing keys.
Make sure you have the correct subaddress for the other party's machine.
Confirm that the subaddress you have been given has been used to set up the other party's fax machine as a relay station. Your machine cannot confirm whether the other party's fax machine has been set up properly as a relay unit.
If an ITU-T password is set on the other party's machine, you must send the document with the same ITU-T password. Otherwise, the other machine cannot receive your document.
After the relay machine is set up to participate in a relay network, it should receive and relay documents automatically. By following the initial setup procedures in the previous section, the relay fax machine can be set to confirm the identity of the originator before sending, and to send a relay transmission report to the originator after your machine relays the document.
NOTE
If your machine is the originator of a relay transmission using this method, it does not check to ensure that the machine to receive and relay the transmission is set up properly for relay transmission. Even if the machine is not set up to relay your documents, your machine reports such a transmission as a successful relay transmission. Make sure the relay unit is set up correctly to relay the documents it receives from your machine.
7-20 Sending a Document to a Relay Unit for Relay Broadcasting
Sending a Document to a Relay Unit with Speed Dialing
You can register a telephone number for relay sending under a one-touch speed dialing key or a coded speed dialing code.
Check these points before you send a document to another party for relay broadcasting:
Contact the other party and ask for the ITU-T subaddress and password they are using for receiving documents they are to relay.
The other party's fax machine does not have to be a Canon fax machine, but make sure the other party's fax machine supports the use of ITU-T subaddresses and passwords.
Perform the procedure to register a telephone number for one-touch or coded
speed dialing. (See "One-Touch Speed Dialing," on p. 2-3, and "Coded Speed
If the speed dialing keys are already set up, perform the procedure to change the
one-touch or coded speed dialing settings. (See "One-Touch Speed Dialing," on p.
2-3, and "Coded Speed Dialing," on p. 2-12.)
When you set up the speed dialing settings, turn 'ON' the OPTIONAL SETTINGS feature, and select <03 TX TYPE>. Select <03 ORIG RELAY TX>, and set the
ITU-T subaddress and password. (See "One-Touch Speed Dialing," on p. 2-3, and
"Coded Speed Dialing," on p. 2-12.)
Confirm that the other party is set up properly to relay documents received from your machine. Your machine cannot confirm whether the other party's machine has been set up properly for relaying a document sent from your machine.
Sending with the Advanced Communication Key
Follow the procedure below to send a document for a relay broadcast with the
Advanced Communication key.
NOTE
You can set only one destination.
7
FAX
1
Press [FAX].
FAX lights, and the Fax Basic Features screen appears.
2
Place your documents on the machine.
For instructions explaining how to place your documents, see "Placing Originals," on p. 3-6.
Sending a Document to a Relay Unit for Relay Broadcasting 7-21
NOTE
You can adjust the resolution, density and image quality. (See "Adjusting the
Resolution, Density, and Image Quality," on p. 3-12.)
You can also specify a sender's name with [TTI Selector]. (See "Sending a
Document with a Sender Name," on p. 3-15.)
Advanced
Communication
3
Open all three one-touch speed dialing panels
➞
press
[Advanced Communication].
The ADVANCED COMM. menu appears.
7
F3
F4
OK
4
Press [F3] (
▼
) or [F4] (
▲
) to highlight <03 RELAY>
➞
press
[OK].
Each time you press
F3 option becomes highlighted.
(
▼
) or
F4
(
▼
), the next or previous menu
The Fax Basic Features screen appears.
@.
1
GHI
4
PRS
7
ABC
2
JKL
5
TUV
8
OPER
0
DEF
3
MNO
6
WXY
9
SYMBOLS
OK
5
Dial the telephone number of the relay unit using the numeric keys
➞
press [OK].
You can specify the destination using various sending methods. (See "Using
Regular Dialing," on p. 3-27, "Using Speed Dialing," on p. 2-30, or "Redialing
When the Line Is Busy," on p. 3-29.)
If necessary, set other sending modes, before specifying the destination. (See
"Sending Methods," on p. 3-21, or Chapter 4, "Additional Sending Features.")
If you use the numeric keys to specify the destination, be sure to press
(OK) at the end of the number.
7-22 Sending a Document to a Relay Unit for Relay Broadcasting
The display for entering the subaddress appears.
@.
1
GHI
4
PRS
7
ABC
2
JKL
5
TUV
8
OPER
0
DEF
3
MNO
6
WXY
9
SYMBOLS
OK
6
Enter the ITU-T subaddress required to start the relay broadcast on the other party's fax machine using the numeric keys
➞
press [OK].
The Fax Basic Features screen returns.
NOTE
The subaddress can be up to 20 digits long, and can include *, #, and spaces.
The subaddress (and any spaces in it) must be exactly the same as the other party's subaddress.
To enter a space, press [Space].
If you enter a wrong number, use the curser keys to go back to the position you want to correct ➞ press [Delete] ➞ enter the correct number.
F4
To delete the entire entry, press (DELETE) or [Clear].
Advanced
Communication
7
If an ITU-T password is required to start the relay broadcast, press [Advanced Communication].
Otherwise, proceed to step 10.
7
NOTE
You must press [Advanced Communication] within five seconds of entering the subaddress. If you wait longer than the timeout interval, the machine starts to scan your documents.
The timeout interval can be turned 'OFF'. (See "Time Out Mode," on p. 4-7.)
Sending a Document to a Relay Unit for Relay Broadcasting 7-23
F3
F4
OK
8
Press [F3] (
▼
) or [F4] (
▲
) to highlight <05 PASSWORD>
➞ press [OK].
7
The display for entering the password appears.
@.
1
GHI
4
PRS
7
TUV
8
OPER
0
ABC
2
JKL
5
DEF
3
MNO
6
WXY
9
SYMBOLS
OK
9
Enter the ITU-T password using the numeric keys ➞ press
[OK].
Start
The Fax Basic Features screen returns.
NOTE
The password can be up to 20 digits long, and can include *, #, and spaces.
The password (and any spaces in it) must be exactly the same as the other party's password.
To enter a space, press [Space].
If you enter a wrong number, use the cursor keys to go back to the position you want to correct ➞ press [Delete] ➞ enter the correct number.
F4
To delete the entire entry, press (DELETE) or [Clear].
10
Press [Start].
Scanning starts.
The machine starts to scan the documents, dials the number, and sends the documents with the subaddress and password you just entered.
NOTE
To cancel the transmission, press (Stop) ➞ prompted to confirm the cancellation.
F3
(YES) when you are
When the machine dials the fax numbers, the numbers that have a subaddress/ password registered to a one-touch speed dialing key or coded speed dialing code take priority.
7-24 Sending a Document to a Relay Unit for Relay Broadcasting
Confidential Mailboxes
8
CHAPTER
This chapter shows you how to send and receive confidential documents. A confidential document is a document that does not print as soon as it is received. The receiving party must use a password to unlock his or her mailbox in order to print the document. Confidential sending and receiving are used for documents that you want only the person with the correct password to read.
8-1
8
What Is a Confidential Mailbox?
A confidential mailbox is a memory box used to receive confidential documents. A confidential document is not printed as soon as it is received. The other party who sends a document to your confidential mailbox must know the ITU-T subaddress and password set for your confidential mailbox. The receiving party must use a password to unlock his or her mailbox in order to print the document.
Confidential Memory Box
The subaddress and RX password are set, and the documents are sent to the Confidential Memory Box.
Enter the password, and print the document.
NOTE
To use a confidential mailbox, you have to create your confidential mailbox first, and let the other party know its ITU-T subaddress and password. Setting the password for the
confidential mailbox is optional. (See "Creating a Confidential Mailbox," on p. 8-4.)
8-2 What Is a Confidential Mailbox?
Setting Up a Confidential Mailbox
In this section we will describe how to create your own confidential mailbox, change the mailbox settings when necessary, and delete the mailbox when it is no longer needed.
Confidential Mailbox Setting Table
A confidential mailbox is for reception only, which enables you to limit the users.
This feature is convenient when you want to receive confidential documents. A confidential document does not print unless you enter the registered password.
The following settings can be set up for a confidential mailbox:
Item
01 FILE NAME
Description
Specify a name for the confidential mailbox.
Setting
Up to 24 letters and numbers
02 PASSWORD Sets up the password that protects the settings of the confidential mailbox. The password protects the confidential mailbox settings from unauthorized access. If you open this confidential mailbox to view or make changes, you have to enter this password.
You also have to enter this password to print a document received in the confidential mailbox. This setting is optional.
Up to seven digits
03 SUBADDRESS Sets up the ITU-T subaddress. The sending party must enter the correct ITU-T subaddress to send documents to your confidential mailbox. This setting is required.
Up to 20 letters and numbers
04 RX PASSWORD Sets up the ITU-T password of the confidential mailbox. This setting is optional. However, if you set an ITU-T password for your confidential mailbox, the sending party must enter the correct password to send documents to your confidential mailbox.
Up to 20 letters and numbers
05 # OF RX
COPIES
Usually, only one copy of a document received in a confidential mailbox is printed. If you want to print more copies, change this setting.
Up to 99 copies
IMPORTANT
Be sure not to forget your password, and store it in a safe place.
8
Setting Up a Confidential Mailbox 8-3
8
NOTE
If you enter a wrong number or letter, use the cursor keys to go back to the position you want to correct ➞ press [Delete] ➞ enter the correct number or letter.
To delete the entire entry, press [Clear].
Creating a Confidential Mailbox
Follow this procedure to create a private mailbox to hold confidential documents protected with a password.
Additional Functions 1
Press [Additional Functions].
The ADDITIONAL FUNCTIONS menu appears.
F3
F4
OK
2
Press [F3] (
▼
) or [F4] (
▲
) to highlight <03 FAX SETTINGS>
➞ press [OK].
Each time you press
F3 option becomes highlighted.
( ▼ ) or
F4
( ▲ ), the next or previous menu
F3
F4
OK
The FAX SETTINGS menu appears.
3
Press [F3] (
▼
) or [F4] (
▲
) to highlight <06 FILE SETTINGS>
➞ press [OK].
The FILE SETTINGS menu appears.
8-4 Setting Up a Confidential Mailbox
F3
F4
OK
4
Press [F3] (
▼
) or [F4] (
▲
) to highlight <01 CONFIDNTL
MAILBOX>
➞
press [OK].
F3
F4
OK
The CONFIDNTL MAILBOX menu appears.
5
Press [F3] ( ▼ ) or [F4] ( ▲ ) to highlight <01 SETUP FILE> ➞ press [OK].
F2
F3
OK
The display for entering the desired mailbox number appears.
NOTE
If you want to stop creating the confidential mailbox, press (Stop). If you want to restart creating it, select <02 CHANGE DATA>, and continue to set the mailbox.
6
Press [F2] (-) or [F3] (+) to enter the number of mailbox (from
00 to 99)
➞
press [OK].
You can also use the numeric keys to enter the confidential mailbox number.
8
The SETUP FILE menu appears.
Setting Up a Confidential Mailbox 8-5
F3
F4
OK
7
Press [F3] (
▼
) or [F4] (
▲
) to highlight <01 FILE NAME>
➞ press [OK].
8
The display for entering a name for the confidential mailbox appears.
@.
1
GHI
4
PRS
7
TUV
8
OPER
0
ABC
2
JKL
5
DEF
3
MNO
6
WXY
9
SYMBOLS
OK
8
Enter a name for the confidential mailbox (up to 24 characters) using the numeric keys
➞
press [OK].
F3
F4
OK
The message <DATA ENTRY OK> appears on the screen for about two seconds, and the display returns to the SETUP FILE menu.
NOTE
For details about entering letters, see Chapter 2, "Basic Operations," in the
Reference Guide .
The name can be up to 24 characters long, and may include numbers, symbols, and spaces.
9
(
If you want to set up a password for your mailbox, press [F3]
▼
) or [F4] (
▲
) to highlight <02 PASSWORD>
➞
press [OK].
The display for entering a password appears.
8-6 Setting Up a Confidential Mailbox
@.
1
GHI
4
PRS
7
TUV
8
OPER
0
ABC
2
JKL
5
DEF
3
MNO
6
WXY
9
SYMBOLS
OK
10
Enter a password (up to seven digits) using the numeric keys
➞
press [OK].
F3
F4
OK
The SETUP FILE menu returns.
IMPORTANT
You cannot set a password starting with a zero (0).
11
To set a subaddress, press [F3] (
▼
) or [F4] (
▲
) to highlight <03
SUBADDRESS> ➞ press [OK].
The display for entering an ITU-T subaddress appears.
@.
1
GHI
4
PRS
7
TUV
8
OPER
0
ABC
2
JKL
5
DEF
3
MNO
6
WXY
9
SYMBOLS
OK
12
Enter an ITU-T subaddress (up to 20 digits) using the numeric keys
➞
press [OK].
8
The SETUP FILE menu returns.
NOTE
The subaddress can be up to 20 digits long, and can include *, #, and spaces.
Setting Up a Confidential Mailbox 8-7
F3
F4
OK
13
To set a reception password, press [F3] (
▼
) or [F4] (
▲
) to highlight <04 RX PASSWORD>
➞
press [OK].
8
The display for entering an RX password appears.
@.
1
GHI
4
PRS
7
TUV
8
OPER
0
ABC
2
JKL
5
DEF
3
MNO
6
WXY
9
SYMBOLS
OK
14
Enter an RX password (up to 20 digits) using the numeric keys
➞
press [OK].
F3
F4
OK
The SETUP FILE menu returns.
NOTE
The RX password can be up to 20 digits long, and can include *, #, and spaces.
15
If you want to set the number of copies for the received documents in your mailbox, press [F3] (
▼
) or [F4] (
▲
) to highlight <05 # OF RX COPIES>
➞
press [OK].
The display for entering the number of RX copies appears.
8-8 Setting Up a Confidential Mailbox
F2
F3
OK
16
Press [F2] (-) or [F3] (+) to enter the number of copies (from 01 to 99)
➞
press [OK].
You can also use the numeric keys to enter the number of copies.
The display for entering another mailbox number appears.
17
To continue creating another mailbox, repeat the procedure
Reset 18
Press [Reset] to return to the Basic Features screen.
Changing Confidential Mailbox Settings
Additional Functions
F3
F4
OK
1
Press [Additional Functions]
➞
press [F3] (
▼
) or [F4] (
▲
) to highlight <03 FAX SETTINGS>
➞
press [OK].
The FAX SETTINGS menu appears.
8
F3
F4
OK
2
Press [F3] (
▼
) or [F4] (
▲
) to highlight <06 FILE SETTINGS>
➞ press [OK].
Each time you press
F3 option becomes highlighted.
( ▼ ) or
F4
( ▲ ), the next or previous menu
The FILE SETTINGS menu appears.
Setting Up a Confidential Mailbox 8-9
F3
F4
OK
3
Press [F3] (
▼
) or [F4] (
▲
) to highlight <01 CONFIDNTL
MAILBOX>
➞
press [OK].
F3
F4
OK
The CONFIDNTL MAILBOX menu appears.
4
Press [F3] ( ▼ ) or [F4] ( ▲ ) to highlight <02 CHANGE DATA> ➞ press [OK].
8
F2
F3
OK
The display for entering the confidential mailbox number appears.
5
Press [F2] (-) or [F3] (+) to enter the number of confidential mailbox whose settings you want to change
➞
press [OK].
You can also use the numeric keys to enter the confidential mailbox number.
If the message <ENTER AN ID NUMBER> is displayed, proceed to step 6.
If a password has not been set for the confidential mailbox you selected, the
CHANGE DATA menu appears.
8-10 Setting Up a Confidential Mailbox
@.
1
GHI
4
PRS
7
TUV
8
OPER
0
ABC
2
JKL
5
DEF
3
MNO
6
WXY
9
SYMBOLS
OK
6
If the message <ENTER AN ID NUMBER> is displayed, enter the password for the confidential mailbox using the numeric keys
➞
press [OK].
The CHANGE DATA menu appears.
7
Change the desired mailbox settings.
For details about the settings you can select and how to change them, refer to
the procedure described in "Creating a Confidential Mailbox," on p. 8-4.
Reset 8
Press [Reset] to return to the Basic Features screen.
Deleting a Confidential Mailbox
Additional Functions
F3
F4
OK
1
Press [Additional Functions]
➞
press [F3] (
▼
) or [F4] (
▲
) to highlight <03 FAX SETTINGS>
➞
press [OK].
The FAX SETTINGS menu appears.
8
F3
F4
OK
2
Press [F3] (
▼
) or [F4] (
▲
) to highlight <06 FILE SETTINGS>
➞ press [OK].
Each time you press
F3 option becomes highlighted.
( ▼ ) or
F4
( ▲ ), the next or previous menu
Setting Up a Confidential Mailbox 8-11
F3
F4
OK
The FILE SETTINGS menu appears.
3
Press [F3] (
▼
) or [F4] (
▲
) to highlight <01 CONFIDNTL
MAILBOX>
➞
press [OK].
F3
F4
OK
The CONFIDNTL MAILBOX menu appears.
4
Press [F3] ( ▼ ) or [F4] ( ▲ ) to highlight <03 DELETE FILE> ➞ press [OK].
8
F2
F3
OK
The display for entering the confidential mailbox number appears.
5
Press [F2] (-) or [F3] (+) to enter the number of confidential mailbox you want to delete
➞
press [OK].
You can also use the numeric keys to enter the number.
If the message <ENTER AN ID NUMBER> is displayed, proceed to step 6.
If a password has not been set for the confidential mailbox you selected, the selected mailbox is automatically deleted.
8-12 Setting Up a Confidential Mailbox
@.
1
GHI
4
PRS
7
TUV
8
OPER
0
ABC
2
JKL
5
DEF
3
MNO
6
WXY
9
SYMBOLS
OK
6
If the message <ENTER AN ID NUMBER> is displayed, enter the confidential mailbox password using the numeric keys
➞ press [OK].
Reset
The message <FILE DELETED> appears on the screen for about two seconds, and the selected mailbox is deleted.
7
Press [Reset] to return to the Basic Features screen.
8
Setting Up a Confidential Mailbox 8-13
8
Using a Confidential Mailbox
Follow this procedure to receive confidential documents.
1
Create a confidential mailbox on your machine.
For details on this procedure, see "Creating a Confidential Mailbox," on p. 8-4.
2
Tell the other party the ITU-T subaddress and password of your confidential mailbox.
3
Have the other party send a document to your confidential mailbox.
NOTE
When your machine receives a document in a confidential mailbox, you can set the
machine to print a Confidential RX Report automatically. (See "Confidential RX
Printing of the confidential RX report every time you receive a confidential document can be turned 'ON' and 'OFF'. The default setting is 'OFF'. (See
"Confidential RX Reports," on p. 11-6.)
4
Enter the password to print the document received in your confidential mailbox.
For details about printing a document received in memory, see "Printing/Deleting
Documents from a Memory Box," on p. 6-20, or "Receiving a Confidential
A document received in your confidential mailbox is not deleted after you print it.
If you want to delete a document in your confidential mailbox, follow the
procedure described in "Printing/Deleting Documents from a Memory Box," on p.
8-14 Using a Confidential Mailbox
Receiving a Confidential Document
When the machine receives a confidential document with a subaddress or subaddress and password that matches the subaddress/password settings for your confidential mailbox, the document is stored inside the mailbox.
After the machine receives a document in your confidential mailbox, it displays a message <RECEIVED IN MAILBOX> and prints a confidential RX report unless this feature has been turned 'OFF'.
The confidential RX report lists the subaddress where the documents have been received.
Printing the confidential RX report every time you receive a confidential document
can be turned 'ON' and 'OFF'. (See "Confidential RX Reports," on p. 11-6.)
Follow this procedure to print a document received in a confidential mailbox.
FAX
1
Press [FAX].
FAX
lights, and the Fax Basic Features screen appears.
Advanced
Communication
2
Open all three one-touch speed dialing panels
➞
press
[Advanced Communication].
8
F3
F4
OK
3
Press [F3] (
▼
) or [F4] (
▲
) to highlight <02 CONFIDENTIAL>
➞ press [OK].
Each time you press
F3 option becomes highlighted.
(
▼
) or
F4
(
▲
), the next or previous menu
Receiving a Confidential Document 8-15
F3
F4
OK
The CONFID. TX/RX menu appears.
4
Press [F3] (
▼
) or [F4] (
▲
) to highlight <02 CONFIDENTIAL RX>
➞
press [OK].
F2
F3
OK
The display for entering the confidential mailbox number appears.
5
Press [F2] (-) or [F3] (+) to enter the confidential mailbox number
➞
press [OK].
You can also use the numeric keys to enter the number.
If the message <ENTER AN ID NUMBER> is displayed, proceed to step 6.
If a password has not been set for the confidential mailbox you selected, the machine starts printing the document.
8
The Fax Basic Features screen returns.
@.
1
GHI
4
PRS
7
TUV
8
OPER
0
ABC
2
JKL
5
DEF
3
MNO
6
WXY
9
SYMBOLS
OK
6
If the message <ENTER AN ID NUMBER> is displayed, enter the confidential mailbox password using the numeric keys
➞ press [OK].
The machine starts printing the document.
NOTE
To protect your password, it is not displayed when you enter it.
8-16 Receiving a Confidential Document
Sending a Confidential Document
Sending a document with a subaddress and password does not ensure that the document will be received as a confidential document. Before your machine sends a document, it cannot confirm that the other party has their machine set up for confidential receiving.
You can use two methods to send a confidential document:
If you frequently use the confidential sending feature, you can register a telephone number for confidential sending under a one-touch speed dialing key or a coded speed dialing code.
You can also enter the ITU-T subaddress and password by pressing [Advanced
Communication].
Sending a Confidential Document with Speed Dialing
You can register a telephone number for confidential sending under a one-touch speed dialing key or by pressing [Coded Dial] followed by a three digit code.
Check these points before you send a confidential document to another party:
Contact the other party and ask for the ITU-T subaddress and password they are using for receiving confidential documents.
The other party's fax machine does not have to be a Canon fax machine, but make sure the other party's fax machine supports the use of ITU-T subaddresses and passwords.
Perform the procedure to register a telephone number for one-touch or coded
speed dialing. (See "One-Touch Speed Dialing," on p. 2-3, and "Coded Speed
If the speed dialing keys are already set up, perform the procedure to change the
one-touch or coded speed dialing settings. (See "One-Touch Speed Dialing," on p.
2-3, and "Coded Speed Dialing," on p. 2-12.)
When you set up the speed dialing settings, turn 'ON' the OPTIONAL SETTINGS feature, and select <03 TX TYPE>. Select <02 CONFIDENTIAL TX>, and set the
ITU-T subaddress and password. (See "One-Touch Speed Dialing," on p. 2-3, and
"Coded Speed Dialing," on p. 2-12.)
Confirm that the other party has set up a confidential mailbox with the subaddress you have been given. You must send your document with the correct subaddress, or the other party will not receive your document in their confidential mailbox.
8
Sending a Confidential Document 8-17
Sending a Confidential Document with the Advanced
Communication Key
Note these points about sending a confidential document to a confidential mailbox.
You can dial only one telephone number.
If you frequently need to send a confidential document to more than one location, register the number, subaddress, and password under one-touch speed dialing keys or coded speed dialing codes so you can use sequential
broadcasting. (See "One-Touch Speed Dialing," on p. 2-3, and "Coded Speed
If you use one-touch or coded speed dialing to dial the number after you perform the following operation, the transmission mode settings registered for the one-touch speed dialing key or coded speed dialing code are ignored.
The password setting is optional but required if the other party has set a password on their fax machine.
Follow the procedure below to send a document for a confidential mailbox with the
Advanced Communication key.
8
FAX
1
Press [FAX].
FAX lights, and the Fax Basic Features screen appears.
2
Place your documents on the machine.
For instructions explaining how to place your documents, see "Placing Originals," on p. 3-6.
NOTE
You can adjust the resolution, density and image quality. (See "Adjusting the
Resolution, Density, and Image Quality," on p. 3-12.)
You can also specify a sender's name with [TTI Selector]. (See "Sending a
Document with a Sender Name," on p. 3-15.)
Advanced
Communication
3
Open all three one-touch speed dialing panels
➞
press
[Advanced Communication].
8-18 Sending a Confidential Document
F3
F4
OK
4
Press [F3] (
▼
) or [F4] (
▲
) to highlight <02 CONFIDENTIAL>
➞ press [OK].
Each time you press
F3 option becomes highlighted.
( ▼ ) or
F4
( ▲ ), the next or previous menu
F3
F4
OK
The CONFID. TX/RX menu appears.
5
Press [F3] (
▼
) or [F4] (
▲
) to highlight <01 CONFIDENTIAL TX>
➞ press [OK].
The AUTO RX menu appears.
@.
1
GHI
4
PRS
7
TUV
8
OPER
0
ABC
2
JKL
5
DEF
3
MNO
6
WXY
9
SYMBOLS
OK
6
Specify the destination using the numeric keys
➞
press [OK].
You can specify the destination using various sending methods. (See "Using
Regular Dialing," on p. 3-27, "Using Speed Dialing," on p. 2-30, or "Redialing
When the Line Is Busy," on p. 3-29.)
If necessary, set other sending modes, before specifying the destination. (See
"Sending Methods," on p. 3-21, or Chapter 4, "Additional Sending Features.")
If you use the numeric keys to specify the destination, be sure to press
(OK) at the end of the number.
8
The display for entering the subaddress appears.
Sending a Confidential Document 8-19
@.
1
GHI
4
PRS
7
TUV
8
OPER
0
ABC
2
JKL
5
DEF
3
MNO
6
WXY
9
SYMBOLS
OK
7
Enter the ITU-T subaddress required to start sending the confidential documents on the other party's fax machine using the numeric keys
➞
press [OK].
8
The Fax Basic Features screen returns.
NOTE
The subaddress can be up to 20 digits long, and can include *, #, and spaces.
The subaddress (and any spaces in it) must be exactly the same as the other party's subaddress.
To enter a space, press [Space].
If you enter a wrong number, use the curser keys to go back to the position you want to correct
➞
press [Delete]
➞
enter the correct number.
F4
To delete the entire entry, press (DELETE) or [Clear].
Advanced
Communication
8
If an ITU-T password is required to start sending the confidential documents, press [Advanced Communication].
NOTE
You must press [Advanced Communication] within five seconds of entering the subaddress. If you wait longer than the timeout interval, the machine starts to scan your documents.
The timeout interval can be turned 'OFF'. (See "Time Out Mode," on p. 4-7.)
8-20 Sending a Confidential Document
F3
F4
OK
9
Press [F3] (
▼
) or [F4] (
▲
) to highlight <05 PASSWORD>
➞ press [OK].
The display for entering the password appears.
@.
1
GHI
4
PRS
7
TUV
8
OPER
0
ABC
2
JKL
5
DEF
3
MNO
6
WXY
9
SYMBOLS
OK
10
Enter the ITU-T password using the numeric keys ➞ press
[OK].
Start
The Fax Basic Features screen returns.
NOTE
The password can be up to 20 digits long, and can include *, #, and spaces.
The password (and any spaces in it) must be exactly the same as the other party's password.
To enter a space, press [Space].
If you enter a wrong number, use the cursor keys to go back to the position you want to correct ➞ press [Delete] ➞ enter the correct number.
F4
To delete the entire entry, press (DELETE) or [Clear].
11
Press [Start].
Scanning starts.
The machine starts to scan the documents, dials the number, and sends the documents with the subaddress and password you just entered.
NOTE
To cancel the transmission, press (Stop) ➞ prompted to confirm the cancellation.
F3
(YES) when you are
When the machine dials the fax numbers, the numbers that have a subaddress/ password registered to a one-touch speed dialing key or coded speed dialing code take priority.
8
Sending a Confidential Document 8-21
8
8-22 Sending a Confidential Document
Using Polling
9
CHAPTER
This chapter describes how to set up and use polling sending and receiving. Polling is useful when one or both parties cannot be in the office at the same time.
9-1
9
What Is Polling?
Polling is when one fax machine calls another fax machine and requests that the other fax machine send a document that it is holding. Unlike normal sending and receiving, in polling, the receiver always calls the sender. This is called polling to receive a document. The sender sends the document in response to a polling request by a telephone call from the receiver.
You can set up a polling box in your machine and store documents in it so that other fax machines can call you, and request to send the document in your polling box.
Example of Polling Sending
Stored
Documents
This Machine
Fax Machine A
Fax Machine B
Fax Machine C
Polling Box
IMPORTANT
To use polling, you have to create a polling box first, and let the other party know its
ITU-T subaddress and password. Setting the password for the polling box is optional.
Also, if you create a polling box numbered "00," the ITU-T subaddress is optional. (See
"Polling Box Settings Table," on p. 9-21.)
NOTE
If you want to receive a document stored in another party's fax machine, make a polling
request to receive the document. (See "Polling Receiving," on p. 9-4.)
If you want to create a polling box with an ITU-T subaddress and password, be sure to set the polling box number other than "00."
9-2 What Is Polling?
Before You Use Polling Receiving
Before you try to set up polling, note the following points:
In one operation you can poll several fax machines. You can dial up to 210 telephone numbers, and poll those fax machines to receive documents that they are holding.
You can poll a machine at any time, but you may find it more useful to set your machine for polling other fax machines at specified times throughout the day. (See
"Polling to Receive at a Preset Time," on p. 9-10.)
You must know if the other fax machine is holding the document under both a subaddress and password, or only a subaddress or password. You must also know the subaddress and password so you can enter them on your machine. If you do not know the subaddress or password, contact the other party.
If the other party's document(s) are registered for polling without a subaddress or password, you can still perform polling receiving.
If the other party's fax machine does not support ITU-T subaddress/password transactions, you can ask them to set the polling ID to '255' or '1111 1111' binary if the other party's fax machine is a Canon fax machine.
9
What Is Polling?
9-3
Polling Receiving
9
Polling receiving enables your machine to call another fax machine, and request it to send the document it is holding.
NOTE
This machine can poll all fax machines that support ITU-T subaddress/password transactions, and also Canon fax machines that do not support ITU-T subaddress/ password transactions.
If the other party's fax machine supports ITU-T subaddress/password transactions, you can receive the documents held in a specified polling box of the other party. To receive the document, specify a polling box with its ITU-T subaddress. You must know the subaddress so that you can enter it on your machine to poll the other party's fax machine.
If the other party's polling box has a password, you need to enter the password as well.
If the other party's fax machine is a Canon fax machine and does not support ITU-T subaddress/password transactions, you can ask them to set the polling ID to '255' or
'1111 1111' binary.
Unless the other party has set a document on the fax machine, or stored it in a polling box, you cannot perform polling receiving.
You can set the machine to poll other fax machines periodically at a preset time by
creating a preset time polling box. (See "Creating a Preset Time Polling Box," on p. 9-11.)
Polling to Receive Documents
FAX
1
Press [FAX].
FAX
lights, and the Fax Basic Features screen appears.
Advanced
Communication
2
Open all three one-touch speed dialing panels
➞
press
[Advanced Communication].
The ADVANCED COMM. menu appears.
9-4 Polling Receiving
F3
F4
OK
3
Press [F3] (
▼
) or [F4] (
▲
) to highlight <01 POLLING>
➞
press
[OK].
Each time you press
F3 option becomes highlighted.
( ▼ ) or
F4
( ▲ ), the next or previous menu
F3
F4
OK
The POLLING menu appears.
4
Press [F3] (
▼
) or [F4] (
▲
) to highlight <02 POLLING RX>
➞ press [OK].
OK
The Fax Basic Features screen returns.
NOTE
For information about the procedure to send a document using polling sending, see
"Polling Sending," on p. 9-21.
5
Specify the destination
➞
press [OK].
You can specify the destination using various sending methods. (See "Using
Regular Dialing," on p. 3-27, "Using Speed Dialing," on p. 2-30, or "Redialing
When the Line Is Busy," on p. 3-29.)
If necessary, set other sending modes, before specifying the destination. (See
"Sending Methods," on p. 3-21, or Chapter 4-1, "Additional Sending Features.")
If you use the numeric keys to specify the destination, be sure to press
(OK) at the end of the number.
9
The Fax Basic Features screen returns.
Polling Receiving 9-5
NOTE
In one operation, you can poll several fax machines. You can dial up to 210 telephone numbers and poll those fax machines in order to receive documents that they are holding.
You must perform the next operation within five seconds of specifying the destination. If you wait longer than the timeout interval, the machine starts dialing automatically, and you cannot specify the ITU-T subaddress and password. The
timeout interval can be turned 'OFF'. (See "Time Out Mode," on p. 4-7.)
If the other party has set the ITU-T subaddress and password, you need to enter the same ITU-T subaddress/password in order for your machine to receive their
documents. (See "Setting the RX Password," on p. 10-13.)
Start 6
Press [Start].
The machine starts dialing the other party to poll and receive the document.
NOTE
To cancel polling receiving, press (Stop). If the message <CANCEL DURING
TX/RX?> is displayed, press F3 (YES).
Setting Up the ITU-T Subaddress and Password for Polling
Receiving
To receive a document held under an ITU-T subaddress and password, you have to specify them after dialing the other party's fax number.
9
Advanced
Communication
1
After entering the fax number of the party you want to poll, press [Advanced Communication].
The ADVANCED COMM. menu appears.
NOTE
You must press [Advanced Communication] within five seconds of entering the fax number. If you wait longer than the interval, the machine starts to poll and receive
the documents. The timeout interval can be turned 'OFF'. (See "Time Out Mode," on p. 4-7.)
9-6 Polling Receiving
F3
F4
OK
2
Press [F3] (
▼
) or [F4] (
▲
) to highlight <04 SUBADDRESS>
➞ press [OK].
Each time you press
F3 option becomes highlighted.
( ▼ ) or
F4
( ▲ ), the next or previous menu
The display for entering the subaddress appears.
@.
1
GHI
4
PRS
7
ABC
2
JKL
5
TUV
8
OPER
0
DEF
3
MNO
6
WXY
9
SYMBOLS
OK
3
Enter the ITU-T subaddress (up to 20 digits) using the numeric keys ➞ press [OK].
The Fax Basic Features screen returns.
NOTE
The subaddress can be up to 20 digits long, and can include *, #, and spaces.
The subaddress (and any spaces in it) must be exactly the same as the other party's subaddress.
To enter a space, press [Space].
If you enter a wrong number, use the cursor keys to go back to the position you want to correct ➞ press [Delete] ➞ enter the correct number.
F4
To delete the entire entry, press (DELETE) or [Clear].
4
If an ITU-T password is required, proceed to step 5.
If a password is not required, press (Start).
The machine starts polling receiving.
9
Polling Receiving 9-7
Advanced
Communication
5
Press [Advanced Communication].
The ADVANCED COMM. menu appears.
F3
F4
OK
NOTE
You must press [Advanced Communication] within five seconds of entering the subaddress. If you wait longer than five seconds, the machine starts to poll and
receive the documents. The timeout interval can be turned 'OFF'. (See "Time Out
6
Press [F3] ( ▼ ) or [F4] ( ▲ ) to highlight <05 PASSWORD> ➞ press [OK].
9
The display for entering the ITU-T password appears.
@.
1
GHI
4
PRS
7
ABC
2
JKL
5
TUV
8
OPER
0
DEF
3
MNO
6
WXY
9
SYMBOLS
OK
7
Enter the ITU-T password (up to 20 digits) using the numeric keys
➞
press [OK].
The Fax Basic Features screen returns.
NOTE
The password can be up to 20 digits long, and can include *, #, and spaces.
The password (and any spaces in it) must be exactly the same as the other party's password.
To enter a space, press [Space].
If you enter a wrong number, use the cursor keys to go back to the position you want to correct
➞
press [Delete]
➞
enter the correct number.
F4
To delete the entire entry, press (DELETE) or [Clear].
9-8 Polling Receiving
Start 8
Press [Start].
The machine starts polling receiving.
Polling Receiving 9-9
9
Polling to Receive at a Preset Time
9
Before you set up polling at a preset time, make sure you have performed the following tasks:
Register the numbers of the fax machines you want to poll under one-touch speed dialing keys or coded speed dialing codes.
(See "Setting Up Speed Dialing," on p. 2-3.)
When you set up the speed dialing settings, turn 'ON' the OPTIONAL SETTINGS and select 'TX TYPE'. Select 'POLLING RX', and set the ITU-T subaddress and
password. (See "Setting Up Speed Dialing," on p. 2-3.)
If you have to poll a number that you use regularly, you should register it under another speed dialing key. Set the ITU-T subaddress and password to match the polling box of the other party's fax machine, and register the second number for preset polling.
Preset Time Polling Box Settings Table
Follow this procedure to set the machine to poll another fax machine at a preset time.
Polling at a preset time, enables you to conduct document transactions later at night when the telephone rates are lower.
You can set the following settings for a preset time polling box:
Item Description Setting
01 FILE NAME Sets up the name of the preset polling.
Up to 24 letters and numbers
02 PASSWORD Sets up the password that protects the settings of the preset polling box. If you open this polling box to view or make changes, you have to enter this password. You also have to enter this password to print a document received in the polling box. This setting is optional.
Up to seven digits
03 SELECT
LOCATIONS
Selects the locations of the fax machines you want to poll, using speed dialing.
04 START TIME Sets the time that you want to start polling receiving.
Up to 200 destinations
Up to five times every day or on select day of the week.
9-10 Polling to Receive at a Preset Time
NOTE
If you made a mistake when entering the file name, password, or destination, use the cursor keys to go back to the position you want to correct ➞ press [Delete] ➞ enter the correct value.
To delete the entire entry, press [Clear].
If you made a mistake entering the transfer start time, use the cursor keys to go back to the digit you want to correct ➞ enter the correct digit.
To delete the entire entry, press [Clear].
Creating a Preset Time Polling Box
Additional Functions 1
Press [Additional Functions].
The ADDITIONAL FUNCTIONS menu appears.
F3
F4
OK
2
Press [F3] (
▼
) or [F4] (
▲
) to highlight <03 FAX SETTINGS>
➞ press [OK].
Each time you press
F3 option becomes highlighted.
( ▼ ) or
F4
( ▲ ), the next or previous menu
F3
F4
OK
The FAX SETTINGS menu appears.
3
Press [F3] (
▼
) or [F4] (
▲
) to highlight <06 FILE SETTINGS>
➞ press [OK].
9
The FILE SETTINGS menu appears.
Polling to Receive at a Preset Time 9-11
F3
F4
OK
4
Press [F3] (
▼
) or [F4] (
▲
) to highlight <03 PRESET POLLING>
➞
press [OK].
F3
F4
OK
The PRESET POLLING menu appears.
5
Press [F3] ( ▼ ) or [F4] ( ▲ ) to highlight <01 SETUP FILE> ➞ press [OK].
9 F2
F3
OK
The display for entering the preset polling box number appears.
NOTE
If you want to stop creating the preset polling box, press (Stop). If you want to restart creating it, select <02 CHANGE DATA>, and continue the polling box setting.
6
Press [F2] (-) or [F3] (+) to select a preset polling box number
(from 00 to 99)
➞
press [OK].
You can also use the numeric keys to enter the preset polling box number.
The SETUP FILE menu appears.
9-12 Polling to Receive at a Preset Time
F3
F4
OK
7
Press [F3] (
▼
) or [F4] (
▲
) to highlight <01 FILE NAME>
➞ press [OK].
The display for entering a name for the preset polling box appears.
@.
1
GHI
4
PRS
7
TUV
8
OPER
0
ABC
2
JKL
5
DEF
3
MNO
6
WXY
9
SYMBOLS
OK
8
Enter a name for the polling box (up to 24 characters) using the numeric keys
➞
press [OK].
F3
F4
OK
The message <DATA ENTRY OK> appears on the screen for about two seconds, and the SETUP FILE menu returns.
NOTE
For details about entering letters, see Chapter 2, "Basic Operations," in the
Reference Guide .
The name can be up to 24 characters long, and may include numbers, symbols, and spaces.
9
If you want to set a password for this preset polling box, press
[F3] (
▼
) or [F4] (
▲
) to highlight <02 PASSWORD>
➞
press
[OK].
9
The display for entering a password for the preset polling box appears.
Polling to Receive at a Preset Time 9-13
@.
1
GHI
4
PRS
7
TUV
8
OPER
0
ABC
2
JKL
5
DEF
3
MNO
6
WXY
9
SYMBOLS
OK
10
Enter a password (up to seven digits) using the numeric keys
➞
press [OK].
F3
F4
OK
The SETUP FILE menu returns.
IMPORTANT
You cannot set a password starting with a zero (0).
11
To specify select locations to poll, press [F3] (
▼
) or [F4] (
▲
) to highlight <03 SELECT LOCATIONS> ➞ press [OK].
9
01
63
Coded
Dial
OK
The display for specifying the destinations appears.
12
Specify the destinations that you want to poll using the speed dialing keys
➞
press [OK].
The SETUP FILE menu returns.
IMPORTANT
If the fax machine you want to poll has set a subaddress/password, you have to register the correct ITU-T subaddress/password under the speed dialing keys or
codes. (See "One-Touch Speed Dialing," on p. 2-3, and "Coded Speed Dialing," on p. 2-12.)
NOTE
You can enter up to 200 destinations.
9-14 Polling to Receive at a Preset Time
F3
F4
OK
13
To set a time to poll other machines to send documents, press
[F3] (
▼
) or [F4] (
▲
) to highlight <04 START TIME>
➞
press
[OK].
F3
F4
The START TIME menu appears.
14
Press [F3] (
▼
) or [F4] (
▲
) to highlight <01 EVERYDAY> or <02
SELECT DAYS>.
OK
F3
F4
OK
●
If you select <01 EVERYDAY>:
❑
Press [OK].
The display for selecting the preset time number appears.
❑
Press [F3] ( ▼ ) or [F4] ( ▲ ) to highlight a number (from 01 to 05) ➞ press [OK].
@.
1
GHI
4
PRS
7
TUV
8
OPER
0
ABC
2
JKL
5
DEF
3
MNO
6
WXY
9
SYMBOLS
OK
The display for entering the start time for polling appears.
❑
Enter the start time for polling in 24-hour notation (e.g., 1:00 p.m. as 13:00) using the numeric keys. ➞ press [OK].
The message <DATA ENTRY OK> appears on the screen for about two seconds, and the display for selecting the preset start time number appears.
Polling to Receive at a Preset Time 9-15
9
OK
F3
F4
OK
NOTE
You can set up to five different start times every day to poll other fax machines for documents.
● If you select <02 SELECT DAYS>:
❑
Press [OK].
The SELECT DAYS menu appears.
❑
Press [F3] ( ▼ ) or [F4] ( ▲ ) to highlight a day of the week ➞ press [OK].
The display for selecting the preset time number appears.
❑
Press [F3] (
▼
) or [F4] (
▲
) to highlight a number (from 01 to 05)
➞
press [OK].
F3
F4
OK
9
@.
1
GHI
4
PRS
7
TUV
8
OPER
0
ABC
2
JKL
5
DEF
3
MNO
6
WXY
9
SYMBOLS
OK
The display for entering the start time for polling appears.
❑
Enter the start time for polling in 24-hour notation (e.g., 1:00 p.m. as 13:00) using the numeric keys. ➞ press [OK].
Reset
The message <DATA ENTRY OK> appears on the screen for about two seconds, and the display for selecting the preset start time number appears.
NOTE
You can set up to five different start times on the selected day to poll other fax machines for documents.
15
Press [Reset] to return to the Basic Features screen.
9-16 Polling to Receive at a Preset Time
Changing Preset Time Polling Box Settings
Additional Functions
F3
F4
OK
1
Press [Additional Functions]
➞
press [F3] (
▼
) or [F4] (
▲
) to highlight <03 FAX SETTINGS>
➞
press [OK].
The FAX SETTINGS menu appears.
F3
F4
OK
2
Press [F3] (
▼
) or [F4] (
▲
) to highlight <06 FILE SETTINGS>
➞ press [OK].
Each time you press
F3 option becomes highlighted.
( ▼ ) or
F4
( ▲ ), the next or previous menu
F3
F4
OK
The FILE SETTINGS menu appears.
3
Press [F3] (
▼
) or [F4] (
▲
) to highlight <03 PRESET POLLING>
➞
press [OK].
9
The PRESET POLLING menu appears.
Polling to Receive at a Preset Time 9-17
F3
F4
OK
4
Press [F3] (
▼
) or [F4] (
▲
) to highlight <02 CHANGE DATA>
➞ press [OK].
F2
F3
OK
The display for entering the preset polling box number appears.
5
Press [F2] (-) or [F3] (+) to enter the number of the preset polling box whose settings you want to change
➞
press [OK].
You can also use the numeric keys to enter the preset polling box number.
9
If the message <ENTER AN ID NUMBER> is displayed, proceed to step 6.
If a password has not been set for the preset polling box you selected, the
CHANGE DATA menu appears.
@.
1
GHI
4
PRS
7
ABC
2
JKL
5
TUV
8
OPER
0
DEF
3
MNO
6
WXY
9
SYMBOLS
OK
6
If the message <ENTER AN ID NUMBER> is displayed, enter the password using the numeric keys
➞
press [OK].
Reset
The CHANGE DATA menu appears.
7
Change the desired preset polling box settings.
For details about the settings you can select and how to change them, refer to
the procedure described in "Creating a Preset Time Polling Box," on p. 9-11.
8
Press [Reset] to return to the Basic Features screen.
9-18 Polling to Receive at a Preset Time
Deleting a Preset Time Polling Box
Additional Functions
F3
F4
OK
1
Press [Additional Functions]
➞
press [F3] (
▼
) or [F4] (
▲
) to highlight <03 FAX SETTINGS>
➞
press [OK].
The FAX SETTINGS menu appears.
F3
F4
OK
2
Press [F3] (
▼
) or [F4] (
▲
) to highlight <06 FILE SETTINGS>
➞ press [OK].
Each time you press
F3 option becomes highlighted.
( ▼ ) or
F4
( ▲ ), the next or previous menu
F3
F4
OK
The FILE SETTINGS menu appears.
3
Press [F3] (
▼
) or [F4] (
▲
) to highlight <03 PRESET POLLING>
➞
press [OK].
9
The PRESET POLLING menu appears.
Polling to Receive at a Preset Time 9-19
F3
F4
OK
4
Press [F3] (
▼
) or [F4] (
▲
) to highlight <03 DELETE FILE>
➞ press [OK].
F2
F3
OK
The display for entering the preset polling box number appears.
5
Press [F2] (-) or [F3] (+) to enter the number of the preset poling box you want to delete
➞
press [OK].
You can also use the numeric keys to enter the preset polling box number.
9
If the message <ENTER AN ID NUMBER> is displayed, proceed to step 6.
If a password has not been set for the preset polling box you selected, the selected preset polling box is automatically deleted.
@.
1
GHI
4
PRS
7
ABC
2
JKL
5
TUV
8
OPER
0
DEF
3
MNO
6
WXY
9
SYMBOLS
OK
6
If the message <ENTER AN ID NUMBER> is displayed, enter the password using the numeric keys
➞
press [OK].
Reset
The message <FILE DELETED> appears on the screen for about two seconds, and the selected preset polling box is deleted.
7
Press [Reset] to return to the Basic Features screen.
9-20 Polling to Receive at a Preset Time
Polling Sending
This section shows you how to set up your machine to store and hold a document until it is polled by another fax machine to send it.
Polling Box Settings Table
Before you set up your polling box, contact the parties who are going to poll your machine to receive documents and confirm the following points:
The other parties must know your ITU-T subaddress number.
If you are also using an ITU-T password for the polling box, they must also know this password. This password setting is optional.
Your TX PASSWORD must match the ITU-T password attached when the other party calls you. Confirm that the TX PASSWORD on your fax machine matches the ITU-T password attached when the other party calls you.
If the other party's fax does not support ITU-T subaddress/password transactions, you may be able to use polling box 00.
You can set the following for a polling box:
Item
01 FILE NAME
Description
Sets up the name of the poling box.
Setting
Up to 24 letters and numbers
02 PASSWORD Sets up the password that protects the settings of the polling box. If you open this polling box to view or make changes, you have to enter this password.
You also have to enter this password to print a document received in the polling box. This setting is optional.
Up to seven digits
03 SUBADDRESS Sets up the ITU-T subaddress. The sending party must enter the correct ITU-T subaddress to poll your machine. This setting is required except when using the polling box 00.
Up to 20 letters and numbers
04 TX PASSWORD Sets up the ITU-T password for your polling box.
This setting is optional. However, if you set an
ITU-T password for your polling box, the calling party must enter the correct password to poll your machine.
Up to 20 letters and numbers
05 ERASE AFTER
TX
Tells the machine how to handle the document after it is polled and sent.
OFF, ON*
An asterisk (*) indicates the default setting.
Polling Sending 9-21
9
NOTE
If you entered a wrong number or letter, use the cursor keys to go back to the position you want to correct ➞ press [Delete] ➞ enter the correct number or letter.
To delete the entire entry, press [Clear].
Creating a Polling Box for Sending Documents
Before you can use polling sending, you must create a polling box using the File settings menu.
The polling box holds the document in the memory until the other party polls your machine to send the document.
Additional Functions
1
Press [Additional Functions]
➞
press [F3] (
▼
) or [F4] (
▲
) to highlight <03 FAX SETTINGS>
➞
press [OK].
The FAX SETTINGS menu appears.
F3
F4
OK
9 F3
F4
OK
2
Press [F3] (
▼
) or [F4] (
▲
) to highlight <06 FILE SETTINGS>
➞ press [OK].
Each time you press
F3 option becomes highlighted.
( ▼ ) or
F4
( ▲ ), the next or previous menu
The FILE SETTINGS menu appears.
9-22 Polling Sending
F3
F4
OK
3
Press [F3] (
▼
) or [F4] (
▲
) to highlight <04 POLLING BOX>
➞ press [OK].
F3
F4
OK
The POLLING BOX menu appears.
4
Press [F3] ( ▼ ) or [F4] ( ▲ ) to highlight <01 SETUP FILE> ➞ press [OK].
F2
F3
OK
The display for entering the polling box number appears.
NOTE
If you want to stop creating the polling box, press (Stop). If you want to restart creating it, select <02 CHANGE DATA>, and continue the polling box setting.
5
Press [F2] (-) or [F3] (+) to select a polling box number (from
00 to 99)
➞
press [OK].
You can also use the numeric keys to enter the polling box number.
9
The SETUP FILE menu appears.
Polling Sending 9-23
F3
F4
OK
6
Press [F3] (
▼
) or [F4] (
▲
) to highlight <01 FILE NAME>
➞ press [OK].
9
The display for entering a name for the polling box appears.
@.
1
GHI
4
PRS
7
TUV
8
OPER
0
ABC
2
JKL
5
DEF
3
MNO
6
WXY
9
SYMBOLS
OK
7
Enter a name for the polling box (up to 24 characters) using the numeric keys
➞
press [OK].
F3
F4
OK
The message <DATA ENTRY OK> appears on the screen for about two seconds, and the SETUP FILE menu appears.
NOTE
For details about entering letters, see Chapter 2, "Basic Operations," in the
Reference Guide .
The name can be up to 24 characters long, and may include numbers, symbols, and spaces.
8
If you want to set a password for this polling box, press [F3]
(
▼
) or [F4] (
▲
) to highlight <02 PASSWORD>
➞
press [OK].
The display for entering a password for the polling box appears.
9-24 Polling Sending
@.
1
GHI
4
PRS
7
TUV
8
OPER
0
ABC
2
JKL
5
DEF
3
MNO
6
WXY
9
SYMBOLS
OK
9
Enter a password (up to seven digits) using the numeric keys
➞
press [OK].
F3
F4
OK
The SETUP FILE menu returns.
IMPORTANT
You cannot set a password starting with a zero (0).
10
To set a subaddress for your polling box, press [F3] (
▼
) or
[F4] ( ▲ ) to highlight <03 SUBADDRESS> ➞ press [OK].
The display for entering the subaddress appears.
@.
1
GHI
4
PRS
7
TUV
8
OPER
0
ABC
2
JKL
5
DEF
3
MNO
6
WXY
9
SYMBOLS
OK
11
Enter an ITU-T subaddress (up to 20 digits) using the numeric keys
➞
press [OK].
9
The SETUP FILE menu returns.
NOTE
This setting is required except when using the polling box 00.
The subaddress can be up to 20 digits long, and can include *, #, and spaces.
Polling Sending 9-25
F3
F4
OK
12
If you want to set a TX password for polling sending, press
[F3] (
▼
) or [F4] (
▲
) to highlight <04 TX PASSWORD>
➞
press
[OK].
9
The display for entering a TX password appears.
@.
1
GHI
4
PRS
7
ABC
2
JKL
5
TUV
8
OPER
0
DEF
3
MNO
6
WXY
9
SYMBOLS
OK
13
Enter a TX password (up to 20 digits) using the numeric keys
➞ press [OK].
F3
F4
OK
The SETUP FILE menu returns.
NOTE
The TX password can be up to 20 digits long, and can include *, #, and spaces.
14
If you want the document erased from memory after the machine has been polled and sent the document, press [F3]
(
▼
) or [F4] (
▲
) to highlight <05 ERASE AFTER TX>
➞
press
[OK].
F3
F4
OK
The ERASE AFTER TX menu appears.
15
Press [F3] ( ▼ ) or [F4] ( ▲ ) to highlight <01 OFF> or <02 ON> ➞ press [OK].
<01 OFF>: The document in the polling box is not erased after it is polled.
<02 ON>: The document in the polling box is erased after it is sent once in response to a polling request by another fax machine.
9-26 Polling Sending
Reset 16
Press [Reset] to return to the Basic Features screen.
Changing Polling Box Settings
Additional Functions
F3
F4
OK
1
Press [Additional Functions]
➞
press [F3] (
▼
) or [F4] (
▲
) to highlight <03 FAX SETTINGS>
➞
press [OK].
The FAX SETTINGS menu appears.
F3
F4
OK
2
Press [F3] (
▼
) or [F4] (
▲
) to highlight <06 FILE SETTINGS>
➞ press [OK].
Each time you press
F3 option becomes highlighted.
( ▼ ) or
F4
( ▲ ), the next or previous menu
9
F3
F4
OK
The FILE SETTINGS menu appears.
3
Press [F3] (
▼
) or [F4] (
▲
) to highlight <04 POLLING BOX>
➞ press [OK].
Polling Sending 9-27
F3
F4
OK
The POLLING BOX menu appears.
4
Press [F3] (
▼
) or [F4] (
▲
) to highlight <02 CHANGE DATA>
➞ press [OK].
F2
F3
OK
The display for entering the polling box number appears.
5
Press [F2] (-) or [F3] (+) to enter the number of the polling box whose settings you want to change
➞
press [OK].
You can also use the numeric keys to enter the polling box number.
9
If the message <ENTER AN ID NUMBER> is displayed, proceed to step 6.
If a password has not been set for the polling box you selected, the CHANGE
DATA menu appears.
@.
1
GHI
4
PRS
7
ABC
2
JKL
5
TUV
8
OPER
0
DEF
3
MNO
6
WXY
9
SYMBOLS
OK
6
If the message <ENTER AN ID NUMBER> is displayed, enter the password using the numeric keys
➞
press [OK].
The CHANGE DATA menu appears.
7
Change the desired polling box settings.
For details about the settings you can select and how to change them, refer to
the procedure described in "Creating a Polling Box for Sending Documents," on p. 9-22.
9-28 Polling Sending
Reset 8
Press [Reset] to return to the Basic Features screen.
Deleting a Polling Box
Additional Functions
F3
F4
OK
1
Press [Additional Functions]
➞
press [F3] (
▼
) or [F4] (
▲
) to highlight <03 FAX SETTINGS>
➞
press [OK]
The FAX SAETTING menu appears.
F3
F4
OK
2
Press [F3] (
▼
) or [F4] (
▲
) to highlight <06 FILE SETTINGS>
➞ press [OK].
Each time you press
F3 option becomes highlighted.
( ▼ ) or
F4
( ▲ ), the next or previous menu
F3
F4
OK
The FILE SETTINGS menu appears.
3
Press [F3] (
▼
) or [F4] (
▲
) to highlight <04 POLLING BOX>
➞ press [OK].
9
The POLLING BOX menu appears.
Polling Sending 9-29
F3
F4
OK
4
Press [F3] (
▼
) or [F4] (
▲
) to highlight <03 DELETE FILE>
➞ press [OK].
F2
F3
OK
The display for entering the polling box number appears.
5
Press [F2] (-) or [F3] (+) to enter the number of the poling box you want to delete
➞
press [OK].
You can also use the numeric keys to enter the polling box number.
9
If the message <ENTER AN ID NUMBER> is displayed, proceed to step 6.
If a password has not been set for the polling box you selected, the selected box is automatically deleted.
@.
1
GHI
4
PRS
7
ABC
2
JKL
5
TUV
8
OPER
0
DEF
3
MNO
6
WXY
9
SYMBOLS
OK
6
If the message <ENTER AN ID NUMBER> is displayed, enter the password using the numeric keys
➞
press [OK].
Reset
The message <FILE DELETED> appears on the screen for about two seconds, and the selected polling box is deleted.
7
Press [Reset] to return to the Basic Features screen.
9-30 Polling Sending
Using a Polling Box for Sending Documents
1
Store the document to be polled into the polling box.
For details on this procedure, "Storing Documents in a Memory Box," on p. 6-18.
2
Have the receiving party dial the fax number of your machine, and poll it.
The machine sends the document stored in the polling box.
NOTE
You can set to delete the document in the polling box after it has been sent. (See
"Polling Box Settings Table," on p. 9-21.)
You can also create a polling box to receive documents from another party at a
preset time every day. (See "Preset Time Polling Box Settings Table," on p. 9-10.)
9
Using a Polling Box for Sending Documents 9-31
9
9-32 Using a Polling Box for Sending Documents
Special Fax Features
10
CHAPTER
This chapter describes some convenient features that you may want to use in daily operations.
10-1
Using Tone Dialing on a Pulse Line
Many telephone information services for banks, airline reservations, hotel reservations, etc., require tone dialing for accessing their services. If your machine is connected to a rotary pulse line, follow the procedure below to set the machine to tone dialing temporarily.
Hook
Tone
1
Press [Hook]
➞
Specify the destination.
2
When the recorded message of the information service answers, press [Tone].
To adjust the speaker volume, open all three one-touch speed dialing panels, and slide the speaker volume switch.
10
@.
1
GHI
4
PRS
7
ABC
2
JKL
5
TUV
8
OPER
0
DEF
3
MNO
6
WXY
9
SYMBOLS
3
Use the numeric keys to enter the numbers requested by the information service.
If you are requested to switch the machine to the receive mode, press
(Start).
Hook 4
Press [Hook].
10-2 Using Tone Dialing on a Pulse Line
Program One-Touch Keys
You have to open all three one-touch speed dialing panels to access the fax function keys. To simplify the procedure, you can assign each function related to faxing to any one-touch speed dialing key.
This enables you to perform a routine procedure with a single press of a key.
A one-touch speed dialing key with a fax function is called a "program one-touch key." The program one-touch key feature cannot be used for the copy function.
NOTE
The default setting is '01 DO NOT USE'.
List of Available Functions
The following 12 fax functions can be assigned to the program one-touch key feature:
Item
01 PRINT REPORT
02 REPORT
03 SENDER NAME
04 SUBADDRESS
05 DELAYED TX
06 CONFIDENTIAL
07 RELAY
08 POLLING
Description
Press before starting or sending operation. A TX result report is printed automatically when the fax transmission finishes.
Same function as opening all three one-touch speed dialing panels and pressing [Report].
Same function as opening all three one-touch speed dialing panels and pressing [TTI Selector].
Same function as opening all three one-touch speed dialing panels, pressing [Advanced Communication], and selecting
<SUBADDRESS>.
Same function as opening all three one-touch speed dialing panels and pressing [Delayed Transmission].
Same function as opening all three one-touch speed dialing panels, pressing [Advanced Communication], and selecting
<CONFIDENTIAL>.
Same function as opening all three one-touch speed dialing panels, pressing [Advanced Communication], and selecting
<RELAY>.
Same function as opening all three one-touch speed dialing panels, pressing [Advanced Communication], and selecting
<POLLING>.
Program One-Touch Keys 10-3
10
Item
09 ACCESS CODE
10 SENDER'S NAME
SET
11 SET TEXT
12 MEMORY
REFERENCE
Description
Press to start the access code dialing.
You can register a sender name for a program one-touch key.
Press to enter fixed text, etc.
Same function as opening all three one-touch speed dialing panels and pressing [Memory Reference].
Setting Up a Program One-Touch Key
Follow the procedure below to set up a program one-touch key.
Additional Functions 1
Press [Additional Functions].
The ADDITIONAL FUNCTIONS menu appears.
10
F3
F4
OK
2
Press [F3] (
▼
) or [F4] (
▲
) to highlight <03 FAX SETTINGS>
➞ press [OK].
Each time you press
F3 option becomes highlighted.
( ▼ ) or
F4
( ▲ ), the next or previous menu
The FAX SETTINGS menu appears.
10-4 Program One-Touch Keys
F3
F4
OK
3
Press [F3] (
▼
➞
press [OK].
) or [F4] (
▲
) to highlight <01 USER SETTINGS>
F3
F4
OK
The USER SETTINGS menu appears.
4
Press [F3] ( ▼ ) or [F4] ( ▲ ) to highlight <07 PROG. 1-TOUCH
KEY>
➞
press [OK].
F3
F4
OK
The PROG. 1-TOUCH KEY menu appears.
5
Press [F3] (
▼
) or [F4] (
▲
) to highlight the number of an empty one-touch speed dialing key
➞
press [OK].
An empty one-touch speed dialing key has the message <NOT
REGISTERED> next to the one-touch speed dialing number.
IMPORTANT
You cannot assign fax functions to the program one-touch speed dialing keys under which telephone numbers are registered.
10
Program One-Touch Keys 10-5
10
F3
F4
OK
6
Press [F3] (
▼
) or [F4] (
▲
) to highlight <02 USE>
➞
press [OK].
If you do not want to register a function to a one-touch speed dialing key, select <01 DO NOT USE>.
F3
F4
OK
The list of the functions that can be assigned to the program one-touch key is displayed.
7
Press [F3] (
▼
) or [F4] (
▲
) to highlight the desired function
➞ press [OK].
Reset
The display returns to the PROG. 1-TOUCH KEY menu.
8
Press [Reset] to return to the Basic Features screen.
10-6 Program One-Touch Keys
Setting the TX/RX Start Speed
If you find the telephone line in poor condition, and it takes a long time for the machine to start a transaction, follow the procedure below to change the transmission speed for all documents you send and receive.
NOTE
The default setting is '06 33600bps' for either <TX START SPEED> and <RX START
SPEED>.
Additional Functions 1
Press [Additional Functions].
The ADDITIONAL FUNCTIONS menu appears.
F3
F4
OK
2
Press [F3] (
▼
) or [F4] (
▲
) to highlight <03 FAX SETTINGS>
➞ press [OK].
Each time you press
F3 option becomes highlighted.
(
▼
) or
F4
(
▲
), the next or previous menu
10
The FAX SETTINGS menu appears.
Setting the TX/RX Start Speed 10-7
F3
F4
OK
3
Press [F3] (
▼
) or [F4] (
▲
) to highlight <01 USER SETTINGS>
➞
press [OK].
F3
F4
OK
The USER SETTINGS menu appears.
4
Press [F3] ( ▼ ) or [F4] ( ▲ ) to highlight <01 TEL LINE
SETTINGS>
➞
press [OK].
F3
F4
OK
The TEL LINE SETTINGS menu appears.
5
Press [F3] (
▼
) or [F4] (
▲
) to highlight <03 TX START SPEED> or <04 RX START SPEED>
➞
press [OK].
10
F3
F4
OK
The TX START SPEED or RX START SPEED menu appears.
6
Press [F3] (
▼
) or [F4] (
▲
) to highlight a desired start speed for the transmission or reception ➞ press [OK].
TX/RX start speed is registered, and the TEL LINE SETTINGS menu returns.
10-8 Setting the TX/RX Start Speed
Reset
NOTE
If you find that the telephone line is in poor condition, select a slower TX/RX start speed.
7
Press [Reset] to return to the Basic Features screen.
Setting the TX/RX Start Speed 10-9
10
Adjusting the Scanning Density
Follow the procedure below to adjust the scanning density for each density level: dark, standard, and light.
If you often send a document that is too dark or too light, it is recommended to adjust the scanning density.
NOTE
Even if you change (adjust) the density, the resolution does not change.
If you want to send a document with a detailed image, adjust the resolution. (See
"Adjusting the Resolution, Density, and Image Quality," on p. 3-12.)
Additional Functions
F3
F4
OK
1
Press [Additional Functions]
➞
press [F3] (
▼
) or [F4] (
▲
) to highlight <03 FAX SETTINGS>
➞
press [OK].
The FAX SETTINGS menu appears.
10
F3
F4
OK
2
Press [F3] (
▼
) or [F4] (
▲
) to highlight <01 USER SETTINGS>
➞ press [OK].
F4
Each time you press
F3 option becomes highlighted.
( ▼ ) or ( ▲ ), the next or previous menu
The USER SETTINGS menu appears.
10-10 Adjusting the Scanning Density
F3
F4
OK
3
Press [F3] (
▼
) or [F4] (
▲
) to highlight <06 DENSITY
CONTROL>
➞
press [OK].
F3
F4
OK
The DENSITY CONTROL menu appears.
4
Press [F3] ( ▼ ) or [F4] ( ▲ ) to highlight <01 LIGHT>, <02
STANDARD>, or <03 DARK>
➞
press [OK].
F2
F3
OK
● If you select <01 LIGHT>:
❑
Adjust the density by pressing [F2] (LIGHT) or [F3] (DARK) ➞ press [OK].
F2
F3
OK
The DENSITY CONTROL menu returns.
● If you select <02 STANDARD>:
❑
Adjust the density by pressing [F2] (LIGHT) or [F3] (DARK)
➞
press [OK].
10
The DENSITY CONTROL menu returns.
Adjusting the Scanning Density 10-11
10
F2
F3
OK
● If you select <03 DARK>:
❑
Adjust the density by pressing [F2] (LIGHT) or [F3] (DARK) ➞ press [OK].
Reset
The USER SETTINGS menu returns.
NOTE
The density level indicated with an arrow in each display shown above is the default density control setting.
5
Press [Reset] to return to the Basic Features screen.
10-12 Adjusting the Scanning Density
Setting the RX Password
Follow the procedure below to set the reception password.
When another fax sends a document without ITU-T subaddress, its password will be confirmed.
If the password does not match the password you set here, or no password is set for the document sent by another fax, this machine will not receive the document.
When receiving in memory boxes, their passwords have the priority even if you set an RX password here.
Additional Functions 1
Press [Additional Functions].
The ADDITIONAL FUNCTIONS menu appears.
F3
F4
OK
2
Press [F3] (
▼
) or [F4] (
▲
) to highlight <03 FAX SETTINGS>
➞ press [OK].
Each time you press
F3 option becomes highlighted.
( ▼ ) or
F4
( ▲ ), the next or previous menu
F3
F4
OK
The FAX SETTINGS menu appears.
3
Press [F3] ( ▼ ) or [F4] ( ▲ ) to highlight <07 SYSTEM
SETTINGS>
➞
press [OK].
If a system administrator's ID and password are set, enter them after selecting
<07 SYSTEM SETTINGS>. (See Chapter 5, "System Manager Settings," in the
Reference Guide .)
10
Setting the RX Password 10-13
F3
F4
OK
The SYSTEM SETTINGS menu appears.
4
Press [F3] (
▼
) or [F4] (
▲
) to highlight <02 RX PASSWORD>
➞ press [OK].
The display for entering an RX password appears.
@.
1
GHI
4
PRS
7
TUV
8
OPER
0
ABC
2
JKL
5
DEF
3
MNO
6
WXY
9
SYMBOLS
OK
5
Enter the RX password (up to 20 digits) using the numeric keys
➞
press [OK].
10
Reset
The SYSTEM SETTINGS menu returns.
NOTE
The RX password can be up to 20 digits long, and can include *, #, and spaces.
If you enter a wrong number, use the cursor keys to go back to the position you want to correct ➞ press [Delete] ➞ enter the correct number.
F4
To delete the entire entry, press (DELETE) or [Clear].
6
Press [Reset] to return to the Basic Features screen.
10-14 Setting the RX Password
Confirming the Other Party's Fax Number
Follow the procedure below to set the machine to check the fax number of the receiving party before sending documents.
Using this feature, the machine checks the last six digits of the fax number registered on the receiving machine to verify it matches the last six digits of the fax number you dial. This can be useful when, for example, the phone company inadvertently connects the machine to a wrong number, in which case the fax transmission can be aborted.
You can set whether or not to cancel sending if the fax numbers do not match.
NOTE
The default setting is '01 OFF'.
Additional Functions
F3
F4
OK
1
Press [Additional Functions]
➞
press [F3] (
▼
) or [F4] (
▲
) to highlight <03 FAX SETTINGS>
➞
press [OK].
The FAX SETTINGS menu appears.
F3
F4
OK
2
Press [F3] (
▼
) or [F4] (
▲
) to highlight <07 SYSTEM
SETTINGS> ➞ press [OK].
F4
Each time you press
F3 option becomes highlighted.
( ▼ ) or ( ▲ ), the next or previous menu
If a system administrator's ID and password are set, enter them after selecting
<07 SYSTEM SETTINGS>. (See Chapter 5, "System Manager Settings," in the
Reference Guide .)
10
Confirming the Other Party's Fax Number 10-15
10
F3
F4
OK
The SYSTEM SETTINGS menu appears.
3
Press [F3] (
▼
) or [F4] (
▲
) to highlight <03 PHONE NO.
CHECK>
➞
press [OK].
F3
F4
OK
The PHONE NO. CHECK menu appears.
4
Press [F3] ( ▼ ) or [F4] ( ▲ ) to highlight <01 OFF> or <02 ON> ➞ press [OK].
Reset
The SYSTEM SETTINGS menu returns.
5
Press [Reset] to return to the Basic Features screen.
10-16 Confirming the Other Party's Fax Number
Changing the Fax Default Settings
The standard mode is the combination of functions the machine resumes when
[Reset] is pressed.
Follow the procedure below to adjust the standard mode to suit your needs.
NOTE
The standard mode is resumed when:
- you press
FAX
(FAX) to switch to the fax mode
- the machine finishes scanning documents
- the auto clear function works in the fax mode
- the registration/setting operation is finished
The following six items can be adjusted for the standard mode:
- RESOLUTION
- SCAN DENSITY
- IMAGEQUALITY
- BOOK TX SCAN SIZE
- TX MODE
- TX STAMP
Additional Functions
F3
F4
OK
1
Press [Additional Functions]
➞
press [F3] (
▼
) or [F4] (
▲
) to highlight <03 FAX SETTINGS>
➞
press [OK].
The FAX SETTINGS menu appears.
10
F3
F4
OK
2
Press [F3] ( ▼ ) or [F4] ( ▲ ) to highlight <07 SYSTEM
SETTINGS>
➞
press [OK].
F4
Each time you press
F3 option becomes highlighted.
( ▼ ) or ( ▲ ), the next or previous menu
If a system administrator's ID and password are set, enter them after selecting
<07 SYSTEM SETTINGS>. (See Chapter 5, "System Manager Settings," in the
Reference Guide .)
Changing the Fax Default Settings 10-17
F3
F4
OK
The SYSTEM SETTINGS menu appears.
3
Press [F3] ( ▼ ) or [F4] ( ▲ ) to highlight <04 FAX DEFAULT> ➞ press [OK].
F3
F4
OK
The FAX DEFAULT menu appears.
4
If you want to set the resolution, press [F3] (
▼
) or [F4] (
▲
) to highlight <01 RESOLUTION>
➞
press [OK].
10
F3
F4
OK
The RESOLUTION menu appears.
5
Press [F3] (
▼
) or [F4] (
▲
) to highlight <01 OFF>, or highlight the desired resolution level ➞ press [OK].
<01 OFF>: No setting will be specified as default. The machine will retain the most recently used setting.
<02 STANDARD>: For normal printed or typewritten text (200 dpi x 100 dpi)
<03 FINE>: Twice the STANDARD resolution (200 dpi x 200 dpi)
<04 SUPER FINE>: Four times the STANDARD resolution (200 dpi x 400 dpi)
<05 ULTRA FINE>: Eight times the STANDARD resolution (400 dpi x 400 dpi)
10-18 Changing the Fax Default Settings
F3
F4
OK
The FAX DEFAULT menu returns.
6
If you want to set the scanning density, press [F3] (
▼
) or [F4]
(
▲
) to highlight <02 SCAN DENSITY>
➞
press [OK].
F3
F4
OK
The SCAN DENSITY menu appears.
7
Press [F3] ( ▼ ) or [F4] ( ▲ ) to highlight <01 OFF>, or highlight the desired scanning density level
➞
press [OK].
<01 OFF>: No setting will be specified as default. The machine will retain the most recently used setting.
<02 LIGHT>: Select for sending a document that contains normal printed or typewritten text.
<03 STANDARD>: Select for sending a document that contains both text and halftone images, such as photographs.
<04 DARK>: Select for sending a document that contains halftone images only, such as photographs.
F3
F4
OK
The FAX DEFAULT menu returns.
8
If you want to set the image quality, press [F3] (
▼
) or [F4] (
▲
) to highlight <03 IMAGEQUALITY>
➞
press [OK].
10
The IMAGEQUALITY menu appears.
Changing the Fax Default Settings 10-19
F3
F4
OK
9
Press [F3] (
▼
) or [F4] (
▲
) to highlight <01 OFF>, or highlight the image quality of your document
➞
press [OK].
<01 OFF>: No setting will be specified as default. The machine will retain the most recently used setting.
<02 TEXT>: Select for sending a document that contains normal printed or typewritten text.
<03 TEXT/PHOTO>: Select for sending a document that contains both text and halftone images, such as photographs.
<04 PHOTO>: Select for sending a document that contains halftone images only, such as photographs.
F3
F4
OK
The FAX DEFAULT menu returns.
10
If you want to set the book scan size for a transmission, press
[F3] (
▼
) or [F4] (
▲
) to highlight <04 BOOK TX SCAN SIZE>
➞ press [OK].
10
F3
F4
OK
The BOOK TX SCAN SIZE menu appears.
11
Press [F3] (
▼
) or [F4] (
▲
) to highlight the book transmission scanning size
➞
press [OK].
The FAX DEFAULT menu returns.
10-20 Changing the Fax Default Settings
F3
F4
OK
12
If you want to set the transmission mode, press [F3] (
▼
) or
[F4] (
▲
) to highlight <05 TX MODE>
➞
press [OK].
F3
F4
OK
The TX MODE menu appears.
13
Press [F3] ( ▼ ) or [F4] ( ▲ ) to select either <01 MEMORY
SENDING> or <02 DIRECT SENDING>
➞
press [OK].
<01 MEMORY SENDING>: Scans all pages into memory, and then sends them.
<02 DIRECT SENDING>: Starts scanning the document and sends the document one page at a time without storing the document into memory.
F3
F4
OK
The FAX DEFAULT menu returns.
14
If you want your documents stamped after every transmission, press [F3] (
▼
) or [F4] (
▲
) to highlight <06 TX
STAMP>
➞
press [OK].
10
The TX STAMP menu appears.
Changing the Fax Default Settings 10-21
10
F3
F4
OK
15
Press [F3] (
▼
) or [F4] (
▲
) to highlight <01 TX STAMP OFF> or
<02 TX STAMP ON>
➞
press [OK].
<01 TX STAMP OFF>: Does not stamp documents after they are scanned.
<02 TX STAMP ON>: Stamps documents after they are scanned.
Reset
The SYSTEM SETTINGS menu returns.
16
Press [Reset] to return to the Basic Features screen.
10-22 Changing the Fax Default Settings
Printing Reports and Lists
11
CHAPTER
This chapter explains how to print various reports and lists from your machine.
11-1
11
Setting Reports to Print Automatically
This section describes how to print the reports of the TX/RX results or of TX/RX in the memory boxes automatically.
TX Reports
Follow the procedure below to select whether to print the TX reports automatically.
You can also set to print reports only when a transmission error occurs.
NOTE
For TX report samples, see "Report Samples," on p. 14-2.
You can set whether or not to print the TX image on the reports.
You can check if the document was sent to the other party correctly using the TX reports.
The default setting is '01 OUTPUT NO'.
Additional Functions 1
Press Additional Functions.
The ADDITIONAL FUNCTIONS menu appears.
F3
F4
OK
2
Press [F3] (
▼
) or [F4] (
▲
) to highlight <03 FAX SETTINGS>
➞ press [OK].
Each time you press
F3 option becomes highlighted.
( ▼ ) or
F4
( ▲ ), the next or previous menu
The FAX SETTINGS menu appears.
11-2 Setting Reports to Print Automatically
F3
F4
OK
3
Press [F3] (
▼
) or [F4] (
▲
) to highlight <02 REPORT
SETTINGS>
➞
press [OK].
F3
F4
OK
The REPORT SETTINGS menu appears.
4
Press [F3] ( ▼ ) or [F4] ( ▲ ) to highlight <01 TX REPORT> ➞ press [OK].
F3
F4
OK
The TX REPORT menu appears.
5
Press [F3] (
▼
) or [F4] (
▲
) to highlight <01 OUTPUT NO>, <02
PRINT ERROR ONLY>, or <03 OUTPUT YES>
➞
press [OK].
F3
F4
OK
If you have selected <01 OUTPUT NO>, the setting is complete.
6
If you have highlighted <02 PRINT ERROR ONLY> or <03
OUTPUT YES> in step 5, press [F3] ( ▼ ) or [F4] ( ▲ ) to highlight
<01 OFF> or <02 ON> for <REPORT WITH TX IMAGE>
➞
press
[OK].
11
The REPORT SETTINGS menu returns.
Setting Reports to Print Automatically 11-3
Reset 7
Press [Reset] to return to the Basic Features screen.
RX Reports
Follow the procedure below to select whether to print the RX reports automatically.
You can also set to print reports only when an error occurs during receiving.
NOTE
For RX report samples, see "Report Samples," on p. 14-2.
You can check if the document was received correctly from the other party using the RX reports.
The default setting is '01 OUTPUT NO'.
Additional Functions
F3
F4
OK
1
Press [Additional Functions]
➞
press [F3] (
▼
) or [F4] (
▲
) to highlight <03 FAX SETTINGS>
➞
press [OK].
The FAX SETTINGS menu appears.
11
F3
F4
OK
2
Press [F3] (
▼
) or [F4] (
▲
) to highlight <02 REPORT
SETTINGS>
➞
press [OK].
Each time you press
F3 option becomes highlighted.
( ▼ ) or
F4
( ▲ ), the next or previous menu
The REPORT SETTINGS menu appears.
11-4 Setting Reports to Print Automatically
F3
F4
OK
3
Press [F3] (
▼
) or [F4] (
▲
) to highlight <02 RX REPORT>
➞ press [OK].
F3
F4
OK
The RX REPORT menu appears.
4
Press [F3] ( ▼ ) or [F4] ( ▲ ) to highlight <01 OUTPUT NO>, <02
PRINT ERROR ONLY>, or <03 OUTPUT YES>
➞
press [OK].
Reset
The REPORT SETTINGS menu returns.
5
Press [Reset] to return to the Basic Features screen.
11
Setting Reports to Print Automatically 11-5
Confidential RX Reports
Follow the procedure below to select whether to print the confidential RX report automatically. You can check if confidential documents were sent correctly from the other party, or received properly without an error, using the confidential RX reports.
NOTE
For the confidential RX report samples, see "Report Samples," on p. 14-2.
The default setting is '02 OUTPUT YES'.
Additional Functions
F3
F4
OK
1
Press [Additional Functions]
➞
press [F3] (
▼
) or [F4] (
▲
) to highlight <03 FAX SETTINGS>
➞
press [OK].
The FAX SETTINGS menu appears.
F3
F4
OK
2
Press [F3] (
▼
) or [F4] (
▲
) to highlight <02 REPORT
SETTINGS>
➞
press [OK].
F4
Each time you press
F3 option becomes highlighted.
( ▼ ) or ( ▲ ), the next or previous menu
11
F3
F4
OK
The REPORT SETTINGS menu appears.
3
Press [F3] (
▼
) or [F4] (
▲
) to highlight <03 CONFID. RX
REPORT>
➞
press [OK].
The CONFID. RX REPORT menu appears.
11-6 Setting Reports to Print Automatically
F3
F4
OK
4
Press [F3] (
▼
) or [F4] (
▲
) to highlight <01 OUTPUT NO> or <02
OUTPUT YES>
➞
press [OK].
The REPORT SETTINGS menu returns.
Reset 5
Press [Reset] to return to the Basic Features screen.
Activity Reports
Follow the procedure below to select whether to print the activity reports automatically.
NOTE
For activity report samples, see "Report Samples," on p. 14-2.
You can check the list of TX/RX results using an activity report.
As default settings, <AUTO PRINT> is set to '01 ON', <DAILY REPORT TIME> to '01
OFF', and <TX/RX SEPARATE> to '01 OFF'.
Additional Functions
F3
F4
OK
1
Press [Additional Functions]
➞
press [F3] (
▼
) or [F4] (
▲
) to highlight <03 FAX SETTINGS>
➞
press [OK].
The FAX SETTINGS menu appears.
11
Setting Reports to Print Automatically 11-7
F3
F4
OK
2
Press [F3] (
▼
) or [F4] (
▲
) to highlight <02 REPORT
SETTINGS>
➞
press [OK].
F4
Each time you press
F3 option becomes highlighted.
( ▼ ) or ( ▲ ), the next or previous menu
F3
F4
OK
The REPORT SETTINGS menu appears.
3
Press [F3] (
▼
) or [F4] (
▲
) to highlight <04 ACTIVITY REPORT>
➞ press [OK].
F3
F4
The ACTIVITY REPORT menu appears.
4
Press [F3] (
▼
) or [F4] (
▲
) to highlight the item you want to set.
11 ● To select <01 AUTO PRINT>:
❑
Follow the procedure below to set whether to print an activity report automatically when the transactions reach 40.
❑
Press [F3] (
▼
) or [F4] (
▲
) to highlight <01 AUTO PRINT>
➞
press [OK].
F3
F4
OK
The AUTO PRINT menu appears.
11-8 Setting Reports to Print Automatically
F3
F4
OK
❑
Press [F3] ( ▼ ) or [F4] ( ▲ ) to highlight <01 ON> or <02 OFF> ➞ press [OK].
F3
F4
OK
The ACTIVITY REPORT menu returns.
● To select <02 DAILY REPORT TIME>:
❑
Press [F3] (
▼
) or [F4] (
▲
) to highlight <02 DAILY REPORT TIME>
➞
press
[OK].
The DAILY REPORT TIME menu appears.
❑
Press [F3] ( ▼ ) or [F4] ( ▲ ) to highlight <01 OFF> or <02 ON> ➞ press [OK].
F3
F4
OK
@.
1
GHI
4
PRS
7
TUV
8
OPER
0
ABC
2
JKL
5
DEF
3
MNO
6
WXY
9
SYMBOLS
OK
If you have selected <02 ON>, the display for entering the report time appears.
❑
Enter the time you want to print an activity report in 24-hour notation (e.g., 1:00 p.m. as 13:00) using the numeric keys ➞ press [OK].
11
The ACTIVITY REPORT menu returns.
● To select <03 TX/RX SEPARATE>:
❑
Follow the procedure below to set whether to print an activity report separately for sending and receiving.
Setting Reports to Print Automatically 11-9
F3
F4
OK
❑
Press [F3] ( ▼ ) or [F4] ( ▲ ) to highlight <03 TX/RX SEPARATE> ➞ press [OK].
The TX/RX SEPARATE menu appears.
❑
Press [F3] (
▼
) or [F4] (
▲
) to highlight <01 OFF> or <02 ON>
➞
press [OK].
F3
F4
OK
Reset
The FAX SETTINGS menu returns.
5
Press [Reset] to return to the Basic Features screen.
11
11-10 Setting Reports to Print Automatically
Printing the Activity Report
Follow this procedure to print a list of the previous 40 transactions on your machine.
An activity report contains the start time of the transaction, destination, sender name, transaction number, transaction mode, total number of pages transmitted, and transmission result, of each transaction.
NOTE
For report samples, see "Report Samples," on p. 14-2.
FAX
Report
1
Press [FAX].
FAX lights, and the Fax Basic Features screen appears.
2
Open all three one-touch speed dialing panels
➞
press
[Report].
The REPORT menu appears on the display.
F3
F4
OK
3
Press [F3] (
▼
) or [F4] (
▲
) to highlight <01 ACTIVITY REPORT>
➞ press [OK].
F4
Each time you press
F3 option becomes highlighted.
(
▼
) or (
▲
), the next or previous menu
11
The Fax Basic Features screen returns, and the activity report is printed.
Printing the Activity Report 11-11
Printing the Confidential Reception List
Follow the procedure below to print a list of documents received in the confidential mailbox.
FAX
Report
1
Press [FAX].
FAX
lights, and the Fax Basic Features screen appears.
2
Open all three one-touch speed dialing panels
➞
press
[Report].
The REPORT menu appears on the display.
11
F3
F4
OK
3
Press [F3] ( ▼ ) or [F4] ( ▲ ) to highlight <05 CONF. MAILBOX
LIST>
➞
press [OK].
F4
Each time you press
F3 option becomes highlighted.
( ▼ ) or ( ▲ ), the next or previous menu
The Fax Basic Features screen returns, and the list of the documents in the confidential mailbox is printed.
11-12 Printing the Confidential Reception List
Printing the List of Fax Settings
This section describes the procedure to print these lists by pressing [Additional
Functions] and entering the PRINT LISTS menu, but you can print them also by pressing [Report] under the one-touch speed dialing panels. However, you cannot print the DEPT. INFO LIST by pressing [Report].
Follow the procedure below to print the lists of the contents you registered and set in the FAX SETTINGS menu.
You can print the following lists:
Item
USER DATA LIST
1-TOUCH LIST 1
1-TOUCH LIST 2
CODED DIAL LIST 1
CODED DIAL LIST 2
GROUP DIAL LIST
ACCESS CODE LIST
DEPT. INFO LIST
Description
Prints all the settings of the machine.
Prints the standard list of all the one-touch speed dialing keys registered with numbers.
Prints a detailed list of all the one-touch speed dialing keys registered with numbers.
Prints the standard list of all the coded speed dialing codes registered with numbers.
Prints a detailed list of all the coded speed dialing codes registered with numbers.
Prints a list of groups registered under one-touch speed dialing keys and coded speed dialing codes.
Prints the list of all access codes.
Prints the list of number of pages printed, sent or received by each department.
You can also turn OFF the printing of the lists.
NOTE
For the list samples, see "Report Samples," on p. 14-2, or Chapter 8, "Appendix," in the
Reference Guide .
11
Additional Functions 1
Press [Additional Functions].
The ADDITIONAL FUNCTIONS menu appears.
Printing the List of Fax Settings 11-13
F3
F4
OK
2
Press [F3] (
▼
) or [F4] (
▲
) to highlight <08 PRINT LISTS>
➞ press [OK].
Each time you press
F3 option becomes highlighted.
( ▼ ) or
F4
( ▲ ), the next or previous menu
F3
F4
The PRINT LISTS menu appears.
3
Press [F3] (
▼
) or [F4] (
▲
) to highlight the list you want to print.
11
F3
F4
OK
F3
F4
OK
● To print the user data list:
❑
Press [F3] ( ▼ ) or [F4] ( ▲ ) to highlight <01 USER DATA> ➞ press [OK].
The Basic Features screen returns, and the user data list is printed.
● To print the one-touch speed dialing list 1 or 2, or coded speed dialing list 1 or 2:
❑
Press [F3] ( ▼ ) or [F4] ( ▲ ) to highlight <02 PRINT ADD. LISTS> ➞ press [OK].
The PRINT ADD. LISTS menu appears.
11-14 Printing the List of Fax Settings
F3
F4
OK
❑
Press [F3] ( ▼ ) or [F4] ( ▲ ) to highlight the list you want to print ➞ press [OK].
F3
F4
OK
The optional settings for printing are displayed.
❑
Press [F3] (
▼
) or [F4] (
▲
) to highlight <01 NO SORT> or <02 SORT>
➞
press
[OK].
F3
F4
OK
F3
F4
OK
The Basic Features screen returns, and the selected list is printed.
NOTE
If you select <02 SORT>, the destination names will be printed first in numeric order and then in alphabetical order.
● To print the group dialing list:
❑
Press [F3] ( ▼ ) or [F4] ( ▲ ) to highlight <02 PRINT ADD. LISTS> ➞ press [OK].
The PRINT ADD. LISTS menu appears.
❑
Press [F3] (
▼
) or [F4] (
▲
) to highlight <05 GROUP DIAL LIST>
➞
press [OK].
11
The Basic Features screen returns, and the group dialing list is printed.
Printing the List of Fax Settings 11-15
F3
F4
OK
F3
F4
OK
● To print the access code list:
❑
Press [F3] ( ▼ ) or [F4] ( ▲ ) to highlight <02 PRINT ADD. LISTS> ➞ press [OK].
The PRINT ADD. LISTS menu appears.
❑
Press [F3] (
▼
) or [F4] (
▲
) to highlight <06 ACCESS CODE LIST>
➞
press
[OK].
11
F3
F4
OK
F3
F4
OK
The Basic Features screen returns, and the access code list is printed.
●
To print the department information list:
❑
Press [F3] ( ▼ ) or [F4] ( ▲ ) to highlight <03 DEPT. INFO LIST> ➞ press [OK].
The Basic Features screen returns, and the department information list is printed.
● To cancel printing of lists:
❑
Press [F3] (
▼
) or [F4] (
▲
) to highlight <04 CANCEL REPORT>
➞
press [OK].
11-16 Printing the List of Fax Settings
F2
F3
F4
❑
When you are printing multiple lists, press [F2] ( ▼ ) or [F3] ( ▲ ) to highlight the list waiting to be printed shown in the display ➞ press [F4] (CANCEL).
F3
❑
Press [F3] (YES).
Reset
The Basic Features screen returns, and the printing of the selected list is canceled.
4
Press [Reset] to return to the Basic Features screen.
11
Printing the List of Fax Settings 11-17
11
11-18 Printing the List of Fax Settings
Troubleshooting
12
CHAPTER
This chapter highlights any problems that may occur during the operation of the fax functions, and solutions that may be helpful in fixing them.
12-1
When Problems Occur
12
If an error occurs during sending or receiving, or there is an abnormality in the machine, check the following points.
Sending Documents
You cannot send a document after dialing.
Cause 1 Is your machine set to the correct telephone line type (pulse or tone)?
Remedy Check the telephone line type and set the machine to the correct type.
Cause 2 Is your machine in copy mode?
Remedy Press [FAX] to light the FAX indicator.
Cause 3 Is the document set properly?
Remedy Reset the document and try sending again.
Cause 4 Did you dial the right telephone number?
Remedy Try dialing the number again. If the number is registered for one-touch or coded speed dialing, check that the number is correct.
Cause 5 Is the other party's fax machine out of paper?
Remedy Contact the other party to check whether their fax machine is out of paper.
Cause 6 Is the other party's line busy with sending, receiving, or a voice call?
Remedy Contact your carrier to check whether the line is busy or not.
Memory fills up immediately when you try to send.
Cause 1 Are you sending with the resolution set to 'SUPER FINE' or 'ULTRA FINE', or image quality set to 'PHOTO' or 'TEXT/PHOTO'?
Remedy 1 If your document does not contain fine text or photographs, set the resolution to
'STANDARD' and image quality to 'TEXT'.
Remedy 2 If your document contains fine text or photographs, send it directly rather than using a memory transmission.
12-2 When Problems Occur
Cause 2 Is a document occupying your memory space?
Remedy Either print out any documents received in memory or wait until any documents stored in memory for sending have been sent, then resend your document.
Documents are streaked with lines when they print on the other party's fax machine.
Cause Is your machine's platen glass clean?
Remedy Copy a document on your machine and see if the document is streaked or dirty.
If the copy is streaked, clean the scanning glass.
Your documents are printed out at a reduced size on the other party's fax machine.
Cause 1 Are your slide guides adjusted for the size of the document you are faxing?
Remedy Adjust the guides to the size of the document you are faxing and resend.
Cause 2 Is the other party's paper smaller than the size of the document you sent?
Remedy If the other party is using small-size paper, your machine automatically reduces the size of the document in accordance with the other party's paper.
Part of the document is cut off when the other party receives it.
Cause Is your document set in the correct direction?
Remedy Set your document in the correct direction and resend.
The documents you sent are too light.
Cause 1 Is the density set to 'LIGHT'?
Remedy Select 'DARK' for the 'DENSITY' setting.
Cause 2 Is the image quality set to 'PHOTO' or 'TEXT/PHOTO'?
Remedy Select 'TEXT' for the 'IMAGEQUALITY' setting.
Cause 3 Is your machine's platen glass clean?
Remedy Copy a document on your machine and see if the document is streaked or dirty.
If the copy is streaked, clean the platen glass.
12
When Problems Occur 12-3
12
You cannot perform polling.
Cause Is the polling box set?
Remedy For polling to send, the polling box must first be set. Set the polling box and resend the document.
You cannot perform confidential sending.
Cause 1 Has the other party set up a confidential mailbox in memory?
Remedy Contact the other party and resend on confirmation that their confidential mailbox is set.
Cause 2 Does the other party's fax machine support ITU-T subaddress/password transactions?
Remedy Contact the other party and check.
Cause 3 Did you specify the other party's subaddress or password correctly?
Remedy Check the other party's registered subaddress or password and specify the same number.
Cause 4 Did you make a mistake in the subaddress or password registered for one-touch or coded speed dialing?
Remedy Check your one-touch or coded speed dialing settings.
Cause 5 Is the memory of the other party's machine full?
Remedy Contact the other party and check.
You cannot relay a document from another fax machine.
Cause 1 Has the other party set up a memory box for relay transmission?
Remedy Contact the other party and resend on confirmation that they have set up a box for relay transmission, and have registered destinations to relay to.
Cause 2 Does the other party's fax machine support ITU-T subaddress/password transactions?
Remedy Contact the other party and check.
Cause 3 Did you specify the other party's subaddress or password correctly?
Remedy Check the other party's registered subaddress or password and specify the same number.
12-4 When Problems Occur
Cause 4 Did you make a mistake in the subaddress or password registered for one-touch or coded speed dialing?
Remedy Check your one-touch or coded speed dialing settings.
Cause 5 Is the memory of the other fax machine full?
Remedy Contact the other party and check.
You cannot send a document with a subaddress/password.
Cause 1 Does the other party's fax machine support ITU-T subaddress/password transactions?
Remedy Contact the other party and check.
Cause 2 Did you specify the other party's subaddress or password correctly?
Remedy Check the other party's registered subaddress or password and specify the same number.
Cause 3 Did you make a mistake in the subaddress or password registered for one-touch or coded speed dialing?
Remedy Check your one-touch or coded speed dialing settings.
Cause 4 Is the memory of the other party's machine full?
Remedy Contact the other party and check.
Receiving Documents
Part of the documents you receive are cut off.
Cause 1 Are the slide guides in your stack bypass set to the size of the paper?
Remedy Set the guides in the stack bypass to the size of the paper.
Cause 2 Have you specified the correct stack bypass paper size?
Remedy Specify the correct stack bypass paper size.
Cause 3 Is the ROTATE PRINT mode set to 'OFF'?
Remedy Set the ROTATE PRINT mode to 'ON'.
12
When Problems Occur 12-5
12
The documents you received are of poor quality.
Cause 1 Is your toner cartridge running low on toner?
Remedy Remove your toner cartridge and gently tilt it from side to side five or six times to redistribute the remaining toner. If this does not solve the problem, replace with a new toner cartridge.
Cause 2 Is the platen glass of the other party's fax machine clean?
Remedy Copy a document on your machine. If the document is clean, the problem lies with the sender's fax machine. Contact the sender, and ask them to clean their fax machine.
Your machine switches to memory substitution reception even though paper is present.
Cause Are the setting options to select the DRAWER ELIGIBLTY correct?
Remedy Correct the fax reception options for selecting the DRAWER ELIGIBLTY.
You cannot receive a confidential document in your confidential mailbox.
Cause 1 Is a confidential mailbox set?
Remedy Check your confidential mailbox settings.
Cause 2 Did the other party specify the correct subaddress and password for your confidential mailbox?
Remedy Contact the other party and check.
You cannot perform polling.
Cause 1 Did you specify the other party's subaddress or password correctly?
Remedy Check the other party's registered subaddress or password and specify the same number.
Cause 2 Is the other party's fax machine set to automatic reception?
Remedy Contact the other party and check.
Cause 3 Is a document set on the other party's machine?
Remedy Contact the other party and check.
12-6 When Problems Occur
Other Problems
Sending and receiving of documents is too slow.
Cause 1 Is the resolution set to 'FINE', 'SUPER FINE', or 'ULTRA FINE'?
Remedy Setting the resolution to 'STANDARD' reduces the sending time. However, any fine text in the document will also be harder to read.
Cause 2 Is the picture quality set to 'PHOTO' or 'TEXT/PHOTO'?
Remedy Press [F3] (IMAGEQUALITY) to select 'TEXT'.
Cause 3 Is ECM (Error Correction Mode) set to 'ON'?
Remedy Because ECM corrects errors during a transmission, any problems on the line can mean that the transmission will take extra time. Set ECM to 'OFF'.
You cannot get documents from information services.
Cause 1 Is your machine set to the tone dialing type of the telephone line?
Remedy Press [Tone] to set the dialing type to 'TONE'.
Cause 2 Were there any instructions from the other party, such as to set to receive?
Remedy Just before receiving, press [Start].
You cannot perform transactions using memory boxes.
Cause Did you specify the other party's subaddress or password correctly?
Remedy Specify a different subaddress for each memory box.
12
When Problems Occur 12-7
12
Error Codes
If errors occur during sending or receiving, they are recorded in reports as error codes.
#0001
Cause A document may be jammed.
Remedy Remove the jammed document.
#0003
Cause 1 An attempt was made to send a document of 3.3 feet (1 meter) or longer from the feeder.
Remedy Divide the document into smaller parts and send from the platen glass.
Cause 2 A document takes a long time to send because it contains too much data.
Remedy Reduce the scanning resolution before sending.
Cause 3 A document takes a long time to receive.
Remedy Contact the other party and ask them to reduce their scanning resolution or divide the document into smaller parts for sending.
#0005
Cause 1 No reply is received from the other party's fax machine.
Remedy Try sending once again from the beginning.
Cause 2 The other party is not using a G3 fax machine.
Remedy Contact the other party to check.
#0008
Cause The passwords did not match at polling sending.
Remedy Check with the other party.
12-8 Error Codes
#0009
Cause The paper has run out or the paper drawer is not set properly.
Remedy Load the paper or reset the drawer properly.
#0011
Cause 1 The document for sending was not set properly.
Remedy Try again from the beginning.
Cause 2 Polling reception did not work because no document was set on the other party's fax machine.
Remedy Contact the other party and ask them to set the document on their fax machine.
#0012
Cause You could not send because the other party's fax machine is out of paper.
Remedy Contact the other party and ask them to load the paper.
#0018
Cause There is no reply when you redial. You could not send because your fax signal was not returned as the other party's line was engaged.
Remedy Check that the other party's line is not engaged and try again from the beginning.
#0021
Cause You could not poll to receive a document because the other party's fax machine would not respond.
Remedy Check with the other party and try again from the beginning.
12
#0022
Cause Your machine was set for polling to receive from several parties but the one-touch or coded speed dialing registrations used when specifying the other parties were deleted.
Remedy Check with the parties who could not perform polling to receive and re-enter your settings for polling to receive.
Error Codes 12-9
12
#0025
Cause A transmission requiring subaddress registration is set for one-touch or coded speed dialing but the subaddress is not registered.
Remedy Register the subaddress.
#0033
Cause You could not send using confidential transmission because the other party's fax machine does not support the use of subaddresses.
Remedy Check with the other party.
#0034
Cause You could not send using confidential transmission because the other party's fax machine would not receive.
Remedy Check with the other party and try again from the beginning.
#0035
Cause You could not send using relay transmission because the other party's fax machine does not support the use of subaddresses.
Remedy Check with the other party.
#0036
Cause You could not send using relay transmission because the other party's fax machine would not receive.
Remedy Check with the other party and try again from the beginning.
#0037
Cause The machine's memory is full.
Remedy Print out the documents stored in memory as a result of memory substitution reception or confidential reception.
12-10 Error Codes
#0059
Cause Your transmission is canceled because the number you dialed was different from the number registered on the other party's fax machine.
Remedy Check to see that the correct fax number is registered on the other party's fax machine. Or, set your SYSTEM SETTINGS not to confirm the other party's number.
#0080
Cause You could not send because the other party's fax machine does not support the use of subaddresses.
Remedy Check with the other party.
#0081
Cause You could not send because the other party's fax machine does not support the use of passwords.
Remedy Check with the other party.
#0082
Cause You could not poll to receive a document because the other party's fax machine does not support the use of subaddresses.
Remedy Check with the other party.
#0083
Cause When you polled the other party to receive a document, your subaddresses or passwords did not match those of the other party.
Remedy Check with the other party.
#0084
Cause You could not poll the other party to receive a document because the other party's fax machine does not support the use of passwords.
Remedy Check with the other party.
12
Error Codes 12-11
#0102
Cause When you tried to send a document, your subaddresses or passwords did not match those of the other party.
Remedy Check with the other party.
#0995
Cause Communication reservation is cleared.
Remedy If necessary, try again from the beginning.
12
12-12 Error Codes
Questions and Answers
This section tells you in Q & A format about convenient functions of your machine and how to avoid trouble.
Q
Can I resend the document automatically when sending has failed?
A
Set AUTO REDIAL to 'ON' in the TX SETTINGS menu. You can also set redial options, such as redial times and intervals.
Q
What happens if a document is received when in the Energy Saver mode?
A
The machine automatically receives and prints the document.
Q
What happens if a document is sent by facsimile during copying?
A
You do not need to do anything. Continue copying.
The machine automatically receives the document and stores it in built-in memory.
When copying is complete, printing of the document starts automatically.
Q
Can I automatically reset the resolution to 'FINE' when the power is turned ON or after transmission, because I usually want to send with the FINE resolution.
A
You can register your favorite resolution, image quality and density settings as default settings in the FAX DEFAULT menu.
Q
If a paper jam occurs during printing a received document, what happens to the document?
A
The machine keeps in memory the document that is not printed out correctly. Remove the jammed paper, and printing will restart from the page at which paper jamming occurred.
12
Q
If a power failure occurs, what happens to the documents stored in memory?
A
The machine retains the documents stored in memory for about 1 hour (the time depends on the memory capacity) even if a power failure continues. The contents of the directory are retained as well.
If a power failure occurs during receiving, however, the document being received is not stored in memory.
Questions and Answers 12-13
Q
Can I turn OFF the power of the machine when I use the delayed sending?
A
You can set the machine to the power saving mode by pressing [Energy Saver], if necessary. Keep the main power switch 'ON'.
The document for which you have set the delayed sending will be automatically sent from the memory of the machine at the preset time.
12
12-14 Questions and Answers
Summary of Important
Settings
13
CHAPTER
This chapter details a summery of important settings for your machine.
13-1
13
Fax Settings Table
The following items can be set or registered using FAX SETTINGS menu in the
Additional Functions menu.
NOTE
If you do not have the Network Model, some of the items are not available.
■
FAX SETTINGS
Item
USER
SETTINGS
REPORT
SETTINGS
TEL LINE
SETTINGS
Settings
USER TEL NO.
TEL LINE TYPE: TOUCH TONE*,
ROTARY PULSE
TX START SPEED: 14400bps, 9600bps,
7200bps, 4800bps, 2400bps, 33600bps*
RX START SPEED: 14400bps, 9600bps,
7200bps, 4800bps, 2400bps, 33600bps*
UNIT NAME
SENDER NAME: 01 - 99 (SENDER NAME REG.,
PERSONAL SETTINGS)
TX TERMINAL ID: FAX, I-FAX
SENDER FAX NUMBER: USER TEL NUMBER*, OTHER
FAX NUMBERS
DENSITY CONTROL: LIGHT, STANDARD*, DARK
PROG. 1-TOUCH KEY: 01 - 63 (DO NOT USE*, USE)
TX REPORT: OUTPUT NO*, PRINT ERROR ONLY,
OUTPUT YES
RX REPORT: OUTPUT NO*, PRINT ERROR ONLY,
OUTPUT YES
CONFID. RX REPORT: OUTPUT NO, OUTPUT YES*
ACTIVITY REPORT: AUTO PRINT, DAILY REPORT
TIME, TX/RX SEPARATE
Applicable
Page
13-2 Fax Settings Table
TX
Item
SETTINGS
RX
SETTINGS
PRINTER
SETTINGS
FILE
SETTINGS
SYSTEM
SETTINGS
Settings
ECM TX: ON*, OFF
PAUSE TIME: 01 SEC to 15 SEC; 02 SEC*
AUTO REDIAL: ON*, OFF
ERASE FAILED TX: OFF, ON*
TIME OUT: ON*, OFF
STAMP ACTION: DIRECT&MEMORY TX*, DIRECT TX
TX ROTATION: ON*, OFF
PIN CODE: OFF*, ON
ECM RX: ON*, OFF
RX PAGE FOOTER: OFF*, ON
2 on 1: OFF*, ON
# OF RX COPIES: 01 to 99 COPIES; 01*
SELECT DRAWER: DRAWER SW A - D (ON*, OFF)
RX REDUCTION: ON*, OFF
TONER SUPPLY LOW: RX TO MEMORY*, KEEP
PRINTING
CONFIDNTL MAILBOX: SETUP FILE, CHANGE DATA,
DELETE FILE
RELAY TX GROUP: SETUP FILE, CHANGE DATA,
DELETE FILE
PRESET POLLING: SETUP FILE, CHANGE DATA,
DELETE FILE
POLLING BOX: SETUP FILE, CHANGE DATA, DELETE
FILE
TRANSFER: SETUP FILE, CHANGE DATA, DELETE
FILE
MEMORY LOCK RX: OFF*, ON
RX PASSWORD
PHONE NO. CHECK: OFF*, ON
FAX DEFAULT: RESOLUTION, SCAN DENSITY,
IMAGEQUALITY, BOOK TX SCAN SIZE, TX MODE, TX
STAMP
ACCESS CODE: USE, DO NOT USE*
An asterisk (*) indicates the default setting.
Applicable
Page
13
Fax Settings Table 13-3
13
■ ADD. REGISTRATION
Item Settings
1-TOUCH SPD
DIAL
TEL# REGISTRATION: 01 - 63 (TEL NUMBER ENTRY,
NAME, OPTIONAL SETTING)
CODED SPD
DIAL
E-MAIL ADDRESS: 01 - 63 (ENTER E-MAIL ADD.,
NAME, OPTIONAL SETTING)
FTP SERVER: 01 - 63 (FTP SERVER NAME, NAME,
LOGIN NAME, PASSWORD, UPLOAD DIRECTORY,
OPTIONAL SETTING)
TEL# REGISTRATION: 000-136 (TEL NUMBER
ENTRY, NAME, OPTIONAL SETTING)
E-MAIL ADDRESS: 000-136 (ENTER E-MAIL ADD.,
NAME, OPTIONAL SETTING)
FTP SERVER: 000-136 (FTP SERVER NAME, NAME,
LOGIN NAME, PASSWORD, UPLOAD DIRECTORY,
OPTIONAL SETTING)
GROUP DIAL 01 - 63: (one-touch speed dialing); 000 - 136 (coded speed dialing): DESTINATION TEL/ID, NAME,
OPTIONAL SETTING
Applicable
Page
Sending
Guide
Sending
Guide
Sending
Guide
Sending
Guide
■ PRINT LISTS
USER DATA
PRINT ADD.
LIST
Item Settings
1-TOUCH LIST 1, CODED DIAL LIST 1, 1-TOUCH
LIST 2, CODED DIAL LIST 2: NO SORT*, SORT
GROUP DIAL LIST, ACCESS CODE LIST
PRINT DEPT. INFO
LIST
CANCEL
REPORT
An asterisk (*) indicates the default setting.
-
Applicable
Page
13-4 Fax Settings Table
Appendix
14
CHAPTER
This chapter describes the specifications of the machine, and includes report samples, the glossary, and index.
14-1
Report Samples
You can confirm the dialing addresses, machine settings and transmission/ reception results by printing reports.
One-Touch Speed Dialing List 1
This lists the recipient addresses registered to all the one-touch speed dialing codes.
For how to print the list, see "Printing the List of Fax Settings," on p. 11-13.
14
One-Touch Speed Dialing List 2
This lists the detailed data of the recipient addresses registered to all the one-touch speed dialing codes.
For how to print the list, see "Printing the List of Fax Settings," on p. 11-13.
14-2 Report Samples
Report Samples 14-3
14
Coded Speed Dialing List 1
This lists the recipient addresses registered to all the coded speed dialing codes.
For how to print the list, see "Printing the List of Fax Settings," on p. 11-13.
Coded Speed Dialing List 2
This lists the detailed data of the recipient addresses registered to all the coded speed dialing codes.
For how to print the list, see "Printing the List of Fax Settings," on p. 11-13.
14
14-4 Report Samples
Group Dialing List
This lists the recipient addresses registered to all the group dialing codes.
For how to print the list, see "Printing the List of Fax Settings," on p. 11-13.
Access Code List
This lists the recipient addresses registered to all the access codes.
For how to print the list, see "Printing the List of Fax Settings," on p. 11-13.
Report Samples 14-5
14
User's Data List
This lists all the settings made in the Additional Functions mode.
For how to print the list, see "Printing the List of Fax Settings," on p. 11-13.
14
14-6 Report Samples
Activity Report
This report lists the sending and receiving transactions.
For how to print the report, see "Printing the Activity Report," on p. 11-11.
NOTE
If the <ESS POWER LEVEL> is set to '01 LOW', the documents received in the Energy
Saver mode will be printed after the Energy Saver mode is released. In this case, the
MODE may be reported as MEMORY RX in the activity report.
14
Report Samples 14-7
Transmission (TX) / Reception (RX) Report
This report is printed every time a document is sent or received.
For how to print the report, see "Setting Reports to Print Automatically," on p. 11-2.
14
14-8 Report Samples
Error Transmission (TX) Report
This report is printed every time a document is sent or received.
For how to print the report, see "Setting Reports to Print Automatically," on p. 11-2.
Confidential Reception (RX) Report
This report is printed every time the machine receives a confidential document.
For how to print the report, see "Setting Reports to Print Automatically," on p. 11-2.
Report Samples 14-9
14
Multi-Transaction (TX/RX) Report
This report is printed every time a sequential broadcast transmission is performed.
For how to print the report, see "Sequential Broadcasting to More Than One
Relay Broadcast Report
This report is printed from the originator machine every time a relay broadcast transmission is performed.
For how to print the report, see "Relay Broadcasting Memory Box Settings Table," on p. 7-3.
14
14-10 Report Samples
Confidential Mailbox List
This lists sending and receiving transactions using the confidential mailboxes.
For how to print the list, see "Printing the Confidential Reception List," on p. 11-12.
Document Memory List
This lists sending and receiving transactions by TX/RX numbers.
For how to print the list, see "Printing a List of Documents in Memory," on p. 6-10.
Report Samples 14-11
14
Memory Clear Report
This lists documents in the memory immediately before they are deleted from the memory.
14
14-12 Report Samples
Specifications
The following are the principal specifications of the fax functions of this machine.
Specifications are subject to change without notice for product improvement or future releases.
Item
Name
Sending Sizes or Original Sizes 11" x 17" to STMT
Specifications
Canon Super G3 Fax Board
Paper Sizes or Recording Sizes 11" x 17" to STMT
Transmission Time
Fax Scanning Line Density
(Scanning and Transmission)
Approx. 3 sec./page* (V. 34 33.6 Kbps + ECM - MMR)
(Based on Canon FAX standard chart No. 1, standard mode)
STANDARD: 200 x 100 dpi
FINE: 200 x 200 dpi
SUPER FINE: 200 x 400 dpi
ULTRA FINE: 400 x 400 dpi
Applicable Telephone Line
Autodial Function
Subscriber telephone circuit (PSTN)
200 numbers
* Approximately 3 seconds per page for transmission time based on Canon FAX standard Chart No. 1 (ECM-MMR,
Standard Mode) at 33.6 Kbps modem speed. The Public Switched Telephone Network (PSTN) currently supports
28.8 Kbps modem speed or lower, depending on the telephone line conditions.
Specifications 14-13
14
14
Glossary
A
Activity report
Journal of transactions, both sent and received.
Alarm lamp
Blinks red when a paper jam occurs or the machine is running out of toner or paper.
Automatic redialing
When the other fax is busy or does not answer, the machine waits two minutes, and then automatically redials the same number. If there is still no answer, it makes one more attempt after waiting another two minutes. After the last unsuccessful attempt, the machine prints an Error TX report.
B
Basic Features screen
The screen displayed when the machine is ON, and ready to use.
bps
Stands for bits per second. The measure of transmission speed used in relationship to networks and communication lines.
Broadcasting
Transmitting a document to more than one location.
C
CCITT/ITU-T
Formally known as CCITT, Consultative Committee for International Telegraph and
Telephone. CCITT has been replaced by the International Telecommunications
Unit-Telecommunications Sector (ITU-T), a committee created to set international standards for telecommunications.
14-14 Glossary
Coded speed dialing
Enables you to automatically dial a facsimile number by pressing only four keys,
[Coded Dial] and a three-digit code. You can register up to 137 facsimile numbers for coded speed dialing. When you register the facsimile number, you can also enter the receiving party's name, set the speed for the transmission, and other useful features.
Confidential mailbox
A mailbox consisting of a two-digit number between 00 and 99 in which to store confidential documents. If the number is a single digit, precede it with a zero (0).
D
Delayed transmission
With delayed transmission (also called timer sending), you can set a time for the document to be sent. You do not have to be in the office when the document is sent at the specified time. With delayed transmission, you can send the same document to more than one destination at a preset time. If you frequently send the same document to several destinations, you can save time by using group dialing.
Density control
You can darken or lighten documents that you send or receive with keys at the top of the operation panel.
Dialing methods
Dialing numbers at the press of one or a few keys. To use automatic dialing, you must register the fax numbers in the memory of the machine.
Regular dialing
One-touch speed dialing
Coded speed dialing
Group dialing
Directory dialing
Access code dialing
Direct sending
Use direct sending if the memory is full, but you still want to send a document. Direct sending scans and sends one page at a time. The document is not scanned into the memory, so it takes a little more time to get your original document back.
Directory dialing
Enables you to look up the other party's name and retrieve the number registered to the one-touch speed dialing, coded speed dialing, or group dialing. This feature is convenient when you know the other party's name but cannot recall the speed dialing number where the number is registered.
14
Glossary 14-15
14
Document
The single sheet or stack of papers containing the data you want to send through or receive from a fax machine.
Document density
The document density settings alter the lightness or darkness of the documents sent or received. See also density control.
Document output tray
Holds documents ejected from the machine after they have been scanned into memory, copied, or sent by direct sending.
Dual access
Enables you to scan a document, even if the machine is copying, sending or receiving a document. You do not have to wait until the machine finishes the current send/ receive transmission. While the machine sends a document from the memory, you can load other documents into the memory, copy documents, print out reports, or register information.
E
ECM
Stands for Error Correction Mode. Reduces system and line errors when sending or receiving from another fax machine with ECM capability. When there is noise on the telephone line, a distortion or blank area can occur in the document received by the other party. ECM divides one page into a number of blocks and checks for lost data block by block. When some data is lost in a certain block, ECM repeats transmission from the beginning of that block after confirming that all data within the block can be transmitted successfully. In this way, ECM guarantees that a good image can be received at the receiving end. ECM is very effective in countries where the telephone lines are in poor condition. There may be occasions when you want to turn ECM OFF.
For instance, when you feel the transaction speed is extremely slow.
F
Fax Basic Features screen
The screen displayed when the machine is ON, and ready to use. All operations start from the Fax Basic Features screen, where the date and time are displayed.
Feeder
Originals placed in the original supply tray of the feeder are automatically fed to the platen glass for scanning.
14-16 Glossary
Fine
Use this setting for documents with very small characters and lines. It is twice the standard resolution.
G
Group dialing
Group dialing enables you to dial up to 199 previously registered one-touch speed dialing or coded speed dialing numbers together as a group. This means you only need to press a one-touch speed dial key or [Coded Dial] followed by a three-digit code to dial a large group of numbers automatically. You register each group of facsimile numbers under a one-touch or coded speed dialing key, so make sure a key is available before trying to register numbers for group dialing. Once a group is defined, you can add or delete numbers to/from the group.
I
In Use Memory lamp
A light that blinks red or maintains a steady green light when the machine is copying or there are documents stored in memory.
ITU-T
See CCITT/ITU-T
J
Jack
The telephone line receptacles on your wall and on the side of the main unit used to connect your machine to the telephone line.
L
Long distance dialing
When dialing or registering long distance numbers, you sometimes have to insert a pause either within or after the telephone number. The destination and length of the pause differ depending on the system. Contact your service representative or local telephone company for further information if you experience problems with long distance dialing.
14
Glossary 14-17
14
M
Manual redialing
When you use regular dialing, you can redial a number manually, simply by pressing
[Pause/Redial] on the operation panel. The last number called is the number redialed.
Memory box
The memory box provides features that enable you to set up an ITU-T subaddress and password, and enables you to use advanced features, such as confidential sending and relay sending with a fax machine of any manufacture as long as they too support ITU-T standard subaddress/password transactions.
Memory lock
Usually a document is printed as soon as it is received, but the memory lock feature forces all documents to be received in memory until you enter a password to print them. This feature prevents printed documents from piling up in the paper output tray when the office is unattended. After you return to the office, you can print all documents stored in memory.
Memory sending
Scanning the document into memory before the facsimile dials the number and sends it. Scanning is fast, and you only have to wait until the original document is scanned, not until it is sent. You can get the original back much faster, and spend less time standing around the fax.
O
One-touch speed dialing
Each one-touch speed dialing key holds a facsimile telephone number. After the numbers are registered, all you have to do is press one key to dial. Up to 63 numbers can be registered for one-touch speed dialing.
P
Pause
By pressing [Pause/Redial], you can enter a pause between digits of a telephone number when you register the number for one-touch, or coded speed dialing, or during regular dialing. A pause may be required for a connection to an outside line, or some countries may require a pause for overseas fax transmissions.
Pause time
The default settings are two seconds if a pause is inserted within the number (may vary depending on your location), and 10 seconds if added to the end of the number.
14-18 Glossary
Only the length of pauses inside the numbers, and not those at the end, can be changed.
PBX
Private Branch Exchange. An in-house telephone switching system that inter connects telephone extensions to each other, as well as to the external telephone network. A PBX controls the flow of telephone traffic through instruments such as paging systems and automatic callback and dialing.
PIN code
Personal Identification Number. To prevent unauthorized access to telephone lines, some PBX (Private Branch Exchange) systems require that a PIN code be entered when dialing to make a call or to send a document. Depending on the PBX system, the PIN code maybe entered before the number as a prefix, or after the number as a suffix. If your PBX needs a PIN code to connect to an outside line, you can specify the user data settings of the machine so that it prompts you every time that you dial.
Polling box
The polling box is used to store documents for polling sending in memory. The polling box holds the scanned document in memory until the other party polls your machine to send the document.
Polling transmission
Polling means one facsimile unit requests another to send a document. This is useful when the sending party, the party with the original document, is not in the office, but the document must be sent out. The receiving party dials the fax holding the original and requests that it be sent. In other words, the receiver always polls the sender.
Before using the polling feature, you have to set up polling boxes.
Pulse
See rotary pulse.
R
Regular dialing
Dialing a number with the numeric keys. Use regular dialing to dial a number that is not registered for any of the automatic dialing methods.
Relay broadcast
See relay sending.
Relay sending
Also called relay broadcast. You can send a document once to a fax in a distant location, then have that fax relay your document to several other destinations in the same area.
14
Glossary 14-19
14
Resolution
The density of dots for an output device like a fax, scanner, or printer. Expressed in terms of dots per inch (dpi). Low resolution causes font characters and graphics to have a jagged appearance. Higher resolution means smoother curves and angles, as well as a better match to traditional typeface designs. Resolution values are represented by horizontal data and vertical data, for example, 200 x 200 dpi.
Rotary pulse
A rotary pulse or pulse dial telephone is dialed by manually rotating a dial to send pulses to the telephone switching system. When you pulse dial, you hear clicks. With tone dialing, you hear tones.
RX password
The ITU-T password set on your machine to match the ITU-T password of all incoming documents. If your RX password matches the ITU-T password of the incoming transmission, the document is received. If the passwords do not match, the document is not received. The maximum length of a password is 20 digits and may consist of numbers, spaces, asterisks (*), and pound marks (#).
S
Scanning area
The scanning area is narrower than the original document size around the entire border, around the document. Documents you send should have some margin on the sides and the top and bottom. Anything over this margin cannot be scanned for sending.
Sender's name
Your name or company's name, your fax number, date and time the document was sent to the receiving party are printed on each page you send. You can register up to
99 sender names that can be selected with [TTI Selector] before sending. Your name and facsimile number are printed at the top of the documents that you send.
Sending speed
The rate at which documents are sent over the phone line. See also bps.
Sequential broadcast
Enables you to send one scanned document to up to 210 destinations by using one-touch speed dialing, coded speed dialing, and regular dialing. Dial several numbers to send the document. If you do this frequently, you should register the numbers for group dialing.
Stamp
The stamp feature marks documents that have been scanned for transmission with a pink mark ( ) stamped at the bottom of the document.
14-20 Glossary
Super Fine
This key increases the clarity of documents you send. The lamp shows you the current setting. It is four times the standard resolution.
T
Tone/pulse setting
This setting enables you to set the machine to touch tone (T) or pulse (P) dialing, depending on the type of phone line you have installed.
Tone
You can switch temporarily from pulse to tone dialing by pressing [Tone] before dialing. Data services may require that you use tone dialing, so if you have a conventional pulse dial telephone, and need to use tone dial to access the data service, press [Tone] to tone dial on your pulse telephone line.
Transaction number
When a document is scanned into or received in memory, it is assigned a transaction number (TX/RX). You can select documents in the memory for sending, printing, or deleting by specifying the transaction number.
Transfer
A special feature you can set up on the machine that enables all documents received on the main fax machine to be transferred to another fax machine. For example, you could have the main fax machine in the office transfer all documents to your machine at home. You can set the day and time for this feature to turn ON and OFF. Please remember, however, that documents received in a confidential mailbox or a memory box cannot be transferred. See also transfer password.
Transfer password
Protects the transfer settings from unauthorized access. You must enter the transfer password, a seven-digit code, in order to view or change the transfer settings.
Transmission time
A fax transmission consists of three stages: the pre-message handshake, the message transmission, and the post-message handshake. The transmission time described in this manual is not the total time required for the entire transmission. It is only the time for the message transmission. The transmission time described in this manual is the fastest time achieved when faxes communicate in the same mode.
14
Glossary 14-21
14
14-22 Glossary
TTI
Stands for Transmit Terminal Identification. Also called sender information. The TTI is the name of the person or organization, and the facsimile number of the machine that sends a document. In addition to a unit name that you register for the machine, you can create up to 99 sender's names that can be selected and used in place of the unit name when you send a facsimile transmission.
TTI Selector
With this feature, you can select a name to be printed at the top of the message you send. Usually, you register your company's name as the TTI, but you can also use personal names.
U
Ultra Fine
This key increases the clarity of documents you send. The lamp shows you the current setting. It is eight times the standard resolution.
Index
Symbols
A
Activity report, printing, 11-11
Advanced Communication key, 1-5
B
C
Confidential document, receiving, 8-15
Confidential document, sending, 8-17
Using Advanced Communication key, 8-18
Confidential mailbox, setting, 8-3
Confidential mailbox setting table, 8-3
Confidential mailbox, using, 8-14
Confidential reception list, printing, 11-12
Connecting telephone line, 1-6
D
Turning ON/OFF stamp feature, 3-19
E
ECM (Error Correction Mode), 4-2
F
Fax default settings, changing, 10-17
Index 14-23
14
Flow of fax sending operations, 3-2
G
H
I
14
L
List of fax settings, printing, 11-13
14-24 Index
M
Machine's fax number, registering, 1-12
Printing or deleting documents, 6-20
Memory lock for received documents, 6-2
Turning memory lock ON/OFF using the
Memory Reference key, 1-5, 6-11
N
O
One-touch speed dialing keys, 1-4
One-touch speed dialing panels, 1-4
P
Dialing with PIN code after number, 4-25
Dialing with PIN code before number, 4-26
Setting PIN code access for speed dialing,
Using speed dialing with PIN code access,
Before you use polling receiving, 9-3
Polling box for sending documents, using, 9-31
Setting up ITU-T subaddress and password,
Polling box settings table, 9-21
Polling to receive at preset time, 9-10
Creating preset time polling box, 9-11
Preset time polling box settings table, 9-10
Printing received documents, 5-10
Printing in reduced form, 5-14
When machine runs out of toner, 5-17
List of available functions, 10-3
Q
R
Setting ECM for receiving, 5-5
Receiving documents into memory, 5-3
Redialing when the line is busy, 3-29
Relay broadcasting, using, 7-19
Relay broadcasting memory box settings table,
Coded speed dialing list 1, 14-4
Coded speed dialing list 2, 14-4
Confidential mailbox list, 14-11
Confidential reception (RX) report, 14-9
Error transmission (TX) report, 14-9
Multi-transaction (TX/RX) report, 14-10
One-touch speed dialing list 1, 14-2
One-touch speed dialing list 2, 14-2
Transmission (TX)/ reception (RX) report, 14-8
14
Index 14-25
14
S
Automatic redialing or memory sending, 3-36
Sender information, registering, 1-11
Page number/total number of pages, 1-12
Unit's Name or Sender's Name, 1-12
Sender name, registering, 1-19
Sender's fax number, registering, 1-23
Sending document to relay unit for relay
Using Advanced Communication key, 7-21
Sending document with sender name, 3-15
Sending document with subaddress/password,
Sending documents at preset time, 4-15
Checking and canceling delayed transmission
Setting delayed transmission during sending
Sequential broadcasting to more than one
Printing the multi TX report, 4-13
Setting reports to print automatically, 11-2
Stack Bypass Settings key, 1-5
T
Telephone Line Type, selecting, 1-7
Transaction results, checking, 3-38
14-26 Index
Changing transfer box settings, 5-28
Transfer box settings table, 5-19
Automatic document deletion after a failed
Setting up ECM for sending, 4-2
U
Unit's name, registering, 1-14
Using tone dialing on pulse line, 10-2
V
W
Index 14-27
14
advertisement
Related manuals
advertisement
Table of contents
- 3 Manuals for the Machine
- 4 How This Manual Is Organized
- 5 Contents
- 11 Preface
- 11 How to Use This Manual
- 11 Symbols Used in This Manual
- 11 Keys Used in This Manual
- 13 Legal Notices
- 13 Users in the U.S.A.
- 16 Users in Canada
- 18 Utilisation au Canada
- 20 Trademarks
- 20 Copyright
- 20 Disclaimers
- 22 Before You Use the Fax Functions
- 23 Overview of the imageCLASS 2300
- 23 Main Features
- 24 Control Panel Parts and Functions
- 27 Things You Must Do Before Using This Machine
- 27 Connecting the Telephone Line
- 28 Setting the Telephone Line Type
- 30 Setting the Current Date and Time
- 32 Registering the Required Sender Information
- 33 Registering The Machine's Fax Number
- 35 Registering the Unit's Name
- 37 Registering the Sender Information (TX Terminal ID)
- 40 Registering Sender Names
- 44 Registering the Sender's Fax Number
- 46 Speed Dialing
- 47 Overview of Speed Dialing Methods
- 48 Setting Up Speed Dialing
- 48 One-Touch Speed Dialing
- 57 Coded Speed Dialing
- 65 Group Dialing
- 71 Access Code Dialing
- 75 Using Speed Dialing
- 75 One-Touch Speed Dialing
- 77 Coded Speed Dialing
- 79 Group Dialing
- 80 Directory Dialing
- 82 Access Code Dialing
- 84 Basic Sending
- 85 Flow of Fax Sending Operations
- 89 Placing Originals
- 90 Orientation
- 91 Platen Glass
- 93 Feeder
- 95 Adjusting the Resolution, Density, and Image Quality
- 98 Sending a Document with a Sender Name
- 100 Document Stamp Feature
- 100 Setting the Stamp Feature
- 102 Turning ON/OFF the Stamp Feature
- 104 Sending Methods
- 104 Book Sending
- 106 Memory Sending
- 108 Direct Sending
- 110 Using Regular Dialing
- 112 Redialing When the Line Is Busy
- 112 Automatic Redialing
- 116 Checking Automatic Redialing
- 117 Manual Redialing
- 118 Canceling Send Jobs
- 118 Canceling Transmission
- 119 Canceling Automatic Redialing or Memory Sending
- 121 Checking Transaction Results
- 124 Additional Sending Features
- 125 Transmission Settings
- 125 Setting Up the ECM for Sending
- 127 Pause Time
- 129 Automatic Document Deletion after a Failed Transmission
- 130 Time Out Mode
- 132 TX Rotation
- 134 Sequential Broadcasting to More Than One Location
- 112 Sending Documents to More Than One Location
- 136 Printing the Multi TX Report
- 138 Sending Documents at a Preset Time
- 138 Setting a Time for Sending Documents
- 140 Setting a Delayed Transmission During a Sending Operation
- 141 Checking and Canceling a Delayed Transmission Setting
- 142 Sending a Document with a Subaddress/ Password
- 146 Setting Up and Using PIN Codes
- 146 Setting a PIN Code
- 148 Dialing with a PIN Code after a Number
- 149 Dialing with a PIN Code before the Number
- 151 Setting PIN Code Access for Speed Dialing
- 152 Using Speed Dialing with PIN Code Access
- 153 Forced PIN Code Access
- 156 Receiving Documents
- 157 Receiving Documents
- 157 Available Paper Sizes
- 158 Receiving Documents into Memory
- 160 Receive Settings
- 160 Setting the ECM for Receiving
- 162 RX Page Footer
- 163 2 on 1 Mode
- 165 Printing Received Documents
- 165 Number of Copies
- 166 Printing Methods
- 169 Printing in Reduced Form
- 172 When the Machine Runs Out of Toner
- 174 Transferring Documents
- 174 Transfer Box Settings Table
- 175 Creating a Transfer Box
- 183 Changing Transfer Box Settings
- 185 Deleting a Transfer Box
- 187 Using a Transfer Box
- 188 Memory Features
- 189 Memory Lock for Received Documents
- 189 Setting the Memory Lock Feature
- 195 Turning Memory Lock ON/OFF Using the Memory Reception Key
- 197 Checking Documents Stored in Memory
- 197 Printing a List of Documents in Memory
- 199 Printing a Document Received in Memory
- 199 Resending a Document after an Error
- 201 Sending a Document in Memory to a Different Destination
- 202 Deleting a Received Document from Memory
- 205 Using a Memory Box
- 205 Storing Documents in a Memory Box
- 207 Printing/Deleting Documents from a Memory Box
- 210 Relay Broadcasting
- 211 What Is Relay Broadcasting?
- 212 Setting Up Your Machine as a Relay Unit
- 212 Relay Broadcasting Memory Box Settings Table
- 214 Creating a Relay Group
- 224 Changing Relay Group Settings
- 226 Deleting a Relay Group
- 228 Using Relay Broadcasting
- 229 Sending a Document to a Relay Unit for Relay Broadcasting
- 230 Sending a Document to a Relay Unit with Speed Dialing
- 230 Sending with the Advanced Communication Key
- 234 Confidential Mailboxes
- 235 What Is a Confidential Mailbox?
- 236 Setting Up a Confidential Mailbox
- 236 Confidential Mailbox Setting Table
- 237 Creating a Confidential Mailbox
- 242 Changing Confidential Mailbox Settings
- 244 Deleting a Confidential Mailbox
- 247 Using a Confidential Mailbox
- 248 Receiving a Confidential Document
- 250 Sending a Confidential Document
- 250 Sending a Confidential Document with Speed Dialing
- 251 Sending a Confidential Document with the Advanced Communication Key
- 256 Using Polling
- 257 What Is Polling?
- 258 Before You Use Polling Receiving
- 259 Polling Receiving
- 259 Polling to Receive Documents
- 261 Setting Up the ITU-T Subaddress and Password for Polling Receiving
- 265 Polling to Receive at a Preset Time
- 265 Preset Time Polling Box Settings Table
- 266 Creating a Preset Time Polling Box
- 272 Changing Preset Time Polling Box Settings
- 274 Deleting a Preset Time Polling Box
- 276 Polling Sending
- 276 Polling Box Settings Table
- 277 Creating a Polling Box for Sending Documents
- 282 Changing Polling Box Settings
- 284 Deleting a Polling Box
- 286 Using a Polling Box for Sending Documents
- 288 Special Fax Features
- 289 Using Tone Dialing on a Pulse Line
- 290 Program One-Touch Keys
- 290 List of Available Functions
- 291 Setting Up a Program One-Touch Key
- 294 Setting the TX/RX Start Speed
- 297 Adjusting the Scanning Density
- 300 Setting the RX Password
- 302 Confirming the Other Party's Fax Number
- 304 Changing the Fax Default Settings
- 310 Printing Reports and Lists
- 311 Setting Reports to Print Automatically
- 311 TX Reports
- 313 RX Reports
- 315 Confidential RX Reports
- 316 Activity Reports
- 320 Printing the Activity Report
- 321 Printing the Confidential Reception List
- 322 Printing the List of Fax Settings
- 328 Troubleshooting
- 329 When Problems Occur
- 329 Sending Documents
- 332 Receiving Documents
- 334 Other Problems
- 335 Error Codes
- 340 Questions and Answers
- 342 Summary of Important Settings
- 343 Fax Settings Table
- 346 Appendix
- 347 Report Samples
- 347 One-Touch Speed Dialing List 1
- 347 One-Touch Speed Dialing List 2
- 349 Coded Speed Dialing List 1
- 349 Coded Speed Dialing List 2
- 350 Group Dialing List
- 350 Access Code List
- 351 User's Data List
- 352 Activity Report
- 353 Transmission (TX) / Reception (RX) Report
- 354 Error Transmission (TX) Report
- 354 Confidential Reception (RX) Report
- 355 Multi-Transaction (TX/RX) Report
- 355 Relay Broadcast Report
- 356 Confidential Mailbox List
- 356 Document Memory List
- 357 Memory Clear Report
- 358 Specifications
- 359 Glossary
- 368 Index