- Vehicles & accessories
- Motor vehicle electronics
- Car navigation systems
- Garmin Dezl
- dezl 770LMTHD
- User manual
advertisement
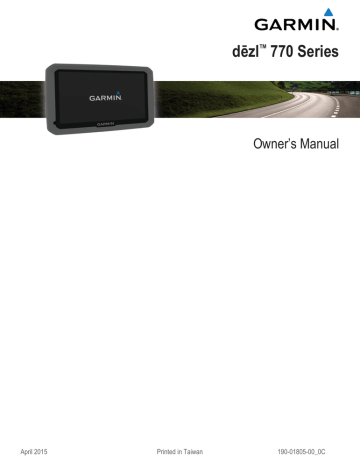
8
The Where To? menu can contain up to 36 shortcut icons.
1 Select Where To? > Add Shortcut.
2 Select an item.
Removing a Shortcut
1 Select Where To? > > Remove Shortcut(s).
2 Select the shortcut to remove.
3 Select the shortcut again to confirm.
4 Select Save.
Saving Locations
Saving a Location
1
Search for a location ( Finding a Location by Category ).
2 From the search results, select a location.
3 Select .
4 Select Save.
5 If necessary, enter a name, and select Done.
Saving Your Current Location
1 From the map, select the vehicle icon.
2 Select Save.
3 Enter a name, and select Done.
4 Select OK.
Saving a Home Location
You can set your home location for the location you return to most often.
1 Select Where To? > > Set Home Location.
2 Select Enter My Address, Use Current Location, or
Recently Found.
The location is saved as "Home" in the Saved menu.
Going Home
Select Where To? > Go Home.
Editing Your Home Location Information
1 Select Where To? > Saved > Home.
2 Select .
3 Select > Edit.
4 Enter your changes.
5 Select Done.
Editing a Saved Location
1 Select Where To? > Saved.
2 If necessary, select a category.
3 Select a location.
4 Select .
5 Select > Edit.
6 Select an option:
• Select Name.
• Select Phone Number.
• Select Categories to assign categories to the saved location.
• Select Change Map Symbol to change the symbol used to mark the saved location on a map.
7 Edit the information.
8 Select Done.
Assigning Categories to a Saved Location
You can add custom categories to organize your saved locations.
NOTE: Categories appear in the saved locations menu after you have saved at least 12 locations.
1 Select Where To? > Saved.
2 Select a location.
3 Select .
4 Select > Edit > Categories.
5 Enter one or more category names, separated by commas.
6 If necessary, select a suggested category.
7 Select Done.
Deleting a Saved Location
NOTE: Deleted locations cannot be recovered.
1 Select Where To? > Saved.
2 Select > Delete Saved Places.
3 Select the box next to the saved locations to delete, and select Delete.
Using the Map
You can use the map to navigate a route (
Map ) or to view a map of your surroundings when no route is
active.
1 Select View Map.
2 Touch anywhere on the map.
3 Select an option:
• Drag the map to pan left, right, up, or down.
• To zoom in or out, select or .
• To switch between North Up and 3-D views, select .
• To filter the displayed points of interest by category, select
.
• To start a route, select a location on the map, and select
Go! (
Starting a Route by Using the Map
).
Map Tools
Map tools provide quick access to information and device functions while you are viewing the map. For example, you can view traffic information, take a detour, or adjust the screen brightness without leaving the map. When you activate a map tool, it appears in a panel at the edge of the map.
Viewing a Map Tool
1 From the map, select .
2 Select a map tool.
The map tool appears in a panel at the edge of the map.
3 When you are done using the map tool, select .
Enabling Map Tools
By default, only the most commonly used map tools are enabled in the map tools menu. You can enable additional tools.
1 From the map, select > .
2 Select the check box next to each tool to add.
3 Select Save.
Up Ahead
You can view upcoming businesses and services along your route or the road on which you are traveling. Services are filtered by category.
Finding Upcoming Points of Interest
1 From the map, select > Up Ahead.
2 Select a category.
3 Select a point of interest on the map.
Using the Map
Customizing the Up Ahead Categories
You can change the categories you search for, rearrange the order of the categories, and search for a specific business or category.
1 From the map, select > Up Ahead.
2 Select a service icon.
3 Select .
4 Select an option:
• To move a category up or down in the list, select and drag the arrow next to the category name.
• To change a category, select the category.
• To create a custom category, select a category, select
Custom Search, and enter the name of a business or category.
5 Select Done.
Trip Information
Viewing Trip Data from the Map
Before you can view trip data on the map, you must add the tool to the map tools menu (
).
From the map, select > Trip Data.
Customizing the Trip Data Fields
Before you can customize the data that appears in the trip data fields on the map, you must add the Trip Data tool to the map
tools menu ( Enabling Map Tools ).
1 Select View Map.
2 Select > Trip Data.
3 Select a trip data field.
4 Select an option.
The new trip data field appears in the trip data list.
Viewing the Trip Information Page
The trip information page displays your speed and provides statistics about your trip.
NOTE: If you make frequent stops, leave the device turned on, so it can accurately measure elapsed time during the trip.
From the map, select Speed.
Viewing the Trip Log
Your device keeps a trip log, which is a record of the path you have traveled.
1 Select Settings > Map & Vehicle > Map Layers.
2 Select the Trip Log check box.
Resetting Trip Information
1 From the map, select Speed.
2 Select > Reset Field(s).
3 Select an option:
• When not navigating a route, select Select All to reset every data field except the speedometer, on the first page.
• Select Reset Trip Data to reset the information on the trip computer.
• Select Reset Max. Speed to reset the maximum speed.
• Select Reset Trip B to reset the odometer.
Viewing Upcoming Traffic
You can view traffic incidents coming up along your route or along the road on which you are traveling.
1 While navigating a route, select > Traffic.
The nearest upcoming traffic incident appears in a panel on the right side of the map.
2 Select the traffic incident to view additional details.
Using the Map
Viewing Traffic on the Map
The traffic map shows color-coded traffic flow and delays on nearby roads.
1 From the main menu, select Apps > Traffic.
2 If necessary, select > Legend to view the legend for the traffic map.
Searching for Traffic Incidents
1 From the main menu, select Apps > Traffic.
2 Select > Incidents.
3 Select an item in the list.
4 If there is more than one incident, use the arrows to view additional incidents.
Viewing the Truck Map
The truck map highlights recognized truck routes on the map, such as the Surface Transportation Assistance Act (STAA) preferred routes, TruckDown (TD) preferred routes, and nonradioactive hazardous materials (NRHM) routes. The recognized routes vary based on your area and the map data loaded on your device.
Select Apps > Truck Map.
Warning and Alert Symbols
WARNING
Entering your vehicle profile characteristics does not guarantee that your vehicle's characteristics will be accounted for in all route suggestions or that you will receive the warning icons in all cases. Limitations may exist in the map data such that your device cannot account for these restrictions or road conditions in all cases. Always defer to all posted road signs and road conditions when making driving decisions.
Warning and alert symbols may appear on the map or in route directions to alert you to potential hazards, road conditions, and upcoming weigh stations.
Restriction Warnings
Height
Weight
Axle Weight
Length
Width
No Trucks Allowed
No Trailers Allowed
No Hazardous Materials Allowed
No Flammables Allowed
No Water Pollutants Allowed
No Left Turn
No Right Turn
No U Turn
Road Condition Warnings
Risk of grounding
Lateral wind
Narrow road
9
advertisement
Related manuals
advertisement
Table of contents
- 3 Table of Contents
- 5 Getting Started
- 5 Connecting the Device to Vehicle Power
- 5 Acquiring GPS Signals
- 5 Status Bar Icons
- 5 Using the On-Screen Buttons
- 5 Entering and Exiting Sleep Mode
- 5 Turning Off the Device
- 5 Adjusting the Volume
- 5 Enabling Automatic Volume
- 5 Adjusting the Screen Brightness
- 6 Vehicle Profiles
- 6 Adding a Vehicle Profile
- 6 Activating a Vehicle Profile
- 6 Changing Your Trailer Information
- 6 Editing a Vehicle Profile
- 6 Navigating to Your Destination
- 6 Routes
- 6 Starting a Route
- 6 Going Home
- 6 Editing Your Home Location Information
- 6 Your Route on the Map
- 7 Active Lane Guidance
- 7 Viewing a List of Turns
- 7 Viewing the Entire Route on the Map
- 7 Adding a Location to Your Route
- 7 Shaping Your Route
- 7 Taking a Detour
- 7 Stopping the Route
- 7 Changing the Route Calculation Mode
- 7 Starting a Route by Using the Map
- 8 Previewing Multiple Routes
- 8 Trip Planner
- 8 Planning a Trip
- 8 Navigating to a Saved Trip
- 8 Optimizing the Order of Stops in a Trip
- 8 Editing and Reordering Locations in a Trip
- 8 Editing and Saving Your Active Route
- 8 Changing Trip Routing Options
- 8 Scheduling a Trip
- 8 Using Suggested Routes
- 8 Avoiding Delays, Fees, and Areas
- 8 Avoiding Traffic Delays on Your Route
- 9 Avoiding Toll Roads
- 9 Avoiding Toll Stickers
- 9 Avoiding Road Features
- 9 Avoiding Environmental Zones
- 9 Custom Avoidances
- 9 Avoiding a Road
- 9 Avoiding an Area
- 9 Disabling a Custom Avoidance
- 9 Deleting Custom Avoidances
- 9 Navigating Off Road
- 9 Finding Locations
- 10 Finding a Location Using the Search Bar
- 10 Changing the Search Area
- 10 Points of Interest
- 10 Finding a Location by Category
- 10 Searching Within a Category
- 10 Navigating to Points of Interest Within a Venue
- 10 Exploring a Venue
- 10 Finding Trucking Points of Interest
- 10 Finding TruckDown Points of Interest
- 10 Foursquare®
- 10 Searching Foursquare Points of Interest
- 11 Connecting to Your Foursquare Account
- 11 Viewing Foursquare Location Details
- 11 Checking in with Foursquare
- 11 Custom Points of Interest
- 11 Installing POI Loader
- 11 Finding Custom POIs
- 11 Search Tools
- 11 Finding an Address
- 11 Finding an Intersection
- 11 Finding a City
- 11 Finding a Location Using Coordinates
- 11 Finding Recently Found Destinations
- 11 Clearing the List of Recently Found Locations
- 11 Finding Your Last Parking Spot
- 11 Viewing Current Location Information
- 11 Finding Emergency Services and Fuel
- 11 Getting Directions to Your Current Location
- 11 Adding a Shortcut
- 12 Removing a Shortcut
- 12 Saving Locations
- 12 Saving a Location
- 12 Saving Your Current Location
- 12 Saving a Home Location
- 12 Going Home
- 12 Editing Your Home Location Information
- 12 Editing a Saved Location
- 12 Assigning Categories to a Saved Location
- 12 Deleting a Saved Location
- 12 Using the Map
- 12 Map Tools
- 12 Viewing a Map Tool
- 12 Enabling Map Tools
- 12 Up Ahead
- 12 Finding Upcoming Points of Interest
- 13 Customizing the Up Ahead Categories
- 13 Trip Information
- 13 Viewing Trip Data from the Map
- 13 Customizing the Trip Data Fields
- 13 Viewing the Trip Information Page
- 13 Viewing the Trip Log
- 13 Resetting Trip Information
- 13 Viewing Upcoming Traffic
- 13 Viewing Traffic on the Map
- 13 Searching for Traffic Incidents
- 13 Viewing the Truck Map
- 13 Warning and Alert Symbols
- 13 Restriction Warnings
- 13 Road Condition Warnings
- 14 Alerts
- 14 Safety Cameras
- 14 Customizing the Map
- 14 Customizing the Map Layers
- 14 Changing the Map Data Field
- 14 Changing the Map Perspective
- 14 Traffic
- 14 Receiving Traffic Data Using a Traffic Receiver
- 14 Receiving Traffic Data Using Smartphone Link
- 14 Traffic Receiver
- 15 Positioning the Traffic Receiver
- 15 About Traffic Subscriptions
- 15 Subscription Activation
- 15 Viewing Traffic Subscriptions
- 15 Adding a Subscription
- 15 Enabling Traffic
- 15 Vehicle and Driver Logs
- 15 About IFTA Logging
- 15 Entering Fuel Data
- 15 Editing Fuel Logs
- 15 Viewing and Exporting a Jurisdiction Summary
- 15 Editing and Exporting Trip Reports
- 15 Viewing Exported Jurisdiction Summaries and Trip Reports
- 15 About Hours of Service
- 16 Recording Your Duty Status
- 16 About Drivers
- 16 Adding Drivers
- 16 Managing Driver Information
- 16 Using Driving Logs
- 16 Adding Shipments
- 16 Managing Shipments
- 16 Exporting Driving Logs
- 16 Viewing Exported Driving Logs
- 16 Logging Service History
- 16 Adding Service Categories
- 17 Deleting Service Categories
- 17 Renaming Service Categories
- 17 Deleting Service Records
- 17 Editing a Service Record
- 17 Hands-Free Features
- 17 Enabling Bluetooth Wireless Technology
- 17 About Wireless Headsets
- 17 Pairing a Wireless Headset
- 17 About Hands-Free Calling
- 17 Pairing Your Phone
- 17 Tips After Pairing the Devices
- 17 Placing a Call
- 17 Dialing a Number
- 17 Calling a Contact in Your Phone Book
- 17 Calling a Location
- 17 Receiving a Call
- 17 Using the Call History
- 17 Using In-Call Options
- 18 Saving a Home Phone Number
- 18 Calling Home
- 18 Pairing Additional Bluetooth Devices
- 18 Disconnecting a Bluetooth Device
- 18 Deleting a Paired Bluetooth Device
- 18 Using the Apps
- 18 Using Help
- 18 Searching Help Topics
- 18 Smartphone Link
- 18 Downloading Smartphone Link
- 18 Connecting to Smartphone Link
- 18 Sending a Location from Your Phone to Your Device
- 18 Disabling Calls While Connected to Smartphone Link
- 18 Garmin Live Services
- 19 Subscribing to Garmin Live Services
- 19 About Traffic Cameras
- 19 Saving a Traffic Camera
- 19 Viewing a Traffic Camera
- 19 About ecoRoute
- 19 ecoRoute HD Accessory
- 19 Setting Up the Vehicle
- 19 Changing the Fuel Price
- 19 Calibrating the Fuel Economy
- 19 About ecoChallenge
- 19 Viewing ecoChallenge Scores
- 19 About the ecoChallenge Score
- 19 Resetting the ecoChallenge Scores
- 19 Viewing Fuel Economy Information
- 19 Mileage Reports
- 19 Viewing a Mileage Report
- 19 Resetting ecoRoute Information
- 19 Driving Tips
- 20 Viewing myGarmin Messages
- 20 Viewing the Weather Forecast
- 20 Viewing Weather Near a Different City
- 20 Viewing the Weather Radar
- 20 Viewing Weather Alerts
- 20 Checking Road Conditions
- 20 Viewing Previous Routes and Destinations
- 20 Customizing the Device
- 20 Map and Vehicle Settings
- 20 Enabling Maps
- 20 Navigation Settings
- 21 Calculation Mode Settings
- 21 Setting a Simulated Location
- 21 Bluetooth Settings
- 21 Disabling Bluetooth
- 21 Display Settings
- 21 Traffic Settings
- 21 Units and Time Settings
- 21 Setting the Time
- 21 Language and Keyboard Settings
- 21 Proximity Alerts Settings
- 21 Device and Privacy Settings
- 21 Restoring Settings
- 22 Device Information
- 22 Device Care
- 22 Cleaning the Outer Casing
- 22 Cleaning the Touchscreen
- 22 Avoiding Theft
- 22 Resetting the Device
- 22 Specifications
- 22 Appendix
- 22 Support and Updates
- 22 Setting Up Garmin Express
- 22 nüMaps Guarantee™
- 22 Lifetime Subscriptions
- 22 Activating Lifetime Maps
- 22 Updating Maps and Software with Garmin Express
- 23 Data Management
- 23 File Types
- 23 About Memory Cards
- 23 Installing a Memory Card
- 23 Connecting the Device to Your Computer
- 23 Transferring Data From Your Computer
- 23 Disconnecting the USB Cable
- 23 Viewing GPS Signal Status
- 23 Power Cables
- 23 Charging the Device
- 23 Changing the Fuse in the Vehicle Power Cable
- 24 Mounting on Your Dashboard
- 24 Removing the Device, Mount, and Suction Cup
- 24 Removing the Device from the Mount
- 24 Removing the Mount from the Suction Cup
- 24 Removing the Suction Cup from the Windshield
- 24 Purchasing Additional Maps
- 24 Purchasing Accessories
- 24 Troubleshooting
- 24 The suction cup will not stay on my windshield
- 24 My device is not acquiring satellite signals
- 24 The device does not charge in my vehicle
- 24 My battery does not stay charged for very long
- 24 My device does not appear as a removable drive on my computer
- 24 My device does not appear as a portable device on my computer
- 24 My device does not appear as either a portable device or a removable drive or volume on my computer
- 24 My phone will not connect to the device
- 26 Index