- Vehicles & accessories
- Motor vehicle electronics
- Car navigation systems
- Garmin Dezl
- dezl 770LMTHD
- User manual
advertisement
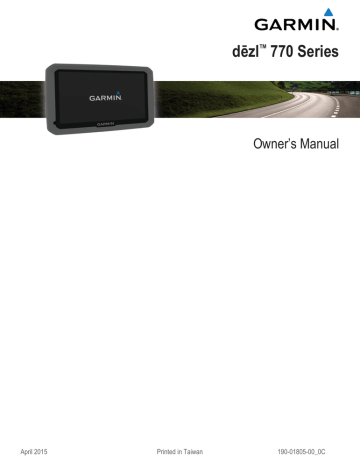
3 Select > Restore.
Device Information
Device Care
Avoid dropping your device.
NOTICE
Do not store the device where prolonged exposure to extreme temperatures can occur, because it can cause permanent damage.
Never use a hard or sharp object to operate the touchscreen, or damage may result.
Do not expose the device to water.
Cleaning the Outer Casing
NOTICE
Avoid chemical cleaners and solvents that can damage plastic components.
1 Clean the outer casing of the device (not the touchscreen) using a cloth dampened with a mild detergent solution.
2 Wipe the device dry.
Cleaning the Touchscreen
1 Use a soft, clean, lint-free cloth.
2 If necessary, lightly dampen the cloth with water.
3 If using a dampened cloth, turn off the device and disconnect the device from power.
4 Gently wipe the screen with the cloth.
Avoiding Theft
• Remove the device and mount from sight when not in use.
• Remove the residue left on the windshield by the suction cup.
• Do not keep your unit in the glove compartment.
• Register your device at http://my.garmin.com
.
Resetting the Device
You can reset your device if it stops functioning.
Hold the power key for 12 seconds.
Specifications
Operating temperature range
-4° to 131°F (-20° to 55°C)
Charging temperature range
32° to 113°F (0° to 45°C)
Power input
Battery life
Battery type
Vehicle power using the included vehicle power cable. AC power using an optional accessory
(for home and office use only).
Up to 1 hr. depending on usage and settings
Rechargeable Lithium-ion
Setting Up Garmin Express
1 Connect the device to your computer using a USB cable.
2 Go to www.garmin.com/express .
3 Follow the on-screen instructions.
nüMaps Guarantee
™
Your device may be eligible for a free map update within 90 days of first acquiring satellites while driving. Go to www.garmin.com/numaps for terms and conditions.
Lifetime Subscriptions
Some models include subscriptions to lifetime features. For more information, go to www.garmin.com/lmt .
LT: This model includes a lifetime traffic subscription and a traffic receiver.
LM: This model includes a nüMaps Lifetime ™ subscription, which provides quarterly map updates for the useful life of your device. For terms and conditions go to www.garmin.com/us
/maps/numaps_lifetime .
LMT: This model includes a nüMaps Lifetime subscription, lifetime traffic subscription, and a traffic receiver.
LMTHD or LMT-D: This model includes a nüMaps Lifetime subscription, lifetime digital traffic subscription, and a digital traffic receiver.
Activating Lifetime Maps
NOTE: Lifetime Maps are not applicable to products that do not have pre-loaded maps.
NOTE: Lifetime Maps entitle you to receive map updates when and as such updates are made available by Garmin during the useful life of one compatible Garmin product or as long as
Garmin receives map data from a third party supplier, whichever is shorter. For the meaning of a product’s “useful life” and for other important terms and conditions, go to www.garmin.com
/numapslifetime .
1 Go to www.garmin.com/express .
2 Follow the on-screen instructions.
NOTE: If you register the device, you can receive e-mail notifications when a map update is available.
Updating Maps and Software with Garmin Express
You can use Garmin Express software to download and install the latest map and software updates for your device. Map updates provide the latest available mapping data to ensure your device continues to calculate accurate and efficient routes to your destinations. Garmin Express is available for Windows ® and Mac ® computers.
1 On your computer, go to www.garmin.com/express .
Appendix
Support and Updates
Garmin Express device.
™ provides easy access to these services for
Garmin devices. Some services may not be available for your
• Product registration
• Product manuals
• Software updates
• Map, chart, or course updates
• Vehicles, voices, and other extras
18
2 Select an option:
• To install on a Windows computer, select Download for
Windows.
• To install on a Mac computer, select Mac Version.
3 Open the downloaded file, and follow the on-screen instructions to complete the installation.
4 Start Garmin Express.
5 Connect your Garmin device to your computer using a USB cable.
Device Information
The Garmin Express software detects your device.
6 Enter an email address for product registration (optional).
7 Click save device.
8 Click check for updates.
A list of available map and software updates appears.
9 Select the updates to install.
10 Click Install Now.
The Garmin Express software downloads and installs the updates onto your device. Map updates are very large, and this process may take a long time on slower Internet connections.
Data Management
You can store files on your device. The device has a memory card slot for additional data storage.
NOTE: The device is not compatible with Windows 95, 98, Me,
Windows NT ® , and Mac OS 10.3 and earlier.
File Types
The device supports these file types.
• Maps and GPX waypoint files from myGarmin mapping software, including MapSource ® , BaseCamp ™ , and
HomePort ™ (
).
• GPI custom POI files from Garmin POI Loader ( Installing POI
).
About Memory Cards
You can purchase memory cards from an electronics supplier, or purchase pre-loaded Garmin mapping software
( www.garmin.com
). In addition to map and data storage, the memory card can be used to store files such as maps, images, geocaches, routes, waypoints, and custom POIs.
Installing a Memory Card
The device supports microSD ™ and microSDHC memory cards.
1 Insert a memory card into the slot on the device.
2 Press it in until it clicks.
Connecting the Device to Your Computer
You can connect the device to your computer using a USB cable.
1 Plug the small end of the USB cable into the port on the device.
2 Plug the larger end of the USB cable into a port on your computer.
Appendix
A picture of your device connected to a computer appears on the device screen.
Depending on your computer operating system, the device appears as either a portable device, a removable drive, or a removable volume.
Transferring Data From Your Computer
1
Connect the device to your computer ( Connecting the Device to Your Computer
).
Depending on your computer operating system, the device appears as either a portable device, a removable drive, or a removable volume.
2 On your computer, open the file browser.
3 Select a file.
4 Select Edit > Copy.
5 Browse to a folder on the device.
NOTE: For a removable drive or volume, you should not place files in the Garmin folder.
6 Select Edit > Paste.
Disconnecting the USB Cable
If your device is connected to your computer as a removable drive or volume, you must safely disconnect your device from your computer to avoid data loss. If your device is connected to your Windows computer as a portable device, it is not necessary to safely disconnect.
1 Complete an action:
• For Windows computers, select the Safely Remove
Hardware icon in the system tray, and select your device.
• For Mac computers, drag the volume icon to the trash.
2 Disconnect the cable from your computer.
Viewing GPS Signal Status
Hold for three seconds.
Power Cables
Your device can be powered various ways.
• Vehicle power cable
• USB cable
• AC adapter (optional accessory)
Charging the Device
NOTE: This Class III product shall be powered by an LPS power supply.
You can charge the battery in the device using any of these methods.
• Connect the device to the vehicle power cable.
• Connect the device to a computer using a USB cable.
The device may charge slowly when connected to a computer. Some portable computers may not charge the device.
• Connect the device to an optional power adapter accessory, such as a wall power adapter.
You can purchase an approved Garmin AC-DC adapter suitable for home or office use from a Garmin dealer or www.garmin.com
.
Changing the Fuse in the Vehicle Power Cable
NOTICE
When replacing the fuse, do not lose any of the small pieces and make sure they are put back in the proper position. The vehicle power cable does not work unless it is assembled correctly.
19
advertisement
Related manuals
advertisement
Table of contents
- 3 Table of Contents
- 5 Getting Started
- 5 Connecting the Device to Vehicle Power
- 5 Acquiring GPS Signals
- 5 Status Bar Icons
- 5 Using the On-Screen Buttons
- 5 Entering and Exiting Sleep Mode
- 5 Turning Off the Device
- 5 Adjusting the Volume
- 5 Enabling Automatic Volume
- 5 Adjusting the Screen Brightness
- 6 Vehicle Profiles
- 6 Adding a Vehicle Profile
- 6 Activating a Vehicle Profile
- 6 Changing Your Trailer Information
- 6 Editing a Vehicle Profile
- 6 Navigating to Your Destination
- 6 Routes
- 6 Starting a Route
- 6 Going Home
- 6 Editing Your Home Location Information
- 6 Your Route on the Map
- 7 Active Lane Guidance
- 7 Viewing a List of Turns
- 7 Viewing the Entire Route on the Map
- 7 Adding a Location to Your Route
- 7 Shaping Your Route
- 7 Taking a Detour
- 7 Stopping the Route
- 7 Changing the Route Calculation Mode
- 7 Starting a Route by Using the Map
- 8 Previewing Multiple Routes
- 8 Trip Planner
- 8 Planning a Trip
- 8 Navigating to a Saved Trip
- 8 Optimizing the Order of Stops in a Trip
- 8 Editing and Reordering Locations in a Trip
- 8 Editing and Saving Your Active Route
- 8 Changing Trip Routing Options
- 8 Scheduling a Trip
- 8 Using Suggested Routes
- 8 Avoiding Delays, Fees, and Areas
- 8 Avoiding Traffic Delays on Your Route
- 9 Avoiding Toll Roads
- 9 Avoiding Toll Stickers
- 9 Avoiding Road Features
- 9 Avoiding Environmental Zones
- 9 Custom Avoidances
- 9 Avoiding a Road
- 9 Avoiding an Area
- 9 Disabling a Custom Avoidance
- 9 Deleting Custom Avoidances
- 9 Navigating Off Road
- 9 Finding Locations
- 10 Finding a Location Using the Search Bar
- 10 Changing the Search Area
- 10 Points of Interest
- 10 Finding a Location by Category
- 10 Searching Within a Category
- 10 Navigating to Points of Interest Within a Venue
- 10 Exploring a Venue
- 10 Finding Trucking Points of Interest
- 10 Finding TruckDown Points of Interest
- 10 Foursquare®
- 10 Searching Foursquare Points of Interest
- 11 Connecting to Your Foursquare Account
- 11 Viewing Foursquare Location Details
- 11 Checking in with Foursquare
- 11 Custom Points of Interest
- 11 Installing POI Loader
- 11 Finding Custom POIs
- 11 Search Tools
- 11 Finding an Address
- 11 Finding an Intersection
- 11 Finding a City
- 11 Finding a Location Using Coordinates
- 11 Finding Recently Found Destinations
- 11 Clearing the List of Recently Found Locations
- 11 Finding Your Last Parking Spot
- 11 Viewing Current Location Information
- 11 Finding Emergency Services and Fuel
- 11 Getting Directions to Your Current Location
- 11 Adding a Shortcut
- 12 Removing a Shortcut
- 12 Saving Locations
- 12 Saving a Location
- 12 Saving Your Current Location
- 12 Saving a Home Location
- 12 Going Home
- 12 Editing Your Home Location Information
- 12 Editing a Saved Location
- 12 Assigning Categories to a Saved Location
- 12 Deleting a Saved Location
- 12 Using the Map
- 12 Map Tools
- 12 Viewing a Map Tool
- 12 Enabling Map Tools
- 12 Up Ahead
- 12 Finding Upcoming Points of Interest
- 13 Customizing the Up Ahead Categories
- 13 Trip Information
- 13 Viewing Trip Data from the Map
- 13 Customizing the Trip Data Fields
- 13 Viewing the Trip Information Page
- 13 Viewing the Trip Log
- 13 Resetting Trip Information
- 13 Viewing Upcoming Traffic
- 13 Viewing Traffic on the Map
- 13 Searching for Traffic Incidents
- 13 Viewing the Truck Map
- 13 Warning and Alert Symbols
- 13 Restriction Warnings
- 13 Road Condition Warnings
- 14 Alerts
- 14 Safety Cameras
- 14 Customizing the Map
- 14 Customizing the Map Layers
- 14 Changing the Map Data Field
- 14 Changing the Map Perspective
- 14 Traffic
- 14 Receiving Traffic Data Using a Traffic Receiver
- 14 Receiving Traffic Data Using Smartphone Link
- 14 Traffic Receiver
- 15 Positioning the Traffic Receiver
- 15 About Traffic Subscriptions
- 15 Subscription Activation
- 15 Viewing Traffic Subscriptions
- 15 Adding a Subscription
- 15 Enabling Traffic
- 15 Vehicle and Driver Logs
- 15 About IFTA Logging
- 15 Entering Fuel Data
- 15 Editing Fuel Logs
- 15 Viewing and Exporting a Jurisdiction Summary
- 15 Editing and Exporting Trip Reports
- 15 Viewing Exported Jurisdiction Summaries and Trip Reports
- 15 About Hours of Service
- 16 Recording Your Duty Status
- 16 About Drivers
- 16 Adding Drivers
- 16 Managing Driver Information
- 16 Using Driving Logs
- 16 Adding Shipments
- 16 Managing Shipments
- 16 Exporting Driving Logs
- 16 Viewing Exported Driving Logs
- 16 Logging Service History
- 16 Adding Service Categories
- 17 Deleting Service Categories
- 17 Renaming Service Categories
- 17 Deleting Service Records
- 17 Editing a Service Record
- 17 Hands-Free Features
- 17 Enabling Bluetooth Wireless Technology
- 17 About Wireless Headsets
- 17 Pairing a Wireless Headset
- 17 About Hands-Free Calling
- 17 Pairing Your Phone
- 17 Tips After Pairing the Devices
- 17 Placing a Call
- 17 Dialing a Number
- 17 Calling a Contact in Your Phone Book
- 17 Calling a Location
- 17 Receiving a Call
- 17 Using the Call History
- 17 Using In-Call Options
- 18 Saving a Home Phone Number
- 18 Calling Home
- 18 Pairing Additional Bluetooth Devices
- 18 Disconnecting a Bluetooth Device
- 18 Deleting a Paired Bluetooth Device
- 18 Using the Apps
- 18 Using Help
- 18 Searching Help Topics
- 18 Smartphone Link
- 18 Downloading Smartphone Link
- 18 Connecting to Smartphone Link
- 18 Sending a Location from Your Phone to Your Device
- 18 Disabling Calls While Connected to Smartphone Link
- 18 Garmin Live Services
- 19 Subscribing to Garmin Live Services
- 19 About Traffic Cameras
- 19 Saving a Traffic Camera
- 19 Viewing a Traffic Camera
- 19 About ecoRoute
- 19 ecoRoute HD Accessory
- 19 Setting Up the Vehicle
- 19 Changing the Fuel Price
- 19 Calibrating the Fuel Economy
- 19 About ecoChallenge
- 19 Viewing ecoChallenge Scores
- 19 About the ecoChallenge Score
- 19 Resetting the ecoChallenge Scores
- 19 Viewing Fuel Economy Information
- 19 Mileage Reports
- 19 Viewing a Mileage Report
- 19 Resetting ecoRoute Information
- 19 Driving Tips
- 20 Viewing myGarmin Messages
- 20 Viewing the Weather Forecast
- 20 Viewing Weather Near a Different City
- 20 Viewing the Weather Radar
- 20 Viewing Weather Alerts
- 20 Checking Road Conditions
- 20 Viewing Previous Routes and Destinations
- 20 Customizing the Device
- 20 Map and Vehicle Settings
- 20 Enabling Maps
- 20 Navigation Settings
- 21 Calculation Mode Settings
- 21 Setting a Simulated Location
- 21 Bluetooth Settings
- 21 Disabling Bluetooth
- 21 Display Settings
- 21 Traffic Settings
- 21 Units and Time Settings
- 21 Setting the Time
- 21 Language and Keyboard Settings
- 21 Proximity Alerts Settings
- 21 Device and Privacy Settings
- 21 Restoring Settings
- 22 Device Information
- 22 Device Care
- 22 Cleaning the Outer Casing
- 22 Cleaning the Touchscreen
- 22 Avoiding Theft
- 22 Resetting the Device
- 22 Specifications
- 22 Appendix
- 22 Support and Updates
- 22 Setting Up Garmin Express
- 22 nüMaps Guarantee™
- 22 Lifetime Subscriptions
- 22 Activating Lifetime Maps
- 22 Updating Maps and Software with Garmin Express
- 23 Data Management
- 23 File Types
- 23 About Memory Cards
- 23 Installing a Memory Card
- 23 Connecting the Device to Your Computer
- 23 Transferring Data From Your Computer
- 23 Disconnecting the USB Cable
- 23 Viewing GPS Signal Status
- 23 Power Cables
- 23 Charging the Device
- 23 Changing the Fuse in the Vehicle Power Cable
- 24 Mounting on Your Dashboard
- 24 Removing the Device, Mount, and Suction Cup
- 24 Removing the Device from the Mount
- 24 Removing the Mount from the Suction Cup
- 24 Removing the Suction Cup from the Windshield
- 24 Purchasing Additional Maps
- 24 Purchasing Accessories
- 24 Troubleshooting
- 24 The suction cup will not stay on my windshield
- 24 My device is not acquiring satellite signals
- 24 The device does not charge in my vehicle
- 24 My battery does not stay charged for very long
- 24 My device does not appear as a removable drive on my computer
- 24 My device does not appear as a portable device on my computer
- 24 My device does not appear as either a portable device or a removable drive or volume on my computer
- 24 My phone will not connect to the device
- 26 Index