- Vehicles & accessories
- Motor vehicle electronics
- Car navigation systems
- Garmin Dezl
- dezl 770LMTHD
- User manual
advertisement
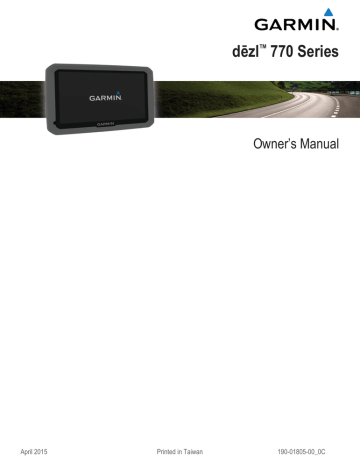
TIP: You can use this feature if you want to turn off your device and remain on the call, or if you need privacy.
• To use the dial pad, select .
TIP: You can use this feature to use automated systems, such as voice mail.
• To mute the microphone, select .
• To hang up, select .
Saving a Home Phone Number
TIP: After you save a home number, you can edit the home number by editing “Home” in your list of saved locations (
).
1 Select Apps > Phone > > Set Home Number.
2 Enter your phone number.
3 Select Done.
Calling Home
Before you can call home, you must enter a phone number for your home location.
Select Apps > Phone > Call Home.
Pairing Additional Bluetooth Devices
1 Place your headset or phone and your Bluetooth device within 33 ft. (10 m) of each other.
2 On your device, enable Bluetooth wireless technology.
3 On your headset or phone, enable Bluetooth wireless technology and make it visible to other Bluetooth devices.
4 On your device, select Settings > Bluetooth > Search for
Devices.
A list of nearby Bluetooth devices appears.
5 Select your headset or phone from the list.
6 Select OK.
Disconnecting a Bluetooth Device
You can temporarily disconnect a Bluetooth device without deleting it from the paired devices list. The Bluetooth device can still connect to your dēzl device automatically in the future.
1 Select Settings > Bluetooth.
2 Select the device you want to disconnect.
3 Clear the device check box.
Deleting a Paired Bluetooth Device
You can delete a paired Bluetooth device to prevent it from automatically connecting to your dēzl device in the future.
1 Select Settings > Bluetooth.
2 Select the device to delete.
3 Select Unpair device.
Using the Apps
Using Help
Select Apps > Help to view information about using the device.
Searching Help Topics
Select Apps > Help > .
Smartphone Link
Smartphone Link is a phone application that allows you to synchronize location data with your phone and access live information using your phone data connection. Your device transfers data from Smartphone Link using Bluetooth wireless technology. Live information is available through free and subscription-based plans from Garmin Live Services (
Saved locations and recently found locations are synchronized with your phone each time your device connects to Smartphone
Link.
Downloading Smartphone Link
Smartphone Link is available for some smartphones. Go to www.garmin.com/smartphonelink or see the application store for your phone for compatibility and availability information.
Download Smartphone Link from the application store on your supported phone.
See your phone owner's manual for information on downloading and installing applications.
Connecting to Smartphone Link
Before you can connect to Smartphone Link, you must download and install the Smartphone Link application on your phone.
1 Start Smartphone Link on your phone.
2 From your device, select Settings > Bluetooth.
3 Select the Bluetooth check box.
4 From your phone, enable Bluetooth wireless technology, and scan for nearby Bluetooth devices.
See your phone owner's manual for more information.
5 From your phone, select your device from the list of nearby devices.
6 Follow the on-screen instructions on your phone and on your device to confirm the pairing request.
appears in the status bar on your device when
Smartphone Link is connected.
Sending a Location from Your Phone to Your Device
Smartphone Link is registered as a navigation application on your phone.
1 From your phone, select the button to start navigating to a location (see the owner's manual for your phone).
2 From the application menu, select Smartphone Link.
The next time you connect your device to your phone, the location is transferred to the recently found items on your device.
Disabling Calls While Connected to Smartphone Link
While the device is connected to the phone and receiving
Garmin Live Services, you can disable hands-free calling.
1 Select Settings > Bluetooth.
2 Select your phone.
3 Clear the Phone calls check box.
Garmin Live Services
Before you can use Garmin Live Services, your device must be connected to a supported phone running Smartphone Link
(
).
Connecting to Smartphone Link provides access to Garmin Live
Services. Garmin Live Services provides free and subscriptionbased plans to view live data on your device, such as traffic conditions and weather.
Some services, like weather, are available as separate apps on your device. Other services, like traffic, enhance the existing navigation features on your device. Features that require access to Garmin Live Services display the Smartphone Link symbol and appear only when the device is connected to Smartphone
Link.
14 Using the Apps
Subscribing to Garmin Live Services
Before you can subscribe to Garmin Live Services, you must install the Smartphone Link app on your phone.
1
Start the Smartphone Link app on your phone ( Connecting to
).
2 Select My Account.
A list of services and subscription prices appears.
3 Select a service.
4 Select the price.
5 Select Subscribe.
6 Follow the on-screen instructions.
About Traffic Cameras
Traffic cameras provide live images of traffic conditions on major roadways and intersections. You can save cameras that you want to view regularly.
Saving a Traffic Camera
Before you can use this feature, you must subscribe to the photoLive service, and your device must be connected to a
supported phone running Smartphone Link ( Smartphone Link
).
This feature is not available in all areas.
1 Select Apps > photoLive.
2 Select Touch to Add.
3 Select a road.
4 Select an intersection.
5 Select Save.
Viewing a Traffic Camera
Before you can view a traffic camera, you must save a traffic
camera ( Saving a Traffic Camera ).
1 Select Apps > photoLive.
2 Select a camera.
About ecoRoute
In some areas, before you can use ecoRoute ™ features, you must purchase an unlock code or an ecoRoute HD accessory.
Go to www.garmin.com/ecoroute for more information.
NOTE: The ecoRoute feature is available only when the device is set to use automobile transportation mode.
The ecoRoute feature calculates the fuel economy and the fuel price of navigating to a destination, and offers tools for improving fuel efficiency.
The data provided by the ecoRoute feature is an estimate only.
The data is not actually read from the vehicle, unless you are using the ecoRoute HD accessory.
To receive more-accurate fuel reports for your specific vehicle
and driving habits, calibrate the fuel economy ( Calibrating the
).
ecoRoute HD Accessory
When connected to the ecoRoute HD accessory, your device can receive real-time vehicle information, such as error messages, RPM, and battery voltage. Your device includes data read from the vehicle by the ecoRoute HD accessory when calculating ecoRoute data.
The ecoRoute HD accessory is compatible only with devices that have Bluetooth wireless technology.
Go to www.garmin.com/ecoRoute .
Setting Up the Vehicle
The first time you use the ecoRoute features, you must enter vehicle information.
1 Select Apps > ecoRoute™.
2 Follow the on-screen instructions.
Changing the Fuel Price
1 Select Apps > ecoRoute™ > At the Pump.
2 Enter the current price of fuel, and select Next.
3 Select Yes.
Calibrating the Fuel Economy
You can calibrate the fuel economy to receive more-accurate fuel reports for your specific vehicle and driving habits. You should calibrate when you fill up your fuel tank.
1 Select Apps > ecoRoute™ > At the Pump.
2 Enter the current fuel price.
3 Enter the amount of fuel the vehicle has used since the last time the fuel tank was filled.
4 Enter the distance you have traveled since the last time the fuel tank was filled.
5 Select Next.
The device calculates the average vehicle fuel economy.
6 Select Save.
About ecoChallenge
ecoChallenge helps you maximize the vehicle fuel economy by scoring your driving habits. The higher your ecoChallenge scores, the more fuel you have saved. The ecoChallenge collects data and calculates a score whenever your device is moving and in Automobile transportation mode.
Viewing ecoChallenge Scores
Select Apps > ecoRoute™ > ecoChallenge.
About the ecoChallenge Score
Acceleration: Displays your score for smooth and gradual acceleration. You lose points for rapid acceleration.
Braking: Displays your score for smooth and gradual braking.
You lose points for hard braking.
Overall: Displays an average of the speed, acceleration, and braking score.
Speed: Displays your score for driving your vehicle at the optimal speed for conserving fuel.
Resetting the ecoChallenge Scores
1 Select Apps > ecoRoute™ > ecoChallenge.
2 Select > Reset.
Viewing Fuel Economy Information
1 Select Apps > ecoRoute™ > Fuel Economy.
2 Select a section of the graph to zoom in.
Mileage Reports
Mileage reports provide the distance, the time, the average fuel economy, and the fuel cost of navigating to a destination.
A mileage report is created for every route that you drive. If you stop a route on your device, a mileage report is created for the distance you traveled.
Viewing a Mileage Report
You can view saved mileage reports on the device.
TIP: You can connect the device to your computer and access mileage reports in the Reports folder on the device.
1 Select Apps > ecoRoute™ > Mileage Report.
2 Select a report.
Resetting ecoRoute Information
1 Select Apps > ecoRoute™ > Vehicle Profile.
2 Select Reset.
Driving Tips
• Drive the speed limit. In most vehicles, you will achieve optimal fuel economy between 45 mph and 60 mph.
Using the Apps 15
advertisement
Related manuals
advertisement
Table of contents
- 3 Table of Contents
- 5 Getting Started
- 5 Connecting the Device to Vehicle Power
- 5 Acquiring GPS Signals
- 5 Status Bar Icons
- 5 Using the On-Screen Buttons
- 5 Entering and Exiting Sleep Mode
- 5 Turning Off the Device
- 5 Adjusting the Volume
- 5 Enabling Automatic Volume
- 5 Adjusting the Screen Brightness
- 6 Vehicle Profiles
- 6 Adding a Vehicle Profile
- 6 Activating a Vehicle Profile
- 6 Changing Your Trailer Information
- 6 Editing a Vehicle Profile
- 6 Navigating to Your Destination
- 6 Routes
- 6 Starting a Route
- 6 Going Home
- 6 Editing Your Home Location Information
- 6 Your Route on the Map
- 7 Active Lane Guidance
- 7 Viewing a List of Turns
- 7 Viewing the Entire Route on the Map
- 7 Adding a Location to Your Route
- 7 Shaping Your Route
- 7 Taking a Detour
- 7 Stopping the Route
- 7 Changing the Route Calculation Mode
- 7 Starting a Route by Using the Map
- 8 Previewing Multiple Routes
- 8 Trip Planner
- 8 Planning a Trip
- 8 Navigating to a Saved Trip
- 8 Optimizing the Order of Stops in a Trip
- 8 Editing and Reordering Locations in a Trip
- 8 Editing and Saving Your Active Route
- 8 Changing Trip Routing Options
- 8 Scheduling a Trip
- 8 Using Suggested Routes
- 8 Avoiding Delays, Fees, and Areas
- 8 Avoiding Traffic Delays on Your Route
- 9 Avoiding Toll Roads
- 9 Avoiding Toll Stickers
- 9 Avoiding Road Features
- 9 Avoiding Environmental Zones
- 9 Custom Avoidances
- 9 Avoiding a Road
- 9 Avoiding an Area
- 9 Disabling a Custom Avoidance
- 9 Deleting Custom Avoidances
- 9 Navigating Off Road
- 9 Finding Locations
- 10 Finding a Location Using the Search Bar
- 10 Changing the Search Area
- 10 Points of Interest
- 10 Finding a Location by Category
- 10 Searching Within a Category
- 10 Navigating to Points of Interest Within a Venue
- 10 Exploring a Venue
- 10 Finding Trucking Points of Interest
- 10 Finding TruckDown Points of Interest
- 10 Foursquare®
- 10 Searching Foursquare Points of Interest
- 11 Connecting to Your Foursquare Account
- 11 Viewing Foursquare Location Details
- 11 Checking in with Foursquare
- 11 Custom Points of Interest
- 11 Installing POI Loader
- 11 Finding Custom POIs
- 11 Search Tools
- 11 Finding an Address
- 11 Finding an Intersection
- 11 Finding a City
- 11 Finding a Location Using Coordinates
- 11 Finding Recently Found Destinations
- 11 Clearing the List of Recently Found Locations
- 11 Finding Your Last Parking Spot
- 11 Viewing Current Location Information
- 11 Finding Emergency Services and Fuel
- 11 Getting Directions to Your Current Location
- 11 Adding a Shortcut
- 12 Removing a Shortcut
- 12 Saving Locations
- 12 Saving a Location
- 12 Saving Your Current Location
- 12 Saving a Home Location
- 12 Going Home
- 12 Editing Your Home Location Information
- 12 Editing a Saved Location
- 12 Assigning Categories to a Saved Location
- 12 Deleting a Saved Location
- 12 Using the Map
- 12 Map Tools
- 12 Viewing a Map Tool
- 12 Enabling Map Tools
- 12 Up Ahead
- 12 Finding Upcoming Points of Interest
- 13 Customizing the Up Ahead Categories
- 13 Trip Information
- 13 Viewing Trip Data from the Map
- 13 Customizing the Trip Data Fields
- 13 Viewing the Trip Information Page
- 13 Viewing the Trip Log
- 13 Resetting Trip Information
- 13 Viewing Upcoming Traffic
- 13 Viewing Traffic on the Map
- 13 Searching for Traffic Incidents
- 13 Viewing the Truck Map
- 13 Warning and Alert Symbols
- 13 Restriction Warnings
- 13 Road Condition Warnings
- 14 Alerts
- 14 Safety Cameras
- 14 Customizing the Map
- 14 Customizing the Map Layers
- 14 Changing the Map Data Field
- 14 Changing the Map Perspective
- 14 Traffic
- 14 Receiving Traffic Data Using a Traffic Receiver
- 14 Receiving Traffic Data Using Smartphone Link
- 14 Traffic Receiver
- 15 Positioning the Traffic Receiver
- 15 About Traffic Subscriptions
- 15 Subscription Activation
- 15 Viewing Traffic Subscriptions
- 15 Adding a Subscription
- 15 Enabling Traffic
- 15 Vehicle and Driver Logs
- 15 About IFTA Logging
- 15 Entering Fuel Data
- 15 Editing Fuel Logs
- 15 Viewing and Exporting a Jurisdiction Summary
- 15 Editing and Exporting Trip Reports
- 15 Viewing Exported Jurisdiction Summaries and Trip Reports
- 15 About Hours of Service
- 16 Recording Your Duty Status
- 16 About Drivers
- 16 Adding Drivers
- 16 Managing Driver Information
- 16 Using Driving Logs
- 16 Adding Shipments
- 16 Managing Shipments
- 16 Exporting Driving Logs
- 16 Viewing Exported Driving Logs
- 16 Logging Service History
- 16 Adding Service Categories
- 17 Deleting Service Categories
- 17 Renaming Service Categories
- 17 Deleting Service Records
- 17 Editing a Service Record
- 17 Hands-Free Features
- 17 Enabling Bluetooth Wireless Technology
- 17 About Wireless Headsets
- 17 Pairing a Wireless Headset
- 17 About Hands-Free Calling
- 17 Pairing Your Phone
- 17 Tips After Pairing the Devices
- 17 Placing a Call
- 17 Dialing a Number
- 17 Calling a Contact in Your Phone Book
- 17 Calling a Location
- 17 Receiving a Call
- 17 Using the Call History
- 17 Using In-Call Options
- 18 Saving a Home Phone Number
- 18 Calling Home
- 18 Pairing Additional Bluetooth Devices
- 18 Disconnecting a Bluetooth Device
- 18 Deleting a Paired Bluetooth Device
- 18 Using the Apps
- 18 Using Help
- 18 Searching Help Topics
- 18 Smartphone Link
- 18 Downloading Smartphone Link
- 18 Connecting to Smartphone Link
- 18 Sending a Location from Your Phone to Your Device
- 18 Disabling Calls While Connected to Smartphone Link
- 18 Garmin Live Services
- 19 Subscribing to Garmin Live Services
- 19 About Traffic Cameras
- 19 Saving a Traffic Camera
- 19 Viewing a Traffic Camera
- 19 About ecoRoute
- 19 ecoRoute HD Accessory
- 19 Setting Up the Vehicle
- 19 Changing the Fuel Price
- 19 Calibrating the Fuel Economy
- 19 About ecoChallenge
- 19 Viewing ecoChallenge Scores
- 19 About the ecoChallenge Score
- 19 Resetting the ecoChallenge Scores
- 19 Viewing Fuel Economy Information
- 19 Mileage Reports
- 19 Viewing a Mileage Report
- 19 Resetting ecoRoute Information
- 19 Driving Tips
- 20 Viewing myGarmin Messages
- 20 Viewing the Weather Forecast
- 20 Viewing Weather Near a Different City
- 20 Viewing the Weather Radar
- 20 Viewing Weather Alerts
- 20 Checking Road Conditions
- 20 Viewing Previous Routes and Destinations
- 20 Customizing the Device
- 20 Map and Vehicle Settings
- 20 Enabling Maps
- 20 Navigation Settings
- 21 Calculation Mode Settings
- 21 Setting a Simulated Location
- 21 Bluetooth Settings
- 21 Disabling Bluetooth
- 21 Display Settings
- 21 Traffic Settings
- 21 Units and Time Settings
- 21 Setting the Time
- 21 Language and Keyboard Settings
- 21 Proximity Alerts Settings
- 21 Device and Privacy Settings
- 21 Restoring Settings
- 22 Device Information
- 22 Device Care
- 22 Cleaning the Outer Casing
- 22 Cleaning the Touchscreen
- 22 Avoiding Theft
- 22 Resetting the Device
- 22 Specifications
- 22 Appendix
- 22 Support and Updates
- 22 Setting Up Garmin Express
- 22 nüMaps Guarantee™
- 22 Lifetime Subscriptions
- 22 Activating Lifetime Maps
- 22 Updating Maps and Software with Garmin Express
- 23 Data Management
- 23 File Types
- 23 About Memory Cards
- 23 Installing a Memory Card
- 23 Connecting the Device to Your Computer
- 23 Transferring Data From Your Computer
- 23 Disconnecting the USB Cable
- 23 Viewing GPS Signal Status
- 23 Power Cables
- 23 Charging the Device
- 23 Changing the Fuse in the Vehicle Power Cable
- 24 Mounting on Your Dashboard
- 24 Removing the Device, Mount, and Suction Cup
- 24 Removing the Device from the Mount
- 24 Removing the Mount from the Suction Cup
- 24 Removing the Suction Cup from the Windshield
- 24 Purchasing Additional Maps
- 24 Purchasing Accessories
- 24 Troubleshooting
- 24 The suction cup will not stay on my windshield
- 24 My device is not acquiring satellite signals
- 24 The device does not charge in my vehicle
- 24 My battery does not stay charged for very long
- 24 My device does not appear as a removable drive on my computer
- 24 My device does not appear as a portable device on my computer
- 24 My device does not appear as either a portable device or a removable drive or volume on my computer
- 24 My phone will not connect to the device
- 26 Index