Printer Maintenance. Pitney Bowes DM800i™, DM800i Series, DM800i, DM800iTM
Add to My manuals188 Pages
advertisement
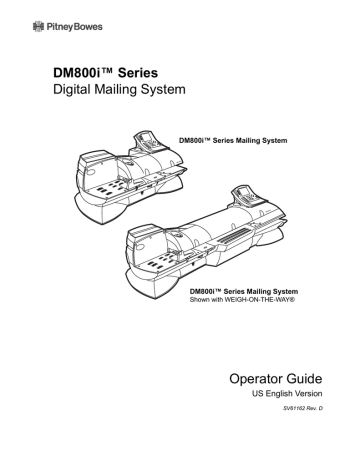
Cleaning or
Replacing the
Wick
DM800i™ Series Digital Mailing System Operating Guide
1. Open the feed cover and lift the E-Z Seal® Sealing Solution bottle out of its holder.
2. Remove the Moistener Brush Assembly as described in the Cleaning or
Replacing the Moistener Brush
procedure.
3. Use your index and middle finger to remove the wick.
Adjusting
Wetness
Printer
Maintenance
Wick
4. Clean the wick by holding it under running water.
5. Slide the wick back into place.
6. Replace the E-Z Seal® bottle.
Adjust the wetness to increase of decrease the amount of fluid moved into the sealer.
1. Press the Seal key.
2. Press the Adjust Wetness screen key. The Select Sealer Wetness screen appears.
• Press the left arrow key to decrease the wetness.
• Press the right arrow key to increase the wetness.
3. Press Enter when done.
The printer components, consisting of the printer nozzle, ink cartridge and printhead, require minimum maintenance to ensure clean, clear meter imprints on your mail.
If the print quality deteriorates and you cannot improve it with the procedures in this chapter, contact the Pitney Bowes Help Desk. Refer to the
Pitney Bowes Contact Information List at the front of this guide for the phone number.
SV61162 Rev. D 9 - 7
9 • Maintaining and Updating
Printing a Test
Pattern
You can print a test pattern to check the quality of the meter imprint without spending any of your postage funds.
To print a test pattern:
1. From the IntelliLink® Control Center, press the Menu key.
2. Select Maintenance.
3. Select Print Test Pattern.
4. The “Print Test Pattern” screen appears and prompts you to “Press
Tape or print an envelope”.
5. Load an envelope on the feed deck and press Start, or press Tape to print on a tape.
6. Once the test pattern prints, the system asks you if the test pattern printed correctly.
If the test pattern looks like the sample shown here, press the Yes,
Lines are unbroken
screen key. Go to step 10.
If the test pattern has missing or incomplete lines as shown here, press
No, clean the print nozzle
screen key. Go to step 7.
Cleaning the
Printer Nozzle
7. The “Cleaning Print Nozzle” screen displays until the cleaning operation completes.
8. Once the cleaning operation completes, the “Print Test Pattern” screen appears again.
9. Repeat steps 5 and 6 again. If the print pattern still has broken or missing lines, you may need to replace the ink cartridge (see Replacing the
Ink Cartridge
) or printhead (see Changing the Printhead).
If the test pattern is ok, go to step 10.
10. Press the left arrow key to return to the postage screen.
You can clean the printer nozzle at any time by following these steps:
1. From the IntelliLink® Control Center, press the Menu key.
2. Select Maintenance.
3. Select Clean Printer Nozzle. The “Cleaning Print Nozzle” screen displays until the cleaning operation completes.
4. Once the cleaning operation completes, the “Print Test Pattern” screen appears.
5. Print a test pattern as described above in Printing a Test Pattern to verify that you can print a clean and clear meter stamp.
6. Repeat this operation at least one more time.
9 - 8 SV61162 Rev. D
advertisement
Related manuals
advertisement
Table of contents
- 4 Alerting Messages
- 4 FCC Compliance
- 5 FCC Compliance of Modem
- 9 PB Web Sites
- 9 Our Help Desk
- 9 Postage By Phone® System
- 9 Pitney Bowes Supplies
- 12 What’s in this Guide
- 12 Other Information
- 13 What You Need to Know
- 13 Safety Requirements
- 16 Important Information About Powering Your DM Series™ Digital Mailing System Off
- 18 Introducing the DM Series™ Mailing System
- 18 Features and Benefits
- 22 Parts of the Mailing System
- 34 Mail in a Minute
- 34 Preparing Your Mail
- 35 Running the Mail
- 36 Printing Postage Tapes
- 38 Navigating Hints
- 39 Applying Postage and Running Mail
- 40 Determining the Correct Postage Mode
- 42 Preparing Your Mail
- 46 Selecting the Postage Mode and Running the Mail
- 53 Selecting or Deselecting an Account
- 55 Selecting the Class, Carrier, Special Services or Options
- 57 Selecting the Meter Stamp Options
- 59 Using Electronic Confirmation Services
- 68 Adding Postage or Changing the Date
- 69 Clearing the Batch Count
- 72 Navigating Hints
- 73 Overview of Mailing System Set Up
- 74 Setting the Display Language
- 74 Adjusting Display Contrast
- 75 Setting the Date and Time of Day
- 76 Setting Up a Supervisor Password
- 76 Setting Up a Lock Code
- 77 Setting Up the Scale and Selecting Rates
- 86 Setting Up Postage By Phone® Meter Payment System
- 89 Configuring High/Low Funds Warning
- 89 Configuring Low Ink Warning
- 90 Configuring System Timeouts
- 92 Defining Presets
- 97 Creating Custom Messages
- 100 Taking the Meter Out of Service
- 100 Adding an Optional Printer
- 101 Configuring the Optional Barcode Scanner
- 106 Postage By Phone® Meter Payment System
- 106 Your Postage Meter
- 107 USPS Rekey Requirements
- 108 Managing Your Postage Funds
- 108 Connecting Your Postage Meter to a LAN
- 109 Connecting Your Postage Meter to an Analog Phone Line
- 110 Checking Available Funds in Your Postage Meter
- 110 Checking Your Postage By Phone® Meter Payment System Account Balance
- 111 Adding Postage
- 111 Postage Pass - Automated Postage Refill
- 114 Navigating Hints
- 115 Overview of Accounting
- 115 Using the Account Setup Procedures
- 116 Before Using the Setup Procedures
- 116 Viewing Accounts
- 116 Creating Accounts
- 118 Editing Accounts
- 118 Setting an Account Period
- 119 Turning Standard Accounting On or Off
- 119 Deleting Accounts
- 119 Turning Account Password Protection On or Off
- 120 Resetting (Clearing) all Accounts
- 120 Turning Reset Individual Accounts On or Off
- 121 Transferring Funds
- 122 Selecting an Accounting Type
- 123 Your Accounting System Features
- 124 Account Structure and Hierarchy
- 128 Introduction
- 128 Viewing a Report
- 128 Printing a Report
- 129 Single Account Report
- 130 Multi-Account Summary Report
- 132 Last Five Refills Report
- 133 USPS Confirmation Services Report (System Printer Required)
- 134 Account List Report (External Printer Required)
- 134 Funds Report
- 135 System Set Up Report
- 136 Error Report
- 137 Job Report
- 138 Data Capture Report (Non-US Use Only)
- 138 Electronic Return Receipt Report
- 139 Installed/ Pending Rates Report
- 139 Last Rates Downloaded Report
- 139 View Download Log Report
- 142 Items to Keep On Hand
- 142 Cleaning the Exterior
- 142 Tape Maintenance
- 144 E-Z Seal® Sealing Solution Maintenance
- 145 Moistener Maintenance
- 147 Printer Maintenance
- 149 Replacing the Ink Cartridge
- 151 Changing the Printhead
- 154 Changing the Wiper Blade Assembly
- 155 Performing Updates or Adding Features
- 158 How to Troubleshoot your Mailing System
- 158 Ink Waste Full Tray Warning
- 159 Envelope Sealing Problems
- 160 Envelope Feeding Problems
- 164 Tape Feeding Problems
- 164 Printing Problems
- 166 Postage Refill Problems
- 166 Display Problems
- 167 Weighing Problems
- 170 Ordering Supplies
- 170 Ordering a Pitney Bowes Supply Catalog
- 170 Moistener Kits
- 170 Printhead and Wiper Blade Replacments
- 170 USPS® Confirmation Services Labels
- 172 Specifications
- 174 Mailing Materials