advertisement
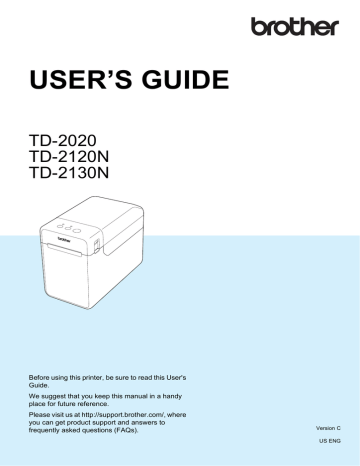
NOTE
• If settings have been specified to add/subtract a period of time to the date/time in a template, the specified time period will be added to (or subtracted from) the directly entered date/time.
• This function is available with firmware version 1.04 or later.
The newest version can be downloaded from the support website (Brother
Solutions Center).
http://support.brother.com/
Printing Using a Barcode
Reader
10
Using P-touch Template functions, you can scan barcodes to display a template transferred to the printer, replace the text if necessary, then print labels. At this time, the contents of the displayed template or the text to be replaced can be checked on the LCD.
For details on the P-touch Template functions, see the Software User’s Guide included on the CD-ROM.
To check the text in the template, select the template number in the main screen so that the template details are displayed, and then press [d] or [c]. To edit the text, display the text to be edited, and then press [OK]. Editing mode is entered, and the editable text is highlighted.
Since the contents of the label layout can be checked before being printed, you can be sure to avoid printing the wrong label.
Using the Touch Panel Display (Optional:PA-TDU-001) (TD-2120N/2130N only)
Label Layouts on the
Printer (Checking,
Deleting and Log)
10
With the following procedures, label layouts on the printer can be checked or deleted, or their print log can be viewed.
Checking the Contents of a Label
Layout
To display template details in the screen and check the contents, press [ ] (search key) on the touch panel display. For details, see
Printing Using the Basic Control Panel on page 85.
10
Deleting a Label Layout
[Device settings] of the “Printer Setting
Tool” can be used to delete a label layout from the printer. On the menu bar, click
[Tools] - [Delete Template and Database] to delete a template or database registered on
the printer. For details, see Menu Bar on page 40.
To check the label layouts on the printer and select the data to be deleted, connect the printer to a computer and use P-touch
Transfer Manager. For details, see the
Software User’s Guide included on the
CD-ROM.
10
10
Checking the Print Log for Label
Layouts
[Device settings] of the “Printer Setting
Tool” can be used to check the print log. If
[Save Printer Print Log] on the [Advanced] tab is set to [Enable], a print log will be saved on the printer. To export the print log and save it as a .csv file, click [Tools] - [Save
Print Log in File]. For details, see Device
10
89
advertisement
Key Features
- Direct thermal
- Maximum printing width: 5.6 cm Print speed: 152.4 mm/sec
- Built-in barcodes: CODABAR (NW-7), Code 128 (A/B/C), Code 39, EAN128, EAN13, EAN8, ITF, UPC-A, UPC-E
- Connectivity technology: Wired
- USB port
- 1.32 kg
Related manuals
advertisement
Table of contents
- 7 General Description
- 9 Power Supply
- 9 Connecting to an AC Power Outlet
- 10 Installing the Printer Driver and Software
- 11 Installer Screen
- 11 USB Cable Connection
- 13 Wired LAN Connection (TD-2120N/2130N only)
- 15 Registering Paper Size Information With the Printer
- 16 Uninstalling the Printer Driver
- 18 Operation Panel
- 18 Indicators
- 19 Button Functions
- 21 Inserting the RD Roll
- 23 Checking the Sensor Position
- 24 Cutting Roll Paper
- 25 Printing the Printer Setup Information
- 27 Connecting the Computer and Printer
- 27 USB Cable Connection
- 27 Wired LAN Connection (TD-2120N/2130N only)
- 28 Printing Solutions
- 29 Printing
- 29 Making Prints Lighter or Darker
- 30 Printer Driver Options
- 31 About the Printer Setting Tool
- 31 Before Using the Printer Setting Tool
- 31 Using the Printer Setting Tool
- 33 Communication Settings (TD-2120N/2130N only)
- 33 Settings Dialog Box
- 35 Menu Bar
- 37 Wired LAN/Wireless LAN Tabs
- 39 Bluetooth Tab
- 39 Applying Setting Changes to Multiple Printers
- 40 Device Settings
- 41 Settings Tabs
- 46 Menu Bar
- 47 P-touch Template Settings
- 47 P-touch Template
- 48 P-touch Template Settings Dialog Box
- 50 Paper Size Setup
- 50 Paper Size Setup Dialog Box
- 53 Distributing Paper Formats
- 54 Mass Storage Functions
- 54 Mass Storage Feature
- 54 Using the Mass Storage Feature
- 55 Web Based (Web Browser) Management (TD-2120N/2130N only)
- 56 Software Development Kit
- 57 Print Head Maintenance
- 57 Platen Roller Maintenance
- 58 Media Exit Maintenance
- 58 Label Peeler (Optional) Maintenance (TD-2120N/2130N only)
- 59 Indicators
- 61 Overview
- 61 Troubleshooting
- 69 (TD-2120N/2130N Only)
- 71 Product Specifications
- 75 General Description
- 75 Screen
- 76 Touch Panel
- 77 Information About Replacing the Touch Panel
- 79 Printing With the Touch Panel Display
- 80 Touch Panel Display Settings
- 80 Specifying Settings From the Touch Panel Display
- 84 Creating a Label Layout
- 84 Creating a Template
- 86 Linking a Database to a Template
- 88 Transferring the Label Layout to the Printer
- 89 Selecting the Touch Panel
- 90 Selecting the Data Assigned to Keys on the One-Touch Panel
- 91 Creating a One-Touch Panel
- 91 Printing the Label
- 91 Printing Using the Basic Control Panel
- 93 Printing Using the One-Touch Panel
- 94 Printing a Different Date/Time Than the Printer's Internal Clock
- 95 Printing Using a Barcode Reader
- 95 Label Layouts on the Printer (Checking, Deleting and Log)
- 96 Replacing the Time/Date Battery
- 97 Frequently Asked Questions
- 98 Product Specifications
- 99 Installing the Printer Driver and Software
- 99 Before Making a Wireless LAN Connection
- 100 Choosing Your Wireless Installation Method
- 100 Cable
- 105 One-Push Configuration Using WPS
- 108 Connecting the Computer and Printer by Wireless LAN
- 109 Product Specifications
- 110 Connecting the Computer and Printer by Bluetooth
- 111 Using Bluetooth to Communicate When Printing
- 111 Product Specifications
- 112 Inserting the RD Roll
- 115 Printer Driver Settings
- 116 After Printing
- 116 Product Specifications
- 117 Installing the Rechargeable Li-ion Battery
- 118 Charging the Rechargeable Li-ion Battery
- 119 Tips on Using the Rechargeable Li-ion Battery
- 120 Battery Level of the Rechargeable Battery
- 121 Battery Indicator
- 121 Product Specifications