- Computers & electronics
- Telecom & navigation
- Mobile phones
- Motorola
- V710 Verizon Wireless
- User manual
advertisement
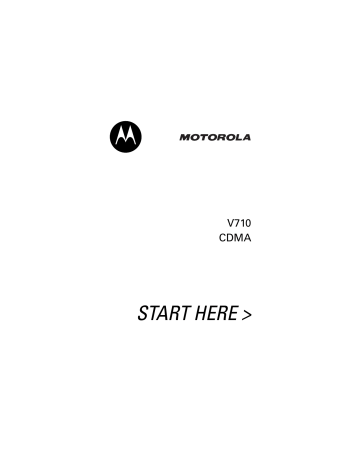
18
Highlight Features
You can do much more with your phone than make and receive calls! This section describes some of your phone’s highlights.
Support for Bluetooth ® Profiles
This wireless phone currently supports the following
Bluetooth profiles:
• headset (optional Motorola Original™ accessory)
• dial-up networking with compatible PCs—allows phonebook/datebook synchronization with compatible
PCs using the Motorola Mobile Phone Tools Kit
• Handsfree Car Kit (optional Motorola Original™ accessory)
For more information about Bluetooth wireless connections supported by this device, go to FAQs www.verizonwireless.com/bluetooth .
The phone does not support Bluetooth OBEX profiles.
Taking and Sending a Photo
From the home screen, press the camera key I to activate your phone’s camera.
The active viewfinder image appears on your phone’s display.
Press
S
up or down to zoom in or out on image.
040034o
IMAGE
AREA
Photo storage memory space currently in use.
Photo Viewfinder
Memory Used: 72%
CAPTURE
Press
S
left or right to
BACK
Press
M
to open
Pictures menu .
decrease or increase image brightness.
Return to previous screen.
Point the camera lens at the photo subject, then:
Take a photo.
To take a photo
Press
1 I or
CAPTURE ( + )
2
STORE
( + ) view storage options
If you choose to store the photo, continue to step 3.
or
ERASE ( ) delete the photo and return to active viewfinder
19
20
Press
3 S
4 SELECT ( + )
To scroll to Send in Message ,
Send to Online Album , Store Only ,
Apply as Wallpaper ,
Apply as Screen Saver , or
Apply as Phonebook Entry .
perform the storage option of your choice
Taking a Self Portrait
To take a self portrait:
Action
1 Close the flip.
2 Hold the camera with the lens aimed at yourself.
Use the external display as a viewfinder.
3 Press the camera key on the side of the phone to capture the photo.
Pictures Menu Options
When the camera is active, press M to access the
Pictures Menu
. The
Pictures Menu
can include the following options:
Option
Go To Pictures
Auto-Timed Capture
Description
View pictures and photos stored on your phone.
Set a timer for the camera to take a photo.
Option
Delete All
Pictures Setup
Switch Storage Device
View Free Space
Camera Light
Adjust Contrast
Image Style
Description
Delete all pictures.
Open the setup menu to adjust picture settings.
Save the picture on memory card (
TRI-mmc
), if installed, or on phone memory (
Phone
).
See how much memory remains for storing pictures.
Set a camera light for photos.
Increase or decrease contrast.
Press
S
right and left to select
Color
,
Black & White
,
Antique
, or
Negative
.
21
22
Recording and Playing
Video Clips
Press
S
up or down to
040035o
pause or play the video clip.
VIDEO
CLIP
AREA
Timer indicates % played.
View video clip information.
Press
S Video Clip Name
Playing
left or right to rewind or fast forward through the video clip.
Recording a Video
BACK
Return to previous screen.
DETAILS
Press
M
to open
Videos Menu
.
M > Media Gallery
> Video Camera
Find the Feature
Action
1 Aim the phone at the scene you want to record.
2 Press CAPTURE ( + ) to begin recording.
3 Press
STOP
( + ) to stop recording.
4 Press STORE ( + ) to save the captured video clip as a file or message attachment.
Playing Video Clips
You can send and receive video clips in multimedia messages.
To play a video clip stored on your phone:
Find the Feature M > Media Gallery > Videos
Press
1 S
2
PLAY
( + )
3 S
To scroll to the video clip start video clip playback forward control the video: up—pause left/right—rewind or fast down—stop view video information or
DETAILS ( + ) or
M open the Videos Menu to perform other procedures as described in the list below
23
24
Videos Menu Options
When the video camera is active, press M to access the
Videos Menu
. The
Videos Menu
can include the following options:
Option
Go To Videos
Send to PixPlace
New
Details
Rename
Move
Send in Message
Delete
Delete All
Switch Storage Device
View Free Space
Description
View video clips stored on your phone.
Send the clip in a Multimedia message.
Delete the selected video.
Delete all video clips.
Save the video on memory card ( Tri-MMC ), if installed, or on phone memory ( Phone ).
See how much memory remains for storing multimedia objects.
Store a clip.
Capture a new video clip.
View information about the selected video clip.
Assign a different name to the video clip.
Move the video clip to the memory card (if installed) or to a device enabled by
Bluetooth via an active
Bluetooth connection.
Option
Copy
Mark
Mark All
Categories
Assign to Category
Videos Setup
Description
Create a copy of the video clip.
Mark 1 or more video clips that you want to move, copy or delete.
Mark all video clips to be moved, copied or deleted.
Create a new category, or view video clips in a selected category.
Assign a video clip to a defined category.
Adjust settings for: Auto Repeat,
Timer, Video Quality, Video Length,
Lighting Conditions, Exposure,
Recording Sound, Status Icons
Sending a Multimedia Message
032380o
A Multimedia Messaging Service (MMS) multimedia message contains one or more slides with text and embedded media objects (including photos, pictures, animations, sounds, voice records). You can send the multimedia message to other wireless phone users and to other email addresses.
Find the Feature M > Messages
>
Create Message
> New PIX Messages
25
26
Press
1 keypad keys, then OK ( + )
To enter a phone number or
PH.BOOK
( + ), S , then ADD ( + ) and DONE ( ) open the phonebook, then scroll to and select 1 or more existing phonebook entries
2 keypad keys enter slide text
3 M MMS Menu
4 S Insert
5 SELECT ( + ) display a list of items you can insert
6 S Picture , Voice Record ,
Sound , Video , or Quick Note
7
SELECT
( + )
8
S
9 INSERT ( + ) select the file type highlight the file you want insert the file
To add another slide to the message, continue to the next step.
To send the message, go to step 15.
10 M MMS Menu to insert a new slide
11
S Insert
12 SELECT ( + ) display a list of items you can insert
Press To
13 S Insert New Page
14 SELECT ( + ) insert a new slide after the current slide
Repeat steps 2 to 9 to enter contents for the new slide.
store the message enter a phone number
15 OK ( + )
16 keypad keys, then OK ( + ) or
PH.BOOK
( + ), S , then ADD ( + ) and DONE ( )
18
CHANGE
( )
19 keypad keys open the phonebook, then scroll to and select 1 or more existing phonebook entries
17
S Subject select
Subject enter the subject or
QK.NOTE
( + ), then S and
SELECT ( + )
20 OK ( + )
21
SEND
( + ) or
M open the Quick Notes list, then scroll to and select a
Quick Note as a subject store the subject send the message send the message later, view message details, save the message in the drafts folder, or cancel the message
27
28
Receiving a Multimedia
Message
032380o
When you receive a multimedia message or letter, your phone displays the X (message waiting) indicator and a
New Message notification, and sounds an alert.
Press
READ
( + )
To open the message
Multimedia messages that you receive can contain different media objects:
• Photos, pictures, and animations are displayed as you read the message.
• A sound file or video clip begins playing when its slide is displayed. Use the volume keys to adjust the volume as the sound file or video clip plays.
Note: In a multimedia letter, you may have to highlight an indicator embedded in the text to play a sound file or video clip.
• Attached files are appended to the message. To open the attachment, highlight the file indicator/filename and press VIEW ( + ) (image file type), PLAY ( + )
(sound file), or OPEN ( + ) (vObject such as phonebook or datebook entry, or unknown file type).
Using a Bluetooth Wireless
Connection
Your phone supports Bluetooth
®
wireless connections.
You can set up a wireless link with a Bluetooth-enabled headset accessory, speakerphone, or handsfree car kit.
To connect your phone to a headset accessory or handsfree device:
Find the Feature M >
Settings
>
Connection
> Bluetooth Link
>
Handsfree
> [Look For Devices]
Your phone displays a list of device(s) located within range of the phone. If your phone is already connected to a device, your phone lists the connected device and identifies it with a o (in use) indicator.
To connect to a device, highlight the device name and press
SELECT
( + ).
The device may request permission to bond with your phone. Select YES ( ) and enter the correct PIN code to create a secure connection with the device. When the connection is made, the
à
(Bluetooth) indicator or a
Bluetooth message displays in the home screen.
Note: The default PIN code is 0000.
For more information about using Bluetooth wireless connections, refer to the user’s guides for your Bluetooth devices.
29
30
TTY Operation
You can use an optional TTY device with your phone to send and receive calls. You must plug the TTY device into the phone’s headset jack and set the phone to operate in 1 of 3 TTY modes.
Note: Use a TSB-121 compliant cable (provided by the TTY manufacturer) to connect the TTY device to your phone.
Note: Set the phone to level 4 (middle setting) for proper operation. If you experience a high number of incorrect characters, adjust the volume as needed to minimize the error rate.
Note: For optimal performance, your phone should be at least 12 inches (30 centimeters) from the TTY device.
Placing the phone too close to the TTY device may cause high error rates.
Setting TTY Mode
ù
When you set your phone to a TTY mode, it operates in that mode whenever the TTY device is connected.
Find the Feature M > Settings > Initial Setup
> TTY Setup
Press
1
S
up or down
2 SELECT ( )
To scroll to the TTY mode select the TTY mode
The TTY Setup menu can include the following options:
Press
TTY
VCO
HCO
Voice
To transmit and receive TTY characters receive TTY characters but transmit by speaking into microphone transmit TTY characters but receive by listening to earpiece return to normal voice mode
When your phone is in a TTY mode, the international
TTY mode, the international TTY symbol, and the mode setting display during an active TTY call.
Returning to Voice Mode
To return to normal voice mode, select Voice from the
TTY Setup menu.
31
advertisement
Related manuals
advertisement
Table of contents
- 3 Welcome
- 4 Check It Out!
- 7 Contents
- 10 Getting Started
- 10 About This Guide
- 11 Installing and Removing the Memory Card
- 13 Battery Tips
- 14 Installing the Battery
- 14 Charging the Battery
- 15 Turning On Your Phone
- 16 Adjusting Volume
- 17 Making a Call
- 17 Answering a Call
- 18 Changing the Call Alert
- 19 Viewing Your Phone Number
- 20 Highlight Features
- 20 Support for Bluetooth® Profiles
- 20 Taking and Sending a Photo
- 24 Recording and Playing Video Clips
- 27 Sending a Multimedia Message
- 30 Receiving a Multimedia Message
- 31 Using a Bluetooth Wireless Connection
- 32 TTY Operation
- 34 Learning to Use Your Phone
- 34 Using the Display
- 37 Using the 5-Way Navigation Key
- 37 Using Menus
- 40 Entering Text
- 49 Using the External Display
- 51 Using a Removable Memory Card
- 52 Using the Handsfree Speaker
- 53 Changing a Code, PIN, or Password
- 54 Locking and Unlocking Your Phone
- 55 If You Forget a Code, PIN, or Password
- 56 Using the Phonebook
- 62 Setting Up Your Phone
- 62 Storing Your Name and Phone Number
- 62 Setting an Alert Style
- 63 Setting Answer Options
- 64 Setting a Wallpaper Image
- 65 Setting a Screen Saver Image
- 66 Setting Display Brightness
- 66 Setting Display Contrast
- 66 Adjusting the Backlight
- 66 Hiding or Showing Location Information
- 68 Conserving Battery Power
- 69 Calling Features
- 69 Changing the Active Line
- 69 Redialing a Number
- 69 Using Automatic Redial
- 70 Turning Off a Call Alert
- 70 Calling an Emergency Number
- 72 Viewing Recent Calls
- 74 Returning an Unanswered Call
- 74 Using the Notepad
- 75 Attaching a Number
- 75 Calling with Speed Dial
- 75 Calling with 1-Touch Dial
- 76 Using Voicemail
- 77 Putting a Call On Hold
- 78 Phone Features
- 78 Main Menu
- 80 Calling Features
- 80 Messages
- 82 Phonebook
- 85 Personalizing Features
- 101 Specific Absorption Rate Data
- 103 Index
- 111 Important Safety and Legal Information
- 113 Contents
- 114 Safety Information
- 114 Exposure to Radio Frequency (RF) Energy
- 114 Operational Precautions
- 115 RF Energy Interference/Compatibility
- 116 Driving Precautions
- 116 Operational Warnings
- 117 Choking Hazards
- 118 Glass Parts
- 118 Seizures/Blackouts
- 118 Caution About High Volume Usage
- 118 Repetitive Motion
- 119 Industry Canada Notice
- 119 FCC Notice
- 120 Warranty
- 120 What Does this Warranty Cover?
- 122 Who Is Covered?
- 122 What Will Motorola Do?
- 122 How to Obtain Warranty Service or Other Information
- 123 What Other Limitations Are There?
- 124 Hearing Aid Compatibility
- 125 WHO Information
- 125 Registration
- 125 Export Law
- 126 Recycling
- 126 Perchlorate Label
- 127 Driving Safety
- 131 Bienvenido
- 132 ¡Verifique!
- 135 Contenido
- 138 Inicio
- 138 Acerca de esta guía
- 139 Instalación y extracción de la tarjeta de memoria
- 141 Consejos acerca de la batería
- 142 Instalación de la batería
- 142 Carga de la batería
- 143 Encendido del teléfono
- 144 Ajuste de volumen
- 145 Realización de llamadas
- 145 Contestación de llamadas
- 146 Cambio de la alerta de llamada
- 147 Visualización de su número telefónico
- 148 Funciones destacadas
- 148 Compatibilidad para perfiles Bluetooth®
- 149 Cómo tomar y enviar fotografías
- 152 Grabación y reproducción de video clips
- 156 Envío de un mensaje multimedia
- 159 Recepción de un mensaje multimedia
- 160 Uso de una conexión inalámbrica Bluetooth®
- 161 Operación TTY
- 163 Cómo usar el teléfono
- 163 Uso de la pantalla
- 166 Uso de la tecla de navegación con cinco direcciones
- 166 Uso de menús
- 169 Ingreso de texto
- 180 Uso de la pantalla externa
- 181 Uso de una tarjeta de memoria removible
- 184 Uso del altavoz de manos libres
- 184 Cambio de un código, PIN o contraseña
- 185 Bloqueo y desbloqueo del teléfono
- 187 En caso de olvidar un código, PIN o contraseña
- 188 Uso del directorio telefónico
- 195 Programación del teléfono
- 195 Almacenamiento de su nombre y número telefónico
- 195 Programación de un estilo de alerta
- 196 Programación de opciones para contestar
- 197 Programación de una imagen de fondo
- 198 Programación de una imagen de protector de pantalla
- 200 Programación del brillo de la pantalla
- 200 Programación de contraste de pantalla
- 200 Ajuste de la luz de fondo
- 200 Ocultar o mostrar información de ubicación
- 203 Conservación de la carga de la batería
- 204 Funciones de llamada
- 204 Cambio de la línea activa
- 204 Remarcado de un número
- 204 Uso del remarcado automático
- 205 Desactivación de una alerta de llamada
- 206 Llamada a un número de emergencia
- 208 Visualización de llamadas recientes
- 210 Devolución de una llamada no contestada
- 210 Uso de los apuntes
- 211 Adición de un número
- 211 Llamada con marcación rápida
- 212 Llamada con marcación con una sola tecla
- 212 Uso de correo de voz
- 214 Puesta en espera de una llamada
- 215 Funciones del teléfono
- 215 Menú principal
- 217 Funciones de llamada
- 217 Mensajes
- 219 Directorio telefónico
- 222 Personalización de funciones
- 241 Datos de índice de absorción específico para Estados Unidos
- 243 Índice
- 253 Importante información legal y de seguridad
- 255 Contenido
- 256 Información de seguridad
- 261 Aviso de Industry Canada
- 262 Aviso de la FCC
- 263 Garantía
- 267 Prótesis auditivas
- 268 Información de la OMS
- 268 Registro
- 268 Ley de exportaciones
- 269 Reciclaje
- 269 Etiqueta de perclorato
- 270 Prácticas inteligentes