Network Functions. Sony FWD-32B1, FWD-S42H2, FWDS46H2TOUCH, FWD-46B2, FWD-S46H2, FWD-42B2, FWD-55B2, FWDS42H2DS
Add to my manuals
315 Pages
advertisement
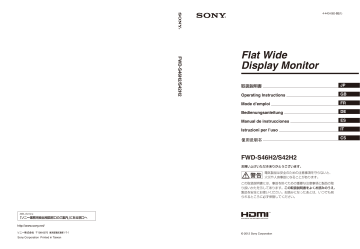
Network Functions
Preparations for Using the Network Functions
Precautions
• The software specifications of this display are subject to change for improvements without notice.
• Screens shown by application software may differ slightly from the illustrations shown in this manual.
• For safety, connect the port of this display only to a network where there is no danger of excessive voltage or voltage surges.
• The steps described in this manual are guaranteed only for use under the following environment conditions.
Operating system:
Microsoft Windows XP/Windows Vista/
Windows 7
Browser:
Microsoft Internet Explorer 7.0 or later
• To ensure security on the network, setting a user name and password is recommended. For information on how to make these settings, see the
section “Setup screen” (page 38).
For security settings, refer to your network administrator.
Setting an IP address
The display can be connected to a network with
10BASE-T/100BASE-TX LAN cable.
When connected to a LAN, the IP addresses of the display can be set using one of the following two methods. Consult your network administrator regarding details about IP address selection.
• Assigning a fixed IP address to the display
Normally this method should be used.
• Automatically obtaining an IP address
If the network to which the display is connected has a DHCP server, you can have the DHCP server automatically assign an IP address. Note that in this case the IP address may change every time the display in which the display is installed is turned on.
Before setting the IP address, connect the LAN cable to the display to establish the network. After about 30 seconds, turn on the display, and then start making the desired settings.
GB
• Microsoft and Windows are registered trademarks of Microsoft Corporation in the United States of America and/ or other countries.
• All other product names, company names, etc. mentioned in this manual are trademarks or registered trademarks of their respective owners.
35 GB
Assigning a fixed IP address to the display
1
Press MENU to bring up the main menu.
2
Select “Setup” with F/f and press .
3
Select “Advanced Setup” with F/f and press .
4
Select “Network Port” with F/f and press
+.
5
Select “LAN” with F/f and press .
6
Select “IP Address Setup” with F/f and press .
7
Select “Manual” with F/f and press .
8
Select an desired item to set from “IP
Address”, “Subnet Mask”, “Default
Gateway”, “Primary DNS”, “Secondary
DNS” with F/f and press .
9
Set the three digit value (0 to 255) for each of the four box with F/f on the display or numeric keys on the remote control and press g .
10
Set the three digit value (0 to 255) for each of the four boxes and press . Repeat the same procedure as step 6 and select the next desired item to set with F/f and press
.
11
After values are set for all the desired items, select “Execute” with F/f , then press .
Select “Execute” and press . An IP address is set manually.
Automatically obtaining an IP address
1
Press MENU to bring up the main menu.
2
Select “Setup” with F/f and press .
3
Select “Advanced Setup” with F/f and press .
4
Select “IP Address Setup” with F/f and press .
5
Select “DHCP” with F/f and press .
Select “Execute” and press . An IP address is automatically set.
When “Cancel” is selected, the setting will not be executed.
Note
When an IP address is not set properly, the following error codes will be displayed in accordance with the error cause.
Error 1: Communication error
Error 2: The specified IP address is already used for other equipment
Error 3: IP address error
Error 4: Gateway address error
Error 5: Primary DNS address error
Error 6: Secondary DNS address error
Error 7: Subnet mask error
Checking the automatically assigned IP address
1
Press MENU to bring up the main menu.
2
Select “Setup” with F/f and press .
3
Select “Information” with F/f and press
.
The IP address currently acquired is displayed.
Tip
When an IP address cannot be acquired properly, the previously acquired IP address is shown in “Information” and in “Manual” of “IP Address Setup”.
Setting a communication speed
1
Press MENU to bring up the main menu.
2
Select “Setup” with F/f and press .
3
Select “Advanced Setup” with F/f and press .
4
Select “Speed Setup” with F/f and press
.
5
Select a desired communication speed to set from “Auto”, “10Mbps Half”, “10Mbps
Full”, “100Mbps Half”, or “100Mbps Full” with F/f and press .
When “Auto” is selected, a communication speed appropriate for your network configuration is automatically set.
6
Select “Execute” with F / f and press to reflect the setting.
36 GB
PC Operation
Controlling the display
You can make various display settings on the screen of the PC.
Make sure that the display, PC, and router or hub are properly connected with the network cable. Then turn on power to the display, the PC, and the router or hub.
There are four display screens, divided by function:
Information screen, Configure screen, Control screen, and Setup screen.
For details on the functions of buttons, see instructions for each function of the display.
1
Start the browser of the PC (Internet
Explorer 7.0 or later).
2
Enter the IP address that was assigned to the display in the previous page as
“http://xxx.xxx.xxx.xxx”, then press the
ENTER key on the keyboard.
When a user name and password have been set, the “Network Password” screen appears. Enter the user name and password that were set, and then proceed to the next step.
3
Click the function tab at the top of the screen and select the desired screen.
Setting items on respective screens
When using the LAN function of the display
Information screen
This screen shows the model name, serial number and other display information, as well as the power status and the input signal selection.
The screen is for information only. There are no items that can be set.
Configure screen
Timer
Lets you make settings for the timer function.
Click “Apply” when done.
Screen Saver
Lets you make settings for the screensaver function.
Click “Apply” when done.
Picture and Picture
Lets you make settings for the Picture and Picture function.
Click “Apply” when done.
GB
Note
Before setting the “Timer” function, make sure to configure
the time setting on the Setup screen (page 38).
Control screen
POWER
Switches the display on or off.
INPUT
Lets you select the input signal.
PICTURE MODE
Lets you select the picture mode.
ASPECT
Lets you switch the aspect ratio of the image.
Contrast +/– buttons
Adjust the screen contrast.
Brightness +/– buttons
Adjust the picture brightness.
Chroma +/– buttons
Adjust the color intensity.
37 GB
Phase +/– buttons
Adjust the color balance.
Reset button
Resets the settings from “Contrast” to “Phase” to their factory default values.
Notes
• If the input signal is Video and the color system of the video signal is not NTSC, “Phase” is not available.
• “Chroma” and “Phase” are not available for PC input.
• “Normal” at the ASPECT setting corresponds to “4:3” for video input or “Real” for PC input.
Setup screen
This screen lets you set up the Network Password. The factory default settings are as follows:
Name: root
Password: pudadm
After you have made any changes or entered information, click “Apply” at the bottom of each screen to enable the settings.
Special characters cannot be used in the text fields.
Owner Information
Owner
Enter owner information here.
Display Location
Enter information about the display installation location here.
Note
Do not use spaces when entering the information.
Doing so may cause the file name to display incorrectly.
Memo
You can enter auxiliary information here.
Time
Time
Enter the time, day of the week, year, month, and day.
Network
Internet Protocol (TCP/IP)
Select “Specify an IP address” to enter each value in the IP address’s numeric string.
Select “Obtain an IP address (DHCP)” to acquire an
IP address automatically from the DHCP server. Note that in this case the IP address may change every time the display in which the display is installed is turned on.
Note
The IP address can be set from the menu of the
display. For details, see “IP Address Setup” (page 34).
Password
The administrator and user name and password information can be entered here. The administrator name is fixed to “root”.
Each can be a maximum of 8 characters long.
Once a user name and password are set, the “Network
Password” screen appears whenever the display control screen of the display is called up. To ensure security on the network, setting a user name and password is recommended.
Mail Report
Error Report
When a display function error has occurred, an error report is immediately sent by e-mail (error notification).
Status Report
The status of the display can be reported via email according to the selected time interval.
Address
Enter the target e-mail address here. Up to four addresses can be specified, for simultaneous sending of an error report. The maximum length for each address is 64 characters.
Mail Account
Mail Address:
Enter the allocated mail address here.
The maximum length for the address is 64 characters.
Outgoing Mail Server (SMTP):
Enter the mail server address here.
The maximum length for the address is 64 characters.
Send Test Mail:
To test whether mail can be sent successfully to the specified address(es), select this check box and click “Apply”. A test mail will be sent.
38 GB
Note
If any of the following items is not set or not set correctly, an error message appears, and test mail cannot be sent:
• Target address
• Mail account address and mail server address
(SMTP)
Advanced
Gives access to advanced settings to enable use of various applications on the network. Make the settings as required by the respective application.
Advertisement
Lets you make settings for the Advertisement and
Broadcast functions on the network.
ID Talk
Lets you make settings for the ID Talk function. ID
Talk is a protocol that allows network-based control of the display. Controlled items includes various settings and adjustments such as color temperature and gamma. For information about supported ID Talk commands, contact your local Sony dealer.
SNMP
The display is a network equipment which supports
SNMP (Simple Network Management Protocol).
Besides standard MIB-II, Sony Enterprise MIB is also supported. This screen allows making settings for
SNMP.
For information about supported SNMP commands, contact your local Sony dealer.
Returning to default settings
To reset all settings made on the “Setup” screen to the factory default condition, reset to the default settings by assigning the “All Reset” setting, and then assign the appropriate settings of the network again.
GB
39 GB
advertisement
* Your assessment is very important for improving the workof artificial intelligence, which forms the content of this project
Key Features
- Black
- 81.3 cm (32") 1366 x 768 pixels
- Ethernet LAN
- Built-in speaker(s) 14 W
Related manuals
advertisement
Table of contents
- 1 JP
- 3 目次
- 4 警告
- 5 注意
- 7 電池についての安全上のご注意
- 8 その他の安全上のご注意
- 9 使用上のご注意(性能を保持するために)
- 10 設置するときのご注意
- 12 各部の名称と働き
- 12 前面
- 13 後面
- 18 リモコン
- 18 ボタンの機能
- 20 リモコンの便利なボタン
- 20 ワイド切換を使う
- 21 2画面設定を使う
- 22 ID MODEボタンを使う
- 23 オプションアダプター
- 24 接続
- 24 スピーカーの接続
- 24 電源コードの接続
- 25 ケーブルを処理する
- 26 メニューの設定
- 26 メニュー一覧
- 27 画質/音質メニュー
- 30 画面メニュー
- 33 設定メニュー
- 37 ネットワーク機能
- 37 ネットワーク機能を使う準備をする
- 39 PCで操作する
- 42 その他の情報
- 42 故障かな?と思ったら
- 44 入力信号一覧表
- 46 仕様
- 48 索引
- 50 GB
- 53 Table of Contents
- 54 Introduction
- 54 Precautions
- 56 Recommendations on Installation
- 58 Location and Function of Parts and Controls
- 58 Front
- 59 Rear
- 64 Remote Control
- 64 Button Description
- 66 Useful buttons on the Remote Control
- 66 Using the Wide Mode
- 67 Using the PAP Setting
- 68 Using the ID MODE button
- 69 Optional Adaptors
- 70 Connections
- 70 Connecting the Speakers
- 70 Connecting the AC Power Cord
- 71 Cable Management
- 72 Using the Settings
- 72 Overview of the Menus
- 73 Picture/Sound Settings
- 76 Screen Settings
- 79 Setup Settings
- 83 Network Functions
- 83 Preparations for Using the Network Functions
- 85 PC Operation
- 88 Other Information
- 88 Troubleshooting
- 90 Input Signal Reference Chart
- 92 Specifications
- 94 Index
- 96 FR
- 97 Table des matières
- 98 Introduction
- 98 Précautions
- 100 Recommandations pour l’installation
- 102 Emplacement et fonction des pièces et commandes
- 102 Avant
- 103 Arrière
- 108 Télécommande
- 108 Description des touches
- 110 Touches utiles de la télécommande
- 110 Utilisation du Mode cinéma
- 111 Utilisation du réglage PAP
- 112 Utilisation de la touche ID MODE
- 113 Adaptateurs en option
- 114 Raccordements
- 114 Raccordement des enceintes
- 114 Raccordement du cordon d’alimentation secteur
- 115 Rangement des câbles
- 116 Utilisation des réglages
- 116 Description générale des menus
- 117 Réglages Image/Son
- 120 Réglages Écran
- 123 Réglages Réglage
- 127 Fonctions réseau
- 127 Préparation à l’utilisation des fonctions réseau
- 129 Utilisation d’un ordinateur
- 132 Informations supplémentaires
- 132 Dépannage
- 134 Tableau de référence des signaux d’entrée
- 136 Spécifications
- 138 Index
- 140 DE
- 141 Inhalt
- 142 Einführung
- 142 Sicherheitsmaßnahmen
- 144 Empfehlungen zur Installation
- 146 Lage und Funktion der Teile und Bedienelemente
- 146 Vorderseite
- 147 Rückseite
- 152 Fernbedienung
- 152 Beschreibung der Tasten
- 154 Nützliche Tasten auf der Fernbedienung
- 154 Der Breitbildmodus
- 155 Einstellen von PAP
- 156 Die Taste ID MODE verwenden
- 157 Zusatzadapter
- 158 Anschlüsse
- 158 Anschließen der Lautsprecher
- 158 Anschließen des Netzkabels
- 159 Umgang mit den Kabeln
- 160 Arbeiten mit den Menüeinstellungen
- 160 Übersicht über die Menüs
- 161 Bild/Ton Einstellungen
- 164 Bildschirm Einstellungen
- 167 Grundeinstellungen Einstellungen
- 171 Netzwerkfunktionen
- 171 Vorbereitungen zum Arbeiten mit den Netzwerkfunktionen
- 173 PC-Betrieb
- 176 Weitere Informationen
- 176 Störungsbehebung
- 178 Diagramm der Eingangssignale
- 180 Technische Daten
- 182 Index
- 184 ES
- 185 Índice
- 186 Introducción
- 186 Precauciones
- 188 Recomendaciones para la instalación
- 190 Ubicación y función de componentes y controles
- 190 Parte frontal
- 191 Parte posterior
- 196 Mando a distancia
- 196 Descripción de los botones
- 198 Botones útiles del mando a distancia
- 198 Utilización del Modo ancho
- 199 Utilización del ajuste de PAP
- 200 Utilización del botón ID MODE
- 201 Adaptadores opcionales
- 202 Conexiones
- 202 Conexión de los altavoces
- 202 Conexión del cable de alimentación de ca
- 203 Organización de los cables
- 204 Uso de los ajustes
- 204 Descripción general de los menús
- 205 Ajustes de Imagen/Sonido
- 208 Ajustes de Pantalla
- 211 Ajustes de Ajustes
- 215 Funciones de red
- 215 Preparativos para la utilización de las funciones de red
- 217 Uso con un ordenador
- 220 Otra información
- 220 Solución de problemas
- 222 Tabla de referencia de señal de entrada
- 224 Especificaciones
- 226 Índice alfabético
- 228 IT
- 229 Indice
- 230 Introduzione
- 230 Precauzioni
- 232 Consigli relativi all’installazione
- 234 Posizione e funzione delle parti e dei comandi
- 234 Parte anteriore
- 235 Parte posteriore
- 240 Telecomando
- 240 Descrizione dei tasti
- 242 Tasti utili del telecomando
- 242 Uso del Modo ampio
- 243 Uso dell'impostazione PAP
- 244 Uso del tasto ID MODE
- 245 Adattatori opzionali
- 246 Collegamenti
- 246 Collegamento dei diffusori
- 246 Collegamento del cavo di alimentazione CA
- 247 Sistemazione dei cavi
- 248 Uso delle impostazioni
- 248 Panoramica dei menu
- 249 Impostazioni Immagine/Audio
- 252 Impostazioni del menu Schermo
- 255 Impostazioni del menu Impostazione
- 259 Funzioni di rete
- 259 Operazioni preliminari per l’uso delle funzioni di rete
- 261 Uso del PC
- 264 Altre informazioni
- 264 Guida alla risoluzione dei problemi
- 266 Tabella di riferimento dei segnali di ingresso
- 268 Caratteristiche tecniche
- 270 Indice analitico
- 272 CS
- 273 目录
- 274 介绍
- 274 使用前须知
- 276 关于安装的建议
- 278 部件和控制器的位置和功能
- 278 前视图
- 279 后视图
- 284 遥控器
- 284 按钮说明
- 286 遥控器上的可用按钮
- 286 使用宽模式
- 287 使用PAP设定
- 288 使用ID MODE按钮
- 289 可选购的适配器
- 290 连接
- 290 连接扬声器
- 290 连接交流电源线
- 291 电缆布置
- 292 使用设定
- 292 菜单综述
- 293 Picture/Sound设定
- 296 Screen设定
- 299 Setup设定
- 303 网络功能
- 303 使用网络功能的准备工作
- 305 个人电脑操作
- 308 其它信息
- 308 故障排除
- 310 输入信号参照表
- 312 规格
- 314 索引