Copy. Canon 6371B006, 6371B030, MF4880dw, imageCLASS MF4770n, imageCLASS MF4880dw, imageCLASS MF4890dw, MF4890dw
Add to My manuals116 Pages
advertisement
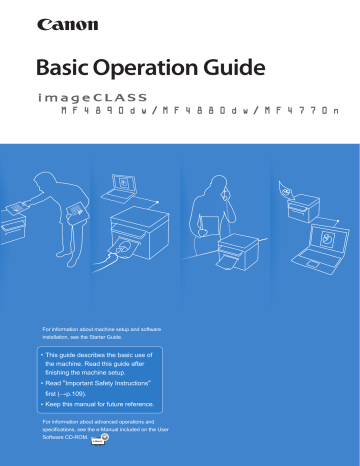
Copy
This chapter describes basic copy functions.
Make a Basic Copy …………………………………………………… 30
Copy by Saving Paper ………………………………………………… 31
Enlarge or Reduce Copies …………………………………………… 31
Adjust the Image Quality for Copy …………………………………… 32
Adjusting the density ……………………………………………… 32
Selecting the Document Type ……………………………………… 32
Adjusting the sharpness …………………………………………… 33
(MF4890dw/MF4880dw Only) ……………… 34
Copy Multiple Pages onto One Sheet ……………………………… 35
Collate Copies ………………………………………………………… 35
Copy a Double-Sided ID Card ………………………………………… 36
View and Cancel Copy Jobs ………………………………………… 37
Change the Default Copy Settings …………………………………… 37
29
30
Make a Basic Copy
1
Place your documents (
→
If the document guides are too loose or too tight, this may result in misfeeds or paper jams.
2
Switch to the Copy mode (
→
3
Enter the desired copy quantity (1 to 99) with the alphanumeric keys.
•
Press [ ] (Clear) to delete the entered copy quantity.
Copy: Press Start
100% LTR
Density: 0
01
Original Type: Text
...
2-Sided: Off
4
Press [ ] (Start).
Canceling Copy Jobs
Press [ ] (Stop) twice.
* It is valid when only one job is processing or waiting.
Copy by Saving Paper
You can save paper with [ ] (Paper Save Copy) when making a copy.
1
Place your documents (
→
2
Press [ ] (Paper Save Copy).
3
Press [
▲
] or [
▼
] to highlight the desired dcombination option, and then press [OK].
<2 on 1 1
→
2-Sided>*
<4 on 1 1
→
2-Sided>*
<2 on 1 1
→
1-Sided>
<4 on 1 1
→
1-Sided>
Copy two pages onto each of both sides of paper.
Copy four pages onto each of both sides of paper.
Copy two pages onto one side of each paper..
Copy four pages onto one side of each paper.
* MF4890dw/MF4880dw only
4
Press [
▲
] or [
▼
] to highlight the document size, and then press [OK].
•
If a document is placed on the platen glass, you may specify the scan size as <LGL> size, but the actual size is <A4> size.
5
Press [ ] (Start).
When placing your documents in the feeder
Copying starts automatically.
When placing your documents on the platen glass
1. Place the next page on the platen glass, and then press [ ] (Start).
•
Press [ ] (Start) for every scanning.
2. After scanning all your documents, press [
▲
] or [
▼
] to highlight <Start Copying>, and then press [OK].
Enlarge or Reduce Copies
Enlarge or reduce copies using preset copy ratios or custom copy ratios.
1
Place your documents (
→
2
Switch to the Copy mode (
→
3
Press [
▲
] or [
▼
] to highlight <Copy Ratio>, and then press [OK].
4
Press [
▲
] or [
▼
] to highlight the desired ratio, and then press [OK].
•
If you want to set a copy ratio in 1% increments, select <
Custom Ratio
>, and then enter the copy ratio using the numeric keys or press [
▲
] or [
▼
] to specify the ratio.
Copy Ratio
Custom Ratio
100% Direct
400% Max
200%
5
Press [ ] (Start).
31
32
Adjust the Image Quality for Copy
Relation between the density and document type:
If <
Density
> is set to <
Auto Density
>, <
Original Type
> will be changed to <
Text
>.
Adjusting the density
You can make the density brighter or darker than the original documents.
1
Place your documents (
→
2
Switch to the Copy mode (
→
3
Press [
▲
] or [
▼
] to highlight <Density>, and then press [OK].
4
Press [
◄
] or [
►
] to adjust the density , and then press [OK].
•
Select <
Auto Density
> to use the density that is most suitable for the document.
Density
Auto Density
Manual Density
- +
– : Less density (lighter)
+ : More density (darker)
5
Press [ ] (Start).
Selecting the Document Type
Select the appropriate document type.
1
Place your documents (
→
2
Switch to the Copy mode (
→
3
Press [
▲
] or [
▼
] to highlight <Original Type>, and then press [OK].
4
Press [
▲
] or [
▼
] to highlight the appropriate document type, and then press [OK].
<Text>
<Text/Photo (High
Speed)>
<Text/Photo>
<Photo>
Best suited for text-only documents.
Suitable for documents that contain text and photos.
(Scanned documents are at a low resolution at high speed.)
Suitable for documents that contain text and photos.
Suitable for documents that contain large photos.
5
Press [ ] (Start).
Adjusting the sharpness
You can sharpen or soften the edges of images by adjusting the sharpness.
1
Place your documents (
→
2
Switch to the Copy mode (
→
3
Press [
▲
] or [
▼
] to highlight <Sharpness>, and then press [OK].
4
Press [
◄
] or [
►
] to adjust the sharpness, and then press [OK].
Sharpness
- +
– : Less sharpness
(Suitable for photos)
+ : More sharpness
(Suitable for documents written in pen or pencil)
5
Press [ ] (Start).
33
34
Make Double-Sided Copies
(MF4890dw/MF4880dw Only)
You can make double-sided copies from single-sided documents. When using the
MF4890dw, you can also make double-sided or single-sided copies from double-sided documents.
1
Place your documents (
→
•
To make double-sided copies from single-sided documents, place the documents in the feeder or on the platen glass.
•
To make double-sided or single-sided copies from double-sided documents, place documents in the feeder.
2
Switch to the Copy mode (
→
3
Press [
▲
] or [
▼
] to higlight <2-Sided>, and then press [OK].
4
Press [
▲
] or [
▼
] to highlight the 2-sided copy format, and then press
[OK].
2-Sided
Off
1 2-Sided
2 2-Sided
2 1-Sided
5
Press [ ] (Start).
When placing your documents in the feeder
When placing your documents on the platen glass
Copying starts automatically.
1. Press [
▲
] or [
▼
] to highlight the size of the original document, and then press [OK].
•
You may specify the scan size as <LGL> size, but the actual size is <A4> size.
2. Place the next page on the platen glass, and then press [ ] (Start).
•
Press [ ] (Start) for every scanning.
3. After scanning all your documents, press [
▲
] or [
▼
] to highlight <Start Copying>, and then press [OK].
Specifying the orientation
If you select <Format Settings> at step 4 above, you may specify the orientation of your documents and the desired fi nishing format.
<Calendar Type> <Book Type>
Copy Multiple Pages onto One Sheet
You can combine multiple pages (two or four pages) onto one copy sheet.
1
Place your documents (
→
2
Switch to the Copy mode (
→
3
Press [
▲
] or [
▼
] to highlight <N on 1>, and then press [OK].
4
Press [
▲
] or [
▼
] to highlight <2 on 1> or <4 on 1>, and then press [OK].
N on 1
Off
2 on 1
4 on 1
ID Card Copy
5
Press [
▲
] or [
▼
] to highlight the desired scan size, and then press [OK].
•
You may specify the scan size as <LGL> size, but the actual size is <A4> size.
6
Press [ ] (Start).
Specifying the page layout manually
If you select <Select Layout> at step 4 above, you may specify the desired page layout.
<2 on 1 (1)> <2 on 1 (2)> <4 on 1 (1)> <4 on 1 (2)> <4 on 1 (3)> <4 on 1 (4)>
1
2
3
1
2
3
<ON>
1
1
1
2
2
2
<OFF>
1
2
3
3
3
3
Collate Copies
You can arrange copies into sets arranged in page order by using the <Collate> function when making multiple copies of multiple documents.
1
Place your documents (
→
2
Switch to the Copy mode (
→
3
Press [
▲
] or [
▼
] to highlight <Collate>, and then press [OK].
4
Press [
▲
] or [
▼
] to highlight <On>, and then press [OK].
5
Press [ ] (Start).
35
36
Copy a Double-Sided ID Card
You can make a copy of a double-sided ID card onto single-sided paper.
1
Place an ID on the platen glass.
•
Place the card at the center of the left edge of the platen glass, with a 1/4” (5 mm) space created.
To place the card horizontally
STMT
A5
B5
A4
LTR
STMT
A5
To place the card vertically
STMT
A5
B5
A4
LTR
STMT
A5
2
Switch to the Copy mode (
→
3
Press [
▲
] or [
▼
] to highlight <N on 1>, and then press [OK].
4
Press [
▲
] or [
▼
] to highlight <ID Card Copy>, and then press [OK].
5
Press [ ] (Start).
6
Turn and place the card.
STMT
A5
B5
A4
LTR
STMT
A5
7
Press [ ] (Start).
•
The copy ratio is automatically set to <100%>.
•
You can only use Letter size or larger paper for ID card copying.
View and Cancel Copy Jobs
You can view or cancel copy jobs while the jobs are in progress.
1
Press [ ] (Status Monitor/Cancel).
2
Press [
▲
] or [
▼
] to highlight <Copy Job Status>, and then press [OK].
3
View the details of a copy job or cancel the job.
•
To view the details, press [
▲
] or [
▼
].
•
To cancel the job, press [
▲
] or [
▼
] to highlight <
Cancel
>, and then press [
OK
].
Copy Job Status
<Cancel>
Job Number: 0001
Status: Copying
Time: 01/01 12:52 AM
4
Press [ ] (Status Monitor/Cancel) to close the screen.
Change the Default Copy Settings
You can change the default copy settings that are applied when the machine is restarted,
[ ] (Reset) is pressed or the screen is returned to the default screen after auto reset is performed.
1
Press [ ] (Menu).
2
Press [
▲
] or [
▼
] to highlight <Copy Settings>, and then press [OK].
3
Press [
▲
] or [
▼
] to highlight <Change Defaults>, and then press [OK].
4
Press [
▲
] or [
▼
] to highlight the desired option, and then press [OK].
<No. of Copies>
Select the copy quantity.
<Density>
<Original Type>
<2-Sided>*
<Copy Ratio>
<N on 1>
<Collate>
<Sharpness>
Make the density lighter or darker.
Select the image quality.
Copy 1-sided document to 2 sides.
Select the copy ratio.
Copy multiple documents onto one sheet.
Collate copies of a complete copy job arranged in page sequential order or by page.
Emphasize the outline of the image or decrease the contrast.
* MF4890dw/MF4880dw only
5
Specify the desired setting.
6
After you have specifi ed the setting, press [
▲
] or [
▼
] to highlight
<Apply>, and then press [OK].
7
Press [ ] (Menu) to close the screen.
37
Memo
advertisement
Key Features
- Home & office Laser Mono printing
- 1200 x 600 DPI
- A4 25 ppm
- Mono copying Colour scanning Mono faxing
- USB port Wi-Fi
- Internal memory: 128 MB
- 13.4 kg
Related manuals
advertisement
Table of contents
- 4 Main Functions
- 6 Contents
- 9 Basic Operation
- 10 Learn the Names and Functions of Each Part of the Machine
- 10 Front Side
- 12 Interior
- 13 Back Side
- 14 Learn the Functions of the Operation Panel
- 16 Switch to Copy/Fax/Scan Mode
- 17 Enter Text
- 18 Set Date and Time
- 19 Place Documents
- 20 Placing Documents on the Platen Glass
- 20 Placing Documents in the Feeder
- 22 Load Paper
- 23 Loading Paper in the Paper Cassette
- 24 Loading Paper in the Multi-Purpose Tray
- 25 Loading Envelopes or Paper with a Letterhead
- 26 Setting a Paper Size and Type
- 27 Switch to the Quiet Mode
- 27 Switch to the Sleep Mode
- 28 Use the Toner Saver Mode
- 29 Copy
- 30 Make a Basic Copy
- 31 Copy by Saving Paper
- 31 Enlarge or Reduce Copies
- 32 Adjust the Image Quality for Copy
- 32 Adjusting the density
- 32 Selecting the Document Type
- 33 Adjusting the sharpness
- 34 Make Double-Sided Copies(MF4890dw/MF4880dw Only)
- 35 Copy Multiple Pages onto One Sheet
- 35 Collate Copies
- 36 Copy a Double-Sided ID Card
- 37 View and Cancel Copy Jobs
- 37 Change the Default Copy Settings
- 39 Print
- 40 Print a Document
- 40 Enlarge or Reduce a Document
- 41 Print a Double-Sided Document(MF4890dw/MF4880dw Only)
- 42 Print Multiple Pages onto One Sheet
- 43 Print a Booklet(MF4890dw/MF4880dw Only)
- 44 Print a Poster
- 45 Add Watermarks to a Printout
- 46 View and Cancel Print Jobs
- 47 Fax
- 48 Register Numbers in the Address Book
- 48 Registering Numbers to One-Touch Keys
- 49 Registering Numbers to Coded Dialing Codes
- 50 Registering Recipients for Group Dialing
- 52 Editing and Deleting Registered Destinations
- 52 Adjust the Image Quality for Fax
- 52 Adjusting the Density
- 53 Selecting the Resolution
- 53 Adjusting the Sharpness
- 54 Specifying the Double-Sided Document Format (MF4890dw Only)
- 54 Changing the Default Settings
- 55 Send a Fax
- 55 Entering a Fax Number with the Alphanumeric Keys
- 56 Using the One-Touch Keys
- 56 Using the Coded Dialing Codes
- 57 Searching the Address Book
- 57 Redialing
- 58 Sending a Fax to Multiple Destinations (Sequential Broadcast)
- 58 Sending a Fax to an International Destination (Adding Pauses)
- 59 Calling a Recipient before Sending a Fax
- 60 Receive a Fax (Receive Mode)
- 61 Using the Machine for Fax Only
- 61 Using the Machine for Faxing and Phoning
- 62 Using the Answering Machine
- 62 Using the Machine Primarily for Phoning
- 63 Receiving Faxes in Manual Mode
- 64 Receive a Fax from Memory
- 64 Switching to Memory Lock Mode
- 65 Viewing/Canceling/Forwarding Received Fax Documents
- 65 Printing Received Fax Documents
- 66 View/Cancel/Forward a Fax Job
- 66 Change the Fax Settings
- 66 Changing Fax Sending Settings
- 68 Restricting Fax Sending Functions
- 69 Changing Fax RX Settings
- 70 Changing Communication Management Settings
- 73 Scan
- 74 Understand the Scanning Method
- 75 Scan a Document with the Operation Panel
- 77 Scanning a Document Using a Shortcut Key
- 78 Scan a Document with the MF Toolbox
- 80 Configuring Scan Settings Using the MF Toolbox
- 82 Scan a Document with the Scanner Driver
- 83 Maintenance and Management
- 84 Clean the Machine
- 84 Cleaning the Exterior and Interior
- 85 Cleaning the Fixing Unit
- 86 Cleaning the Platen Glass and Feeder
- 87 Check and Replace Toner Cartridges
- 87 Checking the Toner Level
- 88 Conserving the Toner to Extend the Life of Toner Cartridges
- 88 Replacing the Toner Cartridge
- 91 Manage Using the Report and List Functions
- 92 Configure Settings Using the Remote UI
- 93 Troubleshooting
- 94 Clear Jams
- 95 Clearing Document Jams in the Feeder
- 96 Clearing Paper Jams Inside the Machine
- 100 Resolve a Displayed Message
- 101 Resolve an Error Code
- 102 Improve Output Quality
- 104 Resolve a Problem
- 105 FAQ
- 108 If a Power Failure Occurs
- 108 Recycling Used Cartridges
- 108 The Clean Earth Campaign
- 109 Important Safety Instructions
- 111 Legal Notices
- 114 Laser Safety