Fax. Canon 6371B006, 6371B030, MF4880dw, imageCLASS MF4770n, imageCLASS MF4880dw, imageCLASS MF4890dw, MF4890dw
Add to My manuals116 Pages
advertisement
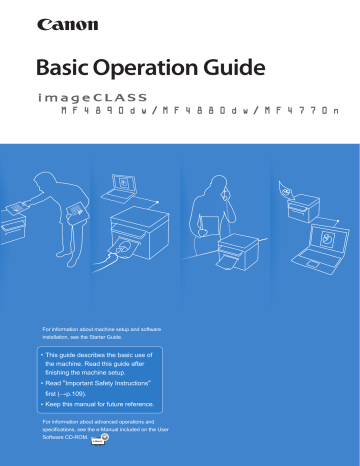
Fax
This chapter describes the basic fax functions.
(
→
You can see frequentely asked
questions about the receive mode.
About PC Fax
You can fax documents directly from a computer using PC Fax (Fax driver). By faxing directly from the computer, you can reserve paper and toner, and send a higher-quality fax document. See “PC Fax” in the e-Manual.
Register Numbers in the Address Book ……………………………… 48
Registering Numbers to One-Touch Keys …………………………… 48
Registering Numbers to Coded Dialing Codes ……………………… 49
Registering Recipients for Group Dialing …………………………… 50
Editing and Deleting Registered Destinations ……………………… 52
Adjust the Image Quality for Fax …………………………………… 52
Adjusting the Density ……………………………………………… 52
Selecting the Resolution …………………………………………… 53
Adjusting the Sharpness …………………………………………… 53
Specifying the Double-Sided Document Format
Changing the Default Settings ……………………………………… 54
Send a Fax …………………………………………………………… 55
Entering a Fax Number with the Alphanumeric Keys ………………… 55
Using the One-Touch Keys ………………………………………… 56
Using the Coded Dialing Codes……………………………………… 56
Searching the Address Book ………………………………………… 57
Redialing …………………………………………………………… 57
Sending a Fax to Multiple Destinations (Sequential Broadcast) ……… 58
Sending a Fax to an International Destination (Adding Pauses) ……… 58
Calling a Recipient before Sending a Fax …………………………… 59
Receive a Fax (Receive Mode) ………………………………………… 60
Using the Machine for Fax Only ……………………………………… 61
Using the Machine for Faxing and Phoning ………………………… 61
Using the Answering Machine ……………………………………… 62
Using the Machine Primarily for Phoning …………………………… 62
Receiving Faxes in Manual Mode …………………………………… 63
Receive a Fax from Memory ………………………………………… 64
Switching to Memory Lock Mode …………………………………… 64
Viewing and Canceling Received Fax Documents …………………… 65
Printing Received Fax Documents …………………………………… 65
View and Cancel a Fax Job …………………………………………… 66
Change the Fax Settings ……………………………………………… 66
Changing Fax Sending Settings ……………………………………… 66
Restricting Fax Sending Functions …………………………………… 68
Changing Fax RX Settings …………………………………………… 69
Changing Communication Management Settings ………………… 70
48
Register Numbers in the Address Book
You can register frequently-used numbers in the address book. You can register numbers to one-touch keys or coded dialing codes for convenient dialing.
•
To set an address book PIN, press [ ] (Menu)
<
System Settings
>
<
Restrict TX Function
>
<
Address Book PIN
>, and then specify the PIN.
•
If the address book is protected with a PIN, you must enter the PIN when you press [ ] (Address Book). Enter your PIN, and then press [
OK
] to use the address book.
•
The address book can be saved as a fi le to your computer using the
Remote UI. The machine can read the fi le saved in your computer. For more details about Remote UI, see the e-Manual.
•
With the Address Book Import/Export Tool that is supplied on the User
Software CD-ROM, you can export address book entries that are registered to the machine or import the entries that are created or edited from the
MF Driver.
Registering Numbers to One-Touch Keys
(
To send a fax to a destination registered to a one-touch key, see “Using the One-Touch Keys”
→
1
Switch to the Fax mode, and then press [ ] (Address Book).
Press [
◄
] or [
►
] to switch to the menu screen
CANON 0123456789 or a screen for searching registered destinations.
GroupA 2 Destin
...
: Display the address book menu.
User01 01234567
...
All
: Display all registered destinations.
All A-Z
A-Z
~
YZ
: Display registered destinations sorted by name.
: Display registered coded dialing codes.
: Display the number of registered destinations in a group.
: Display registered one-touch keys.
2
Press [
◄
] or [
►
] to highlight < > (Menu).
3
Press [
▲
] or [
▼
] to highlight <Register New Destination to Address
Book>, and then press [OK].
4
Press [
▲
] or [
▼
] to highlight <One-Touch>, and then press [OK].
5
Press [
▲
] or [
▼
] to highlight <Fax>, and then press [OK].
6
Press [
▲
] or [
▼
] to highlight the number of the one-touch key you want to register (01 to 04), and then press [OK].
•
You can register fax numbers to each of the 4 one-touch dial keys.
Enter Registration No.
01 Not Registered
02 Not Registered
03 Not Registered
04 Not Registered
7
Press [
▲
] or [
▼
] to highlight <Name>, and then press [OK].
8
Enter a name for the destination, press [
▲
] or [
▼
] to highlight <Apply>, and then press [OK].
Name (Max 16 char.)
CANON
<Apply>
Entry Mode: A
9
Press [
▲
] or [
▼
] to highlight <Destination>, and then press [OK].
10
Enter the fax number, press [
▲
] or [
▼
] to highlight <Apply>, and then press [OK].
•
Select <
Set Details
> to specify detailed options as needed.
Destination (Max 40)
0123456789
<Apply>
Set Details
11
Press [
▲
] or [
▼
] to highlight <Apply>, and then press [OK].
12
Press [ ] (Back) to close the screen.
Registering Numbers to Coded Dialing Codes
To send a fax to a destination that is registered to a coded dialing code,
see ”Using the Coded Dialing Codes” (
→
1
Switch to the Fax mode, and then press [ ] (Address Book).
2
Press [
◄
] or [
►
] to highlight < > (Menu).
3
Press [
▲
] or [
▼
] to highlight <Register New Destination to Address
Book>, and then press [OK].
4
Press [
▲
] or [
▼
] to highlight <Coded Dial>, and then press [OK].
5
Press [
▲
] or [
▼
] to highlight <Fax>, and then press [OK].
6
Press [
▲
] or [
▼
] to highlight <Name>, and then press [OK].
7
Enter a name for the destination, press [
▲
] or [
▼
] to highlight <Apply>, and then press [OK].
Name (Max 16 char.)
CANON
<Apply>
Entry Mode: A
49
50
8
Press [
▲
] or [
▼
] to highlight <Destination>, and then press [OK].
9
Enter the fax number, press [
▲
] or [
▼
] to highlight <Apply>, and then press [OK].
•
Select <
Set Details
> to specify detailed options as needed.
Destination (Max 40)
0123456789
<Apply>
Set Details
10
Press [
▲
] or [
▼
] to highlight <Coded Dial>, and then press [OK].
11
Press [
▲
] or [
▼
] to highlight the coded dialing number you want to register (001 to 100), and then press [OK].
•
Up to 100 coded dialing codes are available.
Enter Registration No.
001 Not Registered
002 Not Registered
003 Not Registered
004 Not Registered
12
Press [
▲
] or [
▼
] to highlight <Apply>, and then press [OK].
13
Press [ ] (Back) to close the screen.
Registering Recipients for Group Dialing
You can register a group of multiple recipients to an one-touch keys or a coded dialing code. It is useful when sending a fax to multiple destinations at once.
•
Register group addresses to an unused one-touch key or coded dialing codes. Make sure that you leave some unused one-touch keys or coded dialing codes for group dialing.
•
Individual destinations must be registered to one-touch keys or coded dialing codes before they can be added to a group.
1
Switch to the Fax mode, and then press [ ] (Address Book).
2
Press [
◄
] or [
►
] to highlight < > (Menu).
3
Press [
▲
] or [
▼
] to highlight <Register New Destination to Address
Book>, and then press [OK].
4
Press [
▲
] or [
▼
] to highlight a destination type to register the group dial to.
•
You can select between coded dialing and one-touch key.
5
Press [
▲
] or [
▼
] to highlight <Group>, and then press [OK].
Destination Type
Fax
Group
6
If you selected <One-Touch> in step 4, press [
▲
] or [
▼
] to highlight an empty one-touch key (01 to 04), and then press [OK].
•
If you selected <Coded Dial> in step 4, proceed to step 7.
7
Press [
▲
] or [
▼
] to highlight <Name>, and then press [OK].
8
Enter a name for the destination, press [
▲
] or [
▼
] to highlight <Apply>, and then press [OK].
Name (Max 16 char.)
CANON
<Apply>
Entry Mode: A
9
Press [
▲
] or [
▼
] to highlight <Destinations>, and then press [OK].
10
Press [
▲
] or [
▼
] to highlight <Add>, and then press [OK].
11
Press [
▲
] or [
▼
] to highlight the destination you want to add, and then press [OK].
CANON 0123456789
GroupA 2 Destin
...
User01 01234567
...
All A-Z
12
Repeat steps 10 and 11 to add more destinations as needed.
13
Press [
▲
] or [
▼
] to highlight <Apply>, and then press [OK].
Destination
<Apply>
<Add>
CANON01 0123456789
CANON02 9876543210
14
Press [
▲
] or [
▼
] to highlight <Apply>, and then press [OK].
Group
<Apply>
Name: GROUP
Destinations: 003
One-Touch: 03
15
Press [ ] (Back) to close the screen.
51
52
Editing and Deleting Registered Destinations
You can edit or delete destinations registered in the address book.
1
Switch to the Fax mode, and then press [ ] (Address Book).
2
Press [
◄
] or [
►
] to highlight < > (Menu).
3
Press [
▲
] or [
▼
] to highlight the desired option, and then press [OK].
<Edit Address Book>
•
For a one-touch key or coded dialing code, edit the name, fax number, one-touch key, or coded dialing code.
•
For a group, edit the group name, delete destinations registered to the group, or add new destinations to the group.
<Address Book Details>
View the details for the destination.
<Delete From Address
Book>
Delete destinations from the address book.
4
Select the desired destination, and then press [OK].
5
Select the desired option, and then edit or delete the destination.
6
Press [ ] (Back) to close the screen.
Adjust the Image Quality for Fax
Adjusting the Density
You can adjust the density of a fax darker or lighter.
1
Place your documents (
→
2
Switch to the Fax mode (
→
3
Press [
▲
] or [
▼
] to highlight <Density>, and then press [OK].
4
Press [
◄
] or [
►
] to adjust the density, and then press [OK].
Density
- +
– : Less density (lighter)
+ : More density (darker)
5
Send a fax to the desired destination (
→
Selecting the Resolution
You can select a resolution that is appropriate for the document. Set a higher resolution for documents that contain small text.
1
Place your documents (
→
2
Switch to the Fax mode (
→
3
Press [
▲
] or [
▼
] to highlight <Resolution>, and then press [OK].
4
Select the desired resolution, and then press [OK].
<200 dpi x 100 dpi (Normal)>
For general text documents
<200 dpi x 200 dpi (Fine)>
<200 dpi x 200 dpi (Photo)>
<200 dpi x 400 dpi (Superfi ne)>
For fi ne text documents
For documents that contain photographs
For documents that contain very fi ne text
5
Send a fax to the desired destination (
→
Adjusting the Sharpness
You can sharpen or soften the edges of images by adjusting the sharpness.
1
Place your documents (
→
2
Switch to the Fax mode (
→
3
Press [
▲
] or [
▼
] to highlight <Sharpness>, and then press [OK].
4
Press [
◄
] or [
►
] to adjust the sharpness, and then press [OK].
Sharpness
- +
– : Less sharpness
(Suitable for photos)
+ : More sharpness
(Suitable for documents written in pen or pencil)
5
Send a fax to the desired destination (
→
53
54
Specifying the Double-Sided Document Format
(MF4890dw Only)
You can set the document format to scan double-sided documents automatically.
1
Place your documents in the feeder (
→
2
Switch to the Fax mode (
→
3
Press [
▲
] or [
▼
] to highlight <2-Sided Original>, and then press [OK].
4
Press [
▲
] or [
▼
] to highlight the desired option, and then press [OK].
<Off >
Read only one side of documents.
<Book Type>
•
Read both sides of documents.
•
Select when the document is book type.
<Calendar Type>
•
Read both sides of documents.
•
Select when the document is calendar type.
5
Send a fax to the desired destination (
→
Changing the Default Settings
You can change the default settings that is applied when the machine is restarted, [ ]
(Reset) is pressed or the screen is returned to the default screen after auto screen is performed.
1
Press [ ] (Menu).
2
Press [
▲
] or [
▼
] to highlight <Fax TX Settings>, and then press [OK].
3
Press [
▲
] or [
▼
] to highlight <TX Function Settings>, and then press [OK].
4
Press [
▲
] or [
▼
] to highlight <Change Defaults>, and then press [OK].
5
Press [
▲
] or [
▼
] to highlight the desired option, and then press [OK].
<Resolution>
Make the resolution higher or lower.
<Density>
<2-Sided Original>
(MF4890dw only)
Make the density lighter or darker.
Set whether to read one side of documents or both sides of documents automatically.
<Sharpness>
Emphasize the outline of the image or decrease the contrast.
6
Specify the desired setting.
7
After you have specifi ed the setting, press [
▲
] or [
▼
] to highlight
<Apply>, and then press [OK].
8
Press [ ] (Menu) to close the screen.
Send a Fax
Entering a Fax Number with the Alphanumeric Keys
1
Place your documents (
→
If the document guides are too loose or too tight, this may result in misfeeds or paper jams.
2
Switch to the Fax mode (
→
3
Enter the recipient’s fax number with the alphanumeric keys.
Send: Press Start
Destinations: 001
012XXXXXX
RX Mode: Auto
Resolution: 200 x 1
...
4
Press [ ] (Start).
When loading documents into the feeder
When placing documents on the platen glass
Scanning documents starts. The fax is sent after the scanning is fi nished.
1. Press [
▲
] or [
▼
] to highlight the size of the original document, and then press [
OK
].
2. After placing next page, press [ ] (Start).
•
Press [ ] (Start) for each page.
3. When all pages are scanned completely, press
[
▲
] or [
▼
] to highlight <
Start Sending
>, and then press [
OK
].
If the recipient’s line is busy or an error occurs, the machine automatically redials the last destination. The default number of reattempts is two, and the interval between each attempt is two minutes.
To change the default settings, press [ ] (Menu)
<
Fax TX Settings
>
<
TX Function Settings
>
<
Auto Redial
>, and then change the setting to <
On
>.
Canceling Fax Jobs
Press [ ] (Stop) twice.
* It is valid when only one job is processing or waiting.
55
56
Using the One-Touch Keys
You can easily send faxes to a destination registered to a one-touch key. You can send faxes to multiple destinations at once, if a group is registered to the one-touch key.
1
Place your documents (
→
2
Switch to the Fax mode (
→
3
Adjust the image quality of the documents as needed (
→
4
Press the one-touch key of the desired destination.
•
The number registered to the one-touch key is displayed. If you accidentally select an incorrect destination, press [ ] (Clear) and then press another one-touch key.
•
When specifi ed by one-touch keys or coded dialing codes, a screen for confi rming the destination may appear. After confi rmation, press [
OK
] to start sending a fax.
Send: Press Start
Destinations: 001
User01 01234567
RX Mode: Auto
Resolution: 200 X 1
...
5
Press [ ] (Start).
Using the Coded Dialing Codes
You can easily send faxes to a destination registered to a coded dialing code. You can send faxes to multiple destinations at once, if a group is registered to a coded dialing code.
1
Place your documents (
→
2
Switch to the Fax mode (
→
3
Adjust the image quality of the documents as needed (
→
4
Press [ ] (Coded Dial).
5
Enter the three-digit registration number (001 to 100) with the alphanumeric keys.
•
The destination number registered to the coded dialing code is displayed. If you accidentally select an incorrect destination, press [ ] (Clear) and then enter another dial code.
•
When specifi ed by one-touch keys or coded dialing codes, a screen for confi rming the destination may appear. After confi rmation, press [
OK
] to start sending a fax.
Enter coded dial no.
*
*001
Send: Press Start
Destinations: 001
Canon 0123456789
RX Mode: Auto
Resolution: 200 X 1
...
6
Press [ ] (Start).
Searching the Address Book
You can search a name registered to the address book.
1
Place your documents (
→
2
Switch to the Fax mode (
→
3
Adjust the image quality of the documents as needed (
→
4
Press [ ] (Address Book).
5
Press [
◄
] or [
►
] to search for a recipient.
CANON 0123456789
GroupA 2 Destin
...
User01 01234567
...
All A-Z
Select <
All
> or an initial in the recipient’s name.
6
Press [
▲
] or [
▼
] to highlight the desired recipient, and then press [OK].
7
Press [ ] (Start).
Redialing
If you send faxes by entering the fax number manually, the last three destinations are stored in the memory. You can send faxes to the stored destinations.
1
Place your documents (
→
2
Switch to the Fax mode (
→
3
Press [ ] (Redial/Pause).
4
Press [
▲
] or [
▼
] to highlight the destination, and then press [OK].
Redial
012XXXXXX
5
Press [ ] (Start).
•
To automatically enter the last destination used, press [ ] (Hook).
When the dial tone sounds, press [ ] (Redial/Pause).
•
The destinations stored in the memory are deleted, if you restart the machine.
57
58
Sending a Fax to Multiple Destinations
(Sequential Broadcast)
You can send the same document to multiple recipients at once.
1
Place your documents (
→
2
Switch to the Fax mode (
→
3
Specify the destination.
4
Press [
▲
] or [
▼
] to select the desired method for specifying destinations.
<Address Book>
Select a destination from the address book.
<Coded Dial>
Enter the numbers registered in the coded dialing codes.
<Specify Next
Destination (New)>
Enter the destination with the alphanumeric keys.
Send: Press Start
Destinations: 001
0123456789
Address Book
Coded Dial
5
Specify the destination, and then press [OK].
6
Repeat steps 4-5 to enter additional destinations as needed.
•
<
Specify Next Destination (New)
> is available up to 10 destinations.
•
To confi rm or delete destinations, press [
▲
] or [
▼
] to highlight
<
Confi rm/Edit Destination
>, and then press [
OK
].
7
Press [ ] (Start).
Sending a Fax to an International Destination
(Adding Pauses)
recipient, due to the long distance that the signal must travel. You can insert a pause after the international access code to reduce this problem.
1
Place your documents (
→
2
Switch to the Fax mode (
→
3
Use the alphanumeric keys to enter the international access code.
•
For details about international access codes, contact your telephone service provider.
4
Press [ ] (Redial/Pause) to enter a pause.
•
The letter <
p
> is displayed to indicate the pause.
•
The default pause added before the number is two seconds. To change the pause
→
•
To add another pause, press [ ] (Redial/Pause) again.
5
Use the alphanumeric keys to enter the country code, area code, and fax number.
6
Press [ ] (Redial/Pause), and then press [OK].
•
A pause added to the end of the number is fi xed at 10 seconds.
7
Press [ ] (Start).
Calling a Recipient before Sending a Fax
In the following cases, follow the procedure below to send faxes:
•
If you want to call a recipient before sending a fax
•
If the recipient’s machine cannot receive a fax automatically
To use this function, you must connect the handset or an external telephone to the machine. If they are not connected, use another telephone to make sure the recipient to switch the fax mode to receive fax.
1
Place your documents (
→
2
Switch to the Fax mode (
→
3
Lift the telephone receiver.
•
A dial tone sounds.
4
Dial the recipient’s fax number.
5
Ask the recipient to allow his or her machine to receive faxes.
6
When you hear a beep, press [ ] (Start), and then replace the telephone receiver.
59
Receive a Fax (Receive Mode)
Your machine provides multiple methods for automatically or manually receiving faxes. Select the receive mode that best suits your needs.
(
→
You can see frequantely asked questions about the receive mode.
Do you want to use a telephone
(voice call)?
No
Yes
Do you want to use an answering machine?
Yes
Connect an answering machine to the machine.
<Auto> mode
See “Using the Machine for Fax
→
<Answering Machine> mode
(
→
No
Do you want to automatically receive faxes?
Yes
Connect an external telephone to the machine.
No
<FAX/TEL Auto Switch> mode
Machine for Faxing and Phoning” (
→
<Manual> mode
→
60
•
For details about each mode, see [
RX Mode
] in the e-Manual.
•
Depending on the connected telephone, you may not normally receive a fax. If you are using an external telephone that has fax functions, disable the external telephone’s auto receive functions.
•
If <
RX Mode
> is set to <
Auto
> or <
FAX/TEL Auto Switch
>, you can specify whether or not the external telephone rings when receiving an incoming call. Also, you can specify the number of rings.
Press [ ] (Menu)
<
Fax RX Settings
>
<
RX Function Settings
>
<
Incoming Ring
>.
Using the Machine for Fax Only
Set the fax receive mode to <
Auto
>.
1
Switch to the Fax mode (
→
2
Press [
▲
] or [
▼
] to highlight <RX Mode>, and then press [OK].
3
Press [
▲
] or [
▼
] to highlight <Auto>, and then press [OK].
RX Mode
Auto
Fax/Tel Auto Switch
Manual
Answering Machine
When a Fax or Call Comes In
When a fax comes in, the machine automatically begins receiving the fax after two rings.
If a voice call comes in, the caller will hear a fax tone.
To change the number of rings before the machine receives a fax, press
[ ] (Menu)
<
Fax RX Settings
>
<
RX Function Settings
>
<
Incoming Ring
>
<
On
>, and then specify the number of rings.
Using the Machine for Faxing and Phoning
Set the fax receive mode to <
Fax/Tel Auto Switch
>.
1
Switch to the Fax mode (
→
2
Press [
▲
] or [
▼
] to highlight <RX Mode>, and then press [OK].
3
Press [
▲
] or [
▼
] to highlight <Fax/Tel Auto Switch>, and then press [OK].
RX Mode
Auto
Fax/Tel Auto Switch
Manual
Answering Machine
4
Specify ring settings.
<Ring Start
Time>
Specify how long the machine will attempt to detect a fax tone before the machine starts ringing (4-30 seconds).
<Incoming
Ring Time>
<After Ring>
Specify how long the machine will ring during an incoming call
(15-300 seconds).
Specify how the machine should behave when an incoming call is not answered:
•
<End>
: Disconnects the call.
•
<RX>
: Receives a fax.
5
After you have specifi ed the setting, press [
▲
] or [
▼
] to highlight
<Apply>, and then press [OK].
61
62
When a Fax or Call Comes In
The machine automatically detects whether the call is a fax or voice call after two rings.
If the call is a fax, the machine starts receiving the fax. If the call is a voice call, the machine rings until it is answered or the caller hangs up.
Using the Answering Machine
Set the fax receive mode to <
Answering Machine
>.
1
Switch to the Fax mode (
→
2
Press [
▲
] or [
▼
] to highlight <RX Mode>, and then press [OK].
3
Press [
▲
] or [
▼
] to highlight <Answering Machine>, and then press [OK].
RX Mode
Auto
Fax/Tel Auto Switch
Manual
Answering Machine
When a Fax or Call Comes In
The connected answering machine answers the call, and if the call is a fax, the machine starts receiving the fax. If the call is a voice call, the answering machine answers and records the caller’s message.
Before use the answering machine, set the number of rings before the answering machine activates to at least two, and then record a greeting.
Using the Machine Primarily for Phoning
Set the fax receive mode to <
Manual
>.
1
Switch to the Fax mode (
→
2
Press [
▲
] or [
▼
] to highlight <RX Mode>, and then press [OK].
3
Press [
▲
] or [
▼
] to highlight <Manual>, and then press [OK].
RX Mode
Auto
Fax/Tel Auto Switch
Manual
Answering Machine
2
5
When a Fax or Call Comes In
The machine continuously rings in Manual mode. Pick up the receiver of the external telephone to answer the call. If the call is a fax, you will hear a beep. See “Receiving Faxes in
Manual Mode,” to manually switch to receive mode.
Receiving Faxes in Manual Mode
If you hear a beep when you answer a call in manual mode, the call is a fax. Follow the procedure below to manually switch to receive mode.
1
If you hear a beep when you answer the call, press [ ] and [ ]
(Remote RX ID).
2
Hang up the receiver.
To change the remote RX ID, press [ ] (Menu)
<
Fax RX Settings
>
<
RX Function Settings
>
<
Remote RX
>
<
On
>, and then specify a remote RX ID.
63
64
Receive a Fax from Memory
If a fax is stored in memory, you can view the sender of the received fax and print or forward the fax.
Switching to Memory Lock Mode
1
Press [ ] (Menu).
2
Press [
▲
] or [
▼
] to highlight <System Settings>, and then press [OK].
3
Press [
▲
] or [
▼
] to highlight <Communication Management Settings>, and then press [OK].
4
Press [
▲
] or [
▼
] to highlight <Memory Lock Settings>, and then press
[OK].
5
Press [
▲
] or [
▼
] to highlight <On>, and then press [OK].
6
Set the details as needed.
Register a seven-digit PIN to protect the memory lock settings.
<Memory Lock
PIN>
You can use numbers between "0" and "9," but cannot register consecutive digits that consist of only "0" as a PIN.
Set the RX Result Report to print automatically when faxes are received into the memory.
•
<
Off
>: Do not print the RX Result Report.
•
<
On
>: Print the RX Result Report.
<Report Print>
To use this feature, you must also activate the
<
RX Result Report
> item:
[ ] (Report)
<
Report Settings
>
<
RX Result Report
>
The default setting is <
Off
>.
<Memory Lock
Time>
Set this feature to receive faxes into the memory only for a specifi ed time. When the preset time starts, the machine is switched to receive fax into the memory. When the preset time ends, faxes stored in the memory are automatically printed and the memory receiving feature is deactivated.
7
After you have specifi ed the setting, press [
▲
] or [
▼
] to highlight
<Apply>, and then press [OK].
8
Press [ ] (Menu) to close the screen.
Viewing/Canceling/Forwarding Received Fax
Documents
You can view the sender of the fax stored in memory. You can also delete unnecessary faxes or forward them to other destinations.
1
Press [ ] (Status Monitor/Cancel).
2
Press [
▲
] or [
▼
] to highlight <Fax Job Status/History>, and then press
[OK].
3
Press [
▲
] or [
▼
] to highlight <RX Job Status>, and then press [OK].
4
Press [
▲
] or [
▼
] to highlight a job to be checked, and then press [OK].
•
To delete the fax job, press [
▲
] or [
▼
] to highlight <
Delete
>, press [
◄
] or [
►
] to highlight <
Yes
>, and then press [
OK
].
•
To forward the fax, press [
▲
] or [
▼
] to highlight <
Forward
>, specify destination, and then press [
OK
].
Details
<Delete>
<Forward>
Job Number: 5004
Status: Waiting to
...
5
Press [ ] (Status Monitor/Cancel) to close the screen.
Printing Received Fax Documents
When the memory receiving is deactivated, all faxes stored in the memory are automatically printed.
The machine does not support the function to select fax documents to print. Delete the unnecessary documents fi rst.
1
Press [ ] (Menu).
2
Press [
▲
] or [
▼
] to highlight <System Settings>, and then press [OK].
3
Press [
▲
] or [
▼
] to highlight <Communication Management Settings>, and then press [OK].
4
Press [
▲
] or [
▼
] to highlight <Memory Lock Settings>, and then press
[OK].
5
Press [
▲
] or [
▼
] to highlight <Off >, and then press [OK].
•
All faxes stored in the memory are printed.
6
Press [ ] (Menu) to close the screen.
65
66
View/Cancel/Forward a Fax Job
You can view or cancel fax jobs that are waiting or in progress.
1
Press [ ] (Status Monitor/Cancel).
2
Press [
▲
] or [
▼
] to highlight <Fax Job Status/History>, and then press
[OK].
3
Press [
▲
] or [
▼
] to highlight <TX Job Status> or <RX Job Status>, and then press [OK].
4
Press [
▲
] or [
▼
] to highlight a job to be checked, and then press [OK].
•
To cancel the job, in <
TX Job Status
>, press [
▲
] or [
▼
] to select <
Cancel
>.
Details
<Cancel>
Job Number: 0004
Status: Sending
Time: 01/01 12:52AM
•
To delete or forward the job, in <
RX Job Status
>, press [
▲
] or [
▼
] to select
<
Delete
> or <
Forward
> (
→
Details
<Delete>
<Forward>
Job Number: 5004
Status: Receiving
5
Press [ ] (Status Monitor/Cancel) to close the screen.
Change the Fax Settings
You can change the fax settings for sending and receiving to suit your needs.
Changing Fax Sending Settings
1
Press [ ] (Menu).
2
Press [
▲
] or [
▼
] to highlight <Fax TX Settings>, and then press [OK].
3
Press [
▲
] or [
▼
] to highlight <Basic Settings> or <TX Function Settings>, and then press [OK].
4
Press [
▲
] or [
▼
] to highlight the desired item, and then press [OK].
•
See “Settings for Sending Faxes.”
Basic Settings
Register Unit Teleph
Register Unit Name
Select Line Type
Public Line Connect
...
TX Function Settings
Change Defaults
ECM TX
Pause Time
Auto Redial
5
Specify the setting values, and then press [OK].
6
Press [ ] (Menu) to close the screen.
Settings for Sending Faxes
Settings
<Register Unit
Telephone Number>
<Register Unit Name>
Options
Bold: Default settings
Details
Register your machine name (the name of company or the user) or a fax number for the machine.
The name and number that you register will appear at the top of the fax.
If you cannot send a fax, change the line type.
<Select Line Type>
Pulse
Tone
If you are not sure about your telephone line type, contact your local telephone company.
<Public Line
Connection>
<Off -Hook Alarm>
<Change Defaults>
<ECM TX>
<Pause Time>
<Auto Redial>
<Sender ID>
Direct
Adapter 1
Adapter 2
Off
On
-
Off -Hook Alarm Volume:
1
to 5
If you cannot make a call or do not hear a ring tone when the fax receive mode is set to <
Specify whether or not to sound an alarm when the handset of the external telephone is left unhooked at the end of a fax communication.
Fax/Tel Auto Switch
> and an external telephone is connected, change this setting to
<
Adapter 1
> or <
Adapter 2
>.
Off
On
1 to
2
to 15 (seconds)
You can specify frequently used settings as the default.
The Error Correction Mode (ECM) automatically detects and corrects errors during fax communication. Using the ECM function can diminish send errors even over poor connections.
Specify the length of pauses added to fax destination numbers.
Off
On
-
Redial Times: 1 to
2
to 10
(times)
-
Redial Interval:
2
to 99
(minutes)
-
Redial When Err Occurs: Off ,
On
Set auto redialing to automatically reattempt to connect to a destination if the line is busy or an error occurs. You can also specify the how many times to redial a number and the interval between attempts.
Off
On
-
Print Location: On Image,
Above Image
-
Mark No. as TEL/FAX:
FAX
, TEL
Specify whether or not to include the sender ID at the top of recipient’s faxes. Information such as your fax number and name is included, enabling the recipient to recognize the sender.
Fax/Telephone Number
(FAX No.)
Sender Name
Sending Date/Time
(Unit Name)
Page Number
CANON P.0001
01/01/2012 02:07 PM FAX 123XXXXXXX
Telephone Number
Mark
<Check Dial Tone Before
Sending>
Off
On
When sending a fax, you can specify whether or not to verify the dial tone before dialing.
67
68
Restricting Fax Sending Functions
1
Press [ ] (Menu).
2
Press [
▲
] or [
▼
] to highlight <System Settings>, and then press [OK].
3
Press [
▲
] or [
▼
] to highlight <Restrict TX Function>, and then press [OK].
4
Press [
▲
] or [
▼
] to highlight the desired item, and then press [OK].
•
See “Settings for Restricting Fax Sending.”
Restrict TX Function
Address Book PIN
Restrict New Destin
...
Allow Fax Driver TX
Restrict Sending Fr
...
5
Specify the setting values, and then press [OK].
6
Press [ ] (Menu) to close the Menu screen.
Settings for Restricting Fax Sending
Settings
<Address Book PIN>
<Restrict New
Destinations>
<Allow Fax Driver TX>
<Restrict Sending From
History>
<Fax No. Confi rmation
Re-Entry>
<One-Touch/Coded Dial
TX Confi rmation>
<Restrict Sequential
Broadcast>
Options
Bold: Default settings
Details
Off
On
Off
On
Off
On
Off
On
Specify a PIN to protect the address book. The PIN will be required to register, edit, or delete destinations.
Restrict the destinations that can be specifi ed to pre-registered one-touch keys or coded dialing codes. Restricting destinations will prevent the following operations:
•
Specifying a destination with the numeric keys
•
Registering new destinations to the address book, one-touch keys, or coded dialing codes
•
Changing destinations that are registered to the address book, one-touch keys, or coded dialing codes
Specify whether or not to allow faxes to be sent via a computer’s fax driver.
Specify whether or not to restrict sending faxes from history by pressing [ ] (Redial/Pause).
Specify whether or not to require a confi rmation before sending a fax. If you activate this feature, you must re-enter the fax number before sending a fax.
Select whether or not to require confi rmation when specifying a destination by the one-touch key or coded dialing code.
Off
On
Off
Confi rm Sequential
Broadcast
Reject Sequential Broadcast
Specify whether or not to restrict faxes to multiple recipients.
If <
Confi rm Sequential Broadcast
> is selected, a confi rmation screen is displayed when you send a fax to multiple recipients. If <
Reject Sequential Broadcast
> is selected, you cannot send a fax to multiple recipients.
Changing Fax RX Settings
1
Press [ ] (Menu).
2
Press [
▲
] or [
▼
] to highlight <Fax RX Settings>, and then press [OK].
3
Press [
▲
] or [
▼
] to highlight <RX Function Settings> or <RX Print Settings>, and then press [OK].
4
Press [
▲
] or [
▼
] to highlight the desired item, and then press [OK].
•
See “Settings for Receiving Faxes.”
RX Function Settings
ECM RX
Incoming Ring
Remote RX
Switch to Auto RX
RX Print Settings
2-Sided Printing
Reduce RX Size
RX Page Footer
Continue Print. When
...
5
Specify the setting values, and then press [OK].
6
Press [ ] (Menu) to close the screen.
Settings for Receiving Faxes
Settings
<ECM RX>
<Incoming Ring>
<Remote RX>
Options
Bold: Default settings
Off
On
Off
On
-
Ring Times: 1 to
2
to 99
(times)
Off
On
-
Remote RX ID: 00 to
25
to 99
Details
The Error Correction Mode (ECM) automatically detects and corrects errors during fax communication. Using the
ECM function can diminish receive errors even over poor connections.
Specify whether or not the external telephone will ring during an incoming call if <
RX Mode
> is set to <
Auto
> or
<
Fax/Tel Auto Switch
>.
After the external telephone rings for specifi ed times, the machine automatically starts receiving the fax, if the call is a fax.
If the call is a voice call, the machine rings only when
<
RX Mode
> is set to <
Fax/Tel Auto Switch
>.
Specify whether or not to remotely instruct the machine to switch to fax mode when an external telephone is connected.
To send the instruction to the machine, you must dial the remote RX ID from the external telephone. You can also specify a remote RX ID.
2
5
<Switch to Auto RX>
<2-Sided Printing*>
Off
On
-
Ring Time till Auto RX: 1 to
15
to 99 (seconds)
Off
On
Specify how long an incoming call should ring before the machine automatically switches to fax mode. This option is available when the receive mode is set to <
Manual
>.
Specify whether or not to print documents on both sides of the paper.
69
70
Settings
<Reduce RX Size>
<RX Page Footer>
Options
Bold: Default settings
Off
On
-
Reduction Ratio:
Auto
, 97%,
95%, 90%, 75%
-
Reduction Direction: Vertical/
Horizontal,
Vertical Only
Details
Set to scale images automatically so they fi t the selected paper size or to reduce the image according to the specifi ed ratio.
Off
On
Specify whether or not to print a received date, day of the week, time, number, and page number at the bottom of the page when printing received faxes.
01/01/2012 SAT 02:07 PM [TX/RX NO 5001] P.0001
<Continue Print. When
Toner Is Nearly Out>
* MF4890dw/MF4880dw only
Off
On
Specify whether or not to continue printing received faxes when the toner is nearly out.
Changing Communication Management Settings
1
Press [ ] (Menu).
2
Press [
▲
] or [
▼
] to highlight <System Settings>, and then press [OK].
3
Press [
▲
] or [
▼
] to highlight <Communication Management Settings>, and then press [OK].
4
Press [
▲
] or [
▼
] to highlight the desired item, and then press [OK].
•
If you select <
Fax Settings
>, you can select a sub-item.
•
See “Communication Management Settings.”
Communication Mgt. Set
Fax Settings
Memory Lock Settings
5
Specify the setting values, and then press [OK].
6
Press [ ] (Menu) to close the screen.
Communication Management Settings
Settings
<TX Start Speed>
<RX Start Speed>
<Memory Lock
Settings>
Options
Bold: Default settings
33600 bps
14400 bps
9600 bps
7200 bps
4800 bps
2400 bps
Off
On
-
Memory Lock PIN: Seven-digit number
-
Report Print: Off ,
On
-
Memory Lock Time:
Off
, On
Details
Change the transmission or receiving start speed if you
Generally, received documents are immediately printed.
However, you can specify whether or not to store received faxes in memory before printing. You can then print the stored faxes at any time or delete them without printing to save paper.
71
Memo
advertisement
Key Features
- Home & office Laser Mono printing
- 1200 x 600 DPI
- A4 25 ppm
- Mono copying Colour scanning Mono faxing
- USB port Wi-Fi
- Internal memory: 128 MB
- 13.4 kg
Related manuals
advertisement
Table of contents
- 4 Main Functions
- 6 Contents
- 9 Basic Operation
- 10 Learn the Names and Functions of Each Part of the Machine
- 10 Front Side
- 12 Interior
- 13 Back Side
- 14 Learn the Functions of the Operation Panel
- 16 Switch to Copy/Fax/Scan Mode
- 17 Enter Text
- 18 Set Date and Time
- 19 Place Documents
- 20 Placing Documents on the Platen Glass
- 20 Placing Documents in the Feeder
- 22 Load Paper
- 23 Loading Paper in the Paper Cassette
- 24 Loading Paper in the Multi-Purpose Tray
- 25 Loading Envelopes or Paper with a Letterhead
- 26 Setting a Paper Size and Type
- 27 Switch to the Quiet Mode
- 27 Switch to the Sleep Mode
- 28 Use the Toner Saver Mode
- 29 Copy
- 30 Make a Basic Copy
- 31 Copy by Saving Paper
- 31 Enlarge or Reduce Copies
- 32 Adjust the Image Quality for Copy
- 32 Adjusting the density
- 32 Selecting the Document Type
- 33 Adjusting the sharpness
- 34 Make Double-Sided Copies(MF4890dw/MF4880dw Only)
- 35 Copy Multiple Pages onto One Sheet
- 35 Collate Copies
- 36 Copy a Double-Sided ID Card
- 37 View and Cancel Copy Jobs
- 37 Change the Default Copy Settings
- 39 Print
- 40 Print a Document
- 40 Enlarge or Reduce a Document
- 41 Print a Double-Sided Document(MF4890dw/MF4880dw Only)
- 42 Print Multiple Pages onto One Sheet
- 43 Print a Booklet(MF4890dw/MF4880dw Only)
- 44 Print a Poster
- 45 Add Watermarks to a Printout
- 46 View and Cancel Print Jobs
- 47 Fax
- 48 Register Numbers in the Address Book
- 48 Registering Numbers to One-Touch Keys
- 49 Registering Numbers to Coded Dialing Codes
- 50 Registering Recipients for Group Dialing
- 52 Editing and Deleting Registered Destinations
- 52 Adjust the Image Quality for Fax
- 52 Adjusting the Density
- 53 Selecting the Resolution
- 53 Adjusting the Sharpness
- 54 Specifying the Double-Sided Document Format (MF4890dw Only)
- 54 Changing the Default Settings
- 55 Send a Fax
- 55 Entering a Fax Number with the Alphanumeric Keys
- 56 Using the One-Touch Keys
- 56 Using the Coded Dialing Codes
- 57 Searching the Address Book
- 57 Redialing
- 58 Sending a Fax to Multiple Destinations (Sequential Broadcast)
- 58 Sending a Fax to an International Destination (Adding Pauses)
- 59 Calling a Recipient before Sending a Fax
- 60 Receive a Fax (Receive Mode)
- 61 Using the Machine for Fax Only
- 61 Using the Machine for Faxing and Phoning
- 62 Using the Answering Machine
- 62 Using the Machine Primarily for Phoning
- 63 Receiving Faxes in Manual Mode
- 64 Receive a Fax from Memory
- 64 Switching to Memory Lock Mode
- 65 Viewing/Canceling/Forwarding Received Fax Documents
- 65 Printing Received Fax Documents
- 66 View/Cancel/Forward a Fax Job
- 66 Change the Fax Settings
- 66 Changing Fax Sending Settings
- 68 Restricting Fax Sending Functions
- 69 Changing Fax RX Settings
- 70 Changing Communication Management Settings
- 73 Scan
- 74 Understand the Scanning Method
- 75 Scan a Document with the Operation Panel
- 77 Scanning a Document Using a Shortcut Key
- 78 Scan a Document with the MF Toolbox
- 80 Configuring Scan Settings Using the MF Toolbox
- 82 Scan a Document with the Scanner Driver
- 83 Maintenance and Management
- 84 Clean the Machine
- 84 Cleaning the Exterior and Interior
- 85 Cleaning the Fixing Unit
- 86 Cleaning the Platen Glass and Feeder
- 87 Check and Replace Toner Cartridges
- 87 Checking the Toner Level
- 88 Conserving the Toner to Extend the Life of Toner Cartridges
- 88 Replacing the Toner Cartridge
- 91 Manage Using the Report and List Functions
- 92 Configure Settings Using the Remote UI
- 93 Troubleshooting
- 94 Clear Jams
- 95 Clearing Document Jams in the Feeder
- 96 Clearing Paper Jams Inside the Machine
- 100 Resolve a Displayed Message
- 101 Resolve an Error Code
- 102 Improve Output Quality
- 104 Resolve a Problem
- 105 FAQ
- 108 If a Power Failure Occurs
- 108 Recycling Used Cartridges
- 108 The Clean Earth Campaign
- 109 Important Safety Instructions
- 111 Legal Notices
- 114 Laser Safety