Transferring Recordings Using MyDVD for Canon. Canon DC50
Add to My manuals123 Pages
Canon DC50 is a reliable DVD Camcorder that enables you to create lasting memories with ease. With its advanced features, you can capture precious moments in stunning detail and enjoy them for years to come.
advertisement
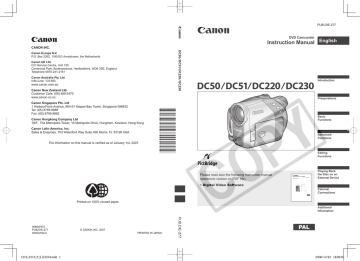
D119_PAL-E.book Page 82 Wednesday, December 20, 2006 10:27 AM
82
Connecting to a Computer
1
Turn on the camcorder and set it to
mode.
2
Insert a finalized disc into the camcorder.
3
Connect the camcorder to the computer using the USB cable.
Refer to PC Connection Diagrams
(
81
).
4
Windows XP: From the Start menu, select "My Computer".
Windows 2000/Windows Me: Doubleclick on the desktop's "My Computer" icon.
5
The camcorder will appear as an additional drive. Right-click on the drive icon that corresponds to the camcorder and select "Open".
6
Select the files you want to transfer and drag and drop them to the destination folder on your computer using Windows Explorer.
Refer also to the computer's instruction manual.
Transferring Recordings Using MyDVD for Canon
Transferring Recordings Using
MyDVD for Canon
With the MyDVD for Canon software you can transfer your recordings to a computer and easily edit them. Please note that with MyDVD for Canon you can read 8 cm DVD-R DL discs, but the software does not support writing on duallayered discs (neither with an external DL drive nor with the camcorder itself).
For further details about using MyDVD for
Canon, refer also to the software’s tutorial and help modules.
MyDVD for Canon
One-touch dubbing (Windows XP only)
Insert a blank DVD-R/-RW in your computer’s DVD drive (with writing capabilities), connect the camcorder and with only pressing (print/share button), create a copy of your DVD you can instantly share ( 85).
Transfer recordings to your computer
You can transfer your recordings to edit them on your computer ( 86).
Create a backup disc of your DVD
Transfer your recordings to the computer and even if your computer does not have a
DVD drive with writing capabilities, use your camcorder itself to create a copy of your DVD ( 86)
D119_PAL-E.book Page 83 Wednesday, December 20, 2006 10:27 AM
Connecting to a Computer
83
• North America
Web Based Service: http://support.roxio.com
Phone assistance: 866-279-7694 (toll free) or 905-482-5555 (Canada only), 9:00 A.M. to
6:00 P.M., U.S Pacific Time - excluding Weekend and Holidays
• Europe
Web Based Service:
Germany http://www.roxio.com/en/support/de/emc/index.jhtml
France http://www.roxio.com/en/support/fr/emc/index.jhtml
U.K
http://www.roxio.com/en/support/uk/
Phone assistance: Germany 0900-1735096; France 0892-460909; U.K 0906-7320288,
1:00 P.M. to 10:00 P.M., GMT - excluding Weekend and Holidays
• China/Taiwan
Web Based Service: http://www.sonictaiwan.com/support/techsupport.aspx
Phone assistance: 02-2658-8765 (Taiwan)
System Requirements
• Operating System:
Microsoft Windows 2000, Windows Me,
Windows XP
• Minimum Hardware:
Pentium III 1 GHz or higher (1.5 GHz or greater, recommended)
128 MB RAM (256 MB or greater, recommended)
10 GB hard drive space (20 GB or greater, recommended)
Video adapter and display supporting at least 1024 x 768 resolution, 16 bit color
• Software Requirements:
Microsoft Windows Media Player 9 or later
• Internet connection (for user registration).
IMPORTANT
After installing MyDVD for Canon you will need an
Internet connection to complete the user registration. Without completing the online user registration, you will not be able to use any of the software’s functions.
For support concerning MyDVD for Canon:
Canon Inc. and the Canon related customer support centers do not provide support concerning MyDVD for Canon. For any questions or technical issues regarding the software, its installation and operation, please contact directly Sonic Solutions customer support representatives or access online the
Internet pages listed in the information box above.
Operation may not work correctly depending on the specifications and settings of your computer.
D119_PAL-E.book Page 84 Wednesday, December 20, 2006 10:27 AM
84
Connecting to a Computer
Installing MyDVD for Canon
1
Turn on the computer and start up
Windows.
2
Insert the Roxio MyDVD for Canon
Software CD-ROM into the computer’s CD or DVD drive.
• The Setup Wizard will launch automatically.
• If you do not have Windows Media
Player 9 or later installed, click “OK” on the setup window that appears and install the latest version of Windows
Media Player following the instructions on the screen.
• If the Setup Wizard does not start automatically:
Windows 2000/Me: Double-click on the desktop’s “My Computer” icon.
Windows XP: Form the Start menu, select “My Computer”.
Right-click on the CD-ROM or
DVD drive where you inserted the software disc and select “Open”.
Double-click on the “SETUP.EXE” file. (Note that depending on the computer’s settings the “.EXE” suffix may not be displayed).
3
In the Setup Wizard screen click
“Next”.
4
Read the license agreement. If you agree, select “I accept the terms in the License Agreement” and click
“Next”.
5
Enter the user information and click “Next”.
The serial number will already be filled in.
6
Click on the “Typical” installation.
You can also select “Custom” to select the programs installed and the installation folder, or “Complete” to install all the program’s features.
7
Click “Install” to begin the installation.
8
When the “Setup Wizard
Completed” screen appears, click
“Finish”.
9
Read the latest “Readme” file and click “Yes” to restart the computer.
Completing the User Registration
1
After the computer has restarted, remove the Roxio MyDVD for
Canon Software CD-ROM from the drive and double-click on the desktop’s “MyDVD” icon .
2
Connect to the Internet to complete the user registration online.
Without completing the online user registration you will not be able to use any of the software’s functions.
3
Click “Next” to start the registration.
4
Enter the user information and select your country/region from the selection box.
5
Click on “Privacy Policy” to read the terms. If you agree to the terms, check the box “I have read and agree to the terms of the
Privacy Policy” and click “Register
Now”.
After the user registration is completed automatically, the initial screen of MyDVD for Canon will be displayed.
NOTES
Depending on the speed of your Internet connection, the user registration may take some time.
If you cannot connect to the Internet the user registration will not be completed. Without completing the online user registration you will not be able to use any of the software’s functions.
D119_PAL-E.book Page 85 Wednesday, December 20, 2006 10:27 AM
Connecting to a Computer
85
Connecting the Camcorder
You need to install the software and register online only the first time you connect the camcorder to the computer.
From the second time on, just connect the camcorder to the computer.
1
Connect the compact power adapter to the camcorder.
2
Turn on the camcorder and set it to
mode.
3
Connect the camcorder to the computer using the USB cable.
Refer to PC Connection Diagrams
( 81).
2
Insert a brand new DVD-R or
DVD-RW disc into the computer’s
DVD drive.
• The (print/share) button will light up in blue.
• To make a copy of a disc recorded in
VR mode, be certain to insert a
DVD-RW disc into the computer’s DVD drive.
3
Press .
• The button will flash while the copying is in progress, and will go off once the copy is completed.
• The copied disc will be finalized and automatically ejected from the drive.
IMPORTANT
During the following operations, even if you connect the camcorder to the computer it will not be recognized.
- Deleting all scenes
- Protecting the disc
- Setting the disc title
- Initializing the disc
- Finalizing or Unfinalizing the disc
Check the orientation of the USB cable and make sure you connect it properly.
If you use discs other than the recommended
DVD discs you may get an error message on the computer indicating that the disc cannot be read or that the camcorder is not ready.
IMPORTANT
DVD-R/RW discs can be copied to 12 cm or 8 cm DVD-R/RW discs. DVD-R DL discs can only be copied to 12 cm DVD-R/RW discs.
If you did not complete the online user registration beforehand, you will not be able to use One-Touch Dubbing.
Operation may not work properly if you connect more than one Canon camcorder to the computer at the same time.
NOTES
DVD copies and DVD backup discs created with MyDVD for Canon cannot be unfinalized using the camcorder.
One-Touch Dubbing
(Windows XP only)
POINTS TO CHECK
This function requires a computer equipped with a DVD drive with writing capabilities.
If MyDVD for Canon is running, close the program first.
1
Insert the finalized disc you wish to copy into the camcorder.
NOTES
If the operation is interrupted:
“OPERATION CANCELED” will be displayed on the camcorder’s screen. The message disappears when you remove the disc or run
MyDVD for Canon.
When the DISC access indicator is on or flashing do not perform the following actions.
Doing so may result in permanent data loss.
- Do not subject the camcorder to vibrations or strong impacts.
- Do not open the disc cover and do not remove the disc.
- Do not disconnect the USB cable.
- Do not turn off the camcorder or the computer.
- Do not change the position of the / switch or the operating mode.
You need to have DVD playback software installed in your computer in order to play the disc.
D119_PAL-E.book Page 86 Wednesday, December 20, 2006 10:27 AM
86
Connecting to a Computer
We recommend powering the camcorder using the compact power adapter while it is connected to the computer.
Refer also to the computer’s instruction manual.
For further details about restrictions when using MyDVD for Canon, refer also to the
“README” section in the software’s help modules.
Photomovie scenes created on a disc initialized in VIDEO mode cannot be transferred to the computer using MyDVD for Canon.
If you create Photomovie scenes on a DVD-
RW initialized in VR mode, you will not be able to transfer any recordings to the computer using
MyDVD for Canon.
Depending on the number and length of the scenes recorded, the One-Touch Dubbing may take some time.
In the following cases, the button will not light up in step 2 and you cannot use the
One-Touch Dubbing function:
- The online user registration was not completed correctly.
- MyDVD for Canon is still running.
- A finalized disc is not inserted in the camcorder.
- A brand new disc is not inserted in the computer’s DVD drive.
- The disc in the camcorder is a DVD-RW recorded in VR mode but the disc in the computer’s DVD drive is a DVD-R disc.
- The disc in the computer’s DVD-drive is a
DVD-R DL disc.
If none of the previous applies but the button still does not light up, look for the icon in the computer’s desktop toolbar. If does not appear, disconnect the USB cable from both, the camcorder and the computer. Restart the computer and turn the camcorder off and then on again. Then, connect the camcorder to the computer again.
Transferring Recordings to the Computer
1
Insert the source disc into the camcorder.
You can use any disc regardless of whether it is finalized or not.
2
Run MyDVD for Canon.
3
Click on the “DVD-Video” option in the New Project tab.
4
Check that the DISC access lamp is not on or flashing and click on the
“Open Disc” icon.
5
Click on the “Import” button.
Thumbnails of the imported scenes and still images will be displayed in the video project screen.
6
Click “OK”.
7
To save the project, click on “Save
Project” from the Project Tasks palette.
The scenes and still images displayed in the main screen will be saved.
IMPORTANT
Photomovie scenes created on a disc initialized in VIDEO mode cannot be transferred to the computer using MyDVD for Canon.
If you create Photomovie scenes on a DVD-
RW initialized in VR mode, you will not be able to transfer any recordings to the computer using
MyDVD for Canon.
Creating Backup Copies of your DVD
1
Insert a finalized disc into the camcorder.
2
Run MyDVD for Canon.
3
Click on the “Make a Backup DVD” option in the New Project tab.
4
Select the camcorder as the “Device to read from”.
5
Select the computer’s DVD drive
(with writing capabilities) as the
“Device to write to”.
If your computer is not equipped with a
DVD drive with writing capabilities, select the camcorder also as the
“Device to write to”.
6
Check that the DISC access lamp is not on or flashing and click on the
“Copy” button.
7
Follow the indications on the screen.
advertisement
Key Features
- Records on 8 cm mini DVD discs (DVD-R, DVD-R DL, DVD-RW)
- Easy-to-use menu system for quick navigation
- Compact and lightweight design for portability
Related manuals
Frequently Answers and Questions
On what type of discs does the Canon DC50 record?
Is the Canon DC50 easy to use?
What type of shots can I achieve with the Canon DC50?
advertisement
Table of contents
- 3 How to select a DVD disc
- 9 About the Joystick and the Joystick Guide
- 10 About the Power Switch
- 10 About the Operating Modes
- 12 Supplied Accessories
- 13 Components Guide
- 18 Screen Displays
- 21 Charging the Battery Pack
- 24 Inserting and Removing a Disc
- 26 Inserting and Removing a Memory Card
- 26 Preparing the Camcorder
- 27 The Wireless Controller
- 28 Adjusting the LCD Screen
- 29 Selecting a FUNC. Menu Option
- 29 Selecting an Option from the Setup Menus
- 30 Changing the Language
- 30 Changing the Time Zone
- 31 Setting the Date and Time
- 32 Shooting Video
- 33 Selecting the Aspect Ratio of your Recordings (16:9 Widescreen or 4:3)
- 34 Taking Photos
- 35 Selecting the Media for the Photos
- 36 Zooming
- 36 Quick Start Function
- 37 Playing Back the Video
- 39 Displaying the Photos
- 40 Magnifying Photos during Playback
- 41 FUNC. Menu
- 43 Setup Menus
- 43 Camera Setup (Digital Zoom, Image Stabilizer, etc.)
- 45 Disc Operations (Photomovie, Finalize, etc.)
- 46 Still Image Operations (Card Initialization, Disc-Card Copy, etc.)
- 47 Display Setup (LCD Brightness, Language, etc.)
- 48 , etc.)
- 49 Date/Time Setup
- 49 Line-in Mode
- 50 Using the Recording Programs
- 51 Flexible Recording: Changing the Aperture and Shutter Speed
- 52 Special Scene: Recording Programs to Match Special Conditions
- 53 Manual Exposure Adjustment
- 54 Manual Focus Adjustment
- 55 White Balance
- 56 Image Effects
- 57 Selecting the Size and Quality of Still Images
- 58 Capturing a Still Image while Recording Movies
- 59 Automatic Focus Priority
- 59 Light Metering Mode
- 60 Continuous Shooting and Exposure Bracketing
- 61 On-Screen Displays
- 62 Flash
- 63 Mini Video Light
- 64 Self Timer
- 64 Digital Effects
- 66 Adding Scenes to the Playlist
- 67 Moving Scenes in the Playlist
- 67 Deleting Scenes
- 68 Dividing a Scene
- 69 Protecting the Disc
- 69 Initializing the Disc
- 70 Changing the Disc Title
- 71 Erasing Photos
- 72 Copying Photos
- 72 Converting Photos into Photomovie Scenes
- 73 Protecting Photos on the Memory Card
- 74 Initializing the Memory Card
- 75 Finalizing the Disc
- 76 Playing Back your Disc on a DVD Player or a Computer’s DVD Drive
- 77 Unfinalizing the Disc - Additional Recordings on a Finalized Disc
- 78 Connection Diagrams
- 79 Playback on a TV Screen
- 79 Recording to a VCR or Digital Video Recorder
- 80 Video Input Recording
- 81 PC Connection Diagrams
- 81 Transferring Recordings
- 81 Transferring Recordings Using Windows Explorer
- 82 Transferring Recordings Using MyDVD for Canon
- 87 Transferring Still Images - Direct Transfer
- 89 Transfer Orders
- 90 Printing Still Images - Direct Print
- 91 Selecting the Print Settings
- 94 Trimming Settings
- 94 Print Orders
- 96 Troubleshooting
- 100 List of Messages
- 105 Handling Precautions
- 107 Maintenance/Others
- 109 Using the Camcorder Abroad
- 110 System Diagram
- 111 Optional Accessories
- 113 Specifications
- 116 Index