- No category
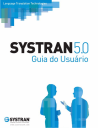
advertisement

Parte II:
Ferramentas do
Usuário do
SYSTRAN
Conteúdo
• Capítulo 3, Usando o Plugin do
Internet Explorer
• Capítulo 4, Usando Plugins do
Microsoft Office
• Capítulo 5, Usando o SYSTRAN
Clipboard Taskbar (SCT)
• Capítulo 6, Traduzindo
Documentos PDF
37
SYSTRAN 5.0 - Guia do Usuário
Capítulo 3:
3
Usando o Plugin do Internet Explorer
Exibindo ou Ocultando o Plug-in da Internet 39
Sobre o Plugin do Internet Explorer 39
Usando o Plugin do Internet Explorer 40
Especificando as Opções de Navegação em Cadeia 41
Personalizando as Traduções 42
Selecionando as Opções de Tradução 42
Usando os User Dictionaries 42
38
SYSTRAN 5.0 - Guia do Usuário
U
SANDO O
P
LUGIN DO
M
ICROSOFT
I
NTERNET
E
XPLORER
O plugin do Microsoft Internet Explorer é suportado por:
✔
SYSTRAN Web Translator
✔
SYSTRAN Personal
✔
SYSTRAN Office Translator
✔
SYSTRAN Professional Standard
✔
SYSTRAN Professional Premium
Os recursos e as limitações do software podem variar, dependendo do produto
adquirido. Para obter mais informações, veja a Tabela 2-1 na página 12 .
O plugin do Microsoft Internet Explorer oferece a capacidade de traduzir páginas da Web. Ele também supor ta a “navegação em cadeia,” que ativa a tradução automática de todos os vínculos de uma página da Web uma vez que tenha sido traduzida. Para maior controle, a navegação em cadeia pode ser:
• Desativada.
• Restrita ao domínio atual, com o mesmo idioma de origem.
• Restrita ao domínio atual, com qualquer idioma de origem.
• Restrita a qualquer domínio que tenha o mesmo idioma de origem que o atual.
• Irrestrita a qualquer domínio que tenha qualquer idioma de origem.
Quando o plugin do Microsoft Internet Explorer traduz uma página da Web, ele armazena a página traduzida em cache. Portanto, se você for da página traduzida para outra página da Web e voltar à página anterior, a página traduzida reaparecerá.
Exibindo ou Ocultando o Plug-in da Internet
Inicialmente, a Barra de Ferramentas do SYSTRAN pode não aparecer no Internet Explorer. Para exibir a
Barra de Ferramentas do SYSTRAN:
1. Abra o Internet Explorer.
2. No menu Exibir, aponte para Barras de Ferramentas.
3. Clique no item SYSTRAN 5.0 para colocar uma marca de seleção ao lado dele.
Para ocultar a Barra de Ferramentas do SYSTRAN, repita esse procedimento, mas desmarque o item
SYSTRAN 5.0 na etapa 3.
Sobre o Plugin do Internet Explorer
O plugin do Internet Explorer é uma barra de ferramentas instalada automaticamente no Internet
la como faria com outras barras de ferramenta do Internet Explorer.
39
SYSTRAN 5.0 - Guia do Usuário
Por definição, a Barra de Ferramentas é exibida. Para ocultá-la, clique em Exibir, aponte para Barras de
Ferramentas e clique em Systran 5.0. Para exibi-la novamente, repita este procedimento.
Se quiser mover a Barra de Ferramentas, primeiro desbloqueie as barras de ferramentas do Internet Explorer. Clique no menu Exibir, aponte para Barras de
Ferramentas e clique em Bloquear barras de ferramentas para remover a marca de seleção ao lado dela.
Plugin do Internet Explorer
40
Figura 3-1: Plugin do Internet Explorer
Usando o Plugin do Internet Explorer
Para usar o plugin do Internet Explorer:
1. Use o Internet Explorer para navegar para uma página da Web.
2. Use a lista suspensa Idioma de Origem para selecionar um idioma de origem, ou selecione Auto
para que o plugin determine o idioma da página da Web automaticamente (ver Usando a Lista
Suspensa Idioma de Origem na página 22
).
3. Use a lista suspensa Idioma de Destino para selecionar um idioma de destino (ver Usando a
Lista Suspensa Idioma de Destino na página 23
).
4. Clique no botão Traduzir para traduzir a página da Web:
5. Opcional: Revise a tradução e aprimore-a, se necessário. Veja
Personalizando as Traduções na página 42
.
6. Para alternar entre as páginas de origem e destino, clique no botão Origem/Destino:
SYSTRAN 5.0 - Guia do Usuário
Especificando as Opções de Navegação em Cadeia
Usando o botão Opções de Tradução da Web ( usadas pelo plugin do Internet Explorer.
), defina as configurações de navegação em cadeia
1. Clique no botão Opções de Tradução da Web:
A opção Navegação em Cadeia aparece à esquerda da página da Web (ver Figura 3-2 ).
41
Figura 3-2: Exibindo as Opções de Navegação em Cadeia
2. Clique na configuração de opção atual. Uma seta para baixo aparece à direita da configuração atual.
3. Clique na seta para baixo e selecione a configuração adequada (ver
).
As configurações variam da mais restrita (primeira configuração) até a mais liberal (última configuração).
4. Remova as opções de Navegação em Cadeia, clique no X no canto superior direito da janela onde as opções aparecem ou clique no botão Opções de Tradução da Web.
SYSTRAN 5.0 - Guia do Usuário
Tabela 3-1: Opções de Navegação em Cadeia
Opção
Desativado
Restrito (dentro do domínio, mesmo idioma de origem)
Domínio Restrito (dentro do domínio, qualquer idioma de origem)
Idioma Restrito (qualquer domínio, mesmo idioma de origem)
Irrestrito (qualquer domínio, qualquer idioma de origem)
Descrição
Desativa a navegação em cadeia.
Permite a navegação em cadeia dentro do domínio atual para páginas que tenham o mesmo idioma de origem que o selecionado na Barra de Ferramentas do SYSTRAN.
Permite a navegação em cadeia dentro do domínio atual para páginas com qualquer idioma de origem.
Permite a navegação em cadeia dentro de qualquer domínio para páginas que tenham o mesmo idioma de origem que o selecionado na Barra de Ferramentas do
SYSTRAN.
Permite a navegação em cadeia dentro de qualquer domínio para páginas com qualquer idioma de origem.
Personalizando as Traduções
Após traduzir uma página da Web, você pode executar as atividades a seguir para personalizar as traduções:
•
Selecionando as Opções de Tradução , a seguir
•
Usando os User Dictionaries , a seguir
•
Usando o Recurso Revisar na página 43
Selecionando as Opções de Tradução
Um modo de personalizar traduções é rever as opções de tradução atuais e alterá-las conforme necessário. Então, você pode traduzir o documento novamente para aplicar suas seleções à tradução.
Para acessar as opções de tradução, clique no botão Opções de Tradução na Barra de Ferramentas do
SYSTRAN:
Para obter mais informações, veja Usando o Botão Opções de Tradução na página 23
.
Uma das opções de tradução do plugin do Internet Explorer é Exibir Significados
Alternativos. Esta opção exibe expressões encontradas em outros dicionários do
SYSTRAN ou User Dictionaries, em texto ou como popups. Se nenhum outro dicionário for selecionado, nenhum significado alternativo será exibido.
Usando os User Dictionaries
Outro modo de personalizar as traduções é usando termos armazenados nos User Dictionaries e na
Translation Memor y. Para acessar os User Dictionaries e a Translation Memor y, clique no botão User
Dictionaries na Barra de Ferramentas do SYSTRAN:
Para obter mais informações, veja Uso do Botão Dicionários na página 27 .
42
SYSTRAN 5.0 - Guia do Usuário
Usando o Recurso Revisar
Outro modo de personalizar as traduções é usando o recurso Revisar do plugin. Usando este recurso, você pode identificar expressões como Palavras Não Encontradas ou blocos Do Not Translate que o software encontrou.
Para acessar os recursos Revisar, clique no botão Revisar na Barra de Ferramentas do SYSTRAN:
Para obter mais informações, veja Usando o Botão Revisar na página 33 .
43
SYSTRAN 5.0 - Guia do Usuário
44
Capítulo 4:
4
Usando Plugins do Microsoft Office
Traduzindo Documentos, Apresentações e Planilhas 46
Traduzindo o Texto Selecionado no Microsoft Word 47
Usando o Recurso de Alinhamento Estendido do Word 48
Traduzindo E-mail do Microsoft Outlook 50
Selecionando as Opções de Plugin do Outlook 51
Personalizando as Traduções 52
Selecionando as Opções de Tradução 52
Usando os User Dictionaries 53
SYSTRAN 5.0 - Guia do Usuário
U
SANDO OS
P
LUGINS DO
M
ICROSOFT
O
FFICE
Os plugins do Microsoft Office são suportados por:
✔
SYSTRAN PDF Translator (suporta o Microsoft Word apenas)
✔
SYSTRAN Office Translator
✔
SYSTRAN Professional Standard
✔
SYSTRAN Professional Premium
Os recursos e as limitações do software podem variar, dependendo do produto
adquirido. Para obter mais informações, veja a Tabela 2-1 na página 12 .
Os plugins do SYSTRAN 5.0 para o Microsoft Office funcionam com os seguintes aplicativos do
Microsoft Office 2003, XP e 2000:
• Microsoft Word
• Microsoft Excel
• Microsoft PowerPoint
• Microsoft Outlook
Esses plugins também funcionam de modo limitado com o Microsoft Office 97. As limitações estão documentadas em
Traduzindo o Texto Selecionado no Microsoft
e
Usando o Recurso de Alinhamento Estendido do Word na página 48
.
O Outlook Express não é suportado pelo SYSTRAN 5.0.
Os plugins colocam barras de ferramentas nesses aplicativos do Office automaticamente. Usando essas barras de ferramentas, você pode traduzir um documento inteiro do Microsoft Word, uma apresentação do PowerPoint ou uma planilha do , ao mesmo tempo em que mantém o formato e o layout originais. Ao traduzir um documento, apresentação ou planilha, os plugins do SYSTRAN criam um novo arquivo de destino que contém o texto traduzido. Para tornar fácil a localização do arquivo traduzido, os plugins atribuem um nome semelhante ao do arquivo de origem, com os caracteres finais denotando os idiomas de origem e de destino. Por exemplo, se você traduzir um documento do Word chamado
RESUME.DOC
do inglês para o francês, o arquivo de destino terá o nome
RESUME_ENFR.DOC
, onde
EN
denota inglês e
FR
denota francês.
O plugin do Microsoft Word também fornece os seguintes recursos:
• Tradução do texto selecionado.
Além da tradução de um documento inteiro do Word, você pode traduzir texto selecionado e, depois, especificar se o texto traduzido deve substituir o texto original ou ser inserido ao lado dele.
• Alinhamento Estendido
Quando um documento do Word é traduzido, o documento de origem e o documento de destino aparecem lado a lado. Você pode, então, usar o recurso de alinhamento do plugin para realçar o texto em um documento e ver a área correspondente no outro documento.
45
SYSTRAN 5.0 - Guia do Usuário
46
• Acessando as opções via botão direito do mouse
Após traduzir um documento do Word, você pode pressionar o botão direito do mouse para exibir um menu de contexto para acessar os recursos adicionais do SYSTRAN. Esses recursos incluem o envio de palavras e expressões para o SDM (se estiver instalado) e a definição de blocos DNT.
O plugin do Microsoft Outlook permite traduzir e-mails. Quando você faz a tradução, o texto de origem
(original) e o texto de destino (traduzido) aparecem no mesmo e-mail, separados por uma faixa.
Traduzindo Documentos, Apresentações e Planilhas
Para traduzir documentos do Microsoft Word, apresentações do PowerPoint e planilhas do Excel:
1. Abra o documento, apresentação ou planilha que deseja traduzir.
2. Use a lista suspensa Idioma para selecionar o par de idiomas de origem e destino (ver Figura 4-
Figura 4-1: Exemplo de Seleção do Par de Idiomas
3. Microsoft Word apenas: Para ver os documentos de origem e destino juntos após a tradução, ative o alinhamento estendido nas Opções do Plugin do Word (ver
Alinhamento Estendido do Word na página 48
).
4. Clique no botão Traduzir na Barra de Ferramentas do SYSTRAN:
A caixa de diálogo Salvar Como é exibida, com o nome do arquivo que conterá o documento, apresentação ou planilha traduzidos (ver
O nome de arquivo termina com um sublinhado seguido de duas letras que indicam o idioma de origem e duas letras que indicam o idioma de destino. Na
Figura 4-2 na página 47 , por exemplo, o plugin adicionou
_enfr
ao nome de arquivo para mostrar que o idioma de origem é o inglês ( en ) e o idioma de destino é o francês
( fr
).
SYSTRAN 5.0 - Guia do Usuário
Figura 4-2: Exemplo da Caixa de Diálogo Salvar Como
5. Clique em Salvar para salvar o documento, a apresentação ou a planilha traduzida.
6. Opcional: Revise a tradução e aprimore-a, se necessário. Veja
Personalizando as Traduções na página 52
.
Se você traduziu um documento do Word com o alinhamento estendido ativado, os
documentos de origem e destino aparecem juntos (ver Usando o Recurso de
Alinhamento Estendido do Word na página 48 ).
Traduzindo o Texto Selecionado no Microsoft Word
Além de traduzir um documento inteiro, você pode traduzir o texto selecionado em um documento do
Microsoft Word. O texto selecionado pode substituir o original ou aparecer ao lado dele.
A tradução da seleção não é suportada no Microsoft PowerPoint, Excel ou
Outlook.
No Office 97 (plugin do Word), a tradução não está disponível através do menu de contexto. A seleção de tradução somente está disponível no modo de
“substituição” e é executada automaticamente quando você seleciona o texto e clica no botão Traduzir.
1. Abra o documento que contém o texto que deseja traduzir.
2. No documento, arraste o ponteiro sobre o texto que deseja traduzir.
3. Pressione o botão direito do mouse e clique em uma das seguintes opções:
• Traduzir seleção e substituir traduz o texto selecionado e substitui o texto original pelo texto
traduzido.
• Traduzir seleção e inserir insere o texto traduzido ao lado do texto original que você selecionou.
4. Opcional: Revise a tradução e aprimore-a, se necessário. Veja
Personalizando as Traduções na página 52
.
47
SYSTRAN 5.0 - Guia do Usuário
48
Usando o Recurso de Alinhamento Estendido do Word
O plugin do Microsoft Word fornece um recurso de alinhamento estendido que ativa o alinhamento de frases e a marcação da terminologia. Quando esse recurso é ativado, o plugin do Word exibe os documentos original e traduzido após o documento de origem ter sido traduzido. Você pode, então, selecionar uma frase em um dos documentos e ver a frase correspondente realçada no outro documento.
Esse recurso não está disponível para plugins do Office 97.
Para ativar o recurso de alinhamento estendido:
1. No Microsoft Word, clique no botão Opções de Plugin do Word na Barra de Ferramentas do
SYSTRAN.
A janela Opções de Plugin do Word é exibida (ver
).
Figura 4-3: Janela Opções de Plugin do Word
2. Clique em Alinhamento estendido. Quando a seta para baixo aparecer ao lado da configuração atual, selecione uma configuração diferente na lista suspensa (ver
).
SYSTRAN 5.0 - Guia do Usuário
49
Figura 4-4: Selecionando a Configuração de Alinhamento Estendido
3. Clique no botão OK para sair da janela Opções de PlugIn do Word.
4. Se você ativou o alinhamento estendido, selecione uma frase no documento de origem ou no documento de destino. A área correspondente no outro documento é realçada automaticamente. A
mostra um exemplo do uso de alinhamento em um documento do Word.
SYSTRAN 5.0 - Guia do Usuário
...realça essa frase no documento traduzido automaticamente
Figura 4-5: Exemplo do Uso de Alinhamento em um Documento do Word
Traduzindo E-mail do Microsoft Outlook
Usando o Outlook, você pode traduzir um e-mail:
1. Abra o Microsoft Outlook.
2. Digite o e-mail que deseja traduzir.
3. Use a lista suspensa Idioma para selecionar o par de idiomas de origem e destino
).
Figura 4-6: Exemplo de Seleção do Par de Idiomas
4. Clique no botão Traduzir na Barra de Ferramentas do SYSTRAN:
O plugin do SYSTRAN traduz o e-mail, insere o texto traduzido no mesmo e-mail do texto de origem e insere uma faixa entre os dois (ver
A faixa padrão é “------ Translated Message ------. Se desejar, você pode usar as opções de plugin do Outlook para alterar a faixa (ver
Plugin do Outlook na página 51 ).
Selecionar essa frase no documento de destino...
50
SYSTRAN 5.0 - Guia do Usuário
51
5. Opcional: Reveja a tradução e aprimore-a, se necessário (ver
necessário, até obter os resultados desejados.
Figura 4-7: Exemplo de um E-mail Traduzido
Selecionando as Opções de Plugin do Outlook
Por padrão, a faixa que separa o e-mail original do e-mail traduzido é:
------Translated Message ------.
Se desejar, você pode alterar essa faixa.
1. No Microsoft Outlook, clique no botão Opções de Plugin do Outlook.
A janela Opções de Plugin do Outlook é exibida (ver
SYSTRAN 5.0 - Guia do Usuário
52
Para mudar a faixa, clique aqui e substitua a faixa mostrada pela que você deseja usar.
Figura 4-8: Janela Opções de Plugin do Outlook
2. Clique no campo onde a faixa atual aparece e substitua-a pela faixa que deseja usar.
3. Ao terminar de digitar a faixa, clique no botão OK para sair da janela Opções de Plugin do
Outlook.
Personalizando as Traduções
Após traduzir um documento, planilha, apresentação ou e-mail, você pode executar as atividades a seguir para personalizar as traduções:
•
Selecionando as Opções de Tradução , a seguir
•
Usando os User Dictionaries na página 53
•
Usando o Recurso Revisar na página 53
Selecionando as Opções de Tradução
Um modo de personalizar traduções é rever as opções de tradução atuais e alterá-las conforme necessário. Então, você pode traduzir o documento, a planilha, a apresentação ou o e-mail novamente para aplicar suas seleções à tradução.
Para acessar as opções de tradução, clique no botão Opções de Tradução na Barra de Ferramentas do
SYSTRAN:
Para obter mais informações, veja Usando o Botão Opções de Tradução na página 23
).
SYSTRAN 5.0 - Guia do Usuário
Usando os User Dictionaries
Outro modo de personalizar as traduções é usando termos armazenados nos User Dictionaries e na
Translation Memor y. Para acessar os User Dictionaries e a Translation Memor y, clique no botão User
Dictionaries na Barra de Ferramentas do SYSTRAN:
Para obter mais informações, veja Uso do Botão Dicionários na página 27 .
Usando o Recurso Revisar
Outro modo de personalizar as traduções é usando o recurso Revisar do plugin. Usando este recurso, você pode identificar expressões como Palavra Não Encontrada ou Extração de Terminologia que o software encontrou.
Para acessar os recursos Revisar do plugin, clique no botão Revisar na Barra de Ferramentas do
SYSTRAN:
Para obter mais informações, veja Usando o Botão Revisar na página 33 .
53
SYSTRAN 5.0 - Guia do Usuário
54
Capítulo 5:
5
Usando o SYSTRAN
Clipboard Taskbar (SCT)
Selecionando as Opções do Clipboard Taskbar 57
Personalizando as Traduções 58
Selecionando as Opções de Tradução 58
Usando os User Dictionaries 59
SYSTRAN 5.0 - Guia do Usuário
Usando o SYSTRAN Clipboard Taskbar (SCT)
Os plugins do SYSTRAN Clipboard Taskbar (SCT) são suportados por:
✔
SYSTRAN Personal
✔
SYSTRAN Professional Standard
✔
SYSTRAN Professional Premium
Os recursos e as limitações do software podem variar, dependendo do produto
adquirido. Para obter mais informações, veja a Tabela 2-1 na página 12 .
O SYSTRAN Clipboard Taskbar (SCT) permite traduzir texto a par tir da maioria dos aplicativos, recortando ou copiando texto na Área de Transferência do Windows. O SCT traduz automaticamente o texto da Área de Transferência, que você pode, então, colar no aplicativo usando os comandos adequados. O SCT é especialmente conveniente quando você quer realizar traduções nos aplicativos para os quais não há plugins do SYSTRAN 5.0.
Por definição, o SCT permite a você recor tar, copiar e colar o texto da Área de Transferência dentro do mesmo aplicativo. Para usuários que querem colar texto traduzido da Área de Transferência em aplicativos diferentes, o SCT oferece a opção de Supor te a Aplicativos cruzados. Por definição, essa opção é desativada para aumentar a eficiência. Entretanto, você pode ativá-la se quiser recortar ou copiar texto de um aplicativo e colar o texto traduzido em outro aplicativo. Por exemplo, você pode realçar o texto no Bloco de Notas e pressionar Ctrl+C para copiar o texto para a Área de Transferência.
Depois, você pode ir para o WordPad e pressionar Ctrl+V para colar o texto traduzido da Área de
Transferência.
O SCT também oferece a opção Área de Transferência Ativa. Quando a Área de Transferência Ativa é ativada, o processo de tradução ocorre automaticamente quando você recorta ou copia texto para a
Área de Transferência, sem ter que clicar no botão Traduzir. Essa opção oferece a você a conveniência de traduzir texto usando o menor número de cliques do mouse. Ela é especialmente conveniente se você estiver fazendo muitas traduções e não quiser clicar no botão Traduzir para cada tradução.
55
SYSTRAN 5.0 - Guia do Usuário
56
Inicializando o SCT
Para inicializar o SCT:
1. Clique no botão Iniciar na Barra de Ferramentas do Windows.
2. Aponte para Programas, SYSTRAN 5.0 e clique em SYSTRAN Clipboard Taskbar. O SCT será exibido
).
6. Botão
Traduzir
5. Selecione as Opções de
Tradução da Área de
Transferência
4. Selecione User Dictionaries
1. Lista suspensa
Idioma de Origem
2. Lista suspensa
Idioma de Destino
3. Selecione as opções do
Clipboard Translator
Figura 5-1: SYSTRAN Clipboard Taskbar
Usando o SCT
Para usar o SCT:
1. Use a lista suspensa Idioma de Origem para selecionar um idioma de origem, ou selecione Auto para que o SCT determine o idioma automaticamente (ver
Usando a Lista Suspensa Idioma de
2. Use a lista suspensa Idioma de Destino para selecionar um idioma de destino (ver Usando a
Lista Suspensa Idioma de Destino na página 23
).
3. Para recor tar, copiar e colar texto entre os aplicativos, ative o Suporte a Aplicativos cruzados
(ver Selecionando as Opções do Clipboard Taskbar
, a seguir).
4. Para traduzir texto sem ter que clicar no botão Traduzir, ative Área de Transferência Ativa
(ver Selecionando as Opções do Clipboard Taskbar
, a seguir).
5. No seu aplicativo, recorte ou copie o texto para a Área de Transferência como o faria normalmente. Se a Área de Transferência Ativa estiver ativada, o texto Área de Transferência será traduzido automaticamente e você poderá ir para a etapa seguinte. Caso contrário, clique no botão Traduzir para traduzir o texto da Área de Transferência:
Para mostrar que o texto da Área de Transferência foi traduzido, o idioma exibido na lista suspensa de idioma de origem corresponde ao idioma do texto na Área de
Transferência e o botão Traduzir fica desativado.
6. Vá para o local onde quer colar o texto traduzido e, em seguida, cole-o como normalmente o faria nesse aplicativo.
SYSTRAN 5.0 - Guia do Usuário
7. Para aprimorar a tradução, clique no botão Opções de Tradução da Área de Transferência para selecionar as opções de tradução adequadas (ver
Usando o Botão Opções de Tradução na página 23
):
Selecionando as Opções do Clipboard Taskbar
O SCT oferece as Opções de Tradução da Área de Transferência que permitem ativar o Supor te a
Aplicativos cruzados e as opções de Área de Transferência Ativa.
• O Supor te a Aplicativos Cruzados permite recortar ou copiar texto de um aplicativo e colar o texto traduzido em outro aplicativo.
• A Área de Transferência Ativa permite que o processo de tradução ocorra automaticamente quando você recor ta ou copia texto para a Área de Transferência, sem ter que clicar no botão
Traduzir.
Para acessar essas opções:
1. Clique no botão Opções de Tradução da Área de Transferência:
A janela Opções de Tradução da Área de Transferência é exibida (ver
).
57
Figura 5-2: Janela Opções do Clipboard Taskbar
2. Para alterar a configuração de Área de Transferência Ativa, clique em Área de Transferência Ativa.
Quando a seta para baixo aparecer ao lado da configuração atual, selecione uma configuração diferente na lista suspensa (ver
SYSTRAN 5.0 - Guia do Usuário
58
Figura 5-3: Selecionando a Configuração da Área de Transferência Ativa
3. Para alterar a configuração do Suporte a Aplicativos cruzados, clique em Suporte a Aplicativos cruzados. Quando a seta para baixo aparecer ao lado da configuração atual na lista suspensa.
4. Clique no botão OK para sair da caixa de diálogo Opções do Clipboard Taskbar.
Personalizando as Traduções
Após traduzir um texto da Área de Transferência, você pode executar as atividades a seguir para personalizar as traduções:
•
Selecionando as Opções de Tradução , a seguir
•
Usando os User Dictionaries , a seguir
Selecionando as Opções de Tradução
Um modo de personalizar traduções é rever as opções de tradução atuais e alterá-las conforme necessário. Então, você pode traduzir o texto da Área de Transferência novamente para aplicar suas seleções à tradução.
Para acessar as opções de tradução, clique no botão Opções de Tradução na Barra de Ferramentas do
SYSTRAN:
Para obter mais informações, veja Usando o Botão Opções de Tradução na página 23
).
SYSTRAN 5.0 - Guia do Usuário
59
Usando os User Dictionaries
Outro modo de personalizar as traduções é usando termos armazenados nos User Dictionaries e na
Translation Memor y. Para acessar os User Dictionaries e a Translation Memor y, clique no botão User
Dictionaries na Barra de Ferramentas do SYSTRAN:
Para obter mais informações, veja Uso do Botão Dicionários na página 27 .
SYSTRAN 5.0 - Guia do Usuário
60
Capítulo 6:
6
Traduzindo Documentos PDF
SYSTRAN 5.0 - Guia do Usuário
Traduzindo Documentos PDF
A tradução de um documento PDF é suportada por:
✔
SYSTRAN PDF Translator
✔
SYSTRAN Professional Standard
✔
SYSTRAN Professional Premium
Os recursos e as limitações do software podem variar, dependendo do produto
adquirido. Para obter mais informações, veja a Tabela 2-1 na página 12 .
PDF (Por table Document Format) é um formato de arquivo conhecido, desenvolvido pela Adobe
Systems. O PDF captura as informações de formatação de vários aplicativos, possibilitando o envio de documentos formatados e sua exibição no monitor ou na impressora do destinatário da forma desejada.
Os seguintes aplicativos SYSTRAN supor tam a capacidade de traduzir documentos PDF:
• Plugin para o Internet Explorer: permite traduzir arquivos PDF embutidos. Veja o
Usando o Plugin do Internet Explorer
.
• Plugin para o Microsoft Word: permite revisar e traduzir arquivos PDF. Veja o
• STPM: permite importar um arquivo PDF para o STPM e traduzir o arquivo. Veja o
Usando o SYSTRAN Translation Project Manager (STPM) .
• SMTU: permite impor tar um ou mais arquivos PDF para um arquivo de lote e então traduzir todos os arquivos do lote. Veja o
Capítulo 8, Usando o SYSTRAN MultiTranslate Utility (SMTU) .
Para maior comodidade, o SYSTRAN 5.0 fornece um comando via botão direito do mouse para traduzir arquivos PDF na janela do Gerenciador de Arquivos do Windows ou do Meu Computador. Para usar esse recurso:
1. Na janela do Gerenciador de Arquivos do Windows ou do Meu Computador, clique no arquivo
PDF que deseja traduzir.
2. Pressione o botão direito do mouse e clique em Abrir e Traduzir no Word.
61
advertisement
* Your assessment is very important for improving the workof artificial intelligence, which forms the content of this project
Related manuals
advertisement
Table of contents
- 3 Conteúdo
- 6 Parte I: Introdução
- 7 Usando este Guia
- 8 Usando este Guia do Usuário
- 8 Correlacionando Usuários e Capítulos
- 9 Convenções Usadas neste Guia do Usuário
- 9 Dicas
- 9 Notas
- 9 Cuidados
- 9 Menus, Comandos e Nomes de Botões
- 9 Nomes de Arquivos e Itens que Você Digita
- 10 Usando este Guia do Usuário
- 10 Marcadores
- 10 Usando as Setas de Navegação
- 11 Visão Geral do SYSTRAN 5.0
- 12 Visão Geral do SYSTRAN 5.0
- 14 Resumo das Atividades
- 15 Apresentação Rápida dos Aplicativos do SYSTRAN 5.0
- 15 Plugin do Internet Explorer
- 15 SYSTRAN Clipboard Taskbar (SCT)
- 15 Plugins do Microsoft Office
- 16 Traduções de PDF
- 17 SYSTRAN Translation Project Manager (STPM)
- 19 SYSTRAN Dictionary Manager (SDM)
- 20 SYSTRAN MultiTranslate Utility (SMTU)
- 21 Componentes Comuns
- 21 Barra de Ferramentas do SYSTRAN
- 22 Usando a Lista Suspensa Idioma de Origem
- 23 Usando a Lista Suspensa Idioma de Destino
- 23 Usando o Botão Traduzir
- 23 Usando o Botão Opções de Tradução
- 27 Uso do Botão Dicionários
- 33 Usando o Botão Revisar
- 35 Usando a Área de Trabalho do STPM e do SMTU
- 37 Parte II: Ferramentas do Usuário do SYSTRAN
- 38 Usando o Plugin do Internet Explorer
- 39 Usando o Plugin do Microsoft Internet Explorer
- 39 Exibindo ou Ocultando o Plug-in da Internet
- 39 Sobre o Plugin do Internet Explorer
- 40 Usando o Plugin do Internet Explorer
- 41 Especificando as Opções de Navegação em Cadeia
- 42 Personalizando as Traduções
- 42 Selecionando as Opções de Tradução
- 42 Usando os User Dictionaries
- 43 Usando o Recurso Revisar
- 44 Usando Plugins do Microsoft Office
- 45 Usando os Plugins do Microsoft Office
- 46 Traduzindo Documentos, Apresentações e Planilhas
- 47 Traduzindo o Texto Selecionado no Microsoft Word
- 48 Usando o Recurso de Alinhamento Estendido do Word
- 50 Traduzindo E-mail do Microsoft Outlook
- 51 Selecionando as Opções de Plugin do Outlook
- 52 Personalizando as Traduções
- 52 Selecionando as Opções de Tradução
- 53 Usando os User Dictionaries
- 53 Usando o Recurso Revisar
- 54 Usando o SYSTRAN Clipboard Taskbar (SCT)
- 56 Inicializando o SCT
- 56 Usando o SCT
- 57 Selecionando as Opções do Clipboard Taskbar
- 58 Personalizando as Traduções
- 58 Selecionando as Opções de Tradução
- 59 Usando os User Dictionaries
- 60 Traduzindo Documentos PDF
- 62 Parte III: Ferramentas para Especialistas do SYSTRAN
- 63 Usando o SYSTRAN Translation Project Manager (STPM)
- 64 Sobre Arquivos, Páginas da Web e Projetos
- 65 Inicializando o STPM
- 66 Exibindo ou Ocultando as Barras de Ferramentas do STPM
- 67 Usando o STPM
- 67 Importando um Arquivo ou Página da Web
- 68 Importando um Arquivo
- 69 Exibindo uma Página da Web
- 69 Abrindo um Projeto Existente
- 70 Traduzindo Arquivos e Páginas da Web
- 71 Aprimorando Traduções
- 71 Usando Alinhamento
- 72 Adicionando as Seleções de Opção do Usuário
- 76 Revisando Terminologia e Frases
- 78 Selecionando as Opções de Tradução
- 78 Usando os User Dictionaries
- 79 Buscando e Realçando
- 82 Executando Várias Atividades do STPM
- 82 Executando Atividades do Dicionário Contextual
- 83 Especificando Entidades DNT
- 84 Encontrando Palavras e Expressões em User Dictionaries
- 85 Editando Texto
- 86 Formatando Texto
- 87 Navegando entre Projetos
- 87 Salvando Projetos
- 89 Exportando Projetos, Arquivos de Origem e de Destino
- 92 Usando o SYSTRAN MultiTranslate Utility (SMTU)
- 93 Sobre Arquivos de Lote
- 94 Inicializando o SMTU
- 95 Exibindo ou Ocultando as Barras de Ferramentas do SMTU
- 96 Usando o SMTU
- 96 Abrindo um Arquivo de Lote
- 97 Abrindo um Novo Arquivo de Lote
- 98 Abrindo um Arquivo de Lote Existente
- 98 Adicionando Arquivos, Pastas e Páginas da Web
- 98 Adicionando Arquivos
- 99 Adicionando Pastas
- 100 Adicionando Páginas da Web
- 101 Organizando Itens no Arquivo de Lote
- 102 Traduzindo o Conteúdo do Arquivo de Lote
- 103 Personalizando as Traduções
- 103 Visualizando Documentos de Origem e de Destino
- 104 Selecionando as Opções de Tradução
- 104 Usando os User Dictionaries
- 105 Usando o Recurso de Revisão do SMTU
- 105 Executando Várias Atividades do SMTU
- 105 Especificando as Opções de Entrada de Lote
- 109 Navegando entre Arquivos de Lote
- 109 Salvando o Projeto
- 110 Fechando Arquivos de Lote
- 111 Usando o SMTU Command Line Interface
- 112 Usando o SYSTRAN Dictionary Manager (SDM)
- 113 Visão Geral
- 113 User Dictionaries (UDs)
- 113 Normalization Dictionaries (NDs)
- 114 Translation Memories (TMs)
- 114 Inicializando o SDM
- 115 Exibindo ou Ocultando as Barras de Ferramentas do SDM
- 116 Gerenciando um Dictionary ou Translation Memory
- 116 Criando um Novo Projeto
- 125 Trabalhando com as Entradas do User Dictionary
- 125 Adicionando Palavras e Locuções
- 126 Inserindo Palavras ou Locuções no User Dictionary
- 127 Removendo Palavras e Locuções do User Dictionary
- 127 Verificando o Nível de Confiabilidade das Entradas do User Dictionary
- 129 Editando Entradas do User Dictionary
- 130 Alterando os Tipos de Entrada
- 130 Codificando as Entradas do User Dictionary
- 131 Usando a Codificação para Especialistas
- 134 Classificando as Colunas de Idioma
- 135 Marcando Núcleos
- 135 Usando Operadores de Pesquisa Textual
- 138 Localizando Entradas
- 140 Invertendo Entradas nos User Dictionaries
- 140 Exemplos de Uso de Inversão de Entradas
- 141 Procedimento para Inverter Entradas do User Dictionary
- 141 Trabalhando com Dicionários
- 141 Visualizando e Alterando as Propriedades do Dicionário
- 142 Importando Arquivos para um User Dictionary
- 143 Exportando Arquivos
- 144 Usando a Codificação Intuitiva para Criar Dicionários de Alta Qualidade
- 149 Parte IV: Anexos
- 150 Anexo A
- 151 SYSTRAN Translation Project Manager (STPM)
- 151 Menus e Comandos do STPM
- 155 Barras de Ferramentas do STPM
- 157 Menus do STPM Via Botão Direito do Mouse
- 159 SYSTRAN MultiTranslate Utility (SMTU)
- 159 Menus e Comandos do SMTU
- 161 Barras de Ferramentas do SMTU
- 162 SYSTRAN Dictionary Manager (SDM)
- 162 Menus e Comandos do SDM
- 167 Barras de Ferramentas do SDM
- 168 Comandos do SYSTRAN Server
- 169 Anexo B
- 170 Princípios Gerais
- 170 Regras de Gramática
- 170 Usando Artigos
- 170 Evitando Ambigüidade do Discurso
- 171 Usando Enumeração
- 171 Garantindo a Concordância Sujeito-Verbo
- 171 Usando Preposições
- 172 Usando Infinitivos no Início das Frases
- 172 Usando Imperativos
- 172 Observando Regras de Pontuação
- 172 Usando Orações Principais
- 173 Usando Orações Subordinadas
- 173 Usando Orações Relativas
- 174 Evitando Empilhamento Múltiplo
- 174 Usando Palavras Compostas
- 174 Usando Maiúsculas
- 175 Usando Variações na Grafia
- 175 Ambigüidades Léxicas
- 175 Desambigüidade de Nomes de Produtos e Menus
- 175 Evitando Ambigüidades Léxicas
- 176 Uso de Compostos
- 176 Questões de Formatação e Tipografia
- 176 Tags de Segmentação
- 177 Tags Do-Not-Translate (DNT)
- 178 Anexo C
- 179 Exemplos de Traduções no Imperativo
- 179 Inglês para Francês
- 179 Inglês para Alemão
- 179 Inglês para Italiano
- 180 Inglês para Português
- 180 Inglês para Espanhol
- 181 Anexo D
- 182 Importando Arquivos de Texto Formatado
- 183 Exemplo de Arquivo de Texto Formatado
- 184 Importando Arquivos do Microsoft Excel
- 184 Exemplo de Planilha do Excel
- 184 Exportação de Arquivos
- 185 Glossário
- 190 Lista de Figuras
- 193 Lista de Tabelas
- 195 Índice remissivo