- Computers & electronics
- Computers
- Notebooks
- HP Pavilion
- Pavilion g6-1c00 Notebook PC series
- User guide
External component identification. HP Pavilion Pavilion g6-1c00 Notebook PC series, g6-1c77nr
Add to My manuals
114 Pages
advertisement
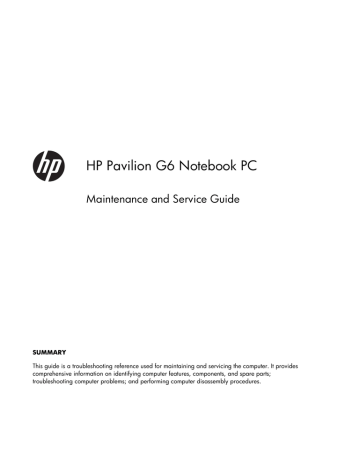
2 External component identification
Top
TouchPad
Component
(1)
TouchPad light
(2)
(3)
(4)
(5)
TouchPad on/off button
Left TouchPad button
TouchPad zone
Right TouchPad button
8 Chapter 2 External component identification
Description
●
Off: The TouchPad is on.
●
Amber: The TouchPad is off.
Turns the TouchPad on and off. Quickly double-tap the
TouchPad button to turn the TouchPad on and off.
Functions like the left button on an external mouse.
Moves the pointer and selects or activates items on the screen.
Functions like the right button on an external mouse.
Lights
Component
(1)
(2)
(3)
Caps lock light
Power light
(4)
Wireless light
Description
●
Off: The TouchPad is on.
●
Amber: The TouchPad is off.
●
White: Caps lock is on.
●
Off: Caps lock is off.
●
On: The computer is on.
● Blinking: The computer is in Sleep mode.
● Off: The computer is off or in Hibernation mode.
●
White: An integrated wireless device, such as a WLAN device and/or a Bluetooth device, is on.
●
Amber: All wireless devices are off.
Top 9
Button
Component
Power button
Description
●
When the computer is off, press the power button to turn on the computer.
●
When the computer is on, press the power button briefly to initiate Sleep mode.
● When the computer is in Sleep mode, press the power button briefly to exit Sleep mode.
●
When the computer is in Hibernation mode, press the power button briefly to exit Hibernation mode.
If the computer has stopped responding and Windows shutdown procedures are ineffective, press and hold the power button for at least 5 seconds to turn off the computer.
To learn more about your power settings, select Start >
Control Panel > System and Security > Power
Options, or refer to the HP Notebook Reference Guide.
10 Chapter 2 External component identification
Keys
Component
(1)
esc key
(2)
fn key
(3)
Windows logo key
(4)
Windows applications key
(5)
Action keys
Description
Displays system information when pressed in combination with the fn key.
Displays system information when pressed in combination with the esc key.
Displays the Windows Start menu.
Displays a shortcut menu for items beneath the pointer.
Execute frequently used system functions.
Top 11
Front
Component Description
12 Chapter 2 External component identification
Right side
(5)
(6)
(1)
(2)
(3)
Component
Optical drive (select models only)
Optical drive light
USB port
(4)
Power connector
Security cable slot
Description
Plays optical discs, such as CDs, DVDs, and Blu-ray discs.
Green: The optical drive is being accessed.
Connects an optional USB device.
●
Blinking white: The battery is low.
●
Solid white: The computer is connected to external power.
●
Amber: The computer is charging the battery.
●
Off: The computer is not connected to external power.
Connects an AC adapter.
Attaches an optional security cable to the computer.
NOTE:
The security cable is designed to act as a deterrent, but it may not prevent the computer from being mishandled or stolen.
Right side 13
Left side
(5)
(6)
(7)
(3)
(4)
Component
(1)
External monitor port
(2)
Vents (2)
RJ-45 (network) jack
HDMI port
USB ports (2)
Audio-in (microphone) jack
Audio-out (headphone) jack
Description
Connects an external VGA monitor or projector.
Enable airflow to cool internal components.
NOTE:
The computer fan starts up automatically to cool internal components and prevent overheating. It is normal for the internal fan to cycle on and off during routine operation.
Connects a network cable.
Connects an optional video or audio device, such as a highdefinition television, or any compatible digital or audio component.
Connect optional USB devices.
Connects an optional computer headset microphone, stereo array microphone, or monaural microphone.
Produces sound when connected to optional powered stereo speakers, headphones, earbuds, a headset, or television audio.
WARNING!
To reduce the risk of personal injury, adjust the volume before putting on headphones, earbuds, or a headset. For additional safety information, refer to the
Regulatory, Safety and Environmental Notices.
NOTE:
When a device is connected to the jack, the computer speakers are disabled.
14 Chapter 2 External component identification
Component
(8)
Digital Media Slot
(9)
(10)
Hard drive light
Power light
Description
Supports the following optional digital card formats:
●
MultiMedia Card (MMC)
●
Secure Digital (SD) Memory Card
●
Secure Digital High Capacity (SDHC) Memory Card
●
Secure Digital Extended Capacity (SDXC) Memory
Card
●
White: The hard drive is being accessed.
●
White: The computer is on.
●
Blinking white: The computer is in Sleep mode.
Left side 15
Display
Component
(1)
(2)
(3)
WLAN antennas (2)*
Webcam light
Webcam
Description
Send and receive wireless signals to communicate with WLANs.
On: The webcam is in use.
Records video and captures still photographs.
To use the webcam, select Start > All Programs >
Cyberlink YouCam.
(4)
Internal microphone Records sound.
*The antennas are not visible from the outside of the computer. For optimal transmission, keep the areas immediately around the antennas free from obstructions. To see wireless regulatory notices, refer to the section of the Regulatory, Safety and
Environmental Notices that applies to your country or region. These notices are located in Help and Support.
16 Chapter 2 External component identification
Bottom
(3)
(4)
Component
(1)
(2)
Battery bay
Vents (5)
Battery release latch
Service door
Description
Holds the battery.
Enable airflow to cool internal components.
NOTE:
The computer fan starts up automatically to cool internal components and prevent overheating. It is normal for the internal fan to cycle on and off during routine operation.
Releases the battery from the battery bay.
Provides access to the hard drive, wireless modules, and memory modules.
Bottom 17
advertisement
Related manuals
advertisement
Table of contents
- 9 Product description
- 16 External component identification
- 16 Top
- 16 TouchPad
- 17 Lights
- 18 Button
- 19 Keys
- 20 Front
- 21 Right side
- 22 Left side
- 24 Display
- 25 Bottom
- 26 Illustrated parts catalog
- 26 Serial number location
- 28 Computer major components
- 34 Display assembly components
- 36 Mass storage devices
- 38 Miscellaneous parts
- 39 Sequential part number listing
- 44 Removal and replacement procedures
- 44 Preliminary replacement requirements
- 44 Tools required
- 44 Service considerations
- 44 Plastic parts
- 45 Cables and connectors
- 45 Drive handling
- 46 Grounding guidelines
- 46 Electrostatic discharge damage
- 47 Packaging and transporting guidelines
- 47 Workstation guidelines
- 48 Equipment guidelines
- 49 Component replacement procedures
- 49 Serial number
- 50 Computer feet
- 51 Battery
- 52 Service door
- 53 Hard drive
- 56 Optical drive
- 58 WLAN module
- 60 Memory module
- 61 RTC battery
- 62 Keyboard
- 64 Top cover
- 68 Power button board
- 70 Speaker assembly
- 71 TouchPad button board
- 72 USB board
- 73 Security cable lock
- 74 Power connector
- 75 Display assembly
- 81 System board
- 85 Fan/heat sink assembly
- 89 Processor
- 92 Specifications
- 92 Computer specifications
- 93 39.6-cm (15.6-in) display specifications
- 94 Hard drive specifications
- 95 DVD±RW and CD-RW SuperMulti Double-Layer Combo Drive specifications
- 96 Blu-ray Disc ROM and DVD±R/RW SuperMulti Double-Layer Drive specifications
- 97 Setup Utility (BIOS)
- 97 Starting Setup Utility
- 97 Using Setup Utility
- 97 Changing the language of Setup Utility
- 98 Navigating and selecting in Setup Utility
- 98 Displaying system information
- 98 Restoring factory default settings in Setup Utility
- 98 Exiting Setup Utility
- 99 Updating the BIOS
- 99 Determining the BIOS version
- 100 Downloading a BIOS update
- 101 Backup and recovery
- 102 Restore
- 102 Creating restore media
- 103 Performing a system restore
- 103 Restoring using the dedicated recovery partition (select models only)
- 104 Restoring using the restore media
- 105 Changing the computer boot order
- 105 Backing up and recovering your information
- 106 Using Windows Backup and Restore
- 107 Using Windows system restore points
- 107 When to create restore points
- 107 Create a system restore point
- 107 Restore to a previous date and time
- 108 Power cord set requirements
- 108 Requirements for all countries
- 109 Requirements for specific countries and regions
- 111 Recycling
- 112 Index