- Computers & electronics
- Computers
- Notebooks
- HP Pavilion
- Pavilion g6-1c00 Notebook PC series
- User guide
Backup and recovery. HP Pavilion Pavilion g6-1c00 Notebook PC series, g6-1c77nr
Add to My manuals
114 Pages
advertisement
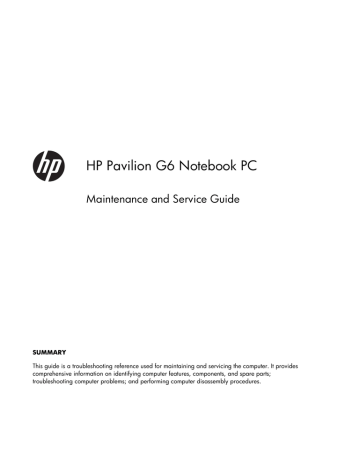
7 Backup and recovery
●
●
●
●
Backing up and recovering your information
Your computer includes tools provided by the operating system and HP to help you safeguard your information and restore it if ever needed.
This chapter provides information on the following topics:
●
Creating a set of recovery discs or a recovery flash drive (HP Recovery Manager software feature)
●
Performing a system restore (from the partition, recovery discs, or a recovery flash drive)
●
Backing up your information
●
Recovering a program or driver
93
Restore
In the event of hard drive failure, to restore your system to its factory image you will need a set of recovery discs or a recovery flash drive that you can create using HP Recovery Manager. HP recommends that you use this software to create either a set of recovery discs or a recovery flash drive immediately after software setup.
If for some other reason you need to restore your system, this can be achieved using the HP Recovery partition (select models only), without the need for recovery discs or a recovery flash drive. To check for the presence of a recovery partition, click Start, right-click Computer, click Manage, and then click
Disk Management. If the recovery partition is present, a Recovery drive is listed in the window.
CAUTION:
HP Recovery Manager (partition or discs/flash drive) restores only software that was preinstalled at the factory. Software not provided with this computer must be reinstalled manually.
NOTE:
Recovery discs have been included if your computer does not have a recovery partition.
Creating restore media
HP recommends that you create either a set of recovery discs or a recovery flash drive to be sure that you can restore your computer to its original factory state if the hard drive fails, or if for any reason you cannot restore using the recovery partition tools. Create these discs or the flash drive after setting up the computer for the first time.
NOTE:
HP Recovery Manager allows the creation of only one set of recovery discs or one recovery flash drive. Handle these discs or flash drive carefully and keep them in a safe place.
NOTE:
If your computer does not include an integrated optical drive, you can use an optional external optical drive (purchased separately) to create recovery discs, or you can purchase recovery discs for your computer from the HP Web site. If you use an external optical drive, it must be connected directly to a USB port on the computer, not to a USB port on an external device, such as a USB hub.
Guidelines:
●
Purchase high-quality DVD-R, DVD+R, DVD-R DL, or DVD+R DL discs.
NOTE:
Read-write discs, such as CD-RW, DVD±RW, double-layer DVD±RW, and BD-RE
(rewritable Blu-ray) discs, are not compatible with the HP Recovery Manager software.
●
The computer must be connected to AC power during this process.
●
Only one set of recovery discs or one recovery flash drive can be created per computer.
NOTE:
If you are creating recovery discs, number each disc before inserting it into the optical drive.
●
If necessary, you can exit the program before you have finished creating the recovery discs or recovery flash drive. The next time you open HP Recovery Manager, you will be prompted to continue the backup creation process.
94 Chapter 7 Backup and recovery
To create a set of recovery discs or a recovery flash drive:
1.
Select Start > All Programs > HP > HP Recovery Manager > HP Recovery Media
Creation.
2.
Follow the on-screen instructions.
Performing a system restore
HP Recovery Manager software allows you to repair or restore the computer to its original factory state.
HP Recovery Manager works from recovery discs, a recovery flash drive, or from a dedicated recovery partition (select models only) on the hard drive.
NOTE:
A system restore needs to be performed if the computer hard drive has failed or if all attempts to correct any functional computer issues fail. A system restore should be used as a final attempt to correct computer issues.
Note the following when performing a system restore:
●
You can restore only the system that you have previously backed up. HP recommends that you use
Recovery Manager to create either a set of recovery discs or a recovery flash drive as soon as you set up the computer.
●
Windows has its own built-in repair features, such as System Restore. If you have not already tried these features, try them before using HP Recovery Manager.
●
HP Recovery Manager restores only software that was preinstalled at the factory. Software not provided with this computer must be downloaded from the manufacturer's Web site or reinstalled from the disc provided by the manufacturer.
Restoring using the dedicated recovery partition (select models only)
When using the dedicated recovery partition, there is an option to back up pictures, music and other audio, videos and movies, recorded TV shows, documents, spreadsheets and presentations, e-mails,
Internet favorites and settings during this process.
To restore the computer from the recovery partition, follow these steps:
1.
Access HP Recovery Manager in either of the following ways:
●
Select Start > All Programs > HP > HP Recovery Manager > HP Recovery
Manager.
– or –
●
Turn on or restart the computer, and then press esc while the “Press the ESC key for Startup
Menu” message is displayed at the bottom of the screen. Then, press f11 while the “F11
(System Recovery)” message is displayed on the screen.
2.
Click System Recovery in the HP Recovery Manager window.
3.
Follow the on-screen instructions.
Performing a system restore 95
Restoring using the restore media
1.
If possible, back up all personal files.
2.
Insert the first recovery disc into the optical drive on your computer or an optional external optical drive, and then restart the computer.
– or –
Insert the recovery flash drive into a USB port on your computer, and then restart the computer.
NOTE:
If the computer does not automatically restart in the HP Recovery Manager, the computer boot order needs to be changed.
3.
Press f9 at system bootup.
4.
Select the optical drive or the flash drive.
5.
Follow the on-screen instructions.
96 Chapter 7 Backup and recovery
Changing the computer boot order
To change the boot order for recovery discs:
1.
Restart the computer.
2.
Press esc while the computer is restarting, and then press f9 for boot options.
3.
Select Internal CD/DVD ROM Drive from the boot options window.
To change the boot order for recovery flash drive:
1.
Insert the flash drive into a USB port.
2.
Restart the computer.
3.
Press esc while the computer is restarting, and then press f9 for boot options.
4.
Select the flash drive from the boot options window.
Backing up and recovering your information
It is very important to back up your files and keep any new software in a safe place. As you add new software and data files, continue to create backups on a regular basis.
How completely you are able to recover your system depends on how recent your backup is.
NOTE:
A recovery from your most recent backup needs to be performed if the computer has a virus attack or if any major system components fail. In order to correct computer issues, a recovery should first be attempted before a system restore is attempted.
You can back up your information to an optional external hard drive, a network drive, or discs. Back up your system at the following times:
●
At regularly scheduled times
TIP:
Set reminders to back up your information periodically.
●
Before the computer is repaired or restored
●
Before you add or modify hardware or software
Guidelines:
●
Create system restore points using the Windows System Restore feature, and periodically copy them to an optical disc or an external hard drive. For more information on using system restore points, refer to
Using Windows system restore points on page 99 .
●
Store personal files in the Documents library and back up this folder periodically.
●
Save customized settings in a window, toolbar, or menu bar by taking a screen shot of your settings. The screen shot can be a time-saver if you have to re-enter your preferences.
Backing up and recovering your information 97
To create a screen shot:
1.
Display the screen you want to save.
2.
Copy the screen image:
To copy only the active window, press alt + fn + prt sc .
To copy the entire screen, press fn + prt sc .
3.
Open a word-processing document, and then select Edit > Paste. The screen image is added to the document.
4.
Save and print the document.
Using Windows Backup and Restore
Guidelines:
●
Be sure that the computer is connected to AC power before you start the backup process.
●
Allow enough time to complete the backup process. Depending on file sizes, it may take over an hour.
To create a backup:
1.
Select Start > Control Panel > System and Security > Backup and Restore.
2.
Follow the on-screen instructions to schedule and create a backup.
NOTE:
Windows includes the User Account Control feature to improve the security of the computer.
You may be prompted for your permission or password for tasks such as installing software, running utilities, or changing Windows settings. Refer to Help and Support for more information.
98 Chapter 7 Backup and recovery
Using Windows system restore points
A system restore point allows you to save and name a snapshot of your hard drive at a specific point in time. You can then recover back to that point if you want to reverse subsequent changes.
NOTE:
Recovering to an earlier restore point does not affect data files saved or e-mails created since the last restore point.
You also can create additional restore points to provide increased protection for your files and settings.
When to create restore points
●
Before you add or modify software or hardware
●
Periodically, whenever the computer is functioning optimally
NOTE:
If you revert to a restore point and then change your mind, you can reverse the restoration.
Create a system restore point
1.
Select Start > Control Panel > System and Security > System.
2.
In the left pane, click System Protection.
3.
Click the System Protection tab.
4.
Follow the on-screen instructions.
Restore to a previous date and time
To revert to a restore point (created at a previous date and time), when the computer was functioning optimally, follow these steps:
1.
Select Start > Control Panel > System and Security > System.
2.
In the left pane, click System Protection.
3.
Click the System Protection tab.
4.
Click System Restore.
5.
Follow the on-screen instructions.
Backing up and recovering your information 99
advertisement
Related manuals
advertisement
Table of contents
- 9 Product description
- 16 External component identification
- 16 Top
- 16 TouchPad
- 17 Lights
- 18 Button
- 19 Keys
- 20 Front
- 21 Right side
- 22 Left side
- 24 Display
- 25 Bottom
- 26 Illustrated parts catalog
- 26 Serial number location
- 28 Computer major components
- 34 Display assembly components
- 36 Mass storage devices
- 38 Miscellaneous parts
- 39 Sequential part number listing
- 44 Removal and replacement procedures
- 44 Preliminary replacement requirements
- 44 Tools required
- 44 Service considerations
- 44 Plastic parts
- 45 Cables and connectors
- 45 Drive handling
- 46 Grounding guidelines
- 46 Electrostatic discharge damage
- 47 Packaging and transporting guidelines
- 47 Workstation guidelines
- 48 Equipment guidelines
- 49 Component replacement procedures
- 49 Serial number
- 50 Computer feet
- 51 Battery
- 52 Service door
- 53 Hard drive
- 56 Optical drive
- 58 WLAN module
- 60 Memory module
- 61 RTC battery
- 62 Keyboard
- 64 Top cover
- 68 Power button board
- 70 Speaker assembly
- 71 TouchPad button board
- 72 USB board
- 73 Security cable lock
- 74 Power connector
- 75 Display assembly
- 81 System board
- 85 Fan/heat sink assembly
- 89 Processor
- 92 Specifications
- 92 Computer specifications
- 93 39.6-cm (15.6-in) display specifications
- 94 Hard drive specifications
- 95 DVD±RW and CD-RW SuperMulti Double-Layer Combo Drive specifications
- 96 Blu-ray Disc ROM and DVD±R/RW SuperMulti Double-Layer Drive specifications
- 97 Setup Utility (BIOS)
- 97 Starting Setup Utility
- 97 Using Setup Utility
- 97 Changing the language of Setup Utility
- 98 Navigating and selecting in Setup Utility
- 98 Displaying system information
- 98 Restoring factory default settings in Setup Utility
- 98 Exiting Setup Utility
- 99 Updating the BIOS
- 99 Determining the BIOS version
- 100 Downloading a BIOS update
- 101 Backup and recovery
- 102 Restore
- 102 Creating restore media
- 103 Performing a system restore
- 103 Restoring using the dedicated recovery partition (select models only)
- 104 Restoring using the restore media
- 105 Changing the computer boot order
- 105 Backing up and recovering your information
- 106 Using Windows Backup and Restore
- 107 Using Windows system restore points
- 107 When to create restore points
- 107 Create a system restore point
- 107 Restore to a previous date and time
- 108 Power cord set requirements
- 108 Requirements for all countries
- 109 Requirements for specific countries and regions
- 111 Recycling
- 112 Index