- Computers & electronics
- Computers
- Notebooks
- HP Pavilion
- Pavilion g6-1c00 Notebook PC series
- User guide
Removal and replacement procedures. HP Pavilion Pavilion g6-1c00 Notebook PC series, g6-1c77nr
Add to My manuals
114 Pages
advertisement
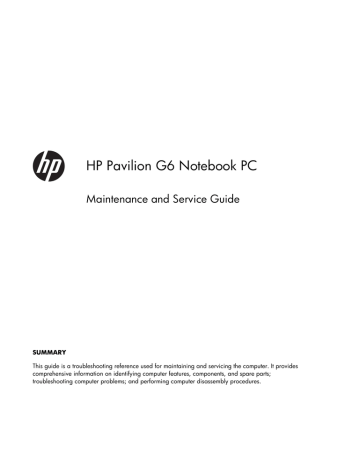
4 Removal and replacement procedures
Preliminary replacement requirements
Tools required
The following tools are needed to complete the removal and replacement procedures:
●
Flat-bladed screwdriver
●
Magnetic screwdriver
●
Phillips P0 and P1 screwdrivers
Service considerations
Before disassembly or assembly procedures, review and adhere to all service considerations.
NOTE:
As you remove each subassembly from the computer, place the subassembly (and all accompanying screws) away from the work area to prevent damage.
Plastic parts
Using excessive force during disassembly and reassembly can damage plastic parts. Use care when handling the plastic parts. Apply pressure only at the points designated in the maintenance instructions.
36 Chapter 4 Removal and replacement procedures
Cables and connectors
CAUTION:
When servicing the computer, be sure that cables are placed in their proper locations during the reassembly process. Improper cable placement can damage the computer.
Cables must be handled with extreme care to avoid damage. Apply only the tension required to unseat or seat the cables during removal and insertion. Handle cables by the connector whenever possible. In all cases, avoid bending, twisting, or tearing cables. Be sure that cables are routed in such a way that they cannot be caught or snagged by parts being removed or replaced. Handle flex cables with extreme care; these cables tear easily.
Drive handling
CAUTION:
Drives are fragile components that must be handled with care. To prevent damage to the computer, damage to a drive, or loss of information, observe these precautions:
Before removing or inserting a hard drive, shut down the computer. If you are unsure whether the computer is off or in Hibernation, turn the computer on, and then shut it down through the operating system.
Before handling a drive, be sure that you are discharged of static electricity. While handling a drive, avoid touching the connector.
Before removing a diskette drive or optical drive, be sure that a diskette or disc is not in the drive and be sure that the optical drive tray is closed.
Handle drives on surfaces covered with at least one inch of shock-proof foam.
Avoid dropping drives from any height onto any surface.
After removing a hard drive, an optical drive, or a diskette drive, place it in a static-proof bag.
Avoid exposing a hard drive to products that have magnetic fields, such as monitors or speakers.
Avoid exposing a drive to temperature extremes or liquids.
If a drive must be mailed, place the drive in a bubble pack mailer or other suitable form of protective packaging and label the package “FRAGILE.”
Preliminary replacement requirements 37
Grounding guidelines
Electrostatic discharge damage
Electronic components are sensitive to electrostatic discharge (ESD). Circuitry design and structure determine the degree of sensitivity. Networks built into many integrated circuits provide some protection, but in many cases, ESD contains enough power to alter device parameters or melt silicon junctions.
A discharge of static electricity from a finger or other conductor can destroy static-sensitive devices or microcircuitry. Even if the spark is neither felt nor heard, damage might have occurred.
An electronic device exposed to ESD might not be affected at all and can work perfectly throughout a normal cycle. Or the device might function normally for a while, then degrade in the internal layers, reducing its life expectancy.
CAUTION:
To prevent damage to the computer when removing or installing internal components, observe these precautions:
Keep components in their electrostatic-safe containers until you are ready to install them.
Use nonmagnetic tools.
Before touching an electronic component, discharge static electricity by using the guidelines described in this section.
Avoid touching pins, leads, and circuitry. Handle electronic components as little as possible.
If you remove a component, place it in an electrostatic-safe container.
The following table shows how humidity affects the electrostatic voltage levels generated by different activities.
CAUTION:
A product can be degraded by as little as 700 V.
Event
Walking across carpet
Walking across vinyl floor
Motions of bench worker
Removing DIPS from plastic tube
Removing DIPS from vinyl tray
Removing DIPS from Styrofoam
Removing bubble pack from PCB
Packing PCBs in foam-lined box
Typical electrostatic voltage levels
Relative humidity
10% 40%
35,000 V
12,000 V
6,000 V
2,000 V
11,500 V
14,500 V
26,500 V
21,000 V
15,000 V
5,000 V
800 V
700 V
4,000 V
5,000 V
20,000 V
11,000 V
55%
7,500 V
3,000 V
400 V
400 V
2,000 V
3,500 V
7,000 V
5,000 V
38 Chapter 4 Removal and replacement procedures
Packaging and transporting guidelines
Follow these grounding guidelines when packaging and transporting equipment:
●
To avoid hand contact, transport products in static-safe tubes, bags, or boxes.
●
Protect ESD-sensitive parts and assemblies with conductive or approved containers or packaging.
●
Keep ESD-sensitive parts in their containers until the parts arrive at static-free workstations.
●
Place items on a grounded surface before removing items from their containers.
●
Always be properly grounded when touching a component or assembly.
●
Store reusable ESD-sensitive parts from assemblies in protective packaging or nonconductive foam.
●
Use transporters and conveyors made of antistatic belts and roller bushings. Be sure that mechanized equipment used for moving materials is wired to ground and that proper materials are selected to avoid static charging. When grounding is not possible, use an ionizer to dissipate electric charges.
Workstation guidelines
Follow these grounding workstation guidelines:
●
Cover the workstation with approved static-shielding material.
●
Use a wrist strap connected to a properly grounded work surface and use properly grounded tools and equipment.
●
Use conductive field service tools, such as cutters, screwdrivers, and vacuums.
●
When fixtures must directly contact dissipative surfaces, use fixtures made only of static-safe materials.
●
Keep the work area free of nonconductive materials, such as ordinary plastic assembly aids and
Styrofoam.
●
Handle ESD-sensitive components, parts, and assemblies by the case or PCM laminate. Handle these items only at static-free workstations.
●
Avoid contact with pins, leads, or circuitry.
●
Turn off power and input signals before inserting or removing connectors or test equipment.
Preliminary replacement requirements 39
Equipment guidelines
Grounding equipment must include either a wrist strap or a foot strap at a grounded workstation.
●
When seated, wear a wrist strap connected to a grounded system. Wrist straps are flexible straps with a minimum of one megohm ±10% resistance in the ground cords. To provide proper ground, wear a strap snugly against the skin at all times. On grounded mats with banana-plug connectors, use alligator clips to connect a wrist strap.
●
When standing, use foot straps and a grounded floor mat. Foot straps (heel, toe, or boot straps) can be used at standing workstations and are compatible with most types of shoes or boots. On conductive floors or dissipative floor mats, use foot straps on both feet with a minimum of one megohm resistance between the operator and ground. To be effective, the conductive strips must be worn in contact with the skin.
The following grounding equipment is recommended to prevent electrostatic damage:
●
Antistatic tape
●
Antistatic smocks, aprons, and sleeve protectors
●
Conductive bins and other assembly or soldering aids
●
Nonconductive foam
●
Conductive tabletop workstations with ground cords of one megohm resistance
●
Static-dissipative tables or floor mats with hard ties to the ground
●
Field service kits
●
Static awareness labels
●
Material-handling packages
●
Nonconductive plastic bags, tubes, or boxes
●
Metal tote boxes
●
Electrostatic voltage levels and protective materials
The following table lists the shielding protection provided by antistatic bags and floor mats.
Material
Antistatic plastic
Carbon-loaded plastic
Metallized laminate
Use
Bags
Floor mats
Floor mats
Voltage protection level
1,500 V
7,500 V
5,000 V
40 Chapter 4 Removal and replacement procedures
Component replacement procedures
This chapter provides removal and replacement procedures.
There are as many as 78 screws, in 8 different sizes, that must be removed, replaced, or loosened when servicing the computer. Make special note of each screw size and location during removal and replacement.
Serial number
The serial number label, located in the battery bay of the computer, provides important information that you may need when contacting technical support.
(1) Product name
(2) Serial number
(3) Product number
(4) Warranty period
(5) Model description
Component replacement procedures 41
Computer feet
Description
Rubber Feet Kit
Spare part number
639572-001
The computer feet are adhesive-backed rubber pads. The feet attach to the base enclosure in the locations illustrated below.
42 Chapter 4 Removal and replacement procedures
Battery
Description
6 cell, 2.20 Ah, 47 Wh
6 cell, 2.55 Ah, 55 Wh
Spare part number
593553-001
593554-001
Before disassembling the computer:
1.
Shut down the computer. If you are unsure whether the computer is off or in Hibernation, turn on the computer, and then shut it down through the operating system.
2.
Disconnect all external devices connected to the computer.
3.
Disconnect the power from the computer by first disconnecting the power cord from the AC outlet and then disconnecting the AC adapter from the computer.
Remove the battery:
1.
Turn the computer upside down on a flat surface.
2.
Slide the battery release latch (1) to release the battery.
3.
Pivot the battery (2) upward and lift it out of the computer (3).
To insert the battery, insert the rear edge of the battery into the battery bay and pivot the front edge downward until the battery is seated. The battery release latch automatically locks the battery into place.
Component replacement procedures 43
Service door
Description
Plastics Kit (contains only the service door)
Spare part number
640889-001
Before removing the service door, remove the battery (see Battery on page 43 ).
1.
Position the computer upside down, with the front toward you.
2.
Loosen the two Phillips 4.0 x 2.0 captive screws (1) that secure the service door to the computer.
3.
Remove the service door (2).
Reverse this procedure to install the service door.
44 Chapter 4 Removal and replacement procedures
Hard drive
NOTE:
The hard drive spare part kit includes a hard drive bracket and hard drive connector. The hard drive bracket and hard drive connector, as well as the hard drive bracket screws, are also available in the Hard Drive Hardware Kit.
Spare part number Description
Supports the following 9.50 mm, 6.35 cm (2.5 in) SATA hard drives:
750 GB, 5400 rpm
640 GB, 5400 rpm
500 GB, 7200 rpm
500 GB, 5400 rpm
Supports the following 9.5 mm / 7.0 mm, 6.35 cm (2.5 in) SATA hard drives:
320 GB, 7200 rpm
250 GB, 7200 rpm
Hard Drive Hardware Kit (not illustrated, includes connector, bracket, and screws)
634250-001
603785–001
634925-001
634638-001
634862-001
634861-001
640878-001
Before removing the hard drive, remove the following components:
1.
Battery (see
2.
Service door (see Service door on page 44 )
Remove the hard drive:
1.
Use the rubber tab on the hard drive bracket (1) to move the hard drive to the left and disconnect it from the hard drive adapter.
Component replacement procedures 45
2.
Lift the hard drive (2) out of the hard drive bay.
3.
To replace the hard drive bracket, remove the four Phillips 3.0×3.0 screws (1) that secure the hard drive bracket to the hard drive.
4.
Pull the bracket (2) straight up to remove it from the hard drive.
5.
To replace the hard drive adapter, remove the Phillips pan head 2.0 x 2.0 screw (1), and then disconnect the adapter from the system board at the outside edge (2).
46 Chapter 4 Removal and replacement procedures
6.
Then lift the adapter out at a 45-degree angle (3).
Reverse this procedure to install the hard drive.
Component replacement procedures 47
Optical drive
NOTE:
The optical drive spare part kit includes an optical drive bezel and optical drive bracket.
Description
DVD±RW and CD-RW SuperMulti Double-Layer Combo Drive
Blu-ray Disc ROM DVD±R/RW SuperMulti Double-Layer Drive
Optical Drive protective insert
Spare part number
660833-001
663683-001
659360-001
Before removing the optical drive:
1.
Battery (see Battery on page 43 )
2.
Service door (see
Remove the optical drive:
1.
Remove the Phillips 6.0 x 2.5 screw (1) that secures the optical drive to the computer.
2.
Insert a straightened paper clip (2), into the release access opening in the bezel, and then press inward.
3.
Grasp the bezel and slide the optical drive out of the computer (3).
4.
To replace the optical drive bracket, position the optical drive with the optical drive bracket toward you.
5.
Remove the two Phillips 3.0 x 2.0 screws (1) that secure the optical drive bracket to the optical drive.
48 Chapter 4 Removal and replacement procedures
6.
Remove the optical drive bracket (2).
Reverse the above procedure to reassemble and install the optical drive.
Component replacement procedures 49
WLAN module
Description
Atheros 9285G 802.11b/g/n WiFi Adapter
Broadcom 4313GN 802.11b/g/n 1x1 WiFi and 2070 Bluetooth 2.1+EDR Combo Adapter
Intel Centrino Wireless-N 1030 + Bluetooth (802.11 b/g/n)
Intel Centrino Wireless-N 1000 (802.11 b/g/n)
Ralink 5390GN 802.11b/g/n 1x1 WiFi Adapter
Ralink 5390BC8 802.11b/g/n 1x1 WiFi and Bluetooth 3.0+HS Combo Adapter
Realtek 8188GN 802.11b/g/n 1x1 WiFi Adapter
Realtek 8188BC8 802.11a/b/g/n 2x2 WiFi and Bluetooth 3.0+HS Combo Adapter
Atheros AR9002WB-1NGB 802.11b/g/n 1x1 WiFi and Bluetooth 2.1+EDR Combo Adapter
Atheros 9485GN 802.11b/g/n 1x1 WiFi and 3012 Bluetooth 4.0 Combo Adapter
Broadcom 4313GN 802.11b/g/n 1x1 WiFi and 20702 Bluetooth 4.0 Combo Adapter
Spare part number
580101-001
600370-001
631956-001
593530-001
630703-001
630705-001
640926-001
602993-001
593127-001
655795-001
657325-001
Before removing the WLAN module, remove the following components:
1.
Battery (see Battery on page 43 )
2.
Service door (see
Remove the WLAN module:
1.
Disconnect the main antenna cable (1) and the auxiliary antenna cable (2) from the wireless module.
2.
Remove the two Phillips 3.0 x 2.0 screws (3) that secure the WLAN module to the computer. (The edge of the module opposite the slot rises away from the computer.)
50 Chapter 4 Removal and replacement procedures
3.
Remove the WLAN module (4) by pulling it away from the slot at an angle.
CAUTION:
To prevent an unresponsive system, replace the wireless module only with a wireless module authorized for use in the computer by the governmental agency that regulates wireless devices in your country or region. If you replace the module and then receive a warning message, remove the module to restore computer functionality, and then contact technical support through
Help and Support.
NOTE:
WLAN modules are designed with a notch (5) to prevent incorrect insertion into the
WLAN module slot.
Reverse this procedure to install a WLAN module.
Component replacement procedures 51
Memory module
Description
4 GB PC3 10600 1333 MHz shared
2 GB PC3 10600 MHz
1 GB PC3 10600 1333 MHz shared
Spare part number
621569-001
581096-001
639738-001
Before removing the memory module, remove the following components:
1.
Battery (see Battery on page 43 )
2.
Service door (see
Remove the memory module:
1.
Spread the retaining tabs (1) on each side of the memory module slot to release the memory module. (The edge of the module opposite the slot rises away from the computer.)
2.
Remove the module (2) by pulling it away from the slot at an angle.
NOTE:
Memory modules are designed with a notch (3) to prevent incorrect insertion into the memory module slot.
Reverse this procedure to install a memory module.
52 Chapter 4 Removal and replacement procedures
RTC battery
Description
RTC battery (includes mounting adhesive)
Spare part number
449137-001
Before removing the RTC battery, remove the following components:
1.
Battery (see
2.
Service door (see Service door on page 44 )
Remove the RTC battery:
1.
Use a sharp, nonconductive tool to release the clip (1) that secures the battery to the system board.
2.
Lift the battery (2) out of the computer.
Reverse this procedure to install the RTC battery.
Component replacement procedures 53
Keyboard
Description
For use in the United States, Black
For use in French Canada, Black
For use in the United States, White
For use in Latin America, White
Spare part number
640892-001
640892-121
653390-001
653390-161
Before removing the keyboard, remove the following components:
1.
Battery (see Battery on page 43 )
2.
Service door (see
Remove the keyboard:
1.
Remove the Phillips 4.0 x 2.5 screw (1) in the WLAN module bay that secures the keyboard to the computer.
2.
Using a thin, flat-bladed screwdriver, gently pry loose the three snaps (2) inside the battery bay to release the top edge keyboard tabs.
3.
Turn the computer right-side up, with the front toward you.
4.
Open the computer as far as possible.
5.
Lift the rear edge of the keyboard, and then tilt the keyboard forward onto the palm rest (1).
6.
Release the zero insertion force (ZIF) connector (2) to which the keyboard cable is attached, and then disconnect the keyboard cable (3) from the system board.
54 Chapter 4 Removal and replacement procedures
7.
Remove the keyboard (4).
Reverse this procedure to install the keyboard.
Component replacement procedures 55
Top cover
Description
For use in Luminous Rose computer models
For use in Sweet Purple computer models
For use in Pewter computer models
For use in Charcoal Grey computer models
For use in Sonoma Red computer models
For use in Pacific Blue computer models
For use in White computer models
Spare part number
639528-001
639529-001
639531-001
639532-001
639533-001
639534-001
653391-001
Before removing the top cover, remove the following components:
1.
Battery (see Battery on page 43 )
2.
Service door (see
3.
Hard drive (see
4.
Optical drive (see
5.
WLAN module (see
6.
Memory module (see
).
7.
Keyboard (see
Remove the top cover:
1.
Turn the computer right-side up, with the front toward you, and open the computer as far as possible.
56 Chapter 4 Removal and replacement procedures
2.
Release the three ZIF connectors (1) to which the ZIF cables are attached and disconnect the USB cable (2), TouchPad cable (3), and power button cable (4) from the system board.
3.
Remove the six Phillips 4.0 x 2.5 screws that secure the top cover to the computer.
4.
Close the computer and turn it upside down, with the front toward you.
Component replacement procedures 57
5.
Remove the three Phillips 3.0 x 2.0 screws in the battery bay, two Phillips 3.0 x 2.0 screws in the optical drive bay, and ten Phillips 6.0 x 2.5 on the base enclosure.
NOTE:
The four screws along the front edge also serve to secure the speakers inside the base enclosure.
6.
Lift the rear edge of the top cover (1) until the top cover disengages from the base enclosure.
Remove the top cover (2).
NOTE:
The TouchPad is glued to the top cover and is included with the top cover spare part.
58 Chapter 4 Removal and replacement procedures
Reverse this procedure to install the top cover.
Component replacement procedures 59
Power button board
Description
Power button board
Spare part number
640884-001
Before removing the power button board, remove the following components:
1.
Battery (see Battery on page 43 )
2.
Service door (see
3.
Hard drive (see
4.
Optical drive (see
5.
WLAN module (see
6.
Memory module (see
)
7.
Keyboard (see
8.
Top cover (see
Remove the power button board:
1.
Turn the top cover upside down with the rear edge toward you.
2.
Remove the Phillips 3.0 x 2.0 screw (1) that secures the power button board to the top cover.
3.
Lift up and remove the power button board (2).
60 Chapter 4 Removal and replacement procedures
Reverse this procedure to install the power button board.
Component replacement procedures 61
Speaker assembly
Description
Speaker assembly (includes cable)
Before removing the speaker assembly, remove the following components:
1.
Battery (see Battery on page 43 )
2.
Service door (see
3.
Hard drive (see
4.
Optical drive (see
5.
Keyboard (see
6.
Top cover (see
Remove the speaker assembly:
1.
Disconnect the speaker cable (1) from the system board.
2.
Lift up and remove the speakers (2).
Spare part number
639573-001
Reverse this procedure to install the speaker assembly.
62 Chapter 4 Removal and replacement procedures
TouchPad button board
Description
TouchPad button board (includes bracket and cable)
Spare part number
640885-001
Before removing the TouchPad button board, remove the following components:
1.
Battery (see
2.
Service door (see Service door on page 44 )
3.
Hard drive (see Hard drive on page 45 )
4.
Optical drive (see Optical drive on page 48
)
5.
Keyboard (see Keyboard on page 54 )
6.
Top cover (see Top cover on page 56 )
Remove the TouchPad button board:
1.
Release the ZIF connector (1) to which the TouchPad button board cable is attached, and then disconnect the cable (2) from the TouchPad.
2.
Slide the TouchPad bracket to the left (3) and then remove it.
3.
Remove the TouchPad button board (4).
Reverse the above procedure to reassemble and install the TouchPad button board.
Component replacement procedures 63
USB board
Description
USB board
Before removing the USB board, remove the following components:
1.
Battery (see Battery on page 43 )
2.
Service door (see
3.
Hard drive (see
4.
Optical drive (see
5.
Keyboard (see
6.
Top cover (see
Remove the USB board:
1.
Position the computer right-side up, with the right side toward you.
2.
Release the clips (1) that secure the USB board to the base enclosure.
3.
Lift the USB board (2) straight up to remove it from the computer.
Spare part number
640883-001
Reverse this procedure to install the USB board.
64 Chapter 4 Removal and replacement procedures
Security cable lock
NOTE:
The security cable lock is included with the base enclosure, spare part number 639569-001.
Before removing the security cable lock, remove the following components:
1.
Battery (see
2.
Service door (see Service door on page 44 )
3.
Hard drive (see Hard drive on page 45 )
4.
Optical drive (see Optical drive on page 48
)
5.
Keyboard (see Keyboard on page 54 )
6.
Top cover (see Top cover on page 56 )
Remove the security cable lock:
1.
Remove the two Phillips 4.0 x 2.5 screws that secure the security lock to the base enclosure.
2.
Lift the security lock straight up to remove it from the computer.
Reverse this procedure to install the security cable lock.
Component replacement procedures 65
Power connector
Description
Power connector (includes cable)
Before removing the power connector cable, remove the following components:
1.
Battery (see Battery on page 43 )
2.
Service door (see
3.
Hard drive (see
4.
Optical drive (see
5.
Keyboard (see
6.
Top cover (see
Remove the power connector:
1.
Turn the computer right-side up, with the right side toward you.
2.
Disconnect the power connector cable (1) from the system board.
3.
Lift the power connector (2) from the clips built into the base enclosure.
Spare part number
640891-001
Reverse this procedure to install the power connector.
66 Chapter 4 Removal and replacement procedures
Display assembly
Description
39.6-cm (15.6-in) High Definition (HD), LED BrightView display assembly:
●
For use in Charcoal Grey computer models
●
For use in Sonoma Red computer models
●
For use in Luminous Rose computer models
●
For use in Pewter computer models
●
For use in Pacific Blue computer models
●
For use in Sweet Purple computer models
●
For use in White computer models
Spare part number
639512-001
639514-001
639515-001
639516-001
639517-001
639519-001
653389-001
Before removing the display assembly, remove the following components:
1.
Battery (see
2.
Service door (see Service door on page 44 )
3.
Optical drive (see Optical drive on page 48
)
4.
WLAN module (see WLAN module on page 50 )
5.
Keyboard (see Keyboard on page 54 )
6.
Top cover (see Top cover on page 56 )
7.
USB board (see
)
Remove the display assembly:
1.
Turn the computer right-side up, with the front toward you.
2.
Open the computer as far as possible.
3.
Disconnect the display panel cable (1) from the system board and remove it from its routing channel.
4.
Pull the antenna cables through the opening in the base enclosure (2), and then disengage the cables from the clip in the routing channel leading to the display hinge.
CAUTION:
Support the display assembly when removing the display screws in the following steps. Failure to support the display assembly can result in damage to the assembly and other components.
5.
Remove the five Phillips 6.0 x 2.5 screws (3) that secure the display assembly to the computer.
Component replacement procedures 67
6.
Lift the display panel (4) straight up to remove it.
Reverse this procedure to install the display assembly.
7.
To replace any of the display assembly internal components, remove the following screw covers and screws:
(1) Two Mylar screw covers on the display bezel bottom edge
(2) Two Phillips 4.0 x 2.5 screws
The display screw covers are included in the Display Rubber Kit, spare part number 640882-001.
68 Chapter 4 Removal and replacement procedures
8.
Flex and lift up on the inside edges of the bezel on the left side (1), the top and bottom (2), and the right side (3) until the bezel disengages from the display back cover.
9.
Remove the display bezel (4).
Reverse this procedure to install the display bezel.
10.
To replace the webcam module, lift the webcam module as far from the display enclosure as the webcam module cable allows.
11.
Disconnect the webcam module cable (1) from the webcam module, and then remove the webcam module (2). The webcam module is available using spare part number 640880-001.
Reverse this procedure to install the webcam module.
Component replacement procedures 69
12.
To replace the display hinge covers, remove the three Phillips 4.0 x 2.5 screws (1) that secure the covers to the display enclosure.
13.
Remove the display hinge covers (2). The display hinge covers are available using spare part number 640887-001.
Reverse this procedure to install the display hinge covers.
14.
To replace the display panel, remove five Phillips 4.0 x 2.5 screws (1) that secure the display panel to the display enclosure.
70 Chapter 4 Removal and replacement procedures
15.
Remove the display panel (2) from the display enclosure. The display panel is available using the spare part number 641663-001.
Reverse this procedure to install the display panel.
16.
To replace the display hinges, remove the two Phillips PM 3.0 x 2.0 screws (1) that secure each hinge to the display panel.
17.
Remove the display hinges (2) from the display panel. The display hinges are available using spare part number 639511-001.
Reverse this procedure to install the display hinges.
18.
To replace the wireless antenna transceivers, lift up on the silver transceiver (1), and then release the adhesive material from the display cover.
Component replacement procedures 71
19.
Lift up to remove the antenna transceivers (2). The wireless antenna transceivers and cable are available using spare part number 639499-001.
Reverse this procedure to install the display wireless antenna transceivers.
20.
To remove the display cable from the display panel, lift the tape (1), and disconnect the cable
(2). Then, gently peel the cable away from the display panel (3).
Reverse this procedure to install the display panel.
72 Chapter 4 Removal and replacement procedures
System board
NOTE:
The system board spare part kit includes UMA or discrete graphics subsystem memory and replacement thermal material.
Description
For use in Intel HM55 UMA computer models
For use in Intel HM65 UMA computer models
For use in Intel HM55 discrete, 512 MB, computer models
For use in Intel HM55 discrete, 1 GB, computer models
For use in Intel HM65 discrete, 512 MB, computer models
For use in Intel HM65 discrete, 1 GB, computer models
For use in AMD UMA computer models
For use in AMD E350 UMA computer models
For use in AMD A60M UMA computer models
For use in Intel HM55 i3-370M UMA computer models.
For use in AMD E450 UMA computer models
For use in Intel HM65 UMA 1.1 computer models
For use in Intel HM65 discrete 512MB computer models
For use in Intel HM65 discrete 1GB computer models
For use in AMD 880M computer models
Spare part number
639521-001
639522-001
639523-001
639524-001
639525-001
639526-001
640893-001
646738-001
649288-001
653087-001
657146-001
657459-001
657461-001
657462-001
668360-001
When replacing the system board, be sure that the following components are removed from the defective system board and installed on the replacement system board:
●
Memory modules (see
)
●
WLAN module (see WLAN module on page 50 )
Before removing the system board, remove the following components:
1.
Battery (see
2.
Service door (see Service door on page 44 )
3.
Hard drive (see Hard drive on page 45 )
4.
Optical drive (see Optical drive on page 48
)
5.
WLAN module (see WLAN module on page 50 )
6.
Memory module (see
)
7.
Keyboard (see Keyboard on page 54 )
Component replacement procedures 73
8.
Top cover (see
9.
USB board (see
)
10.
Display assembly (see
11.
Power connector (see
Remove the optical drive connector board:
1.
Turn the computer right-side up, with the front toward you.
2.
Remove the three Phillips 4.0 x 2.5 screws (1) that secure the optical drive connector board to the computer.
3.
Move the optical drive connector board (2) to the right, and then lift it up to disconnect it from the system board.
Reverse this procedure to install the optical drive connector board.
4.
Remove the three Phillips 3.0 x 2.0 screws (1) that secure the system board to the computer.
74 Chapter 4 Removal and replacement procedures
5.
Lift the system board (2) from the right edge and pull it away from the base enclosure at an angle.
For AMD computer models, see the following image.
For Intel computer models, see the following image.
Component replacement procedures 75
When replacing the system board, be sure that the following components are removed from the defective system board and installed on the replacement system board:
●
Fan/heat sink assembly (see
Fan/heat sink assembly on page 77 )
●
Processor (see
Reverse the disassembly procedure to install the system board.
76 Chapter 4 Removal and replacement procedures
Fan/heat sink assembly
NOTE:
The fan/heat sink assembly includes replacement thermal material.
Description
For use in AMD UMA computer models
For use in Intel UMA computer models
For use in Intel discrete computer models
For use in AMD A60M UMA computer models
For use in AMD A50M UMA computer models
Spare part number
640896-001
641024-001
641025-001
657143-001
657145-001
Before removing the fan/heat sink assembly, remove the following components:
1.
Battery (see
2.
Service door (see Service door on page 44 )
3.
Hard drive (see Hard drive on page 45 )
4.
Optical drive (see Optical drive on page 48
)
5.
WLAN module (see WLAN module on page 50 )
6.
Memory module (see
)
7.
Keyboard (see Keyboard on page 54 )
8.
Top cover (see Top cover on page 56 )
9.
USB board (see
)
10.
Display assembly (see Display assembly on page 67
)
11.
Power connector (see
12.
System board (see
Remove the fan/heat assembly (fan/heat sink appearance may vary):
NOTE:
Steps 1 through 5 apply only to computer models equipped with Intel processors.
1.
Turn the system board right-side up, with the front toward you.
2.
Disconnect the fan cable from the system board (1).
3.
Remove the Phillips 3.0 x 2.0 screw (2) that secures the fan/heat sink assembly to the system board.
Component replacement procedures 77
4.
Follow the sequence embossed on heat sink to loosen the six Phillips 10.0 x 2.0 captive screws
(3) that secure the fan/heat sink assembly to the system board.
NOTE:
Due to the adhesive quality of the thermal material located between the fan/heat sink assembly and system board components, it might be necessary to move the fan/heat sink assembly from side to side to detach the assembly.
5.
Remove the fan/heat sink assembly (4) by lifting it straight up.
NOTE:
Steps 6 through 10 apply only to computer models equipped with AMD processors.
6.
Turn the system board right-side up, with the front toward you.
7.
Disconnect the fan cable from the system board (1).
8.
Remove the Phillips 3.0 x 2.0 screw (2) that secures the fan/heat sink assembly to the system board.
NOTE:
Due to the adhesive quality of the thermal material located between the fan/heat sink assembly and system board components, it might be necessary to move the fan/heat sink assembly from side to side to detach the assembly.
9.
Follow the sequence embossed on the heat sink to loosen the six Phillips 10.0 x 2.0 captive screws (3) that secure the fan/heat sink assembly to the system board.
78 Chapter 4 Removal and replacement procedures
10.
Remove the fan/heat sink assembly (4) by lifting straight up.
Each time the fan/heat sink assembly is removed, the thermal material must be thoroughly cleaned from the system board at locations (1) and (2), from the fan/heat sink assembly at locations (3) and (5), and from the processor (4). Thermal pads and thermal paste must be installed on all surfaces before the fan/heat sink assembly is reinstalled.
NOTE:
Thermal pads and thermal paste are included with all fan/heat sink assembly, system board, and processor spare part kits.
The following illustration shows the locations for thermal material on systems with Intel processors.
Each time the fan/heat sink assembly is removed, the thermal material must be thoroughly cleaned from the system board at locations (1), (2), and (4), from the fan/heat sink assembly at locations (3), (5), and (7), and from the processor (6). Thermal pads and thermal paste must be installed on all surfaces before the fan/heat sink assembly is reinstalled.
The following illustration shows the locations for thermal material on systems with AMD processors.
Component replacement procedures 79
After applying fresh thermal paste to the components, reverse the above procedure to install the fan/ heat sink assembly.
80 Chapter 4 Removal and replacement procedures
Processor
NOTE:
All processor spare part kits include thermal material.
Description
Intel Core i7-2620M processor (2.7 GHz, SC turbo up to 3.40 GHz, 4 MB L3 cache), Dual 35 W
Intel Core i5-2540M processor (2.6 GHz, SC turbo up to 3.3 GHz, 3 MB L3 cache), Dual 35 W
Intel Core i5-2520M processor (2.5 GHz, SC turbo up to 3.2 GHz, 3 MB L3 cache), Dual 35 W
Intel Core i5-2430M processor (2.4 GHz, SC turbo up to 3.0 GHz, 3 MB L3 cache), Dual 35 W
Intel Core i5-2410M processor (2.3 GHz, SC turbo up to 2.9 GHz, 3 MB L3 cache), Dual 35 W
Intel Core i3-2350M processor (2.3 GHz, 3 MB L3 cache), Dual 35 W
Intel Core i3-2330M processor (2.2 GHz, 3 MB L3 cache), Dual 35 W
Intel Core i3 2310M (2.1 GHz, 3 MB L3 cache) Dual 35 W
Intel Pentium B960 (2.2 GHz, 2 MB L3 cache), Dual 35 W
Intel Pentium B950 (2.1 GHz, 2MB L3 cache), Dual 35 W
Intel Core i5-480M processor (2.66 GHz, SC turbo up to 2.93 GHz, 3 MB L3 cache), Dual 35 W
Intel Core i3-390M processor (2.66 GHz, 3 MB L3 cache), Dual 35 W
Intel Core i3-380M processor (2.53 GHz, 3 MB L3 cache), Dual 35 W
Intel Pentium P6300 (2.26 GHz, 3 MB L3 cache), Dual 35 W
Intel Pentium P6200 (2.13 GHz, 3 MB L3 cache), Dual 35 W
AMD A8-3500M (2.4 GHz/1.5 GHz, 4 MB L2 cache), Quad 35 W
AMD A6-3400M (2.3 GHz/1.4 GHz, 4 MB L2 cache), Quad 35 W
AMD A4-3300M (2.5 GHz/1.9 GHz, 2 MB L2 cache), Dual 35 W
AMD E2-3000M (2.4 GHz/1.8 GHz, 1 MB L2 cache), Dual 35 W
AMD Phenom II N970 (2.2 GHz, 2 MB L2 cache, 1333 MHz, 3.6 GT/s) –Quad 35 W
AMD Phenom II P960 (1.8 GHz, 2 MB L2 cache, 1066 MHz, 3.6 GT/s) – Quad 25 W
AMD Phenom II N870 (2.3 GHz, 1.5 MB L2 cache, 1333 MHz, 3.6 GT/s) –Triple 35 W
AMD Phenom II P860 (2.0 GHz, 1.5 MB L2 cache, 1066 MHz, 3.6 GT/s) –Triple 25 W
AMD Phenom II N850 (2.2 GHz, 1.5 MB L2 cache, 1333 MHz, 3.6 GT/s) –Triple 35 W
AMD Phenom II N660 (3.0 GHz, 2 MB L2 cache, 1333 MHz, 3.6 GT/s) –Dual 35 W
AMD Phenom II P650 (2.6 GHz, 2 MB L2 cache, 1066 MHz, 3.6 GT/s) – Dual 25 W
AMD Turion II P560 (2.5 GHz, 2 MB L2 cache, 1066 MHz, 3.6 GT/s) – Dual 25 W
AMD Athlon II P360 (2.3 GHz, 1 MB L2 cache, 1066 MHz, 3.6 GT/s) – Dual 25 W
AMD Athlon II P340 (2.2 GHz, 1 MB L2 cache, 1066 MHz, 3.2 GT/s) – Dual 25 W
634693-001
634692-001
625823-001
635500-001
625831-001
653350-001
653349-001
653348-001
653351-001
635496-001
634689-001
635495-001
634688-001
616345-001
635494-001
634687-001
634691-001
636635-001
616343-001
Spare part number
631252-001
631255-001
631253-001
653341-001
638039-001
653340-001
653339-001
638037-001
664662-001
653338-001
Component replacement procedures 81
Description
AMD V160 (2.4 GHz, 512 K L2 cache, 1066 MHz, 3.2 GT/s) – SC 25 W
AMD V140 (2.3 GHz, 512 K L2 cache, 1066 MHz, 3.2 GT/s) – SC 25 W
Spare part number
636634-001
616333-001
Before removing the processor, remove the following components:
1.
Battery (see Battery on page 43 )
2.
Service door (see
3.
Hard drive (see
4.
Optical drive (see
5.
WLAN module (see
6.
Memory module (see
)
7.
Keyboard (see
8.
Top cover (see
9.
USB board (see
)
10.
Display assembly (see
11.
Power connector (see
12.
System board (see
13.
Fan/heat sink assembly (see
Fan/heat sink assembly on page 77 )
Remove the processor:
1.
Turn the processor locking screw (1) one half-turn counterclockwise until you hear a click.
82 Chapter 4 Removal and replacement procedures
2.
Lift the processor (2) straight up and remove it.
NOTE:
The gold triangle (3) on the processor must be aligned with the triangle icon (4) embossed on the processor socket when you install the processor.
Reverse this procedure to install the processor.
Component replacement procedures 83
advertisement
Related manuals
advertisement
Table of contents
- 9 Product description
- 16 External component identification
- 16 Top
- 16 TouchPad
- 17 Lights
- 18 Button
- 19 Keys
- 20 Front
- 21 Right side
- 22 Left side
- 24 Display
- 25 Bottom
- 26 Illustrated parts catalog
- 26 Serial number location
- 28 Computer major components
- 34 Display assembly components
- 36 Mass storage devices
- 38 Miscellaneous parts
- 39 Sequential part number listing
- 44 Removal and replacement procedures
- 44 Preliminary replacement requirements
- 44 Tools required
- 44 Service considerations
- 44 Plastic parts
- 45 Cables and connectors
- 45 Drive handling
- 46 Grounding guidelines
- 46 Electrostatic discharge damage
- 47 Packaging and transporting guidelines
- 47 Workstation guidelines
- 48 Equipment guidelines
- 49 Component replacement procedures
- 49 Serial number
- 50 Computer feet
- 51 Battery
- 52 Service door
- 53 Hard drive
- 56 Optical drive
- 58 WLAN module
- 60 Memory module
- 61 RTC battery
- 62 Keyboard
- 64 Top cover
- 68 Power button board
- 70 Speaker assembly
- 71 TouchPad button board
- 72 USB board
- 73 Security cable lock
- 74 Power connector
- 75 Display assembly
- 81 System board
- 85 Fan/heat sink assembly
- 89 Processor
- 92 Specifications
- 92 Computer specifications
- 93 39.6-cm (15.6-in) display specifications
- 94 Hard drive specifications
- 95 DVD±RW and CD-RW SuperMulti Double-Layer Combo Drive specifications
- 96 Blu-ray Disc ROM and DVD±R/RW SuperMulti Double-Layer Drive specifications
- 97 Setup Utility (BIOS)
- 97 Starting Setup Utility
- 97 Using Setup Utility
- 97 Changing the language of Setup Utility
- 98 Navigating and selecting in Setup Utility
- 98 Displaying system information
- 98 Restoring factory default settings in Setup Utility
- 98 Exiting Setup Utility
- 99 Updating the BIOS
- 99 Determining the BIOS version
- 100 Downloading a BIOS update
- 101 Backup and recovery
- 102 Restore
- 102 Creating restore media
- 103 Performing a system restore
- 103 Restoring using the dedicated recovery partition (select models only)
- 104 Restoring using the restore media
- 105 Changing the computer boot order
- 105 Backing up and recovering your information
- 106 Using Windows Backup and Restore
- 107 Using Windows system restore points
- 107 When to create restore points
- 107 Create a system restore point
- 107 Restore to a previous date and time
- 108 Power cord set requirements
- 108 Requirements for all countries
- 109 Requirements for specific countries and regions
- 111 Recycling
- 112 Index