advertisement
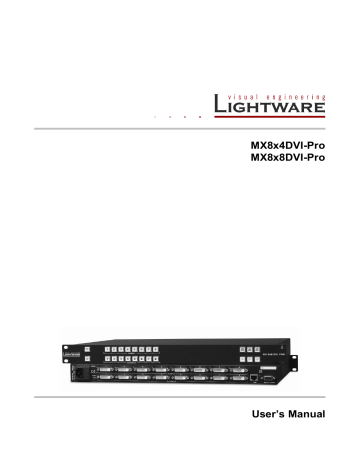
5.6.2. Changing emulated EDID
Step 1. Select the desired EDID list from one of the three sources by pressing its button.
Step 2. Select an EDID from the Source panel that has to be emulated.
Step 3. Press the Emulated button above the Destination panel.
Step 4. Select the desired port where the EDID has to be emulated (more ports can also be selected); the EDID(s) will be highlighted with yellow cursor.
Step 5. Press the Transfer button to change the emulated EDID.
5.6.3. Exporting an EDID
Source EDID can be downloaded as a file (*.bin, *.dat or *.edid) to the computer.
Step 1. Select the desired EDID from the Source panel (highlight with yellow cursor).
Step 2. Press the Save button to open the Save as dialog and download the file to the computer.
5.6.4. Importing an EDID
Previously saved EDID (*.bin, *.dat or *.edid file) can be uploaded to the user memory:
Step 1. Press the User button above the Source panel.
Step 2. Select a memory slot from the Source panel.
Step 3. Press the Upload button below the Source panel.
Step 4. Browse the file in the opening window then press Open button. The browsed EDID is imported into the selected User memory.
Info: The imported EDID overwrites the selected memory place even if it is not empty.
5.6.5. EDID Summary window
Select an EDID from the Source panel and press the Info button to display EDID summary.
Page 32 / 49
Figure 5-5. EDID Summary
Section 5. Software control
– using Lightware Device Controller (LDC)
advertisement
Related manuals
advertisement
Table of contents
- 7 INTRODUCTION
- 9 CONTROLS AND CONNECTIONS
- 11 DVI input
- 12 RS-232/RS-422 control port
- 13 TECHNOLOGIES
- 13 Common problems related to EDID
- 16 OPERATION
- 16 TAKE / AUTOTAKE modes
- 16 Control lock
- 16 Switching
- 17 Presets operations
- 18 VIEW current state
- 18 Output lock
- 19 Changing and viewing current protocol
- 19 Reset factory default DVI signal settings
- 19 Reset factory default (static) IP address
- 20 – USING LIGHTWARE DEVICE CONTROLLER (LDC)
- 24 Grid view
- 26 Tile view
- 29 Preset operations
- 31 About EDID memory
- 32 Changing emulated EDID
- 32 Exporting an EDID
- 32 Importing an EDID
- 32 EDID Summary window
- 33 Editing an EDID
- 33 Creating an EDID (Easy EDID Creator)
- 33 Deleting EDID(s)
- 34 Configuration
- 34 Device information
- 35 User preferences
- 37 – USING THE BUILT-IN WEBPAGE
- 38 PROGRAMMERS’ REFERENCE
- 39 View connection on a specified output
- 39 Switch one input to one output
- 40 Switch one input to all outputs
- 40 View connection on all outputs
- 40 View mutes on all outputs
- 40 Mute specified output
- 41 Unmute specified output
- 41 Save preset to the specified memory location
- 41 Load preset from the specified location
- 41 View product type
- 41 View serial number
- 42 View firmware version of the CPU
- 42 View firmware for all controllers
- 42 Error responses
- 43 – BY LIGHTWARE MATRIX FIRMWARE UPDATER
- 47 APPENDIX
- 49 VERSION APPLICABILITY
- 49 WARRANTY
- 49 DOCUMENT REVISION HISTORY