
Sophos XG Firewall Web Interface Reference and Admin Guide v16.5
Add to My manuals627 Pages
Sophos XG Firewall is a comprehensive network security solution that protects your network from threats, including malware, viruses, and intrusions. It is designed to be easy to use and manage, and offers a wide range of features to help you secure your network.
advertisement
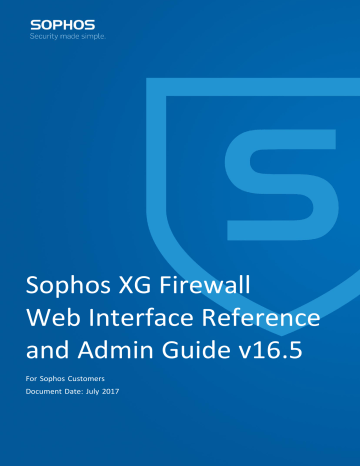
Decimal
46
48
56
34
36
38
40
DSCP
AF41
AF42
AF43
CS5
EF
CS6
CS7
Description
Class 4, Gold (AF41)
Class 4, Silver (AF42)
Class 4, Bronze (AF43)
Class 5 (CS5)
Expedited Forwarding (EF)
Control (CS6)
Control (CS7)
Business Application Rule
Business Application Rule is used to protect internally or publicly hosted business applications or servers like
SalesForce, Sharepoint etc.
Using Business Application Rule, the administrator can configure protection of the http and non-http web servers from unauthorized access over the Internet. You can also control access of protected server or services through a
Business Application Rule.
Several templates are available that cover protection configuration for a variety of different types of http and non-http web servers and application. A list of these application templates appear on the Business Application Rule page.
Adding a Business Application Rule
Go to Protect > Firewall and select IPv4. using the filter switch. Now, click on +Add Firewall Rule and select
Business Application Rule. You can then select the Application Template from the list of available templates.
The application template allows you to choose the rule which suits the configuration of the required business application. Once you select the template, you can see the configuration page with few fields pre-populated. The prepopulated values eliminate the need to manually specify the configuration for securing your business application, but you may customize the settings according to your network setup or other requirements.
1.
DNAT/Full NAT/Load Balancing rule
- It is used to protect Non-Web servers, like mail or other servers hosted
inside the network (LAN or DMZ). Using this template, you can define access rights of such servers to users who require access over the WAN or Internet. Additionally, you can use the following Non-web application template:
2.
: Email Server (SMTP) rule is used to protect mail servers which are hosted internally in a
network and require protection.
3.
- Email Clients (POP and IMAP) rule is used to protect mail servers which are
hosted publicly (WAN) and require protection.
Note:
If you delete Email Clients rule, the Emails which are under process by this rule will be queued but will not be delivered.
We recommend to follow below given steps so that you do not lose all the emails processed by this rule:
1. Before deleting this rule, clone this rule by choosing Clone Above option and change the Action to
Drop. This cloned rule will hold all the incoming emails.
2. Go to Email > Mail Spool and check if spool is empty.
3. Once the spool is empty, delete both the firewall rules.
Application Protection Templates for common HTTP-based Applications
SF-OS offers several pre-configured templates to create a protection rule for commonly used HTTP-based applications. You can use a pre-configured template to create a rule for the web application that is close to your configuration, then modify it to fit your needs.
Pre-configured templates for common HTTP applications include:
| Protect | 64
1.
- Web Server Protection is used to protect HTTP or generic web application servers
hosted in the network. This template is essentially WAF implementation but with additional benefit of defining
WAF objects, rules, exceptions from the same page.
2.
3.
4.
5.
6.
Microsoft Remote Desktop Gateway 2008 and R2
7.
Microsoft Remote Desktop Web 2008 and R2
8.
Microsoft Sharepoint 2010 and 2013
Add Web Server Protection (WAF) Rule
This page allows you to control HTTP traffic flowing to and from a web application. Use this page to create Web
Server Protection (WAF) rule for traffic that uses IPv4 protocol.
1. Go to Protect > Firewall and select IPv4. using the filter switch.
2. Click +Add Firewall Rule and Business Application Rule.
3. Enter the general rule details.
Application Template
Select Web Server Protection (WAF) to define an application filter policy for HTTP based applications.
Rule Name
Enter a name for the rule.
Description
Enter a description for the rule.
Rule Position
Specify the position of the rule.
Available Options:
• Top
• Bottom
| Protect | 65
Figure 42: About this Rule
4. Enter Hosted Server details.
Hosted Address
Select the interface of the hosted server to which the rule applies. It is the public IP address through which Internet users access the internal server/host.
Note: When a client establishes a connection and accesses the web server, the web server does not obtain the client’s real IP address. The server obtains the address of the interface used by the Web Application Firewall (WAF) since the connection is made through the WAF. The client’s real IP address is available in the HTTP header
Listening Port
Enter a port number on which the hosted web server can be reached externally over the Internet.
Default is port 80 for plaintext communication (HTTP) and port 443 for encrypted communication
(HTTPS).
HTTPS
Select to enable or disable scanning of HTTPS traffic.
HTTPS Certificate (available only if HTTPS is selected)
Select the HTTPS certificate to be used.
Redirect HTTP (available only if HTTPS is selected)
Select to redirect HTTP requests. Thus, users entering the URL without “https://” will be redirected automatically to the hosted server.
Note: An HTTP request requires a host header if Redirect HTTP is enabled.
Domains
(if HTTPS is disabled): Enter the domains the web server is responsible for as FQDN, e.g.
shop.example.com.
(if HTTPS is enabled): Depending on the HTTPS certificate you select, some domains may be preselected. You can edit or delete these domains or add new ones.
| Protect | 66
Figure 43: Hosted Server
5. Specify Protected Server(s) details.
Path-specific routing
You can enable path-specific routing to define (a path) to which web servers incoming requests are forwarded.
You can define that all URLs with a specific path, for example, /products/, are sent to a specific web server. On the other hand you can allow more than one web server for a specific request but add rules how to distribute the requests among the servers. Additionally, you can define that each session is bound to one web server throughout its lifetime (sticky session). This may be necessary if you host an online shop and want to make sure that a user sticks to one server during the shopping session. You can also configure to send all requests to one web server and use the others only as a backup.
For each hosted web server, one default site path route (with path /) is created automatically. The device automatically applies the site path routes in the most reasonable way: starting with the strictest, i.e., longest paths and ending with the default path route which is only used if no other more specific site path route matches the incoming request. The order of the site path route list is not relevant. If no route matches an incoming request, (in case the default route was deleted), the request will be denied.
Add New Path (available only if Path-specific routing is selected)
Click Add Path to define a new path.
Note: Add New Path will only be active after at least one web server and one hosted web server have been created.
Web Server (not available if Path-specific routing is selected)
With this option, you select the web servers that are to be protected. Select a web server from Web
Server list. The selected web server is displayed on the right side of the table under Selected Web
Server(s).
A new web server can be created on the Protect > Web Server > Web Servers page.
| Protect | 67
Figure 44: Protected Server(s)
6. Specify Access Permission details (not available if Path-specific routing is selected).
Allowed Client Networks
Select or add the allowed networks that should be able to connect to the hosted web server.
Blocked Client Networks
Select or add the denied networks that should be blocked to your hosted web server.
Authentication
Select a web app authentication profile or click Create new to create a new authentication profile.
You can also create an authentication profile from the Protect > Web Server > Authentication
Policies page.
on page 242
Figure 45: Access Permission
7. Add path Exceptions for the web servers.
Click Add New Exception to specify a new exception.
Figure 46: Exceptions
8. Specify Advanced settings.
a) Specify Policies for Business Applications.
Protection
Select an application protection policy for the server or create a new one. A new application protection policy can be created directly from this page or from the Protect > Web Server >
Protection Policies page. You can also choose to have None application protection.
Intrusion Prevention
Select an Intrusion Prevention policy for the rule or create a new one. A new IPS policy can be created directly from this page or from the Protect > Intrusion Prevention > IPS Policies page.
You can also choose to have None intrusion prevention.
Traffic Shaping
The traffic shaping policy allocates & limits the maximum bandwidth usage of the user.
Select a traffic shaping policy for the rule or create a new one. A new traffic shaping policy can be created directly from this page or from the System > System Services > Traffic Shaping page. You can also choose to have None traffic shaping.
| Protect | 68
Figure 47: Policies for Business Applications
b) Specify Additional Options for the added server.
Disable Compression Support
By default, this check box is disabled and the content is sent compressed when the client requests compressed data. Compression increases transmission speed and reduces page load time. However, if websites are displayed incorrectly or users experience content-encoding errors when accessing your web servers, it may be necessary to disable compression. When the check box is enabled, the
WAF will request uncompressed data from the web servers of this hosted web server and will send it uncompressed to the client, independent of the HTTP request's encoding parameter.
Rewrite HTML
Select this option to have the device rewrite links of the returned webpages in order for the links to stay valid. Example: One of your web server instances has the hostname yourcompany.local
but the hosted web server's hostname on the device is yourcompany.com. Thus, absolute links like
[a href="http://yourcompany.local/"] will be broken if the link is not rewritten to [a href="http:// yourcompany.com/"] before delivery to the client. However, you do not need to enable this option if either yourcompany.com is configured on your web server or if internal links on your webpages are always realized as relative links. It is recommended to use the option with Microsoft's Outlook web access and/or SharePoint portal server.
Note: HTML rewriting affects all files with a HTTP content type of text/* or *xml*, where * is a wildcard. Make sure that other file types, e.g. binary files, have the correct HTTP content type, otherwise they may get corrupted by the HTML rewriting process.
Rewrite cookies (available only if Rewrite HTML is selected)
Select this option to have the device rewrite cookies of the returned web pages.
Pass Host Header
When you select this option, the host header as requested by the client will be preserved and forwarded along with the web request to the web server. Whether passing the host header is necessary in your environment depends on the configuration of your web server.
Figure 48: Advanced
9. Click Save.
Note: As soon as a new HTTP based rule configuration has been created and saved or an existing HTTP based rule configuration has been altered and saved, all HTTP based business rules will be restarted. Any underlying client connection using a HTTP based business rule will get lost and has to be re-established.
The business application rule has been created and appears on the Firewall page when the IPv4 filter is set.
Add Rule for Exchange Autodiscover
(Only available for IPv4 policy) This page describes how to configure a rule for Exchange Autodiscover.
1. Go to Protect > Firewall and select IPv4. using the filter switch.
2. Click +Add Firewall Rule and Business Application Rule.
3. Specify the general rule details.
Application Template
Select Exchange Autodiscover to configure a policy for an Exchange Autodiscover environment.
Description
Enter a description for the rule.
Rule Position
Specify the position of the rule.
Available Options:
• Top
• Bottom
Rule Name
Specify a name for the rule.
Figure 49: About This Rule
4. Specify Hosted Server details.
Hosted Address
Specify the address of the hosted server to which the rule applies. It is the public IP address through which Internet users access an internal server/host.
Note: When a client establishes a connection and accesses the web server, the web server does not obtain the client’s real IP address. The server obtains the address of the interface used by the Web Application Firewall (WAF) since the connection is made through the WAF. The client’s real IP address is available in the HTTP header
Listening Port
| Protect | 69
Enter a port number on which the hosted web server can be reached externally over the Internet.
Default is port 80 for plaintext communication (HTTP) and port 443 for encrypted communication
(HTTPS).
HTTPS
Select this option to enable or disable HTTPS traffic.
HTTPS Certificate (available only if HTTPS is selected)
Select the HTTPS certificate to be used.
Redirect HTTP (available only if HTTPS is selected)
Select this option to redirect HTTP requests.
Domains
Use FQDN when you enter the domains the web server is responsible for, for example, shop.example.com.
| Protect | 70
Figure 50: Hosted Server
5. Specify Protected Server(s) details.
Path-specific routing
You can enable path-specific routing to define (the path) to which web servers incoming requests are forwarded.
You can define that all URLs with a specific path, for example, /products/, are sent to a specific web server. On the other hand you can allow more than one web server for a specific request but add rules how to distribute the requests among the servers. Additionally, you can define that each session is bound to one web server throughout its lifetime (sticky session). This may be necessary if you host an online shop and want to make sure that a user sticks to one server during the shopping session. You can also configure to send all requests to one web server and use the others only as a backup.
For each hosted web server, one default site path route (with path /) is created automatically. The device automatically applies the site path routes in the most reasonable way: starting with the strictest, i.e., longest paths and ending with the default path route which is only used if no other more specific site path route matches the incoming request. The order of the site path route list is not relevant. If no route matches an incoming request, (in case the default route was deleted), the request will be denied.
Default: Enabled
Add New Path (available only if Path-specific routing is selected)
Click Add New Path to define a new path.
Note: Add New Path will only be active only after at least one web server and one hosted web server have been created.
Default: /autodiscover, /Autodiscover, /AutoDiscover
Web Server (not available if Path-specific routing is selected)
Web servers are the application servers to be protected. Select a web server from the list of web servers or enter a web server and click Create to add a web server.
A new web server can be created directly from this page or from the Protect > Web Server > Web
Servers page.
| Protect | 71
Figure 51: Protected Server(s)
6. Specify Access Permission details (not available if Path-specific routing is selected).
Allowed Client Networks
Select the allowed host(s)/network(s).
Blocked Client Networks
Select the blocked host(s)/network(s).
Authentication
Select the web application authentication profile from the list of available profiles.
You can also create a new authentication profile on this page or on the Protect > Web Server >
Authentication Policies page.
Figure 52: Access Permission
7. Add path Exceptions for the web servers.
Click Add New Exception to specify new exception.
Default: /autodiscover/*,/Autodiscover/*
Figure 53: Exceptions
8. Specify Advanced settings.
a) Specify Policies for Business Applications.
Protection
Select an application protection policy for the server or create a new one. A new application protection policy can be created directly from this page or from the Protect > Web Server >
Protection Policies page. You can also choose to have None application protection.
Intrusion Prevention
Select an Intrusion Prevention policy for the rule or create a new one. A new IPS policy can be created directly from this page or from the Protect > Intrusion Prevention > IPS Policies page.
You can also choose to have None intrusion prevention.
Traffic Shaping
The traffic shaping policy allocates & limits the maximum bandwidth usage of the user.
Select a traffic shaping policy for the rule or create a new one. A new traffic shaping policy can be created directly from this page or from the System > System Services > Traffic Shaping page. You can also choose to have None traffic shaping.
| Protect | 72
Figure 54: Policies for Business Applications
b) Specify Additional Options for the added server.
Disable Compression Support
By default, this check box is disabled and the content is sent compressed when the client requests compressed data. Compression increases transmission speed and reduces page load time. However, if websites are displayed incorrectly or users experience content-encoding errors when accessing your web servers, it may be necessary to disable compression. When the check box is enabled, the
WAF will request uncompressed data from the web servers of this hosted web server and will send it uncompressed to the client, independent of the HTTP request's encoding parameter.
Rewrite HTML
Select this option to have the device rewrite links of the returned webpages in order for the links to stay valid. Example: One of your web server instances has the hostname yourcompany.local
but the hosted web server's hostname on the device is yourcompany.com. Thus, absolute links like
[a href="http://yourcompany.local/"] will be broken if the link is not rewritten to [a href="http:// yourcompany.com/"] before delivery to the client. However, you do not need to enable this option if either yourcompany.com is configured on your web server or if internal links on your webpages are always realized as relative links. It is recommended to use the option with Microsoft's Outlook web access and/or SharePoint portal server.
Note: HTML rewriting affects all files with a HTTP content type of text/* or *xml*, where * is a wildcard. Make sure that other file types, e.g. binary files, have the correct HTTP content type, otherwise they may get corrupted by the HTML rewriting process.
Rewrite cookies (available only if Rewrite HTML is selected)
Select this option to have the device rewrite cookies of the returned web pages.
Pass Host Header
When you select this option, the host header as requested by the client will be preserved and forwarded along with the web request to the web server. Whether passing the host header is necessary in your environment depends on the configuration of your web server.
| Protect | 73
Figure 55: Advanced
9. Click Save.
Note: As soon as a new HTTP based policy configuration has been created and saved or an existing
HTTP based rule configuration has been altered and saved, all HTTP based business rules will be restarted. Any underlying client connection using a HTTP based business rule will get lost and has to be re-established.
The firewall rule for Microsoft Remote Desktop Gateway 2008 and R2 has been created and appears on the Firewall page when the IPv4 filter is set.
Add Rule for Exchange Outlook Anywhere
(only available for IPv4 policy) This page describes how to configure a rule for Exchange Outlook Anywhere.
1. Go to Protect > Firewall and select IPv4. using the filter switch.
2. Click +Add Firewall Rule and Business Application Rule.
3. Specify the general policy details.
Application Template
Select Exchange Outlook Anywhere to configure rule for Exchange Outlook Anywhere.
Description
Enter a description for the rule.
Rule Position
Specify the position of the rule.
Available Options: TopBottom
Rule Name
Specify a name for the rule.
Figure 56: About This Rule
4. Specify Hosted Server details.
Hosted Address
Specify the address of the hosted server to which the rule applies. It is the public IP address through which Internet users access an internal server/host.
Note: When a client establishes a connection and accesses the web server, the web server does not obtain the client’s real IP address. The server obtains the address of the interface used by the Web Application Firewall (WAF) since the connection is made through the WAF. The client’s real IP address is available in the HTTP header
Listening Port
Enter a port number on which the hosted web server can be reached externally over the Internet.
Default is port 80 for plaintext communication (HTTP) and port 443 for encrypted communication
(HTTPS).
HTTPS
Select to enable or disable of HTTPS traffic.
HTTPS Certificate (available only if HTTPS is selected)
Select the HTTPS certificate to be used.
Redirect HTTP (available only if HTTPS is selected)
Select to redirect HTTP requests.
Domains
Use FQDN when you enter the domains the web server is responsible for, for example, shop.example.com.
| Protect | 74
Figure 57: Hosted Server
5. Specify Protected Server(s) details.
Path-specific routing
You can enable path-specific routing to define (path) to which web servers incoming requests are forwarded.
You can define that all URLs with a specific path, for example, /products/, are sent to a specific web server. On the other hand you can allow more than one web server for a specific request but add rules how to distribute the requests among the servers. Additionally, you can define that each session is bound to one web server throughout its lifetime (sticky session). This may be necessary if you host an online shop and want to make sure that a user sticks to one server during the shopping session. You can also configure to send all requests to one web server and use the others only as a backup.
For each hosted web server, one default site path route (with path /) is created automatically. The device automatically applies the site path routes in the most reasonable way: starting with the strictest, i.e., longest paths and ending with the default path route which is only used if no other more specific site path route matches the incoming request. The order of the site path route list is not relevant. If no route matches an incoming request, (in case the default route was deleted), the request will be denied.
Add New Path (available only if Path-specific routing is selected)
Click Add New Path to define a new path.
Note: Add New Path will only be active after at least one web server and one hosted web server have been created.
Default: /rpc, /RPC
Web Server (not available if Path-specific routing is selected)
Web servers are the application servers that are to be protected. Select a web server from the list of web servers or click Add New Item to add a web server.
A new web server can be created directly from this page or from the Protect > Web Server > Web
Servers page.
| Protect | 75
Figure 58: Protected Server(s)
6. Specify Access Permission details. (not available if Path-specific routing is selected).
Allowed Client Networks
Select the allowed host(s)/network(s).
Blocked Client Networks
Select the blocked host(s)/network(s).
Authentication
Select the web application authentication profile from the list of available profiles. You can also create a new authentication profile from this page or from the Protect > Web Server >
Authentication Policies page.
Figure 59: Access Permission
7. Add path Exceptions for the web servers.
Click Add New Exception to specify new exception.
Default: /rpc/*,/RPC/*.
Figure 60: Exceptions
8. Specify Advanced settings.
a) Specify Policies for Business Applications.
Protection
Select an application protection policy for the server or create a new one. A new application protection policy can be created directly from this page or from the Protect > Web Server >
Protection Policies page. You can also choose to have None application protection.
Intrusion Prevention
Select an Intrusion Prevention policy for the rule or create a new one. A new IPS policy can be created directly from this page or from the Protect > Intrusion Prevention > IPS Policies page.
You can also choose to have None intrusion prevention.
Traffic Shaping
The traffic shaping policy allocates & limits the maximum bandwidth usage of the user.
Select a traffic shaping policy for the rule or create a new one. A new traffic shaping policy can be created directly from this page or from the System > System Services > Traffic Shaping page. You can also choose to have None traffic shaping.
| Protect | 76
Figure 61: Policies for Business Applications
b) Specify Additional Options for the added server.
Disable Compression Support
By default, this check box is disabled and the content is sent compressed when the client requests compressed data. Compression increases transmission speed and reduces page load time. However, if websites are displayed incorrectly or users experience content-encoding errors when accessing your web servers, it may be necessary to disable compression. When the check box is enabled, the
WAF will request uncompressed data from the web servers of this hosted web server and will send it uncompressed to the client, independent of the HTTP request's encoding parameter.
Rewrite HTML
Select this option to have the device rewrite links of the returned webpages in order for the links to stay valid. Example: One of your web server instances has the hostname yourcompany.local
but the hosted web server's hostname on the device is yourcompany.com. Thus, absolute links like
[a href="http://yourcompany.local/"] will be broken if the link is not rewritten to [a href="http:// yourcompany.com/"] before delivery to the client. However, you do not need to enable this option if either yourcompany.com is configured on your web server or if internal links on your webpages are always realized as relative links. It is recommended to use the option with Microsoft's Outlook web access and/or SharePoint portal server.
Note: HTML rewriting affects all files with a HTTP content type of text/* or *xml*, where * is a wildcard. Make sure that other file types, e.g. binary files, have the correct HTTP content type, otherwise they may get corrupted by the HTML rewriting process.
Rewrite cookies (available only if Rewrite HTML is selected)
Select this option to have the device rewrite cookies of the returned web pages.
Pass Host Header
When you select this option, the host header as requested by the client will be preserved and forwarded along with the web request to the web server. Whether passing the host header is necessary in your environment depends on the configuration of your web server.
| Protect | 77
Figure 62: Advanced
9. Click Save.
Note: As soon as a new HTTP based rule configuration has been created and saved or an existing HTTP based rule configuration has been altered and saved, all HTTP based business rules will be restarted. Any underlying client connection using a HTTP based business rule will get lost and has to be re-established.
The Exchange Outlook Anywhere rule has been created and appears on the Firewall page when the IPv4 filter is set.
Add Rule for Exchange General
(only available for IPv4 policy) This page describes how to configure a rule for Exchange General.
1. Go to Protect > Firewall and select IPv4. using the filter switch.
2. Click +Add Firewall Rule and Business Application Rule.
3. Specify the general policy details.
Application Template
Select Exchange General to configure a rule for Exchange General.
Description
Enter a description for the rule.
Rule Position
Specify the position of the rule.
Available Options: TopBottom
Rule Name
Specify a name for the rule.
Figure 63: About This Rule
4. Specify Hosted Server details.
Hosted Address
Specify the address of the hosted server to which the rule applies. It is the public IP address through which Internet users access an internal server/host.
Note: When a client establishes a connection and accesses the web server, the web server does not obtain the client’s real IP address. The server obtains the address of the interface used by the Web Application Firewall (WAF) since the connection is made through the WAF. The client’s real IP address is available in the HTTP header
Listening Port
Enter a port number on which the hosted web server can be reached externally over the Internet.
Default is port 80 for plaintext communication (HTTP) and port 443 for encrypted communication
(HTTPS).
HTTPS
Select to enable or disable of HTTPS traffic.
HTTPS Certificate (available only if HTTPS is selected)
Select the HTTPS certificate to be used.
Redirect HTTP (available only if HTTPS is selected)
Select to redirect HTTP requests.
Domains
Use FQDN when you enter the domains the web server is responsible for, for example, shop.example.com.
| Protect | 78
Figure 64: Hosted Server
5. Specify Protected Server(s) details.
Path-specific routing
You can enable path-specific routing to define (path) to which web servers incoming requests are forwarded.
You can define that all URLs with a specific path, for example, /products/, are sent to a specific web server. On the other hand you can allow more than one web server for a specific request but add rules how to distribute the requests among the servers. Additionally, you can define that each session is bound to one web server throughout its lifetime (sticky session). This may be necessary if you host an online shop and want to make sure that a user sticks to one server during the shopping session. You can also configure to send all requests to one web server and use the others only as a backup.
For each hosted web server, one default site path route (with path /) is created automatically. The device automatically applies the site path routes in the most reasonable way: starting with the strictest, i.e., longest paths and ending with the default path route which is only used if no other more specific site path route matches the incoming request. The order of the site path route list is not relevant. If no route matches an incoming request, (in case the default route was deleted), the request will be denied.
Add New Path (available only if Path-specific routing is selected)
Click Add New Path to define a new path.
Note: Add New Path will only be active after at least one web server and one hosted web server have been created.
Default: /owa, /OWA, /ecp, /ECP, /oab, /OAB, /ews, /EWS, /oma, /OMA, /Microsoft-Server-
ActiveSync
Web Servers (not available if Path-specific routing is selected)
Web servers are the application servers that are to be protected. Select a web server from the list of web servers or click Add New Item to add a web server.
A new web server can be created directly from this page or from the Protect > Web Server > Web
Servers page.
| Protect | 79
Figure 65: Protected Server(s)
6. Specify Access Permission details. (not available if Path-specific routing is selected)
Allowed Client Networks
Select the allowed host(s)/network(s).
Blocked Client Networks
Select the blocked host(s)/network(s).
Authentication
Select the web application authentication profile from the list of available profiles. You can also create new authentication profile on this page or on the Protect > Web Server > Authentication
Policies page.
Figure 66: Access Permission
7. Add path Exceptions for the web servers.
Click Add New Exception to specify a new exception.
Default: /owa/*,/OWA/*,/ews/*,/EWS/*,/ecp/*,/ECP/*,/oab/*,/OAB/*,/oma/*,/OMA/*,/Microsoft-Server-
ActiveSync?*, /owa/ev.owa*
Figure 67: Exceptions
8. Specify Advanced settings.
a) Specify Policies for Business Applications.
Protection
Select an application protection policy for the server or create a new one. A new application protection policy can be created directly from this page or from the Protect > Web Server >
Protection Policies page. You can also choose to have None application protection.
Intrusion Prevention
Select an Intrusion Prevention policy for the rule or create a new one. A new IPS policy can be created directly from this page or from the Protect > Intrusion Prevention > IPS Policies page.
You can also choose to have None intrusion prevention.
Traffic Shaping
The traffic shaping policy allocates & limits the maximum bandwidth usage of the user.
Select a traffic shaping policy for the rule or create a new one. A new traffic shaping policy can be created directly from this page or from the System > System Services > Traffic Shaping page. You can also choose to have None traffic shaping.
| Protect | 80
Figure 68: Policies for Business Applications
b) Specify Additional Options for the added server.
Disable Compression Support
By default, this check box is disabled and the content is sent compressed when the client requests compressed data. Compression increases transmission speed and reduces page load time. However, if websites are displayed incorrectly or users experience content-encoding errors when accessing your web servers, it may be necessary to disable compression. When the check box is enabled, the
WAF will request uncompressed data from the web servers of this hosted web server and will send it uncompressed to the client, independent of the HTTP request's encoding parameter.
Rewrite HTML
Select this option to have the device rewrite links of the returned webpages in order for the links to stay valid. Example: One of your web server instances has the hostname yourcompany.local
but the hosted web server's hostname on the device is yourcompany.com. Thus, absolute links like
[a href="http://yourcompany.local/"] will be broken if the link is not rewritten to [a href="http:// yourcompany.com/"] before delivery to the client. However, you do not need to enable this option if either yourcompany.com is configured on your web server or if internal links on your webpages are always realized as relative links. It is recommended to use the option with Microsoft's Outlook web access and/or SharePoint portal server.
Note: HTML rewriting affects all files with a HTTP content type of text/* or *xml*, where * is a wildcard. Make sure that other file types, e.g. binary files, have the correct HTTP content type, otherwise they may get corrupted by the HTML rewriting process.
Rewrite cookies (available only if Rewrite HTML is selected)
Select this option to have the device rewrite cookies of the returned web pages.
Pass Host Header
When you select this option, the host header as requested by the client will be preserved and forwarded along with the web request to the web server. Whether passing the host header is necessary in your environment depends on the configuration of your web server.
| Protect | 81
Figure 69: Advanced
9. Click Save.
Note: As soon as a new HTTP based rule configuration has been created and saved or an existing HTTP based rule configuration has been altered and saved, all HTTP based business rules will be restarted. Any underlying client connection using a HTTP based business rule will get lost and has to be re-established.
The Exchange General rule has been created and appears on the Firewall page when the IPv4 filter is set.
Add Rule for Microsoft Lync
(only available for IPv4 policy) This page describes how to configure a rule for Microsoft Lync.
1. Go to Protect > Firewall and select IPv4. using the filter switch.
2. Click +Add Firewall Rule and Business Application Rule.
3. Specify the general rule details.
Application Template
Select Microsoft Lync to define Application filter policy for HTTP based applications.
Description
Enter a description for the rule.
Rule Position
Specify the position of the rule.
Available Options:
• Top
• Bottom
Rule Name
Specify a name to identify the rule.
Figure 70: About This Rule
4. Specify Hosted Server details.
Hosted Address
Specify the address of the hosted server to which the rule applies. It is the public IP address through which Internet users access internal server/host.
Note: When a client establishes a connection and accesses the web server, the web server does not obtain the client’s real IP address. The server obtains the address of the interface used by the Web Application Firewall (WAF) since the connection is made through the WAF. The client’s real IP address is available in the HTTP header
Listening Port
| Protect | 82
Enter a port number on which the hosted web server can be reached externally over the Internet.
Default is port 80 for plaintext communication (HTTP) and port 443 for encrypted communication
(HTTPS).
HTTPS
Click to enable or disable of HTTPS traffic.
HTTPS Certificate (available if HTTPS is enabled)
Select the HTTPS certificate to be used.
Redirect HTTP (available if HTTPS is enabled)
Click to redirect HTTP requests.
Domains
Use FQDN when you enter the domains the web server is responsible for, for example, shop.example.com.
| Protect | 83
Figure 71: Hosted Server
5. Specify Protected Server(s) details.
Path-specific routing
You can enable path-specific routing to define (the path) to which web servers incoming requests are forwarded.
You can define that all URLs with a specific path, for example, /products/, are sent to a specific web server. On the other hand you can allow more than one web server for a specific request but add rules how to distribute the requests among the servers. Additionally, you can define that each session is bound to one web server throughout its lifetime (sticky session). This may be necessary if you host an online shop and want to make sure that a user sticks to one server during the shopping session. You can also configure to send all requests to one web server and use the others only as a backup.
For each hosted web server, one default site path route (with path /) is created automatically. The device automatically applies the site path routes in the most reasonable way: starting with the strictest, i.e., longest paths and ending with the default path route which is only used if no other more specific site path route matches the incoming request. The order of the site path route list is not relevant. If no route matches an incoming request, (in case the default route was deleted), the request will be denied.
Add New Path (available if Path-specific routing is enabled)
Click Add Path to define a new path.
Note: Add New Path will only be active after at least one web server and one hosted web server have been created.
Web Server (available if Path-specific routing is disabled)
Hosts are the web servers that are to be protected. Select a web server from the list of web servers or click Add New Item to add a web server.
A new web server can be created directly from this page or from the Protect > Web Server > Web
Servers page.
| Protect | 84
Figure 72: Protected Application Server(s)
6. Specify Access Permission details (not available if Path-specific routing is selected).
Allowed Client Networks
Select the allowed host(s)/network(s).
Blocked Client Networks
Select the blocked host(s)/network(s).
Authentication
Select the web application authentication profile from the list of available profiles.
You can also create a new authentication profile on this page or on the Protect > Web Server >
Authentication Policies page.
Figure 73: Access Permission
7. Specify path Exceptions for the web servers.
Click Add New Exception to specify a new exception.
Figure 74: Exceptions
8. Specify Advanced settings.
a) Specify Policies for Business Applications.
Protection
Select an application protection policy for the server or create a new one. A new application protection policy can be created directly from this page or from the Protect > Web Server >
Protection Policies page. You can also choose to have None application protection.
Intrusion Prevention
Select an Intrusion Prevention policy for the rule or create a new one. A new IPS policy can be created directly from this page or from the Protect > Intrusion Prevention > IPS Policies page.
You can also choose to have None intrusion prevention.
Traffic Shaping
The traffic shaping policy allocates & limits the maximum bandwidth usage of the user.
Select a traffic shaping policy for the rule or create a new one. A new traffic shaping policy can be created directly from this page or from the System > System Services > Traffic Shaping page. You can also choose to have None traffic shaping.
| Protect | 85
Figure 75: Policies for Business Applications
b) Specify Additional Options for the added server.
Disable Compression Support
By default, this check box is disabled and the content is sent compressed when the client requests compressed data. Compression increases transmission speed and reduces page load time. However, if websites are displayed incorrectly or users experience content-encoding errors when accessing your web servers, it may be necessary to disable compression. When the check box is enabled, the
WAF will request uncompressed data from the web servers of this hosted web server and will send it uncompressed to the client, independent of the HTTP request's encoding parameter.
Rewrite HTML
Select this option to have the device rewrite links of the returned webpages in order for the links to stay valid. Example: One of your web server instances has the hostname yourcompany.local
but the hosted web server's hostname on the device is yourcompany.com. Thus, absolute links like
[a href="http://yourcompany.local/"] will be broken if the link is not rewritten to [a href="http:// yourcompany.com/"] before delivery to the client. However, you do not need to enable this option if either yourcompany.com is configured on your web server or if internal links on your webpages are always realized as relative links. It is recommended to use the option with Microsoft's Outlook web access and/or SharePoint portal server.
Note: HTML rewriting affects all files with a HTTP content type of text/* or *xml*, where * is a wildcard. Make sure that other file types, e.g. binary files, have the correct HTTP content type, otherwise they may get corrupted by the HTML rewriting process.
Rewrite cookies (available only if Rewrite HTML is selected)
Select this option to have the device rewrite cookies of the returned web pages.
Pass Host Header
When you select this option, the host header as requested by the client will be preserved and forwarded along with the web request to the web server. Whether passing the host header is necessary in your environment depends on the configuration of your web server.
Figure 76: Advanced
9. Click Save.
Note: As soon as a new HTTP based rule configuration has been created and saved or an existing HTTP based rule configuration has been altered and saved, all HTTP based business rules will be restarted. Any underlying client connection using a HTTP based business rule will get lost and has to be re-established.
The Microsoft Lync rule has been created and appears on the Firewall page when the IPv4 filter is set.
Add Rule for Microsoft Remote Desktop Gateway 2008 and R2
(only available for IPv4 policy) This page describes how to configure a rule for Microsoft Remote Desktop Gateway
2008 and R2.
1. Go to Protect > Firewall and select IPv4. using the filter switch.
2. Click +Add Firewall Rule and Business Application Rule.
3. Specify the general rule details.
Application Template
Select Microsoft Remote Desktop Gateway 2008 and R2 to configure a rule for Microsoft
Remote Desktop Gateway 2008 and R2.
Description
Enter a description for the rule.
Rule Position
Specify the position of the rule.
Available Options:
• Top
• Bottom
Rule Name
Specify a name to identify the rule.
Figure 77: About This Rule
4. Specify Hosted Server details.
Hosted Address
Specify the address of the hosted server to which the rule applies. It is the public IP address through which Internet users access an internal server/host.
Note: When a client establishes a connection and accesses the web server, the web server does not obtain the client’s real IP address. The server obtains the address of the interface used by the Web Application Firewall (WAF) since the connection is made through the WAF. The client’s real IP address is available in the HTTP header
| Protect | 86
Listening Port
Enter a port number on which the hosted web server can be reached externally, over the Internet.
Default is port 80 for plaintext communication (HTTP) and port 443 for encrypted communication
(HTTPS).
HTTPS
Click to enable or disable of HTTPS traffic.
HTTPS Certificate (available if HTTPS is enabled)
Select the HTTPS certificate to be used.
Redirect HTTP (available if HTTPS is enabled)
Click to redirect HTTP requests.
Domains
Use FQDN when you enter the domains the web server is responsible for, for example, shop.example.com.
| Protect | 87
Figure 78: Hosted Server
5. Specify Protected Server(s) details.
Path-specific routing
You can enable path-specific routing to define (a path) to which web servers incoming requests are forwarded.
You can define that all URLs with a specific path, for example, /products/, are sent to a specific web server. On the other hand you can allow more than one web server for a specific request but add rules how to distribute the requests among the servers. Additionally, you can define that each session is bound to one web server throughout its lifetime (sticky session). This may be necessary if you host an online shop and want to make sure that a user sticks to one server during the shopping session. You can also configure to send all requests to one web server and use the others only as a backup.
For each hosted web server, one default site path route (with path /) is created automatically. The device automatically applies the site path routes in the most reasonable way: starting with the strictest, i.e., longest paths and ending with the default path route which is only used if no other more specific site path route matches the incoming request. The order of the site path route list is not relevant. If no route matches an incoming request, (in case the default route was deleted), the request will be denied.
Add New Path (available if Path-specific routing is enabled)
Click Add New Path to define a new path.
Note: Add New Path will only be active after at least one web server and one hosted web server have been created.
Web Server (available if Path-specific routing is disabled)
Web servers are the application servers that are to be protected. Select from the list of web servers or click Add New Item to add a web server.
A new web server can be created directly from this page or from the Protect > Web Server > Web
Servers page.
| Protect | 88
Figure 79: Protected Server(s)
6. Specify access permission details. (Available if Path-specific routing is disabled)
Allowed Client Networks
Select the allowed host(s)/network(s).
Blocked Client Networks
Select the blocked host(s)/network(s).
Authentication
Select the web application authentication profile from the list of available profiles. You can also create a new authentication profile from this page or from the Protect > Web Server >
Authentication Policies page.
Figure 80: Access Permission
7. Specify path Exceptions for the web servers.
Click Add New Exception to specify new exception.
Figure 81: Exceptions
8. Specify Advanced settings.
a) Specify Policies for Business Applications.
Protection
Select an application protection policy for the server or create a new one. A new application protection policy can be created directly from this page or from the Protect > Web Server >
Protection Policies page. You can also choose to have None application protection.
Intrusion Prevention
Select an Intrusion Prevention policy for the rule or create a new one. A new IPS policy can be created directly from this page or from the Protect > Intrusion Prevention > IPS Policies page.
You can also choose to have None intrusion prevention.
Traffic Shaping
The traffic shaping policy allocates & limits the maximum bandwidth usage of the user.
Select a traffic shaping policy for the rule or create a new one. A new traffic shaping policy can be created directly from this page or from the System > System Services > Traffic Shaping page. You can also choose to have None traffic shaping.
| Protect | 89
Figure 82: Policies for Business Applications
b) Specify Additional Options for the added server.
Disable Compression Support
By default, this check box is disabled and the content is sent compressed when the client requests compressed data. Compression increases transmission speed and reduces page load time. However, if websites are displayed incorrectly or users experience content-encoding errors when accessing your web servers, it may be necessary to disable compression. When the check box is enabled, the
WAF will request uncompressed data from the web servers of this hosted web server and will send it uncompressed to the client, independent of the HTTP request's encoding parameter.
Rewrite HTML
Select this option to have the device rewrite links of the returned webpages in order for the links to stay valid. Example: One of your web server instances has the hostname yourcompany.local
but the hosted web server's hostname on the device is yourcompany.com. Thus, absolute links like
[a href="http://yourcompany.local/"] will be broken if the link is not rewritten to [a href="http:// yourcompany.com/"] before delivery to the client. However, you do not need to enable this option if either yourcompany.com is configured on your web server or if internal links on your webpages are always realized as relative links. It is recommended to use the option with Microsoft's Outlook web access and/or SharePoint portal server.
Note: HTML rewriting affects all files with a HTTP content type of text/* or *xml*, where * is a wildcard. Make sure that other file types, e.g. binary files, have the correct HTTP content type, otherwise they may get corrupted by the HTML rewriting process.
Rewrite cookies (available only if Rewrite HTML is selected)
Select this option to have the device rewrite cookies of the returned web pages.
Pass Host Header
When you select this option, the host header as requested by the client will be preserved and forwarded along with the web request to the web server. Whether passing the host header is necessary in your environment depends on the configuration of your web server.
Figure 83: Advanced
9. Click Save.
Note: As soon as a new HTTP based rule configuration has been created and saved or an existing HTTP based rule configuration has been altered and saved, all HTTP based business rules will be restarted. Any underlying client connection using a HTTP based business rule will get lost and has to be re-established.
The rule for Microsoft Remote Desktop Gateway 2008 and R2 has been created and appears on the Firewall page when the IPv4 filter is set.
Add Rule for Microsoft Remote Desktop Web 2008 and R2
(only available for IPv4 policy) This page describes how to configure a rule for Microsoft Remote Desktop Web 2008 and R2.
1. Go to Protect > Firewall and select IPv4. using the filter switch.
2. Click +Add Firewall Rule and Business Application Rule.
3. Specify the general rule details.
Application Template
Select Microsoft Remote Desktop Web 2008 and R2 to configure a rule for Microsoft Remote
Desktop Web 2008 and R2.
Description
Enter a description for the rule.
Rule Position
Specify the position of the rule.
Available Options: TopBottom
Rule Name
Specify a name to identify the rule.
Figure 84: About This Rule
4. Specify Hosted Server details.
Hosted Address
Specify the address of the hosted server to which the rule applies. It is the public IP address through which Internet users access an internal server/host.
Note: When a client establishes a connection and accesses the web server, the web server does not obtain the client’s real IP address. The server obtains the address of the interface used by the Web Application Firewall (WAF) since the connection is made through the WAF. The client’s real IP address is available in the HTTP header
Listening Port
| Protect | 90
Enter a port number on which the hosted web server can be reached externally over the Internet.
Default is port 80 for plaintext communication (HTTP) and port 443 for encrypted communication
(HTTPS).
HTTPS
Click to enable or disable of HTTPS traffic.
HTTPS Certificate (available if HTTPS is enabled)
Select the HTTPS certificate to be used.
Redirect HTTP (available if HTTPS is enabled)
Click to redirect HTTP requests.
Domains
Use FQDN when you enter the domains the web server is responsible for, for example, shop.example.com.
| Protect | 91
Figure 85: Hosted Server
5. Specify Protected Server(s) details.
Path-specific routing
You can enable path-specific routing to define (the path) to which web servers incoming requests are forwarded.
You can define that all URLs with a specific path, for example, /products/, are sent to a specific web server. On the other hand you can allow more than one web server for a specific request but add rules how to distribute the requests among the servers. Additionally, you can define that each session is bound to one web server throughout its lifetime (sticky session). This may be necessary if you host an online shop and want to make sure that a user sticks to one server during the shopping session. You can also configure to send all requests to one web server and use the others only as a backup.
For each hosted web server, one default site path route (with path /) is created automatically. The device automatically applies the site path routes in the most reasonable way: starting with the strictest, i.e., longest paths and ending with the default path route which is only used if no other more specific site path route matches the incoming request. The order of the site path route list is not relevant. If no route matches an incoming request, (in case the default route was deleted), the request will be denied.
Add New Path (available if Path-specific routing is enabled)
Click Add New Path to define a new path.
Note: Add New Path will only be active after at least one web server and one hosted web server have been created.
Web Server (available if Path-specific routing is disabled)
Web servers are the application servers that are to be protected. Select a web server from the list of web servers or click Add New Item to add a web server.
A new web server can be created directly on this page or on the Protect > Web Server > Web
Servers page.
| Protect | 92
Figure 86: Protected Server(s)
6. Specify Access Permission details (available if Path-specific routing is disabled).
Allowed Client Networks
Select the allowed host(s)/network(s).
Blocked Client Networks
Select the blocked host(s)/network(s).
Authentication
Select the web application authentication profile from the list of available profiles.
You can also create new authentication profile on this page or on the Protect > Web Server >
Authentication Policies page.
Figure 87: Access Permission
7. Add path Exceptions for the web servers.
Click Add New Exception to specify new exception.
Figure 88: Exceptions
8. Specify Advanced settings.
a) Specify Policies for Business Applications.
Protection
Select an application protection policy for the server or create a new one. A new application protection policy can be created directly from this page or from the Protect > Web Server >
Protection Policies page. You can also choose to have None application protection.
Intrusion Prevention
Select an Intrusion Prevention policy for the rule or create a new one. A new IPS policy can be created directly from this page or from the Protect > Intrusion Prevention > IPS Policies page.
You can also choose to have None intrusion prevention.
Traffic Shaping
The traffic shaping policy allocates & limits the maximum bandwidth usage of the user.
Select a traffic shaping policy for the rule or create a new one. A new traffic shaping policy can be created directly from this page or from the System > System Services > Traffic Shaping page. You can also choose to have None traffic shaping.
| Protect | 93
Figure 89: Policies for Business Applications
b) Specify Additional Options for the added server.
Disable Compression Support
By default, this check box is disabled and the content is sent compressed when the client requests compressed data. Compression increases transmission speed and reduces page load time. However, if websites are displayed incorrectly or users experience content-encoding errors when accessing your web servers, it may be necessary to disable compression. When the check box is enabled, the
WAF will request uncompressed data from the web servers of this hosted web server and will send it uncompressed to the client, independent of the HTTP request's encoding parameter.
Rewrite HTML
Select this option to have the device rewrite links of the returned webpages in order for the links to stay valid. Example: One of your web server instances has the hostname yourcompany.local
but the hosted web server's hostname on the device is yourcompany.com. Thus, absolute links like
[a href="http://yourcompany.local/"] will be broken if the link is not rewritten to [a href="http:// yourcompany.com/"] before delivery to the client. However, you do not need to enable this option if either yourcompany.com is configured on your web server or if internal links on your webpages are always realized as relative links. It is recommended to use the option with Microsoft's Outlook web access and/or SharePoint portal server.
Note: HTML rewriting affects all files with a HTTP content type of text/* or *xml*, where * is a wildcard. Make sure that other file types, e.g. binary files, have the correct HTTP content type, otherwise they may get corrupted by the HTML rewriting process.
Rewrite cookies (available only if Rewrite HTML is selected)
Select this option to have the device rewrite cookies of the returned web pages.
Pass Host Header
When you select this option, the host header as requested by the client will be preserved and forwarded along with the web request to the web server. Whether passing the host header is necessary in your environment depends on the configuration of your web server.
Figure 90: Advanced
9. Click Save.
Note: As soon as a new HTTP based rule configuration has been created and saved or an existing HTTP based rule configuration has been altered and saved, all HTTP based business rules will be restarted. Any underlying client connection using a HTTP based business rule will get lost and has to be re-established.
The rule for Microsoft Remote Desktop Web 2008 and R2 has been created and appears on the Firewall page when the IPv4 filter is set.
Add Rule for Microsoft Sharepoint 2010 and 2013
(only available for IPv4 policy) This page describes how to configure a rule for Microsoft SharePoint 2010 and 2013.
1. Go to Protect > Firewall and select IPv4. using the filter switch.
2. Click +Add Firewall Rule and Business Application Rule.
3. Specify the general rule details.
Application Template
Select Microsoft Sharepoint 2010 and 2013 to configure a rule for Microsoft Sharepoint 2010 and
2013.
Description
Enter a description for the rule.
Rule Position
Specify the position of the rule.
Available Options:
• Top
• Bottom
Rule Name
Specify a name to identify the rule.
Figure 91: About This Rule
4. Specify Hosted Server details.
Hosted Address
Specify the address of the hosted server to which the rule applies. It is the public IP address through which Internet users access an internal server/host.
Note: When a client establishes a connection and accesses the web server, the web server does not obtain the client’s real IP address. The server obtains the address of the interface used by the Web Application Firewall (WAF) since the connection is made through the WAF. The client’s real IP address is available in the HTTP header
| Protect | 94
Listening Port
Enter a port number on which the hosted web server can be reached externally over the Internet.
Default is port 80 for plaintext communication (HTTP) and port 443 for encrypted communication
(HTTPS).
HTTPS
Click to enable or disable of HTTPS traffic.
HTTPS Certificate (available if HTTPS is enabled)
Select the HTTPS certificate to be used.
Redirect HTTP (available if HTTPS is enabled)
Click to redirect HTTP requests.
Domains
Use FQDN when you enter the domains the web server is responsible for, for example, shop.example.com.
| Protect | 95
Figure 92: Hosted Server
5. Specify Protected Server(s) details.
Path-specific routing
You can enable path-specific routing to define (a path) to which web servers incoming requests are forwarded.
You can define that all URLs with a specific path, for example, /products/, are sent to a specific web server. On the other hand you can allow more than one web server for a specific request but add rules how to distribute the requests among the servers. Additionally, you can define that each session is bound to one web server throughout its lifetime (sticky session). This may be necessary if you host an online shop and want to make sure that a user sticks to one server during the shopping session. You can also configure to send all requests to one web server and use the others only as a backup.
For each hosted web server, one default site path route (with path /) is created automatically. The device automatically applies the site path routes in the most reasonable way: starting with the strictest, i.e., longest paths and ending with the default path route which is only used if no other more specific site path route matches the incoming request. The order of the site path route list is not relevant. If no route matches an incoming request, (in case the default route was deleted), the request will be denied.
Add New Path (available if Path-specific routing is enabled)
Click Add New Path to define a new path.
Note: Add New Path will only be active after at least one web server and one hosted web server have been created.
Web Server (available if Path-specific routing is disabled)
Web servers are the application servers that are to be protected. Select a web server from the list of web servers or click Add New Item to add a web server.
A new web server can be created directly from this page or from the Protect > Web Server > Web
Servers page.
| Protect | 96
Figure 93: Protected Application Server(s)
6. Specify Access Permission details (available if Path-specific routing is disabled).
Allowed Client Networks
Select the allowed host(s)/network(s).
Blocked Client Networks
Select the blocked host(s)/network(s).
Authentication
Select the web application authentication profile from the list of available profiles.
You can also create new authentication profile from this page or from the Protect > Web Server >
Authentication Policies page.
Figure 94: Access Permission
7. Add path Exceptions for the web servers.
Click Add New Exception to specify new exception.
Figure 95: Exceptions
8. Specify Advanced settings.
a) Specify Policies for Business Applications.
Protection
Select an application protection policy for the server or create a new one. A new application protection policy can be created directly from this page or from the Protect > Web Server >
Protection Policies page. You can also choose to have None application protection.
Intrusion Prevention
Select an Intrusion Prevention policy for the rule or create a new one. A new IPS policy can be created directly from this page or from the Protect > Intrusion Prevention > IPS Policies page.
You can also choose to have None intrusion prevention.
Traffic Shaping
The traffic shaping policy allocates & limits the maximum bandwidth usage of the user.
Select a traffic shaping policy for the rule or create a new one. A new traffic shaping policy can be created directly from this page or from the System > System Services > Traffic Shaping page. You can also choose to have None traffic shaping.
| Protect | 97
Figure 96: Policies for Business Applications
b) Specify Additional Options for the added server.
Disable Compression Support
By default, this check box is disabled and the content is sent compressed when the client requests compressed data. Compression increases transmission speed and reduces page load time. However, if websites are displayed incorrectly or users experience content-encoding errors when accessing your web servers, it may be necessary to disable compression. When the check box is enabled, the
WAF will request uncompressed data from the web servers of this hosted web server and will send it uncompressed to the client, independent of the HTTP request's encoding parameter.
Rewrite HTML
Select this option to have the device rewrite links of the returned webpages in order for the links to stay valid. Example: One of your web server instances has the hostname yourcompany.local
but the hosted web server's hostname on the device is yourcompany.com. Thus, absolute links like
[a href="http://yourcompany.local/"] will be broken if the link is not rewritten to [a href="http:// yourcompany.com/"] before delivery to the client. However, you do not need to enable this option if either yourcompany.com is configured on your web server or if internal links on your webpages are always realized as relative links. It is recommended to use the option with Microsoft's Outlook web access and/or SharePoint portal server.
Note: HTML rewriting affects all files with a HTTP content type of text/* or *xml*, where * is a wildcard. Make sure that other file types, e.g. binary files, have the correct HTTP content type, otherwise they may get corrupted by the HTML rewriting process.
Rewrite cookies (available only if Rewrite HTML is selected)
Select this option to have the device rewrite cookies of the returned web pages.
Pass Host Header
When you select this option, the host header as requested by the client will be preserved and forwarded along with the web request to the web server. Whether passing the host header is necessary in your environment depends on the configuration of your web server.
Figure 97: Advanced
9. Click Save.
Note: As soon as a new HTTP based rule configuration has been created and saved or an existing HTTP based rule configuration has been altered and saved, all HTTP based business rules will be restarted. Any underlying client connection using a HTTP based business rule will get lost and has to be re-established.
The rule for Microsoft Sharepoint 2010 and 2013 has been created and appears on the Firewall page when the IPv4 filter is set.
Add Path
(only available for the HTTP based business application rules) This page describes how to define (a path) to which real web servers incoming requests are forwarded.
1. Enable path-specific routing and click Add New Path.
2. Specify the path details.
Path
Enter the path for which you want to create the site path route.
Example: /products/.
Web Server
Select the web servers which are to be used for the specified path.
Authentication
Select the web app authentication profile. Select Create new to create a new authentication profile.
You can also create an authentication profile from the Protect > Web Server > Authentication
Policies page.
on page 242
Allowed Client Networks
Select or add the allowed networks that should be able to connect to the hosted web server.
Blocked Client Networks
Select or add the denied networks that should be blocked to your hosted web server.
Sticky session cookie
Click the toggle switch to ensure that each session is bound to one web server. If enabled, a cookie is passed to the user's browser, which causes Sophos XG Firewall to route all requests from this browser to the same real web server. If the server is not available, the cookie will be updated, and the session will switch to another web server.
Hot-standby mode
Click the toggle switch if you want to send all requests to the first selected web server, and use the other web servers only as a backup. The backup servers are only used in case the main server fails.
As soon as the main server starts functioning, the sessions will switch back - unless you have selected the Sticky session cookie option.
| Protect | 98
Figure 98: Add New Path
3. Click Save.
Add Exception
(only available for the HTTP based business application rules) This page describes how to specify path exceptions for the web servers.
1. Click Add New Exception.
2. Specify exception details.
Path
Specify the path which you want to exclude.
Operation
Select the operation among AND or OR for Path and Source.
Source
Specify the source networks where the client request comes from and which are to be exempted from the selected check(s).
| Protect | 99
Skip these Checks
Cookie Signing
Click to skip cookie signing. Cookie signing protects a web server against manipulated cookies.
When the web server sets a cookie, a second cookie is added to the first cookie containing a hash built of the primary cookie's name, its value and a secret, where the secret is only known by the WAF. Thus, if a request cannot provide a correct cookie pair, there has been some sort of manipulation and the cookie will be dropped.
Static URL Hardening
Protects against URL rewriting. When a client requests a website, all static URLs of the website are signed. The signing uses a similar procedure as with cookie signing. Additionally the response from the web server is analyzed in respect to the links that can be validly requested next.
Form Hardening
Click to skip form hardening. Form hardening protects against web form rewriting. Form hardening saves the original structure of a web form and signs it. Therefore, if the structure of a form has changed when it is submitted the WAF rejects the request.
Anti-virus
Select this option to protect a web server against viruses.
Block clients with bad reputation
Based on GeoIPClosed and RBLClosed information you can block clients which have a bad reputation according to their classification.
Skip these categories
Protocol Violations
Enforces adherence to the RFC standard specification of the HTTP protocol. Violating these standards usually indicates malicious intent.
Protocol Anomalies
Searches for common usage patterns. Lack of such patterns often indicates malicious requests.
These patterns include, among other things, HTTP headers like 'Host' and 'User-Agent'.
Request Limits
Enforces reasonable limits on the amount and ranges of request arguments. Overloading request arguments is a typical attack vector.
HTTP Policy
Narrows down the allowed usage of the HTTP protocol. Web browsers typically use only a limited subset of all possible HTTP options. Disallowing the rarely used options protects against attackers aiming at these often less well supported options.
Bad Robots
Checks for usage patterns characteristic of bots and crawlers. By denying them access, possible vulnerabilities on your web servers are less likely to be discovered.
Generic Attacks
Searches for attempted command executions common to most attacks. After having breached a web server, an attacker usually tries to execute commands on the server like expanding privileges or manipulating data stores. By searching for these post-breach execution attempts, attacks can be detected that might otherwise have gone unnoticed, for example because they targeted a vulnerable service by the means of legitimate access.
SQL Injection Attacks
Checks for embedded SQL commands and escape characters in request arguments. Most attacks on web servers target input fields that can be used to direct embedded SQL commands to the database.
XSS Attacks
| Protect | 100
Checks for embedded script tags and code in request arguments. Typical cross-site scripting attacks aim at injecting script code into input fields on a target web server, often in a legitimate way.
Tight Security
Performs tight security checks on requests, like checking for prohibited path traversal attempts.
Trojans
Checks for usage patterns characteristic of trojans, thus searching for requests indicating trojan activity. It does not, however, prevent the installation of such trojans as this is covered by the antivirus scanners.
Outbound
Prevents web servers from leaking information to the client. This includes, among other things, error messages sent by servers which attackers can use to gather sensitive information or detect specific vulnerabilities.
Advanced
Never change HTML during static URL hardening or form hardening
If selected, no data matching the defined exception settings will be modified by the WAF engine.
With this option, e.g., binary data wrongly supplied with a text/html content type by the web server will not be corrupted. On the other hand, web requests may be blocked due to activated URL hardening, HTML rewriting, or form hardening. Those three features use an HTML parser and therefore to some extent depend on the modification of web page content. To prevent undesired blocking, skip URL hardening and/or form hardening for requests affected by blocking; you might need to do this in another/new exception to reflect dependencies between web servers and/or web pages.
Accept unhardened form data
Even though having an exception for form hardening, it is possible that form data will not be accepted if the form hardening signature is missing. With this option, unhardened form data will be accepted anyway.
| Protect | 101
Figure 99: Add New Exception
| Protect | 102
| Protect | 103
3. Click Save.
Application Protection Templates for common non-HTTP Applications
SF-OS offers several pre-configured templates to create a protection rule for commonly used non-HTTP applications and services. You can use these templates to create a rule for the web application, that is close to your configuration, then modify it to fit your needs.
Pre-defined templates include:
1.
2.
Add DNAT/Full NAT/Load Balancing Rule
This page describes how to configure a DNAT/Full NAT/Load Balancing (Non-web) rule.
A DNAT/Full NAT/Load Balancing based rule is used to protect non-web servers, like mail or other servers hosted inside the network (LAN or DMZ). Using this rule, you can define access rights of such servers to users who require access over the WAN or Internet.
1. Go to Protect > Firewall and select between IPv4 or IPv6 using the default filter.
2. Now, click +Add Firewall Rule and select Business Application Rule.
3. Specify the general rule details.
Application Template
Select DNAT/Full NAT/Load Balancing to configure a rule for generic Non-Web based applications.
Description
Enter a description for the rule.
Rule Position
Specify the position of the rule.
Available Options: TopBottom
Rule Name
Specify a name to identify the rule.
Figure 100: About This Rule
4. Specify Source details.
Source Zones
Select a source zone or click Add New Item to define a new LAN or DMZ zone.
Allowed Client Networks
Select the allowed host(s) or add a new one by clicking Add New Item.
Blocked Client Networks
Select the blocked host(s)/network(s).
Figure 101: Source
5. Specify Destination & Service details.
Destination Host/Network
Select the destination host/network to apply rule. It is the public IP address through which users access an internal server/host over the Internet.
Available Options: IP Address: Specified IP address is mapped to a corresponding mapped single
IP address or a range of IP addresses. If a single IP address is mapped to a range of IP addresses, the device uses a round robin algorithm to load balance the requests.IP Range (only available for
IPv4): Specified IP address range is mapped to a corresponding range of mapped IP addresses. The
IP range defines the start and end of an address range. The start of the range must be lower than the end of the IP. Select when any of the device port, alias or virtual LAN (VLAN) sub-interface is required to be mapped to the destination host or network.
Forward Type
Select the type of external port from the available options.
Available Options: PortPort RangePort List Everything
When Everything is selected, all ports are forwarded. Select other options to enable custom port forwarding and specify port forwarding details.
Service Port(s) Forwarded (not available if Forward Type selected is Everything)
Specify the public port number for which you want to configure port forwarding.
Protocol (not available if Forward Type selected is Everything)
Select the protocol TCP or UDP to be used by forwarding packets.
| Protect | 104
Figure 102: Destination and Service
6. Specify Forward To details.
Protected Server(s)
From the available options, select the application server(s) on which the web server is to be hosted.
Available options: IP Address – External IP address is mapped to the specified IP address.IP
Range – External IP address range is mapped to the specified IP address range.IP List – External
IP address is mapped to the specified IP list.FQDN – External IP address is mapped to the specified
FQDN. Internal mapped server can be accessed by FQDN. This option is only available for IPv4
Virtual hosts.
Mapped Port Type (available only if Change Destination Port(s) is selected)
Select the type of mapped port from the available options.
Available Options:PortPort RangePort List
Mapped Port (available only if Change Destination Port(s) is selected)
Specify the mapped port number on the destination network to which the public port number is mapped.
Protected Zone
Select the zone to apply web server rule.
Change Destination Port(s)
Select the check box to specify different mapped port. Clear the check box to use the same Service
Port(s) Forwarded as mapped port.
Figure 103: Forward To
7. Specify Load balancing details.
Load Balancing (available only if selected Protected Server is IP Range or IP List or selected Destination
Host/Network is IP Address)
Select the method for load balancing from the available options.
Available Options:Round Robin - In this method, requests are served in a sequential manner where the first request is forwarded to the first server, second request to the second server and so on. When a request is received, the device checks to see which was the last server that was assigned a request.
It then assigns this new request to the next available server. This method can be used when equal distribution of traffic is required and there is no need for session-persistence.First Alive - In this method, all incoming requests are served by the first server (the first IP address that is configured in the IP range). This server is considered as the primary server and all others are considered as backup. Only when the first server fails, the requests are forwarded to the next server in line. This method is used for failover scenarios. Random - In this method, the requests are forwarded to the servers randomly. Nevertheless, the device makes sure that all configured servers receive equally distributed load. Hence, this method is also called uniform random distribution. This method can be used when equal distribution of traffic is required and there is no need for session-persistence or order of distribution.Sticky IP - In this method, along with the Round Robin distribution of traffic, the device forwards incoming traffic according to the source IP address. All traffic from a particular source is forwarded only to its mapped server. This means that all requests for a given source IP are sent to the same application server instance. This method is useful in cases where all requests or sessions are required to be processed by the same server. For example: banking websites, E-
Commerce websites.
Health Check (available only if Load Balancing is enabled)
Click to enable a health check for failover and specify the parameters based on the description shown below.
Port (available only if selected Health Check Method is TCP Probe)
Specify the port number on the server health is monitored.
Acceptable range: 1 to 65535
Interval
Specify the time interval in seconds after which the health will be monitored.
Acceptable range: 5 to 65535 seconds
Default: 60
Probe Method
Select the probe method to check the health of the server from the available options.
Available Options:ICMP TCP
Timeout
Specify the time interval in seconds within which the server must respond.
Acceptable range: 1 to 10 seconds
Default: 2
Retries
| Protect | 105
Specify the number of tries to probe the health of the server, after which the server will be declared unreachable.
Acceptable range: 1 to 10
Default: 3
| Protect | 106
Figure 104: Load Balancing
8. Specify Identity details.
Match known users
Match rule based on user identity allows you to check whether the specified user/user group from the selected zone is allowed to access the selected service or not.
Click to attach the user identity.
Enable check identity to apply the following policies per user.
Show Captive Portal to unknown users
Select the check box to accept traffic from unknown users. Captive portal page is displayed to the user where the user can login to access the Internet.
Clear the check box to drop traffic from unknown users.
User or Groups (available if Match known users is selected)
Select the user(s) or group(s) from the list of available options.
Exclude this user activity from data accounting (available if Match known users is selected)
Click to enable/disable user traffic activity from data accounting.
By default, user’s network traffic is considered in data accounting. Select to exclude certain traffic from user data accounting. The traffic allowed through this firewall rule will not be accounted towards data transfer for the user.
Figure 105: Identity
9. Specify Advanced settings details.
a) Specify Polices for Business Applications.
Intrusion Prevention
Select the required IPS policy. If Match rule based on user identity is enabled, user’s IPS policy will be applied automatically, but will not be effective till the respective module is subscribed. A new IPS policy can be created directly from this page or from the Protect > Intrusion Prevention >
IPS Policies page.
Traffic Shaping Policy
Select the required traffic shaping policy. If Match rule based on user identity is enabled, user’s traffic shaping policy will be applied automatically.
You need to select traffic shaping policy for the rule if Match known users is not selected.
A new traffic shaping policy can be created directly from this page or from the System > Profiles >
Traffic Shaping page.
| Protect | 107
Figure 106: Policies for Business Applications
b) Specify Security Heartbeat details (available only if IPv4 is selected).
Minimum Source HB Permitted
Select a minimum health status that a source device must have to conform to this rule. Health status can be either Green, Yellow or No Restriction. If the health criterion is not met, access and privileges defined in this rule will not be granted to the user.
Block clients with no heartbeat
Heartbeat-capable devices can be required to send information on their health status in defined intervals - this is called a heartbeat.
Based on that information, you can restrict a source device's access to certain services and networks.
Enable the option to require the sending of heartbeats.
Block request to destination with no heartbeat (not available if Protected Zone selected is WAN)
Heartbeat-capable devices can be required to send information on their health status in defined intervals - this is called a heartbeat.
Based on that information, you can block requests to destinations not sending heartbeat.
Enable/disable the option to require the sending of heartbeats.
Figure 107: Synchronized Security
c) Specify Routing details.
Rewrite source address (Masquerading)
Enable/disable to re-write the source address or specify a NAT policy.
Use Outbound Address (available only if Rewrite source address is enabled)
Select the NAT policy to be applied from the list of available NAT policies.
A new NAT policy can be created directly from this page or from the System > Profiles > Network
Address Translation page.
The default NAT policy is Masquerade.
MASQ (Interface Default IP): IP Address of the selected Protected Zone as configured in
Configure > Network > Interfaces will be displayed instead of (Interface Default IP).
Create Reflexive Rule
Enable to automatically create a reflexive firewall rule for the protected host.
A reflexive rule has the same policies as those rules configured for the hosted server but instead of source zone to destination zone, this rule is applicable on traffic from destination zone to source zone.
By default, the reflexive rule is not created.
Figure 108: Routing
10. Specify the logging option for the user application traffic.
Log Firewall Traffic
Click to enable logging of permitted and denied traffic.
Figure 109: Log Traffic
11. Click Save.
The non-web based rule has been created and appears on the Firewall page when the appropriate filter is set.
| Protect | 108
| Protect | 109
Add Rule for Email Clients (POP and IMAP)
Email Clients (POP and IMAP) rule is used to protect mail servers which are hosted publicly (WAN). This page describes how to configure a protection rule and control access of mail servers using application template - Email
Clients .
Note:
If you delete Email Clients rule, the Emails which are under process by this rule will be queued but will not be delivered.
We recommend to follow below given steps so that you do not lose all the emails processed by this rule:
1. Before deleting this rule, clone this rule by choosing Clone Above option and change the Action to Drop.
This cloned rule will hold all the incoming emails.
2. Go to Email > Mail Spool and check if spool is empty.
3. Once the spool is empty, delete both the firewall rules.
1. Go to Protect > Firewall and select between IPv4 or IPv6 using the default filter.
2. Now, click +Add Firewall Rule and select Business Application Rule.
3. Specify the general rule details.
Application Template
Select Email Clients (POP & IMAP) to define a application filter policy for POP and IMAP based email clients.
Description
Specify the rule description.
Rule Position
Specify the position of the rule.
Available Options:TopBottom
Rule Name
Specify a name to identify the rule.
Figure 110: About This Rule
4. Specify Source details.
Zone
Select the allowed source zone(s).
Networks
Select the allowed source network(s) . A new network host can be created directly from this page or from the System > Hosts and Services > IP Host page.
Figure 111: Source
5. Specify Destination details.
Zone
Select the zone to which the rule applies.
Networks
Select the network(s) to be protected.
A new network host can be created directly from this page or from the System > Hosts and
Services > IP Host page.
| Protect | 110
Figure 112: Destination
6. Specify Identity details.
Match rule based on user identity
Click to enable a rule based on the user identity.
Show Captive Portal to unknown users
Select the check box to accept traffic from unknown users. Captive portal page is displayed to the user where the user can login to access the Internet.
Clear the check box to drop traffic from unknown users.
User or Groups (available only if Match rule based on user identity is enabled)
Select the user(s) or group(s) from the list of available options.
Exclude this user activity from data accounting (only available if Match rule based on user identity is
enabled)
Click to enable/disable user traffic activity from data accounting.
By default, user’s network traffic is considered in data accounting. Select to exclude certain traffic from user data accounting. The traffic allowed through this rule will not be accounted towards data transfer for the user.
Figure 113: Identity
7. Specify Malware Scanning details.
Scan IMAP/IMAPS/POP3/POP3S/SMTP/SMTPS
Click to enable/disable scanning of IMAP/IMAPS/POP3/POP3S/SMTP/SMTPS traffic.
Figure 114: Malware Scanning
8. Specify Advanced settings.
a) Specify Policies for Business Applications.
Intrusion Prevention
Select an IPS policy for the rule. A new IPS policy can be created directly from this page itself or from the Protect > Intrusion Prevention > IPS Policies page.
Traffic Shaping (Not available if Match rule based on user identity is selected)
Select a traffic shaping policy for the rule.
A traffic shaping policy allocates & limits the maximum bandwidth usage of the user.
A new traffic shaping policy can be created directly from this page or from the System > Profiles >
Traffic Shaping page.
| Protect | 111
Figure 115: Policies for Business Applications
b) SpecifySecurity Heartbeat settings (available only if IPv4 is selected).
Minimum Source HB Permitted
Select a minimum health status that a source device must have to conform to this rule. Health status can be either Green, Yellow or No Restriction. If the health criterion is not met, access and privileges defined in this rule will not be granted to the user.
Block clients with no heartbeat
Heartbeat-capable devices can be required to send information on their health status in defined intervals - this is called a heartbeat.
Based on that information, you can restrict a source device's access to certain services and networks.
Enable/disable the option to require the sending of heartbeats.
Minimum Destination HB Permitted (Not available if the only Destination Zone selected is WAN)
Select a minimum health status that a destination device must have to conform to this rule. Health status can be either Green, Yellow or No Restriction. If the health criterion is not met, access and privileges defined in this policy will not be granted to the user.
Note: You can use the option if you have selected multiple zones along with WAN.
Block request to destination with no heartbeat (Not available if the only Destination Zone selected is WAN)
Heartbeat-capable devices can be required to send information on their health status in defined intervals - this is called a heartbeat.
Based on that information, you can block requests to destinations not sending heartbeat.
Enable/disable the option to require the sending of heartbeats.
Note: You can use the option if you have selected multiple zones along with WAN.
| Protect | 112
Figure 116: Security Heartbeat
c) Specify Routing details.
Rewrite source address (Masquerading)
Enable/disable to re-write the source address or specify a NAT policy.
Use Gateway Specific Default NAT Policy (only if Masquerading is selected)
Select to override the default NAT policy with a gateway specific policy.
Override default NAT policy for specific Gateway (only if Use Gateway Specific Default NAT Policy
is selected )
Select to specify gateway and corresponding NAT policy. Multiple gateways and NAT policies can be added.
Use Outbound Address (available only if Rewrite source address is enabled and Use Gateway
Specific Default NAT Policy is disabled )
Select the NAT policy to be applied the list or available NAT policies.
A new NAT policy can be created directly from this page or from the System > Profiles > Network
Address Translation page.
The default NAT policy is Masquerade.
MASQ (Interface Default IP)
• IP Address of the Destination Zone as configured in Configure > Network > Interfaces will be displayed instead of (Interface Default IP) when single Destination Zone is selected.
• (Interface Default IP) will be displayed when multiple Destination Zones are selected.
Primary Gateway
Select the primary gateway to route the request. You can create new gateway from this page itself or from Configure > Routing > Gateways.
Note: On deletion of the gateway, Primary Gateway will display WAN Link Load
Balance for WAN Destination Zone and None for other zones. In such case, firewall rule will not make routing decisions.
Backup Gateway
Select the backup gateway to route the request. You can create new gateway from this page itself or from Configure > Routing > Gateways.
Note: On deletion of the gateway, Backup Gateway will display None.
Figure 117: Routing
9. Specify logging option for the user application traffic.
Log Firewall Traffic
Click to enable logging of permitted and denied traffic.
Figure 118: Log Traffic
Add Rule for Email Servers (SMTP)
This page describes how to configure a rule for email servers (SMTP).
1. Go to Protect > Firewall and select between IPv4 or IPv6 using the default filter.
2. Now, click +Add Firewall Rule and select Business Application Rule.
3. Specify the general rule details.
Application Template
Select Email Servers (SMTP) to configure a rule for SMTP based email applications.
Description
Specify the policy description.
Rule Position
Specify the position of the rule.
Available Options: TopBottom
Rule Name
Specify a name to identify the policy.
Figure 119: About This Rule
4. Specify Source details.
Source Zones
Click to select the source zone. Click Add New Item to define a new LAN or DMZ zone.
Allowed Client Networks
Select the allowed host(s) or add a new one by clicking Add New Item.
Blocked Client Networks
| Protect | 113
Select the blocked host(s)/network(s).
Figure 120: Source
5. Specify Destination & Service details.
Destination Host/Network
Select the destination host/network to apply rule. It is the public IP address through which users access internal server/host over the Internet.
Available Options:IP Address – Specified IP address is mapped to a corresponding mapped single or range of IP addresses. If a single IP address is mapped to a range of IP addresses, the device uses a round robin algorithm to load balance the requests.IP Range – Specified IP address range is mapped to a corresponding range of mapped IP addresses. The IP range defines the start and end of an address range. The start of the range must be lower than the end of the range.Interface IP (only
available for IPv4) – Select when any of the device port, alias or virtual LAN (VLAN) sub interface is required to be mapped to the destination host or network.
Forward Type
Select the type of external port from the available options.
Available Options: PortPort RangePort List Everything
When Everything is selected, all ports are forwarded. Select other options to enable custom port forwarding and specify port forwarding details.
Service Port(s) Forwarded (not available if Forward Type selected is Everything)
Specify the public port number for which you want to configure port forwarding.
Protocol (not available if Forward Type selected is Everything)
Select the protocol TCP or UDP to be used by forwarded packets.
| Protect | 114
Figure 121: Destination and Service
6. Specify Forward To details.
Protected Server(s)
Select from the available options on which the email server is to be hosted.
Available options: IP Address – External IP address is mapped to the specified IP address.IP Range
– External IP address range is mapped to the specified IP address range.IP List – External IP address is mapped to the specified IP list.FQDN (available only for IPv4 virtual hosts) – External IP address is mapped to the specified FQDN. Internal mapped server can be accessed by FQDN.
Mapped Port Type (available only if Change Destination Port(s) is selected)
Select the type of mapped port from the available options.
Available Options:PortPort RangePort List
Mapped Port (available only if Change Destination Port(s) is selected)
Specify mapped port number on the destination network to which the public port number is mapped.
Protected Zone
Select the zone to which the email server rule applies.
Change Destination Port(s)
Select the check box to specify different mapped port. Clear the check box to use the same Service
Port(s) Forwarded as mapped port.
| Protect | 115
Figure 122: Forward To
7. Specify Load balancing details.
Load Balancing (available only if selected Protected Server is IP Range or IP List and selected
Destination Host/Network is IP Address)
Select the method for load balancing from the available options.
Available Options:Round Robin - In this method, requests are served in a sequential manner where the first request is forwarded to the first server, second request to the second server and so on. When a request is received, the device checks to see which the last server that was assigned a request was.
It then assigns this new request to the next available server. This method is can be used when equal distribution of traffic is required and there is no need for session-persistence.First Alive - In this method, all incoming requests are served by the first server (the first IP address that is configured in the IP range). This server is considered as the primary server and all others are considered as backup. Only when the first server fails, the requests are forwarded to the next server in line. This method is used for failover scenarios. Random -In this method, the requests are forwarded to the servers randomly. Although, the device makes sure that all configured servers receive equally distributed load. Hence, this method is also called uniform random distribution. This method can be used when equal distribution of traffic is required and there is no need for session-persistence or order of distribution.Sticky IP - In this method, along with Round Robin distribution of traffic, the device forwards incoming traffic according to the source IP address. All traffic from a particular source is forwarded only to its mapped server. This means that all requests for a given source IP are sent to the same application server instance. This method is useful in cases where all requests or sessions are required to be processed by the same server. For example: Banking websites, E-
Commerce websites.
Health Check (available only if Load Balancing is enabled)
Click to enable health check for failover and specify the parameters based on the description shown below.
Port (available only if selected health check method is TCP Probe)
Specify the port number on the server health is monitored.
Acceptable range: 1 to 65535
Interval
Specify the time interval in seconds after which the health will be monitored.
Acceptable range: 5 to 65535 seconds
Default: 60
Probe Method
Select the probe method to check the health of the server from the available options.
Available Options:ICMP TCP
Timeout
Specify the time interval in seconds within which the server must respond.
Acceptable range: 1 to 10 seconds
Default: 2
Retries
Specify the number of tries to probe the health of the server, after which the server will be declared unreachable
Acceptable range: 1 to 10
Default: 3
| Protect | 116
Figure 123: Load Balancing
8. Specify Identity details.
Match known users
Match known users allows you to check whether the specified user/user group from the selected zone is allowed to access the selected service or not.
Click to attach the user identity.
Show Captive Portal to unknown users
Select the check box to accept traffic from unknown users. Captive portal page is displayed to the user where the user can login to access the Internet.
Clear the check box to drop traffic from unknown users.
User or Groups (available only if Match known users is enabled)
Select the user(s) or group(s) from the list of available options.
Exclude this user activity from data accounting (available only if Match known users is enabled)
Click to enable/disable user traffic activity from data accounting.
By default, user’s network traffic is considered in data accounting. Select to exclude certain traffic from user data accounting. The traffic allowed through this firewall rule will not be accounted towards data transfer for the user.
Figure 124: Identity
9. Specify Malware Scanning details.
Scan SMTP
Click to enable/disable scanning of SMTP traffic.
Scan SMTPS
Click to enable/disable scanning of SMTPS traffic.
Figure 125: Malware Scanning
10. Specify Advanced settings details.
a) Specify Polices for Business Applications.
Intrusion Prevention
Select the required IPS policy. If Match rule based on user identity is enabled, user’s IPS policy will be applied automatically, but will not be effective till the respective module is subscribed.
A new IPS policy can be created directly from this page or from the Protect > Intrusion
Prevention > IPS Policies page.
Traffic Shaping Policy (not available if Match known users is selected)
Select the required IPS policy. If Match rule based on user identity is enabled, user’s QoS policy will be applied automatically.
A new traffic shaping policy can be created directly from this page or from the System > Profiles >
Traffic Shaping page.
Figure 126: Policies for Business Applications
b) Specify Security Heartbeat settings (available only if IPv4 is selected).
Minimum Source HB Permitted
| Protect | 117
Select a minimum health status that a source device must have to conform to this rule. Health status can be either Green, Yellow or No Restriction. If the health criterion is not met, access and privileges defined in this rule will not be granted to the user.
Block clients with no heartbeat
Heartbeat-capable devices can be required to send information on their health status in defined intervals - this is called a heartbeat.
Based on that information, you can restrict a source device's access to certain services and networks.
Enable/disable the option to require the sending of heartbeats.
Minimum Destination HB Permitted (not available if Protected Zone selected is WAN)
Select a minimum health status that a destination device must have to conform to this rule. Health status can be either Green, Yellow or No Restriction. If the health criterion is not met, access and privileges defined in this rule will not be granted to the user.
Block request to destination with no heartbeat (not available if Protected Zone selected is WAN)
Heartbeat-capable devices can be required to send information on their health status in defined intervals - this is called a heartbeat.
Based on that information, you can block requests to destinations not sending heartbeat.
Enable/disable the option to require the sending of heartbeats.
| Protect | 118
Figure 127: Security Heartbeat
c) Specify Routing details.
Rewrite source address (Masquerading)
Enable/disable to re-write the source address or specify a NAT policy.
Use Outbound Address (available only if Rewrite source address is enabled)
Select the NAT policy to be applied from the list of available NAT policies.
A new NAT policy can be created directly from this page or from the System > Profiles > Network
Address Translation page.
The default NAT policy is Masquerade.
MASQ (Interface Default IP): IP Address of the selected Protected Zone as configured in
Configure > Network > Interfaces will be displayed instead of (Interface Default IP).
Create Reflexive Rule
Select ON to automatically create a reflexive firewall rule for the protected host.
The reflexive rule has the same policies as those configured for the hosted server but instead of source zone to destination zone, this rule is applicable on traffic from destination zone to source zone.
advertisement
Key Features
- Firewall rules
- Web filtering
- Intrusion prevention
- VPN
- Wireless management
- Email security
- Advanced threat protection
Related manuals
Frequently Answers and Questions
What is the purpose of Sophos XG Firewall?
What are the key features of Sophos XG Firewall?
How do I access the Sophos XG Firewall web interface?
How do I configure basic firewall rules?
How do I enable web filtering?
What is the difference between a user rule and a network rule?
How do I create a VPN tunnel?
advertisement
Table of contents
- 7 What's New in this Release
- 9 Introduction
- 9 Flavors
- 9 Administrative Interfaces
- 10 Administrative Access
- 10 Using Admin Console
- 12 Supported Browsers
- 12 Menus
- 13 Pages
- 14 List Navigation Controls
- 14 Monitor and Analyze
- 14 Control Center
- 21 Current Activities
- 21 Live Users
- 22 Live Connections
- 24 Live Connections IPv
- 26 View Live Connection Details
- 30 IPsec Connections
- 30 Remote Users
- 30 Diagnostics
- 31 Tools
- 34 System Graphs
- 39 URL Category Lookup
- 40 Packet Capture
- 45 Connection List
- 49 Support Access
- 50 Protect
- 50 Firewall
- 52 User / Network Rule
- 64 Business Application Rule
- 119 Intrusion Prevention
- 119 DoS Attacks
- 120 IPS Policies
- 125 Custom IPS Signatures
- 126 DoS & Spoof Prevention
- 136 Policies
- 139 User Activities
- 140 Categories
- 142 URL Groups
- 142 Exceptions
- 143 Protection
- 145 Advanced
- 146 File Types
- 146 Surfing Quotas
- 149 User Notifications
- 149 Applications
- 149 Application List
- 150 Application Filter
- 153 Traffic Shaping Default
- 154 Wireless
- 154 Wireless Client List
- 154 Wireless Networks
- 158 Access Point Overview
- 164 Access Point Groups
- 165 Mesh Networks
- 168 Hotspots
- 177 Hotspot Voucher Definition
- 178 Rogue AP Scan
- 180 Wireless Settings
- 181 Hotspot Settings
- 182 Email
- 183 MTA Mode
- 209 Legacy Mode
- 236 Web Server
- 236 Web Servers
- 238 Protection Policies
- 242 Authentication Policies
- 244 Authentication Templates
- 245 SlowHTTP Protection
- 246 Advanced Threat
- 246 Advanced Threat Protection
- 247 Security Heartbeat
- 249 Sandstorm Activity
- 250 Sandstorm Settings
- 250 Configure
- 251 IPsec Connections
- 273 SSL VPN (Remote Access)
- 275 SSL VPN (Site to Site)
- 278 VPN Client
- 281 L2TP (Remote Access)
- 285 Clientless Access
- 285 Bookmarks
- 287 Bookmark Groups
- 287 PPTP (Remote Access)
- 289 IPsec Profiles
- 295 SSL VPN
- 299 Network
- 299 Interfaces
- 328 Zones
- 331 WAN Link Manager
- 348 IPv6 Router Advertisement
- 351 Cellular WAN
- 353 IP Tunnels
- 355 Neighbors (ARP-NDP)
- 358 Dynamic DNS
- 360 Routing
- 361 Static Routing
- 364 Policy Routing
- 366 Gateways
- 374 Information
- 387 Upstream Proxy
- 389 Multicast (PIM-SIM)
- 394 Authentication
- 395 Servers
- 404 Services
- 412 Groups
- 416 Users
- 423 One-Time Password
- 426 Captive Portal
- 429 Guest Users
- 435 Clientless Users
- 438 Guest User Settings
- 443 Client Downloads
- 445 System Services
- 446 High Availability
- 453 Traffic Shaping Settings
- 456 Log Settings
- 462 Data Anonymization
- 465 Traffic Shaping
- 469 Services
- 470 System
- 470 Profiles
- 471 Schedule
- 473 Access Time
- 475 Surfing Quotas
- 478 Network Traffic Quota
- 482 Network Address Translation
- 482 Device Access
- 484 Hosts and Services
- 485 IP Host
- 486 IP Host Group
- 487 MAC Host
- 488 FQDN Host
- 489 FQDN Host Group
- 489 Country Group
- 490 Services
- 491 Service Group
- 492 Administration
- 493 Licensing
- 494 Device Access
- 497 Admin Settings
- 500 Central Management
- 501 Notification Settings
- 503 Netflow
- 503 Messages
- 506 Backup & Firmware
- 509 Import Export
- 510 Firmware
- 512 Pattern Updates
- 514 Certificates
- 516 Certificate Authorities
- 517 Certificate Revocation Lists
- 518 Appendix A - Logs
- 518 Log Viewer
- 519 View List of System Events
- 520 View List of Web Filter Events
- 521 View List of Application Filter Events
- 522 View List of Malware Events
- 523 View List of Email Events
- 524 View List of Firewall Events
- 525 View List of IPS Events
- 526 View List of Authentication Events
- 527 View List of Admin Events
- 527 View List of Web Server Protection (WAF) Events
- 528 View List of Advanced Threat Protection Events
- 529 View List of Security Heartbeat Events
- 530 Log ID Structure
- 530 Log Type
- 531 Log Component
- 533 Log Subtype
- 534 Priority
- 534 Common Fields for all Logs
- 535 System Logs
- 544 Web Filter Logs
- 545 Module-specific Fields
- 545 Application Filter Logs
- 546 Module-specific Fields
- 547 Malware Logs
- 547 Module-specific Fields
- 549 Email Logs
- 550 Module-specific Fields
- 551 Firewall Rule Logs
- 552 Module-specific Fields
- 554 IPS Logs
- 555 Module-specific Fields
- 557 Authentication Logs
- 558 Module-specific Fields
- 558 Admin Logs
- 559 Module-specific Fields
- 559 Sandbox Report Logs
- 560 Web Application Firewall (WAF) Logs
- 561 Advanced Threat Protection (ATP) Logs
- 561 Heartbeat Logs
- 562 System Health Logs
- 562 Appendix B - IPS - Custom Pattern Syntax
- 569 Appendix C - Default File Type Categories
- 573 Appendix D - Supported Micro-Apps
- 576 Appendix E - USB Compatibility List
- 626 Appendix F - Compatibility with SFMOS
- 627 Appendix G - Additional Documents
- 627 Copyright Notice