advertisement
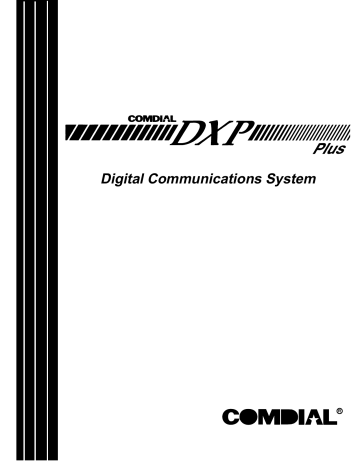
Digital Communications System
R
Accredited by the Dutch Council for Certification for certification and registration activities.
Comdial’s Quality Management System Is
Certified To The ISO 9001 Standard.
Comdial strives to design the features in our communications systems to be fully interactive with one another.
However, this is not always possible, as the combinations of accessories and features are too varied and extensive to insure total feature compatibility. Accordingly, some features identified in this publication will not operate if some other feature is activated.
Comdial disclaims all liability relating to feature non-compatibility or associated in any way with problems which may be encountered by incompatible features. Notwithstanding anything contained in this publication to the contrary, Comdial makes no representation herein as to the compatibility of features.
DXP Plus General Description GCA40–130
Contents
1. Introducing The DXP Plus ............... ............................................ 1
1.1
Using This Publication.......................................................................................1
1.2
Understanding The DXP Plus...........................................................................2
2. Understanding The Telephone Features ........................................3
2.1
Using the Comdial Telephones ..........................................................................3
2.2
Understanding The Telephone Features............................................................4
2.3
Using DigiTech Telephones.............................................................................. 6
2.4
Using Impact Telephones.................................................................................. 8
2.5
Using ExecuTech Telephones..........................................................................10
3. Reviewing The Hardware ..............................................................12
3.1
Understanding Printed Wire Boards .............................................................. 12
3.2
Defining The Line Boards...............................................................................13
3.3
Defining The Station Boards.......................................................................... 14
3.4
Defining The Optional Circuit Boards .............................................................15
3.5
Locating The Boards ...................................................................................... 16
3.6
Using The Modem ...........................................................................................18
3.7
Using The Ring Generator ..............................................................................19
3.8
Understanding Board Configuration ............................................................... 20
3.9
Mounting Considerations ................................................................................ 22
3.10
Using The Power Supply .................................................................................24
3.11
Using The Battery Backup ...............................................................................26
4. Connecting The System..................................................................28
4.1
Connecting The Lines .....................................................................................28
4.2
Connecting The Stations .................................................................................30
4.3
Connecting The Paging Equipment And Music Sources .................................32
4.4
Connecting The Power Failure Telephone...................................................... 33
4.5
Connecting The Serial Data Ports ....................................................................34
4.6
Connecting The Slave Equipment Requiring Dry-Contact Relay Closures....35
5. Knowing The General Specifications............................................36
5.1
Knowing The FCC Rules And Regulations .................................................... 42
6. Understanding The System Features ............................................44
Contents – iii
DXP Plus General Description GCA40–130
1
Introducing The DXP Plus
1.1 Using This Publication
What this book does
This DXP Plus General Description provides an overview of the system and its features. The system’s general specifications are detailed in full in Section 5,
Knowing The General Specifications. Section 6, Understanding The Features, details all of the available features.
Where to find what you need
The General Description contains six sections. Use the following list as a guide to finding what you need in this book.
• Section One, Introducing The DXP Plus, gives you a general overview of the system and its capabilities.
• Section Two, Understanding The Telephone Features, lists the telephone models that function on the DXP Plus. This chapter also lists the major features of the telephones, and it gives you diagrams and dimensions of each telephone model.
@BULLET 2 = Section Three, Previewing The Hardware, details all of the hardware for the DXP
Plus. Use this chapter to find definitions of the printed-wire-boards. Along with general definitions, section three gives the product code numbers and the installation locations for each board.
• Section Four, Connecting The System, describes some basic installation instructions. You will find information on line and station connections in section four.
• Section Five, Knowing The Specifications, lists all of the product codes and specifications for the DXP Plus.
• Section Six, Understanding The Features, defines all of the system’s features.
Introducing The DXP Plus – 1
GCA40–130 DXP Plus General Description
1.2 Understanding The DXP Plus
Station and line capacity
The DXP Plus system is a 480-port, three-cabinet, digital communications system consisting of one main cabinet and two expansion cabinets. With analog, loop-start, DID, or multipurpose line boards, the maximum configuration is 0 lines and 480 stations, or 232 lines and 8 stations. By using the digital carrier transmission option (E1 or T1), however, you can enhance the system’s capacity to a maximum of 560 ports, with a 240 line and 320 station maximum configuration.
How the system works
The Comdial DXP Plus digital communications system provides cost-effective voice and data communications using the latest PCM-TDM (pulse code modulated/time division multiplexing) digital switching technology. The DXP
Plus switching architecture provides a non-blocking switching array that gives all ports simultaneous access through the system. The digital technology allows simultaneous voice and data transmission using 2B+D signaling (CCITT specification for basic access data transfer rate for ISDN on a single twisted pair) when data terminals become available. The design is a fully modular, ISDN
(integrated services digital communications network) system with 1024 usable time slots and the flexibility for upgrade and expansion as needed. The DXP Plus digital communications system supports the current Comdial line of DigiTech,
Impact, and ExecuTech telephones.
2 – Introducing The DXP Plus
DXP Plus General Description GCA40–130
2
Telephone Features
2.1 Using The Comdial Telephones
The DXP Plus system supports many of Comdial’s proprietary telephones as well as industry-standard telephones. The following list details the various telephone models.
• DigiTech Telephones
» 7700S — LCD Speakerphone
» 7714X — Multiline Telephone
» 7714S — Multiline Speakerphone
» 7701X —Single Line Proprietary Telephone
» DD32X — 32-Button DSS/BLF Console
•
»
Impact Telephones
8024S — 24 Line LCD Speakerphone
@BULLET TEXT 2 = 8124S — 24 Line Speakerphone
» 8012S — 12 Line LCD Speakerphone
» 8112S — 12 Line Speakerphone
» 8112N — Multiline Proprietary Telephone
» 8101N — Single Line Proprietary Telephone
» IB64X — 64-Button DSS/BLF Console
»
• ExecuTech Telephones
» 6620E — 23-Line Monitor Telephone
» 6620T — 23-Line Speakerphone
» 6614E — 22-Line Monitor Telephone
» 6600E — 17-Line LCD Speakerphone
» 6700S — 12-Line LCD Speakerphone
» 6701X — Single Line Proprietary Telephone
» 6706X — 6-Line Monitor Telephone
6714S — 14-Line Speakerphone
6714X — 14-Line Monitor Telephone
6614T — 22-Line Speakerphone
DB70 — 70-Button DSS/BLF Console
DB32S — 32-Button DSS/BLF Console
EB32X — 32-Button DSS/BLF Console
Telephone Features – 3
GCA40–130 DXP Plus General Description
2.2 Understanding The Telephone Features
The DXP Plus supports the following telephone features on both analog and digital proprietary telephones. Some of these features are system-wide and others are specific to individual stations.
Alphanumeric Display
— Displays time, day and date
—
—
Keeps you apprised of the status of your telephone
Provides programming prompts
Auxiliary Jack (used only with
—
Impact and DigiTech LCD speakerphone)
Allows you to use your telephone privately and handsfree with headset
—
—
—
Allows you to plug in a tape recorder
Allows you to plug in a loud ringer
Helps improve operation of high-volume business applications by adding a paging speaker
Button Query
— Allows you to see the function of a programmed button on your LCD screen
Hold Button
— Places a line on hold
— Stores pauses in number sequences while programming
— Allows you to scroll through multiple held calls on display
Interactive Buttons
— Provide quick and easy access to system and call processing features
— Provide straightforward button programming without dialing codes
(the interactive buttons themselves, however, are not programmable)
Intercom Button
— Selects an intercom line
— Initiates many of the features of the telephone
Message Waiting Light
@BULLET TEXT 3 = Tells you that there is a message for you
Mute Button
— Keeps the person on the line or speakerphone from hearing your conversation
Programmable Buttons
— Allow you to program your telephone for automatic dialing functions
—
—
—
Allow you to program your telephone for Direct Station Selection (DSS)
Show which lines and intercoms are either in use or on hold
Allow you to store frequently used feature codes at unused buttons
4 – Telephone Features
DXP Plus General Description GCA40–130
Ringer Volume Control
— Lets you vary ringer volume
Shift Button
— Allows you to program and access preprogrammed feature codes or secondary speed dial numbers (each programmable button can accommodate two feature codes or speed dial numbers)
Speaker Button
— Turns your speaker on or off
—
—
Disconnects a call when your handset is on-hook
Ends or cancels programming
Status Lights
— Shows status of line when next to line button
—
—
Shows status of station when next to DSS button
Shows status of feature when next to programmable button
TAP Button
— Recalls dial tone, or activates host system features (must be programmed for either feature)
— Retrieves held calls (last call held is first call retrieved)
Transfer/Conference Button
— Transfers calls
— Sets up conference calls
Volume Control
— Regulates the volume of the speaker and the handset
Telephone Features – 5
GCA40–130 DXP Plus General Description
2.3 Using DigiTech Telephones
The DXP Plus accepts all of the currently produced DigiTech telephones. Figure 1 details all of the
DigiTech telephones that operate on the DXP Plus. Figure 2 shows the dimensions of the DigiTech
Multiline telephone.
CAJS075
12X14LCD
COMDIAL DIGITECH DIGITECH COMDIAL
TRANS
CONF
TAP
SPKR MUTE
HOLD
7714X, 7714S
ITCM
TRANS
CONF
TAP
SPKR MUTE
HOLD
7700S
ITCM
6 – Telephone Features
1
GHI
4
PRS
7
TUV
8
OPER
0
ABC
2
JKL
5
DEF
3
MNO
6
WXY
9
#
HOLD TAP
7701X
Figure 1: DigiTech Station Configurations
DD32X
DXP Plus General Description
7.658"
8.625"
7714X
7714S
7700S
4.983"
GCA40–130
4.069"
1.112"
6.451"
4.007"
2.887"
8.625"
7701X
CAJS045
Figure 2:DigiTech Station Outline Dimensions
1.251"
Telephone Features – 7
GCA40–130 DXP Plus General Description
2.4 Using Impact Telephones
The DXP Plus accepts all of the currently produced Impact telephones. Figure 3 details all of the Impact telephones that operate on the DXP Plus. Figure 4 shows the dimensions of the Impact Multiline telephone.
QZ
GHI
PRS
ABC
JKL
DEF
MNO
TUV
OPER
#
WXY
TRNS/CNF
HOLD TAP INTERCOM SPEAKER SHIFT MUTE
8024S
QZ
GHI
PRS
ABC
JKL
DEF
MNO
TUV
OPER
#
WXY
TRNS/CNF
HOLD TAP INTERCOM SPEAKER SHIFT MUTE
8124S
TRNS/CNF
HOLD
QZ
GHI
PRS
ABC
JKL
DEF
MNO
TUV
OPER
#
WXY
TAP INTERCOM
8012S
SHIFT
MUTE
SPEAKER
TRNS/CNF
HOLD
QZ
GHI
PRS
ABC
JKL
DEF
MNO
TUV
OPER
#
WXY
TAP INTERCOM
8112S
SHIFT
MUTE
SPEAKER
CAJS076
TRNS/CNF
HOLD
QZ
GHI
PRS
ABC
JKL
TUV
OPER
DEF
MNO
WXY
TAP
INTERCOM
8112N IB64X
Figure 3: Impact Station Configurations
8 – Telephone Features
TRNS/CNF
HOLD
QZ
GHI
PRS
ABC
JKL
TUV
OPER
DEF
MNO
WXY
TAP
INTERCOM
8101N
DXP Plus General Description
10.750
8.900
8024S, 8124S
GCA40–130
7.130
8.900
8101N,
8112N
CAJS077
8.900
9.080
4.640
3.731
8012S, 8112S
1.034
Figure 4: Impact Station Outline Dimensions
Telephone Features – 9
GCA40–130 DXP Plus General Description
2.5 Using ExecuTech Telephones
The DXP Plus accepts all of the currently produced ExecuTech telephones. Figure 5 details all of the
ExecuTech telephones that operate on the DXP Plus. Figure 6 shows the dimensions of the ExecuTech
Multiline telephone.
TAP
TRANS
CONF
MUTE
SPKR
HOLD
GHI
PRS
SYS OPER
ABC
JKL
TUV
DEF
MNO
WXY
RDL
I TCM
6620T
6620E
DB70
S H I F T
M W
HOLD
TAP
TRANS
CONF
MUTE
SPKR
GH I
PRS
SYS
ABC
JKL
TUV
OPER RDL
DEF
MNO
WXY
I TCM
6614T
6614E
CAJS046A
1
GHI
4
PRS
7
TUV
8
OPER
0
ABC
2
JKL
5
DEF
3
MNO
6
WXY
9
#
HOLD TAP
6701X
TAP
TRANS
CONF
MUTE
SPKR
HOLD
GHI
PRS
ABC
JKL
TUV
SYS OPER
DEF
MNO
WXY
RDL
I TCM
6600E
DB32X
EB32X
GHI
PRS
ABC
JKL
TUV
OPER
SYS RDL
DEF
MNO
WXY
TAP SPKR MUTE
TRANS
CONF
HOLD I TCM
6700S
GHI
PRS
ABC
JKL
TUV
OPER
SYS RDL
DEF
MNO
WXY
TAP
SPKR
MUTE
TRANS
CONF
HOLD
I TCM
6702X
TAP
MNTR
TRANS
CONF
MUTE
GHI
PRS
ABC
JKL
TUV
OPER
SYS RDL
DEF
MNO
WXY
HOLD
6706X
I TCM
Figure 5: ExecuTech Station Configurations
10 – Telephone Features
GHI
PRS
ABC
JKL
TUV
OPER
SYS RDL
DEF
MNO
WXY
TAP SPKR MUTE
TRANS
CONF
HOLD I TCM
6714S
DXP Plus General Description
7.658"
8.625"
4.983"
GCA40–130
4.069"
6.451"
4.007"
2.887"
1.112"
8.625"
CAJS045
1.251"
Figure 6: ExecuTech Station Outline Dimensions
Telephone Features – 11
GCA40–130 DXP Plus General Description
3
Reviewing The Hardware
3.1 Understanding The Printed-Wire Boards
The basic system consists of a main cabinet, which accepts 14 printed-wire boards, and two expansion cabinets; the upper expansion cabinet accepts twelve printed-wire boards, and the lower cabinet accepts eleven (see Figure 7). Some of the printed-wire boards also hold smaller circuit cards that mount directly to the boards (See section 3.5 for card information) The line boards are listed in section 3.3; station boards are located in section 3.4. The complement of circuit boards include the following (for information on the main DXP Plus package, see section 3.6, Locating The Boards):
Auxiliary Board:
— A utility board that provides interface for a maximum of four special-purpose circuit cards.
Actual make-up requirements depend upon system configuration.
Central Processing Unit (CPU) Board:
— Provides central processing and control for the system and other miscellaneous functions. The
CPU board has the time switch and conference circuitry and two serial data ports, which have been dedicated for PC-based programming and a remote maintenance modem.
Conference Board:
— Provide additional conference capability. Each board provides 5 additional 3-way conferences.
Interface Boards:
— Ties the main cabinet to the expansion cabinet. Each expansion cabinet has an interface board; that connects the main cabinet with the expansion cabinets. Interface boards are included with the expansion cabinet packages.
Memory Card:
— Provides the memory storage and operating system control. The card mounts directly onto the
CPU board, and it is available with two (four megabyte as a future feature) of memory. The system uses re-programmable random access memory, known as “flash memory” or “flash
RAM” —not replaceable memory chips, known as “EPROM”.
Services Board:
— Provides an interface for music-on-hold and background music inputs; it also provides an output to an external paging amplifier. The services board includes four dry-contact relays for external control functions. You can also add up to three additional cards onto the services board for data communications, DTMF tone receiving, and E1 or T1 synchronization.
12 – Reviewing The Hardware
DXP Plus General Description GCA40–130
3.2 Defining The Line Boards
The DXP Plus accepts several different types of lines. In order to use these various lines, you must install the correct line board. The following list details all of the current DXP Plus line boards.
Direct Inward Dialing Line Board:
— Direct Inward Lines (DID) are incoming only and are employed to reduce the number of channels between the DXP Plus and the Central Office (CO). DID lines allow incoming CO calls to reach internal intercom extensions without going through the attendant station. DID operation requires a group of published directory numbers provided by the CO. The number of DID lines is limited only by the number of installed DID boards. The DID translation tables have limits that may affect DID capacities. The system supports a maximum of 400 DID lines.
Loop-Start Line Board:
— The loop-start line board provides system interface for loop start lines. Loop start lines are the most common CO line type (loop-start lines do not usually offer disconnect supervision)
Multi–Purpose Line Board:
— The multipurpose line board provides system interface for ground start lines, loop start lines, and
E & M Tie lines; these are typically the three line types that the central office (CO) makes available for connection. The multipurpose line board is programmable for each line type. You can have a maximum of two Tie lines on each multipurpose line board.
E1 Line Board (available for international applications):
— The E1 board provides 30 channels of voice transmissions over a single, four-wire, 120 ohm cable or over two 75 ohm coaxial cables using multiplexing techniques. The system accepts a maximum of eight E1 boards.
T1 Line Board (available for domestic U.S.A. applications)
— The T1 board provides eight, 16, or 24 channels of voice transmissions over a single, four-wire, cable using multiplexing techniques. The system accepts a maximum of ten E1 boards.
Reviewing The Hardware – 13
GCA40–130 DXP Plus General Description
3.3 Defining The Station Boards
The DXP Plus accepts digital, analog, and industry standard telephones. In order to use these different types of stations, you must install the correct station board. The following list explains each station board.
Analog Station Board
— The analog station board provides support for Comdial’s proprietary analog telephones (such as the various ExecuTech models). Each board supports either 8 or 16 stations. A precharge port is provided for board removal or insertion without system power-down.
Digital Station Board
— The digital station board provides support for Comdial’s proprietary digital telephones (such as the Impact and DigiTech). Each board supports either 8 or 16 stations. A precharge port is provided for board removal or insertion without system power-down.
Industry Standard Telephone Board
— The industry-standard station board provides support for industry-standard telephones. Each board supports either 8 or 16 stations. A precharge port is provided for board removal or insertion without system power-down.
14 – Reviewing The Hardware
DXP Plus General Description GCA40–130
3.4 Defining The Option Circuit Cards
Many of the DXP Plus boards accept smaller circuit cards. These boards mount directly into the DXP
Plus, while the optional circuit cards mount only onto boards. You can install these optional cards on any of the following boards: the Auxiliary Board, the Services board, and the Interface boards.
Synchronization Card
— Adjusts the E1 or T1 transmit frequency to match the frequency from the CO. The synchronization card mounts onto the Services board only.
Communications Card:
— The optional communications card provides extra serial ports for the DXP Plus. The communications card contains four serial communication ports and is attached to either the
Auxiliary board, the interface boards, or the Services board. You can install two communications cards onto the lower two slots of any of these boards. The system supports a maximum of 18 serial data ports.
DTMF Tone Card
— The DTMF Tone card expands the system’s industry-standard dialing capability. The system has one IST DTMF receiver located on the services board while each DTMF card provides four additional DTMF receivers.
Reviewing The Hardware – 15
GCA40–130 DXP Plus General Description
3.5 Locating The Boards
Main Cabinet
The 14-board capacity of the main cabinet breaks down as follows from left to right:
1 – interface board slot
2 – board slots for future features)
1 – CPU board slot
1 – services board slot
1 – auxiliary/universal slot (for auxiliary boards, station boards, conference boards, or line boards)
8 – universal slots (for station, conference, or line boards)
Upper Expansion Cabinet
The 12-board capacity of the upper expansion cabinet breaks down as follows:
1 – interface board slot
2 – auxiliary/universal slot (for auxiliary boards, station boards, conference boards, or line boards)
9 – universal slots (for station, conference, or line boards)
Lower Expansion Cabinet
The 11-board capacity of the lower expansion cabinet breaks down as follows:
1 – interface board slot
2 – auxiliary/universal slot (for auxiliary boards, station boards, conference boards, or line boards)
8 – universal slots (for station, conference, or line boards)
16 – Reviewing The Hardware
DXP Plus General Description GCA40–130
Upper Expansion Cabinet
1 Interface Slot
2 Aux./ Universal Slots
9 Universal Slots
Main Cabinet
1 Interface Slot
1 CPU Slot
1 Services Slot
1 Aux./ Universal Slot
8 Universal Slots
Lower Expansion Cabinet
1 Interface Slot
2 Aux./ Universal Slots
8 Universal Slots
Figure 7: Board Locations
PLUS067A
Reviewing The Hardware – 17
GCA40–130 DXP Plus General Description
3.6 Using The Modem
The modem is a general-purpose, *Hayes TM compatible, 300, 1200, and 2400 automatic baud detect serial modem. The CPU board provides a dedicated serial data port and power port for the modem. If you connect the modem to a serial data port on one of the communications cards, you will have to program the system for modem operation on that port.
*Hayes is a registered trademark of Hayes Microcomputer Products.
Power
Cord
PWR
Status
SER
IAL
Line
PLUS013
Serial Port
Cord
Figure 8: Modem
18 – Reviewing The Hardware
DXP Plus General Description GCA40–130
3.7
Using The Ring Generator
The DXP Plus digital communications system supports the use of industry-standard telephones (IST). To use ISTs, the system requires a ring generator assembly to supply ringing voltage and message waiting voltage to the industry-standard telephones.
Regardless of the number of installed industry-standard telephones, you will need to install one ring generator assembly in each common equipment cabinet that has IST telephones connected.
PLUS030
Ring
Generator
Cable
Power
Cable
Ring Generator
Assembly
Power Supply
Assembly
Figure 9: Ring Generator
Reviewing The Hardware – 19
GCA40–130 DXP Plus General Description
3.8 Understanding The Board Configuration
Physical vs.
Logical board location
The DXP Plus uses two distinctions for station and line locations: the physical location and the logical location.
The physical location corresponds to the order of the universal slots in the system; these physical slot locations never change. There are a possible 30 physical slot locations in the DXP Plus (nine slots in the main cabinet, eleven slots in the upper expansion cabinet, and ten slots in the lower expansion cabinet–see figure 10 for physical board locations), and no matter what board you install in the first universal slot of the main cabinet, for example, that slot is always physical slot one. The physical slot numbers begin with the first universal slot in the main cabinet and move from left to right. The first universal slot in the upper expansion cabinet is physical slot number 10, and the first universal slot in the lower cabinet is physical slot 21. Installers need to know the physical location of the boards in order to properly wire the lines and stations.
The logical location of a station or a line corresponds to its relationship to the other stations or lines in the system and is not dependent upon the board’s location in the cabinet. Therefore, if you have installed your first station board into the fifth slot of the main cabinet, for example, the system still refers to the first station on that board as logical station one (station one always defaults with intercom 1001).
Physical Slots 10 –20
Physical Slots 1 –9
Physical Slots 21 –30
20 – Reviewing The Hardware
PLUS067
Figure 10: Physical Board Locations
DXP Plus General Description
How automatic configuration works
Because there are no dedicated station or line ports in the DXP
GCA40–130
Plus, the system uses an automatic configuration method to number the lines and stations. When you master clear the system, it automatically searches for all installed line and station boards in the main and expansion cabinets. Once the system has identified the board type and location, it automatically numbers the ports on every installed board (see the section below, “How the system renumbers logical ports,” for more information on renumbering).
How the system renumbers logical ports
The automatic renumbering configuration, which renumbers the logical ports, begins at the left-most universal slot in the main cabinet and proceeds left to right.
When the system has configured all of the boards in the main cabinet, it moves to the upper expansion cabinet and continues searching from left to right. Finally, the system searches the lower expansion cabinet, again from left to right, until it has numbered all of the lines and stations. When the configuration is finished, the line and station ports are numbered logically from left to right in each cabinet throughout the system.
Adding boards without renumbering
When you install additional boards or relocate existing boards after the system is in service, the logical numbers of the stations or lines on the added board continue from the last assigned logical number. For example, if your last assigned station number was 16, the next station number will be 17, regardless of the board’s physical slot.
After you remove and delete a board through programming, that board’s logical ports are available for reassignment. So an added or relocated board would then take the logical port numbers from the removed board and not from the end of the logical sequence. For example, if you had 64 stations and were to remove a station board that had held logical stations 1–16, the next station board that you installed would occupy logical station ports 1–16 and not ports 64–80. If you were to remove an 8-port board and replace it with a 16-port board, the first eight ports on the new board would replace the original eight logical port numbers, and the remaining eight ports would begin with the last assigned logical port. So using our same scenario, the new 16-port board would have logical ports 1–8 and
64–72.
Reviewing The Hardware – 21
GCA40–130 DXP Plus General Description
3.9 Mounting Considerations
When installing the DXP Plus digital communications system, take note of the following requirements
(figure 11 shows the mounting dimensions):
NOTE: The following instructions describe how to mount the main cabinet using a backboard; however, you can mount the cabinet on a standard 23–inch equipment rack if you wish.
• Always choose a secure and dry mounting location that has plenty of ventilation. Be sure that the temperature range of the location is within 32-122 degrees F (0-50 degrees C) and that the humidity is less than 90 percent, non-condensing.
• Locate the equipment within four feet of a proper AC electrical outlet dedicated exclusively to this equipment. The outlet must be a 117 VAC 15 AMP circuit with a third-wire ground supplied to a standard electrical outlet (NEMA 5-15R)
• Locate the equipment within 25 feet of the TELCO/PBX jacks—this is an FCC requirement. A nominal distance of seven feet is ideal.
• Use a reliable earth ground—a metal cold water pipe or a metal building frame ground.
• Use a backboard of at least 3/4-inch thick plywood to mount the DXP Plus common equipment.
It is a good practice to make this backboard large enough to accommodate the main cabinet, the expansion cabinet, and a battery backup assembly even though the initial installation may not require all of this equipment.
• Always bridge underlying wall studs with the backboard and drive the attaching hardware through the backboard and through the underlying wall into the wall studs. Allow space between the top and bottom of the main cabinet for later placement of an expansion cabinet above the main cabinet.
22 – Reviewing The Hardware
DXP Plus General Description
48 10 1/2
4 3/4
10 1/2
12 3/4
Typical Backboard
48 X 96 3/4 Plywood Sheet
22 5/16
10 1/2
Expansion
Cabinet 1
Main
Cabinet
10 1/2
4 3/4
10 1/2
Panel
Retaining
Screws
Panel
Retaining
Screws
Expansion
Cabinet 2
10 1/2
Panel
Retaining
Screws
GCA40–130
PLUS024
Figure 11: Mounting The Cabinets
Reviewing The Hardware – 23
GCA40–130 DXP Plus General Description
3.10 Using The Power Supply
What the power supply does
Each cabinet in the DXP Plus system has its own power supply. The power supply provides + and – 5 VDC operating power for the circuit boards and – 36
VDC for all of the telephone stations. Each power supply is located in the top right corner of the respective cabinet (see figure 12 for power supply locations).
Power supply requirements
For the AC power connection, employ a dedicated 117VAC 15 AMP circuit, with a third-wire ground, supplied to a standard electrical outlet (NEMA 5-15R).
Remember, this electrical outlet must be located within four feet of the common equipment cabinet. You must supply two dedicated electrical outlets, each protected by its own circuit breaker, if you plan to install expansion cabinets.
CAUTION
The dedicated AC circuit for the expansion cabinets must be different from the dedicated AC circuit that you provide for the main cabinet.
Where to connect the power supply
If you install the optional battery back-up assembly, you can use the main cabinet’s electrical outlet to supply AC power to that assembly’s battery charger.
To provide protection against surges and spikes that may appear on the AC line, install a plug-in power line surge protector between the AC power cord of the installed equipment and the AC outlet.
The common equipment cabinet employs a fan-cooled electronic switching power supply (ensure that the fan can always provide unobstructed air flow for cooling).
During operation, power supplies of this type generate an audible sound from their switching regulators. This sound is normal and is not an indication that the power supply is operating improperly.
CAUTION
DO NOT attach or secure the line cord to the surface of the mounting location in any manner.
24 – Reviewing The Hardware
DXP Plus General Description
PLUS038
GCA40–130
Two 15 AMP
Circuit Breakers
Ganged Together
Power
Cable
Two Dedicated
117 VAC 15 Amp
NEMA 5-15R
Electrical Outlets
With Third Wire
Ground
(Each Is Protected
By Its Own Circuit
Breaker.)
Plug-In
Power Line
Surge Protectors
Typical Earth
Ground
Figure 12: Power Connections
Reviewing The Hardware – 25
GCA40–130 DXP Plus General Description
3.11 Using The Battery Backup
What the battery backup does
Should the AC power to the system be interrupted, one external battery assembly provides 1.0 hour of operation for a fully loaded system (for information on battery backup time using expansion cabinets, see the section below, “How to
calculate battery backup time”).
During AC operation, the external battery assembly accepts re-charging current to maintain the voltage potential of its batteries at an operational level. The measured voltage the battery backup is 34.5 volts when the batteries are fully charged.
Battery backup components
You can only install one battery backup per system. The battery backup assembly includes the following items:
• Batteries: Five 6-volt, 50 ampere-hour, (Comdial product code BT000-141), charger unit and interface cables.
• Metal enclosure with wire harness, includes combination circuit breaker, on/off switch.
How to calculate backup time
Calculate the minimum battery backup time provided by a battery backup assembly to a fully configured DXP Plus system using the following formula:
T =
Ke
1 + [(0.084) (N)]
T = Back-up time in hours
K = 0.85 (Constant)
e = 50 (ampere-hour capacity of battery backup assembly)
N = Total number of stations
Example:
Assume that you have installed a DXP Plus with three cabinets supporting 472 telephones and containing one line board along with a battery backup assembly to provide back-up power.
T =
(.82)(50)
1 + [(0.084) (472)]
=
41.0
40.65
= 1.0 Hour
NOTE: The external battery assembly requires a maximum of 10 hours to completely re-charge to full potential after it has been completely discharged and, in some cases, when initially installed.
26 – Reviewing The Hardware
DXP Plus General Description GCA40–130
PLUS004
Circuit Breaker
Power Line
Surge Protector
Dedicated
AC Outlet
Figure 13: Battery Backup Connections
Reviewing The Hardware – 27
GCA40–130 DXP Plus General Description
4
Connecting The System
4.1 Connecting The Lines
How to connect the lines
Line terminations to the line boards vary depending upon the line board type.
Terminations for the loop start board are standard modular jack connections. Each jack on the loop-start board provides termination for two lines. Terminations for the loop start and the multipurpose boards are through a 50-pin amphenol-type connector, and the connection for the T1 board is an eight-pin modular jack. The demarcation point can be a type 66M-xx connector block or individual 6-position modular jacks. The wiring that you route between the demarcation-point and the line board termination should be #24 AWG or larger twisted-pair wiring (see figure 14 for line board connections).
How to protect the lines
Transient voltage spikes, if induced onto CO or CENTREX lines, can travel through the cable and into the common equipment. The telephone company offers basic protection against this condition, but it is usually designed to protect the central office circuits. While this CO or CENTREX service will also provide some protection to the common equipment, you should not rely upon it for total protection. To help ensure that external over-voltage surges do not damage the system, Comdial recommends that you install and properly ground gas discharge tubes, or similar primary protection devices, on all lines.
Each line board is shipped with a ferrite collar. Bundle the line cables together and snap the collar around the bundle to provide protection against radio frequency interference.
28 – Connecting The System
DXP Plus General Description
PLUS033
GCA40–130
Ferrite
Collar
Connect Line
Cable to
Outside Line
Termination
Figure 14: Typical Line Connections (loop-start board shown)
Connecting The System – 29
GCA40–130 DXP Plus General Description
4.2 Connecting The Stations
How to connect the stations
Connections between the telephones and the station boards are typically via type
66M-xx connector blocks that are cable connected to the station boards (see figure 15).
The gauge size of the twisted-pair station wiring determines the maximum distance allowed from the common equipment to the stations.
Station Type
Digital Telephone
Analog Multiline Telephone
Analog Single-Line Proprietary
Telephone
Industry-Standard Telephone
20 AWG
2500 Feet
2500 Feet
4000 Feet
4000 Feet
Wire Gauge
22 AWG
2000 Feet
2000 Feet
3500 Feet
3500 Feet
24 AWG
1500 Feet
1500 Feet
3000 Feet
3000 Feet
Protecting the connections
If spare conductors exist in the cables that are run between the station boards and the 66M-xx connector blocks, it is a good practice to connect them to earth ground to help prevent them from inducing radio frequency and/or AC interference into the system.
Each station interface board is shipped with an appropriate supply of ferrite collars. Snap one of these around each station cable to provide protection against radio frequency interference.
Installing a DSS / BLF console
Install a DSS/BLF Console at any station in the system as a companion to a telephone. There is no limit to the maximum number of consoles that can be installed on a system. When you install a console, you must also define the station as a console with programming.
30 – Connecting The System
DXP Plus General Description GCA40–130
Typical Station
Connector Block
28
29
30
31
24
25
26
27
17
18
19
20
21
22
23
13
14
15
16
8
9
10
11
12
6
7
4
5
1
2
3
44
45
46
47
39
40
41
42
43
32
33
34
35
36
37
38
48
49
50
50
25
26
1
CLIP TERMINALS
Female 50-pin
Cable Connector
Ferrite
Collar
PLUS031
Typical Analog
Station Board
J1 (Male 50-pin
Connector)
J2 (Male 50-pin
Connector)
Figure 15: Station Connections
Connecting The System – 31
GCA40–130 DXP Plus General Description
4.3 Connecting The Paging Equipment And Music Sources
The services board provides a standard 6-position modular jack for interfacing external paging equipment and external music sources to the DXP Plus system. This jack supplies audio output from the DXP Plus for paging purposes and accepts audio input from two separate audio sources. See Figure
16 for details.
External Paging Port
Pin No.
3 & 4
1 & 6
2 & 5
Signal
Paging
Music 2
Music 2
External
Loudspeaker
Front View Of Jack
Page
Music 1
Music 2
3
4
1
2
5
6
Audio Input To
Paging Amplifier
Services
Board
SPKR Output
External Paging
Amplifier
Enable Input
(If Required)
PLUS061
Relay 1 Relay 2
Relay 3 Relay 4
Front View Of Jacks
1
2
3
4
5
6
3
4
1
2
5
6
Common Audible Interface Relays
Relay
Jack
Pin
No.
Signal
J3
J4
1
3
4
5
2
3
4
5
6
1
2
6
No Contact
Relay 1
Relay 2
Relay 2
Relay 1
No Contact
No Contact
Relay 3
Relay 4
Relay 4
Relay 3
No Contact
Figure 16: Paging Equipment and Music Source Interface
32 – Connecting The System
DXP Plus General Description GCA40–130
4.4 Connecting A Power Failure Telephone
Each line board provides one standard 6-position modular jack that interfaces an industry-standard telephone for power failure operation to line 1 of that board (see Figure 17 for jack details).
PLUS065
Line Board
6
5
4
3
2
1
(Front View Of Jack)
Typical Industry Standard
Non-Electronic Telephone
Figure 17: Line Board Power Fail Telephone Connection
Connecting The System – 33
GCA40–130 DXP Plus General Description
4.5 Connecting The Serial Data Ports
The CPU board provides two serial data ports dedicated for PC-based programming and the remote-maintenance modem. You can add as many as 16 additional non-dedicated serial data ports by adding the communications card onto either the services board, the auxiliary board, or either of the two interface boards. Each of these boards will accept up to two communications cards onto its lower two slots. The following chart shows the locations for all of the non-dedicated serial data ports (Figure 18 shows the pin-outs for serial data ports).
Serial Data Port Designation
Serial Data Ports 3–10
DXOPT–COM Location
Lower two slots on the services board
Serial Data Ports 11–18
Lower two slots of one of the following:
—The interface board in the upper expansion cabinet,
—The interface board in the lower expansion cabinet,
—The auxiliary board in the main cabinet.
In order to use all 16 non-dedicated serial data ports you must install four communications cards.
PLUS044
NOTES:
1.
Maximum distance between each ofthe two dedicated serial data ports and its external data equipment is 25 feet.
2. Some data devices require
CTS signal for proper operation. Route to device as needed.
Serial Modem Port
4
5
6
1
2
3
Maintenance Port
4
5
6
1
2
3
(Front View of Jacks)
Modular Jacks
Pin 1 = Request To Send
Pin 2 = Clear To Send
Pin 3 = Receive Data
Pin 4 = Transmit Data
Pin 5 = Signal Ground
Pin 6 = Frame Ground
Figure 18: Serial Data Port Connections
34 – Connecting The System
DXP Plus General Description GCA40–130
4.6 Connecting The Slave Equipment Requiring
Dry-Contact Relay Closure For Actuation
The other ports provide dry-contact relay closures that are under software control. Figure 19 illustrates the relay jack details.
Wire to
Common
Audible
Interface
Relay
(Wiring shown for low current application - see caution text)
24V @ 1A Max.
48V @ .5A Max.
Signalling
Device
Power
Source for
Signalling
Device
AC or DC
Input as
Required
(Wiring shown with slave relay connection for high current application - see caution text)
Wire to
Common
Audible
Interface
Relay
24V @ 1A Max.
48V @ .5A Max.
Voltage Clamping Diode
Recommended
Power
Source for
Slave
Relay
AC or DC
Input as
Required
Slave
Relay
Signalling
Device
Power
Source for
Signalling
Device
CAJS007
AC or DC
Input as
Required
Relay 1 Relay 2
Front View Of Jacks
3
4
1
2
5
6
Relay 3 Relay 4
Services
Board
PLUS063
3
4
1
2
5
6
Common Audible Interface Relays
Relay
Jack
Pin
No.
Signal
J3
J4
1
4
5
6
6
1
2
3
4
5
2
3
No Contact
Relay 1
Relay 2
Relay 2
Relay 1
No Contact
No Contact
Relay 3
Relay 4
Relay 4
Relay 3
No Contact
Figure 19 Slave Equipment Connections
Connecting The System – 35
GCA40–130 DXP Plus General Description
5
Knowing The Specifications
System Capacity (Maximums):
Attendant Consoles:
Telephone Attendant
Personal Computer Attendant
(Total Control)
4
Unlimited
Conferencing: (Simultaneous - without conference circuit board)
32 total conferencing circuits
Each conference party uses 2 circuits
Each SOHVA or Service Observe uses 3 circuits
Maximum of two 7-way conference (14 circuits)
Each conference circuit board adds 5 three-way conferences
DSS/BLF Consoles:
Assigned To Each Station
Intercom:
Conversations (Simultaneous)
Paths
Stations Assigned To Same Group
Intercom Number
Simultaneous Rings On Same Group
Intercom Number
Lines:
Line Groups (With unlimited members):
Paging:
External Paging Ports
Internal/External Paging Zones or All Call
Station Capacity Per Zone
Park Orbits:
Power Fail Circuits:
Ringing Capacities (Simultaneous):
Proprietary Telephones
Single-line IST
4 (Each console uses a separate station port)
Non-blocking
Non-blocking
480
480
72 (main cabinet)
16
88 (expansion cabinet 1)
80 (expansion cabinet 2)
1 plus 4 relays
8
480
9
One per line board
480
32 per ring phase, max. of 96 per cabinet, total of 288
36 – Knowing The Specifications
DXP Plus General Description GCA40–130
Subdued Off-Hook Voice Announce Groups:
Receive
Transmit
16
16
SMDA Call Storage Capacity: with 2 megabytes of memory with 4 megabytes of memory
Approximately 15,000 calls
Approximately 30,000 calls
Speed Dials:
System Speed Dial
Station Speed Dial Numbers Per Set
Station Speed Dial Sets Per Station
Speed Dial Sets Per System
500 maximum
10
1 at default , 1 minimum, 10 maximum
960
Stations:
Station Class Of Service:
Toll Restriction Table Entries:
Traffic Capacities:
Power Requirements:
Domestic AC Power Supply
144 (main cabinet) 176 (upper expansion cabinet)
160 (lower expansion cabinet)
32
400
36 CCS (1 Erlang), non-blocking
International Power Supply
87 - 130 VAC Single phase -all models
6A maximum AC current
600W
700VA
87 - 130 VAC at 50/60 Hz, externally switchable,
187 - 264 VAC at 50/60 Hz
5A maximum AC current
600W
700VA
(Approved to IEC 950 International Safety Standards)
Battery Back-up Reserve Powers:
1 Hour minimum for fully loaded system (main cabinet plus two expansion cabinets)
Domestic Battery Charger Input voltage: 87–130 VAC single phase
3A maximum AC current
200W
320VA
Switchable Battery Charger Input voltage: 87–130 VAC 50/60 Hz, or
187–264 VAC 50/60 Hz externally—switchable
3A Maximum AC current
200W
256VA
Knowing The Specifications – 37
GCA40–130 DXP Plus General Description
Dimensions (approximate):
Main Cabinet:
Width (inches)
Height(inches)
Depth (inches)
Weight (approximate pounds)
23.75
24.75
12.0
42 ( with cabinet, board cage, and backplane)
72 (with power supply and circuit boards added)
Expansion Cabinet:
Width (inches)
Height (inches)
Depth (inches)
Weight (approximate pounds)
# 1 (Upper)
23.75
24.75
12.0
# 2 (Lower)
23.75
24.75
12.0
72 -inc. cab., board cage, backplane, power supply, and circuit boards
Station Cable Requirements:
Type
Maximum Length
Digital Telephone
Analog Multiline Telephone
Analog Single Line Proprietary
Telephone
IST Telephone
#24 AWG minimum
2-wire (1-pair) twisted, non-shielded for IST
2-wire (1-pair) twisted, non-shielded for proprietary digital telephones
4-wire (2-pair) twisted, non-shielded for proprietary analog telephones
6-wire (3-pair) twisted, non-shielded for proprietary analog telephones with SOHVA.
With 20 AWG With 22 AWG With 24 AWG
2500 feet
2500 feet
2000 feet
2000 feet
1500 feet
1500 feet
4000 feet
4000 feet
3500 feet
3500 feet
3000 feet
3000 feet
Switching Principle Digital, pulse code modulated/time division multiplexed
(PCM-TDM)
Provides non-blocking switching with stored program control
Operating Environment:
Temperature 32-122 degrees F (0-50 degrees C)
Humidity 90 percent relative, non-condensing
Heat Dissipation (Fully loaded main cabinet) 1474 BTUs per hour
Heat Dissipation (Fully loaded exp. cabinet) 1474 BTUs per hour
38 – Knowing The Specifications
DXP Plus General Description
Terminations:
Station:
Line:
Serial Data Ports:
CPU Board
Com Card on Services Board
Com Card on Auxiliary Board, or
Upper or Lower Interface Board
Format
Parity
Data Bits
Stop Bits
Baud Rate
Handshaking
Cable Length (serial data ports)
Music Interfaces (Two Inputs):
Input Level
Input Impedance
Connector
PA Port:
Output Level
Output Impedance
Connector
Central Office Limits:
Loop Limits
Cable Insulation Leakage
Industry/Regulatory Standards:
GCA40–130
Standard 50-pin male connectors for connection to external distribution field.
Standard, 6-conductor mini-jack (USOC 14C)
1 at 9600 bps, 1 at 2400 bps
4 at maximum of 19,200 bps
4 at maximum of 9600 bps
Serial, pseudo RS-232C
None, Even, Odd (Programmable)
7 or 8 (programmable)
1 or 2 (programmable)
Programmable in class of service
X on - X off
Hardware—CTS and RTS, None
25 feet for dedicated serial ports on CPU board
50 feet com card on services board at 19,200 baud
500 feet com. card on auxiliary or interface boards at 9600 baud
3 Volts peak-to-peak maximum
Approximately 500 Ohms
Modular jack
400 Millivolts peak-to-peak (typical speech)
Approximately 500 Ohms
Modular jack
1900 Ohms maximum loop
15,000 Ohms minimum
FCC Certified, Part 15 (Class A)
FCC registered (fully protected)
LISTED by OSHA-accredited, nationally recognized, test laboratory
EIA RS478
Bell publication 02 guidance
Hearing aid compatible handset
Knowing The Specifications – 39
GCA40–130
Memory Retention After Power Loss:
DXP Plus General Description
65 hours typical - without battery back up
FCC Registration Number:
Key System
Hybrid System
Ringer Equivalence Number:
CVWUSA-65214-KF-E
CVWUSA-65213-MF-E
0.4B
Product Codes:
Main Cabinet
Expansion Cabinet
Power Supply
Power Supply (switchable)
Interface Board (main)
Interface Board (expansion) upper cabinet lower cabinet
Services Board
Central Processor Unit Board
Auxiliary Board
Conference Boards
DID Board
E1 Board (international applications)
T1 Board (domestic U.S.A. applications)
Total Control PC Attendant
Multipurpose Line Board
Communications Card
Digital Station Board
Analog Station Board
Industry Standard Station Board
Line Board
Software Card (Flash Memory)
Ring Generator For IST
DTMF Receiver Card
External Battery Assembly
External Battery Assembly (switchable)
PC Attendant Position
DXCBM–PLS
DXCBX–PLS
DXPSM–PLS
DXPSM–PLSSPS
DXINT–PLSMI
DXINT–PLSX2
DXINT–PLSX3
DXSRV–PLS
DXCPU–PLS
DXAUX
DXCNF
DXPCO–DD8,–DD4
DXPE1–PLSxxx
DXPT1
DXPTC–PLS
DXPCO–GD4,– GD8
DXOPT–COM
DXDST–8
DXDST–16
DXAST– 8
DXAST–16
DXIST–8
DXIST–16
DXPCO–LP4
DXPCO–LP8
DXPSW–PLS2
DXPSW–PLS4
DXRNG–PLS
DXOPT–TON
BBPLS
BBPLS–SPS
DXPTC–PLS
40 – Knowing The Specifications
DXP Plus General Description
Product Codes–continued
Main Package
(includes main cabinet, power supply, CPU board, services board, and modem)
Upper Expansion Package
(includes upper cabinet, main interface board, upper interface board, and power supply)
Lower Expansion Package
(includes lower cabinet, lower interface board, and power supply)
Ringing Cadences:
Digital Intercom Ring
Digital Trunk Ring
Digital Recall Ring
Digital Camp–on Recall Ring
Analog Intercom Ring
Analog Trunk Ring
Analog Recall Ring
Analog Camp–on Recall Ring
GCA40–130
Domestic:
Switchable:
DXBKM–PLS
DXBKM–PLSS
Domestic:
Switchable:
DXBKX–PLSX2
DXBKX–PLSSX2
Domestic:
Switchable:
DXBKX–PLSX3
DXBKX–PLSSX3
150 msec. on, 75 msec. off, 4 sec. between rings
450 msec. on, 75 msec. off, 4 sec. between rings
275 msec.—300msec. on, 4 sec. between rings
150 msec. on, 75 msec. off
300 msec. on, 150 msec. off, 3.5 sec. between rings
900 msec. on, 125 msec off, 3.5 sec. between rings
500 msec. on, 3.5 sec. between rings
300 msec. on, 150 msec off
Knowing The Specifications – 41
GCA40–130 DXP Plus General Description
5.1 FCC Rules And Regulations
This electronic key system complies with Federal Communications Commission (FCC) Rules, Part 68.
The FCC registration label on the DXP Plus contains the FCC registration number, the ringer equivalence number, the model number, and the serial number or production date of the system.
Notification To Telephone Company
Unless a telephone operating company provides and installs the system, the telephone operating company which provides the lines must be notified before a connection is made to them. The lines
(telephone numbers) involved, the FCC registration number, and the ringer equivalence number must be provided to the telephone company. The FCC registration number and the ringer equivalence number of this equipment are provided on the label attached to the common equipment. The user/installer is required to notify the telephone company when final disconnection of this equipment from the telephone company line occurs.
Compatibility With Telephone Network
When necessary, the telephone operating company provides information on the maximum number of telephones or ringers that can be connected to one line, as well as any other applicable technical information. The telephone operating company can temporarily discontinue service and make changes which could affect the operation of this equipment. They must, however, provide adequate notice, in writing, of any future equipment changes that would make the system incompatible.
Installation Requirements
Connection of the electronic key system to the telephone lines must be through a universal service order code (USOC) outlet jack supplied by the telephone operating company. If the installation site does not have the proper outlet, ask the telephone company business office to install one. The correct outlet jack for this system is either a type RJ21X or type RJ14C.
Party Lines And Coin Lines
Local telephone company regulations may not permit connections to party lines and coin lines by anyone except the telephone operating company.
Troubleshooting
If a service problem occurs, first try to determine if the trouble is in the on-site system or in the telephone company equipment. Disconnect all equipment not owned by the telephone company.
If this corrects the problem, the faulty equipment must not be reconnected to the telephone line until the problem has been corrected. Any trouble that causes improper operation of the telephone network may require the telephone company to discontinue service to the trouble site after they notify the user of the reason.
42 – Knowing The Specifications
DXP Plus General Description GCA40–130
Repair Authorization
FCC regulations do not permit repair of customer owned equipment by anyone except the manufacturer, their authorized agent, or others who might be authorized by the FCC. However, routine repairs can be made according to the maintenance instructions in this publication, provided that all FCC restrictions are obeyed.
Radio Frequency Interference
The electronic key system contains incidental radio frequency generating circuitry and, if not installed and used properly, may cause interference to radio and television reception. This equipment has been tested and found to comply with the limits for a Class A computing device pursuant to Subpart J of Part
15 of FCC Rules. These limits are designed to provide reasonable protection against such interference when operated in a commercial environment. Operation of this equipment in a residential area may cause interference to radio and television reception; in which case the user is encouraged to take whatever measures may be required to correct the interference. If this equipment does cause interference to radio or television reception, which can be determined by turning the equipment off and on, the user is encouraged to try to correct the interference by one or more of the following measures:
Reorient the television or radio’s receiving antenna, and/or relocate the DXP Plus, the individual telephone stations, and the radio or TV with respect to each other. If necessary, the user should consult the manufacturer or an experienced radio/television technician for additional suggestions. The user may find the following booklet prepared by the Federal Communications Commission helpful: “How to
Identify and Resolve Radio-TV Interference Problems.” This booklet is available from the Government
Printing Office, Washington D.C. 20402. Stock No. 004-000-00345-4.
This digital apparatus does not exceed the (Class A) limits for radio noise emissions from digital apparatus set out in the Radio Interference Regulations of the Canadian Department of Communications.
Le pre’sent appareil nume’rique n’emet pes de bruits radioe’lectriques de’passant les limites applicables aux appareils nume’riques (de la class A) prescrites dans le Re’glement sur le brouillage radioe’lectrique e’dicte’ par le ministe’re des Communications du Canada.
Ringer Equivalence Number
The REN of each line is 0.4B. The FCC requires the installer to determine the total REN for each line, and record it at the equipment..
Knowing The Specifications – 43
DXP Plus General Description GCA40–130
6
Understanding The Features
6.1 DXP Plus Features List
This list details all of the features available on the DXP Plus. Use it as a pre-installation check list.
Abandoned Hold Release
Adjunct Feature Module
Access Denied
Account Code Button
Account Codes With Positive
Verification
All Call Paging
Allow Ringer Off (Ringer Volume Off)
Alpha-Numeric Calling Party and Line
Display
Alternate Attendant
Answer Button
Area Paging Interface
Attendant Position
Attendant Position, PC
Authorization Code
Automatic Dialing
Automatic Hold - Intercom To
Intercom/Line
Automatic Hold - Line To Intercom
Automatic Hold - Line To Line
Automatic Pause Insertion
Automatic Privacy
Automatic Number Identification (ANI)
Automatic Redial
Automatic Reports
Automatic Route Selection
Automatic Station Relocation
Auxiliary Equipment Interface
Auxiliary Station Ringer Interface
Background Music*
Battery Backup (Chassis, Cable, and
Batteries)
Battery Backup Interface
Block Programming
Busy Button Inquiry
Busy On SOHVA
Button Query
Call Announce Beeps
Call Announce With Handsfree
Answer-back
Call Costing and SMDA Reports
Call Forward - All Or Personal
Call Forward- Immediate
Call Forward - Busy Or RNA, All Or
Personal
Call Forward Outside System
Call Park
Call Park Recall
Call Pick-Up - Directed
Call Pick-Up - Group
Call Pick-Up - System
Call Transfer - Screened
Call Transfer - Unscreened
With Automatic Camp On
Call Waiting Tone
Caller ID
Caller ID–RNA
Camp-On With Automatic Call Back
Camp-On - Call Waiting
Camp-On - No Answer
Clear Major Alarm Ring
Central Message Desk
Central Processor Switched Data Port
Configuration
Centrex Compatible
Common Audible Ringer Interface
Conferencing - Multiline
Conference Advisory Tone
Console Support
Console-Less Operation
Communications Card Support
Consultation Hold
Copy Model
Data Base Program Storage Via PC
Interface
Data Base Programming From Main
Station (Limited)
Data Base Programming With Personal
Computer And Visual Man Machine
Interface (VMMI) Software
Day One and Day Two Ringing
Default Busy/RNA Call Forward
Default Functional Programming
Delayed Ringing
Dial 0 for System Attendant
Dial Plus Interdigit Time
Digital Voice Announce
Dialed Number Identification Service
(DNIS)
Digital Wireless Telephone Support
Direct Inward Dialing (DID)
Direct Inward System Access (DISA)
Direct Line Access by Station
Direct Line Group Selection
Directed Station Hold
Disconnect Supervision
Discriminating Ringing
Do Not Disturb
Do Not Disturb Inhibit
Do Not Disturb Override
DSS Status Button
Dynamic Save Button
E1 Digital Carrier Transmission Option
E&M tie Line support
End to End DTMF Signalling
End to End Signalling on Intercom
End to End Signalling on Lines
Enhanced LCD Display
Exclusive Hold
Executive Override
Executive Override Advisory Tone
Executive Override Block
Extended DTMF Tones
Understanding The Features – 45
GCA40–130 DXP Plus General Description
Existing Comdial Telephone Support
ExecuMail Integration
External Paging Interface
Feature Inhibit
Feature Renumbering
Flexible Ringing Assignment
Flexible Ringing Assignment Of The External
Paging Port
Flexible Station Numbering Plan
Ground Start Lines
Group Intercoms
Handsfree Answer Inhibit
Handset Volume Control
Headset Capability
Hold
Hold, Exclusive
Hold Queuing
Hold Time Reporting
Hot Transfer
I Hold and I Use Indications
Idle Line Preference
Idle Line Priority
Industry Standard Telephone Support
IST Hold Confirmation
IST Offhook Treated As Busy
IST Message Wait Retrieval Access Code
IST Ring Frequency
IST Ring Patterns
Interactive Button Support
Intercom Call Progress Tones
Intercom Hunt List
Intercom Interdigit Dialing Time-out
Intercom Time-out
Intercom Number
Key/Hybrid Configuration
Last Number Redial
Line Access Restriction
Line Answer From Any Station
Line Appearance, Enhanced
Line Groups
Line Group Access
Line Names
Line Out Softkey Option
Line Queuing
Liquid Crystal Display (LCD) Messaging
Liquid Crystal Display (LCD) Support
Location Code
Lock Button
Manual Exclusion
Manual Reset
Mark Problem Line
Master Clear
Maximum Call Duration
Meet-Me Answer Page
Memory Retention Without Batteries
Message Deposit
Message Waiting
Mnemonic Programming
Modem Support
Modify Digits Table
Multiple Attendant Positions
Multipurpose Line Board
Music Interface*
Music On Hold*
Mute
Names (Stations And Lines)
Night Service Automatic Switching
Night Transfer (Of Ringing)
Off-Premise Extension (OPX)
On-Hook Dialing
Operator Station
Originating Denied
Out Dial Delay Time
Password Protection
Pause Time
PBX/Centrex/Central Office Compatible
Personal Intercom Number
Paging Access
Periodic Line Tone
Personal Intercom Number Preference
Personalized Ringing Tone
Pooled Line Access
Power Failure Transfer
Preselection Prime Line
Printer Interface
Privacy
Privacy Release
Private Lines
Program Printout
Programmable Button Flexibility
Programming Port
Pulse/Tone Switchable
Quick Transfer
Remote Programming and Diagnostics
Remote Station Disable
Release Button
Reminder Alert
Restrict ARS Hookflash (Automatic Route
Selection, Hookflash Restriction)
Restricted Dial Error Tone
Response Messaging
Ring Back On Busy
* The system is equipped with two inputs for separate customer-supplied music sources.
Ring Back On Transfer
Ring Back Tone
Ring No Answer Call Forward
Ring On Busy
Ringing Line Preference
Secure Account Code Display
Save Button Dial Storage
Saved Number Redial
Self Diagnostics
Serial Data Port
Service Observing
Shift Button
Silent Mode Button
Single-Line Proprietary Telephone Support
SMDA Reports
SOHVA Beeps (SOHVA Tone Bursts)
Speakerphone Support
Split Button
Square/Non-Square Configuration
Station Hunting
Station Class Of Service
Station Message Detail Accounting (SMDA)
Station Message Detail Recording (SMDR)
Station Monitoring with DSS Call Pickup
Station Names
Station Speed Dial
Subdued Off-Hook Voice Announce
Subdued Off-Hook Voice Announce Groups
Subdued Ringing
Synchronized Ringing
System Clock
System Speed Dial
System Status Reports
T1 Digital Carrier Transmission Option
Tap (Flash)/Recall
Telephony Services Application Programming
Interface (TSAPI) Support
Through Dialing
Tie Lines
Time And Date
Timed And Immediate Recall
Toll Restriction
Toll Restriction Pause Entries
Tone or Voice Signalling on Internal Calls
Transfer/Conference Button
Transfer Ring Cadence
Unsupervised Conference
Voice Announce Blocking
Voice Mail Integration Digits
Zone Paging
46 – Understanding The Features
DXP Plus General Description GCA40–130
6.2 Defining The Features
The following section defines all of the DXP Plus features. Read through all of these definitions before programming the DXP Plus to ensure that you are programming the desired feature.
A
Abandoned Hold Release
If a distant on-hold party hangs up, it may cause an interruption in the line current. The DXP Plus system then drops the line from the hold condition and returns it to service. You can program the time interval between hang-up and line-drop with choices of either 50 milliseconds or 350 milliseconds. The central office makes the arrangement for the time choice. Also refer to the discussion titled, Disconnect
Supervision.
Access Denied
If you have programmed the system to do so, it can deny access to particular lines and group intercoms at certain telephones. A user cannot select a line for use if it is access denied at his or her telephone.
Account Code Button
As part of the button mapping, the system installer can assign a special button that the user may use to apply an account code to a call. Refer to the discussion titled Account Codes With Positive Verification.
Account Codes With Positive Verification
Station users can assign account codes to specific calls. The system uses the account codes to identify calls by category, or special grouping, for call accounting purposes. All calls with the same account code are reported together by the station message detail accounting (SMDA) feature. The system attendant can obtain a separate printout of calls assigned to one account without causing any other calls to print or be deleted. The programmer can arrange for the system to verify that the user entered an account code and to sound an error tone if an invalid account code is entered. If the programmer arranges it, attendants can use account codes as a basis for SMDA print-outs. He or she may program the system to prompt station users to enter account codes for incoming calls and/or out-going calls if desired. The prompt can be with or without system verification of the entry. Alternately, account code prompting can be turned off completely. Depending upon the type of call, different users are associated with the call accounting record. The following list explains to whom the call record is associated:
• On out-going calls, the user who enters the account code
•
On transferred calls, the transferee
•
On incoming calls, the last user active on a call.
Account codes may be from three to 16 digits in length as set by class of service programming. The system will verify all digits. Also refer to the discussion titled Account Codes With Positive
Verification—forced.
Understanding The Features – 47
GCA40–130 DXP Plus General Description
Account Codes With Positive Verification—Forced
Station users can assign account codes to specific calls. The system uses the account codes to identify calls by category, or special grouping, for call accounting purposes. If the programmer programs the system to have forced account codes, the user must enter the account code before the call can be placed.
If the system does not find a match between a user entered account code and one that the programmer has set in the system, the call will not be allowed. Remember, verification alone does not deny users’ calls, only forced verification denies. The programmer can arrange for the system to verify that the user entered an account code and to sound an error tone if an invalid account code is entered. If the programmer arranges it, attendants can use account codes as a basis for SMDA print-outs. He or she may program the system to prompt station users to enter account codes for incoming calls and/or out-going calls if desired.
You can program the system to recognize emergency numbers that do not require account codes.
Account Code Display And Display Time
For LCD speakerphone users, a message appears in the telephone’s display prompting the user to enter an account code for incoming or outgoing calls. If the user does not require this prompt, the programmer should turn off the prompting message display.
Adjunct Feature Module Support
When the installer includes a 16-button adjunct feature module with certain model Comdial proprietary telephones, that module extends the programmable buttons of the telephone by 16 buttons and status lights. The users can program these buttons for speed dialing and direct station selection (DSS) with busy lamp field (BLF) status lights.
All-Call Paging
Refer to the discussion titled Zone Paging.
Allow Ringer Off (Ringer Volume Off)
On some proprietary telephones, the user selects the ringer volume level by pressing a rocker-type volume control repeatedly to select one of four different volume levels. The lowest volume setting is essentially an off condition as the telephone sounds only one low-volume ring burst when a call rings the station.
Sometimes users would rather not receive even one ring burst. For these cases, installers can program the system so that it completely silences the ringer at a telephone when its user selects the lowest volume setting.
Alpha-Numeric Calling Party And Line Display
An LCD speakerphone, when receiving an inside call, displays the caller’s name (up to seven characters), for example, “John L”. The system uses the remaining nine characters on the display for status messages
(for example, “Fwd from”). The system also displays the logical line number of the current line. Also see the discussion titled Liquid Crystal Display Support.
Alternate Attendant
Refer to the discussion titled Attendant Position.
48 – Understanding The Features
DXP Plus General Description GCA40–130
Answer Button
When you map a telephone with this button, the user can press it to answer the call that is audibly ringing at his or her station. It is possible for more than one call to be ringing at the same time; however, only one of the first ringing calls is answered with the answer button.
Also refer to the discussion titled Programmable Button Flexibility.
Area Paging Interface
Refer to the discussion titled External Paging Interface.
Attendant Position
The attendant of a telephone system is typically the first person to answer an incoming call and usually directs incoming calls to the proper person or department within the system. In addition to call control, the attendant controls system-wide operating features such as night transfer (of ringing) and the system clock. Additionally the attendant is responsible for programming such items as system speed dial numbers and LCD messages that are available to many of the system users.
The DXP Plus provides two attendant positions at default (stations 1 and 2, intercom 101 and 102); however, the programmer can assign any or all stations (up to 480 total) as attendant stations if they wish.
The attendant can also assign up to four DSS/BLF consoles to each attendant position where needed. In addition to the many programmer–enabled feature buttons that the system can make available at any station, the DXP Plus provides the attendant position with several special purpose programmer-enabled feature buttons to enhance call processing. These special purpose buttons are described below.
Alternate Button
When an attendant presses this button, all calls that are normally routed to his or her telephone now route to an alternate attendant’s telephone instead.
Both Button
The “both” button provides a means for attendants to conference between themselves, a current call, and the last call that they placed on hold.
Overflow Button
When an attendant presses this button, calls that normally ring at his or her telephone also ring at an overflow attendant’s telephone as well.
Queue Button
When multiple calls are ringing at an attendant station or are on hold there, the system places them in a queue. The attendant can use this button to determine how many calls are queued and awaiting service.
Serial Call Button
When a caller wishes to speak to more than one person or department, the attendant uses this button to place the caller in a serial mode of multiple transfers to every desired party. In the serial mode, the system automatically transfers the caller to another party as soon as a present party hangs up (up to three stations can be part of a serial transfer). The system places the caller in the serial mode as soon as the attendant hangs up.
Test/Busy Button
This button provides the attendant a means to test the status of specific lines. Attendants can use this button to determine whether individual lines are idle, busy, on hold, or out of service.
Also refer to the discussions titled Answer Button, Lock Button, Release Button, Split Button, and Silent
Mode Button and to the discussion titled Programmable Button Flexibility.
Understanding The Features – 49
GCA40–130 DXP Plus General Description
Attendant Position, PC
The Total Control PC attendant position is a computerized attendant operating station that consists of an
IBM-compatible personal computer, a proprietary interface circuit board (factory-installed in one of the computer’s expansion slots), a customized keyboard that includes a handset cradle, a telephone handset, a program diskette, and all necessary cables for connecting the equipment to the DXP Plus. The DXP Plus can handle a maximum of four PC Attendants.
Among the many features that are available to the PC attendant is a feature that allows him or her to change the class of service of an individual station. This feature allows an attendant to control the calling parameters of a station (such as how much or little toll restriction to allow) at any time.
The installer can program function keys F1–F12 on the PC attendant keyboard with features that are in addition to the fixed features that these keys provide. To access the additional features, the attendant must press and hold the CONTROL key while pressing the desired function key on the keyboard.
Authorization Code
Authorization codes have a “walking class of service” option. Walking class of service provides system users the mobility to use their class of service (COS) features, prime line assignments, and exception numbers on any telephone in the system instead of being limited by what is available to the particular telephone they happen to be using. Authorization codes are associated with personal intercom numbers as is COS, prime markings, and exception numbers. Therefore, when a user enters his or her authorization code at any system telephone, the code alerts the system as to what features to make available to the user.
The user can use the telephone for anything allowed by his or her personal intercom number; however, a user cannot disturb the last number redial stored there by the normal user. Once a user accesses his or her telephone features, those features remain in effect until any idle time exceeds the authorization code time-out period. A telephone user activates walking class of service by pressing ITCM and then dialing
#08 followed by an authorization code. Also refer to the discussion titled Lock Button.
Automatic Dialing
Refer to the discussion titled Station Speed Dial.
Automatic Hold—Intercom To Intercom/Line
If a user selects a second intercom number during the time that he or she is already active on the first intercom number, this feature causes the first intercom number call to be automatically placed on hold.
This feature allows a user to move from intercom call to intercom call without having to press the HOLD button to place any current calls on hold. The programmer must enable this feature for it to be available.
Automatic Hold—Line To Intercom
If a telephone user selects an intercom number while a line call is active, this feature causes the system to automatically place the line call on hold . This is a fixed system feature and is always available.
Automatic Hold—Line To Line
If a user selects a second line during the time that he or she is already active on a line, this feature causes the system to automatically place the first line call on hold. The feature allows a user to move from line call to line call without pressing the HOLD button. The programmer must enable this feature for it to be available.
50 – Understanding The Features
DXP Plus General Description GCA40–130
Automatic Number Identification (ANI)
Automatic Number Identification (ANI) is a T1 service feature for both E&M and DID lines. Long distance common carriers offer ANI as a feature to dial 800 and dial 900 lines. The ANI feature provides information to an internal telephone system that identifies the telephone number of the calling party.
Businesses served by a dial 800 or dial 900 service allow any available user to answer the calls and have their internal telephone system process the ANI information to identify the caller’s telephone number.
The common carrier supplies ANI information as DTMF digits. When the ANI feature is combined with the Dialed Number Identification Service (DNIS) feature, the common carrier also delimits the DNIS information from the ANI information with an asterisk (✻) tone so that the DXP Plus can process each portion properly.
Automatic Pause Insertion
When the system stores a dialed number for later redial, it automatically stores a pause whenever the user waits between digits for at least two seconds while dialing the number. The system inserts the automatic pause in the stored number sequence at the point where the manual pause in dialing occurred. The actual time length of the inserted pause is programmable.
Automatic Privacy
The programmer can make a line private or non-private. In the private mode, a station has exclusive use of the line during a call. No other station can access that line unless the original user includes it through the use of the add-on conference feature. In the non-private mode, any stations with that line appearance can gain access at the same time (sometimes known as common line pickup). Users may add up to five parties into one conversation. Also see the discussions titled: Conferencing —Multiline and Privacy
Release.
Automatic Redial
With this feature, the system automatically redials a busy or unanswered outside call. Once the user activates automatic redial, the station selects the line, automatically dials the number, and waits for a response. (It dials and then waits 30 seconds for an answer.) If the called station does not answer, the redialing station disconnects, waits one minute, and then repeats the sequence. The station will repeat this procedure for approximately 10 minutes. The feature cycle is timed and does not have busy and ring-no-answer detection circuitry. Because of this, if the redialing user is operating handsfree when the called party answers, he or she must take the handset off-hook to prevent being cut off by the timing cycle. The station users must program an Auto Redial button at one of the designated programmable button locations on their telephones before they can use it.
Automatic Reports
This feature makes the system automatically generate selected station message detail accounting and call costing reports for printing on a daily or weekly basis. The programmer sets the time that the report is to be printed, sets the type of report to be printed, and dictates whether the call records are to be erased from the system memory after they have been printed.
Understanding The Features – 51
GCA40–130 DXP Plus General Description
Automatic Route Selection
Automatic Route Selection (ARS) allows the system to automatically select the least costly line group available to a station to route a call. The system modifies the dialed number, if needed, to match the selected line group. Additionally, ARS provides the costing information for the dialed call that is reported by the station message detail accounting feature. ARS makes routing decisions (which lines to route a call over, if and how to modify a number, and costing information) based entirely upon the programming of the system.
When the ARS feature is active, the user selects ARS by dialing 9. Because direct line selection by the user bypasses the ARS route selection feature, the programmer normally does not give stations direct line appearance when ARS is part of the system operation.
The ARS feature can operate with the toll restriction feature or independently from it; however, both features use the same entry table for programming. The programmer enables or disables automatic route selection on a system-wide basis. A defaulted system has ARS disabled.
The programmer must program a number and the proper routing information before the system can perform ARS on that number when it is dialed. The programmer generally arranges routing from the least costly routing method to the most costly routing method. The cost of the route is determined by the line group over which the call is routed.
If a station does not have access, because of programmed restrictions, to a route that the ARS selects for it, the system denies the dialing and causes an error tone to sound at the station. If the station does have access, ARS routes calls from that station based on the routing information. If the call can not be made on the line group first selected by the routing, ARS will try the next route. Once again the route access is tested. This process is repeated, up to a maximum of six times. Each route is programmed from least to most costly. The more costly the route, the higher the access level needed to access it and the greater the chance that the station will be denied access. If ARS selects a more costly route because the least costly one is busy, a station user receives a warning tone when a call is attempted. Since this tone indicates that a more expensive line group was chosen by the system, the station user should hang up and try again later.
This warning tone feature is enabled through programming.
Before automatic route selection can operate efficiently in a cost saving manner, the programmer must group similar lines together into line groups.
Each route in every route table contains costing information. The costing information includes two programmable tiers of costing and a programmable surcharge amount. Even if a call is not routed through
ARS, (if the station user selects the line), the system still accesses this costing information to cost the call.
The programmer can arrange the automatic route selection feature so that it modifies the dialed number by adding or deleting digits until the number better fits the dialing needs of the selected route. Doing this results in situations such as the following example:
Assume a station user dials 12025551212 (Washington D.C. area), and further assume that the system has an FX line to the Washington D.C. area and ARS will route the call over it. ARS will delete the 1202 prefix and only dial 5551212 because the FX line does not require the prefix numbers to complete the call. Field maximum: 20 digits.
You can program the system for any one of three different dial tones that you will hear whenever you enter the ARS access code. The ARS dial tone choices are:
— Dial Tone 1 - steady intercom dial tone (dual tones of 480 Hz + 620 Hz),
— Dial Tone 2 - same as dial tone 1 only preceded by three short tones (200 ms on, 200 ms off),
— Dial Tone 3 - steady simulated central office ring back tone (dual tones of 440 Hz + 480 Hz).
52 – Understanding The Features
DXP Plus General Description GCA40–130
Restrict ARS Hookflash (Automatic Route Selection, Hookflash Restriction)
This feature enhances ARS response to hookflash action on an outside line when that action is followed by dialed digits. With the feature enabled, the system delays response to a hookswitch flash until after the
ARS feature verifies as valid all subsequent dialed digits. With the feature disabled, the system sends the hookflash over the line without waiting for the ARS feature to verify the validity of subsequent dialed digits. This station class of service feature is applicable only when the ARS feature is active.
Automatic Route Selection For Speed Dials
The programmer can arrange for the system to route the system speed dial and any personal speed dial numbers that the user has programmed through the system’s automatic route selection feature (ARS).
Automatic Station Relocation
The system will automatically recognize a particular station should someone relocate it to a different station port. After being installed at a new port location, a relocated station will provide the same class of service parameters and station features that it provided at its original port location. Also, the relocated station will respond to the same personal intercom number that it responded to at its original port location.
A relocated station prompts the user to take action to either accept its original programming or accept the programming at the new port. If the user takes no action, the station assumes the parameters and personal intercom number that is determined by a system programming procedure. Consider these following points when you enable station relocation:
•
If someone does a station relocation, the programmer must save the database programming to make the relocation permanent.
•
•
•
This relocation feature only applies to digital telephones.
Users must ensure that the vacated port remains unused until they complete a relocation.
If someone connects a telephone to the vacated port before users complete a relocation, the relocated telephone will not retain its original programming.
•
When the user accept the original programming for the new port, the vacated port assumes the programming currently assigned to the new port (that is, a parameter exchange takes place between the vacated port and the new port).
• If a DSS/BLF console was assigned to the telephone at its original location, the console assignment follows the telephone to the new location even though the console is no longer located physically near the telephone. If the user relocates the console, the system programmer must reprogram the new port for console use.
The relocation feature also applies to relocated digital telephone boards, however, the installer must ensure that the vacated port remains unused until the relocation is complete. All stations connected to the relocated circuit board show the relocation prompt.
Auxiliary Equipment Interface (Busy Lead Detection)
One line port on every loop start line board will detect current flow on the line ahead of the common equipment. When an external device, such as a modem or fax, is connected to this line and is activated, current flow over the line occurs. When the port detects the current flow, the system causes a busy indication for this line to appear at every system telephone that has its appearance. Normally, the user cannot interrupt an external device by pressing the line button or by dialing a line group code; however, if the line is programmed to be non-private, a user can interrupt the device.
Understanding The Features – 53
GCA40–130 DXP Plus General Description
Auxiliary Station Ringer Interface
•
•
The central processor unit circuit board includes four dry-contact relay actuations. They may be used for the following:
• Programmable Station Ringer Interface
Paging Enable
Door Relay Lock/Unlock
• Zone Night Answer
The relay contacts for the station ringer interface follows the ring pattern of a ringing line or telephone.
These relay contacts close during ringing and open between rings and may be used to control an external signaling device. The relay contacts for the paging enable and door relay are closed while the activating station is off-hook and may be used to provide a path for an enabling signal where needed. Contacts on relay 1 is normally closed when idle and contacts on relays 2, 3, and 4 are normally open when idle.
Also refer to the discussions titled Common Audible Ringer Interface, External Paging Interface, Flexible
Ringing Assignments, Line Answer From Any Station, and Night Transfer (Of Ringing).
B
Background Music (Two Selections)
If the system includes an external music source, telephone users can turn background music on and off at their stations. The system uses two dedicated audio ports to interface the music sources, one for background music through the station speakers and the other for music on hold for both lines and intercom numbers. Therefore, the background music can be different from the music provided to held calls if the system installer connects two different sources to the system. When the two different choices are available, station users can dial a code to choose either source for their background music.
Also refer to the discussions titled Music Interface and Music On Hold.
Battery Back-Up (Chassis, Cable, and Batteries)
Battery back-up assemblies that include chassis, cable, and battery are available as optional kits (through normal distribution from Comdial). The battery back-up assembly connects directly to the battery interface connector on the system main power supply.
Battery Backup Interface
Attach a Comdial-provided optional battery backup kit to the DXP Plus digital communications system for full un-interruptable system power in case of an AC power loss. The switching and trickle charge circuitry are in the common equipment power supply assembly, but batteries, chassis, and cable are packaged as a separate option. When the installer plugs the system into an active AC power source, the common equipment power supply will constantly charge the attached batteries with a trickle current.
Built-in circuitry automatically switches to battery power when AC power is lost. With batteries at full charge, a fully loaded system (without expansion cabinets) will remain fully functional for a minimum of one hour without AC power.
If additional time is required, the backup time can be increased by adding additional batteries.
54 – Understanding The Features
DXP Plus General Description GCA40–130
Block Programming
A programmer can assign the programmed features of a particular line or station, to other lines or stations.
He or she can also assign a particular arrangement of button functions (mapped buttons) of one telephone to a quantity of other telephones. This feature eliminates the need to individually program every station class of service, line and/or button function.
Busy Button Inquiry
This feature provides the user with a means to identify both a station that is busy on a line and the line the station is busy on as well. The system presents the identified line or station information on the user’s telephone display for 10 seconds after he or she requests that information. If the system installer has not given the user’s telephone this feature, the system presents busy information to the display without identifying the line or station involved.
Button Mapping
Refer to the discussion titled, Full Button Programmability Of Features, Programmable Button
Flexibility, and Square / Non Square Configuration.
Button Query
The button query feature allows users to display the function of programmable buttons on LCD telephones.
C
Call Announce With Handsfree Answer-back
The internal speaker at each full–featured multiline telephone provides call-announce capability over the personal intercom number. Users can call announce between all telephone types except between an analog monitor telephone and digital telephones. When a user makes a call-announce intercom call to the personal intercom number of another telephone, the user of that telephone can make a handsfree response to the call. If the personal intercom number is forwarded or is in a hunt group, the intercom call will appear as a tone signaled intercom call at the telephone to which the calls are forwarded. A tone burst, programmable by the installer, precedes the call announce.
Call Announce Beeps (Call Announce Tone Bursts)
Installers can set the number of call announce tone bursts for each station in the system to be a value of from one to five .
Call Costing And Station Message Detail Accounting Reports
The system provides built-in, estimated costing of all calls. It also provides station message detail accounting (SMDA) reports of all calls, and it displays call costs on LCD speakerphones. Call costing, in general, provides a means of establishing costs to be applied to outside calls made from system telephones. Call costing computes charges for a call after it is completed but does not restrict dialing as toll restriction does. Call costs are based on a two-tier time rate and include a line surcharge cost. The programmer can make allowances for call set-up and minimum call duration using the answer time and dial time parameters. The system determines call costing through the use of the toll restriction and automatic route selection (ARS) features; however, these features need not be active for costing to work.
Call costing is based on programmed estimates that best fit the particular area of the country the system is installed in.
Understanding The Features – 55
GCA40–130 DXP Plus General Description
Caller ID
DXP Plus caller ID provides relevant caller information (caller’s name and number, for example) to any called LCD stations. The installer can program any C.O. line as a caller ID line. The caller ID information is also reflected in the SMDA printout. The DXP Plus Caller ID feature package requires the use of a CID08 unit—hardware designed to support the Bell 202 Caller ID signal transmitted by the central office. The CID08 supports up to 8 CO lines (you can install up to 8 CID08 units), for a total of
64 caller ID lines.
Caller ID RNA—Ring–No–Answer
If a station with assigned caller ID lines receives a call but does not answer, the system will automatically archive the caller ID information. The installer can program any station or group of stations to receive Caller ID RNA information. Upon reviewing a Caller ID RNA record, the user can automatically redial that number by pressing the SAVE button. When the caller ID information goes to more than one telephone, the system will also display the last station user that viewed that record, thus preventing multiple call backs. Caller ID RNA is a programmable feature.
Call Forward—All Or Personal
Station users can forward the calls that normally ring at their telephones to another telephone for answering. They can forward just their prime line and intercom calls or forward every call that rings at their station. If users forward calls while the attendant has enabled the night transfer of ringing mode, the night mode ringing assignments at their stations are forwarded. There are multiple levels of forwarding.
Station A can forward to station B, then station B can forward to station C, thus making calls to station A forward all the way to station C. For each internal call received while call forward is enabled, the forwarding telephone sounds a ring reminder (short tone burst) to remind the users that their calls are being forwarded.
The programmer can assign a call forward button to individual telephones. If a telephone has a call forward button available at a programmable button location that includes an associated light, the light turns on when the user presses the button.
If a telephone has an LCD display, it will show a call forward message along with the extension number or name of the station receiving the forwarded calls.
Also see the discussions titled Call Forward— Busy Or Ring No-Answer, Call Forward—Manual, and
Default Busy Ring No-Answer Call Forward.
56 – Understanding The Features
DXP Plus General Description GCA40–130
Call Forward—Busy Or Ring No-Answer, All Or Personal
Station users can forward the calls that normally ring at their telephones to another telephone for answering. They can forward just their prime line and intercom calls or forward every call that rings at their telephone. Users can control whether the calls forward immediately or after a preprogrammed number of rings (this is true of busy calls as well, which ring in a subdued manner) that is set by the programmer. When the telephone is set to ring several times before forwarding, the user has a chance to end the current call before the incoming call is forwarded. Certain conditions must exist before this enhancement will allow the call to a busy station to subdue-ring before forwarding. The called station must have an idle intercom available and this intercom number must be part of the intercom hunt list that the programmer arranged for the station, or the call to a busy station will forward automatically. The number of group intercoms in a station’s intercom hunt list determines the number of calls that can subdue ring on a busy station. After the system reaches that maximum number, any additional calls immediately follow the station’s forwarding assignment.
When a busy station receives a call on a line for which it has an appearance, the call will forward immediately. If the station does not have a line appearance but does have an idle intercom in its hunt list, the call will subdue–ring at the idle intercom for the programmed number of rings before it forwards.
When a busy station receives an intercom call or a transferred call and it has an idle intercom in its hunt list, the call will subdue ring at the idle intercom for the programmed number of rings before it forwards.
The programmer must enable the call forwarding enhancement as a separate programming choice in addition to class of service programming. Once the feature is enabled, it will enhance both the default call forward scheme and the call forward scheme that the users set up for themselves.
Also see the discussions titled Call Forward - All Or Personal, and Default Busy Ring No-Answer Call
Forward.
Call Forward—Immediate
The installer can map a call forward button on the user’s telephone that will allow the user to forward calls even if he or she is not busy. After a user determines where to forward a call and activates the call forward button, the system will immediately forward the call once the line rings.
Understanding The Features – 57
GCA40–130 DXP Plus General Description
Call Forward Outside System
The Call Forward Outside System (CFOS) feature allows the system to forward incoming or transferred line calls to telephone numbers that are outside the system. The CFOS feature forwards calls over any available outbound lines or line groups and does not use any conference circuits. Since CFOS involves outbound calls, those calls are subject to all line access, toll restriction, and automatic route selection restrictions normally imposed on the users. Any calls that CFOS can not service (no outbound line available, toll restricted, and so forth), ring the system as normal calls.
Note also that CFOS will not forward calls associated with group intercoms and hunt groups. The CFOS feature is useful for after-hours forwarding of business calls to alternate sites such as a home or cellular telephone. To help system managers keep account of CFOS activity , the system marks CFOS calls with an F in the SMDA records printout.
Users activate or deactivate CFOS by dialing a feature code, pressing a preprogrammed button or pressing an interactive button on an LCD speakerphone. Once users activate CFOS, they select the outbound line or line group in any of the normal line selections methods available to them. They also designate the forward destination by dialing the number or pressing a speed dial button. (If users do not make a line and destination choice, the system uses the most recently used selections.) DISA callers can activate and deactivate CFOS remotely. When DISA callers activate
CFOS, they receive several quick tone bursts and the system awaits any program changes. When they deactivate
CFOS, the system returns dial tone. After they gain access to the system, they can dial the CFOS code, dial an outbound line or line group selection, and dial the destination number. Once a user activates CFOS, it remains active and neither system resets nor power outages will deactivate it. After activation, incoming or transferred calls to an idle CFOS-enabled station forward outside the system to the CFOS destination over the selected outbound line or line group. CFOS-forwarded calls are subject to the line-to-line disconnect timer action. If time-out occurs, the system alerts the system operator. He or she can join the call as a conference member.
Before CFOS can occur for calls on incoming lines, programmers must enable those lines for CFOS capability.
Before a CFOS-enabled station can forward a call outside the system, the system must be able to associate the call receiving line with the station.
•
Programmers can take action to associate a CFOS-enabled line with an individual CFOS-enabled station. With this arrangement, this station is the only one that can forward to an outside destination for a call received on that line.
•
At sites served by DID line blocks, programmers must enable those lines for CFOS capability but they do not associate the individual lines with specific CFOS-enabled stations. The system uses the DID translated station extension to check for the station’s CFOS forwarding ability.
•
When another station transfers a call to a CFOS-enabled station, the feature does not require a line association with the CFOS-enabled station for it to forward the transferred call outside the system. In this case, the system identifies the CFOS-enabled station before it makes the transfer.
In addition to the line programming action discussed previously, programmers enable CFOS system-wide with a system programming choice. They then enable the feature in both station class of service and individual station programming, and may map a CFOS button on the applicable telephones. When mapping the button, programmers can also select a destination number; however, any user selected destination number overrides this selection.
Comdial has taken reasonable steps in the design of all product features, including CFOS, which protect against unauthorized or fraudulent access to, or use of, a system, or which protect against unauthorized, fraudulent or unaccounted-for access to, or use of, long distance lines. However, no system is entirely invulnerable or immune from unauthorized or fraudulent access or use, or unaccounted-for access or use, and therefore Comdial disclaims any and all liability, and makes no warranty, express or implied, relating to unauthorized or fraudulent access or use, or unaccounted-for access or use.
NOTES: (1) CFOS will not work on loop start lines without disconnect supervision.
(2) Calls forwarded through CFOS may experience lower audio levels due to the normal line resistance of CO lines. Low audio level is usually only noticeable on long line loops. If signal loss is a problem at a particular site, the installer may need to add a line amplifier (repeater) in the lines.
58 – Understanding The Features
DXP Plus General Description GCA40–130
Call Forward, Recall
If the site includes ExecuMail equipment and the programmer has arranged for the ExecuMail to provide release transfer, she or he should also arrange for the ExecuMail station to have this call forward, recall feature. Also see the discussion titled Call Forward - Busy or Ring No-Answer, All Or Personal.
Call Park
The system can hold nine calls in park zones (also referred to as orbits) where they are retrievable by all users in the system.
Those calls that users can park include intercom calls, outside calls, and conference calls. Users park calls in predefined zones and then retrieve them by dialing an intercom feature code or by pressing a preprogrammed call park button. Call park, when used with paging features, allows a user to direct calls to roving personnel by first parking a call in an orbit and then paging the personal to tell them which orbit holds the call. When a user retrieve a call from park orbit, the system places the call on the user selected intercom. If the station has several intercoms arranged in a hunt list, the system always chooses the intercom that the user selected.
Also see the discussion titled Call Park Recall.
Call Park Recall
If a call remains unanswered after the park recall time has ended, the system returns the call to the parking station where it rings. If that telephone includes an LCD display, a message appears on it that shows the park orbit number of the returning call as well as the line number.
The system programmer sets the call park recall times. Prior to software release 3A, he or she could choose a minimum time of one minute; however, beginning with software release 3A, the minimum call park recall time that the programmer can choose is 30 seconds.
Also refer to the paragraph titled Call Park.
Call Pick-Up Directed
A station user can dial a code and the intercom number of a ringing station to answer the call.
Call Pick-Up Group
If a call rings to any station in a preprogrammed pick-up group, and a second user in the group wishes to answer the call, the second user can dial the group pick up code to answer the call. Up to 16 different groups can exist with any number of stations in a group. The system provides group overlap by allowing stations to be in more than one group at the same time thus enabling them to pick up calls for stations in each group. The programmer places the stations in their logical answering groups.
Call Pick-Up System
If a call rings at any station in the system, certain other station users, such as the attendant station, can pick up that call. That station user must dial the appropriate pick up code to answer the call, and the station must be programmed to pick up the call. The programmer places all telephones in the same pick-up group to enable this feature.
Understanding The Features – 59
GCA40–130 DXP Plus General Description
Call Transfer—Screened
Screened call transfer allows users to first announce and then transfer both line and intercom calls from one station to another station or group in one of two ways. If both stations have access to the line or intercom number, the user makes a common line pickup transfer. If the other station does not have access to the incoming line, the user makes a transfer using the system transfer feature. The user uses the
TRANS/CONF button to effect the call transfer. Also refer to the discussion titled Call
Transfer—Unscreened with Automatic Camp-On, and Hot Transfer.
Call Transfer —Unscreened With Automatic Camp-On
Unscreened call transfer allows users to transfer both line and intercom calls from one station to another station or group without first announcing them. The unscreened transferred call appears at the other station where it will ring if that station is idle or automatically camp-on and await an answer if that station is busy. The call automatically rings back to the transferring station after a programmed recall period.
There is no limit as to how many calls that can be camped onto another station. A transferred call will ring if the called intercom number is idle. If the handset is off-hook, the ringing is subdued.
Call Waiting Tone
A user can send a call waiting tone to signal to a busy station that he or she wishes that station to contact them. They do this by dialing a special code when they encounter a busy signal. The call waiting tone sounds at the busy station and reoccurs until the calling party hangs up. The frequency of the call waiting tone is preprogrammed by the programmer.
Camp-On With Automatic Call Back
After calling another station and encountering a busy signal or a ring with no answer, a user can camp on to that station, hang up, and wait to be called back by the system when that station becomes idle or when the user returns. Likewise, a user can camp-on to a busy line, hang up, and wait to be called back when it becomes idle.
When the busy station becomes idle, the system rings the originating station and starts a timer. The user of the originating station must take it off hook as soon as it rings and as soon as he or she does so, the camped-on telephone rings.
When the user of the ring no-answer station uses it for any call activity, the system detects this activity as a sign that the user has returned. As soon as that call activity is finished, the system rings the station that originated the camp-on and starts a timer. The user of the originating station must take it off hook, and as soon as he or she does so, the camped-on telephone rings.
When the busy line becomes idle, the system rings the originating station and starts a timer. The user of the originating station must take it off hook before a preprogrammed time out occurs. As soon as he or she does so, the camped-on line returns dial tone to the originating station. If the originating user does not take his or her station off– hook before the time-out period elapses, the system cancels the camp-on.
If, for some reason, the system cannot ring the camped-on facility after the user takes the originating station off hook, he or she hears busy tone and may camp-on again.
Camp–On—Call Waiting
If a user makes a call to a busy telephone, he or she can send a call waiting tone to the busy telephone and wait on line for an answer. As soon as the called telephone returns to idle, it will ring with the camped on call.
Also refer to the discussion titled Call Waiting Tone.
60 – Understanding The Features
DXP Plus General Description GCA40–130
Camp–On—No Answer
Refer to the discussion titled Camp–On With Automatic Call Back.
Clear Major Alarm Ring
Major alarm rings occur whenever a number of faults exceed a programmed threshold. You can use a telephone station to clear a major alarm ring by pressing the INTERCOM button and then dialing a feature code (default code is #09). However, the telephone station must have a class of service (COS) assigned to it that has this feature enabled. The installer or programmer enables this feature through COS programming.
Central Message Desk
The programmer can designate one station as the central message desk and arrange for it to have exclusive message waiting control. A central message desk user takes messages for other system users, controls the message waiting light at their telephones, and delivers the messages upon request.
Also refer to the discussion titled Message Waiting.
Central Processor Switched Data Port Configuration
The CPU board provides a dual in-line pin (DIP) switch that enhances installer convenience in setting up data communications between the DXP Plus and an external data device. It is possible to mismatch the data port configurations between the DXP Plus and the external device in a manner that prevents data communications from occurring. The DIP switches provide a hardware way of setting the data configuration to a known set of parameters without the need for reprogramming the system. With the switch set to ON, the DXP Plus provides the following data parameters:
Parameter Maintenance Port Modem Port
Baud Rate In
Baud Rate Out
Data Bits
Stop Bits
Parity Bits
Flow Control
9600
9600
8
1
None
None
2400
2400
8
1
None
None
Common Audible Ringer Interface
Relay connections that provide dry-contact closure whenever ringing occurs are available on the central processor unit circuit board. The relay closure tracks the ringing pattern of the applied ring signal and is typically used to control an external ringer device. The installer can program the particular ringing assignment that is tracked, and the ringing assignment can be any one of those that are provided by the flexible ringing assignment feature.
Also refer to the discussions titled Auxiliary Ringer Interface, External Paging Interface, Flexible
Ringing Assignments, Line Answer From Any Station, and Night Transfer (Of Ringing).
Communications Card Support
The communications card provides serial data ports for interfacing such items as open architecture interface applications, PC attendant positions, and the SMDA data printer. Technicians install communications cards on the services board, the expansion cabinet interface boards, and the main cabinet’s auxiliary board. Each of these boards will accept two communications cards in its lower two slots. The DXP Plus supports a maximum of 18 serial data ports. Two of these ports are the dedicated ports provided by the CPU board while communications cards provide the remaining 16 undedicated ports. For related information, refer to the feature description titled, Serial Data Port.
Understanding The Features – 61
GCA40–130 DXP Plus General Description
Conferencing - Multiline
This feature allows one station to access other stations or lines at the same time resulting in a conference arrangement. Users press the TRANS/CONF button to establish conferencing.
A station user can make conference calls that encompass up to five parties, including the originating station, in any combination of lines and system stations. For example, a user can conference his or her telephone with three lines and one other station.
After establishing a conference between his or her station and two external parties, the user can drop out of the conference by dialing a special code. The conference between the two outside parties continues in an unsupervised condition. During unsupervised conferences, a line-to-line connection exists through the system.
The programmer can use the line-to-line connect duration feature to set the length of time that the system allows an unsupervised conference to continue . Prior to software release 3A the maximum time that he or she can choose is 30 minutes; however, beginning at software release 3A, the programmer can choose
never as a programming option. With this programming option active, an unsupervised conference will never recall.
NOTE: Be careful when choosing this never recall option for systems that have loop start lines without disconnect supervision. Both distant parties can leave an unsupervised conference thus leaving the line unused yet still active. The line will remain active until the person that set the conference rejoins it to disconnect the line.
Conference Advisory Tone
Beginning with software release 4A, the conference advisory tone feature allows programmers to configure the system to provide an audible tone whenever more than two parties are connected in a conference call. They may select this tone as either a one time tone or as a periodic reoccurring tone. If they choose a reoccurring tone, they must select the time interval between the reoccurring tones.
Console Support
The DXP Plus supports the operation of a DSS/BLF console. The system installer must use a station port to install each DSS/BLF console; however, the programmer can assign up to four DSS/BLF consoles to support the operation of one system station. When assigned to a station, a DSS/BLF console provides additional programmable buttons that the user can program as direct station select (DSS) buttons with associated busy lamp field (BLF) lights and as speed dial buttons (the console, however, does not support second-level speed dialing). The programmer can also assign both outside lines and intercom numbers to console buttons when necessary. The station with which the console is assigned to work does not have to be a paired station port.
62 – Understanding The Features
DXP Plus General Description GCA40–130
Consoleless Operation
The system can operate with or without the use of an attendant console.
Consultation Hold
When the station user presses the TRANS/CONF button while on a call, the call is placed on consultation hold and dial tone is returned to the station. The user may then make another intercom or line call. After speaking with this “consulted” party, the station user may do any of the following: (1) return to the held call by selecting the line or intercom number for the held party, (2) effect a conference by pressing the
TRANS/CONF button (putting the held call, the consulted party and the station user in conference), (3) hang up and effect a transfer of the held party to the consulted party. If the user encounters a busy or a ring no-answer, he or she may press the TAP button to return to the held party.
Transfer considerations:
• The system default denies line-to-line transfers.
•
To make an unscreened or blind transfer, press the TRANS/CONF button, dial the desired intercom number, and hang up.
Copy Model
Refer to the discussion titled Block Programming.
Understanding The Features – 63
GCA40–130 DXP Plus General Description
D
Database Program Storage
Programmers can save and restore the DXP Plus data base using the visual man machine interface
(VMMI). They will find this feature useful for retaining existing operating parameters and later reloading this database after they upgrading the system’s software.
Database Programming (From Main Station)
The system administrator can use a system telephone to reprogram certain feature parameters away from the values set by the installer using the computer-based VMMI. Included among the features that the system administrator can program are the ability to assign prime line, prime group, or prime intercom to the stations, and the ability to assign day and night toll restriction exception numbers to the stations.
Database Programming
System programmers employing the visual man machine interface (VMMI) program running on a
DOS-based personal computer can customize the DXP Plus system parameters and change the system data base. The VMMI program causes the system to down load the existing database to the PC’s memory where the installer can make additions and changes to database. While the installer is reprogramming the database, the system allows users to continue to use their telephones but prevents them from making changes that affect the database’s structure. As the installer makes the changes to the database, the VMMI program sends these changes back to the DXP Plus memory.
Day One And Day Two Ringing
Refer to the discussion titled Flexible Ringing Assignments.
Day Restriction Level
Refer to the Discussion titled Toll Restrictions.
Default Busy/Ring No-Answer Call Forward
The programmer can arrange for the system to automatically forward any calls that ring at busy telephones or any calls that ring and are not answered after a preprogrammed number of rings. The programmer chooses the station to receive those calls forwarded with this feature on a station-by-station basis; he or she can also program the number of rings (0-6) the system requires until it rolls the call to the forwarding station. The system defaults to four rings, three rings for voice mail ports. Users do not select this operating feature since it is fully automatic; however, user-enabled call forwarding overrides this default busy ring no-answer call forwarding.
Also see the discussions titled Call Forward - All Or Personal; and Call Forward-Busy Ring No-Answer,
All Or Personal.
64 – Understanding The Features
DXP Plus General Description GCA40–130
Default Functional Programming
At initial power up of the system, the system operating features consist of a specific group of conditions
(default conditions). These default conditions provide a completely operational system for normal use. A system installer can leave the system in a defaulted state or reprogram it as desired. After reprogramming, a programmer can restore default conditions to the system at any time they are needed as follows:
•
When a master clear is programmed, the entire system is restored to the basic default start-up operating mode. This action erases all customized program settings.
•
When a system default is programmed, all system parameters and timing are reset to the basic start-up settings. Further, system-wide customized data such as LCD messages and system speed dial numbers are erased.
•
When line default is programmed, all lines are set to the basic operating parameters. Any lines that are now programmed for rotary dial are reset as tone dial.
•
When station COS default is programmed, the station operating features are set to the basic operating mode.
•
When button mapping default is programmed, each button at every telephone connected to the system is reset to the basic settings for that particular model of telephone. This means that all unique button functions are erased.
•
When the table defaults are programmed, all customized data that the programmer has entered in any tables such as SOHVA groups and toll restriction tables are erased. See also—Master Clearing The
System.
Delayed Ringing
Ringing assignments are programmable. A programmer can program a station to provide delayed ringing on some lines while providing direct ringing on other lines.
Diagnostics (Limited)
The installer can use this feature to perform maintenance routines and diagnose certain system malfunctions.
Dial 0 For System Attendant
A user can signal the system attendant station (station 101 at default or any other station set by programming) by dialing the digit 0 on their personal or group intercom number.
Dial Pulse Interdigit Time
You can set the interdigit time between dial pulses when the system pulse–dials a number over a line.
The DXP Plus defaults this time to 200 milliseconds and provides a range of timing values in 100 millisecond intervals between 100 milliseconds and one second.
Dial Pulse Rate—Make / Break Ratio
You can set the line make / break ratio for rotary dial signaling in a more flexible manner. You can program the make and break times independently in one millisecond increments to any time from one to
99 milliseconds.
Understanding The Features – 65
GCA40–130 DXP Plus General Description
Dialed Number Identification Service (DNIS)
The DNIS feature allows the DXP Plus to read an inband DTMF digit string sent by a common carrier. It uses this information to identify the telephone number the caller dialed and appropriately route the call.
DNIS is a service that long distance carriers make available for dial 800 and dial 900 number subscribers on trunks that use E&M signalling over a E1 network. Also see the discussion titled Automatic Number
Identification (ANI).
Digital Wireless Telephone Support
The DXP Plus supports the operation of the Scout 900MX digital wireless telephone. The Scout 900MX is a full-featured proprietary multiline telephone consisting of a wireless handset that lets the user roam about and still make and receive telephone calls.
Direct-in Lines (DIL)
The direct-in lines (DIL) feature provides a line appearance at a dedicated button on one or more multiline telephones. The programmer can assign a DIL to a proprietary single-line telephone where it provides one-way (either incoming or outgoing) or two-way operation depending upon further programming action.
Direct Inward Dialing (DID)
DID Hunting
When a DID call rings at a station that the programmer has disabled though programming action, the system routes the call through the disabled station’s hunt list until it locates a group intercom for the call to ring. Should all group intercoms be busy or should no one answer the call in a programmed number of rings, the system then routes the call along the station’s call forwarding arrangement. With a hunt list containing up to eight assigned group intercoms and access to each group intercom available to several system stations, many users have an opportunity to service a DID caller. Coupling this flexibility with the station’s call forwarding ability, provides many chances for system users to service DID calls. A programmer could program a hunt list and a call forwarding scheme to an unassigned station and provide a designated DID termination and routing center. There would be no need to connect a telephone to the station port to use the feature in this manner. The programmer could arrange several DID termination centers to service different DID numbers. Each DID number could represent different calling categories, and ring at different blocks of system stations (see Multipurpose Line Board for more information).
Direct Inward System Access (DISA)
DISA is a DXP Plus enhancement option that allows outside callers to directly call a station or access certain internal system features, including all line groups and ARS. The system allows up to eight DISA lines to be active at the same time. To prevent fraudulent access and unauthorized use, the caller must use an authorization code and system access code to gain access to outside lines as well as many of the advanced telephone features. The authorization and access codes are from one to six digits (including pauses). You can use any of the digits zero through nine.
The system denies access, and routes a DISA call to a pre-programmed device such as a station telephone, or proprietary voice mail, under the conditions listed below: a caller dialing an invalid authorization code, a caller dialing restricted or invalid features,
Comdial has taken reasonable steps in the design of all product features, including DISA, which protect against unauthorized or fraudulent access to, or use of, a system, or which protect against unauthorized, fraudulent or unaccounted-for access to, or use of, long distance lines. However, no system is entirely
66 – Understanding The Features
DXP Plus General Description GCA40–130 invulnerable or immune from unauthorized or fraudulent access or use, or unaccounted-for access or use, and therefore Comdial disclaims any and all liability, and makes no warranty, express or implied, relating to unauthorized or fraudulent access or use, or unaccounted-for access or use.
NOTE: Comdial engineers do not recommend DISA for use on loop start lines without disconnect supervision.
While DISA will function, Comdial will not be liable for its performance under any condition where disconnect supervision is not provided.
NOTE: Callers that use DISA to access a trunk group and place calls (trunk to trunk calling) may experience low audio levels on their calls due to the normal line resistance of CO lines. A low audio level is usually only noticeable on long line loops. If signal loss is a problem at a particular site, the installer may need to add a line amplifier (repeater) in the DISA line.
In regard to the above note, software release 3A adds +3dB of gain to the DISA lines as a default setting, and provides a means for the programmer to disable this gain if necessary. The software enhancement also provides a means by which DISA callers can pre select the gain on a DISA line before they select the line for use. They can dial a code to select either 0dB, +3dB, or +6dB of gain.
It is important to note that uncompensated line–to–line DISA connections often exhibit low audio levels due to double loop copper losses. While adding gain to these connections will sometimes improve audio signal levels, the added gain may also result in circuit instability in some connections. This instability presents itself as a singing sound that can interfere with dialing or voice communications. If callers experience dialing problems or hear a singing sound in their calls, they should select a lower gain setting for use.
How DISA Functions
Caller Dials
DISA Number
Caller Hears DISA Tone or DVA Message
Caller Dials
Intercom
Number
Caller Dials
DISA Access
Number
Intercom
Station Rings
Caller Dials
Correct Code
Caller Dials
Correct Access
Number
Caller Dials
Authorization
Code
Caller Dials
Incorrect Code
Caller Dials
Incorrect
Access Number
System Disconnects
Caller or Provides
Call Routing
Caller Accesses Features
Available To Associated
Station Class Of Service
System Returns
Authorization Tone
System Allows Caller To Dial Code Twice More.
After Third Incorrect Number, System Disconnects Caller.
Understanding The Features – 67
GCA40–130 DXP Plus General Description
Direct Line Access By Station
Through program assignment, the system gives certain stations direct access to lines. The programmer must map line buttons for use at these stations. The users then press the line buttons to select lines for use.
Direct Line Group Selection
This feature allows the programmer to put lines into line groups. A line group appears to the station user as a single button. The system supports a maximum of 16 line groups with a line group containing any number of lines; however, all lines in a group must be the same type. A multiline telephone can have a line group button for each line group. A single-line proprietary telephone is either dedicated to a specific line group, or it’s user may dial a code to access a line group.
When a user presses an idle line group button or dials a line group access code, the system scans the lines in that group and picks the first available line in a reverse hunt group. The indicator associated with the line group button on multiline telephones is idle if at least one line in the group is idle.
Disconnect Supervision
When the programmer enables this feature for a line, the system detects any break in loop current anytime during a call and disconnects the line. Also refer to the discussion titled, Abandoned Hold Release.
Discriminating Ringing
The system provides two types of ringing to give an audible distinction between internal and external calls. Internal calls sound two quick bursts every four seconds and external calls sound one long burst every four seconds, except when synchronized ringing is enabled. When synchronized ringing is enabled, the central office ringing pattern is tracked on external calls. Incoming calls transferred by an attendant always ring as an external call.
Do Not Disturb (DND)
Users can set any multiline telephone to a do not disturb mode (DND) using the designated programmable button. The associated indicator turns on as an indication of active DND Plus an appropriate message appears in the display of LCD speakerphones. Under the DND condition, an outside call forwards to another station or to the attendant according to the call forwarding feature. An intercom number call will not ring a DND station and the system sends a fast busy signal to the caller to distinguish from a standard busy line. No paging announcements are received on the DND station. Even though a station is in the
DND mode, the user can make out-going calls and access other features.
You can set any multiline telephone to a do not disturb mode using the designated programmable button.
The associated indicator turns on as an indication of active DND Plus an appropriate message appears in the display of LCD speakerphones. Under the DND condition, an outside call forwards to another station or to the attendant according to the call forwarding feature. An intercom number call doesn’t ring a DND station and the system sends a fast busy signal to the caller to distinguish the DND condition from a standard busy line. No paging announcements are received on the DND station. Even though a station is in the DND mode, you can still make outgoing calls and access other features.
You can enable or disable this feature on an industry-standard telephone by dialing the feature code
(default is #01).
68 – Understanding The Features
DXP Plus General Description GCA40–130
Do Not Disturb (DND) Inhibit
The programmer can inhibit DND on a station class of service basis.
Do Not Disturb (DND) Override
The programmer can provide stations with a Do Not Disturb (DND) override capability that will allow them to call a station that is set in the DND mode. The programmer must also enable the executive override feature for the DND override feature to function. Refer to the discussions titled: Do Not Disturb and Executive Override.
DSS/BLF Console Support
The DXP Plus system supports the use of both digital and analog proprietary DSS/BLF consoles. The installer can place a console at any station port and use database programming to identify it as a console port. The installer then uses database programming to enable the console to be a companion to a telephone that he or she has installed at any other station port. The system supports the use of up to four consoles for each telephone, and there is no limit to the maximum number of consoles that it will support.
The DSS/BLF console provides a one-button direct station selection (DSS) intercom, an associated busy lamp field (BLF), and additional autodial capability to the telephone user.
DSS Status Button
When the programmer assigns the personal intercom number of one telephone to appear at a button on another telephone, the button and its associated light provide a direct station select (DSS) busy lamp field
(BLF) feature. With this feature, the user can monitor the status of the appearing station. If the programmer also assigns a DSS status button to the telephone, the user can press it to select between monitoring all of the telephone status or just its personal intercom status.
Also refer to the discussion titled Intercom Number.
Understanding The Features – 69
GCA40–130 DXP Plus General Description
Digital Voice Announce
The DVA is a line-powered device that provides voice prompts for auto-attendant and transfer, or you can use it to enhance the operation of DISA and Tracker. However, you must have DISA assigned for DVA to function. The DVA is designed to interface with a digital station port and is easy to install and program. You perform all DVA programming through the “Attendant Level” programming, though there are some DXP Plus programming steps as well. It isn’t necessary to send DTMF or ringing signals to the unit to activate it because the DISA programming determines the DVA’s actions. When you use DVA in conjunction with DISA, the DXP Plus automatically answers CO lines and guides callers with voice prompts.
Connect the DVA to any vacant digital station port. The DVA self-identifies to the CPU in the DXP Plus, so you don’t have any phone-type programming to do.
The DVA accepts and stores up to four recorded messages, with a total maximum recorded time for all messages of two minutes. The system attendant or installer can divide this two-minute period as necessary among the four messages or use the entire two minutes for one message. These pre-recorded messages play during an in-process call. Single digit dialing is allowed during each of the four prompts.
The system attendant or installer can store the customized messages (prompts) into the DVA device by delivering them from the attendant’s station. The DVA interfaces with the DXP Plus through any of its unused digital telephone station ports. The maximum number of DVA units you can install is limited only by the number of DXP Plus station ports (480). If you install multiple DVAs, the DVA functions as an automatic attendant, and it enhances the operation of direct inward system access (DISA) by providing automated voice prompts and dialing instructions to callers. In general, the voice prompts are of the categories listed in the examples following this description.
You control the day versus night messages by programming the day 1, day 2, and night ringing begin and end times in the system parameters menu. The system goes into the night mode either manually by the attendant or automatically each day when the programmed times occur. When the system is in the night mode, the night menu message plays versus the day menu message; likewise, the night routing message plays versus the day routing message.
Message types, such as welcome greetings and recall-no-answer messages are indexed within the system by a two-digit number (example: 10 = Welcome Greeting 1, 11 = Welcome Greeting 2, and so forth).
A single-digit number appended to many of the message-type names (example: Welcome Greeting 1,
Welcome Greeting 2, and so forth) is used for grouping similar types of messages together to prompt callers. For example, a company sharing the telephone system with several departments may assign all messages in group 1 to the sales department and all messages in group 3 to the customer service department. This allows DISA lines coupled with voice prompt 1 to seek welcome group 1, and DISA lines coupled with voice prompt 2 to seek welcome greeting 2, for departmental applications.
When programming DVA voice menus (example, press 1 for sales, 2 for customer service ...), you can also enter feature codes as well as intercom numbers in the Voice Digit Translation menu. For example, if you have installed the Tracker Paging System option, you can program the Tracker Pager access code
(*8) into one of the single-digit translation locations. This allows callers to track the called party by pressing the appropriate single-digit button on their telephone when prompted by voice message. The caller then enters his or her call-back number and the # symbol to complete the page.
NOTE: DVA prompts are shared; for example, if you make eight different recordings, with two DVAs, they will be distributed in both units. If one DVA fails or is removed, then only the remaining messages will play.
DVA continued on next page. . .
70 – Understanding The Features
DXP Plus General Description GCA40–130
DVA Continued . . .
Lines are associated with DVAs by “Line Pgm,” DVA voice option. For example, in the diagram below, lines 1, 2, and 3 are programmed for “voice option 1" and will be answered by any DVA unit with index group 1 prompts recorded. Lines 4, 5, and 6 are programmed with voice option 2 and will be answered by the DVA with index group 2 recorded.
DVA 1
Index Group 1
L1 line pgm / voice option = 1
L2 line pgm / voice option = 1
L3 line pgm / voice option = 1
DVA 2
Index Group 1
DVA 3
Index Group 1
L4 line pgm / voice option = 2
L5 line pgm / voice option = 2
L6 line pgm / voice option = 2
DVA 4
Index Group 2
The following are examples of DVA voice messages.
Welcome greeting
This greeting identifies your company or business. Example: “Welcome to Acme Company, one of our agents will be with you as soon as possible.”
Day message
This message represents the main menu prompt used during normal daytime hours.
Example 1: “If you know your party’s extension, dial it now; otherwise, stay on the line—an operator will be with you shortly.”
Example 2: “To reach engineering, dial 1; to reach customer service, dial 2; to reach sales, dial 3; otherwise, stay on the line—an operator will be with you shortly.”
Night message
The night message is used after normal business hours have ended. Example: “Our office hours are from eight to five. Please call back tomorrow.”
Recall no answer messages
Whenever a station is dialed from a DISA line and is not answering, the system plays a recall no answer message to the caller. Example 1: “The party you have reached is unavailable at this time.” Example 2:
“The party you have reached is unavailable at this time. Dial 1 followed by your call-back number and pound symbol to track the called party or dial 2 to leave a voice message.”
NOTE: In example 2, the installer must install the Tracker Paging System and proprietary voice mail options.
Recall busy message
Whenever a station is dialed from a DISA line and is busy, the system plays a recall busy message to the caller. Example: “The party you have reached is unavailable at this time—please dial another extension or dial zero for the operator.”
Understanding The Features – 71
GCA40–130 DXP Plus General Description
Hold message
This prompt is used during DISA calls and is activated when the called party is being paged with the
Tracker Paging system. Example: “The party you have reached is being paged—please hold.”
DISA authorization code message
This message prompts callers to dial their DISA authorization code. Example: “Please enter your authorization code at this time.”
Feature access message
Before a caller using a DISA line can access system features, he or she must dial the proper feature code.
Example: “The following features are available. Dial ❋01 for system speed dial access, ❋8 for Tracker
Pager, or hold and you will be assisted by an operator.
Drop message
This prompt is used when a DISA call cannot be completed (not enough system resources available, wrong access code dialed, or feature dialed is busy).
NOTE: The call is not routed to the attendant–the message plays, then reorders.
Example: “Your call cannot be completed at this time. Please try again.”
DVA / DISA
You can enhance the security of DISA by using the DVA. The DXP Plus seizes the incoming call based on the “DISA assignment” parameters, and the DVA plays the appropriate prompts to enhance the following.
DISA access code,
Authorization code,
Feature access code.
For example:
Main Number xxx-xxxx
Index Prompt 10
“Welcome
Greeting”
Index Prompt 31
“Password
Prompt”
Index Prompt 33
“Dial Feature”
“You have reached ABC company. You may dial an extension at any time, or press 1 for advanced feature access.—Pause—
1 = Disa Access Code
“Dial your authorization number.”—Pause—
“Dial the feature access code.” —Pause—
72 – Understanding The Features
DXP Plus General Description GCA40–130
DVA/ Auto Attendant with Single Digit Menu
The DVA functions as an auto attendant, giving callers single-digit dialing options. The DXP Plus seizes the incoming call based upon the “DISA assignment” parameters, and the DVA plays the appropriate prompts.
Welcome Greeting
Day Main Greeting—Menu choices
Recall Busy
Recall No Answer
For example:
Main Number xxx-xxxx
Index Prompt 10
“Welcome
Greeting”
“You have reached ABC company.
Index Prompt 14
“Day / Night Menu”
“Dial 1 for Service
”Dial 2 for Advanced Features
“Dial 3 for Assistance
1 = (Group ITCM #) 2 = (DISA Access) 3 =(station#)
Service Department Index Prompt
31
“Password”
Dial your
Authorization
Code
All phones ring and flash group
ITCM.
Index Prompt
33
“Dial Feature
Code”
Dial your
Feature Access
Code
Station Number
Understanding The Features – 73
GCA40–130 DXP Plus General Description
DVA / Tracker
The DVA gives caller’s single digit dialing access to the Tracker paging system. The DXP Plus seizes the incoming call based upon the “DISA assignment” parameters, and the DVA plays the appropriate voice prompts.
Welcome Greeting
Day Main Greeting—Menu choices
Recall Busy
Recall No Answer
For Example:
Main Number xxx-xxxx
Index Prompt 10
“Welcome
Greeting”
“You have reached ABC company.
Index Prompt 14
“Day / Night Menu” “If you are calling from a tone-dial telephone, you may dial the extension number at any time.”
Index Prompt
22
“Recall No
Answer”
“I’m sorry, that extension doesn’t answer.
Dial 1 to Track;
Dial 2 to leave a message with the attendant;
Dial 3 to leave a message in the voice mail box
1 = ✳ 8 2 = Extension Number 3 = Voice Mail Port number
Index Prompt 26
“Recall Busy”
“I’m sorry, that extension doesn’t answer.
Dial 1 to Track;
Dial 2 to leave a message with the attendant;
Dial 3 to leave a message in the voice mail box
1 = ✳ 8 2 = Extension Number 3 = Voice Mail Port number
74 – Understanding The Features
DXP Plus General Description GCA40–130
Dynamic Save Button
Unprogrammed buttons at multiline telephones are available for the user to dynamically save dialed numbers. To save a number, the user presses any unprogrammed button before hanging up after he or she has dialed a number. To dial the saved number, the user presses the same button and the system automatically dials the saved number. Saving a number over a previously saved number erases the old one and stores the new one in place of it.
E
E1 Digital Carrier Transmission Option (International Applications)
The E1 digital carrier transmission option is designed for international applications and allows up to 30 channels of voice and/or data transmissions over a single four-wire cable using multiplexing techniques.
For convenience, a customer service unit (CSU) is built into the E1 option board to terminate the E1 channels, provide protection from transient voltages, and respond to loop-back requests from the central office.
Up to four E1 boards can be installed if the expansion cabinet has been added to the main cabinet – two boards in each cabinet. The DXOPT-SYN card on the Services board must be installed whenever one or more E1 boards is installed, and the DXP Plus is receiving its timing signals from an external source. In installations where the local DXP Plus is supplying the clock signal for the far system, no DXOPT-SYN card is required in the local DXP Plus.
You can assign a system status button to a station and enable the system to report E1 transmission errors via the T1/E1 status log. Depending on how you program the system, the E1 status log either prints out on an optional printer or is displayed on an optional video display terminal (VDT). You can also view the E1 status log from an LCD speakerphone by programming a system status button.
Also, you can program the system to alert the system attendant whenever a major alarm alerting condition occurs by activating an external, customer-supplied audible or visual alarm. The external alarm connects to one of the relay jacks (J3 or J4) on the front of the CPU board. Make sure the alarming device complies with system voltage and power requirements. You determine when a major alarm alerting condition should occur by programming threshold values and corresponding time periods for each type of alarm caused by a transmission error. Whenever the threshold value is reached within the programmed time period, the selected relay on the CPU board is activated by the board’s circuits, which in turn, activates the external alarm. The system attendant can turn the alarm off from any specified station by dialing a feature code.
Pad Level—Transmit, Receive
(Gain And Attenuation Settings For Line Transmit And Receive)
This feature enhances the T1–E1 digital carrier transmission option, the pad level programming feature adjusts voice levels for both the transmit and receive circuits in the individual channels.
The choices include: Gain 2, Gain 1, Nominal, Loss 1, Loss 2, Loss 3, Loss 4, and Loss 5. These settings provide an approximate +6 to -15 dB range of choices. Starting at the Nominal setting, each gain level represents an approximate 3 dB amplification of the signal level from the previous setting, and each loss level represents an approximate 3 dB attenuation of the signal level from the previous setting. Because digital transmission does not lose volume level as readily as analog transmission does, it is likely that the receive level may be noticeably higher when using the E1 option. Therefore, you may need to select a low setting such as Loss 2 for the voice level receive parameter when programming this feature for E1 lines that are being used exclusively for voice transmission. Further, if you choose a setting to increase the receive gain, you should carefully examine speakerphone operation. It is possible to select a receive gain that will, under certain conditions, interfere with proper speakerphone operation.
Understanding The Features – 75
GCA40–130 DXP Plus General Description
E & M Tie Line Support
Extension Hunting
When an E and M tie line call rings at a station that the programmer has disabled though programming action, the system routes the call through the disabled station’s hunt list until it locates a group intercom for the call to ring. Should all group intercoms be busy or should no one answer the call in a programmed number of rings, the system then routes the call along the station’s call forwarding arrangement. With a hunt list containing up to eight assigned group intercoms and access to each group intercom available to several system stations, many users have an opportunity to service an E and M tie line caller. Coupling this flexibility with the station’s call forwarding ability, provides many chances for system users to service E and M tie line calls. A programmer could program a hunt list and a call forwarding scheme to an unassigned station and provide a designated E and M tie line termination and routing center. There would be no need to connect a telephone to the station port to use the feature in this manner. The programmer could arrange several E and M tie line termination centers to service different extension numbers. Each extension number could represent different calling categories, and ring at different blocks of system stations (Also see Multipurpose Line Board Support).
End-to-End DTMF Signaling
The system accepts DTMF tones or digital signals from proprietary telephones and sends them as DTMF tones through the public telephone network where they are received at a distant end for computer, voice mail, or other peripheral feature access.
End-to-End Signaling On Intercom
After establishing an intercom call, the system can continue to send and receive dialing signals (DTMF tones) through the intercom path. This feature can be performed from every station in the system and is used by peripherals such as a VMI–X or ATI–D–1PT accessory unit for voice mail.
End-to-End Signaling On Lines
After a user has established an outside call, the system can continue to send dialing signals (DTMF tones) through the public switched network and have them received at the distant end for inward call completion
(bank by telephone, voice mail). Users can perform this conventional, on or off-hook dialing feature from every station in the system.
Enhanced Line Appearance
Refer to Line Appearance, Enhanced
Exclusive Hold
Refer to Hold, Exclusive
76 – Understanding The Features
DXP Plus General Description GCA40–130
ExecuMail Integration
The DXP Plus supports the ExecuMail voice mail system through an appropriate interface device. The
ExecuMail system provides voice mail boxes where callers can leave messages to station users when the users are not available to answer their telephones. The ExecuMail system camps incoming calls that encounter busy ports so that they can recall when a voice mail part becomes available.
Also refer to the paragraph titled Voice Mail Integration Digits.
Executive Override
This feature allows the user of a station, upon encountering a busy signal at another station, to dial a special code that will override the busy condition, sound a warning tone, and allow caller access to the existing conversation.
•
•
Conditions for executive override are as follows:
•
Calling station has class of service that enables busy override.
Calling station is switched to override voice path.
Called party may respond and will be heard by calling station and outside party.
•
When the calling party dials the override code, the called party receives several tone bursts.
Also refer to the feature discussion titled Do Not Disturb.
Executive Override Advisory Tone
Beginning with software 4A, the executive advisory tone allows programmers to configure the system to provide an audible tone whenever a system user activates the executive override feature. Programmers can select this tone as either a one time tone or as a periodic reoccurring tone. If they choose a reoccurring tone, they must select the time interval between the reoccurring tones.
Executive Override Block
As a class of service feature, the programmer can block executive override at a station. When a station is blocked, a caller cannot override a busy condition and break into an on-going conversation at the called station.
Extended DTMF Tones
The installer can program the length of the DTMF tones associated with automatically or manually dialed numbers on analog telephones. This feature allows the system to access equipment such as answering machines, banking computers, voice mail equipment, that requires DTMF tones longer than the defaulted
80 msec. tone. To use the feature, the user programs the digits that require longer DTMF tones into speed dial locations or waits until the DTMF dialing time threshold exceeds the limit.
Extended DTMF Tones For ExecuMail
The programmer can set different DTMF tones for ExecuMail Stations. The system defaults the length to
80 msec., but the programmer can set other tone lengths as needed.
Understanding The Features – 77
GCA40–130 DXP Plus General Description
External Paging Interface (External Paging Port)
The external paging port, available on the services circuit board, provides an interface for external paging equipment. When the programmer assigns the external paging port to a paging zone, announcements to that zone are sent through the external paging equipment installed at the port. When the programmer assigns one of the relays that are available on the central processor unit circuit board to the paging zone, it provides a dry-contact actuation for the duration of the page to that zone. Typically, the installer wires the system so that this actuation enables the external paging equipment while the paging signal is sent through it.
The programmer can program a line port as an external paging interface for an external paging amplifier.
When this feature is available, station users access the amplifier by selecting that line port. The paging line port accepts dialed DTMF tones to make a zone selection if the amplifier provides this function.
When the programmer assigns a flexible ringing assignment to the external paging port, the external paging equipment responds to a ring signal and sounds the ringing over the paging loudspeaker. The programmer can assign one of the common audible ringer interface relays to track the ring signal that is supplied to this external paging port. Typically, the installer wires this relay so that its contact actuation enables the paging equipment.
Also refer to the discussions titled Auxiliary Ringer Interface, Common Audible Ringer Interface, Flexible
Ringing Assignments, Line Answer From Any Station, and Night Transfer (Of Ringing)
F
Feature Inhibit
The programmer can disable a large array of individual features to provide a very basic telephone system when it is necessary. A basic system might be necessary at a site where a large proportion of the telephones are accessible to unauthorized users that may use them to tamper with the system, or such a system may be necessary for locations where users only need a narrow range of features to do their job.
Feature Renumbering
While the dialing codes for personal and group intercoms and for feature access are set by system default, they are flexible, and the programmer can renumber them when necessary. Feature renumbering may be necessary if personal or group intercom numbers must be in a certain block or sequence to match some site requirement (for example, numbering all telephones located on the third floor with 3nnn numbers). If a new number assignment conflicts with a defaulted dialing code, the defaulted code can be reassigned into a block of unassigned numbers set aside for that purpose.
At default, the blocks of numbers are as follows:
1001 – 1480 = personal intercom
4001 – 4480 = group intercom
5000 – 5039
6000 – 8999 = feature codes
5040 - 5999 = unassigned codes
9 = line group 1
The programmer can reassign any number between 1 and 9999 to any intercom or feature code in any combination of three- or four-digits; however, the assigned numbers must not conflict with one another.
For instance, if 2111 is assigned as an intercom number, there cannot be any intercom or feature code numbered 21, 21n, or 21nn. Similarly, since 9 is defaulted as the code for line group one, there cannot be any intercom or feature code numbered 9n, 9nn, or 9nnn.
78 – Understanding The Features
DXP Plus General Description GCA40–130
Flexible Ringing Assignments
The programmer can arrange ringing assignments for every station. He or she can arrange for this ringing to sound immediately as soon as the call appears on specified lines at a telephone (direct ringing) or after a system imposed delay (delayed ringing). Further, he or she can arrange for a telephone to ring when calls appear on specified lines during certain periods of the day or night. To program for flexible ringing, the programmer assigns lines to the direct and delayed ringing modes. He or she also divides a 24-hour period into three time blocks designated as day 1, day 2, and night mode and assigns lines to each of these categories. The programmer then assigns the direct, delayed, day 1, day 2, and night mode ringing designations to the various stations.
During the day 1 time period, calls on lines assigned to direct, delayed and day 1 categories all ring.
During the day 2 time period, calls on lines assigned to direct, delayed and day 2 categories all ring.
During the night time period, calls on lines assigned to delayed and night both ring.
The system also provides a manual night transfer (of ringing) feature that the attendant activates by dialing a code or pressing a preprogrammed button. While this feature is active, calls on lines assigned to delayed and night ringing both ring at the various stations; however, no other ringing occurs.
Also refer to the discussions titled Auxiliary Ringer Interface, Common Audible Ringer Interface,
External Paging Interface, Line Answer From Any Station, and Night Transfer (Of Ringing).
Flexible Ringing Assignment Of The External Paging Interface
Refer to the discussion titled, External Paging Interface.
Flexible Station Numbering Plan
Refer to the discussions titled Feature Renumbering and Intercom Number.
Full Button Programmability Of Features
The programmer, and often the telephone users themselves, can make frequently dialed feature codes available at programmable buttons by storing the specific access codes necessary for dialing the features.
They can store every feature access code, except those requiring TRANS/CONF button action, in a continuous string including button actuations and keypad digits up to a maximum of 16 digits per programmable button.
Also refer to the discussion titled Programmable Button Flexibility.
G
Group Intercoms
Refer to the discussion titled Feature Renumbering and Intercom Number.
Ground Start Line Support
Refer to the discussion titled Multipurpose Line Board Support.
Understanding The Features – 79
GCA40–130 DXP Plus General Description
H
Handsfree Answer Inhibit
The MUTE button on a multiline telephone will block all handsfree answerback response. This arrangement prevents a station user from monitoring another station site using the monitoring ability of the voice announce feature. When a user presses the MUTE button at his or her telephone, all handsfree answerback is disabled thus inhibiting any off-site monitoring. The mute light will remain on to indicate that this feature is active on digital telephones. On analog telephones, the monitor light will flash. Also refer to the discussion titled Mute.
Handset Volume Level (On Impact Telephones)
The installer can program the handset volume feature on Impact telephones to offer the station user more choices when selecting the handset volume level locally from his or her telephone. Normally, users have up to 8 volume levels that they can select. However, this programmed feature increases the user’s handset volume choices to 13.
Headset Compatibility
Some proprietary multiline telephones are equipped with a headset jack. The programmer can enable a station port to allow headset operation with these telephone models. The programmer assigns, or in some cases the user can program, a programmable button at the telephone that the user can press to enable/disable headset port operation.
Hold
This feature allows a user to temporarily disconnect from a current call yet retain it so that it can be retrieved. When users place a call on hold, they are free to use their telephones for other calls or features and then return to the held call. At a multiline telephone, the user can put a call on hold manually, by pressing a HOLD button, or automatically (if programmed), by pressing another line button. Further, when a user presses the TRANS/CONF button to transfer a call, the system places the call on hold. The user can place a call on hold in either an exclusive or non-exclusive manner. Exclusive hold prevents a user at another telephone from retrieving a call held on a shared line. Non-exclusive hold allows any telephone that has line appearance of the held call to pick it up. The transfer hold is an exclusive hold condition. When a user answer a call on a group intercom and places it on hold, the system keeps this call on hold on the group intercom. This means that the user who placed the call on hold or any other user with access to that group intercom can pick up the held call.
The programmer must program each multiline telephone for manual or automatic and exclusive or non-exclusive hold. When he or she enables automatic hold at a telephone, it does not prevent users from using manual hold.
Also refer to the various discussions headed Automatic Hold.
Directed Station Hold
This feature allows station users to pick up the last call a user placed on hold at another station. This feature does not allow users to pick up exclusive hold calls or calls that are in the process of being transferred. Also, the feature does not allow users to send a directed call hold to a station where its user is scanning the currently held calls. In addition, this feature allows users to place a call on hold at another station and have this call appear to be the one that has been on hold there for the longest time. Features such as hold recall apply to the station that sent the directed call hold and not to the station that received the directed call hold.
80 – Understanding The Features
DXP Plus General Description GCA40–130
Hold, Exclusive
Exclusive hold prohibits a user from retrieving a held call at any station other than the one where it was placed on hold. The exclusive hold condition also links the held call to the timed hold recall time-out feature. After time-out, audible and visual signaling occurs and the exclusive hold condition reverts to a normal hold condition. The programmer enables or disables exclusive hold as a class of service feature.
Hold Queuing
The hold queuing feature allows a station user to put multiple lines on hold. The LCD speakerphone user can scroll through this queue of held calls by repeatedly pressing the HOLD button. The numbers or names of the held lines are shown on the LCD display. When the desired line appears on the display, the user presses TAP to retrieve it.
Hold Time Reporting
A programmer can arrange for the SMDR/SMDA parameters to convey either the cost of calls that the stations make or the amount of time that lines have been on hold at the stations. This time includes the actual hold time as well as the time waiting for transfers and conferences to be completed.
Hot Transfer
A hot screened call transfer allows users to first announce and then transfer both line and intercom calls from one telephone to another in a special manner. Once users have announced that they are transferring a call to another telephone, they can then take action to make the transferred call appear at the other station as if that user has already answered it. If the recipient of a hot transferred call is using a speakerphone, he or she merely begins the conversation with the distant party. If the recipient of the hot transfer is using a monitor telephone, he or she must lift the handset to reply to the distant party.
Also refer to the discussion titled Call Transfer -Screened.
I
I Hold And I Use Indications
The light associated with a line button provides a visual indication of the status of that line. When a user has a line in-use or on-hold at his or her telephone, the light indication provided is of a different flash rate than the indication provided at the other telephones in the system.
Idle Line Preference
With idle line preference, a telephone automatically connects to an assigned outside line that is idle and arranged for this feature. Connection occurs as soon as the user lifts the telephone handset. He or she does not have to press a line button.
The programmer assigns idle line preference to a station class of service and then assigns that class of service to a particular telephone. He or she also assigns the lines that are associated with the feature and the priority that these lines are to be available. If the programmer enables this feature and the prime line automatic feature together, the user gets his or her prime line upon going off-hook or an idle line if the prime line is in use.
Also refer to the discussion titled Idle Line Priority.
Idle Line Priority
When a programmer arranges for a telephone to have idle line preference he or she also specifies the order in which the idle lines are given to the station. Also refer to the discussion titled Idle Line
Preference.
Understanding The Features – 81
GCA40–130 DXP Plus General Description
Industry Standard Telephone Support
The DXP Plus supports industry standard (IST) telephones.
Distinctive Ringing
An industry–standard telephone can sound one ring cadence for intercom calls and another for for outside calls. You must select the ringing style in station class of service programming.
DTMF Receiver–Time-out
You can program the amount of time that the system waits to receive a DTMF tone on an industry–standard telephone. The DTMF receiver–time-out feature applies to the time between a user’s lifting the handset and pressing a dialpad digit.
Do Not Disturb (DND)
You can dial a feature code (#01 by default) from your industry standard telephone and put the telephone into a do not disturb (DND) condition. While in this condition, an outside call forwards to another station or to the attendant according to the call forwarding feature. An intercom call will not ring the DND station and the system sends a fast busy signal to the caller to distinguish the DND from a standard busy line.
Flash Time
The flash time is the timed length of the signal delivered when a user presses the hookflash (or TAP) button. The installer can program both the minimum and maximum times that define the IST flash.
Hold Confirmation
Hold confirmation allows the industry–standard telephone users to have positive tone feedback while on hold.
Offhook Treated As Busy
When an industry-standard telephone user takes the telephone’s handset off hook, the IST station appears busy to the system. This feature prevents the system from ringing an IST station while the station is idle and off hook making it unable to sound audible ringing.
Message Wait Retrieval Access Code
This feature allows IST station users to respond to a message waiting condition without using the central message desk. They do this by dialing a special intercom feature code that lets them respond directly to a waiting message.
Ring Frequency
The system programmer can set a ring frequency of 25 Hz for international applications or set a ring frequency of 21 Hz for domestic applications. He or she must choose a setting that matches the frequency of the installed ring generator.
Ring Patterns
Installer can program the ringing pattern for either IST ring mode one or IST ring mode two. Mode one causes a two-second ring phase while mode two causes a shorter one second ring phase. For this feature to function properly, the industry-standard telephone interface board must contain firmware revision 2C
Ringing on Busy
When an industry–standard telephone is busy on a call and another call comes to that telephone, the system sounds three quick tone bursts to the telephone’s handset receiver. You must program the ringing on busy feature.
Industry-Standard Telephone Support continued on next page . . .
82 – Understanding The Features
DXP Plus General Description GCA40–130
Industry-Standard Telephone Support continued . . .
Ringing Time-out
You can program the number of times that the system sends a ring signal to an industry–standard telephone on a system wide basis.
Ringing Patterns
The ringing pattern can be changed. Additionally, firmware revision 2C or higher must be installed on the
DXIST (industry-standard interface) board. A ringing pattern (mode 2) with pulse duration half the normal ones (mode 1) can be programmed. This results in shorter ring phases of one-second duration.
Ringing Per Phase
Installers can bridge two ISTs at a single station port but the telephones share the same intercom number.
When installers do this, it reduces the number of ISTs that can ring simultaneously from 96 per cabinet to
48 per cabinet. Bridged ISTs require programming action to match the systems ringing requirements to the installation parameters.
Ringing Time-out
You can program the number of times that the system sends a ring signal to an industry-standard telephone on a system-wide basis.
Subdued Off-Hook Voice Announce (SOHVA)
Users can perform a SOHVA from any telephone to an industry-standard telephone if the installer has programmed the IST in the SOHVA tables according to the SOHVA feature. Users can SOHVA the IST whenever it is busy on a line or the intercom. The IST user can not respond to a SOHVA call and his or her outside party will hear the SOHVA caller’s voice.
Station Lock
This feature allows you to lock any local industry standard telephone (IST) being used with a DXP system. You enable this feature by dialing the feature code (default is #04) followed by your authorization code. You disable this feature by dialing only your authorization code after hearing the “enter your authorization code” fast tone. Your authorization code is programmed into the system by the installer.
Also refer to the discussion titled Authorization Codes.
When this feature is enabled, access to lines and features on your telephone are denied to other users until you unlock or disable this feature.
Interactive Button Support
The system supports three interactive buttons on LCD speakerphones. These buttons and their associated expanded display messages provide quick easy access to system features and straight-forward button programming without the need for dialing codes.
Understanding The Features – 83
GCA40–130 DXP Plus General Description
Intercom Number
The DXP Plus system provides intercom support in several ways as described in the following paragraphs. The system provides 480 personal intercom slots and 520 group intercom slots for a total of
1000 available intercom slots.
Personal Intercom Number
The system assigns a unique personal intercom number to every station, and the user of that station has exclusive use of that intercom number for making calls. However, telephone users can answer personal intercom calls that ring at another telephone or pick up non-exclusive calls that are on hold there. At default, the personal intercom appears on a telephone at the intercom button, but it can appear at any button that the programmer maps for that purpose. Personal intercoms can hunt to other personal or to group intercoms, depending upon programming.
Group Intercom Number
Group intercom numbers are those that are shared for use by several stations. Any time someone calls a group intercom number, all stations assigned to the number will ring. The programmer, through station programming methods, enables a station’s ability to answer and originate calls on a group intercom number. He or she also maps the buttons on a telephone at which the group intercom numbers are to appear. The lights associated with these buttons show activity status of the group intercom numbers. In addition to normal intercom activity, a group intercom can show the appearance of a line that normally does not appear at the telephone (such as one carrying a transferred call). Group intercom numbers can appear in intercom hunt lists; however, a particular group intercom number can appear in only one hunt list at a time.
When a user selects a group intercom and dials a line group code to select a line or dials a code to retrieve a call from a park orbit, the system places the subsequent line appearance on the group intercom that the user preselected. the line appearance remains at that group intercom until the user finishes his or her call, parks it, or transfers it to another telephone.
Station Monitoring
The programmer can make the personal intercom number of one telephone appear at a button on other telephones in the system. Users at those telephones can use the light associated with this button to monitor the idle/busy status of that telephone and press the button to make a call to the idle monitored telephone.
The degree of monitoring that users can do is determined by whether the station monitoring feature that is assigned to the telephone is on or off. The type of monitoring that they can do is determined by whether their telephones have a status button that they can use to choose one type of monitoring in place of another.
When the station monitoring feature is off, the status light shows the state of the monitored telephone. If the user’s telephone has a status button, he or she can press it to show the busy/idle state of just the personal intercom number of the monitored telephone.
When the station monitoring feature is on, the status light shows activity status (idle, ringing, busy, and hold) of the monitored telephone.
The programmer must map a telephone button for each personal intercom that is to appear and, if desired, map a status button for the user to switch between the types of monitoring. Also, she or he must enable station monitoring as a class of service feature and assign that class of service to those telephones where monitoring is required.
84 – Understanding The Features
DXP Plus General Description GCA40–130
Intercom Hunt List
The programmer can group up to eight intercom numbers together at an individual telephone to form an intercom hunt list. The eight numbers can include one personal intercom number and seven group intercom numbers or eight group intercom numbers.
When someone calls a telephone and it is busy, the call will go to the first idle number in that telephone’s hunt list and then ring every telephone that has access to that number. An outside line call to a busy telephone will always go to the hunt list; however, an intercom call will not. To make an intercom call route to the hunt list, the programmer must include the personal intercom number of that telephone in the hunt list. The system will not allow you to assign a group intercom number to more than one hunt list at a time.
When a user has set his or her telephone to forward just prime line and personal intercom calls, those calls will forward while any other calls to that telephone will go to the hunt list. When a user has set his or her telephone to forward all calls, then all calls forward and none go to the hunt list.
Also refer to the discussion titled Feature Renumbering.
Intercom Time-out
Should the user select the intercom for use and then perform no dialing or other action, the intercom will time-out after 10 seconds (at default) and return the telephone to an idle state.
Intercom Call Progress Tones
Internal call progress is marked by the following special tones: Dial tone sounds steady; ring back tone sounds one second on and three seconds off; tone signaled internal call sounds a two-tone burst every four seconds at a called station and returns to the caller as ring back; voice signaled internal call sounds a single tone burst at a called station and returns to the caller as two tone bursts; busy tone sounds one-half second on and one-half second off at the calling station, and do not disturb tone sounds a fast busy tone when the called station is in the do not disturb mode. (The system only supplies OPX ports with the regular busy tone since fast busy tones could interfere with the operation of some accessories that can be connected to these ports).
Intercom Inter-Digit Dialing
A timer begins timing out after the dialing of each number during intercom number dialing. It also begins a time-out whenever the station user accesses the intercom number path and does not dial any digits.
When the timer times out, the system returns the station to an idle state.
K
Key/Hybrid Configuration
Either key system or hybrid configuration is available with the DXP Plus digital communications system.
Whenever the programmer assigns outside lines into line groups and gives individual stations access to those line groups, the system automatically places itself into the hybrid configuration mode. The installer does not have to make any physical adjustment to the equipment to achieve the hybrid configuration mode. The Federal Communications Commission rules and regulations, Part 68, designate a fully protected hybrid configuration as an MF equipment type category and a key system configuration as a KF equipment type category. The installer must report the appropriate category registration number to the telephone company. Operationally, the hybrid configuration enables a PBX feature that may incur a higher monthly tariff to the telephone company.
Understanding The Features – 85
GCA40–130 DXP Plus General Description
L
Last Number Redial
The system provides each station with a last number redial feature. This feature saves 16 digits of the last outside number dialed at the station. A newly dialed number always replaces a previously dialed number.
When the user presses the last number redial button, the system will choose a line and redial the saved number. The system will choose the last line used and redial the number. If the last line used is busy or is unavailable, the system will choose the prime line. If they both are unavailable, the system will choose any line assigned to idle line preference. If this is busy or unavailable, no further system action is taken; you must hang up and retry later when a line is available.
Line Access Restriction
Refer to the discussion titled Access Denied.
Line Answer From Any Station (TAFAS)
The programmer can assign one or more of the four relays, which are located on the central processor board, to track the ring signal on any or all lines that he or she assigns to them. The programmer can arrange for the tracked ringing to be during the direct, delayed, day 1, day 2, or night ringing modes.
Typically, the installer wires a relay so that its contact actuation causes an external bell or other device to sound. Station users can hear an external ringer and dial a code. When they do this, the system allows their stations to answer any line that the installer has assigned to that external ringer through the relay programming. Since each site installation can be unique, the installer must explain to the users which dialing code answers which external ringer.
Also refer to the discussions titled Auxiliary Ringer Interface, Common Audible Ringer Interface,
External Paging Interface, Flexible Ringing Assignments, and Night Transfer (Of Ringing)
Line Appearance, Enhanced
When a telephone user selects a group intercom and dials a line group code to select a line or to retrieve a call from a park orbit, the system places the subsequent line appearance on the group intercom that the user preselected. The line appearance remains at that group intercom until the user finishes his or her call, parks that call, or transfers it to another telephone.
Line Groups
The programmer can assemble and program outside lines together in up to 16 different line groups. Users can access each group by dialing a different access code or by pressing a line group button. The programmer can use this feature to reserve certain lines for certain clusters of stations for a tenant-service arrangement.
Line Group Access
The programmer can assign certain line groups to certain stations for call origination purposes. Stations may also be denied access to certain line groups.
Line Out Softkey Option
Beginning with software release 4A, the programmer can select between two different interactive button menu options that LCD speakerphones display when connected to out-bound lines for outgoing calls.
Specifically, this action substitutes a release (RLSE) button for the automatic redial (ARDL) button. This feature enhances DXP Plus installations within the international community because some nations have specifications in place that disallow automatic redialing.
86 – Understanding The Features
DXP Plus General Description GCA40–130
Line Queuing
When several telephones share a line and that line is busy, a user can dial a code and hang up to wait for the line to become idle. When the line becomes idle, the user’s telephone will ring.
Liquid Crystal Display Support
The system supports the use of LCD speakerphones having a liquid crystal display (LCD). The LCD speakerphone display may shows many useful messages that guide station users through many calling situations.
Enhanced LCD Display
The installer can program the system to enhance the display of an LCD-equipped telephone so that it shows both the name of the calling station and its personal intercom number.
Liquid Crystal Display Messaging
A user can set standard and system supplied custom display messages by dialing a specific code at any telephone. When a user places a call from an LCD speakerphone, the preset LCD message from the called station will flash on the caller’s LCD. When a user sets a message, the intercom number light at his or her telephone flashes to indicate that the feature is active. The attendant programs these messages form his or her position (30 messages are available).
Location Code
Software release 4A adds the location code feature to enhance system installation in the international community. When installers set this code for a particular nation where they have installed the DXP Plus, the DXP system automatically defaults certain system parameters to a setting that meets specifications set forth by that nation’s technical standards. Also see the discussions titled Conference Advisory Code,
Executive Override Advisory Tone and Line Out Softkey Option.
Location Code 1 (USA)
•
Standard system default codes for all system features.
Location Code 2 (South Africa)
Standard system default codes for all system features except:
— transmission and receive levels set to meet local standards,
—frequency and cadence of call progress tones set to local standards.
Location Code 3 (Brazil)
•
Standard system default codes for all system features except:
— transmission and receive levels set to meet locate standards,
—frequency and cadence of call progress tones set to local standards,
—conference advisory tone turned on and set to provide periodic reoccurring tone,
—executive advisory tone turned on and set to provide periodic reoccurring tone,
—Selectable interactive button menu for LCD speakerphone displays set to substitute a release (RLSE) button for the automatic redial (ARDL) button.
NOTE: Be sure to notify users of this button change as it is different from information provided in the user’s guides.
Location Code 4 (Argentina and Chile)
•
Standard system default codes for all system features except:
— transmission and receive levels set to meet local standards,
—frequency and cadence of call progress tones set to local standards.
Location Code 5 (Israel)
•
Standard system default codes for all system features except:
— transmission and receive levels set to meet local standards,
—frequency and cadence of call progress tones set to local standards
Understanding The Features – 87
GCA40–130 DXP Plus General Description
Lock Button
When the installer maps a telephone with this button, a user can press the button and dial an authorization code to deny other users access to lines and features at his or her telephone.
Also refer to the discussion titled Authorization Codes.
M
Manual Exclusion
Refer to the discussion titled Privacy Release.
Manual Reset
The system provides a button on the central processor unit circuit board for manually resetting the software. When someone presses this button, it causes the system to reset all lights, features, line states and station states.
Mark Problem Line
With this software release 4A feature, system users can mark a line that is not functioning properly as a problem line. They do this by dialing a feature code or pressing a pre-programmed button. After users have marked a particular line a programmed number of times, the system takes the line out of service
(unless programmed to prevent this from happening). When the system takes the line out of service, it logs the condition and triggers an alarm. The printed error log will then show which line is out of service and so will the displayed error log. An out of service line is only out of service for line group use; it is available for direct selection or prime line access. Further, an out of service line is available for all inbound calls unless it is a DID line. The CO will not send a call over a disabled DID line. Users can not mark a line during a conference call or when they are DISA callers. When users mark a line during an active call, the system records the mark for the active line. If users take marking action during an idle condition, the system records the mark for the last active line (this includes lines that are presently on hold).
System users can use the line disable feature at the programmer’s station to restore service on the out of service line. Programmers can restore service to individual disabled lines or they can take action to restore service to all marked lines in the system if they wish.
Master Clearing The System
When master clearing the system, the installer can set the parameters to one of three settings.
Mode 1—"Key-Like Mode"
At default, assigns line appearances for every multiline telephone but does not assign group intercoms in any station hunt list.
Mode 2—"PBX-Like Mode"
At default, assigns no line appearances but does default two unique group intercom appearances for every multiline telephone in the hunt list.
Mode 3—"All-clear"
This option defaults the system with no button mapping, group intercom access, or extension numbers for stations.
88 – Understanding The Features
DXP Plus General Description GCA40–130
Maximum Call Duration
This feature automatically cuts off calls on certain lines after a preprogrammed time. The system will not cut off calls made to an emergency number. The system sounds a warning tone at the busy station 10 seconds before it disconnects the call. The warning tone consists of one 800 ms burst followed by eight
100 ms bursts.
Meet—Me Answer Page
Any station user can dial a code in response to an all-call or zone page and be connected to the paging party in a private conversation.
Memory Retention Without Batteries
The database programming is electronically protected during AC power failures by an internal electronic component sometimes known as a “supercap”. The stored data will remain in memory for a minimum of
30 hours provided that the system has been powered continuously for approximately 30 minutes prior to the power failure or disconnection. The system clock will continue to run for at least 30 minutes after an
AC power failure or disconnection.
Message Deposit
This messaging feature allows station users to call an LCD speakerphone and arrange for a message to be left on its display. The message is for the called party to read if he or she is unable to answer the caller.
Message Waiting
A special feature access code allows a station user to control the message waiting (MW) light at other stations in the system. When the message waiting light is turned on at a station, the user can automatically call the station that turned it on. Stations that include an LCD display show the source of the message.
The programmer can program one station as the central message desk and arrange it for exclusive message waiting control. The central message desk user can control message waiting lights and deliver messages to and from all other stations in the system. The programmer can also provide a programmable button for placing and retrieving message waiting calls. Single line telephones only utilize central message desk signaling. A station can have as many 8 message waiting lights stacked at one time.
Mnemonic Programming
Refer to the discussion titled Programmable Button Flexibility.
Modem Support
The system supports the operation of the DXMDM serial data modem. The DXMDM is a general-purpose, 300, 1200, and 2400 automatic baud detect, serial data modem that receives its operating power and configuration programming from the DXP Plus system. The CPU board provides a dedicated serial data port for DXMDM modem use. If your installer connects the modem to a serial data port that is supplied by a communications card, he or she will need to program the system for modem operation on this port. Regardless of where the modem is connected, the system arranges for that port to automatically match the baud rate and serial data parameters of the modem.
The system also supports the operation of a customer-supplied modem connected to a serial data port that is supplied by a communications card.. This customer-supplied modem must be self-powered and must provide its own terminal ready and auto answer capability.
Understanding The Features – 89
GCA40–130 DXP Plus General Description
Modify Digits Table
Refer to the discussion titled Automatic Route Selection.
Multiple Attendant Positions
The system supports the operation of an attendant position at more than one station port.
Also refer to the discussion titled Attendant Position.
Multipurpose Line Board
The multipurpose line board provides system interface for ground start lines, loop start lines, and E & M
Tie lines; these are typically the three line types that the central office (CO) makes available for connection. The multipurpose line board is programmable for each line type. You can have a maximum of two Tie lines on each multipurpose line board.
Music Interface
The services circuit board provides a modular jack where the installer can connect customer-provided music sources. Two different sources can be used so that the music supplied to parties while they are on hold is different than that supplied internally for background music. Also refer to the discussions titled
Background Music and Music On Hold.
Music On Hold (MOH)
When an installer connects a customer-supplied music source to the system and the programmer enables the feature, music is provided to outside lines and intercom calls while they are on hold. Music on hold can be turned on or off system-wide by attendant action. Also see discussions titled Music Interface and
Background Music. You can program each line for either music on hold source.
Mute
Each multiline telephone has a MUTE button that, when pressed by the user, will mute the handset transmitter (or internal microphone on speakerphones) to prevent the user’s voice from being heard by the distant party. The mute light flashes to indicate a muted condition. Users can respond to a SOHVA by pressing the MUTE button and speaking to the SOHVA sender and releasing the button when they have finished their response. The button provides push-on/push-off operation on speakerphones. Also refer to the discussion titled Handsfree Answer Inhibit and Subdued Off-Hook Voice Announce.
90 – Understanding The Features
DXP Plus General Description GCA40–130
N
Names (Station And Lines)
The programmer can name every station and line connected to the system for identification and programming purposes. On an LCD speakerphone, the name of called and calling stations appear in the display. When a user selects a line for use or when it is ringing on a call, the line name appears in the
LCD speakerphone display.
Night Service Automatic Switching
The programmer can arrange the system to automatically enter and exit the night transfer (of ringing) mode of operation on a timed basis.
Also refer to the discussion titled Night Transfer (Of Ringing).
Night Ringing
The attendant can manually place the system in the night ringing mode by dialing a code or pressing a preprogrammed button. This mode overrides the direct, day 1, and day 2 automatic ringing modes.
While this feature is active, calls on lines assigned to delayed and night ringing both ring at the various stations. No other ringing occurs unless the programmer has arranged for a loud ringing bell or other external ringing device to sound when calls appear on those assigned lines during the night ringing mode.
These calls may be answered at any telephone in the system if the user dials the proper code.
When the attendant station includes a preprogrammed night transfer (of ringing) button, its associated light conveys the following system ringing status: day 1 ringing = steady on, day 2 ringing = wink with off time, night ringing = continuous wink, and manual night transfer (of ringing) = flutter.
Also refer to the discussions titled Auxiliary Ringer Interface, Common Audible Ringer Interface,
External Paging Interface, Flexible Ringing Assignments, and Line Answer From Any Station.
O
Off-Premise Extension (OPX)
Installers can locate any industry-standard telephone away from the main premises served by the system.
To enable this feature, they must use a proprietary interface device between the telephone and the DXP
Plus system and make the necessary programming entries.
On-Hook Dialing
Multiline speakerphones and monitor telephones provide manual and/or automatic dialing while it’s handset is on-hook. An internal loudspeaker monitors call progress for completion (the user must take the handset off-hook to provide the voice link on non-speakerphone monitor stations).
Operator Station
The system programmer designate the station that you want to ring when system users dial the operator.
Usually this station is an attendant position station; however, the operator station can be any station in the system. In other words, the operator station does not have to be an attendant position station if you do not want it to be one. Plus, the programmer can change the code that users dial to call the operator from a default of 0 to the dialing code of your choice.
Understanding The Features – 91
GCA40–130 DXP Plus General Description
Originating Denied
The programmer can deny users the ability to originate calls on certain lines or intercom numbers at certain stations. Originating denied does not prevent a user from answering a ringing line, retrieving a held call or receiving a transferred call.
Out-Dial Delay Time
With speed dialing, it is sometimes necessary for the system to wait a short time after selecting a line and before dialing the number. This wait period gives the telephone company switching equipment time to prepare to receive the dialed number. This feature provides a programmable wait time to match various types of telephone company switching equipment.
P
Paging Access
This feature allows station users to dial-up customer provided loudspeaker paging equipment and page over externally placed loudspeakers and determines what paging zones, if any, a station can page over.
Password Protection
No one can enter a programming mode to reprogram the system without first entering a password. The system provides two different entry levels for programming and allows for a different password for each entry. While the passwords are the same at default, a programmer can change them as needed to provide security against unauthorized program entries. The two programming entry levels are the installer level and the administrator level. Programmers can enter the installer level, using the installer password, to perform all programming functions including major changes such as master clearing or defaulting , feature renumbering, and diagnostics. They can enter the administrator level, using the administrator password, to perform most programming functions except those major changes just mentioned. When the system is initially installed and programmed, or at any later time as needed, the installer programmer can make the two passwords different to limit subsequent access to either programming level to certain special or authorized people.
The system also provides two entry levels for main station database programming and provides a different feature code for each entry. These feature codes default to certain values, but a programmer can change them as needed to provide security against unauthorized program entries. These two different programming entry levels are the system manager and the attendant levels. On-site system managers use the system manager feature code to make many program changes in the system, line, station, and station class of service parameters. Attendants use the attendant feature code to make routine changes in the day-to-day operating parameters of the system such as revamping LCD messages, adding system speed dial numbers, and setting the system clock.
The installer programmer can change the passwords and the feature codes from the default values to custom ones whenever a change is needed. Also, the system manager can change the feature codes at any time he or she chooses. When they change these passwords and feature codes, they should keep a record of the new ones since the default words and codes will no longer provide entry to the programming.
Pause Time
During speed dialing, it is sometimes necessary for the system to delay the sending of dialed digits to give telephone company switching equipment time to prepare to receive them. This feature allows users to store pauses as part of the stored number at the points in the numbering sequence where delays are required.
92 – Understanding The Features
DXP Plus General Description GCA40–130
PBX/CENTREX/Central Office Compatible
System features and programmable buttons support the requirements of most PBXs, Central Offices, and
CENTREX systems. Users can make numbers, #, ✴, programmable pauses, and flash signals a part of every stored number for access to host system feature codes.
PC Attendant
Refer to Attendant Position, PC.
Periodic Line Tone
This feature provides periodic warning tones to station users while they are busy on certain lines. The warning tone consists of one 500 ms burst, a 100 ms off period, and one100 ms burst. The tone reminds the users to keep their conversations short on these lines. The system programmer can enable this feature for a class of service of telephones and then specify the applicable lines. Further, he or she can select how often the tone sounds.
Personal Intercom Number
Refer to the discussion titled Intercom Number.
Personal Intercom Number Preference
When a telephone goes off-hook, the system automatically connects it to the personal intercom number assigned to the station.
Personalized Ringing Tone
This feature allows a station user with certain model telephones to choose one of several different ring tones to aid in distinguishing one ringing station from another.
Pooled Line Access
Refer to the discussion titled Line Group Access.
Power Failure Transfer
A power failure line connection is available on each line interface board for connecting industry-standard telephones such as a Comdial ATC or MaxPlus model. The system automatically connects these power-fail telephones directly to certain lines whenever there is an AC power failure. During a power failure, users can originate and receive calls on a power-fail station. The power-fail stations automatically disconnect as soon as power is restored.
Preselection
This feature provides an override to the automatic line preference. If a station user presses a line button on his or her telephone before lifting the handset, the station will go off hook on the selected line.
Prime Line
With this feature, a station automatically selects a line, line group, or intercom number for use when the user takes it off hook. The feature can be over-ridden if the user preselects another line, line group, or intercom number before lifting the handset. If the prime line is ringing, it is automatically answered when the user lifts the handset—this feature can be used along with ringing line preference functions. Also see—Ringing Line Preference.
Understanding The Features – 93
GCA40–130 DXP Plus General Description
Printer Interface
The system makes a wide variety of printout records available through a serial data port provided by a communications card. The programmer can direct these printouts to the SMDR/SMDA data printer or to the screen of the programming PC. Also refer to the discussions titled Communications Card Support and
Serial Data Port.
Privacy
Refer to the discussion titled Automatic Privacy.
Privacy Release
The programmer can assign a privacy button to a telephone. If a line has privacy release programmed for it, a user can press the privacy button to change it into a non-private one.
Private Lines
Lines may appear at one station port or at selected station ports for call origination and reception yet may not appear at other stations.
See the discussion titled Direct In Lines.
Program Printout
The system supports an RS-232 compatible, asynchronous serial data printer to the system. When a data printer is connected to a serial port, the programmer can command it to provide a printout of all or selected database data, and the system administrator or attendant can command it to print selected data.
Programmable Button Flexibility
The programmable buttons accommodate any combination of line appearances, features, speed dial numbers and other intercom numbers. A shift operation permits the station user to program speed dial numbers on the second level. Through the button mapping programming procedure, the programmer can assign functions and features to each button on every system station using a list of mnemonics (shorthand titles for functions and features that the system software understands).
A button may be programmed as one of four things:
1. Feature button (including line group access)
2. Line direct appearance button
3. Intercom number button (DSS/ BLF)
4. Speed dial button - If shift is used, a second level of autodial storage is available.
Also refer to the discussions titled Button Mapping, Square / Non Square Configuration, and Full Button
Programmability Of Features.
Programming Port
Refer to the discussion titled Database Programming (From The Main Station).
94 – Understanding The Features
DXP Plus General Description GCA40–130
Pulse/Tone Switchable
If the installation site is in an area that supplies rotary (pulse) dialing lines from the central office instead of, or in addition to, tone (DTMF) dialing lines, the programmer can match the dialing mode of the line port to that of the line. If a rotary dial line is matched, further programming action matches the system with the pulses-per-second rotary dial signaling of the line. The system defaults the line ports to match tone dialing lines.
On those occasions when a user needs to send DTMF tones after making a call on a rotary line (to generate banking-by-telephone codes for instance), he or she can dial a # to convert the dialing mode to tone for the duration of the present call. The system changes it back to pulse when that call is completed.
Q
Quick Transfer
The quick transfer feature allows users to perform an automatic screened or unscreened transfer of an incoming line call without pressing their telephone’s TRANS/CNF button. The transfer occurs automatically as soon as the user who answers the call dials the intercom number or access code for the transfer location. The system begins the call transfer process as soon as the user dials a digit on his or her dial pad, and effects the transfer as soon as the user hangs up or presses his or her telephone’s RELEASE button. When installers activate this feature, it greatly reduces the keystrokes that users must take to transfer calls over a tie line.
R
Recall
Refer to the discussion titled Timed Recall.
Recall/Flash (TAP)
Refer to the discussion titled TAP (Flash)/Recall.
Relays
Refer to the discussion titled Auxiliary Ringer Interface.
Release Button
When a telephone is mapped with this button and a user presses it, the system discontinues the current active operation and returns the station to an idle state. When used along with an answer button, the release button provides rapid call handling.
Also refer to the discussions titled Database Program Storage and Password Protection.
Reminder Alert
A user can set up to two reminder alerts to sound at his or her telephone. The alert sounds at the station as four short tone bursts, which continue until the user responds to the alert by pressing CLEAR. This feature only works on digital stations that have interactive buttons.
Understanding The Features – 95
GCA40–130 DXP Plus General Description
Remote Programming And Diagnostics
Programmers can program the DXP Plus system from a personal computer (PC) running the visual man machine interface (VMMI) program. The PC can be connected directly to the maintenance port on the services board or connected by modem through the public telephone network. For remote programming to take place, an installer must connect the DXP Plus modem between the maintenance port on the services board and an outside telephone line, and connect a customer-supplied modem between the PC and an outside telephone line. In addition to database programming, installers with the proper password entry can perform maintenance routines and diagnose system malfunctions to the board level.
Remote Station Disable
This feature allows users at stations with the proper class of service to dial a code and remotely disable or enable another station. Normally, the installer should give this capability to the system attendant but could assign it to any class of service that is appropriate.
Response Messaging
Users can set messages to be received and displayed by calling LCD speakerphones. These messages give information on the status of the called telephone. The system attendant usually programs customized messages for use by the other telephone users, although the defaulted system does provide several general purpose messages for use.
Telephone users can program a response message button on their telephones if they wish. This response message button lets them make a non-verbal response to subdued off-hook voice announce calls or intercom calls using the attendant-prepared response messages.
Restricted Dialing Error Tone
When you dial a toll-restricted number from your telephone, you will hear an intercom error tone frequency with a continuous pattern of 250 ms on and 250 ms off. With earlier software, no audible error indication is given.
If you have a LCD speakerphone, the message EXT or Code is displayed. The message Dialing Denied is displayed instead.
Ring No-Answer (RNA) Call Forward
Refer to the discussion titled Default Busy/Ring No-Answer.
Ring Back On Busy
With this feature disabled, when someone calls another telephone and the calling party is busy on an outside line, the caller hears a ring back tone—not a busy tone. In this case, when the caller is using a non-display telephone he or she has no means of knowing the busy status of the called party. (LCD speakerphones can display called party status— for details on this display feature, see the paragraph titled
Allow Busy Display). Installers can take programming action on a individual station basis that allows callers to hear a busy tone instead of a ring back tone when they call a party who is busy on an outside line.
Ring Back On Transfer
Beginning with software release 3A, installers have the ability to control what outside parties hear while the system transfers their calls to an internal extension. Prior to this software release, outside parties hear whatever the music on hold source provides. With software release 3A, programmers can select ringback tone in place of music on hold on a per line basis.
96 – Understanding The Features
DXP Plus General Description GCA40–130
Ring Back Tone
By default, when callers call an intercom party, they receive an intercom ring back tone to tell them that the called intercom station is ringing. Also, when they call over the CO line, they receive a CO-style ring back tone to tell them that the distant CO telephone is ringing. Some system users find intercom ring back tone confusing. When installers encounter this situation, they can take this programming action to assign
CO-style ring back tone to intercom calls on a system-wide basis.
Ring On Busy
If a user is on a speakerphone call (on certain model telephones) and a second call comes in to that station, a quick subdued tone burst sounds. If the user does not wish to hear this tone burst, the programmer can eliminate any ringing. For industry standard telephones, the system will send three short tone bursts through the handset.
Ringing Line Preference
When this feature is active at a station, a ringing line is automatically connected to a station when the user takes the handset off hook or presses the speaker button. No manual line selection is required.
S
Save Button Dial Storage
A user can dial digits and save them while on a call, which is useful should the distant party tell the user of a number to call and the user wishes to save that number for later redial.
Saved Number Redial
Refer to the paragraph titled Dynamic Save Button.
Screened Call Transfer
Refer to the feature discussion titled, Call Transfer–Screened.
Secure Account Code Display
Software release 3A enhances the SMDA/SMDR feature. Prior to software release 3A when a caller dials his or her account code, the LCD speakerphone displays the dialed digits. With software release 3A, the system programmer can activate the secure account code display that causes the LCD speakerphone to display a ✳ for each digit instead of the dialed account code digits.
Self Diagnostics
Each station can execute a self test when so enabled. This test verifies processor, indicator, and tone function.
Understanding The Features – 97
GCA40–130 DXP Plus General Description
Serial Data Port
The DXP Plus provides two serial data ports on the CPU board and dedicates them to PC-based programming and the remote maintenance modem. The installer can add up to 16 additional serial data ports to the system for interfacing such items as open architecture interface applications, PC attendant positions, and the SMDA data printer. He or she adds these serial data ports by installing communications cards on the services board, the expansion cabinet interface board, and the main cabinet’s auxiliary board.
Each of these boards accepts two communications cards in its lower two slots.
The DXP Plus supports a maximum of 18 serial data ports. Serial data ports 1 and 2 are the dedicated ports provided by the cpu board while communications cards provide the remaining 16 undedicated ports
(serial data ports 3–18).
The maximum available serial data baud rate is dependent upon the location of the communications card.
For cards located on the services board, the maximum baud rate is 19200 baud. For cards located on the auxiliary board or on the interface boards, the maximum baud rate is 9600 baud. There are some limitations involved. If a device is transmitting / receiving from the DXP Plus at a high rate, engineering sources recommend the use of a communications protocol (RTS / CTS or XON / XOFF) to prevent buffer overrun and data loss.
The maximum cable distance between a serial data device and a serial data port varies with the port’s system location. The dedicated ports on the services board are limited to 25 feet of cable. The undedicated serial ports on the services board are limited to 500 feet of cable when operated at the 19200 baud rate.
The undedicated serial ports on the auxiliary and interface boards are limited to 50 feet when operated at the 9600 baud rate.
For related information, refer to the feature description titled, Communications Card Support.
Service Observing
Service observing is programmable as a station class of service feature. It allows users to enter an in-progress call in an unannounced muted mode, to monitor the conversation. No warning tones sound when users make the call entry. This feature is useful in allowing a supervisor to monitor the performance of an employee during a phone conversation with a client. In order for a station to use the service observing feature, that station must have the initiate observe feature allowed and the telephone being observed must be programmed as observable while service observing is activated. The station that is being observed can continue to answer or originate multiple calls without disrupting the observing station.
Shift Button
The programmer can button map a certain station to have a SHIFT button. If a telephone includes a
SHIFT button, the user can press it to reach a second level of speed dial storage.
Also see the paragraph titled Station Speed Dial.
Silent Mode Button
When a telephone is mapped with this button, the user can press it to turn off the ringer at his or her station for the duration of the current ringing call. Ringer operation is restored when a new call rings at the station.
Also refer to the discussion titled Programmable Button Flexibility.
98 – Understanding The Features
DXP Plus General Description GCA40–130
Single-Line Proprietary Telephone Support
The system supports a proprietary single-line telephone. The single-line telephone provides basic intercom service coupled with the ability to access outside lines and system features through special access codes. The programmer identifies the station port for single-line telephone use.
SMDA Reports
The system will automatically provide an SMDA report whenever the costed call storage reaches 95 percent of capacity. The programmer can arrange the system to print the reports automatically at a specific time in the order that they are specified. The attendant can view the number of free records or delete all stored records. Deleting all stored records insures that the system is storing only the latest
SMDA reports and provides a known starting point for record storage. Also, the installer can use the programming terminal to view the number of free records and delete all the stored records. Any call records created between the time the report printout was started and completed will not be printed or deleted. If the reports are not deleted after they are printed, a later command to delete records will delete all records at that point and not just the ones that were printed in the previously generated reports. The programmer can arrange for the system to always delete the records after they have been printed. The attendant can request particular reports at any time they are required.
If the programmer arranges the system to use account codes, they can be used to identify calls by category or by any other desired grouping so that costing by that category or grouping can be reported.
There are four different Station Message Detail Accounting reports.
•
Detailed report sorted by stations
•
•
•
Detailed report sorted by account codes
Line summary report
A general output of all records
SMDA Reports—Call Costing / Hold Time
The programmer can also choose between call costing reports and hold time display reports. The hold time display feature reports the accumulated time a line has been on hold; call costing reports the estimated cost of the call.
Speakerphone Support
The optional speakerphone provides handsfree operation of all features.
Speed Dial Sets
Refer to the discussions titled System Speed Dials and Station Speed Dials.
Understanding The Features – 99
GCA40–130 DXP Plus General Description
Split Button
When a telephone is mapped with this feature, the user can press the button to switch between the last call
(intercom, outside line, or conference) that they placed on hold and their current active call.
Also refer to the discussion titled Programmable Button Flexibility.
Square/Non-Square Configuration (Button Mapping)
Refer to the discussion titled Programmable Button Flexibility, and Full Button Programmability of
Features.
Station By Station Privacy
See the discussion titled Automatic Privacy.
Station Call Transfer
Refer to the discussions titled Call Transfer -Unscreened, Call Transfer - Screened.
Station Camp-On, Callback
Refer to the discussion titled Camp-On With Automatic Callback
Station Class Of Service
The programmer can enable or disable a group of features and parameters to provide a particular class of service (COS). The system permits the arrangement of up to 32 different classes of service. After programming the COS features, the programmer then programs individual stations to exhibit one of these different classes of service. He or she usually chooses certain COS features to match a particular group of users and then programs the stations assigned to these users to exhibit that COS.
100 – Understanding The Features
DXP Plus General Description GCA40–130
Station Hunting
Station hunting is available to systems with a software revision of 3.A and later. Station hunting provides a means of routing both intercom and outside calls through an installer-determined grouping of stations.
This call routing continues to a designated overflow location in case of no answer or if all stations in the hunt group are busy. Station hunting works equally well with intercom, standard central office (CO) lines, direct inward dialing (DID/DNIS) lines, direct inward system access (DISA) lines, and E&M tie lines.
For station hunting purposes, stations are considered busy under the following conditions:
• when they are currently connected with a call (internal or external),
• when they have an incoming call currently ringing,
• when they have a call on hold, in DND, call forwarded, out of service or being intercepted by an OAI application.
The installer can enable default call forwarding for a hunt group station. This feature allows the system to forward the non-hunt group routed calls that a station receives. Calls routed to a station by the station hunting feature ignore the default call forwarding settings. The installer can assign all types and any number of lines to ring at a hunt group. He or she can assign the lines as direct, delayed, day 1, day 2 or night ringing lines.
Hunt Group Attributes
Pilot Extension: This is the extension number that callers dial to call or route calls to this hunt group. The pilot extension number is similar to a personal intercom number, or extension number, and follows the same numbering plan restrictions. When station hunting is used with DID/DNIS, the pilot extension is the extension number assigned in the DID/DNIS translation table. When station hunting is used with DISA, the pilot extension can be the extension number assigned to the signals digit translation for the digital voice announce (DVA) message associated with the DISA line.
Name: The hunt group’s name is the seven character alphanumeric name of this group that is used for
LCD display and reference.
Full Name: The hunt group’s full name is the 20 alphanumeric character name of the group that is used by OAI applications. (Future development will support OAI access and control of station hunting.)
Direct Ring Lines: The list of lines that directly ring at this hunt group when the system is not in the night mode of operation. This list can contain any lines in the system.
Delayed Ring Lines: The list of lines that delay ring on this hunt group. This list can contain any lines in the system.
Day 1, Day 2, Night Ring Lines: The lists of lines that can ring this hunt group during these programmed times. These lists can contain any lines in the system.
Member Stations: The list of stations that are members of this hunt group. This list can contain all stations in the system but is limited to personal intercom numbers only.
Overflow Destination: The overflow destination is a station intercom number, a group intercom number, a voice mail number, or another hunt group pilot extension where the system routes unserviced hunt group calls.
Queue Ringing Calls: With the queue ringing calls feature disabled and if all stations in the hunt group are busy, the system immediately routes hunt group calls to the overflow destination. With the queue ringing calls enabled, in the case of no answer or if all stations in the hunt group are busy, hunt group calls wait in a queue to be answered until an overflow timer times out then route to the overflow destination.
Understanding The Features – 101
GCA40–130 DXP Plus General Description
Station Hunting, Hunt Group Attributes–continued
DID/DNIS Display for Station Hunt Groups: Beginning with software release 4A, if station hunt group members need to differentiate incoming DID/DNIS calls, programmers can take action to cause a different display to occur. With this feature active, the display shows the incoming digits or translated name instead of the station hunting name.
Multiple Call Handling For Station Hunt Groups: Beginning with software release 4A, programmers can arrange the system to allow member stations within station hunt groups to handle multiple calls. With this feature turned off, the system considers any hunt group member stations that have calls on hold or in a park orbit to be busy to the station hunting call delivery process even though these stations are otherwise idle. With this feature turned on, the system considers any hunt group member stations that have calls on hold or in a park orbit to be available for additional call deliveries as long as these stations have ring positions available (that is: an available personal intercom number, hunt list and so forth).
Types Of Hunting
Terminal Hunting: Terminal station hunting always delivers a call to the first idle station programmed in the hunt group. If the station does not answer within a programmed amount of time (programmed as the Call Advance Timer), the system delivers the call to the next sequential idle station programmed in the hunt group. The system makes no attempt to balance the distribution of incoming calls as this is a linear search through the programmed list. The search starts at the beginning of the list for each incoming call.
Distributed Hunting: Distributed station hunting delivers a call to the next idle station in the hunt group after the station that received the previous call. If that station does not answer within the programmed call advance time, the system delivers the call to the next sequential idle station programmed in the hunt group. This hunting method is a linear search through the programmed list; however, the search starts wherever it left off after the previous call.
Longest Idle Station Hunting: Longest idle station hunting delivers a call to the station that has been idle for the longest period of time since completing the last call that was routed to it by the station hunting feature. In the case of stations with equal idle times (such as at system startup), the system picks the first of the grouped stations with equal idle times. If that station does not answer within the call advance time, the system delivers the call to the station with the next longest idle period.
Ring All Station Hunting: Ring all station hunting is not a true hunting method. This method delivers a call to all idle stations simultaneously. This is a good method to use when the site requires that all calls be answered as quickly as possible.
None (No Hunting): This selection disables hunting for the group. It allows a hunt group to be completely programmed yet disabled. Any intercom calls to this group will receive busy and line ringing ignores any programming within this group.
Station Hunting Timers
Call Advance Timer: This is the time interval that a station within a hunt group rings unanswered before the system routes the call to the next station in the group. This timer is programmable from 10 seconds though 5 minutes.
Overflow Timer: This is the maximum time interval that an unanswered call hunts within a group before the system routes it to the designated overflow station for the group. This timer is programmable from 30 seconds through 15 minutes.
Recall Timer: This is the maximum time interval that an unanswered transferred call hunts within a group before recalling to the source of the transfer. This timer is programmable from 30 seconds through
15 minutes.
102 – Understanding The Features
DXP Plus General Description GCA40–130
Station Hunting Operation
When a system station user makes an intercom call to the hunt group pilot extension, the system rings the first available station within the hunt group (based on the group’s selected hunting method). This ringing appears on the station’s personal intercom. The system ignores all call announce settings as all intercom calls into a hunt group are treated as voice announce block calls. If the station does not answer the call within the programmed call advance time limit, the system rings the next station of the group. If no station answers within the programmed overflow time, the call rings the designated overflow destination.
When a line rings at a hunt group, it rings at the first available station within the group (based on the group’s selected hunting method). As the ringing line appears at the station, it follows the DXP Plus conventions for line appearances. If the station does not answer the call within the programmed call advance time limit, the system rings the next member station. If no station answers within the programmed overflow time, the system sends the call to the designated overflow destination.
The DXP Plus supports a maximum of 64 hunt groups. Each hunt group can include the maximum number of stations that the system can support; however, due to system memory limitations, all hunt groups can not contain all stations simultaneously. Since the system makes a total of 32 Kbytes of memory available for station hunt groups, you can use the following formula to determine possible station hunt group capacities.
[32768 Kbytes] – [(Stations per group) x (2) + (220 bytes of memory)] = memory remaining for next hunt group
Station Message Detail Recording (SMDR)
Station message detail recording provides a record of the incoming and outgoing calls handled by the system on selected lines. This record provides information for accounting and traffic analysis studies.
When enabled, SMDR is invoked automatically. The SMDR feature generates a call record for printing as soon as it is collected by the system. The call record is presented as ASCII data in an eighty-column format to an RS-232 data port located on the central processor unit circuit board. SMDR requires customer-provided equipment such as a printer or other compatible data recording device.
Also see the discussion titled Call Costing and SMDA Reports.
Station Monitoring With DSS Call Pick Up
Refer to the discussion titled Intercom Number.
Understanding The Features – 103
GCA40–130 DXP Plus General Description
Station Name
The installer can assign a display name and a full name to a station. A display name is composed of a maximum of seven characters and shows in the display of an LCD speakerphone as a identification aid. A full name is composed of a maximum of 20 characters and shows in some voice mail and open architecture interface applications. The installer can compose a valid name from any alpha-numeric character; however, the first character of a display name must be an alphabetic character.
Station Speed Dial
Station speed dialing is a feature that lets the user dial lengthy numbers using one or two buttons, store frequently used feature dialing codes, and store intercom extension numbers of frequently called telephones. The user can store speed dial numbers at any unused programmable button, or if the programmer assigns a shift button to a telephone, or one exists as a fixed feature button, the user can store a speed dial number at a second level under any programmable button.
Speed dial buttons can store up to 16 digits, Plus trunk or intercom number selection. Stored digits include 0-9, ✼ and #. A pause is stored at any point where the HOLD button is pressed, and a hookflash is stored at any point where the TAP button is pressed. Also refer to the discussion titled Automatic
Pause Insertion.
There are two levels of storage on speed dial buttons. To access the second level, the user must press the programmed SHIFT button. The shift mode is then active for five seconds after the SHIFT button is pressed. If a SHIFT button is not available, the user has access to only one level of speed dial storage.
A speed dial set is a group of 10 speed dial locations. The DXP Plus system allocates one speed dial set to each telephone as a default but can allocate up to 10 sets to a telephone if a programmer makes it so.
When a DSS/BLF Console is operated as a companion to a telephone, the programmer must allocate it’s speed dial sets at the companion telephone to be shared with the console. The total system speed dial allocation that is available is 960 sets or 9600 individual speed dial locations.
Station Transfer Recall
Refer to the discussion titled Timed Recall.
104 – Understanding The Features
DXP Plus General Description GCA40–130
Subdued Off-Hook Voice Announce (SOHVA)
With the subdued off-hook voice announce (SOHVA) feature, a subdued announcement can be made from one station to another station that is off-hook and busy on a call. When a user is operating a telephone in a handsfree mode, it cannot receive a SOHVA. The telephone must be a model that includes
SOHVA capability. With SOHVA, the announcement is delivered and responded to in a subdued manner that prevents the distant party from hearing either the announcement or the response. A tone alert precedes the announcement and is delivered to the handset receiver of the telephone ahead of the announcement. The installer can program the number of tones that the system delivers. The announcing callers also receive a tone to alert them that they are making a SOHVA call. Users can response to the announcement in a verbal or non-verbal manner. They affect a verbal response by pressing and holding the MUTE button or appropriate interactive button and speaking into the handset. They effect non-verbal response by pressing a pre-programmed button to send a message to be shown on the display of the announcing station (if it is an LCD speakerphone). The announcing station is automatically disconnected after the response message is displayed. Stations that have the voice announce blocking feature turned on cannot receive a SOHVA call. Also refer to the discussion titled Call Announce with Handsfree
Answer-back and Response Messaging.
SOHVA installations for analog telephones requires two paired station ports. In addition to the wiring connections associated with the installation, the installer must take certain programming actions. He or she must mark the telephone type for the odd-numbered station port to support the connected telephone, and mark the telephone type for the even-numbered station port undefined.
Busy On SOHVA
A default, a system returns a ring back tone to users who make SOHVA calls to busy stations; however, the system programmer can arrange for telephone users to receive a busy signal instead of the ring back tone. This feature lets non-LCD telephone users know that a called station is busy.
SOHVA Beeps (SOHVA Tone Bursts)
Installers can choose the number of tone bursts that each telephone user hears preceding a SOHVA message to be a value of from one to six.
Subdued Off-Hook Voice Announce Groups
The SOHVA calling groups control the pattern that station ports receive and/or originate SOHVA calls to one another. The programmer first creates SOHVA groups and then assigns individual stations to each group.
Subdued Ringing
When a station is busy on a call and another call comes to the same station, the ringing of the second call will automatically be subdued to a lower volume.
Synchronized Ringing
When the programmer enables synchronized ringing, the central office ringing pattern is tracked on external calls that ring within the DXP Plus system.
Also refer to the discussion titled Discriminating Ringing.
System Clock
The system clock provides time and date information for display on LCD speakerphones and on
SMDR/SMDA printouts. The clock also provides the time for the user–set alert feature.
Understanding The Features – 105
GCA40–130 DXP Plus General Description
System Speed Dial
System speed dialing provides system users with a repertory of up to 500 numbers that they can dial from any telephone in the system. The programmer or the attendant is responsible for storing the system speed dial numbers. These numbers can be up to 32 digits long and can include line number selection, the dial pad digits 0-9, ✻, and #, Plus pauses and hookflash signals.
The programmer or attendant can divide the unused or available system speed dial numbers into up to 50 different groups with 10 numbers in each group and then assign different speed dial groups to each station class of service (total of 500).
The program can choose a line a line group that the system will automatically select for speed dialing.
Alternately, the programmer or attendant can choose the intercom to be automatically selected for speed dialing. This enhancement allows an intercom selection and feature codes to be stored together as speed dial numbers for true one-button access to features (for example; store INTERCOM ✼11 and
INTERCOM #1 at two locations for system wide availability to music on and music off). This enhancement will not accept ✼#0✼ or ✻#746✻ as programming entries and it ignores any entered pauses or hookflashes.
System Status And E1–T1 Status Log Viewing
When enabled, this feature permits the system to light a system status light to notify certain designated stations when a system error condition occurs. You can view the status log directly from an LCD speakerphone. If the E1 or T1 option is installed, you can also view the status log from an LCD speakerphone in the same manner.
Your LCD speakerphone must have a pre-programmed system status button to enter the status log viewing mode. The status button is programmed using the button mapping procedure in the Programming
Instructions. The LCD status log viewing feature allows you to view the log only. The installer must use programming to clear the log.
To enter the log viewing mode, you press the system status button (the system status button flashes red if any log entries exist). The LCD indicates SYSTEM and E1 (if the E1 option is installed) or T1 (if the T1 option is installed). Select the log you want to view by pressing the related interactive button. If you are using a telephone that is not equipped with interactive buttons, you can use dial pad buttons 1, 2, and 3 that perform the same functions as the interactive buttons. See the following chart.
Interactive Button
Location Displayed Function
Left SYSTEM,
Left REV
Center FWD
Right, T1
Right, INFO
1
1
2
3
3
Equivalent Dial Pad Button
After selecting the log you want to view, you can view the time and date of the current log entry by pressing the INFO interactive button (or dial pad button 3 when appropriate). You can scroll through the selected log to view all of the entries by pressing the REV and FWD interactive buttons (or dial pad buttons 1 and 2 when appropriate).
The number of entries in the log is displayed whenever you press the # button.
You exit the log viewing mode either by pressing the SPEAKER button, pressing the hookswitch, or waiting for the 15-second time-out.
106 – Understanding The Features
DXP Plus General Description GCA40–130
T
T1 Digital Carrier Transmission Option (For Domestic U.S.A. Applications)
The T1 digital carrier transmission option is a domestic U.S.A. option that allows up to 24 channels of voice and/or data transmissions over a single four-wire cable using multiplexing techniques in superframe
(SF) or extended superframe (ESF) format. For convenience, a customer service unit (CSU) is built into the T1 option board to terminate the T1 channels, provide protection from transient voltages, and respond to loopback requests from the central office.
Since the DXP Plus supports a maximum of 240 lines, and each T1 board handles up to 24 channels, installers can place up to 10 T1 boards in the DXP Plus system. They can install these 10 boards in any available universal board slot in the main and expansion cabinets. Of course, any other installed line boards, such as loop start, DID or multipurpose, reduce the number of lines available for T1 service and thus reduces the number of T1 boards that installers can add to the system.
The installation must include the Syncronization card (DXOPT-SYN) on the Services board whenever one or more T1 boards is installed, and the DXP Plus is receiving its timing signals from an external source. In installations where the local DXP Plus is supplying the clock signal for the far system, the local system does not require a DXOPT-SYN card.
Programmers can assign a system status button to a station and enable the system to report T1 transmission errors via the T1 status log. Depending on how they program the system, the T1 status log either prints out on an optional printer or is displayed on an optional video display terminal (VDT). A user can also view the T1 status log from an LCD speakerphone by programming a system status button.
Also, programmers can arrange the system to alert the system attendant whenever a major alarm alerting condition occurs by activating an external, customer-supplied audible or visual alarm. The external alarm connects to one of the relay jacks (J3 or J4) on the front of the DXCPU board. Installers must make sure the alarming device complies with system voltage and power requirements. Programmers determine when a major alarm alerting condition should occur by programming threshold values and corresponding time periods for each type of alarm caused by a transmission error. Whenever the threshold value is reached within the programmed time period, the selected relay on the DXCPU board is activated by the board’s circuits, which in turn, activates the external alarm. The system attendant can turn the alarm off from any specified station by dialing a feature code.
Pad Level—Transmit, Receive
(Gain And Attenuation Settings For Line Transmit And Receive)
This feature enhances the T1–E1 digital carrier transmission option, the pad level programming feature adjusts voice levels for both the transmit and receive circuits in the individual channels.
The choices include: Gain 2, Gain 1, Nominal, Loss 1, Loss 2, Loss 3, Loss 4, and Loss 5. These settings provide an approximate +6 to -15 dB range of choices. Starting at the Nominal setting, each gain level represents an approximate 3 dB amplification of the signal level from the previous setting, and each loss level represents an approximate 3 dB attenuation of the signal level from the previous setting. Because digital transmission does not lose volume level as readily as analog transmission does, it is likely that the receive level may be noticeably higher when using the E1 option. Therefore, you may need to select a low setting such as Loss 2 for the voice level receive parameter when programming this feature for E1 lines that are being used exclusively for voice transmission. Further, if you choose a setting to increase the receive gain, you should carefully examine speakerphone operation. It is possible to select a receive gain that will, under certain conditions, interfere with proper speakerphone operation.
Understanding The Features – 107
GCA40–130 DXP Plus General Description
TAP (Flash)/Recall
When host system custom calling features are available via a hook-flash signal while on line, the TAP button functions as a hook-flash button and generates a flash signal when the user presses it. When custom calling signals are not available, the TAP button functions as a positive disconnect and recalls dial tone when the user presses it. These features are mutually exclusive. The programmer sets the desired function for the system by programming action. With single–line proprietary telephones, the Tap function works for internal transferring only. An access code is required to activate custom calling features
Telephony Services Application Programming Interface (TSAPI) Support
The DXP Plus provides support for TSAPI applications. These applications are Novell Telephony
Services* applications developed by third-party software vendors. TSAPI applications run independently of the DXP Plus yet use its digital communications capability. The DXP Plus’ Enterprise open architecture interface (OAI) data port provides the hardware interface for the personal computer (PC) that runs the TSAPI software program. Depending upon the TSAPI application and its functions, there may or may not be a need to reprogram the DXP Plus’ database feature parameters.
*Novell, Novell Netware, and Novell Telephony Services are registered trademarks of Novell Inc. Orem, UT
Through Dialing
An installer can connect external telephony equipment to the DXP Plus through a proprietary interface device or through an IST port. When the programmer enables the through dialing feature, DTMF tones that the external device generates pass through the interface equipment, the DXP Plus system, and any line connection. Also see the paragraph titled Off Premise Extension.
Time And Date
The time designation will accept either a 12- or 24-hour format. Time and date appear on the LCD speakerphone and the SMDA/SMDR record printout.
Timed And Immediate Recall
If a telephone user places a call on hold and fails to pick it back up within a preprogrammed time, the call rings the user’s telephone again. While only the telephone that put the call on hold rings, all other telephones that share call appearance will flash the light for the held call at a hold recall rate.
Recall to an originating station also occurs from unanswered parked calls, transferred calls, and calls that are camped-on. Plus, unanswered calls (ring no-answer calls) recall to the attendant or other preprogrammed designation after exceeding a preprogrammed time-out period.
Any transfer attempt that fails will cause the held call to recall immediately. Examples of failed transfer attempts are calling any of the following:
- non-existent extension
- partial extension number
- invalid extension number
A calling party continues to hear music on hold (if provided) throughout the recall sequence.
108 – Understanding The Features
DXP Plus General Description GCA40–130
Toll Restriction
With the toll restriction feature, the system allows or denies outgoing line calls to selected users over selected lines. Toll restriction meets different dialing needs by allowing users to dial numbers that they are required to dial yet restrict them from dialing numbers they are not allowed to dial. Toll restriction can be used together with the automatic route selection and call costing features if desired, or used separately as a stand alone feature or not used at all.
The programmer assigns toll restriction to stations based on system requirements. Telephones that are not assigned this feature are free to dial any number their users choose to dial. Plus, a toll restricted station can dial any telephone number that it is not restricted from dialing. If a station is restricted from dialing a certain telephone number on a certain line, it can, if programming permits, dial that number on another line that is not restricted. Further programming action specifies whether or not toll restriction applies to system speed dial numbers. The programmer can also differentiate between day toll restrictions and toll restrictions that only take effect in night mode. A defaulted system imposes no toll restriction on any station.
The toll restriction feature first compares a dialed number to a matching assigned restricted number up to the last digit in the assigned number. At that point it considers it a match and applies other toll restriction tests whether the station user keeps dialing or not. If all toll restriction tests are met, the station is not normally allowed to dial the number. There are 32 exception number test matches assigned to the station.
Exception numbers allow stations to dial numbers that they are not normally allowed to dial by their toll restriction.
Toll Restriction Pause Entries
When this feature is activated by installers, they can enter a pause at the end of a restricted number’s digit string to indicate that dialing is complete. They do this by typing a P or p after they type the digit string.
The pause entry distinguishes this restricted number as unique. They can enter the same digits without the pause but instead followed by additional digits as another unique number. They can assign different routing and toll restriction parameters to each of these entries. There are several applications for this feature. One application is in international dialing where different toll restriction parameters apply depending upon whether the caller dialed 0 or 011. In this case, installers can enter 0 pause to access local lines and 01 to access international lines. Another application is with tie line calling where a remote extension is the same digits as an office or area code that installers need to enter in the restriction table.
By entering nnn pause for tie line access and nnn@ for CO line access, the system can route the call over the proper line. A third application is brought forth with the advent of the new North American
Numbering Plan (NANP). With NANP, an area code may be the same digits as a local office code.
Installers can enter nnn@@@@ pause for local line access and nnn@@@@@@@ for long distance line access (the @ is a match anything character). In any application, the system resets its pause timer after receiving each caller dialed digit. If the timer expires before the caller dials another digit, the system routes the call based on the digits preceding the pause. If, instead, the system detects more digits instead of a pause, it routes the call based on the entire digit string.
Tone On Hold
This feature gives you an alternative to providing music or no music for callers who are placed on hold.
When you program this feature into the DXP Plus system, both internal and external callers hear a pattern of short tone bursts while they are on hold. The patterns consist of two 1/10-second tone bursts separated by 1/10-second. These tone patterns repeat every five seconds.
The installer enables this feature and assigns it to particular trunks through line programming or stations through class of service programming using the PC. The system manager can also select this feature from the applicable class of service from a programming station for intercom calls placed on hold. The choices when programming this feature are: music from source one, music from source 2, tone on hold, or nothing.
Understanding The Features – 109
GCA40–130 DXP Plus General Description
Tone Or Voice Signaling On Internal Calls
Intercom number calls can be tone signaled or voice signaled as desired. Programming determines which signaling method the system uses as the primary method when an intercom number call is made. Users can choose the alternate method at the station by pressing the intercom key. Intercom number call progress is marked by special tone signals.
Tracker Paging System
The Tracker Paging System interfaces a DXP system with individual Tracker pagers. The Tracker Paging
System informs users through their Tracker pagers that they have a call waiting for them. The Tracker base station connects to any of the DXP system’s serial ports or to the PC Attendant position. The DXP can accept up to four Tracker base stations supporting up to 600 Tracker pagers. Many different types of
Tracker pagers are supported—from those with numeric displays to those that display a pre-programmed message up to 32 alphanumeric characters long.
Creating Messages From The PC Attendant
Up to eight default messages can be programmed and delivered from the PC Attendant position only (see the Digital Communications System PC Attendant’s Console User’s Guide, GCA 70-230 for instructions).
The PC attendant can be in either the local or the system mode of operation.
RNA Or Busy Tracking
If the called station fails to answer or is busy, the caller can activate the Tracker Paging System by pressing the TRACK button on his or her telephone. The TRACK button is one of the telephone’s interactive buttons. On telephones not equipped with interactive buttons, the caller activates the Tracker
Paging System by dialing the Tracker access code (defaults to✳ 8). When the call is accepted, the caller will hear a confirmation tone, or if it is not accepted, a busy tone.
Direct Tracking
The caller can also do direct paging by pressing the TRACK programmed button or by dialing the
Tracker access code (defaults to ✳ 8). The telephone prompts the caller with its display to enter the assigned extension number for the pager along with the display message Enter Ext :
Transfer Tracking
If the system attendant attempts to transfer a call to an extension that does not answer (or is busy) and then activates the Tracker pager assigned to that extension, the incoming call is placed on a page orbit.
Once the system places the call on a page orbit, the user’s Tracker pager displays the orbit number so that he or she can retrieve the call by dialing the number of the orbit containing the call. If the user does not retrieve the call within the pre-programmed time-out, the call returns to the attendant. The Tracker Paging
System supports up to 100 page orbits.
110 – Understanding The Features
DXP Plus General Description GCA40–130
Using Voice Mail With Tracking
When a caller reaches an extension with an assigned Tracker pager, and that extension is covered by proprietary voice mail, the system may prompt the caller to either select the assigned Tracker pager or leave a message. If the caller selects the Tracker pager, the system places the call in a page orbit, and displays that page orbit number on the user’s Tracker pager. The user retrieves the call by dialing the number of the page orbit containing the call. After a pre-programmed time-out, the call is returned to the proprietary voice mail where the caller can leave a message.
Accessing The Tracker Pager From DISA
The Tracker Paging System is accessible from DISA by using the DVA voice messages.
Programming Options
There are three levels of programming associated with Tracker operation.
The installer or programmer performs the DXP system level using a PC. Programming at this level installs Tracker operating parameters and pager-to-intercom assignments that can only be changed at this programming level.
The PC attendant level of programming, available when the PC attendant position is installed, operates in one of two modes–local or system. In the local mode, the attendant assigns pagers to intercoms and selects pager types. This programming is transparent to the DXP system and does not alter any Tracker programming done at the DXP system level. In the system mode of operation, all Tracker operating parameters and pager-to-intercom assignments are as programmed into the DXP system by the installer or system programmer.
The system manager level of programming allows the system administrator to use a programming station to select a Tracker base station and enable or disable the Tracker Paging system.
Transfer/Conference Button
Each multiline telephone and proprietary multiline telephone provides a fixed button that gives quick, easy transferring and conferencing of calls.
Transfer Recall
Refer to the discussion titled Timed Recall.
Transfer Ring Cadence
A telephone user can select the ringing cadence that announces a transferred line call. They have two choices as follows: one cadence provides a 2 sec. on—4 sec. off tone, the other cadence provides a 0.5 sec on—5.5 sec. off tone. The programmer can choose either cadence as the default setting.
U
Unscreened Call Transfer
Refer to the discussion titled, Call Transfer - Unscreened With Automatic Camp-On.
Unsupervised Conference
Refer to the discussion titled Conferencing - Multiline.
Understanding The Features – 111
GCA40–130 DXP Plus General Description
V
Voice Mail Integration Digits
Installers can choose the DTMF digits that the DXP Plus sends to a voice mail system. A voice mail system uses these DTMF digits to determine system and station status so that it can properly process a call. Installers must be versed in the voice mail’s requirements before they can assign DTMF integration digits in the DXP Plus. The system defaults the voice mail parameters to match the Comdial voice mail system. Certain applications in countries with dialing plans different than the United States may require different integration digits. The default digits are shown in the following list and discussed below:
Follow Extension ID = 2
Busy = 2
Incoming Intercom Answer = 9
Intercom/Answer Confirmation = 1
Do Not Disturb = 3
Disconnect = A
Follow Extension ID – When the voice mail system receives a forwarded call from a ring no-answer
(RNA) or busy station, the DXP Plus sends to the voice mail system the extension number of the forwarded call followed by this DTMF digit (n). The DXP Plus sends this digit within 500 ms of the time the voice mail system answers the call. For example, if extension 101 is forwarded to voice mail and voice mail answers a forward RNA or busy forwarded call, the DXP Plus sends 101n to the voice mail system within 500 ms of the answer time.
Intercom/Answer Confirmation – The DXP Plus sends this DTMF digit to the voice mail system to confirm that an intercom path (without dial tone) is available for the voice mail system’s call transfer or dialing use. The DXP Plus sends this digit within 500 ms of the time it detects the voice mail system’s off-hook or hookflash condition. The DXP Plus also immediately sends this digit to the voice mail system when a station answers a voice mail transferred call. This action can alert the voice mail system to disconnect and leave the parties connected.
Busy – If the voice mail system transfers a call to a station that is busy on a call, the DXP Plus sends this
DTMF digit to the voice system. When the voice mail system receives this digit, it can abandon the transfer, reconnect to the call, and offer the caller whatever options the the voice mail system has available in its programming. If the DXP Plus auto attendant transfer on busy feature is active, the DXP
Plus will not send the DTMF digit to the voice mail system thus allowing the system to transfer a second call to the station.
DND – If the voice mail system transfers a call to a station that is in the do not disturb (DND) mode, the
DXP Plus sends this DTMF digit to the voice system. Receiving this digit allows the voice mail system to distinguish between a busy and a DND condition and offer the caller the appropriate choices.
Incoming Intercom Answer – The DXP Plus sends this DTMF digit to the voice mail system when a station user makes an intercom call to the voice mail system. This action allows the voice mail system to distinguish between internal and external calls and offer the caller appropriate prompts and dialing options.
Disconnect – When an outside line or intercom party hangs up, the DXP Plus sends this DTMF digit to the voice mail system to command an immediate disconnect. For outside calls, the central office (CO) must provide disconnect supervision to the DXP Plus and the installer must program the DXP Plus line for abandon hold release and disconnect supervision. At default, the DXP Plus sends the DTMF tone for the A character as the disconnect digit. Since a caller cannot dial an A from a telephone. This feature eliminates callers from causing an accidental disconnect by dialing this digit on their telephone’s dial pad.
112 – Understanding The Features
DXP Plus General Description GCA40–130
Voice Announce Blocking
This feature allows the user of multiline telephones to block voice announced intercom calls by dialing a special code or by pressing a programmed button.
Z
Zone Paging
This feature arranges for stations to transmit and/or receive voice announcements to and from a particular group of stations or to all stations. This feature also arranges for all-call and zone paging to an external paging device. The programmer can assign stations to particular paging zones, up to eight zones, to permit station users to make announcements to one particular site, or he or she can assign all stations to the same zone to permit users to announce all areas at once.
Understanding The Features – 113
DXP Plus General Description GCA40–130
Index
A
Abandoned Hold Release
Access Denied
Accessing The Tracker Pager From DISA
Account Code Button
Account Code Display And Display Time
Account Codes With Positive Verification
Account Codes With Positive
Verification—Forced
Adjunct Feature Module Support
All-Call Paging
Allow Ringer Off (Ringer Volume Off)
Alpha-Numeric Calling Party
And Line Display
Alternate Attendant
Alternate Button
Answer Button
Area Paging Interface
Attendant Position
Attendant Position, PC
Authorization Code
Automatic Dialing
Automatic Hold—Intercom To Intercom/Line
Automatic Hold—Line To Intercom
Automatic Hold—Line To Line
Automatic Number Identification (ANI)
Automatic Pause Insertion
Automatic Privacy
Automatic Redial
Automatic Reports
Automatic Route Selection
Automatic Route Selection For Speed Dials
Automatic Station Relocation
Auxiliary Equipment Interface
Auxiliary Station Ringer Interface
B
Background Music
Battery Back-Up
Battery Backup Interface
Battery Backup, Using The
Block Programming
Board Configuration, Understanding
Board Locations
Both Button
Busy Button Inquiry
Busy Lead Detection
Busy On SOHVA
Button Mapping
Button Query
C
Call Announce Beeps
Call Announce Tone Bursts
55
53
105
55, 100
55
55
20
16
49
54
54
54
26
47
47
110
47
48
47
48
48
48
48
49
49
50
50
48
48
49
49
50
50
50
50
51
52
53
53
53
54
51
51
51
51
55
55
Call Announce With Handsfree Answerback
Call Costing And Station Message Detail
Accounting Reports
Call Forward, Call Forward—All Or Personal
Call Forward—Busy Or Ring No-Answer,
All Or Personal
Call Forward-Immediate
Call Forward Outside System
Call Forward, Recall
Call Park
Call Pick-Up Directed
Call Pick-Up Group
Call Pick-Up System
Call Transfer —Unscreened With
Automatic Camp-On
Call Waiting Tone
Caller ID
Caller ID RNA—Ring–No–Answer
Caller ID
Camp-On With Automatic Call Back
Camp–On—Call Waiting
Camp–On—No Answer
Central Message Desk
Central Processor Switched Data
Port Configuration
Clear Major Alarm Ring
Circuit Boards, Defining The Optional
Circuit Boards
Common Audible Ringer Interface
Communications Card Support
Conference Advisory Tone
Conferencing - Multiline
Connecting The Lines
Connecting The Paging Equipment
And Music Sources
Connecting The Power Failure Telephone
Connecting The Serial Data Ports
Connecting The Slave Equipment
Connecting The Stations
Connecting The System
Console Support
Consoleless Operation
Consultation Hold
Copy Model
D
Data Ports
Database Program Storage
Database Programming (From Main Station)
Database Programming
Day One And Day Two Ringing
Day Restriction Level
Default Busy/Ring No-Answer Call Forward
Default Functional Programming
Defining The Features
58
58
56
56
56
60
60
61
61
59
59
59
59
57
57
58
59
55
55
56
30
29
62
63
32
33
34
36
63
63
61
61
62
62
29
61
61
15
12
64
64
64
65
47
34
64
64
64
Index I–1
GCA40–130
Defining The Line Boards
Defining The Optional Circuit Boards
Defining The Station Boards
Delayed Ringing
Diagnostics (Limited)
Dial 0 For System Attendant
Dial Pulse Interdigit Time
Dial Pulse Rate—Make / Break Ratio
Dialed Number Identification Service (DNIS)
DID Hunting
Digital Voice Announce
Digital Wireless Telephone Support
DigiTech Telephones
Direct-in Lines (DIL)
Direct Inward Dialing (DID)
Direct Inward System Access (DISA)
Direct Line Access By Station
Direct Line Group Selection
Direct Tracking
Directed Station Hold
DISA
DISA, Accessing Tracker From
Disconnect Supervision
Discriminating Ringing
Distinctive Ringing
Do Not Disturb (DND) Inhibit
Do Not Disturb (DND) Override
Do Not Disturb (DND)
DSS/BLF Console Support
DSS Status Button
DTMF Receiver–Timeout
DVA/ Auto Attendant with Single Digit Menu
DVA / DISA
DVA / Tracker
DXP Features List
Dynamic Save Button
E
E1 Digital Carrier Transmission Option
E & M Tie Line Support
End-to-End DTMF Signalling
End-to-End Signaling On Intercom
End-to-End Signaling On Lines
Enhanced LCD Display
Enhanced Line Appearance
Exclusive Hold
ExecuMail Integration
ExecuTech Telephones
Executive Override Block
Exectuive Override Advisory Tone
Executive Override
Extended DTMF Tones For ExecuMail
76
87
76, 86
76, 81
75
76
76
76
77
10
77
77
77
77
6
66
66
66
66
66
70
66
65
65
65
65
13
15
14
65
68
68
110
80
66
111
68
68
82
69
69
68, 82
69
69
82
73
72
74
45
75
Extended DTMF Tones
Extension Hunting
External Paging Interface
External Paging Port
F
FCC Rules And Regulations, Knowing The
Feature Inhibit
Feature Renumbering
Features, Understanding The System
Flash Time
Flexible Ringing Assignment
Of The External Paging Interface
Flexible Ringing Assignments
Flexible Station Numbering Plan
Full Button Programmability Of Features
G
Group Intercom Number
Group Intercoms
Ground Start Line Support
DXP Plus General Description
77
76
78
78
H
Handset Volume Level
Handsfree Answer Inhibit
Hardware, Reviewing The
Headset Compatibility
Hold, Exclusive
Hold Queuing
Hold Time Reporting
Hold
Hold Confirmation
Hookflash Restriction, ARS
Hot Transfer
Hunt Group, Attributes
Hunting, Types Of
I
I Hold And I Use Indications
Idle Line Preference
Idle Line Priority
Impact Telephones
Industry Standard Telephone Support
Interactive Button Support
Intercom Call Progress Tones
Intercom Hunt List
Intercom Inter-Digit Dialing
Intercom Number
Intercom Timeout
Introducing The DXP
79
79
79
79
43
78
78
45
82
84
79
79
82
83
85
85
81
81
81
8
85
84
85
1
81
81
81
80
80
80
12
80
82
53
81
101
102
I–2 Index
DXP Plus General Description
K
Key/Hybrid Configuration
Knowing The FCC Rules And Regulations
Knowing The General Specifications
L
Last Number Redial
Line Access Restriction
Line Answer From Any Station (TAFAS)
Line Appearance, Enhanced
Line Boards, Defining The
Line Connections
Line Group Access
Line Groups
Line Out Softkey Option
Line Queuing
Liquid Crystal Display Messaging
Liquid Crystal Display Support
Location Code
Locating The Boards
Lock Button
M
Manual Exclusion
Manual Reset
Mark Problem Line
Master Clearing The System
Maximum Call Duration
Meet—Me Answer Page
Memory Retention Without Batteries
Message Deposit
Message Wait Retrieval Access Code
Message Waiting
Mnemonic Programming
Modem Support
Modem, Using The
Modify Digits Table
Mounting Considerations
Multiple Attendant Positions
Multipurpose Line Board
Music Interface
Music On Hold (MOH)
Music Sources, Connecting
The Paging Equipment And
Mute
Names (Station And Lines)
N
Night Ringing
Night Service Automatic Switching
O
Off-Premise Extension (OPX)
Offhook Treated As Busy
On-Hook Dialing
Operator Station
Operation, Station Hunting
Originating Denied
Out-Dial Delay Time
Overflow Button
91
91
103
91
91
49
91
82
91
91
18
90
22
90
82
89
89
89
89
89
89
89
88
88
88
88
90
90
90
32
90
91
85
43
37
86
87
87
87
87
16
88
13
28
86
86
86
86
86
86
GCA40–130
P
Pad Level–Transmit, Receive
Paging Access
Paging Equipment And Music Sources,
Connecting The
Password Protection
Pause Time
PBX/CENTREX/Central Office Compatible
PC Attendant Position
PC Attendant
PC Attendant, Creating Tracker Messages
Periodic Line Tone
Personal Intercom Number Preference
Personal Intercom Number
Personalized Ringing Tone
Pooled Line Access
Power Failure Telephone, Connecting The
Power Failure Transfer
Power Supply, Using The
Preselection
Prime Line
Printed Wire Boards, Understanding The
Printer Interface
Privacy Release
Privacy
Private Lines
Program Printout
Programmable Button Flexibility
Programming Options, Tracker
Programming Port
Pulse/Tone Switchable
Q
Queue Button
Quick Transfer
R
Recall/Flash (TAP)
Recall
Relays
Release Button
Reminder Alert
Remote Programming And Diagnostics
Remote Station Disable
Response Messaging
Restrict ARS Hookflash
Restricted Dialing Error Tone
Reviewing The Hardware
Ring Back On Busy
Ring Back On Transfer
Ring Back Tone
Ring Frequency
Ring Generator, Using The
Ring On Busy
Ring Patterns
Ringer Volume Off (Allow Ringer Off)
Ringing Line Preference
Ringing on Busy
Ringing Patterns
Ringing Per Phase
Ringing Timeout
RNA Or Busy Tracking
75, 107
92
94
94
94
94
93
12
94
94
111
94
95
93
84, 93
93
93
33
93
24
93
50
93
110
93
32
92
92
93
49
95
82
83
83
110
82
48
97
82
97
82
19
97
96
12
96
96
95
95
96
96
53
95
95
95
95
Index I–3
GCA40–130
S
Save Button Dial Storage
Saved Number Redial
Screened Call Transfer
Secure Account Code Display
Self Diagnostics
Serial Call Button
Serial Data Port
Serial Data Ports, Connecting The
Service Observing
Shift Button
Silent Mode Button
Single-Line Proprietary Telephone Support
Slave Equipment, Connecting The
SMDA Reports
SMDA Reports—Call Costing / Hold Time
SOHVA Beeps
SOHVA, Busy On
SOHVA Groups
SOHVA Tone Bursts
SOHVA
Speakerphone Support
Specifications
Speed Dial Sets
Speed Dial, Station
Speed Dial, system
Split Button
Square/Non-Square Configuration
Station Boards, Defining The
Station By Station Privacy
Station Call Transfer
Station Camp-On, Callback
Station Class Of Service
Station Connections
System Grounding, Understanding The
Station Hunting
Station Hunting Operation
Station Hunting Timers
Station Lock
Station Message Detail Recording (SMDR)
Station Monitoring With DSS Call Pick Up
Station Monitoring
Station Name
Station Speed Dial
Station Transfer Recall
Subdued Off-Hook Voice Announce
Subdued Off-Hook Voice Announce Groups
Subdued Ringing
Synchronized Ringing
System Clock
System Connection
System Speed Dial
System Status And E1, T1 Status Log Viewing
103
103
84
104
104
104
82, 105
105
100
100
30
27
100
103
102
81
105
105
105
29
106
106
106
100
100
14
100
100
105
103
105
105
99
37
99
104
36
99
99
105
98
98
98
99
97
49
98
34
97
97
97
97
DXP Plus General Description
T
T1 Digital Carrier Transmission Option
TAFAS
TAP (Flash)/Recall
Telephone Features, Understanding The
Telephone Features, Using The
Telephones, Using The Comdial
Telephones, Using The DigiTech
Telephones, Using The ExecuTech
Telephones, Using The Impact
Telephony Services Application
Programming Interface Support
Test/Busy Button
Through Dialing
Time And Date
Timed And Immediate Recall
Timers, Station Hunting
Toll Restriction Pause Entries
Toll Restriction
Tone On Hold
Tone Or Voice Signaling On Internal Calls
Tracker Paging System
Transfer/Conference Button
Transfer Recall
Transfer Ring Cadence
Transfer Tracking
Transfer—Screened
Transmit Or Receive Gain, T1
TSAPI
U
Understanding Board Configuration
Understanding Printed Wire Boards
Understanding System Grounding
Understanding The DXP
Understanding The System Features
Understanding The Telephone Features
Understanding The Telephone Features
Unscreened Call Transfer
Unsupervised Conference
Using DigiTech Telephones
Using ExecuTech Telephones
Using Impact Telephones
Using the Comdial Telephones
Using The Battery Backup
Using The Modem
Using The Power Supply
Using The Ring Generator
Using This Publication
V
Voice Announce Blocking
Voice Mail Integration Digits
Voice Mail, Using With Tracking
Z
Zone Paging
4
111
111
6
10
8
3
26
18
24
19
1
20
12
27
2
45
3
113
111
111
113
109
110
110
111
111
111
110
58
107
108
108
48
108
108
108
102
109
109
107
86
108
3
6
10
4
3
8
I–4 Index
Installing The
DXP Plus Main Common Equipment Cabinet
1.0 Installing The Common Equipment Cabinet
1.1
Considering The Mounting Parameters
•
Choose a suitable location.
✔ A suitable location is within four feet of a proper electrical outlet. (The main cabinet and two expansion cabinets requires two dedicated 117VAC 15 AMP circuits, with a third-wire ground, supplied to standard
NEMA 5-15R electrical outlets. Each outlet must be supplied from the opposite phase of the AC power line.
✔ A suitable location provides a distance between the common equipment and the TELCO/PBX jacks of 25 feet or less as per FCC requirements. (Good engineering practices recommend a nominal distance of 7 feet.)
✔ A suitable location allows enough room between the top and bottom of the main cabinet and the ceiling or floor of the equipment room for placement of one expansion cabinet above and one expansion cabinet below the main cabinet.
✔ A suitable location is secure and dry and has adequate ventilation. The temperature range of a suitable location is within 32–122 degrees F (0-50 degrees C), and the relative humidity is less than 90 percent non-condensing .
1.2
Inventorying The Tools And Hardware
•
Round-head wood screws (typically
•
Round-head wood screws (typically
1
/
4 x 1–inch for mounting equipment cabinet to backboard)
1
/
4 x 1
1
/
2
–inch for mounting backboard to wall studs; longer screws are necessary if fasteners must also pass through a dry-wall covering)
•
Cross recessed screwdriver (phillips-head type)—to match front panel shipping screws
•
Flat blade screwdriver—to match front panel retaining screws
•
Electric drill—if prepared holes are required
•
Connecting tool—for fastening wires to a type–66 connector block.
•
Crimping tool—for 623-type modular plugs
•
Static discharge wrist strap and conductive floor mat
1.3
Complying With Underwriters Laboratories Regulations
Per The Underwriters Laboratories regulation 1459, 2nd edition, be aware of the following precautions when installing telephone equipment that is to be directly connected to the telephone company network:
•
Never install telephone wiring during a lightning storm.
•
Never install telephone jacks in wet locations unless the jack is specifically designed for wet locations.
•
Never touch uninsulated telephone wires or terminals unless the telephone line has been disconnected at the network interface.
•
Use caution when installing or modifying telephone lines.
This manual has been developed by Comdial Corporation (the “Company”) and is intended for the use of its customers and service personnel. The information in this manual is subject to change without notice.
While every effort has been made to eliminate errors, the Company disclaims liability for any difficulties arising from the interpretation of the information contained herein.
The information contained herein does not purport to cover all details or variations in equipment nor to provide for every possible contingency to be met in connection with installation, operation, or maintenance.
Should further information be desired, or should particular problems arise which are not covered sufficiently for the purchaser’s purposes, contact Comdial, Inside Sales Department, Charlottesville, Virginia
22906.
Printed in U.S.A.
IMI66-105.02
7/95
R
IMI66–105 Installing The DXP Plus Main Cabinet
1.4
Mounting The Common Equipment Cabinet
1. Unpack and carefully inspect all equipment for shipping damage. Notify the shipper immediately of any damages found. Verify that the packages contain all parts and accessories needed for proper installation and operation.
NOTE: The following instructions describe how to mount the main cabinet using a backboard; however, you can mount the cabinet on a standard 23–inch equipment rack if you wish.
2. Choose a place at the mounting location where the backboard will bridge underlying wall studs, and securely attach a suitable backboard to the mounting surface. (Suitable backboards are available commercially or you can construct one out of 3/4-inch plywood.) You must drive the hardware that secures the backboard to the mounting surface into the underlying wall studs instead of just into the wall material alone.
3. Refer to the illustration for the locating dimensions required for the mounting screws, and mark their locations on the backboard. You must attach the main common equipment cabinet vertically to the backboard.
4. Drill holes in the backboard of a proper size to accommodate the hardware being used.
5. Insert the two top screws into the backboard and tighten them to within approximately 1/8-inch of the surface.
6. Hang the cabinet on the top screws using the top mounting holes in the rear mounting flange of the cabinet.
Note that these holes are elongated with an enlargement at one end. This feature allows the cabinet to slide down on the screws to secure the mounting when the cabinet is hung on them.
7. Use the openings for the middle and lower set of mounting screws as a guide, and mark the location for the remaining screws.
8. Lift the cabinet from the top screws and set it aside while preparing the holes for the remaining screws.
9. Rehang the cabinet as discussed in step 6.
10. Insert the middle and lower screws into the backboard and tighten them to within approximately 1/8-inch of the surface.
Shipping screws attach the front panel to the main cabinet. These screws are in addition to the two retaining screws located at the lower corners of the panel. Remove and store the shipping screws. You will not need them to re-attach the panel to the cabinet after you have installed the power supply assembly, circuit boards, and wiring; however, you will need them to secure the panel in place if you should later transport the cabinet to a new location.
After you remove the screws, pivot the front panel upward until you can unhook the panel hangers from the slots in the cabinet top. To re-attach the front panel, pivot it upward so that you can hook the panel hangers into the slots at the top of the cabinet, and then pivot the panel down in place. Install the two retaining screws at the bottom right-hand and left-hand corners of the panel to secure it to the cabinet.
2 – Installing The DXP Plus Main Cabinet
Installing The DXP Plus Main Cabinet
Typical Backboard
48 X 96 X 3/4 Plywood Sheet
48
12 3/4
10 1/2
10 1/2
22 5/16
Retaining
Screws
(Two Places)
IMI66–105
PLUS025
Mounting The Common Equipment Cabinet
Installing The DXP Plus Main Cabinet – 3
IMI66–105 Installing The DXP Plus Main Cabinet
1.5
Understanding System Grounding Requirements
Transient voltage spikes, if induced onto CO or CENTREX lines, can travel through the cable and into the common equipment. The telephone company offers basic protection against this condition but it is usually designed to protect the central office circuits. While it will also provide some protection to the common equipment, you should not rely upon it for total protection. To help ensure that external over-voltage surges do not damage the system, you should install and properly ground primary protection devices, such as gas discharge tubes or similar devices, on all lines. While the line boards have internal secondary surge protection on all line ports, in order for this protection to be effective, you MUST connect the common equipment cabinet to a reliable, effective earth ground.
Proper DXP grounding is necessary for trouble-free operation and personnel safety. The DXP Plus has the following three types of grounds:
•
Service Ground—a neutral power line wire that is connected to the ground bus in the premises’ AC power panel,
•
System Ground—a non-current carrying power line wire that is connected to the ground bus in the premises’
AC power panel,
•
Frame Ground—a low impedance conductor that places the common equipment cabinet at reference ground potential. The frame ground provides the greatest safety by limiting electrical potential between non-current carrying parts of the system. The common equipment cabinet provides a ground stud on its cabinet for access to its frame ground.
Effective grounding requires that you connect the frame ground to a good earth ground. A good earth ground is one such as the ground bus in the premises’ AC power panel or a public metallic cold water pipe at a point immediately at its entrance to the premises and ahead of any meters, pumps, or insulating sections that have been added for vibration reduction. Avoid using the premises’ structural steel frame as it may not be at earth ground potential. Make the ground connection with #6 or larger insulated, solid copper grounding wire. Keep the ground wire separate from the three-wire AC line cord, do not splice it, and keep it as short as possible.
The impedance of the wiring between the DXP and the earth ground must not exceed 0.25 ohms and the impedance between the earth ground and the power company’s reference standard ground must not exceed 5 ohms. Use an acceptable low impedance measuring device to measure the impedance of these paths. The #6 or larger wire size will minimize the wiring impedance; however, if the impedance between earth ground and the power company’s standard reference ground exceeds 5 ohms, contact the local power company. The ground path must always be of sufficient current-carrying capacity to prevent a build up of voltages that may result in circuit noise, hazard to personnel, or equipment damage.
Be sure that all of the ground connections are visible for inspection and maintenance. Tag all of the ground connections with a sign that reads: Do Not Remove Or Disconnect.
4 – Installing The DXP Plus Main Cabinet
Installing The DXP Plus Main Cabinet
PLUS040
IMI66–105
Grounding
Terminal
No. 6 Solid
Copper Wire
Typical Earth
Ground
Grounding The System
Installing The DXP Plus Main Cabinet – 5
IMI66–105 Installing The DXP Plus Main Cabinet
2.0 Installing The Power Supply
NOTE: The common equipment cabinet employs an electronic switching power supply. During operation, power supplies of this type generate an audible sound from their switching regulators. This sound is normal and is not an indication that the power supply is operating improperly.
Install the power supply assembly in the common equipment cabinet per the following discussion and illustration.
1. Be sure to ground the common equipment cabinet per the instructions in the previous paragraph before installing the power supply assembly.
2. Remove the power supply assembly from the carton. Be sure to save the small bag containing the mounting hardware.
3. Slide the power supply assembly into the opening at the top right side of the common equipment main cabinet until the assembly’s front panel contacts the side of the cabinet.
4. Locate the power cable routed from the backplane and connect it to the power supply’s connector.
5. Remove the #6 thread-forming screws from the hardware bag and secure the assembly to the cabinet.
6. The supplied power supply assembly accessories include a ferrite collar. Snap this collar around the AC power cord to provide protection against radio frequency interference.
Typical Common Equipment Cabinet
Power
Supply
Assembly
PLUS075
Installing The Power Supply
6 – Installing The DXP Plus Main Cabinet
Machine Screw
(4 Places)
Installing The DXP Plus Main Cabinet IMI66–105
2.1
Making The AC Power Connection
•
For the main cabinet’s AC power connection, employ a dedicated 117 VAC 15 AMP circuit, with a third-wire ground, supplied to a standard electrical outlet (NEMA 5-15R). Remember, this electrical outlet must be located within four feet of the common equipment cabinet. Remember also, you must supply two dedicated electrical outlets if you plan to later install expansion cabinets.
NOTE: If you install the optional battery back-up assembly, you can use this same outlet to supply AC power to that assembly’s battery charger.
•
To provide protection against surges and spikes that may appear on the AC line, install a plug-in power line surge protector between the AC power cord of the installed equipment and the AC outlet..
CAUTION
DO NOT attach or secure the line cord to the surface of the mounting location in any manner.
Power
Cable
Two 15 AMP
Circuit Breakers
Ganged Together
PLUS041
Two Dedicated
117 VAC 15 Amp
NEMA 5-15R
Electrical Outlets
With Third Wire
Ground
(Each Is Protected
By Its Own Circuit
Breaker.)
Typical Earth
Ground
Making The AC Power Connections
Plug-In
Power Line
Surge Protectors
Installing The DXP Plus Main Cabinet – 7
IMI66–105 Installing The DXP Plus Main Cabinet
2.2
Measuring The Power Supply Voltages
If you need to measure power supply voltages, you can do so at the DC voltage connector. Measure the power under the following conditions:
•
AC line cord connected to the AC outlet,
•
DC power cable disconnected from power supply’s DC voltage connector,
•
AC power switch turned on.
Measurement details are shown in the illustration.
CAUTION
Once you have measured the power supply voltages, turn off the AC power switch and disconnect the AC line cord from the AC outlet. Leave the AC power disconnected until you have installed the circuit boards in the main cabinet.
2.3
Identifying The Fuse
The power supply fuse is a slow-blow type rated at 8 AMPS and 250 VOLTS. A replacement fuse must have the same rating.
8 – Installing The DXP Plus Main Cabinet
Installing The DXP Plus Main Cabinet
Reset Switch
(Press If Thermal Overload
Indicator Turns On)
IMI66–105
On = -36 VDC
On = +5 VDC
On = -5 VDC
On = Thermal Overload
On = Battery Backup Connected
On/Off
Switch
Fuse
8A, 250V
Slow Blow
Type
Pins 1 & 2 = -36 V Ground
Pins 3 & 4 = -36 VDC
Pin 5 = +5 VDC
Pin 6 = -5 VDC
Pin 7 = Digital & Analog Ground
Pin 8 =Thermal Overload Signal
Power Supply Measurements
Measure Between Terminals
+ Voltmeter
Lead
- Voltmeter
Lead
Measured Values
Pin 1 Pin 3 - 36 VDC +/- 1.0V
Pin 5
Pin 6
Pin 8
Pin 7
Pin 7
Pin 7
+ 5 VDC +/- .3 V
- 5 VDC +/- .3 V
0 volts = normal operation
+ 5 V nominal = thermal overload condition
(press Reset switch)
Measuring The Power Supply Voltages
Installing The DXP Plus Main Cabinet – 9
IMI66–105 Installing The DXP Plus Main Cabinet
3.0 Installing Circuit Boards In The Main Cabinet
CAUTION
Circuit boards for the DXP Plus system are susceptible to damage caused by electrostatic discharge, and you must keep this fact in mind as you handle the circuit boards. Refer to the Comdial publication
IMI01-005, Handling Of Electrostatically Sensitive Components, for general information. Specific handling precautions are also included in this installation instruction.
Each circuit board is supplied in a static protection bag. Do not open a static protection bag prior to board installation time.
The board slots are keyed so that only those boards that will operate from a particular slot will plug into that slot.
The main cabinet provides unique slots for the CPU board, the services board, and the interface board for the main cabinet). The remaining board slots are universal and will accept auxiliary boards, line boards, or station boards .
This publication provides installation instructions for the CPU and services boards. Since you will install line and station boards as well as auxiliary boards and other optional circuit boards on an as needed basis, each of these boards include its own installation instruction for your reference.
3.1
Creating A Static Safe Work Area
When servicing the common equipment cabinet at the installation location, it is a good practice to place a conductive mat in front of the cabinet area and ground the mat to a good earth ground. (The third wire ground of the AC power line is also an acceptable grounding point.) The grounded conductive mat provides a safe static electric discharge path.
When removing the common equipment cabinet from the installation location for servicing, it is a good practice to prepare a static-safe work area on which to place the cabinet.
You should supply yourself with a static discharge wrist strap, and wear it every time you handle electronic circuit boards either at the cabinet mounting location or at your work area.
10 – Installing The DXP Plus Main Cabinet
Installing The DXP Plus Main Cabinet IMI66–105
PLUS034
Backboard
Common
Equipment
Cabinet
Static Discharge
Wrist Stap
Conductive
Mat 1 Meg Ohm
Resister
Earth
Ground
Providing Static Protection At The Cabinet Mounting Location
Static
Wrist
Strap
Common Point Ground
ESD Protective
Mat
ESD Protective
Worksurface
Typical Earth
Ground
Static 2
ESD Protective
Mat
Creating A Static Safe Work Area
Installing The DXP Plus Main Cabinet – 11
IMI66–105 Installing The DXP Plus Main Cabinet
3.2
Installing The System Software And CPU Board
1. Place the static protection bags that contain the CPU board and the system software card on the static safe work area.
2. Install your static discharge wrist strap on your bare wrist; adjust it for a snug fit. Be sure that the strap is touching bare skin and is not isolated by clothing. Connect the wrist strap cord between the wrist strap and an
AC or earth ground.
3. Remove the CPU board and system software card from their static protection bags, orient them as shown in the illustration, and attach them with the supplied hardware.
#4 Nut*
#4 Star Washer*
#4 X 1/2 Standoff*
*Factory Installed
4-40 X 3/8
Machine
Screw
CPU Board
System Software Card
Assembling The Software Board To The CPU Board
12 – Installing The DXP Plus Main Cabinet
PLUS046
Installing The DXP Plus Main Cabinet IMI66–105
4. If the common equipment cabinet is not at the static safe work area, place the assembled CPU board and software card into a static protection bag and transport the board assembly to the cabinet.
5. Be sure that the AC power cord is not connected to an AC outlet and that the cable from the optional battery back-up assembly is not connected to the main cabinet power supply.
6. Locate the proper board slot. Remember, the CPU board plugs into a unique slot.
7. With your static discharge wrist strap properly grounded, remove the board and card assembly from the static protection bag. Orient it with the top and bottom guides in the main cabinet board cage, and press it in firmly until the board edge connector properly mates with the backplane connector.
CAUTION
When pressing the board and card assembly into place, press it only at the extractor lever locations. If you apply pressure at other locations, you may damage the board assembly.
8. Make a final inspection to ensure that the board and card assembly is in the correct slot, oriented correctly and mated properly; then install and tighten the supplied screws to secure it to the board cage.
CPU Board Slot
Clip to
Grounding
Terminal
Typical Extractor Lever
(Press boards into place by pressing at the extractor lever locations.)
PLUS042
Static Discharge
Wrist Strap
Installing The Assembled Software And CPU Board
Installing The DXP Plus Main Cabinet – 13
IMI66–105 Installing The DXP Plus Main Cabinet
3.3
Installing The Services Boards In The Equipment Cabinet
1. Be sure that the AC power cord is not connected to an AC outlet and that the cable from the optional battery back-up assembly is not connected to the main cabinet power supply.
2. Install your static discharge wrist strap on your bare wrist; adjust it for a snug fit. Be sure that the strap is touching bare skin and is not isolated by clothing. Connect the wrist strap cord between the wrist strap and an
AC or earth ground
NOTE: With the common equipment in the installed position, the ground lug on the side of the cabinet is an appropriate grounding point since it should have a heavy ground wire connected between it and a good earth ground.
3. When you are ready to install the circuit board, remove it from its static protection bag.
4. Locate the proper board slot. Remember, the service board plugs into into a unique slot.
5. Orient the circuit board with its top and bottom guides in main cabinet board cage. and press the board firmly until its board edge connection properly mates with the connector on cabinet’s backplane.
CAUTION
When pressing circuit boards into place, press them only at the extractor lever locations. If you apply pressure at other locations you may damage the board assembly.
6. Repeat steps 3 and 4 until all circuit boards are installed.
7. Make a final inspection to ensure that all circuit boards are, oriented correctly and mated properly.
8. Install and tighten the supplied screws to secure the circuit boards to the board cage.
14 – Installing The DXP Plus Main Cabinet
Installing The DXP Plus Main Cabinet IMI66–105
PLUS043
Typical Extractor Lever
(Press boards into place by pressing at the extractor lever locations.)
Clip to
Grounding
Terminal
Services Board Slot
CPU Board Slot
Static Discharge
Wrist Strap
Viewing The Circuit Board Installation
Installing The DXP Plus Main Cabinet – 15
IMI66–105 Installing The DXP Plus Main Cabinet
4.0 Connecting Data Devices
The system provides two short-run serial data ports on the CPU board. The system designates these modular jacks as Modem and Maintenance. These two serial data ports are dedicated to the personal computer (PC) that you will use to load the programmed data base and to the remote servicing and programming modem that you will use to remotely load the programmed data base and troubleshoot the system. Since these serial data ports are short-run, you must keep the cabled distance between the data device and the data port to 25 feet or less.
NOTE: If you connect a modem other than the DXMDM, you must interface that modem through a comunications card that you have installed on the services board or an auxiliary board.
CAUTION
When you are not using a PC for programming purposes, you should disconnect it from the maintenance port. It is possible for the idle connected PC to induce electrical interference that may affect system performance.
Remember, a data cable must be no longer than 25 feet in length. When preparing a data cable for connection to a data device, refer to the manufacturer’s manual for the equipment being interfaced and make the following wiring connections:
•
Wire the common equipment RD (data from device to common equipment) connection to the device TD
(transmit data) connection.
•
Wire the common equipment TD (data to device from common equipment) connection to the device RD
(receive data) connection.
•
Wire the common equipment SG (signal ground) connection to the device SG (signal ground) connection.
•
If required for proper operation, wire the common equipment CTS (clear-to-send status from device to common equipment) connection to the device RTS (request-to-send) connection.
NOTE: The common equipment requires a positive voltage, with respect to signal ground, in order to send data.
•
If the cable has spare wires, be sure to ground them so that they will not act as antennas and induce interference into the system. Further, if there is a source of RF power nearby (such as a radio transmitter), use shielded cable and ground the shield at both ends.
The default data format is shown in the following chart. Configure the data device that you connect to the maintenance port to match the charted information.
Port Type
Maintenance Port
Modem Port
Baud Rate Data Bit Stop Bit Parity Bit
9600 8 1 0
2400 8 1 0
CAUTION
As an added precaution against induced interference, route the data cable as far away from any fluorescent lighting as you can reach, and make every effort to route the data cable perpendicular to other wiring.
16 – Installing The DXP Plus Main Cabinet
Installing The DXP Plus Main Cabinet IMI66–105
PLUS044
NOTES:
1.
Maximum distance between each ofthe two dedicated serial data ports and its external data equipment is 25 feet.
2. Some data devices require
CTS signal for proper operation. Route to device as needed.
Serial Modem Port
1
2
3
4
5
6
Maintenance Port
3
4
5
1
2
6
(Front View of Jacks)
Modular Jacks
Pin 1 = Request To Send
Pin 2 = Clear To Send
Pin 3 = Receive Data
Pin 4 = Transmit Data
Pin 5 = Signal Ground
Pin 6 = Frame Ground
Detailing Typical Data Device Connections
Installing The DXP Plus Main Cabinet – 17
IMI66–105 Installing The DXP Plus Main Cabinet
5.0 Viewing The Circuit Board Status Indicators
Once you have installed the CPU board and services board in the main cabinet, turn on the AC power and observe the board’s status lights.
The status light on the front of the circuit boards shows the following conditions:
Circuit Board Status Light Condition
CPU Board
Services Board
Steady On = Normal Operation
Steady Off = System Malfunction
Green Steady On = Normal Operation
Green Steady Off = System Malfunction
Yellow Off, Red Off = Normal Operation
Yellow On, Red Off = Main Cabinet Using Battery Back Up Operation
Yellow Off, Red On = Main Cabinet Out Of Service
Green LED
Green LED
CPU Board
Yellow LED
Red LED
Services Board
PLUS045
Locating The Status Lights
18 – Installing The DXP Plus Main Cabinet
Installing The DXP Plus Main Cabinet IMI66–105
6.0 Configuring The Common Audible Ringing Interface
The services board provides relay actuation dry-contact terminals that you can use for controlling external ringing equipment. These relays are under programming control. You can program them to provide dry-contact actuations that track the ringing pattern of any of the programmed flexible ringing assignment ringing patterns.
CAUTION
Do not exceed a 1 amp at 24 volts (0.5 amp at 48 volts) load on these control terminals. If the load requirements exceed this limit, connect the load through an external slave relay. DO NOT CONNECT
THESE CONTROL TERMINALS DIRECTLY TO THE 120VAC LINE.
Wire to
Common
Audible
Interface
Relay
(Wiring shown for low current application - see caution text)
24V @ 1A Max.
48V @ .5A Max.
Signalling
Device
Power
Source for
Signalling
Device
AC or DC
Input as
Required
(Wiring shown with slave relay connection for high current application - see caution text)
Wire to
Common
Audible
Interface
Relay
24V @ 1A Max.
48V @ .5A Max.
Voltage Clamping Diode
Recommended
Power
Source for
Slave
Relay
AC or DC
Input as
Required
Slave
Relay
Signalling
Device
Power
Source for
Signalling
Device
CAJS007
AC or DC
Input as
Required
Relay 1 Relay 2
Front View Of Jacks
3
4
1
2
5
6
Relay 3 Relay 4
Services
Board
PLUS063
3
4
1
2
5
6
Common Audible Interface Relays
Relay
Jack
Pin
No.
Signal
J3
J4
1
3
4
5
2
3
4
5
6
1
2
6
No Contact
Relay 1
Relay 2
Relay 2
Relay 1
No Contact
No Contact
Relay 3
Relay 4
Relay 4
Relay 3
No Contact
Detailing Typical Common Audible Interface Wiring
Installing The DXP Plus Main Cabinet – 19
IMI66–105 Installing The DXP Plus Main Cabinet
7.0 Configuring The External Paging Interface
A special transformer-isolated external paging port, located on the services board, provides system interface for an external paging amplifier. Connect a customer-supplied paging amplifier to the PAGE jack as shown in illustration.
Remember, the Services board provides relay actuation dry-contact terminals that you can use for controlling the external paging amplifier. Of course, you must make the necessary wiring arrangements to match the control that you want to occur.
Once you have made the necessary wiring connections, you may either:
• program any of the relays to provide dry-contact actuation that will turn on the paging amplifier for as long as the paging port is active,
• or program any of the relays to use their dry-contact actuations to track line ringing signals sent from the paging port. (This is useful for turning the amplifier on and off to sound these ringing signals.)
CAUTION
Do not exceed a 1 amp at 24 volts (0.5 amp at 48 volts) load on these control terminals. If the load requirements exceed this limit, connect the load through an external slave relay. DO NOT CONNECT
THESE CONTROL TERMINALS DIRECTLY TO THE 120VAC LINE.
External Paging Port
Pin No.
3 & 4
1 & 6
2 & 5
Signal
Paging
Music 2
Music 2
External
Loudspeaker
Front View Of Jack
Page
Music 1
Music 2
3
4
5
6
1
2
Audio Input To
Paging Amplifier
Services
Board
SPKR Output
External Paging
Amplifier
Enable Input
(If Required)
PLUS061
Relay 1
Relay 3
Relay 2
Relay 4
Front View Of Jacks
1
2
3
4
5
6
3
4
1
2
5
6
Common Audible Interface Relays
Relay
Jack
Pin
No.
Signal
J3
J4
1
3
4
5
6
1
2
4
5
2
3
6
No Contact
Relay 1
Relay 2
Relay 2
Relay 1
No Contact
No Contact
Relay 3
Relay 4
Relay 4
Relay 3
No Contact
Making A Typical External Paging Connection
20 – Installing The DXP Plus Main Cabinet
Installing The DXP Plus Main Cabinet IMI66–105
8.0 Installing An External Audio Source
If music or other audio information is to be part of the system, connect a customer-provided audio source to the common equipment music interface jack provided on the services board. These jacks are labeled MUSIC1 and
MUSIC2. You can provide different audio sources, one for outside parties while on hold and another for internal background music, if desired. The input impedance of the music interface is approximately 500 ohms. Use the volume control on the audio source(s) to adjust the audio level of the music source(s) as required.
Music Source For
Music On Hold
Front View Of Jack
Page
Music 1
Music 2
3
4
1
2
5
6
Music Source For
Background Music
Pin No.
Signal Input
1 & 6
2 & 5
Music 1
Music 2
PLUS062
Installing An External Audio Source
Installing The DXP Plus Main Cabinet – 21
IMI66–105 Installing The DXP Plus Main Cabinet
9.0 Understanding FCC Rules And Regulations
This DXP Plus digital communications system complies with Federal Communications Commission (FCC)
Rules, Part 68. The FCC registration label on the equipment cabinet contains the FCC registration number, the ringer equivalence number, the model number, and the serial number or production date of the system.
Notification To Telephone Company
Unless a telephone operating company provides and installs the system, the telephone operating company which provides the lines must be notified before a connection is made to them. The lines (telephone numbers) involved, the FCC registration number, and the ringer equivalence number must be provided to the telephone company.
The FCC registration number and the ringer equivalence number of this equipment are provided on the label attached to the common equipment. The user/installer is required to notify the telephone company when final disconnection of this equipment from the telephone company line occurs.
Compatibility With Telephone Network
When necessary, the telephone operating company provides information on the maximum number of telephones or ringers that can be connected to one line, as well as any other applicable technical information. The telephone operating company can temporarily discontinue service and make changes which could affect the operation of this equipment. They must, however, provide adequate notice, in writing, of any future equipment changes that would make the system incompatible.
Installation Requirements
Connection of the DXP Plus system to the telephone lines must be through a universal service order code (USOC) outlet jack supplied by the telephone operating company. If the installation site does not have the proper outlet, ask the telephone company business office to install one. The correct outlet jack for this system is either a type
RJ21X or type RJ14C.
Party Lines And Coin Lines
Local telephone company regulations may not permit connections to party lines and coin lines by anyone except the telephone operating company.
Troubleshooting
If a service problem occurs, first try to determine if the trouble is in the on-site system or in the telephone company equipment. Disconnect all equipment not owned by the telephone company. If this corrects the problem, the faulty equipment must not be reconnected to the telephone line until the problem has been corrected.
Any trouble that causes improper operation of the telephone network may require the telephone company to discontinue service to the trouble site after they notify the user of the reason.
Repair Authorization
FCC regulations do not permit repair of customer owned equipment by anyone except the manufacturer, their authorized agent, or others who might be authorized by the FCC. However, routine repairs can be made according to the maintenance instructions in this publication, provided that all FCC restrictions are obeyed.
22 – Installing The DXP Plus Main Cabinet
Installing The DXP Plus Main Cabinet IMI66–105
Radio Frequency Interference
The DXP Plus system contains incidental radio frequency generating circuitry and, if not installed and used properly, may cause interference to radio and television reception. This equipment has been tested and found to comply with the limits for a Class A computing device pursuant to Subpart J of Part 15 of FCC Rules. These limits are designed to provide reasonable protection against such interference when operated in a commercial environment. Operation of this equipment in a residential area may cause interference to radio and television reception; in which case the user is encouraged to take whatever measures may be required to correct the interference. If this equipment does cause interference to radio or television reception, which can be determined by turning the equipment off and on, the user is encouraged to try to correct the interference by one or more of the following measures: Reorient the television or radio’s receiving antenna, and/or relocate the DXP, the individual telephone stations, and the radio or TV with respect to each other. If necessary, the user should consult the manufacturer or an experienced radio/television technician for additional suggestions. The user may find the following booklet prepared by the Federal Communications Commission helpful: “How to Identify and Resolve
Radio-TV Interference Problems.” This booklet is available from the Government Printing Office, Washington
D.C. 20402. Stock No. 004-000-00345-4.
This equipment has been tested and found to comply with the limits of a Class A digital device, pursuant to Part
15 of the FCC Rules. These limits are designed to provide reasonable protection against harmful interference when the equipment is operated in a commercial environment. This equipment generates, uses, and can radiate radio frequency energy and, if not installed and used in accordance with the instruction manual, may cause harmful interference to radio communications. Operation of this equipment in a residential area is likely to cause harmful interference in which case the user will be required to correct the interference at his own expense.
This digital apparatus does not exceed the (Class A) limits for radio noise emissions from digital apparatus set out in the Radio Interference Regulations of the Canadian Department of Communications.
Le pre’sent appareil nume’rique n’emet pes de bruits radioe’lectriques de’passant les limites applicables aux appareils nume’riques (de la class A) prescrites dans le Re’glement sur le brouillage radioe’lectrique e’dicte’ par le ministe’re des Communications du Canada.
CAUTION
Changes or modifications to this unit not expressly approved by the party responsible for compliance could void the user’s authority to operate the equipment.
Ringer Equivalence Number
The REN of each line is 0.4B. The FCC requires the installer to determine the total REN for each line, and record it at the equipment.
Installing The DXP Plus Main Cabinet – 23
Installing The DXP Plus
Expansion Common Equipment Cabinet
1.0 Installing The Expansion Common Equipment Cabinet
1.1
Considering The Mounting Parameters
Mount the first expansion cabinet above the main common equipment cabinet and mount the second expansion cabinet below the main common equipment cabinet.
Insure that the expansion cabinet is within four feet of it own dedicated 117VAC, 15 AMP electrical outlet. (The expansion cabinet requires its own dedicated 117VAC 15 AMP circuit, with a third-wire ground, supplied to a standard NEMA 5-15R electrical outlet and supplied from the opposite phase of the AC power line that supplies power to the main cabinet.)
CAUTION
This dedicated AC circuit must different from the dedicated AC circuit that you provide for the main cabinet. For best results wire the expansion cabinet’s dedicated AC circuit from a power phase that is opposite from the one that supplies the main cabinet’s AC circuit.
1.2
Inventorying The Tools And Hardware
•
Round head wood screws (typically
1
/
4 x 1–inch)—for mounting expansion equipment cabinet to backboard)
•
Cross recessed screwdriver (phillips-head type)—to match front panel shipping screws
•
Flat blade screwdriver—to match front panel retaining screws
•
Electric drill—if prepared holes are required
•
Connecting tool—for fastening wires to a type-66 connector block.
•
Crimping tool—for 623-type modular plugs
•
Static discharge wrist strap and conductive floor mat
1.3
Complying With Underwriters Laboratories Regulations
Per The Underwriters Laboratories regulation 1459, 2nd edition, be aware of the following precautions when installing telephone equipment that is to be directly connected to the telephone company network:
•
Never install telephone wiring during a lightning storm.
•
Never install telephone jacks in wet locations unless the jack is specifically designed for wet locations.
•
Never touch uninsulated telephone wires or terminals unless the telephone line has been disconnected at the network interface.
•
Use caution when installing or modifying telephone lines.
This manual has been developed by Comdial Corporation (the “Company”) and is intended for the use of its customers and service personnel. The information in this manual is subject to change without notice.
While every effort has been made to eliminate errors, the Company disclaims liability for any difficulties arising from the interpretation of the information contained herein.
The information contained herein does not purport to cover all details or variations in equipment nor to provide for every possible contingency to be met in connection with installation, operation, or maintenance.
Should further information be desired, or should particular problems arise which are not covered sufficiently for the purchaser’s purposes, contact Comdial, Inside Sales Department, Charlottesville, Virginia
22906.
Printed in U.S.A.
IMI66-106.02
6/95
R
IMI66–106 Installing The DXP Plus Expansion Cabinet
1.4
Mounting The Expansion Common Equipment Cabinet
1. Unpack and carefully inspect all equipment for shipping damage. Notify the shipper immediately of any damages found. Verify that the packages contain all parts and accessories needed for proper installation and operation.
2. Expansion cabinet one mounts above the main cabinet and expansion cabinet two mounts below the main cabinet. After you determine where you will mount the expansion cabinet, remove the plates covering the appropriate interface cable access holes on the main and expansion cabinets. As you face the front of the cabinets, these plates are located near the left front of the cabinet’s top and bottom.
3. The illustration shows the locating dimensions required for the expansion cabinet’s mounting screws. Mark the hardware locations on the backboard either above or below the main common equipment cabinet depending upon where you intend to mount the cabinet. (You must mount the cabinet vertically on the backboard.)
4. Drill holes in the backboard of a proper size to accommodate the hardware being used.
5. Insert the two top screws into the backboard and tighten them to within approximately 1/8-inch of the surface.
6. Hang the cabinet on the top screws using the top mounting holes in the rear mounting flange of the cabinet.
Note that these holes are elongated with an enlargement at one end. This feature allows the cabinet to slide down on the screws to secure the mounting when the cabinet is hung on them.
7. Use the openings for the middle and lower set of mounting screws as a guide, and mark the location for the remaining screws.
8. Lift the cabinet from the top screws and set it aside while preparing the holes for the remaining screws.
9. Rehang the cabinet as discussed in step 6.
10. Insert the middle and lower screws into the backboard and tighten them to within approximately 1/8-inch of the surface.
11. Shipping screws attach the front panel to the main cabinet. These screws are in addition to the two retaining screws located at the lower corners of the panel. Remove and store the shipping screws. You will not need them to re-attach the panel to the cabinet after you have installed the power supply assembly, circuit boards, and wiring; however, you will need them to secure the panel in place if you should later transport the cabinet to a new location.
12. After you remove the shipping and retaining screws, pivot the front panel upward until you can unhook the panel hangers from the slots in the cabinet top. To re-attach the front panel, pivot it upward so that you can hook the panel hangers into the slots at the top of the cabinet, and then pivot the panel down in place. Install the two retaining screws at the bottom right-hand and left-hand corners of the panel to secure it to the cabinet.
2 – Installing The DXP Plus Expansion Cabinet
Installing The DXP Plus Expansion Cabinet
12 3/4
Typical Backboard
48 X 96 3/4 Plywood Sheet
22 5/16
IMI66–106
48
10 1/2
Expansion
Cabinet 1
10 1/2
4 3/4
Panel
Retaining
Screws
10 1/2
Main
Cabinet
10 1/2
Panel
Retaining
Screws
4 3/4
10 1/2
Expansion
Cabinet 2
10 1/2
Panel
Retaining
Screws
PLUS024
Mounting The Common Equipment Cabinet
Installing The DXP Plus Expansion Cabinet – 3
IMI66–106 Installing The DXP Plus Expansion Cabinet
1.5
Understanding System Grounding Requirements
Transient voltage spikes, if induced onto CO or CENTREX lines, can travel through the cable and into the common equipment. The telephone company offers basic protection against this condition but it is usually designed to protect the central office circuits. While it will also provide some protection to the common equipment, you should not rely upon it for total protection. To help ensure that external over-voltage surges do not damage the system, you should install and properly ground primary protection devices, such as gas discharge tubes or similar devices, on all lines. While the line boards have internal secondary surge protection on all line ports, in order for this protection to be effective, you MUST connect the common equipment cabinet to a reliable, effective earth ground.
Proper DXP grounding is necessary for trouble-free operation and personnel safety. The DXP Plus has the following three types of grounds:
•
Service Ground—a neutral power line wire that is connected to the ground bus in the premises’ AC power panel,
•
System Ground—a non-current carrying power line wire that is connected to the ground bus in the premises’
AC power panel,
•
Frame Ground—a low impedance conductor that places the common equipment cabinet at reference ground potential. The frame ground provides the greatest safety by limiting electrical potential between non-current carrying parts of the system. The common equipment cabinet provides a ground stud on its cabinet for access to its frame ground.
Effective grounding requires that you connect the frame ground to a good earth ground. A good earth ground is one such as the ground bus in the premises’ AC power panel or a public metallic cold water pipe at a point immediately at its entrance to the premises and ahead of any meters, pumps, or insulating sections that have been added for vibration reduction. Avoid using the premises’ structural steel frame as it may not be at earth ground potential. Use #10–12 or larger insulated solid copper grounding wire to connect the frame ground of the expansion cabinet (available through the ground stud on the expansion cabinet’s side) to the frame ground of the main common equipment cabinet. Use #6 or larger insulated solid copper grounding wire to make the ground connection from the main cabinet’s frame ground to earth ground. Keep this ground wire separate from the three-wire AC line cord, do not splice it, and keep it as short as possible.
The impedance of the wiring between the DXP and the earth ground must not exceed 0.25 ohms and the impedance between the earth ground and the power company’s reference standard ground must not exceed 5 ohms. Use an acceptable low impedance measuring device to measure the impedance of these paths. The #6 or larger wire size will minimize the wiring impedance; however, if the impedance between earth ground and the power company’s standard reference ground exceeds 5 ohms, contact the local power company. The ground path must always be of sufficient current-carrying capacity to prevent a build up of voltages that may result in circuit noise, hazard to personnel, or equipment damage.
Be sure that all of the ground connections are visible for inspection and maintenance. Tag all of the ground connections with a sign that reads: Do Not Remove Or Disconnect.
4 – Installing The DXP Plus Expansion Cabinet
Installing The DXP Plus Expansion Cabinet
PLUS039
IMI66–106
Grounding Terminal
No. 10 or 12 Solid Copper Wire
(Cabinet-to-Cabinet)
Two Grounding Terminals
No. 6 Solid Copper Wire
(Cabinet-to-Earth Ground)
Typical Earth
Ground
No. 10 or 12 Solid Copper Wire
(Cabinet-to-Cabinet)
Grounding Terminal
Grounding The Expansion Cabinets
Installing The DXP Plus Expansion Cabinet – 5
IMI66–106 Installing The DXP Plus Expansion Cabinet
2.0 Installing The Power Supply
NOTE: The common equipment cabinet employs an electronic switching power supply. During operation, power supplies of this type generate an audible sound from their switching regulators. This sound is normal and is not an indication that the power supply is operating improperly.
Install the power supply assembly in the expansion cabinet per the following discussion and illustration.
1. Be sure to ground the common equipment cabinet per the instructions in the previous paragraph before installing the power supply assembly.
2. Remove the power supply assembly from the carton. Be sure to save the small bag containing the mounting hardware.
3. Slide the power supply assembly into the opening at the top right side of the common equipment main cabinet until the assembly’s front panel contacts the side of the cabinet.
4. Locate the power cable routed from the backplane and connect it to the power suppy connector.
5. Remove the #6 thread-forming screws from the hardware bag and secure the power supply assembly to the expansion cabinet.
6. The supplied power supply accessories include a ferrite collar. Snap this collar around the AC power cord to provide protection against radio frequency interference.
6 – Installing The DXP Plus Expansion Cabinet
Installing The DXP Plus Expansion Cabinet IMI66–106
Typical Common Equipment Cabinet
Power
Supply
Assembly
PLUS075
Machine Screw
(4 Places)
Installing The Power Supply Assembly
Installing The DXP Plus Expansion Cabinet – 7
IMI66–106 Installing The DXP Plus Expansion Cabinet
2.1
Making The AC Power Connection
•
For the expansion cabinet’s AC power connection, employ a dedicated 117VAC 15 AMP circuit, with a third-wire ground, supplied to a standard electrical outlet (NEMA 5-15R) for the AC power connection.
Remember, this electrical outlet must be located within four feet of the common equipment expansion cabinet.
Remember also, this dedicated electrical outlet is in addition to the one that you provide for the main cabinet’s
AC power needs.
CAUTION
This dedicated AC circuit must different from the dedicated AC circuit that you provide for the main cabinet. For best results wire the expansion cabinet’s dedicated AC circuit from a power phase that is opposite from the one that supplies the main cabinet’s AC circuit. Connecting too much electrical equipment to one power phase may overload that power phase and cause a drop in the supplied AC voltage.
•
Install a plug-in power line surge protector between the equipment’s AC power cord and the AC outlet to provide protection against surges and spikes that may appear on the AC line.
CAUTION
DO NOT attach or secure the line cord to the surface of the mounting location in any manner.
8 – Installing The DXP Plus Expansion Cabinet
Installing The DXP Plus Expansion Cabinet
PLUS038
Power
Cable
IMI66–106
Two 15 AMP
Circuit Breakers
Ganged Together
Two Dedicated
117 VAC 15 Amp
NEMA 5-15R
Electrical Outlets
With Third Wire
Ground
(Each Is Protected
By Its Own Circuit
Breaker.)
Plug-In
Power Line
Surge Protectors
Typical Earth
Ground
Making the AC Power Connections
Installing The DXP Plus Expansion Cabinet – 9
IMI66–106 Installing The DXP Plus Expansion Cabinet
2.2
Measuring The Power Supply Voltages
If you need to measure power supply voltages, you can do so at the voltage connector. Measure the power under the following conditions:
•
AC line cord connected to the AC outlet,
•
DC power cable disconnected from power supply’s DC voltage connector,
•
AC power switch turned on.
Measurement details are shown in the illustration.
CAUTION
Once you have measured the power supply voltages, turn off the AC power switch and disconnect the AC line cord from the AC outlet. Leave the AC power disconnected until you have installed the circuit boards in the main cabinet.
2.3
Identifying The Fuse
The power supply fuse is a slow-blow type rated at 8 AMPS and 250 VOLTS. A replacement fuse must have the same rating.
10 – Installing The DXP Plus Expansion Cabinet
Installing The DXP Plus Expansion Cabinet
Reset Switch
(Press If Thermal Overload
Indicator Turns On)
IMI66–106
On = -36 VDC
On = +5 VDC
On = -5 VDC
On = Thermal Overload
On = Battery Backup Connected
On/Off
Switch
Fuse
8A, 250V
Slow Blow
Type
Pins 1 & 2 = -36 V Ground
Pins 3 & 4 = -36 VDC
Pin 5 = +5 VDC
Pin 6 = -5 VDC
Pin 7 = Digital & Analog Ground
Pin 8 =Thermal Overload Signal
Power Supply Measurements
Measure Between Terminals
+ Voltmeter - Voltmeter
Measured Values
Lead Lead
Pin 1
Pin 5
Pin 3
Pin 7
- 36 VDC +/- 1.0V
+ 5 VDC +/- .3 V
Pin 6
Pin 8
Pin 7
Pin 7
- 5 VDC +/- .3 V
0 volts = normal operation
+ 5 V nominal = thermal overload condition
(press Reset switch)
Measuring The Power Supply Voltages
Installing The DXP Plus Expansion Cabinet – 11
IMI66–106 Installing The DXP Plus Expansion Cabinet
3.0 Installing Circuit Boards In The Expansion Cabinet
CAUTION
Circuit boards for the DXP Plus system are susceptible to damage caused by electrostatic discharge, and you must keep this fact in mind as you handle the circuit boards. Refer to the Comdial publication
IMI01-005, Handling Of Electrostatically Sensitive Components, for general information. Specific handling precautions are also included in this installation instruction.
Each circuit board is supplied in a static protection bag. Do not open a static protection bag prior to board installation time.
The board slots are keyed so that only those boards that will operate from a particular slot will plug into that slot.
The expansion cabinet provides a unique slot for the interface board and universal slots for the auxiliary boards line boards, or station boards.
This publication provides installation instructions for the interface board. Since you will install line and station boards as well as auxiliary boards and other optional circuit boards on an as needed basis, each of these boards include its own installation instruction for your reference.
3.1
Creating A Static Safe Work Area
When servicing the main or expansion common equipment cabinets at the installation location, it is a good practice to place a conductive mat in front of the cabinet area and ground the mat to a good earth ground. (The third wire ground of the AC power line is also an acceptable grounding point.) The grounded conductive mat provides a safe static electric discharge path.
When removing a common equipment cabinet from the installation location for servicing, it is a good practice to prepare a static-safe work area on which to place the cabinet.
You should supply yourself with a static discharge wrist strap, and wear it every time you handle electronic circuit boards either at the cabinet mounting location or at your work area.
12 – Installing The DXP Plus Expansion Cabinet
Installing The DXP Plus Expansion Cabinet IMI66–106
PLUS035
Expansion
Cabinet
Common
Equipment
Cabinet
Static Discharge
Wrist Stap
Expansion
Cabinet
Conductive
Mat
1 Meg Ohm
Resister
Earth
Ground
Providing Static Protection At The Cabinet Mounting Location
Static
Wrist
Strap
Common Point Ground
ESD Protective
Mat
ESD Protective
Worksurface
Typical Earth
Ground
Static 2
ESD Protective
Mat
Creating A Static Safe Work Area
Installing The DXP Plus Expansion Cabinet – 13
IMI66–106 Installing The DXP Plus Expansion Cabinet
3.2
Installing The Interface Boards
When you add an expansion cabinet to the main common equipment cabinet, you must install interface boards in both cabinets and route the accompanying cables through the cable access holes in the cabinets. You must install the nnnnn–M1 interface board in the main cabinet, the nnnn–X2 interface board in the upper expansion cabinet, and the nnnn–X3 interface board in the lower expansion cabinet.
1. Be sure that the AC power cord is not connected to an AC outlet and that the cable from the optional battery back-up assembly is not connected to the main cabinet power supply.
2. Install your static discharge wrist strap on your bare wrist; adjust it for a snug fit. Be sure that the strap is touching bare skin and is not isolated by clothing. Connect the wrist strap cord between the wrist strap and an
AC or earth ground
NOTE: With the common equipment in the installed position, the ground lug on the side of the cabinet is an appropriate grounding point since it should have a heavy ground wire connected between it and a good earth ground.
3. When you are ready to install the circuit board, remove it from its static protection bag.
4. Locate the proper board slot. Remember, the interface boards all plug into unique slots in their respective cabinets.
5. Orient the circuit board with its top and bottom guides in main cabinet board cage. and press the board firmly until its board edge connection properly mates with the connector on cabinet’s backplane.
CAUTION
When pressing circuit boards into place, press them only at the extractor lever locations. If you apply pressure at other locations you may damage the board assembly.
6. Repeat steps 3 and 4 until all circuit boards are installed.
7. Route the interface cables between the main and expansion cabinets. Be sure to thread the cables through the access holes in the cabinets.
8. Make a final inspection to ensure that all circuit boards are, oriented correctly and mated properly.
9. Install and tighten the supplied screws to secure the circuit boards to the board cage.
10. Place the system in operation and inspect the status lights for proper operation.
Interface Board
Upper Expansion Cabinet
Lower Expansion Cabinet
Main Cabinet
Status Light Condition
Green Winking On = normal operation
Green Steady On = option board in operation
Green Winking On = normal operation
Green Steady On = option board in operation
Green Winking On = normal operation
Top Yellow Off, Top Red Off = normal operation
Top Yellow On, Top Red Off = upper cabinet on battery power
Top Yellow Off, Top Red On = upper cabinet out of service
Bottom Yellow Off, Bottom Red Off = normal operation
Bottom Yellow On, Bottom Red Off = lower cabinet on battery power
Bottom Yellow Off, Bottom Red On = lower cabinet out of service
14 – Installing The DXP Plus Expansion Cabinet
Installing The DXP Plus Expansion Cabinet
PLUS028
IMI66–106
Interface Board
Expansion Cabinet 1
Interface Cable
Access Holes
(Two Places)
Interface
Cable for
Expansion
Cabinet 1
Interface Cable
Access Holes
(Two Places)
Interface
Cable for
Expansion
Cabinet 2
Interface Board
Main Cabinet
Interface Board
Expansion Cabinet 2
Viewing The Interface Board Installation
Installing The DXP Plus Expansion Cabinet – 15
Installing The Analog Station Board
In The DXP Plus Digital Communications System
1.0 Introducing The Analog Station Boards
The analog station board supports the operation of the ExecuTech model 66nnn and 67nnn analog multiline telephones.
1.1
Inventorying The Analog Station Boards
There are two models of station boards available for use.
•
Eight-station model supports eight ExecuTech multiline and single line proprietary analog telephones
•
16-station model supports 16 ExecuTech multiline and single line proprietary analog telephones
1.2
Complying With Underwriters Laboratories Regulations
Per The Underwriters Laboratories regulation 1459, 2nd edition, be aware of the following precautions when installing telephone equipment that is to be directly connected to the telephone company network:
•
Never install telephone wiring during a lightning storm.
•
Never install telephone jacks in wet locations unless the jack is specifically designed for wet locations.
•
Never touch uninsulated telephone wires or terminals unless the telephone line has been disconnected at the network interface.
•
Use caution when installing or modifying telephone lines.
R
This manual has been developed by Comdial Corporation (the “Company”) and is intended for the use of its customers and service personnel. The information in this manual is subject to change without notice.
While every effort has been made to eliminate errors, the Company disclaims liability for any difficulties arising from the interpretation of the information contained herein.
The information contained herein does not purport to cover all details or variations in equipment nor to provide for every possible contingency to be met in connection with installation, operation, or maintenance.
Should further information be desired, or should particular problems arise which are not covered sufficiently for the purchaser’s purposes, contact Comdial, Inside Sales Department, Charlottesville, Virginia
22906.
Printed in U.S.A.
IMI89-173.01
7/95
IMI89–173 Installing The Analog Station Board
2.0 Installing Circuit Boards
CAUTION
Circuit boards are susceptible to damage caused by electrostatic discharge, and you must keep this fact in mind as you handle the circuit boards.
Refer to the Comdial publication IMI01-005, Handling Of
Electrostatically Sensitive Components, for general information. Specific handling precautions are also included in this installation instruction.
2.1
Creating A Static Safe Work Area
When servicing the common equipment cabinet at the installation location, it is a good practice to place a conductive mat in front of the cabinet area and ground the mat to a good earth ground. (The third wire ground of the AC power line is also an acceptable grounding point.) The grounded conductive mat provides a safe static electric discharge path.
When removing the common equipment cabinet from the installation location for servicing, it is a good practice to prepare a static-safe work area on which to place the cabinet.
You should supply yourself with a static discharge wrist strap, and wear it every time you handle electronic circuit boards either at the cabinet mounting location or at your work area.
2 – Installing The Analog Station Board
Installing The Analog Station Board IMI89–173
PLUS035
Expansion
Cabinet
Common
Equipment
Cabinet
Static Discharge
Wrist Stap
Expansion
Cabinet
Conductive
Mat
1 Meg Ohm
Resister
Earth
Ground
Providing Static Protection At The Cabinet Mounting Location
Static
Wrist
Strap
Common Point Ground
ESD Protective
Mat
ESD Protective
Worksurface
Typical Earth
Ground
Static 2
ESD Protective
Mat
Creating A Static Safe Work Area
Installing The Analog Station Board – 3
IMI89–173 Installing The Analog Station Board
2.2
Installing Station Boards In The Equipment Cabinet
1. Normally you should first disconnect the optional battery back-up assembly from the main cabinet power supply and then disconnect the AC power cord from the AC outlet; however, when necessary, you can install a station board in an operating system. If you must do this, connect one end of a standard telephone handset coil cord to the precharge port on the power supply. During step 5, you will connect the other end of this coil cord to the precharge jack on the station board.
2. Install your static discharge wrist strap on your bare wrist; adjust it for a snug fit. Be sure that the strap is touching bare skin and is not isolated by clothing. Connect the wrist strap cord between the wrist strap and an
AC or earth ground
NOTE: With the common equipment in the installed position, the ground lug on the side of the cabinet is an appropriate grounding point since it should have a heavy ground wire connected between it and a good earth ground.
3. Each station board is supplied in a static protection bag for safe keeping. When you are ready to install the circuit board, remove it from its static protection bag.
4. Locate the proper board slot.
•
On DXP Plus systems the station boards connect to any universal slot.
NOTE: On DXP Plus systems, do not install a station board at the right-most board slot in the second (or lower) expansion cabinet. The system reserves this slot for internal use.
5. If you are installing the station board in an operating system, connect the free end of the precharge cord that you installed in step 1 to the precharge jack on the station board.
6. Orient the station board with its top and bottom guides in main cabinet board cage. and press the board firmly until its board edge connection properly mates with the connector on cabinet’s backplane. If you connected a handset cord between the pre-charge port on the power supply and the jack on the circuit board, disconnect the cord after installing the board.
CAUTION
When pressing circuit boards into place, press them only at the extractor lever locations.
If you apply pressure at other locations you may damage the board assembly.
7. Repeat steps 3 and 4 until all circuit boards are installed.
8. Make a final inspection to ensure that all circuit boards are, oriented correctly and mated properly.
9. Install and tighten the supplied screws to secure the circuit boards to the board cage.
10. Each station board includes a ferrite collar. Snap the ferrite collar around the cable station to provide protection against radio frequency interference.
4 – Installing The Analog Station Board
Installing The Analog Station Board
PLUS029
Power Supply
Pre-charge Port
IMI89–173
Pre-charge
Cable For
Station Board
Installation
During
Power Up
Station Board
Pre-charge
Port
Analog or Digital
Station Board
Static Discharge Wrist Strap
Viewing A Typical Station Board Installation
Installing The Analog Station Board – 5
IMI89–173 Installing The Analog Station Board
3.0 Connecting The Stations
Connections between the telephone stations and the common equipment station boards are typically via type
66M-xx connector blocks that are cable connected to 50-pin male connectors on the station boards.
The American Wire Gauge (AWG) size of the station wiring determines the maximum distance allowed from the common equipment to the stations. The following chart details this relationship.
Station Types
Analog Multiline Telephone
Analog Single-Line
Proprietary Telephone
20 AWG
2500 Feet
4000 Feet
Wire Gauge
22 AWG
2000 Feet
3500 Feet
24 AWG
1500 Feet
3000 Feet
If spare conductors exist in the cables that you run between the station boards and the 66M-xx connector blocks, it is a good practice to connect the spare conductors to earth ground. Doing this may help prevent the spare connectors from inducing radio frequency and/or AC interference into the system.
Remember, you should snap a ferrite collar around each station cable to provide protection against radio frequency interference.
CAUTION
The polarity between the individual wires in a particular voice or data pair is not critical; however, do not connect the voice circuits to the data circuits.
3.1
Installing DSS/BLF Consoles
Install a DSS/BLF Console at any station port in the system as a companion to a system telephone.
•
The DXP Plus systems support a maximum of four consoles for each telephone and there is no limit to the maximum number of consoles that you can install on a system. Typically, the console capacity is equal to one-half of the total station capacity of the system.
•
The installed distance limit between the station board and the console is the same as that allowed for an analog or digital telephone.
When you install a DSS/BLF console, you must program define the station port as a console port.
6 – Installing The Analog Station Board
Installing The Analog Station Board IMI89–173
Typical Station
Connector Block
30
31
32
33
25
26
27
28
29
18
19
20
21
22
23
24
10
11
12
13
14
15
16
17
8
9
6
7
3
4
1
2
5
42
43
44
45
46
47
48
49
50
34
35
36
37
38
39
40
41
50
25
26
1
CLIP TERMINALS
Female 50-pin
Cable Connector
Ferrite
Collar
PLUS031
Typical Analog
Station Board
J1 (Male 50-pin
Connector)
J2 (Male 50-pin
Connector)
Viewing A Typical Station Connection
Installing The Analog Station Board – 7
IMI89–173 Installing The Analog Station Board
3.2
Detailing The Station Connections
3.2.1 Detailing Analog Station Board J1 Connections
25-Pair Connections For J1
Wire Color Pair Pin
No.
Clip
Term.
White-Blue
Blue-White
White-Orange
Orange-White
White-Green
Green-White
White-Brown
Brown-White
White-Slate
Slate-White
Red-Blue
Blue-Red
Red-Orange
Orange-Red
Red-Green
Green-Red
Red-Brown
Brown-Red
Red-Slate
Slate-Red
Black-Blue
Blue-Black
Black-Orange
Orange-Black
Black-Green
Green-Black
Black-Brown
Brown-Black
Black-Slate
Slate-Black
Yellow-Blue
Blue-Yellow
Yellow-Orange
Orange-Yellow
Yellow-Green
Green-Yellow
Yellow-Brown
Brown-Yellow
Yellow-Slate
Slate-Yellow
Violet-Blue
Blue-Violet
Violet-Orange
Orange-Violet
Violet-Green
Green-Violet
Violet-Brown
Brown-Violet
Violet-Slate
Slate-Violet
1
2
3
4
5
6
7
8
9
10
11
12
13
14
15
16
17
18
19
20
21
22
23
24
25
48
23
49
24
46
21
47
22
50
25
17
43
18
44
15
41
16
42
19
45
20
36
11
37
12
34
9
35
10
38
13
39
14
40
6
32
7
33
8
4
30
5
31
26
1
27
2
28
3
29
45
46
47
48
41
42
43
44
49
50
34
35
36
37
30
31
32
33
38
39
40
21
22
23
24
17
18
19
20
25
26
27
28
29
12
13
14
15
16
8
9
10
11
6
7
4
5
1
2
3
Station Connections
Pair
Voice Path
Data Path
Voice Path
Data Path
Voice Path
Data Path
Voice Path
Data Path
Voice Path
Data Path
Voice Path
Data Path
Voice Path
Data Path
Voice Path
Data Path
Wire Color
Green
Red
Yellow
Black
Green
Red
Yellow
Black
Green
Red
Yellow
Black
Green
Red
Yellow
Black
Green
Red
Yellow
Black
Green
Red
Yellow
Black
Green
Red
Yellow
Black
Green
Red
Yellow
Black
Station Identification
Station
1
2
3
4
5
6
7
8
Location
The analog station board does not provide station connections on J1 connector pairs 17–25. Remember, you should connect all unused conductors in your house cable to earth ground.
8 – Installing The Analog Station Board
Installing The Analog Station Board IMI89–173
3.2.2 Detailing Analog Station Board J2 Connections
25-Pair Connections For J2
Wire Color Pair Pin
No.
Clip
Term.
Yellow-Blue
Blue-Yellow
Yellow-Orange
Orange-Yellow
Yellow-Green
Green-Yellow
Yellow-Brown
Brown-Yellow
Yellow-Slate
Slate-Yellow
Violet-Blue
Blue-Violet
Violet-Orange
Orange-Violet
Violet-Green
Green-Violet
Violet-Brown
Brown-Violet
Violet-Slate
Slate-Violet
White-Blue
Blue-White
White-Orange
Orange-White
White-Green
Green-White
White-Brown
Brown-White
White-Slate
Slate-White
Red-Blue
Blue-Red
Red-Orange
Orange-Red
Red-Green
Green-Red
Red-Brown
Brown-Red
Red-Slate
Slate-Red
Black-Blue
Blue-Black
Black-Orange
Orange-Black
Black-Green
Green-Black
Black-Brown
Brown-Black
Black-Slate
Slate-Black
1
2
3
4
5
6
7
8
9
10
11
12
13
14
15
16
17
18
19
20
21
22
23
24
25
43
18
44
19
41
16
42
17
45
20
46
21
47
22
48
23
49
24
50
25
12
38
13
39
10
36
11
37
14
40
15
32
7
33
8
34
9
35
30
5
31
6
28
3
29
4
26
1
27
2
35
36
37
38
31
32
33
34
39
40
41
42
43
44
45
46
47
48
49
50
24
25
26
27
20
21
22
23
28
29
30
13
14
15
16
17
18
19
9
10
11
12
7
8
5
6
1
2
3
4
Station Connections
Pair
Voice Path
Data Path
Voice Path
Data Path
Voice Path
Data Path
Voice Path
Data Path
Voice Path
Data Path
Voice Path
Data Path
Voice Path
Data Path
Voice Path
Data Path
Wire Color
Green
Red
Yellow
Black
Green
Red
Yellow
Black
Green
Red
Yellow
Black
Green
Red
Yellow
Black
Green
Red
Yellow
Black
Green
Red
Yellow
Black
Green
Red
Yellow
Black
Green
Red
Yellow
Black
Station Identification
Station
9
10
11
12
13
14
15
16
Location
The analog station board does not provide station connections on J2 connector pairs 17–25. Remember, you should connect all unused conductors in your house cable to earth ground.
Installing The Analog Station Board – 9
IMI89–173 Installing The Analog Station Board
3.3
Detailing Station Call Announce Parameters
The DXP Plus systems place no limits (other that the distance constraints stated previously) on telephone placement and arrangement within the system; however, when placing telephones that require call announcing capability, consider the parameters detailed in this call announce matrix table.
Call Announce Matrix
Digital
Speaker
Digital
Monitor
Receive Call Announcements
Digital
Single
Line
Analog
Speaker
Analog
Monitor
Analog
Single
Line
Digital
Speaker
Digital
Monitor
Digital
Single
Line
Analog
Speaker
Analog
Monitor
Analog
Single
Line
PC
Atten.
Scout
900MX
YES
YES
YES
YES
YES
YES
YES
YES
Industry
Standard
YES
YES
YES
YES
YES
YES
YES
YES
YES
YES
NO
NO
NO
NO
NO
NO
NO
NO
NO
YES
YES
YES
YES
YES
YES
YES
YES
YES
NO
NO
NO
YES
YES
NO
NO
NO
NO
NO
NO
NO
NO
NO
NO
NO
NO
NO
PC
Atten.
NO
NO
NO
NO
NO
NO
NO
NO
NO
NO
NO
NO
NO
NO
NO
NO
Scout
900MX
Industry
Standard
NO NO
NO NO
NO
NO
NO
NO
NO
NO
NO
3.4
Understanding The DXP Plus Logical Numbering
Because there are no dedicated station or line ports in the DXP Plus, the system uses an automatic configuration method to logically number its stations and lines. Automatic configuration occurs after you perform a master clear on the system.
How automatic configuration works
With automatic configuration, the system does a search for all installed station and line boards in the main and expansion cabinets, and assigns a logical number for each provided station and line encountered during the search.
The search begins in the main cabinet at the left-most universal slot and proceeds left to right. The search then moves to the upper expansion cabinet where it searches left-most slot to right-most slot. The search finally moves to the lower expansion cabinet where it again searches left-most slot to right-most slot. When automatic configuration is finished, the system has logically numbered all station and line ports in ascending order from the left-most slot to right-most slot throughout the entire system.
10 – Installing The Analog Station Board
Installing The Analog Station Board IMI89–173
How logical number and physical location relate to one another
The logical number of a station or line corresponds to its relationship to other stations or lines in the system but is not dependent upon the board’s placement in the cabinet. The physical location of a station or line corresponds to the order of the system’s board slots. The main cabinet contains slots 1–9, the upper expansion cabinet contains slots 10–20, and the lower expansion cabinet contains slots 21–30. Therefore, even if the first encountered station board is located in slot five of the main cabinet, the system still assigns logical number one to the first station provided by that board. During installation, you can skip slots. For example, you can install eight-line, loop start, line boards in only slots one and 30 if you wish. In this case, slot one yields logical line numbers 1–8 and slot 30 yields logical line numbers 9–17.
Where you can place circuit boards
Each installed board requires timing circuits equal to its capacity. For example, a 16–station board requires 16 timing circuits, an eight–line loop start line board requires eight circuits, and a fully configured T1 trunk board requires 24 timing circuits. In the DXP plus, each universal slot provides 32 timing circuits. Because of this timing circuit provision of each slot, you can place any station or line board at any slot location with no restrictions.
Adding boards without renumbering
If you install or relocate a station or line board, this board does not operate until you take appropriate programming action. If you use an available open slot for adding or relocating a board, that board’s stations or lines assume logical numbers in sequence after the system’s last assigned logical station or line number. For example, if the system’s last logical station number is 24, the logical numbers of the newly installed board’s stations begin at logical number 25.
After you remove a board and delete it through programming, that board’s logical numbers are available for reassignment. This means that you can remove a board, add or move another board, take the appropriate programming action, and have the stations or lines of the added or relocated board assume the logical numbers made available by the removed board. For example, if the system’s last logical number is 64 and you remove the board providing stations with logical numbers 1–16 and delete it through programming, the stations on an added board assume logical numbers beginning with 1 instead of 65. However, if you remove and program delete an eight-station board and add a 16-station board, the first eight stations stations on the added board assume logical numbers 1–8 and the last eight stations assume logical numbers 65–72.
Remember, should you master clear the system, the automatic configuration feature logically numbers all station and line ports in ascending order from the left-most slot to right-most slot throughout the entire system. This action renumbers those station and lines provided by boards that you have added or relocated since you last performed the system master clear.
3.4.1 Understanding Station Pairing
Station ports are paired ODD/EVEN, beginning with the lowest directory number 101/102, 103/104, etc., for data and for overload protection. The odd port is the positive voltage (+) port and the even port is the negative voltage
(-) port.
Installing The Analog Station Board – 11
IMI89–173 Installing The Analog Station Board
4.0 Installing Subdued Off-Hook Voice Announce
Wiring For Analog Stations
An analog multiline telephone has subdued off-hook voice announce (SOHVA) capability built into it. This telephone contains a 6-position, 3-pair station jack for SOHVA connection.
To enable SOHVA as a system feature for analog stations,
✔ you must use 6-wire, twisted-pair house cable to connect two data-paired station ports to a 625A2-6 station jack,
✔ you must connect the SOHVA-capable analog multiline telephone to the 625A2-6 station jack using a 6-wire line cord,
✔ you must take programming action to configure the station ports to support SOHVA operation.
Make the installation per the following procedure:
1. Identify two data-paired ports on an analog station connector block (identify an odd-numbered port and its even-numbered counterpart such as ports 103 and 104).
2. Use 6-wire, twisted-pair house cable and make the following connections:
(a) connect pins 3 and 4 (the inside pair) of a 625A2-6 station jack to the voice pair of the odd-numbered station port.
(b) connect pins 2 and 5 (the outside pair) of the 625A2-6 station jack to the data pair of the odd-numbered station port,
(c) connect pins 1 and 6 of the 625A2-6 station jack to the voice pair of the even-numbered stration port,
(d) leave the data pair of the even-numbered station port vacant.
3. Using the Telephone Types programming selection from the stations programming menu, program the odd-numbered station port to support the type of telephone that you will install there. Program the even-numbered station port as UNDEFINED.
12 – Installing The Analog Station Board
Installing The Analog Station Board IMI89–173
To Secure
Off-Hook
Voice Announce
Telephone
6-Wire
Line
Cord
PLUS012
Voice Pair
(Paired Station)
Data Pair
Voice Pair
6-Wire
Twisted Pair
Cable
FRONT
VIEW
OF JACK
6 5 4 3 2 1
1 VOICE (PAIRED STATION)
2 DATA
3 VOICE
4 VOICE
5 DATA
6 VOICE (PAIRED STATION)
Type 625A2-6 Connector
(Typical)
No
{
Connection
19
20
21
22
23
24
13
14
15
16
17
18
25
26
27
28
29
30
31
9
10
11
12
6
7
8
3
4
5
1
2
38
39
40
41
42
43
32
33
34
35
36
37
44
45
46
47
48
49
50
Typical
Paired
Station
Ports
50
25
26
1
CLIP TERMINALS
Typical Station
Connector Block
Making Subdued Off-Hook Voice Announce
Connections For Analog Multiline Telephones
Installing The Analog Station Board – 13
IMI89–173 Installing The Analog Station Board
5.0 Testing The Analog Station Installation
5.1
Making A Resistance Check
Make the following resistance measurements at the station connector blocks under the following conditions.
•
AC power cord disconnected from electrical outlet.
•
External battery back-up assembly disconnected.
•
Common equipment connected to station connector blocks.
•
Stations wired and wiring punched down on blocks.
•
Bridging clips removed from blocks to isolate stations from common equipment.
1. Measure the resistance of each installed station and wiring from the station side of the connector blocks.
Resistance values will vary with cable length and station type but should be within the limits shown in the chart below.
2. Measure the resistance of the common equipment and cables from the common equipment side of the station connector blocks. Resistance values should be within the limits shown in the chart below.
Measured Pair
Voice Pair
Data Pair
Making Resistance Measurements
Resistance In Ohms
Multiline Telephone Single Line Telephone DSS/BLF Console Common Equipment
40–150 40–150 0.3–100 40–50
0.3–100 0.3–100 0.3–100 1–2
5.2
Making A Voltage Check
Make the following voltage measurements at the station connector blocks under the following conditions:
•
Bridging clips installed
•
AC power connected to the common equipment
Measure the voltage across one voice line and one data line and then across the other voice line and the other data line for each even and odd station. The measured voltage must be within the limits shown in the chart below.
Station Under Test
Making Voltage Measurements
66M-xx Block Connection Meter Lead Polarity
Voice 1 +
Measured Voltage
Odd Station
Data 3
Voice 2
Data 4
-
+
-
+ 34 +/- 3 VDC
+ 34 +/- 3 VDC
Even Station
Voice 5
Data 7
Voice 6
+
-
+
+ 34 +/- 3 VDC
+ 34 +/- 3 VDC
Data 8 -
Varriant readings can indicate a possible wiring, station, or common equipment problem.
14 – Installing The Analog Station Board
Installing The Analog Station Board IMI89–173
5.3
Causing An Analog Station To Self Test
You can cause analog multiline stations to self test for proper operation per the following instructions:
1. Disconnect line cord at station base.
NOTE: The adjacent odd or even station will be disabled during the time that the station line cord is being disconnected or reconnected.
2. Press and hold MUTE and reconnect line cord to station connector. Station will automatically perform self test routine.
3. Release MUTE as soon as test begins. Sequence of test is as follows:
•
(a.) Indicators will light in sequence
(b.) Indicators will then turn off at the same time
(c.) Ringer will sound—be sure to set station ringer volume to medium or high setting
4. Replace any station that does not pass the self test.
5.4
Causing A DSS/BLF Console To Self Test
You can cause the DSS/BLF Consoles to self test for proper operation as follows:
1. Disconnect console line cord plug from line.
2. Press and hold console button C10 while reconnecting line cord plug to line.
NOTE: The companion station will be disabled during the time that the console is being disconnected and reconnected.
3. Release console button C10, and note that BLF indicators will each turn on in sequence beginning with station 10 indicator. Indicators will then turn off and console will become operational.
5.5
Understanding The Failure Indications
If erratic light indications or ring signals occur at a paired station, an open data pair at either station may be the fault. A station with an open data line may work properly on a short loop but fail on a long loop.
Stations are paired for overload current protection. If a fault occurs that causes more than 300 milliamps of current to be drawn, the overload paired stations are disabled by circuit action. Disconnect the disabled stations and reconnect them one at a time to isolate the faulty one.
Installing The Analog Station Board – 15
Installing The Digital Station Board
In The DXP Plus Digital Communications System
1.0 Introducing The Digital Station Boards
The digital station board supports the operation of both the DigiTech and Impact digital multiline telephones.
1.1
Inventorying The Digital Station Boards
There are two models of station boards available for use.
•
Eight-station model supports eight DigiTech or Impact multiline and single line proprietary digital telephones
•
16-station model supports 16 DigiTech or Impact multiline and single line proprietary digital telephones
1.2
Complying With Underwriters Laboratories Regulations
Per The Underwriters Laboratories regulation 1459, 2nd edition, be aware of the following precautions when installing telephone equipment that is to be directly connected to the telephone company network:
•
Never install telephone wiring during a lightning storm.
•
Never install telephone jacks in wet locations unless the jack is specifically designed for wet locations.
•
Never touch uninsulated telephone wires or terminals unless the telephone line has been disconnected at the network interface.
•
Use caution when installing or modifying telephone lines.
R
This manual has been developed by Comdial Corporation (the “Company”) and is intended for the use of its customers and service personnel. The information in this manual is subject to change without notice.
While every effort has been made to eliminate errors, the Company disclaims liability for any difficulties arising from the interpretation of the information contained herein.
The information contained herein does not purport to cover all details or variations in equipment nor to provide for every possible contingency to be met in connection with installation, operation, or maintenance.
Should further information be desired, or should particular problems arise which are not covered sufficiently for the purchaser’s purposes, contact Comdial, Inside Sales Department, Charlottesville, Virginia
22906.
Printed in U.S.A.
IMI89-174.01
7/95
IMI89–174 Installing The Digital Station Board
2.0 Installing Circuit Boards
CAUTION
Circuit boards are susceptible to damage caused by electrostatic discharge, and you must keep this fact in mind as you handle the circuit boards.
Refer to the Comdial publication IMI01-005, Handling Of
Electrostatically Sensitive Components, for general information. Specific handling precautions are also included in this installation instruction.
2.1
Creating A Static Safe Work Area
When servicing the common equipment cabinet at the installation location, it is a good practice to place a conductive mat in front of the cabinet area and ground the mat to a good earth ground. (The third wire ground of the AC power line is also an acceptable grounding point.) The grounded conductive mat provides a safe static electric discharge path.
When removing the common equipment cabinet from the installation location for servicing, it is a good practice to prepare a static-safe work area on which to place the cabinet.
You should supply yourself with a static discharge wrist strap, and wear it every time you handle electronic circuit boards either at the cabinet mounting location or at your work area.
2 – Installing The Digital Station Board
Installing The Digital Station Board IMI89–174
PLUS035
Expansion
Cabinet
Common
Equipment
Cabinet
Static Discharge
Wrist Stap
Expansion
Cabinet
Conductive
Mat
1 Meg Ohm
Resister
Earth
Ground
Providing Static Protection At The Cabinet Mounting Location
Static
Wrist
Strap
ESD Protective
Mat
ESD Protective
Worksurface
Common Point Ground
Typical Earth
Ground
Static 2
ESD Protective
Mat
Creating A Static Safe Work Area
Installing The Digital Station Board – 3
IMI89–174 Installing The Digital Station Board
2.2
Installing Station Boards In The Equipment Cabinet
1. Normally you should disconnect the AC power cord from the AC outlet and disconnect the optional battery back-up assembly from the main cabinet power supply; however, when necessary, you can install a station board in an operating system. If you must do this, connect one end of a standard telephone handset coil cord to the precharge port on the power supply. During step 5, you will connect the other end of this coil cord to the precharge jack on the station board.
2. Install your static discharge wrist strap on your bare wrist; adjust it for a snug fit. Be sure that the strap is touching bare skin and is not isolated by clothing. Connect the wrist strap cord between the wrist strap and an
AC or earth ground
NOTE: With the common equipment in the installed position, the ground lug on the side of the cabinet is an appropriate grounding point since it should have a heavy ground wire connected between it and a good earth ground.
3. Each station board is supplied in a static protection bag for safe keeping. When you are ready to install the circuit board, remove it from its static protection bag.
4. Locate the proper board slot.
•
On DXP Plus systems the station boards connect to any universal slot.
NOTE: On DXP Plus systems, do not install a station board at the right-most board slot in the second (or lower) expansion cabinet. The system reserves this slot for internal use.
5. If you are installing the station board in an operating system, connect the free end of the precharge cord that you installed in step 1 to the precharge jack on the station board.
6. Orient the station board with its top and bottom guides in main cabinet board cage. and press the board firmly until its board edge connection properly mates with the connector on cabinet’s backplane.
CAUTION
When pressing circuit boards into place, press them only at the extractor lever locations.
If you apply pressure at other locations you may damage the board assembly.
7. Repeat steps 3 and 4 until all circuit boards are installed.
8. Make a final inspection to ensure that all circuit boards are, oriented correctly and mated properly.
9. Install and tighten the supplied screws to secure the circuit boards to the board cage.
10. Each station board includes a ferrite collar. Snap the ferrite collar around the cable station to provide protection against radio frequency interference.
4 – Installing The Digital Station Board
Installing The Digital Station Board
PLUS029
Power Supply
Pre-charge Port
IMI89–174
Pre-charge
Cable For
Station Board
Installation
During
Power Up
Station Board
Pre-charge
Port
Analog or Digital
Station Board
Static Discharge Wrist Strap
Viewing A Typical Station Board Installation
Installing The Digital Station Board – 5
IMI89–174 Installing The Digital Station Board
3.0 Connecting The Stations
Connections between the telephone stations and the common equipment station boards are typically via type
66M-xx connector blocks that are cable connected to 50-pin male connectors on the station boards.
The American Wire Gauge (AWG) size of the station wiring determines the maximum distance allowed from the common equipment to the stations. The following chart details this relationship.
Station Type
Digital Telephone
20 AWG
2500 Feet
Wire Gauge
22 AWG
2000 Feet
24 AWG
1500 Feet
If spare conductors exist in the cables that you run between the station boards and the 66M-xx connector blocks, it is a good practice to connect the spare conductors to earth ground. Doing this may help prevent the spare connectors from inducing radio frequency and/or AC interference into the system.
Remember, you should snap a ferrite collar around each station cable to provide protection against radio frequency interference.
3.1
Installing DSS/BLF Consoles
Install a DSS/BLF Console at any station port in the system as a companion to a system telephone.
•
The DXP Plus systems support a maximum of four consoles for each telephone and there is no limit to the maximum number of consoles that you can install on a system. Typically, the console capacity is equal to one-half of the total station capacity of the system.
•
The installed distance limit between the station board and the console is the same as that allowed for an analog or digital telephone.
When you install a DSS/BLF console, you must program define the station port as a console port.
6 – Installing The Digital Station Board
Installing The Digital Station Board IMI89–174
Typical Station
Connector Block
33
34
35
36
37
28
29
30
31
32
23
24
25
26
27
18
19
20
21
22
13
14
15
16
17
8
9
10
11
12
5
6
3
4
7
1
2
38
39
40
41
42
43
44
45
46
47
48
49
50
50
25
26
1
CLIP TERMINALS
Female 50-pin
Cable Connector
Ferrite
Collar
PLUS068
Typical Digital
Station Board
J1 (Male 50-pin
Connector)
Viewing A Typical Station Connection
Installing The Digital Station Board – 7
IMI89–174 Installing The Digital Station Board
3.2
Detailing The Station Connections
3.2.1 Detailing Digital Station Board Connections
25-Pair Connections
Wire Color
White-Blue
Pair
Pin
No.
26
1
Blue-White
White-Orange
1
27
2
Orange-White
White-Green
2
28
3
Green-White
White-Brown
3
29
4
Brown-White
White-Slate
4
30
5
Slate-White
Red-Blue
Blue-Red
6
5
31
6
Red-Orange
Orange-Red
Red-Green
Green-Red
Red-Brown
Brown-Red
Red-Slate
Slate-Red
Black-Blue
Blue-Black
Black-Orange
Orange-Black
Black-Green
Green-Black
Black-Brown
Brown-Black
Black-Slate
Slate-Black
Yellow-Blue
Blue-Yellow
Yellow-Orange
Orange-Yellow
Yellow-Green
Green-Yellow
Yellow-Brown
Brown-Yellow
Yellow-Slate
Slate-Yellow
Violet-Blue
Blue-Violet
Violet-Orange
Orange-Violet
Violet-Green
Green-Violet
Violet-Brown
Brown-Violet
Violet-Slate
Slate-Violet
7
8
9
10
11
12
13
14
15
16
17
18
19
20
21
22
23
24
25
46
21
47
22
44
19
45
20
48
23
49
24
50
25
15
41
16
42
13
39
14
40
17
43
18
34
9
35
10
32
7
33
8
36
11
37
12
38
41
42
43
44
37
38
39
40
45
46
47
48
49
50
30
31
32
33
26
27
28
29
34
35
36
17
18
19
20
13
14
15
16
21
22
23
24
25
8
9
6
7
4
5
2
3
Clip
Term.
1
Station Pair Connections
Pair Identification Wire Color
Signal Path
Green
Red
Yellow
Signal Path
Black
Green
Signal Path
Red
Yellow
Signal Path
Black
Green
Signal Path
10
11
12
Signal Path
Red
Yellow
Black
Signal Path
Signal Path
Signal Path
Signal Path
Signal Path
Signal Path
Signal Path
Signal Path
Signal Path
Signal Path
Green
Red
Yellow
Black
Green
Red
Yellow
Black
Green
Red
Yellow
Black
Green
Red
Yellow
Black
Red
Green
Yellow
Black
1
2
3
4
5
6
7
8
9
Station Identification
Station
10
11
12
13
14
15
16
Location (note the site position in this column)
The digital station board does not provide station connections on connector pairs 17–25. Remember, you should connect all unused conductors in your house cable to earth ground.
8 – Installing The Digital Station Board
Installing The Digital Station Board IMI89–174
3.3
Understanding The DXP Plus Logical Numbering
Because there are no dedicated station or line ports in the DXP Plus, the system uses an automatic configuration method to logically number its stations and lines. Automatic configuration occurs after you perform a master clear on the system.
How automatic configuration works
With automatic configuration, the system does a search for all installed station and line boards in the main and expansion cabinets, and assigns a logical number for each provided station and line encountered during the search. The search begins in the main cabinet at the left-most universal slot and proceeds left to right. The search then moves to the upper expansion cabinet where it searches left-most slot to right-most slot. The search finally moves to the lower expansion cabinet where it again searches left-most slot to right-most slot. When automatic configuration is finished, the system has logically numbered all station and line ports in ascending order from the left-most slot to right-most slot throughout the entire system.
How logical number and physical location relate to one another
The logical number of a station or line corresponds to its relationship to other stations or lines in the system but is not dependent upon the board’s placement in the cabinet. The physical location of a station or line corresponds to the order of the system’s board slots. The main cabinet contains slots 1–9, the upper expansion cabinet contains slots 10–20, and the lower expansion cabinet contains slots 21–30. Therefore, even if the first encountered station board is located in slot five of the main cabinet, the system still assigns logical number one to the first station provided by that board.
During installation, you can skip slots. For example, you can install eight-line, loop start, line boards in only slots one and 30 if you wish. In this case, slot one yields logical line numbers 1–8 and slot 30 yields logical line numbers 9–17.
Where you can place circuit boards
Each installed board requires timing circuits equal to its capacity. For example, a 16–station board requires 16 timing circuits, an eight–line loop start line board requires eight circuits, and a fully configured T1 trunk board requires 24 timing circuits. In the DXP Plus, each universal slot provides 32 timing circuits. Because of this timing circuit provision of each slot, you can place any station or line board at any slot location with no restrictions.
Adding boards without renumbering
If you install or relocate a station or line board, this board does not operate until you take appropriate programming action. If you use an available open slot for adding or relocating a board, that board’s stations or lines assume logical numbers in sequence after the system’s last assigned logical station or line number. For example, if the system’s last logical station number is 24, the logical numbers of the newly installed board’s stations begin at logical number 25.
After you remove a board and delete it through programming, that board’s logical numbers are available for reassignment. This means that you can remove a board, add or move another board, take the appropriate programming action, and have the stations or lines of the added or relocated board assume the logical numbers made available by the removed board. For example, if the system’s last logical number is 64 and you remove the board providing stations with logical numbers 1–16 and delete it through programming, the stations on an added board assume logical numbers beginning with 1 instead of 65. However, if you remove and program delete an eight-station board and add a 16-station board, the first eight stations stations on the added board assume logical numbers 1–8 and the last eight stations assume logical numbers 65–72.
Remember, should you master clear the system, the automatic configuration feature logically numbers all station and line ports in ascending order from the left-most slot to right-most slot throughout the entire system. This action renumbers those station and lines provided by boards that you have added or relocated since you last performed the system master clear.
3.3.1 Understanding Station Pairing
Station ports are paired ODD/EVEN, beginning with the lowest directory number 101/102, 103/104, etc., for data and for overload protection. The odd port is the positive voltage (+) port and the even port is the negative voltage
(-) port.
Installing The Digital Station Board – 9
IMI89–174 Installing The Digital Station Board
3.4
Detailing Station Call Announce Parameters
The DXP Plus systems place no limits (other that the distance constraints stated previously) on telephone placement and arrangement within the system; however, when placing telephones that require call announcing capability, consider the parameters detailed in the call announce matrix table.
Call Announce Matrix
Digital
Speaker
Digital
Monitor
Receive Call Announcements
Digital
Single
Line
Analog
Speaker
Analog
Monitor
Analog
Single
Line
Digital
Speaker
Digital
Monitor
Digital
Single
Line
Analog
Speaker
Analog
Monitor
YES
YES
YES
YES
YES
Analog
Single
Line
PC
Atten.
Scout
900MX
Industry
Standard
YES
YES
YES
YES
YES
YES
YES
YES
YES
YES
YES
YES
YES
NO
NO
NO
NO
NO
NO
NO
NO
NO
YES
YES
YES
YES
YES
YES
YES
YES
YES
NO
NO
NO
YES
YES
NO
NO
NO
NO
NO
NO
NO
NO
NO
NO
NO
NO
NO
PC
Atten.
NO
NO
NO
NO
NO
NO
NO
NO
NO
Scout
900MX
Industry
Standard
NO
NO
NO
NO
NO
NO
NO
NO
NO
NO
NO
NO
NO
NO
NO
NO
NO
NO
10 – Installing The Digital Station Board
Installing The Digital Station Board
4.0 Testing The Digital Station Installation
IMI89–174
4.1
Making A Resistance Check
Measure the resistance at the station connector blocks under the following conditions.
•
AC power cord disconnected from electrical outlet.
•
Common equipment connected to station connector blocks.
•
Stations wired and wiring punched down on blocks.
•
Bridging clips removed from blocks to isolate stations from common equipment.
Measure the resistance of each installed station and wiring from the station side of the connector blocks.
Resistance values will vary with cable length and station type but should be within the following limits:
4 Greater than 700 Kohms
Measure the resistance of the common equipment and cables from the common equipment side of the station connector blocks. The resistance value should be within the following limits.
4 40–50 Ohms
4.2
Making A Voltage Check
Make the following voltage measurements at the station connector blocks under the following conditions:
•
Bridging clips installed
•
AC power connected to the common equipment
Measure the voltage across the signal pair. The measured voltage must be within the following limits:
4 28–36 VDC
4.3
Causing A Digital Station To Self Test
The multiline stations can be self tested for proper operation per the following instructions:
1. Disconnect line cord at station base.
2. Press and hold MUTE and reconnect line cord to station connector. Station will automatically perform self test routine.
3. Release MUTE as soon as test begins. Sequence of test is as follows:
•
(a.) Indicators will light in sequence
•
(b.) Ringer will sound - be sure volume is set to low or high
•
(c.) Indicators and ringer will then turn off at the same time
4. Replace any station that does not pass the self test.
Installing The Digital Station Board – 11
R
Installing An Industry-Standard Telephone Station Board
In The DXP Plus Digital Communications System
1.0 Understanding Industry-Standard Telephone Support
The DXP Plus digital communications system supports the use of on-premise industry-standard telephones (IST) through IST station interface boards. IST installations require a ring generator assembly—one required for the main common equipment cabinet and another one in each expansion common equipment cabinet. Plus, IST installations may require a dual tone multiple frequency (DTMF) receiver card if additional DTMF receivers are required beyond the one provided by the services board.
1.1
Detailing The Necessary Equipment
Regardless of the number of industry-standard telephones that you plan to install, you will need to install the following equipment:
• at least one IST station interface board,
• one ring generator assembly for each equipment cabinet that will contain IST station interface boards,
• at least one line interface circuit board
The DXP Plus services board provides on-board DTMF receiver circuitry capable of supporting simultaneous dialing of one industry-standard telephone at a time. This provision is adequate if your site requires only a few industry-standard telephones; however, if you intend to support a population of industry-standard telephones that will generate a large volume of outgoing call traffic, you may need to install one or more DTMF receiver cards to provide additional DTMF receivers for the telephones. Each receiver card allows four ISTs to dial simultaneously.
The number of cards that you need to install in the system depends upon how active the ISTs will be at the site.
See section 1.2 for complete details.
If you do need to add receiver cards, you have three choices as to where to install them.
1. The best and recommended choice is to add one receiver card to top position on the main cabinet’s services board.
NOTE: You can add two additional receiver cards to the lower two positions on the services board; however, you must take specific programming action to enable their use (the name of this program option is: Services
DTMF Highway). If you add these two cards and take this program option, you can add only one card to the interface board in the lower expansion cabinet (discussed in step 2 below).
2. The second best choice is to add up to three receiver cards to each expansion cabinet interface board if one or both is available. Remember, add only one card to the lower cabinet’s interface board if you have added or will add two additional receiver cards to the lower two positions on the services board and take programming action to enable their use
3. The third choice is to add an auxiliary board to the system and install up to four DTMF receiver cards on it.
This is the least desirable choice because it requires you to occupy a board slot that you could otherwise use for line or station boards.
This manual has been developed by Comdial Corporation (the “Company”) and is intended for the use of its customers and service personnel. The information in this manual is subject to change without notice. While every effort has been made to eliminate errors, the Company disclaims liability for any difficulties arising from the interpretation of the information contained herein.
The information contained herein does not purport to cover all details or variations in equipment or to provide for every possible contingency to be met in connection with installation, operation, or maintenance. Should further information be desired, or should particular problems arise which are not covered sufficiently for the purchaser’s purposes, contact Comdial, Inside Sales Department,
Charlottesville, Virginia 22906.
Printed in U.S.A.
IMI89-184.01
7/95
IMI89–184 Installing The IST Station Board
1.2
Determining The Board Configuration That You Will Need
Use the following specifications to determine the maximum number of station boards and DTMF receiver cards that you may need.
•
Each eight-station circuit board supports up to eight telephones. (It will actually support 16 telephones—two telephones at each port sharing a common intercom number.)
•
You can bridge up to two industry-standard telephones at one station port as long as you do not exceed a combined ringer equivalence number, or REN, of 2.0. (Remember, with two telephones at the same port, they share a common intercom number.)
•
Each 16-station circuit board supports up to 16 telephones. (It will actually support 32 telephones—two telephones at each port sharing a common intercom number)
•
You can bridge up to two industry-standard telephones at one station port as long as you do not exceed a combined ringer equivalence number, or REN, of 2.0. (Remember, with two telephones at the same port, they share a common intercom number.)
•
Each receiver card allows four industry-standard telephones to dial simultaneously. (The number of cards that you need to install in the system will depend upon how active the industry-standard telephones will be at the site.)
•
You can install one receiver card in the top position on the services board. The services board always provides on-board DTMF receiver circuitry capable of supporting simultaneous dialing of one industry-standard telephone. With the addition of a receiver card, the services board supports simultaneous dialing of five industry-standard telephones. You can add two additional receiver cards to the lower two positions on the services board; however, you must take specific programming action to enable their use
(this program feature name is: Services DTMF Highway). With these additional two cards, the services board supports simultaneous dialing of 13 industry-standard telephones.
•
You can install three receiver cards on the expansion cabinet interface boards. With three receiver cards installed, each expansion cabinet’s interface board supports simultaneous dialing of 12 industry-standard telephones.
CAUTION
If you add two additional receiver cards to the lower two positions on the services board, you can add only one receiver card to the lower expansion cabinet’s interface board..
•
You can install four receiver cards on a auxiliary board. With four receiver cards installed, an auxiliary board supports simultaneous dialing of 16 industry-standard telephones (Remember, while you can install up to five auxiliary boards in the system, each auxiliary board that you use occupies a slot where you could install a station or line board.)
Based upon the above specifications, a fully-equipped DXP Plus system with a minimum of one line board and no auxiliary boards will provide the following industry-standard telephone support:
• main cabinet (reserving one slot for a line board) supports 128 telephones (eight 16-station boards times 16 station ports per board—256 telephones with two telephones per station port sharing the same extension number),
• upper expansion cabinet supports 176 telephones (eleven 16-station boards times 16 station ports per board—352 telephones with two telephones per station port sharing the same extension number),
• lower expansion cabinet supports 160 telephones (ten 16-station boards times 16 station ports per board—320 telephones with two telephones per station port sharing the same extension number).
These individual totals add together to provide a system support total of 464 telephones (The total is 928 telephones with two telephones per station port sharing the same intercom number.)
2 – Installing The IST Station Board
Installing The IST Station Board IMI89–184
You can configure the system so that a maximum of 29 of these telephones can dial simultaneously.
• services board circuitry that supports one telephone plus one receiver card that supports four telephones provides support for five simultaneously dialing telephones
• upper expansion cabinet interface board with three receiver cards supports 12 simultaneously dialing telephones
• lower expansion cabinet interface board with three receiver cards supports 12 simultaneously dialing telephones
If you add the maximum of five auxiliary boards and install four receiver cards on each board, you can increase the simultaneous dialing capacity to 109 telephones but you reduce the maximum telephone capacity to 384. (The total is 788 telephones with two telephones per station port sharing the same extension number.)
1.2.1 Calculating Your Receiver Card Needs
You can use the following formula to determine how many receiver cards that you must install in your system.
(Simultaneous Dialing Telephones) - (1 Telephone Supported By Services Board)
( 4 Telephones Per Card)
= Receiver Cards
As an example, the system maximum is as follows: (110 - 1)
÷
4 = 27 cards
If you are not sure how many telephones will dial at the same time in your system, you can use the following typical system averages and formula to arrive at an usable estimate.
A typical telephone system, experiences the following call traffic percentages. Your system may be similar.
•
Light Call Traffic = up to 15 percent of the telephones dial simultaneously
•
Moderate Call Traffic = up to 20 percent of the telephones dial simultaneously
•
Heavy Call Traffic = up to 30 percent of the telephones dial simultaneously
(Percent Of Simultaneous Dialing) x (Installed IST Telephones) = (Simultaneous Dialing Telephones)
An an example the system maximum is as follows: .286 x 384 = 110 telephones
1.3
Complying With Underwriters Laboratories Regulations
Per The Underwriters Laboratories regulation 1459, 2nd edition, be aware of the following precautions when installing telephone equipment that is to be directly connected to the telephone company network:
•
Never install telephone wiring during a lightning storm.
•
Never install telephone jacks in wet locations unless the jack is specifically designed for wet locations.
•
Never touch uninsulated telephone wires or terminals unless the telephone line has been disconnected at the network interface.
•
Use caution when installing or modifying telephone lines.
Installing The IST Station Board – 3
IMI89–184 Installing The IST Station Board
2.0 Installing Circuit Boards
CAUTION
Circuit boards are susceptible to damage caused by electrostatic discharge, and you must keep this fact in mind as you handle the circuit boards.
Refer to the Comdial publication IMI01-005, Handling Of
Electrostatically Sensitive Components, for general information. Specific handling precautions are also included in this installation instruction.
2.1
Creating A Static Safe Work Area
When servicing the common equipment cabinet at the installation location, it is a good practice to place a conductive mat in front of the cabinet area and ground the mat to a good earth ground. (The third wire ground of the AC power line is also an acceptable grounding point.) The grounded conductive mat provides a safe static electric discharge path.
When removing the common equipment cabinet from the installation location for servicing, it is a good practice to prepare a static-safe work area on which to place the cabinet.
You should supply yourself with a static discharge wrist strap, and wear it every time you handle electronic circuit boards either at the cabinet mounting location or at your work area.
4 – Installing The IST Station Board
Installing The IST Station Board IMI89–184
PLUS035
Expansion
Cabinet
Common
Equipment
Cabinet
Static Discharge
Wrist Stap
Expansion
Cabinet
Conductive
Mat
1 Meg Ohm
Resister
Earth
Ground
Providing Static Protection At The Cabinet Mounting Location
Static
Wrist
Strap
Common Point Ground
ESD Protective
Mat
ESD Protective
Worksurface
Typical Earth
Ground
Static 2
ESD Protective
Mat
Creating A Static Safe Work Area
Installing The IST Station Board – 5
IMI89–184 Installing The IST Station Board
2.2
Installing IST Station Boards In The Equipment Cabinet
1. Normally you should first disconnect the optional battery back-up equipment from the power supply and then disconnect the AC power cord from the AC outlet; however, when necessary, you can install a station board in an operating system. If you must do this, connect one end of a standard telephone handset coil cord to the precharge port on the power supply. During step 5, you will connect the other end of this coil cord to the precharge jack on the station board.
2. Install your static discharge wrist strap on your bare wrist; adjust it for a snug fit. Be sure that the strap is touching bare skin and is not isolated by clothing. Connect the wrist strap cord between the wrist strap and an
AC or earth ground
NOTE: With the common equipment in the installed position, the ground lug on the side of the cabinet is an appropriate grounding point since it should have a heavy ground wire connected between it and a good earth ground.
3. Loosen the retaining hardware and lift the front panel away from the common equipment cabinet.
4. Each station board is supplied in a static protection bag for safe keeping. When you are ready to install the circuit board, remove it from its static protection bag.
5. Locate the proper board slot. On DXP Plus systems, the station boards connect to any universal slot; however, do not install a station board at the right-most board slot in the second (or lower) expansion cabinet. The system reserves the software timing associated with this slot for internal use.
6. If you are installing the station board in an operating system, connect the free end of the precharge cord that you installed in step 1 to the precharge jack on the station board.
7. Orient the station board with its top and bottom guides in main cabinet board cage. and press the board firmly until its board edge connection properly mates with the connector on cabinet’s backplane. If you connected a handset cord between the pre-charge port on the power supply and the jack on the circuit board, disconnect the cord after installing the board.
CAUTION
When pressing circuit boards into place, press them only at the extractor lever locations.
If you apply pressure at other locations you may damage the board assembly.
8. Repeat steps 3 and 4 until all circuit boards are installed.
9. Make a final inspection to ensure that all circuit boards are, oriented correctly and mated properly.
10. Install and tighten the supplied screws to secure the circuit boards to the board cage.
11. Each station board includes a ferrite collar. Snap the ferrite collar around the cable station to provide protection against radio frequency interference.
12. If your installation requires additional DTMF receivers, add receiver cards by following the instructions included with the card.
13. If the cabinet where you installed the IST station boards does not now include a ring generator assembly, install a ring generator assembly by following the instructions included with the assembly.
14. Plug the AC line cord into the AC outlet, reconnect any battery back up equipment, and turn on the switch on the power supply.
15. Replace the front panel on the common equipment cabinet.
6 – Installing The IST Station Board
Installing The IST Station Board
PLUS026
Power Supply
Pre-charge Port
IMI89–184
Pre-charge
Cable For
Station Board
Installation
During
Power Up
Station Board
Pre-charge
Port
Typical Industry
Standard Station
Board
Static Discharge Wrist Strap
Viewing A Typical Station Board Installation
Installing The IST Station Board – 7
IMI89–184 Installing The IST Station Board
3.0 Connecting The Stations
Connections between the telephone stations and the common equipment station boards are typically via type
66M-xx connector blocks that are cable connected to 50-pin male connectors on the station boards.
The maximum distance allowed from the common equipment to the industry-standard telephone varies with the gauge of wire that you use to make the connection. Refer to the following chart for complete details.
Station Type
Industry-Standard
Telephones
20 AWG
4000 Feet
Wire Gauge
22 AWG
3500 Feet
24 AWG
3000 Feet
The maximum distances stated above are dependent upon the following conditions:
• resistance of industry-standard telephone (per EIA specs) cannot exceed 300 ohms maximum,
•
DC load resistance of the wiring between the common equipment and the industry-standard telephone Plus the
DC resistance of telephone itself can not exceed 460 ohms maximum.
If spare conductors exist in the cables that you run between the station boards and the 66M-xx connector blocks, it is a good practice to connect the spare conductors to earth ground. Doing this may help prevent the spare connectors from inducing radio frequency and/or AC interference into the system.
Remember, you should snap a ferrite collar around each station cable to provide protection against radio frequency interference.
CAUTION
The polarity between the individual wires in a particular voice pair is not critical.
8 – Installing The IST Station Board
Installing The IST Station Board IMI89–184
Typical Station
Connector Block
32
33
34
35
28
29
30
31
24
25
26
27
20
21
22
23
16
17
18
19
12
13
14
15
9
10
11
7
8
5
6
3
4
1
2
44
45
46
47
48
49
50
40
41
42
43
36
37
38
39
50
25
26
1
CLIP TERMINALS
Female 50-pin
Cable Connector
Ferrite
Collar
PLUS027
Typical Industry-Standa
Station Board
J1 (Male 50-pin
Connector)
J2 (Male 50-pin
Connector)
Connecting Telephones To The IST Station Board
Installing The IST Station Board – 9
IMI89–184 Installing The IST Station Board
3.2
Detailing The Station Connections For J1
25-Pair Connections
Wire Color Pair Pin
1
2
3
4
5
6
7
8
9
10
11
12
13
14
15
16
17
18
19
20
21
22
23
24
25
No.
26
22
48
23
49
20
46
21
47
24
50
25
41
16
42
17
39
14
40
15
43
18
44
19
45
37
12
38
13
35
10
36
11
7
33
8
34
9
5
31
6
32
3
29
4
30
1
27
2
28
White-Blue
Blue-White
White-Orange
Orange-White
White-Green
Green-White
White-Brown
Brown-White
White-Slate
Slate-White
Red-Blue
Blue-Red
Red-Orange
Orange-Red
Red-Green
Green-Red
Red-Brown
Brown-Red
Red-Slate
Slate-Red
Black-Blue
Blue-Black
Black-Orange
Orange-Black
Black-Green
Green-Black
Black-Brown
Brown-Black
Black-Slate
Slate-Black
Yellow-Blue
Blue-Yellow
Yellow-Orange
Orange-Yellow
Yellow-Green
Green-Yellow
Yellow-Brown
Brown-Yellow
Yellow-Slate
Slate-Yellow
Violet-Blue
Blue-Violet
Violet-Orange
Orange-Violet
Violet-Green
Green-Violet
Violet-Brown
Brown-Violet
Violet-Slate
Slate-Violet
Clip
Term.
1
44
45
46
47
40
41
42
43
48
49
50
31
32
33
34
27
28
29
30
35
36
37
38
39
23
24
25
26
19
20
21
22
14
15
16
17
18
10
11
12
13
6
7
8
9
2
3
4
5
Two-Wire Connections
Pair
Station Connections
Wire Color Station Location
Tip Lead
Ring Lead
Tip Lead
Ring Lead
Tip Lead
Ring Lead
Tip Lead
Ring Lead
Tip Lead
Ring Lead
Tip Lead
Ring Lead
Tip Lead
Ring Lead
Tip Lead
Ring Lead
Green
Red
No connection
Green
Red
No connection
Green
Red
No connection
Green
Red
No connection
Green
Red
No connection
Green
Red
No connection
Green
Red
No connection
Green
Red
No connection
1
2
3
4
5
6
7
8
10 – Installing The IST Station Board
Installing The IST Station Board IMI89–184
3.3
Detailing The Station Connections For J2
25-Pair Connections
Wire Color Pair Pin
1
2
3
4
5
6
7
8
9
10
11
12
13
14
15
16
17
18
19
20
21
22
23
24
25
No.
26
22
48
23
49
20
46
21
47
24
50
25
41
16
42
17
39
14
40
15
43
18
44
19
45
37
12
38
13
35
10
36
11
7
33
8
34
9
5
31
6
32
3
29
4
30
1
27
2
28
White-Blue
Blue-White
White-Orange
Orange-White
White-Green
Green-White
White-Brown
Brown-White
White-Slate
Slate-White
Red-Blue
Blue-Red
Red-Orange
Orange-Red
Red-Green
Green-Red
Red-Brown
Brown-Red
Red-Slate
Slate-Red
Black-Blue
Blue-Black
Black-Orange
Orange-Black
Black-Green
Green-Black
Black-Brown
Brown-Black
Black-Slate
Slate-Black
Yellow-Blue
Blue-Yellow
Yellow-Orange
Orange-Yellow
Yellow-Green
Green-Yellow
Yellow-Brown
Brown-Yellow
Yellow-Slate
Slate-Yellow
Violet-Blue
Blue-Violet
Violet-Orange
Orange-Violet
Violet-Green
Green-Violet
Violet-Brown
Brown-Violet
Violet-Slate
Slate-Violet
Clip
Term.
1
44
45
46
47
40
41
42
43
48
49
50
31
32
33
34
27
28
29
30
35
36
37
38
39
23
24
25
26
19
20
21
22
14
15
16
17
18
10
11
12
13
6
7
8
9
2
3
4
5
Two-Wire Connections
Pair
Station Connections
Wire Color Station Location
Tip Lead
Ring Lead
Tip Lead
Ring Lead
Tip Lead
Ring Lead
Tip Lead
Ring Lead
Tip Lead
Ring Lead
Tip Lead
Ring Lead
Tip Lead
Ring Lead
Tip Lead
Ring Lead
Green
Red
No connection
Green
Red
No connection
Green
Red
No connection
Green
Red
No connection
Green
Red
No connection
Green
Red
No connection
Green
Red
No connection
Green
Red
No connection
9
10
11
12
13
14
15
16
Installing The IST Station Board – 11
IMI89–184 Installing The IST Station Board
3.4
Understanding The DXP Plus Logical Numbering
Because there are no dedicated station or line ports in the DXP Plus, the system uses an automatic configuration method to logically number its stations and lines. Automatic configuration occurs after you perform a master clear on the system.
How automatic configuration works
With automatic configuration, the system does a search for all installed station and line boards in the main and expansion cabinets, and assigns a logical number for each provided station and line encountered during the search.
The search begins in the main cabinet at the left-most universal slot and proceeds left to right. The search then moves to the upper expansion cabinet where it searches left-most slot to right-most slot. The search finally moves to the lower expansion cabinet where it again searches left-most slot to right-most slot. When automatic configuration is finished, the system has logically numbered all station and line ports in ascending order from the left-most slot to right-most slot throughout the entire system.
How logical number and physical location relate to one another
The logical number of a station or line corresponds to its relationship to other stations or lines in the system but is not dependent upon the board’s placement in the cabinet. The physical location of a station or line corresponds to the order of the system’s board slots. The main cabinet contains slots 1–9, the upper expansion cabinet contains slots 10–20, and the lower expansion cabinet contains slots 21–30. Therefore, even if the first encountered station board is located in slot five of the main cabinet, the system still assigns logical number one to the first station provided by that board. During installation, you can skip slots. For example, you can install eight-line, loop start, line boards in only slots one and 30 if you wish. In this case, slot one yields logical line numbers 1–8 and slot 30 yields logical line numbers 9–17.
Where you can place circuit boards
Each installed board requires timing circuits equal to its capacity. For example, a 16–station board requires 16 timing circuits, an eight–line loop start line board requires eight circuits, and a fully configured T1 trunk board requires 24 timing circuits. In the DXP Plus, each universal slot provides 32 timing circuits. Because of this timing circuit provision of each slot, you can place any station or line board at any slot location with no restrictions.
Adding boards without renumbering
If you install or relocate a station or line board, this board does not operate until you take appropriate programming action. If you use an available open slot for adding or relocating a board, that board’s stations or lines assume logical numbers in sequence after the system’s last assigned logical station or line number. For example, if the system’s last logical station number is 24, the logical numbers of the newly installed board’s stations begin at logical number 25.
After you remove a board and delete it through programming, that board’s logical numbers are available for reassignment. This means that you can remove a board, add or move another board, take the appropriate programming action, and have the stations or lines of the added or relocated board assume the logical numbers made available by the removed board. For example, if the system’s last logical number is
64 and you remove the board providing stations with logical numbers 1–16 and delete it through programming, the stations on an added board assume logical numbers beginning with 1 instead of 65.
However, if you remove and program delete an eight-station board and add a 16-station board, the first eight stations stations on the added board assume logical numbers 1–8 and the last eight stations assume logical numbers 65–72.
Remember, should you master clear the system, the automatic configuration feature logically numbers all station and line ports in ascending order from the left-most slot to right-most slot throughout the entire system. This action renumbers those station and lines provided by boards that you have added or relocated since you last performed the system master clear.
12 – Installing The IST Station Board
Installing The IST Station Board IMI89–184
4.0 Checking Out The Installation And Isolating Failures
Check the telephone installation for proper operation by performing the following voltage measurements.
4.1
Voltage Check
Make the following voltage measurements at the station connector blocks under the following conditions:
•
Common equipment connected to station connector blocks.
•
Stations wired and wiring punched down on blocks.
•
Bridging clips installed
•
AC power connected to the common equipment
Measure the DC voltage across the Tip and Ring leads for each installed telephone with a DC voltmeter. Then, call the industry-standard telephone to stimulate the ring generator assembly and measure the AC ringing voltage across the Tip and Ring leads for each installed telephone with an AC voltmeter.
The measured voltages must be within the limits shown in the chart below. If your measured readings are different from these charted values, it could indicate a possible wiring error or a station or common equipment problem.
66M-xx Connector Meter Lead Polarity Measured DC Volts Measured AC Ring
Voltage
Tip Lead +
+ 36
±
3 VDC 70
±
5 VAC
Ring Lead -
Installing The IST Station Board – 13
Installing The Loop Start Line Board
In The DXP Plus Digital Communications System
1.0 Introducing The Loop Start Line Board
1.1
Defining Loop Start
The line board signals for the host system to complete a line connection by sending a supervisory signal to the host system. Typically this signal is the hookflash that occurs when a user takes a telephone off hook on the line.
The line board transmits this signal to the host system by placing a resistance across the line’s tip and ring leads to complete a current loop. When the host system senses this resistance, it sends dial tone over the line thus giving line service to the system.
1.2
Inventorying The Loop Start Line Boards
There are two versions of the loop start line board. One version interfaces four central office lines and the other version interfaces eight central office lines.
1.3
Complying With Underwriters Laboratories Regulations
Per The Underwriters Laboratories regulation 1459, 2nd edition, be aware of the following precautions when installing telephone equipment that is to be directly connected to the telephone company network:
•
Never install telephone wiring during a lightning storm.
•
Never install telephone jacks in wet locations unless the jack is specifically designed for wet locations.
•
Never touch un-insulated telephone wires or terminals unless the telephone line has been disconnected at the network interface.
•
Use caution when installing or modifying telephone lines.
R
This manual has been developed by Comdial Corporation (the “Company”) and is intended for the use of its customers and service personnel. The information in this manual is subject to change without notice.
While every effort has been made to eliminate errors, the Company disclaims liability for any difficulties arising from the interpretation of the information contained herein.
The information contained herein does not purport to cover all details or variations in equipment nor to provide for every possible contingency to be met in connection with installation, operation, or maintenance.
Should further information be desired, or should particular problems arise which are not covered sufficiently for the purchaser’s purposes, contact Comdial, Inside Sales Department, Charlottesville, Virginia
22906.
Printed in U.S.A.
IMI89-172.01
7/95
IMI89–172 Installing The Loop Start Line Board
2.0 Installing Circuit Boards In The Equipment Cabinet
CAUTION
Circuit boards are susceptible to damage caused by electrostatic discharge, and you must keep this fact in mind as you handle the circuit boards.
Refer to the Comdial publication IMI01-005, Handling Of
Electrostatically Sensitive Components, for general information. Specific handling precautions are also included in this installation instruction.
2.1
Creating A Static Safe Work Area
When servicing the common equipment cabinet at the installation location, it is a good practice to place a conductive mat in front of the cabinet area and ground the mat to a good earth ground. (The third wire ground of the AC power line is also an acceptable grounding point.) The grounded conductive mat provides a safe static electric discharge path.
When removing the common equipment cabinet from the installation location for servicing, it is a good practice to prepare a static-safe work area on which to place the cabinet.
You should supply yourself with a static discharge wrist strap, and wear it every time you handle electronic circuit boards either at the cabinet mounting location or at your work area.
2 – Installing The Loop Start Line Board
Installing The Loop Start Line Board IMI89–172
PLUS035
Expansion
Cabinet
Common
Equipment
Cabinet
Static Discharge
Wrist Stap
Expansion
Cabinet
Conductive
Mat
1 Meg Ohm
Resister
Earth
Ground
Providing Static Protection At The Cabinet Mounting Location
Static
Wrist
Strap
Common Point Ground
ESD Protective
Mat
ESD Protective
Worksurface
Typical Earth
Ground
Static 2
ESD Protective
Mat
Creating A Static Safe Work Area
Installing The Loop Start Line Board – 3
IMI89–172 Installing The Loop Start Line Board
2.2
Installing Loop Start Line Boards
1. Normally you should disconnect the AC power cord from the AC outlet and disconnect the optional battery back-up assembly from the main cabinet power supply; however, when necessary, you can install a line board in an operating system. If you must do this, connect one end of a standard telephone handset coil cord to the precharge port on the power supply. During step 5, you will connect the other end of this coil cord to the precharge jack on the line board.
2. Install your static discharge wrist strap on your bare wrist; adjust it for a snug fit. Be sure that the strap is touching bare skin and is not isolated by clothing. Connect the wrist strap cord between the wrist strap and an
AC or earth ground
NOTE: With the common equipment in the installed position, the ground lug on the side of the cabinet is an appropriate grounding point since it should have a heavy ground wire connected between it and a good earth ground.
3. Each circuit board is supplied in a static protection bag for safe keeping. When you are ready to install the circuit board, remove it from its static protection bag.
4. Locate the proper board slot.
•
On DXP Plus systems the loop start line boards connect to any universal slot.
NOTE: On DXP Plus systems, do not install a line board at the right-most board slot in the second (or lower) expansion cabinet. The system reserves this slot for internal use.
5. If you are installing the line board in an operating system, connect the free end of the precharge cord that you installed in step 1 to the precharge jack on the line board.
6. Orient the circuit board with its top and bottom guides in main cabinet board cage. and press the board firmly until its board edge connection properly mates with the connector on cabinet’s backplane.
CAUTION
When pressing circuit boards into place, press them only at the extractor lever locations.
If you apply pressure at other locations you may damage the board assembly.
7. Repeat steps 3 and 4 until all circuit boards are installed.
8. Make a final inspection to ensure that all circuit boards are, oriented correctly and mated properly.
9. Install and tighten the supplied screws to secure the circuit boards to the board cage.
10. Each line board includes a ferrite collar. Bundle the line cables together and snap the ferrite collar around the cable bundle to provide protection against radio frequency interference.
4 – Installing The Loop Start Line Board
Installing The Loop Start Line Board
PLUS032
Power Supply
Pre-charge Port
IMI89–172
Line Board
Pre-charge
Jack
Pre-charge Cable
For Line Board
Installation During
Power Up
Loop Start
Line Board
Static Discharge
Wrist Strap
Viewing A Typical Line Board Installation
Installing The Loop Start Line Board – 5
IMI89–172 Installing The Loop Start Line Board
3.0 Connecting The Telephone Lines
The line terminations on the line board are standard modular plug/jack connections. Each modular jack provides termination for two lines. The line outside termination can be a type 66M-xx connector block or individual
6-position modular jacks. The wiring that is routed between the outside termination and the common equipment circuit board termination should be twisted-pair wiring.
Remember, each line board is shipped with a ferrite collar. Bundle the line cables together and snap the collar around the bundle to provide protection against radio frequency interference.
Detailing The Line Board Connections
Line Jack
1
2
3
4
5
Pin Number
1
5
6
1
2
3
2
3
4
4
5
6
5
6
1
2
3
4
5
6
1
2
3
4
5
6
1
2
3
4
Connection
No Connection
Line 8 Tip
Line 7 Tip
Line 7 Ring
Line 8 Ring
No Connection
No Connection
Line 6 Tip
Line 5 Tip
Line 5 Ring
Line 6 Ring
No Connection
No Connection
Line 4 Tip
Line 3 Tip
Line 3 Ring
Line 4 Ring
No Connection
No Connection
Auxiliary (Line 2) Tip
Line 1 Tip
Line 1 Ring
Line 2 Ring
Auxiliary (Line 2) Ring
No Connection
No connection
Power Fail (Line 1) Ring
Power Fail (lIne1 ) Tip
No Connection
No Connection
Telephone Number
NOTE: If the system operation includes the direct inward station access (DISA) feature on a particular line, callers that use DISA to access a trunk group and place calls (trunk to trunk calling) may experience low audio levels on their calls due to the normal line resistance of CO lines. Low audio level is usually only noticeable on long line loops. If signal loss is a problem at your site, try adding a line amplifier (repeater) in the DISA line. Comdial does not recommend DISA for use on loop start lines without disconnect supervision. While DISA will function, Comdial will not be liable for its performance under any condition where disconnect supervision is not provided.
6 – Installing The Loop Start Line Board
Installing The Loop Start Line Board
PLUS033
IMI89–172
Ferrite
Collar
Viewing A Typical Line Connection
Connect Line
Cable to
Outside Line
Termination
Installing The Loop Start Line Board – 7
IMI89–172 Installing The Loop Start Line Board
3.1
Understanding The DXP Plus Logical Numbering
Because there are no dedicated station or line ports in the DXP Plus, the system uses an automatic configuration method to logically number its stations and lines. Automatic configuration occurs after you perform a master clear on the system.
How automatic configuration works
With automatic configuration, the system does a search for all installed station and line boards in the main and expansion cabinets, and assigns a logical number for each provided station and line encountered during the search.
The search begins in the main cabinet at the left-most universal slot and proceeds left to right. The search then moves to the upper expansion cabinet where it searches left-most slot to right-most slot. The search finally moves to the lower expansion cabinet where it again searches left-most slot to right-most slot. When automatic configuration is finished, the system has logically numbered all station and line ports in ascending order from the left-most slot to right-most slot throughout the entire system.
How logical number and physical location relate to one another
The logical number of a station or line corresponds to its relationship to other stations or lines in the system but is not dependent upon the board’s placement in the cabinet. The physical location of a station or line corresponds to the order of the system’s board slots. The main cabinet contains slots 1–9, the upper expansion cabinet contains slots 10–20, and the lower expansion cabinet contains slots 21–30. Therefore, even if the first encountered station board is located in slot five of the main cabinet, the system still assigns logical number one to the first station provided by that board. During installation, you can skip slots. For example, you can install eight-line, loop start, line boards in only slots one and 30 if you wish. In this case, slot one yields logical line numbers 1–8 and slot 30 yields logical line numbers 9–17.
Where you can place circuit boards
Each installed board requires timing circuits equal to its capacity. For example, a 16–station board requires 16 timing circuits, an eight–line loop start line board requires eight circuits, and a fully configured T1 trunk board requires 24 timing circuits. In the DXP Plus, each universal slot provides 32 timing circuits. Because of this timing circuit provision of each slot, you can place any station or line board at any slot location with no restrictions.
Adding boards without renumbering
If you install or relocate a station or line board, this board does not operate until you take appropriate programming action. If you use an available open slot for adding or relocating a board, that board’s stations or lines assume logical numbers in sequence after the system’s last assigned logical station or line number. For example, if the system’s last logical station number is 24, the logical numbers of the newly installed board’s stations begin at logical number 25.
After you remove a board and delete it through programming, that board’s logical numbers are available for reassignment. This means that you can remove a board, add or move another board, take the appropriate programming action, and have the stations or lines of the added or relocated board assume the logical numbers made available by the removed board. For example, if the system’s last logical number is 64 and you remove the board providing stations with logical numbers 1–16 and delete it through programming, the stations on an added board assume logical numbers beginning with 1 instead of 65. However, if you remove and program delete an eight-station board and add a 16-station board, the first eight stations stations on the added board assume logical numbers 1–8 and the last eight stations assume logical numbers 65–72.
Remember, should you master clear the system, the automatic configuration feature logically numbers all station and line ports in ascending order from the left-most slot to right-most slot throughout the entire system. This action renumbers those station and lines provided by boards that you have added or relocated since you last performed the system master clear.
8 – Installing The Loop Start Line Board
Installing The Loop Start Line Board IMI89–172
4.0 Making A Power Failure Station Connection
Every loop start line board provides a tip and ring pair connected to line 1 as an emergency power failure circuit.
This power fail circuit is active during a commercial AC power failure if an external battery assembly is not installed to provide battery back-up power to the system. Connect an industry standard, single-line telephone to the power failure jack and use it to provide basic communications capability until the AC power to the system is restored. The bottom jack on the line board provides the power failure connection.
PLUS065
Line Board
4
3
6
5
2
1
(Front View Of Jack)
Typical Industry Standard
Non-Electronic Telephone
Making A Power Failure Station Connection
Installing The Loop Start Line Board – 9
IMI89–172 Installing The Loop Start Line Board
5.0 Making An Auxiliary Equipment
Interface Connection (Busy Lead Detection)
When needed, connect an industry standard non-electronic telephone device such as a FAX machine, an industry-standard telephone, or a data device, such as a modem, on a line ahead of the common equipment. The system will detect an off-hook condition in the connected device and turn on the status light for the line at the system telephones to indicate that the line is busy.
Each line board makes one auxiliary equipment connection available for use. This connection is at pins 1 and 6 of the lines 1,2 jack and is associated with line 2 of that line board.
PLUS066
Line Board
Line 1 Conn.
Line 2 Conn.
3
2
1
6
5
4
(Front View Of Jack)
Industry-Standard
Telephone Device
Such As: Fax
Machine, Model
2500 Telephone,
Modem, Etc.
(No A-Lead Control Required)
Making A Typical Auxiliary Interface Connection
Accredited by the Dutch Council for Certification for certification and registration activities.
Comdial’s Quality Management System Is
Certified To The ISO 9001 Standard.
R
Charlottesville, Virginia 22901-2829
World Wide Web: http://www.comdial.com/
Installing The Direct Inward Dialing (DID) Line Board
In The DXP Plus Digital Communications System
1.0 Understanding The DID Line Board
1.1
Describing Direct Inward Dialing Parameters
Direct inward dial (DID) lines are incoming only and are employed to reduce the number of channels between the
DXP Plus and the Central Office (CO). The number of DID lines that the system accepts is limited only by the number of installed DID boards that you can install in the system.
Direct inward dialing allows incoming CO calls to reach internal intercom extensions by direct dialing. No attendant assistance is necessary. Since DID lines are incoming only, their direct appearance is limited to attendant stations where busy indication may be useful.
DID operation requires a group of published directory numbers (400 maximum) provided by the CO. These directory numbers are incoming only and the DXP Plus translates them to the appropriate personal or group intercom number for ringing. The lines will accept outgoing DTMF digits while the call is active to support personal identification number dialing and similar user purposes.
The DXP Plus handles DID calls in the same manner that it handles regular intercom calls and will forward them via a hunt list or a call forwarding scheme. An unanswered DID call that receives no answer will either continue to ring or route to a programmed ring no-answer (RNA) destination. If there is no forwarding or the RNA routing destination is available, the system provides no routing.
Users can place DID calls on hold; however, if they press TAP , the system will generate an internal hookflash signal instead of one that the CO will recognize.
The system returns a ring back signal to DID calls made to a station in the do not disturb (DND) mode of operation.
When a DID line is disabled, the system returns an off-hook indication to the CO. This prevents the CO from placing calls on a disabled line.
The synchronized ringing feature does not have any affect on DID calls, and the Caller ID feature is not available on DID lines.
R
This manual has been developed by Comdial Corporation (the “Company”) and is intended for the use of its customers and service personnel. The information in this manual is subject to change without notice. While every effort has been made to eliminate errors, the Company disclaims liability for any difficulties arising from the interpretation of the information contained herein.
The information contained herein does not purport to cover all details or variations in equipment or to provide for every possible contingency to be met in connection with installation, operation, or maintenance. Should further information be desired, or should particular problems arise which are not covered sufficiently for the purchaser’s purposes, contact Comdial, Inside Sales Department,
Charlottesville, Virginia 22906.
Printed in U.S.A.
IMI89-191.01
7/95
IMI89–191 Installing The DID Line Board
1.2
Understanding DID Operation
The DID line is a reverse battery, loop start, two-wire voice circuit. (The term reverse battery means that it is the
DXP Plus and not the CO that provides tip and ring supervisory battery for the loop.) The PBX supervision battery, tone address, supervisory tones, and voice signals are transmitted across the voice pair.
The line interface at the DXP Plus provides loop current detection, loop pulse digit collection, DTMF receivers, and a polarity reversal circuit.
In the idle state, the loop is open at the CO end, with on-hook battery polarity maintained on the circuit by the
DXP Plus. The CO requests service from the DXP Plus by applying a resistive termination across the line tip and ring leads. The DXP Plus recognizes current flow in the loop as a CO connection and prepares for the incoming call. The CO does not send ringing since the DXP Plus generates it internally and sends it to the stations.
After the DXP Plus receives all of the address digits, it will translate the digits based on the appropriate DID block translation table and attempt to place the call to the desired station. To assure that the caller will always hear ring back prior to the call being answered (for example, when answered by voice mail), the system delays the station ringing until it applies ring back tone.
During station ringing, the called station will sound a distinctive ringing based on the ring code in the translation table. If the translation table has a name for this CO digit string, the LCD of the called stations will display that name. Otherwise, the DID block name will display followed by a portion of the CO digit string. If there is neither CO digit string name nor DID block name programmed, the station LCD will display just the CO digit string.
If an incoming call is addressed to either an unassigned or an uninstalled station, the DXP Plus will route the call to the DID block alternate extension. If the DID Block alternate extension is unavailable, it routes the call to the
Dial 0 attendant. If the Dial 0 attendant is either unprogrammed or uninstalled, the DXP Plus will return reorder tone to the caller.
2 – Installing The DID Line Board
Installing The DID Line Board IMI89–191
The system returns several different call progress signals to the CO in the interval after it receives address signalling and before it answers. It does this within 1.5 seconds after completion of address signalling.
Line Busy Tone: This tone indicates called station is busy or already being alerted by another call.
Reorder Tone: This tone indicates that the call cannot be completed due to: blocking or lack of equipment, an incomplete (partial dial) address is received.
Audible Ringing Tone: This tone indicates that the station is being alerted or that a recorded announcement will follow. The ring back will precede the actual alerting of the station to assure that the caller always hears some portion of the ring back tone.
When a called station answers, the DXP Plus sends answer supervision to the CO by applying reverse polarity to the line. This polarity reversal is maintained until either the station goes on-hook or the CO opens the loop. The
DXP Plus establishes a communication path between the line and station when it detects station answer.
The CO signals a line disconnect condition to the DXP Plus by opening the loop. When the DXP Plus detects the
CO disconnect, it returns the line to idle polarity and changes the line from busy to idle.
The DXP Plus signals a line disconnect condition to the CO by returning the supervision battery polarity to the on-hook state. Wink and delay start lines maintain the busy status until the DXP Plus detects CO release. After disconnect, the DXP Plus returns to the idle state and is ready to process the next call.
With the Wink Start line, the DXP Plus acknowledges that is ready to receive addressing digits from the CO by giving a momentary reversal of polarity after it has successfully allocated the resources.
With the Delay Start line, the DXP Plus reverses polarity upon notification from the CO of the pending incoming call, then acknowledges that is ready to receive addressing digits by returning the polarity back to the idle state after it has successfully allocated the resources.
With the Immediate Start line, there is no acknowledgment from the DXP Plus that it is ready. It is best to only use this method if the system is set for pulse (rotary) dialing on the line.
Installing The DID Line Board – 3
IMI89–191 Installing The DID Line Board
2.0 Installing Circuit Boards In The Equipment Cabinet
CAUTION
Circuit boards are susceptible to damage caused by electrostatic discharge, and you must keep this fact in mind as you handle the circuit boards.
Refer to the Comdial publication IMI01-005, Handling Of
Electrostatically Sensitive Components, for general information. Specific handling precautions are also included in this installation instruction.
2.1
Creating A Static Safe Work Area
When servicing the common equipment cabinet at the installation location, it is a good practice to place a conductive mat in front of the cabinet area and ground the mat to a good earth ground. (The third wire ground of the AC power line is also an acceptable grounding point.) The grounded conductive mat provides a safe static electric discharge path.
When removing the common equipment cabinet from the installation location for servicing, it is a good practice to prepare a static-safe work area on which to place the cabinet.
You should supply yourself with a static discharge wrist strap, and wear it every time you handle electronic circuit boards either at the cabinet mounting location or at your work area.
4 – Installing The DID Line Board
Installing The DID Line Board IMI89–191
PLUS035
Expansion
Cabinet
Common
Equipment
Cabinet
Static Discharge
Wrist Stap
Expansion
Cabinet
Conductive
Mat
1 Meg Ohm
Resister
Earth
Ground
Providing Static Protection At The Cabinet Mounting Location
Static
Wrist
Strap
Common Point Ground
ESD Protective
Mat
ESD Protective
Worksurface
Typical Earth
Ground
Static 2
ESD Protective
Mat
Creating A Static Safe Work Area
Installing The DID Line Board – 5
IMI89–191 Installing The DID Line Board
2.2
Installing DID Line Boards
1. Normally you should first disconnect the optional battery back-up assembly from the main cabinet power supply and then disconnect the AC power cord from the AC outlet; however, when necessary, you can install a DID line board in an operating system. If you must do this, connect one end of a standard telephone handset coil cord to the precharge port on the power supply. During step 6, you will connect the other end of this coil cord to the precharge jack on the line board.
2. Install your static discharge wrist strap on your bare wrist; adjust it for a snug fit. Be sure that the strap is touching bare skin and is not isolated by clothing. Connect the wrist strap cord between the wrist strap and an
AC or earth ground
3. Loosen the retaining hardware and lift the front panel away from the common equipment cabinet.
NOTE: With the common equipment in the installed position, the ground lug on the side of the cabinet is an appropriate grounding point since it should have a heavy ground wire connected between it and a good earth ground.
4. Each DID line board is supplied in a static protection bag for safe keeping. When you are ready to install the board, remove it from its static protection bag.
5. Locate the proper board slot.
•
On DXP Plus systems the DID line boards connect to any universal slot.
NOTE: On DXP Plus systems, do not install a DID line board at the right-most board slot in the second (or lower) expansion cabinet. The system reserves this slot for internal use.
6. If you are installing the line board in an operating system, connect the free end of the precharge cord that you installed in step 1 to the precharge jack on the line board.
7. Orient the DID line board with its top and bottom guides in main cabinet board cage. and press the board firmly until its board edge connection properly mates with the connector on cabinet’s backplane. If you connected handset cord between pre-charge port on DXP Plus power supply and jack on DID line board (as directed in step 6), disconnect it after installing board.
CAUTION
When pressing circuit boards into place, press them only at the extractor lever locations.
If you apply pressure at other locations you may damage the board assembly.
8. Repeat steps 3 and 4 until all DID line boards are installed.
9. Make a final inspection to ensure that all boards are, oriented correctly and mated properly.
10. Install and tighten the supplied screws to secure the circuit boards to the board cage. Do not neglect this step!
It is important because it helps in providing a protective ground condition for the board.
6 – Installing The DID Line Board
Installing The DID Line Board
PLUS021
Power Supply
Pre-charge Port
IMI89–191
Pre-charge
Cable For
DID Board
Installation
During
Power Up
Pre-charge
Port
DID Line Board
Static Discharge Wrist Strap
Installing The DID Line Board
Installing The DID Line Board – 7
IMI89–191 Installing The DID Line Board
3.0 Connecting The DID Lines
The FCC specified jack configuration for DID line connection to the switched network is a universal service order code (USOC) RJ21X type and the facility interface code for DID is 02RV2-T . This specified connection is typically a type 66M-nn connector block.
CAUTION
When connecting the lines for DID applications, be sure that you do not reverse the tip and ring leads.
A 50-pin connector on the DID line board provides its line terminations. You can cable connect the DID board to the CO line termination with a prepared cable that matches the termination requirements. Snap the supplied ferrite collar around the cable to provide protection against radio frequency interference.
Before you connect the CO-supplied DID lines to the board, program the system for DID operation, and test the
DID line ports per the steps shown below.
1. Replace the front panel on the common equipment cabinet.
2. Plug the AC line cord into the AC outlet, reconnect any battery back up equipment and turn on the switch on the power supply.
3. Using the data base programming procedure, program the system for DID line operation.
4. Connect a buttset or an industry-standard telephone (IST) to a line port on the DID line board.
5. Take the buttset or ISToff-hook, and listen for relay click on both wink start and delay start lines.
6. Dial a CO digit string to determine if you can make a call. Have someone answer your call to determine if you have a complete talk path. If you can complete a call, this verifies that you have programmed the system correctly.
7. Repeat step 6 as desired for other CO digit strings and repeat steps 4 through 7 at all line ports on the DID line board.
8. Connect the CO-supplied DID lines to the DID board.
9. Note the DID board’s status light, and compare status with the following details:
Rapid Flash = Malfunctioning on-board processor,
Off with repeated 5 second blink on = Normal operation with all idle lines,
On with repeated 5 second blink off = Normal operation with at least one busy line, (lf a line is active but the LED is showing off with repeated 5 second blink on, check the wiring for poor connections),
Three Rapid Flashes On Followed By 2.5 seconds Off = One or more lines out of service
8 – Installing The DID Line Board
Installing The DID Line Board IMI89–191
PLUS022
Line 1
Line 2
Line 3
Line 4
Line 5
Line 6
Line 7
Line 8
Connector Block
{
{
{
{
{
{
{
{
43
44
45
46
39
40
41
42
47
48
49
50
35
36
37
38
31
32
33
34
27
28
29
30
23
24
25
26
10
11
12
13
6
7
8
9
3
4
5
1
2
18
19
20
21
22
14
15
16
17
50
25
26
1
CLIP TERMINALS
DID
Line Board
Male 50-pin
Connector
Ferrite
Collar
Grounding
Terminal
No. 6 Solid
Copper Wire
Typical Earth Ground
NOTE: Wiring for the 8 line board is shown. Wiring for the 4 line board uses only pairs 1 through 4.
Viewing Typical DID Line Connections
Installing The DID Line Board – 9
IMI89–191 Installing The DID Line Board
3.1
Understanding The DXP Plus Logical Numbering
Because there are no dedicated station or line ports in the DXP Plus, the system uses an automatic configuration method to logically number its stations and lines. Automatic configuration occurs after you perform a master clear on the system.
How automatic configuration works
With automatic configuration, the system does a search for all installed station and line boards in the main and expansion cabinets, and assigns a logical number for each provided station and line encountered during the search.
The search begins in the main cabinet at the left-most universal slot and proceeds left to right. The search then moves to the upper expansion cabinet where it searches left-most slot to right-most slot. The search finally moves to the lower expansion cabinet where it again searches left-most slot to right-most slot. When automatic configuration is finished, the system has logically numbered all station and line ports in ascending order from the left-most slot to right-most slot throughout the entire system.
How logical number and physical location relate to one another
The logical number of a station or line corresponds to its relationship to other stations or lines in the system but is not dependent upon the board’s placement in the cabinet. The physical location of a station or line corresponds to the order of the system’s board slots. The main cabinet contains slots 1–9, the upper expansion cabinet contains slots 10–20, and the lower expansion cabinet contains slots 21–30. Therefore, even if the first encountered station board is located in slot five of the main cabinet, the system still assigns logical number one to the first station provided by that board. During installation, you can skip slots. For example, you can install eight-line, loop start, line boards in only slots one and 30 if you wish. In this case, slot one yields logical line numbers 1–8 and slot 30 yields logical line numbers 9–17.
Where you can place circuit boards
Each installed board requires timing circuits equal to its capacity. For example, a 16–station board requires 16 timing circuits, an eight–line loop start line board requires eight circuits, and a fully configured T1 trunk board requires 24 timing circuits. In the DXP Plus, each universal slot provides 32 timing circuits. Because of this timing circuit provision of each slot, you can place any station or line board at any slot location with no restrictions.
Adding boards without renumbering
If you install or relocate a station or line board, this board does not operate until you take appropriate programming action. If you use an available open slot for adding or relocating a board, that board’s stations or lines assume logical numbers in sequence after the system’s last assigned logical station or line number. For example, if the system’s last logical station number is 24, the logical numbers of the newly installed board’s stations begin at logical number 25.
After you remove a board and delete it through programming, that board’s logical numbers are available for reassignment. This means that you can remove a board, add or move another board, take the appropriate programming action, and have the stations or lines of the added or relocated board assume the logical numbers made available by the removed board. For example, if the system’s last logical number is 64 and you remove the board providing stations with logical numbers 1–16 and delete it through programming, the stations on an added board assume logical numbers beginning with 1 instead of 65. However, if you remove and program delete an eight-station board and add a 16-station board, the first eight stations stations on the added board assume logical numbers 1–8 and the last eight stations assume logical numbers 65–72.
Remember, should you master clear the system, the automatic configuration feature logically numbers all station and line ports in ascending order from the left-most slot to right-most slot throughout the entire system. This action renumbers those station and lines provided by boards that you have added or relocated since you last performed the system master clear.
10 – Installing The DID Line Board
Installing The DID Line Board IMI89–191
3.2
Understanding The DID Line Connections
25-Pair Connections Wire-Pair
Connections
Line Designations
Wire Color Pair Pin
No.
Clip
Term.
Wire Name Line Number CO Line
Number
11
12
13
14
8
9
6
7
10
1
4
5
2
3
19
20
21
22
23
15
16
17
18
24
25
White-Blue
Blue-White
White-Orange
Orange-White
White-Green
Green-White
White-Brown
Brown-White
White-Slate
Slate-White
Red-Blue
Blue-Red
Red-Orange
Orange-Red
Red-Green
Green-Red
Red-Brown
Brown-Red
Red-Slate
Slate-Red
Black-Blue
Blue-Black
Black-Orange
Orange-Black
Black-Green
Green-Black
Black-Brown
Brown-Black
Black-Slate
Slate-Black
Yellow-Blue
Blue-Yellow
Yellow-Orange
Orange-Yellow
Yellow-Green
Green-Yellow
Yellow-Brown
Brown-Yellow
Yellow-Slate
Slate-Yellow
Violet-Blue
Blue-Violet
Violet-Orange
Orange-Violet
Violet-Green
Green-Violet
Violet-Brown
Brown-Violet
Violet-Slate
Slate-Violet
12
38
13
39
14
10
36
11
37
33
8
34
9
35
31
6
32
7
26
3
29
4
30
5
1
27
2
28
46
21
47
22
48
44
19
45
20
23
49
24
50
25
42
17
43
18
40
15
41
16
24
25
26
27
28
20
21
22
23
15
16
17
18
19
11
12
13
14
1
8
9
6
7
10
4
5
2
3
41
42
43
44
45
37
38
39
40
46
47
48
49
50
33
34
35
36
29
30
31
32
Tip
Ring
Tip
Ring
Tip
Ring
Tip
Ring
Tip
Ring
Tip
Ring
Tip
Ring
Tip
Ring
7
8
5
6
3
4
1
2
Data Path
Black
Voice Path Green
NOTE: Wiring for the eight-line board is shown. Wiring for the four-line board uses only pairs 1 through 4.
Voice Path
Data Path
Black
Green
Red
Yellow
Black
Voice Path
Data Path
Red
Yellow
Green
Red
Yellow
Black
Installing The DID Line Board – 11
IMI89–191 Installing The DID Line Board
4.0 Understanding The Federal Communications
Requirements Concerning DID Lines
The Federal Communications Commission (FCC) requires that you inform the central office (CO) that the DXP
Plus is configured as an MF (multipurpose) registered device if you connect it to ground start DID lines. Also,
FCC rules, part 68, require customer premise equipment (CPE) to return answer supervision signalling to the CO for DID calls. Allowing the DXP Plus to be operated in a manner that does not provide answer supervision is a violation of these rules. In compliance to this ruling, the DXP Plus system returns DID answer supervision no later than 500 milliseconds after the incoming call is serviced. The regulations require that the system return this answer supervision whenever the following DID call conditions exist:
• call answered by the called station,
• call answered by the attendant,
• call routed to a recorded announcement that can be administered by a system user,
Exceptions to the requirement are when:
• a call is not answered,
• a busy tone is received,
• a reorder tone is received.
4.1
Understanding Installer/User Information
Regarding FCC Rules And Regulations
This DXP Plus digital communications system complies with Federal Communications Commission (FCC)
Rules, Part 68. The FCC registration label on the KSU contains the FCC registration number, the ringer equivalence number, the model number, and the serial number or production date of the system.
Notification To Telephone Company
Unless a telephone operating company provides and installs the system, the telephone operating company which provides the lines must be notified before a connection is made to them. The lines (telephone numbers) involved, the FCC registration number, and the ringer equivalence number must be provided to the telephone company.
The FCC registration number and the ringer equivalence number of this equipment are provided on the label attached to the common equipment. The user/installer is required to notify the telephone company when final disconnection of this equipment from the telephone company line occurs.
Compatibility With Telephone Network
When necessary, the telephone operating company provides information on the maximum number of telephones or ringers that can be connected to one line, as well as any other applicable technical information. The telephone operating company can temporarily discontinue service and make changes which could affect the operation of this equipment. They must, however, provide adequate notice, in writing, of any future equipment changes that would make the system incompatible.
Installation Requirements
Connection of the electronic key system to the telephone lines must be through a universal service order code
(USOC) outlet jack supplied by the telephone operating company. If the installation site does not have the proper outlet, ask the telephone company business office to install one. The correct outlet jack for this is a type RJ21X.
12 – Installing The DID Line Board
Installing The DID Line Board IMI89–191
Party Lines And Coin Lines
Local telephone company regulations may not permit connections to party lines and coin lines by anyone except the telephone operating company.
Troubleshooting
If a service problem occurs, first try to determine if the trouble is in the on-site system or in the telephone company equipment. Disconnect all equipment not owned by the telephone company.
If this corrects the problem, the faulty equipment must not be reconnected to the telephone line until the problem has been corrected. Any trouble that causes improper operation of the telephone network may require the telephone company to discontinue service to the trouble site after they notify the user of the reason.
Repair Authorization
FCC regulations do not permit repair of customer owned equipment by anyone except the manufacturer, their authorized agent, or others who might be authorized by the FCC. However, routine repairs can be made according to the maintenance instructions in this publication, provided that all FCC restrictions are obeyed.
Radio Frequency Interference
The electronic key system contains incidental radio frequency generating circuitry and, if not installed and used properly, may cause interference to radio and television reception. This equipment has been tested and found to comply with the limits for a Class A computing device pursuant to Subpart J of Part 15 of FCC Rules. These limits are designed to provide reasonable protection against such interference when operated in a commercial environment. Operation of this equipment in a residential area may cause interference to radio and television reception; in which case the user is encouraged to take whatever measures may be required to correct the interference. If this equipment does cause interference to radio or television reception, which can be determined by turning the equipment off and on, the user is encouraged to try to correct the interference by one or more of the following measures: Reorient the television or radio’s receiving antenna, and/or relocate the KSU, the individual telephone stations, and the radio or TV with respect to each other. If necessary, the user should consult the manufacturer or an experienced radio/television technician for additional suggestions. The user may find the following booklet prepared by the Federal Communications Commission helpful: “How to Identify and Resolve
Radio-TV Interference Problems.” This booklet is available from the Government Printing Office, Washington
D.C. 20402. Stock No. 004-000-00345-4.
This digital apparatus does not exceed the (Class A) limits for radio noise emissions from digital apparatus set out in the Radio Interference Regulations of the Canadian Department of Communications.
Le présent appareil numérique n’émet pes de bruits radioélectriques dépassant les limites applicables aux appareils numériques (de la class A) prescrites dans le Réglement sur le brouillage radioélectrique édicté par le ministére des Communications du Canada.
Ringer Equivalence Number
The REN of each line is 0.4B. The FCC requires the installer to determine the total REN for each line, and record it at the equipment.
Installing The DID Line Board – 13
Installing The Multipurpose Line Board
In The DXP Plus Digital Communications System
1.0 Understanding The Multipurpose Line Board
The Multipurpose line board for the DXP Plus digital communications system provides system interface for ground start lines, loop start lines, and E&M (tie) lines. These are typically the three different line types that the central office (CO) makes available for connection to the public switched network. The multipurpose line board is fully programmable for each type of line.
1.1
Detailing The Line Types
Loop Start Lines: With this line type, the DXP Plus bridges a resistance across the tip and ring leads to signal the
CO to establish a communications link for an outgoing call. The CO detects the resulting current flow and supplies dial tone to the DXP Plus. The CO signals an incoming call to the DXP Plus by placing an alternating voltage (ring signal) on the tip lead for the DXP Plus to sense. The DXP Plus then generates ringing to the DXP
Plus station being called. When a station answers the ringing, the circuit is completed as it was for outgoing calls.
Loop start lines can not provide any sure means of determining when a distant party hangs up his or her telephone.
For a system that experiences moderate incoming and outgoing call volume and does not cost calls, loop start lines provide an economical choice for connecting the DXP Plus to the central office (CO) equipment. When you use line 1 for the power-fail mode, you must program that line to be a loop-start line unless the industry-standard telephone that you use as a power-fail station is a ground-start device.
Ground Start Lines: With this line type, the DXP Plus momentarily grounds the ring lead to signal the CO to establish a communications link for an outgoing call. When the CO detects this, it acknowledges by momentarily grounding the tip lead. The DXP Plus responds by removing its ground connection and bridging itself across the tip and ring leads. The CO then removes its ground connection and returns dial tone to the DXP Plus.
For an incoming call, the CO grounds the tip lead and places an alternating voltage on the ring lead for the DXP
Plus to sense. The DXP Plus detects ring-lead ground and then causes its ring generator to generate ringing to the station being called. When a station answers the ringing, the circuit is completed as it is for outgoing calls.
Because ground start lines are controlled at both ends, they are capable of release supervision that provides a sure means of determining when a distant party hangs up his or her telephone. This is very important in applications where calls are costed. Also, since the signalling protocol indicates which end requested the line, it helps prevent call collisions and glare and thus is useful in applications where there is a high volume of incoming and outgoing calls occurring on the same lines. Ground start lines are standard protocol for remote networking and are useful for connecting the DXP Plus to private branch exchange (PBX) equipment. For ground start lines to be dependable, you must ensure that you have connected the DXP Plus to a low resistance telephone company ground.
NOTE: The Federal Communications Commission (FCC) requires that you inform the central office that the DXP
Plus is configured as an MF (multipurpose) registered device if you connect it to ground start lines.
E&M Tie Lines: The tie line connections (also known as tie trunk access) are special circuits that allow, on a dial-up or continuous connection (hot line) basis, the DXP Plus to communicate with remotely located equipment such as: another DXP Plus, a PBX, or to other common carrier (OCC) equipment for long distance calls. Tie lines can be a part of a private or leased network and can be metallic, carrier current, T1, or microwave.
This manual has been developed by Comdial Corporation (the “Company”) and is intended for the use of its customers and service personnel. The information in this manual is subject to change without notice. While every effort has been made to eliminate errors, the Company disclaims liability for any difficulties arising from the interpretation of the information contained herein.
The information contained herein does not purport to cover all details or variations in equipment or to provide for every possible contingency to be met in connection with installation, operation, or maintenance. Should further information be desired, or should particular problems arise which are not covered sufficiently for the purchaser’s purposes, contact Comdial, Inside Sales Department,
Charlottesville, Virginia 22906.
Printed in U.S.A.
IMI89-192.01
7/95
R
IMI89–192 Installing The Multipurpose Line Board
1.2
Detailing E&M Signalling Methods
The multipurpose line board provides two wires for a tip and ring voice circuit and two wires (the E and M line) to provide control signalling between the systems. When a local DXP Plus puts a request for service from the remote equipment on the M lead, the remote equipment detects this request on its E lead. As an option it can also respond by putting an alerting signal on its M lead.
NOTE: Intercom feature codes of one DXP Plus are not available to callers from the other DXP Plus nor can those callers access a line through the distant DXP Plus using line group access codes.
The DXP Plus supports two different types of E and M lines. The E and M Direct type is for direct connection between two telephone systems and is also known as a metallic connection. The E and M Carrier type is for tie lines that run through a central office (CO) interface; however, some COs also provide a metallic connection interface.
If you plan to use tone dial configured E and M lines with the multipurpose line board, you may need to install one or more DTMF receiver cards to the DXP Plus. Typically, you will need one DTMF receiver for every six lines. In high traffic situations, you may need additional DTMF receivers. For information on DTMF receiver card installation, see IMI89–186, Installing A DTMF Receiver In The DXP Plus Digital Communications System.
NOTE: The DTMF receiver cards that you add for this purpose are in addition to any you may add to the system to support industry-standard telephone station boards
You can program the system to respond to three different standard-protocol types of E and M signalling. They are known as: immediate signalling, wink signalling, and delayed signalling and are defined in the following paragraphs.
Immediate Signalling: With this signalling method, the called DXP Plus answers as soon as the calling DXP
Plus initiates the call. There is no delay between calling and answering. This signalling method is usually used if the line is programmed for hot line operation or is programmed for pulse dialing.
Wink Signalling: With this signalling method, the called DXP Plus places a momentary signal reversal (wink) on its M lead to alert the calling DXP Plus system that it is ready to receive information. The calling DXP Plus controls the status of the M lead and watches for a return signal from the called DXP Plus on the E lead. A wink occurs when the called DXP Plus is ready to receive dialed digits from the calling DXP Plus. Dialing can begin only after the wink is complete. After the wink occurs, the called DXP Plus (if it is programmed for dialing) returns dial tone to the calling DXP Plus as an indication it is ready to receive digits. This signalling method is the preferred protocol for use between two DXP Plus systems.
Delayed Signalling: With delay dial signalling, the called DXP Plus immediately responds to the calling DXP
Plus by sending an off-hook signal on its M lead. It holds this off-hook condition until it is ready to receive digits and then returns its M lead to on-hook. After the signal exchange occurs, the called DXP Plus (if it is programmed for dialing) returns dial tone to the calling DXP Plus as an indication it is ready to receive digits.
This signalling method is an alternate to wink start signalling that also provides equipment readiness signals. This method is most useful if the DXP Plus is connected to another manufacturer’s PBX with incompatible wink timing parameters.
In addition to the standard-protocol signalling, you can program the system to respond to two types of non-standard tie line signalling protocols. They are known as: hot line and intercom dialing and are defined in the following paragraphs.
Hot Line: You can program the system for hot-line operation so that as soon as a user accesses the tie line, the station or stations at the distant system that have access to the personal or group intercom assigned to the hot line will ring.
Intercom Dialing: Alternately, you can program the system for intercom dialing mode so that as soon as users access the tie line they will hear dial tone. Upon hearing dial tone, they can dial either a personal or group intercom number at the distant system.
2 – Installing The Multipurpose Line Board
Installing The Multipurpose Line Board IMI89–192
2.0 Installing Circuit Boards In The Equipment Cabinet
CAUTION
Circuit boards are susceptible to damage caused by electrostatic discharge, and you must keep this fact in
mind as you handle the circuit boards. Refer to the Comdial publication IMI01-005, Handling Of
Electrostatically Sensitive Components, for general information. Specific handling precautions are also included in this installation instruction.
2.1
Creating A Static Safe Work Area
When servicing the common equipment cabinet at the installation location, it is a good practice to place a conductive mat in front of the cabinet area and ground the mat to a good earth ground. (The third wire ground of the AC power line is also an acceptable grounding point.) The grounded conductive mat provides a safe static electric discharge path.
When removing the common equipment cabinet from the installation location for servicing, it is a good practice to prepare a static-safe work area on which to place the cabinet.
You should supply yourself with a static discharge wrist strap, and wear it every time you handle electronic circuit boards either at the cabinet mounting location or at your work area.
Backboard
Common
Equipment
Cabinet
Static Discharge
Wrist Stap
Conductive
Mat 1 Meg Ohm
Resister
PLUS034
ESD Protective
Mat
ESD Protective
Worksurface
Static
Wrist
Strap
Static 2
Common Point Ground
Typical Earth
Ground
ESD Protective
Mat
Earth
Ground
Creating A Static Safe Work Area
Providing Static Protection At The Cabinet
Mounting Location
Installing The Multipurpose Line Board – 3
IMI89–192 Installing The Multipurpose Line Board
2.2
Installing Multipurpose Line Boards
1. Normally you should disconnect the AC power cord from the AC outlet and disconnect the optional battery back-up assembly from the main cabinet power supply; however, when necessary, you can install a multipurpose line board in an operating system. If you must do this, connect one end of a standard telephone handset coil cord to the precharge port on the power supply. During step 6, you will connect the other end of this coil cord to the precharge jack on the line board.
2. Install your static discharge wrist strap on your bare wrist; adjust it for a snug fit. Be sure that the strap is touching bare skin and is not isolated by clothing. Connect the wrist strap cord between the wrist strap and an
AC or earth ground
3. Loosen the retaining hardware and lift the front panel away from the common equipment cabinet.
NOTE: With the common equipment in the installed position, the ground lug on the side of the cabinet is an appropriate grounding point since it should have a heavy ground wire connected between it and a good earth ground.
4. Each multipurpose line board is supplied in a static protection bag for safe keeping. When you are ready to install the board, remove it from its static protection bag.
5. Locate the proper board slot.
•
On DXP Plus systems the multipurpose line boards connect to any universal slot.
NOTE: On DXP Plus systems, do not install a multipurpose line board at the right-most board slot in the second
(or lower) expansion cabinet. The system reserves this slot for internal use.
6. If you are installing the line board in an operating system, connect the free end of the precharge cord that you installed in step 1 to the precharge jack on the line board.
7. Orient the multipurpose line board with its top and bottom guides in main cabinet board cage. and press the board firmly until its board edge connection properly mates with the connector on cabinet’s backplane. If you connected handset cord between pre-charge port on DXP Plus power supply and jack on multipurpose line board (as directed in step 6), disconnect it after installing board.
CAUTION
When pressing circuit boards into place, press them only at the extractor lever locations.
If you apply pressure at other locations you may damage the board assembly.
8. Repeat steps 3 and 4 until all multipurpose line boards are installed.
9. Make a final inspection to ensure that all boards are, oriented correctly and mated properly.
10. Install and tighten the supplied screws to secure the circuit boards to the board cage. Do not neglect this step!
It is important because it helps in providing a protective ground condition for the board and ensures proper functioning of E and M and ground-start lines.
4 – Installing The Multipurpose Line Board
Installing The Multipurpose Line Board
PLUS054
Power Supply
Pre-charge Port
IMI89–192
Pre-charge
Cable For
Board
Installation
During
Power Up
Pre-charge
Port
Multipurpose
Line Board
Static Discharge Wrist Strap
Installing The Multipurpose Line Board
Installing The Multipurpose Line Board – 5
IMI89–192 Installing The Multipurpose Line Board
3.0 Connecting The Multipurpose Lines
The FCC specified jack configuration for the multipurpose board line connections to the switched network is the
(USOC) RJ2EX type and the facility interface code is TL11M. This specified connection is typically a type
66M-nn connector block.
CAUTION
When connecting the lines for multipurpose applications, be sure that you do not reverse the tip and ring leads.
A 50-pin connector on the multipurpose line board provides its line terminations. You can cable connect the multipurpose board to the CO line termination with a prepared cable that matches the termination requirements.
Snap the supplied ferrite collar around the cable to provide protection against radio frequency interference.
Before you connect the CO-supplied multipurpose lines to the board, program the system for proper operation.
1. Replace the front panel on the common equipment cabinet.
2. Plug the AC line cord into the AC outlet, reconnect any battery back up equipment and turn on the switch on the power supply.
3. Connect the CO-supplied lines to the multipurpose board. The system will test each circuit for loop current after you connect the lines to the board. If the multipurpose line board does not detect loop current for a line
(in either loop or ground start applications), it will ignore this line and show an idle condition on its status light. If this happens, you must check the line connections for proper wiring.
4. Note the multipurpose board’s status light, and compare status with the following details:
Rapid Flash = Malfunctioning on-board processor,
Off with repeated 5 second blink on = Normal operation with all idle lines,
On with repeated 5 second blink off = Normal operation with at least one busy line, (lf a line is active but the LED is showing off with repeated 5 second blink on, check the wiring for poor connections),
Three Rapid Flashes On Followed By 2.5 seconds Off = One or more lines out of service
NOTE: If the system operation includes the direct inward station access (DISA) feature on a particular line, callers that use DISA to access a trunk group and place calls (trunk to trunk calling) may experience low audio levels on their calls due to the normal line resistance of CO lines. Low audio level is usually only noticeable on long line loops. If signal loss is a problem at your site, try adding a line amplifier (repeater) in the DISA line. Comdial does not recommend DISA for use on loop start lines without disconnect supervision. While DISA will function, Comdial will not be liable for its performance under any condition where disconnect supervision is not provided.
3.1
Installing E&M Lines
When you install E&M tie lines to connect the DXP Plus to a remote telephone system, you must follow the particular wiring arrangement detailed in the following chart. From the chart, notice that line 3 of one system connects to line 4 of the other system and that the E lead of one line connects to the M lead of the other line.
Local DXP Plus
Line 3 Tip
Line 3 Ring
Line 3 E
Line 3 M
Line 4 Tip
Line 4 Ring
Line 4 E
Line 4 M
Remote DXP Plus
Line 4 Tip
Line 4 Ring
Line 4 M
Line 4 E
Line 3 Tip
Line 3 Ring
Line 3 M
Line 3 E
6 – Installing The Multipurpose Line Board
Installing The Multipurpose Line Board
PLUS055
IMI89–192
Multipurpose
Line Board
Male 50-pin
Connector
Ferrite
Collar
Grounding
Terminal
No. 6 Solid
Copper Wire
Typical Earth Ground
Line 1
Line 2
Line 3
Line 4
Line 5
Line 6
Line 7
Line 8
Loop Start and Ground Start
Loop Start and Ground Start
Loop Start, Gnd Start, and E&M Voice
Loop Start, Gnd Start, and E&M Voice
Loop Start and Ground Start
Loop Start and Ground Start
Loop Start and Ground Start
Loop Start and Ground Start
Line 3
Line 4
E&M Control For Line 3
E&M Control For Line 4
Line 2
Line 1
Auxiliary Equipment Interface
Power Fail Station
Connector Block
{
{
{
{
{
{
{
{
{
{
{
{
8
9
10
11
12
13
14
5
6
7
1
2
3
4
21
22
23
24
25
26
27
28
29
30
15
16
17
18
19
20
37
38
39
40
41
42
43
44
45
46
47
48
49
50
31
32
33
34
35
36
CLIP TERMINALS
Viewing Typical Multipurpose Line Connections
Installing The Multipurpose Line Board – 7
IMI89–192 Installing The Multipurpose Line Board
3.1
Understanding The DXP Plus Logical Numbering
Because there are no dedicated station or line ports in the DXP Plus, the system uses an automatic configuration method to logically number its stations and lines. Automatic configuration occurs after you perform a master clear on the system.
How automatic configuration works
With automatic configuration, the system does a search for all installed station and line boards in the main and expansion cabinets, and assigns a logical number for each provided station and line encountered during the search.
The search begins in the main cabinet at the left-most universal slot and proceeds left to right. The search then moves to the upper expansion cabinet where it searches left-most slot to right-most slot. The search finally moves to the lower expansion cabinet where it again searches left-most slot to right-most slot. When automatic configuration is finished, the system has logically numbered all station and line ports in ascending order from the left-most slot to right-most slot throughout the entire system.
How logical number and physical location relate to one another
The logical number of a station or line corresponds to its relationship to other stations or lines in the system but is not dependent upon the board’s placement in the cabinet. The physical location of a station or line corresponds to the order of the system’s board slots. The main cabinet contains slots 1–9, the upper expansion cabinet contains slots 10–20, and the lower expansion cabinet contains slots 21–30. Therefore, even if the first encountered station board is located in slot five of the main cabinet, the system still assigns logical number one to the first station provided by that board. During installation, you can skip slots. For example, you can install eight-line, loop start, line boards in only slots one and 30 if you wish. In this case, slot one yields logical line numbers 1–8 and slot 30 yields logical line numbers 9–17.
Where you can place circuit boards
Each installed board requires timing circuits equal to its capacity. For example, a 16–station board requires 16 timing circuits, an eight–line loop start line board requires eight circuits, and a fully configured T1 trunk board requires 24 timing circuits. In the DXP Plus, each universal slot provides 32 timing circuits. Because of this timing circuit provision of each slot, you can place any station or line board at any slot location with no restrictions.
Adding boards without renumbering
If you install or relocate a station or line board, this board does not operate until you take appropriate programming action. If you use an available open slot for adding or relocating a board, that board’s stations or lines assume logical numbers in sequence after the system’s last assigned logical station or line number. For example, if the system’s last logical station number is 24, the logical numbers of the newly installed board’s stations begin at logical number 25.
After you remove a board and delete it through programming, that board’s logical numbers are available for reassignment. This means that you can remove a board, add or move another board, take the appropriate programming action, and have the stations or lines of the added or relocated board assume the logical numbers made available by the removed board. For example, if the system’s last logical number is 64 and you remove the board providing stations with logical numbers 1–16 and delete it through programming, the stations on an added board assume logical numbers beginning with 1 instead of 65. However, if you remove and program delete an eight-station board and add a 16-station board, the first eight stations stations on the added board assume logical numbers 1–8 and the last eight stations assume logical numbers 65–72.
Remember, should you master clear the system, the automatic configuration feature logically numbers all station and line ports in ascending order from the left-most slot to right-most slot throughout the entire system. This action renumbers those station and lines provided by boards that you have added or relocated since you last performed the system master clear.
8 – Installing The Multipurpose Line Board
Installing The Multipurpose Line Board IMI89–192
3.2
Understanding The Multipurpose Line Connections
25-Pair Connections
2
3
4
5
6
7
8
9
10
11
12
13
16
17
18
19
20
21
22
23
24
25
45
20
46
21
43
18
44
19
47
22
48
23
49
24
14
40
15
41
16
42
17
12
38
13
39
10
36
11
37
32
7
33
8
34
9
35
29
4
30
5
31
6
27
2
28
3
Pin
No.
26
1
50
25
Wire Color
White-Blue
Blue-White
White-Orange
Orange-White
White-Green
Green-White
White-Brown
Brown-White
White-Slate
Slate-White
Red-Blue
Blue-Red
Red-Orange
Orange-Red
Red-Green
Green-Red
Red-Brown
Brown-Red
Red-Slate
Slate-Red
Black-Blue
Blue-Black
Black-Orange
Orange-Black
Black-Green
Green-Black
Black-Brown
Brown-Black
Black-Slate
Slate-Black
Yellow-Blue
Blue-Yellow
Yellow-Orange
Orange-Yellow
Yellow-Green
Green-Yellow
Yellow-Brown
Brown-Yellow
Yellow-Slate
Slate-Yellow
Violet-Blue
Blue-Violet
Violet-Orange
Orange-Violet
Violet-Green
Green-Violet
Violet-Brown
Brown-Violet
Violet-Slate
Slate-Violet
Pair
1
14
15
24
25
26
27
20
21
22
23
13
14
15
16
9
10
11
12
17
18
19
7
8
5
6
3
4
1
2
39
40
41
42
35
36
37
38
43
44
45
46
47
48
28
29
30
31
32
33
34
Wire-Pair
Connections
Clip
Term.
Wire
Name
Tip
Ring
Tip
Ring
Tip
Ring
Tip
Ring
Tip
Ring
Tip
Ring
Tip
Ring
Tip
Ring
M
E
M
E
Tip
Ring
49
50
Tip
Ring
Line
Number
1
2
3
4
7
8
5
6
2
1
3
4
Line Type
Loop Start and Ground Start
Loop Start and Ground Start
Loop Start, Ground Start, and E&M Voice
Loop Start, Ground Start, and E&M Voice
Loop Start and Ground Start
Loop Start and Ground Start
Loop Start and Ground Start
Loop Start and Ground Start
E&M Control for Line 3
E&M Control for Line 4
Auxiliary Equipment
Interface (Busy Lead Detect)
Power Fail Station
Installing The Multipurpose Line Board – 9
IMI89–192 Installing The Multipurpose Line Board
4.0 Understanding Installer/User Information
Regarding FCC Rules And Regulations
This DXP Plus digital communications system complies with Federal Communications Commission (FCC)
Rules, Part 68. The FCC registration label on the KSU contains the FCC registration number, the ringer equivalence number, the model number, and the serial number or production date of the system.
Notification To Telephone Company
Unless a telephone operating company provides and installs the system, the telephone operating company which provides the lines must be notified before a connection is made to them. The lines (telephone numbers) involved, the FCC registration number, and the ringer equivalence number must be provided to the telephone company.
The FCC registration number and the ringer equivalence number of this equipment are provided on the label attached to the common equipment. The user/installer is required to notify the telephone company when final disconnection of this equipment from the telephone company line occurs.
Compatibility With Telephone Network
When necessary, the telephone operating company provides information on the maximum number of telephones or ringers that can be connected to one line, as well as any other applicable technical information. The telephone operating company can temporarily discontinue service and make changes which could affect the operation of this equipment. They must, however, provide adequate notice, in writing, of any future equipment changes that would make the system incompatible.
Installation Requirements
Connection of the electronic key system to the telephone lines must be through a universal service order code
(USOC) outlet jack supplied by the telephone operating company. If the installation site does not have the proper outlet, ask the telephone company business office to install one. The correct outlet jack for this is a type RJ21X.
10 – Installing The Multipurpose Line Board
Installing The Multipurpose Line Board IMI89–192
Party Lines And Coin Lines
Local telephone company regulations may not permit connections to party lines and coin lines by anyone except the telephone operating company.
Troubleshooting
If a service problem occurs, first try to determine if the trouble is in the on-site system or in the telephone company equipment. Disconnect all equipment not owned by the telephone company.
If this corrects the problem, the faulty equipment must not be reconnected to the telephone line until the problem has been corrected. Any trouble that causes improper operation of the telephone network may require the telephone company to discontinue service to the trouble site after they notify the user of the reason.
Repair Authorization
FCC regulations do not permit repair of customer owned equipment by anyone except the manufacturer, their authorized agent, or others who might be authorized by the FCC. However, routine repairs can be made according to the maintenance instructions in this publication, provided that all FCC restrictions are obeyed.
Radio Frequency Interference
The electronic key system contains incidental radio frequency generating circuitry and, if not installed and used properly, may cause interference to radio and television reception. This equipment has been tested and found to comply with the limits for a Class A computing device pursuant to Subpart J of Part 15 of FCC Rules. These limits are designed to provide reasonable protection against such interference when operated in a commercial environment. Operation of this equipment in a residential area may cause interference to radio and television reception; in which case the user is encouraged to take whatever measures may be required to correct the interference. If this equipment does cause interference to radio or television reception, which can be determined by turning the equipment off and on, the user is encouraged to try to correct the interference by one or more of the following measures: Reorient the television or radio’s receiving antenna, and/or relocate the KSU, the individual telephone stations, and the radio or TV with respect to each other. If necessary, the user should consult the manufacturer or an experienced radio/television technician for additional suggestions. The user may find the following booklet prepared by the Federal Communications Commission helpful: “How to Identify and Resolve
Radio-TV Interference Problems.” This booklet is available from the Government Printing Office, Washington
D.C. 20402. Stock No. 004-000-00345-4.
This digital apparatus does not exceed the (Class A) limits for radio noise emissions from digital apparatus set out in the Radio Interference Regulations of the Canadian Department of Communications.
Le présent appareil numérique n’émet pes de bruits radioélectriques dépassant les limites applicables aux appareils numériques (de la class A) prescrites dans le Réglement sur le brouillage radioélectrique édicté par le ministére des Communications du Canada.
Ringer Equivalence Number
The REN of each line is 0.4B. The FCC requires the installer to determine the total REN for each line, and record it at the equipment.
Installing The Multipurpose Line Board – 11
R
Installing The DXPT1 Digital Carrier Transmission Option
In The DXP Plus Digital Communications System
1.0 Introducing The DXPT1 Option
The digital carrier transmission option (DXPT1) gives the DXP Plus digital communications system the capability to handle up to 24 channels of voice and/or data transmissions over a single four-wire cable using multiplexing techniques in superframe (SF) or extended superframe (ESF) format. The DXPT1 board includes a customer service unit (CSU) to eliminate the need for a CSU external to the DXP Plus.
Since the DXP Plus supports a maximum of 240 lines, and each DXPT1 board handles up to 24 channels, you can install up to 10 DXPT1 boards in the DXP Plus system. You can install these 10 boards in any available universal board slot in the main or expansion cabinets. Of course, any other line boards that you install, such as loop start,
DID or multipurpose, reduce the number of lines available for T1 service and thus reduces the number of DXPT1 boards that you can install.
Whenever you install one or more DXPT1 boards, and the DXP Plus is receiving its timing signals from an external source, you must install one synchronization card (DXOPT–SYN) on the services board. When you connect the system to central office (CO) lines, you must include a synchronization card, and the DXP Plus must be controlled by CO signalling. In installations where the DXP Plus supplies the clock signal for the distant system, there is no requirement for DXOPT–SYN cards.
If you plan to use tone dial configured DID or E&M lines with the T1 digital carrier transmission option, you will need to install one or more DTMF receiver cards to the DXP Plus. Typically, you will need one DTMF receiver for every six lines. This ratio indicates that you need to add one DTMF receiver card for each DXPT1 board that is configured for 24 DID or E&M lines. In high traffic situations, you may need additional DTMF receiver cards.
For information on DTMF receiver card installation, see IMI89–186, Installing A DTMF Receiver In The DXP
Plus Digital Communications System.
NOTE: The DTMF receiver cards that you add for this purpose are in addition to any you may add to the system to support industry-standard telephone station boards
If you are unfamiliar with the terms and component names associated with the T1 digital carrier transmission option, refer to glossary of terms presented in Section 8 located at the end of this publication.
CAUTION
For operation with the DXP Plus, the T1 board must be Revision B or higher. If the T1 board that you are installing is a lower revision, contact Comdial Technical Services (1–800–366–8224) for advice before you proceed with the installation..
This manual has been developed by Comdial Corporation (the “Company”) and is intended for the use of its customers and service personnel. The information in this manual is subject to change without notice. While every effort has been made to eliminate errors, the Company disclaims liability for any difficulties arising from the interpretation of the information contained herein.
The information contained herein does not purport to cover all details or variations in equipment or to provide for every possible contingency to be met in connection with installation, operation, or maintenance. Should further information be desired, or should particular problems arise which are not covered sufficiently for the purchaser’s purposes, contact Comdial, Inside Sales Department,
Charlottesville, Virginia 22906.
Printed in U.S.A.
IMI89-193.01
7/95
IMI89–193 Installing The DXPT1 Line Board
1.1
Understanding The DXPT1 Board
Through time division multiplexing, the DXPT1 board greatly increases the efficiency and economy of the DXP
Plus system by providing up to 24 channels on two twisted metallic pairs. This multiplexing technique allows two-way voice or data communications at 1.544 Mbps (million bits per second) with either a central office (CO), public branch exchange (PBX), or another digital communications system (DXP Plus). The DXPT1 board includes a built-in customer service unit (CSU) but there is no restriction on adding an external CSU.
When you connect two DXP Plus systems together using E&M protocol through the T1 lines, designate one DXP
Plus as the master and the other one as the slave. In this application, only the slave DXP Plus system requires a
DXOPT–SYN card.
When the T1 option is installed, the DXP Plus supports the following signaling protocols per channel.
•
Loop Start (subscriber end only)
•
Ground Start (subscriber end only)
•
E&M two- or four-wire tie lines
•
DID (direct inward dial)
Loop Start and Ground Start will support synchronized ring, hook flash, and pause. Dialing can be DTMF (tone) or dial pulse. For E&M and DID tone operation, check the number of DTMF receiver cards needed in the system
E&M and DID will support wink start, delay dial, and immediate dial (dial pulse only). Dialing can be tone or dial pulse.
1.2
Understanding The DXOPT-SYN Synchronization Card
The DXOPT–SYN card uses a reference timing frequency of 8 KHz that it derives from the 1.544 MHz frequency supplied to the DXPT1 board by the central office (CO) or other external source. By referencing this 8 KHz with
8 KHz timing derived internally, the master 16.384 MHz voltage-controlled oscillator (VCO) can be synchronized. The T1 transmit clock (1.544 MHz) is derived from the 16.384 MHz frequency on the DXPT1 board. If the 1.544 MHz received frequency is incorrect (not within a 200 Hz tolerance), the system may loose synchronization with the CO or other external source. The DXOPT–SYN card reports this condition by turning on the appropriate alarms on the DXPT1 board and DXOPT–SYN card. A loss of clock synchronization causes frame slips that result in data communications errors.
The DXOPT–SYN card allows two timing references ( primary and secondary) to be selected. You can select either automatic or manual (for maintenance mode). In the automatic mode, a loss of primary timing causes the system to switch to the secondary timing reference. If both the primary and secondary timing references are lost, the VCO oscillator on the DXOPT–SYN card is defaulted to the fixed 16.384 MHz oscillator on the services board. This results in the loss of T1 clock synchronization.
2 – Installing The DXPT1 Line Board
Installing The DXPT1 Line Board IMI89–193
2.0 Installing Circuit Boards In The Equipment Cabinet
CAUTION
Circuit boards are susceptible to damage caused by electrostatic discharge, and you must keep this fact in
mind as you handle the circuit boards. Refer to the Comdial publication IMI01-005, Handling Of
Electrostatically Sensitive Components, for general information. Specific handling precautions are also included in this installation instruction.
2.1
Creating A Static Safe Work Area
When servicing the common equipment cabinet at the installation location, it is a good practice to place a conductive mat in front of the cabinet area and ground the mat to a good earth ground. (The third wire ground of the AC power line is also an acceptable grounding point.) The grounded conductive mat provides a safe static electric discharge path.
When removing the common equipment cabinet from the installation location for servicing, it is a good practice to prepare a static-safe work area on which to place the cabinet.
You should supply yourself with a static discharge wrist strap, and wear it every time you handle electronic circuit boards either at the cabinet mounting location or at your work area.
Backboard
Common
Equipment
Cabinet
Static Discharge
Wrist Stap
Conductive
Mat 1 Meg Ohm
Resister
PLUS034
ESD Protective
Mat
ESD Protective
Worksurface
Static
Wrist
Strap
Static 2
Common Point Ground
Typical Earth
Ground
ESD Protective
Mat
Earth
Ground
Creating A Static Safe Work Area
Providing Static Protection At The Cabinet
Mounting Location
Installing The DXPT1 Line Board – 3
IMI89–193 Installing The DXPT1 Line Board
3.0 Configuring The DXPT1 Board
Before you install the DXPT1 board, determine if you must meet special system requirements such as fractional service (8 or 16 channel operation). If you do have special system requirements, use the dual in-line pin (DIP) switches provided on the board to re-configure the DXPT1 board.
The DXPT1 board contains 28 DIP switches (three 8-position modules and one 4-position module). Rectangular cutouts in the front-edge panel provide access to these switches.
The eight DIP switches nearest the bottom of the panel are accompanied by eight green LED indicators.
NOTE: These eight switches and their associated indicators are for factory diagnostic purposes only.
The remaining 20 DIP switches labeled SW1, SW2. and LIU are for configuring the DXPT1 board to meet specific operating requirements. See Figure 2. The default setting for all of these switches is 0 (on the left as you face the front edge of the board). This is the standard superframe (SF) configuration for most customer applications. However, special customer needs may require that you reset one or more of these switches using the procedure given below.
1. Obtain a static discharge wrist strap (supplied with the main DXP cabinet) and attach it to one of your wrists.
Make sure to adjust the strap for a snug fit against your skin; do not apply the strap over any of your clothing.
2. Connect one end of the wrist strap-cord to the wrist strap and the other end to earth ground.
NOTE: With the DXP cabinet in the installed position, the ground lug on the right side of the cabinet is normally a good grounding point since this lug should have a heavy ground wire connected between it and a good earth ground.
3. Remove the DXPT1 board from its static protection bag and set it on a static-safe work area.
4. Using a ball-point pen or similar object, move the DIP switches from left (0 position) to right (1 position) as needed. All DIP switches are facing left for typical applications. See Tables 1, 2, and 3 for descriptions of the
DIP switches.
4 – Installing The DXPT1 Line Board
Installing The DXPT1 Line Board IMI89–193
Reset Pushbutton
(Behind Hole)
(Default)
1
2
3
4
0
LIU
1
(See Table 3)
Diagnostic
Switches and LEDs
For Factory
Use Only
(Default)
1
4
5
2
3
6
7
8
0
SW1
1
(See Table 1)
(Default)
1
2
3
4
5
6
7
8
0
SW2
1
(See Table 2)
T1002A
Locating The DIP Switches
Installing The DXPT1 Line Board – 5
IMI89–193 Installing The DXPT1 Line Board
3.1
Understanding The T1 Options (SW1–1 Through SW1–8)
The following T1 operating modes are described to help you understand the many options that you can select with
DIP switches SW1–1 through SW1–8 on the DXPT1 board.
3.1.1 T1 General Operation
T1 is the digital two-way transmission of telecommunications over a single high-speed circuit. Up to 24 separate voice or data transmissions form digital pulses that are transferred at the rate of 1.544 million bits per second
(Mb/s) over the T1 trunk. At the receiving end, the digital pulses are decoded into 24 separate circuits.
Pulse characteristics such as repetition rate, pulse width, pulse amplitude, and average ones density ((ratio of one
(1) bits to zero (0) bits)) are as specified by digital signal level 1 (DS-1) described in American National
Standards Institute Specification, ANSI T1.403-1989.
3.1.2 Framing Modes
Digital data is handled most efficiently when it is organized into frames. A frame of digital information consists of 193 bits (24 channels x one eight-bit word + one framing or control bit). The framing bit is used for frame identification when multiple frames are used.
The frame repetition rate is eight thousand frames per second (8 Kf/s).
This option uses either of two framing formats—superframe (SF) and extended superframe (ESF).
The superframe format contains 12 frames. In the 6th and 12th frames, the voice information in the eighth (least significant) bit positions is overwritten with signaling information. This signaling method is called robbed-bit signaling. The robbed bits in the 6th and 12th frames are designated signaling bit A and B respectively.
The extended superframe format extends the framing boundaries to include 24 frames . The ESF format provides improved maintenance capability over the SF format. In this format, 24 framing bits (or 8 Kb/s) are available to provide the following:
• framing synchronization (2 Kb/s)
• facility data link (FDL) (4 Kb/s)
•
CRC-6 error check (2 Kb/s)
The robbed bits from the 6th, 12th, 18th, and 24th frames are used for signaling. Therefore, two additional signaling paths are available—signaling bits C and D (future).
3.1.3 Signaling Type
Channel associated signaling (CAS) is a signaling method employing robbed bits. The signals using the robbed bits are related to the same channel as the one carrying the information. CAS is currently the only signaling-type option available for this equipment.
3.1.4 Yellow Alarm
A yellow alarm is a signal transmitted by a digital communications system when that system has lost synchronization to the incoming signal. Communications can be restored if a a yellow alarm lasts less than four seconds. After four seconds, a red alarm (out-of-service) is issued and all calls are set to on-hook. When the system is using the superframe format, the transmitted yellow alarm signal contains binary zeros (0s) in the second bit positions of all 24 channels. This is the default setting for DIP switch SW1–4.
The 12th frame method (used in Japan) forces the framing bit for the 12th channel to a binary one (1). This is detected by the receiving system as a yellow alarm.
In the extended superframe format, the system that has lost synchronization to the incoming signal will transmit a
16-bit pattern consisting of eight one (1) bits followed by eight zero (0) bits over the facility data link (FDL) to represent a yellow alarm.
6 – Installing The DXPT1 Line Board
Installing The DXPT1 Line Board IMI89–193
3.1.5 Zero Suppression
There are two ways to avoid system timing problems when eight or more successive zero (0) bits are transmitted.
One method is B7 suppression and the other is bipolar 8-zero substitution (B8ZS). For pulse modulated voice
(PCM), eight consecutive zero (0) bits should never occur.
B7 suppression is a technique that forces a one (1) bit in the 7th bit position when all of the bits in a binary word are zero (0). The resulting distortion in a voice circuit is negligible. However, this technique could induce errors if it was used in digital data transmissions.
Digital information transmitted over T1 trunks is bipolar; that is, the binary ones (1s) pulses (marks) alternate between a positive and a negative voltage level. The bipolar 8-zero substitution (B8ZS) method substitutes four bits in bit positions four, five, seven, and eight when eight zero (0) bits occur in a binary word. The substituted bits are inserted in a unique pattern that causes a bipolar error. The B8ZS binary words containing the deliberate bipolar errors are detected at the receiving terminal where the errant bipolar pulses are removed and substituted with all zero (0) bits. Because the received binary words are returned to their original bit patterns (all binary zero bits), a clear channel is provided for error-free digital data transmission. Both ends of the communications link must be configured to use B8ZS. (B8ZS is a feature designed for future requirements.)
3.1.6 Fractional T1
Fractional T1 is when you use only a portion of a T1 trunk, as needed. On the DXP Plus you must set DIP switches SW1–7 and SW1–8 for 24 channel operation. This setting allows the system to pass error information end-to-end when operating fractional T1 with the ESF format.
Setting The SW1 DIP Switches
Switch
Number
1 (top)
2
3
4
5,6
7,8
Switch
Position
0 (default)
1
0 (default)
1
0 (default)
1
0 (default)
1
0, 0 (default)
0,1
1,0
1,1
Function
FRAME MODE superframe mode (SF) extended superframe mode (ESF)
SIGNALING TYPE channel associated signaling (CAS) reserved
RESERVED FOR FUTURE USE reserved reserved
YELLOW ALARM TYPE bit 2 of all channels method
12 frame method (Japanese)
ZERO SUPPRESSION
B7 suppression
B8ZS suppression (digital data) no suppression no suppression
CHANNEL CAPACITY
24 channel capacity 0,0 default)
NOTE: SW1–1 through SW1–8 switches are read only when you apply power to the board or do a manual reset.
With power on, manually reset the board by inserting a slender object, such as a straightened-out paper clip, into the small hole located between the Yellow and Syn LEDs on the front-edge panel. You can also reset the board remotely from a video display terminal or personal computer. A reset causes a T1 service disruption.
Installing The DXPT1 Line Board – 7
IMI89–193 Installing The DXPT1 Line Board
3.2
Understanding The T1 Options
(SW2–1 Through SW2–8 And LIU–1 Through LIU–4)
The following T1 operating modes are described to help you understand the many options that you can select with
DIP switches SW2–1 through SW2–8 and LIU–1 through LIU–4 on the DXPT1 board. DIP switches designated
LIU are associated with the DXPT1 board’s line interface unit.
3.2.1 Loopback
Loopback is the maintenance routine used to verify the receive function (local or remote) and to isolate system problems. When using the superframe format, the customer interface (CI) loopback option from the network, if provided, can be activated from the network via in-band signaling (per ANSI T1.403, 1989, SECTION 8.3.1.1).
Framed code words activate and deactivate loopback routines when the option is enabled with DIP switch
SW2–1. The default setting is off, but many central offices will support SF loopback. See your central office representative to ensure that you are complying with their requirements.
You access remote and payload loopback operation via the facility data link when using the extended superframe format.
You can manually make three different types of loopback requests depending on the option you select using DIP switches SW2–7 and SW2–8. These are: local, remote, and payload loopback. When using payload loopback
(ESF format only), all channel bits maintain bit-sequence integrity but the framing bit is re-established.
3.2.2 Customer Service Unit (CSU) Identification Bit
You can set the message-oriented (C/R) bit transmitted over the ESF data link by DIP switch SW2-2 to be a zero
(0) bit or a one (1) bit. The C/R bit is used to identify the T1 signal origin as being either from customer premise equipment (CPE) or carrier equipment such as a CSU.
Set C/R to be a zero (0) bit for customer premise equipment (CPE) or when using an external CSU (default).
Set C/R to be a one (1) bit if the network requires the T1 internal CSU to be classified as carrier equipment.
3.2.3 Cyclic Redundancy Check (CRC-6)
This is a method for checking the accuracy of data transmissions when using the ESF format. This method uses a polynomial algorithm based on the content of a superframe of data. When CRC-6 checking is enabled via DIP switch SW2–4, an alarm will be activated whenever a CRC code (checksum) is received over the ESF data link that does not match the locally calculated code (checksum).
3.2.4 Yellow Alarm During ANSI Messages On The Facility Data Link
When using the ESF format, the facility data link is available for reporting transmission performance information once a second. Normally, these transmissions are inhibited by yellow alarms. However, you can set DIP switch
SW2-5 to allow these transmissions during yellow alarms.
3.2.5 Green B8ZS/COFA LED Definition
The green LED on the DXPT1 board’s edge-panel labeled “B8ZS/COFA” indicates either that B8ZS code words are being received or that a change of frame alignment (COFA) occurred during the last synchronization by the external T1 source or carrier equipment. You can determine which condition you want reported by how you set
DIP switch SW2–6. The default setting is for “COFA” reporting.
3.2.6 Receive Sensitivity
The equalizer gain logic (EGL) determines how sensitive the receive circuits are to the incoming signals. You set the level for -26 dB or -36 dB by using DIP switch LIU-1. (Normally, the -26 dB level setting is the better choice.)
8 – Installing The DXPT1 Line Board
Installing The DXPT1 Line Board IMI89–193
3.2.7 Transmit Level Attenuation
You can manually set the transmit level for a particular value (0, -7.5, -15, or -22.5 dB) or select the automatic feature that sets the transmit level automatically depending on the receive signal. A weak receive signal causes a strong transmit signal and vice versa. Use DIP switch LIU–2 to select either the manual or the automatic setting.
If you select the manual setting, set the desired value with DIP switches LIU–3 and LIU–4. Normally, 0 dB is used when connecting to a network interface box.
Setting The SW2 DIP Switches
Switch
Number
Switch
Position
Function
2
3
4
5
6
7,8
1 (top) 0 (default)
1
0 (default)
1
0 (default)
1
0 (default)
1
0 (default)
1
0 (default)
1
0,0 (default)
0,1
1,0
1,1 superframe NETWORK IN-BAND loopback disabled enabled
CSU ID (C/R) BIT (ESF MODE)
C/R bit = 0 designates customer premise equipment (CPE)
C/R bit = 1 designates carrier equipment
RESERVED FOR FUTURE USE reserved reserved
CRC (CYCLIC REDUNDANCY CHECK) FOR ESF MODE disabled enabled
FDL YELLOW ALARM DURING ANSI MESSAGES disabled enabled
B8ZS/COFA LED DEFINITION
COFA (change of frame alignment)
B8ZS detect
MANUAL loopback REQUEST no loopback local loopback request remote loopback request payload loopback request (ESF only)
NOTE: When changing DIP switch SW2–2 or SW2–5, you must reset the board before the switch is read. With power on, manually reset the board by inserting a slender object, such as a straightened-out paper clip, into the small hole located between the Yellow and Syn LEDs on the front-edge panel. You can also reset the board remotely from a video display terminal or personal computer. A reset causes a T1 service disruption.
Setting The LIU DIP Switches
Switch
Number
1 (top)
2
3,4
Switch
Position
0 (default)
1
0 (default)
1
0,0 (default)
0,1
1,0
1,1
Function
RECEIVE SIGNAL SENSITIVITY
-26 dB
-36 dB
TRANSMIT LEVEL MODE
Automatic (level set by receive signal)
Manual (level set by switches 3 and 4 below)
TRANSMIT LEVEL ATTENUATION
(LIU-2 must be “1")
0 dB
-7.5 dB
-15 dB
-22.5 dB
Installing The DXPT1 Line Board – 9
IMI89–193 Installing The DXPT1 Line Board
4.0 Installing The DXPT1 Board
1. Normally you should disconnect the AC power cord from the AC outlet and disconnect the optional battery back-up assembly from the main cabinet power supply; however, when necessary, you can install a DID line board in an operating system. If you must do this, connect one end of a standard telephone handset coil cord to the precharge port on the power supply. During step 6, you will connect the other end of this coil cord to the precharge jack on the line board.
2. Install your static discharge wrist strap on your bare wrist; adjust it for a snug fit. Be sure that the strap is touching bare skin and is not isolated by clothing. Connect the wrist strap cord between the wrist strap and an
AC or earth ground
3. Loosen the retaining hardware and lift the front panel away from the common equipment cabinet.
NOTE: With the common equipment in the installed position, the ground lug on the side of the cabinet is an appropriate grounding point since it should have a heavy ground wire connected between it and a good earth ground.
4. Each DXPT1 line board is supplied in a static protection bag for safe keeping. When you are ready to install the board, remove it from its static protection bag.
5. Locate the proper board slot.
•
On DXP Plus systems the DXPT1 line boards connect to any universal slot.
NOTE: On DXP Plus systems, do not install a DXPT1 line board at the right-most board slot in the second (or lower) expansion cabinet. The system reserves this slot for internal use.
6. If you are installing the DXPT1 line board in an operating system, connect the free end of the precharge cord that you installed in step 1 to the precharge jack on the line board.
7. Orient the DXPT1 line board with its top and bottom guides in main cabinet board cage, and press the board firmly until its board edge connection properly mates with the connector on cabinet’s backplane. If you connected a handset cord between the pre-charge port on DXP Plus power supply and the jack on DXPT1 line board (as directed in step 6), disconnect it after installing board.
CAUTION
When pressing circuit boards into place, press them only at the extractor lever locations.
If you apply pressure at other locations you may damage the board assembly.
8. Repeat steps 3 and 4 until all DXPT1 line boards are installed.
9. Make a final inspection to ensure that all boards are, oriented correctly and mated properly.
10. Install and tighten the supplied screws to secure the circuit boards to the board cage. Do not neglect this step!
It is important because it helps in providing a protective ground condition for the board thus ensuring RFI
(radio frequency interference) and lightning protection.
10 – Installing The DXPT1 Line Board
Installing The DXPT1 Line Board
Pre-charge jack
PLUS011A
IMI89–193
Universal board slots
1 - 11
Pre-charge cable for installation during power up
Pre-charge jack
Pre-charge jack
Universal board slots
1 - 9
Connect board to any universal board slot
Pre-charge jack
Universal board slots
1 - 10
DO NOT install boards in last slot on right in lower expansion cabinet.
Installing The DXPT1 Board
Static discharge wrist strap
Installing The DXPT1 Line Board – 11
IMI89–193 Installing The DXPT1 Line Board
4.1
Connecting The T1 Trunk
Terminate the end of the T1 trunk with a miniature 8-pin modular plug, and plug it into the main jack on the front edge of the DXPT1 board.
The DXPT1 board contains a built-in CSU that protects the DXP Plus from voltage surges, provides transmission drive up to 6,000 feet, and performs diagnostic tests for the network. Therefore, a customer-supplied CSU is not necessary unless your customer requires this addition.
If a direct connection to a repeater is within a few hundred feet, the transmit signal from the DXPT1 board may overdrive the repeater. Repeaters normally operate best with -7.5 to -23 dB input signals. Arrange LIU switches 2,
3, and 4 to set the transmit signal level (0 dB is default).
IMPORTANT CAUTION
To help ensure that external over-voltage surges do not damage the system, Comdial engineers suggest that you install a properly-grounded gas discharge tube or a similar primary protection device on the T1 trunk where it enters the building. If the site includes a network interface box, verify that there is standard lightning protection installed externally to the box on its network side. Primary protection where the cable enters the building is necessary to prevent a fire hazard inside the building.
12 – Installing The DXPT1 Line Board
Installing The DXPT1 Line Board IMI89–193
Front View of Main Connector
On DXPT1 Board
6
7
4
5
8
2
3
1 R1
T1
R
T
C1
Receive
C1
Transmit
NOTE: No connections are allowed to pins 7 or 8. (Issue 2 boards
ONLY.)
T1003A
Connecting The TI Trunk To The DXPT1 Circuit Board
Installing The DXPT1 Line Board – 13
IMI89–193 Installing The DXPT1 Line Board
4.2
Detailing The T1 Cable Requirements
Normally, the DXPT1 board connection to a central office is via a network interface box (smart jack). The box is usually small with an 8-pin modular telephone jack for connecting to the customer premise T1 equipment
(DXPT1). For short lengths of approximately 200 feet or less, use a standard telephone cable with an 8-pin modular plug for connection to the DXPT1. Make straight-through connections for pins 1, 2, 4, and 5 when using these plugs on both ends of the cable. (Do not connect Pins 7 and 8.)
When spanning distances greater than 200 feet, use a low-capacitance cable (data-grade cable) having two twisted, solid-conductor wire pairs with shielding. The type of cable with metal shielding covering each twisted pair provides the best immunity from electrical interference. Only connect the shielding to earth ground at one end of the cable—do not ground the shielding at the other end of the cable.
When connecting the local DXP Plus directly to another DXP Plus system, be sure to connect the transmit pair
(pins 4 and 5) of the local system to the receive pair (pins 1 and 2) of the distant system. Likewise, connect the receive pair (pins 1 and 2) of the local system to the transmit pair (pins 4 and 5) of the distant system.
14 – Installing The DXPT1 Line Board
Installing The DXPT1 Line Board IMI89–193
4.3
Understanding The DXP Plus Logical Numbering
Because there are no dedicated station or line ports in the DXP Plus, the system uses an automatic configuration method to logically number its stations and lines. Automatic configuration occurs after you perform a master clear on the system.
How automatic configuration works
With automatic configuration, the system does a search for all installed station and line boards in the main and expansion cabinets, and assigns a logical number for each provided station and line encountered during the search.
The search begins in the main cabinet at the left-most universal slot and proceeds left to right. The search then moves to the upper expansion cabinet where it searches left-most slot to right-most slot. The search finally moves to the lower expansion cabinet where it again searches left-most slot to right-most slot. When automatic configuration is finished, the system has logically numbered all station and line ports in ascending order from the left-most slot to right-most slot throughout the entire system.
How logical number and physical location relate to one another
The logical number of a station or line corresponds to its relationship to other stations or lines in the system but is not dependent upon the board’s placement in the cabinet. The physical location of a station or line corresponds to the order of the system’s board slots. The main cabinet contains slots 1–9, the upper expansion cabinet contains slots 10–20, and the lower expansion cabinet contains slots 21–30. Therefore, even if the first encountered station board is located in slot five of the main cabinet, the system still assigns logical number one to the first station provided by that board. During installation, you can skip slots. For example, you can install eight-line, loop start, line boards in only slots one and 30 if you wish. In this case, slot one yields logical line numbers 1–8 and slot 30 yields logical line numbers 9–17.
Where you can place circuit boards
Each installed board requires timing circuits equal to its capacity. For example, a 16–station board requires 16 timing circuits, an eight–line loop start line board requires eight circuits, and a fully configured T1 trunk board requires 24 timing circuits. In the DXP Plus, each universal slot provides 32 timing circuits. Because of this timing circuit provision of each slot, you can place any station or line board at any slot location with no restrictions.
Adding boards without renumbering
If you install or relocate a station or line board, this board does not operate until you take appropriate programming action. If you use an available open slot for adding or relocating a board, that board’s stations or lines assume logical numbers in sequence after the system’s last assigned logical station or line number. For example, if the system’s last logical station number is 24, the logical numbers of the newly installed board’s stations begin at logical number 25.
After you remove a board and delete it through programming, that board’s logical numbers are available for reassignment. This means that you can remove a board, add or move another board, take the appropriate programming action, and have the stations or lines of the added or relocated board assume the logical numbers made available by the removed board. For example, if the system’s last logical number is 64 and you remove the board providing stations with logical numbers 1–16 and delete it through programming, the stations on an added board assume logical numbers beginning with 1 instead of 65. However, if you remove and program delete an eight-station board and add a 16-station board, the first eight stations stations on the added board assume logical numbers 1–8 and the last eight stations assume logical numbers 65–72.
Remember, should you master clear the system, the automatic configuration feature logically numbers all station and line ports in ascending order from the left-most slot to right-most slot throughout the entire system. This action renumbers those station and lines provided by boards that you have added or relocated since you last performed the system master clear.
Installing The DXPT1 Line Board – 15
IMI89–193 Installing The DXPT1 Line Board
5.0 Installing The Syncronization Card
On The Services Board
Whenever you install one or more DXPT1 boards, and the DXP Plus is receiving its timing signals from an external source, you must install one synchronization card (DXOPT–SYN) on the services board using the following procedure.
NOTE: Whenever you install one or more DXPT1 boards, and the DXP Plus is receiving its timing signals from an external source, you must install one synchronization card (DXOPT–SYN) on the services board. When you connect the system to central office (CO) lines, you must include a synchronization card, and the DXP
Plus must be controlled by CO signalling. In installations where the DXP Plus supplies the clock signal for the distant system, there is no requirement for DXOPT–SYN cards and you do not need to perform this procedure.
1. Switch off the DXP Plus power supply, disconnect the AC power cord from the AC outlet and disconnect the optional battery back-up assembly from the main cabinet power supply
2. Install your static discharge wrist strap on your bare wrist; adjust it for a snug fit. Be sure that the strap is touching bare skin and is not isolated by clothing. Connect the wrist strap cord between the wrist strap and an
AC or earth ground
3. Loosen the retaining hardware and lift the front panel away from the common equipment cabinet.
NOTE: With the common equipment in the installed position, the ground lug on the side of the cabinet is an appropriate grounding point since it should have a heavy ground wire connected between it and a good earth ground.
CAUTION
Do not remove or install the services board while the DXP Plus is powered-on or severe system problems may occur.
4. Locate the services board, loosen the retaining screws, remove it from the main cabinet, place it in a static protection bag, and transport it to the static-safe work area.
5. At the static-safe work area, with your wrist strap in place, remove the services board and the DXOPT–SYN card (if used) from their static protection bags.
6. Refer to the illustration, and install the DXOPT–SYN card at the top position on the services board with the supplied hardware. (Actually, you can use any of the three positions; however, other non-related option cards require installation in the lower positions so it is best to leave these positions open for those other uses.).
7. Use the method detailed in Section 5.1 to set the strapping switches on the services board. If you wish, refer to step 8 for details, and transport the board assembly to the cabinet installation site before you set the strapping switches.
8. Place the services board with the newly installed DXOPT–SYN card into a static protection bag and transport the assembly back to the main cabinet.
16 – Installing The DXPT1 Line Board
Installing The DXPT1 Line Board IMI89–193
Installing The Synchronization Card On The Services Board
Installing The DXPT1 Line Board – 17
IMI89–193 Installing The DXPT1 Line Board
5.1
Configuring The Services and Interface Boards
The DXP Plus extracts clocking information from the central office (CO) that supplies the T1 lines, and routes this information to the DXOPT–SYN sync card. The sync card uses this clocking information to derive the synchronizing signal for the DXPT1 board’s transmit clock signal. Therefore, the DXPT1 board’s transmit clock is slaved to the CO supplying the T1 lines. If there is only one CO supplier, that source is the primary clock source; however, if there are two different suppliers of T1 lines, use the more reliable T1 supplier as the primary source and the other T1 supplier as the secondary source.
You must designate one DXPT1 board as the primary board. Choose this board from among those boards that interface the T1 lines supplied by the primary CO supplier. Designate the primary board by placing straps on the
DXSRV–PLS services board and by setting DIP switches on the expansion cabinet interface boards.
If you system has only one CO supplier, you do not need to designate a secondary board; however, if the system has a second CO supplier of T1 lines, you must designate one DXPT1 board as the secondary board. Choose this board from among those boards that interface the T1 lines supplied by the second CO supplier. Designate the secondary board by placing straps on the services board or by setting DIP switches on the expansion cabinet interface boards.
If you designate primary and secondary boards to the system even though there is only one CO clock source, the
DXOPT–SYN card functions as though it is receiving two clock signals and lights both PRI and SEC LEDs on the front edge of the card.
18 – Installing The DXPT1 Line Board
Installing The DXPT1 Line Board
5.1.1 Summerizing the Strapping
DXPT1 Cabinet Location
Services Board Strap
PRIMARY or SECONDARY*
Expansion Cabinet Interface Board
Switch Setting SWA or SWB**
Main –UNV1
Main–UNV2
Main–UNV3
Main–UNV4
Main–UNV5
Main–UNV6
Main–UNV7
Main–UNV8
Main–UNV9
Upper Expansion–UNV1
Upper Expansion–UNV2
Upper Expansion–UNV3
Upper Expansion–UNV4
Upper Expansion–UNV5
Upper Expansion–UNV6
Upper Expansion–UNV7
Upper Expansion–UNV8
Upper Expansion–UNV9
Upper Expansion–UNV10
Upper Expansion–UNV11
Lower Expansion–UNV1
Lower Expansion UNV2
Lower Expansion UNV3
Lower Expansion UNV4
Lower Expansion UNV5
Lower Expansion UNV6
Lower Expansion UNV7
Lower Expansion UNV8
A
B
C
D
E
F
G
H
I
J or K
J or K
J or K
J or K
J or K
J or K
J or K
J or K
J or K
J or K
J or K
L or M
L or M
L or M
L or M
L or M
L or M
L or M
L or M
3
4
5
1
2
6
7
8
9
10
11
1
2
3
4
5
6
7
8
Lower Expansion UNV9
Lower Expansion UNV10
L or M
L or M
9
10
* Strap PRIMARY block for primary DXPT1 and/or strap SECONDARY block for secondary DXPT1.
** Switches A and B do not designate primary or secondary—they designate the first and second DXPT1 boards installed in an expansion cabinet.
IMI89–193
Installing The DXPT1 Line Board – 19
IMI89–193 Installing The DXPT1 Line Board
5.1.2 Setting The Strapping
Configure the services and interface boards by performing the steps in the following process.
1. Install your static discharge wrist strap on your bare wrist; adjust it for a snug fit. Be sure that the strap is touching bare skin and is not isolated by clothing. Connect the wrist strap cord between the wrist strap and an
AC or earth ground
NOTE: With the common equipment in the installed position, the ground lug on the side of the cabinet is an appropriate grounding point since it should have a heavy ground wire connected between it and a good earth ground.
2. Remove the services board assembly from the static protection bag.
3. Identify the main cabinet board slots where you will install the DXPT1 boards, and the primary and secondary
(if available) CO line supplier. With this knowledge, designate one DXPT1 board as primary and another
DXPT1 board as secondary by placing straps on the services board.
(a) If you install one DXPT1 board in the main cabinet, you must strap one pin-pair (A–I) on the services board’s PRIMARY strap block. This strap designates the main cabinet slot where you installed the
DXPT1 board.
Example: If you install a DXPT1 board in universal slot two in the main cabinet, you must strap pin-pair
B on the PRIMARY strap block .
(b) If you install two or more DXPT1 boards in the main cabinet, you must designate one board as the primary board and another as the secondary board. After you have made these designations, you must strap one pin-pair (A–I) on the services board’s PRIMARY strap block and one pin-pair (A–I) on its
SECONDARY strap block to designate the main cabinet slots where you have installed the primary and secondary boards.This action designates the primary clock source for the DXOPT–SYN card.
Example: If you install two DXPT1 boards in universal slots two and three in the main cabinet and you designate these boards primary and secondary respectively, you must strap pin-pair B on the PRIMARY strap block and strap pin-pair C on the SECONDARY strap block.
20 – Installing The DXPT1 Line Board
Installing The DXPT1 Line Board IMI89–193
4. Identify the expansion cabinet slots where you will install the DXPT1 boards and the primary and secondary
(if available) CO line supplier. With this knowledge, designate one DXPT1 board as primary and another
DXPT1 board as secondary by placing straps on the services board and setting DIP switches on the expansion cabinet interface board.
(a) If you install one DXPT1 board in an expansion cabinet, you must strap one pin-pair (J–M) on the services board’s PRIMARY strap block. This strap designates the expansion cabinet where you have installed the board. You must also close a DIP switch in switch bank A on the expansion cabinet’s interface board to designate the expansion cabinet slot where you installed the DXPT1 board.
Example: If you install the DXPT1 board in universal slot 2 of the upper expansion cabinet, strap pin-pair
J on the PRIMARY strap block, and close SWA–2 on the upper expansion cabinet’s interface board.
(b) If you install two or more DXPT1 boards in an expansion cabinet, you must designate one board as the primary board and another as the secondary board. After you have made these designations, you must strap one pin-pair (J–M) on the services board’s PRIMARY strap block and one pin-pair (J–M) on its
SECONDARY strap block to designate the expansion cabinet where you have installed the primary and secondary boards. You must also close a DIP switch on switch bank A and another on switch bank B on the expansion cabinet’s interface board to designate the expansion cabinet slots where you installed the primary and secondary DXPT1 boards. Do this same procedure if you use both expansion cabinets.
Example: If you install two DXPT1 boards in universal slots two and three in the upper expansion cabinet and you designate these boards primary and secondary respectively, you must strap pin-pair J on the
PRIMARY strap block and strap pin-pair K on the SECONDARY strap block. You also must close
SWA–2 and SWB–3 on the upper expansion cabinet’s interface board.
5. If the system requires DXPT1 boards in both main and expansion cabinets, identify the cabinet slots where you will install the DXPT1 boards and the primary and secondary (if available) CO line supplier. With this knowledge, designate any one DXPT1 board as primary and any other DXPT1 board as secondary by placing straps on the services board and setting DIP switches on the expansion cabinet interface board.
You must either strap one pin-pair (A–M) on the services board’s PRIMARY strap block or strap one pin-pair
(A–M) on its SECONDARY strap block. The DXPT1 board designation of primary or secondary and the cabinet you use for its installation determines which services board pin-pair you use. You must also close a
DIP switch (SWA or SWB, 1–11) on the appropriate expansion cabinet’s interface board to designate the expansion cabinet slot where you installed the opposite DXPT1 board.
Example: If you designate the DXPT1 board that you install in universal slot 2 of the main cabinet as the primary board, strap pin-pair B on the services board PRIMARY strap block. If you designate the DXPT1 board that you install in universal slot 2 in the upper expansion slot as the secondary board, strap pin-pair J on the services board SECONDARY strap block, and close SWA–2 on the upper expansion cabinet’s interface board.
Installing The DXPT1 Line Board – 21
IMI89–193
Services Board
Installing The DXPT1 Line Board
PLUS009
Strapping
Pairs
Upper
Cabinet
Lower
Cabinet
F
G
I
H
J
A
B
C
D
E
K
L
M
J6
J7
Primary Clock
Strapping Block
Secondary Clock
Strapping Block
Locating The Services Board Strapping Blocks
22 – Installing The DXPT1 Line Board
Installing The DXPT1 Line Board IMI89–193
SWA
SWB
Closed
Switch A
Expansion
Cabinet
Slot Locations
1
2
3
4
5
6
7
8
9
10
11
12
Open
Closed
Switch B
Expansion
Cabinet
Slot Locations
1
2
3
4
5
6
7
8
9
10
11
12
Open
Note: SWA-12 and SWB-12 are not used on Interface 2 (upper cabinet). SWA-11/12 and SWB-11/12 are not used on Interface 3 (lower cabinet).
PLUS010
SWA and SWB switches not in use must be in "off"
(open) position!
Expansion Cabinet
Interface Board
Locating The Interface Board DIP Switches
Installing The DXPT1 Line Board – 23
IMI89–193 Installing The DXPT1 Line Board
5.2
Installing The Services Board Assembly
1. With your static discharge wrist strap still properly installed, install the services board in the main cabinet.
2. If the installation includes a DXOPT–SYN card, make sure the lower (larger) slide switch on the front edge of the card is in the up AUTO position. Leave the upper (smaller) switch in either position as it has no effect when the automatic mode is selected.
3. Orient the services board assembly with its top and bottom guides in main cabinet board cage, and press the board firmly until its board edge connection properly mates with the connector on cabinet’s backplane.
CAUTION
When pressing circuit boards into place, press them only at the extractor lever locations. If you apply pressure at other locations you may damage the board assembly.
4. Make a final inspection to ensure that the board assembly is oriented correctly and mated properly.
5. Install and tighten the supplied screws to secure the board assembly to the board cage.
6. If applicable, plug the power cable from the optional external battery assembly into the DXP power supply.
7. Connect the AC power cord to the AC wall outlet and turn the power switch on. If no alarms are on (red
LEDs), and at least one of the green PRI or SEC LEDs is lit, replace the cabinet’s front panel; otherwise, troubleshoot the installation for errors.
24 – Installing The DXPT1 Line Board
Installing The DXPT1 Line Board IMI89–193
PRI
LED
SEC
LED
AUTO
MANUAL
SWITCH
(Set to AUTO
Position)
STATUS
ON = OK
OPBD2
MAIN
CABINET
BATTERY
OUT
OPBD3
OPBD1
PRI
SEC
UNLOCKED
PRI
SEC
DXOPT
SYN
AUTO
MAN
MANUAL
PAGE
BGM
MOH
RELAY 1
RELAY 2
RELAY 3
RELAY 4
COMDIAL
PLUS006
Services Board
Static Discharge
Wrist Strap
Installing The Services Board Assembly
Installing The DXPT1 Line Board – 25
IMI89–193 Installing The DXPT1 Line Board
6.0 Understanding The T1 Alarms And Indicators
Most of the T1 alarms and indicators (LEDs) are located on the front-edge panel of the DXPT1 board, while several are located on the front edge of the DXOPT-SYN card. The following sections discuss the alarms and indicators.
NOTE: Red /Yellow LEDs, when lit, indicate errors or non-standard configuration for normal operation.
Red Alarm (red LED) When this LED indicator is lit, the system cannot establish communications with the network.
Yellow Alarm (yellow LED) The yellow alarm is lit whenever the far end has lost synchronization to its incoming signal. In the superframe format, a transmitted yellow alarm has a zero
(0) bit in the second bit position of every eighth-bit. In the extended superframe format, a transmitted yellow alarm consists of repeating 16-bit patterns containing eight binary one (1) bits followed by eight binary zero (0) bits on the facility data link.
Sync Alarm (red LED) This LED (labeled SYNC LOSS), when lit, indicates that the frame bit in the received data cannot be found.
Signal Alarm (red LED)
Blue Alarm (red LED)
Bipolar Alarm (red LED)
The signal alarm (labeled SIG LOSS) turns on to indicate that the DXP has lost its incoming signal.
When this alarm indicator is lit, the alarm indication signal (AIS) consisting of all one (1) bits is being received to indicate that the far end has lost its received signal. The purpose of this signal is to maintain the system clocks during a link failure.
The system converts the digital bitstream in T1 communications to a bipolar format through a process called alternate mark inversion (AMI). The voltage polarity of the ones pulses (marks) alternates between Plus and minus with a zero
(space) represented by no pulse. A bipolar violation occurs whenever two successive pulses are of the same polarity. This alarm LED indicates a bipolar violation (BPV) has occurred. It is important to note that BPV errors are not passed through regeneration points.
26 – Installing The DXPT1 Line Board
Installing The DXPT1 Line Board IMI89–193
Cyclic Redundancy
Check (red LED)
Slip (red LED)
Unlock (red LED)
When using the ESF format, the cyclic redundancy check (CRC) indicator lights whenever there is a discrepancy in the check sum received for an incoming frame from the originating system and the locally calculated check sum. This discrepancy indicates a data error in the received frame. The CRC is enabled by
DIP switch SW2-4.
This indicator is turned on whenever a frame slip is detected. This is caused by the transmit clock not being synchronized with the receive clock.
The transmit frequency (1.544 Mhz) is not locked with the receive clock when this indicator is lit.
B8ZS)/COFA (green LED) This is a dual-purpose indicator. Depending on how you set DIP switch SW2-6, this indicator reports either a change of frame alignment (COFA) at re-synchronization time (default setting) or bipolar 8-zero substitution (B8ZS) code words detected in the received data.
RLB, LLB, and
PAYL (red LEDs)
Whenever a loopback routine is active, either the remote loopback (RLB), local loopback (LLB), or payback loopback (PAYL) mode (selected by DIP switches
SW2-7 and SW2-8) is indicated by the appropriate LED being lit.
PRI and SEC (green LEDs) The PRI and SEC LEDs on the DXOPT-SYN card light to indicate where the receive clock reference is originating from—the primary or secondary DXPT1 board location. When two or more DXPT1 boards are installed, you make the primary and secondary assignments via jumpers on the the DXAUX board. If only one DXPT1 board is installed, you can set the jumpers so that both LEDs will light.
UNLOCKED (red LED) When lit, the Unlocked LED indicates either the DXOPT-SYN card is defective or the receive frequency is out of tolerance (1.544 Mhz
±
200 Hz).
MANUAL (red LED) This LED, when lit, indicates that the manual mode has been selected via the
AUTO/MANUAL mode switch on the DXOPT-SYN card. When you select the manual mode (normally for maintenance/troubleshooting ), you can select either the primary or secondary timing reference by setting the PRI/SEC switch on the
DXOPT-SYN card. For normal operation, select the automatic mode. Do not manually force the clock reference to primary or secondary if the appropriate green LED is not lit. This will cause the VCO oscillator to default to its minimum or maximum tolerance, and the T1 board(s) may not frequency-lock.
Installing The DXPT1 Line Board – 27
IMI89–193 Installing The DXPT1 Line Board
6.1
Viewing The DXPT1 Board Alarms And Indicators
l
¤ l l l l l l l
¡
LED*
l
¡
¡
¡
¡
¡
¡
¡
¡ l l l
LABEL ERROR OR STATUS CONDITION WHEN LED IS LIT
(Status)
Red
Yellow
Sync
SIG
Blue
Loss of sync with the incoming signal
Loss of incoming signal
Alarm indication signal (AIS) being received (indicates loss of signal at far end)
Bipolar
CRC
Bipolar violation detected
Cyclic redundancy check error in incoming frame if SW2-4
SLIP
Unlock is enabled (ESF only)
Frame slip detected
Transmit frequency (1.544 MHz) not locked with receive clock
B8ZS/COFA B8ZS/COFA (B8ZS zero suppress mode/change of frame alignment) per SW2-6
RLB
LLB
PAYL
Rapid flash = defective board
Steady on = board in wrong slot or board constraints violated
Off with repeated five second blink on = normal operation
(T1 trunk idle)
On with repeated five second blink off = normal operation
(T1 trunk busy)
Communications with network cannot be established
(out-of-service)
Disruption in remote T1 service
Remote loopback active
Local loopback active
Payload loopback active
Diagnostics codes (for factory test only)
Diagnostics codes (for factory test only)
Diagnostics codes (for factory test only)
Diagnostics codes (for factory test only)
Diagnostics codes (for factory test only)
Diagnostics codes (for factory test only)
Diagnostics codes (for factory test only)
Diagnostics codes (for factory test only)
6.2
Viewing DXOPT-SYN Synchronization Card Alarms And Indicators
LED*
¡
¡ l l
LABEL ERROR OR STATUS CONDITION WHEN LED IS LIT
PRI
SEC
Timing reference is present from the DXPT1 primary board
Timing reference is present from the DXPT1 secondary board
UNLOCKED Trouble (defective DXOPT-SYN card or receive frequency out of tolerance (1.544 MHz
±
200 Hz))
MANUAL The manual mode is active for selecting the DXPT1 reference
NOTE: Red /Yellow LEDs, when lit, indicate errors or non-standard configuration for normal operation. Green
LEDs indicate a normal condition.
*LED color legend l = Red ¤ = Yellow ¡ = Green
28 – Installing The DXPT1 Line Board
Installing The DXPT1 Line Board
Primary
Secondary
Unlocked
Status
Manual
DXOPT-SYN
Card
Services Board
Status
Red
Yellow
Sync
Signal
Blue
Bipolar
CRC
Slip
Unlock
B8ZS/COFA
Remote Loopback
Local Loopback
Payload Loopback
IMI89–193
DXPT1 Board
PLUS007
Diagnostic Switches and LEDs for Factory
Use Only
Viewing DXPT1 And DXOPT–SYN Alarms And Indicators
Installing The DXPT1 Line Board – 29
IMI89–193 Installing The DXPT1 Line Board
7.0 Understanding Installer/User
Information Regarding FCC Rules and Regulations
This electronic key system complies with Federal Communications Commission (FCC) Rules, Part 68. The FCC registration label on the DXP Plus contains the FCC registration number, the ringer equivalence number, the model number, and the serial number or production date of the system.
7.1
Notification To Telephone Company
Unless a telephone operating company provides and installs the system, the telephone operating company which provides the lines must be notified before a connection is made to them. The lines (telephone numbers) involved, the FCC registration number, and the ringer equivalence number must be provided to the telephone company.
The FCC registration number and the ringer equivalence number of this equipment are provided on the label attached to the common equipment. The user/installer is required to notify the telephone company when final disconnection of this equipment from the telephone company line occurs.
7.2
Compatibility With Telephone Network
When necessary, the telephone operating company provides information on the maximum number of telephones or ringers that can be connected to one line, as well as any other applicable technical information. The telephone operating company can temporarily discontinue service and make changes which could affect the operation of this equipment. They must, however, provide adequate notice, in writing, of any future equipment changes that would make the system incompatible.
7.3
Installation Requirements
Connection of the electronic key system to the telephone lines must be through a universal service order code
(USOC) outlet jack supplied by the telephone operating company. If the installation site does not have the proper outlet, ask the telephone company business office to install one. The correct outlet jack for this system is either a type RJ21X or type RJ14C.
7.4
Party Lines And Coin Lines
Local telephone company regulations may not permit connections to party lines and coin lines by anyone except the telephone operating company.
7.5
Troubleshooting
If a service problem occurs, first try to determine if the trouble is in the on-site system or in the telephone company equipment. Disconnect all equipment not owned by the telephone company.
If this corrects the problem, the faulty equipment must not be reconnected to the telephone line until the problem has been corrected. Any trouble that causes improper operation of the telephone network may require the telephone company to discontinue service to the trouble site after they notify the user of the reason.
7.6
Repair Authorization
FCC regulations do not permit repair of customer owned equipment by anyone except the manufacturer, their authorized agent, or others who might be authorized by the FCC. However, routine repairs can be made according to the maintenance instructions in this publication, provided that all FCC restrictions are obeyed.
30 – Installing The DXPT1 Line Board
Installing The DXPT1 Line Board IMI89–193
7.7
Radio Frequency Interference
The electronic key system contains incidental radio frequency generating circuitry and, if not installed and used properly, may cause interference to radio and television reception. This equipment has been tested and found to comply with the limits for a Class A computing device pursuant to Subpart J of Part 15 of FCC Rules. These limits are designed to provide reasonable protection against such interference when operated in a commercial environment. Operation of this equipment in a residential area may cause interference to radio and television reception; in which case the user is encouraged to take whatever measures may be required to correct the interference. If this equipment does cause interference to radio or television reception, which can be determined by turning the equipment off and on, the user is encouraged to try to correct the interference by one or more of the following measures: Reorient the television or radio’s receiving antenna, and/or relocate the DXP, the individual telephone stations, and the radio or TV with respect to each other. If necessary, the user should consult the manufacturer or an experienced radio/television technician for additional suggestions. The user may find the following booklet prepared by the Federal Communications Commission helpful: “How to Identify and Resolve
Radio-TV Interference Problems.” This booklet is available from the Government Printing Office, Washington
D.C. 20402. Stock No. 004-000-00345-4.
This equipment has been tested and found to comply with the limits of a Class A digital device, pursuant to Part
15 of the FCC Rules. These limits are designed to provide reasonable protection against harmful interference when the equipment is operated in a commercial environment. This equipment generates, uses, and can radiate radio frequency energy and, if not installed and used in accordance with the instruction manual, may cause harmful interference to radio communications. Operation of this equipment in a residential area is likely to cause harmful interference in which case the user will be required to correct the interference at his own expense.
This digital apparatus does not exceed the (Class A) limits for radio noise emissions from digital apparatus set out in the Radio Interference Regulations of the Canadian Department of Communications.
Le pre’sent appareil nume’rique n’emet pes de bruits radioe’lectriques de’passant les limites applicables aux appareils nume’riques (de la class A) prescrites dans le Re’glement sur le brouillage radioe’lectrique e’dicte’ par le ministe’re des Communications du Canada.
CAUTION
Changes or modifications to this unit not expressly approved by the party responsible for compliance could void the user’s authority to operate the equipment.
Installing The DXPT1 Line Board – 31
IMI89–193 Installing The DXPT1 Line Board
7.0
Knowing The Specifications
DXP Capacity
Modes
Framing
Channels Allocated
Industry Standards
Maximum Output
10 T1 boards
Superframe, extended superframe
D4
8, 16, or 24
ANSI T1.403-1989
AT&T PUB 62411
2.4V to 3.6V base to peak, short circuit protection to 120 mA, rms
1.544 Mbps Line Rate
Line Code
Type
Zero Suppression
Receive Sensitivity
Impedance
DXP Loss Insertion
Transmit
Receive
T1 Connector
T1 Cable
Bipolar AMI
B7 or B8ZS selectable
-26 dB or -36 dB selectable
100 Ohms
-6 dB (selectable to 0 and -3 dB per channel)
0 dB
RJ48C, miniature 8-position, shielded
(per ANSI T1-403, 1989)
Up to 6,000 feet between DXPs, 22 AWG, twisted-pair, no external components
Built-in; CPE or CARRIER selectable (ESF) CSU Function
Transmit Attenuation
Manual
Automatic
Input Jitter Tolerance
Surge Protection
Elastic Store
Compliance
0, -7.5, -15, or -22.5 dB selectable
Default
138 UI @ 1 Hz; 0.4 UI @ 10 KHz—100 KHz
(0 dB line); corner frequency = 6 Hz (attenuates
20 dB per decade above corner)
1 AMP fuse and transient protection for metallic
>6 volts P-P; Longitudinal (tip—ring and chassis ground) protection 1500 volts minimum.
Two frames, no frame loss when slipping
FCC Part 68/Doc
FCC Part 15
UL-1489/CSA (safety):
Yellow Alarm Type
Superframe Mode
Extended Superframe Mode
Bit 2 zero in all channels or Japanese 12th frame method, selectable
Alternating bytes = all zeros and all ones;
(prohibiting ANSI FDL messaging during yellow alarms is selectable)
Signaling
Signaling Protocols
Dialing
Protocol Type (DID, E&M)
DID Type Restriction
Loop Start (subscriber end)
Ground Start (subscriber end)
E & M
Direct Inward Dial (DID)
DTMF or Dial Pulse
Wink, Delay-Dial, and Immediate Start
(dial pulse only for immediate start)
Limited to four of five types when mixing tone/dial pulse/wink/delay dial/immediate start)
Clocking
Synchronization
Min. RX Freq. Capture
TX Master Mode Freq.
Slave mode from DXOPT-SYN card on
Auxiliary board
1.544 MHz
±
200 Hz, T1 board;
16.384 MHz
±
2048 Hz, Sync card
1.544 MHz
±
75 Hz
Loopback Modes
Superframe Mode
Extended Superframe Mode
LED Alarms/Errors
Local or remote loopback, manual
Network loopback inband command; set 00001 5sec, reset 001 5 sec.
Local, remote, payload loopback (manual)
FDL ANSI network remote loopback
FDL ANSI network payload loopback
Status
Red Alarm
Yellow Alarm
Blue Alarm
Loss of receive synchronization
Loss of signal
Bipolar error(s)
CRC errors (ESF)
Slip errors
Phase Lock error
Facilities Interface Code (FIC) 04DU9–1SN
32 – Installing The DXPT1 Line Board
Installing The DXPT1 Line Board IMI89–193
8.0 Defining The T1 Terms
Bipolar
A bipolar signal is composed of alternating pulses that both represent a digital logic 1. The positive pulse is a (+) and the negative pulse is a (-). Zero volts represents a space, or digital logic 0.
Bipolar Violation (or error)
A bipolar error is a digital logic 1 (or mark) that has the same polarity as its predecessor.
NOTE: Every time the system regenerates the signal stream, it corrects any bipolar errors; therefore, it prevents end-to-end error checking from using bipolar errors.
B8ZS (Binary Eight Zero Substitution)
This is a technique to send an all-zero channel without violating the ones-density requirement (a single one in each channel and no more than 15 zeros in a row). Voice transmission will not allow an all zero channel. The system accomplishes B8ZS suppression by inserting a special bipolar error that is interpreted, not as an error, but an all zero channel. The B8ZS feature replaces the all-zero channel two different ways. The feature replaces the all-zero channel with the sequence 000 + - 0 - + if the preceding pulse was a +, and the feature replaces the all-zero channel with the sequence 000 - + 0 + - if the preceding pulse was -. The + represents a positive pulse, the - represents a negative pulse, and 0 represents no pulse. Set the B8ZS feature with switches SW1–5 and
SW1–6.
CAS (Channel Associated Signalling)
The Channel Associated Signalling is the only inbound signalling method currently supported by the DXPT1 board.
COFA (Change of Frame Alignment)
When switch SW2-6 is off, the green LED on the DXPT1 indicates whether the network source or the network span caused the last frame synchronization. (This indication disregards the first re-sync at cold start or a system reset —cold start and reset causes the network source to re-sync.) A COFA occurs if the network source does a re-sync. The COFA is a diagnostic tool that identifies the source of the loss of frame synchronization.
CPE/Carrier Equipment
The DXPT1 is normally classified as Customer Premise Equipment (CPE). If you use SW2–2 to configure the
DXPT1 board to use the internal CSU while in the ESF mode, the network may require that the system be classified as Carrier Equipment (CE). The information packet that the DXPT1 board sends to the network contains a facility data link (FDL) maintenance message that has a bit in it that provides this identification.
CRC (Cyclic Redundancy Check)
A method of checking errors from the transmission source to the destination. For T1 operation, CRC caculates a checksum depending on the data in a frame. The system uses CRC in ESF mode exclusively. (You must enable
CRC with DIP switch SW2-4).
Delay Dial E&M, DID Protocol Type
Once seized by a calling system, the system being called makes A=1 and B=1 until it is ready to receive digits.
When it is ready to receive digits, it makes A=0 and B=0. The system uses a delay dial protocol when wink protocol timing is not compatible to the network.
Dial Pulse – T1
Dial pulse is a method of sending address digits (numbers) using A and B bits logic bits instead of sending DTMF tones. Some carriers may not support dial-pulse signalling. While the method is slower when compared with tones, it requires no DTMF receivers.
Installing The DXPT1 Line Board – 33
IMI89–193 Installing The DXPT1 Line Board
Direct Inward Dial (DID) T1 Trunk
DID is a protocol for inbound calls where the network sends the extension number during the beginning of the call. The system supports the 0 through 7 inbound digits. The network does not translate the digits to a valid extension—the system’s DID translation tables perform this action.
DS-0 (Digital Signal-Level Zero)
Digital Signal-Level Zero is a single 64Kbit channel inside a T1 span.
E & M T1 Trunk
E&M is a signalling protocol that supports both inbound and outbound digits. Inbound digits from the network are already translated to a 3–digit or 4–digit valid extension. E & M is symmetrical from both ends and ignores the subscriber/office classification of other trunks. Use this signalling protocol for interconnecting two DXP Plus systems.
Extended Superframe Mode (ESF)
Extended Superframe Mode consists of 24 frames. The frame bit uses only 6 frames leaving 18 bits for other purposes. These spare 18 bits provide 6 bits for CRC information and 12 bits for a facility data link. The facility data link is for maintenance information (as defined by the ANSI T1.403 specification). Like the superframe mode, the 64–Kbit user channels have 24 frames available for use.
Ground Start T1 Trunks
Ground start is a call signalling protocol that monitors only outbound digits and supports disconnect supervision.
Ground start protocol supports only the subscriber end of the communications link
FDL (Facility Data Link)
The Facility Data Link is a 4–Kbit communication link from the network to the DXPT1 board only when the board is operating in the ESF mode. The system sends preemptive messages (for example, yellow alarm and loopback), if needed, and sends error packets to the network once a second. The packets contain alarm history in accordance with the ANSI T1.403 specification.
Fractional T1
Fractional T1 is a T1 span where the user uses less than 24 channels. The DXPT1 board allocates eight or 16 channels to a fractional T1 but does not reallocate unused channels in the eight, 16, or 24 mode to other resources.
A fractional T1 in ESF mode will nullify the CRC and other error checking capability since the network shares channels.
Immediate Start Protocol State
Once a calling system seizes a called system, the calling system sends address digits to the called system without requiring an acknowledgement. Inbound immediate start protocol does not support tone dial. Dial-pulse is adequate however. Immediate start protocol is applicable to DID and E&M tie lines.
Inband Signalling
A signalling method where the system sends overhead signalling along with channel traffic.
ISDN (Integrated Services Digital Network) Primary Rate (also called PRI)
Currently not offered by the DXPT1 board.
Loopback Local
An operation method that loops the DXPT1 board’s transmit output and receive input paths. The loopback terminates all traffic and halts call processing. While in this idle condition, the system continues to transmit the T1 transmit stream to the network but it will not answer incoming calls. If the remote T1 equipment is the clock source (primary or secondary) for the DXOPT-SYN card, the remote equipment terminates the reference signal because the network receive circuit is open in local loopback. You initiate local loopback by setting the appropriate SW1 switches. The main purpose of local loopback is to verify the DXPT1 board’s ability to synchronize properly. Loopback local operation is applicable to superframe adn extended superframe modes.
34 – Installing The DXPT1 Line Board
Installing The DXPT1 Line Board IMI89–193
Loopback Payload
The loopback payload feature is an ESF-only method of loopback which loops the network receive input path to the remote T1 equipment’s transmit output path. This loopback method does not loop the first bit of each frame to allow the DXPT1 board’s facility data link to continue to transmit maintenance information. You can use switches
SW2–7 and SW2–8 to manually initiate the payload loopback or you can allow the network to send an FDL message to initiate or restore the payload loopback. The DXPT1 board goes out-of-service during the loopback time.
Loopback Remote
The loopback remote feature loops the network receive input path to the remote T1 equipment’s transmit output path. The remote loopback feature terminates all traffic and halt any call processing. You can use the SW2 switches to manually initiate remote loopback or you can allow the network to remotely initiate the condition. In superframe mode with SW2–1 set to on, the network can send a special in-band pattern
(00010001000100010001.... min 5 seconds) to cause the DXPT1 board to automatically enter the remote loopback mode. The network can disable the loopback by sending a different in-band pattern
(001001001001001001001.... min 5 seconds). In ESF mode, the DXPT1 board’s facility data link, or maintenance channel, can enable and disable remote loopback automatically or you can set SW2–7 on and SW2–8 off to manually enable remote loopback or set both switches off to manually disable the feature. Loopback remote operation is applicable to superframd and extended superframe modes.
LIU Line Interface Unit
The line interface unit is the interface between the T1 copper wires and the DXPT1 board’s framing circuitry.
The LIU is responsible for separating the 1.544MHZ receive clock from the incoming stream and converting bipolar Alternate Mark Inversion (AMI) to 5–volt digital logic. The LIU also supports the automatic line build-out that regulates the transmit level according to the receive strength (LIU-2 switch).
Loop Start T1 Trunk
Loop Start T1 Trunk is a network protocol that monitors outbound digits to the DXPT1 board. This protocol does not support disconnect supervision. Loop start protocol supports the subscriber end of the communications path but does not support the office (network) end.
Primary Clock Reference
The straps on the DXAUX board designate the primary clock reference. Primary clock reference is the first choice reference clock used to synchronize the DXP Plus to the incoming span. If the system looses synchronization, it uses its secondary clock reference. If the secondary clock reference is not available, the DXOPT-SYN card’s variable clock oscillator (VCO) switches to the fixed oscillator on the DXSRV (services) board. When it does this, slips occur.
Repeater
A repeater is a amplifying device that central office technicians place at approximately one mile intervals along a
T1 circuit to boost the T1 signal. The T1 specifications allow a maximum of 50 repeaters along a communications path.
Slip
This term describes the condition that exists when the transmit 1.544 MHz clock is different from the receive
1.544 MHz clock. When the system collects or looses a frame of information due to the span frequencies being different, the system generates a slip error. Slip does not affect voice transmissions and may not affect modem traffic; however slip does effect digital data traffic. The DXPT1 board does not currently support digital data traffic. Also, at times a central office takes a T1 span out of service if too many slips occur—one or two a day is permissible (the carrier supplier will furnish you with an an exact number if you request that information from them).
Installing The DXPT1 Line Board – 35
IMI89–193 Installing The DXPT1 Line Board
Smart-Jack (Network Interface Box)
A smart jack is a demarcation box provided by the central office. A smart jack provides isolation and increased signal drive (up to one mile) and can respond to loopback commands for diagnostic purposes. The central office usually provides an 8–pin modular jack for T1 equipment connection. Pin 1 of the modular jack goes to pin 1 of the DXPT1 modular jack, and so on. Only pins 1 and 2 (DXPT1 receive), 4 and 5 (DXPT1 transmit) require connecting.
Superframe Mode (SF)
The standard T1 mode consists of 12 frames per superframe cycle. The first frame bit remains constant and rotates through a 12-bit pattern. By identifying the frame pattern, the system can select the sixth and twelfth frame for the AB bit signalling inband method. T1 parameters allow for 24 64–Kbit user channels.
Suppression
Suppression is a means to prevent more than 15 zeros in a row and not less than 1 pulse (mark) per channel. The
DXPT1 board supports two suppression methods. These are the B7 method and the B8ZS method (selected by
SW1–5 and SW1–6). The B7 method inserts a logic 1 in the seventh bit position of a channel if all bits are zeros.
The B8ZS method inserts a bipolar violation that will be identified and stripped at the receiving end (selected by switches SW1–5, and SW1–6). Voice coding should not allow an all zero channel.
Unlock Alarm
On a normally operating DXPT1 board, the unlock alarm LED is always off. If this LED is on, it indicates that the phase lock loop creating the transmit 1.544 MHz frequency is defective. For this indicator to be meaningful, the DXOPT-SYN card must be synchronized (no red LEDs on). If the DXOPT-SYN card is not synchronized, you must correct that situation.
Wink E&M, DID Protocol State
This effect is a quick response by a called system (A=1, B=1) to a calling system that seized the line. The response indicates that the called system is ready to receive address digits.
Yellow Alarm
The yellow alarm indicates that the network has lost its incoming frame synchronization. The DXPT1 board signalling is inactive for approximately three to four seconds during this alarm time, and the system halts all call processing. If the system clears the received yellow alarm within the time limit, the DXPT1 board’s inactive state terminates and call processing continues.
The system sends a yellow alarm to the network if it loses incoming frame synchronization or if the DXPT1 loses communications to the CPU board. Received and transmitted yellow alarms can not exist at the same time. If such a situation occurs, the system inhibits the transmitted alarm.
ZBTSI (Zero Byte Time Slot Interchange)
Zero Byte Time Slot Interchange is a complex technique to insure that the T1 transmission meets the pulse density requirement. This ZBTSI technique is unpopular in the telephone industy, and the DXPT1 board does not support the feature.
Accredited by the Dutch Council for Certification for certification and registration activities.
Comdial’s Quality Management System Is
Certified To The ISO 9001 Standard.
R
Charlottesville, Virginia 22901-2829
World Wide Web: http://www.comdial.com/
Installing The Serial Data Modem
In The DXP Plus Digital Communications System
1.1
Understanding The Modem
The serial data modem allows remote servicing and programming of the DXP Plus digital communications system. The DXMDM is a general-purpose, Hayes*-compatible, serial data modem that receives its operating power and configuration programming from the DXP Plus. The modem’s operating parameters appear in the following chart.
* Hayes is a registered trademark of Hayes Microcomputer Products
BPS Out
2400
BPS In
2400
Data Bits
8
Stop Bits
1
Parity
None
Flow Control
None
R
Power
Cord
PWR
Status
SER
IAL
Line
Serial Port
Cord
Detailing The Serial Data Modem
PLUS013
This manual has been developed by Comdial Corporation (the “Company”) and is intended for the use of its customers and service personnel. The information in this manual is subject to change without notice. While every effort has been made to eliminate errors, the Company disclaims liability for any difficulties arising from the interpretation of the information contained herein.
The information contained herein does not purport to cover all details or variations in equipment or to provide for every possible contingency to be met in connection with installation, operation, or maintenance. Should further information be desired, or should particular problems arise which are not covered sufficiently for the purchaser’s purposes, contact Comdial, Inside Sales Department,
Charlottesville, Virginia 22906.
Printed in U.S.A.
IMI89-185.01
7/95
IMI89–185 Installing The Serial Data Modem
1.2
Installing The DXMDM Modem
The following procedure explains how to install the serial data modem. Figure 1 illustrates the relative position of the modem and the location of its connections. The modem fits on the left side of the equipment shelf.
1. Locate DIP switch SW7 on the services board, and set it to its OFF position.
2. Insert the modem as illustrated in Figure 1.
3. Attach the modem to the equipment shelf with a single screw through the mounting-screw hole on the modem’s front plate.
4. Connect the PWR cable from the modem to the jack labeled Modem Power on the CPU board. The modem’s
STAT light should come on.
NOTE: The serial data modem comes from the factory with the PWR and serial port cables already installed.
They are purposefully difficult to remove; however, you can disconnect the cables for replacement if necessary. To do so, reach into the opening and press the tab down to release the connector while you pull the cable out from the jack.
5. Connect the serial port cable from the modem to the jack labeled Modem Com (serial data port) on the CPU board. This is the default port for the modem. When you use this connection, you will not need to take any programming action. Alternately, you can connect the modem to one of the serial data ports provided by the communications card installed on the auxiliary board (if one is installed on your system). If you use a a serial data port other than the default port, you must assign it for modem operation using the database programming procedure.
6. Connect a telephone line into the modem’s line jack.
7. Set DIP switch SW7 to its ON position to ensure continuous modem operation. This step is necessary because the serial data modem depends upon the DXP Plus for both its power and configuration. With switch SW7 set
ON, the system automatically matches the baud rate and serial data parameters of the modem regardless of which port you choose for modem connection.
CAUTION
If you disconnect the modem PWR cord from the DXP Plus, you must reset the modem after you reconnect the PWR cord. Set switch SW7 to OFF, wait five seconds, and then return it to ON to reset the modem.
(You can also reset the modem from the programming station. To do so, enter the system-manager
programming mode and then dial 18#).
2 – Installing The Serial Data Modem
Installing The Serial Data Modem
Power
Cord
PWR
Status
SER
IAL
Line
Serial Port
Cord
Telephne Line Cord
IMI89–185
PLUS014
Figure 1. Installing The Modem In The Main Cabinet
Telephone Line Jack
Serial Port Cord
Equipment Shelf
Power Cord
Modem
Power Jack
Default
Modem
Communications
Jack
DIP
Switches
CPU Board
PLUS015
Figure 2. Viewing Modem Position And Connection Locations
Installing The Serial Data Modem – 3
Installing A Dual Tone Multiple Frequency (DTMF)
Receiver Card In The DXP Plus Digital Communications
System
1.0 Introducing The DTMF Receiver Card
The DXP Plus digital communications system supports the use of on-premise industry-standard telephones.
To support the DTMF dialing of industry standard telephones, the DXP Plus services board provides on-board
DTMF receiver circuitry. This circuitry supports dialing of one industry-standard telephone at a time. This provision is adequate, if your site requires only a few industry-standard telephones; however. if you intend to support a population of industry-standard telephones that will generate a large volume of outgoing call traffic, you must install one or more DTMF receiver cards to provide additional DTMF receivers for the telephones. Each
DXOPT–TON card allows four industry-standard telephones to dial simultaneously. The number of cards that you need to install in the system depends upon how active the industry-standard telephones will be at the site. See
Section 1.1 for details.
If you do need to add receiver cards, you have three choices as to where to install them.
1. The best and recommended choice is to add one receiver card to top position on the main cabinet’s services board.
NOTE: You can add two additional receiver cards to the lower two positions on the services board; however, you must take specific programming action to enable their use (the name of this program option is: Services
DTMF Highway). If you add these two cards and take this program option, you can only add one card to the lower expansion cabinet’s interface board (discussed in step 2 below).
2. The second best choice is to add up to three receiver cards to each expansion cabinet’s interface board if one or both is available. Remember, add only one card to the lower expansion cabinet’s interface board if you have added or will add two additional receiver cards to the lower two positions on the services board and take programming action to enable their use
3. The third choice is to add an auxiliary board to the system and install up to four DTMF receiver cards on it.
This is the least desirable choice because it requires you to occupy a board slot that you could otherwise use for line or station boards.
R
This manual has been developed by Comdial Corporation (the “Company”) and is intended for the use of its customers and service personnel. The information in this manual is subject to change without notice. While every effort has been made to eliminate errors, the Company disclaims liability for any difficulties arising from the interpretation of the information contained herein.
The information contained herein does not purport to cover all details or variations in equipment or to provide for every possible contingency to be met in connection with installation, operation, or maintenance. Should further information be desired, or should particular problems arise which are not covered sufficiently for the purchaser’s purposes, contact Comdial, Inside Sales Department,
Charlottesville, Virginia 22906.
Printed in U.S.A.
IMI89-186.01
7/95
IMI89–186 Installing The DTMF Receiver Card
1.2
Determining The Board Configuration That You Will Need
Use the following specifications to determine the maximum number of station boards and DTMF receiver cards that you may need.
•
Each eight-station board supports up to eight telephones. (It will actually support 16 telephones—two telephones at each port sharing a common intercom number.)
•
Up to two industry-standard telephones can be bridged at one station port as long as you do not exceed a combined ringer equivalence number, or REN, of 2.0. (Remember, with two telephones at the same port, they share a common intercom number.)
•
Each 16-station board supports up to 16 telephones. (It will actually support 32 telephones—two telephones at each port sharing a common intercom number)
•
Up to two industry-standard telephones can be bridged at one station port as long as you do not exceed a combined ringer equivalence number, or REN, of 2.0. (Remember, with two telephones at the same port, they share a common intercom number.)
•
Each receiver card allows four industry-standard telephones to dial simultaneously. (The number of cards that you need to install in the system will depend upon how active the industry-standard telephones will be at the site.)
•
You can install one receiver card in the top position on the services board. The services board always provides on-board DTMF receiver circuitry capable of supporting simultaneous dialing of one industry-standard telephone. With the addition of a receiver card, the services board supports simultaneous dialing of five industry-standard telephones. You can add two additional receiver cards to the lower two positions on the services board; however, you must take specific programming action to enable their use
(this program feature name is: Services DTMF Highway). With these additional two cards, the services board supports simultaneous dialing of 13 industry-standard telephones.
•
You can install three receiver cards on the upper and lower expansion cabinet interface boards. With three receiver cards installed, each interface board supports simultaneous dialing of 12 industry-standard telephones.
CAUTION
If you add two additional receiver cards to the lower two positions on the services board, you can add only one receiver card to the lower expansion cabinet’s interface board..
•
You can install four receiver cards on an auxiliary board. With four receiver cards installed, an auxiliary board supports simultaneous dialing of 16 industry-standard telephones (Remember, while you can install up to five auxiliary boards in the system, each auxiliary board that you use occupies a slot where you could install a station or line board.)
Based upon the above specifications, a fully-equipped DXP Plus system with a minimum of one line board and
no auxiliary boards will provide the following industry-standard telephone support:
• main cabinet (reserving one slot for a line board) supports 128 telephones (eight 16-station boards times 16 station ports per board—256 telephones with two telephones per station port sharing the same extension number),
• upper expansion cabinet supports 176 telephones (eleven 16-station boards times 16 station ports per board—352 telephones with two telephones per station port sharing the same extension number),
• lower expansion cabinet supports 160 telephones (ten 16-station boards times 16 station ports per board—320 telephones with two telephones per station port sharing the same extension number).
These individual totals add together to provide a system support total of 464 telephones (The total is 928 telephones with two telephones per station port sharing the same intercom number.)
2 – Installing The DTMF Receiver Card
Installing The DTMF Receiver Card IMI89–186
You can configure the system so that a maximum of 29 of these telephones can dial simultaneously.
• services board circuitry that supports one telephone plus one receiver card that supports four telephones provides support for six simultaneously dialing telephones
• upper expansion cabinet interface board with three receiver cards supports 12 simultaneously dialing telephones
• lower expansion cabinet interface board with three receiver cards supports 12 simultaneously dialing telephones
If you add the maximum of five auxiliary boards and install four receiver cards on each board, you can increase
the simultaneous dialing capacity to 109 telephones but you reduce the maximum telephone capacity to 384.
(The total is 788 telephones with two telephones per station port sharing the same extension number.)
1.2.1 Calculating Your Receiver Card Needs
You can use the following formula to determine how many receiver cards that you must install in your system.
(Simultaneous Dialing Telephones) - (1 Telephone Supported By Services Board)
( 4 Telephones Per Card)
= Receiver Cards
As an example, the system maximum is as follows: (110 - 1)
÷
4 = 27 cards
If you are not sure how many telephones will dial at the same time in your system, you can use the following typical system averages and formula to arrive at a usable estimate.
A typical telephone system, experiences the following call traffic percentages. Your system may be similar.
•
Light Call Traffic = up to 15 percent of the telephones dial simultaneously
•
Moderate Call Traffic = up to 20 percent of the telephones dial simultaneously
•
Heavy Call Traffic = up to 30 percent of the telephones dial simultaneously
(Percent Of Simultaneous Dialing) x (Installed Telephones) = (Simultaneous Dialing Telephones)
For example, the formula for the system’s maximum values is as follows: .286 x 384 = 110 telephones
1.3
Complying With Underwriters Laboratories Regulations
Per The Underwriters Laboratories regulation 1459, 2nd edition, be aware of the following precautions when installing telephone equipment that is to be directly connected to the telephone company network:
•
Never install telephone wiring during a lightning storm.
•
Never install telephone jacks in wet locations unless the jack is specifically designed for wet locations.
•
Never touch uninsulated telephone wires or terminals unless the telephone line has been disconnected at the network interface.
•
Use caution when installing or modifying telephone lines.
Installing The DTMF Receiver Card – 3
IMI89–186 Installing The DTMF Receiver Card
2.0 Installing Circuit Boards
CAUTION
Circuit boards are susceptible to damage caused by electrostatic discharge, and you must keep this fact in mind as you handle the circuit boards.
Refer to the Comdial publication IMI01-005, Handling Of
Electrostatically Sensitive Components, for general information. Specific handling precautions are also included in this installation instruction.
2.1
Creating A Static Safe Work Area
When servicing the common equipment cabinet at the installation location, it is a good practice to place a conductive mat in front of the cabinet area and ground the mat to a good earth ground. (The third wire ground of the AC power line is also an acceptable grounding point.) The grounded conductive mat provides a safe static electric discharge path.
When removing the common equipment cabinet from the installation location for servicing, it is a good practice to prepare a static-safe work area on which to place the cabinet.
You should supply yourself with a static discharge wrist strap, and wear it every time you handle electronic circuit boards either at the cabinet mounting location or at your work area.
4 – Installing The DTMF Receiver Card
Installing The DTMF Receiver Card IMI89–186
PLUS035
Expansion
Cabinet
Common
Equipment
Cabinet
Static Discharge
Wrist Stap
Expansion
Cabinet
Conductive
Mat
1 Meg Ohm
Resister
Earth
Ground
Providing Static Protection At The Cabinet Mounting Location
Static
Wrist
Strap
Common Point Ground
ESD Protective
Mat
ESD Protective
Worksurface
Typical Earth
Ground
Static 2
ESD Protective
Mat
Creating A Static Safe Work Area
Installing The DTMF Receiver Card – 5
IMI89–186 Installing The DTMF Receiver Card
3.0 Installing The Receiver Card
You can install one receiver card in the top position on the services board. You can add two additional receiver cards to the lower two positions on the services board; however, you must take specific programming action to enable their use (this program feature name is: Services DTMF Highway). You can install three receiver cards on the upper and lower expansion cabinet interface boards.
CAUTION
If you add two additional receiver cards to the lower two positions on the services board, you can add only one receiver cards to the lower expansion cabinet interface board.
1. Be sure you are standing on the conductive mat that you have placed in front of the cabinet area and grounded to a good earth ground. (The third wire ground of the AC power line is an acceptable grounding point if the
AC wall jack is properly grounded.) The grounded conductive mat provides a safe static electric discharge path.
2. Install your static discharge wrist strap on your bare wrist; adjust it for a snug fit. Be sure that the strap is not isolated by clothing. Connect the wrist strap cord between the wrist strap and an AC or earth ground.
NOTE: With the common equipment in the installed position, the ground lug on the side of the cabinet is an appropriate grounding point since it should have a heavy ground wire connected between it and a good earth ground.
3. Turn off the power to the system and disconnect the optional battery back up equipment.
4. Loosen the retaining hardware, and lift the front panel away from the common equipment cabinet.
5. Loosen the retaining hardware and remove the services board from the cabinet, place it in a static protection bag, and transport the board to the static-safe work area. Do the same for the interface board if you plan to add a receiver card to it. Further, if the common equipment cabinet contains an auxiliary board and you plan to add the receiver card to it, follow the same procedure.
6. At the static safe work area, with your wrist strap in place, remove the circuit boards and receiver cards from their static protection bags.
7. Referring to the illustrations on the next page, orient the host circuit board and the receiver card, and attach them with the supplied hardware.
8. Place the host circuit board and the newly installed receiver card into a static protection bag and transport them back to the common equipment cabinet.
9. With your static strap on your wrist, remove the board assembly from the static protection bag and install the board in its designated board slot.
CAUTION
When pressing circuit boards into place, press them only at the extractor lever locations.
If you apply pressure at other locations you may damage the board assembly.
9. Make a final inspection to ensure that the board assembly is oriented correctly and mated properly.
10. Install and tighten the supplied screws to secure the circuit board assembly to the board cage.
10. Plug the AC line cord into the AC outlet, reconnect any battery back up equipment, and turn on the switch on the power supply.
11. Replace the front panel on the common equipment cabinet.
6 – Installing The DTMF Receiver Card
Installing The DTMF Receiver Card
Upper Expansion Cabinet
Interface Board
Receiver Card
(3 Places)
Services Board
IMI89–186
Receiver Card
(1 Place)
Lower Expansion Cabinet
Interface Board
Receiver Card
(1 Place)
DXOPT-TON
(2 Places If
Programmed
-See Text)
Auxiliary Board
Receiver Card
(4 Places)
Receiver Card
(2 Places -
See Text Details)
PLUS060
Connecting The Receiver Card To Its Host Circuit Board
Installing The DTMF Receiver Card – 7
Installing The Ring Generator Assembly
In The DXP Plus Digital Communications System
1.0 Introducing The Ring Generator Assembly Installation
The DXP Plus digital communications system supports the use of on-premise industry-standard telephones. To do this, it requires a ring generator assembly to supply ringing voltage to the industry-standard telephones to signal incoming calls.
Regardless of the number of installed industry-standard telephones, you will need to install one ring generator for the main cabinet and one ring generator for each expansion cabinet if the site includes expansion cabinets.
1.1
Complying With Underwriters Laboratories Regulations
Per The Underwriters Laboratories regulation 1459, 2nd edition, be aware of the following precautions when installing telephone equipment that is to be directly connected to the telephone company network:
•
Never install telephone wiring during a lightning storm.
•
Never install telephone jacks in wet locations unless the jack is specifically designed for wet locations.
•
Never touch uninsulated telephone wires or terminals unless the telephone line has been disconnected at the network interface.
•
Use caution when installing or modifying telephone lines.
R
This manual has been developed by Comdial Corporation (the “Company”) and is intended for the use of its customers and service personnel. The information in this manual is subject to change without notice. While every effort has been made to eliminate errors, the Company disclaims liability for any difficulties arising from the interpretation of the information contained herein.
The information contained herein does not purport to cover all details or variations in equipment or to provide for every possible contingency to be met in connection with installation, operation, or maintenance. Should further information be desired, or should particular problems arise which are not covered sufficiently for the purchaser’s purposes, contact Comdial, Inside Sales Department,
Charlottesville, Virginia 22906.
Printed in U.S.A.
IMI89-187.01
7/95
IMI89–187 Installing The Ring Generator Assembly
2.0 Creating A Static Safe Work Area
When servicing the common equipment cabinet at the installation location, it is a good practice to place a conductive mat in front of the cabinet area and ground the mat to a good earth ground. (The third wire ground of the AC power line is also an acceptable grounding point.) The grounded conductive mat provides a safe static electric discharge path.
When removing the common equipment cabinet from the installation location for servicing, it is a good practice to prepare a static-safe work area on which to place the cabinet.
You should supply yourself with a static discharge wrist strap, and wear it every time you handle electronic circuit boards either at the cabinet mounting location or at your work area.
2 – Installing The Ring Generator Assembly
Installing The Ring Generator Assembly IMI89–187
PLUS035
Expansion
Cabinet
Common
Equipment
Cabinet
Static Discharge
Wrist Stap
Expansion
Cabinet
Conductive
Mat
1 Meg Ohm
Resister
Earth
Ground
Providing Static Protection At The Cabinet Mounting Location
Static
Wrist
Strap
Common Point Ground
ESD Protective
Mat
ESD Protective
Worksurface
Typical Earth
Ground
Static 2
ESD Protective
Mat
Creating A Static Safe Work Area
Installing The Ring Generator Assembly – 3
IMI89–187 Installing The Ring Generator Assembly
3.0 Installing The Ring Generator Assembly
You can install the ring generator assembly in the main and expansion cabinets per the following steps.
1. Turn off the power to the system, unplug the AC line cord from the AC outlet, and disconnect the optional battery back up equipment.
2. Install your static discharge wrist strap on your bare wrist; adjust it for a snug fit. Be sure that the strap is touching bare skin and is not isolated by clothing. Connect the wrist strap cord between the wrist strap and an
AC or earth ground
NOTE: With the common equipment in the installed position, the ground lug on the side of the cabinet is an appropriate grounding point since it should have a heavy ground wire connected between it and a good earth ground.
3 Loosen the retaining hardware and lift the front panel away from the common equipment cabinet.
4. Loosen the retaining screws and remove the power supply assembly from the common equipment cabinet.
5. Connect the ring generator assembly to the side panel of the power supply chassis, and secure it with the supplied hardware.
6. Slide the attached assemblies into the opening at the top right side of the common equipment main cabinet until the assembly’s front panel contacts the side of the cabinet.
7. Locate the power cable routed from the backplane, and connect it to the power supply.
8. Locate the ring generator cable routed from the backplane, and connect it to the ring generator.
9. Fasten the assembly to the common equipment cabinet with the hardware you removed in step 2.
10. Plug the AC line cord into the AC outlet, reconnect any battery back up equipment and turn on the switch on the power supply.
11. Replace the front panel on the common equipment cabinet.
4 – Installing The Ring Generator Assembly
Installing The Ring Generator Assembly
Ring Generator Assembly
IMI89–187
Power Supply Assembly
PLUS064
PLUS030
Attaching The Ring Generator To The Power Supply
Ring Generator
Assembly
Power Supply
Assembly
Ring
Generator
Cable
Power
Cable
Installing The Ring Generator And Power Supply
Installing The Ring Generator Assembly – 5
Installing The Conference Board
In The DXP Plus Digital Communications System
1.0 Introducing The Conferencing Board
The software timing for the DXP Plus systems, dedicates 32 time slots for conferencing operations. Different types of conferencing actions require different quantities of time slots as detailed in the following list:
•
SOHVA = 3 time slots,
•
Executive Override = 6 time slots,
•
Four-Way Conference = 8 time slots,
•
Six-Way Conference = 12 time slots,
•
Service Observing = 3 time slots,
•
Three-Way Conference = 6 time slots,
•
Five-Way Conference = 10 time slots,
•
Seven-Way Conference = 14 time slots.
The maximum conference combinations that the system allows at any one time are as follows:
• three five-way or one five-way
Plus 2 SOHVA,
• five three-way or four three-way
Plus one SOHVA,
• two six-way,
• one four-way Plus two three-way,
•
• four four-way, two seven-way
The optional conference board adds the capability for five additional three-way conferences. These are three-way conferences consisting of three stations or two stations and one line. These additional three-way conferences do not provide additional SOHVA or service observe capability.
When you install the conference board, the system uses its capacity of three-way conferences before using the main system resources for additional conferencing.
1.2
Complying With Underwriters Laboratories Regulations
Per The Underwriters Laboratories regulation 1459, 2nd edition, be aware of the following precautions when installing telephone equipment that is to be directly connected to the telephone company network:
•
Never install telephone wiring during a lightning storm.
•
Never install telephone jacks in wet locations unless the jack is specifically designed for wet locations.
•
Never touch uninsulated telephone wires or terminals unless the telephone line has been disconnected at the network interface.
•
Use caution when installing or modifying telephone lines.
R
This manual has been developed by Comdial Corporation (the “Company”) and is intended for the use of its customers and service personnel. The information in this manual is subject to change without notice.
While every effort has been made to eliminate errors, the Company disclaims liability for any difficulties arising from the interpretation of the information contained herein.
The information contained herein does not purport to cover all details or variations in equipment nor to provide for every possible contingency to be met in connection with installation, operation, or maintenance.
Should further information be desired, or should particular problems arise which are not covered sufficiently for the purchaser’s purposes, contact Comdial, Inside Sales Department, Charlottesville, Virginia
22906.
Printed in U.S.A.
IMI89-188.01
7/95
IMI89–188 Installing The Conference Board
2.0 Installing Circuit Boards
CAUTION
Circuit boards are susceptible to damage caused by electrostatic discharge, and you must keep this fact in mind as you handle the circuit boards.
Refer to the Comdial publication IMI01-005, Handling Of
Electrostatically Sensitive Components, for general information. Specific handling precautions are also included in this installation instruction.
2.1
Creating A Static Safe Work Area
When servicing the common equipment cabinet at the installation location, it is a good practice to place a conductive mat in front of the cabinet area and ground the mat to a good earth ground. (The third wire ground of the AC power line is also an acceptable grounding point.) The grounded conductive mat provides a safe static electric discharge path.
When removing the common equipment cabinet from the installation location for servicing, it is a good practice to prepare a static-safe work area on which to place the cabinet.
You should supply yourself with a static discharge wrist strap, and wear it every time you handle electronic circuit boards either at the cabinet mounting location or at your work area.
2 – Installing The Conference Board
Installing The Conference Board IMI89–188
PLUS035
Expansion
Cabinet
Common
Equipment
Cabinet
Static Discharge
Wrist Stap
Expansion
Cabinet
Conductive
Mat
1 Meg Ohm
Resister
Earth
Ground
Providing Static Protection At The Cabinet Mounting Location
Static
Wrist
Strap
Common Point Ground
ESD Protective
Mat
ESD Protective
Worksurface
Typical Earth
Ground
Static 2
ESD Protective
Mat
Creating A Static Safe Work Area
Installing The Conference Board – 3
IMI89–188 Installing The Conference Board
2.2
Installing Conference Boards In The Equipment Cabinet
Install one or more conference boards (as needed) in any unused universal board slots.
1. Normally you should disconnect the AC power cord from the AC outlet and disconnect the optional battery back-up assembly from the main cabinet power supply; however, when necessary, you can install a DXCNF board in an operating system. If you must do this, connect one end of a standard telephone handset coil cord to the precharge port on the power supply. During step 6, you will connect the other end of this coil cord to the precharge jack on the station board.
2. Install your static discharge wrist strap on your bare wrist; adjust it for a snug fit. Be sure that the strap is touching bare skin and is not isolated by clothing. Connect the wrist strap cord between the wrist strap and an
AC or earth ground
NOTE: With the common equipment in the installed position, the ground lug on the side of the cabinet is an appropriate grounding point since it should have a heavy ground wire connected between it and a good earth ground.
3. Loosen the retaining hardware, and lift the front panel away from the common equipment.
4. Each conference board is supplied in a static protection bag for safe keeping. When you are ready to install the circuit board, remove it from its static protection bag.
5. Locate an unused board slot for conference board installation.
NOTE: On DXP Plus systems, do not install a conference board at the right-most board slot in the second (or lower) expansion cabinet. The system reserves this slot for internal use.
6. If you are installing the conference board in an operating system, connect the free end of the precharge cord that you installed in step 1 to the precharge jack on the station board.
7. Orient the conference board with its top and bottom guides in the cabinet’s board cage. and press the board firmly until its board edge connection properly mates with the connector on cabinet’s backplane.
CAUTION
When pressing circuit boards into place, press them only at the extractor lever locations.
If you apply pressure at other locations you may damage the board assembly.
8. Repeat steps 4–7 until all circuit boards are installed.
9. Make a final inspection to ensure that the conference board is oriented correctly and mated properly.
10. Install and tighten the supplied screws to secure the conference board to the board cage.
11. Plug the AC line cord into the AC outlet, reconnect any battery back up equipment, and turn on the switch on the power supply.
12. Replace the front panel on the common equipment cabinet.
4 – Installing The Conference Board
Installing The Conference Board
PLUS023
Power Supply
Pre-charge Port
IMI89–188
Pre-charge
Cable For
Conference
Board
Installation
During
Power Up
Conference
Board
Pre-charge
Port
Conference
Board
Static Discharge Wrist Strap
Viewing A Typical Conference Board Installation
Installing The Conference Board – 5
Installing The DXOPT–COM Communications Card
In The DXP Plus Digital Communications System
1.0 Understanding The Communications Card
The communications card provides serial data ports for interfacing such items as open architecture interface applications, PC attendant positions, and the SMDA data printer.
NOTE: The serial data ports located on the CPU board are dedicated to PC-based programming and the remote maintenance modem.
You can install communications cards on the services board, the expansion cabinet interface boards, and the main cabinet’s auxiliary board. Each of these boards will accept two communications cards in its lower two slots.
The DXP Plus supports a maximum of 18 serial data ports. Two of these ports are the dedicated ports provided by the CPU board while communications cards provide the remaining 16 undedicated ports. The system designates serial data ports 3–18 to specific locations as detailed in the following chart.
Serial Data Port Designation*
Serial data ports 3–10
DXOPT–COM Location
Lower two slots on the services board
Serial data ports 11–18
Lower two slots on one of the three following locations:
— the upper expansion cabinet interface board
— the lower expansion cabinet interface board
— the auxiliary board installed in the main cabinet.
You must take programming action to match the data port number with the installation location that you choose for the communications card.
* The full compliment of 16 undedicated serial data ports requires four installed communications cards.
R
1.1
Communications Card Connections
The interface connector between the external device and the communications card is a standard modular jack, and each serial data communications port supports various baud rates, data bits, stop bits, parity, and flow control.
You can program these various options using data base programming.
This manual has been developed by Comdial Corporation (the “Company”) and is intended for the use of its customers and service personnel. The information in this manual is subject to change without notice. While every effort has been made to eliminate errors, the Company disclaims liability for any difficulties arising from the interpretation of the information contained herein.
The information contained herein does not purport to cover all details or variations in equipment or to provide for every possible contingency to be met in connection with installation, operation, or maintenance. Should further information be desired, or should particular problems arise which are not covered sufficiently for the purchaser’s purposes, contact Comdial, Inside Sales Department,
Charlottesville, Virginia 22906.
Printed in U.S.A.
IMI89-190.01
7/95
IMI89–190
2.0 Installing Circuit Boards
Installing The Communications Card
CAUTION
Circuit boards are susceptible to damage caused by electrostatic discharge, and you must keep this fact in mind as you handle the circuit boards.
Refer to the Comdial publication IMI01-005, Handling Of
Electrostatically Sensitive Components, for general information. Specific handling precautions are also included in this installation instruction.
2.1
Creating A Static Safe Work Area
When servicing the common equipment cabinet at the installation location, it is a good practice to place a conductive mat in front of the cabinet area and ground the mat to a good earth ground. (The third wire ground of the AC power line is also an acceptable grounding point.) The grounded conductive mat provides a safe static electric discharge path.
When removing the common equipment cabinet from the installation location for servicing, it is a good practice to prepare a static-safe work area on which to place the cabinet.
You should supply yourself with a static discharge wrist strap, and wear it every time you handle electronic circuit boards either at the cabinet mounting location or at your work area.
2 – Installing The Communications Card
Installing The Communications Card IMI89–190
PLUS035
Expansion
Cabinet
Common
Equipment
Cabinet
Static Discharge
Wrist Stap
Expansion
Cabinet
Conductive
Mat
1 Meg Ohm
Resister
Earth
Ground
Providing Static Protection At The Cabinet Mounting Location
Static
Wrist
Strap
Common Point Ground
ESD Protective
Mat
ESD Protective
Worksurface
Typical Earth
Ground
Static 2
ESD Protective
Mat
Creating A Static Safe Work Area
Installing The Communications Card – 3
IMI89–190 Installing The Communications Card
3.0 Installing The DXOPT-COM Card
You can install up to four communications cards to attain a maximum of 16 serial data ports. You can install these cards in the lower two slots of the services board, the expansion cabinet interface boards, and the main cabinet’s auxiliary board.
•
The best, and recommended, choice is to add communications cards to the services board.
•
The second best choice is to add communications cards to either or both expansion cabinet’s interface boards if one or both are available.
•
The third choice is to add an auxiliary board to the system and install communications cards on it. This is the least desirable choice because it requires you to occupy a board slot that you could otherwise use for line or station boards.
1. Be sure you are standing on the conductive mat that you have placed in front of the cabinet area and grounded to a good earth ground. (The third wire ground of the AC power line is an acceptable grounding point if the
AC wall jack is properly grounded.) The grounded conductive mat provides a safe static electric discharge path.
2. Install your static discharge wrist strap on your bare wrist; adjust it for a snug fit. Be sure that the strap is touching bare skin and is not isolated by clothing. Connect the wrist strap cord between the wrist strap and an
AC or earth ground
NOTE: With the common equipment in the installed position, the ground lug on the side of the cabinet is an appropriate grounding point since it should have a heavy ground wire connected between it and a good earth ground.
3. Disconnect the AC power cord from the AC outlet and disconnect the optional battery back-up assembly from the cabinet power supplies.
4. Loosen the retaining hardware and remove the host circuit board, or boards, from the equipment cabinet, place it in a static protection bag, and transport the board to the static-safe work area.
5. At the static safe work area, with your wrist strap in place, remove the host circuit boards and the communications cards from their respective static protection bags.
6. Referring to the illustrations on the next page, orient the host circuit board and the communications card, and attach them with the supplied hardware.
7. Place the host circuit board and its newly installed communications card into a static protection bag and transport this assembly back to the common equipment cabinet.
8. With your static strap on your wrist, remove the board assembly from the static protection bag and install the board in its designated board slot.
CAUTION
When pressing circuit boards into place, press them only at the extractor lever locations.
If you apply pressure at other locations you may damage the board assembly.
9. Make a final inspection to ensure that the board assembly is oriented correctly and mated properly.
10. Install and tighten the supplied screws to secure the circuit board assembly to the board cage.
11. Plug the AC line cord into the AC outlet, reconnect any battery back up equipment and switch on the power supply.
12. Replace the front panel on the common equipment cabinet.
4 – Installing The Communications Card
Installing The Communications Card
PLUS017
Supplied Mounting
Hardware (8 Places)
PLUS016
Supplied
Hardware (8 Places)
IMI89–190
Services Board
Communications
Card
Interface Board
For Upper
Expansion
Cabinet
Communications
Card
PLUS019
Supplied
Hardware (8 Places)
Interface Board
For Lower
Expansion
Cabinet Communications
Card
Installing The Communications Card
Installing The Communications Card – 5
IMI89–190 Installing The Communications Card
4.0 Identifying The Communications Card’s Serial
Data Port Connections
Each communications card provides four serial data ports. Each serial data port is a standard 6-conductor modular jack that serves as the interface connection between an external data device and the DXP Plus system.
The system designates serial data ports 3–18 to specific locations and, you must take programming action to match the data port number with the installation location that you choose for the communications card.
Serial Data Port Designation
Serial data ports 3–10
Serial data ports 11–18
DXOPT–COM Location
Lower two slots on the services board
Lower two slots on : upper expansion cabinet interface board
–or– lower expansion cabinet interface board
–or– the auxiliary board installed in the main cabinet.
6 – Installing The Communications Card
Installing The Communications Card IMI89–190
PLUS020
Serial
Ports
3 - 6
Serial
Ports
7 - 10
Services Board
Serial
Ports
11 - 14
Serial
Ports
15 - 18
Interface Board
For Lower
Expansion Cabinet
Auxiliary
Board (Main
Cabinet Location
ONLY)
Interface Board
For Upper
Expansion Cabinet
Identifying The Serial Data Port Locations
Installing The Communications Card – 7
IMI89–190 Installing The Communications Card
5.0 Connecting Data Devices
5.1
Selecting The Baud Rate
Each serial data communications port supports various baud rates, data bits, stop bits, parity, and flow control.
You can program these various options using the data base programming; however, the maximum baud rate that you can assign to a serial data port varies depending upon whether you locate the communications card. Also, if a device is transmitting/receiving data from the DXP Plus at a high rate, engineering sources recommend that you use a communications protocol (such as RTS/CTS or XON/XOFF) to prevent buffer overrun and data loss.
Maximum
Baud Rate
19,200 Baud
Serial Data Port
Serial data ports 3–10
Serial data ports 11–18
DXOPT–COM Location
Lower two slots on the services board
Lower two slots on: the upper expansion cabinet interface board,
–or– the lower expansion cabinet interface board,
–or– the auxiliary board installed in the main cabinet.
9600 Baud
The maximum distance from a serial data port that you can confidently locate a data device is dependent upon the baud rate at which you operate the serial data port.
•
When operating the port at 9600 baud, your data cable run must be no longer than 500 feet.
•
When operating the port at 19,200 baud, your data cable run must be no longer than 50 feet.
8 – Installing The Communications Card
Installing The Communications Card IMI89–190
4.1
Making the Data Connections
Each serial data port is a standard 6–conductor modular jack that serves as the interface between an external data device and the DXP Plus system.
When preparing a data cable for connection to a data device, refer to the manufacturer’s manual for the equipment being interfaced, and make the wiring connections detailed in the following list:
•
Wire the common equipment RD (data from device to common equipment) connection to the device TD
(transmit data) connection.
•
Wire the common equipment TD (data to device from common equipment) connection to the device RD
(receive data) connection.
•
Wire the common equipment SG (signal ground) connection to the device SG (signal ground) connection.
•
If required for proper operation, wire the common equipment CTS (clear-to-send status from device to common equipment) connection to the device RTS (request-to-send) connection.
NOTE: The common equipment requires a positive voltage, with respect to signal ground, in order to send data.
If the cable has spare wires, be sure to ground them so that they will not act as antennas and induce interference into the system. Further, if there is a source of RF power nearby (such as a radio transmitter), use shielded cable and ground the shield at both ends.
CAUTION
As an added precaution against induced interference, route the data cable as far away from any fluorescent lighting as you can reach, and make every effort to route the data cable perpendicular to other wiring.
PLUS50
3
4
5
6
1
2
Pin 1 = (RTS) Request To Send
Pin 2 = (CTS) Clear To Send
Pin 3 = (RD) Receive Data
Pin 4 = (TD) Transmit Data
Pin 5 = (SG) Signal Ground
Pin 6 = (GND) Chasis Ground
Identifying The Serial Data Connections
Installing The Communications Card – 9
IMI89–190 Installing The Communications Card
R
Charlottesville, Virginia 22901-2829
World Wide Web: http://www.comdial.com/
Accredited by the Dutch Council for Certification for certification and registration activities.
Comdial’s Quality Management System Is
Certified To The ISO 9001 Standard.
Installing The External Battery Assembly
On The DXP Plus Digital Communications System
1.0 Introducing The External Battery Assembly
The external battery assembly is for use with the DXP Plus digital communications system. Unpack and carefully inspect all equipment for shipping damage. Notify the shipper immediately of any damages found. Verify that the packages contain all parts and accessories needed for proper installation and operation. The assembly includes the following items:
•
Batteries: Five 6-volt, 50 ampere-hour, (Comdial product code BT000-141), charger unit and interface cables.
•
Metal enclosure with wire harness, includes combination circuit breaker, on/off switch
Should the AC power to the system be interrupted, one external battery assembly provides the following minimum power capability:
•
1.0 hour of operation for a fully loaded system.
Ke
T =
1 + [(0.084) (N)]
Calculate the minimum battery backup time provided by an external battery assembly to a fully configured DXP
Plus system using the following formula:
T =
(.85)(50)
1 + [(0.084) (472)]
=
41.0
40.65
= 1.0 Hour
T = Back-up time in hours
K = 0.82 (Constant) e = 50 (ampere-hour capacity of battery assembly)
N = Total number of stations
Example:
Assume that you have installed a DXP Plus with three cabinets supporting 472 telephones and containing one line board along with a battery assembly to provide back-up power.
R
During AC operation, the battery assembly accepts re-charging current to maintain the voltage potential of its batteries at an operational level.
NOTE: The external battery assembly requires approximately 10 hours to completely re-charge to full potential after it has been completely discharged and, in some cases, when initially installed.
This manual has been developed by Comdial Corporation (the “Company”) and is intended for the use of its customers and service personnel. The information in this manual is subject to change without notice.
While every effort has been made to eliminate errors, the Company disclaims liability for any difficulties arising from the interpretation of the information contained herein.
The information contained herein does not purport to cover all details or variations in equipment nor to provide for every possible contingency to be met in connection with installation, operation, or maintenance.
Should further information be desired, or should particular problems arise which are not covered sufficiently for the purchaser’s purposes, contact Comdial, Customer Service Department, Charlottesville, Virginia
22906.
Printed in U.S.A.
IMI89–189.02
9/96
IMI89–189 Installing The External Battery Assembly
2.0 Understanding System Grounding Requirements
Transient voltage spikes, if induced onto CO or CENTREX lines, can travel through the cable and into the common equipment. The telephone company offers basic protection against this condition but it is usually designed to protect the central office circuits. While it will also provide some protection to the common equipment, you should not rely upon it for total protection. To help ensure that external over-voltage surges do not damage the system, you should install and properly ground primary protection devices, such as gas discharge tubes or similar primary protection devices, on all lines. While the line boards have internal secondary surge protection on all line ports, in order for this protection to be effective, you MUST connect the common equipment cabinet to a reliable, effective earth ground.
Proper grounding is necessary for trouble-free operation and personnel safety. The DXP Plus has the following three types of grounds:
•
Service Ground —a neutral power line wire that is connected to the ground bus in the premises’ AC power panel,
•
System Ground—a non-current carrying power line wire that is connected to the ground bus in the premises’
AC power panel,
•
Frame Ground—a low impedence conductor that places the common equipment cabinet at reference ground potential. The frame ground provides the greatest safety by limiting electrical potential between non-current carrying parts of the system. The common equipment cabinet provides a ground stud on its cabinet for access to its frame ground.
The entire system is effectively earth-grounded when you permanently connect the common equipment cabinet, all expansion cabinets, and the battery back-up assembly to earth or to some conducting body which serves in place of earth. The ground path must be of sufficient current-carrying capacity to prevent a build up of voltages which may result in circuit noise, hazard to personnel, or equipment damage.
An acceptable earth ground is one such as the service ground for the AC power or a public metallic cold water pipe at a point immediately at its entrance to the premises and ahead of any meters, pumps, or insulating sections that have been added for vibration reduction. Avoid using the premises’ structural steel frame as it may not be at earth ground potential. Use #10–12 or larger insulated solid copper grounding wire to connect the frame ground of the battery assembly cabinet (available through the ground stud on the cabinet’s side) to the frame ground of the main common equipment cabinet. Use #6 or larger insulated solid copper grounding wire to make the ground connection from the main cabinet’s frame ground to earth ground. Keep this ground wire separate from the three-wire AC line cord, do not splice it, and keep it as short as possible.
The impedence of the wiring between the common equipment cabinet frame ground and the earth ground must not exceed 0.25 ohms and the impedence between the earth ground and the power company’s reference standard ground must not exceed 5 ohms. Use an acceptable low impedence measuring device to measure the impedence of these paths. The #6 or larger wire size will minimize the wiring impedence; however, if the impedence between earth ground and the power company’s standard reference ground exceeds 5 ohms, contact the local power company. The ground path must always be of sufficient current-carrying capacity to prevent a build up of voltages that may result in circuit noise, hazard to personnel, or equipment damage.
Be sure that all of the ground connections are visible for inspection and maintenance. Tag all of the ground connections with a sign that reads: Do Not Remove or Disconnect.
2 – Installing The Battery Back Up Assembly
Installing The External Battery Assembly
PLUS073
IMI89–189
No. 10 or 12 Solid Copper
Wire Between Cabinets
Grounding Terminal
Two Grounding Terminals
Grounding Terminal
Grounding Terminal
No. 6 Solid Copper
Wire To Earth Ground
From Main Cabinet
Typical Earth Ground
Grounding The System
Installing The Battery Back Up Assembly – 3
IMI89–189 Installing The External Battery Assembly
3.0 Mounting The Charger Chassis
You must mount the charger chassis to the battery cabinet; however, the particular position that you chose for this mounting depends upon the method that you plan to mount the cabinet at the DXP Plus site.
•
If you plan to mount the battery cabinet on a backboard at the side of the common equipment cabinets, you must attach the charger, with its cables pointing toward you, to the left end of the battery cabinet as you face the cabinet’s battery opening.
•
If you plan to mount the battery cabinet below the main common equipment cabinet on the same backboard
(single common equipment cabinet installations), you must attach the charger, with its cables pointing toward you, to the right end of the battery cabinet as you face the cabinet’s battery opening.
•
If you plan to mount the battery cabinet on the back side of a standard 23–inch double equipment rack with the common equipment cabinets mounted to the front side of the rack, you must attach the charger, with its cables pointing away from you, to the to the left end of the battery cabinet as you face the cabinet’s battery opening.
To mount the charger chassis,
1. Choose the method of battery cabinet mounting, and orient the charger so that it is facing properly for the mounting scheme.
2. Remove the front panel from the empty battery cabinet, and save the retaining hardware.
3. Remove the wiring access plate from the end of the battery cabinet.
4. Route the black battery connection wires through the wiring access hole.
5. Attach the charger chassis to the battery cabinet with the three supplied screws.
bb480k
Wiring Access Plate
Charger Chasis
Battery Cabinet
Mounting The Charger For Separate Backboard Installations
4 – Installing The Battery Back Up Assembly
Screws (3 Places)
Installing The External Battery Assembly
Battery Cabinet
Wiring Access Plate
Charger Chasis bb480L
Screws (3 Places)
Mounting The Charger For Below Main Cabinet Installations bb480j
Wiring Access Plate
Charger Chasis
IMI89–189
Screws (3 Places)
Battery Cabinet
Mounting the Charger For Double Rack Installations
Installing The Battery Back Up Assembly – 5
IMI89–189 Installing The External Battery Assembly
CAUTION
The complete external battery assembly is heavy. The charger chassis, empty battery cabinet, and wiring weigh approximately 25 pounds and all the batteries together weigh approximately 130 pounds for a combined assembly hanging weight of approximately 155 pounds.
You can mount the battery cabinet at several different locations.
•
You can mount the battery cabinet on a separate backboard located to the right of the common equipment cabinet location. Locate the battery cabinet as detailed in the illustration on the facing page.
•
At sites that employ only a main equipment cabinet, you can mount the battery cabinet directly below the main common equipment cabinet on the same backboard.
•
You can mount the battery cabinet in the middle of a standard 23–inch equipment rack if you wish. This can be a companion rack set next to the one where you have mounted the DXP Plus cabinets. Alternately, you can use a self-supporting, two-sided rack with the DXP Plus cabinets mounted on one side and the battery cabinet mounted on the other side directly behind and slightly above the main common equipment.
Remember from the Section 2.0 discussion, you must attach the charger chassis to the battery cabinet in a orientation that supports the cabinet mounting.
NOTE: The following instructions describe how to mount the battery cabinet using a backboard.
1. Add a second backboard to the right of the backboard that supports the DXP Plus common equipment cabinet.
Be sure that this backboard bridges the studs that support the underlying wall material. Securely attach the backboard to the mounting surface. (Suitable backboards are available commercially or you can construct one out of 3/4-inch plywood.) You must drive the hardware that secures the backboard to the mounting surface into the underlying wall studs instead of just into the wall material alone.
2. Refer to the illustration for the locating dimensions required for the mounting screws, and mark their locations on the backboard. You must attach the battery cabinet vertically to the backboard.
3. Drill holes in the backboard of a proper size to accommodate the hardware being used.
4. Insert the two top screws into the backboard and tighten them to within approximately 1/8–inch of the surface.
5. Hang the cabinet on the top screws using the top mounting holes in the rear mounting flange of the cabinet.
Note that these holes are elongated with an enlargement at one end. This feature allows the cabinet to slide down on the screws to secure the mounting when the cabinet is hung on them.
6. Use the openings for the middle and lower set of mounting screws as a guide, and mark the location for the remaining screws.
7. Lift the cabinet from the top screws and set it aside while preparing the holes for the remaining screws.
8. Rehang the cabinet as discussed in step 6.
9. Insert the lower screws into the backboard and tighten them to within approximately 1/8-inch of the surface.
6 – Installing The Battery Back Up Assembly
Installing The External Battery Assembly IMI89–189
BB480a
Mounting The External Battery Assembly
Installing The Battery Back Up Assembly – 7
IMI89–189 Installing The External Battery Assembly
5.0 Assembling and Wiring The Batteries In The Cabinet
5.1
Installing The Batteries
Install the batteries in the cabinet with their terminals facing the cabinet opening. The batteries set in place, and you do not need to anchor them to the cabinet.
Installing The Batteries
8 – Installing The Battery Back Up Assembly
PLUS003
Installing The External Battery Assembly IMI89–189
5.2
Strapping The Batteries
You must strap the batteries together using the supplied strapping bars and hardware. Use three strapping bars at each strapping location, and install the hardware as shown in the illustration.
BB480c
Strapping The Batteries
# 10-32 Machine Screw
#10 Flat Washer
Battery Straps
Battery Terminal
#10 Flat Washer
#10 Lockwasher
#10 Hex Nut bb480h
Attaching The Strapping Hardware
Installing The Battery Back Up Assembly – 9
IMI89–189 Installing The External Battery Assembly
5.3
Wiring The Batteries
The charger has a pair of negative wires and a pair of positive wires (designated by red sleeving near one end of the wires). This two-wire arrangement divides the current carrying load between the two wires of each pair. The cabinet’s assembly package includes two individual black wires that you use to wire the circuit breaker to the batteries. Again, two wires divide the current carrying load between both wires.
The negative wires from the charger are terminated with smaller size terminals than the those that terminate the charger’s positive wires. Connect the smaller (negative) terminals to the circuit breaker and the larger (positive) terminals to the positive battery post. The individual wires that you use to connect the circuit breaker to the battery post are also terminated with a large terminal on one end and a small terminal on the other. Connect the smaller terminals to the circuit breaker and the larger terminals to the negative battery post.
Wire the batteries as shown in the schematic. Use the supplied hardware to connect the wires to the batteries per method shown in the detailed drawing.
Once you have wired the batteries, attach the front cover to the cabinet with the supplied hardware.
+
-
Two Black Wires With Red Sleeving
(Positive Lead)
Circuit Breaker
Two Black Wires
(Negative Lead)
-
Two Black Wires
(Negative Lead)
Strap (Four Places)
+
-
+
-
+
-
+
-
+
Charger Batteries
Connecting The Wire Harness
10 – Installing The Battery Back Up Assembly
PLUS005
Installing The External Battery Assembly IMI89–189
#10-32 Machine Screw
Wire Terminal
Battery Terminal
Wire Terminal
#10 Flat Washer
#10 Lockwasher
#10 Hex Nut bb480i
Attaching The Wiring Hardware
BB480e
Installing The Front Cover
Installing The Battery Back Up Assembly – 11
IMI89–189 Installing The External Battery Assembly
6.0 Connecting The Battery Assembly To The System
1. Connect the AC power and turn on the power supply switch in both DXP Plus main and expansion cabinets.
2. Connect a battery back-up cable between the battery assembly and the power supplies in the DXP Plus main and expansion cabinets.
3. The battery assembly includes a charger that maintains the batteries at full charge. Once you have installed the battery assembly, connect its AC power cord to the same AC outlet surge protector that powers the
DXP Plus main common equipment cabinet.
PLUS004
Circuit Breaker
Power Line
Surge Protector
Dedicated
AC Outlet
Connecting The Battery Back Up Assembly To The System
12 – Installing The Battery Back Up Assembly
Installing The External Battery Assembly IMI89–189
7.0 Verifying The Battery Voltage
Every three months, use an accurate voltmeter to measure the no-load voltage of the external battery assembly.
The measured voltage range should be within 27–34.5 volts when the batteries are at full charge.
If the no-load voltage is lower than 27 volts, measure the charging voltage supplied by the common equipment cabinet. The measured charging voltage must be 35 volts maximum.
If the charging voltage is low or if the voltage of a freshly-charged battery assembly is no greater than 30 volts, contact your technical service representative.
{
Green Status Lights
On = Batteries fully charges (>32 V)
On = Batteries under charged (>30 V)
On = Batteries low (>27 V)
On = AC power on
PLUS002
Fuse 5 AMP slow blow type
Measured Voltage
(charger on and batteries fully charged)
{
= +34.5 GND
= +34.5 GND
= -34.5 Volts
= -34.5 Volts
Verifying The Battery Voltages
Installing The Battery Back Up Assembly – 13
IMI89–189 Installing The External Battery Assembly
8.0 Special Cautionary Battery Information
•
Do not dispose of batteries in a fire as the cells may explode. Check with the local codes for possible disposal instructions.
•
Do not open or mutilate the batteries. Released electrolyte is corrosive and may cause damage to the eyes or skin. It may be toxic if swallowed.
•
Exercise care in handling batteries in order not to short the battery with conducting materials such as rings, bracelets, and keys. The battery may over-heat and cause burns.
•
Charge the batteries provided with or identified for use with the DXP Plus digital communications system only in accordance with the instructions and limitations specified in this publication.
•
Observe proper polarity orientation when installing the batteries.
•
Do not mix old and new batteries in the external battery assembly.
•
Do not mix batteries of different sizes or from different manufacturers in this product.
NOTICE
This symbol, when encountered on the equipment cabinet or on other installed hardware, means: CAUTION—refer to the instruction manual.
Accredited by the Dutch Council for Certification for certification and registration activities.
Comdial’s Quality Management System Is
Certified To The ISO 9001 Standard.
R
Charlottesville, Virginia 22901-2829
World Wide Web: http://www.comdial.com/
Installing The Switchable Power Supply In The
DXP Plus Common Equipment Cabinet
1.0 Introducing The Switchable Power Supply
This publication discusses the installation of the switchable IEC 950 approved 120/230 volt power supply assembly for the DXP Plus main and expansion common equipment cabinets. The voltage ranges of this power supply assembly is as follows:
•
90–129 VAC at 50/60 Hz
•
200–254 VAC at 50 Hz
The power supply assembly is packed separately from the common equipment cabinet; therefore, you should unpack and carefully inspect it for shipping damage and notify the shipper of any damages you find. Also, verify that the package contains all parts and accessories needed for proper installation and operation.
Refer to IMI66–105, Installation Instructions DXP Plus Main Cabinet Assembly for complete installation instructions of the main DXP plus cabinet and to IMI66–106, Installation Instructions DXP Plus Expansion
Cabinet Assembly for complete installation instructions of the DXP plus expansion cabinet.
The power supply assembly is protected with a 6.3A, 250V slow-blow fuse. A replacement fuse must have the same rating.
NOTE: Both the switchable power supply assembly employ electronic switching circuitry in their design. During operation, power supplies of this type generate an audible sound from their switching regulators. This sound is normal and is not an indication that the power supply is operating improperly.
R
This manual has been developed by Comdial Corporation (the “Company”) and is intended for the use of its customers and service personnel. The information in this manual is subject to change without notice.
While every effort has been made to eliminate errors, the Company disclaims liability for any difficulties arising from the interpretation of the information contained herein.
The information contained herein does not purport to cover all details or variations in equipment nor to provide for every possible contingency to be met in connection with installation, operation, or maintenance.
Should further information be desired, or should particular problems arise which are not covered sufficiently for the purchaser’s purposes, contact Comdial, Inside Sales Department, Charlottesville, Virginia
22906.
Printed in U.S.A.
IMI89-196.01
7/95
IMI89–196 Installing The Switchable Power Supply
2.0 Understanding System Grounding Requirements
Transient voltage spikes, if induced onto CO or CENTREX lines, can travel through the cable and into the common equipment. The telephone company offers basic protection against this condition but it is usually designed to protect the central office circuits. While it will also provide some protection to the common equipment, you should not rely upon it for total protection. To help ensure that external over-voltage surges do not damage the system, you should install and properly ground primary protection devices, such as gas discharge tubes or similar devices, on all lines. While the line boards have internal secondary surge protection on all line ports, in order for this protection to be effective, you MUST connect the common equipment cabinet to a reliable, effective earth ground.
Proper DXP grounding is necessary for trouble-free operation and personnel safety. The DXP Plus has the following three types of grounds:
•
Service Ground—a neutral power line wire that is connected to the ground bus in the premises’ AC power panel,
•
System Ground—a non-current carrying power line wire that is connected to the ground bus in the premises’
AC power panel,
•
Frame Ground—a low impedance conductor that places the common equipment cabinet at reference ground potential. The frame ground provides the greatest safety by limiting electrical potential between non-current carrying parts of the system. The common equipment cabinet provides a ground stud on its cabinet for access to its frame ground.
Effective grounding requires that you connect the frame ground to a good earth ground. A good earth ground is one such as the ground bus in the premises’ AC power panel or a public metallic cold water pipe at a point immediately at its entrance to the premises and ahead of any meters, pumps, or insulating sections that have been added for vibration reduction. Avoid using the premises’ structural steel frame as it may not be at earth ground potential. Use #10–12 or larger insulated solid copper grounding wire to connect the frame ground of the expansion cabinet (available through the ground stud on the expansion cabinet’s side) to the frame ground of the main common equipment cabinet. Use #6 or larger insulated solid copper grounding wire to make the ground connection from the main cabinet’s frame ground to earth ground. Keep this ground wire separate from the three-wire AC line cord, do not splice it, and keep it as short as possible.
The impedance of the wiring between the DXP Plus and the earth ground must not exceed 0.25 ohms and the impedance between the earth ground and the power company’s reference standard ground must not exceed 5 ohms. Use an acceptable low impedance measuring device to measure the impedance of these paths. The #6 or larger wire size will minimize the wiring impedance; however, if the impedance between earth ground and the power company’s standard reference ground exceeds 5 ohms, contact the local power company. The ground path must always be of sufficient current-carrying capacity to prevent a build up of voltages that may result in circuit noise, hazard to personnel, or equipment damage.
Be sure that all of the ground connections are visible for inspection and maintenance. Tag all of the ground connections with a sign that reads: Do Not Remove Or Disconnect.
2 – Installing The Switchable Power Supply
Installing The Switchable Power Supply
PLUS073
Grounding Terminal
No. 10 or 12 Solid Copper
Wire Between Cabinets
IMI89–196
Two Grounding Terminals
Grounding Terminal
Grounding Terminal
Typical Earth Ground
No. 6 Solid Copper
Wire To Earth Ground
From Main Cabinet
Grounding The System
Installing The Switchable Power Supply – 3
IMI89–196 Installing The Switchable Power Supply
3.0 Matching The Source Voltage
The factory ships the switchable power supply set for 230 VAC operation. If you plan to operate the power supply from a 120 VAC source, you must set the voltage selection switch for that input. The switch is located at the upper right edge of the power supply assembly. Slide the switch actuator to the setting that matches the AC source voltage available at the installation site.
CAUTION
Be sure that you set the power supply for the proper source voltage. An improper setting can result in equipment damage.
Voltage Selector Switch
(Slide Actuator To Setting That
Matches The AC Source Volage)
PLUS076
Matching The Source Voltage
4 – Installing The Switchable Power Supply
Installing The Switchable Power Supply IMI89–196
4.0 Installing The AC Power Plug
The line cord is terminated with a typical continental European plug matching the CEE 7/7 standard. If this plug does not meet the site needs, you can install a plug of the proper type for your installation.
To install a line cord plug,
• familiarize yourself with the requirements for the plug that you plan to install on the unterminated line cord (the illustration shows a typical continental European plug matching the CEE 7 standard),
• strip off the insulation from the line cord wires according to the requirements for your plug,
• open the plug and slide its outer shell onto the line cord,
• connect the ground, neutral, and line wires according to the requirements for your plug,
• if your plug includes a clamp, tighten it on the line cord,
• reassemble the plug,
Test the installation for open and short circuits using an ohm meter.
L1
L2
Neutral (Blue)
Ground (Green/Yellow)
Line (Brown)
L3
L1, L2, and L3= strip length requirements
PLUS069
Neutral (Blue) Line (Brown)
Ground (Green/Yellow)
Clamp
Inside Of Plug
Standard Wire Color
Power
Source
Wire Color
Europe USA
Line Brown Black
Installing A Typical Continental European AC Power Plug
Installing The Switchable Power Supply – 5
IMI89–196 Installing The Switchable Power Supply
5.0 Installing The Power Supply
NOTE: The common equipment cabinet employs an electronic switching power supply. During operation, power supplies of this type generate an audible sound from their switching regulators. This sound is normal and is not an indication that the power supply is operating improperly.
Install the power supply assembly in the common equipment cabinet per the following discussion and illustration.
1. Be sure to ground the common equipment cabinet per the instructions in the previous paragraph before installing the power supply assembly.
2. Remove the power supply assembly from the carton. Be sure to save the small bag containing the mounting hardware.
3. Slide the power supply into the opening at the top right side of the common equipment main cabinet until the assembly’s front panel contacts the side of the cabinet.
4. Locate the power cable routed from the backplane and connect it to the power supply’s mating connector.
5. Remove the four #6 thread-forming screws from the hardware bag and secure the power supply assembly to the equipment cabinet.
CAUTION
The power supply is fan cooled. If air flow to the fan is blocked or the fan is out of service for any reason, the power supply can overheat. If the power supply overheats, the Thermal Overload indicator lights, and the 36 VDC output voltage shuts off.
Typical Common Equipment Cabinet
Power
Supply
Assembly
PLUS075
Installing The Power Supply
6 – Installing The Switchable Power Supply
Machine Screw
(4 Places)
Installing The Switchable Power Supply IMI89–196
6.0 Making The AC Power Connection
•
For the main cabinet’s AC power connection, employ a dedicated 15 AMP circuit, with a third-wire ground and supplied to a standard electrical outlet. Remember, this electrical outlet must be located within four feet of the common equipment cabinet. Remember also, you may need to supply two 15 AMP dedicated electrical outlets, each protected by its own circuit breaker, if you plan to later install expansion cabinets.
NOTE: If you install the optional battery back-up assembly, you can use this same outlet to supply AC power to that assembly’s battery charger.
•
To provide protection against surges and spikes that may appear on the AC line, install a plug-in power line surge protector between the AC power cord of the installed equipment and the AC outlet..
CAUTION
DO NOT attach or secure the line cord to the surface of the mounting location in any manner.
PLUS038
Two 15 AMP
Circuit Breakers
Ganged Together
Power
Cable
Two Dedicated
117 VAC 15 Amp
NEMA 5-15R
Electrical Outlets
With Third Wire
Ground
(Each Is Protected
By Its Own Circuit
Breaker.)
Plug-In
Power Line
Surge Protectors
Typical Earth
Ground
Making The AC Connection
Installing The Switchable Power Supply – 7
IMI89–196 Installing The Switchable Power Supply
7.0 Measuring The Power Supply Voltages
If you need to measure power supply voltages, you can do so at the DC voltage connector. Measure the power under the following conditions:
•
AC line cord connected to the AC outlet,
•
DC power cable disconnected from power supply’s DC voltage connector,
•
AC power switch turned on.
Measurement details are shown in the illustration.
CAUTION
For new installations, once you have measured the power supply voltages, turn off the AC power switch and disconnect the AC line cord from the outlet. Leave the AC power disconnected until you have installed the circuit boards in the equipment cabinet.
8.0 Identifying The Fuse
The power supply fuse is a slow-blow type rated at 6.3 AMPS and 250 VOLTS. A replacement fuse must have the same rating.
8 – Installing The Switchable Power Supply
Installing The Switchable Power Supply IMI89–196
PLUS070
On = -36 VDC
On = +5 VDC
On = -5 VDC
On = Thermal Overload
On = Battery Backup Connected
On/Off Switch
Source Voltage Switch
Fuse
6.3A, 250V
Slow Blow
Type
Reset Switch
(Press If Thermal Overload
Indicator Turns On)
Pins 1 & 2 = -36 V Ground
Pins 3 & 4 = -36 VDC
Pin 5 = +5 VDC
Pin 6 = -5 VDC
Pin 7 = Digital & Analog Ground
Pin 8 =Thermal Overload Signal
Power Supply Measurements
Measure Between Terminals
+ Voltmeter
Lead
- Voltmeter
Lead
Measured Values
Pin 1
Pin 5
Pin 3
Pin 7
- 36 VDC +1.0V / -0V
+ 5 VDC +/-3 V
Pin 6 Pin 7
Pin 8 Pin 7
- 5 VDC +/-3 V
0 volts = normal operation
+ 5 V nominal = thermal overload
(press reset switch)
Measuring The Power Supply Voltages
Installing The Switchable Power Supply – 9
Installing The Switchable External Battery Assembly On
The DXP Plus Digital Communications System
1.0 Introducing The External Battery Assembly
The external battery assembly is for use with the DXP Plus digital communications system. Unpack and carefully inspect all equipment for shipping damage. Notify the shipper immediately of any damages found. Verify that the packages contain all parts and accessories needed for proper installation and operation. The assembly includes the following items:
•
Batteries: Five 6-volt, 50 ampere-hour, (Comdial product code BT000-141), charger unit and interface cables.
•
Metal enclosure with wire harness, includes combination circuit breaker, on/off switch
Should the AC power to the system be interrupted, one BB480 external battery assembly provides the following minimum power capability:
•
1.0 hour of operation for a fully loaded system.
Ke
T =
1 + [(0.084) (N)]
Calculate the minimum battery backup time provided by a battery assembly to a fully configured DXP Plus system using the following formula:
T =
(.82)(50)
1 + [(0.084) (472)]
=
41.0
40.65
= 1.0 Hour
T = Back-up time in hours
K = 0.82 (Constant) e = 50 (ampere-hour capacity of battery assembly)
N = Total number of stations
Example:
Assume that you have installed a DXP Plus with three cabinets supporting 472 telephones and containing one line board along with a battery assembly to provide back-up power.
R
During AC operation, the battery assembly accepts re-charging current to maintain the voltage potential of its batteries at an operational level.
NOTE: The BB480 external battery assembly requires approximately 10 hours to completely re-charge to full potential after it has been completely discharged and, in some cases, when initially installed.
This manual has been developed by Comdial Corporation (the “Company”) and is intended for the use of its customers and service personnel. The information in this manual is subject to change without notice.
While every effort has been made to eliminate errors, the Company disclaims liability for any difficulties arising from the interpretation of the information contained herein.
The information contained herein does not purport to cover all details or variations in equipment nor to provide for every possible contingency to be met in connection with installation, operation, or maintenance.
Should further information be desired, or should particular problems arise which are not covered sufficiently for the purchaser’s purposes, contact Comdial, Customer Service Department, Charlottesville, Virginia
22906.
Printed in U.S.A.
IMI89–197.02
11/95
IMI89–197 Installing The Switchable Battery Back Up Assembly
2.0 Understanding System Grounding Requirements
Transient voltage spikes, if induced onto CO or CENTREX lines, can travel through the cable and into the common equipment. The telephone company offers basic protection against this condition but it is usually designed to protect the central office circuits. While it will also provide some protection to the common equipment, you should not rely upon it for total protection. To help ensure that external over-voltage surges do not damage the system, you should install and properly ground primary protection devices, such as gas discharge tubes or similar primary protection devices, on all lines. While the line boards have internal secondary surge protection on all line ports, in order for this protection to be effective, you MUST connect the common equipment cabinet to a reliable, effective earth ground.
Proper grounding is necessary for trouble-free operation and personnel safety. The DXP Plus has the following three types of grounds:
•
Service Ground —a neutral power line wire that is connected to the ground bus in the premises’ AC power panel,
•
System Ground—a non-current carrying power line wire that is connected to the ground bus in the premises’
AC power panel,
•
Frame Ground—a low impedence conductor that places the common equipment cabinet at reference ground potential. The frame ground provides the greatest safety by limiting electrical potential between non-current carrying parts of the system. The common equipment cabinet provides a ground stud on its cabinet for access to its frame ground.
The entire system is effectively earth-grounded when you permanently connect the common equipment cabinet, all expansion cabinets, and the battery back-up assembly to earth or to some conducting body which serves in place of earth. The ground path must be of sufficient current-carrying capacity to prevent a build up of voltages which may result in circuit noise, hazard to personnel, or equipment damage.
An acceptable earth ground is one such as the service ground for the AC power or a public metallic cold water pipe at a point immediately at its entrance to the premises and ahead of any meters, pumps, or insulating sections that have been added for vibration reduction. Avoid using the premises’ structural steel frame as it may not be at earth ground potential. Use #10–12 or larger insulated solid copper grounding wire to connect the frame ground of the battery assembly cabinet (available through the ground stud on the cabinet’s side) to the frame ground of the main common equipment cabinet. Use #6 or larger insulated solid copper grounding wire to make the ground connection from the main cabinet’s frame ground to earth ground. Keep this ground wire separate from the three-wire AC line cord, do not splice it, and keep it as short as possible.
The impedence of the wiring between the common equipment cabinet frame ground and the earth ground must not exceed 0.25 ohms and the impedence between the earth ground and the power company’s reference standard ground must not exceed 5 ohms. Use an acceptable low impedence measuring device to measure the impedence of these paths. The #6 or larger wire size will minimize the wiring impedence; however, if the impedence between earth ground and the power company’s standard reference ground exceeds 5 ohms, contact the local power company. The ground path must always be of sufficient current-carrying capacity to prevent a build up of voltages that may result in circuit noise, hazard to personnel, or equipment damage.
Be sure that all of the ground connections are visible for inspection and maintenance. Tag all of the ground connections with a sign that reads: Do Not Remove or Disconnect.
2 – Installing The Battery Back Up Assembly
Installing The Switchable Battery Back Up Assembly
PLUS073
Grounding Terminal
No. 10 or 12 Solid Copper
Wire Between Cabinets
IMI89–197
Two Grounding Terminals
Grounding Terminal
Grounding Terminal
No. 6 Solid Copper
Wire To Earth Ground
From Main Cabinet
Typical Earth Ground
Grounding The System
Installing The Battery Back Up Assembly – 3
IMI89–197 Installing The Switchable Battery Back Up Assembly
3.0 Matching The Source Voltage
The factory ships the switchable battery back up charger assembly set for 230 VAC operation. If you plan to operate the charger from a 120 VAC source, you must set the voltage selection switch for that input. The switch is located at the lower left edge of the charger chassis. Slide the switch actuator to the setting that matches the AC source voltage available at the installation site.
PLUS074
Matching The Source Voltage
Voltage Select Switch
4 – Installing The Battery Back Up Assembly
Installing The Switchable Battery Back Up Assembly IMI89–197
4.0 Installing The AC Power Plug
The charger assembly’s line cord is terminated with a typical continental European plug matching the CEE 7/7 standard. If this plug does not meet the site needs, you can install a plug of the proper type for your installation.
To install a line cord plug,
• familiarize yourself with the requirements for the plug that you plan to install on the unterminated line cord (the illustration shows a typical continental European plug matching the CEE 7 standard),
• strip off the insulation from the line cord wires according to the requirements for your plug,
• open the plug and slide its outer shell onto the line cord,
• connect the ground, neutral, and line wires according to the requirements for your plug,
• if your plug includes a clamp, tighten it on the line cord,
• reassemble the plug,
Test the installation for open and short circuits using an ohm meter.
L1
L2
Neutral (Blue)
Ground (Green/Yellow)
Line (Brown)
L3
L1, L2, and L3= strip length requirements
PLUS069
Neutral (Blue) Line (Brown)
Ground (Green/Yellow)
Clamp
Inside Of Plug
Line
Power
Source
Ground
Standard Wire Color
Wire Color
Europe USA
Brown Black
Green/Yellow Yellow
Installing A Typical Continental European AC Power Plug
Installing The Battery Back Up Assembly – 5
IMI89–197 Installing The Switchable Battery Back Up Assembly
2.0 Mounting The Charger Chassis
You must mount the charger chassis to the battery cabinet; however, the particular position that you chose for this mounting depends upon the method that you plan to mount the cabinet at the DXP Plus site.
•
If you plan to mount the battery cabinet on a backboard at the side of the common equipment cabinets, you must attach the charger, with its cables pointing toward you, to the left end of the battery cabinet as you face the cabinet’s battery opening.
•
If you plan to mount the battery cabinet below the main common equipment cabinet on the same backboard
(single common equipment cabinet installations), you must attach the charger, with its cables pointing toward you, to the right end of the battery cabinet as you face the cabinet’s battery opening.
•
If you plan to mount the battery cabinet on the back side of a standard 23–inch double equipment rack with the common equipment cabinets mounted to the front side of the rack, you must attach the charger, with its cables pointing away from you, to the to the left end of the battery cabinet as you face the cabinet’s battery opening.
To mount the charger chassis,
1. Choose the method of battery cabinet mounting, and orient the charger so that it is facing properly for the mounting scheme.
2. Remove the front panel from the empty battery cabinet, and save the retaining hardware.
3. Remove the wiring access plate from the end of the battery cabinet.
4. Route the black battery connection wires through the wiring access hole.
5. Attach the charger chassis to the battery cabinet with the three supplied screws.
bb480k
Wiring Access Plate
Charger Chasis
Battery Cabinet
Mounting The Charger For Separate Backboard Installations
6 – Installing The Battery Back Up Assembly
Screws (3 Places)
Installing The Switchable Battery Back Up Assembly
Battery Cabinet
Wiring Access Plate
Charger Chasis bb480L
Screws (3 Places)
Mounting The Charger For Below Main Cabinet Installations bb480j
Wiring Access Plate
Charger Chasis
IMI89–197
Screws (3 Places)
Battery Cabinet
Mounting the Charger For Double Rack Installations
Installing The Battery Back Up Assembly – 7
IMI89–197 Installing The Switchable Battery Back Up Assembly
CAUTION
The complete battery back up assembly is heavy. The charger chassis, empty battery cabinet, and wiring weigh approximately 25 pounds and all the batteries together weigh approximately 130 pounds for a combined assembly hanging weight of approximately 155 pounds.
You can mount the battery cabinet at several different locations.
•
You can mount the battery cabinet on a separate backboard located to the right of the common equipment cabinet location. Locate the battery cabinet as detailed in the illustration on the facing page.
•
At sites that employ only a main equipment cabinet, you can mount the battery cabinet directly below the main common equipment cabinet on the same backboard.
•
You can mount the battery cabinet in the middle of a standard 23–inch equipment rack if you wish. This can be a companion rack set next to the one where you have mounted the DXP Plus cabinets. Alternately, you can use a self-supporting, two-sided rack with the DXP Plus cabinets mounted on one side and the battery cabinet mounted on the other side directly behind and slightly above the main common equipment.
Remember from the Section 2.0 discussion, you must attach the charger chassis to the battery cabinet in a orientation that supports the cabinet mounting.
NOTE: The following instructions describe how to mount the battery cabinet using a backboard.
1. Add a second backboard to the right of the backboard that supports the DXP Plus common equipment cabinet.
Be sure that this backboard bridges the studs that support the underlying wall material. Securely attach the backboard to the mounting surface. (Suitable backboards are available commercially or you can construct one out of 3/4-inch plywood.) You must drive the hardware that secures the backboard to the mounting surface into the underlying wall studs instead of just into the wall material alone.
2. Refer to the illustration for the locating dimensions required for the mounting screws, and mark their locations on the backboard. You must attach the cabinet vertically to the backboard.
3. Drill holes in the backboard of a proper size to accommodate the hardware being used.
4. Insert the two top screws into the backboard and tighten them to within approximately 1/8–inch of the surface.
5. Hang the cabinet on the top screws using the top mounting holes in the rear mounting flange of the cabinet.
Note that these holes are elongated with an enlargement at one end. This feature allows the cabinet to slide down on the screws to secure the mounting when the cabinet is hung on them.
6. Use the openings for the middle and lower set of mounting screws as a guide, and mark the location for the remaining screws.
7. Lift the cabinet from the top screws and set it aside while preparing the holes for the remaining screws.
8. Rehang the cabinet as discussed in step 6.
9. Insert the lower screws into the backboard and tighten them to within approximately 1/8-inch of the surface.
8 – Installing The Battery Back Up Assembly
Installing The Switchable Battery Back Up Assembly IMI89–197
BB480a
Mounting The Battery Cabinet
Installing The Battery Back Up Assembly – 9
IMI89–197 Installing The Switchable Battery Back Up Assembly
3.0 Assembling and Wiring The Batteries In The Cabinet
3.1
Installing The Batteries
Install the batteries in the cabinet with their terminals facing the cabinet opening. The batteries set in place, and you do not need to anchor them to the cabinet.
Installing The Batteries
10 – Installing The Battery Back Up Assembly
PLUS003
Installing The Switchable Battery Back Up Assembly IMI89–197
3.2
Strapping The Batteries
You must strap the batteries together using the supplied strapping bars and hardware. Use three strapping bars at each strapping location, and install the hardware as shown in the illustration.
BB480c
Strapping The Batteries
# 10-32 Machine Screw
#10 Flat Washer
Battery Straps
Battery Terminal
#10 Flat Washer
#10 Lockwasher
#10 Hex Nut bb480h
Attaching The Strapping Hardware
Installing The Battery Back Up Assembly – 11
IMI89–197 Installing The Switchable Battery Back Up Assembly
3.3
Wiring The Batteries
The charger has a pair of negative wires and a pair of positive wires(designated by red sleeving near one end of the wires). This two-wire arrangement divides the current carrying load between the two wires of each pair. The cabinet’s assembly package includes two individual black wires that you use to wire the circuit breaker to the batteries. Again, two wires divide the current carrying load between both wires.
The negative wires from the charger are terminated with smaller size terminals than the those that terminate the charger’s positive wires. Connect the smaller (negative) terminals to the circuit breaker and the larger (positive) terminals to the positive battery post. The individual wires that you use to connect the circuit breaker to the battery post are also terminated with a large terminal on one end and a small terminal on the other. Connect the smaller terminals to the circuit breaker and the larger terminals to the negative battery post.
Wire the batteries as shown in the schematic. Use the supplied hardware to connect the wires to the batteries per method shown in the detailed drawing.
Once you have wired the batteries, attach the front cover to the cabinet with the supplied hardware.
+
-
Two Black Wires With Red Sleeving
(Positive Lead)
Circuit Breaker
Two Black Wires
(Negative Lead)
-
Two Black Wires
(Negative Lead)
Strap (Four Places)
+
-
+
-
+
-
+
-
+
Charger Batteries
Connecting The Wire Harness
12 – Installing The Battery Back Up Assembly
PLUS005
Installing The Switchable Battery Back Up Assembly IMI89–197
#10-32 Machine Screw
Wire Terminal
Battery Terminal
Wire Terminal
#10 Flat Washer
#10 Lockwasher
#10 Hex Nut bb480i
Attaching The Wiring Hardware
BB480e
Installing The Front Cover
Installing The Battery Back Up Assembly – 13
IMI89–197 Installing The Switchable Battery Back Up Assembly
4.0 Connecting The Battery Back-Up Assembly To The System
1. Connect the AC power and turn on the power supply switch in both DXP Plus main and expansion cabinets.
CAUTION
Always connect the AC power, and turn on the power supplies before you connect the battery back-up cables. Using a different connection sequence could cause equipment damage.
2. Connect a battery back-up cable between the charger cabinet and the power supplies in the DXP Plus main and expansion cabinets.
3. The battery back-up assembly includes a charger that maintains the batteries at full charge. Once you have installed the cabinet assembly, connect its AC power cord to the same AC outlet surge protector that
powers the DXP Plus main common equipment cabinet.
PLUS004
Circuit Breaker
Power Line
Surge Protector
Dedicated
AC Outlet
Connecting The Battery Assembly To The System
14 – Installing The Battery Back Up Assembly
Installing The Switchable Battery Back Up Assembly IMI89–197
5.0 Verifying The Battery Voltage
Every three months, use an accurate voltmeter to measure the no-load voltage of the battery back-up assembly.
The measured voltage range should be within 27–34.5 volts when the batteries are at full charge.
If the no-load voltage is lower than 27 volts, measure the charging voltage supplied by the common equipment cabinet. The measured charging voltage must be 35 volts maximum.
If the charging voltage is low or if the voltage of freshly-charged batteries is no greater than 30 volts, contact your technical service representative.
{
Green Status Lights
On = Batteries fully charges (>32 V)
On = Batteries under charged (>30 V)
On = Batteries low (>27 V)
On = AC power on
PLUS002
Fuse 5 AMP slow blow type
Measured Voltage
(charger on and batteries fully charged)
{
= +34.5 GND
= +34.5 GND
= -34.5 Volts
= -34.5 Volts
Verifying The Battery Voltages
Installing The Battery Back Up Assembly – 15
IMI89–197 Installing The Switchable Battery Back Up Assembly
6.0 Special Cautionary Battery Information
•
Do not dispose of batteries in a fire as the cells may explode. Check with the local codes for possible disposal instructions.
•
Do not open or mutilate the batteries. Released electrolyte is corrosive and may cause damage to the eyes or skin. It may be toxic if swallowed.
•
Exercise care in handling batteries in order not to short the battery with conducting materials such as rings, bracelets, and keys. The battery may over-heat and cause burns.
•
Charge the batteries provided with or identified for use with the DXP Plus digital communications system only in accordance with the instructions and limitations specified in this publication.
•
Observe proper polarity orientation when installing the batteries.
•
Do not mix old and new batteries in the assembly.
•
Do not mix batteries of different sizes or from different manufacturers in this product.
NOTICE
This symbol, when encountered on the equipment cabinet or on other installed hardware, means: CAUTION—refer to the instruction manual.
Accredited by the Dutch Council for Certification for certification and registration activities.
Comdial’s Quality Management System Is
Certified To The ISO 9001 Standard.
R
Charlottesville, Virginia 22901-2829
World Wide Web: http://www.comdial.com/
Troubleshooting The DXPT1 Digital Carrier Transmission Option
On The DXP Plus Digital Communications System
What This Document Contains
3.2
3.3
3.4
4.
4.1
2.3
2.4
3.
3.1
1.
1.1
1.2
1.3
2.
2.1
2.2
4.6
4.7
4.8
5.
5.1
5.2
4.2
4.3
4.4
4.5
6.
A.
Defining The T1 Terms 2
Introducing The DXPT1 6
Describing The Channel Service Unit (CSU) 6
Considering Pre-Installation Details 7
Troubleshooting The Physical Layer 8
Selecting Functions With DIP Switches SW1-1 Through SW1-8 8
Selecting Functions With DIP Switches SW2-1 Through SW2-8 8
Selecting Functions With DIP Switches LIU-1 Through LIU-4 9
Setting Up The DXOPT-SYN (Sync) Card 9
Troubleshooting The Protocol Layer 10
Defining The Signalling Bits For The E & M Protocol 10
Defining The Signalling Bits For The Direct Inward Dial (DID) Protocol 11
Defining The Signalling Bits For The Ground Start Protocol 11
Defining The Signalling Bits For The Loop Start Protocol 12
Using The Diagnostic Function 13
Understanding The Diagnostic Switches And Indicators 13
Requesting Cold Start Information 14
Requesting Information On Received Signal Strength 15
Requesting Information On Switch Settings 16
Requesting AB Signalling 17
Requesting Information On Trunk Assignments 18
Requesting Information About Channel State 19
Using The Hexadecimal Codes For Remote Diagnostics 20
Selecting The T1 PAD Settings 21
Setting T1 Transmit Level 21
Setting T1 Receive Level 21
Solving T1 Problems 21
APPENDIX A (Superframe and Extended Superframe Formats) 22
Referring To Other Documents
Installing The DXPT1 Digital Carrier Transmission Option, IMI89–193
Carrier-To-Customer Installation DS1 Metallic Interface, ANSI T1.403–1989
Private Branch Exchange (PBX) Switching Equipment for Voiceband Applications, 4.10 “Digital
Signaling and Supervision”, EIA/TIA–464A
This manual has been developed by Comdial Corporation (the “Company”) and is intended for the use of its customers and service personnel. The information in this manual is subject to change without notice. While every effort has been made to eliminate errors, the Company disclaims liability for any difficulties arising from the interpretation of the information contained herein.
The information contained herein does not purport to cover all details or variations in equipment or to provide for every possible contingency to be met in connection with installation, operation, or maintenance. Should further information be desired, or should particular problems arise which are not covered sufficiently for the purchaser’s purposes, contact Comdial, Inside Sales Department,
Charlottesville, Virginia 22906.
Printed in U.S.A.
IMI89–207.01
7/95
R
IMI89–207 Troubleshooting The DXPT1 Installation
1 Defining The T1 Terms
Bipolar
A bipolar signal is composed of alternating pulses that both represent a digital logic 1. The positive pulse is a (+) and the negative pulse is a (-). Zero volts represents a space, or digital logic 0.
Bipolar Violation (or error)
A bipolar error is a digital logic 1 (or mark) that has the same polarity as its predecessor.
NOTE: Every time the system regenerates the signal stream, it corrects any bipolar errors; therefore, it prevents end-to-end error checking from using bipolar errors.
B8ZS (Binary Eight Zero Substitution)
This is a technique to send an all-zero channel without violating the ones-density requirement (a single one in each channel and no more than 15 zeros in a row). Voice transmission will not allow an all zero channel. The system accomplishes B8ZS suppression by inserting a special bipolar error that is interpreted, not as an error, but an all zero channel. The B8ZS feature replaces the all-zero channel two different ways. The feature replaces the all-zero channel with the sequence 000 + - 0 - + if the preceding pulse was a +, and the feature replaces the all-zero channel with the sequence 000 - + 0 + - if the preceding pulse was -. The + represents a positive pulse, the - represents a negative pulse, and 0 represents no pulse. Set the B8ZS feature with switches SW1–5 and SW1–6.
CAS (Channel Associated Signalling)
The Channel Associated Signalling is the only inbound signalling method currently supported by the
DXPT1 board.
COFA (Change of Frame Alignment)
When switch SW2-6 is off, the green LED on the DXPT1 indicates whether the network source or the network span caused the last frame synchronization. (This indication disregards the first re-sync at cold start or a system reset —cold start and reset causes the network source to re-sync.) A COFA occurs if the network source does a re-sync. The COFA is a diagnostic tool that identifies the source of the loss of frame synchronization.
CPE/Carrier Equipment
The DXPT1 is normally classified as Customer Premise Equipment (CPE). If you use SW2–2 to configure the DXPT1 board to use the internal CSU while in the ESF mode, the network may require that the system be classified as Carrier Equipment (CE). The information packet that the DXPT1 board sends to the network contains a facility data link (FDL) maintenance message that has a bit in it that provides this identification.
CRC (Cyclic Redundancy Check)
A method of checking errors from the transmission source to the destination. For T1 operation, CRC caculates a checksum depending on the data in a frame. The system uses CRC in ESF mode exclusively.
(You must enable CRC with DIP switch SW2-4).
Delay Dial E&M, DID Protocol Type
Once seized by a calling system, the system being called makes A=1 and B=1 until it is ready to receive digits. When it is ready to receive digits, it makes A=0 and B=0. The system uses a delay dial protocol when wink protocol timing is not compatible to the network.
Dial Pulse – T1
Dial pulse is a method of sending address digits (numbers) using A and B bits logic bits instead of sending DTMF tones. Some carriers may not support dial-pulse signalling. While the method is slower when compared with tones, it requires no DTMF receivers.
2 – Troubleshooting The DXPT1 Installation
Troubleshooting The DXPT1 Installation IMI89–207
Direct Inward Dial (DID) T1 Trunk
DID is a protocol for inbound calls where the network sends the extension number during the beginning of the call. The system supports the 0 through 7 inbound digits. The network does not translate the digits to a valid extension—the system’s DID translation tables perform this action.
DS-0 (Digital Signal-Level Zero)
Digital Signal-Level Zero is a single 64Kbit channel inside a T1 span.
E & M T1 Trunk
E&M is a signalling protocol that supports both inbound and outbound digits. Inbound digits from the network are already translated to a 3–digit or 4–digit valid extension. E & M is symmetrical from both ends and ignores the subscriber/office classification of other trunks. Use this signalling protocol for interconnecting two DXP Plus systems.
Extended Superframe Mode (ESF)
Extended Superframe Mode consists of 24 frames. The frame bit uses only 6 frames leaving 18 bits for other purposes. These spare 18 bits provide 6 bits for CRC information and 12 bits for a facility data link.
The facility data link is for maintenance information (as defined by the ANSI T1.403 specification). Like the superframe mode, the 64–Kbit user channels have 24 frames available for use.
Ground Start T1 Trunks
Ground start is a call signalling protocol that monitors only outbound digits and supports disconnect supervision. Ground start protocol supports only the subscriber end of the communications link
FDL (Facility Data Link)
The Facility Data Link is a 4–Kbit communication link from the network to the DXPT1 board only when the board is operating in the ESF mode. The system sends preemptive messages (for example, yellow alarm and loopback), if needed, and sends error packets to the network once a second. The packets contain alarm history in accordance with the ANSI T1.403 specification.
Fractional T1
Fractional T1 is a T1 span where the user uses less than 24 channels. The DXPT1 board allocates eight or
16 channels to a fractional T1 but does not reallocate unused channels in the eight, 16, or 24 mode to other resources. A fractional T1 in ESF mode will nullify the CRC and other error checking capability since the network shares channels.
Immediate Start Protocol State
Once a calling system seizes a called system, the calling system sends address digits to the called system without requiring an acknowledgement. Inbound immediate start protocol does not support tone dial.
Dial-pulse is adequate however. Immediate start protocol is applicable to DID and E&M tie lines.
Inband Signalling
A signalling method where the system sends overhead signalling along with channel traffic.
ISDN (Integrated Services Digital Network) Primary Rate (also called PRI)
Currently not offered by the DXPT1 board.
Loopback Local
An operation method that loops the DXPT1 board’s transmit output and receive input paths. The loopback terminates all traffic and halts call processing. While in this idle condition, the system continues to transmit the T1 transmit stream to the network but it will not answer incoming calls. If the remote T1 equipment is the clock source (primary or secondary) for the DXOPT-SYN card, the remote equipment terminates the reference signal because the network receive circuit is open in local loopback. You initiate local loopback by setting the appropriate SW1 switches. The main purpose of local loopback is to verify the DXPT1 board’s ability to synchronize properly. Loopback local operation is applicable to superframe adn extended superframe modes.
Throubleshooting The DXPT1 Installation – 3
IMI89–207 Troubleshooting The DXPT1 Installation
Loopback Payload
The loopback payload feature is an ESF-only method of loopback which loops the network receive input path to the remote T1 equipment’s transmit output path. This loopback method does not loop the first bit of each frame to allow the DXPT1 board’s facility data link to continue to transmit maintenance information. You can use switches SW2–7 and SW2–8 to manually initiate the payload loopback or you can allow the network to send an FDL message to initiate or restore the payload loopback. The DXPT1 board goes out-of-service during the loopback time.
Loopback Remote
The loopback remote feature loops the network receive input path to the remote T1 equipment’s transmit output path. The remote loopback feature terminates all traffic and halt any call processing. You can use the SW2 switches to manually initiate remote loopback or you can allow the network to remotely initiate the condition. In superframe mode with SW2–1 set to on, the network can send a special in-band pattern
(00010001000100010001.... min 5 seconds) to cause the DXPT1 board to automatically enter the remote loopback mode. The network can disable the loopback by sending a different in-band pattern
(001001001001001001001.... min 5 seconds). In ESF mode, the DXPT1 board’s facility data link, or maintenance channel, can enable and disable remote loopback automatically or you can set SW2–7 on and SW2–8 off to manually enable remote loopback or set both switches off to manually disable the feature. Loopback remote operation is applicable to superframd and extended superframe modes.
LIU Line Interface Unit
The line interface unit is the interface between the T1 copper wires and the DXPT1 board’s framing circuitry. The LIU is responsible for separating the 1.544MHZ receive clock from the incoming stream and converting bipolar Alternate Mark Inversion (AMI) to 5–volt digital logic. The LIU also supports the automatic line build-out that regulates the transmit level according to the receive strength (LIU-2 switch).
Loop Start T1 Trunk
Loop Start T1 Trunk is a network protocol that monitors outbound digits to the DXPT1 board. This protocol does not support disconnect supervision. Loop start protocol supports the subscriber end of the communications path but does not support the office (network) end.
Primary Clock Reference
The straps on the DXAUX board designate the primary clock reference. Primary clock reference is the first choice reference clock used to synchronize the DXP Plus to the incoming span. If the system looses synchronization, it uses its secondary clock reference. If the secondary clock reference is not available, the DXOPT-SYN card’s variable clock oscillator (VCO) switches to the fixed oscillator on the DXSRV
(services) board. When it does this, slips occur.
Repeater
A repeater is a amplifying device that central office technicians place at approximately one mile intervals along a T1 circuit to boost the T1 signal. The T1 specifications allow a maximum of 50 repeaters along a communications path.
Slip
This term describes the condition that exists when the transmit 1.544 MHz clock is different from the receive 1.544 MHz clock. When the system collects or looses a frame of information due to the span frequencies being different, the system generates a slip error. Slip does not affect voice transmissions and may not affect modem traffic; however slip does effect digital data traffic. The DXPT1 board does not currently support digital data traffic. Also, at times a central office takes a T1 span out of service if too many slips occur—one or two a day is permissible (the carrier supplier will furnish you with an an exact number if you request that information from them).
4 – Troubleshooting The DXPT1 Installation
Troubleshooting The DXPT1 Installation IMI89–207
Smart-Jack (Network Interface Box)
A smart jack is a demarcation box provided by the central office. A smart jack provides isolation and increased signal drive (up to one mile) and can respond to loopback commands for diagnostic purposes.
The central office usually provides an 8–pin modular jack for T1 equipment connection. Pin 1 of the modular jack goes to pin 1 of the DXPT1 modular jack, and so on. Only pins 1 and 2 (DXPT1 receive), 4 and 5 (DXPT1 transmit) require connecting.
Superframe Mode (SF)
The standard T1 mode consists of 12 frames per superframe cycle. The first frame bit remains constant and rotates through a 12-bit pattern. By identifying the frame pattern, the system can select the sixth and twelfth frame for the AB bit signalling inband method. T1 parameters allow for 24 64–Kbit user channels.
Suppression
Suppression is a means to prevent more than 15 zeros in a row and not less than 1 pulse (mark) per channel. The DXPT1 board supports two suppression methods. These are the B7 method and the B8ZS method (selected by SW1–5 and SW1–6). The B7 method inserts a logic 1 in the seventh bit position of a channel if all bits are zeros. The B8ZS method inserts a bipolar violation that will be identified and stripped at the receiving end (selected by switches SW1–5, and SW1–6). Voice coding should not allow an all zero channel.
Unlock Alarm
On a normally operating DXPT1 board, the unlock alarm LED is always off. If this LED is on, it indicates that the phase lock loop creating the transmit 1.544 MHz frequency is defective. For this indicator to be meaningful, the DXOPT-SYN card must be synchronized (no red LEDs on). If the
DXOPT-SYN card is not synchronized, you must correct that situation.
Wink E&M, DID Protocol State
This effect is a quick response by a called system (A=1, B=1) to a calling system that seized the line. The response indicates that the called system is ready to receive address digits.
Yellow Alarm
The yellow alarm indicates that the network has lost its incoming frame synchronization. The DXPT1 board signalling is inactive for approximately three to four seconds during this alarm time, and the system halts all call processing. If the system clears the received yellow alarm within the time limit, the DXPT1 board’s inactive state terminates and call processing continues.
The system sends a yellow alarm to the network if it loses incoming frame synchronization or if the
DXPT1 loses communications to the CPU board. Received and transmitted yellow alarms can not exist at the same time. If such a situation occurs, the system inhibits the transmitted alarm.
ZBTSI (Zero Byte Time Slot Interchange)
Zero Byte Time Slot Interchange is a complex technique to insure that the T1 transmission meets the pulse density requirement. This ZBTSI technique is unpopular in the telephone industy, and the DXPT1 board does not support the feature.
Throubleshooting The DXPT1 Installation – 5
IMI89–207 Troubleshooting The DXPT1 Installation
1.1
Introducing The DXPT1
The DXPT1 is a digital interface board supporting up to 24 simultaneous calls on two pairs of wire. The advantages of T1 over single-channel systems are largely:
•
Cost savings (much lower price per channel)
Greater reliability
•
•
Uses less copper wires
Improved voice reproduction
More features available
T1 is over 20 years old but the services have been upgraded during this time (for example, extended superframe).
T1 uses time division multiplexing techniques which multiplexes 24 channels in a stream. Each channel is 8 bits wide. The total is 24 channels x 8 bits = 192 bits for user information. An additional bit is added at the beginning of the stream to identify the particular frame. A frame every 125 msec or 8000/second.
12 frames make up a superframe for standard T1. ESF mode requires 24 frames per superframe. The frame bit in superframe mode is used 100% of the time. The sequence for the frame bits is:
100011011100. The first bit of each frame (frame bit) repeats over and over
| |
A B Of the 12 frames, the 6th and 12th contain the “A” and “B” signalling bits respectively.
The signalling is inband (mixed with the channel). For the two binary bits (A and B), only four combinations are possible (00, 01, 10, 11). These bits are assigned according to the signalling protocol (for example, E&M, DID, Loop Start, and Ground Start). See section 3, “Troubleshooting The Protocol
Layer.”
The span speed is 1.544 MHz (193 x 8000/sec).
For extended superframe (ESF), the frame-related bits in the 24 frames are:
ESF Framing Format mcm0mcm0mcm1mcm0mcm1mcm1...6 frame bits (0 or 1) on frames 4, 8, 12, 16, 20, 24 (2 Kbps)
12 maintenance bits (m) (4 Kbps)
6 CRC error checking bits (c), if enabled (2 Kbps)
Therefore, all of the 24 non-user bits (frame, maintenance, and error checking) use a bandwidth of 8 Kbps out of the total bandwidth of 1.544 Mbps.
The A and B signalling bits are inserted over the least significant bits (LSB) of each channel in the 6th and 12th frame respectively. This does not change the speech encoding enough to be detected by the user.
The A and B signalling bits are repeated in the 18th and 24th frames.
1.2
Describing The Channel Service Unit (CSU)
The DXPT1 board has a CSU built into the board. This allows direct connection to the network (DS1 level). If a CSU was not built-in, the connection would be DSX-1 and would only transmit 655 feet to the nearest 66-type connector block. The CSU increases signal drive to 1 mile, provides electrical isolation
(1500 volts), and provides automatic line build out (ALBO). The output is set depending on the received signal level strength. When a strong signal is received, the transmit level is -15 dB. When a weak signal is received, the transmit level is 0 dB. This ability to adjust output levels prevents over driving a line repeater in the network, if directly connected. If a customer still wants to add an external CSU, he/she may do so. Normally, the DXPT1 is connected to a central office “smart” jack. The customer’s savings from using the built-in CSU can easily amount to approximately one thousand dollars, at today’s prices.
NOTE: If an external CSU is added by the installer for the purposes described above, and the mode is
Extended Superframe, check the SW2-2 switch for the correct ID, if in conflict.
6 – Troubleshooting The DXPT1 Installation
Troubleshooting The DXPT1 Installation
1.3
Considering Pre-Installation Details
IMI89–207
CAUTION
For operation with the DXP Plus, the T1 board must be Revision B or higher. If the T1 board that you are installing is a lower revision, contact Comdial Technical Services (1–800–366–8224) for advice before you proceed with the installation..
If you are the installer, you must consider the following things to ensure a proper installation.
A. Determine the T1 trunk configuration and communicate this to the central office and/or the network for coordination and assignment of service.
B. Determine whether the dial type is tone or pulse.
C. If DID or E&M protocols are going to be used, determine the number of DTMF receivers needed.
D. If the above protocols are used, coordinate the blocks of numbers assigned with the data base.
E. For DID and E & M protocols, determine the type. Wink start, delay dial, or immediate start are available. Wink start is very popular. If you choose immediate start inbound, select dial pulse over tone dial to ensure that the DXP has enough time to react.
F. AT&T will not supply dial tone unless the customer ordered this feature. However, if you enable the automatic route selection (ARS) feature, it will supply dial tone.
G. Configure an interface cable (8-conductor cable terminated with modular jacks) to connect to the
DXPT1. See section 4 in Installing The DXPT1 Digital Carrier Transmission Option, IMI89–193 for more instructions. Pins 7 and 8 must be open at the DXP Plus end for DXPT1 Issue 2 while Issue 3 boards and above will not require pins 7 and 8 to be open. A smart-jack often connects pins 7 and 8 to chassis ground. If the chassis ground is connected at the smart-jack, the DXP Plus receive will most likely show loss of signal. (Pins 1 and 2 are shorted to 7 and 8 to allow for an inverted cable to be used.)
H. Order spare boards, if needed.
I.
Make sure you have a synchronization card to install on the auxiliary board.
J.
Determine the optimum DXPT1 board configuration. If a T1 board occupies a universal slot, more stations are possible than by using analog trunk boards.
K. If fractional T1 is being considered, decide whether 8-, 16-, or 24-channel mode is most beneficial.
L. Verify that primary lightning protection (such as gas discharge tubes) is provided where the T1 copper wires enter the building. This should be the case when a smart jack is installed by the central office. Primary protection is a must since the DXPT1 contains only secondary protection.
M. For a DXP-to-DXP application, where no outside network exists, only one synchronization card is required. The designated “master” DXP Plus does not require a synchronization card.
Throubleshooting The DXPT1 Installation – 7
IMI89–207 Troubleshooting The DXPT1 Installation
2 Troubleshooting The Physical Layer
SW1, SW2, and the LIU switches must be set up according to the customer’s requirements. See Installing
The DXPT1 Digital Carrier Transmission Option, IMI89–193 for directions.
2.1
Selecting Functions With DIP Switches SW1-1 Through SW1-8
NOTE: SW1 switch contents will be updated only during a reset operation.
The mode, superframe or extended superframe, is critical. If set wrong, the board will not find frame sync causing the red Sync LED to light.
Yellow alarm mode (SW1-4) is always off, unless the customer is in Japan.
Suppression is defaulted to B7. If digital data is ever presented to the DXPT1 board from a drop and insert multiplexer (mux), or any other means, B8ZS will be required even though the channel is disabled in the DXP Plus. The digital data could be all zeros violating the ones density requirement of 1 in 8 bits in a channel. The network or mux must also have B8ZS enabled. If B8ZS is being sent in any channel the green LED above SW1 will flicker if SW2-6 is enabled. Do not set SW1-5 and SW1-6 to the “no suppression” setting unless approved by Comdial Engineering. The “no suppression” setting is for possible future needs.
SW1-7 and 8 are critical to the channel capacity required.
2.2
Selecting Functions With DIP Switches SW2-1 Through SW2-8
SW2-1 is valid only in the superframe mode. This switch must be “on” if the network is capable of initiating an inband loopback. The switch will not cause a remote loopback but it will look for the command from the network. Leaving the switch “on” does not hurt anything whether the network can perform the loopback operation or not. A reset is not required when changing the switch.
SW2-2 is programmed at reset in the ESF mode only, and it will always be “off” (default) unless the network requires the facility data link messages to be a different ID. The default is customer premise equipment. If the network requests that the messages have a carrier-type header ID, turn the switch “on” and reset the board. This will probably never need to be “on”.
SW2-4 is for reporting CRC errors in the ESF mode, if the network has the ability to support the CRC feature. The default position is “off” to prevent false errors when the error checking is not supported by the network.
SW2-5 is to allow or prevent the sending of facility data link message packets in ESF mode during a preemptive yellow alarm and loopback messages. The ANSI specification allows FDL packets to be stopped during a yellow alarm and loopback, but some customers/networks want the packets to continue.
Switch changes require a reset to be programmed.
SW2-6 defines the meaning of the green LED labeled “B8ZS/COFA.” A reset is not required when changing this switch. When the switch is “off” (default), the LED indicates COFA detected. When the switch is “on,” the LED indicates B8ZS detected. B8ZS detection is handy to verify if the network is sending B8ZS. If so, and the B8ZS suppression is not set (SW1-5, 6), the B8ZS will be seen as bipolar alarms, and recorded as such, even though they are not,
SW2-7, 8 are manual loopback requests for diagnostic reasons. Local loopback verifies the ability of the
DXPT1 to sync on itself to insure frame syncing problems are not caused by the DXPT1 board. These switches are rarely used to enable remote loopback and payload loopback.
NOTE: A local loopback will disable the synchronization card reference causing an automatic switch to the next reference. If only one reference is configured, the system defaults to the DXP Plus fixed oscillator on the services board.
8 – Troubleshooting The DXPT1 Installation
Troubleshooting The DXPT1 Installation IMI89–207
2.3
Selecting Functions With DIP Switches LIU-1 Through LIU-4
There are four LIU switches. The first switch will change the receive sensitivity from -26 dB to -36 dB.
Changing to -36 dB for extra long loops (1 mile) is not recommended unless the DXPT1 will not maintain frame sync. In the -36 dB setting, noise could be a problem because of increased sensitivity.
The LIU-2 switch sets the transmit signal level. The transmit signal level has nothing to do with the audio voice levels. The default is manual “on” and the transmit level is determined by LIU-3 and 4 settings.
LIU-3 and LIU-4 are defaulted “off” which corresponds to 0 dB (strong signal).
For applications where the DXPT1 is directly connected to a nearby repeater, the automatic mode is preferred (LIU-2="off") to keep from over driving the repeater. Repeaters are very sensitive on their inputs. In auto mode, the transmit is determined by the receive level according to the following chart:
LIU-3 and 4 are ignored in auto mode.
IF LEVEL RECEIVED IS
0 to -7.5 dB
-7.5 to -15 dB
-15 to -22.5 dB
-22.5 to -26 dB
LEVEL TRANSMITTED IS
-15 dB
-7.5 dB
-7.5 dB
0 dB
If in auto mode and LIU switch 3 or 4 is changed, a re-sync is required to reset the new setting.
Unplugging the T1 span in and out is an easy way to cause a re-sync.
2.4
Setting Up The DXOPT-SYN Synchronization Card
Program the synchronization card by strapping the two strap blocks on the auxiliary board. A reference clock from each T1 board is presented. You can strap the board so that one T1 clock source is the primary clock reference, and another T1 source is the secondary clock reference. The secondary clock reference is then used in case the primary span fails. If only one T1 board is installed, we recommend that you strap the auxiliary board so that the one T1 source is serving as both the primary and secondary reference.
Otherwise, don’t strap the secondary strapping block. See section 4, Installing The DXPT1 Digital Carrier
Transmission Option, IMI89–193. The green LEDs on the sync card verifies the presence of a reference source. If the green LEDs are off, check the straps, and make sure that the DXPT1 board is not in the local loopback mode.
If one or more of the green LEDs are lit, the sync card’s red LED (Unlocked) should be off. Do not place the sync card’s switch in the manual mode during normal operation. The manual mode switch is for maintenance when you want to force the use of the primary or secondary reference. The automatic mode allows automatic selection of the secondary reference in the event that the primary reference is lost. If the sync card does not synchronize, and the green LEDs are lit, the synchronization card is probably bad. The only other possibility is that the sync card detection circuit on the services board is not working, which is unlikely. If the DXPT1 board is in an expansion cabinet, be sure the interface boards are multilayer (that is, not transparent). Earlier interface boards, of the non-multilayer type, are subject to electrical noise.
Throubleshooting The DXPT1 Installation – 9
IMI89–207 Troubleshooting The DXPT1 Installation
3 Troubleshooting The Protocol Layer
Four protocols are supported:
•
E & M
•
DID
•
Ground Start
•
Loop Start
Ground and loop start are subscriber-end only (DXP Plus end) not office-end (network end).
Before starting protocol layer troubleshooting, make sure you have completed all physical layer troubleshooting to ensure that no alarms are occurring and that the DXPT1 board has no red LEDs lit except for the large status LED.
Troubleshooting the protocol layer consists of checking the A and B transmit and receive signalling bits.
Depending on the protocol that is active and on which function is occurring, A and B signalling bits can be a digital one (“1") or a zero (”0"). In some cases, the level (“0" or ”1") doesn’t matter and could be either one (X). These levels are designated by a “0,” “1,” or “X” in the following tables.
When the function involves a user dialing a number with a rotary dial, the signalling bit designated by
“DP” in the following tables, represents the dial pulse (make= 1 ; break = 0). For a ground start protocol, the signalling bit representing a dial pulse will be a digital one (“1") when a tone dial is used in place of a rotary dial.
NOTE: In the table below, an X is a don’t care. Signalling can be a 1 or 0. DP is a dial pulse (make = 1, break = 0).
3.1
Defining The Signalling Bits For The E & M Protocol
FUNCTION
^
OUTGOING CALL
Idle
DXP off-hook
Wink
Wink
Dial pulsing
Wait for ANS
Far end ANSW
INCOMING CALL
Idle
CO goes off-hook
DXP sends wink
DXP after wink
Far end DP
Far end wait FR ANS
DXP answers call
1
0
0
0
0
0
1
A
1
1
0
1
DP
1
1
TRANSMIT
B
1
1
0
1
DP
1
1
1
0
0
0
0
0
1
A
0
0
1
1
0
0
0
1
1
0
1
DP
1
1
RECEIVE
X
X
X
X
X
X
X
B
X
X
X
X
X
X
X
EIA/TIA 464-A
STANDARD
^
Wink on
Wink off
Make=1, Brk=0
10 – Troubleshooting The DXPT1 Installation
Troubleshooting The DXPT1 Installation
3.2
Defining The Signalling Bits For The Direct Inward Dial (DID) Protocol
FUNCTION
INCOMING CALL
Idle
CO goes off-hook
DXP sends wink
DXP after wink
Far end DP
Far end wait FR ANS
DXP answers call
TRANSMIT
A B
0
0
0
0
1
0
1
0
0
0
0
1
0
1
RECEIVE
A B
0
0
1
1
DP
1
1
X
X
X
X
X
X
X
EIA/TIA 464-A
STANDARD
Make=1, Break=0
IMI89–207
3.3
Defining The Signalling Bits For The Ground Start Protocol
FUNCTION
OUTGOING CALL
Idle
PBX grounds ring
PBX grounds tip
PBX removes ring ground
PBX loop closed
Dial pulsing
Dialing CMPL
INCOMING CALL
Idle
CO grounds tip
Ringing interval
PBX presents call
PBX answers call
Normal talking STAT
DISCONNECT PBX
Talking state
PBX opens loop
CO removes tip ground
CO ABANDONS INCOM...
Talking State
CO removes tip ground
PBX opens loop
PBX ABANDONS BEFORE
CO HAS RETURNED TIP
GROUND
PBX waiting tip ground
PBX removes ring ground
TRANSMIT
A B
0
0
0
0
1
1
1
0
0
0
0
0
0
1
DP
1
1
0
0
1
1
1
1
1
1
1
1
1
1
1
1
1
1
1
1
1
0
0
0
0
0
1
0
0
1
0
0
0
0
0
0
0
0
0
0
0
0
0
1
1
0
RECEIVE
A B
0
1
X
1
X
X
X
X
1
X
1
1
X
X
X
X
X
X
X
1
1
X
X
EIA/TIA 464-A
STANDARD
“1" vs DP for DTMF
Idle state
CO hangs up
Idle state
Throubleshooting The DXPT1 Installation – 11
IMI89–207 Troubleshooting The DXPT1 Installation
3.4
Defining The Signalling Bits For The Loop Start Protocol
FUNCTION
OUTGOING CALL
Idle
PBX loop closed
PBX pulsing
Dialing CMPL
INCOMING CALL
Idle
CO sends ring
Interval between ring
PBX presents call
PBX answers call
Normal talking STAT
DISCONNECT PBX
PBX opens loop
Idle
CO ABANDONS INCOM...
CO applies ring
Interval between ring
CO abandons
PBX stop presenting
TRANSMIT
A B
0
0
0
0
0
0
0
0
1
0
0
1
0
1
DP
1
1
1
1
1
1
1
1
1
1
1
1
1
1
1
1
1
0
0
0
0
0
0
0
0
0
0
0
0
0
0
0
0
RECEIVE
A B
1
1
1
0
X
X
X
1
1
1
1
1
1
1
0
1
EIA/TIA 464-A
STANDARD
Waiting for dial tone
“1" vs DP for DTMF
12 – Troubleshooting The DXPT1 Installation
Troubleshooting The DXPT1 Installation IMI89–207
4 Using The Diagnostic Function
The diagnostic function on the DXPT1 board provides a method for obtaining information about the T1 operation. You can do this either on-site or from a remote location by sending and receiving coded messages. Remote operation is described in section 4.8.
4.1
Understanding The Diagnostic Switches And Indicators
The diagnostic portion of the DXPT1 board contains eight DIP switches, eight green LEDs, and a “clear” pushbutton for clearing functions. Set the DIP switches to request certain T1 system information. When testing from a remote location, using a computer and modem, you can similate the switch settings by sending a coded message.
The system responds to your request for information by lighting certain LEDs to provide you with the requested information. If you are testing from a remote location, the system responds by sending a coded message that similates the lighted LEDs.
Use the clear pushbutton to stop any counting function
(denoted by the LEDs sequencing) and reset the counter.
The diagnostic port is a monitor mode only access. You cannot cause harm to the equipment by moving the switches or pushing the clear pushbutton. Leaving any of the switches on will not cause any operational problems.
Since the operation is cryptic, the customer normally doesn’t use the diagnostic monitor. Functions of the port are to simplify problem solving in the field
Clear
Switch 1
Off
Switch 8
On
LED 1
LED 8
T1005
4.1.1 Determining Channel Number
The letters ABCDE in switch positions 4 through 8 are
DXPT1 Diagnostic Switches And Indicators used to designate a channel number in many of the tables used on the following pages. See the table below for the relationship between the letters ABCDE and channel numbers 1 through 24. (Example, a
DIP switch setting of 10100101 requests trunk assignments on channel 6).
CHANNEL A
7
8
5
6
3
4
1
2
OFF
OFF
OFF
OFF
OFF
OFF
OFF
OFF
B
OFF
OFF
OFF
OFF
OFF
OFF
OFF
OFF
C
OFF
OFF
OFF
OFF
ON
ON
ON
ON
D
OFF
OFF
ON
ON
OFF
OFF
ON
ON
E CHANNEL A
OFF
ON
OFF
ON
OFF
ON
OFF
ON
9
10
11
12
13
14
15
16
OFF
OFF
OFF
OFF
OFF
OFF
OFF
OFF
B
ON
ON
ON
ON
ON
ON
ON
ON
C
OFF
OFF
OFF
OFF
ON
ON
ON
ON
D
OFF
OFF
ON
ON
OFF
OFF
ON
ON
E CHANNEL A
OFF
ON
OFF
ON
OFF
ON
OFF
ON
17
18
19
20
21
22
23
24
ON
ON
ON
ON
ON
ON
ON
ON
B
OFF
OFF
OFF
OFF
OFF
OFF
OFF
OFF
C
OFF
OFF
OFF
OFF
ON
ON
ON
ON
D
OFF
OFF
ON
ON
OFF
OFF
ON
ON
E
OFF
ON
OFF
ON
OFF
ON
OFF
ON
Throubleshooting The DXPT1 Installation – 13
IMI89–207 Troubleshooting The DXPT1 Installation
4.2
Requesting Cold Start Information
When the DXP-T1 system is turned on, internal self-tests are run to determine the condition of the system. When you use this request, you are asking the system to provide you with the results of these tests. Upon making the cold start information request, the system verifies the following.
• operating mode is superframe (SF) or extended superframe (ESF),
•
FDL daughterboard (used for ESF) is installed on the T1 board and okay or not installed (or defective),
• channel capacity currently selected is 8, 16, or 24 channels,
• static RAM is okay or has read/write errors,
• internal CPU RAM is okay or has read/write errors.
4.2.1
Setting The DIP Switches For Cold Start Information
Set the DIP switches as shown in the following table. Switch 1 is the top switch. When the switch is moved to the right, it is turned on. The hex code shown is used for remote operation only.
SWITCH SETTINGS TYPE OF REQUEST
1 2 3 4 5 6 7 8 Provide results of all self-tests run during system start-up (cold start).
ON ON ON OFF OFF OFF OFF ON
HEX
CODE
E1
^
4.2.2
Reading The Cold Start Information From The LEDs
The Table below shows the cold start information that is revealed by the LEDs. LED 1 is at the top.
LEDs
1
OFF
2
OFF
ON
3
OFF
4
OFF
ON
5
OFF
OFF
ON
6
OFF
ON
OFF
7
OFF
ON
8
LED DEFINITIONS
^
Not used
SF mode
ESF mode
Always off
Either in SF mode or FDL board missing or bad
FDL board recognized (ESF only)
Selected channel capacity is 24
Selected channel capacity is 8
Selected channel capacity is 16
Static RAM has read/write errors
Static RAM is okay
Internal CPU RAM has read/write errors
Internal CPU RAM is okay
OFF
ON
Example: If you see the following LED light pattern, you can determine the cold start results from the above
LED definitions. (For remote testing, the lFDL board recognized system would send hex code 53.) m = LED off and | = LED on m
| = ESF mode m
| = FDL board recognized m = 24-channel m capacity
| = static RAM fully operational
| = internal CPU RAM fully operational
14 – Troubleshooting The DXPT1 Installation
Troubleshooting The DXPT1 Installation IMI89–207
4.3
Requesting Information On Received Signal Strength
When you use this request, you are asking the system to provide the signal strength of its received signals.
Upon making the received signal strength request, the system supplies you with the following information:
• the range in dB of the received signals.
4.3.1
Setting The DIP Switches For Received Signal Strength Information
Set the DIP switches as shown in the following table. Switch 1 is the top switch. When the switch is moved to the right, it is turned on. The hex code shown is used for remote operation only.
SWITCH SETTINGS TYPE OF REQUEST
1 2 3 4 5 6 7 8 Provide the dB range of the received signal strength.
ON ON ON ON ON ON ON ON
HEX
CODE
FF
^
4.3.2
Reading The Received Signal Strength Information From The LEDs
The Table below shows the received signal strength information that is revealed by the LEDs. LED 1 is at the top.
1 2 3
LEDs 1 through 4 not used (off)
4
LEDs
5
OFF
OFF
OFF
6
OFF
OFF
ON
7
OFF
ON
ON
ON ON ON
LED DEFINITIONS
8
ON
ON
ON
ON
-7.5 to -15 dB (medium signal)
-15 to -22.5 dB (weak signal)
-22 dB and below (spec is to -26 dB)
(very weak)
0 to - 7.5 dB (strong signal)
HEX
CODE
^
01
03
07
0F
NOTE: If signal is very weak from a long span of a mile or more, and frame synchronization is not being maintained, turn DIP switch LIU-1 on.
Throubleshooting The DXPT1 Installation – 15
IMI89–207 Troubleshooting The DXPT1 Installation
4.4
Requesting Information On Switch Settings
You can determine how particular DIP switches on the DXPT1 board are set by using one of the following requests. Depending on which request you make, the system supplies you with the following information:
•
DIP switch settings for SW1,
•
DIP switch settings for SW2,
•
DIP switch settings for LIU.
4.4.1
Requesting Information On DIP Switch Settings
Set the diagnostic DIP switches as shown in the following table. Switch 1 is the top switch. When the switch is moved to the right, it is turned on. The hex code shown is used for remote operation only.
SWITCH SETTINGS TYPE OF REQUEST
1 2 3 4 5
OFF
OFF
OFF
OFF
OFF
OFF
OFF
OFF
OFF
OFF OFFO
OFF
OFF
OFF
OFF OFF
OFF
OFF
OFF
ON
6
OFF
OFF
ON
OFF
7
OFF
ON
ON
OFF
8
ON
ON
ON
ON
Provide the DIP switch settings for SW1
Provide the DIP switch settings for SW1
Provide the DIP switch settings for LIU
Provide the DIP switch settings for the diagnostic switches (the diagnostic LEDs simply “mirror” the switch settings; that is,
LEDs 5 and 8 should be lit).
HEX
CODE
01
03
07
09
4.4.2
Reading The DIP Switch Settings Information From The LEDs
The diagnostic LEDs “mirror” the switch settings for the DIP switches requested. For example, if LED 1 is on, then switch 1 is on for the requested DIP switches. If LED 1 is off, then switch 1 is off, and so forth.
When requesting information on the LIU DIP switch settings, the system replies via LEDs 1 through 4.
LEDs 5 through 8 are not used in this application.
16 – Troubleshooting The DXPT1 Installation
Troubleshooting The DXPT1 Installation IMI89–207
4.5
Requesting AB Signalling
When you use this request, you are asking the system to reveal the A and B bits. Upon making the AB signalling request, the system supplies you with the following information:
•
A bit transmitted to the CO,
•
B bit transmitted to the CO,
•
A bit received from the CO,
•
B bit received from the CO.
4.5.1
Setting The DIP Switches To Request AB Signalling
Set the DIP switches as shown in the following table. Switch 1 is the top switch. When the switch is moved to the right, it is turned on. Use switches 4 through 8 (designated in the table by A through E) to select the channel you want to test (1 through 24). See the table in section 4.1.1 for the relationship between the 24 different letter groups and channel numbers. For remote operation, determine the corresponding hex code from Table 1.
SWITCH SETTINGS
1 2 3 4
OFF OFF ON A
5
B
6
C
TYPE OF REQUEST
7 8
D E
Provide AB signalling on the channel designated by ABCDE. See section 4.1.1.
HEX
CODE see
Table
1
4.5.2
Reading The AB Signalling Information From The LEDs
The Table below shows samples of the AB signalling information that is revealed by the LEDs. LEDs 5 through 8 are off. LED 1 is at the top.
1
ON
OFF
OFF
OFF
2 3 4
LEDs
5
OFF
ON
OFF
OFF
OFF
OFF
ON
OFF
OFF
OFF
OFF
ON
6 7 8 LED DEFINITIONS
LEDs 5-8 are off Transmitting A bit to central office
Transmitting B bit to central office
Receiving A bit from central office
Receiving B bit from central office
HEX
CODE
80
40
20
10
Throubleshooting The DXPT1 Installation – 17
IMI89–207 Troubleshooting The DXPT1 Installation
4.6
Requesting Information On Trunk Assignments
Make this request to receive information on the trunk assignments that have been made. Upon making this request, the system provides you with the following information:
• trunk type (ground start, DID, E&M, or loop start),
• dial type (rotary or tone),
• signalling protocol (immediate, wink, delay).
4.6.1
Setting The DIP Switches For Requesting Trunk Assignment Information
Set the DIP switches as shown in the following table to request trunk assignment information. Use switches 4 through 8 (designated in the table by A through E) to select the channel you want to test
(1 through 24). See the table in section 4.1.1 for the relationship between the 24 different letter groups and channel numbers. For remote operation, determine the corresponding hex code from Table 1. Switch
1 is the top switch.
1 2
SWITCH SETTINGS
3
ON OFF ON
4
A
5
B
6
C
TYPE OF REQUEST
7
D
8 Provide information about trunk
E assignments on the channel specified by the letters ABCDE (see the table in section
4.1.1).
HEX
CODE see
Table
1
4.6.2
Reading The Trunk Assignment Information From The LEDs
The Table below shows the trunk assignment information that is revealed by the LEDs. LED 1 is at the top.
1
ON
ON
OFF
OFF
OFF
2
OFF
ON
ON
OFF
3
OFF
OFF
OFF
ON
4
LEDs
OFF
OFF
OFF
OFF
5
ON
OFF OFF OFF OFF
6
OFF
OFF
7 8
LED DEFINITIONS
OFF
OFF
ON
ON
OFF
OFF
ON
OFF
ON
OFF
Ground start
DID
E&M
Loop start
Tone dial
Not used
Wink start
Delay start
Immediate start
Not used
No trunk assignments made
18 – Troubleshooting The DXPT1 Installation
Troubleshooting The DXPT1 Installation IMI89–207
4.7
Requesting Information About Channel State
Use this request to determine the state of the channel specified in the request command. Upon making this request, the system provides you with the following information:
• channel state (idle or busy).
4.7.1
Setting The DIP Switches For Requesting Channel State Information
Set the DIP switches as shown in the following table to request the state of the channel specified in the request command. Use switches 4 through 8 (designated in the table by A through E) to select the desired channel.(1 through 24). See the table in section 4.1.1 for the relationship between the 24 different letter groups and channel numbers. For remote operation, determine the corresponding hex code from Table 1.
Switch 1 is the top switch.
1 2
SWITCH SETTINGS
3
ON ON OFF
4
A
5
B
6
C
TYPE OF REQUEST
7
D
8 Provide information about the state of the
E channel specified by the letters ABCDE (see the table in section 4.1.1).
HEX
CODE see
Table
1
4.7.2
Reading The Channel State Information From The LEDs
The Table below shows the channel state information that is revealed by the LEDs. LED 1 is at the top.
1 2 3
LEDs
4 5 6 7 8
LED DEFINITIONS
OFF OFF OFF OFF OFF OFF ON ON The selected channel is in the idle state.
HEX
CODE
03
Throubleshooting The DXPT1 Installation – 19
IMI89–207 Troubleshooting The DXPT1 Installation
4.8
Using The Hexadecimal Codes For Remote Diagnostics
You can similate the diagnostic DIP switch settings, that are usually made on-site, by sending the following code sequence via modem to the remote DXPT1 board: tkmsg<space>(valid port number)<space>7B,(hex code)
The hexadecimal value that you use for the field code corresponds to a bit pattern that you are using to similate DIP switch settings. For example, to similate a switch setting of 11100001 (switches 1, 2, 3, and
8 on) use hex code E1 in the field position. (Switch 1 is the top switch as you look at the front edge of the
DXPT1 board. The switches are “on” when you move them to the right.).
After you have interrogated the DXPT1 board by transmitting a valid diagnostic code to it, the DXPT1 responds with a hex code that similarily represents a bit pattern that you can find in Table 1. This bit pattern represents the diagnostic LEDs located adjacent to the DIP switches on the DXPT1 board. For example, let’s assume you received the hex code 53 in response to a request for cold start information.
Since 53 (hex) represents a bit pattern of 01010011, it follows that LEDs 2, 4, 7, and 8 are lit. (LED 1 is the top LED in the group of eight on the DXPT1 board.) See the example in section 4.2.2.
Table 1. Hexadecimal Codes Related To Bit Patterns
Hex
Code
Bit Pattern
1 2 3 4 5 6 7 8
01 1 0 0 0 0 0
0 1 1 0 0 0 0 1
0 1 1 0 0 0 1 0
0 1 1 0 0 0 1 1
0 1 1 0 0 1 0 0
0 1 1 0 0 1 0 1
0 1 1 0 0 1 1 0
0 1 1 0 0 1 1 1
0 1 1 0 1 0 0 0
0 1 1 0 1 0 0 1
0 1 1 0 1 0 1 0
0 1 1 0 1 0 1 1
0 1 1 0 1 1 0 0
0 1 1 0 1 1 0 1
0 1 1 0 1 1 1 0
0 1 1 0 1 1 1 1
0 1 1 1 0 0 0 0
0 1 1 1 0 0 0 1
0 1 1 1 0 0 1 0
0 1 1 1 0 0 1 1
0 1 1 1 0 1 0 0
0 1 1 1 0 1 0 1
0 1 1 1 0 1 1 0
0 1 1 1 0 1 1 1
0 1 1 1 1 0 0 0
0 1 1 1 1 0 0 1
0 1 1 1 1 0 1 0
0 1 1 1 1 0 1 1
0 1 1 1 1 1 0 0
0 1 1 1 1 1 0 1
0 1 1 1 1 1 1 0
0 1 1 1 1 1 1 1
0 1 0 0 0 0 0 0
0 1 0 0 0 0 0 1
0 1 0 0 0 0 1 0
0 1 0 0 0 0 1 1
0 1 0 0 0 1 0 0
0 1 0 0 0 1 0 1
0 1 0 0 0 1 1 0
0 1 0 0 0 1 1 1
0 1 0 0 1 0 0 0
0 1 0 0 1 0 0 1
0 1 0 0 1 0 1 0
0 1 0 0 1 0 1 1
0 1 0 0 1 1 0 0
0 1 0 0 1 1 0 1
0 1 0 0 1 1 1 0
0 1 0 0 1 1 1 1
0 1 0 1 0 0 0 0
0 1 0 1 0 0 0 1
0 1 0 1 0 0 1 0
0 1 0 1 0 0 1 1
0 1 0 1 0 1 0 0
0 1 0 1 0 1 0 1
0 1 0 1 0 1 1 0
0 1 0 1 0 1 1 1
0 1 0 1 1 0 0 0
0 1 0 1 1 0 0 1
0 1 0 1 1 0 1 0
0 1 0 1 1 0 1 1
0 1 0 1 1 1 0 0
0 1 0 1 1 1 0 1
0 1 0 1 1 1 1 0
0 1 0 1 1 1 1 1
38
39
3A
3B
3C
3D
3E
3F
30
31
32
33
34
35
36
37
28
29
2A
2B
2C
2D
2E
2F
20
21
22
23
24
25
26
27
18
19
1A
1B
1C
1D
1E
1F
10
11
12
13
14
15
16
17
08
09
0A
0B
0C
0D
0E
0F
00
01
02
03
04
05
06
07
Bit Pattern
1 2 3 4 5 6 7 8
0 0 1 0 0 0 0 0
0 0 1 0 0 0 0 1
0 0 1 0 0 0 1 0
0 0 1 0 0 0 1 1
0 0 1 0 0 1 0 0
0 0 1 0 0 1 0 1
0 0 1 0 0 1 1 0
0 0 1 0 0 1 1 1
0 0 1 0 1 0 0 0
0 0 1 0 1 0 0 1
0 0 1 0 1 0 1 0
0 0 1 0 1 0 1 1
0 0 1 0 1 1 0 0
0 0 1 0 1 1 0 1
0 0 1 0 1 1 1 0
0 0 1 0 1 1 1 1
0 0 1 1 0 0 0 0
0 0 1 1 0 0 0 1
0 0 1 1 0 0 1 0
0 0 1 1 0 0 1 1
0 0 1 1 0 1 0 0
0 0 1 1 0 1 0 1
0 0 1 1 0 1 1 0
0 0 1 1 0 1 1 1
0 0 1 1 1 0 0 0
0 0 1 1 1 0 0 1
0 0 1 1 1 0 1 0
0 0 1 1 1 0 1 1
0 0 1 1 1 1 0 0
0 0 1 1 1 1 0 1
0 0 1 1 1 1 1 0
0 0 1 1 1 1 1 1
0 0 0 0 0 0 0 0
0 0 0 0 0 0 0 1
0 0 0 0 0 0 1 0
0 0 0 0 0 0 1 1
0 0 0 0 0 1 0 0
0 0 0 0 0 1 0 1
0 0 0 0 0 1 1 0
0 0 0 0 0 1 1 1
0 0 0 0 1 0 0 0
0 0 0 0 1 0 0 1
0 0 0 0 1 0 1 0
0 0 0 0 1 0 1 1
0 0 0 0 1 1 0 0
0 0 0 0 1 1 0 1
0 0 0 0 1 1 1 0
0 0 0 0 1 1 1 1
0 0 0 1 0 0 0 0
0 0 0 1 0 0 0 1
0 0 0 1 0 0 1 0
0 0 0 1 0 0 1 1
0 0 0 1 0 1 0 0
0 0 0 1 0 1 0 1
0 0 0 1 0 1 1 0
0 0 0 1 0 1 1 1
0 0 0 1 1 0 0 0
0 0 0 1 1 0 0 1
0 0 0 1 1 0 1 0
0 0 0 1 1 0 1 1
0 0 0 1 1 1 0 0
0 0 0 1 1 1 0 1
0 0 0 1 1 1 1 0
0 0 0 1 1 1 1 1
Hex
Code
B8
B9
BA
BB
BC
BD
BE
BF
B0
B1
B2
B3
B4
B5
B6
B7
A8
A9
AA
AB
AC
AD
AE
AF
A0
A1
A2
A3
A4
A5
A6
A7
98
99
9A
9B
9C
9D
9E
9F
90
91
92
93
94
95
96
97
88
89
8A
8B
8C
8D
8E
8F
80
81
82
83
84
85
86
87
Hex
Code
Bit Pattern
1 2 3 4 5 6 7 8
1 0 1 0 0 0 0 0
1 0 1 0 0 0 0 1
1 0 1 0 0 0 1 0
1 0 1 0 0 0 1 1
1 0 1 0 0 1 0 0
1 0 1 0 0 1 0 1
1 0 1 0 0 1 1 0
1 0 1 0 0 1 1 1
1 0 1 0 1 0 0 0
1 0 1 0 1 0 0 1
1 0 1 0 1 0 1 0
1 0 1 0 1 0 1 1
1 0 1 0 1 1 0 0
1 0 1 0 1 1 0 1
1 0 1 0 1 1 1 0
1 0 1 0 1 1 1 1
1 0 1 1 0 0 0 0
1 0 1 1 0 0 0 1
1 0 1 1 0 0 1 0
1 0 1 1 0 0 1 1
1 0 1 1 0 1 0 0
1 0 1 1 0 1 0 1
1 0 1 1 0 1 1 0
1 0 1 1 0 1 1 1
1 0 1 1 1 0 0 0
1 0 1 1 1 0 0 1
1 0 1 1 1 0 1 0
1 0 1 1 1 0 1 1
1 0 1 1 1 1 0 0
1 0 1 1 1 1 0 1
1 0 1 1 1 1 1 0
1 0 1 1 1 1 1 1
1 0 0 0 0 0 0 0
1 0 0 0 0 0 0 1
1 0 0 0 0 0 1 0
1 0 0 0 0 0 1 1
1 0 0 0 0 1 0 0
1 0 0 0 0 1 0 1
1 0 0 0 0 1 1 0
1 0 0 0 0 1 1 1
1 0 0 0 1 0 0 0
1 0 0 0 1 0 0 1
1 0 0 0 1 0 1 0
1 0 0 0 1 0 1 1
1 0 0 0 1 1 0 0
1 0 0 0 1 1 0 1
1 0 0 0 1 1 1 0
1 0 0 0 1 1 1 1
1 0 0 1 0 0 0 0
1 0 0 1 0 0 0 1
1 0 0 1 0 0 1 0
1 0 0 1 0 0 1 1
1 0 0 1 0 1 0 0
1 0 0 1 0 1 0 1
1 0 0 1 0 1 1 0
1 0 0 1 0 1 1 1
1 0 0 1 1 0 0 0
1 0 0 1 1 0 0 1
1 0 0 1 1 0 1 0
1 0 0 1 1 0 1 1
1 0 0 1 1 1 0 0
1 0 0 1 1 1 0 1
1 0 0 1 1 1 1 0
1 0 0 1 1 1 1 1
78
79
7A
7B
7C
7D
7E
7F
70
71
72
73
74
75
76
77
68
69
6A
6B
6C
6D
6E
6F
60
61
62
63
64
65
66
67
58
59
5A
5B
5C
5D
5E
5F
50
51
52
53
54
55
56
57
48
49
4A
4B
4C
4D
4E
4F
40
41
42
43
44
45
46
47
Bit Pattern
1 2 3 4 5 6 7 8
1 1 1 0 0 0 0 0
1 1 1 0 0 0 0 1
1 1 1 0 0 0 1 0
1 1 1 0 0 0 1 1
1 1 1 0 0 1 0 0
1 1 1 0 0 1 0 1
1 1 1 0 0 1 1 0
1 1 1 0 0 1 1 1
1 1 1 0 1 0 0 0
1 1 1 0 1 0 0 1
1 1 1 0 1 0 1 0
1 1 1 0 1 0 1 1
1 1 1 0 1 1 0 0
1 1 1 0 1 1 0 1
1 1 1 0 1 1 1 0
1 1 1 0 1 1 1 1
1 1 1 1 0 0 0 0
1 1 1 1 0 0 0 1
1 1 1 1 0 0 1 0
1 1 1 1 0 0 1 1
1 1 1 1 0 1 0 0
1 1 1 1 0 1 0 1
1 1 1 1 0 1 1 0
1 1 1 1 0 1 1 1
1 1 1 1 1 0 0 0
1 1 1 1 1 0 0 1
1 1 1 1 1 0 1 0
1 1 1 1 1 0 1 1
1 1 1 1 1 1 0 0
1 1 1 1 1 1 0 1
1 1 1 1 1 1 1 0
1 1 1 1 1 1 1 1
1 1 0 0 0 0 0 0
1 1 0 0 0 0 0 1
1 1 0 0 0 0 1 0
1 1 0 0 0 0 1 1
1 1 0 0 0 1 0 0
1 1 0 0 0 1 0 1
1 1 0 0 0 1 1 0
1 1 0 0 0 1 1 1
1 1 0 0 1 0 0 0
1 1 0 0 1 0 0 1
1 1 0 0 1 0 1 0
1 1 0 0 1 0 1 1
1 1 0 0 1 1 0 0
1 1 0 0 1 1 0 1
1 1 0 0 1 1 1 0
1 1 0 0 1 1 1 1
1 1 0 1 0 0 0 0
1 1 0 1 0 0 0 1
1 1 0 1 0 0 1 0
1 1 0 1 0 0 1 1
1 1 0 1 0 1 0 0
1 1 0 1 0 1 0 1
1 1 0 1 0 1 1 0
1 1 0 1 0 1 1 1
1 1 0 1 1 0 0 0
1 1 0 1 1 0 0 1
1 1 0 1 1 0 1 0
1 1 0 1 1 0 1 1
1 1 0 1 1 1 0 0
1 1 0 1 1 1 0 1
1 1 0 1 1 1 1 0
1 1 0 1 1 1 1 1
Hex
Code
F8
F9
FA
FB
FC
FD
FE
FF
F0
F1
F2
F3
F4
F5
F6
F7
E8
E9
EA
EB
EC
ED
EE
EF
E0
E1
E2
E3
E4
E5
E6
E7
D8
D9
DA
DB
DC
DD
DE
DF
D0
D1
D2
D3
D4
D5
D6
D7
C8
C9
CA
CB
CC
CD
CE
CF
C0
C1
C2
C3
C4
C5
C6
C7
20 – Troubleshooting The DXPT1 Installation
Troubleshooting The DXPT1 Installation IMI89–207
5 Selecting The T1 PAD Settings
The system pad settings that you select through the DXP Plus system programming are very important for the correct audio level to be transmitted and received and for echo suppression.
5.1
Setting T1 Transmit Level
For the older software, set to normal (uses low, very-low, normal, high, very-high settings). For software using Gain1, Gain2, Nominal, Loss1, Loss2, Loss3, Loss4, and Loss5, use Nominal setting.
5.2
Setting T1 Receive Level
For the older software, set to Very-Low. For the Loss/Gain software, set to Loss4. If echo problems occur, try Loss5.
6 Solving T1 Problems
See the following table for T1 problems you could encounter and their possible causes.
PROBLEM
Signalling bits are not being received properly
(no seize) or the network is not “seeing” the seize.
POSSIBLE CAUSE
Associated multiplexer (mux) equipment may be defective if installed between the DXP and the central office (CO).
When the T1 option is installed in a DXP system, the DXP shows massive seizes on the inbound channels.
Incorrect trunk assignments. For example, ground start idle bits will cause seizes on DID and E&M trunk assignments.
The DXPT1 is seizing outward A=1 and B=1 and channel is in the idle state.
Channel not assigned and not disabled. All
LEDs will be off upon making a request for trunk assignment information (see section
4.6.2).
The SIG red LED on the DXPT1 board is lit indicating no receive signal.
- If new install, cabling may be reversed.
- Wiring to DXPT1 board may be defective
- DXPT1 board may be defective. Verify by installing local loopback.
Bipolar alarms are indicated when T1 option is first installed.
- Only one receive wire connected. Check cable.
- Noise sources or lightning.
The SLIP red LED on the DXPT1 board is lit indicating frame slips are occurring.
DXOPT-SYN card may not be locked. There should not be any red LEDs on this card lit.
Verify presence of primary or secondary sources by the green LEDs lit on this card.
Echos are heard.
- Two- to four-wire hybrid conversions have been made. Cut in echo suppressors to eliminate echos on calls over 600 miles and inform the network.
- Pad setting may be incorrect causing acoustical feedback (see section 5, PAD
Settings). 0 dB (or -3 dB) is recommended for transmitted data and -9 dB at an industry standard telephone (IST).
Throubleshooting The DXPT1 Installation – 21
IMI89–207
A.
Appendix A
Troubleshooting The DXPT1 Installation
Appendix A consists of two tables showing superframe and extended superframe format. The information for these tables is from the American National Standards Institute (ANSI) specification
T1.403-1989.
Table 2. Superframe Format
Frame
Number
10
11
12
7
8
9
5
6
3
4
1
2
Bit
Number
0
193
386
579
772
965
1158
1351
1544
1737
1930
2123
F Bits
Term
Frame
(F
1
)
1
—
0
—
1
—
0
—
1
—
0
—
Signal
Frame
(F
2
)
—
1
—
1
—
—
0
—
0
1
—
0
NOTES:
(1) Frame 1 transmitted first.
(2) Frames 6 and 12 are denoted signalling frames.
(3) Option T- Traffic (bit 8 not used for robbed-bit signalling).
Bit Use In Each
Time Slot
Traffic SignalT T
1-8
1-8
1-8
1-8
1-8
1-7
1-8
1-8
1-8
1-8
1-8
1-7
—
—
—
—
—
8
—
—
—
—
—
8 signalling Bit
Use Options signalling
—
—
—
—
—
—
—
—
—
—
—
—
Channel
—
A
—
—
—
—
—
—
—
—
—
B
22 – Troubleshooting The DXPT1 Installation
Troubleshooting The DXPT1 Installation
Table 3. Extended Superframe Format
F Bits
Frame
Number
19
20
21
22
23
24
14
15
16
17
18
7
8
9
5
6
3
4
1
2
10
11
12
13
Bit
Number
0
193
386
579
772
965
1158
1351
1544
1737
1930
2123
2316
2509
2702
2895
3088
3281
3474
3667
3860
4053
4246
4439
FPS
—
1
—
—
—
1
—
—
0
—
—
—
—
—
0
—
—
—
—
0
—
—
1
—
DL
NOTES:
(1) Frame 1 transmitted first.
(2) Frames 6, 12, 18, and 24 are denoted signalling frames.
(3) FPS = Framing Pattern Sequence (...001011...)
(4) DL = 4KBits/s Data Link (Message Bits m)
(5) CRC - CRC6 Cyclic Redundancy Check (Bits C1-C6)
(6) Option T = Traffic (Bit 8 not used for Robbed-Bit signalling)
(7) Option 2 = 2-State signalling (Channel A)
(8) Option 4 = 4-State signalling (Channels A and B)
(9) Option 16 = 16-State signalling (Channels A, B, C, and D) m
— m
— m
—
— m
— m
— m
— m
— m m
— m
—
— m
— m
—
C
1
—
—
—
C
2
—
—
—
C
3
—
—
—
C
4
—
—
—
C
5
—
—
—
C
—
—
6
Bit Use In Each
Time Slot
1-8
1-8
1-8
1-8
1-8
1-7
1-8
1-8
1-8
1-8
1-8
1-7
1-8
1-8
1-8
1-8
1-8
1-7
1-8
1-8
1-8
1-8
1-8
1-7
—
—
—
—
—
8
—
—
—
—
—
8
—
—
—
—
—
8
—
—
—
—
—
8 signalling Bit
Use Options
CRC Traffic Signal T 2 4 16
— — — —
— — — —
— — — —
— — — —
— — — —
— A A A
— — — —
— — — —
— — — —
— — — —
— — — —
— A B B
— — — —
— — — —
— — — —
— — — —
— — — —
— A A C
— — — —
— — — —
— — — —
— — — —
— — — —
— A B D
IMI89–207
Throubleshooting The DXPT1 Installation – 23
Understanding The System Diagnostics for the
DXP Plus Digital Communications System
1.0 Introducing System Diagnostics
The digital communications system provides you with the option of doing several different types of diagnostic checks on the system. This publication details the types of diagnostics and their functions.
NOTE: You should perform all diagnostic tests on an idle system and under the direction of a Comdial technician.
A busy system could produce invalid test results. Because there are numerous items that could contribute to a failure of any of these tests, Comdial assistance is required in interpreting the results of the diagnostic tests.
R
Diagnostics
1. Initialize Diagnostic Data
2. ROM Checksum Verification
3. Scratch RAM Test
4. Non-Volatile RAM Test
5. Time Switch Memory Test
6. Main Cabinet DTMF Receiver Test
7. Expansion II Cabinet DTMF Receiver Test
8. Expansion III Cabinet DTMF Receiver Test
9. AUX. Board DTMF Receiver Test
10. Speaker Coefficients
11. CPU Board Dip Switches
▲
PUSH
CONT BRIGHT
Viewing The Diagnostics Screen
POWER ON
OFF
This manual has been developed by Comdial Corporation (the “Company”) and is intended for the use of its customers and service personnel. The information in this manual is subject to change without notice. While every effort has been made to eliminate errors, the Company disclaims liability for any difficulties arising from the interpretation of the information contained herein.
The information contained herein does not purport to cover all details or variations in equipment or to provide for every possible contingency to be met in connection with installation, operation, or maintenance. Should further information be desired, or should particular problems arise which are not covered sufficiently for the purchaser’s purposes, contact Comdial, Inside Sales Department,
Charlottesville, Virginia 22906.
Printed in U.S.A.
IMI89–239.01
5/96
IMI89–239 Understanding The System Diagnostics
2.0 Defining System Diagnostics
2.1
Initialize Diagnostic Data
This option clears all previous diagnostic test results from memory.
2.2
ROM Checksum Verification
The ROM checksum test calculates and displays a checksum to test the integrity of the system software builds
(located in the flash ROM).
If the system passes the test, it displays Passed on the screen. If the system fails the test, it displays Failed along with the expected and actual checksum value.
2.3
Scratch RAM Test
This test checks the integrity of the scratch RAM area by writing and reading words in memory. The test works by writing a known pattern, “55AA” into memory and then reading the area of memory back. The system then writes and reads a second known pattern, “AA55.” This algorithm checks every byte in the the scratch RAM area.
If an error occurs, the system displays a message stating that the test failed. Scratch RAM is considered the working area of memory for the DXP’s microprocessor. This area of memory is “volatile,” which means that any data in this area is lost when the system loses power.
2.4
NonVolatile RAM test
This test checks the integrity of the NOV-RAM area of memory. The NOV-RAM area of memory is write protected and backed up by super capacitors on the DXP’s memory board. The programmed database and SMDRs are stored in this area of memory. This test uses the same write/read algorithm that the scratch RAM test employs.
2.5
Time Switch Memory Test
This test checks all 560 timeslots with a write/read algorithm pattern similar to that of the scratch/NOV-RAM test. All voice, data, and tones that pass into and out of the DXP pass through the timeswitch.
2– Understanding The System Diagnostics
Understanding The System Diagnostics IMI89–239
2.6
DTMF Receiver Tests
(Main Cabinet, Expansion II Cabinet, and Expansion III Cabinet)
This diagnostic test checks the functionality of the DTMF receivers located in the cabinet under test. The test performs its check by connecting DTMF tones 0-9, ✳, and # through the timeswitch and confirming that the correct tone was recognized by the receiver.
The system displays the number of each tested DTMF receiver in the cabinet along with a message that tells whether the receiver passed or failed the test. While the actual displayed numbers for the DTMF receivers vary depending upon how many receiver cards that you have installed in the system, the displayed numbers for each cabinet reflect DTMF receiver locations in that cabinet. These locations begin with the receiver card located in the upper slot on the leftmost host board, proceed to the lower card slot on that host board, and then progress to the upper card slot on the next host board to the right of the first.
You can install receiver cards in any of the locations shown in the following chart.
Receiver Card Location
Main Cabinet Auxiliary Board
Services Board (see note)
Upper Expansion Cabinet Interface Board
Upper Expansion Cabinet Auxiliary Board 1
Upper Expansion Cabinet Auxiliary Board 2
Lower Expansion Cabinet Interface Board (see note)
Lower Expansion Cabinet Auxiliary Board 1
Lower Expansion Cabinet Auxiliary Board 2
CPU Board (no receiver card required)
NOTE: If you place two receiver cards in the lower two positions of the Services board, you must take specific programming action (Services DTMF Highway) to enable their use. If you do this, you can add only one reveiver card to the Lower Expansion Cabinet Interface board.
2.7
Speaker Coefficients
Certain models of Comdial digital telephones have performance characteristics that can be modified by using this section of diagnostics. Do not attempt to modify any of the values found in this section unless you have been directed to do so by a Comdial technician; doing so could severely impact the performance of the associated telephone. Once modified, these values remain in the telephone’s permanent memory and are not affected by a master clear.
Understanding The System Diagnostics –3
IMI89–239 Understanding The System Diagnostics
2.8
CPU Board and DIP Switches
This test displays the current settings of the eight DIP switches on the CPU board. This screen updates simultaneously as the switches are changed. This diagnostic is useful for determining the status of the switches from a remote location.
The following paragraphs discuss the currently used switches:
Switch 1—Fixes serial port baud rates to known values
Port 1
Port 2
Baud In
9600
300
Baud Out
9600
300
8
7
Data Bits
1
2
Stop Bits Parity
None
None
Switches 2 through 6 —Comdial Engineers reserve these switches for future design needs.
Flow Ctrl..
None
None
Switch 7—Initializes DXP Modem—sets auto answer, for example. Switch 7 should always be on to ensure that the system will re-initialize the modem after a loss of power or reset. The standard Hayes*-compatible initialize string that the system sends is: AT SO=1 M0 Q1 E0 . Programmers can alter this string if needed through system programming.
*Hayes is a registered trademark of Hayes Microcomputer Products.
Switch 8—Used for software upgrades. At initial power-up after a software up-grade, this switch causes the system to automatically detect the up-graded software and perform a master clear function. If someone up-grades the software to a different revision and this switch is not ON at the power-up, the system will not run.
Accredited by the Dutch Council for Certification for certification and registration activities.
Comdial’s Quality Management System Is
Certified To The ISO 9001 Standard.
R
Charlottesville, Virginia 22901-2829
World Wide Web: http://www.comdial.com/
QuickQ
DXP
Automatic Call Distributor
Technical Manual
R
Radio Frequency Interference
The QuickQ digital voice announcer (DVA) contains incidental radio frequency generating circuitry and, if not installed and used properly, may cause interference to radio and television reception. This equipment has been tested and found to comply with the limits for a Class A computing device pursuant to Subpart J of Part 15 of
FCC Rules. These limits are designed to provide reasonable protection against such interference when operated in a commercial environment. Operation of this equipment in a residential area may cause interference to radio and television reception; in which case the user is encouraged to take whatever measures may be required to correct the interference. If this equipment does cause interference to radio or television reception, which can be determined by turning the equipment off and on, the user is encouraged to try to correct the interference by one or more of the following measures: Reorient the television or radio’s receiving antenna, and/or relocate the DXP, the individual telephone stations, and the radio or TV with respect to each other. If necessary, the user should consult the manufacturer or an experienced radio/television technician for additional suggestions. The user may find the following booklet prepared by the Federal Communications Commission helpful: “How to Identify and
Resolve Radio-TV Interference Problems.” This booklet is available from the Government Printing Office,
Washington D.C. 20402. Stock No. 004-000-00345-4.
This equipment has been tested and found to comply with the limits of a Class A digital device, pursuant to Part
15 of the FCC Rules. These limits are designed to provide reasonable protection against harmful interference when the equipment is operated in a commercial environment. This equipment generates, uses, and can radiate radio frequency energy and, if not installed and used in accordance with the instruction manual, may cause harmful interference to radio communications. Operation of this equipment in a residential area is likely to cause harmful interference in which case the user will be required to correct the interference at his own expense.
This digital apparatus does not exceed the (Class A) limits for radio noise emissions from digital apparatus set out in the Radio Interference Regulations of the Canadian Department of Communications.
Le pre’sent appareil nume’rique n’emet pes de bruits radioe’lectriques de’passant les limites applicables aux appareils nume’riques (de la class A) prescrites dans le Re’glement sur le brouillage radioe’lectrique e’dicte’ par le ministe’re des Communications du Canada.
CAUTION
Changes or modifications to this unit not expressly approved by the party responsible for compliance could void the user’s authority to operate the equipment.
ii
IMI66-109 Table Of Contents
Table Of Contents
Section 1 Introducing The QuickQ System . . . . . . . . . . . . . . . . . . . . . . . . . . . . . . . . . . . 1-1
Understanding The Manual Organization . . . . . . . . . . . . . . . . . . . . . . . . . . . . . . . . . . . 1-1
Listing The Related Publications . . . . . . . . . . . . . . . . . . . . . . . . . . . . . . . . . . . . . . . . 1-1
Defining The QuickQ System . . . . . . . . . . . . . . . . . . . . . . . . . . . . . . . . . . . . . . . . .
1-2
Describing The QuickQ Functions . . . . . . . . . . . . . . . . . . . . . . . . . . . . . . . . . . . . . .
1-3
Detailing The QuickQ Basic Options . . . . . . . . . . . . . . . . . . . . . . . . . . . . . . . . . . . . 1-3
Understanding The System Components . . . . . . . . . . . . . . . . . . . . . . . . . . . . . . . . . . . . 1-4
The Telephone Switching System . . . . . . . . . . . . . . . . . . . . . . . . . . . . . . . . . . . . . 1-2
The Digital Voice Announcer . . . . . . . . . . . . . . . . . . . . . . . . . . . . . . . . . . . . . . . 1-2
The Central Call Processor . . . . . . . . . . . . . . . . . . . . . . . . . . . . . . . . . . . . . . . . . 1-2
The ACD Telephone . . . . . . . . . . . . . . . . . . . . . . . . . . . . . . . . . . . . . . . . . . . . 1-2
Section 2 Installing The QuickQ System . . . . . . . . . . . . . . . . . . . . . . . . . . . . . . . . . . . .
2-1
Reviewing The Installation Check List . . . . . . . . . . . . . . . . . . . . . . . . . . . . . . . . . . . . . 2-1
QuickQ Package Contents . . . . . . . . . . . . . . . . . . . . . . . . . . . . . . . . . . . . . . . . . 2-1
DVA Package Contents . . . . . . . . . . . . . . . . . . . . . . . . . . . . . . . . . . . . . . . . . . 2-1
Voice Card Package Contents . . . . . . . . . . . . . . . . . . . . . . . . . . . . . . . . . . . . . . . 2-2
Additional Materials Required . . . . . . . . . . . . . . . . . . . . . . . . . . . . . . . . . . . . . . . 2-2
Tools And Hardware Required . . . . . . . . . . . . . . . . . . . . . . . . . . . . . . . . . . . . . . . 2-2
Mounting Considerations . . . . . . . . . . . . . . . . . . . . . . . . . . . . . . . . . . . . . . . . . . . . 2-2
Mounting The Equipment . . . . . . . . . . . . . . . . . . . . . . . . . . . . . . . . . . . . . . . . . . . . 2-3
System 3 Wiring The QuickQ System . . . . . . . . . . . . . . . . . . . . . . . . . . . . . . . . . . . . .
3-1
Connecting The Personal Computer To The DVA . . . . . . . . . . . . . . . . . . . . . . . . . . . . . . . 3-2
Connecting The Personal Computer To The DXP . . . . . . . . . . . . . . . . . . . . . . . . . . . . . . . 3-4
Connecting The DXP To The DVA . . . . . . . . . . . . . . . . . . . . . . . . . . . . . . . . . . . . . . 3-6
Connecting The QuickQ PROTECKEY . . . . . . . . . . . . . . . . . . . . . . . . . . . . . . . . . . . . 3-8
Connecting AC Power To The DVA . . . . . . . . . . . . . . . . . . . . . . . . . . . . . . . . . . . . . . 3-8
Reviewing The System Interconnection . . . . . . . . . . . . . . . . . . . . . . . . . . . . . . . . . . . . 3-9
Section 4 Programming The DXP Digital Communications System . . . . . . . . . . . . . . . . . . . . .
4-1
Programming The DXP System Parameters . . . . . . . . . . . . . . . . . . . . . . . . . . . . . . . . . . 4-1
Programming the DXP Line Parameters . . . . . . . . . . . . . . . . . . . . . . . . . . . . . . . . . . . . 4-2
Programming The Serial Data Ports . . . . . . . . . . . . . . . . . . . . . . . . . . . . . . . . . . . . . . 4-2
Programming Class Of Service For Master Channel 1 . . . . . . . . . . . . . . . . . . . . . . . . . . . . . 4-3
Programming Class Of Service For Master Channel 2 . . . . . . . . . . . . . . . . . . . . . . . . . . . . . 4-4
Programming The Master Channel 1 Voice Port Station Features . . . . . . . . . . . . . . . . . . . . . . . 4-5
Programming The Master Channel 2 Voice Port Station Features . . . . . . . . . . . . . . . . . . . . . . . 4-6
Programming The DVA Station Features . . . . . . . . . . . . . . . . . . . . . . . . . . . . . . . . . . . 4-7
Programming The Supervisor And Agent Station Features . . . . . . . . . . . . . . . . . . . . . . . . . . 4-8
Button Mapping The Stations . . . . . . . . . . . . . . . . . . . . . . . . . . . . . . . . . . . . . . . . . . 4-9
Button Mapping The Master Channel Voice Port Stations And The DVA Stations . . . . . . . . . . . 4-9
Button Mapping The Agent And Supervisor Stations . . . . . . . . . . . . . . . . . . . . . . . . . . . 4-9
Contents – iii
Table Of Contents IMI66-109
Section 5 Setting Up The Personal Computer . . . . . . . . . . . . . . . . . . . . . . . . . . . . . . . . . . 5-1
Using QuickQ With A Keyboard . . . . . . . . . . . . . . . . . . . . . . . . . . . . . . . . . . . . . . . . 5-1
Performing Initial Programming For QuickQ . . . . . . . . . . . . . . . . . . . . . . . . . . . . . . . . . 5-1
Signing Into The Technician Access Level . . . . . . . . . . . . . . . . . . . . . . . . . . . . . . . . . . . 5-2
Programming The OAI Number And Master Channel . . . . . . . . . . . . . . . . . . . . . . . . . . . . . 5-4
Adding Lines To QuickQ . . . . . . . . . . . . . . . . . . . . . . . . . . . . . . . . . . . . . . . . . . . . 5-5
Deleting Lines From QuickQ . . . . . . . . . . . . . . . . . . . . . . . . . . . . . . . . . . . . . . . . . . 5-6
Moving The QuickQ Lines . . . . . . . . . . . . . . . . . . . . . . . . . . . . . . . . . . . . . . . . . . . 5-7
Programming The QuickQ Voice Ports . . . . . . . . . . . . . . . . . . . . . . . . . . . . . . . . . . . . . 5-9
Programming The QuickQ Printer Information . . . . . . . . . . . . . . . . . . . . . . . . . . . . . . . 5-10
Programming The External Overflow Extensions . . . . . . . . . . . . . . . . . . . . . . . . . . . . . . 5-11
Detailing The QuickQ Batch Files . . . . . . . . . . . . . . . . . . . . . . . . . . . . . . . . . . . . . . 5-12
Section 6 Reviewing The QuickQ DVA Components . . . . . . . . . . . . . . . . . . . . . . . . . . . . .
6-1
Reviewing The DVA Chassis Components . . . . . . . . . . . . . . . . . . . . . . . . . . . . . . . . . . 6-1
DVA Motherboard . . . . . . . . . . . . . . . . . . . . . . . . . . . . . . . . . . . . . . . . . . . . . 6-1
IDE Controller . . . . . . . . . . . . . . . . . . . . . . . . . . . . . . . . . . . . . . . . . . . . . . . 6-1
Floppy Back Up . . . . . . . . . . . . . . . . . . . . . . . . . . . . . . . . . . . . . . . . . . . . . . 6-1
Power Supply . . . . . . . . . . . . . . . . . . . . . . . . . . . . . . . . . . . . . . . . . . . . . . . . 6-1
Reviewing The Voice Channel Card . . . . . . . . . . . . . . . . . . . . . . . . . . . . . . . . . . . . . . 6-2
Reviewing The I/O Board . . . . . . . . . . . . . . . . . . . . . . . . . . . . . . . . . . . . . . . . . . . . 6-4
Section 7 Testing And Troubleshooting . . . . . . . . . . . . . . . . . . . . . . . . . . . . . . . . . . . . . 7-1
Testing The DVA Installation . . . . . . . . . . . . . . . . . . . . . . . . . . . . . . . . . . . . . . . . . 7-1
Testing Voice Channel Cards . . . . . . . . . . . . . . . . . . . . . . . . . . . . . . . . . . . . . . . 7-2
Testing The QuickQ Software . . . . . . . . . . . . . . . . . . . . . . . . . . . . . . . . . . . . . . . . . 7-2
During Initial QuickQ Programming . . . . . . . . . . . . . . . . . . . . . . . . . . . . . . . . . . . . 7-2
During QuickQ Operation . . . . . . . . . . . . . . . . . . . . . . . . . . . . . . . . . . . . . . . . . 7-2
Examining The Enable QuickQ Status Utility . . . . . . . . . . . . . . . . . . . . . . . . . . . . . . . 7-3
Examining The Agent Status Utility . . . . . . . . . . . . . . . . . . . . . . . . . . . . . . . . . . . . 7-4
Examining The Line Status Utility . . . . . . . . . . . . . . . . . . . . . . . . . . . . . . . . . . . . . 7-5
Examining The Voice Port Status Utility . . . . . . . . . . . . . . . . . . . . . . . . . . . . . . . . . 7-5
Section 8 Installing The New Voice Channel Cards . . . . . . . . . . . . . . . . . . . . . . . . . . . . . . 8-1
Appendix 1 Using QuickQ With A Mouse . . . . . . . . . . . . . . . . . . . . . . . . . . . . . .
A1-1
Window Graphic In QuickQ . . . . . . . . . . . . . . . . . . . . . . . . . . . . . . . . . . . . . . . .
A1-2
Appendix 2 Reviewing The Programming Road Map . . . . . . . . . . . . . . . . . . . . . . . . . . . . . A2-1
Publication Index . . . . . . . . . . . . . . . . . . . . . . . . . . . . . . . . . . . . . . . . . . . . . . . DX-1
Contents – iv
IMI66-109 Table Of Contents
List Of Illustrations
Figure 1-1. Overviewing The QuickQ System . . . . . . . . . . . . . . . . . . . . . . . . . . . . . . . 1-5
Figure 3-1. Detailing The Kit-Supplied Modular To 9-Pin EIA Adapter . . . . . . . . . . . . . . . . . .
3-2
Figure 3-2. Connecting The Personal Computer To The DVA . . . . . . . . . . . . . . . . . . . . . . . . 3.3
Figure 3-3. Detailing The Kit-Supplied Modular To 25-Pin EIA Adapter . . . . . . . . . . . . . . . . .
3-4
Figure 3-4. Connecting The Personal Computer To The DXP . . . . . . . . . . . . . . . . . . . . . . . . 3-5
Figure 3-5. Connecting The DXP To The DVA . . . . . . . . . . . . . . . . . . . . . . . . . . . . . . . . 3-7
Figure 3-6. Connecting The QuickQ PROTECKEY . . . . . . . . . . . . . . . . . . . . . . . . . . . . . 3-8
Figure 5-1. Viewing The Error Window . . . . . . . . . . . . . . . . . . . . . . . . . . . . . . . . . . . . 5-1
Figure 5-2. Viewing The System Access Window . . . . . . . . . . . . . . . . . . . . . . . . . . . . . . 5-2
Figure 5-3. Viewing The Supervisor/manager Sign-in Window . . . . . . . . . . . . . . . . . . . . . . . 5-3
Figure 5-4. Viewing The Technician Window . . . . . . . . . . . . . . . . . . . . . . . . . . . . . . . . . 5-3
Figure 5-5. Viewing The System-Setup Window . . . . . . . . . . . . . . . . . . . . . . . . . . . . . . . 5-4
Figure 5-6. Viewing The ACD Line-Setup Window . . . . . . . . . . . . . . . . . . . . . . . . . . . . . 5-5
Figure 5-7. Viewing The LCD Line-Setup Add Window . . . . . . . . . . . . . . . . . . . . . . . . . . . 5-6
Figure 5-8. Viewing The Edit QuickQ Line-Setup Window . . . . . . . . . . . . . . . . . . . . . . . . . 5-7
Figure 5-9. Viewing The Voice Port Configuration Window . . . . . . . . . . . . . . . . . . . . . . . . . 5-9
Figure 5-10. Viewing The Printer-Setup Window . . . . . . . . . . . . . . . . . . . . . . . . . . . . . . 5-10
Figure 5-11. Viewing The Overflow Extension Window . . . . . . . . . . . . . . . . . . . . . . . . . . 5-11
Figure 6-1. Reviewing The QuickQ Digital Voice Announcer . . . . . . . . . . . . . . . . . . . . . . .
6-1
Figure 6-2. Reviewing The QuickQ Voice Channel Card . . . . . . . . . . . . . . . . . . . . . . . . . . . 6-3
Figure 6-3. Reviewing The QuickQ I/O Board . . . . . . . . . . . . . . . . . . . . . . . . . . . . . . .
6-2
Figure A1-1. Using The Mouse . . . . . . . . . . . . . . . . . . . . . . . . . . . . . . . . . . . . . . . A1-1
Figure A1-2. Viewing A Typical QuickQ Window . . . . . . . . . . . . . . . . . . . . . . . . . . . .
A1-2
Contents – v
Introducing The QuickQ System IMI66–109, Section One
Section 1
Introducing The QuickQ System
Understanding The Manual Organization
Section 1: Introducing The QuickQ
System—Provides general information on QuickQ and system requirements.
Section 2: Installing The QuickQ
System—Provides site planning considerations and instructions on the mounting of the Digital Voice
Announcer (DVA).
Section 3: Wiring The QuickQ System—Provides wiring information for the voice channels on the DVA, PC to DVA and
DXP to PC.
Section 4: Programming The DXP Digital
Communications System—Provides the
Comdial programming requirements.
Section 5: Setting Up The Personal
Computer—Provides the information on the installation of the QuickQ software into the PC and the initial programming of the QuickQ.
Section 6: Reviewing The QuickQ
Components—Provides the description of the QuickQ DVA components.
Section 7: Testing and Troubleshooting—Provides the test procedure to setup QuickQ and provides information on troubleshooting problems on QuickQ.
Section 8: Installing The New Voice Channel
Cards—Provides information on how to install additional cards.
Appendix 1: Using QuickQ With A
Mouse—Describes mouse usage with the QuickQ system.
Appendix 2: Reviewing The QuickQ Programming
Road Map.
Listing The Related Publications
Additional publications that are applicable to the QuickQ automatic call distributor and DXP digital communication system include the following publications.
•
GCA70-271 QuickQ DXP System
Manager’s Guide
•
GCA70-278 QuickQ DXP Agent’s User Guide
•
GCA70-302 QuickQ DXP Supervisor’s User Guide
•
DXLIT-016 DXP Digital Communications System
System Reference Manual
•
DXLIT–028 DXP Plus Digital Communications
System Reference Manuals
Introducing The QuickQ System 1 – 1
IMI66–109, Section One Introducing The QuickQ System
Defining The QuickQ System
QuickQ is a fully integrated Automatic Call
Distribution System for Comdial DXP digital communications system.
An Automatic Call Distributor (ACD) is the single most important cost-saving communications tool available to the manager of an incoming call center.
QuickQ is designed to handle a large volume of incoming calls as efficiently and economically as possible. QuickQ processes incoming calls by distributing the call to available agents on an equitable basis or by playing announcements to the calling party until an agent is available. Having installed QuickQ in a call center, the speed, efficiency, and management control usually results in a 20 to 40 percent increase in the productivity of the agent force, and a 10 to 20 second decrease in the average speed of call answering.
The four primary functions of QuickQ are as follows:
1.
It provides a waiting queue to ensure that callers are answered in the order that they are received and
2.
with the appropriate priority. Because of this, the system handles calls in a more timely and efficient manner.
The system can provide a number of pre-recorded announcements to play to the calling customers, if no agent is available, to entice the caller to wait in
3.
4.
queue.
The system distributes the workload evenly among the agents to allow an equitable assignment of duties, which in turn facilitates greater productivity.
QuickQ provides comprehensive statistical management reports to allow efficient control of agent assignments and lines.
The advent of microprocessor technology has allowed the cost of ACD systems to be more affordable for small to medium call centers. Hence, ACD systems are becoming increasingly popular with call centers with under 40 agents.
1 – 2 Introducing The QuickQ System
Introducing The QuickQ System IMI66–109, Section One
Describing The QuickQ Functions
QuickQ is a PC-based system for redirecting of incoming calls to a human operator or to a digital voice announcement until a human operator is available. QuickQ interfaces to the Comdial DXP digital communications system through the Open
Architecture Interface (OAI) to acquire information and control the ACD functions. The message channels of the QuickQ Digital Voice Announcer
(DVA) interface to the DXP through the station port(s). This allows pre-recorded messages to be played out to calling parties. The QuickQ PC communicates with the DVA through an RS-232 serial communication link. This communication link allows the PC to control the messages being played on the voice channels.
Detailing The QuickQ Basic Options
QuickQ is available in two packages. The station capacity of the two packages differ but the feature availability of each package is the same. Both packages include real-time status display screen of information that the system continuously updates every three seconds. This display allows supervisors to quickly identify conditions such as the call-waiting time. The packages also include a comprehensive management reporting scheme that presents information in both numerical and graphic format.
Lines
Messages
Real Time
Maximum Agents
Package A Package B
64
16
Yes
Groups 16
Number of Active Agents 12
48
64
16
Yes
16
48
250
Introducing The QuickQ System 1 – 3
IMI66–109, Section One Introducing The QuickQ System
Understanding The System Components
The Telephone Switching System
QuickQ is an add-on application, designed specifically for Comdial DXP and DXP Plus digital communications systems. The DXP or DXP Plus equipment performs the telephone call switching functions .
The Digital Voice Announcer
The QuickQ Digital Voice Announcer (DVA) is a stand alone voice processing system designed to directly interface with the DXP’s station ports. It provides voice announcements, recording and playback under the control of the Central Call
Processing unit. In a busy call center, when all agents are busy, the DVA intercepts incoming calls and plays out pre-recorded voice announcements.
The Central Call Processor
The Central Call Processor is the brain of the QuickQ.
It is a DOS-based, 486-type computer system that controls and monitors call traffic throughout the
QuickQ system with special-purpose software programs. Refer to Section 2 for a detailed description of the Central Call Processor hardware requirements.
The ACD Telephone
QuickQ is a fully integrated ACD system for Comdial digital telephones. For best results, use LCD speakerphones for the ACD functions and operations.
Their two line display shows the call-processing information and operator function prompts and their three interactive buttons allow selections of QuickQ options and features.
1 – 4 Introducing The QuickQ System
Introducing The QuickQ System
Central
Office
Lines
DXP
Digital
Communications
System
Station ports
Serial
Data port
IMI66–109, Section One
Digital LCD speakerphones with interactive buttons
Serial Data port
Serial Data port
QuickQ
Digital
Voice
Announcer
Esc F1 F2 F3 F4 F5 F6 F7 F8 F9 F10 F11 F12 Print
Screen
SysRq
Scroll
Lock
Pause
Break
~
‘
Tab
Cap Lock
Ctrl
Shift
1
Q
@
2
A
W
Z
Alt
#
3
E
S
X
$
4
D
R
C
% ^
5 6
T
F G
&
7
Y U
H
V B
J
*
( )
8 9
I O
K L
P
_ +
0 - =
{ }
[ ]
’
N M
< > ?
/ Shift
Alt Ctrl
Back Space
|
\
Enter
Insert Home
Delete End
PgUp
PgDn
Num
Lock
Caps
Lock
Num
Lock
4 5
2
8
/
0
Ins
6
*
.
Del
Scroll
Lock
+
Enter
Central Call Processor
CAJS031A
Figure 1-1. Overviewing The QuickQ System
Introducing The QuickQ System 1 – 5
Installing The QuickQ System IMI66–109, Section Two
Section 2
Installing The QuickQ System
This section provides the basic hardware installation requirements for the QuickQ Digital Voice Announcer
(DVA).
Reviewing The Installation Check List
Review this list of QuickQ System components, suggested additional supplies, and required tools and hardware.
QuickQ Package Contents
The QuickQ packages (product codes ACDXPKA and
ACDXPKB) include the following items:
•
Installation cable kit
(product PK030-000) that includes the following packaged assemblies:
•
Central Call Processor equipped as follows:
—DOS-based personal computer with DOS operating system and 2 megabytes of memory,
—VGA color monitor,
—hard and floppy disk drives with appropriate controller boards,
—bus mouse,
—101-key extended keyboard,
—memory manager software.
•
OAI security key
•
QuickQ software disks
•
QuickQ PROTECKEY,
—Navy Blue (ACDXPKA—software A),
—Gray (ACDXPKB—software B),
Package Item
PK030-001
ACD, Mod. Jack
PK030-002
ACD, DB25S
Contents
(1) Standard six-position modular jack
(1) Standard three-pair line cord—six wires with the standard roll in the pin out from one end to the other
(1) Standard six-position modular jack
(1) Modular to 25-pin EIA adapter with female DB25 connector
(1) Standard three-pair line cord—six wires with the standard roll in the pin out from one end to the other •
QuickQ literature package
—GCA70-278 Agent’s User Guide
—GCA70-302 Supervisor’s User Guide
—GCA70-271 System Mamager’s Guide
—IMI66-109 Technical Manual
—GCA40-110 Warranty/Registration Card
PK030-003
ACD, DB9S
(1) Standard six-position modular jack
(1) Modular to 9-pin EIA adapter with female DB9 connector
(1) Standard three-pair line cord—six wires with the standard roll in the pin out from one end to the other
When you order the QuickQ package, you will also need to make a separate order for the current DXP or
DXP Plus software and memory. Those product codes are as follows:
•
ACDXP–KIT for DXP
—DXP Software card
•
ACPLS–KIT for DXP Plus
—DXP Plus software
—DXP Plus memory board
DVA Package Contents
The DVA package (product code
ACDXP-DVA16-100) is separately available and includes the QuickQ Digital Voice Announcer (DVA).
The DVA package also includes a 66-type connector block that is factory-connected to a 25-pair cable. The cable is terminated with a 50-pin D connector that mates with a connector on the DVA.
Installing The QuickQ System 2 – 1
IMI66–109, Section Two Installing The QuickQ System
Voice Card Package Contents
The DVA voice cards (product code ACDXP-VCC-4) that you install in the DVA are also separately available.
Additional Materials Required
You will need to supply the following items:
25-pair cable and 6-wire cable for house wiring,
66-type station connector block, four or eight foot section of 3/4–inch thick plywood backboard, four #8 x 3/4–inch wood screws,
AC power surge protector (recommended).
Tools And Hardware Required
•
Fasteners—wood screws, toggle bolts, or -wall anchors
•
Screwdriver—to match fasteners
•
Electric drill—if prepared holes are required
•
Connecting tool—for fastening wires to a 66-type connector block
•
Crimping tool—for 623-type modular plugs
Mounting Considerations
Attach the DVA cabinet vertically to any sturdy, flat surface or vertically rack-mounted if desired. Vertical mounting promotes proper convection air current flow for cooling purposes.
Because of the current listing requirements of UL
1459, the length of the AC line cord on the equipment cabinet is a maximum length of five feet; therefore, the cabinet must be located within four feet of a proper electrical outlet. The equipment requires a dedicated
117VAC 15 AMP circuit, with a third-wire ground, supplied to a standard electrical outlet (NEMA
5-15R).
Be sure that the mounting location is secure, dry, provides adequate ventilation, and is not exposed to direct sunlight or a strong magnetic field. Be sure that the temperature range of the location is within 32-122 degrees F (0-35 degrees C), and the relative humidity is less than 90 percent non-condensing.
If the mounting surface is damp or if it is of a concrete or masonry material, you must attach a backboard to the mounting surface to be used for equipment mounting. Suitable mounting backboards are available commercially or you can construct one using
3/4-inch plywood cut to size.
2 – 2 Installing The QuickQ System
Installing The QuickQ System IMI66–109, Section Two
Mounting The Equipment
Typically, you should mount the QuickQ DVA cabinet near the DXP installation; however, you can locate the
DVA cabinet at a maximum distance of 1000 feet from the DXP if you use #24 twisted-pair wiring. You must locate the Central Call Processor (personal computer) within 500 feet of the DXP and DVA cabinets. If you exceed this distance, you must install limited distance modems at either end of your cable run.
1. Unpack and carefully inspect all equipment for shipping damage. Notify the shipper immediately of any damages found. Verify that the packages contain all parts and accessories needed for proper installation and operation.
2. If a backboard is required at the mounting location, attach it securely to provide a stable mounting surface for the equipment.
3. Hold the DVA cabinet against the mounting surface, level it, and mark the location of the two upper mounting holes.
4. Drill holes in the mounting surface of a proper size to accommodate the hardware being used.
If necessary, prepare these holes with inserts, anchors or other attachment devices as dictated by the type of mounting surface.
5. Insert the two top screws into the mounting surface and tighten them to within approximately 3/16-inch of the surface.
6. Hang the cabinet on the top screws using the mounting holes located on the rear of the cabinet.
Note that these holes are elongated with an enlargement at one end. This feature allows the cabinet to snap down on the screws to secure the mounting when the cabinet is hung on them.
7. Install the remaining two mounting screws through the lower mounting holes in the DVA cabinet and into the mounting surface.
8. Tighten all four screws into place.
9. Mount the QuickQ-supplied and wired 66-type connector block near the DVA cabinet (typically within 5 feet or less).
Installing The QuickQ System 2 – 3
Wiring The QuickQ System IMI66–109, Section Three
Section 3
Wiring The QuickQ System
The QuickQ Digital Voice Announcer (DVA) includes one to four voice channel cards with each card providing four voice ports. Before wiring, insure that there are sufficient DXP digital station ports available at a station connector block to interface with the available DVA voice ports (maximum of 16 required).
CAUTION
You must connect all four voice ports from each voice channel card to station ports from the same DXP station board or the QuickQ system will not function properly.
Wire the installed equipment using the PK030-000 installation cable kit. The cable kit includes the separately-packaged, factory-wired items described in the following list:
Package Item
PK030-001
ACD, Mod. Jack
PK030-002
ACD, DB25S
PK030-003
ACD, DB9S
Contents
(1) Standard six-position modular jack
(1) Standard three-pair line cord—six wires with the standard roll in the pin out from one end to the other
(1) Standard six-position modular jack
(1) Modular to 25-pin EIA adapter with female DB25 connector
(1) Standard three-pair line cord—six wires with the standard roll in the pin out from one end to the other
(1) Standard six-position modular jack
(1) Modular to 9-pin EIA adapter with female DB9 connector
(1) Standard three-pair line cord—six wires with the standard roll in the pin out from one end to the other
In addition to the cable kit components, you need the
OAI protect key and the QuickQ PROTECKEY that are supplied in the QuickQ package. These keys unlock the software and allow the QuickQ system to operate through the DXP’s open architecture interface.
The QuickQ package also supplies a 66-type connector block that is pre-wired to a 25-pair cable and a 50-pin connector. The cable connector mates with the connector located on the DVA cabinet.
You must supply the following components:
•
25-pair cable and a 66-type station connector block to interconnect the DXP and the DVA,
•
6-wire cable to interconnect the DXP and the personal computer.
Wiring The QuickQ System 3 – 1
IMI66–109, Section Three Wiring The QuickQ System
Connecting The Personal Computer To The DVA
1.
2.
3.
4.
Locate the kit-supplied modular jack that is labeled LINK ASSEMBLY FROM PC TO
66-BLOCK, and mount it within seven feet of the computer location. .
Select the kit-supplied modular to 9-pin EIA adapter, connect it to the computer’s COM1 serial data port, and secure the adapter with the screws provided.
Use 6-wire cable to connect the modular jack that you installed in step 1 with the QuickQ-supplied
66-type connector block.
Use a kit-supplied line cord to connect the kit-supplied modular to 9-pin EIA adapter to the jack you installed in step 1 per the following house wiring table.
House Wiring Table
QuickQ 66-Type Connector
Block
Clip Terminal Terminal
Name
45
46
47
48
RXD
TXD no connection
GND
2
5
4
3
Kit-Supplied
Type 625A-6
Moduar Jack
Pins
49
50
DTR
DSR
1
6
QuickQ Modular To 9-Pin EIA Adapter
Front View of 6-Conductor
Modular Jack
3
4
1
2
5
6
8
9
6
7
3
4
1
2
5
Rear View of 9-Pin Female
EIA Connector
DB9 Connector
Pin 1 = No Connection
Pin 2 = Receive Data
Pin 3 = Transmit Data
Pin 4 = Data Terminal Ready
Pin 5 = Signal Ground
Pin 6 = Data Set Ready
QUICK004
Figure 3-1. Detailing The Kit-Supplied Modular To 9-Pin EIA Adapter
3 – 2 Wiring The QuickQ System
Wiring The QuickQ System
Rear View of
Typical Personal
Computer (PC)
IMI66–109, Section Three
COM1 Serial Data Port
9-Pin D Connector
Kit-Supplied
Modular to 9-pin
EIA adapter
QuickQ-Supplied
Connector Block
45
46
47
48
49
50
39
40
41
42
43
44
32
33
34
35
36
37
38
25
26
27
28
29
30
31
19
20
21
22
23
24
12
13
14
15
16
17
18
9
10
11
7
8
5
6
1
2
3
4
W/B
B/W
W/O
O/W
W/G
G/W
Station 1
Station 1
Station 2
Station 2
Station 3
Station 3
Station 4
Station 4
Station 5
Station 5
Station 6
Station 6
Station 7
Station 7
Station 8
Station 8
Station 9
Station 9
Station 10
Station 10
Station 11
Station 11
Station 12
Station 12
Station 13
Station 13
Station 14
Station 14
Station 15
Station 15
Station 16
Station 16
RXD
TXD
GND
DTR
DSR
B/W
W/B
O/W
W/O
G/W
W/G
19
20
21
22
23
24
12
13
14
15
16
17
18
25
26
27
28
29
30
31
32
9
10
11
7
8
5
6
1
2
3
4
45
46
48
49
50
QuickQ-
Supplied And
Punched-Down
25-Pair Cable
6-Wire Cable
House Wiring
QuickQ
Digital
Voice
Announcer
Modular
Jack Pins
1
6
4
3
2
5
Connector Block
Clip Terminal Terminal Name
45
46
47
48
49
50
RXD
TXD
No Connection
GND
DTR
DSR
4
5
6
3
2
1
Front View of Jack
Kit-Supplied Type 625A-6
Modular Jack (LINK ASSEMBLY
FROM PC TO 66-BLOCK)
QUICK001
Figure 3-2. Connecting The Personal Computer To The DVA
Kit-Supplied
3-Pair Line Cord
Wiring The QuickQ System 3 – 3
IMI66–109, Section Three Wiring The QuickQ System
Connecting The Personal Computer To The DXP or DXP Plus
1. Locate a kit-supplied modular jack labeled LINK
ASSEMBLY FROM DXP TO 66-BLOCK FOR
PC, and mount it within seven feet of the DXP cabinet.
2. Locate a kit-supplied modular jack labeled LINK
ASSEMBLY FROM PC TO 66-BLOCK FOR
OAI, and mount it within seven feet of the personal computer.
3. Use 6-wire cable to connect the modular jacks that you installed in steps 1 and 2 to the
QuickQ-supplied 66-type connector block per the following house wiring table.
4. Connect the OAI Protect Key to the computer’s
COM2 serial data port 25-pin connector, and secure the adapter with the screws provided.
5.
Select the kit-supplied modular to 25-pin EIA adapter , connect it to the OAI Protect Key, and secure the adapter with the screws provided.
6. Using a kit-supplied line cord, connect the DXP’s serial data port 1 to the modular jack you installed in step one. If you are using the DXP–Plus, you must connect the PC to a serial data port on a communications card (for more information on communications card installation, see IMI89–190).
7. Using a kit-supplied line cord, connect the modular to 25-pin EIA adapter that you installed in step 5 to the modular jack you installed in step two.
8. Connect the QuickQ PROTECKEY to the computer’s 25-pin parallel connector.
2
5
4
3
House Wiring Table
Link Assembly From
DXP To 66-Block For
PC Modular Jack
Pins
QuickQ-Supplied 66-Type Connector Block
Terminal
Name
W/B
B/W
W/O
O/W
Clip Terminal Clip Terminal Terminal
Name
37 37 B/W
38
39
40
38
39
40
W/B
O/W
W/O
Link Assembly From
PC To 66-Block For
OAI Modular Jack
Pins
3
4
5
2
QuickQ Modular To 25-Pin EIA Adapter
Front View of 6-Conductor
Modular Jack
5
6
3
4
1
2
22
23
24
25
17
18
19
14
15
16
20
21
5
6
7
8
9
1
2
3
4
10
11
12
13
DB25 Connector
Pin 1 = Frame Ground
Pin 2 = Transmit Data
Pin 3 = Receive Data
Pin 4 = Request To Send
Pin 5 = Clear To Send
Pin 7 = Signal Ground
Rear View of 25-Pin EIA
Female Connector
QUICK003
Figure 3-3. Detailing The Kit-Supplied Modular To 25-Pin EIA Adapter
3 – 4 Wiring The QuickQ System
Wiring The QuickQ System IMI66–109, Section Three
*Customer-supplied
9-pin to 25-pin adapter (optional)
Rear View of
Typical Personal
Computer (PC)
VIEW C
DXP
RS232 Port 1 or 2
DXP Plus
RS232 on Comm. Card
Standard 6-conductor
Line Cord
VIEW C
VIEW B
Software
Key
Kit-Supplied
Modular to 25-pin
EIA adapter
* Serial Data
Port 9-pin
D Connector
VIEW D
Serial Data Port
25-pin D Connector
VIEW C
VIEW A
RS-232 1
RS-232 2
5
6
3
4
1
2
3
4
1
2
5
6
1 = RTS
2 = CTS
3 = RD
4 = TD
5 = GND
6 = NC
(Request To Send)
(Clear To Send)
(Receive Data)
(Transmit Data)
(Ground)
(No Connection)
14
1
* NOTE: When using the 9-pin connector, install a 9- to 25-pin adapter between connector and software key.
Customer-Supplied
9- to 25-Pin Adapter
(Typical)
RS-232 Ports (Server End)
25
13
VIEW B VIEW C VIEW D
1 6
1 = NC
2 = GND
3 = RD
4 = TD
5 = RTS
6 = CTS
14
1
1 = NC
2 = TD
3 = RD
4 = RTS
5 = CTS
*
6 = DSR
7 = GND
*
20 = DTR
6
9
1
5
1 = NC
2 = RD
3 = TD
4 = DTR
5 = GND
6 = DSR
7 = RTS
8 = CTS
9 = NC
3
4
1
2
5
6
Kit-supplied Modular to
25-pin Adapter
(Typical) 25
13
* DSR (Data Set Ready) and DTR (Data Terminal Ready) are connected kit-supplied inside modular to 25-pin adapter.
6
9
14
1
25
13
1
5
DXP021C
Figure 3-4. Connecting The Personal Computer To The DXP
Wiring The QuickQ System 3 – 5
IMI66–109, Section Three Wiring The QuickQ System
Connecting The DXP To The DVA
Complete the QuickQ system installation by connecting the DXP to the DVA. You will not need any kit-supplied components; however, you will need a 66-type station connector block and a 25-pair cable.
1. Mount a 66-type station connector block, and connect it to a DXP digital station board.
2. Mount the QuickQ-supplied connector block, and connect its pre-wired cable to the DVA.
3. Use a 25-pair cable to connect the QuickQ connect block to the block that you mounted in step 1.
14
15
16
17
10
11
12
13
6
7
4
5
8
9
1
2
3
22
23
24
18
19
20
21
DXP Station
Connector
Block Clip
Terminals
Wiring The Connector Block
Typical
25-Pair
Cable
QuickQ-Supplied
Connector Block
Clip Terminals
DVA
Voice Port
1
DVA
Voice
Channel
Card
1 white-blue blue-white white-orange 3
1
2 orange-white 4 white-green 5 green-white 6 white-brown 7 brown-white 8 white-slate 9 slate-white red-blue blue-red red-orange orange-red red-green green-red red-brown
14
15
16
17
10
11
12
13 brown-red red-slate slate-red black-blue blue-black 22 black-orange 23 orange-black 24
18
19
20
21
2
3
4
5
6
7
8
9
10
11
12
2
3
3 – 6 Wiring The QuickQ System
Wiring The QuickQ System IMI66–109, Section Three
Typical DXP Station
Connector Block
30
31
32
33
26
27
28
29
22
23
24
25
17
18
19
20
21
13
14
15
16
9
10
11
12
7
8
5
6
3
4
1
2
47
48
49
50
42
43
44
45
46
38
39
40
41
34
35
36
37
CLIP TERMIINALS
Station 9
Station 9
Station 10
Station 10
Station 11
Station 11
Station 12
Station 12
Station 13
Station 13
Station 14
Station 14
Station 15
Station 15
Station 16
Station 16
Station 1
Station 1
Station 2
Station 2
Station 3
Station 3
Station 4
Station 4
Station 5
Station 5
Station 6
Station 6
Station 7
Station 7
Station 8
Station 8
50
25
26
1
DXP Digital
Communications
System
Typical Digital
Station Board (DXDST)
J1 (Male
50-Pin
Connector)
Ferrite
Collar
QuickQ-Supplied
Connector Block
44
45
46
47
48
49
50
36
37
38
39
40
41
42
43
31
32
33
34
35
25
26
27
28
29
30
20
21
22
23
24
14
15
16
17
18
19
9
10
11
12
13
6
7
8
1
2
3
4
5
W/B
B/W
W/O
O/W
W/G
G/W
Station 1
Station 1
Station 2
Station 2
Station 3
Station 3
Station 4
Station 4
Station 5
Station 5
Station 6
Station 6
Station 7
Station 7
Station 8
Station 8
Station 9
Station 9
Station 10
Station 10
Station 11
Station 11
Station 12
Station 12
Station 13
Station 13
Station 14
Station 14
Station 15
Station 15
Station 16
Station 16
RXD
TXD
GND
DTR
DSR
B/W
W/B
O/W
W/O
G/W
W/G
20
21
22
23
24
14
15
16
17
18
19
25
26
27
28
29
30
31
32
9
10
11
6
7
8
12
13
1
2
3
4
5
45
46
48
49
50
Male 50-Pin
Connector
QuickQ-
Supplied And
Punched-Down
25-Pair Cable
QUICK002
Figure 3-5. Connecting The DXP To The DVA
QuickQ
Digital
Voice
Announcer
Wiring The QuickQ System 3 – 7
IMI66–109, Section Three Wiring The QuickQ System
Connecting The QuickQ PROTECKEY
You must connect the supplied QuickQ PROTECKEY to the computer’s parallel port. Refer to Figure 3-6 for details.
CAUTION
The system will not function if you fail to connect the QuickQ PROTECKEY.
Parallel Port
25-Pin D Connector
Rear View of
Typical Personal
Computer (PC)
CAJS031D
QuickQ
ProtecKey
Figure 3-6. Connecting The QuickQ PROTECKEY
Connecting AC Power To The DVA
Before applying power to the DVA check all wiring connections and ensure that you have properly configured the Voice Channel Card as described in
Section 6, Reviewing The QuickQ DVA Components.
Always employ a dedicated 117VAC 15 AMP circuit, with a third-wire ground, supplied to a non-switched standard electrical outlet (NEMA 5-15R) for the AC power connection. For added equipment protection, connect a plug-in power line surge protector between the power cord and the AC outlet.
Be sure that the DVA is switched off, and connect the
AC power per this procedure:
1.
plug the female end of the AC power cord into the power supply receptacle located on the left side of
2.
the QuickQ DVA, plug the male end of the AC power cord into the power line surge protector.
3 – 8 Wiring The QuickQ System
Wiring The QuickQ System IMI66–109, Section Three
Reviewing The System Interconnection
Compare your system interconnection with the Figure 3-7 illustration.
House Wiring
Typical DXP Station
Connector Block
Kit-Supplied
Modular
Jack
44
45
46
47
40
41
42
43
48
49
50
34
35
36
37
38
39
30
31
32
33
26
27
28
29
20
21
22
23
24
25
16
17
18
19
12
13
14
15
9
10
11
7
8
5
6
3
4
1
2
CLIP TERMIINALS
Station 1
Station 1
Station 2
Station 2
Station 3
Station 3
Station 4
Station 4
Station 5
Station 5
Station 6
Station 6
Station 7
Station 7
Station 8
Station 8
Station 9
Station 9
Station 10
Station 10
Station 11
Station 11
Station 12
Station 12
Station 13
Station 13
Station 14
Station 14
Station 15
Station 15
Station 16
Station 16
50
25
26
1
Link
Assembly
From DXP
To 66-Block
For PC
DXP
RS232 Port 1 or 2
DXP Plus
QuickQ
Digital
Voice
Announcer
Rear View of Typical Personal
Computer (PC)
QuickQ-Supplied
Connector Block
36
37
38
39
32
33
34
35
28
29
30
31
24
25
26
27
20
21
22
23
16
17
18
19
12
13
14
15
10
11
8
9
44
45
46
47
40
41
42
43
48
49
50
5
6
7
3
4
1
2
W/B
B/W
W/O
O/W
W/G
G/W
Station 1
Station 1
Station 2
Station 2
Station 3
Station 3
Station 4
Station 4
Station 5
Station 5
Station 6
Station 6
Station 7
Station 7
Station 8
Station 8
Station 9
Station 9
Station 10
Station 10
Station 11
Station 11
Station 12
Station 12
Station 13
Station 13
Station 14
Station 14
Station 15
Station 15
Station 16
Station 16
RXD
TXD
GND
DTR
DSR
B/W
W/B
O/W
W/O
G/W
W/G
37
38
39
40
41
42
20
21
22
23
16
17
18
19
12
13
14
15
10
11
8
9
28
29
30
31
32
24
25
26
27
5
6
7
3
4
1
2
45
46
48
49
50
QuickQ-
Supplied And
Punched-Down
25-Pair Cable
Kit-Supplied Modular
To 25-Pin EIA Adapter
House
Wiring
Kit-
Supplied
Modular
Jack
Link
Assembly
From PC
To 66-Block
For OAI
Kit-
Supplied
Line
Cord
Link
Assembly
From PC
To 66-Block
Kit-
Supplied
Modular
Jack
Front
View of
Jack
Front
View of
Jack
Kit-Supplied
Line Cord
Kit-Supplied Modular
To 9-Pin EIA Adapter
OAI
Key
House Wiring
Figure 3-7. Reviewing The System Interconnection
To
COM2
Port
To
Parallel
Port
QuickQ
ProtecKey
To
COM1
Port
Typical Parallel
Data Printer (Optional)
QUICK05A
Wiring The QuickQ System 3 – 9
Programming The DXP IMI66–109, Section Four
Section 4
Programming The DXP Digital Communications System
You must make certain programming arrangements to ensure that the DXP will work properly with the QuickQ
DVA. This section details those DXP parameters that you must arrange. Refer to the DXP Video Terminal
Programming Instructions for complete programming details. You can find that instruction included in the literature binder that accompanies your DXP digital communications system.
Programming The DXP System Parameters
Feature Name
Synchronized Ringing
Auto Attendant Immediate Transfer
Automatic Route Selection
System Status Reporting
Central Message Desk
IST Ringing Per Phase
Operator Station
Line Disconnect Automatic Camp-On
Automatic Station Relocation
Default Relocation Response
Day 1—Begin Time
Day 1—End Time
Day 2—Begin Time
Day 2—End Time
Night—Begin Time
Night—End Time
Highlighted Features = Critical Settings
QuickQ Parameter
No
No
Disabled
Disabled
None
8
Master
Disabled
Disabled
Yes
None
None
None
None
None
None
Programming The DXP 4 – 1
IMI66–109, Section Four Programming The DXP
Programming The DXP Line Parameters
Configure each line with the parameters shown in the table. Program the line names as L001 for line one, L002 for line two, L003 for line three, and so forth until you have named every line that you need for the QuickQ installation. You cannont change these line names.
Feature Name
Name
Type
Disabled
Music On Hold
Privacy Release
SMDR Record
Cost Incoming
—Incoming Cost Delay
—Incoming Cost Route
Dialing Mode
Abandon Hold Release
Positive Disconnect Time
Toll Groups
DTMF Level
Disconnect Supervision
Caller ID Active
ExecuMail ID
Line Group
Highlighted Features = Critical Settings
QuickQ Parameter
Lnnn
Loop Start
No
Source 1
No
Yes
No
No Delay
32
Tone
350 Ms
2 Sec
1
Normal
Yes
Yes
1, 16
Programming The Serial Data Ports
Feature
Name
QuickQ
Parameters
Port
1 ✳✳
2
Baud Out
9600
300
Highlighted Features = Critical Settings
Baud In
9600
300
Data Bits
8
7
✳✳ You cannot use ports one or two if you are using the DXP Plus.
Stop Bits
1
2
Parity
None
None
Flow Control
RTS/CTS
None
4 – 2 Programming The DXP
Programming The DXP IMI66–109, Section Four
Programming Class Of Service For Master Channel 1
You can assign any class of service from COS1 through COS32 to the master channels and voice ports; however, reserve the COS that you do assign exclusively for the master channel. Be sure to enter the COS number that you use here as the COS entry on the station programming features for the master channel voice ports.
Feature Name
Account Code
Automatic Hold On Intercom
Automatic Hold On Lines
Background Music
Call Cost Display
Call Forward All
Call Forward Busy/RNA
Call Forward Personal
Call Park Access
Call Pick-Up
Call Waiting
Camp-On Originate
Camp-On Receive
DND Inhibit
DND Override
Exclusive Hold
Executive Override
Executive Override Block
Idle Line Preference
IST Distinctive Ringing
LCD Messaging
Meet Me Page
Message Deposit
QuickQ Parameters
No
No
No
No
No
No
No
No
No
Yes
Yes
No
No
No
No
No
1–9
No
No
No
No
No
No
Message Wait Originate
Music On Intercom Hold
Paging Receive
Paging Transmit
Ringing Preference
Day Route Access
Night Route Access
Day Restriction Level
Night Restriction Level
System Speed Dial Groups
Station Monitoring
Directed Station Hold
Remote Station Disable
Line Answer
Line Originate
Periodic Line Tone
Maximum Call Duration
Line Group Access
Line Group Queue
Line To Line Transfer
Voice Announce Block
Internal IST Flash
Forced Account Codes
Allow Busy Display
No
No
There are no critical COS feature settings required for the master voice channel.
No
No Music
No
No
No
4
4
1
1
1–20
No
No
No
1–128 (1-240 for DXP Plus)
None
None
None
None
No
Yes
Yes
No
Programming The DXP 4 – 3
IMI66–109, Section Four Programming The DXP
Programming Class Of Service For Master Channel 2
You can assign any class of service from COS1 through COS32 to the master channels and voice ports; however, reserve the COS that you do assign exclusively for the master channel. Be sure to enter the COS number that you use here as the COS entry on the station programming features for the master channel voice ports.
Feature Name
Account Code
Automatic Hold On Intercom
Automatic Hold On Lines
Background Music
Call Cost Display
Call Forward All
Call Forward Busy/RNA
Call Forward Personal
Call Park Access
Call Pick-Up
Call Waiting
Camp-On Originate
Camp-On Receive
DND Inhibit
DND Override
Exclusive Hold
Executive Override
Executive Override Block
Idle Line Preference
QuickQ Parameters
No
No
No
No
No
No
No
No
No
No
No
Yes
Yes
No
No
No
No
No
1–9
IST Distinctive Ringing
LCD Messaging
Meet Me Page
Message Deposit
Message Wait Originate
Music On Intercom Hold
Paging Receive
Paging Transmit
Ringing Preference
Day Route Access
Night Route Access
Day Restriction Level
Night Restriction Level
System Speed Dial Groups
Station Monitoring
Directed Station Hold
Remote Station Disable
Line Answer
Line Originate
Periodic Line Tone
Maximum Call Duration
Line Group Access
Line Group Queue
Line To Line Transfer
Voice Announce Block
Internal IST Flash
No
Yes
Yes
No
Forced Account Codes
Allow Busy Display
No
No
There are no critical COS feature settings required for the master voice channel.
4
1
No
4
1
1–20
No
No
No
No
No
No
No
No Music
No
No
No
1–128 (1-240 for DXP Plus)
None
None
None
None
4 – 4 Programming The DXP
Programming The DXP IMI66–109, Section Four
Programming The Master Channel 1 Voice Port Station Features
Port
Number
1 (you can use any digital port without a connected telephone)
Port
Type
Port
Model
Digital
DigiTech
24-Line
LCD
Speakerphone
*Use the same unique class of service for the master channel
and the voice port.
Feature Name
Personal Intercom
Name
Class Of Service (enter COS for master channel)
Speed Dial Sets
Idle Line Priority
Intercom Hunt List
Group Intercom Access
Prime Type
—Line
—Line Group
—Intercom
Tone First
Call Announce Beeps
Default Forward Type
—Intercom Forward To:
—Forward Type
Forward Ring No-Answer Ring Busy
Direct Ring
Delayed Ring
Day 1 Ring
Day 2 Ring
Night Ring
Caller ID Ring No-Answer
Ring No-Answer Rings
Personal Ring tone
LCD Contrast
Initiate Service Observe
Service Observable
Day Exception Number
Night Exception Number
SOHVA Beeps
SOHVA Groups
Busy On SOHVA
Pick-Up Groups
Through-Dialing
Single Line TAP
Ring On Busy
Allow Ringer Off
Disabled
Consoles Installed
Console Ports
Programming Port
Automatic Attendant Transfer On Busy
Headset
Recall Call Forward
Attendant
—Alternate Attendant
—Overflow Attendant
Extended DTMF Dialing
Softkeys Setup
IST Hold Configuration
Transfer Ring Cadence
Highlighted Features = Critical Settings
QuickQ Parameters
101
MASTER 1
*
3
None
None
4201–4264
No Prime
1
1
101
Yes
1
No Forward
101
Personal Calls
No
None
5
No
No
1–3
1–3
None
None
None
4
1
None
None
6
None
No
1
No
Call Wait Answer
Yes
No
No
No
None
No
No
No
No
No
None
None
No
No
No
Cadence 1
Programming The DXP 4 – 5
IMI66–109, Section Four Programming The DXP
Programming The Master Channel 2 Voice Port Station Features
Port
Number
2 (you can use any digital port without a connected telephone)
Port
Type
Digital
Port
Model
DigiTech
24-Line
LCD
Speakerphone
*Use the same unique class of service for the master channel
and the voice port.
NOTE: You cannot button-map the group intercom numbers
4201–4264 on any station.
Feature Name
Personal Intercom
Name
Class Of Service (enter COS for master channel)
Speed Dial Sets
Idle Line Priority
Intercom Hunt List
Group Intercom Access
Prime Type
—Line
—Line Group
—Intercom
Tone First
Call Announce Beeps
Default Forward Type
—Intercom Forward To:
—Forward Type
Forward Ring No-Answer Ring Busy
Direct Ring
Delayed Ring
Day 1 Ring
Day 2 Ring
Night Ring
Caller ID Ring No-Answer
Ring No-Answer Rings
Personal Ring tone
LCD Contrast
Initiate Service Observe
Service Observable
Day Exception Number
Night Exception Number
SOHVA Beeps
SOHVA Groups
Busy On SOHVA
Pick-Up Groups
Through-Dialing
Single Line TAP
Ring On Busy
Allow Ringer Off
Disabled
Consoles Installed
Console Ports
Programming Port
Automatic Attendant Transfer On Busy
Headset
Recall Call Forward
Attendant
—Alternate Attendant
—Overflow Attendant
Extended DTMF Dialing
Softkeys Setup
IST Hold Configuration
Transfer Ring Cadence
Highlighted Features = Critical Settings
QuickQ Parameters
102
MASTER 2
*
3
None
None
4201–4264
No Prime
1
1
102
Yes
1
No Forward
102
Personal Calls
No
None
5
No
No
1–3
1–3
None
None
None
4
1
None
None
6
None
No
1
No
Call Wait Answer
Yes
No
No
No
None
No
No
No
No
No
None
None
No
No
No
Cadence 1
4 – 6 Programming The DXP
Programming The DXP IMI66–109, Section Four
Programming The DVA Station Features
Port *
Number *
Port
Type
Port
Model
Digital
Impact
24-Line
LCD
Speakerphone
*QuickQ uses 16
DVA stations for system operation.
Assign any personal intercom numbers to them that you wish.
These personal intercom numbers need not be consecutive numbers; however, they must
be in sets of four and each set must be from a particular
digital station board.
Name the DVA stations DVA1 through DVA16 and assign a group intercom access number (from 4265 through 4280) to each DVA station.
(For example, assign
DVA1 to ext. 4265,
DVA2 to ext. 4266, and so forth until you assign DVA16 to ext.
4280)
Feature Name
Personal Intercom*
Name*
Class Of Service (enter COS for master channel)
Speed Dial Sets
Idle Line Priority
Intercom Hunt List
Group Intercom Access*
Prime Type
—Line
—Line Group
—Intercom*
Tone First
Call Announce Beeps
Default Forward Type
—Intercom Forward To:
—Forward Type
Forward Ring No-Answer Ring Busy
Direct Ring
Delayed Ring
Day 1 Ring
Day 2 Ring
Night Ring
Caller ID Ring No-Answer
Ring No-Answer Rings
Personal Ring tone
LCD Contrast
Initiate Service Observe
Service Observable
Day Exception Number
Night Exception Number
SOHVA Beeps
SOHVA Groups
Busy On SOHVA
Pick-Up Groups
Through-Dialing
Single Line TAP
Ring On Busy
Allow Ringer Off
Disabled
Consoles Installed
Console Ports
Programming Port
Automatic Attendant Transfer On Busy
Headset
Recall Call Forward
Attendant
—Alternate Attendant
—Overflow Attendant
Extended DTMF Dialing
Softkeys Setup
IST Hold Configuration
Transfer Ring Cadence
Highlighted Features = Critical Settings
*
QuickQ Parameters
*
*
3
None
None
*
No Prime
1
1
*
Yes
1
No Forward
*
Personal Calls
No
None
5
No
No
1–3
1–3
None
None
None
4
1
None
None
6
None
No
1
No
Call Wait Answer
Yes
No
No
No
None
No
No
No
No
No
None
None
No
No
No
Cadence 1
Programming The DXP 4 – 7
IMI66–109, Section Four Programming The DXP
Programming The Supervisor And Agent Station Features
Port *
Number *
Port
Type
Port
Model
Digital
Impact
12- or
24-Line
LCD
Speakerphone
* Assign any personal intercom numbers to agent and supervisor stations that you wish.
Name the agent and supervisor stations as desired (such as,
AGENT1, SUPERVS, and so forth).
assign any two unique group intercom numbers to the intercom hunt list and group intercom access for each station.
Feature Name
Personal Intercom*
Name*
Class Of Service
Speed Dial Sets
Idle Line Priority
Intercom Hunt List*
Group Intercom Access*
Prime Type
—Line
—Line Group
—Intercom*
Tone First
Call Announce Beeps
Default Forward Type
—Intercom Forward To:
—Forward Type
Forward Ring No-Answer Ring Busy
Direct Ring
Delayed Ring
Day 1 Ring
Day 2 Ring
Night Ring
Caller ID Ring No-Answer
Ring No-Answer Rings
Personal Ring tone
LCD Contrast
Initiate Service Observe
Service Observable
Day Exception Number
Night Exception Number
SOHVA Beeps
SOHVA Groups
Busy On SOHVA
Pick-Up Groups
Through-Dialing
Single Line TAP
Ring On Busy
Allow Ringer Off
Disabled
Consoles Installed
Console Ports
Programming Port
Automatic Attendant Transfer On Busy
Headset
Recall Call Forward
Attendant
—Alternate Attendant
—Overflow Attendant
Extended DTMF Dialing
Softkeys Setup
IST Hold Configuration
Transfer Ring Cadence
Highlighted Features = Critical Settings
*
QuickQ Parameters
*
32
3
None
*
*
No Prime
1
1
*
Yes
1
No Forward
MASTER
Personal Calls
No
None
5
Yes
Yes
1–3
1–3
None
None
None
4
1
None
None
6
None
No
1
No
Call Wait Answer
Yes
No
No
No
None
No
No
No
No
No
None
None
No
No
No
Cadence 1
+
4 – 8 Programming The DXP
Programming The DXP IMI66–109, Section Four
Button Mapping The Stations
Button Mapping The Master Channel Voice Port Stations And The DVA Stations
Button
Designation
L01
L02
L03
L04
L05
L06
L07
Feature
Mnemonic
# # #
# # #
# # #
# # #
# # #
# # #
# # #
Button
Designation
L13
L14
L15
L16
L17
L18
L19
Feature
Mnemonic
# # #
# # #
# # #
# # #
# # #
# # #
# # #
L08
L09
L10
L11
# # #
# # #
# # #
# # #
L20
L21
L22
L23
# # #
# # #
# # #
# # #
L12 # # # L24 # # #
Ensure that the DVA stations have no lines or features assigned to them (# # # = blank, or unassigned, buttons).
L08
L09
L10
L11
L12
Button
Designation
L01
L02
L03
L04
L05
L06
L07
Feature Mnemonic
Group Intercom
Group Intercom
Line Group 1
Park Orbit 1
Park Orbit 2
Page 1
# # #
# # #
# # #
# # #
# # #
# # #
L20
L21
L22
L23
L24
Button
Designation
L13
L14
L15
L16
L17
L18
L19
Feature Mnemonic
Headset
# # #
# # #
# # #
# # #
# # #
# # #
# # #
# # #
# # #
# # #
OAI01 (QuickQ button)
Programming The DXP 4 – 9
Setting Up The Personal Computer IMI66–109, Section Five
Section 5
Setting Up The Personal Computer
Follow the information that Sections 2 and 3 provide for installing and wiring the QuickQ system. Then refer to this section to set up the computer hardware and perform the initial programming required for the QuickQ system.
Using QuickQ With A Keyboard
You can use either a keyboard or a mouse to access the QuickQ. It is a good practice to use the keyboard for programming until you become comfortable using a mouse. For instruction on using a mouse and the
QuickQ, refer to Appendix 1 page A1-1.
There are five keys that can be used in place of a mouse.
TAB Press to highlight a word (or item) and move the cursor. Press Shift-TAB to move the highlight backward.
ENTER Press when you require a specific word
(or item) once you have highlighted it.
ESC
Press to close a message or error window.
Press to close a message or error window or to close the current window.
ARROW Press to move the cursor.
ALT Press and hold while typing an underlined letter to open a window. For example, to
F1 access the sign-in menu you can press and hold ALT and then type S. The ALT key will move the control from a window back to the menu title bar without closing the window.
Press to cause a help window to appear.
CAUTION
Do not press PRINT SCREEN or PAUSE while using QuickQ . Pressing either of these keys could cause QuickQ to stop operating.
Performing Initial Programming For QuickQ
If you switch the QuickQ on without having first programmed the voice port extension numbers into the
QuickQ software, an error window will open with an appropriate error message.
See Figure 5-1 for an illustration of this window.
Press the ENTER key to continue with the initial programming of QuickQ. Press ESC to close QuickQ
Status.
Figure 5-1. Viewing The Error Window
Setting Up The Personal Computer 5 – 1
IMI66–109, Section Five Setting Up The Personal Computer
Signing Into The Technician Access Level
Use the following procedure to access QuickQ‘s technician programming level.
1.
Select the Sign-in menu bar option. Hold down the ALT key and press the S key or press the ENTER key with
Sign-in highlighted. The system access window will open with the highlight in the ID# box, a default value of
100 will also be in the ID# box. See Figure 5-2 for an illustration of this.
2.
Figure 5-2. Viewing The System Access Window
Type the technician’s ID number (default 832) and press the ENTER key. The highlight will move to the password box.
3.
Type the technician’s password (default 832) and press the ENTER key. The supervisor/manager
sign-in window will appear (see Figure 5-3).
NOTE: The system hides the password digits when you type them.
5 – 2 Setting Up The Personal Computer
Setting Up The Personal Computer IMI66–109, Section Five
4.
Figure 5-3. Viewing The Supervisor/Manager Sign-In Window
Place the highlight on the line with agent title
technician and press the ENTER key. The screen display changes to show the technician window and the menu bar shows a series of four options
(see Figure 5-4). Selecting agent title manager will allow access to the manager window. Further description shown in System Manager’s Guide.
Figure 5-4. Viewing The Technician Window
Setting Up The Personal Computer 5 – 3
IMI66–109, Section Five Setting Up The Personal Computer
Programming The OAI Number And Master Channel
The master channel refers to a DXP digital station port that you have reserved for call processing control.
1.
After signing into the technician access level, select the system-setup option. Hold down the ALT key and press the Y key or highlight system-setup and press ENTER. The system-setup options will open. See Figure
5-5 for details.
2.
Figure 5-5. Viewing The System-Setup Window
Select the QuickQ master setup. Hold down the
ALT key and press the M key or press the
ENTER key with QuickQ master setup highlighted. Enter the intercom number of an
unassigned DXP digital station port, then press the ENTER key. For the Master 2 extension, enter the intercom number of a second unassigned DXP digital station port. The cursor will advance to the
OAI code option. Select the OAI code to use for
QuickQ (01—64). The number that you use here
3.
4.
must match the number that you assigned to the agent and supervisor’s telephone in station class of service button mapping.
To save the changes, press and hold the ALT key and press the S key. The save changes? window will open with a Yes No option.
To select the yes option, use the TAB key or the left arrow key to highlight yes and press the
ENTER key.
5 – 4 Setting Up The Personal Computer
Setting Up The Personal Computer IMI66–109, Section Five
Adding Lines To QuickQ
The system divides its add option menu into four catagories. These catagories include the following items:
(1) Line Name—ACD line names can be up to seven characters in length. The names are displayed on the LCD of the agent’s telephone while that station is logged into the QuickQ system.; otherwise, the DXP line name shows in the display. QuickQ call reports use the ACD line name while SMDA/SMDR reports use the DXP line name.
(2) Group—This is the ACD group that the system associates with the lines. There are 16 groups available plus an
External Transfer Lines selection (Ex Trans.). The Ex Trans. selection allows the proprietary voice mail system or an operator to transfer lines to the QuickQ system. Transfers must be to a group intercom associated with a desired ACD group. To ensure proper operation, you must give the master voice channels access to the group intercoms being used. The QuickQ system associates particular group intercom numbers with each of the 16 ACD groups. That association is as shown on the following chart. The system only supports the use of unscreened transfers.
Gp 1 Gp 2 Gp 3 Gp 4 Gp5 Gp 6 Gp 7 Gp 8 Gp 9 Gp10 Gp 11 Gp 12 Gp 13 Gp 14 Gp 15 Gp 16
4201 4202 4203 4204 4205 4206 4207 4208 4209 4210 4211 4212 4213 4214 4215 4216
4217 4218 4219 4220 4221 4222 4223 4224 4225 4226 4227 4228 4229 4230 4231 4232
4233 4234 4235 4236 4237 4238 4239 4240 4241 4242 4243 4244 4245 4246 4247 4248
4249 4250 4251 4252 4253 4254 4255 4256 4257 4258 4259 4260 4261 4262 4263 4264
(3) Subgroup—This catagory usually remains at its default value of LNGP1 unless the site has several line types
(such as WATS FX, Local) and you must differentiate between them.
(4) Line Number—This is the DXP line port. enter it in a four-character format (for example, line 1 = L001).
Use this procedure to add lines to the QuickQ system.
1.
Open the technician access level and select the system-setup option. Either press and hold the
ALT key and press the Y key or highlight system
setup and press the ENTER key. The
system-setup options will open.
2.
To select the QuickQ line setup, press the down arrow key to highlight QuickQ line setup option and press the ENTER key. The QuickQ line setup window will open (see Figure 5-6).
Figure 5-6. Viewing The QuickQ Line Setup Window
Setting Up The Personal Computer 5 – 5
IMI66–109, Section Five Setting Up The Personal Computer
3.
To select the add option, press and hold the ALT key and press the A key. The QuickQ line setup
ADD window will open with the highlight in the
line name box. See Figure 5-7. Type the name for the line (limited to 7 characters) and press the
ENTER key.
NOTE : The line names must be unique. The system uses this name in the reports and displays it on the ACD agents telephones when QuickQ presents the line to the telephone. These line names do not affect the DXP names for the lines.
4.
5.
Figure 5-7. Viewing The ACD Line Setup Add Window
To select the line’s assigned ACD group, press the up or down arrow key to change between the groups, and press the TAB key to select the group required. Alternately, you can press the ENTER key to make the list of the groups appear, use the arrow keys to highlight the selection, press the
ENTER key, and press TAB to select. the group.
To select the line’s ACD line subgroup, press the up or down arrow key to change between the subgroups, and press the TAB key to select the subgroup required. Alternately, you can press the
ENTER key to make the list of the subgroups appear, use the arrow keys to highlight the selection, press the ENTER key, and press the
TAB key to select the subgroup.
6.
Highlight the Line No. box, enter the three-digit number for the DXP line port where you have physically connected the line, and press the
ENTER key. Make sure that the line number
7.
matches the name you assinged in the DXP.
To save the line programming select the create-line option, press and hold the ALT key and then press the C key. The create new line? window will open. Highlight Yes in this window and press the
8.
ENTER key to save the line programming.
If a line is assigned to a line subgroup that does not exist, QuickQ will open the create new line-subgroup? window. Highlight Yes and press
9.
the ENTER key to save a new line subgroup.
To close the QuickQ line setup ADD window press the ESC key.
10.
Press and hold the ALT key and press the S key to save programming to the hard drive. Select YES when the Save Line Setup? window opens.
NOTE : The Save_to_Disk will enable the line if the system is active.
5 – 6 Setting Up The Personal Computer
Setting Up The Personal Computer IMI66–109, Section Five
Deleting Lines From QuickQ
Use the following procedure to delete line from the QuickQ system.
1.
2.
3.
Sign into the technician access level and select the
system-setup option. Either press and hold the
ALT key and press the Y key or highlight
system-setup and press the ENTER key. The
system-setup options will open.
To select the QuickQ line setup, press the arrow key to highlight QuickQ line setup and press the
ENTER key. The QuickQ line setup window will open.
To select the ACD line that you wish to delete, press the ALT key to highlight the line, press the arrow keys to highlight the line to be deleated, and press the ENTER key. The edit QuickQ line setup window will open (see Figure 5-8).
4.
5.
To delete the selected line, press and hold the ALT key and press the D key. The delete line? window will open. Highlight Yes and press the ENTER key to delete the line.
Press and hold the ALT key and then press the S key to save programming to the hard drive. Select
YES when the Save Line Setup? window opens.
NOTE: If line is currently active, system will not delete line. When you delete a line, exit and re-enter the QuickQ program. This action makes the change affective.
Figure 5-8. Viewing The Edit QuickQ Line Setup Window
Setting Up The Personal Computer 5 – 7
IMI66–109, Section Five Setting Up The Personal Computer
Moving The QuickQ Lines
Use the following steps to move ACD lines from one group to another group or from one line subgroup to another line subgroup.
1.
Sign into the technician access level and select the highlight to the subgroup column. Press the arrow system-setup option. Either press and hold the keys to change between the subgroups. Press the
ALT key and press the Y key or highlight TAB key to select the subgroup required.
system-setup and press the ENTER key. The Alternately, you can press the ENTER key to display the list of the subgroups, use the arrow
2.
system-setup options will open.
To select the QuickQ line setup, press the arrow key to highlight QuickQ line setup and press the keys to highlight the required selection,. press the
ENTER key, and press the TAB key to select the
3.
ENTER key. The ACD line setup window will open.
To select the ACD line that you wish to move, press the ALT key to highlight the line, press the
6.
line subgroup required.
To save the line programming select the up-date option, press and hold the ALT key and then press the U key. The save changes to line? window will
4.
arrow keys to highlight the line to be moved, and press the ENTER key. The edit QuickQ line setup window will open (see Figure 5-8).
To move the selected line to a different group,
7.
open. Highlight Yes in this window and press the
ENTER key to save the line changes.
Press and hold the ALT key and then press the S key save programming to the hard drive. Select press the TAB key once to advance the highlight YES when the save line setup? window opens.
to the group column. Press the arrow keys to change between the groups. Press the TAB key to select the group required. Alternately, you can
5.
press the ENTER key to display the list of the groups, use the arrow keys to highlight the required selection,. press the ENTER key, and press the TAB key to select the group required.
To move the selected line to a different line subgroup, press the TAB key once to advance the
NOTE: You cannot use this procedure to change the line number. To change a line number, delete the line with the current number and then add the line with a new line number. When you make a change to the program, exit and re-enter the QuickQ program. This action makes the change affective.
5 – 8 Setting Up The Personal Computer
Setting Up The Personal Computer IMI66–109, Section Five
Programming The QuickQ Voice Ports
The following steps allow you to program the voice port information that QuickQ requires to control the voice ports.
1.
After you have opened the technician access level, press the ENTER key and the not used and voice select the system-setup option. Press and hold the options will appear. Use the up and down arrow
ALT key and press the Y key or highlight system keys to highlight the selection required and press
set-up and press the ENTER key. The
system-setup options will open.
the ENTER key. Press the TAB key to select the option required.
2.
3.
4.
Figure 5-9. Viewing The Voice Port Configuration Window
To select the voice port configuration option, press the up or down arrow key to highlight voice port
config., then press the ENTER key. The voice
port configuration window will open (see Figure
5-9).
Press the TAB key to highlight the box for voice
port 01 under the station column. Enter the intercom number for the first voice port and press the ENTER key. The highlight will now be under the type column.
To change between the not used and voice option, press the up or down arrow key. Press the TAB, key to select the option required. Alternately,
NOTE: Not used disables the voice port and voice enables the voice port.
5.
6.
7.
Use the TAB key to advance to the next voice port to be set up. Repeat steps 4 and 5 as required.
After you have set up all the voice ports used in
QuickQ, save the programming. Press the ALT key and the S key to save programming to the hard drive. The save voice port configuration? window will open with a Yes No option.
Press the TAB key to select the yes option or press the left arrow key to highlight yes and press the
ENTER key.
Setting Up The Personal Computer 5 – 9
IMI66–109, Section Five Setting Up The Personal Computer
Programming The QuickQ Printer Information
Use the following steps to program the information required by QuickQ to allow it to print to the data printer.
1.
After you have opened the technician access level, select the system-setup option. Hold down the
CAUTION
ALT key and press the Y key or highlight the system set-up and press the ENTER key. The
system-setup options will open.
To ensure reliable printout results, only use those data printers that the menu lists.
Data printers other than the ones listed on the menu may not interface properly with the QuickQ software.
2.
3.
Figure 5-10. Viewing The Printer Setup Window.
To select the printer setup option, press the up or down arrow key to highlight the printer setup option and press the ENTER key. The printer
setup window will open with the highlight under the printer type selections. See Figure 5-10 for details.
To select the printer type, press the up or down arrow keys to highlight required printer and press the TAB key to select it. The highlight will move to the printer port selections.
4.
5.
6.
To select the printer port, press the up or down arrow keys to highlight the required port and press the TAB key to select it. The highlight will move back to the printer type selections.
To save the printer parameters, press and hold the
ALT key and press the S key. The save printer
configuration? window will open with a Yes No option.
To select the Yes option, either press the TAB key or press the left arrow key to highlight Yes and press the ENTER key.
5 – 10 Setting Up The Personal Computer
Setting Up The Personal Computer IMI66–109, Section Five
Programming The External Overflow Extensions
You can select up to four DXP personal or group intercom numbers to accept redirected unanswered calls. These numbers must be intercom numbers that are not part of the QuickQ ACD group assignments. These overflow extensions accept overflow calls from all 16 ACD groups. External overflow is associated with the inter group overflow feature discussed in GCA70-271, System Manager’s Guide. That feature causes a call to overflow within a group a maximum of four times. The forth overflow is to the extension numbers that you set with this external overflow feature. With that, further call processing occurs outside the QuickQ environment.
1.
2.
3.
After you have opened the technician access level, use the arrow keys to highlight the
integration-setup option, and press the ENTER key to select the feature.
The display highlights the external overflow selection. Press the ENTER key to select the feature.
To assign the overflow extensions, press the TAB
4.
key to select the desired overflow extension, and type the intercom number. Repeat this procedure until you have entered all desired overflow extensions.
To save the overflow extension parameters, press and hold the ALT key and press the S key. The
save overflow extension? window will open with the Yes No option.
Figure 5-11. Viewing The Overflow Extension Window
Setting Up The Personal Computer 5 – 11
IMI66–109, Section Five Setting Up The Personal Computer
Detailing The QuickQ Batch Files
This section details several batch files that are crucial to QuickQ operation.
The contents of the CONFIG.SYS file are shown in the following list.
DEVICE=C:\QEMM\DOSDATA.SYS
DEVICE=C:\QEMM386.SYS FRAME=NONE RAM NOEMS
DEVICE=C:\QEMM\DOS-UP.SYS @C:\QEMM\DOS-UP.DAT
DOS=HIGH
FILES=40
SHELL=C:\QEMM\LOADHI.COM /R:2 C:\DOS\COMMAND.COM C:\DOS\ /P
BUFFERS=40,0
BREAK=ON
The contents of the AUTOEXEC.BAT file with Close-Up software are shown in the following list.
@echo off prompt $p$g
PATH C: \DOS;C:\;C:\quickq;C:\qemm; loadhi c: \mouse\mouse loadhi c:\closeup6\chostl comx combase=3e8 comirq=5 Noterm cd\quickq delay 120
IF ERRORLEVEL 1 GOTO EXIT quickq
:EXIT
The contents of the AUTOEXEC.BAT file without Close-Up software are shown in the following list.
@echo off prompt $p$g
PATH C: \DOS;C:\;C:\quickq;C:\qemm; loadhi c: \mouse\mouse
REM loadhi c:\closeup6\chostl comx combase=3e8 comirq=5 Noterm cd\quickq delay 120
IF ERRORLEVEL 1 GOTO EXIT quickq
:EXIT
5 – 12 Setting Up The Personal Computer
Setting Up The Personal Computer
The contents of the QUICKQ.BAT file are shown in the following list:
@ECHO OFF
REM QuickQ program
:begin acd /c2 /v if errorlevel 2 goto data if errorlevel 1 goto exit scandisk c: /autofix /nosummary datechk if errorlevel 1 goto month1 goto month0
:month1 defrag c: /f
:month0 booting goto begin
:data echo Restoring data files.
copy a:*.dat
if exist *.bak del *.bak
goto begin
:exit scandisk c: /autofix /nosummary
IMI66–109, Section Five
Setting Up The Personal Computer 5 – 13
Reviewing The QuickQ Components IMI66–109, Section 6
Section 6
Reviewing The QuickQ DVA Components
This section provides information on the components within the Digital Voice Announcer (DVA).
Reviewing The DVA Chassis Components
The components shown in Figure 6-1 are the standard components within the chassis and, in most cases, you would not be change them in the field.
DVA Motherboard
This is the system processing device. The QuickQ
DVA’s task of playing and recording announcements are controlled by the DVA motherboard. The announcements are stored digitally on the DVA motherboard in the Random Access Memory (RAM).
The program that controls the DVA resides in the program chips on the motherboard.
RS-232 serial communication link and also provides the control on the Floppy Back-up.
Floppy Back Up
The floppy back up is used to store the digital announcements on a 3 1/2" 1.44 Megabyte (MB) floppy disk in the case of a power failure to the DVA.
The DVA automatically restores messages from the floppy disk upon power-up.
IDE Controller
The IDE Controller Card is plugged into the DVA motherboard. This card provides the interface between the DVA motherboard and the computer’s
Power Supply
The power supply converts AC line voltage to DC. It provides the proper voltage to the DVA motherboard and floppy back up.
Voice Channel Ribbon Cables Voice Channel Connectors
I/O Channel
Connectors
I/O Board
RAM
DVA 25 Pair
Connector
Voice Channel Cards
Program
Chips
O
Motherboard
Floppy Back-up
IDE Controller Power Switch
Power Supply
Figure 6-1. Reviewing The QuickQ Digital Voice Announcer
Reviewing The QuickQ DVA 6 – 1
IMI66–109, Section 6 Reviewing The QuickQ Components
Reviewing The Voice Channel Card
The voice channel card (Figure 6-2) is designed with four digital recording and playback channels. Each channel includes circuitry that directly interfaces with a DXP digital station port. The DVA can hold a maximum of four voice channel cards. Since each voice channel card provides four voice channels, the system capacity is a maximum of 16 voice channels.
The voice channel card connects to the I/O Board through a voice channel ribbon cable. You must connect all four voice channels to station ports from the same DXP station board, and you must connect them in sequence. This means that you can not skip a channel. If you need to add or replace a voice channel card, you must turn the power off while you make the installation.
By changing the card select jumper J2 and J3 (Figure
6-3), you can select the different voice channels (see
Table 6-1 for details).
Example: If you set the jumpers for CARD 0, the first of four voice channels becomes Voice Channel 1.
This corresponds to voice channel 1 on the I/O Board.
If you set the jumpers for CARD 2, the first of four voice channels becomes Voice Channel 9 on the I/O
Board.
Card Card Select
Jumper
0
J2
0
0
J3
0
0
1
2
3 1
1
1
1
1
1
0
1
1
0
0
0
0
0
1
1
0
0
1
1
1
0
0
1
1
1
0
0
Voice
Channel
8
9
10
5
6
7
3
4
1
2
11
12
13
14
15
16
Table 6-1. Selecting The Voice Channel
6 – 2 Reviewing The QuickQ DVA
Reviewing The QuickQ Components IMI66–109, Section 6
Voice Channel
Connector
LED Power
Indicator
Card Select
Jumpers
Jumper
Strap
0 1
Exploded Side View
Figure 6-2. Reviewing The QuickQ Voice Channel Card
Reviewing The QuickQ DVA 6 – 3
IMI66–109, Section 6 Reviewing The QuickQ Components
Reviewing The I/O Board
The I/O Board (Figure 6-3) provides both the I/O interface from the voice channel cards to the DXP and the RS-232 serial communication link to the computer through a male 50-pin connector. There is lightning surge protection built in the I/O board to protect the
DVA components.
SERIAL
CONNECTOR
QIOC
SERIAL
VOICE CHANNEL
CONNECTOR
AMPHENOL
Figure 6-3. Reviewing The QuickQ I/O Board
6 – 4 Reviewing The QuickQ DVA
IMI66-109, Section 7 Testing And Troubleshooting
Section 7
Testing And Troubleshooting
This section provides the basic test procedure and troubleshooting information for the QuickQ ACD hardware and software installation
Testing The DVA Installation
The following paragraphs provide the testing and troubleshooting information for the DVA during installation.
Testing Voice Channel Cards
Make sure the voice port stations that are connected to the voice channels are programmed properly.
When you first switch on the computer, the message
QuickQ Initialized. All components acquired. OAI
Code must appear to indicate that QuickQ is enabled.
From any DXP telephone, press the ACD key (the programmed OAI button arranged for this purpose) then dial ✳✳832 (✳✳TEC). This action enables the technician’s program.
The telephone will show the following displays:
Test
Voice Logout
Logout = leave ACD program
Voice = test voice channel
Voice Port:
Quit
Voice Port = voice port channel to be tested
Quit = stop the test
Message 1
REC PLAY Quit
REC = record test message 1. (Listen for tone that indicates start of recording.)
Quit = stop the test
Recording
STOP
STOP = stop recording (Listen for tone that indicates stop recording.)
You can play a recorded message to verify that a voice card is functioning properly.
Message 1
REC PLAY
PLAY = play message 1
Quit
Playing
STOP
Record and play back a message at each voice channel of every voice channel card.
Examining Typical Problems
Problem 1: When selecting VOICE to test voice port a message, you see the following display:
Voice Port N/A
Voice Logout
This message appears either if a voice port card is not initialized properly or if the voice port selected does not exist. Check the QuickQ program (message channel under system programming) to see if the voice port is an active.
Problem 2: When selecting VOICE to test voice port a message, you see the following display:
PC link N/A
Logout
This message appears when the RS-232 serial communication link is lost. Check the DVA to see if it is powered on and check all connections between the PC and the DVA.
NOTE: The message recording and playback test verifies all components of the announcement channel. If the voice port passes these tests, no other voice port tests are required.
Testing And Troubleshooting 7 – 1
Testing And Troubleshooting IMI66-109, Section 7
Testing The QuickQ Software
This discussion provides information on typical software related problems and error messages.
Solution: You may have entered an extra digit into the
During Initial QuickQ Programming
This paragraph discusses the problems that you may encounter during the initial QuickQ programming.
ID# or password. Press the ESC key to close the Sign
In window and clear the ID# and password. Re-open the Sign In window, re-enter the ID#, and press the
ENTER key. Then re-type the password and press the
Examining Typical Problems ENTER key.
Problem 1: After you have entered the ID# in the Sign
In window, the error message Invalid ID# appears.
Solution: Be sure the ID# is between 100 and 999.
Press the ENTER key to close the error message window. Use the backspace key to delete previously entered ID# digits, re-type the ID#, and press the
ENTER key.
Problem 2: After you have entered the proper ID# and password, the system access window will not open.
During QuickQ Operation
When QuickQ is in operation, you have troubleshooting utilities located at the Technician
Access level. There are four utilities located under the diagnostics selection. They are the enable QuickQ
status, the agent status, the line status, and the voice
port status.
7 – 2 Testing And Troubleshooting
IMI66-109, Section 7 Testing And Troubleshooting
Examining The Enable QuickQ Status Utility
The enable QuickQ status allows you to enable the
QuickQ after you have programmed the voice port extensions and without resetting the computer. After you have enabled QuickQ, the enable QuickQ option will be the QuickQ status feature. This feature indicates QuickQ‘s current operating status.
The enable QuickQ status option can provide information on the hardware status as seen by QuickQ upon initialization and after you display the QuickQ
status window. The messages that will appear are shown on the following list.
All Components acquired This indicate that the lines and the Voice Ports are functioning.
Line not initialized This indicates a problem with a line that was programmed as an ACD line. Check the line going into the QuickQ DVA.
Check programming of lines in ACD.
Link established between PC and DVA This indicates that there is proper RS-232 serial data communication between the
PC and the DVA but there is a problem with one of the other initialization parameters.
Lost link between
PC and DVA This indicates a problem with the RS-232 serial data communication link. Check all serial communication wiring plus, be sure the
DVA is powered on.
Voice Ports not initializedThis indicates a problem with a voice port card that you have programmed as a message channel. Check the wiring between the
DVA and the DXP station port. Also check the QuickQ message channel and extension length programming for the voice port extension.
All voice ports initialized This indicates all voice port cards programmed in
QuickQ are functioning
QuickQ initialized
OAI Key Code = xxx properly but there is a problem with one of the other initialization parameters.
This indicates the ACD software is initialized.
This indicates the OAI key code.
The QuickQ status window provides information on the communication status of QuickQ andthe feature codes. The messages that show are listed below.
Lost communication with announcer This indicates a problem with the RS-232 serial communication link.
Check all serial communication wiring and be sure the DVA is powered on.
Normal communication with announcer This indicates correct
RS-232 serial communication between the
PC and the DVA.
OAI Key Code = xxx This indicates the OAI key code.
Testing And Troubleshooting 7 – 3
Testing And Troubleshooting IMI66-109, Section 7
Examining The Agent Status Utility
The agent status is a real-time agent status window.
This window shows the current state of the ACD agents. The first column shows the agent’s name.
The second column shows the agent’s state. The third column shows the call state for the agent’s line.
S_MODE
S_PLAY
S_RECORD
S_STOP
WRAP_UP
Supervisor changing mode of operation
Supervisor playing message
Supervisor recording message
Supervisor stop playing or recording message
Agent has ended call and is in wrap_up state
The agent status states that will appear are shown in the following list.
ACCEPT
ACC_CODE
ANSWER
BUSY_STATE
HELP_REQ
IDLE_STATE
OUT_ANSWER
PASSWORD
REJECT
SIGN_IN
Supervisor accepts request for help
Agent or supervisor entering account code
Agent answered incoming call
Agent in busy state
Agent requesting help from the supervisor
Agent in idle state
Agent on outgoing call
Agent or supervisor entering password
Supervisor reject request for help
Agent or supervisor signing in
The call state that will appear are shown below.
C_ANSWER_STATE Call answered by an ACD agent
C_DISPLAY_STATE Call displayed on an ACD agents telephone
C_HOLD_STATE Call on hold by agent
C_IDLE_STATE
NO CALL
No call activity
No call activity
C_MESSAGE_STATE Call listening to announcement
C_MUSIC_STATE
C_OUT_STATE
Call listening to music, on-hold tone, or silence
Outgoing call by agent
C_RING_STATE Call processor detects ringing on line
7 – 4 Testing And Troubleshooting
IMI66-109, Section 7 Testing And Troubleshooting
Examining The Line Status Utility
The line status scan is a real-time line status window.
This window shows the current state of the ACD lines.
The first column shows the line name. The second column shows the line state. The third column shows the call state for the line. The fourth column shows the agent with whom the line is associated. The last column shows the voice port on which the line must be programmed. A zero indicates voice port 01.
The line status states that will appear are shown in the following list:
ANSWER_STATE Line answered by an agent
ANSWER_WAIT
IDLE_STATE
MESSAGE_STATE
MONITOR_STATE
Line answered by an agent
No line activity
Message to be played on line
Line monitored by QuickQ waiting for a transfer to the voice port (auto attendent mode)
MUSIC_STATE
RING_STATE
RINGON
Music, on-hold tone, or silence to be connected to line
OFFER_STATE
OUTGOING_WAIT
Call offered to ACD agent.
OUTGOING_STATE Line used for outgoing call by an ACD agent
Line used for outgoing call by a non-ACD agent
Line ringing—incoming call
Line ringing, but no message to play on line
START_MESS Message going to play to a line
The call states that appear are shown below.
C_ANSWER_STATE Call answered by an ACD
C_ANS_WAITING agent
C_DISPLAY_STATE Call displayed on an ACD agents telephone
C_HOLD_STATE
C_IDLE_STATE
NO CALL
Call waiting for agent or voice port
Call on hold by agent
No call activity
No call activity
C_MESSAGE_STATE Call listening to announcement.
C_MUSIC_STATE Call listening to music,
On-hold tone, or silence
C_OUT_STATE
C_RING_STATE
Outgoing call by agent
Call processor detects ringing on line
Examining The Voice Port Status Utility
The voice port status scan is a real-time voice port status window. This window shows the initialized voice ports and their current state. The voice port states are shown on the following list.
CH_NOT_INIT 0 Voice port not initialize
CH_IDLE 1
CH_RECORD 2
Voice port idle
Voice port used for recording
CH_PLAY 3 Voice Port used for playing a message to a line
CH_SUPER_PLAY 4 Voice port used for playing a message by the supervisor
CH_WAITING 5 or technician
Voice port is waiting for a message to be played or recorded
The clock window provides useful information. The line under the clock shows the status of the DVA. It also show the hard disk usage. The clock states are as shown below.
Normal indicates there is no problem with the DVA.
Inactive indicates that there is a problem with the DVA.
Backup indicates that the floppy back-up is currently backing up the messages in the DVA.
Problem: Clock shows DVA inactive.
Solution: Check to see if DVA is powered off. If so, turn on the power to it. Also, check all wiring for the
RS-232 serial communication link. Finially, reset the
DVA by powering the unit off and on.
Testing And Troubleshooting 7 – 5
Installing The New Cards IMI66–109, Section 8
Section 8
Installing The New Voice Channel Cards
This section describes how to install additional Voice Channel Cards.
Insert the new voice channel card into a slot on the
DVA motherboard (Figure 6-1). Connect the voice channel card to the I/O Board with a ribbon cable
(Figure 4-1), and secure it to the DVA chassis with two #6-32 1/4-inch machine screws.
NOTE: Wear a ground strap when working inside the
DVA chassis to avoid damaging the DVA circuit boards with a static electricity discharge.
1. Remove the three screws that secure the front cover of DVA chassis, and lift the front cover up slightly.
6. Use the two #6-32 1/4-inch machine screws to secure the voice channel card to the DVA chassis.
7. Connect the ribbon cable to the voice channel connector (Figure 6-4). The red stripe on the ribbon cable indicates Pin 1 on the ribbon connector. The voice channel connector on the voice channel card has pin 1 labeled.
NOTE: The red stripe on the voice channel ribbon cable must face toward the outside of the DVA chassis.
2. Locate the next open slot in the DVA motherboard to insert the voice channel card.
3. Set the jumpers J2 and J3 to the next voice channel card. Refer to Table 6-1 for jumper settings.
4. Switch the power OFF on the DVA.
NOTE: Be sure to back up all of the pre-recorded announcements to the floppy disk before powering off the DVA.
5. Insert the voice channel card into the open slot in the DVA motherboard. Push the voice channel card straight down until it is snugly in place and the metal bracket is flush with the securing bracket.
8. Connect the other end of the ribbon cable to the voice channel connector on the I/O board (Figure
6-2). The voice channel connectors on the I/O board are labeled 1 through 4, to correspond to the four possible voice channel cards. Select the proper connector for the voice channel card being added. The voice channel connector on the I/O board has Pin 1 labeled.
NOTE: The red stripe on the voice channel ribbon cable must be facing out of the DVA chassis.
9. Switch the power ON on the DVA.
10. Test the voice channel card. Refer to the Section
7 paragraph titled, Testing voice channel card.
11. Close cover.
Installing The New Cards 8–1
Using QuickQ With A Mouse IMI66–109, Appendix 1
Appendix 1
Using QuickQ With A Mouse
A mouse is a device that allows you to move a cursor on the screen to specific points for data entry, and other menu selections (Figure A1-1). An arrow image, called the mouse pointer, moves on the screen when you move the mouse. Practice moving the pointer.
Stay away from the menu bar at the top of the screen.
(If you accidentally make a menu appear, you can make it disappear by moving the pointer out of the menu and pressing and releasing the left mouse button.)
Occasionally the pointer might seem to disappear.
Usually it is just off the screen. To make the pointer reappear, move the mouse in a circle a few times.
To move the mouse without moving the pointer, lift up the mouse. The pointer doesn’t move while the mouse is in the air.
Most of the time, you use one of the following two mouse button techniques:
• clicking,
• dragging.
Clicking (Selecting an item): To click, press the left button and immediately release it. By clicking, you can select an item, such as a menu or an icon.
Note that the top left corner of the screen has a sign-in label. Use it to perform the following exercise. Place the pointer at the sign-in title and click the mouse button. The QuickQ opens a window.
Dragging (Moving a window): Dragging consists of three steps:
1. pressing and holding the left mouse button,
2. moving the mouse,
3. releasing the mouse button.
Dragging allows you to move the position of a window on the screen. You can position different windows on the screen to give yourself a better view of system set-up parameters, (for example, the announcement window and the line group window).
Having both windows appear at the same time, you can identify the announcement messages assignment that is relative to the line groups. To move the sign in window, place the pointer on the title bar (system access), and drag. As you drag, an outline of the window moves with the pointer’s. Practice moving the sign in window on the screen.
Figure A1-1. Using The Mouse
A–1
IMI66–109, Appendix 1 Using QuickQ With A Mouse
Window Graphic in QuickQ
If you are familiar with a window environment, you can skip this discussion.
QuickQ is easy to use. Most of what you see and do in the ACD console happens in a window. A window is a screen area that the QuickQ system uses to exchange information with you. There are many windows. For example, you enter your password through a window,.
QuickQ displays the Line-group data through a window, and so forth. You can move, resize, zoom, overlap, close and open one or more windows in one screen. While you can have any number of windows opened, only one window can be active at any time. The active window is the one that you are currently working in. Any command that you choose or text you type generally applies only to the active window.
The active window always has a close box, and may have a zoom box, scroll bars, and a resize corner.
(Figure A1-2 shows a typical window). If your windows are overlapping, the active window is always the one on top of all the others (the foremost one).
As stated above, all QuickQ windows have the following features in common:
• a title bar,
• a close box,
The Title Bar: The topmost horizontal bar of a window contains the name of the window. You can drag the title bar to move the window around.
The Close Box: This is the box in the upper left corner. You click your computer’s mouse on this box to quickly close the window.
The Zoom Box: This box may appear in the upper right corner. If the icon in that corner is an up arrow, you can click on the arrow to enlarge the window. If the icon is a doubleheaded arrow , you can click on this to return the window to its previous size.
Some of the more complex windows have the following additional features:
• scroll bars,
• resize edges,
Scroll Bar: The scroll bar, if available, appears in the right side of the window. You use your mouse with this bar to scroll the contents of the window. Click on the arrow at either end to scroll one line at a time.
(Keep the mouse button pressed to scroll continuously.) You can drag the the scroll box at any spot on its bar to move it to a more convient position.
Resize Edges: The four extreme edges of a window are the resize edges. You can drag any edge to make the window larger or smaller.
Help Box: A help window, if available, will give you further instructions specific to the active window.
Press F1 to open the help window.
A–2
Figure A1-2. Viewing A Typical QuickQ Window
IMI66-109
Start-up Screens
Sign-In
ID # XXX
Password XXX
Technician’s Screens
System Setup
QuickQ Master Setup
Master Extension
Master 2 Extension
QuickQ OAI Key Code
QuickQ Line Setup
Name
Group
Subgroup
Line No.
Voice Port Config.
Voice Port No.
Station
Type
Printer Setup
Printer Type
Other
Epson LQ
HP Laser
HP DJ 500
HP DJ 550C
Printer Port
LPT 1
Integration Setup
External Overflow
Password
Old Password XXX
New Password XXX
Diagnostic
QuickQ Status
Agent Status Scan
Line Status Scan
Voice Port Status Scan
Programming Road Map
Appendix 2:
Reviewing The Programming Road Map
Management Info.
Real Time
System Agent Status
System Line Status
Historical
Current
Hourly
Report Type
Answer Bins
Abondon Bins
Incoming Calls
Total Time
Average Time
SystemCcapacity
Traffic Analysis
Account Code
Report Format
Numerical
Graphical
Note
Daily
Report Type
Answer Bins
Abondon Bins
Incoming Calls
Total Time
Average Time
SystemCcapacity
Traffic Analysis
Account Code
Report Format
Numerical
Graphical
Note
Configuration
Group
System
Technician
System Manager’s Screens
System Setup
Company Name
ID Password
Group Name XXXXXXXX
Supervisor Name XXXXXXXX
ID #
Password
XXX
XXX
Time/Date
Date dd-mm-yyyy
Time HH:MM
Group Programming
Group 01-16
(link to group supervisor screens)
Intergroup Overflow
Group 01-16
Level 01
Level 02
Level 03
Level 04
Announcement
Message
Message 1-16
Description
Current Time MM:SS
Limit Time
Backup
MM:SS
Account Code
Starting Number Range X
Account Code XXX
Description
System Backup
Stat Bin
Answer Bin
Time Bin 1 MM:SS
Time Bin 2 MM:SS
Time Bin 3 MM:SS
Time Bin 4 MM:SS
Time Bin 5 MM:SS
Time Bin 6 MM:SS
Abandon Bin
Time Bin 1 MM:SS
Group Supervisor’s Screens
Group Setup
Overflow Threshold MM:SS
Redirect Threshold
Alarm Threshold
MM:SS
MM:SS
Alarm Threshold
Priority Override
Calls in Queue
MM:SS
Call Screening Yes No
Automatic Force Call Yes No
Manual Answer Yes No
Day To Night Mode Yes No
Time For Day To Night Mode HH:MM
Agent Group–Setup
AgGp_01
AgGp_02
AgGp_03
AgGp_04
Agent Group Name XXXXXXXX
Agent Name XXXXXXXX
ID #
Password
Priority
Wrap-Up
XXX
XXX
01-04
MM:SS
Line Group Setup
LnGp_01
LnGp_02
LnGp_03
LnGp_04
Line Group Name XXXXXXXX
First Message
Second Message
X
X
Night Message
Special Message
X
X
First Message Delay MM:SS
Music Interval MM:SS
Line Group Priority 01-04
Management Info
Real Time Setup
Incoming Call Parameter MM:SS
Outgoing Call Parameter MM:SS
Busy Call Parameter MM:SS
Real Time
Traffic Activity
Agent Activity
Traffic Status
Service Status
Agent Status
Historical
Current
Hourly
Report Type
Waiting Time
Abandon Call
Incoming Call
Agent Activity
Average Time
System Capacity
Report Format
Numerical
Graphical
Note
Daily
Report Type
Waiting Time
Abandon Call
Incoming Call
Agent Activity
Average Time
System Capacity
Call Profile
Account Code
Report Format
Numerical
Graphical
Note
Configuration
Group
A2–1
IMI66-109 Publication Index
Publication Index
A
Adding Lines To QuickQ . . . . . . . . . . . . . . . . . . . . . . . . . . . . . . . . . . . . . . . . . . . .
5-5
Additional Materials Required . . . . . . . . . . . . . . . . . . . . . . . . . . . . . . . . . . . . . . . . .
2-2
Agent Status Utility, Examining The . . . . . . . . . . . . . . . . . . . . . . . . . . . . . . . . . . . . . .
7-4
AUTOEXEC.BAT File . . . . . . . . . . . . . . . . . . . . . . . . . . . . . . . . . . . . . . . . . . . . . 5-12
B
Batch File, Detailing The QuickQ . . . . . . . . . . . . . . . . . . . . . . . . . . . . . . . . . . . . . . . . 5-12
Button Mapping The Agent And Supervisor Stations . . . . . . . . . . . . . . . . . . . . . . . . . . . . .
4-9
Button Mapping The Master Channel Voice Port Stations And The DVA Stations . . . . . . . . . . . . . .
4-9
Button Mapping The Stations . . . . . . . . . . . . . . . . . . . . . . . . . . . . . . . . . . . . . . . . . .
4-9
C
Chassis Components, Reviewing The DVA . . . . . . . . . . . . . . . . . . . . . . . . . . . . . . . . . .
6-1
CONFIG.SYS File . . . . . . . . . . . . . . . . . . . . . . . . . . . . . . . . . . . . . . . . . . . . . . . 5-12
Connecting AC Power To The DVA . . . . . . . . . . . . . . . . . . . . . . . . . . . . . . . . . . . . . .
3-8
Connecting The DXP To The DVA . . . . . . . . . . . . . . . . . . . . . . . . . . . . . . . . . . . . . . .
3-6
Connecting The DXP To The DVA . . . . . . . . . . . . . . . . . . . . . . . . . . . . . . . . . . . . . . .
3-7
Connecting The Personal Computer To The DVA . . . . . . . . . . . . . . . . . . . . . . . . . . . . . . .
3-2
Connecting The Personal Computer To The DVA . . . . . . . . . . . . . . . . . . . . . . . . . . . . . . . . 3.3
Connecting The Personal Computer To The DXP . . . . . . . . . . . . . . . . . . . . . . . . . . . . . . .
3-4
Connecting The Personal Computer To The DXP . . . . . . . . . . . . . . . . . . . . . . . . . . . . . . .
3-5
Connecting The QuickQ PROTECKEY . . . . . . . . . . . . . . . . . . . . . . . . . . . . . . . . . . . .
3-8
Connecting The QuickQ PROTECKEY . . . . . . . . . . . . . . . . . . . . . . . . . . . . . . . . . . . . . 3-8
D
Defining The QuickQ System . . . . . . . . . . . . . . . . . . . . . . . . . . . . . . . . . . . . . . . . . .
1-2
Deleting Lines From QuickQ . . . . . . . . . . . . . . . . . . . . . . . . . . . . . . . . . . . . . . . . . .
5-6
Describing The QuickQ Functions . . . . . . . . . . . . . . . . . . . . . . . . . . . . . . . . . . . . . . .
1-3
Detailing The Kit-Supplied Modular To 25-Pin EIA Adapter . . . . . . . . . . . . . . . . . . . . . . . . .
3-4
Detailing The Kit-Supplied Modular To 9-Pin EIA Adapter . . . . . . . . . . . . . . . . . . . . . . . . . .
3-2
Detailing The QuickQ Basic Options . . . . . . . . . . . . . . . . . . . . . . . . . . . . . . . . . . . . . .
1-3
Detailing The QuickQ Batch Files . . . . . . . . . . . . . . . . . . . . . . . . . . . . . . . . . . . . . . . 5-12
DVA Components, Reviewing The QuickQ . . . . . . . . . . . . . . . . . . . . . . . . . . . . . . . . . .
6-1
DVA Installation, Testing The . . . . . . . . . . . . . . . . . . . . . . . . . . . . . . . . . . . . . . . . .
7-1
DVA Motherboard . . . . . . . . . . . . . . . . . . . . . . . . . . . . . . . . . . . . . . . . . . . . . . .
6-1
DVA Package Contents . . . . . . . . . . . . . . . . . . . . . . . . . . . . . . . . . . . . . . . . . . . . .
2-1
E
Edit QuickQ Line-Setup Window . . . . . . . . . . . . . . . . . . . . . . . . . . . . . . . . . . . . . . . .
5-7
Error Window . . . . . . . . . . . . . . . . . . . . . . . . . . . . . . . . . . . . . . . . . . . . . . . . . .
5-1
Examining The Agent Status Utility . . . . . . . . . . . . . . . . . . . . . . . . . . . . . . . . . . . . . .
7-4
Examining The Enable QuickQ Status Utility . . . . . . . . . . . . . . . . . . . . . . . . . . . . . . . . .
7-3
Examining The Line Status Utility . . . . . . . . . . . . . . . . . . . . . . . . . . . . . . . . . . . . . . .
7-5
Examining The Voice Port Status Utility . . . . . . . . . . . . . . . . . . . . . . . . . . . . . . . . . . . .
7-5
F
Floppy Back Up . . . . . . . . . . . . . . . . . . . . . . . . . . . . . . . . . . . . . . . . . . . . . . . . .
6-1
Index–1
Publication Index IMI66-109
I
I/O Board, Reviewing The . . . . . . . . . . . . . . . . . . . . . . . . . . . . . . . . . . . . . . . . . . .
6-4
IDE Controller . . . . . . . . . . . . . . . . . . . . . . . . . . . . . . . . . . . . . . . . . . . . . . . . . .
6-1
Installation Check List, Reviewing The . . . . . . . . . . . . . . . . . . . . . . . . . . . . . . . . . . . . .
2-1
Installing The New Voice Channel Cards . . . . . . . . . . . . . . . . . . . . . . . . . . . . . . . . . . . .
8-1
Installing The QuickQ System . . . . . . . . . . . . . . . . . . . . . . . . . . . . . . . . . . . . . . . . .
2-1
Interconnection, Reviewing The System . . . . . . . . . . . . . . . . . . . . . . . . . . . . . . . . . . . .
3-9
Introducing The QuickQ System . . . . . . . . . . . . . . . . . . . . . . . . . . . . . . . . . . . . . . . .
1-1
L
Line-Setup Add Window . . . . . . . . . . . . . . . . . . . . . . . . . . . . . . . . . . . . . . . . . . . .
5-6
Line-Setup Window . . . . . . . . . . . . . . . . . . . . . . . . . . . . . . . . . . . . . . . . . . . . . . .
5-5
Line Status Utility, Examining The . . . . . . . . . . . . . . . . . . . . . . . . . . . . . . . . . . . . . .
7-5
Lines, Adding to QuickQ . . . . . . . . . . . . . . . . . . . . . . . . . . . . . . . . . . . . . . . . . . . .
5-5
Lines, Deleting From QuickQ . . . . . . . . . . . . . . . . . . . . . . . . . . . . . . . . . . . . . . . . . .
5-6
Lines, Moving The QuickQ . . . . . . . . . . . . . . . . . . . . . . . . . . . . . . . . . . . . . . . . . . .
5-7
Listing The Related Publications . . . . . . . . . . . . . . . . . . . . . . . . . . . . . . . . . . . . . . . .
1-1
M
Manual Organization, Understanding The . . . . . . . . . . . . . . . . . . . . . . . . . . . . . . . . . . .
1-1
Modular To 25-Pin EIA Adapter . . . . . . . . . . . . . . . . . . . . . . . . . . . . . . . . . . . . . . . .
3-4
Modular To 9-Pin EIA Adapter . . . . . . . . . . . . . . . . . . . . . . . . . . . . . . . . . . . . . . . . .
3-2
Mounting Considerations . . . . . . . . . . . . . . . . . . . . . . . . . . . . . . . . . . . . . . . . . . . .
2-2
Mounting The Equipment . . . . . . . . . . . . . . . . . . . . . . . . . . . . . . . . . . . . . . . . . . . .
2-3
Mouse, Using QuickQ With A . . . . . . . . . . . . . . . . . . . . . . . . . . . . . . . . . . . . . . . .
A1-1
Mouse, Using The . . . . . . . . . . . . . . . . . . . . . . . . . . . . . . . . . . . . . . . . . . . . . . .
A1-1
Moving The QuickQ Lines . . . . . . . . . . . . . . . . . . . . . . . . . . . . . . . . . . . . . . . . . . .
5-7
O
Overflow Extension Window . . . . . . . . . . . . . . . . . . . . . . . . . . . . . . . . . . . . . . . . . . 5-11
Overviewing The QuickQ System . . . . . . . . . . . . . . . . . . . . . . . . . . . . . . . . . . . . . . .
1-5
P
Performing Initial Programming For QuickQ . . . . . . . . . . . . . . . . . . . . . . . . . . . . . . . . . .
5-1
Personal Computer Connections . . . . . . . . . . . . . . . . . . . . . . . . . . . . . . . . . . . . . . 3-2, 3-4
Personal Computer Setup . . . . . . . . . . . . . . . . . . . . . . . . . . . . . . . . . . . . . . . . . . . .
5-1
Power Supply . . . . . . . . . . . . . . . . . . . . . . . . . . . . . . . . . . . . . . . . . . . . . . . . . .
6-1
Printer-Setup Window . . . . . . . . . . . . . . . . . . . . . . . . . . . . . . . . . . . . . . . . . . . . . . 5-10
Programming Class Of Service For Master Channel 1 . . . . . . . . . . . . . . . . . . . . . . . . . . . . .
4-3
Programming Class Of Service For Master Channel 2 . . . . . . . . . . . . . . . . . . . . . . . . . . . . .
4-4
Programming, Initial Performing For QuickQ . . . . . . . . . . . . . . . . . . . . . . . . . . . . . . . . .
5-1
Programming Road Map, Reviewing The . . . . . . . . . . . . . . . . . . . . . . . . . . . . . . . . . .
A3-1
Programming the DXP Line Parameters . . . . . . . . . . . . . . . . . . . . . . . . . . . . . . . . . . . .
4-2
Programming The DVA Station Features . . . . . . . . . . . . . . . . . . . . . . . . . . . . . . . . . . . .
4-7
Programming The DXP Digital Communications System . . . . . . . . . . . . . . . . . . . . . . . . . . .
4-1
Programming The DXP System Parameters . . . . . . . . . . . . . . . . . . . . . . . . . . . . . . . . . .
4-1
Programming The External Overflow Extensions . . . . . . . . . . . . . . . . . . . . . . . . . . . . . . . 5-11
Programming The Master Channel 1 Voice Port Station Features . . . . . . . . . . . . . . . . . . . . . . .
4-5
Programming The Master Channel 2 Voice Port Station Features . . . . . . . . . . . . . . . . . . . . . . .
4-6
Programming The OAI Number And Master Channel . . . . . . . . . . . . . . . . . . . . . . . . . . . . .
5-4
Programming The QuickQ Printer Information . . . . . . . . . . . . . . . . . . . . . . . . . . . . . . . . . 5-10
Programming The QuickQ Voice Ports . . . . . . . . . . . . . . . . . . . . . . . . . . . . . . . . . . . . .
5-9
Programming The Serial Data Ports . . . . . . . . . . . . . . . . . . . . . . . . . . . . . . . . . . . . . .
4-2
Programming The Supervisor And Agent Station Features . . . . . . . . . . . . . . . . . . . . . . . . . .
4-8
2–Index
IMI66-109 Publication Index
Q
QUICKQ.BAT File . . . . . . . . . . . . . . . . . . . . . . . . . . . . . . . . . . . . . . . . . . . . . . 5-12
QuickQ Digital Voice Announcer, Reviewing The . . . . . . . . . . . . . . . . . . . . . . . . . . . . . . .
6-1
QuickQ I/O Board, Reviewing The . . . . . . . . . . . . . . . . . . . . . . . . . . . . . . . . . . . . . . .
6-2
QuickQ Package Contents . . . . . . . . . . . . . . . . . . . . . . . . . . . . . . . . . . . . . . . . . . . .
2-1
QuickQ Status Utility, Examining The Enable . . . . . . . . . . . . . . . . . . . . . . . . . . . . . . . . . 7-3
QuickQ System, Defining The . . . . . . . . . . . . . . . . . . . . . . . . . . . . . . . . . . . . . . . . .
1-2
QuickQ System, Installing The . . . . . . . . . . . . . . . . . . . . . . . . . . . . . . . . . . . . . . . . .
2-1
QuickQ System, Introduction . . . . . . . . . . . . . . . . . . . . . . . . . . . . . . . . . . . . . . . . . .
1-1
QuickQ System Overview . . . . . . . . . . . . . . . . . . . . . . . . . . . . . . . . . . . . . . . . . . . .
1-5
QuickQ Voice Channel Card, Reviewing The . . . . . . . . . . . . . . . . . . . . . . . . . . . . . . . . .
6-3
R
Related Publications, Listing The . . . . . . . . . . . . . . . . . . . . . . . . . . . . . . . . . . . . . . . .
1-1
Reviewing The DVA Chassis Components . . . . . . . . . . . . . . . . . . . . . . . . . . . . . . . . . . .
6-1
Reviewing The I/O Board . . . . . . . . . . . . . . . . . . . . . . . . . . . . . . . . . . . . . . . . . . . .
6-4
Reviewing The Installation Check List . . . . . . . . . . . . . . . . . . . . . . . . . . . . . . . . . . . . .
2-1
Reviewing The Programming Road Map . . . . . . . . . . . . . . . . . . . . . . . . . . . . . . . . . . .
A3-1
Reviewing The QuickQ Digital Voice Announcer . . . . . . . . . . . . . . . . . . . . . . . . . . . . . . .
6-1
Reviewing The QuickQ DVA Components . . . . . . . . . . . . . . . . . . . . . . . . . . . . . . . . . . .
6-1
Reviewing The QuickQ I/O Board . . . . . . . . . . . . . . . . . . . . . . . . . . . . . . . . . . . . . . .
6-2
Reviewing The QuickQ Voice Channel Card . . . . . . . . . . . . . . . . . . . . . . . . . . . . . . . . . .
6-3
Reviewing The System Interconnection . . . . . . . . . . . . . . . . . . . . . . . . . . . . . . . . . . . .
3-9
Reviewing The Voice Channel Card . . . . . . . . . . . . . . . . . . . . . . . . . . . . . . . . . . . . . .
6-2
Road Map, Reviewing The Programming . . . . . . . . . . . . . . . . . . . . . . . . . . . . . . . . . .
A3-1
S
Setting Up The Personal Computer . . . . . . . . . . . . . . . . . . . . . . . . . . . . . . . . . . . . . . .
5-1
Signing Into The Technician Access Level . . . . . . . . . . . . . . . . . . . . . . . . . . . . . . . . . . .
5-2
Supervisor/Manager Sign-in Window . . . . . . . . . . . . . . . . . . . . . . . . . . . . . . . . . . . . .
5-3
System Access Window . . . . . . . . . . . . . . . . . . . . . . . . . . . . . . . . . . . . . . . . . . . . .
5-2
System Components, Understanding The . . . . . . . . . . . . . . . . . . . . . . . . . . . . . . . . . . . .
1-4
System-Setup Window . . . . . . . . . . . . . . . . . . . . . . . . . . . . . . . . . . . . . . . . . . . . .
5-4
T
Technician Access Level, Signing Into The . . . . . . . . . . . . . . . . . . . . . . . . . . . . . . . . . .
5-2
Technician Window . . . . . . . . . . . . . . . . . . . . . . . . . . . . . . . . . . . . . . . . . . . . . . .
5-3
Testing And Troubleshooting . . . . . . . . . . . . . . . . . . . . . . . . . . . . . . . . . . . . . . . . . .
7-1
Testing The DVA Installation . . . . . . . . . . . . . . . . . . . . . . . . . . . . . . . . . . . . . . . . . .
7-1
Testing The QuickQ Software, During Initial Programming . . . . . . . . . . . . . . . . . . . . . . . . . .
7-2
Testing The QuickQ Software, During Operation . . . . . . . . . . . . . . . . . . . . . . . . . . . . . . .
7-2
Testing Voice Channel Cards . . . . . . . . . . . . . . . . . . . . . . . . . . . . . . . . . . . . . . . . . .
7-2
The ACD Telephone . . . . . . . . . . . . . . . . . . . . . . . . . . . . . . . . . . . . . . . . . . . . . .
1-2
The Central Call Processor . . . . . . . . . . . . . . . . . . . . . . . . . . . . . . . . . . . . . . . . . . .
1-2
The Digital Voice Announcer . . . . . . . . . . . . . . . . . . . . . . . . . . . . . . . . . . . . . . . . . .
1-2
The Telephone Switching System . . . . . . . . . . . . . . . . . . . . . . . . . . . . . . . . . . . . . . . .
1-2
Tools And Hardware Required . . . . . . . . . . . . . . . . . . . . . . . . . . . . . . . . . . . . . . . . .
2-2
U
Understanding The Manual Organization . . . . . . . . . . . . . . . . . . . . . . . . . . . . . . . . . . . .
1-1
Understanding The System Components . . . . . . . . . . . . . . . . . . . . . . . . . . . . . . . . . . . .
1-4
Using QuickQ With A Keyboard . . . . . . . . . . . . . . . . . . . . . . . . . . . . . . . . . . . . . . . .
5-1
Using QuickQ With A Mouse . . . . . . . . . . . . . . . . . . . . . . . . . . . . . . . . . . . . . . . . .
A1-1
Using The Mouse . . . . . . . . . . . . . . . . . . . . . . . . . . . . . . . . . . . . . . . . . . . . . . . . A1-1
Index–3
Publication Index IMI66-109
V
Viewing The ACD Line-Setup Add Window . . . . . . . . . . . . . . . . . . . . . . . . . . . . . . . . . .
5-6
Viewing The ACD Line-Setup Window . . . . . . . . . . . . . . . . . . . . . . . . . . . . . . . . . . . .
5-5
Viewing The Edit QuickQ Line-Setup Window . . . . . . . . . . . . . . . . . . . . . . . . . . . . . . . .
5-7
Viewing The Error Window . . . . . . . . . . . . . . . . . . . . . . . . . . . . . . . . . . . . . . . . . . .
5-1
Viewing The Overflow Extension Window . . . . . . . . . . . . . . . . . . . . . . . . . . . . . . . . . . 5-11
Viewing The Printer-Setup Window . . . . . . . . . . . . . . . . . . . . . . . . . . . . . . . . . . . . . . 5-10
Viewing The Supervisor/Manager Sign-in Window . . . . . . . . . . . . . . . . . . . . . . . . . . . . . .
5-3
Viewing The System Access Window . . . . . . . . . . . . . . . . . . . . . . . . . . . . . . . . . . . . .
5-2
Viewing The System-Setup Window . . . . . . . . . . . . . . . . . . . . . . . . . . . . . . . . . . . . . .
5-4
Viewing The Technician Window . . . . . . . . . . . . . . . . . . . . . . . . . . . . . . . . . . . . . . .
5-3
Viewing The Voice Port Configuration Window . . . . . . . . . . . . . . . . . . . . . . . . . . . . . . . .
5-9
Voice Card Package Contents . . . . . . . . . . . . . . . . . . . . . . . . . . . . . . . . . . . . . . . . . .
2-2
Voice Channel Board, Reviewing The . . . . . . . . . . . . . . . . . . . . . . . . . . . . . . . . . . . . .
6-2
Voice Channel Cards, Installing The New . . . . . . . . . . . . . . . . . . . . . . . . . . . . . . . . . . .
8-1
Voice Channel Cards, Testing . . . . . . . . . . . . . . . . . . . . . . . . . . . . . . . . . . . . . . . . . .
7-2
Voice Port Configuration Window . . . . . . . . . . . . . . . . . . . . . . . . . . . . . . . . . . . . . . .
5-9
Voice Port Status Utility, Examining The . . . . . . . . . . . . . . . . . . . . . . . . . . . . . . . . . . .
7-5
W
Window Graphic In QuickQ . . . . . . . . . . . . . . . . . . . . . . . . . . . . . . . . . . . . . . . . .
A1-2
Wiring The QuickQ System . . . . . . . . . . . . . . . . . . . . . . . . . . . . . . . . . . . . . . . . . . .
3-1
4–Index
QuickQ
DXP
Automatic Call Distributor
System Manager’s
Guide
R
GCA70-271 Table Of Contents
Table Of Contents
Introducing The QuickQ System . . . . . . . . . . . . . . . . . . . . . . . . . . . . . . . . . . . . . 1–1
Understanding This Guide . . . . . . . . . . . . . . . . . . . . . . . . . . . . . . . . . . . . . . . . 1–1
Becoming Familiar With Conventions Used in This Guide . . . . . . . . . . . . . . . . . . . . . . . 1–1
Understanding QuickQ . . . . . . . . . . . . . . . . . . . . . . . . . . . . . . . . . . . . . . . . . . 1–2
Organizing The Call Center Staff . . . . . . . . . . . . . . . . . . . . . . . . . . . . . . . . . . . . . 1–3
Describing The System Components . . . . . . . . . . . . . . . . . . . . . . . . . . . . . . . . . . . 1–3
Call Processor . . . . . . . . . . . . . . . . . . . . . . . . . . . . . . . . . . . . . . . . . . . . . 1–3
Digital Voice Announcer . . . . . . . . . . . . . . . . . . . . . . . . . . . . . . . . . . . . . . . 1–3
Telephone Extensions . . . . . . . . . . . . . . . . . . . . . . . . . . . . . . . . . . . . . . . . 1–3
Describing QuickQ System Features . . . . . . . . . . . . . . . . . . . . . . . . . . . . . . . . . . . 1–4
Answer Bin . . . . . . . . . . . . . . . . . . . . . . . . . . . . . . . . . . . . . . . . . . . . . . 1–4
Abandoned Bin . . . . . . . . . . . . . . . . . . . . . . . . . . . . . . . . . . . . . . . . . . . . 1–4
Call Queuing . . . . . . . . . . . . . . . . . . . . . . . . . . . . . . . . . . . . . . . . . . . . . 1–4
Even Distribution . . . . . . . . . . . . . . . . . . . . . . . . . . . . . . . . . . . . . . . . . . . 1–4
Delay Announcements . . . . . . . . . . . . . . . . . . . . . . . . . . . . . . . . . . . . . . . . 1–5
Management Information System (MIS) Reporting . . . . . . . . . . . . . . . . . . . . . . . . . 1–5
Describing QuickQ Agent Features . . . . . . . . . . . . . . . . . . . . . . . . . . . . . . . . . . . . 1–6
Account Codes . . . . . . . . . . . . . . . . . . . . . . . . . . . . . . . . . . . . . . . . . . . . 1–6
Calls Waiting Indication . . . . . . . . . . . . . . . . . . . . . . . . . . . . . . . . . . . . . . . 1–6
Log-in / Log-out . . . . . . . . . . . . . . . . . . . . . . . . . . . . . . . . . . . . . . . . . . . 1–6
Make Set Busy . . . . . . . . . . . . . . . . . . . . . . . . . . . . . . . . . . . . . . . . . . . . 1–6
Supervisor Help and Monitoring . . . . . . . . . . . . . . . . . . . . . . . . . . . . . . . . . . . 1-6
Wrap-up Time . . . . . . . . . . . . . . . . . . . . . . . . . . . . . . . . . . . . . . . . . . . . 1–6
Describing QuickQ Group Features . . . . . . . . . . . . . . . . . . . . . . . . . . . . . . . . . . . 1–7
Alarm Threshold (Time) . . . . . . . . . . . . . . . . . . . . . . . . . . . . . . . . . . . . . . . 1–7
Alarm Threshold (Calls in Queue) . . . . . . . . . . . . . . . . . . . . . . . . . . . . . . . . . . 1-7
Automatic Day-to-Night Mode . . . . . . . . . . . . . . . . . . . . . . . . . . . . . . . . . . . . 1–7
Automatic Night-to-Day Mode . . . . . . . . . . . . . . . . . . . . . . . . . . . . . . . . . . . . 1-7
Automatic Answer Mode . . . . . . . . . . . . . . . . . . . . . . . . . . . . . . . . . . . . . . . 1-7
Manual Answer Mode . . . . . . . . . . . . . . . . . . . . . . . . . . . . . . . . . . . . . . . . 1-7
Overflow Group . . . . . . . . . . . . . . . . . . . . . . . . . . . . . . . . . . . . . . . . . . . 1–8
Overflow Threshold . . . . . . . . . . . . . . . . . . . . . . . . . . . . . . . . . . . . . . . . . 1–8
Priority Call Handling . . . . . . . . . . . . . . . . . . . . . . . . . . . . . . . . . . . . . . . . 1–8
Redirect Threshold . . . . . . . . . . . . . . . . . . . . . . . . . . . . . . . . . . . . . . . . . . 1–8
Call Screen Mode . . . . . . . . . . . . . . . . . . . . . . . . . . . . . . . . . . . . . . . . . . . 1–8
Using the Mouse and Keyboard . . . . . . . . . . . . . . . . . . . . . . . . . . . . . . . . . . 2–1
Version: 1.1.0
Date: May, 1995 iii
Table Of Contents GCA70-271
Programming QuickQ . . . . . . . . . . . . . . . . . . . . . . . . . . . . . . . . . . . . . . . . . . . 3–1
Understanding System Startup . . . . . . . . . . . . . . . . . . . . . . . . . . . . . . . . . . . . . . 3–1
Preparing System Layout / Worksheets . . . . . . . . . . . . . . . . . . . . . . . . . . . . . . . . . 3–2
Programming The System Level Configuration . . . . . . . . . . . . . . . . . . . . . . . . . . . . . 3–2
Performing Initial Sign In . . . . . . . . . . . . . . . . . . . . . . . . . . . . . . . . . . . . . . 3–2
Setting Up The System . . . . . . . . . . . . . . . . . . . . . . . . . . . . . . . . . . . . . . . . . . 3–5
Setting the Company Name . . . . . . . . . . . . . . . . . . . . . . . . . . . . . . . . . . . . . 3–5
Changing Passwords and ID’s . . . . . . . . . . . . . . . . . . . . . . . . . . . . . . . . . . . . 3-5
Setting the Time and Date . . . . . . . . . . . . . . . . . . . . . . . . . . . . . . . . . . . . . . 3–7
Setting the Intergroup Overflow . . . . . . . . . . . . . . . . . . . . . . . . . . . . . . . . . . . 3–8
Setting Announcement Titles . . . . . . . . . . . . . . . . . . . . . . . . . . . . . . . . . . . . . 3–9
Assigning Account Codes . . . . . . . . . . . . . . . . . . . . . . . . . . . . . . . . . . . . . . 3–10
Arranging The Stat-Bins . . . . . . . . . . . . . . . . . . . . . . . . . . . . . . . . . . . . . . . 3-12
Programming Group Levels . . . . . . . . . . . . . . . . . . . . . . . . . . . . . . . . . . . . . . . 3–13
By System Manager . . . . . . . . . . . . . . . . . . . . . . . . . . . . . . . . . . . . . . . . . 3-13
By Group Supervisor . . . . . . . . . . . . . . . . . . . . . . . . . . . . . . . . . . . . . . . . . 3–14
Preparing The Group Layout / Worksheet . . . . . . . . . . . . . . . . . . . . . . . . . . . . . . 3–14
Configuring The Group . . . . . . . . . . . . . . . . . . . . . . . . . . . . . . . . . . . . . . . . 3–14
Configuring the Agent Group-Setup . . . . . . . . . . . . . . . . . . . . . . . . . . . . . . . . . 3–16
Configuring the Line Group-Setup . . . . . . . . . . . . . . . . . . . . . . . . . . . . . . . . . . 3–18
Management Information . . . . . . . . . . . . . . . . . . . . . . . . . . . . . . . . . . . . . . . 3–20
System-Backup . . . . . . . . . . . . . . . . . . . . . . . . . . . . . . . . . . . . . . . . . . . . . . 3-21
Announcement Backup . . . . . . . . . . . . . . . . . . . . . . . . . . . . . . . . . . . . . . . . 3-21
Configuration Backup . . . . . . . . . . . . . . . . . . . . . . . . . . . . . . . . . . . . . . . . 3-22
Stats Backup . . . . . . . . . . . . . . . . . . . . . . . . . . . . . . . . . . . . . . . . . . . . . 3-23
Operating The QuickQ System . . . . . . . . . . . . . . . . . . . . . . . . . . . . . . . . . . . 4–1
Logging In and Out of QuickQ . . . . . . . . . . . . . . . . . . . . . . . . . . . . . . . . . . . . . . 4–1
Operating As An Agent . . . . . . . . . . . . . . . . . . . . . . . . . . . . . . . . . . . . . . . . . . 4–3
Answering Automatically . . . . . . . . . . . . . . . . . . . . . . . . . . . . . . . . . . . . . . 4–3
Answering Manually . . . . . . . . . . . . . . . . . . . . . . . . . . . . . . . . . . . . . . . . . 4–3
Wrapping Up A Call . . . . . . . . . . . . . . . . . . . . . . . . . . . . . . . . . . . . . . . . . 4–3
Making Your Telephone Busy . . . . . . . . . . . . . . . . . . . . . . . . . . . . . . . . . . . . 4–4
Requesting Help . . . . . . . . . . . . . . . . . . . . . . . . . . . . . . . . . . . . . . . . . . . 4–4
Transferring Calls In Or Out Of QuickQ . . . . . . . . . . . . . . . . . . . . . . . . . . . . . . . 4–5
Making an Outgoing Call . . . . . . . . . . . . . . . . . . . . . . . . . . . . . . . . . . . . . . . 4-5
Entering Account Codes . . . . . . . . . . . . . . . . . . . . . . . . . . . . . . . . . . . . . . . 4-5
Operating As A Supervisor . . . . . . . . . . . . . . . . . . . . . . . . . . . . . . . . . . . . . . . . 4–6
Changing The Mode Of Operation . . . . . . . . . . . . . . . . . . . . . . . . . . . . . . . . . . 4–6
Recording And Playing Back The Announcement Message . . . . . . . . . . . . . . . . . . . . 4–7
Monitoring the Agents . . . . . . . . . . . . . . . . . . . . . . . . . . . . . . . . . . . . . . . . 4–8
Viewing The Current Call Statistics . . . . . . . . . . . . . . . . . . . . . . . . . . . . . . . . . 4–9 iv
GCA70-271 Table Of Contents
Management Info.
. . . . . . . . . . . . . . . . . . . . . . . . . . . . . . . . . . . . . . . . . . . . . 5–1
Selecting The Real Time Report . . . . . . . . . . . . . . . . . . . . . . . . . . . . . . . . . . . . . 5–1
Viewing The System Manager Real Time Report . . . . . . . . . . . . . . . . . . . . . . . . . . 5–1
Selecting The Real Time Set Up Parameters . . . . . . . . . . . . . . . . . . . . . . . . . . . . . 5-2
Viewing The Supervisor’s Real Time Report . . . . . . . . . . . . . . . . . . . . . . . . . . . . 5-3
Selecting Historical Reports . . . . . . . . . . . . . . . . . . . . . . . . . . . . . . . . . . . . . . . 5–4
Selecting Current Reports . . . . . . . . . . . . . . . . . . . . . . . . . . . . . . . . . . . . . . . . . 5–5
Selecting The Main Report Screens . . . . . . . . . . . . . . . . . . . . . . . . . . . . . . . . . . . 5–5
Selecting Configuration Reports . . . . . . . . . . . . . . . . . . . . . . . . . . . . . . . . . . . . . 5-6
Selecting QuickQ MIS Reports . . . . . . . . . . . . . . . . . . . . . . . . . . . . . . . . . . . . . . 5-7
Viewing Typical MIS Reports . . . . . . . . . . . . . . . . . . . . . . . . . . . . . . . . . . . . . . 5-7
Appendix A . . . . . . . . . . . . . . . . . . . . . . . . . . . . . . . . . . . . . . . . . . . .
A–1
Using QuickQ With a Mouse . . . . . . . . . . . . . . . . . . . . . . . . . . . . . . . . . . . . . . . . . . . A–1
Clicking (Selecting an Item) . . . . . . . . . . . . . . . . . . . . . . . . . . . . . . . . . . . . . A–1
Dragging (Moving a Window) . . . . . . . . . . . . . . . . . . . . . . . . . . . . . . . . . . . . A–1
Understanding QuickQ Window Graphic . . . . . . . . . . . . . . . . . . . . . . . . . . . . . . . . A–2
Title Bar . . . . . . . . . . . . . . . . . . . . . . . . . . . . . . . . . . . . . . . . . . . . . . . . A–2
Close Box . . . . . . . . . . . . . . . . . . . . . . . . . . . . . . . . . . . . . . . . . . . . . . . A–2
Selection Key . . . . . . . . . . . . . . . . . . . . . . . . . . . . . . . . . . . . . . . . . . . . . A-2
Scroll Bar . . . . . . . . . . . . . . . . . . . . . . . . . . . . . . . . . . . . . . . . . . . . . . . A–2
Re-size Edges . . . . . . . . . . . . . . . . . . . . . . . . . . . . . . . . . . . . . . . . . . . . . A–2
Appendix B . . . . . . . . . . . . . . . . . . . . . . . . . . . . . . . . . . . . . . . . . . . .
A–3
System Layout / Worksheet . . . . . . . . . . . . . . . . . . . . . . . . . . . . . . . . . . . . . . . A–3
Appendix C . . . . . . . . . . . . . . . . . . . . . . . . . . . . . . . . . . . . . . . . . . . .
A–5
Group Layout / Worksheet . . . . . . . . . . . . . . . . . . . . . . . . . . . . . . . . . . . . . . . . A–5
Appendix D . . . . . . . . . . . . . . . . . . . . . . . . . . . . . . . . . . . . . . . . . . . . A–11
Reviewing The Programming Roadmap . . . . . . . . . . . . . . . . . . . . . . . . . . . . . . . . . A–11
Appendix E . . . . . . . . . . . . . . . . . . . . . . . . . . . . . . . . . . . . . . . . . . . . A-13
Backup Utility . . . . . . . . . . . . . . . . . . . . . . . . . . . . . . . . . . . . . . . . . . . . . . . A-13 v
Table Of Contents GCA70-271
List Of Illustrations
Figure 3-1 QuickQ Status Window . . . . . . . . . . . . . . . . . . . . . . . . . . . . . . . . . . . . 3-2
Figure 3-2 Sign In Window . . . . . . . . . . . . . . . . . . . . . . . . . . . . . . . . . . . . . . . . 3-2
Figure 3-3 ID and Password . . . . . . . . . . . . . . . . . . . . . . . . . . . . . . . . . . . . . . . 3-3
Figure 3-4 Supervisor Sign In Window . . . . . . . . . . . . . . . . . . . . . . . . . . . . . . . . . 3-3
Figure 3-5 Group 00 System Selection . . . . . . . . . . . . . . . . . . . . . . . . . . . . . . . . . . 3-5
Figure 3-6 Edit ID and Password Window . . . . . . . . . . . . . . . . . . . . . . . . . . . . . . . . 3-6
Figure 3-7 Synchronizing the Clock . . . . . . . . . . . . . . . . . . . . . . . . . . . . . . . . . . . 3-7
Figure 3-8 Intergroup Overflow Window . . . . . . . . . . . . . . . . . . . . . . . . . . . . . . . . 3-8
Figure 3-9 Message Window . . . . . . . . . . . . . . . . . . . . . . . . . . . . . . . . . . . . . . . 3-9
Figure 3-10 Account Code Setup Window . . . . . . . . . . . . . . . . . . . . . . . . . . . . . . . . 3-11
Figure 3-11 Answer Time Bin Window . . . . . . . . . . . . . . . . . . . . . . . . . . . . . . . . . 3-12
Figure 3-12 List of System Groups . . . . . . . . . . . . . . . . . . . . . . . . . . . . . . . . . . . . 3-13
Figure 3-13 Group Setup Window . . . . . . . . . . . . . . . . . . . . . . . . . . . . . . . . . . . . 3-15
Figure 3-14 Agent Group Window . . . . . . . . . . . . . . . . . . . . . . . . . . . . . . . . . . . . 3-16
Figure 3-15 Add Agent Window . . . . . . . . . . . . . . . . . . . . . . . . . . . . . . . . . . . . . 3-17
Figure 3-16 Line Group Window . . . . . . . . . . . . . . . . . . . . . . . . . . . . . . . . . . . . . 3-18
Figure 3-17 Message Backup and Restore Window . . . . . . . . . . . . . . . . . . . . . . . . . . . 3-21
Figure 3-18 System Program Back-up Restore Window . . . . . . . . . . . . . . . . . . . . . . . . . 3-22
Figure 3-19 Report Back-Up/Clean-Up Window . . . . . . . . . . . . . . . . . . . . . . . . . . . . 3-23
Figure 3-20 Report Backup/Cleakup Confirmation Window . . . . . . . . . . . . . . . . . . . . . . 3-23
Figure 5-1 System Manager’s Real Time Report . . . . . . . . . . . . . . . . . . . . . . . . . . . . 5-1
Figure 5-2 Real Time Parameter Setup . . . . . . . . . . . . . . . . . . . . . . . . . . . . . . . . . . 5-2
Figure 5-3 Supervisor’s Real Time Report . . . . . . . . . . . . . . . . . . . . . . . . . . . . . . . . 5-3
Figure 5-4 Answer Bins . . . . . . . . . . . . . . . . . . . . . . . . . . . . . . . . . . . . . . . . . . 5-8
Figure 5-5 Abandon Bins . . . . . . . . . . . . . . . . . . . . . . . . . . . . . . . . . . . . . . . . . 5-8
Figure 5-6 Incoming Call Report . . . . . . . . . . . . . . . . . . . . . . . . . . . . . . . . . . . . . 5-9
Figure 5-7 Total Time Report . . . . . . . . . . . . . . . . . . . . . . . . . . . . . . . . . . . . . . . 5-10
Figure 5-8 Average Time Report . . . . . . . . . . . . . . . . . . . . . . . . . . . . . . . . . . . . . 5-11
Figure 5-9 System Capacity Report . . . . . . . . . . . . . . . . . . . . . . . . . . . . . . . . . . . 5-12
Figure 5-10 Account Code Report . . . . . . . . . . . . . . . . . . . . . . . . . . . . . . . . . . . . 5-12
Figure 5-11 Traffic Analysis . . . . . . . . . . . . . . . . . . . . . . . . . . . . . . . . . . . . . . . 5-13 vi
GCA70-271 Introducing The QuickQ System
Introducing The QuickQ System
Using This Guide
This manual will assist you in using your QuickQ automatic call distributor. It provides a complete description of the QuickQ features, a detailed outline of the system configuration, and general operating instructions.
•
•
Certain typographical conventions appear throughout this guide to simplify the instructions. These are explained below:
Text that appears on the screen is shown as, for example,
Text that you have to type is shown in two different ways:
E n t e r y o u r p a s s w o r d .
‘type Albert Smith at the appropriate box’ means that you should type the characters exactly as shown, but
‘type your password’ means that you should type the actual digits of your password.
•
Keys that you are required to press are shown as, for example, Enter .
Note: On some keypads, the Enter key may be called Return.
The word select is used to describe the use of either the mouse or the direction arrow keys to highlight an option on the screen.
Notes bring your attention to a particular item. Notes are given between paragraphs of text, and are shown in the following form:
Note: If you are using the keyboard use the Tab key to move from field to field. If you are using the mouse, click on the field you wish to work with.
Introducing The QuickQ System 1-1
Introducing The QuickQ System GCA70-271
Understanding QuickQ
QuickQ is an Automatic Call Distribution (ACD) system designed to handle incoming calls as efficiently and economically as possible. It answers calls by distributing the workload equally among the Agent staff. Typically, QuickQ speed, efficiency and management control usually results in a 20–40 percent increase in the productivity of the Agent force and a 10 to 20 second decrease in the average call answer time. The four primary functions of the QuickQ are as follows:
• provide a waiting queue to increase the effective arrival rate of the incoming calls, and to allow more productive time for the Agent,
• play prerecorded announcements when no Agents are available thus encouraging the caller to wait in a queue,
• automatically distribute the workload among the Agents to allow an equal distribution of duties, effecting greater productivity,
• provide comprehensive statistical management reports that allow rational and efficient allocation of the call center’s resources.
Any corporation or company that answers incoming telephone calls with a staff of Agents or trained people is a potential candidate for the considerable cost savings and service benefits of the QuickQ.
In an automatic call distribution (ACD) application, a calling customer needs to reach a service person in a particular area but does not need to reach a specific individual. For example, the customer may be calling a company to place an order, check a reservation, or talk to a support or help desk. In all cases, it is important that the call be answered as quickly as possible by any service person in that area.
It is statistically proven that a single large group of agents is more productive than an equal number of agents in several smaller groups provided that the calls are homogeneous.
Calling traffic is considered homogeneous when anyone within a group of trained representatives can effectively handle the call; however, this uniformity does not imply that ACD systems can handle only one type of call. Many successful operations exist where different types of calls reach specially trained operators in a busy call center. However, it is more efficient to separate different types of calls into groups. QuickQ has the ability to configure the ACD operation into 16 groups, each of which can have four sub-groups.
1-2 Introducing The QuickQ System
GCA70-271 Introducing The QuickQ System
Organizing The Call Center Staff
•
•
An ACD center requires specialized personnel. If the department is large enough, an effective ACD staff will consist of the following personnel:
System Manager,
Group Supervisors,
• Telephone Agents.
•
•
The System Manager is directly responsible for the day-to-day operation and maintenance of the ACD center. In smaller systems, the System Manager’s task may be combined with the Group Supervisor’s responsibilities. The System Manager can monitor the overall performance of the ACD center and has several responsibilities including the following items: control of systems configuration, such as the number of groups and overflow between groups, effectively balance the staffing of the ACD center according to the traffic demands of the various groups.
•
•
The Group Supervisor is directly responsible for the following responsibilities:
•
•
•
Move, add and delete Agents required for the ACD center.
the telephone service provided by Agents in their respective groups, monitoring the activity of the Agents, evaluating the performance of the Agents, providing assistance on calls beyond the capability or training of the Agents.
The Telephone Agent is often referred to as a Customer Service Representative (CSR) and is mainly responsible for a particular group of telephone lines or a certain type of call; however, the system allows assignment of multiple group agents that are a part of more than one group.
Describing The System Components
NOTE:You can ensure continuous QuickQ operation by adding an uninterruptable power source to both the digital voice announcer and central call processor, and an optional battery backup assembly to the DXP digital communications system.
Call Processor
The call processor is the brain of the QuickQ. It consists of the QuickQ software and a personal computer.
The call processor monitors and controls all activities within the boundaries of the ACD.
Digital Voice Announcer
The Digital Voice Announcer (DVA) is a stand-alone voice processing system designed to directly interface with the DXP digital communications system. It provides storage for up to 16 digitized voice announcements for playback under control of the central call processing unit. In a busy call center when all Agents are busy, the DVA intercepts incoming calls and plays prerecorded voice announcements.
Telephone Extensions
The Agent’s and Supervisor’s stations are typical DXP proprietary telephones (12 or 24 Button
Display Sets).
Introducing The QuickQ System 1-3
Introducing The QuickQ System GCA70-271
Describing QuickQ System Features
Answer Bin
An Answer bin is the length of time between when a call arrives in the queue and when it is answered by an Agent. There are six answer bins in the system. The system answer bin default time is zero. By setting the time frames in the answer bins, the Manager can look at one factor in the total customer service picture. An example of a typical answer bin record is shown below.
Answer Bin
Bin 01
Bin 02
Bin 03
0
5
Number of
Calls
2
Time
00:20
00:40
01:00
Definition
The number of calls answered between 0 and 20 seconds, (0)
The number of calls answered between 20 and 40 seconds, (5)
The number of calls answered between 40 seconds and 1 minute, (2)
Abandoned Bin
Abandoned bin is the time between when a call arrives in the queue and when the caller hangs up without being connected to an Agent. There are six abandoned bins in the system. The system abandoned bin time defaults are zero. By setting time frames in the abandoned bins, the Manager can determine how tolerant customers are of the waiting time to which they are being subjected. An example of a typical abandoned bin is shown below.
Abandoned
Bin
Bin 01
Bin 02
Bin 03
Number of
Calls
0
11
15
Time
00:10
00:30
00:50
Definition
The number of calls abandoned between 0 and 10 seconds, (0)
The number of calls abandoned between 10 and 30 seconds, (11)
The number of calls abandoned between 30 and 50 seconds, (15)
Call Queuing
The QuickQ manages incoming calls in a logical sequence. The number of incoming calls arriving at a call center at any one time is random. The calls are queued on a first in first out principle. Call queuing ensures that calls are handled in a timely and efficient manner. Priority can be assigned to preferred lines such as Inwats (800 lines).
Even Distribution
The QuickQ effectively shares the incoming call workload evenly among agents. This ensure the optimum productivity of all agents by distributing calls to the longest idle agent.
1-4 Introducing The QuickQ System
GCA70-271 Introducing The QuickQ System
Delay Announcements
Delay announcements are important money-saving features that help keep the queue working in an efficient manner. Since telephone traffic is random, there will be occasional bursts of calls to any ACD.
Such sporadic increases in volume may force callers to wait for connection longer than they would like.
By recording delay announcements (such as, Hello you have reached XYZ Company. All of our operators
are busy at the moment, but please hold and our next available operator will be with you momentarily.) you assure the callers they are important and that their call will be answered in sequence, and that they should wait and not hang up. Without this announcement most people will hang up after five or six rings.
Note: Be creative with your messages, provide important information, advertise special promotions, and in general, keep your customers entertained and informed while they are waiting.
Management Information System (MIS) Reporting
The QuickQ system provides both real time and historical statistical information on the performance of the call center (Agent or line activity).
•
Real-time screens are shown for System Managers and for Groups in Section 5 under the heading
Selecting The Real Time Report.
•
Historical information is described in details in Section 5 under the heading Selecting Historical
Reports.
Introducing The QuickQ System 1-5
Introducing The QuickQ System GCA70-271
Describing QuickQ Agent Features
Account Codes
The system can provide a table of account codes arranged so that a unique number corresponds to a specific call type (for example, call content, product type, and so forth). For example, a software help desk may wish to use account codes to categorize its calls as follows:
Code
100
200
Call Category
Help with Set Up
Help with MS DOS
201
300
301
302
Help with Networked DOS
Help with Word Processing
Help with Databases
Help with Spreadsheets
Agents can enter the account code that corresponds to the type of call they have just dealt with. This information is stored in the systems statistics. System Managers can use the Management Information
Report System to analyze the types of traffic and the topics of that traffic use the Management
Information Report System.
Calls Waiting Indication
The calls waiting indication details the number of calls waiting in the queue. The system displays this information on both the Agents and Supervisors telephones. The calls waiting indication prompts Agents to quickly complete their present activity and answer the calls waiting in the queue. It alerts Supervisors to release available Agents who had been assigned to other tasks.
Log-in / Log-out
Agents move in or out of the system on an individual basis. Each Agent has his or her own three-digit user ID and password. Agents log into the system at the start of their day and log out of the system at the end of their day. When they take lunch or coffee breaks, they use the make set busy feature.
Make Set Busy
An Agent can manually make their telephone busy by pressing the B U S Y interactive button. This allows the Agent to temporarily leave the system (during lunch or breaks).
Supervisor Help and Monitoring
The Supervisor uses the help and monitoring capabilities to provide expert advice to Agents on difficult calls. Supervisors can listen to Agent/customer conversations to ensure courteous and efficient service.
The Help function allows the Agents to request the Supervisor’s help without interrupting the call in progress.
Wrap-up Time
Immediately after he or she terminates a call, the system places that Agent’s telephone into the wrap-up mode. During this wrap-up time, the agent will not be presented any calls. Usually the Agent will take this time to finish any paperwork associated with the call just completed. The Group Supervisor programs the wrap-up time for each individual Agent. Experienced Agents may require less time to wrap up a call than less experienced Agents.
An Agent can shorten a call’s wrap-up time by pressing the R E A D Y interactive button, and similarly can extend a call’s wrap-up time by pressing the B U S Y interactive button.
1-6 Introducing The QuickQ System
GCA70-271 Introducing The QuickQ System
Describing QuickQ Group Features
Each Group Supervisor can program these features independently for each group to meet its specific requirements.
Alarm Threshold (Time)
Alarm Threshold (Time) is a preprogrammed time parameter to monitor the number of calls waiting in queue (default period is 45 seconds).
Alarm Threshold (Calls in Queue)
Provides an indication to Agents & Supervisors that the number of calls waiting in queue has gone beyond the Alarm Threshold (Time). If the Alarm Threshold (Calls in Queue) is set to a number higher than zero (0), an audible tone will go off at all Agent’s telephones when that preset number of calls has reached the Alarm Threshold (Time). If the Alarm Threshold (Calls in Queue) is set equal to zero (0), the alarm will not go off even if calls have reached the Alarm Threshold (Time). Statistics will still be collected for MIS Reports.
Automatic Day-to-Night Mode
Each Group Supervisor can set their group to automatically switch from day mode to night mode.
•
In night mode, the system answers the incoming calls, plays the prerecorded night announcement, and releases the call.
•
The system will automatically log all agents out when all calls holding, prior to night mode are answered.
Automatic Night-to-Day Mode
QuickQ switches from night mode to day mode when the first Agent of the group logs into the system to take calls. This ensures there is always someone logged in to take calls before the system accepts them.
Automatic Answer Mode
An Agent that operates in the automatic answer mode wears a head set. For incoming calls, the system rings the agent’s telephone and connects the call directly to it.
Manual Answer Mode
An Agent in manual answer mode chooses to answer the incoming call or to reject it using the interactive buttons on his or her telephone.
Introducing The QuickQ System 1-7
Introducing The QuickQ System GCA70-271
Overflow Group
The overflow group is a secondary group of Agents to whom the system will direct calls after the overflow threshold time-out occurs (default is 210 seconds). The overflow group allows agents in more than one group to handle calls. By handling calls from other groups, Agents increase the overall call handling efficiency of the system. The system allows 4 overflow groups for each group. The overflow groups are set by the System Manager.
Note: Overflow level 4 can be set to a specific Non-ACD extension.
Example:
Agents in Group Two will receive calls from Group One when the preprogrammed period of time (default is 210 seconds) has gone beyond the overflow threshold (preset depending on the Group’s requirements).
Overflow Threshold
The overflow threshold is the period of time that the system holds a call before it transfers it to an overflow group.
Priority Call Handling
There are four call handling priority levels (01 is the highest priority and 04 is the lowest priority).
System Managers can assign a priority status to sub-groups of telephone lines. The system will queue the calls that arrive on those lines ahead of the calls that arrive on non-priority lines.
Example: Assign 800 numbers a priority of 01 so Agents will answer these calls before they answer any other call. This is important, as billing starts as soon as the QuickQ answers the call.
Individual Agents can have a priority status (01 to 04). The system assigns calls to Agents with the highest priority before it assigns calls to lower priority Agents.
Example: Assign Agent 200 a priority of 01 and Agent 209 a priority of 04. Agent 200 will receive incoming calls before Agent 209 receives any regardless of idle time. This allows Agent 209 to be available for calls yet be less likely to be interrupted from any other assigned work. This means Agent
209 can do assigned paperwork during a known slack period and still be available to answer calls if all other Agents are busy.
Redirect Threshold
If a call is not answered by an Agent (for example, the Agent forgot either to log-out or to make their telephone busy before leaving their desk) for a period of time defined as the redirect threshold time, the system will redirect the call to another Agent or group and automatically make the Agent’s telephone busy. This occurs only in Manual Answer Mode.
Call Screen Mode
This mode of call routing sends all calls to the digital voice announcer. Callers hear the complete initial delay announcement before their call is directed to an Agent. Usually the message is used to provide the caller with certain information (promotional information or instructions such as “Please have your credit card number ready”) prior to talking to an Agent.
1-8 Introducing The QuickQ System
GCA70-271 Using the Mouse and Keyboard
Using the Mouse and Keyboard
You can use the QuickQ system with either the mouse pointing device or the standard keyboard. Employ the method with which you feel most comfortable
If you are unsure how to navigate the QuickQ menus and enter data or select items, refer to Appendix A for a description of the QuickQ graphical windowing environment, and details for using the mouse and keyboard.
If you are confident that you can use these techniques adequately, go on to QuickQ programming.
Using The Mouse and Keyboard 2-1
GCA70-271 Programming QuickQ
Programming QuickQ
You can program the QuickQ features by any of the following parameters:
•
•
•
System,
Group,
Sub-group,
•
Agent.
You must program QuickQ from the system console windows graphic environment using either the mouse or the keyboard. If you are not familiar with using a mouse or the keyboard in a windows graphic environment, refer to Appendix A.
Understanding System Startup
At initial installation, the installer performs system startup and programs the DXP digital communications system and the QuickQ to work together.
The system begins operation with the following default settings:
•
•
•
•
•
•
•
•
•
•
•
•
•
•
Technician ID #
System Manager ID #
Group Supervisor ID #
Agent’s ID #
Overflow Threshold
Alarm Threshold
Priority Override
Automatic Force Call
Day to Night Mode
Agent Priority Level
First Message
Night Message
First Message Delay
Line Priority Level
832
900
901 to 916
No default
210 seconds
45 seconds
2 minutes
No
Yes
01
1
3
10 seconds
01
•
•
•
•
•
•
•
•
•
•
•
•
•
•
Technician Password
System Manager Password
Group Supervisor Password
Agent Password
Overflow Group
Redirect Threshold
Alarm Threshold Calls in Queue
Call Screening
Manual Answer
Time for Day to Night Mode
Agent Wrap-up
Second Message
Special Message
Music Interval
832
900
901 to 916
No default
No overflow
20 seconds
0
No
Yes
5:30 p.m.
10 seconds
2
4
30 seconds
To determine which settings are applicable to you, refer to the relevant headings on the following pages.
Programming The QuickQ System 3-1
Programming QuickQ GCA70-271
Preparing System Layout / Worksheets
Prepare the system manager’s programming worksheet before you actually configuring the system at the console, and use this worksheet as a reference to assist you in entering the information required over the following pages. There is an example worksheet in Appendix B.
Programming The System Level Configuration
Performing Initial Sign In
Use the following steps to gain access to the system.
1. Press
Esc to close the QuickQ Status window (Figure 3-1).
Figure 3-1 QuickQ Status Window
2. On the main system window, select the S i g n - I n menu bar option. Either move the pointer to it and click the left mouse button, or hold down the Alt key and press the S key (Figure 3-2).
Figure 3-2 Sign In Window
3-2 Programming The QuickQ System
GCA70-271 Programming QuickQ
3. The System Access window appears, and the ID# box will display 100. You can type without having to first clear this value (Figure 3-3).
Figure 3-3 ID and Password
4. The System Manager ID# and the password both default to 900. Type 900 at the ID# box and press
Enter
. The highlight moves to the Password box. Type
900 again and press
Enter
.
5. The Supervisor/Manager Sign In window appears. Highlight the M a n a g e r line and press Enter
(Figure 3-4).
Figure 3-4. Supervisor Sign In Window
Programming The QuickQ System 3-3
Programming QuickQ GCA70-271
6. The screen display changes to show the Manager window, and the menu bar will now display a series of five options:
•
S i g n - o u t
•
•
•
•
S y s t e m - S e t u p
G r o u p - P r o g r a m m i n g
S y s t e m - B a c k u p
M a n a g e m e n t - I n f o
You are now signed in to the QuickQ system. For security reasons you may wish to change your ID# and password at this time.
3-4 Programming The QuickQ System
GCA70-271 Programming QuickQ
Setting Up The System
Setting the Company Name
1. Select System Setup from the menu bar. This will display a menu containing seven options:
•
•
•
•
•
•
•
C o m p a n y
I D / P a s s w o r d
T i m e / D a t e
I n t e r g r o u p
A n n o u n c e m e n t
A c c o u n t
S t a t - B i n
N a m e
O v e r f l o w
C o d e
2. Select the Company Name option. The Company Name window appears. Type in the desired company name.
3. To save the changes, click on Save-To-Disk , or hold down the Alt key and the S key at the same time.
4. The Save Company Name window appears. Selecting Yes or press Alt Y prompts the system to save the changes and to close all windows automatically. Selecting No or press Alt N returns to the
Company Name window. You can now close this window by pressing Esc or double clicking on the close box.
Changing Passwords and ID’s
Using the following procedure, select the group of your choice from the ID/Password window, change the group names, change the Supervisor names, and change the ID# and passwords of the Supervisors of all groups.
1. Pull down the System Setup from the menu bar and select ID/Password from the second line of the menu.
2. The menu closes and the ID/Password window appears with the highlight bar over the Gp. 00
SYSTEM line. Press
Enter or click on the highlight with the mouse (Figure 3-5).
Figure 3-5. IDs/Passwords
Programming The QuickQ System 3-5
Programming QuickQ
3. The Edit ID and Password window appears as shown in Figure 3-6.
GCA70-271
Figure 3.6. Edit ID and Password Window
Note: Group 00 refers to the Manager’s Password/ID. This does not refer to one of the call processing groups. For Groups 01 - 16, enter the name of each department that will be processing ACD calls.
4. If you wish to change the name, type in the new name at the highlight. To move to the Supervisor box, press the
Tab key or click on the box with the mouse.
5. If you wish to change the name of the Supervisor, type in the new name. To move to the ID# box, press the
Tab key or click on the box with the mouse.
6. Type in the ID# you wish to use (you can use only numeric digits for the ID# and password, Range
100 to 999).
7. Move to the Password box and type in the password you wish to use (you can use only numeric digits for the ID# and password 100 to 999).
8. When you have entered the details in the boxes to your satisfaction, select the U p - d a t e option from the menu bar or press Alt U to save your new details.
9. The Save Changes window appears. If select Yes or press Alt Y , the system saves the changes and closes the Save changes window and the Edit ID and Password windows automatically. Select No or press Alt N returns to the Edit ID and Password window. Press Esc or double click on the closebox to exit the Edit ID and Password window. You can now set or change other system parameters.
10. After making all necessary changes, select the S a v e - T o - D i s k option on the menu bar or press
Alt S to save the changes to the hard drive.
3-6 Programming The QuickQ System
GCA70-271 Programming QuickQ
11. The Save ID / Password window appears. If select Y e s or press Alt Y , the system saves all changes made and all windows closes automatically. If your option is N o or if you press Alt N , the Save ID /
Password window closes. You will return to the ID / Password window. You can now exit this window by pressing Esc or double click on the close box.
Setting the Time and Date
The time and date are set within your telephone system (refer to your Telephone User Manual). This option is used to synchronize the QuickQ time and date to the Phone system. This function is performed automatically every hour, but can be performed manually as follows:
1. Pull down the S y s t e m S e t u p menu.
2. Select Time/Date . A small Time/Date window appears.
3. If the displayed time and date are incorrect, click on the S y n .
C l o c k box, or press
Enter.
This synchronizes the clock with the clock in the DXP (Figure 3-7) and closes the window automatically.
4. If no changes are necessary, close the window by double clicking on the close box or pressing the Esc key.
Figure 3-7. Synchronizing The Clock
Programming The QuickQ System 3-7
Programming QuickQ GCA70-271
Setting the Intergroup Overflow
Intergroup overflow improves the effectiveness of a Call Center by utilizing additional groups
(departments) as back-up to answer calls, if the primary group is busy beyond the set time parameters.
Once the overflow timer has been exceeded, the system presents the call to the first available of the five groups (primary and four overflow). For calls to overflow to the appropriate groups, you must set the overflow patterns using the following procedure:
1. Pull down the System-Setup menu and select the Intergroup Overflow option. The
InterGroup Overflow window appears with a list of each group and their respective overflow levels
(Figure 3-8). Overflow level 4 should display four extension numbers.
Figure 3-8. InterGroup Overflow Window
2. Use the Up and Down arrows and the
Page Up and
Page Down keys to highlight the group for which you wish to set the overflow parameters, and either press Enter or click on it with the mouse to select it.
3. The Edit ACD InterGroup Overflow window appears.
4. Press the Up/Down arrow keys to change between groups. Alternately, you can press the
Enter key on a highlighted field to cause a pull-down menu to appear, then highlight the overflow option for that field. Press Enter again to insert the highlighted setting in the field and close the menus. To set the four overflow levels, use
Tab to move from field to field. With the mouse, click on the down arrow at the end of the field to display the same menu. Click on a menu option to select it. This action automatically closes the menu.
5. When you have set the four overflow levels to your satisfaction, use the mouse to click on the
U p - D a t e menu bar option and close the box or Press Alt U .
3-8 Programming The QuickQ System
GCA70-271 Programming QuickQ
6. The Save Intergroup Overflow window with Yes and No option appears. Use the mouse to click on
Yes or press Alt Y to save changes and automatically closes the menu. Click on No or press the Alt N key to return to the Edit ACD Intergroup Overflow window. If, at this point, you wish to exit the window, double click on the close box with your mouse or press the Esc key.
7. When you have set the overflow patterns for all of the groups that you will use, use the mouse to click on the Save-To-Disk option on the menu bar or press Alt S . The Save Intergroup Overflow window appears. Select Yes or press Alt Y saves the changes and closes the windows automatically.
Press the Esc key or double click on the close box to exit.
Setting Announcement Titles
The integrated D.V.A. provides voice storage for 16 messages (total 5 min. 20 sec. recording time). These messages are recorded from any telephone set logged in as a supervisor.
Note: Describing the content of these messages can be added to the P.C. by the manager.
Use the following procedures to set the Announcement Titles:
1. Pull down the S y s t e m S e t u p menu and select the A n n o u n c e m e n t option.
2. The Message window appears (Figure 3-9) to provide information.3.Use the Tab key or click on the mouse to move the highlight to the D e s c r i p t i o n field ofthe message that you wish to title. Type a reminder note to help you identify and locate the various messages.
Figure 3-9 Message Window
Programming The QuickQ System 3-9
Programming QuickQ GCA70-271
3. Use the Tab key or click on the mouse to move the highlight to the D e s c r i p t i o n field of the message that you wish to title. Type a reminder note to help you identify and locate the various messages.
Note: The times shown beside the descriptions detail both the total time allocated to the message (that is, the length of time occupied by the,first version of the message) and the amount of recording time that the current message occupies.
4. If a number is selected by clicking on the mouse or pressing Enter, it will open the Message
Information window indicating which group and subgroup is assigned the message. It also indicates whether the message is a first, second, night or special message. This window is mainly for information purpose and does not include editing function. Press Esc or double click on the close box to exit.
5. After updating the reminder notes for different messages, select Save-To-Disk. The Save Changes window will appear. Select Yes, or press Alt Y to save the changes and close both windows. Select No or press Alt N to return to the Message window. Press Esc or double click on the close box to exit.
Assigning Account Codes
QuickQ enables you to classify calls into various categories by assigning account codes to the calls.
Agents classify each call from their telephone using the account codes that the System Manager assigns with this procedure.
1. Pull down the S y s t e m - S e t u p menu and select the A c c o u n t C o d e option. The Account
Code Range window appears.
2. Type the appropriate account code range and click on the O k button. The Account Code Setup window appears (Figure 3-10).
Note: The Account Code Range window allows you to select a range of account codes from a long list. If you only have a few account codes, you can bypass this screen by clicking on the Ok button.
3. To add new account codes, select A d d from the menu bar or press Alt A . The Add Account Code
Setup window appears.
4. Enter the new three digit code and press Enter. Type a description of the account code in the
D e s c r i p t i o n area. Click on the Create Account menu bar or press Alt C . The Add Account confirmation window appears.
Note: The code and description appears in the Account Code Report.
5. Click on YES or press Alt Y to add the information that you have just entered onto the Account Code
Setup list. The system returns to the Add Account Code Setup window for another entry. If no further account is to be entered, press Esc or double click on the close box to close this window. You will return to the Account Code Setup window.
3-10 Programming The QuickQ System
GCA70-271 Programming QuickQ
6. To edit an existing code, highlight the code and press Enter or click on the code with the mouse. The
Edit Account Code Set up window appears.
7. After making the necessary changes, select Update from the menu bar or Press Alt U . The Save
Changes to Account window appears. Click on Yes or press Alt Y saves all changes made to the code.
The Edit Account Code Setup window & Save Changes to Account window disappears automatically.
You will return to the Account Code Setup window.
8. To delete an Account Code, highlight the code and press Enter or click on the code with mouse.
Select Delete from the menu bar or Press Alt D on the Edit Account Code Setup window. The Delete
Account confirmation window appears. Click on Yes or press Alt Y will delete the account code highlighted. The Edit Account Code Setup window and Delete Account confirmation window closes automatically. Click on No or press Alt N closes the Delete Account confirmation window. You are now returned to the Edit Account Code Setup window. If no further changes is desired, Press Esc or click on the close box to exit.
9. After you finish setting up your account codes, select Save-To-Disk on the menu bar or Press Alt
S . The Save Account Code(s) confirmation window will appear. Click on Yes or press Alt Y to save the changes to the hard disk and to close the window automatically. Click on No or press Alt N will return to the Account Code Setup window. If you do not want to save the changes previously entered, press Esc or double click on the close box to exit. Repeat the same steps to exit the Account Code
Range window.
Note: The Account Code and description appears in the Account Code Report.
Figure 3.10. Account Code Setup Window
Programming The QuickQ System 3-11
Programming QuickQ GCA70-271
Arranging The Stat-Bins
QuickQ has six levels of stat-bins for answered and abandoned call statistics. Use the following procedure to setup the time bins that are used to collect the system statistics.
1. Pull down the System-Setup menu and select the Stat-Bin option.
2. A pull down menu appears with Answer Bin & Abandon Bin .
Figure 3-11. Answer Time Bin Window
3. Select A nswer Bin and the Answer Time Bin window appears. Highlight the Time Bin 01 box
(Figure 3-11).
4. Type the time bin parameters in minutes and seconds. Repeat for all remaining time bins. You can move from one time bin to another by pressing Enter. Save the newly entered data by clicking on the
Save-To-Disk menu bar item.
5. The Save Answer Time Bin window with Yes and No option appears. Click on Yes or press Alt Y saves the data entered and closes all windows. Click on No or press Alt N closes the Save Answer
Time Bin window and returns to the Answer Time Bin window. Press Esc or double click on the close box to exit this window.
6. Pull down the Stat-Bin menu and select Abandon Bin option. Repeat step 4. The Save Abandon
Time Bin window appears after selecting Save-To-Disk on menu. Click on Yes or press Alt Y saves the data entered and closes all windows. Click on No or press Alt N closes the Save Answer
Time Bin window and returns to the Answer Time Bin window. Press Esc or double click on the close box to exit this window.
3-12 Programming The QuickQ System
GCA70-271 Programming QuickQ
Programming Group Levels
By System Manager
Group Supervisors can only alter the parameters for their particular group but System Managers can use this procedure to change any of the settings for any of the groups.
1. Select the Group Programming from the Manager window menu bar. A pull-down menu appears with the names of all the groups on the system (Figure 3-12).
Figure 3-12. List of System Groups
2. Select the group you require (either highlight it and press Enter or click on it with the mouse). A small window appears offering you the chance to either sign through to that group or to abandon the action.
Select the action you wish to perform by clicking on the appropriate button.
3. No further action takes place if you select N o ; however, you can choose another option from the
Manager window menu bar.
4. If you select Y e s , the system puts you at the Manager/Supervisor level. The screen will change to the
Supervisor screen where you will have access to all of the group Supervisor facilities. (These are described in the Group Level Programming By Supervisor).
5. When you sign out from the Manager/Supervisor level, the system returns to the normal Manager level. To log out from the system, make sure you are at the Manager window (and not at the
Manager/Supervisor window), and select the S i g n O u t option from the menu bar. The system then displays the Sign In window showing the S i g n I n option menu bar. The system is now ready for the next person to sign into the QuickQ system.
Programming The QuickQ System 3-13
Programming QuickQ GCA70-271
By Group Supervisor
As a Group Supervisor, you must sign into the system using the following procedure.
1. On the main system window, select the Sign-In menu bar option. The system Access window appears.
The Group Supervisor’s default ID# and password are follows: 901 for group 1, 902 for group 2, and so on through 916 for group 16. If you experience difficulty, verify ID and password numbers with the
System Manager.
2. Press Enter of click on Select at the Supervisor/Manager Sign-In Window.
•
•
•
•
3. Once you have signed into the system, the Supervisor window appears and the main menu bar displays five options:
Group Setup
Agent Group Setup
Line Group Setup
Management Info.
From here, you can set certain parameters for your group and examine the Management Information
System reports.
Preparing The Group Layout / Worksheet
Always prepare your Group Supervisor’s programming worksheet before you begin configuring the group at the console. Refer to Appendix C of this publication for the Group Supervisor’s Programming
Worksheet.
3-14 Programming The QuickQ System
GCA70-271 Programming QuickQ
Configuring The Group
Use this procedure to configure your group parameters:
1. Select G r o u p S e t u p from the menu bar. The Group Setup window (Figure 3-13) appears and shows the group name in the title bar. The screen also displays the default settings for a variety of parameters. Continue with step 2.
2. To change the overflow threshold, move the highlight to the top box, and enter the new time in place of the old time. This programming action sets the time that a call waits before the system transfers it to the overflow groups.
3. Repeat step 2 to set the Redirect Threshold (Time). Always set this time to less than one minute (the default time is 20 seconds). If a call is ringing beyond the Redirect Threshold time, the system will transfer the call to another agent. At the same time, it will also make the previous agent Busy, so calls will not be directed to this agent.
4. The Alarm Threshold (Time) is a preprogrammed time parameter to monitor the number of calls waiting in queue (default period is 45 seconds). When the Alarm Threshold (Time) works together with the Alarm Threshold (Calls in Queue), the audible alarm will trigger on the Agents’ sets.
Figure 3-13. Group Setup Window
5. The A l a r m T h r e s h o l d ( C a l l s I n Q u e u e ) specifies the number of calls exceeding the Alarm Threshold Time before the audible alarm is triggered. To disable the audible alarm, set this parameter to 0. If you wish to primarily use the A l a r m T h r e s h o l d ( T i m e ) to trigger the alarm, set this parameter to 1.
6. The Priority Override time determines how long a low priority call remains in queue before the system promotes it to the highest priority. This is useful when a number of high priority calls are coming in and a low priority call has been waiting for some time.
Programming The QuickQ System 3-15
Programming QuickQ GCA70-271
7. If you set the Call Screening field to Yes , the system forces all callers to listen to the entire first message. This action reduces the number of calls that require personal assistance by providing the information on the first message.
8. Use the Automatic Force Call field when the Agents are using a headset. The system sounds a tone in the Agent’s headset and connects the call. The default setting is No . The action provided by this feature is the opposite of Manual answer . Therefore, if you set this option to No , the system automatically changes Manual answer to Yes .
9.
M a n u a l A n s w e r mode is used when agents have to answer calls with the handset. When the
A u t o m a t i c F o r c e - C a l l is changed to N o , this option will be set to Y e s automatically.
10.
D a y t o N i g h t Mode specifies whether the system will automatically switch to night mode at the specified D a y - t o - N i g h t Mode time.
11. Enter the time for Day-to-Night Mode in the last box. This time is based on a 24-hour clock.
12. After finishing with the Group Setup window, use the Save-To-Disk option on the menu bar before you close the window.
13. The Save Group S e t u p window appears. Select Yes or press Alt Y to save and close the windows automatically. Select No or press Alt N to close the Save Group Setup window and return to the Group Setup window. Press Esc or double click on the close box to exit.
3-16 Programming The QuickQ System
GCA70-271 Programming QuickQ
Configuring the Agent Group-Setup
Use this Agent group setup procedure to assign agents to the Agent sub-groups, to remove Agents from a group, and to set or change Agents’ ID#, password, priority and wrap-up times. Agents may be assigned to one of four Sub-groups. These Sub-groups are used for statistic purposes only. (For example: Subgroup
1 contains all full-time staff, subgroup 2 are all part-time staff, etc.) Calls will be distributed to all agents in all subgroup evenly.
1. Select Agent Group Setup from the menu bar, a pull down menu appears with 4 Agent Groups. Select the sub-group you wish to work with and the Agent Group Window appears. The scrollable area (the area with scroll bar on the right edge) contains the Agent details. If there are no agents in the group, this area is blank (Figure 3-14).
Figure 3-14. Agent Group Window
2. If the selected subgroup does not exist, the Add Agent Group Window will appear. Select Yes or press
Alt Y creates the subgroup and opens the Agent Group Window.
3. To add an agent, select Add from the menu bar. The Add Agent Window appears at the top of the screen (Figure 3-15).
Figure 3-15. Add Agent Window
Programming The QuickQ System 3-17
Programming QuickQ GCA70-271
4. Type the name of the Agent at the AGENT default entry.
Note: If you are using the keyboard, use the Tab key to move from field to field. If you are using the mouse, click on the field you wish to work with.
5. Enter the ID# and password for the Agent. When you are in the Priority field, press Enter or click on the arrow icon, and a drop-down menu appears. From this menu, select the priority for the
Agent (Priority 01 is the highest and 04 is the lowest. When a call comes in, it will first be sent to agents with the highest priority). Enter the wrap-up time (in minutes and seconds) in the Wrap Up field (Wrap-up time provides the agents a short break to finish off their paper work before they are assigned another call).
6. After you have entered all Agent details, select the Create-Agent from the menu bar. The Add
Agent Window appears prompting you with Yes or No . Select Yes or press Alt Y will add to the agent list and return to the Add Agent Window. If there is no more entry, press Esc or click on the close box to exit the Add Agent Window.
7. If you wish to change or delete an Agent entry from the sub-group, highlight it and press Enter or click on it with the mouse. The Edit Agent Setup window appears, and provides two options on the menu bar, Up-Date and Delete . After changing the agent information, select Update or press Alt U .
The Update Agent Information window appears with Yes and No option. Select Yes or press Alt Y saves the changes made. The Edit Agent Setup window and the Update Agent Information window closes automatically. Select No or press Alt Y closes the Update Agent Information window and returns to the Edit Agent Setup window.
Note: Press Enter to move the cursor from the Agent Group Name to the Agent in the scrollable area.
8. If you wish to delete the agent from the sub-group, click on the D e l e t e option or press the Alt D key. The Delete agent from sub-group window appears. Select Y e s or press the Alt Y to delete the agent from the Agent Group list. The Delete agent from sub-group window and the Edit Agent Setup window closes automatically.
9. After entering all agent information, select Save-To-Disk on the menu bar or press Alt S . The Save
Agent Group window appears with Yes and No prompt. Select Yes or press Alt Y saves all information to the hard disk and closes the windows automatically. Select No or press Alt N closes the
Save Agent Group window and returns to the Agent Group Window. Press Esc or click on the close box to exit.
3-18 Programming The QuickQ System
GCA70-271 Programming QuickQ
Configuring the Line Group-Setup
During installation, the technician assigns the lines to different Subgroups e.g. local lines will be grouped in one Subgroup and In wats lines will be grouped into another Subgroup. L i n e G r o u p - S e t u p is used to set up various parameters for the line groups. It provides end users flexibility of assigning different messages and priority levels to the different Subgroups. Use this L i n e G r o u p - S e t u p procedures to configure parameters for the installer-assigned line groups
1. Select Line Group-Setup from the menu bar, and select one sub-group from the drop-down menu. The Line Group window opens with the title of the line group in the title bar (Figure 3-16). If the selected Line Group does not exist, the Add Line Group Window appears. Select Yes or Press Alt
Y to create a Line Group and the Line Group Window appears.
Figure 3-16. Line Group Window
Note:If you open a non-existing Line Group b by mistake,always select No or press Alt N . Once you create a new Line Group,it cannot be removed-lf the line Group created will appear on aIl Line Group reports. However, this will not affect normal operation.
2. To change the name of the line group, highlight the Line Group Name box and begin typing.
Note: If you are using the keyboard, use the Tab key to move from field to field and you are using the mouse, click on the field you wish to work with.
3. You can specify which messages (16 available messages)the system will use. If all agents are busy, the first message offers an introductory message and put customers on hold. The second message reassures customers that an agent will be with them shortly. The default is messages I and 2 respectively.
4. The system plays the night message while QuickQ is in night mode, and disconnects the caller at the end of the message. The default for &s message is 3.
5. The system plays the special message in unusual circumstances and disconnects the caller at the end of the message. Special message can be used in emergency situations such as power failure, bomb threat if the office has to close early. When the system switches to night mode, the special message or system switch automatically changes to night message.
Programming The QuickQ System 3-19
Programming QuickQ GCA70-271
6. The First Message Intercept Delay is the time between when QuickQ answers the call and plays the first message to the caller since all agents are busy. Enter this time in minutes and seconds (default equals 10 seconds).
7. The Music interval is the time between messages(between the first and second. and between repeats of the second message). Enter this time in minutes and seconds (default equals 30 seconds).
8. Establish the line group priority. Click on the arrow icon or press Enter to open a drop-down menu.
Use this menu to choose a priority level (01 is the highest priority and 04 is the lowest priority).
Priority lines are usually assigned to in wats lines to cut down long distance cost.
9. When you have finished setting the parameters, save your changes by selecting the save-To-Disk option from the menu bar. The Save Line-Group Changes window appears. Select Yes or press Aft Y to save and close the windows.
Understanding the Messages
The QuickQ system can store up to 16 messages. The Message window (refer to Setting Announcement
Titles on Page 3-9) allows you to view the length and number of these messages. You can enter a description to label each one if you wish.
The Current setting shows the length of the message in minutes and seconds. The Limit setting shows the time available for the message. QuickQ allows a total of 320 seconds of message recording time.
If you plan to frequently change the messages, record a blank message with enough recording time for future changes. Refer to the discussion titled Recording Announcement Message and Playback in the
QuickQ operation section of this guide for message recording and playback information.
Management Information
QuickQ provides both real time and historical statistical information on the performance of the call center.
Supervisors can select M a n a g e m e n t I n f o . from the menu bar and a drop down menu with the following 5 options appears:
•
•
•
•
•
Real Time-Setup
Real Time
Historical
Current
Configuration
Refer to Section 5, Management Information for further details.
3-20 Programming The QuickQ System
GCA70-271 Programming QuickQ
System-Backup
The QuickQ automatically stores all Programming changes and Statistical Data to the P.C.’s hard disk.
The System - Backup option provides a method to back-up data, onto floppy disk. This ensures safe storage of the Digital Announcement Messages, the Configuration Parameters and the Statistical Reports.
It is a good practice to always back-up an), changes to messages and configuration programming-, thus., protecting against interruptions in power, hardware failures and inadvertent deletion of information,
QuickQ is equipped with sufficient memory to store several years of Statistical Reports. However,
Statistical Reports should be backed-up every 3-4 months. Delete all unwanted reports and save to floppy disk important data for storage. This will ensure optimum efficiency of the hard disk, protect important data and ensure the hard disk has sufficient space to store future data.
Announcement Backup
To back up the messages, perform the following procedure-
1. Select System-Backup from the Manager Window main menu and a drop down menu with the following three options appears:
Announcement Backup
Configuration Backup
Stats Backup
2. Select A n n o u n c e m e n t B a c k u p and the Message Backup and Restore window appears (refer to Figure 3-17).
Figure 3-17. Message Backup and Restore Window
Programming The QuickQ System 3-21
Programming QuickQ GCA70-271
3. Use the Backup button to send the current DVA messages to the floppy disk. The Restore button retrieves the DVA messages from the floppy disk to the hard drive.
Note: Use the Tab key to move from the Backup button to the R e s t o r e Button. The messages are backed up to the 3.5–inch.floppy disk drive in the DVA, not the floppy disk drive in the call processor-Install the correct floppy disk in the DVA drive before you start a backup or restore action.
Configuration Backup
1. Select Configuration Backup on the System-Backup pull down menu. The System Program
Back-up/Restore window appears. Refer to Figure 3-18.
2. Select the B a c k up button to send the current System Programs to the floppy, disk. The Back up to
Floppy window appears with Yes and No option. To initiate the backup process, press Alt Y or use your mouse to click on Yes .
Figure 3-18. System Program Back-up/Restore Window
3. To restore System Programs, select the Restore button. The Restore Window, appears with two options: Continue and Cancel. Selecting continue resets the system before the data is restored.
3-22 Programming The QuickQ System
GCA70-271 Programming QuickQ
Stats Backup
1. Select S t a t s B a c k u p from the S y s t e m - B a c k u p pull down menu, the Report
Back-Up/Clean-Up window appears. Refer to Figure 3-19.
Figure 3-19. Report Back-Up/Clean-Up Window
2. Use the Tab key to move from the C a n c e l button to the B a c k u p button. Select C a n c e l exits this function and closes the Report Back-Up/Clean-Up window. When selecting B a c k u p , the
Report Backup/Cleanup window appears. Refer to Figure 3-20. Select the C o n t i n u e button to initiate the Report Back-Up function. Refer to Appendix E, Backup Utility section for details.
Figure 3-20. Report Backup/Cleanup Confirmation Window
Programming The QuickQ System 3-23
GCA70-271 Operating the QuickQ System
Operating the QuickQ System
Logging In and Out of QuickQ
•
•
The following Log-In and Log-Out procedures apply to both Agent and Supervisor. They differ in the following areas:
•
ID# and password are different,
Agents can log into several groups at once,
Supervisors can choose whether to receive calls or not.
Follow this procedure to log into the system.
1. Press the Q u i c k Q button on the telephone and the following screen will appear. This display notifies you that you are about to log into QuickQ.
Welcome - > QuickQ
2. Type your three digit Agent ID number. If you enter an incorrect Agent ID number, press the
R E T R Y interactive button and enter the correct ID number, or use the Q U I T interactive button to exit the Log-In procedure.
Agent ID:_
RETRY QUIT
3. Type your Agent p a s s w o r d .
Remember, use RETRY or QUIT if necessary.
Password:
RETRY QUIT
4. For Agents:
The system asks the agents to log into the appropriate group. If the supervisors has assigned you to multiple groups, use the displayed screen to locate the group into which you wish to log. Press the I N interactive button to log into the displayed group. The system displays your next group. You can press the IN interactive button to log into that group or press the S K I P interactive button to display the next group after that and so on. Alternately, press the A L L interactive button and log into all of the groups at once.
Group 1?
IN SKIP ALL
Operating The QuickQ System 4-1
Operating the QuickQ System GCA70-271
For Supervisors:
The system presents supervisor with a screen that asks if they wish to accept calls or not. Respond by pressing either the Y E S or N O interactive button.
Answer Call?
YES NO
5. The following screens indicates you are now ready to accept ACD calls:
For Agents:
QuickQ: Group Name
BUSY HELP LOG
For Supervisors:
Group Name :Day
MENU MODE LOG
6. For Agents logged into one group:
You can log out from QuickQ while in the Ready, Busy or Wrap-up modes. To do this, press the LO G interactive button. You are now in the Log Procedure, press the OUT interactive button to log out.
Log Procedure
IN CANCEL OUT
For Agents logged into multiple groups:
After you press the OUT interactive button from the Log Procedure, the system asks which group you wish to log out from. You can press the OUT interactive button to log out of the group shown on the display. You can press the SKIP interactive button to display the next group. Press the ALL interactive button to log out of all the groups that have more than one agent.
Group Name
OUT SKIP ALL
The last agent cannot log out of QuickQ if the group is in day mode. The following screens will appear: after 2 seconds:
Can’t Sign Out
CANCEL
Busy
CANCEL
For Supervisors:
Press the LOG interactive button will bring you to the Log Procedure. Then press the OUT interactive button. The screen will ask whether you want to exit QuickQ. Press the Yes interactive button to exit.
Log Procedure
IN CANCEL OUT
Exit from QuickQ
YES NO
4-2 Operating The QuickQ System
GCA70-271 Operating the QuickQ System
Operating As An Agent
Answering Automatically
In the automatic answer mode, with a headset enabled, when a call arrives at your telephone, you receive a warning tone and the system automatically connects the call. Speak into the mouth-piece of the headset.
The display shows the call sub-group and the length of time the caller waited to be connected.
Sub-Group Name: 01:20
BUSY
Answering Manually
In the manual answer mode when a call arrives at your telephone, the telephone will ring.
•
Lift the handset or press the SPEAKER button to answer the call. The LCD display shows the call sub-group and the length of time the caller waited to be connected.
Note: Use the speakerphone option with discretion as it creates noise in the office and subjects your caller to background noise as well.
•
You may choose not to answer the call by pressing the B U S Y interactive button. QuickQ will either redirect the call to another Agent, or it will show A l l A g e n t s B u s y !
on the display if no one is available to take the call. If the display shows A l l A g e n t s B u s y ! , you cannot make your telephone busy.
All Agents Busy!
BUSY
•
When a call has reached the preset redirect threshold time, the system will forward the call to another agent and will make your set BUSY at the same time.
Busy
CANCEL HELP LOG
Wrapping Up A Call
At the end of each call the system sets aside an installer-programmed time (individually programmable for each Agent in minutes and seconds) before presenting the next call. This time allows you to finish any processing or paperwork associated with the call you just completed.
•
When you disconnect the call, the wrap-up timer starts and the display shows the wrap-up time, the number of calls in queue, and the number of those calls that have waited beyond the alarm threshold.
• Either remain in wrap-up mode until the wrap-up timer expires or press the to return to Ready mode.
R E A D Y interactive button
Wrap-up—> 20 sec.
READY ACC BUSY after 2 seconds
Waiting : 00 <T : 00
READY ALL BUSY
Operating The QuickQ System 4-3
Operating the QuickQ System GCA70-271
Making Your Telephone Busy
You can arrange your telephone to be unavailable to answer calls (for such times as lunch and breaks).
•
•
To make your telephone busy, press the
To return to the ready mode, press the
B U S Y interactive button.
C A N C E L interactive button.
Busy
CANCEL HELP LOG
Requesting Help
When necessary, you can use this procedure to request help from your Supervisor.
1. While engaged on a call, press the H E L P interactive button. If the Supervisor is busy or unavailable
(after 5 seconds of prompting) your telephone display shows S u p e r v i s o r B u s y !
. You can either retry or cancel the request.
Line Name Sub Grp Name
ACC WRAP HELP
2. When the Supervisor calls you, you can either bring him or her into the call (conferencing) or put the caller on hold and speak to the Supervisor in private.
Supervisor Ready!
CONF HOLD
3. If you choose to speak to the Supervisor with the call on H O LD , you have the option of bringing in the customer into the conversation later by pressing the CONF soft key. Alternately, you can press
TRANS to transfer the call to the Supervisor, or press RETURN to get back to the caller after receiving assistance from the Supervisor.
Line Name:
CONF RETURN
Held!
TRANS
4. While conferencing with the Supervisor, you can press the R E L E A S E interactive button to drop the
Supervisor from the call or transfer the call to the Supervisor.
Ln Name:
CONF
Supvr. Name
RETURN TRANS
4-4 Operating The QuickQ System
GCA70-271 Operating the QuickQ System
Transferring Calls In or Out of QuickQ
Use this procedure to transfer calls.
1. While on a call, press the telephone’s TRANS button.
2. Dial the intercom number of the station to receive the transfer. The system will transfer the call. After the station receiving the transfer answers the call, the system will place your station in the wrap-up mode.
Making an Outgoing Call
To make an outside call, press the LINE GROUP button to connect your telephone to an outgoing line, and make your call in the normal way. While on an outgoing call, you can either request help from your
Supervisor, enter an account code for the call, or wrap-up the call in the same way as on an incoming call.
Outgoing
ACC WRAP-UP HELP
Entering Account Codes
You can use any screen that has the A C C option to enter an account code to categorize the call according to the call type.
1. Press the A C C interactive button at any time during the call or during wrap-up mode. Enter the three digit account code (the System Manager manages the account codes). If you enter an incorrect account code, press the RETRY interactive button and enter the correct account code or exit to abandon and return to the original screen.
Acc Code:___
RETRY EXIT
2. Press O K to verify the code or R E T R Y if you enter an incorrect account code. If the code is invalid, the system prompts you to re-enter the code.
Account Description
RETRY OK
Operating The QuickQ System 4-5
Operating the QuickQ System GCA70-271
Operating As A Supervisor
As a Supervisor, you can log in at either the QuickQ console or the DXP telephone.
Changing the Mode of Operation
There are three distinct answering modes—Day, Night and Special.
•
Day Answering Mode—The system answers with the day message, places calls on hold and distributes incoming calls to the next available Agent. The call distribution is based on the longest idle time, or the priority of the Agent or incoming line.
•
Night Answering Mode—The system answers with the night message then disconnects the caller. This mode is enabled automatically at a preset time. The system automatically logs out all agents when calls in queue have been cleared. Supervisor can change the state manually.
•
Special Mode—The Group Supervisor initiates the special mode for unique situations (for example, network problems). During this mode of operation, the system answers callers with the special message and disconnects them. When the preset night mode time is reached, the system will automatically switch from special mode to night mode.
Use the following procedure to select the required mode of operation:
1. From the Supervisor’s telephone, press the M O D E interactive button.
Group 1 : Day
MENU MODE LOG
2. Select the mode of operation from the following displayed options: D A Y , N I G H T , S P E C I A L .
After you make your selection, the display returns to the Supervisor main menu and shows the new mode at the top right corner.
Group Mode?
DAY NIGHT SPEC’L
4-6 Operating The QuickQ System
GCA70-271 Operating the QuickQ System
Recording And Playing Back The Announcement Message
You can use your telephone to review and change any announcement message. For messages that are to be changed frequently, record your message with a buffer. For instance, record message #1 which takes up 10 seconds, follow by 10 seconds of silence. Go ahead and record message #2. After finished recording message #2, go back to record message #1 again. In this way, customers will only hear the message, and not the blank silence following it. The blank time will be saved as a buffer for future usage.
If there is a change in message #1, it can be 10 seconds longer than the original message. Refer to the discussion titled Recording Announcement Message and Playback in the QuickQ operation section of this guide for message recording and playback information.
Use the following procedure to record a message.
1. Press the M E N U interactive button .
2. Press the M S G interactive button.
Waiting:02 > T:00
MSG REPORT AGENT
The system displays the total time remaining for the new messages.
3. Dial the number of the message that you wish to record or change. For numbers lower than 10, dial a leading 0 (for example, 01–09). Press RETRY if you enter an invalid number, Press CLEAR to clear all message or QUIT to return to the main menu.
Message #:
RETRY CLEAR QUIT
4. The display shows the message length in seconds (it shows 0 seconds for new messages). Press the
R E C interactive button, a tone will alert you to start recording, speak the message into the telephone handset.
Message01: 00sec
REC PLAY QUIT
5. When you have finished, press the S T OP interactive button, a tone indicates the end of the recording.
Recording Msg 01
STOP
Note: If possible, record all of the messages as a group. If you do re-record a message, the new message must be the exact length as it was before or you will record over the next message. For example, if you replace a 15 second message with a 20 second message, you will record over the next message.
Operating The QuickQ System 4-7
Operating the QuickQ System GCA70-271
6. To review the message, press the P LA Y interactive button.
Accept Message?
YES NO PLAY
7. The system plays the message through the handset.
Playing Msg 01
STOP
7. Press Y E S to accept the message or N O to re-record the message.
Accept Message?
YES NO PLAY
Monitoring The Agents
•
•
•
•
•
You can monitor an Agent’s activity status or telephone conversation. The activity status names the Agent and details the following status items: engaged on an incoming call, engaged on an outgoing call, engaged in Make Busy Mode, idle ready to receive a call.
Use this procedure to monitor a particular Agent:
1. Press the M E N U interactive button.
Group 1 : Day
MENU MODE LOG
2. Press the A GE N T interactive button.
Waiting:02 >T:00
MSG REPORT AGENT
3. Dial the I D # of the Agent you wish to monitor or press S C A N and let the system select an Agent number for you.
Agent Id: ___
SCAN RETRY QUIT
4-8 Operating The QuickQ System
GCA70-271 Operating the QuickQ System
4. Press the S E LE C T interactive button to monitor the Agent’s call.
Agent Name :Incall
SCAN SELECT QUIT
5. Press the S C A N interactive button to monitor another system selected Agent or press QU IT to return to step 3.
Agent2 Name :Idle
SCAN SELECT QUIT
6. Press Q U I T again to return to the Supervisor’s menu.
Viewing The Current Call Statistics
QuickQ causes your LCD speakerphone to display the current number of answered and abandoned (lost) calls within a group.
Use this procedure to view the call statistics.
1. Press the MENU interactive button.
2. Press the REPORT interactive button.
Waiting: 02 >T:00
MSG REPORT AGENT
Your LCD speakerphone displays the number of answered and abandoned calls.
3. Press QUIT to return to Supervisor menu.
Ans: 123 Lost: 4
QUIT
Operating The QuickQ System 4-9
GCA70-271 QuickQ Management Information
Management Information
The System Manager can obtain a detailed printout of the system configuration for the manager level, the technician level, the supervisor level, or for each individual group.
•
•
•
•
•
When someone selects the Management Info.
menu bar option, the system presents a menu that has several options. The menu offers the following options:
R e a l
R e a l
T i m e - S e t u p
T i m e
H i s t o r i c a l
C u r r e n t
C o n f i g u r a t i o n
(For Supervisor)
Selecting The Real Time Report
Viewing The System Manager Real Time Report
The System Manager’s real time report shows information in the System Agent Status window and the
System Line Status window. Refer to Figure 5-1. System Manager Real Time Report. The system continually updates these windows in approximately 3 second intervals so that they reflect current line activities and statistics of both the Agents and the lines.
Figure 5-1. System Manager’s Real Time Report
QuickQ Management Information 5-1
QuickQ Management Information GCA70-271
•
•
•
•
•
•
•
•
The System Agent Status window shows the following items: group number,
Numbers of Agents in that group currently available, number of Agents on incoming calls, number of busy Agents, number of Agents on outgoing calls, number of Agents who are logged out from that group, number of abandoned calls, grade of service being offered to callers.
•
•
•
•
•
•
•
•
The System Line Status window shows the following items: group number, number of available lines, number of calls waiting on the lines for the group, number of calls which are over the alarm threshold, number of outgoing calls, number of incoming calls, oldest call in the system, mode of operation.
Selecting The Real Time Set Up Parameters
The system also makes a real time setup option available. With it, Group Supervisors can set a threshold time for incoming calls, outgoing calls, and busy status. When an Agent exceeds the threshold time, the system highlights his or her name with the color red on the real time report screen.
1. Pull down the Management Info . menu and select the Real Time Set-up option. The Real
Time Parameter Set up window appears (Refer to Figure 5-2). To move from field to field, use the Tab key or press Enter . After editing the parameters, select Save-To-Disk or press Alt S . The system saves the changes and closes the window automatically. If no changes are necessary, press Esc or double click on the close box to exit.
Figure 5-2. Real Time Parameter Setup
5-2 QuickQ Management Information
GCA70-271 QuickQ Management Information
Viewing The Supervisor’s Real Time Report
•
•
•
The system updates the Supervisor’s real time report (refer to Figure 5-3) in approximtely 3-second intervals so that the report continually monitors the group’s current call activities and statistics. In addition to continually updating the service status window, the system restarts that service window’s status totals every 15 minutes. The report windows show the following items traffic status, service status,
•
• traffic activity (explanation on page 5-4), agent activity (explanation on page 5-4).
agent status,
Figure 5-3. Supervisor’s Real Time Report
Traffic Status Definitions
1. Number Of Lines
2. Incoming
3. Outgoing
4. Call Waiting
5. No. Beyond Alarm
6. Oldest Call
Service Status Definitions
1. Time Elapsed
2. Grade Of Service
3. Total Calls
4. Abandoned Calls
5. Operating Mode
Agent Status Definitions
1. Sign In
2. Incoming
3. Outgoing
4. Available
5. Busy
6. Logout
= line available for calls
= active incoming calls (includes calls answered and waiting)
= active outgoing calls
= calls waiting to be answered
= calls waiting beyond alarm threshold time
= time oldest call has waited to be answered
= elapsed time since the window restarted (window details status in
15 minute blocks)
= see the chart on page 5-13
= total calls serviced in current window time
= calls dropped by caller or connected for less than nine seconds
= day mode , night mode or special mode of operation
= agents signed in
= agents on incoming call
= agents on outgoing call
= agents idle
= make busy agents
= agents out of service
QuickQ Management Information 5-3
QuickQ Management Information GCA70-271
Traffic Activity — The Real Time Traffic Activity window shows the activity percentage for the Lines,
Waiting call and the Agent. The Line indicates the percentage of activity on the lines assigned to group.
The activity for the lines can be green for incoming call or yellow for outgoing call. The Waiting indicates what percentage of the incoming calls are actually waiting for an agent. The activity for the waiting call can be red for the calls past the alarm threshold (>T) or black for the calls below alarm threshold. The Agents indicates the percentage of active agents in the possible activity states. The activity for the agents can be gray for agents in Busy state, green for agents on incoming call and yellow for outgoing call.
Agent Activity — The Real Time Agent Activity window shows the current state of each agent signed in to the group. The agent’s name programmed in the QuickQ is displayed in one of the four possible states.
The agent can be in blue for idle state, gray for Busy state, yellow for Outgoing state or green for
Incoming state. The list of names under each possible state is shown based on the longest time in the activity state. The agent’s name box may changed to red under the possible states, if the time in that state has exceeded the acceptable time set for that state.
Selecting Historical Reports
Use this procedure to obtain historical reports.
1. Select Management Info . on the menu bar and click on the H i s t o r i c a l option. The calendar appears, showing the current month, with each day represented by a button. At the bottom of the calendar window are boxes in which you can specify a new month (0 to 12) and a new year. This allows you to call up any stored data by specifying that period.
2. Select the appropriate year and month and press Enter . As you specify new months and new years, the calendar changes to show the month you have selected.
Note: Use the Tab key to move from Month to Year and to the calendar.
3. Select a single day within that month either by using your Up and Down arrow key to move between days, and pressing
Enter
, or clicking on it. Alternatively, you can choose a complete week by using one of the W E E K 0 1 , W E E K 0 2 to W E E K 0 6 buttons on the left side of the calendar, or you can choose the report on the whole month by clicking on the Monthly button at the bottom of the calendar or press Alt M . If you select a single day, a File Selections window appears. Line 00, indicated by a date, allows you to choose reports for the entire day. H00 means hour 0 and H01 means hour1 and so forth. To select numbers 01 and onwards will provide you with a report for a single hour out of that day.
4. After you choose your report period, the system shows the Main Report screen. To continue, refer to
The Main Report Screens.
5-4 QuickQ Management Information
GCA70-271 QuickQ Management Information
Selecting Current Reports
Selecting the C u r r e n t option from the M a n a g e m e n t I n f o .
menu causes the Current Report window to appear. This window features two buttons allowing you to select a series of reports for the current hour ( H o u r l y ) or the current day ( D a i l y ). After you choose your report period, the system shows the main report screen.
Selecting The Main Report Screens
The Main Report screens are the same for the daily, weekly and monthly analysis periods. While the hourly report menu lacks some of the report types offered by the other reports. The menu bar offers the report type, report format, note, and print options.
•
•
•
•
•
•
•
•
Report Type—Selecting this option from the menu bar causes a R e p o r t - t y p e menu to drop down.
The reports type consists of the following options:
A n s w e r
A b a n d o n
I n c o m i n g
T o t a l
S y s t e m
B i n s
C a l l
T i m e
A v e r a g e
A c c o u n t
T r a f f i c
B i n s
T i m e
C a p a c i t y
C o d e
A n a l y s i s (Current Daily Report)
Highlight the desired report type and press
Enter
, or click on it with the mouse.
Report Format—Selecting this option causes a small two-option menu to drop down that allows you to specify whether you wish to view the currently selected report in either N u m e r i c a l or G r a p h i c format. Highlight the format you wish to use and press
Enter
, or click on it with the mouse.
Note—Selecting this option from the menu bar opens up a small window that allows you to enter free-form text. Use this opportunity to enter as a reminder of the circumstances during which the data was compiled. This is useful when you are looking at historical data and you find something unusual about the reports. Always review at the note for the old report as it may present an important message (for example, Phone company came in to upgrade system - phones off for two hours).
Use the Tab key to cycle through the buttons until the highlight is in the main text window of the Note
Window, or click on the T e x t area with the mouse then type your notes.
To exit from the Note window, highlight and select the A b a n d o n button (does not save your changes), or the S a v e - T o - D i s k option (saves all changes). Both of these options close the window.
QuickQ Management Information 5-5
QuickQ Management Information GCA70-271
Print—To print your report, select the P r i n t menu bar option. The system drops a menu down that offers you the choice of printing the N u m e r i c a l report, G r a p h i c report or B o t h .
Choose one of the three options and the Print Report window appears offering a list of seven report types.
Use the Tab key to cycle from the S t a r t button to the Report Types. To select the type of report, press
Enter and your option will be highlighted with an “X” on the left hand side. Use the up and down arrow keys to move between fields. To start printing, use the mouse to click on the S t a r t button or press Alt S .
Selecting Configuration Reports
The configuration report provides a method to produce a hard-copy (printout) of all system parameters.
Using this option, System Managers and Supervisors can review programmed parameters including
Technician’s Programming, Manager’s Programming and All Group Supervisors’ Programming. This feature is useful in providing Supervisors and Agents a listing of all Account Codes programmed by printing the Managers configuration.
1. Select C o n f i g u r a t i o n from the M a n a g e m e n t I n f o .
pull down menu. The
Configuration Report window appears with three report types:
•
•
•
Group
System
Technician
2. Use the Up and Down arrow keys to cycle through the Report Types, your option will be highlighted on the left hand side.
Note: Only one type of report can be selected each time.
3.
Tab to move from the R e p o r t T y p e s to the G r o u p field. Press Enter or use the mouse to click on the arrow icon on the side. A drop-down menu appears from which you can select a specific group. Again, use the U p and D o w n arrow keys to move between groups. Press E n t e r or click on the mouse to highlight your choice.
4. To start printing Configuration Reports, use the Tab key to move to the P r i n t button and press
Enter or click on the P r i n t button with your mouse.
5-6 QuickQ Management Information
GCA70-271 QuickQ Management Information
Selecting QuickQ MIS Reports
The QuickQ provides comprehensive Management Information System (MIS) reports that you can either view on the call processor computer screen or print as a hard copy. The system updates and automatically stores all reports and can present the data in both graphic and numerical formats. This reported information assists the System Manager in making efficient use of lines and agents.
•
•
•
•
The system collects over 63,000 different statistics and presents them in 80 different MIS reports. The system reports are related to the following time periods: hourly, daily, weekly, monthly.
•
•
•
The system reports are categorized for the following four operational levels:
•
The System level reports show data for all lines and agents on the system
The Group level reports provide data for each group programmed on the system.
The Line level reports provide data for each telephone line within a specific group.
The Agent level reports show data for each agent in a specific group.
Viewing Typical MIS Reports
•
•
•
•
•
•
The system provides the following report formats:
•
• answer bins (Figure 5-4) abandon bins (Figure 5-5) incoming call (Figure 5-6) total time (Figure 5-7) average time (Figure 5-8) system capacity (Figure 5-9) account code (Figure 5-10) traffic analysis (Figure 5-11)
QuickQ Management Information 5-7
QuickQ Management Information GCA70-271
Figure 5-4. Answer Bins
Answer Bins
Show percent of answered calls within the 7 programmable time bins.
Shows supervisors the response rates of their departments.
Figure 5-5. Abandon Bins
Abandon Bins
Show percent of abandoned calls within the 7 programmable time bins.
Shows supervisors the tolerance of callers.
5-8 QuickQ Management Information
GCA70-271 QuickQ Management Information
Figure 5-6. Incoming Call Report
Incoming Calls—Line Report Definitions
1. Total I/C
2. Incoming Calls–ANS
3. Incoming Calls–ABD
= total incoming calls
= answered incoming calls
= abandoned calls dropped by caller or connected
4. Incoming Calls–NIGHT
5. Answered Calls–DIR
6. Answered Calls–ANNC
7. Ans>T for less than nine seconds
= any calls at night mode (ans, abn, msg)
= calls answered before announcement
= calls answered after announcement
= calls answered after programmed alarm threshold
Incoming Calls—Agent Report Definitions
1. Total Calls–ANS = total incoming calls answered by agent
2. Total Calls–O/G
3. Answered Calls–DIR
4. Answered Calls–ANNC
= total outgoing calls placed by agents
= calls answered before announcement
= calls answered after announcement
QuickQ Management Information 5-9
QuickQ Management Information GCA70-271
Figure 5-7. Total Time Report
Total Time Agent Report Definitions
1. Sign In Time
2. Incoming Time = total time agents are engaged in incoming calls
3. Outgoing Time
= total agent sign in time–updated only if agent has signed out
= total time agents are engaged in outgoing calls
4. Wrap Up Time
5. Busy Time
= total time agents are in wrap-up state
= total time agent set busy (agent press busy & auto busy due to redirect)
6. Idle Time = total time agents are in idle state –up dated only if agents has signed out [(1 - 2 - 3 - 4) = 6]
5-10 QuickQ Management Information
GCA70-271 QuickQ Management Information
Figure 5-8. Average Time Report
Average Time Line Report Definitions
1. Waiting Time–Calls = number of incoming calls answered
2. Waiting Time–Average
3. Incoming Call Time–Calls
= average waiting time for each answered incoming call
= number of incoming calls answered
4. Incoming Call Time–Average = average connection time for each answered incoming call
5. Abandoned Call Time–Calls = number of calls abandoned–includes calls connected for less than nine seconds
6. Abandoned Call Time–Average = average waiting time for each abandoned call
Average Time Agent Report Definitions
1. Incoming Call Time–Calls = number of agent answered incoming calls
2. Incoming Call Time–Average = average connection time for each agent answered
3. Outgoing Call Time–Calls incoming call
= number of agent placed outgoing calls
4. Outgoing Call Time–Average = average time for each agent placed outgoing call
5. Wrap Up Time–Call
6. Wrap Up Time–Average
= number of times that agents are in wrap-up state [(1+3) = 5]
= average time agents are in wrap-up state [(5)
÷
(1+3) = 6]
QuickQ Management Information 5-11
QuickQ Management Information GCA70-271
Figure 5-9. System Capacity Report
System Capacity Report shows the total number of times all lines were busy and the total time in hours, minutes, and seconds. It also shows the total number of times that no agent was available and the total time in hours, minutes and seconds.
Figure 5-10. Account Code Report
Account Code Report lists the account codes with their descriptions. It also shows the number of calls logged by the agents for each Account code and the average duration of that code.
5-12 QuickQ Management Information
GCA70-271 QuickQ Management Information
Figure 5-11. Traffic Analysis
Traffic Analysis Line Report Definitions
1. Total Calls–I/C
2. Total Calls–O/G
3. Incoming Calls–ANS
= total incoming calls
= total outgoing calls
= answered incoming calls
4. Incoming Calls–ABD = abandoned calls–calls dropped by the caller or connected for less than nine seconds
5. Average Time–Waiting = average waiting time for each answered incoming call
6. Average Time–Abandoned = average waiting time for each abandoned call
7. GOS = grade of service [(3) - (number of calls answered after alarm threshold has expired, obtained from incoming call line report,)
]÷
(3+4) = 7 x 100%
QuickQ Management Information 5-13
GCA70-271 Appendix
Appendix A
Using QuickQ With a Mouse
A mouse is a device that allows you to move a cursor on the computer screen to specific points for data entry, and other menu selections. An arrow image, called the mouse pointer, moves on the screen when you move the mouse. Practice moving the pointer. Stay away from the menu bar at the top of the screen.
(If you accidentally make a menu appear, you can make it disappear by moving the pointer out of the menu and pressing and releasing the left mouse button.)
Occasionally the pointer might seem to disappear. Usually it is just off the screen. To make the pointer reappear, move the mouse in a circle a few times.
To move the mouse without moving the pointer, lift up the mouse. The pointer does not move while the mouse is in the air.
Most of the time, you use one of the following two mouse button techniques:
• clicking,
• dragging.
Clicking (Selecting an Item)
To click, press the left button and immediately release it. By clicking, you can select an item, such as a menu or an icon.
Note that the top left corner of the screen has a Sign-In label. Use it to perform the following exercise.
Place the pointer at the Sign-In title and click the mouse button. The QuickQ opens the Sign-In window.
Dragging (Moving a Window)
Dragging consists of the following three steps:
•
•
• pressing and holding the left mouse button, moving the mouse, releasing the mouse button.
Dragging allows you to move the position of a Group Setup window on the screen to give yourself a better view of system set-up parameters (for example, the window and the line group window). By having both windows appear at the same time, you can identify the timing parameters that is relative to the line groups.
To move the sign-in window, place the pointer on the title bar, and drag. As you drag, an outline of the window moves with the pointer (note that the pointer changes to a hand icon). Practice moving the sign-in window on the screen.
A–1
Appendix GCA70-271
Understanding QuickQ Window Graphics
If you are familiar with a window environment, you can skip this discussion.
QuickQ is easy to use. Most of what you see and do in the QuickQ console happens in a window. A window is a screen area that the QuickQ system uses to exchange information with you. There are many
QuickQ windows, such as the one with which you enter your password or the one that shows line group data. You can move, re-size, overlap, close and open one or more windows in one screen. While you can have any number of windows opened, only one window can be active at a time. The active window is the one that you are currently working in. Any command you choose or text you type generally applies only to the active window. The active window may have a close box, scroll bars, and a re-size corner. If your windows are overlapping, the active window is always the one on top of all the others (the foremost one).
•
•
All windows in QuickQ have the following things in common:
• title bar, close box.
selection key
Title Bar—The topmost horizontal bar of a window contains the name of the window. You can drag the title bar to move the window around.
Close Box—This is the box in the upper left corner. You double click on this box to quickly close the window.
Selection key —Press the Alt key with the underlined alphabet on the menu activates the function.
Some of the more complex windows have these additional features:
• scroll bar,
• re-size edges.
Scroll Bar—The scroll bar appears in the right side of the window. Use this bar with a mouse to scroll the contents of the window. Click the arrow at either end to scroll one line at a time (keep the mouse button pressed to scroll continuously). You can drag the scroll box at any spot on the bar to quickly move to a spot in the window relative to the position of the scroll box.
Re-size Edges—All four extreme edges of a window are the re-size edges. You can drag any edge to make the window larger or smaller.
A–2
GCA70-271
Appendix B
System Layout / Worksheet
System Setup
Company Name
ID# and Password
Grp. Name
Grp 00
Grp 01
Grp 02
Grp 03
Grp 04
Grp 05
Grp 06
Grp 07
Grp 08
Grp 09
Grp 10
Grp 11
Grp 12
Grp 13
Grp 14
Grp 15
Grp 16
Supv. Name ID# Password
Intergroup Overflow
Level 1
Grp 01
Grp 02
Grp 03
Grp 04
Grp 05
Grp 06
Grp 07
Grp 08
Grp 09
Grp 10
Grp 11
Grp 12
Grp 13
Grp 14
Grp 15
Grp 16
Level 2 Level 3 Level 4
Note: Group 00 refers to the System Manager’s ID and Passwords, this is not one of the call processing Groups.
Appendix
A–3
Appendix
Announcements
Note - Space is provided on the Group Layout / Worksheet for the scripting of messages.
Group Description
11
12
13
08
09
10
14
15
16
01
02
03
04
05
06
07
Account Codes
Code Description
GCA70-271
Line Sub-group
Stat-Bins
Answer Bins
Time Bin 01
Time Bin 02
Time Bin 03
Time Bin 04
Time Bin 05
Time Bin 06
Time
A–4
Abandon Bins
Time Bin 01
Time Bin 02
Time Bin 03
Time Bin 04
Time Bin 05
Time Bin 06
Time
GCA70-271
Appendix C
Group Layout / Worksheet
Note - Make additional copies of the Group Layout / Worksheet for each of your system groups.
Group Setup
Thresholds
Overflow Time
Redirect Time
Alarm Time
Alarm (# of Calls)
Priority Override Time
Mode
Call Screening (Yes / No)
Automatic Force Call (Yes / No)
Manual (Yes / No)
Day to Night (Yes / No)
Time for Day to Night Mode (24 hr)
Appendix
A–5
Appendix
Agent Group Setup
Grp 01
Group Name
Agent Name ID# Password Priority Wrap-up
GCA70-271
Grp 02
Group Name
Agent Name ID# Password Priority Wrap-up
Grp 03
Group Name
Agent Name ID# Password Priority Wrap-up
Grp 04
Group Name
Agent Name ID# Password Priority Wrap-up
A–6
GCA70-271
Line Group Setup
Note - Space is provided on the next page for the Scripting of messages
Grp 02 Grp 03
Group Name
First Message #
Second Message #
Night Message #
Special Message #
Message Delay
Music Interval
Priority
Grp 01
Management Information
Real Time Parameter Setup
Incoming Call Parameter Time
Outgoing Call Parameter Time
Busy Call Parameter Time
Grp 04
Appendix
A–7
Appendix
Message Scripts
Line Group 01
First Message
Second Message
Night Message
Special Message
Line Group 02
First Message
Second Message
Night Message
Special Message
A–8
GCA70-271
GCA70-271
Line Group 03
First Message
Second Message
Night Message
Special Message
Line Group 04
First Message
Second Message
Night Message
Special Message
Appendix
A–9
GCA70-271
Appendix D
Start-up Screens
Sign-In
ID # XXX
Password XXX
Technician’s Screens
System Setup
QuickQ Master Setup
Master Extension
Master 2 Extension
QuickQ OAI Key Code
QuickQ Line Setup
Name
Group
Subgroup
Line No.
Voice Port Config.
Voice Port No.
Station
Type
Printer Setup
Printer Type
Other
Epson LQ
HP Laser
HP DJ 500
HP DJ 550C
Printer Port
LPT 1
Integration Setup
External Overflow
Password
Old Password XXX
New Password XXX
Diagnostic
QuickQ Status
Agent Status Scan
Line Status Scan
Voice Port Status Scan
System Manager’s Screens
System Setup
Company Name
ID Password
Group Name XXXXXXXX
Supervisor Name XXXXXXXX
ID # XXX
Password XXX
Time/Date
Date dd-mm-yyyy
Time HH:MM
Group Programming
Group 01-16
(link to group supervisor screens)
Intergroup Overflow
Group 01-16
Level 01
Level 02
Level 03
Level 04
Announcement
Message
Message 1-16
Description
Current Time MM:SS
Reviewing The Programming Road Map
Limit Time
Backup
Account Code
MM:SS
Starting Number Range X
Account Code XXX
Description
System Backup
Stat Bin
Answer Bin
Time Bin 1 MM:SS
Time Bin 2 MM:SS
Time Bin 3 MM:SS
Time Bin 4 MM:SS
Time Bin 5 MM:SS
Time Bin 6 MM:SS
Abandon Bin
Time Bin 1 MM:SS
Management Info.
Real Time
System Agent Status
System Line Status
Historical
Current
Hourly
Report Type
Answer Bins
Abondon Bins
Incoming Calls
Total Time
Average Time
SystemCcapacity
Traffic Analysis
Account Code
Report Format
Numerical
Graphical
Note
Daily
Report Type
Answer Bins
Abondon Bins
Incoming Calls
Total Time
Average Time
SystemCcapacity
Traffic Analysis
Account Code
Report Format
Numerical
Graphical
Note
Configuration
Group
System
Technician
Group Supervisor’s Screens
Group Setup
Overflow Threshold MM:SS
Redirect Threshold MM:SS
Alarm Threshold MM:SS
Alarm Threshold
Priority Override
Calls in Queue
MM:SS
Call Screening Yes No
Automatic Force Call Yes No
Manual Answer Yes No
Day To Night Mode Yes No
Time For Day To Night Mode HH:MM
Agent Group–Setup
AgGp_01
AgGp_02
AgGp_03
AgGp_04
Agent Group Name XXXXXXXX
Agent Name XXXXXXXX
ID #
Password
Priority
Wrap-Up
XXX
XXX
01-04
MM:SS
Line Group Setup
LnGp_01
LnGp_02
LnGp_03
LnGp_04
Line Group Name XXXXXXXX
First Message X
Second Message X
Night Message
Special Message
X
X
First Message Delay MM:SS
Music Interval MM:SS
Line Group Priority 01-04
Management Info
Real Time Setup
Incoming Call Parameter MM:SS
Outgoing Call Parameter MM:SS
Busy Call Parameter MM:SS
Real Time
Traffic Activity
Agent Activity
Traffic Status
Service Status
Agent Status
Historical
Current
Hourly
Report Type
Waiting Time
Abandon Call
Incoming Call
Agent Activity
Average Time
System Capacity
Report Format
Numerical
Graphical
Note
Daily
Report Type
Waiting Time
Abandon Call
Incoming Call
Agent Activity
Average Time
System Capacity
Call Profile
Account Code
Report Format
Numerical
Graphical
Note
Configuration
Group
Appendix
A–11
GCA70-271 Appendix
Appendix E
Backup Utility
What is it?
The Backup Utility allows you to make security Backup copies of the statistical data (i.e. the report files) gathered by the ACD. These copies are made to standard 3.5" high-density floppy disks.
Once these Backup copies have been made the Backup Utility can then be used to Delete the old copies of these files from the Hard Disk of the ACD.
Why should you use it?
As well as providing a measure of security for your data, using the Backup Utility will free up space for the ACD to re-use, and will prevent the ACD from slowing down due to congestion of the Hard Disk with old files.
How often should you use it?
Typically, you should use the Backup Utility at least once every three months.
How Do You Use it?
There are three simple steps.
You must tell the system which period you wish to Backup or Delete from. For example you might wish to work with last months files, or the previous quarters files, or files from any arbitrary period, such as the
15th of January to the 15th of March.
You then tell the Backup Utility which file types you wish to work with: these may be the Hourly, the
Daily, the Weekly or the Monthly files, or all of them.
You then tell the Backup Utility to either perform a Backup or a Delete on those files for that period.
Using the Backup Utility
Running the Backup Utility
The Backup Utility is accessed as follows. Sign in at the ACD Call Processor as the System Manager, and then select the System Backup option from the menu bar. A menu with two options on it will appear.
Select the Report Backup option.
(diagram 1 - acd system manager screen with report menu)
A dialogue box will appear with two buttons on it. If you select the one marked Cancel the dialogue box will close and nothing will happen. If you select the button marked Backup a further, smaller dialogue box will appear, with buttons marked Continue and Cancel.
(diagram 2 - acd system manager screen, with dialogues)
A–13
Appendix GCA70-271
Selecting the Cancel button will take you back to the previous dialogue box. Contineu will close down the
ACD and will start the Backup Utility Program.
Note: The ACD will cease to function whilst you are using the Backup Utility - make sure you are certain that you want to close down the ACD operation before you go to the Backup
Utility, and remember to invoke the Norstar BACKUP service mode.
When the Backup Utility starts you will see the screen change to display the following.
(diagram 3 - Backup Utility welcome screen)
Press any key or click the left mouse button to remove the welcome window, and to make the menu at the top of the screen appear, as shown below.
(diagram 4 - Backup Utility main menu)
The Backup Utility Help System
The Backup Utility contains help screens that can be accessed at any time by pressing the F1 key. This will cause a help screen to appear that will either describe the operation you are currently performing, or the currently highlighted menu option.
Help screens can be closed by pressing the Escape key.
(diagram 5 - help screens)
You can also select the Help menu option from the main menu to access the Help system menu, where you will find help on the help system istelf, on how to use the menus and how to use the mouse.
Selecting and using menu options in described in the next section.
Interacting with the Backup Utility
You interact with the Backup Utility in the same manner as you do with the rest of the ACD system - you can use the keyboard or the mouse, or a mixture of both.
When you move the mouse around the mouse mat a block will move over the screen. This is the mouse cursor. To select a menu option for example, you would position the mouse cursor over the option you wish to use and then click the Left mouse button.
To use the keyoard you can move the highlight bar along the menu by pressing the Left or Right Arrow keys to highlight the option you wish to use, and then press the Enter key to activate it, or you can just press the letter which is highlighted in yellow for each option. So, to access the File Type menu option,you could just press the F key on the keyboard.
Some menu options lead to other, smaller menus, like the Help option or the Quit option.
To leave a sub-menu like these and to return to the previous menu, you can either press the Escape key, or, with the mouse cursor positioned on the menu line, press the right mouse button.
A–14
GCA70-271 Appendix
The Backup Utility Main Menu Options
Backup
Before you can use the Backup option you must first tell the Backup Utility which type of Data Files you wish to Backup and also the Start Date and End Date of the period in which you wish to carry out the
Backup.
When you have done that and then selected the Backup option the system will check which files are going to need to be copied, and will tell you how many disks you are going need.
Note: The disks that you use must be 1.44 Megabyte Hi-density disks, and they must be formatted. You can either buy the disks and format them yourself if you have access to a
PC, or you can buy ready formatted disks. The disks must be blank—that is, containing no previous data or files.
You will be prompted to enter each disk as they are required.
The data files are put onto the disks in sub-directories, called BACK001 on the first disk, BACK002 on the next, and so on, for as many disks as it takes. You should label and date each disk as you remove it from the disk drive.
(diagram 5 - Backup Utility showing the user how many disks they are going to need)
Delete
Before you can use the Delete option you must first tell the Backup Utility which type of Data Files you wish to delete and also the Start Date and End Date of the period you wish to delete files in.
When you have done that and then selected the Delete option the system will check which files are going to be deleted, and will tell you how much disk space you will recover by deleting them.
Note: Make sure you are CERTAIN that you wish to delete the files before you do so - once they have been removed, if you haven’t already made Backups of them, they will be gone forever!
Help
This option leads to a further menu offering access to Help screens on the Help system itself, the use of the Backup Utility menus and the use of the mouse.
Set File
Before you can use the Backup or Delete options, you must first tell the Backup Utility which type of
Data Files you wish to work with, and also the Start Date and End Date of the period in which you wish to carry out the Backup or Delete operation.
If you select this option, you will be presented with a “popup menu”. On the menu will be the file types you can choose from. There is also an option labeled A l l D a t a F i l e s which will cause the
Backup or Delete operation to work with all files of all types, and there is an option labeled A l l ( N o t
H o u r l y ) .
Note: Many users wish to set a Start date and an End Date and to then Backup all of the files from that period apart from the hourly ones, but wish to Delete all of the files in that period once the Backup is completed. The All data Files and the All (Not Hourly) options allow you to do this easily.
A–15
Appendix GCA70-271
To select an option from the popup menu, you can either highlight the option using the Home , End and Up and Down Arrow keys and then press Enter , or you can use the hotkey method. The hotkey method allows you to choose an option by pressing the keyboard character which corresponds to the highlighted (yellow) letter in the option of your choice. The Esc key will close the popup menu without making a new selection.
Once you have selected a file type, it will be displayed on the bottom border of the main window.
The File Type that you pick dictates which files are operated on by the next Backup or Delete operation.
Once a File Type has been selected, it will stay set until you change it again. This means you can set the
Start and End Dates, set the File Type and then do a Backup and then do a Delete with the same settings.
If you pick All Files, data files of all type (Hourly, Daily, Weekly and Monthly) are operated on at once, if you pick All (Not Hourly) the files types operated on will be the Daily, the Weekly and the Monthly files only.
Note: If Weekly or Monthly files are going to be included in the Backup or Delete operation, the
Start Date must be the 1st of a month and the End Date must be the last day in a month
(but the Start Date and End Date do not need to be in the same month, so 1/09/1994 and
31/10/1994 is a valid period).
This applies to the All Files setting too, as the All Files setting includes the Weekly and Monthly data files automatically.
Set Start
Before you can use the Backup or Delete options, you must first tell the Backup Utility which type of
Data Files you wish to work with, and also the Start Date and End Date of the period in which you wish to carry out the Backup or Delete operation.
You enter the Start Date for the work period in the format DD/MM/YYYY, so that February 1st 1994 would be entered as 01/02/1994.
Dates are checked as they are entered to make sure that you haven’t asked for the 32nd of a month, or a date next year and so forth.
Once you have set the Start Date and the End Date you can use them repeatedly. They stay set until you change them.
This means you can set the two dates and say, Backup the Hourly Files, then do a Delete on the Hourly
Files in the same period, then do a Backup on the Daily Files and then Delete those too, all with one setting for the Start and End Dates.
Note: You can’t enter a date in the current month, only full elapsed months can be worked on.
Also, if you want to work with Weekly, Monthly or All Files the Start Date MUST be the first day in a month.
A–16
GCA70-271 Appendix
Set End
Before you can use the Backup or Delete options, you must first tell the Backup Utility which type of
Data Files you wish to work with, and also the Start Date and End Date of the period in which you wish to carry out the Backup or Delete operation.
You enter the End date for the work period in the format DD/MM/YYYY, so that February 1st 1994 would be entered as 01/02/1994.
Dates are checked as they are entered to make sure that you haven’t asked for the 32nd of a month, or a date next year and so forth.
Once you have set the Start Date and the End Date you can use them repeatedly. They stay set until you change them.
This means you can set the two dates and say, Backup the Hourly Files, then do a Delete on the Hourly
Files in the same period, then do a Backup on the Daily Files and then Delete those too, all with one setting for the Start and End Dates.
Note: You can’t enter a date in the current month, only full elapsed months can be worked on. Also, if you want to work with Weekly, Monthly or All Files the Start Date MUST be the first day in a month.
Set Path
You will not need to use this option, it is intended for future expansion and is not required in this release of the Backup Utility.
Info
This option provides a window which shows the Start and End Dates (if they have been set) spelled out with the names of the day and the month so that you can see exactly which two dates you have entered.
It also shows how many days there were between the two dates, so you can see how many days worth of data would be affected by a Backup or Delete action.
Quit
The Quit option from the main menu causes a sub-menu with two options on it to appear. These two options are R e m a i n and Q u i t .
R e m a i n will keep you in the Backup Utility (in case you have selected Quit from the main menu in error), and the Q u i t option will leave the Backup Utility, and the ACD system will re-start.
Note: Remember to put the Norstar back into the Normal service mode once the ACD system has reset itself, and if it is during your normal working hours, instruct your Agents to log back in.
A–17
GCA70-271
Index
A
Abandoned Bin........................................................1–4
Account Code Setup Window .............................. 3–11
Account Codes, Assigning ................................... 3–10
Account Codes ........................................................1–6
Add Agent Window ............................................. 3–17
Agent Features, Describing The..............................1–6
Agent Group Window .......................................... 3–16
Agent Group-Setup, Configuring the................... 3–16
Agent Monitoring ....................................................4–8
Agent Operation ......................................................4–3
Alarm Threshold......................................................1–7
Announcement Messages,
Recording And Playing Back..................................4–7
Announcement Titles, Setting .................................3–9
Answer Bin..............................................................1–4
Answer Time bin Window ................................... 3–12
Answering Automatically .......................................4–3
Answering Manually ...............................................4–3
Appendix A ............................................................A–1
Appendix B.............................................................A–3
Appendix C.............................................................A–5
Appendix D ..........................................................A–11
Appendix E........................................................... A-13
Arranging The Stat-Bins ...................................... 3–12
Assigning Account Codes .................................... 3–10
Automatic Answer Mode ........................................1–7
Automatic Day-to-Night Mode ...............................1–7
Automatic Night-to-Day Mode ...............................1–7
B
Becoming Familiar With Conventions
Used in This Guide.............................................1–1
Busy, Make Your Telephone ..................................4–4
C
Call Center Staff, Organizing The ..........................1–3
Call Handling, Priority ............................................1–8
Call Processor ..........................................................1–3
Call Queuing............................................................1–4
Call Screen Mode ....................................................1–8
Calls Waiting Indication..........................................1–6
Changing The Mode Of Operation .........................4–6
Clicking (Selecting an Item) ..................................A–1
Clock, Synchronizing the ........................................3–7
Close Box ...............................................................A–2
Company Name, Setting The ..................................3–5
Components, Describing The System .....................1–3
Configuring the Agent Group-Setup.................... 3–16
Configuring the Line Group-Setup .......................3–18
Configuring The Group.........................................3–14
D
Day-to-Night Mode, Automatic ..............................1–7
Defaults ...................................................................3–1
Delay Announcements ............................................1–5
Describing QuickQ Agent Features ..................1–6
Describing
Describing
QuickQ Group Features .................1–7
QuickQ System Features................1–4
Describing The System Components......................1–3
Digital Voice Announcer ........................................1–3
Dragging (Moving a Window)...............................A–1
E
Edit ID and Password Window ...............................3–6
Even Distribution ....................................................1–4
F
Features, Describing The Agent..............................1–6
Features, Describing The Group .............................1–7
Features, Describing The System............................1–4
G
Group 00 System Selection.....................................3–5
Group, Configuration ............................................3–14
Group Features ........................................................1–7
Group Layout / Worksheet.....................................A–5
Group Levels, Programming.................................3–13
Group Setup Window............................................3–15
Group Supervisor, Programming By ....................3–14
H
I
ID and Password......................................................3–3
Intergroup Overflow, Setting the ............................3–8
Intergroup Overflow Window.................................3–8
Introducing The QuickQ System.............................1–1
L
Line Group Window .............................................3–18
Line Group-Setup, Configuring the ......................3–18
List Of System Groups..........................................3–13
Log-in / Log-out ......................................................1–6
Logging In and Out of QuickQ ...............................4–1
Index
I–1
Index GCA70-271
M
Make Set Busy.........................................................1–6
Make Your Telephone Busy ...................................4–4
Management Info. ................................................... 5-1
Management Information System Reporting..........1–5
Manual Answer Mode .............................................1–7
Message Window ....................................................3–9
Messages, Understanding the............................... 3–19
MIS Reporting .........................................................1–5
Monitoring the Agents ............................................4–8
Mouse and Keyboard, Using...................................2–1
Mouse, Using QuickQ With a ................................A–1
N
Night-to-Day Mode, Automatic ..............................1–7
O
Operating As A Supervisor .....................................4–6
Operating As An Agent...........................................4–3
Operating The QuickQ System ...............................4–1
Organizing The Call Center Staff ...........................1–3
Overflow Group ......................................................1–8
Overflow Threshold ................................................1–8
P
Performing Initial Sign In .......................................3–2
Performing the Group Programming ................... 3–13
Preparing System Layout / Worksheets ..................3–2
Preparing The Group Layout / Worksheet ........... 3–14
Priority Call Handling .............................................1–8
Programming Group Levels ................................. 3–13
Programming QuickQ ............................................ 3–1
Programming The System Level Configuration .....3–2
R
Re-size Edges .........................................................A–2
Real Time Parameters, Selecting The .....................5–2
Recording And Playing Back
The Announcement Message .............................4–7
Redirect Threshold ..................................................1–8
Report, Selecting The Main Report Screens ...........5–5
Reports, Viewing the Real Time .............................5–1
Reporting, MIS ........................................................1–5
Reports, Selecting Current ......................................5–5
Reports, Selecting The Historical............................5–4
Reports, Selecting The Real Time...........................5–1
Reports, Viewing Typical MIS ...............................5–7
Requesting Help ......................................................4–4
Reviewing The Programming Roadmap..............A–11
S
Scroll Bar................................................................A–2
Selecting Current Reports .......................................5–5
Selecting Historical Reports....................................5–4
Selecting QuickQ MIS Reports...............................5–7
Selecting The Main Report Screens........................5–5
Selecting The Real Time Parameters ......................5–2
Selecting The Real Time Report .............................5–1
Setting Announcement Titles..................................3–9
Setting the Company Name ....................................3–5
Setting the Intergroup Overflow .............................3–8
Setting the Time and Date.......................................3–7
Setting Up The System............................................3–5
Sign In, Performing Initial ......................................3–2
Sign In Window ......................................................3–2
Signing In As A Group Supervisor .......................3–14
Stat-Bin, Arranging The........................................3–12
Supervisor Operation ..............................................4–6
Supervisor Sign In Window ....................................3–3
Synchronizing the Clock ......................................... 3-7
System Features.......................................................1–4
System Layout / Worksheet ...................................A–3
System Level Features, Understanding...................1–4
System, Operating The QuickQ ..............................4–1
System, Setting Up The...........................................3–5
System Startup, Understanding...............................3–1
T
Telephone Extensions .............................................1–3
Time and Date, Setting the......................................3–7
Title Bar..................................................................A–2
Transferring Calls In Or Out Of QuickQ ................4–5
U
Understanding QuickQ ..................................... 1–2
Understanding System Startup................................3–1
Understanding the Messages.................................3–20
Understanding This Guide ......................................1–1
Using QuickQ With a Mouse .................................A–1
Using the Mouse and Keyboard..............................2–1
V
Viewing The Current Call Statistics .......................4–9
Viewing The System Manager
Real Time Report ...............................................5–1
Viewing The Supervisor’s
Real Time Report ...............................................5–3
Viewing Typical MIS Reports ................................5–7
W
Window Graphic in QuickQ ................................. A–2
Worksheet, Group Layout......................................A–5
Worksheet, Preparing System Layout.....................3–2
Worksheet, Preparing The Group Layout .............3–14
Worksheet, System Layout ....................................A–3
I–2
GCA70-271
Wrap-up Time .........................................................1–6
Wrapping Up A Call ...............................................4–3
Z
Zoom Box...............................................................A–2
Index
I–3
Installing The Total Control PC Attendant Position
On The DXP Plus Digital Communications System
1.0 Introducing The Total Control PC Attendant Position
The Total Control PC attendant position is a computerized attendant operating station for the DXP Plus digital communications system. It consists of an IBM-compatible personal computer, a proprietary interface circuit board (factory-installed in the computer expansion slot), a customized keyboard, a program diskette, and all necessary cables for connecting the equipment to the DXP Plus.
The DXP Plus system will support a maximum of four Total Control PC attendant positions. Each PC attendant position requires the following DXP Plus interface ports:
• one station port (no wiring connections required),
• two loop-start line ports that it uses for a 4-wire audio connection with the DXP Plus,
• one serial data port that it uses for data communications with the DXP Plus.
NOTE: You must install a DXOPT–COM communications card in the DXP Plus system to provide a serial data port for PC attendant position use. The installation instructions contained in this publication assume that you have already installed a DXOPT–COM card in the DXP Plus. If you have not yet done so, install the card now using the procedures that you can find in your System Hardware Instructions’ installation section.
Each Total Control PC attendant position uses the system logic associated with one station port for communications to the DXP Plus system; therefore, the PC attendant position replaces one telephone from the system since you cannot connect a telephone to the station location that the Total Control PC attendant position is using.
1.1
Default Locations
The system default locations for the PC attendant positions are as detailed below; however, you can reassign the locations through programming.
•
For PC attendant position 1, station location = station location 1 (Intercom 1001) line ports = lines 1 and 2 serial data port = port 1 line group = 16
•
For PC Attendant position 2, station location = station location 2 (Intercom 1002) line ports = lines 3 and 4 serial port = port 2 line group = 16
This manual has been developed by Comdial Corporation (the “Company”) and is intended for the use of its customers and service personnel. The information in this manual is subject to change without notice.
While every effort has been made to eliminate errors, the Company disclaims liability for any difficulties arising from the interpretation of the information contained herein.
The information contained herein does not purport to cover all details or variations in equipment nor to provide for every possible contingency to be met in connection with installation, operation, or maintenance.
Should further information be desired, or should particular problems arise which are not covered sufficiently for the purchaser’s purposes, contact Comdial, Inside Sales Department, Charlottesville, Virginia
22906.
Printed in U.S.A.
IMI89–195.02
10/96
R
IMI89–195 Installing And Programming The PC Attendant Position
1.2
Checking The Contents Of Your Equipment
Before you begin any installation, you should check to make sure that all of you equipment is in order. Check for all of the following items:
•
80386 or faster, IBM-compatible Personal Computer (with proprietary interface installed) equipped with an
MS-DOS version 3.3 or later or compatible operating system,
•
Floppy Disks and Operating Manual for MS-DOS version 3.3 or later
•
Total Control System Operating Disk,
• video display monitor
• customized keyboard (with handset cradle),
• telephone handset,
• handset coil cord,
•
4–conductor modular line cord,
• modular-to-EIA adapter,
•
6–conductor modular line cord with installed ferrite collar.
1.3
Finding Related Publications
The following is a list of publications that you may find helpful in your installation of the PC Attendant.
•
IMI66-105, Installing The DXP Plus Main Common Equipment Cabinet
•
Instruction manual for supplied personal computer
•
GCA70-230, Total Control PC Attendant’s Console User’s Guide
1.4
Upgrading Existing PC Attendant Position From DXP To DXP Plus
Upgrading your existing PC attendant position requires new PC attendant software. Upgrading also requires that you add to the computer an additional one megabyte of memory storage and configure it as extended memory.
Depending upon the particular model computer that serves as a platform for your existing PC attendant position, memory upgrade procedures differ. Because of the differences that you could encounter in the field, please call a
Comdial technical services representative at 1–800–366–8224 for information about upgrade kit availability and assistance in installing it.
2 – Installing The PC Attendant Position
Installing And Programming The PC Attendant Position
KYBOARD1
IMI89–195
▲
PUSH
CONT BRIGHT
POWER
ON
OFF
ON
OFF
Esc
Tab
Next
Screen
Caps Lock
Shift
Ctrl
Help Mute Headset Overflow I.D.
Split
Both
Serial Conf Page
Tracker
Pick Park
Retrieve
Message
Screen
SysReq
Scroll
Lock
Pause
Break
Num
Lock
Caps
Lock
Scroll
Lock
Alt Alt
Backspace
Line
TAP
*
Intercom
Enter
Shift
2nd
Function
Ctrl
Insert Home
Page
Up
Delete End
Page
Down
Num
Lock
#
Q Z
1
G H I
4
PR S
7
T U V
8
O P E R ATO R
0
ABC
2
J KL
5
*
D EF
3
M N O
6
Hold
A n r e s w
W XY
9
Transfer a s e
R e l e
Volume
Down
Volume
Up
Viewing The Total Control PC Attendant Position
Installing The PC Attendant Position – 3
IMI89–195 Installing And Programming The PC Attendant Position
2.0 Installing The System Wiring
Install and connect the personal computer, the video monitor, and the keyboard per the instructions provided in the manual supplied with that equipment. Install the DXP Plus system using information provided in IMI66-105.
Interconnect the equipment for PC attendant operation using the information supplied in the following paragraphs.
These installation instructions assume that you have already installed a DXOPT–COM card in the DXP Plus system. If you have not yet done so, install the card now using the procedures that you can find in your System
Hardware Instructions’ installation section.
2.1
Making The Data Connections
The maximum distance from a serial data port that you can confidently locate a PC attendant position is dependent upon the baud rate at which you operate the serial data port.
•
When operating the port at 9600 baud, your data cable run must be no longer than 500 feet.
•
When operating the port at 19,200 baud, your data cable run must be no longer than 50 feet.
Typically, make the direct-wired data connections using customer-supplied modular jacks (type 625A2-6), the equipment-supplied 6–conductor modular line cord, and a customer-provided standard 6–conductor line cord.
1. Install the industry-standard modular jacks at the DXP Plus location (Data Jack A) and at the PC attendant position location (Data Jack B). Route the wiring between these jacks using twisted-pair wire.
Remember, in a noisy electrical environment use shielded cable for the data communications. Also, keep in mind that It is a good practice to keep the data communications wiring separate and as far away as possible from the voice-pair wiring. As an added precaution against induced interference, route the data cable as far away from any fluorescent lighting as you can reach, and make every effort to route the data cable perpendicular to other wiring.
NOTE: The wiring from the DXP Plus serial data port to the modular-to-EIA adapter that is connected to the PC attendant position must be mirrored just as they are in a standard 6–conductor line cord. This means that if you use modular jacks and house wiring to make the data connection, you MUST maintain the signal polarity reversal, or roll-over, found in a standard 6–conductor line cord.
4
3
6
5
2
1
3
4
1
2
5
6
PCATND2
4
5
6
1
2
3
1
2
3
4
5
6
Detailing A Standard 6–Conductor Line Cord
4 – Installing The PC Attendant Position
Installing And Programming The PC Attendant Position IMI89–195
2. Connect a customer-supplied, 6–conductor line cord between the serial data port on the DXP Plus communications card and the modular jack that you located near the DXP 480 Plus (Data Jack A).
Remember, you must install a communications card in the DXP Plus system to provide a serial data port for
PC attendant position use.
Detailing The Serial Data Port Connection
Making The Data Connections
Installing The PC Attendant Position – 5
IMI89–195 Installing And Programming The PC Attendant Position
2.3
Making The Line Connections
When you are connecting to a loop start line board, make the line connections using customer-supplied modular jacks (type 625A2-6), a customer-provided standard 4–conductor line cord and an equipment-provided
4–conductor line cord.
1. Install the industry-standard modular jacks at the DXP Plus location ( Line Jack A ) and at the PC attendant position location (Line Jack B).
2. Wire the jacks straight-through (that is; wire T1 to T1, T2 to T2, R1 to R1, and R2 to R2) using twisted-pair house wiring.
When you are connecting to a DID or Multipurpose line board, note that these boards provide line connections through a 50-pin connector instead of an industry-standard modular jack. Make line connections to these boards using a customer-supplied 50-pin connector block (66-type), a standard 25-pair cable, a customer-supplied modular jack (type 625A2-6), and an equipment-provided 4–conductor line cord.
1. Install the 66-type 50-pin connector block at the DXP Plus location.
2. Install the industry-standard modular jack at the PC attendant position location ( Line Jack B ).
3. Use twisted-pair house wiring to connect the desired line pairs from the 50-pin connector block to the customer-supplied modular jack at the PC attendant position location ( Line Jack B ).
6 – Installing The PC Attendant Position
Installing And Programming The PC Attendant Position
PCATND8
Loop Start
Line Board
Ferrite
Collar
IMI89–195
PCATND9
4
5
6
3
2
1
625A2-4
Modular
Jack
To Loop Start
Board
To DID or
Multipurpose
Board
Customer-Supplied
4-Conductor
Line Cord
4
5
6
6 5 4 3 2 1
3
2
1
625A2-4
Modular
Jack
Equipment-Supplied
6-Conductor
Line Cord
To PC
Attendant
Position
Interface
Board
Maintain straight-through wiring when you connect the jacks.
1 1 No Connction
2 2 Ring 2
3 3 Tip 1
4 4 Ring 1
5 5 Tip 2
6 6 No Connection
Making The Line Connections
Installing The PC Attendant Position – 7
IMI89–195 Installing And Programming The PC Attendant Position
2.4
Making The PC Attendant Position Connections
1. Connect the supplied modular-to-EIA adapter to the COM1 serial data connector on the PC attendant position personal computer.
2. Connect the supplied 6–conductor (with ferrite collar) line cord between the modular-to-EIA adapter and the modular jack that is wired to the DXP Plus serial data port. Keep the ferrite collar near the PC attendant position.
3. Connect the supplied 4–conductor line cord between the LINE jack on the proprietary interface board and the modular jack that is wired to the DXP Plus line board.
4. Connect the handset coil-cord to the HANDSET jack on the proprietary interface board. Note that the interface also provides a HEADSET jack if the user requires headset operation.
5. Disconnect the telephone that the PC attendant position replaces. Record its physical board slot location and
its logical station number for use when programming the system to accept the PC attendant position.
Modular Jack
Pin 1 = No Connection
Pin 2 = (SG) Signal Ground
Pin 3 = (TD) Transmit Data
Pin 4 = (RD) Receive Data
Pin 5 = (CTS) Clear to Send
Pin 6 = (RTS) Request to Send
DB9 Connector
Pin 1 = No Connection
Pin 2 = (RD) Receive Data
Pin 3 = (TD) Transmit Data
Pin 4 = No Connection
Pin 5 = (SG) Signal Ground
Pin 6 = No Connection
Pin 7 = (RTS) Request to Send
Pin 8 = (CTS) Clear to Send
Pin 9 = No Connection
4
5
6
PCATND5
9 8 7 6
5 4 3 2 1
1
2
3
Detailing The Modular–To–EIA adapter
8 – Installing The PC Attendant Position
Installing And Programming The PC Attendant Position IMI89–195
9-Pin Serial
Data Port
Modular To
EIA Adapter
Ferrite
Collar
Equipment-Supplied
6-Conductor Line Cord
Rear View of Typical
Personal Computer (PC)
Proprietary
PC Interface
Board For
Attendant
Position
(Factory
Installed)
Data Jack B
Line Jack B
PCATND6
Equipment-Supplied
4-Conductor Line Cord
Connect Keyboard To PC
As Shown In PC Manual
Esc
Tab
Next
Screen
Caps Lock
Ctrl
Shift
Help Mute Headset
Overflow
I.D.
Split
Both
Serial Conf Page Pick
Tracker
Park
Retrieve
Message
Screen
SysReq
Scroll
Lock
Pause
Break
Num
Lock
Caps
Lock
Scroll
Lock
Alt Alt
Line
TAP
*
Backspace
Intercom
Enter
Shift
2nd
Function
Insert Home
Page
Up
Delete End
Page
Down
Ctrl
Num
Lock
Q Z
1
G H I
4
#
ABC
2
J KL
5
PR S
7
T U V
8
O P E R ATO R
0
*
D EF
3
M N O
6
W XY
9
Transfer
Hold a s e l e
R e s w
A n e r
Volume
Down
Volume
Up
Handset Jack
Headset Jack
Line Jack
Locating The PC Attendant Position Connections
Installing The PC Attendant Position – 9
IMI89–195 Installing And Programming The PC Attendant Position
3.0 Testing The PC Attendant Position Installation
1. Use the DXP Plus programming procedures, and program the system to accept PC attendant operation.
Remember, each PC attendant position requires a station port, two line ports, a serial data port, and a line group for operation. You must identify these items through this programming action for each PC attendant position before the equipment will function properly.
2. Technicians loaded the PC attendant position software on the personal computer’s hard drive as an executable file before shipping the equipment. The technicians also configured the computer’s autoexec.bat file to automatically load the PC attendant software when you turn on the computer. When you turn on the computer, it should execute its boot-up procedure and then show the PC attendant position menu screen.
3. Use the information detailed in GCA70-230, Total Control PC Attendant’s Console User’s Guide to test the
PC attendant position’s operation.
4. If your system does operate properly, check your wiring for proper connections and verify that you set the proper programming parameters.
4.0 Radio Frequency Interference
This equipment has been tested and found to comply with the limits for a Class A digital device pursuant to
Subpart J of Part 15 of FCC Rules. These limits are designed to provide reasonable protection against harmful interference when the equipment is operated in a commercial environment. This equipment generates, uses, and can radiate radio frequency energy and, if not installed and used in accordance with the instruction manual, may cause harmful interference to radio communications. Operation of this equipment in a residential area is likely to cause harmful interference in which case the user will be required to correct the interference at his own expense.
If this equipment does cause interference to radio or television reception, which can be determined by turning the equipment off and on, the user is encouraged to try to correct the interference by one or more of the following measures: Reorient the television or radio’s receiving antenna, and/or relocate the equipment, and the radio or TV with respect to each other. If necessary, the user should consult the manufacturer or an experienced radio/television technician for additional suggestions. The user may find the following booklet prepared by the
Federal Communications Commission helpful: “How to Identify and Resolve Radio-TV Interference Problems.”
This booklet is available from the Government Printing Office, Washington D.C. 20402. Stock No.
004-000-00345-4.
This digital apparatus does not exceed the (Class A) limits for radio noise emissions from digital apparatus set out in the Radio Interference Regulations of the Canadian Department of Communications.
10 – Installing The PC Attendant Position
Installing And Programming The PC Attendant Position IMI89–195
5.0 Programming For The PC Attendant Position
Use the following procedures to program the DXP Plus system to operate with the PC attendant position. Follow these procedures in the order that this manual presents them as they provide a logical progression of the programming.
5.1
Enabling The PC Attendant Position
Description: Each PC attendant position requires a station port, two line ports, a serial data port, and a line group for operation. You must identify these items through this programming action for each
PC attendant position before the equipment will function properly.
Programming: 1. Press CONTROL T for main menu.
2. From main menu, select peripherals and press ENTER.
3. From peripherals menu, select PC attendant and press ENTER.
4. Type PC attendant number (1–4) and press ENTER.
5. Type item number for station port and press ENTER, then type 1–480 for station port .
Important—disconnect any telephone that is currently installed there.
6. For line pair, type odd/even number pair that corresponds to location where cable was connected on common equipment (for example, enter 1,2 or 15,16 or 119,120 and so forth).
Special instruction—Always type the odd line number first. Remember, the line numbers on each line board ascend from bottom line jack (lines 1,2) to top line jack (lines 7,8), and the line ports on the main and expansion cabinets ascend from right to left based on the board slot (line ports 1–8, 9–17, 18–26 and so forth).
NOTE: The lines that you assign here are exclusively for PC attendant position use and cannot be used for out-going call operations. Do not assign them for any other system use.
7. For line group, type line group number (1–16).
8. For serial port, type 1 or 2 for RS-232 port 1 or 2 on the system central processor board where you connected the PC attendant position.
9. Press ESCAPE twice.
10. Type y to accept changes, n to reject them, or r to resume editing and press ENTER.
11. Press ESCAPE twice to end.
Installing The PC Attendant Position – 11
IMI89–195 Installing And Programming The PC Attendant Position
5.2
Programming A Hunt List For PC Attendant Use
Description: Assign eight intercom numbers to an intercom hunt list for the PC attendant position’s use.
The assigned numbers must include the personal intercom number of the PC attendant position
(the number for the station location that the PC attendant position occupies) and seven group intercom numbers that are set aside for its exclusive use (group intercom numbers range from
3101–3292, 4110–4292, 5000–5023) . When you assign group intercom numbers to the hunt list, the system automatically adds them to the group intercom access list for the PC attendant position.
NOTE: Do not assign the same group intercom to more than one station’s intercom hunt list.
Programming: 1. Press CONTROL T for main menu.
2. From main menu, select stations and press ENTER.
3. From stations menu, select station programming and press ENTER.
4. Type personal intercom number of PC attendant position or previously assigned name and press ENTER.
5. From station programming menu, type item number for intercom hunt list and press ENTER.
6. Type personal intercom number for PC attendant position first then type seven group intercom numbers and press ENTER.
Separate each entry with a comma (nnn,nnn,nnn,nnn)
NOTE: Reserve these group intercom numbers for exclusive use by the PC attendant position. Do not assign them to any other station.
7. When finished, press ESCAPE twice.
8. Type y to accept changes, n to reject them, or r to resume editing and press ENTER.
9. Press ESCAPE to end.
12 – Installing The PC Attendant Position
Installing And Programming The PC Attendant Position IMI89–195
5.3
Assigning Lines For PC Attendant Use
Description: Choose several lines that the PC attendant position can use for call origination; assign them to line group 16; assign line group 16 to a particular class of service; and assign that particular class of service to the PC attendant position. The line key on the keyboard is fixed to select line group 16. You must assign lines to line group 16 before the attendant can select a line for use.
Programming: 1. Press CONTROL T for main menu.
2. From main menu, select lines and press ENTER.
3. From lines menu, select line group programming and press ENTER.
4. Type 16 and press ENTER.
5. Type a to add lines and press ENTER.
6. Type lines to be added and press ENTER.
7. Press ESCAPE once.
8. Type y to accept changes, n to reject them, or r to resume editing and press ENTER.
9. Press ESCAPE to return to main menu.
10. From main menu, select stations and press ENTER.
11. From stations menu, select station COS programming menu and press ENTER.
12. Type class of service number (1–32) and press ENTER.
13. From the COS programming menu, type item number for line group access and press
ENTER. Remember—use CONTROL N to find the correct screen.
14. Type 16 and press ENTER.
15. When finished, Press ESCAPE twice.
16. Type y to accept changes, n to reject them, or r to resume editing and press ENTER.
17. Press ESCAPE to return to main menu.
18. From main menu, select stations and press ENTER.
19. From stations menu, select station programming menu and press ENTER.
20. Type personal intercom number of PC attendant position or previously assigned name and press ENTER.
21. Type number for class of service and press ENTER.
22. Type class of service number that has line group 16 assigned and press ENTER.
23. When finished, press ESCAPE twice.
24. Type y to accept changes, n to reject them, or r to resume editing and press ENTER.
25. Press ESCAPE to end.
Installing The PC Attendant Position – 13
IMI89–195 Installing And Programming The PC Attendant Position
5.4
Assigning The PC Attendant Position Text Messaging Buttons
Description: Use this programming procedure to assign special text messaging functions to system telephone buttons. User’s can press these buttons to access the text messaging feature provided by the PC attendant position. Program the telephone to provide the following button functions:
Text Message button for the user to press to step forward through the fields of a message that shows in the telephone’s display window,
Print button for the user to press to send the displayed message to an attendant selected data printer for hard copy printout,
Next button for the user to press to sequence through a group of stored messages,
Previous button for the user to press to back-up through the fields of a message that he or she has already read,
Delete button for the user to press to erase a message after he or she has read it or sent it to the data printer,
Quit button for the user to press to end a text messaging session.
Programming: 1. Press CONTROL T for main menu.
2. From the main menu, select stations and press ENTER.
3. From the stations menu, select button mapping and press ENTER.
4. Type prime intercom number or previously assigned name and press ENTER. The VDT presents a button map of the current button functions for the requested station shown for your review.
5. Type code (L1–L25) for button that you wish to program.
6. Type one of the following mnemonics and press ENTER.
OAI59 = Delete button
OAI60 = Print button
OAI61 = Previous field button
OAI62 = Next message button
OAI63 = Quit button
OAI64 = Text message/next field button
7. Repeat steps 5 and 6 until you have assigned all test messaging buttons and press ENTER.
8. Press ESCAPE and repeat steps 4 through 7 for each station.
9. When finished, press ESCAPE twice.
14 – Installing The PC Attendant Position
Installing And Programming The PC Attendant Position IMI89–195
5.5
Mapping PC Attendant Position Function Keys
Description: The DXP Plus adds programmable function keys to the PC Attendant Position. The programmable features are in addition to the fixed features currently provided by function keys
F1 through F12. You can assign a different feature to each function key.
Programming: 1. Press CONTROL T for main menu,
2. From main menu, select stations and press ENTER,
3. From stations, select PC attendant and press ENTER,
4. Type attendant number (1–4) and press ENTER,
5. From PC attendant menu, select button mapping and press ENTER,
6. Press CONTROL E for button map of function keys and press ENTER,
7. Type button number (L1–L12) and press ENTER,
8. Type mnemonic (type ? for a description of mnemonic if you need it) for desired feature and press ENTER,
9. Repeat steps 7 and 8 until all feature button are programmed,
10. When finished, press ESCAPE twice,
11. Type y to accept changes, n to reject them, or r to resume editing and press ENTER,
12. Press ESCAPE to end.
Operation: To access the programmed functions on the PC Attendant Position, the user must press and hold the CTRL button while pressing the desired function button on the keyboard.
Installing The PC Attendant Position – 15
IMI89–195 Installing And Programming The PC Attendant Position
5.5.1 Listing The Function Key Mnemonics
FEATR
FWD-A
FWD-P
FWDRA
FWDRP
GPLSN
GPKUP
HDST
HOLD
ITCM
I####
LCDMS
LNG##
LN###
LOCK
MMEPG
MSGWT
MUSC#
NIGHT
OAI##
OVERFL
PAGE#
PARK#
PRVCY
ACCT
ALTRN
ANSWER
APAGE
ARD
ARECD
ARING
AUTH
BOTH
CAMP
CID
DND
DPKUP
DSTAT
EXOVR
QUEUE
RLSE
RSP##
S-OBS
SAVE
SDIAL
SILNT
SOHVA
SPLIT
SRIAL
SYSST
TAFS#
TBUSY
TRACK
VABLK
VOLSV
XVM##
(account code button): allows users to enter an account code
(alternate attendant button): places station in alternate attendant mode
(answer button): answers a ringing call
(auxiliary page button): allows auxiliary page operation (model 8024S and 7700S–rev I and later)
(automatic redial button): redials last dialed number 10 times with one minute off time
(auxiliary record button): allows auxiliary record operation (model 8024S and 7700S–rev I and later)
(auxiliary ring button): allows auxiliary ring operation (model 8024S and 7700S–rev I and later)
(authorization code button): prompts for authorization code entry
(both button): conferences current party with last party placed on hold
(camp on button): engages camp on feature at busy station or line
(caller ID button): sends caller ID RNA records to LCD
(do not disturb button): enables/disables do not disturb mode
(directed call pick up button): picks up call ringing at another station
(DSS status button): selects station DSS status view (line and intercom or just intercom)
(executive override button): allows executive override of another station
(feature button): use with feature code to access certain features
(forward all button): enable/disable all call forwarding
(forward personal button): enable/disable prime line and personal intercom call forwarding
(forward all RNA button): enable/disable all call after RNA forwarding
(forward personal RNA button): enable/disable prime line and personal intercom calls after RNA forwarding
(group listen button): allows group listen operation (digital multiline telephones)
(group pick up button): picks up a call that rings anywhere within a group of stations
(headset button): enables/disables headset mode
(hold button): places current call on hold and scrolls list of held calls
(intercom button): accesses personal intercom number
(intercom number button): group intercom number or station DSS
(LCD messaging button): enables/disables LCD message feature
(line group button 1–16): accesses one of 16 line groups
(line button 1–240): accesses one of 240 lines
(lock button): prevents/allows station use (prevents station use until someone dials an authorization code)
(meet me page button): answers a page by meeting intercom paging party on line
(message waitng button): turns on/turns off message waiting light at another station
(music source button 1, 2): turns on/turns off background music
(night mode button): allows attendant to place system in night transfer (of ringing) mode
(open architecture button): special Enterprise functions (used with Total Control PC Attendant and Enterprise Toolkit options)
(overflow button): turns on/turns off overflow mode
(paging zone button 1–8): allows group paging
(park orbit button 1–9): parks and retrieves calls
(privacy button): releases privacy on line so another station can join a call
(queue button): queues station at busy line group to await idle line
(release button): disconnects current call
(response button 1–30, S = universal): sends response message to another station for SOHVA and message deposit
(service observe button): enables station to service observe another station
(dynamic save button): saves last dialed number and line on which it was dialed
(speed dial): saves often dialed number at a button
(silent ringer button): mutes ringing for current call
(SOHVA button): sends SOHVA to another station
(split button): allows station user to talk to two different parties
(serial call button): transfers a serial call to specified stations
(system status report button): indicates system status report
(night answer button 1–4, S= all calls): answers call indicated by system’s ringing relay
(line test busy button): views status of busy line
(tracker pager activate button): sends message to pager display
(voice announce block button): blocks/allows voice announcements
(save volume button): saves volume settings (digital multiline telephones)
(transfer to voice mail button 1–32): transfers call to voice mail box when used with DSS button
16 – Installing The PC Attendant Position
Installing And Programming The PC Attendant Position IMI89–195
5.6
Programming The PC Attendant Position’s Serial Data Port
The PC attendant position’s baud rate defaults to 9600 baud. To match this parameter, program the data parameters for the serial data port that you use for the PC attendant position to have the following values: 9600 baud, 8 data bits, 1 stop bit and CTS/RTS flow control.
As you can see from the following chart, the maximum baud rate that you can assign to a serial data port varies depending upon where you locate the DXOPT–COM card. If you choose a 19,200 baud rate location and program the port for a baud rate other that 9600, you must change the baud rate of the PC attendant position to match the baud rate that you choose for the serial data port. Do this by changing the baud rate in the autoexec.bat file that controls the PC attendant position computer at start-up. This action, as well as other changes that you can make in the autoexec.bat file is discussed in Section 1.2 of the Total Control PC Attendant’s Console User’s Guide,
GCA70–230.
If you arrange for the PC attendant position to transmit and receive data from the DXP Plus at a high baud rate, engineering sources recommend that you use a communications protocol (such as CTS/RTS or XON/XOFF) to prevent buffer overrun and data loss.
Serial Data Port Locations
Serial Data Port DXOPT–COM Location
Maximum
Baud Rate
Serial data ports 3–10 Lower two slots on the DXSRV–480 Board 19,200 Baud
Serial data ports 11–18 Lower two slots on: the interface board installed in expansion cabinet 1,
–or– the interface board installed in expansion cabinet 2,
–or– the auxiliary board installed in the main cabinet.
9600 Baud
Installing The PC Attendant Position – 17
IMI89–195 Installing And Programming The PC Attendant Position
5.6.1 Matching Serial Data Port Numbers To Installation Locations
Description: You must take this programming action to match the data port number of serial data ports
11–18 with the installation location that you choose for the DXOPT–COM cards.
Programming: 1. Press CONTROL T for main menu.
2. From main menu, select systems and press ENTER.
3. From system menu, select system parameters and press ENTER.
4. From system parameters menu, type item number for feature and press ENTER.
5. Press SPACE bar for communications card board location and press ENTER to accept setting.
6. When finished, press ESCAPE twice.
7. Type y to accept changes, n to reject them, or r to resume editing and press ENTER.
5.6.2 Setting Serial Data Port Parameters
Description: You can change the baud rates, data bits, stop bits, parity, and flow control for each serial data port in the system to match the data device that you connect there.
Programming: 1. Press CONTROL T for main menu.
2. From main menu, select system and press ENTER.
3. From system menu, select serial ports and press ENTER.
4. From serial ports menu, type item number for main port or for auxiliary port and press ENTER.
5. From serial port type menu, select the serial port number and press ENTER.
6. Press SPACE bar for feature setting
7. Press TAB for next parameter.
8. Repeat steps 6 and 7 for all parameters.
9. Press ENTER to accept settings.
10. When finished, press ESCAPE twice.
11. Type y to accept changes, n to reject them, or r to resume editing and press ENTER.
12. Press ESCAPE to end.
Accredited by the Dutch Council for Certification for certification and registration activities.
Comdial’s Quality Management System Is
Certified To The ISO 9001 Standard.
R
Charlottesville, Virginia 22901-2829
World Wide Web: http://www.comdial.com/
s
PUSH
CONT BRIGHT
POWER
ON
OFF
COMDIAL
ON
OFF
Esc Help Mute Headset Overflow I.D.
Split
Both
Serial Conf Page
Tracker
Pick Park
Retrieve
Message
Screen
SysReq
Scroll
Lock
Pause
Break
Num
Lock
Caps
Lock
Scroll
Lock
Silent
!
1
Tab
Next
Screen
Q
Caps Lock
A
@
2
W
#
3
S
E
$
4
D
R
%
5
F
T
^
6
G
Y
&
7
H
U
*
8
J
I
(
9
K
O
)
0
L
P
-
_
:
:
Shift
Z X C V B N M
,
<
Line
/
?
'
"
+
=
TAP
*
Backspace
Intercom
Enter
Shift
2nd
Function
Ctrl Alt Alt Ctrl
Insert Home
Delete End
Page
Up
Page
Down
Num
Lock
#
Q Z
1
G H I
4
A B C
2
J K L
5
P R S
7
O P E R AT O R
0
T U V
8
Transfer
*
D E F
3
M N O
6
W X Y
9
Hold
A n s w e r e a e l s e
Volume
Down
Volume
Up cover1.cdr
Total Control
PC Attendant’s Console
User’s Guide
For The DXP and DXP Plus
Digital Communications System
Accredited by the Dutch Council for Certification for certification and registration activities.
Comdial’s Quality Management System Is
Certified To The ISO 9001 Standard.
Attention
Comdial makes every effort to design the features in our communications systems to be fully interactive. Under certain conditions, some features may be incompatible with each other and will not work simultaneously. Comdial assumes no responsibility for problems caused by incompatible features.
The possible combinations of accessories and features are far too numerous for us to document in this manual. Furthermore, Comdial Corporation cannot guarantee that features will operate as described in this publication when they are combined with other features.
PC Attendant's Console User's Guide GCA 70-230
Contents
1.
Introducing PC Attendant . . . . . . . . . . . . 1
1.1
Using This Guide . . . . . . . . . . . . . . . . . . . . . 1
1.2
Getting Started . . . . . . . . . . . . . . . . . . . . . . 2
1.3
On-Line Help . . . . . . . . . . . . . . . . . . . . . . . 4
1.4
Knowing Your PC Attendant Keyboard . . . . . . . . . 6
2.
Handling Calls . . . . . . . . . . . . . . . . . . . 9
2.1
The Intercom Window . . . . . . . . . . . . . . . . . . 9
2.2
The Current Call Window . . . . . . . . . . . . . . . . 14
2.3
The Pending Calls Window . . . . . . . . . . . . . . . 14
2.4
Line Access Window . . . . . . . . . . . . . . . . . . 16
2.5
Answering And Directing Calls . . . . . . . . . . . . . 18
2.6
Making Calls . . . . . . . . . . . . . . . . . . . . . . 24
2.7
Using The Pull-Down Menus . . . . . . . . . . . . . . 26
2.8
Setting The System Parameters . . . . . . . . . . . . . 30
3.
Using The Specialized Features . . . . . . . .
45
3.1
Both Feature . . . . . . . . . . . . . . . . . . . . . . . 45
3.2
Headset . . . . . . . . . . . . . . . . . . . . . . . . . 45
3.3
ID . . . . . . . . . . . . . . . . . . . . . . . . . . . . 46
3.4
Intercom . . . . . . . . . . . . . . . . . . . . . . . . . 46
3.5
Message . . . . . . . . . . . . . . . . . . . . . . . . . 47
3.6
Mute . . . . . . . . . . . . . . . . . . . . . . . . . . . 52
3.7
Overflow . . . . . . . . . . . . . . . . . . . . . . . . 54
3.8
Page . . . . . . . . . . . . . . . . . . . . . . . . . . . 54
3.9
Pick . . . . . . . . . . . . . . . . . . . . . . . . . . . 56
3.10
Serial . . . . . . . . . . . . . . . . . . . . . . . . . . 56
3.11
Silent . . . . . . . . . . . . . . . . . . . . . . . . . . 57
3.12
Split . . . . . . . . . . . . . . . . . . . . . . . . . . . 57
3.13
Alternate . . . . . . . . . . . . . . . . . . . . . . . . . 58
3.14
Directory . . . . . . . . . . . . . . . . . . . . . . . . 60
3.15
Night . . . . . . . . . . . . . . . . . . . . . . . . . . 62
Contents - iii
GCA 70-230 PC Attendant's Console User's Guide
3.16
PC Settings (Screen Saver) . . . . . . . . . . . . . . . 63
3.17
SOHVA . . . . . . . . . . . . . . . . . . . . . . . . . 64
3.18
Speed Dialing . . . . . . . . . . . . . . . . . . . . . . 65
4.
Troubleshooting Guide . . . . . . . . . . . . .
67
4.1
Operation Interruptions . . . . . . . . . . . . . . . . . 67
5.
Glossary . . . . . . . . . . . . . . . . . . . . .
69
6.
Index . . . . . . . . . . . . . . . . . . . . . . .
73 iv - Contents
PC Attendant's Console User's Guide
1
Introducing PC Attendant
GCA 70-230
1.1
Using This Guide
To help you use your Total Control PC Attendant console to its fullest capabilities, we have written a comprehensive user’s guide to tell you how the PC Attendant handles calls and how to use the system’s many features effectively.
Chapter One, Introducing PC Attendant, helps you become familiar with the system’s basic features and start-up requirements.
Chapters Two and Three are designed to introduce you to the PC Attendant’s call-handling features and programming options. Chapter Two, Handling Calls, deals with the general use of the PC
Attendant—making calls, setting the parameters. Chapter Three, Using The Specialized Features, focuses on the specific features of the PC Attendant—Message, or Split, for example.
We have explained and, when needed, cross–referenced every feature—from answering an incoming call to programming system speed-dials. We suggest, however, that you become familiar with the basics of answering, directing, and making calls before you begin setting system parameters or using the system’s more powerful call-handling features.
For your convenience, we have included the following:
—
—
— a troubleshooting guide, a glossary of general telephone and operating system terms, an index.
Introducing PC Attendant 1
2
GCA 70-230 PC Attendant's Console User's Guide
1.2
Getting Started
The Total Control PC Attendant comprises a state-of-the-art software program installed on a personal computer (PC). This combination provides total control of the operations used to visually supervise and manage your DXP Communications System. The software allows you to administer all functions of the
DXP system from one-stroke key features and from a series of pull-down menus containing easy-to-understand features.
1.2.1 Software
Your PC Attendant console has the software pre-installed on the hard drive. When you start your computer, PC Attendant is automatically loaded by the autoexec.bat file. If you exit to DOS and want to restart PC Attendant, there are three things you may do:
1. type PCATTN at the DOS prompt,
2. simultaneously press the CTRL, ALT, and DELETE buttons to reboot the system,
3. press the reset button to reboot the system.
The default number of lines displayed on the PC Attendant screen is 25. You may change the display from 25 lines to either 43 or 50 lines. To change the number of lines displayed, type pcattn -43 or pcattn
-50 at the DOS prompt.
NOTE: When the PC Attendant functions are transferred to an alternate attendant for an extended period of time or for the night transfer mode, it is a good idea to turn off the screen with the on/off monitor switch to prolong the life of your monitor.
If you are going to be away from the console intermittently, you can activate the PC
Attendant’s screen saver to prevent screen image “burn.” (See “PC Settings” in chapter 3,
Using The Specialized Features.) DO NOT turn off the computer; doing so will disable all PC
Attendant functions and require you to reboot the PC Attendant console.
Introducing PC Attendant
PC Attendant's Console User's Guide GCA 70-230
1.2.2 Moving The Cursor With The Arrow Keys
Your PC Attendant console is equipped with four arrow keys (up, down, right, and left), located between the main letter keys and the number keypad. Use these arrow keys to move the cursor around within a window or across the pull-down menu bar (activated by pressing the Escape key) and within the pull-down menus in order to highlight selections or features to be activated.
1.2.3 Moving The Cursor With The Mouse
Your equipment may accommodate a mouse (not supplied), which you can use to position the cursor to highlight or select a feature. When using the mouse to make screen selections, simply position the mouse cursor (a colored or contrasting block that highlights a number, word, or feature on the screen) to the desired selection and “click” the left mouse button to activate the selection.
Use the mouse to activate any of the pull-down menus from the menu bar appearing at the top of the main screen Intercom window: simply position the cursor on the title of the menu you’d like to access and click the left mouse button. Additionally, you can click outside any of the pull-down menus or pop-up windows to return to the main screen.
You may also use the mouse to initiate intercom calls quickly. In the Intercom window, a double click on an intercom number will cause you to dial that station (also known as a direct station select [DSS] call).
Functionally, the right mouse button is identical to the Release key, so you may use the button to disconnect a current call from the PC Attendant station or to complete a function such as a transfer or unattended conference (described in Chapter Two).
Introducing PC Attendant s
PUSH
CONT BRIGHT
POWER ON
OFF
COMDIAL
ON
OFF
Esc Help Mute Headset Overflow I.D.
Split
Both
Serial Conf Page
Tracker
Pick Park
Retrieve
Message
Screen
SysReq
Scroll
Lock
Pause
Break
Num
Lock
Caps
Lock
Scroll
Lock
Silent
!
1
Tab
Next
Screen
Q
@
2
W
#
3
E
Caps Lock
A S
$
4
D
R
%
5
F
T
^
6
G
Y
&
7
H
U
*
8
J
I
(
9
K
Ctrl
Shift
Z
Alt
X C V B N M
O
)
0
L
-
_
P
:
:
/
?
Line
'
"
+
=
TAP
*
Backspace
Intercom
Enter
Shift
2nd
Function
Alt
Ctrl
Insert Home
Page
Up
Delete End
Page
Down
Num
Lock
Q Z
1
G H I
4
#
P R S
7
O P E R ATO R
0
T U V
8
A B C
2
J K L
5
*
D E F
3
M N O
6
Hold
A n s w e r
W X Y
9
Transfer a s e
R e e l
Volume
Down
Volume
Up cover1.cdr
Total Control PC Attendant
3
4
GCA 70-230 PC Attendant's Console User's Guide
1.3
On-line Help
The PC Attendant provides you with help whenever you need it. When you invoke the Help command, the information the system provides is pertinent to the function with which you are currently working or the window in which the cursor is positioned.
•
•
To Access A Help Screen,
1. press the Help button on your keyboard. After a short pause, a screen containing information about a particular function will appear. Highlighted words or phrases represent cross-referenced features related to the feature for which you originally requested help. To display the Help screen associated with a highlighted feature on a current Help screen,
2. use the arrow buttons or the mouse to move the cursor to select that highlighted word or phrase, press Enter.
To Return To A Previous Help Screen, press Backspace.
•
To Exit The Help Screens, press Esc. This will return you to the main screen.
Included on every Help screen is a highlighted Help Index option that, when selected, will display a menu of all available Help screens.
•
To View The Help Index Menu,
1. press Help (if you have not already activated a Help screen),
2. use the arrow buttons or the mouse to select the Help Index option,
3. press Enter. (The Help Index screen will display after a short pause.)
Introducing PC Attendant
PC Attendant's Console User's Guide GCA 70-230
HELPINDX
Total Control Help Index
The help system of the Total Control PC Attendant is a series of crossindexed screens which provide information for the currently active window.
Each help screen provides access to this index, which in turn gives access to the entire help screen.
Pull Down Menus
Intercom Window
Current Call
Pending Calls
Call Options
Status Indicators
Keyboard Handset/Headset
: move cursor ENTER: select BACKSPACE: previous help page ESC: exit
Esc Help Mute Headset Overflow I.D.
Split
Both
Serial Conf Page
Tracker
Pick Park
Retrieve
Message
Screen
SysReq
Scroll
Lock
Pause
Break
Num
Lock
Caps
Lock
Scroll
Lock
Silent
!
1
Tab
Next
Screen
Q
@
2
W
#
3
E
$
4
Caps Lock
A S D
R
%
5
F
T
G
^
6
Y
&
7
H
U
*
8
J
Ctrl
Shift
Z
Alt
X C V B N
I
M
(
9
K
O
)
0
P
-
_
L
>
.
:
:
Alt
/
?
Line
'
"
+
=
TAP
*
Backspace
Intercom
Enter
Shift
2nd
Function
Ctrl
Insert Home
Page
Up
Delete End
Page
Down
Num
Lock
Q Z
1
G H I
4
#
P R S
7
O P E R ATO R
0
T U V
8
A B C
2
J K L
5
*
D E F
3
M N O
6
Hold
W X Y
9
Transfer a s e l e
R e
A n s w e r
Volume
Down
Volume
Up
Help key Arrow keys
Escape key Backspace key
Next Screen key
Enter key
Introducing PC Attendant 5
GCA 70-230 PC Attendant's Console User's Guide
6
1.4
Knowing Your
PC Attendant Keyboard
The Total Control keyboard is equipped with one-touch function keys for executing most system features.
The keyboard diagram on the opposite page identifies the keys; the following list defines their different functions. See the chapters titled Using The PC Attendant’s Other Features and Using The PC Attendant
To Answer, Direct, And Make Calls for instructions on how to use these keys to carry out PC Attendant functions.
Answer: answers currently ringing (priority) call.
Arrow Keys: move cursor.
Backspace: causes previous help screen to be displayed. Also used as a true backspace key during text entry.
Both: establishes a conference between the PC Attendant, the current call, and the last call put on hold.
Activated by pressing the Shift/2nd Function key and the Split key simultaneously.
Conference: allows attendant to establish a conference call for up to 5 parties on the DXP or up to 7 parties on the DXP Plus.
Delete: allows attendant to delete numbers from the Intercom window. Also used to delete Directory entries and to delete characters during text input.
End: moves cursor to the end of current window.
Enter: executes or initiates selected functions.
Escape: returns the PC Attendant to a main screen from a Help screen; allows attendant to move the cursor from the main screen to the pull-down menu bar (and vice versa).
Headset: allows attendant to alternate between handset and headset modes. When headset is activated, handset remains active for listening only.
Help: activates context-sensitive Help screens.
Hold: places current call on hold.
Home: moves cursor to beginning of current window.
I. D. : allows you to enter a short tag or identification (up to 14 characters) to a current call in order to identify the call if it returns to the PC Attendant as a hold recall, transfer recall, park recall, etc.
Intercom: allows attendant to make calls to any extension within the system.
Insert: allows attendant to add extension numbers to Intercom window. Also used to add Directory entries and to insert characters during text entry. In some modes, pressing the Insert key will alternate between insert and typeover functions during typing. The cursor will change height—short for typeover and tall for insert.
Line: allows attendant to make an outgoing (outside) call using a DXP Line Group.
Message: activates a message-waiting light at a station; activates the Take A Message window for text messaging.
Overflow: directs incoming calls to an overflow attendant during peak activity. Calls will ring at both stations simultaneously.
Page: allows attendant to choose a zone in which a paging announcement will occur. After zone is activated, announcement can be made.
Park: activates the Park Orbit window, allowing you to place a call in one of nine park orbits.
Pick: performs a directed call pick up of a call ringing at another extension.
Release: disconnects current call.
Retrieve: retrieves a call from park orbit. Activated by pressing Shift/2nd Function key and Park key simultaneously.
Introducing PC Attendant
PC Attendant's Console User's Guide GCA 70-230
Serial: places a call in a series of transfers (to a maximum of three intercoms within the system).
Shift/2nd Function: accesses a key’s secondary function (e.g. Retrieve is the secondary function on the
Park key) when held down during key selection.
Split: allows attendant to alternate between the current call and the last call that was placed on hold.
When one of the calls is activated, the other is automatically placed on hold.
Silent: silences currently ringing call.
Tab/Next Screen: moves cursor to next screen or window.
Tap: retrieves the last call placed on hold, transferred, or parked in orbit.
Tracker: used to page someone using Comdial’s Tracker on-site paging sysem (optional).
Transfer: transfers current call to another station.
Volume (Up/Down): controls volume of ringer, handset, and headset (used in conjunction with the “Set
Volume” feature in the Options pull-down menu to set default volume levels).
NOTE: Use keypad numbers on the far right of the keyboard for dialing numbers; use number keys above the letter keys to enter numbers during programming modes (such as setting the time and date, entering speed dial numbers, etc.)
Number keys (for programming, NOT for dialing)
Split / Both key
I.D. key
Overflow key
Headset key
Mute key
Help key
Serial key
Conference key
Page key / Tracker key
Pick key
Park / Retrieve key
Message key
Backspace key
Silent key
Next Screen key
Escape key
KEYBRD
Esc Help Mute Headset Overflow I.D.
Split
Both
Serial Conf Page
Tracker
Pick Park
Retrieve
Message
Screen
SysReq
Scroll
Lock
Pause
Break
Silent
!
1
Tab
Next
Screen
Q
@
2
W
#
3
E
Caps Lock
A S
$
4
D
R
%
5
T
F G
^
6
Y
&
7
U
*
8
I
H J
Ctrl
Shift
Z
Alt
X C V B N M
(
9
O
)
0
K L
_
-
P
:
:
Alt
/
?
Line
'
"
+
=
TAP
*
Backspace
Intercom
Enter
Shift
2nd
Function
Ctrl
Num
Lock
Caps
Lock
Scroll
Lock
Home key
Insert Home
Page
Up
Delete End
Page
Down
Num
Lock
#
Q Z
1
G H I
4
P R S
7
O P E R AT O R
0
T U V
8
A B C
2
J K L
5
*
D E F
3
M N O
6
W X Y
9
Transfer
Hold a s e
R e l e w e r
A n s
Volume
Down
Volume
Up keybrd.cdr
End
Delete
Line key
Insert key
TAP key
Intercom key
Enter key
2nd function key
Keypad includes:
- Dialpad
- Hold key
- Answer key
- Release key
- Transfer key
Volume control
(lowers volume)
Arrow keys
Volume control
(raises volume)
Introducing PC Attendant 7
GCA 70-230 PC Attendant's Console User's Guide
2
Handling Calls
2.1
The Intercom Window
The Intercom window displays the current status of 50 to 480 intercom numbers at one time. The optional name display mode will show the status of up to 100 intercom numbers that have been assigned names
(see page 2 - 12). The names displayed correspond to the station names assigned during DXP programming and are downloaded to your system automatically during start-up; they do not reflect the names assigned by the PC Attendant in the Attendant’s Directory. It is a good idea to program the names in the Attendant’s Directory so that they match the DXP-programmed names. If you increase the number of lines displayed to 50 (see page 1 - 2), you can see all 480 intercom numbers on the screen.
2.1.1 Intercom Screen Attributes
You can determine the status of any intercom simply by noticing how the intercom designation (either name or number) appears in the Intercom window. The following chart lists the screen attributes that pertain to both color and monochrome monitors.
State
Idle
Ringing
Busy
Do Not Disturb
Message Waiting
More Info
No Telephone
Color Monitor Monochrome Monitor
White on Blue Regular Intensity
Flashing White on Red Flashing Bar with
Black Type
Black on Red
Yellow on Blue
To: White on Green
From: Red on Green
Light Blue on Blue
Black on Blue
Bar with Black Type
High Intensity
Flashing Regular
Intensity
Underline
Regular Intensity
NOTE: Screen attributes may vary. See the Intercom window Help screen for your system’s current attribute settings. Also, if you are using a monochrome monitor, you may need to adjust the screen (using the contrast and brightness knobs on your monitor) to display the screen attributes correctly.
Handling Calls 9
GCA 70-230 PC Attendant's Console User's Guide
2.1.2 Intercom Status
If the screen attribute for an intercom indicates “More Info” (see table in section 2.1.1), you can go to the
Intercom Status window for that intercom to determine if the station is forwarded, locked, or disabled.
•
To determine the intercom status,
1. use the arrow keys or the mouse to move the cursor to the intercom designation (name or number) on the screen list,
2. press Enter or click the left mouse button. You will see a list of possible intercom status designations with Yes or No tags that tell you whether a feature is turned on or off for that particular extension.
•
To return to the Intercom window, press Esc.
If your system has more than 160 extensions, you may need to view the higher-numbered extensions. To view these numbers at any time, use the arrow keys to move the cursor beyond the right edge of the window.
•
To move the cursor to the highest-numbered intercom (which appears at the end of the intercom list),
press End.
•
To move the cursor to the lowest-numbered intercom (which appears at the beginning of the intercom
list), press Home.
•
To delete unassigned intercom numbers from your screen,
1. with the cursor in the Intercom window, press Delete,
2. type the number that begins the range of numbers to be deleted,
3. press Enter,
4. type the number that ends the range of numbers to be deleted,
5. press Esc to reconfigure your Intercom window.
NOTE: If you need to add intercom numbers to your screen, follow the above procedure, but press Insert
instead of Delete to initiate the feature.
10 Handling Calls
PC Attendant's Console User's Guide GCA 70-230
2.1.3 Intercom Name/Number Selection
The “ITCM Name/Number” selection on the Options pull-down menu allows you to change how the system intercoms are displayed in the Intercom window—by name or by number.
•
To activate the Options pull-down menu from the Intercom window,
1. press Esc,
2. use the arrow buttons or the mouse to position the cursor on Options,
—OR— press the letter “O,”
3. press ENTER.
•
When the Options menu appears,
1. move the cursor to select ITCM Name/Number,
2. press Enter.
2.1.4 Changing A Station’s Class Of Service (COS)
You can change a station’s COS value from the intercom status window. You might want to change a station’s COS in order to change a person’s toll restriction. This feature is protected by the station 10 system manager’s password. You must enter this password before the COS value change takes effect. The default password is ✳#746✳.
•
To assign a new COS to a station from the Intercom Status window,
1. use the arrow keys or the mouse to move the cursor to the intercom designation (name or number) that you want to change,
2. press ENTER or click the left mouse button. You will see a list of possible intercom status designations with Yes or No tags that tell you whether a feature is turned on or off for that particular extension,
3. press the up arrow key to move the cursor to the name field and then press the down arrow to move the cursor to the COS field,
4. enter the desired COS value,
5. press ENTER or click the left mouse button,
6. press ESCAPE to exit the intercom status window,
7. enter the station 10 system manager password when prompted. An incorrect password will cause an error message to be displayed. If you receive an error message, press any key to return to the password input prompt.
Handling Calls 11
GCA 70-230 PC Attendant's Console User's Guide
2.1.5 Changing A Station’s Name
You can change a station’s name from the intercom status window. This feature is protected by the station
10 system manager’s password. You must enter this password before the name change takes effect. The default password is ✳#746✳.
•
To assign a new name to a station from the Intercom Status window,
1. use the arrow keys or the mouse to move the cursor to the intercom designation (name or number) that you want to change,
2. press ENTER or click the left mouse button. You will see a list of possible intercom status designations with Yes or No tags that tell you whether a feature is turned on or off for that particular extension,
3. press the up arrow key to move the cursor to the name field,
4. enter the new name,
5. press ENTER or click the left mouse button,
6. press ESCAPE to exit the intercom status window,
7. enter the station 10 system manager password when prompted. An incorrect password will cause an error message to be displayed. If you receive an error message, press any key to return to the password input prompt.
12 Handling Calls
PC Attendant's Console User's Guide GCA 70-230
Pull Down
Menu Bar
Intercom
Window
Intercom
Numbers
Intercom Status
Pop-up Window
Current Call
Window
Pending Calls
Window
ITCMSTAT
Speed-Dials Directory Options
101
102
103
104
105
106
107
108
110
111
112
113
114
115
116
117
118
119
120
121
122
123
124
125
126
127
128
129
130
131
132
133
134
135
136
137
138
139
140
141
142
143
144
145
146
147
148
149
150
151
152
153
154
155
157
158
159
160
Tue Feb 4
Line 3
Current Call
RINGING
Programming Quit
161
162
163
164
165
166
167
168
169
171
Intercom Status
174
175
176
177
178
179
Text Messages
181
184
185
186
187
188
189
190
191
192
193
194
195
196
197
198
199
200
0
NO
Forwarded
Do Not Disturb
Message Waiting
2:33 PM
Station Disabled
Description
1. WATS 1
NO
NO
NO
NO
NO
201
202
203
204
205
206
207
YES
ABC Inc., How may I help you?
<Options>
211
212
213
214
215
216
217
218
219
220
3. Line 8 for Mr. Bolden
4. Line 3
5. Ext. 243 Gay, J.
6. Ext. 155 Tutwiler, E.
7. Line 2 for Mr. Shifflett
8.
221
222
223
224
225
226
227
228
229
230
Parked Calls: 1
231
232
233
234
235
236
237
238
239
240
Status
HOLDING
HOLDING*
HOLDING
RINGING
RINGING
RINGING
PARK RCL
241
242
243
245
246
247
248
249
250
251
252
253
254
255
256
257
258
259
260
MUTE HEADSET OVERFLOW SILENT ALTERNATE NIGHT
Esc Help Mute Headset
Overflow
I.D.
Split
Both
Serial Conf Page
Tracker
Pick Park
Retrieve
Message
Screen
SysReq
Scroll
Lock
Pause
Break
Num
Lock
Caps
Lock
Scroll
Lock
Silent
!
1
Tab
Next
Screen
Q
@
2
W
#
3
Caps Lock
A S
E
$
4
D
R
F
T
G
Y
H
&
7
U
J
I
(
9
K
O
)
0
L
P
:
:
-
_
Shift
Z X C V B N M
/
?
Line
'
"
+
=
TAP
*
Backspace
Intercom
Enter
Shift
2nd
Function
Alt Alt Ctrl Ctrl
Insert Home
Page
Up
Delete End
Page
Down
Num
Lock
Q Z
1
G H I
4
#
P R S
7
T U V
8
O P E R ATO R
0
A B C
2
J K L
5
*
D E F
3
M N O
6
W X Y
9
Transfer
Hold
R l e e a s e w e r
A n s
Volume
Down
Volume
Up
Escape key
Home key
End key
Arrow keys
Insert key
Delete key
Handling Calls 13
GCA 70-230 PC Attendant's Console User's Guide
2.2
The Current Call Window
The Current Call window shows the status of the call currently in progress at the PC Attendant console.
When you are on a call or are receiving a call, the Current Call window displays the following information:
• current call description and status (e.g. Line 1 Ringing),
• line greeting or intercom name,
• dialed digits or call in transfer,
• menu selectable options for the current call (such as Transfer, Park and Release). You may use these options instead of the keys for these features by positioning the cursor on the feature you desire
(Transfer, for example) and pressing Enter to execute,
• number of text messages set for a station (when that station is on an intercom call).
If there is no call in progress, the Current Call window displays the status of the call highlighted in the
Pending Calls window (a call on hold, for example). If you move the cursor up or down in the Pending
Calls window, the Current Call window changes to reflect the highlighted selection in the Pending Calls window.
2.3
The Pending Calls Window
The Pending Calls window shows the status of up to eight calls that are either ringing, holding, recalling, or currently connected to the PC Attendant station. Additional calls will not display in the Pending Calls window until one of the first eight calls is serviced. The pending call count at the top of the window shows the total number of pending calls waiting to be serviced.
When one or more calls are ringing at the PC Attendant station, a flashing arrow will appear to the right of the call that is audibly ringing (the highest- priority call). This is the call that will connect to the PC
Attendant station when the Answer key is pressed. If you prefer to answer one of the other
(lower-priority) calls ringing at your station, simply move the cursor in the Pending Calls window to highlight the call you want to answer and press Enter.
When one or more calls are holding at the PC Attendant station, an asterisk (
*
) will be displayed next to the last call placed on hold. This is the call that will connect to the PC Attendant station when the Tap key is pressed. If you prefer to answer another held call (one with no asterisk next to it), simply move the cursor in the Pending Calls window to highlight the held call you want to answer and press Enter.
14 Handling Calls
PC Attendant's Console User's Guide GCA 70-230
Menu Bar
ILLUS9
Speed-Dials Directory Options
101
102
103
104
105
106
107
108
109
110
111
112
113
114
115
116
117
118
119
120
Tue Feb 4
121
122
123
124
125
126
127
128
129
130
131
132
133
134
135
136
137
138
139
140
Current Call
141
142
143
144
145
146
147
148
149
150
156
157
158
159
160
151
152
153
154
155
Programming Quit
161
162
163
164
165
166
167
168
169
170
171
172
173
174
175
176
177
178
179
180
2:33 PM
181
182
183
184
185
186
187
188
189
190
191
192
193
194
195
196
197
198
199
200
Description
201
202
203
204
205
206
207
208
209
210
211
212
213
214
215
216
217
218
219
220
Pending Calls: 7
221
222
223
224
225
226
227
228
229
230
231
232
233
234
235
236
237
238
239
240
Status
241
242
243
244
245
246
247
248
249
250
251
252
253
254
255
256
257
258
259
260
Line 3 RINGING
ABC Inc., How may I help you?
<Options>
1. WATS 1
2. Line 6 for Ms. Swartz
3. Line 8 for Mr. Bolden
4. Line 3
5. Ext. 243 Gay, J.
6. Ext. 155 Tutwiler, E.
7. Line 2 for Mr. Shifflett
8.
Parked Calls: 1
MUTE HEADSET OVERFLOW SILENT ALTERNATE NIGHT
HOLDING
HOLDING*
HOLDING
RINGING
RINGING
RINGING
PARK RCL
Intercom
Window
Esc Help Mute Headset
Overflow I.D.
Split
Both
Serial Conf Page
Tracker
Pick Park
Retrieve
Message
Screen
SysReq
Scroll
Lock
Pause
Break
Num
Lock
Caps
Lock
Scroll
Lock
Silent
!
1
Tab
Next
Screen
Q
@
2
W
#
3
Caps Lock
A S
E
$
4
D
R
%
5
F
T
G
^
6
Y
H
&
7
U
*
8
J
I
K
(
9
O
)
0
L
P
:
:
_
-
Shift
Z X C V B N M
/
?
Line
'
"
+
=
TAP
*
Backspace
Intercom
Enter
Shift
2nd
Function
Alt Ctrl Alt Ctrl
Insert Home
Page
Up
Delete End
Page
Down
Num
Lock
#
Q Z
1
G H I
4
P R S
7
O P E R ATO R
0
T U V
8
A B C
2
J K L
5
*
D E F
3
M N O
6
W X Y
9
Hold
Transfer a s e l e
R e
A n s w e r
Volume
Down
Volume
Up
Alternate keys
Escape key
Enter key
Handling Calls 15
GCA 70-230 PC Attendant's Console User's Guide
2.4
Line Access Window
The Line window is located under the options menu and displays the current status of up to 48 lines. As an alternative to the Line window, the optional name display mode will show the status of up to 48 lines with their associated names. The default number of lines displayed on the PC Attendant screen is 25; the display can be changed to show either 43 or 50 lines (see page 1 - 2). You can switch between number and name display mode by using the Line Name / Number selection of the Options pull down menu.
The line window appears in the right hand corner of the Intercom window and automatically sizes itself depending upon the number of lines used. You can determine the status of a given line by noticing how the line designation appears in the Line window. The following chart lists the screen attributes that pertain to both color and monochrome monitors.
State
Idle
Ringing
Busy
On-Hold
Recalling
Color Monitor Monochrome
Monitor
Black on Cyan Regular Intensity
Flashing White on Red Flashing Reverse
Video
Black on Red Reverse Video
Cyan on Black High Intensity
Flashing Red on Cyan Flashing
2.4.1 Line Status Menu
The Line Status menu gives detailed information on the status of a particular line; it also gives the attendant the choice of testing that line or picking it up.
NOTE: You only need steps 1 – 4 if the line window is not currently being displayed.
•
To access the line status menu,
1. activate the Options menu,
2. press ALT–O and press Enter,
—OR— press Esc to move the cursor into the menu bar from the main screen; position the cursor on
“Options,” and press Enter,
3. move the cursor to highlight Line Access,
4. press Enter (move the cursor into the line window if necessary),
5. select line,
6. press Enter.
16 Handling Calls
PC Attendant's Console User's Guide GCA 70-230
2.4.2 Test Busy
You can check the status or accessibility of any DXP line from the PC Attendant console.
NOTE: You only need steps 1 – 4 if the line window is not currently being displayed.
• To check line status,
1. activate the Options menu,
2. press ALT–O and press Enter,
—OR— press Esc to move the cursor into the menu bar from the main screen, position the cursor on
“Options”, and press Enter,
3. move the cursor to highlight Line Access,
4. press Enter,
5. select line,
6. press Enter,
7. after Line Status menu appears, highlight Test Busy,
8. press Enter.
ILLUS33
Menu Bar
Speed-Dials Directory Options Programming Quit
101
102
103
104
105
106
107
108
109
110
111
112
113
114
115
116
117
118
119
120
Tue Feb 4
Line 3
121
122
123
124
125
126
127
128
129
130
131
132
133
134
135
136
137
138
139
140
Current Call
141
142
143
144
145
146
147
148
149
150
RINGING
151
152
153
154
156
161
162
163
164
1
171
172
173
174
175
176
Current greeting:
158
159
160
165
166
167
168
169
170
Tone dialing
Privacy release
Caller ID
Disabled
177
178
179
180
2:33 PM
ABC Inc., How may I help you?
<Options>
PICK-UP
181
182
183
184
185
186
187
188
189
190
191
192
193
194
195
196
197
198
199
200
Description
201
202
203
204
205
206
207
209
210
NO
NO
NO
#
1
2
3
4
5
6
7
219
220
9
1. WATS 1
NO
2. Line 6 for Ms. Swartz
221
222
10
11
12
13
14
15
16
230
Lines
17
18
19
20
21
22
23
24
3. Line 8 for Mr. Bolden
4. Line 3
5. Ext. 243 Gay, J.
6. Ext. 155 Tutwiler, E.
7. Line 2 for Mr. Shifflett
8.
Parked Calls: 1
231
232
233
234
235
236
237
238
239
240
Pending Calls: 7
32
Status
241
242
243
244
245
246
247
34
35
36
37
38
248
40
250
HOLDING
HOLDING*
HOLDING
RINGING
RINGING
RINGING
PARK RCL
255
45
46
47
259
260
41
42
43
44
251
252
253
254
MUTE HEADSET OVERFLOW SILENT ALTERNATE NIGHT
Escape key
Esc
Help Mute
Headset Overflow
I.D.
Split
Both
Serial Conf
Page
Tracker
Pick Park
Retrieve
Message
Screen
SysReq
Scroll
Lock
Pause
Break
Num
Lock
Caps
Lock
Scroll
Lock
Silent
!
1
Tab
Next
Screen
Q
@
2
W
#
3
Caps Lock
A S
E
$
4
D
R
%
5
F
T
^
6
G
Y
&
7
H
U
*
8
J
I
(
9
K
O
)
0
L
P
:
:
_
-
Shift
Z X C V B N M
/
?
Line
'
"
+
=
TAP
Backspace
Intercom
Enter
Shift
2nd
Function
Ctrl Alt Alt Ctrl
Insert Home
Page
Up
Delete End
Page
Down
Num
Lock
Q Z
1
G H I
4
P R S
7
#
A B C
2
J K L
5
T U V
8
0
*
D E F
3
M N O
6
W X Y
9
Hold
Transfer a s e l e
R e e r
A n s w
Volume Volume
Alternate keys
"O" key
Enter key
Handling Calls 17
GCA 70-230 PC Attendant's Console User's Guide
2.5
Answering And Directing Calls
2.5.1 Answering Incoming Calls
When a call rings at the PC Attendant console, it will appear (with a description of its origin) in both the
Current Call window and the Pending Calls window and will have a flashing arrow next to it. (It will also be an audibly ringing call.)
•
To connect this call to the PC Attendant station, press Answer.
• To connect another incoming call before connecting to the audibly ringing call, press Tab/Next
Screen to activate the cursor in the Pending Calls window, move the cursor to select the call you
wish to connect and press Enter.
2.5.2 Holding Calls
Current calls can be put on hold at the PC Attendant station. The last call placed on hold will appear in the
Pending Calls screen with an asterisk ( ✳ ) next to it and can be reconnected by pressing the Tap key.
•
To place a current call on hold, press Hold. The call will appear in the Pending Calls window with an asterisk ( ✳ ) next to it.
•
To reconnect to this call, press Tap.
•
To reconnect to any other call placed on hold at the PC Attendant station,
1. press Tab/Next Screen to activate the cursor in the Pending Calls window (if the cursor is not already in that window),
2. move the cursor to select the holding call you wish to reconnect,
3. press Enter.
18 Handling Calls
PC Attendant's Console User's Guide GCA 70-230
2.5.3 Handling / Recalling Hold Calls
The DXP system programmer sets the hold recall timer as well as other system parameters that affect how calls are handled by the system.
After a call has been on hold for a pre-programmed length of time, the call will recall to the PC Attendant station, causing an audible signal to sound. The hold recall will also appear in the Pending Calls window with the indication “HOLD RCL” and a flashing green arrow next to it (if it is the highest priority call).
When more than one call is recalling from hold, the flashing arrow will appear next to the first call placed on hold.
•
To answer this hold recall call, press Answer.
• To answer any other hold recall,
1. press Tab/Next Screen to activate the cursor in the Pending Calls window (if not already activated there),
2. move the cursor to select the holding call you wish to reconnect,
3. press Enter.
After you reconnect the PC Attendant station to any held call, you may press Hold to return the call to hold status and thus restart the hold recall timer.
ILLUS9
Menu Bar
Speed-Dials Directory Options
101
102
103
104
105
106
107
108
109
110
111
112
113
114
115
116
117
118
119
120
Tue Feb 4
121
122
123
124
125
126
127
128
129
130
131
132
133
134
135
136
137
138
139
140
Current Call
141
142
143
144
145
146
147
148
149
150
156
157
158
159
160
151
152
153
154
155
Programming
161
162
163
164
165
166
167
168
169
170
171
172
173
174
175
176
177
178
179
180
2:33 PM
Quit
181
182
183
184
185
186
187
188
189
190
191
192
193
194
195
196
197
198
199
200
Description
201
202
203
204
205
206
207
208
209
210
211
212
213
214
215
216
217
218
219
220
Pending Calls: 7
221
222
223
224
225
226
227
228
229
230
231
232
233
234
235
236
237
238
239
240
Status
241
242
243
244
245
246
247
248
249
250
251
252
253
254
255
256
257
258
259
260
Line 3 RINGING
ABC Inc., How may I help you?
<Options>
1. WATS 1
2. Line 6 for Ms. Swartz
3. Line 8 for Mr. Bolden
4. Line 3
5. Ext. 243 Gay, J.
6. Ext. 155 Tutwiler, E.
7. Line 2 for Mr. Shifflett
8.
Parked Calls: 1
HOLDING
HOLDING*
HOLDING
RINGING
RINGING
RINGING
PARK RCL
MUTE HEADSET OVERFLOW SILENT ALTERNATE NIGHT
Intercom
Window
Esc Help Mute Headset
Overflow
I.D.
Split
Both
Serial Conf Page
Tracker
Pick Park
Retrieve
Message
Screen
SysReq
Scroll
Lock
Pause
Break
Num
Lock
Caps
Lock
Scroll
Lock
Silent
!
1
Tab
Next
Screen
Q
@
2
W
#
3
Caps Lock
A S
E
$
4
D
R
F
%
5
T
^
6
G
Y
&
7
H
U
*
8
J
Z X C V B N
I
M
(
9
K
O
)
0
L
-
_
P
:
:
Alt
/
?
Line
'
"
+
=
TAP
*
Backspace
Intercom
Enter
Shift
2nd
Function
Ctrl Ctrl
Shift
Alt
Insert Home
Page
Up
Delete End
Page
Down
Num
Lock
Q Z
1
G H I
4
#
A B C
2
J K L
5
P R S
7
O P E R ATO R
0
T U V
8
W X Y
9
Transfer
*
D E F
3
M N O
6
Hold
R e l e a s e
A n s w e r
Volume
Down
Volume
Up
Alternate keys
Escape key
Enter key
Handling Calls 19
GCA 70-230 PC Attendant's Console User's Guide
2.5.4 Parking Calls
A current call can be placed in one of nine “park orbits” within the system. This allows the call to be answered from any station if the person at that station knows the orbit code to dial in order to retrieve the call.
•
To place a call in a park orbit (while connected to the call),
1. press Park to activate the Park Orbits window,
2. if necessary, move the cursor to select an available park orbit for the call,
3. press Enter (Make a paging announcement, if necessary, to tell the called party which park orbit the parked call is in.),
4. You may press Esc to exit the Park Orbits window without parking the call.
A parked call will remain in park orbit for a set period of time. After that time is up, the call will recall to the PC Attendant station.
2.5.5 Retrieving Parked Calls
When a parked call recalls to the PC Attendant station, the Pending Calls window will display the call with the tag “PARK RCL” and a flashing arrow (if it is the highest priority call).
• To answer a park recall, press Answer.
Calls placed in Park Orbit can be retrieved before they are “timed out” of Park Orbit and recalled to your station.
• To retrieve any parked call,
1. press Shift/2nd Function and Park at the same time (this activates the Retrieve function),
2. position the cursor in the Park Orbits window on the call you wish to retrieve,
3. press Enter.
20 Handling Calls
PC Attendant's Console User's Guide GCA 70-230
2.5.6 Transferring Calls
You may transfer a current call to any intercom within the system.
•
To transfer a current call,
1. while on the call, press Trans and dial intercom number using the dial pad, or type in the name of the station user receiving the call and press Enter. (Once you type in the first initial of the name, the system will display all of the names beginning with that letter—in case you are unsure of a name’s spelling),
2. for an unscreened transfer, press Release to complete the transfer after you hear ringing at the called station,
3. for a screened transfer, wait for the called party to answer, announce the call, then press Release to complete the transfer.
If you attempt to make a screened transfer and there is no answer at the called station, you can return to the call by pressing Tap.
If you make an unscreened transfer to a station that does not answer the transfer call, the transfer will recall to the Attendant’s station after a set period and will appear in the Pending Calls window as a transfer recall.
•
To answer a Transfer Recall, press Answer.
NOTE: If you need to retrieve an unanswered transfer call before it recalls to your station, you may use the
PICK feature, which is described in the chapter titled “Using The PC Attendant’s Other Features.”
Transferring calls using the the Dial-By-Name feature is also discussed in that chapter. You can also use the TAP key to retrieve a transferred call before it is answered.
Handling Calls 21
GCA 70-230 PC Attendant's Console User's Guide
2.5.7 Using The Pager—Tracker
The Tracker paging system allows you to send either an alphanumeric or numeric (depending upon the pager) message to a pocket-pager assigned to a DXP extension. The Track option on the Intercom-status window only appears if that intercom number has Tracker enabled.
•
To send a message through Tracker using the Intercom-status window,
1. use the arrow keys or the mouse to move the cursor to the intercom designation (name or number) on the screen list,
2. press Enter to access the Intercom-status window,
3. move the cursor to highlight Track,
4. after Tracker menu appears, select appropriate pre-set message using the up and down arrow keys
(the system will display only messages that match the pager type; also, you can edit a defaulted message once you select it),
—OR— type new message,
5. press Enter to send the message.
NOTE: Some pagers accept longer messages than the PC Attendant’s screen allows; for these pager types the message scrolls to the left as you enter message information.
•
To send a message through Tracker using the Tracker key,
1. use the arrow keys or the mouse to move the cursor to the intercom designation (name or number) on the screen list,
2. press and hold the Shift key,
3. press Page (Tracker) key,
4. after Tracker menu appears, highlight appropriate pre-set message using the up and down arrow keys (the system will display only messages that match the pager type; also, you can edit a defaulted message once you select it),
—OR— type new message,
5. press Enter to send the message.
NOTE: Some pagers accept longer messages than the PC Attendant’s screen allows; for these pager types, the message scrolls to the left as you enter message information.
22 Handling Calls
PC Attendant's Console User's Guide GCA 70-230
Menu Bar
Programming
Pull-Down Menu
ILLUS10E
101
102
103
104
105
106
107
108
109
110
Speed-Dials
111
112
113
114
115
116
117
118
119
120
Directory
121
122
123
124
125
126
127
128
129
130
131
132
133
134
135
136
137
138
139
140
Tue Feb 4
Line 3
Options Programming Quit
141
142
143
144
145
146
147
148
149
150
1.
2.
151
152
153
154
155
156
158
159
160
161
162
163
164
165
166
167
168
169
170
171
172
173
174
175
176
177
178
179
180
181
182
183
184
185
186
187
188
189
190
191
192
193
194
195
196
197
198
199
200
201
202
203
204
205
206
207
208
209
210
211
212
213
214
215
216
217
218
219
220
4.
5.
6.
7.
2:33 PM Description
Pending Calls: 7
1. WATS 1
2. Line 6 for Ms. Swartz
Maximum length is 240. Use to select a stored default message.
5. Ext. 243 Gay, J.
6. Ext. 155 Tutwiler, E.
7. Line 2 for Mr. Shifflett
8.
Parked Calls: 1
221
222
223
224
225
226
227
228
229
230
231
232
233
234
235
236
237
238
239
240
Status
241
242
243
244
245
246
247
248
249
250
HOLDING
HOLDING*
HOLDING
RINGING
RINGING
RINGING
PARK RCL
251
252
253
254
255
256
257
258
259
260
MUTE HEADSET OVERFLOW SILENT ALTERNATE NIGHT
Esc Help Mute Headset
Overflow
I.D.
Split
Both
Serial Conf Page
Tracker
Pick Park
Retrieve
Message
Screen
SysReq
Scroll
Lock
Pause
Break
Num
Lock
Caps
Lock
Scroll
Lock
Silent
!
1
Tab
Next
Screen
Q
@
2
W
#
3
E
Caps Lock
A S
$
4
D
R
%
5
F
T
^
6
G
Y
&
7
H
U
*
8
J
I
Ctrl
Shift
Z
Alt
X C V B N M
K
(
9
O
L
)
0
-
_
P
:
:
Alt
/
?
Line
'
"
+
=
TAP
*
Backspace
Intercom
Enter
Shift 2nd
Function
Ctrl
Insert Home
Page
Up
Delete End
Page
Down
Num
Lock
Q Z
1
G H I
4
#
P R S
7
O P E R ATO R
0
T U V
8
A B C
2
J K L
5
*
D E F
3
M N O
6
Hold
W X Y
9
Transfer s e e a
R e l
A n s w e r
Volume
Down
Volume
Up
Alternate keys
Escape key
Tracker key
"P" key
Enter key
Arrow keys
Handling Calls 23
GCA 70-230 PC Attendant's Console User's Guide
2.6
Making Calls
2.6.1 Making Intercom Calls
•
To call another station,
1. press Intercom,
2. dial intercom number,
—OR— position cursor on desired intercom number in Intercom window,
3. press Enter twice,
—OR— use the mouse to select the intercom number from the Intercom window,
5. click the left mouse button twice.
2.6.2 Making Outside Calls
•
To make an outside call,
1. press Line,
2. dial number from dial pad.
24 Handling Calls
PC Attendant's Console User's Guide GCA 70-230
2.6.3 Creating Conference Calls
From the PC Attendant console, you may initiate a conference call for up to five parties if you are using the DXP, or up to seven parties if you are using the DXP Plus (the call can consist of any combination of outside and inside numbers, or can consist of inside numbers only).
•
To create a conference call,
1. while on current call, press Conf,
2. dial intercom call (intercom tone is automatic) or press Line for outside call,
3. dial telephone number or intercom number from dial pad,
4. after called party answers, press Conf,
5. repeat procedure to create a conference for up to five conferees (including yourself).
Occasionally, you may be asked to set up a conference for other people and then (once the conference is established) leave the conference with the person who originally requested it.
•
To create an unsupervised conference,
1. confirm that conference is connected,
2. press # (on the keypad).
• To transfer a conference to another station,
1. confirm that conference is connected,
2. add the desired station into the conference using the steps described above,
•
3. when called station answers, announce that the conference is arranged and press # (on the keypad). The conference will then connect to the called station.
To park a conference call in a park orbit for pick up at any station,
1. while connected to the conference, press Park to activate Park Orbits window,
2. move the cursor to the desired park orbit,
3. press Enter. (Make a paging announcement if necessary to tell the called party which park orbit the parked conference is in.)
2.6.4 Disconnecting From A Call
When you complete a call or a transfer, you will need to disconnect from the call.
•
To disconnect a current call from the PC Attendant console, press Release or click the right-hand mouse button once.
Handling Calls 25
GCA 70-230 PC Attendant's Console User's Guide
2.7
Using The Pull-Down Menus
The Total Control PC Attendant console is equipped with on-screen pull-down menus that allow you to perform a variety of system operations and programming functions. The menus are as follows (in order from left to right in the top bar of the main screen):
—
—
—
—
—
Speed Dials
Directory
Options
Programming
Quit
•
To access the pull-down menus,
1. press Alt and the first letter of the menu name simultaneously (e.g. press Alt-P for the
Programming menu),
—OR—
2. press Esc to move the cursor into the pull-down menu bar at the top of the main screen, position the cursor on the menu you wish to view, press Enter (a pull-down menu will appear), move the cursor to the feature you wish to access, press Enter. A feature window will appear.
•
To exit a pull-down menu, press Esc. (Press Esc again to return the cursor to the Intercom window on the main screen.)
NOTE: You may also use the mouse to access the pull-down windows by pointing and clicking on the desired menu heading and menu selections. To exit the menus with the mouse, click outside the menu on to another main window.
26 Handling Calls
PC Attendant's Console User's Guide GCA 70-230
Menu Bar
ILLUS9
Speed-Dials Directory Options Programming Quit
101
102
103
104
105
106
107
108
109
110
111
112
113
114
115
116
117
118
119
120
Tue Feb 4
121
122
123
124
125
126
127
128
129
130
131
132
133
134
135
136
137
138
139
140
Current Call
141
142
143
144
145
146
147
148
149
150
151
152
153
154
155
156
157
158
159
160
161
162
163
164
165
166
167
168
169
170
171
172
173
174
175
176
177
178
179
180
2:33 PM
181
182
183
184
185
186
187
188
189
190
191
192
193
194
195
196
197
198
199
200
Description
201
202
203
204
205
206
207
208
209
210
211
212
213
214
215
216
217
218
219
220
Pending Calls: 7
221
222
223
224
225
226
227
228
229
230
231
232
233
234
235
236
237
238
239
240
Status
241
242
243
244
245
246
247
248
249
250
251
252
253
254
255
256
257
258
259
260
Line 3 RINGING
ABC Inc., How may I help you?
<Options>
1. WATS 1
2. Line 6 for Ms. Swartz
3. Line 8 for Mr. Bolden
4. Line 3
5. Ext. 243 Gay, J.
6. Ext. 155 Tutwiler, E.
7. Line 2 for Mr. Shifflett
8.
Parked Calls: 1
HOLDING
HOLDING*
HOLDING
RINGING
RINGING
RINGING
PARK RCL
MUTE HEADSET OVERFLOW SILENT ALTERNATE NIGHT
Intercom
Window
Esc Help Mute Headset Overflow I.D.
Split
Both
Serial Conf Page
Tracker
Pick Park
Retrieve
Message
Screen
SysReq
Scroll
Lock
Pause
Break
Num
Lock
Caps
Lock
Scroll
Lock
Silent
!
1
Tab
Next
Screen
Q
@
2
W
#
3
Caps Lock
A S
E
$
4
D
R
%
5
F
T
^
6
G
Y
&
7
H
U
*
8
J
I
(
9
K
O
L
)
0
P
-
_
:
:
Shift
Z X C V B N M
/
?
Line
'
"
+
=
TAP
*
Backspace
Intercom
Enter
Shift
2nd
Function
Alt Alt Ctrl Ctrl
Insert Home
Page
Up
Delete End
Page
Down
Num
Lock
#
Q Z
1
G H I
4
P R S
7
O P E R ATO R
0
T U V
8
A B C
2
J K L
5
W X Y
9
Transfer
*
D E F
3
M N O
6
Hold l e a
R e s e
A n s w e r
Volume
Down
Volume
Up
Alternate keys
Escape key
Enter key
Handling Calls 27
GCA 70-230 PC Attendant's Console User's Guide
2.7.1 Using The Pull-Down Menu Features
Speed Dials
You can use the Speed Dials pull-down menu to view and/or dial one of 200 pre-programmed DXP system speed dial numbers.
Directory
Selecting the Directory pull-down menu activates a window that contains lines and columns for you to enter the appropriate intercom names and numbers for your system (see 3.1.4 “Directory—Creating And
Editing” ) . The Directory pull-down menu can be used to dial an intercom number—simply position the cursor on the desired number and press Enter.
The Directory is the source from which you dial when you activate the Dial-By-Name feature (discussed in the chapter titled Using The PC Attendant’s Specialized Features); however, the names assigned to intercom numbers displayed in the Intercom window are a product of DXP programming. It is a good idea, therefore, to enter the Directory names so that they coincide with the intercom names assigned during DXP programming. Obtain a list of intercom names from your system programmer or installer.
Options
The Options menu provides access to lesser-used options than those one-touch features found on the keyboard. Specific instructions on how to use the options are found in the Using The PC Attendant’s
Other Features chapter of this guide, unless otherwise noted.
Line Access: Provides a visual indication of the status of the lines.
Paging: selecting this option allows you to choose a zone in which your announcement will be heard. (Zone 1 is typically used for all-call paging.)
Park Retrieve: activates the Park Orbits window, which tells you the location of currently parked calls awaiting service. For information on how to use this window to retrieve a parked call, refer to the Using The PC Attendant To Answer, Direct, And Make Calls chapter of this guide.
Alternate Mode: selecting Alternate Mode from the Options menu routes the functions of the PC
Attendant to an alternate attendant. Choosing this option a second time returns all call activity to the PC Attendant console.
Night Mode: selecting Night Mode transfers the PC Attendant’s call activity to a designated night attendant station or to the DXP system, which sounds a tone when incoming calls are received so that the calls may be picked up from any telephone within the system or group.
ITCM Names/Numbers: selecting this option changes the current Intercom window display from names to numbers or from numbers to names. The names and numbers are supplied through
DXP programming. If an intercom has no name assigned to it, only the number will appear when
“Names” is selected.
Line Names/Numbers: selecting this option changes the current Line window display from names to numbers or from numbers to names. The names and numbers are supplied through DXP programming. If a line has no name assigned to it, only the number will appear when “Names” is selected.
PC Settings: allows you to activate a “screen saver” that should be turned on when the PC
Attendant console is to be idle for a period of time.
28 Handling Calls
PC Attendant's Console User's Guide GCA 70-230
Programming
The Programming menu allows you to access programming functions that set the System’s parameters. The options include the following:
—
—
—
—
—
—
—
—
Set Date/Time
Set Volume
Speed Dials
Line Greetings
Other Greetings
Text Messaging
Keyboard Macros
Tracker
NOTE: Please refer to the Setting System Parameters chapter of this guide for information on how to use the features in the Programming menu.
Quit
Selecting Exit PC Attendant allows you to exit the PC Attendant system so that DXP system programming can occur (this is an installer activity).
To exit the PC Attendant console, choose EXIT PC Attendant from the Quit pull-down menu.
Re-enter the system by following the procedure outlined under “Installing The Software” in the chapter entitled Getting Started. The PC Attendant console will be unable to perform any attendant functions until the software is installed.
Handling Calls 29
GCA 70-230 PC Attendant's Console User's Guide
2.8
Setting The System Parameters
2.8.1 The Programming Menu
The system parameters on the following pages are set through the options on the Programming pull-down menu. Be sure to use only the number keys above the letter keys on the keyboard for programming; the dial pad numbers on the right side of the keyboard are for dialing only.
•
To access the Programming pull-down menu,
1. press ALT-P and press Enter,
—OR— press Esc,
2. using the arrow keys, position the cursor on “Programming” in the menu bar,
3. press Enter (the programming menu will appear),
4. move the cursor to the feature you wish to activate,
5. press Enter. A feature window will appear.
Menu Bar
Programming
Pull-Down Menu
ILLUS10
Speed-Dials Directory Options
101
102
103
104
105
106
107
108
109
110
111
112
113
114
115
116
117
118
119
120
Tue Feb 4
121
122
123
124
125
126
127
128
129
130
131
132
133
134
135
136
137
138
139
140
Current Call
141
142
143
144
145
146
147
148
149
150
156
157
158
159
160
151
152
153
154
155
Programming Quit
161
162
163
164
165
166
167
168
169
170
171
172
173
174
180
2:33 PM
Tracker
181
182
183
184
185
186
187
188
189
190
191
192
193
194
195
196
197
198
199
200
Description
201
202
203
204
205
206
207
208
209
210
211
212
213
214
215
216
217
218
219
220
221
222
223
224
225
226
227
228
229
230
231
232
233
234
235
236
237
238
239
240
Pending Calls: 7
Status
241
242
243
244
245
246
247
248
249
250
251
252
253
254
255
256
257
258
259
260
Line 3 RINGING
ABC Inc., How may I help you?
<Options>
1. WATS 1
2. Line 6 for Ms. Swartz
3. Line 8 for Mr. Bolden
4. Line 3
5. Ext. 243 Gay, J.
6. Ext. 155 Tutwiler, E.
7. Line 2 for Mr. Shifflett
8.
Parked Calls: 1
HOLDING
HOLDING*
HOLDING
RINGING
RINGING
RINGING
PARK RCL
MUTE HEADSET OVERFLOW SILENT ALTERNATE NIGHT
Esc Help Mute
Headset Overflow
I.D.
Split
Both
Serial Conf Page
Tracker
Pick Park
Retrieve
Message
Screen
SysReq
Scroll
Lock
Pause
Break
Num
Lock
Caps
Lock
Scroll
Lock
Silent
!
1
Tab
Next
Screen
Q
@
2
W
#
3
Caps Lock
A S
E
D
$
4
R
%
5
F
T
^
6
G
Y
&
7
H
U
*
8
J
I
Shift
Z X C V B N M
K
(
9
O
)
0
-
_
P
L
>
.
:
:
/
?
Line
'
"
+
=
TAP
*
Backspace
Intercom
Enter
Shift
2nd
Function
Ctrl Alt Alt
Ctrl
Insert Home
Page
Up
Delete End
Page
Down
Num
Lock
#
Q Z
1
G H I
4
P R S
7
O P E R ATO R
0
T U V
8
A B C
2
J K L
5
Transfer
*
D E F
3
M N O
6
W X Y
9
Hold s e e a
R e l
A n s w e r
Volume
Down
Volume
Up
Alternate keys
Escape key
"P" key
Enter key
Arrow keys
30 Handling Calls
PC Attendant's Console User's Guide GCA 70-230
2.8.2 Setting The Date And Time
The current date and time appear in the Current Call window when the main screen is displayed.
•
To change the date and time,
1. activate the Programming pull-down menu,
2. press ALT-P and press Enter,
—OR— press Esc to move the cursor into the menu bar from the main screen, position the cursor on
“Programming,” and press Enter,
3. move the cursor to highlight “Set Date and Time,”
4. press Enter (a small Date and Time window will appear),
5. type in the new date,
6. press Enter to position the cursor on the “Time” line,
7. type in new time,
8. press Enter to save the changes (Date and Time window will disappear),
9. press Esc twice to return the cursor to the Intercom window. The corrected date and time will now appear in the Current Call window.
NOTE: This change also resets the DXP system date and time designation.
Menu Bar
Programming
Pull-Down Menu
ILLUS11A
Speed-Dials
101
102
103
104
105
106
107
108
109
110
111
112
113
114
115
116
117
118
119
120
Tue Feb 4
Line 3
Directory Options
121
122
123
124
125
126
127
128
129
130
131
132
133
134
135
136
137
138
139
140
Current Call
141
142
143
144
145
146
147
148
149
150
RINGING
151
152
153
154
155
156
157
158
159
160
ABC Inc., How may I help you?
<Options>
Programming Quit
161
162
163
164
165
166
167
168
169
170
171
172
173
174
Tracker
180
2:33 PM
181
182
183
184
185
186
187
188
189
190
191
192
193
194
195
196
197
198
199
200
201
202
203
204
205
206
207
208
209
210
211
212
213
214
215
216
217
218
219
220
221
222
223
224
225
226
227
228
229
230
Date: 02/04/92
Description
Pending Calls: 7
Time: 11:41:04
231
232
233
234
235
236
237
238
239
240
Status
241
242
243
244
245
246
247
248
249
250
Enter new date
1. WATS 1
2. Line 6 for Ms. Swartz
3. Line 8 for Mr. Bolden
4. Line 3
5. Ext. 243 Gay, J.
6. Ext. 155 Tutwiler, E.
7. Line 2 for Mr. Shifflett
8.
Parked Calls: 1
HOLDING
HOLDING*
HOLDING
RINGING
RINGING
RINGING
PARK RCL
251
252
253
254
255
256
257
258
259
260
MUTE HEADSET OVERFLOW SILENT ALTERNATE NIGHT
Keyboard
Number keys (for programming)
"P" key
Escape key
Esc
Help Mute
Headset Overflow
I.D.
Split
Both
Serial Conf
Page
Tracker
Pick Park
Retrieve
Message
Screen
SysReq
Scroll
Lock
Pause
Break
Num
Lock
Caps
Lock
Scroll
Lock
Silent
!
1
Tab
Next
Screen
Q
@
2
W
#
3
Caps Lock
A S
E
D
R
%
5
F
T
G
^
6
Y
&
7
U
*
8
H J
I
K
(
9
O
)
0
L
Shift
Z X C V B N M
_
-
P
:
:
Alt
/
?
Line
'
"
+
=
TAP
*
Backspace
Intercom
Enter
Shift
2nd
Function
Ctrl Ctrl
Alt
Insert Home
Page
Up
Delete End
Page
Down
Num
Lock
#
Q Z
1
G H I
4
P R S
7
O P E R ATO R
0
T U V
8
A B C
2
J K L
5
*
D E F
3
M N O
6
Hold
A n s w e r
W X Y
9
Transfer e a s
R e l e
Volume
Down
Volume
Up
Alternate keys
Handling Calls 31
GCA 70-230 PC Attendant's Console User's Guide
2.8.3 Setting The Volume
The PC Attendant’s handset and headset have a single volume control with seven separate levels that can be adjusted through the Programming menu option “Set Volume.” As well, the ringer volume at the PC
Attendant console can be adjusted separately through this menu option.
•
To change the handset/headset or ringer volume,
1. activate the Programming pull-down menu,
2. press ALT-P and press Enter,
—OR— press Esc to move the cursor into the menu bar from the main screen, position the cursor on
“Programming,” and press Enter,
3. move the cursor to highlight “Set Volume,”
4. press Enter (a small window containing volume designations for the handset/headset and ringer will appear),
5. use the left and right arrow buttons to increase or decrease the volume for the handset/headset,
6. press Enter (the cursor will move to the ringer volume line),
7. adjust the ringer volume,
8. press Enter to save the volume changes and return to the programming menu,
9. press Esc twice to return the cursor to the Intercom window. The change in volume will remain until you elect to change it again.
NOTE: If you activate the Volume window and decide not to change the volume settings, simply press Esc twice to return to the Intercom window.
Also, headset and handset volume can be adjusted at any time (e.g. while you are on a call) by pressing
Shift and the left or right arrow key. This setting remains for the duration of the current call. After the current call is complete, the headset and handset volume revert to the settings found in the programming pull-down menu.
32 Handling Calls
PC Attendant's Console User's Guide GCA 70-230
Menu Bar
Programming
Pull-Down Menu
ILLUS12A
Speed-Dials
101
102
103
104
105
106
107
108
109
110
111
112
113
114
115
116
117
118
119
120
Tue Feb 4
Line 3
Directory Options
121
122
123
124
125
126
127
128
129
130
131
132
133
134
135
136
137
138
139
140
Current Call
141
142
143
144
145
146
147
148
149
150
RINGING
151
152
153
154
155
156
157
158
159
160
ABC Inc., How may I help you?
<Options>
Programming Quit
161
162
163
164
165
166
167
168
169
170
171
172
173
174
Tracker
180
181
182
183
184
185
186
187
188
189
190
191
192
193
194
195
196
197
198
199
200
2:33 PM
201
202
203
204
205
206
207
208
209
210
211
212
213
214
215
216
217
218
219
221
222
223
224
225
226
227
228
229
230
231
232
233
234
235
236
237
238
239
240
Pending Calls: 7
Min
209
Max
Status
241
242
243
244
245
246
247
248
249
250
Ringer
Min
3. Line 8 for Mr. Bolden
4. Line 3
Pending Calls: 7
Max
HOLDING
HOLDING*
HOLDING
RINGING
5. Ext. 243 Gay, J.
6. Ext. 155 Tutwiler, E.
7. Line 2 for Mr. Shifflett
8.
Parked Calls: 1
RINGING
RINGING
PARK RCL
251
252
253
254
255
256
257
258
259
260
MUTE HEADSET OVERFLOW SILENT ALTERNATE NIGHT
Escape key
"P" key
Shift keys
Esc Help Mute Headset
Overflow
I.D.
Split
Both
Serial Conf Page
Tracker
Pick Park
Retrieve
Message
Screen
SysReq
Scroll
Lock
Pause
Break
Num
Lock
Caps
Lock
Scroll
Lock
Silent
!
1
Tab
Next
Screen
Q
@
2
W
#
3
Caps Lock
A S
E
$
4
D
R
%
5
F
T
G
^
6
Y
&
7
U
*
8
H J
I
Ctrl
Shift
Z
Alt
X C V B N M
(
9
K
O
)
0
L
-
_
P
:
:
Alt
/
?
Line
'
"
+
=
TAP
*
Backspace
Intercom
Enter
Shift
2nd
Function
Ctrl
Insert Home
Page
Up
Delete End
Page
Down
Num
Lock
#
Q Z
1
G H I
4
P R S
7
T U V
O P E R ATO R
0
8
A B C
2
J K L
5
*
D E F
3
M N O
6
Hold
W X Y
9
Transfer a s e e l
R e s w
A n e r
Volume
Down
Volume
Up
Alternate keys
Enter key
Left & Right
Arrow keys
(Volume Up and Volume
Down)
12a
Handling Calls 33
GCA 70-230 PC Attendant's Console User's Guide
2.8.4 System Speed-Dial Directory—Editing and Creating
System speed dials (the DXP system provides 200 such numbers, the DXP Plus allows for 500) allow you and the other users in your system to make outside calls without dialing an entire telephone number. The
Speed Dials option on the Programming pull-down menu allows you to program or edit speed dial numbers. If your system has software release 7A or later, you must enter your station 10 password to edit speed dial numbers. This is not required on systems using earlier software.
•
To create or edit a system speed dial,
1. activate the Programming pull-down menu,
2. press ALT-P and press Enter,
—OR— press Esc to move the cursor into the menu bar from the main screen, position the cursor on
“Programming,” and press Enter,
3. move the cursor to highlight “Speed Dials,”
4. press Enter,
5. type the correct information in the cells provided. Move among the cells using the Enter key, and the Shift/2nd Function key (held down) and the Tab key together.
NOTE: Refer to the chapter titled Using The PC Attendant’s Specialized Features for information on speed-dialing from the PC Attendant console.
Programming
Pull-Down Menu
ILLUS13
Menu Bar
Speed-Dials
101
102
103
104
105
106
107
108
110
Directory
111
113
119
120
121
122
123
124
125
126
127
128
129
130
131
132
133
134
135
136
137
138
139
140
Options
141
142
143
144
145
146
147
148
149
150
151
152
153
154
155
157
158
159
Programming
161
162
163
164
165
166
167
168
169
170
171
172
173
174
175
176
177
178
179
180
181
182
183
184
185
186
187
188
189
190
Quit
191
192
193
194
195
196
197
198
199
200
Current Call
Tue Feb 4 2:33 PM Description
201
202
203
204
205
206
207
208
211
212
213
214
215
216
217
218
219
220
221
222
223
224
225
226
227
228
229
230
231
232
233
234
235
236
237
238
239
240
241
242
243
245
246
247
248
249
250
Pending Calls: 7
Status
251
252
253
254
255
256
257
258
259
260
Line 3 RINGING
ABC Inc., How may I help you?
<Options>
1. WATS 1
2. Line 6 for Ms. Swartz
3. Line 8 for Mr. Bolden
4. Line 3
5. Ext. 243 Gay, J.
6. Ext. 155 Tutwiler, E.
7. Line 2 for Mr. Shifflett
8.
Parked Calls: 1
HOLDING
HOLDING*
HOLDING
RINGING
RINGING
RINGING
PARK RCL
MUTE HEADSET OVERFLOW SILENT ALTERNATE NIGHT
Escape key
Esc Help Mute Headset Overflow I.D.
Split
Both
Serial Conf Page
Tracker
Pick Park
Retrieve
Message
Screen
SysReq
Scroll
Lock
Pause
Break
Num
Lock
Caps
Lock
Scroll
Lock
Silent
!
1
Tab
Next
Screen
Q
@
2
Caps Lock
A
W
#
3
S
E
D
R
F
T
^
6
G
Y
&
7
H
U
J
*
8
I
Shift
Z X C V B N M
(
9
O
)
0
P
-
_
Line
+
=
K L
:
:
'
"
/
?
TAP
*
Backspace
Intercom
Enter
Shift
2nd
Function
Alt Alt
Ctrl Ctrl
Insert Home
Page
Up
Delete End
Page
Down
Volume
Down
Volume
Up
Num
Lock
Q Z
1
G H I
4
#
P R S
7
O P E R ATO R
0
T U V
8
A B C
2
J K L
5
*
D E F
3
M N O
6
Hold
W X Y
9
Transfer a s e l e
R e w e r
A n s
Alternate keys
"P" key
Enter key
34 Handling Calls
PC Attendant's Console User's Guide GCA 70-230
2.8.5 Line Greetings
As an attendant, you may be called on to answer lines for many different departments or divisions within the same company, or you may need to answer telephones for more than one company. When call traffic is heavy, it’s not always easy to remember what you are supposed to say when answering a particular line
(for example, “ABC Marketing” may be the required greeting on one line, and “ABC Company—How may I direct your call?” may be required on another).
Line greetings are designed to give you an immediate indication of the greeting required for a particular line.
•
To program line greetings for the different lines within your system,
1. activate the Programming pull-down menu,
2. press ALT-P and press Enter,
—OR— press Esc to move the cursor into the menu bar from the main screen, position the cursor on
“Programming,” and press Enter,
3. move the cursor to highlight “Line Greeting,”
4. press Enter,
5. type the line greetings necessary for each line,
6. press Enter (cursor will move down the line list),
7. type other greetings or press Esc to exit.
NOTE: Lines are numbered 1, 2, 3, etc. and correspond directly to your outside incoming lines; entering the phrase “Hello, how may I help you?” on line 1 of the window will cause that phrase to appear in the
Current Call window when an outside call rings on Line 1.
ILLUS14
Menu Bar
Programming
Pull-Down Menu
Line Greetings
Pop-Up Window
Speed-Dials Directory
101
102
103
104
105
106
107
108
109
110
111
112
113
114
115
116
117
118
119
120
Tue Feb 4
121
122
123
124
125
126
127
128
129
130
131
132
133
134
135
136
137
138
139
140
Current Call
141
142
143
144
145
146
147
148
149
150
Options
151
152
153
154
4.
2.
3.
156
1.
158
159
Line 3
5.
RINGING
6.
Programming Quit
161
162
163
164
165
166
167
168
169
170
171
172
173
174
175
176
177
178
179
180
181
182
183
184
185
186
187
188
189
190
2:33 PM
191
192
193
194
195
196
197
198
199
200
Description
201
202
203
204
205
206
207
208
209
210
211
212
213
214
215
216
217
218
219
220
Pending Calls: 7
221
222
223
224
225
226
227
228
229
230
231
232
233
234
235
236
237
238
239
240
Status
241
242
243
244
245
246
247
248
249
250
<Options>
8.
1. WATS 1
2. Line 6 for Ms. Swartz
3. Line 8 for Mr. Bolden
4. Line 3
5. Ext. 243 Gay, J.
6. Ext. 155 Tutwiler, E.
7. Line 2 for Mr. Shifflett
8.
Parked Calls: 1
HOLDING
HOLDING*
HOLDING
RINGING
RINGING
RINGING
PARK RCL
251
252
253
254
255
256
257
258
259
260
MUTE HEADSET OVERFLOW SILENT ALTERNATE NIGHT
Escape key
Esc
Help
Mute Headset Overflow I.D.
Split
Both
Serial Conf Page
Tracker
Pick Park
Retrieve
Message
Screen
SysReq
Scroll
Lock
Pause
Break
Num
Lock
Caps
Lock
Scroll
Lock
Silent
!
1
Tab
Next
Screen
Q
@
2
W
#
3
Caps Lock
A S
E
$
4
D
R
%
5
F
T
^
6
G
Y
&
7
H
U
*
8
J
I
(
9
K
O
)
0
L
P
:
:
Shift
Z X C V B N M
_
-
/
?
Line
'
"
+
=
TAP
Backspace
Intercom
Enter
Shift
2nd
Function
Ctrl Alt Alt
Ctrl
Insert Home
Page
Up
Delete End
Page
Down
Volume Volume
Num
Lock
Q Z
1
G H I
4
0
P R S
7
#
A B C
2
J K L
5
T U V
8
*
D E F
3
M N O
6
Hold
W X Y
9
Transfer a s e l e
R e e r
A n s w
Alternate keys
"P" key
Enter key
Handling Calls 35
GCA 70-230 PC Attendant's Console User's Guide
2.8.6 Other Greetings
When a system has DID (Direct Inward Dialing) lines, those lines can be set by your installer to ring directly at the PC Attendant. If the DID lines come to the PC, you can set different greetings for each
DID line.
•
To program greetings for DID lines,
1. activate the Programming pull-down menu,
2. press ALT-P and press Enter,
—OR— press Esc to move the cursor into the menu bar from the main screen, position the cursor on
“Programming,” and press Enter,
3. move the cursor to highlight “Other Greetings,”
4. press Enter,
5. type the greetings necessary for each DID number,
6. press Enter (cursor will move down the line list),
7. type other greetings or press Esc to exit.
36 Handling Calls
PC Attendant's Console User's Guide GCA 70-230
Menu Bar
Programming
Pull-Down Menu
Line Greetings
Pop-Up Window
ILLUS32
Speed-Dials Directory Options Programming Quit
101
102
103
104
105
106
107
108
109
110
111
112
113
114
115
116
117
118
119
120
Tue Feb 4
Line 3
121
122
123
124
125
126
127
128
129
130
131
132
133
134
135
136
137
138
139
140
141
142
143
144
145
146
147
148
149
150
Current Call
1.
1.
1.
1.
1.
1.
151
152
153
154
156
100
101
160
161
162
163
164
165
166
167
168
169
170
Name102
103
Name103
104
Name104
105
Name105
106
Name106
107
Name107
171
172
Set Volume
Speed-Dials
175
176
177
178
179
180
2:33 PM
181
182
185
186
187
188
189
190
Description
<Options>
191
192
193
194
195
196
197
198
199
200
201
202
203
204
205
206
207
208
209
210
211
212
213
214
215
216
217
218
219
220
Pending Calls: 7
1. WATS 1
2. Line 6 for Ms. Swartz
3. Line 8 for Mr. Bolden
4. Line 3
5. Ext. 243 Gay, J.
6. Ext. 155 Tutwiler, E.
7. Line 2 for Mr. Shifflett
8.
Parked Calls: 1
221
222
223
224
225
226
227
228
229
230
231
232
233
234
235
236
237
238
239
240
Status
241
242
243
244
245
246
247
248
249
250
HOLDING
HOLDING*
HOLDING
RINGING
RINGING
RINGING
PARK RCL
251
252
253
254
255
256
257
258
259
260
MUTE HEADSET OVERFLOW SILENT ALTERNATE NIGHT
Escape key
Esc Help Mute Headset
Overflow
I.D.
Split
Both
Serial Conf Page
Tracker
Pick Park
Retrieve
Message
Screen
SysReq
Scroll
Lock
Pause
Break
Num
Lock
Caps
Lock
Scroll
Lock
Silent
!
1
Tab
Next
Screen
Q
@
2
W
#
3
Caps Lock
A S
E
$
4
D
R
%
5
F
T
^
6
G
Y
&
7
H
U
*
8
J
I
Ctrl
Shift
Z
Alt
X C V B N M
(
9
K
O
)
0
L
-
_
P
:
:
Alt
/
?
Line
'
"
+
=
TAP
Backspace
Intercom
Enter
Shift
2nd
Function
Ctrl
Insert Home
Page
Up
Delete End
Page
Down
Num
Lock
Q Z
1
G H I
4
P R S
7
0
#
A B C
2
J K L
5
T U V
8
*
D E F
3
M N O
6
W X Y
9
Hold
Transfer
R e l e a s e
A n s w e r
Volume Volume
Alternate keys
"P" key
Enter key
Handling Calls 37
GCA 70-230 PC Attendant's Console User's Guide
2.8.7 Keyboard Macros
The Macro Programming menu allows you to program up to 10 custom key–sequences (each containing up to 20 entries) that you can then play back with single–key access. You can set a keyboard macro to perform any one of several functions, (ALT 1 = Hold, ALT 2 = Tap, ALT 3 = Transfer, for example). If you insert more than 20 entries, the system will automatically drop the last event (number 20) when you insert the new one.
•
To program a keyboard macro,
1. activate the Programming pull-down menu,
2. press ALT-P and press Enter,
—OR— press Esc to move the cursor into the menu bar from the main screen, position the cursor on
“Programming,” and press Enter,
3. move the cursor to highlight “Keyboard Macros,”
4. press Enter,
5. highlight the macro key you wish to program,
6. press Enter—the macro editing window for that macro appears.
NOTE: You can give the macro a name by highlighting it and entering a name from the keyboard. You can use all string editing keys (backspace, insert, delete, for example).
7. from the macro editing window, highlight the macro you want to edit,
8. press Enter,
9. use the up and down arrow keys to highlight an entry,
10. press insert to add a new event,
—OR— press delete to remove an entry,
11. from the Insert window, highlight the event you wish to insert (If the selected event requires extra information, a field will appear at the bottom of the window to enter that information.).
38 Handling Calls
PC Attendant's Console User's Guide
ILLUS10K
Speed-Dials Directory
101
102
103
104
105
106
107
108
109
110
[
111
112
113
114
115
Alt 0:
Alt 1:
Alt 2:
Alt 3:
Alt 4:
Tue Feb 4
Alt 6:
121
122
123
124
125
126
127
128
129
130
131
132
133
134
135
136
137
138
139
140
141
142
143
144
145
146
147
148
149
150
[
Current Call
Options
156
157
158
159
160
151
152
153
154
155
Programming Quit
161
162
163
164
165
166
167
168
169
170
173
Other Greetings
177
178
179
180
181
182
183
184
189
190
191
192
193
194
195
196
197
198
199
200
2:33 PM Description
201
202
203
204
205
206
207
208
209
210
211
212
213
214
215
216
217
218
219
220
221
222
223
224
225
226
227
228
229
230
Pending Calls: 7
231
232
233
234
235
236
237
238
239
240
Status
241
242
243
244
245
246
247
248
249
250
RINGING
<Options>
1. WATS 1
2. Line 6 for Ms. Swartz
3. Line 8 for Mr. Bolden
4. Line 3
5. Ext. 243 Gay, J.
6. Ext. 155 Tutwiler, E.
7. Line 2 for Mr. Shifflett
8.
Parked Calls: 1
HOLDING
HOLDING*
HOLDING
RINGING
RINGING
RINGING
PARK RCL
251
252
253
254
255
256
257
258
259
260
MUTE HEADSET OVERFLOW SILENT ALTERNATE NIGHT
Speed-Dials Directory
101
102
103
104
105
106
107
108
109
110
[
111
112
113
114
115
Alt 0:
Alt 1:
Alt 2:
Alt 3:
121
122
123
124
125
126
127
128
129
130
131
132
133
134
135
136
137
138
139
140
141
142
143
144
145
146
147
148
149
150
[
Current Call
Alt 5:
Alt 6:
RINGING
<Options>
156
157
158
159
160
151
152
153
154
155
Options Programming Quit
169
170
5.
6.
7.
8.
1.
2.
3.
4.
161
162
163
164
165
166
167
168
171
177
178
[ 181
182
183
184
186
189
190
[ 191
192
193
194
195
196
197
198
199
200
201
202
203
204
205
206
207
208
209
211
212
213
214
215
216
217
218
219
220
9.
10.
2:33 PM
179
180
11.
12.
13.
14.
Description
210
Pending Calls: 7
15.
16.
17.
18.
1. WATS 1
2. Line 6 for Ms. Swartz
3. Line 8 for Mr. Bolden
4. Line 3
5. Ext. 243 Gay, J.
6. Ext. 155 Tutwiler, E.
19.
20.
7. Line 2 for Mr. Shifflett
Ins/Del to edit
Parked Calls: 1
221
222
223
224
225
226
227
228
229
230
231
232
233
234
235
236
237
238
239
240
241
242
243
244
245
246
247
248
249
250
Status
HOLDING
HOLDING*
HOLDING
RINGING
RINGING
RINGING
PARK RCL
251
252
253
254
255
256
257
258
259
260
MUTE HEADSET OVERFLOW SILENT ALTERNATE NIGHT
Speed-Dials Directory
101
102
103
104
105
106
107
108
109
110
[
111
112
113
114
115
Alt 0:
Alt 1:
Alt 2:
Alt 3:
Alt 5:
Alt 6:
121
122
123
124
125
126
127
128
129
130
131
132
133
134
135
136
137
138
139
140
141
142
143
144
145
146
147
148
149
150
[
Current Call
RINGING
Options
<Options>
156
157
158
159
160
151
152
153
154
155
Programming Quit
169
170
5.
6.
7.
8.
1.
2.
3.
4.
161
162
163
164
165
166
167
168
15.
16.
17.
18.
19.
20.
171
177
178
9.
10.
2:33 PM
179
180
11.
12.
13.
14.
[ 181
182
183
184
186
189
190
[ 191
192
193
194
195
198
199
200
Description
1. WATS 1
[
Pending Calls: 7
2. Line 6 for Ms. Swartz
3. Line 8 for Mr. Bolden
4. Line 3
201
202
203
204
205
206
207
208
209
210
211
212
213
214
215
216
217
218
219
220
5. Ext. 243 Gay, J.
6. Ext. 155 Tutwiler, E.
221
222
223
224
225
226
227
Dial Digit
Line
229
230
Line Group
Answer
Release
Transfer
Hold
7. Line 2 for Mr. Shifflett
Ins/Del to edit
Parked Calls: 1
231
232
233
234
235
Insert
238
239
240
[
241
242
243
244
245
246
247
248
249
250
Status
HOLDING
HOLDING*
HOLDING
RINGING
RINGING
RINGING
PARK RCL
251
252
253
254
255
256
257
258
259
260
MUTE HEADSET OVERFLOW SILENT ALTERNATE NIGHT
Handling Calls
GCA 70-230
39
GCA 70-230 PC Attendant's Console User's Guide
2.8.8 Enabling The Tracker Paging System
Before you can use the Tracker paging system, you must first enable the paging feature. You can enable the paging feature in either the local mode or the system mode. In either mode, you can create and send up to eight default messages (see 2.8.9).
In the local mode, you will be able to make your own intercom-pager assignments. These assignments will not change any assignments previously programmed into the DXP system by the installer or system programmer. To use the local mode, you must also have the Tracker base station plugged into the PC
Attendant Console at the port designated on your Tracker Status pull-down menu.
When using the system mode, Tracker selections are identical to those programmed in the DXP system by the installer or system programmer and any changes made in the system will be sent automatically to the
DXP. In this mode, you must also make sure that the installer or system programmer programs the DXP system for remote installation (if Tracker has been installed on the PC).
•
To enable Tracker,
1. activate the Programming pull-down menu,
2. press ALT-P and press Enter,
—OR— press Esc to move the cursor into the menu bar from the main screen, position the cursor on
“Programming,” and press Enter,
3. move the cursor to highlight “Tracker Options,”
4. press Enter,
5. move the cursor to highlight “Disable/Enable Local/ Enable System,”
6. press Enter,
7. move the cursor to highlight the appropriate choice and press Enter.
ILLUS10B
Menu Bar
Programming
Pull-Down Menu
Speed-Dials
101
102
103
104
105
106
107
108
110
111
112
113
114
115
116
117
118
119
120
Directory
121
122
123
124
125
126
127
128
129
130
131
132
133
134
135
136
137
138
139
140
Tue Feb 4
Options
141
142
143
144
145
146
147
148
149
150
151
152
153
154
155
157
158
159
160
Current Call
Programming Quit
161
162
163
164
Set Date and Time
Set Volume
Speed-Dials
Line Greetings
Default Messages
Local Numbers
168
169
170
171
172
173
174
175
176
Keyboard Macros
Tracker
180
181
182
183
184
185
186
187
188
189
190
191
192
193
194
195
196
197
198
199
200
201
202
203
204
205
206
207
208
2:33 PM Description
211
212
213
214
215
216
217
218
219
220
221
222
223
224
225
226
227
228
229
230
231
232
233
234
235
236
237
238
239
240
Pending Calls: 7
Status
241
242
243
245
246
247
248
249
250
251
252
253
254
255
256
257
258
259
260
Line 3 RINGING
ABC Inc., How may I help you?
<Options>
1. WATS 1
2. Line 6 for Ms. Swartz
3. Line 8 for Mr. Bolden
4. Line 3
5. Ext. 243 Gay, J.
6. Ext. 155 Tutwiler, E.
7. Line 2 for Mr. Shifflett
8.
Parked Calls: 1
MUTE HEADSET OVERFLOW SILENT ALTERNATE NIGHT
HOLDING
HOLDING*
HOLDING
RINGING
RINGING
RINGING
PARK RCL
Tracker key
"P" key
Esc
Help
Mute Headset Overflow I.D.
Split
Both
Serial Conf Page
Tracker
Pick Park
Retrieve
Message
Scroll
Lock
Pause
Break
Num
Lock
Caps
Lock
Scroll
Lock
Silent
!
1
Tab
Next
Screen
Q
@
2
W
Caps Lock
A S
E
D
R
F
Ctrl
Shift
Z
Alt
X C V
T
G
B
Y
&
7
H
U
N
J
I
M
(
9
K
O
)
0
L
_
-
P
:
:
Alt
/
?
Line
'
"
TAP
*
Backspace
Intercom
Enter
Shift
2nd
Function
Ctrl
Insert Home
Page
Up
Delete End
Page
Down
Num
Lock
#
Q Z
1
G H I
4
P R S
7
O P E R ATO R
0
T U V
8
A B C
2
J K L
5
*
D E F
3
M N O
6
Hold
W X Y
9
Transfer e r
A n s w
R e a e l s e
Volume
Down
Volume
Up
Alternate keys
Enter key
Arrow keys
Escape key
40 Handling Calls
PC Attendant's Console User's Guide GCA 70-230
2.8.9 Programming The Tracker Default Messages
You can set a maximum of eight defaulted messages. Each defaulted message can contain a maximum of
32 characters (any printable characters); however, some pagers only accept 20-character messages and others only accept numeric pages.
NOTE: To use the Tracker pager, you must enable the Tracker base unit first (2.8.8).
• To program default messages,
1. activate the Programming pull-down menu,
2. press ALT-P and press Enter,
—OR— press Esc to move the cursor into the menu bar from the main screen, position the cursor on
“Programming,” and press Enter,
3. move the cursor to highlight “Tracker,”
4. press Enter,
5. move the cursor to highlight “Default Messages,”
6. press Enter,
7. type or edit the default message(s),
8. move the cursor to highlight “Save changes as new defaults” and press Enter.
ILLUS10D
Menu Bar
Programming
Pull-Down Menu
Speed-Dials Directory Options Programming Quit
101
102
103
104
105
106
107
108
110
111
112
113
114
115
116
117
118
119
120
121
122
123
124
125
126
127
128
129
130
131
132
133
134
135
136
137
138
139
140
141
142
143
144
145
146
147
148
149
150
151
152
153
154
155
157
158
159
160
169
170
Keyboard Macros
179 189
190
199
200
180
Tracker Pager Number Editing
Tue Feb 4
Current Call
102
103
Line 3 104
105
ABC Inc., How may I help you?
107
108
109
161
162
163
164
171
172
173
174
Default Messages
Local Numbers
System Numbers
Tracker
181
182
183
184
185
186
187
188
191
192
193
194
195
196
197
198
201
202
203
204
205
206
207
208
211
212
213
214
215
216
217
218
219
220
0
0
1. WATS 1
P4000
None
None
None
2. Line 6 for Ms. Swartz
3. Line 8 for Mr. Bolden
4. Line 3
None
7. Line 2 for Mr. Shifflett
8.
0
0
0
0
None
None
None
5. Ext. 243 Gay, J.
6. Ext. 155 Tutwiler, E.
0 None
221
222
223
224
225
226
227
228
229
230
Enter the pager number
Parked Calls: 1
231
232
233
234
235
236
237
238
239
240
Status
HOLDING
HOLDING*
HOLDING
RINGING
RINGING
RINGING
PARK RCL
241
242
243
244
245
246
247
248
249
250
251
252
253
254
255
256
257
258
259
260
MUTE HEADSET OVERFLOW SILENT ALTERNATE NIGHT
Tracker key
Esc Help Mute Headset
Overflow
I.D.
Split
Both
Serial Conf Page
Tracker
Pick Park
Retrieve
Message
Screen
SysReq
Scroll
Lock
Pause
Break
Num
Lock
Caps
Lock
Scroll
Lock
Silent
!
1
Tab
Next
Screen
Q
@
2
W
#
3
Caps Lock
A S
E
$
4
D
R
%
5
F
T
^
6
G
Y
&
7
H
U
*
8
J
I
(
9
K
O
)
0
Shift
Z X C V B N M
P
L
>
.
:
:
-
_
Line
/
?
'
"
+
=
TAP
*
Backspace
Intercom
Enter
Shift
2nd
Function
Alt Alt
Ctrl Ctrl
Insert Home
Delete End
Page
Up
Page
Down
Num
Lock
Q Z
1
G H I
4
#
P R S
7
O P E R ATO R
0
T U V
8
A B C
2
J K L
5
*
D E F
3
M N O
6
W X Y
9
Hold
Transfer w e r
A n s a s e
R e l e
Volume
Down
Volume
Up
Alternate keys
Escape key
"P" key
Enter key
Arrow keys
Handling Calls 41
GCA 70-230 PC Attendant's Console User's Guide
2.8.10 Programming The Tracker Pager Numbers
Assign a pager number to the specific DXP station number. You can assign a pager number to an unused extension number so that the user can be paged even if he or she doesn’t have a station. All extensions default to pager number 0 and no pager type.
NOTE: To use the Tracker pager, you must enable the Tracker base unit first (2.8.8).
•
To program a pager number,
1. activate the Programming pull-down menu,
2. press ALT-P and press Enter,
—OR— press Esc to move the cursor into the menu bar from the main screen, position the cursor on
“Programming,” and press Enter,
3. move the cursor to highlight “Tracker,”
4. press Enter,
5. move the cursor to highlight “Pager Numbers,”
6. press Enter,
7. highlight the line of the desired DXP extension (all currently defined DXP extensions appear),
8. enter the pager number,
9. press Enter,
10. enter the pager type (scroll between pager types using the space bar),
11. press Shift key and the Tab key together to move to the next line or press
Esc to exit.
42 Handling Calls
PC Attendant's Console User's Guide GCA 70-230
Menu Bar
Programming
Pull-Down Menu
ILLUS10D
Speed-Dials Directory Options Programming Quit
101
102
103
104
105
106
107
108
110
111
112
114
115
116
117
118
119
120
Tue Feb 4
Line 3
121
122
123
124
125
126
127
128
129
130
131
132
133
134
135
136
137
138
139
140
107
108
109
141
142
143
144
145
146
147
148
149
150
Current Call
102
103
151
152
153
154
155
157
158
159
160
161
162
163
164
169
170
171
172
173
174
181
182
183
184
185
Keyboard Macros
179
Default Messages
Local Numbers
System Numbers
Tracker 189
190
191
192
193
194
195
196
197
198
199
200
180
Tracker Pager Number Editing
201
202
203
204
205
206
207
208
211
212
213
214
215
216
217
218
219
220
0
0
1. WATS 1
P4000
None
None
None
2. Line 6 for Ms. Swartz
3. Line 8 for Mr. Bolden
4. Line 3
None
7. Line 2 for Mr. Shifflett
8.
0
0
0
0
None
None
None
5. Ext. 243 Gay, J.
6. Ext. 155 Tutwiler, E.
0 None
221
222
223
224
225
226
227
228
229
230
Enter the pager number
Parked Calls: 1
231
232
233
234
235
236
237
238
239
240
Status
HOLDING
HOLDING*
HOLDING
RINGING
RINGING
RINGING
PARK RCL
241
242
243
244
245
246
247
248
249
250
251
252
253
254
255
256
257
258
259
260
MUTE HEADSET OVERFLOW SILENT ALTERNATE NIGHT
Esc Help Mute Headset
Overflow
I.D.
Split
Both
Serial Conf Page
Tracker
Pick Park
Retrieve
Message
Screen
SysReq
Scroll
Lock
Pause
Break
Num
Lock
Caps
Lock
Scroll
Lock
Silent
!
1
Tab
Next
Screen
Q
Caps Lock
A
W
S
#
3
E
D
$
4
R
F
%
5
T
^
6
G
Y
H
U
*
8
J
I
Shift
Z X C V B N M
(
9
K
O
L
)
0 -
_
P
Line
:
:
/
?
'
"
+
=
TAP
*
Backspace
Intercom
Enter
Shift
2nd
Function
Alt Alt Ctrl Ctrl
Insert Home
Page
Up
Delete End
Page
Down
Num
Lock
Q Z
1
G H I
4
#
P R S
7
O P E R ATO R
0
T U V
8
A B C
2
J K L
5
*
D E F
3
M N O
6
Hold
W X Y
9
Transfer a s e e l
R e e r
A n s w
Volume
Down
Volume
Up
Alternate keys
Escape key
Tracker key
"P" key
Enter key
Arrow keys
Handling Calls 43
GCA 70-230 PC Attendant's Console User's Guide
3
Using Specialized Features
3.1
Both Feature
Often, a caller will need to hold while you locate an individual. Once the person is connected to the PC
Attendant console, you can use the Both key to establish a conference among the PC Attendant console, the last call placed on hold, and the current call.
•
To use the both feature, while on current call, press Shift/2nd Function and Split simultaneously.
The last call placed on hold is then part of the established three-way conference.
•
To place both parties on hold at the Attendant PC, press Hold (the calls are now in Conference Hold).
•
To return both parties to the three-way conference, press Tap.
•
To allow the two parties to continue talking in an unsupervised conference, press # to drop out of the three-way call.
3.2
Headset
If your console is equipped with an optional headset for handset–free operation, you will need to “tell” the system when you switch between the handset and headset modes.
NOTE: Your headset must be plugged in for this feature to activate.
•
To switch from handset to headset, press Headset. The Headset indicator at the bottom of your main screen will be highlighted.
•
To return to the handset mode, press Headset. The Headset indicator will dim.
ILLUS15
Esc Help Mute Headset
Overflow
I.D.
Split
Both
Serial Conf Page
Tracker
Pick Park
Retrieve
Message
Screen
SysReq
Scroll
Lock
Pause
Break
Num
Lock
Caps
Lock
Scroll
Lock
Silent
!
1
Tab
Next
Screen
Q
@
2
W
#
3
Caps Lock
A S
E
$
4
D
R
%
5
F
T
^
6
G
Y
&
7
H
U
J
*
8
I
Ctrl
Shift
Z
Alt
X C V B N M
(
9
K
O
)
0
L
-
_
P
:
:
Alt
/
?
Line
'
"
+
=
TAP
*
Backspace
Intercom
Enter
Shift
2nd
Function
Ctrl
Insert Home
Page
Up
Delete End
Page
Down
Num
Lock
#
Q Z
1
G H I
4
P R S
7
O P E R ATO R
0
T U V
8
A B C
2
J K L
5
*
D E F
3
M N O
6
W X Y
9
Hold
Transfer a s e
R e l e e r
A n s w
Volume
Down
Volume
Up
Headset key
TAP key
Hold key
Both key
Using PC Attendant's Specialized Features 45
GCA 70-230 PC Attendant's Console User's Guide
3.3
I.D.
A busy PC Attendant console can receive and direct many calls in a very short period of time. Some of the calls that are transferred or placed on hold will recall to the PC Attendant console after a period of time if they are not answered. To help you remember an aspect of a call that recalls to your station (such as who the call was originally for or why a person was holding), we’ve included an I.D. feature at the PC
Attendant station that lets you “tag” a call with a name or a phrase up to 14 characters long.
•
To add a tag to a call,
1. while on the call, press ID,
2. type the call’s tag in the I.D. window,
3. press Enter. The tag will remain with the call until the call is disconnected from the system.
3.4
Intercom
You can choose to dial a person’s intercom by typing his or her name instead of looking up the correct intercom number and then dialing the call.
•
To use the dial-by-name feature,
1. press Intercom,
2. type the first letter of the person’s last name,
—OR— press the comma (,) key and then type the first letter of the person’s first name; type additional letters of the person’s name as needed until the cursor is positioned on the desired name, or use the arrow keys to position the cursor on the name,
3. when the directory window appears, position the cursor on the desired name,
4. press Enter. Your call will ring at the desired station,
5. If you know the intercom number, press Intercom and dial the number from the dial pad. The called station will ring.
ILLUS16B
Directory
Pop-Up
Window
Speed-Dials
101
102
103
104
105
106
107
108
110
111
112
113
114
115
116
117
118
119
120
Directory
121
122
123
124
125
126
127
128
129
130
Options
131
132
133
134
Rodgers
Thomas
138
139
140
141
142
143
144
145
146
147
148
149
150
151
152
153
154
155
157
158
159
160
Programming
161
162
163
164
165
166
167
168
Sara
Kyndra
Scott
Brent
Karen
Andy
169
170
171
172
173
174
175
176
177
178
179
180
Quit
181
182
183
184
185
186
187
188
, A.
, J.
, R.
, S.
189
190
, A.
, M.
199
200
191
192
193
194
195
196
197
198
Current Call
Tue Feb 4 2:33 PM Description
201
202
203
204
205
206
207
208
211
212
213
214
215
216
217
218
219
220
221
222
223
224
225
226
227
228
229
230
231
232
233
234
235
236
237
238
239
240
241
242
243
244
245
246
247
248
249
250
Pending Calls: 7
Status
251
252
253
254
255
256
257
258
259
260
Line 3 RINGING
ABC Inc., How may I help you?
<Options>
Enter Call Tag
1. WATS 1
2. Line 6 for Ms. Swartz
3. Line 8 for Mr. Bolden
4. Line 3
5. Ext. 243 Gay, J.
6. Ext. 155 Tutwiler, E.
7. Line 2 for Mr. Shifflett
8.
Parked Calls: 1
CONNECTED
HOLDING*
HOLDING
RINGING
RINGING
RINGING
PARK RCL
MUTE HEADSET OVERFLOW SILENT ALTERNATE NIGHT
I.D. key
Esc
Help Mute
Headset Overflow
I.D.
Split
Both
Serial Conf
Page
Tracker
Pick Park
Retrieve
Message
Scroll
Lock
Pause
Break
Num
Lock
Caps
Lock
Scroll
Lock
Silent
!
1
Tab
Next
Screen
Q
Caps Lock
Ctrl
Shift
A
Z
W
#
3
E
$
4
R
%
5
T
^
6
Y
Alt
S
X
D
C
F
V
G
B
H
N
U
*
8
J
I
M
(
9
K
O
)
0
L
P
:
:
Alt
/
?
Line
'
"
+
=
TAP
Backspace
Intercom
Enter
Shift
2nd
Function
Ctrl
Insert Home
Page
Up
Delete End
Page
Down
Num
Lock
Q Z
1
G H I
4
P R S
7
0
#
A B C
2
J K L
5
T U V
8
*
D E F
3
M N O
6
W X Y
9
Hold
Transfer s w e r
A n
R e a e l s e
Volume Volume
Comma key
Intercom key
Enter key
46 Using PC Attendant's Specialized Features
PC Attendant's Console User's Guide GCA 70-230
3.5
Message
3.5.1 Message Waiting Indicator
•
To activate a message-waiting indicator at any station,
1. position cursor on intercom number to receive indicator setting,
2. press Message key,
3. move the cursor to “Set/Clear Callback Msg,”
4. press Enter. The light above or next to the HOLD button will flutter at the selected station.
• To turn off a message-waiting indicator at the called station, repeat above procedure.
•
If you call a station and hear a busy signal or receive no answer,
1. while on call, move cursor to MESSAGE under Options in the Current Call window,
2. press Enter. Message-waiting light will flutter at called station.
•
To turn off the message-waiting light at the called station, repeat above procedure.
NOTE: A message-waiting light can also be turned on at another station through the Intercom Status window. Simply activate the window by moving the cursor to the desired intercom on the screen and press Enter. When the Intercom Status window appears, move the cursor to
“MESSAGE” and press Enter. When the message pop-up window appears, move the cursor down to “Set/Clear Callback Msg” and press Enter. The message-waiting indicator is set at that station. Turn off the message indicator by repeating these steps.
Using PC Attendant's Specialized Features 47
GCA 70-230 PC Attendant's Console User's Guide
3.5.2 Text Messages
The PC Attendant’s Message key, in addition to turning on a message-waiting light at a station, will allow you to access a “message” pop-up window to store a text message for any station.
The message can take the form of a “canned” message set by the system (e.g. “Please call,” “Will call again,” “Wants to see you”) or a customized message (up to 8, 32-character lines for a total of 256 characters). Storing a text message for an extension automatically turns on the fluttering message-waiting indicator above the hold button at that station (if auto-message set is enabled by the attendant and text messaging keys are not programmed at individual stations).
System users can retrieve text messages in one of three ways:
• LCD telephone users can cause the messages to appear in their telephone’s display, line by line;
• all station users can retrieve messages at a system printer that, if enabled through class of service programming, can be made to print out all text messages as they are stored or to print selected text messages on command;
• non-LCD and single-line telephone users can call the attendant, who can retrieve and read the messages stored for any extension.
•
To store a text message for any station,
1. position the cursor on the desired extension number in the intercom window,
2. press the Message key (the message pop-up menu appears on the screen),
3. move cursor (if necessary) to select “Take Text Message” option,
4. press Enter (the “Take Text Message” pop-up window appears on the screen),
5. use the up and down arrow keys to move the cursor to desired fields within the window,
6. within each field, type appropriate message information,
7. within the preset message field, use the space bar to set the proper indicators next to as many preset messages as desired,
8. press Enter to move cursor into Message field/box,
9. type desired message (up to 256 characters),
10. press Enter to move the cursor into the Options field,
11. using the right and left arrow keys, move the cursor to the appropriate option,
12. press Enter.
48 Using PC Attendant's Specialized Features
PC Attendant's Console User's Guide GCA 70-230
— If you choose SAVE, the system saves the current message for the selected station. If you repeat the procedure with another message for the same extension, the system would save that message as message 2 (up to 100 messages per station or until disk is full).
— If you choose PRINT, the message will automatically be sent to the printer and be printed.
When a message is printed, a “Message taken by” field prints at the end of the message, indicating the extension of the attendant station taking the message. You may type in the message, choose PRINT, and then exit without saving the message in order to conserve disk space.
— If you choose EDIT, the cursor would move to the beginning of the Take a Message window and allow you to change any part of the message you’ve entered. Selecting SAVE after you’ve edited the message will save the edited version of the message. (Once you have saved a message, however, you cannot edit it.)
— If you choose ERASE, the message you are viewing is erased from the system and disappears from the window.
— If you choose EXIT, the message you’ve entered will not be saved and the text message pop-up menu will reappear.
ILLUS29
Take a
Message
Pop-Up
Window
Speed-Dials Directory Options Programming Quit
101
102
103
104
105
106
107
108
109
110
111
112
113
114
115
116
117
118
119
120
121
123
124
125
126
127
129
131
132
133
134
Ext:
136
137
From:
139
Phone:
105
141
142
143
144
145
146
147
148
149
150
151
152
153
154
155
156
157
158
159
160
161
162
163
164
165
166
167
168
169
170
171
172
173
174
175
176
177
178
179
180
181
182
183
184
185
186
187
188
189
190
191
192
193
194
1. Telephoned
2. Please call
3. Called to see you
4. Wants to see you
8.
200
201
202
203
204
205
206
207
7. Urgent
209
210
211
212
213
214
215
216
217
218
219
220
221
222
223
224
225
226
227
228
229
230
Current Call
231
232
233
234
235
236
237
238
239
240
Tue Feb 4 2:33 PM Description Status
( )
( )
( )
( )
244
245
246
247
248
249
250
251
252
253
254
255
256
257
258
259
260
Line 3 RINGING
ABC Inc., How may I help you?
<Options>
Enter Call Tag
1. WATS 1
2. Line 6 for Ms. Swartz
3. Line 8 for Mr. Bolden
4. Line 3
5. Ext. 243 Gay, J.
6. Ext. 155 Tutwiler, E.
7. Line 2 for Mr. Shifflett
8.
HOLDING
HOLDING*
HOLDING
RINGING
RINGING
RINGING
SAVE PRINT EDIT ERASE EXIT PARK RCL
Parked Calls: 1
MUTE HEADSET OVERFLOW SILENT ALTERNATE NIGHT
Options
Field
Esc Help Mute Headset Overflow I.D.
Split
Both
Serial Conf Page Pick Park
Retrieve
Message
Screen
SysReq
Scroll
Lock
Pause
Break
Num
Lock
Caps
Lock
Scroll
Lock
Silent
!
1
Tab
Next
Screen
Q
@
2
W
#
3
Caps Lock
A S
E
$
4
D
R
%
5
F
T
^
6
G
Y
&
7
H
U
*
8
J
I
Shift
Z X C V B N M
(
9
K
O
<
,
)
0
L
-
_
P
Line
:
:
/
?
'
"
+
=
TAP
*
Backspace
Intercom
Enter
Shift
2nd
Function
Ctrl Alt Alt Ctrl
Insert Home
Page
Up
Delete End
Page
Down
Num
Lock
#
Q Z
1
G H I
4
P R S
7
O P E R ATO R
0
T U V
8
A B C
2
J K L
5
W X Y
9
Transfer
*
D E F
3
M N O
6
Hold a s e l e
R e
A n s w e r
Volume
Down
Volume
Up
Message key
Enter key
Using PC Attendant's Specialized Features 49
GCA 70-230 PC Attendant's Console User's Guide
3.5.3 Viewing A Text Message (at the PC Attendant)
The attendant may view all of the current messages for any station at any time.
•
To view text messages for an extension,
1. position the cursor on the desired extension number in the intercom window (if you are not currently connected to that extension),
2. press Message key (the message pop-up menu will appear),
•
3. move the cursor to select “View Text Message” (this menu option will not be accessible if no message is saved for that extension),
4. press Enter. The first saved message appears on the screen (the field “Message X of Y” indicates the number of the message you are viewing and the total number of messages saved for that station).
To view subsequent messages,
1. move the cursor to the Options field,
2. select NEXT,
•
3. press Enter. The second saved message will appear on the screen. Repeat the procedure to scroll forward through all messages saved for that extension.
To review previous messages, press PREV. The previously viewed message will reappear. Repeat the procedure to scroll backward through all messages saved for that extension.
•
To print the message you are currently viewing,
1. move the cursor to the Options field,
2. select PRINT,
3. press Enter. The message is printed and remains saved until it is deleted.
•
To delete a message you are currently viewing,
1. move the cursor to the Options field,
2. select DELETE,
3. press Enter. The message is deleted from the system.
50 Using PC Attendant's Specialized Features
PC Attendant's Console User's Guide GCA 70-230
Take a
Message
Pop-Up
Window
ILLUS29A
Speed-Dials Directory Options Programming Quit
101
102
103
104
105
106
107
108
109
110
111
112
113
114
115
116
117
118
119
120
Time:
123
Company:
125
126
127
128
129
131
132
133
134
135
136
137
From:
139
Phone:
141
142
143
144
145
146
147
148
149
150
151
152
153
154
155
156
157
158
159
160
[ View Message 1 or 1 ]
162
163
164
165
166
167
168
169
170
171
172
173
174
175
176
177
178
179
180
181
182
183
184
185
186
187
188
189
190
192
193
194
1. Telephoned
2. Please call
3. Called to see you
4. Wants to see you
8.
200
201
202
203
204
205
206
7. Urgent
209
210
211
212
213
214
215
216
217
218
219
220
221
222
223
224
225
226
227
228
229
230
231
232
233
234
235
236
237
238
239
240
Current Call
Tue Feb 4 2:33 PM Description Status
( )
( )
( )
( )
244
245
246
247
248
249
250
251
252
253
254
255
256
257
258
259
260
Line 3 RINGING
ABC Inc., How may I help you?
<Options>
Enter Call Tag
1. WATS 1
2. Line 6 for Ms. Swartz
3. Line 8 for Mr. Bolden
4. Line 3
5. Ext. 243 Gay, J.
6. Ext. 155 Tutwiler, E.
7. Line 2 for Mr. Shifflett
8.
Parked Calls: 1
MUTE HEADSET OVERFLOW SILENT ALTERNATE NIGHT
HOLDING
HOLDING*
HOLDING
RINGING
RINGING
RINGING
Options
Field
Esc Help Mute Headset Overflow I.D.
Split
Both
Serial Conf Page Pick Park
Retrieve
Message
Screen
SysReq
Scroll
Lock
Pause
Break
Num
Lock
Caps
Lock
Scroll
Lock
Silent
!
1
Tab
Next
Screen
Q
@
2
W
#
3
E
Caps Lock
A S
$
4
D
R
%
5
F
T
^
6
G
Y
&
7
H
U
*
8
J
I
(
9
K
Shift
Z X C V B N M
O
)
0
P
-
_
Line
+
=
L
:
:
'
"
/
?
TAP
*
Backspace
Intercom
Enter
Shift
2nd
Function
Ctrl Alt Alt Ctrl
Insert Home
Page
Up
Delete End
Page
Down
Num
Lock
Q Z
1
G H I
4
#
P R S
7
O P E R ATO R
0
T U V
8
A B C
2
J K L
5
*
D E F
3
M N O
6
Hold
W X Y
9
Transfer a s e l e
R e
A n s w e r
Volume
Down
Volume
Up
Message key
Enter key
Using PC Attendant's Specialized Features 51
GCA 70-230 PC Attendant's Console User's Guide
3.6
Mute
By using the Mute feature, you can block transmission of your voice to the distant party.
• For example, if someone comes into your office to talk to you and you do not want to interrupt the
distant party, press Mute (Mute feature is highlighted in the features bar at the bottom of your main screen).
•
To cancel the Mute feature and return to your conversation with the distant party, press Mute to disengage the feature.
52 Using PC Attendant's Specialized Features
PC Attendant's Console User's Guide GCA 70-230
Mute
Indicator
ILLUS17A
Speed-Dials Directory Options Programming Quit
101
102
103
104
105
106
107
108
109
110
111
112
113
114
115
116
117
118
119
120
Tue Feb 4
121
122
123
124
125
126
127
128
129
130
131
132
133
134
135
136
137
138
139
140
Current Call
141
142
143
144
145
146
147
148
149
150
156
157
158
159
160
151
152
153
154
155
161
162
163
164
165
166
167
168
169
170
171
172
173
174
175
176
177
178
179
180
2:33 PM
181
182
183
184
185
186
187
188
189
190
191
192
193
194
195
196
197
198
199
200
Description
201
202
203
204
205
206
207
208
209
210
211
212
213
214
215
216
217
218
219
220
Pending Calls: 7
221
222
223
224
225
226
227
228
229
230
231
232
233
234
235
236
237
238
239
240
Status
241
242
243
244
245
246
247
248
249
250
251
252
253
254
255
256
257
258
259
260
Ext. 106 BUSY
ABC Inc., How may I help you?
<Options>
1. WATS 1
2. Line 6 for Ms. Swartz
3. Line 8 for Mr. Bolden
4. Ext. 106
5. Ext. 243 Gay, J.
6. Ext. 155 Tutwiler, E.
7. Line 2 for Mr. Shifflett
8.
Parked Calls: 1
HOLDING
HOLDING*
HOLDING
BUSY
RINGING
RINGING
RINGING
MUTE HEADSET OVERFLOW SILENT ALTERNATE NIGHT
Esc Help Mute Headset Overflow I.D.
Split
Both
Serial Conf Page
Tracker
Pick Park
Retrieve
Message
Screen
SysReq
Scroll
Lock
Pause
Break
Num
Lock
Caps
Lock
Scroll
Lock
Silent
!
1
Tab
Next
Screen
Q
@
2
W
#
3
Caps Lock
A S
E
$
4
D
R
%
5
F
T
^
6
G
Y
&
7
H
U
*
8
J
I
(
9
K
O
L
)
0
P
:
:
-
_
Shift
Z X C V B N M
/
?
Line
'
"
+
=
TAP
*
Backspace
Intercom
Enter
Shift
2nd
Function
Ctrl Alt Alt Ctrl
Insert Home
Page
Up
Delete End
Page
Down
Num
Lock
Q Z
1
G H I
4
#
P R S
7
T U V
O P E R ATO R
0
8
A B C
2
J K L
5
*
D E F
3
M N O
6
W X Y
9
Hold
Transfer a s e e l
R e
A n s w e r
Volume
Down
Volume
Up
Mute key
Using PC Attendant's Specialized Features 53
GCA 70-230 PC Attendant's Console User's Guide
3.7
Overflow
Peak calling periods can make it harder for a single attendant to handle every call that needs service. You can cause all incoming calls to ring at an overflow attendant’s station and at your station. The calls will still be queued in the system according to their priority, and calls will recall to the attendant’s station where they were originally answered.
•
To share incoming calls with an overflow attendant, press Overflow. The “Overflow” indicator at the bottom of the main screen will be highlighted.
•
To return the ringing of all incoming calls to the PC Attendant console, press Overflow. The
“Overflow” indicator at the bottom of the main screen will dim.
3.8
Page
It may be necessary for you to make a paging announcement in a particular zone (e.g. throughout one department or in a warehouse) or in all zones of your location (known as all-call paging).
•
To make a paging announcement from the PC Attendant console to a particular zone,
1. press Page to activate Paging pop-up window,
2. move the cursor to choose the zone in which your page will be heard (Zone 1 typically is designated by the system as the all-call paging zone),
3. press Enter,
4. make announcement,
5. press Esc to exit the paging feature,
6. press Release to disconnect from the paging zone.
NOTE: To make a paging announcement in more than a single zone but not in the all-call mode, you will need to make a separate paging announcement in each of those zones, one at a time. After you complete a page in one zone, move cursor to highlight another zone and repeat the announcement.
54 Using PC Attendant's Specialized Features
PC Attendant's Console User's Guide GCA 70-230
Overflow key
Escape key
Paging
Zones
Window
ILLUS30
Speed-Dials Directory Options Programming Quit
101
102
103
104
105
106
107
108
110
111
112
113
114
115
116
117
118
119
120
Tue Feb 4
121
122
123
124
125
126
127
128
129
130
131
132
133
134
135
136
137
138
139
140
141
142
143
144
145
146
147
148
149
150
Current Call
151
152
153
154
155
157
158
159
160
161
162
165
171
Page Zones
All Call
Zone 3
Zone 4
Zone 5
Zone 7
Zone 8
2:33 PM
181
184
185
186
187
188
189
190
Idle
Idle
Idle
Idle
Idle
Idle
191
192
193
194
195
196
197
198
199
200
Idle
Idle
Description
201
202
203
204
205
206
207
208
211
212
213
214
215
216
217
218
219
220
221
222
223
224
225
226
227
228
229
230
231
232
233
234
235
236
237
238
239
240
Pending Calls: 7
241
242
243
245
246
247
248
249
250
Status
251
252
253
254
255
256
257
258
259
260
Line 3 RINGING
ABC Inc., How may I help you?
<Options>
1. WATS 1
2. Line 6 for Ms. Swartz
3. Line 8 for Mr. Bolden
4. Line 3
5. Ext. 243 Gay, J.
6. Ext. 155 Tutwiler, E.
7. Line 2 for Mr. Shifflett
8.
Parked Calls: 1
MUTE HEADSET OVERFLOW SILENT ALTERNATE NIGHT
HOLDING
HOLDING*
HOLDING
RINGING
RINGING
RINGING
PARK RCL
Esc Help Mute Headset
Overflow
I.D.
Split
Both
Serial Conf Page
Tracker
Pick Park
Retrieve
Message
Screen
SysReq
Scroll
Lock
Pause
Break
Num
Lock
Caps
Lock
Scroll
Lock
Silent
!
1
Tab
Next
Screen
Q
@
2
W
#
3
Caps Lock
A S
E
D
R
F
T
^
6
G
Y
&
7
H
U
*
8
J
I
Shift
Z X C V B N M
(
9
K
O
)
0
L
-
_
P
:
:
/
?
Line
'
"
+
=
TAP
*
Backspace
Intercom
Enter
Shift
2nd
Function
Alt Alt Ctrl Ctrl
Insert Home
Page
Up
Delete End
Page
Down
Volume
Down
Volume
Up
Num
Lock
Q Z
1
G H I
4
#
P R S
7
T U V
O P E R ATO R
0
8
A B C
2
J K L
5
*
D E F
3
M N O
6
W X Y
9
Hold
Transfer e a s e
R e l
A n s w e r
Page key
Enter key
Release key
Using PC Attendant's Specialized Features 55
GCA 70-230 PC Attendant's Console User's Guide
3.9
Pick
You may pick up any call that is ringing at another telephone in your system.
• To pick up a call,
1. press Pick,
2. dial number of ringing station (you will then be connected to that call).
(Performing a Direct Station Selection [DSS] on a ringing station will also allow you to pick up a call.)
3.10 Serial
Sometimes a current call will need to be transferred to more than one intercom in a particular sequence
(this is called a serial transfer).
•
To complete a serial transfer,
1. while on the call, press Serial (call is placed on hold automatically),
2. dial intercom to receive transfer,
3. dial intercom to receive second transfer,
4. repeat once more to place a third intercom in the serial,
5. press Release. Transferred call will connect to first transfer in the serial.
When the call is disconnected from the first intercom in the serial, the system will automatically send it to the second intercom number, etc., until final transfer is complete. The call disconnects from the system when the final transfer is disconnected.
At any time during a serial transfer, an intercom party may discontinue the serial by redirecting the call.
ILLUS19
Esc
Help Mute
Headset Overflow I.D.
Split
Both
Serial Conf Page
Tracker
Pick Park
Retrieve
Message
Screen
SysReq
Scroll
Lock
Pause
Break
Num
Lock
Caps
Lock
Scroll
Lock
Silent
!
1
Tab
Next
Screen
Q
@
2
W
#
3
Caps Lock
A S
E
$
4
D
R
%
5
F
T
^
6
G
Y
&
7
H
U
*
8
J
I
(
9
K
O
)
0
L
P
:
:
-
_
Shift
Z X C V B N M
/
?
Line
'
"
+
=
TAP
*
Backspace
Intercom
Enter
Shift
2nd
Function
Ctrl Alt Alt
Ctrl
Insert Home
Page
Up
Delete End
Page
Down
Num
Lock
#
Q Z
1
G H I
4
P R S
7
O P E R ATO R
0
T U V
8
A B C
2
J K L
5
*
D E F
3
M N O
6
Hold
A n s w e r
W X Y
9
Transfer
R e l e a s e
Volume
Down
Volume
Up
Serial key
Pick key
Release key
56 Using PC Attendant's Specialized Features
PC Attendant's Console User's Guide GCA 70-230
3.11 Silent
A busy Attendant’s console will ring often with incoming calls, sometimes during an active call. This constant ringing can be irritating to both you and the person with whom you are speaking.
•
To silence the ringer at the PC Attendant console for the duration of the currently ringing call, press
Silent. The ringer will remain silent until the next call rings at the PC Attendant console.
3.12 Split
You can alternately connect the PC Attendant console to the last call placed on hold and a current call.
•
To use the split feature, while on a call, press Split (the current call is placed on hold, and the last call placed on hold is retrieved).
•
To alternate the calls again, press Split.
You may go between the two calls in this manner for as long as you’d like, and you may handle them separately at any time (transferring the current call, for example, releases that call from the PC Attendant console and leaves the held call on Hold).
Or you may want to establish a conference between these two calls using the Both key (see discussion on page 25 of this guide).
ILLUS20
Esc Help Mute Headset
Overflow
I.D.
Split
Both
Serial Conf Page
Tracker
Pick
Park
Retrieve
Message
Screen
SysReq
Scroll
Lock
Pause
Break
Num
Lock
Caps
Lock
Scroll
Lock
Silent
!
1
Tab
Next
Screen
Q
@
2
W
#
3
Caps Lock
A S
E
$
4
D
R
%
5
F
T
^
6
G
Y
&
7
H
U
*
8
J
I
Z X C V B N M
(
9
K
O
)
0 -
_
P
L
>
.
:
:
/
?
Alt
Line
'
"
+
=
TAP
*
Backspace
Intercom
Enter
Shift
2nd
Function
Ctrl Ctrl
Shift
Alt
Insert Home
Page
Up
Delete End
Page
Down
Num
Lock
Q Z
1
G H I
4
#
P R S
7
O P E R ATO R
0
T U V
8
A B C
2
J K L
5
*
D E F
3
M N O
6
W X Y
9
Hold
Transfer
A n s w e r
R e l e a s e
Volume
Down
Volume
Up
Split key
Silent key
Using PC Attendant's Specialized Features 57
GCA 70-230 PC Attendant's Console User's Guide
3.13 Alternate
Calls that normally ring at the PC Attendant console can be directed to an alternate attendant’s station (the alternate station need not be a PC Attendant station).
•
To transfer all call activity to an alternate attendant,
1. activate the Options menu,
2. press ALT-O and press Enter,
—OR— press Esc to move the cursor into the menu bar from the main screen, position the cursor on
“Options,” and press Enter,
3. move the cursor to highlight “Alternate,”
4. press Enter. Calls will ring at the alternate station.
•
To return call activity to the PC Attendant console from the alternate attendant, repeat the above procedure.
The Alternate status indicator at the bottom of the main screen will be highlighted when the alternate mode is activated.
58 Using PC Attendant's Specialized Features
PC Attendant's Console User's Guide GCA 70-230
Menu Bar
Options Pull-
Down Menu
Alternate
Status
Indicator
Escape key
ILLUS21
Speed-Dials Directory Options Programming Quit
101
102
103
104
105
106
107
108
109
110
111
112
113
114
115
116
117
118
119
120
Tue Feb 4
121
122
123
124
125
126
127
128
129
130
131
132
133
134
135
136
137
138
139
140
Current Call
141
142
143
144
145
146
147
148
149
150
151
152
163
164
Alternate Mode
156
157
158
159
161
162
165
166
167
168
169
170
171
172
173
174
175
176
177
178
179
180
189
190
181
182
183
184
185
186
187
188
2:33 PM
191
192
193
194
195
196
197
198
199
200
Description
201
202
203
204
205
206
207
208
209
210
211
212
213
214
215
216
217
218
219
220
Pending Calls: 7
221
222
223
224
225
226
227
228
229
230
231
232
233
234
235
236
237
238
239
240
Status
241
242
243
244
245
246
247
248
249
250
251
252
253
254
255
256
257
258
259
260
Line 3 RINGING
ABC Inc., How may I help you?
<Options>
1. WATS 1
2. Line 6 for Ms. Swartz
3. Line 8 for Mr. Bolden
4. Line 3
5. Ext. 243 Gay, J.
6. Ext. 155 Tutwiler, E.
7. Line 2 for Mr. Shifflett
8.
Parked Calls: 1
MUTE HEADSET OVERFLOW SILENT ALTERNATE NIGHT
HOLDING
HOLDING*
HOLDING
RINGING
RINGING
RINGING
PARK RCL
Esc Help Mute
Headset Overflow I.D.
Split
Both
Serial Conf Page
Tracker
Pick Park
Retrieve
Message
Screen
SysReq
Scroll
Lock
Pause
Break
Num
Lock
Caps
Lock
Scroll
Lock
Silent
!
1
Tab
Next
Screen
Q
@
2
W
#
3
E
Caps Lock
A S
$
4
D
R
%
5
F
T
G
^
6
Y
&
7
H
U
*
8
J
I
Ctrl
Shift
Z
Alt
X C V B N M
(
9
K
O
)
0
L
-
_
P
:
:
Alt
/
?
Line
'
"
+
=
TAP
Backspace
Intercom
Enter
Shift
2nd
Function
Ctrl
Insert Home
Page
Up
Delete End
Page
Down
Num
Lock
0
Q Z
1
G H I
4
P R S
7
#
A B C
2
J K L
5
T U V
8
*
D E F
3
M N O
6
Hold
A n s w e r
W X Y
9
Transfer e a s e
R e l
Volume Volume
Alternate keys
"O" key
Enter key
Using PC Attendant's Specialized Features 59
GCA 70-230 PC Attendant's Console User's Guide
3.14 Directory
You have the ability to create a directory of the station names within your system so that you may, for example, use the dial-by-name feature (see section titled “Intercom—Using The Intercom Key To Dial
By Name Or Dial By Number” in this chapter).
For your own purposes, it is convenient to have a complete and up-to-date list of all intercom numbers and their user’s names appear on your PC Attendant’s screen with the touch of a button.
Before you create such a directory, it is a good idea to obtain a list of names and numbers as they were programmed by the installer of your DXP system (these names appear in your Intercom window when you switch the display from numbers to names) to avoid confusion between what names appear in the
Intercom window and what names appear in the Directory you create.
To create a directory of names and numbers for your system,
1. activate the Directory pull-down menu,
2. press ALT-D and press Enter,
—OR— press Esc to move the cursor into the menu bar, use the arrow keys to select “Directory,” and press Enter,
3. with the directory menu activated, press Insert to activate the Directory Editing window,
4. type the station user’s last name,
5. press Enter,
6. type the station user’s first name,
7. press Enter,
8. type the station user’s middle name or initial (if desired),
9. press Enter,
10. type the station number using the keyboard numbers,
11. press Enter (an empty Directory Editing window will appear so that you may continue editing the directory),
12. when you are finished creating or editing the Directory, press Esc (the Directory Editing window will disappear),
13. press Esc again to save the changes and exit the Directory.
60
NOTE: If you wish to name a station by its location (e.g. Board Room, Cafeteria, Hallway B,
Warehouse) you may do so: simply enter the name on the line for “Last” name in the
Directory Editing Window and press Enter. Press Enter twice more to move the cursor past the
First and Middle name entries and then enter the extension number. Proceed according to the previous instructions in order to continue editing or save the changes.
Using PC Attendant's Specialized Features
PC Attendant's Console User's Guide GCA 70-230
You may view the directory at any time by pressing ALT-D, or by pressing Esc, moving the cursor to highlight “Directory,” and pressing Enter. The Directory is arranged alphabetically and will automatically re-sort when changes are made to it.
Escape key
"D" key
Directory
Pop-Up
Window
ILLUS22
Speed-Dials Directory
101
102
103
104
105
106
107
108
110
111
112
114
115
116
117
118
119
120
121
122
123
124
125
126
127
128
129
130
Options
131
132
133
134
135
136
137
138
139
140
Last
Bolden
Coles
Lucas
Miller
Smith
150
151
152
153
154
155
157
158
159
160
Programming
First
162
163
164
165
166
167
168
169
170
171
172
173
174
175
176
177
178
179
180
Quit
181
Karl
Bill
Ext. #
184
185
186
Eric
Richard
Michael
189
190
191
192
193
194
195
196
197
198
199
200
Current Call
201
202
203
204
205
206
207
208
211
212
213
214
215
216
217
218
219
220
221
222
223
224
225
226
227
228
229
230
Pending Calls: 7
231
232
233
234
235
236
237
238
239
240
241
242
243
245
246
247
248
249
250
251
252
253
254
255
256
257
258
259
260
Tue Feb 4
Line 3 RINGING
ABC Inc., How may I help you?
<Options>
Enter Call Tag
2:33 PM Description
1. WATS 1
2. Line 6 for Ms. Swartz
3. Line 8 for Mr. Bolden
4. Line 3
5. Ext. 243 Gay, J.
6. Ext. 155 Tutwiler, E.
7. Line 2 for Mr. Shifflett
8.
Parked Calls: 1
MUTE HEADSET OVERFLOW SILENT ALTERNATE NIGHT
Status
HOLDING
HOLDING*
HOLDING
RINGING
RINGING
RINGING
PARK RCL
Esc Help Mute Headset
Overflow I.D.
Split
Both
Serial Conf Page
Tracker
Pick Park
Retrieve
Message
Screen
SysReq
Scroll
Lock
Pause
Break
Num
Lock
Caps
Lock
Scroll
Lock
Silent
!
1
Tab
Next
Screen
Q
@
2
Caps Lock
A
W
#
3
S
E
$
4
D
R
%
5
F
T
^
6
G
Y
&
7
H
U
J
*
8
I
(
9
K
O
)
0
L
P
-
_
:
:
Shift
Z X C V B N M
/
?
Line
'
"
+
=
TAP
*
Backspace
Intercom
Enter
Shift
2nd
Function
Alt Alt Ctrl Ctrl
Insert Home
Delete End
Page
Up
Page
Down
Volume
Down
Volume
Up
Num
Lock
Q Z
1
G H I
4
#
P R S
7
O P E R ATO R
0
T U V
8
A B C
2
J K L
5
*
D E F
3
M N O
6
W X Y
9
Hold
Transfer
A n s w e r l e
R e a s e
Alternate keys
Enter key
Using PC Attendant's Specialized Features 61
GCA 70-230 PC Attendant's Console User's Guide
3.15 Night
Calls that normally ring at the PC Attendant console can be directed to ring an external ringer. Night transferred calls can be answered from any telephone within the system or group.
NOTE: In order to extend the life of your monitor, turn it off whenever the PC Attendant will be relatively inactive and unattended for long periods. Do not, however, turn off the computer itself, as this will disable the operation of the console and will require you to reboot the PC
Attendant.
• To transfer incoming calls to the Night Mode,
1. activate the Options menu,
2. press ALT-O and press Enter,
—OR— press Esc to move the cursor into the menu bar from the main screen, position the cursor on
“Options,” and press Enter,
4. move the cursor to highlight “Night Mode,”
5. press Enter. (Repeat the procedure to return service to the PC Attendant console.)
Menu Bar
Options Pull-
Down Menu
Night Mode
Indicator
ILLUS31
Speed-Dials Directory Options Programming Quit
101
102
103
104
105
106
107
108
109
110
111
112
113
114
115
116
117
118
119
120
Tue Feb 4
121
122
123
124
125
126
127
128
129
130
131
132
133
134
135
136
137
138
139
140
Current Call
141
142
143
144
145
146
147
148
149
150
151
152
153
156
157
158
160
161
162
163
Park Retrieve
165
166
167
168
PC Settings
170
171
172
173
174
175
176
177
178
179
180
181
182
183
184
185
186
187
188
189
190
2:33 PM
191
192
193
194
195
196
197
198
199
200
Description
201
202
203
204
205
206
207
208
209
210
211
212
213
214
215
216
217
218
219
220
Pending Calls: 7
221
222
223
224
225
226
227
228
229
230
231
232
233
234
235
236
237
238
239
240
Status
241
242
243
244
245
246
247
248
249
250
251
252
253
254
255
256
257
258
259
260
Line 3 RINGING
ABC Inc., How may I help you?
<Options>
1. WATS 1
2. Line 6 for Ms. Swartz
3. Line 8 for Mr. Bolden
4. Line 3
5. Ext. 243 Gay, J.
6. Ext. 155 Tutwiler, E.
7. Line 2 for Mr. Shifflett
8.
Parked Calls: 1
HOLDING
HOLDING*
HOLDING
RINGING
RINGING
RINGING
PARK RCL
MUTE HEADSET OVERFLOW SILENT ALTERNATE NIGHT
Escape key
62
Esc
Help Mute
Headset Overflow
I.D.
Split
Both
Serial Conf
Page
Tracker
Pick Park
Retrieve
Message
Screen
SysReq
Scroll
Lock
Pause
Break
Num
Lock
Caps
Lock
Scroll
Lock
Silent
!
1
Tab
Next
Screen
Q
@
2
W
#
3
E
$
4
Caps Lock
A S D
R
F
%
5
T
^
6
G
Y
&
7
H
U
*
8
J
Shift
Z X C V B N M
I
(
9
K
O
)
0 -
_
P
L
>
.
:
:
/
?
Line
'
"
+
=
TAP
Backspace
Intercom
Enter
Shift
2nd
Function
Ctrl Alt Alt
Ctrl
Insert Home
Page
Up
Delete End
Page
Down
Num
Lock
0
Q Z
1
G H I
4
P R S
7
#
A B C
2
J K L
5
T U V
8
*
D E F
3
M N O
6
W X Y
9
Hold
Transfer a s e l
R e e
A n s w e r
Volume Volume
Alternate keys
"O" key
Enter key
Using PC Attendant's Specialized Features
PC Attendant's Console User's Guide GCA 70-230
3.16 PC Settings (Screen Saver)
During periods of minimal call activity, you can activate the PC Attendant screen saver in order to keep the main screen image from becoming “burned” into the monitor over time.
When the screen saver is activated, the monitor screen (after 20 minutes of no activity at the PC Attendant console) will go dark and the “Total Control” sign will flash randomly across the screen. When activity resumes at the PC Attendant console (when a call comes in to the console or when you press any key), the main screen reappears and remains on until another 20 minutes of inactivity passes.
•
To turn the screen saver on,
1. activate the Options pull-down menu,
2. press ALT-O and press Enter,
—OR—
3. press Esc to move the cursor into the menu bar from the main screen, position the cursor on
“Options” and press Enter,
4. move the cursor to “PC Settings,”
5. press Enter (the PC Settings pop-up window will appear),
6. press the Space Bar to activate the screen saver (a red check mark will appear in the left side of the window).
Repeat this procedure to turn off the screen saver.
ILLUS23
Options
Pull-Down
Menu
Speed-Dials Directory Options
101
102
103
104
105
106
107
108
109
110
111
112
113
114
115
116
117
118
119
120
Tue Feb 4
121
122
123
124
125
126
127
128
129
130
131
132
133
134
135
136
137
138
139
140
Current Call
141
142
143
144
145
146
147
148
149
150
Programming
151
152
153
154
Night Mode
156
157
158
159
160
161
162
163
164
165
166
167
168
169
170
171
172
173
174
175
176
177
178
179
180
2:33 PM
181
182
183
184
185
186
187
188
189
190
Quit
191
192
193
194
195
196
197
198
199
200
Description
201
202
203
204
205
206
( ) Screen Saver
208
209
210
211
212
213
214
215
216
217
PC Settings
Text Messaging
219
221
222
223
224
225
226
227
229
230
231
232
233
234
235
236
237
238
239
240
241
242
243
244
245
246
247
248
249
250
251
252
253
254
255
256
257
258
259
260
Line 3 RINGING
ABC Inc., How may I help you?
<Options>
1. WATS 1
2. Line 6 for Ms. Swartz
3. Line 8 for Mr. Bolden
4. Line 3
5. Ext. 243 Gay, J.
6. Ext. 155 Tutwiler, E.
7. Line 2 for Mr. Shifflett
8.
Parked Calls: 1
HOLDING
HOLDING*
HOLDING
RINGING
RINGING
RINGING
PARK RCL
MUTE HEADSET OVERFLOW SILENT ALTERNATE NIGHT
PC Settings
Pop-Up
Windows
Escape key
Space
Bar
Esc Help Mute Headset
Overflow
I.D.
Split
Both
Serial Conf Page
Tracker
Pick Park
Retrieve
Message
Screen
SysReq
Scroll
Lock
Pause
Break
Num
Lock
Caps
Lock
Scroll
Lock
Silent
!
1
Tab
Next
Screen
Q
@
2
W
#
3
Caps Lock
A S
E
$
4
D
R
F
%
5
T
^
6
G
Y
&
7
H
U
J
*
8
I
Shift
Z X C V B N M
(
9
K
O
)
0
L
-
_
P
Line
:
:
/
?
'
"
+
=
TAP
*
Backspace
Intercom
Enter
Shift
2nd
Function
Ctrl Alt Alt
Ctrl
Insert Home
Page
Up
Delete End
Page
Down
Num
Lock
Q Z
1
G H I
4
#
P R S
7
O P E R ATO R
0
T U V
8
A B C
2
J K L
5
*
D E F
3
M N O
6
Hold
A n s w r e
W X Y
9
Transfer a s e e l
R e
Volume
Down
Volume
Up
Alternate keys
"O" key
Enter key
Using PC Attendant's Specialized Features 63
GCA 70-230 PC Attendant's Console User's Guide
3.17 SOHVA
You can make a voice announcement to another telephone that is off-hook and busy on a call.
• To initiate a SOHVA call,
1. make an intercom call to the telephone where the SOHVA is to occur,
2. note “Busy” message for intercom number in Current Call window and hear busy tone,
3. move the cursor to select SOHVA from the Current Call options,
4. press Enter and hear one to six beeps,
5. make announcement.
Your announcement will sound over the handset at the telephone to which you directed the SOHVA call
(your voice will be heard only by the person whose station you called).
If the station you attempt to call in this manner is on-hook and busy (in the speakerphone mode) or if the station has activated a Voice-Announce Block feature, your SOHVA will not connect and you will hear a busy signal or error tone.
ILLUS24
Current
Call
Options
Speed-Dials Directory
101
102
103
104
105
106
107
108
109
110
111
112
113
114
115
116
117
118
119
120
Tue Feb 4
121
122
123
124
125
126
127
128
129
130
131
132
133
134
135
136
137
138
139
140
Current Call
141
142
143
144
145
146
147
148
149
150
Options Programming Quit
151
152
153
154
155
156
157
158
159
160
161
162
163
164
165
166
167
168
169
170
171
172
173
174
175
176
177
178
179
180
2:33 PM
181
182
183
184
185
186
187
188
189
190
191
192
193
194
195
196
197
198
199
200
Description
201
202
203
204
205
206
207
208
209
210
211
212
213
214
215
216
217
218
219
220
Pending Calls: 7
221
222
223
224
225
226
227
228
229
230
231
232
233
234
235
236
237
238
239
240
Status
241
242
243
244
245
246
247
248
249
250
251
252
253
254
255
256
257
258
259
260
Ext. 106 BUSY
ABC Inc., How may I help you?
<Options>
RELEASE MESSAGE CAMP-ON SOHVA
Subdued off-hook voice announce
1. WATS 1
2. Line 6 for Ms. Swartz
3. Line 8 for Mr. Bolden
4. Ext. 106
5. Ext. 243 Gay, J.
6. Ext. 155 Tutwiler, E.
7. Line 2 for Mr. Shifflett
8.
Parked Calls: 1
HOLDING
HOLDING*
HOLDING
BUSY
RINGING
RINGING
RINGING
MUTE HEADSET OVERFLOW SILENT ALTERNATE NIGHT
64
Esc Help Mute Headset
Overflow
I.D.
Split
Both
Serial Conf Page
Tracker
Pick Park
Retrieve
Message
Screen
SysReq
Scroll
Lock
Pause
Break
Num
Lock
Caps
Lock
Scroll
Lock
Silent
!
1
Tab
Next
Screen
Q
@
2
W
#
3
E
Caps Lock
A S
$
4
D
R
%
5
F
T
^
6
G
Y
&
7
H
U
*
8
J
I
Shift
Z X C V B N M
(
9
O
)
0
P
-
_
Line
+
=
K L
:
:
'
"
/
?
TAP
*
Backspace
Intercom
Enter
Shift
2nd
Function
Ctrl Alt Alt
Ctrl
Insert Home
Page
Up
Delete End
Page
Down
Num
Lock
#
Q Z
1
G H I
4
P R S
7
O P E R ATO R
0
T U V
8
A B C
2
J K L
5
*
D E F
3
M N O
6
Hold
W X Y
9
Transfer a s e e l
R e s w
A n r e
Volume
Down
Volume
Up
Enter key
Arrow keys
Using PC Attendant's Specialized Features
PC Attendant's Console User's Guide GCA 70-230
3.18 Speed Dialing
System speed dials (the DXP system provides 200 such numbers, the DXP Plus allows for 500) allow you and other users in your system to make outside calls without dialing an entire telephone number. The
Speed Dials option on the Programming pull-down menu allows you to program or edit speed dial numbers (see the discussion “System Speed-Dial Directory—Editing And Creating” in the chapter titled
Setting The System Parameters in this guide.)
•
To make a call using a speed dial number,
1. activate the Speed Dials pop-up window,
2. press ALT-S and press Enter,
—OR— press Esc to move the cursor from the main screen to the menu bar (the cursor will automatically highlight Speed Dials), and press Enter,
3. position the cursor in the Speed Dials window on the number you wish to dial,
4. press Enter. The system will then dial the number you’ve chosen.
ILLUS25
Speed-Dials
Window
Speed Dial
Numbers
Speed-Dials Directory Options Programming
100
102
102
103
106
105
108
106
107
111
112
113
114
115
116
117
118
119
120
Tue Feb 4
121
122
123
124
125
126
127
128
129
130
131
132
133
134
135
136
137
138
139
140
Current Call
141
142
143
144
145
146
147
148
149
150
151
152
153
154
155
156
157
158
159
160
161
162
163
164
165
166
167
168
169
170
2:33 PM
171
172
173
174
175
176
177
178
179
180
Quit
181
182
183
184
185
186
187
188
189
190
191
192
193
194
195
196
197
198
199
200
Description
201
202
203
204
205
206
207
208
209
210
211
212
213
214
215
216
217
218
219
220
Pending Calls: 7
221
222
223
224
225
226
227
228
229
230
231
232
233
234
235
236
237
238
239
240
Status
241
242
243
244
245
246
247
248
249
250
251
252
253
254
255
256
257
258
259
260
Line 3 RINGING
ABC Inc., How may I help you?
<Options>
1. WATS 1
2. Line 6 for Ms. Swartz
3. Line 8 for Mr. Bolden
4. Line 3
5. Ext. 243 Gay, J.
6. Ext. 155 Tutwiler, E.
7. Line 2 for Mr. Shifflett
8.
Parked Calls: 1
HOLDING
HOLDING*
HOLDING
RINGING
RINGING
RINGING
PARK RCL
MUTE HEADSET OVERFLOW SILENT ALTERNATE NIGHT
"S" key
Esc Help Mute Headset
Overflow
I.D.
Split
Both
Serial Conf Page
Tracker
Pick Park
Retrieve
Message
Screen
SysReq
Scroll
Lock
Pause
Break
Num
Lock
Caps
Lock
Scroll
Lock
Silent
!
1
Tab
Next
Screen
Q
@
2
W
#
3
E
$
4
Caps Lock
A S D
R
%
5
F
T
^
6
G
Y
&
7
H
U
*
8
J
I
(
9
K
O
)
0
L
P
-
_
:
:
Shift
Z X C V B N M
/
?
Line
'
"
+
=
TAP
*
Backspace
Intercom
Enter
Shift
2nd
Function
Ctrl Alt Alt Ctrl
Insert Home
Page
Up
Delete End
Page
Down
Num
Lock
Q Z
1
G H I
4
#
P R S
7
O P E R ATO R
0
T U V
8
A B C
2
J K L
5
*
D E F
3
M N O
6
W X Y
9
Hold
Transfer a s e e l
R e
A n s w e r
Volume
Down
Volume
Up
Alternate keys
Enter key
Using PC Attendant's Specialized Features 65
PC Attendant's Console User's Guide
4
Troubleshooting Guide
KSA70255
4.1
Operation Interruptions
From time to time, your PC Attendant operations may be disrupted for one reason or another: the
KSX-200 system could lose communication, the system’s power could temporarily fail, or the connection between the PC Attendant console and the KSX-200 system could be jarred loose. If these or other problems occur, your PC Attendant console will alert you to the status of the system in the form of screen messages (Data Link Error and KSX-200 Not Responding).
4.1.1 Data Link Error
When your KSX-200 system resets for any reason, operation of the PC Attendant console will be temporarily interrupted and the System Reset window will appear in the center of your screen. When this happens, the message “Data Link Error” will appear and the window will contain two options, “Continue” and “Reload Data.” Usually, selecting the “Continue” option is sufficient to allow the PC Attendant console to continue processing calls. If there is a chance of data corruption or data change on the PC or the KSX-200 system, choose the “Reload Data” option to cause the system to resend all pertinent PC data.
ILLUS27B
Speed-Dials
101
102
103
104
105
106
107
108
109
110
111
112
113
114
115
116
117
118
119
120
Tue Feb 4
Directory Options Programming Quit
121
122
123
124
125
126
127
128
129
130
131
132
133
134
135
136
137
138
139
140
141
142
143
144
145
146
147
148
149
150
Current Call
151
152
153
154
155
156
157
158
159
160
161
162
163
164
165
166
167
168
169
170
171
172
173
174
175
176
177
178
179
180
189
190
181
182
183
184
185
186
187
188
191
192
193
194
195
196
197
198
199
200
201
202
203
204
205
206
207
208
209
210
Description
211
212
213
214
215
216
217
218
219
220
221
222
223
224
225
226
227
228
229
230
231
232
233
234
235
236
237
238
239
240
Pending Calls: 7
Status
241
242
243
244
245
246
247
248
249
250
251
252
253
254
255
256
257
258
259
260
Line 3 RINGING
ABC Inc., How may I help you?
<Options>
Reload data
2. Line 6 for Ms. Swartz
3. Line 8 for Mr. Bolden
4. Line 3
5. Ext. 243 Gay, J.
6. Ext. 155 Tutwiler, E.
7. Line 2 for Mr. Shifflett
8.
Parked Calls: 1
HOLDING
HOLDING*
HOLDING
RINGING
RINGING
RINGING
PARK RCL
MUTE HEADSET OVERFLOW SILENT ALTERNATE NIGHT
Esc Help Mute Headset Overflow I.D.
Split
Both
Serial Conf Page
Tracker
Pick Park
Retrieve
Message
Screen
SysReq
Scroll
Lock
Pause
Break
Num
Lock
Caps
Lock
Scroll
Lock
Silent
!
1
Tab
Next
Screen
Q
@
2
W
#
3
Caps Lock
A S
E
$
4
D
R
%
5
F
T
^
6
G
Y
&
7
H
U
*
8
J
I
K
(
9
O
)
0
L
P
:
:
-
_
Shift
Z X C V B N M
/
?
Line
'
"
+
=
TAP
*
Backspace
Intercom
Enter
Shift
2nd
Function
Alt Alt
Ctrl Ctrl
Insert Home
Page
Up
Delete End
Page
Down
Num
Lock
Q Z
1
G H I
4
#
P R S
7
O P E R ATO R
0
T U V
8
A B C
2
J K L
5
W X Y
9
Transfer
*
D E F
3
M N O
6
Hold a s e l e
R e e r
A n s w
Volume
Down
Volume
Up
Troubleshooting Guide 67
KSA70255 PC Attendant's Console User's Guide
4.1.2 KSX-200 Not Responding
When the KSX-200 system is shut down for more than 30 seconds or when the data connection between the PC and the system is broken, a window with “KSX-200 Not Responding” will appear on the screen and two options will be available: “Retry Connection” will cause the PC Attendant to attempt to re-establish communication with the system. (If this is successful, the System Reset window will appear, at which time you may choose “Continue” or “Reload Data.”) Selecting the “Quit PC Attendant” option will cause the PC to exit the PC Attendant software package.
ILLUS27A
Speed-Dials Directory Options Programming Quit
101
102
103
104
105
106
107
108
109
110
111
112
113
114
115
116
117
118
119
120
Tue Feb 4
Line 3
121
122
123
124
125
126
127
128
129
130
131
132
133
134
135
136
137
138
139
140
Current Call
141
142
143
144
145
146
147
148
149
150
RINGING
151
152
153
154
155
156
157
158
159
160
ABC Inc., How may I help you?
<Options>
161
162
163
164
165
166
167
168
169
171
172
173
174
175
176
177
178
179
180
181
182
183
184
185
186
187
188
189
190
191
192
193
194
195
196
197
198
199
200
201
202
203
204
205
206
207
208
209
210
211
212
213
214
215
216
217
218
219
220
Pending Calls: 7
Retry Connection
2:33 PM Description
Quit PC Attendant
2. Line 6 for Ms. Swartz
3. Line 8 for Mr. Bolden
4. Line 3
5. Ext. 243 Gay, J.
6. Ext. 155 Tutwiler, E.
7. Line 2 for Mr. Shifflett
8.
Parked Calls: 1
221
222
223
224
225
226
227
228
229
230
231
232
233
234
235
236
237
238
239
240
Status
HOLDING
HOLDING*
HOLDING
RINGING
RINGING
RINGING
PARK RCL
241
242
243
244
245
246
247
248
249
250
251
252
253
254
255
256
257
258
259
260
MUTE HEADSET OVERFLOW SILENT ALTERNATE NIGHT
Esc Help Mute Headset Overflow
I.D.
Split
Both
Serial Conf Page
Tracker
Pick Park
Retrieve
Message
Screen
SysReq
Scroll
Lock
Pause
Break
Num
Lock
Caps
Lock
Scroll
Lock
Silent
!
1
Tab
Next
Screen
Q
@
2
W
#
3
E
$
4
Caps Lock
A S D
R
%
5
F
T
^
6
G
Y
&
7
H
U
*
8
J
I
(
9
K
O
)
0
L
P
:
:
-
_
Shift
Z X C V B N M
/
?
Line
'
"
+
=
TAP
*
Backspace
Intercom
Enter
Shift
2nd
Function
Alt Alt Ctrl Ctrl
Insert Home
Page
Up
Delete End
Page
Down
Num
Lock
#
Q Z
1
G H I
4
P R S
7
O P E R ATO R
0
T U V
8
A B C
2
J K L
5
*
D E F
3
M N O
6
Hold
A n s w e r
W X Y
9
Transfer
R l e e a s e
Volume
Down
Volume
Up
68 Troubleshooting Guide
PC Attendant's Console User's Guide GCA70-230
5
Glossary
A
B
All-call paging: Paging through the intercoms of all stations in the system.
Alternate mode: Allows all call activity to be routed to an alternate attendant’s telephone.
Answer key: Answers currently ringing (priority) call.
Arrow keys: Move cursor within a selected window.
Automatic callback: After a station has set an automatic callback for a busy station, the system will ring the station when the called telephone is no longer busy.
Backspace key: Causes previous help screen to be displayed.
Both key: Establishes a conference between the PC Attendant console, a current call, and the last call put on hold.
C
Call I.D. (call tag): A name, word or phrase the attendant creates for a current call in order to identify the call if it recalls to the attendant’s station.
Call forward: Designating another telephone to receive all calls normally directed to the user’s telephone.
Call park: Placing an active call in system hold (park orbit) and retrieving it by any telephone.
Call pickup: Answering a call at one telephone when it is ringing at another telephone.
Call transfer: Transferring a call from one station to another. The transfer can be screened (i.e., you find out who is calling and announce the call to the party being called) or unscreened ( i.e., you transfer the call without identifying the calling party to the called party).
Central message desk: A station that has been assigned to control message waiting lights and deliver messages to other stations in the system.
Class of Service programming: Customized programming of your system by the installer that establishes the basic operating parameters of the system and individual stations.
Conference key: Allows attendant to establish a conference call for up to 5 parties (including Attendant).
Current Call window: Displays information about and options for handling the current incoming call.
Cursor: A flashing, highlighted position indicator that shows where (on the screen) text will be entered (during typing) or which feature or option is currently being recognized by the computer as a selection made by the attendant.
Glossary 69
GCA70-230
D
PC Attendant's Console User's Guide
Data Link Error: This phrase appears on the PC Attendant’s monitor if there has been a temporary loss of communication between the PC Attendant station and the DXP operating system. The system will reset itself in order to continue call-handling activities.
Delete key: allows attendant to delete extension numbers from the Intercom window.
Dialpad: Buttons 0 through 9, ✳ and # used for dialing.
Direct Inward Station Dialing (DISD): Allows an outside party to call an intercom station directly without an attendant’s assistance.
Direct Station Selection/Busy Lamp Field (DSS/BLF): Using one button to place intercom calls. Busy lamp field or BLF is a term for a light that identifies current call status of a DSS station.
Directory: Contains a list of all available intercom numbers and any names associated with those numbers.
Do not disturb: A mode that disables incoming call ringing (audible) and intercom calling.
DXP operating system: The DXP hardware/ software equipment combination that controls all call activity and all system features.
E
End key: Moves cursor to the end of current window.
Enter key: Launches or initiates selected functions.
Escape key: Returns the PC Attendant to a main screen from a Help screen; allows attendant to move the cursor from the main screen to the pull-down menus.
H
Headset key: Allows attendant to alternate between handset and headset modes. When headset is activated, handset remains active for listening only.
Help key: Activates context-sensitive Help screens.
Hold key: Places current call on hold.
Home key: Moves cursor to beginning of current window.
I
I. D.: Allows the attendant to enter a short tag (up to 14 characters) to an incoming call in order to identify the call if it returns to the attendant.
Insert key: Allows attendant to add extension numbers to Intercom window.
Intercom key: Allows attendant to make calls to any extension within the system.
Intercom window: Displays the names/numbers and status of all intercoms within your system.
L
Line greeting: A message (up to two lines in length) that appears when a call comes in on a line for which a particular greeting is needed. The attendant assigns these greetings to the lines through system programming.
Line key: Allows attendant to make an outgoing call.
M
Menu bar: Appears at the top of the main screen; provides system programming and call-handling options.
Message key: Activates a message-waiting light at a station; accesses the text messaging features.
Mute key: A fixed feature button that keeps a distant party from hearing your conversation.
70 Glossary
PC Attendant's Console User's Guide GCA70-230
N
Night transfer: Transferring incoming calls to a particular station or stations for off-hour answering.
O
On-line help: Help screens that provide information about various features of the PC Attendant console.
Overflow key: Directs incoming calls to an overflow attendant during peak activity. Calls will ring at both stations.
P
Page key: Allows attendant to choose a zone in which a paging announcement will occur. After zone is activated, announcement can be made.
Park key: Places a call in one of nine park orbits.
Park orbits: Nine system-provided “spaces” where a call can be placed and held until a park-retrieve feature is engaged (usually from any telephone within the system). Calls placed in park orbit are held there for a specified period, after which they will recall to the PC Attendant station for service if they are not retrieved.
Pending Calls window: Displays the origin and status of up to eight calls within the system.
Pick key: Performs a directed call pick up.
Prime line: A line designated to a particular telephone and automatically selected when the handset is lifted or when the Line key is pressed.
Priority call: Determined by the system, a priority call is either an incoming call or a recalling hold, transfer or parked call that is first in line to be answered at the attendant’s station. It can be identified by the flashing arrow next to it.
Programming menu: Contains various programming features that can be carried out at the PC Attendant console.
Pull-down menu: Located in the menu bar, these menus can be “pulled down” (using the mouse or the arrow and
Enter keys) to access options and features.
R
Recall: A call that returns to the PC Attendant after it has been on hold or in transit (through transfer, conference transfer, or park orbit) without being answered.
Release key: Disconnects the PC Attendant from the current call.
Retrieve key: Retrieves a call from park orbit.
Ringing line preference: An automatic connection to any outside line ringing at the station when the station handset is taken off-hook.
S
Screen attributes: The color or brightness characteristics of an item displayed on the screen.
Subdued off-hook voice announce (SOHVA): A private announcement made to a busy party through the handset.
Serial key: Places a call in a series of transfers (to a maximum of three extensions within the system).
Shift/2nd Function key: Accesses a key’s secondary function (e.g. Retrieve is the secondary function on the Park key) when held down during key selection.
Silent key: Silences currently ringing call.
Speed dial: Autodialing using the speed dial feature. Speed dialing can be station calls (personal and accessed by only one specific user) or system calls (numbers used and accessed by anyone in the system).
Split key: Allows attendant to alternate between a current call and the last call placed on hold. When one of the calls is activated, the other is automatically placed on hold.
Start-up disk: A computer floppy disk that contains the information necessary for the PC Attendant to operate.
Status indicators: Found at the bottom of the screen, they tell whether a feature is active.
Glossary 71
GCA70-230
T
PC Attendant's Console User's Guide
Tab/Next Screen key: Moves cursor to next screen or window.
Tap key: Retrieves the last call placed on hold, transferred, or parked in orbit.
Test busy: A feature (on the Options menu) that allows the attendant to determine the status of a line.
Tracker: The optional paging system that allows an attendant to send a message to a compatible pager.
Transfer: Transfers current call to another station.
V
Voice announce blocking: A telephone can be set to block voice calls sent to it over the speaker.
Volume keys: Control volume of ringer, handset and headset.
Z
Zone paging: Paging through the intercoms of some stations or departments in the system.
72 Glossary
PC Attendant's Console User's Guide GCA 70-230
6
Index
A
Alternate Attendant, Transferring Calls To An (3.13)
Answering And Directing Calls (2.5)
Answering Incoming Calls (2.5.1)
Arrow Keys (1.2.2)
B
Both Feature (Creating A Conference Between The PC
C
Conference Calls, Creating (2.6.3)
Conferencing Calls, Parking (2.6.3)
Conference Calls, Transferring (2.6.3)
Current Call Window (2.2)
Cursor, Moving With Arrow Keys (1.2.2)
Cursor, Moving With Mouse (1.2.3)
D
Data Link Error (4.1.1)
Date and Time, Setting (2.8.2)
Dial By Name (3.4)
Direct Station Selection (DSS), Making A (3.4)
Directory, Creating and Editing (3.14)
Directory Menu (2.7)
Disconnecting From A Call (2.6.4)
DXP Not Responding (4.1.2)
E
Exit PC Attendant (2.7.1)
G
58
18
18
3
Getting Started (1.2)
Glossary (5)
H
Handling Recalling Hold Calls (2.5.3)
Handset Volume, Setting The (2.8.3)
Headset And Handset Operation, (3.2)
Help Index Window, Viewing The (1.3)
Holding Calls (2.5.2)
Hold Recalls (2.5.3)
25
25
25
14
3
3
46
60
26
25
68
67
31
46
I
I.D. (Tagging A Call For Future Identification) (3.3)
Intercom (Dial By Name Or Number) (3.4)
Intercom Calls, Making (2.6.1)
Intercom Name/Number Selection (2.1.3)
Intercom Status (2.1.2)
Intercom Status Window (2.1)
Intercom Window (2.1)
K
Key Identification (1.4)
Keyboard Knowing Your (1.4)
Keyboard Macros (2.8.7)
2
69
45
32
4
4
19
32
45
18
19
6
6
38
11
10
9
9
46
46
24
29
Index 73
GCA 70-230
L
Line Access Window (2.4)
Line Greetings, Creating (2.8.5)
Line Status Menu (2.4.1)
M
Making Calls (2.6)
Making Intercom Calls (2.6.1)
Making Outside Calls (2.6.2)
Menus, Pull-Down (2.7.1)
Message-Waiting Indicator, Sending A (3.5)
Mouse Operation (1.2.3)
Muting The PC Attendant (3.6)
N
Naming The Stations For The Directory (3.14)
Night Transfer Mode, Setting The (3.15)
O
On-Line Help (1.3)
Options Menu (2.7.1)
Outside Calls, Making (2.6.2)
Overflow (Transferring Calls To An
Overflow Attendant) (3.7)
P
Paging (3.8)
Paging Zones (3.8)
Park Orbits, Using (2.5.4)
Park Recalls, Handling (2.5.4)
Parked Calls, Retrieving (2.5.5)
Parking Calls (2.5.4)
PC Settings (3.16)
Pending Calls Window (2.3)
Picking A Call (3.9)
Programming Menu (2.8.1)
Pull-Down Menus, Exiting (2.7)
Pull-Down Menus, Using The (2.7)
Q
Quit Menu (2.7.1)
74
PC Attendant's Console User's Guide
R
16
35
16
Reconnecting To A Hold Call (2.5.3)
Retrieving Parked Calls (2.5.5)
Ringer Volume, Setting The (2.8.3)
S
28
47
3
52
24
24
24
60
62
4
28
24
54
Screen Attributes (2.1.1)
Screen Saver, Setting The (3.16)
Screened Transfer (2.5.6)
Serial (Setting Up A Serial Transfer) (3.10)
Set Date And Time (2.8.2)
Set Volume (Programming Menu Option) (2.8.3)
Setting The System Parameters (2.8)
Silent (Silencing A Currently Ringing Call) (3.11)
SOHVA, Making A (3.17)
Speed-Dial Directory, Editing And Creating (2.8.4)
Speed Dialing (3.18)
Speed-Dials Menu (2.7.1)
Split (Alternating Between The Current Call And
The Last Call Placed On Hold (3.12)
Station Names,
Assigning Through The Directory (3.14)
Subdued Off-Hook Voice Announcement (3.17)
System Speed-Dial Directory,
Editing And Creating (2.8.4)
T
30
26
26
63
14
56
54
54
20
20
20
20
Tagging A Call (3.3)
Test Busy Feature (2.4.2)
Text Messaging (3.5.2)
Text Messaging, Viewing (3.5.3)
Time and Date, Setting (2.8.2)
Tracker, Using The Pager (2.5.7)
Tracker, Enabling (2.8.8)
Tracker, Programming Default Messages (2.8.9)
Tracker, Programming The Pager Numbers (2.8.10)
Transfer Recalls, Handling (2.5.6)
Transfer, Serial (3.10)
Transferring Calls (2.5.6)
Troubleshooting Guide (4)
29
19
20
32
41
42
21
56
21
67
46
17
48
50
31
22
40
57
60
64
30
57
64
34
65
28
56
31
32
9
63
21
34
Index
PC Attendant's Console User's Guide
U
Unscreened Transfer (2.5.6)
Unsupervised Conference Calls, Creating (2.6.3)
Using The Arrow Keys Or The Mouse
To Move The Cursor (1.2.2, 1.2.3)
Using The PC Attendant’s Specialized Features (3)
Using This Guide (1.1)
V
Volume, Setting The Headset, Handset,
Or Ringer (2.8.3)
21
25
3
45
1
32
GCA 70-230
Index 75
Installing And Programming The Tracker Paging System
On The DXP Plus Digital Communications System
1.0 Introducing The Tracker Paging System
The Tracker Paging System consists of a Tracker base station interfaced through the DXP Plus digital communications system to communicate with one or more Tracker pagers (personal pocket pagers) associated with the system’s station ports. This option gives the system the capability to signal system station users when they are away from their telephones that they have a waiting call. The system supports a maximum of 600 Tracker pagers and four base stations. You can install a Tracker base station to a serial data port supplied by a communications card installed in the DXP Plus. At sites that include a PC attendant position, you can connect the
Tracker base station directly to the PC attendant position computer. With this arrangement if a Tracker user has an alphanumeric pager model, he or she can receive a short text message from the PC attendant position.
2.0 Installing The Tracker Paging System
Use the Tracker cable kit to interconnect the Tracker Paging System with the DXP Plus or the PC attendant position. The cable kit includes the factory-wired items described in the following list:
• modular to EIA 25-pin adapter plug with male DB25 Connector,
• modular to EIA 25-pin adapter plug with female DB25 Connector,
• custom-wired six-position modular line jack (not required with PC attendant position installations),
•
3-pair standard line cord.
When using the kit-supplied parts to make the system interconnections, be aware of the location parameter detailed in the statement that follows:
•
The maximum distance between the Tracker base station and the common equipment cabinet is limited to 50 feet regardless of which DXP Plus circuit board provides the communications card or where the PC attendant position is located . Longer distances require the use of limited distance modems.
R
This manual has been developed by Comdial Corporation (the “Company”) and is intended for the use of its customers and service personnel. The information in this manual is subject to change without notice. While every effort has been made to eliminate errors, the Company disclaims liability for any difficulties arising from the interpretation of the information contained herein.
The information contained herein does not purport to cover all details or variations in equipment or to provide for every possible contingency to be met in connection with installation, operation, or maintenance. Should further information be desired, or should particular problems arise which are not covered sufficiently for the purchaser’s purposes, contact Comdial, Inside Sales Department,
Charlottesville, Virginia 22906.
Printed in U.S.A.
IMI89–203.01
6/95
Installing And Programming The Tracker Pager System IMI89–203
2.2
Installing A Tracker Base Station With The DXP Plus
1. Install the kit-supplied modular jack and wire it to any DXP Plus serial data port supplied by a communications card. Use customer-supplied cabling for this wiring path.
CAUTION
You must use the kit-supplied modular jack as it provides customized wiring necessary for proper equipment operation.
2.
Select the kit-supplied, modular to EIA adapter with the male DB25 connector, and connect it to the 25-pin serial data connector on the rear of the Tracker base station, and secure it with the thumbscrews provided.
3. Plug one end of the kit-supplied modular line cord into the modular to EIA adapter.
4. Plug the other end of the cord into the kit-supplied modular jack that you installed in step 1.
5. Connect the power supply output cable to the rear of the Tracker base station.
a. Plug the AC power cable from the power supply into a 120 VAC wall outlet.
b. Turn on the base station’s power switch.
6. Refer to Section 3 for details, and make the necessary programming arrangements:
—program the system serial data port parameters,
Baud Rate
Data Bits
Stop Bits
Parity
9600,
8,
1, none,
Flow Control none,
—enable the Tracker Paging System,
—assign a pager number to a system intercom number,
—program the pager types,
—enable the pagers for operation.
Modular Jack
Pin 1 = No Connection
Pin 2 = Signal Ground
Pin 3 = Transmit Data
Pin 4 = Receive Data
Pin 5 = No Connection
Pin 6 = No Connection
Front View of 6-Conductor
Modular Jack
4
5
6
1
2
3
7
8
5
6
3
4
1
2
9
10
11
12
13
Rear View of 25-Pin EIA
Male Connector
18
19
20
21
14
15
16
17
22
23
24
25
DB25 Connector
Pin 2 = Transmit Data
Pin 3 = Receive Data
Pin 7 = Signal Ground
Pin 8 = Carrier Detect
Pin 20 = Data Terminal Ready
TRKR005
Detailing The Kit-Supplied Modular To EIA Adapter For Tracker Base Station
2–Tracker Paging System
IMI89–203 Installing And Programming The Tracker Pager System
Installing Tracker Paging SystemTo A Common Equipment Cabinet
Tracker Paging System–3
Installing And Programming The Tracker Pager System IMI89–203
2.2
Installing A Tracker Base Station With The PC Attendant Position
1. Select the kit-supplied modular EIA adapter with the male DB25 connector, and connect it to the 25-pin serial data connector on the rear of the Tracker base station, and secure the adapter with the thumbscrews provided.
2. Plug one end of the kit-supplied modular line cord into the adapter installed in step 1.
3. Select the kit-supplied modular to EIA adapter with the female DB25 connector, and connect it to the COM2,
25-pin, serial data connector on rear of the PC attendant position.
3. Plug the other end of the line cord into the adapter installed in step 3.
5. Connect the power supply output cable to the rear of the Tracker base station.
a. Plug the AC power cable from the power supply into a 120 VAC wall outlet.
b. Turn on the base station’s power switch.
6. Refer to Section 3 for details, and make the necessary programming arrangements:
—program the system serial data port parameters,
Baud Rate
Data Bits
9600,
8,
Stop Bits
Parity
1, none,
Flow Control none,
—enable the Tracker Paging System,
—assign a pager number to a system intercom number,
—program the pager types,
—enable the pagers for operation.
Modular Jack
Pin 1 = No Connection
Pin 2 = Signal Ground
Pin 3 = Transmit Data
Pin 4 = Receive Data
Pin 5 = No Connection
Pin 6 = No Connection
Front View of 6-Conductor
Modular Jack
4
5
6
1
2
3
7
8
5
6
3
4
1
2
9
10
11
12
13
Rear View of 25-Pin EIA
Male Connector
18
19
20
21
14
15
16
17
22
23
24
25
DB25 Connector
Pin 2 = Transmit Data
Pin 3 = Receive Data
Pin 7 = Signal Ground
Pin 8 = Carrier Detect
Pin 20 = Data Terminal Ready
TRKR005
Detailing The Kit-Supplied Modular To EIA Adapter For Tracker Base Station
4–Tracker Paging System
IMI89–203
Modular Jack
Pin 1 = No Connection
Pin 2 = No Connection
Pin 3 = Transmit Data
Pin 4 = Receive Data
Pin 5 = Signal Ground
Pin 6 = No Connection
Front View of 6-Conductor
Modular Jack
1
2
3
4
5
6
TRKR011
Installing And Programming The Tracker Pager System
23
24
25
19
20
21
22
14
15
16
17
18
7
8
5
6
9
3
4
1
2
10
11
12
13
Rear View of 25-Pin EIA
Female Connector
DB25 Connector
Pin 2 = Transmit Data
Pin 3 = Receive Data
Pin 7 = Signal Ground
Rear View of
Typical Personal
Computer (PC)
COM2 Serial Data Port
25-Pin D Connector
Kit-supplied
3-Pair Line Cord
Kit-Supplied Modular
To EIA Adapter
With Female DB25
Connector
Power-In
Jack
Power
On/Off
Switch
ON
OFF
POWER
ALARM
EXTERNAL TRANSMITTER
TELEPHONE
ANTENNA
EIA RS-232C
Kit-supplied Modular
To EIA Adapter
With Male DB25 Connector
Tracker
Power
Supply
120 VAC
Electrical Outlet
Installing A Tracker Base Station To A PC Attendant
Position Using Kit-Supplied Modulat To EIA Adapter
Tracker Paging System–5
Installing And Programming The Tracker Pager System IMI89–203
3.0 Programming For The Tracker Paging System
There are three levels of programming associated with Tracker operation.
The system level, is done by the installer or system programmer when he or she performs the data base programming. This programming level installs Tracker operating parameters and the pager-to-intercom assignments that can only be changed by the system installer.
The PC attendant position level is done by an attendant from an installed PC attendant position. The PC attendant position operates in one of two modes—local or system. In the local mode, the attendant assigns pagers to intercoms and selects pager types. This programming is transparent to the DXP Plus system and does not alter any installer programming done at the system level. In the system mode, the PC attendant position monitor displays all installer-programmed Tracker operating parameters and pager-to-intercom assignments.
The system manager level is done from the system programming station. The system manager dials codes to enable or disable the Tracker Paging system.
3.1
Performing Tracker Paging System Programming
3.1.1 Programming Tracker Paging System Options
Description: Tracker Paging System options consist of selecting the serial port that you will use for connecting the base station, enabling or disabling Tracker Paging System operation, and selecting PC
Attendant 1 through 4.
Programming: 1. Press CONTROL T for main menu.
2. From main menu, select Peripherals and press ENTER.
3. From peripherals menu, select Tracker and press ENTER.
4. From Tracker menu, select Options and press ENTER.
5. Enter Tracker Paging System base station number (1 through 4) and press ENTER.
6. From tracker unit options menu, select the serial port where the Tracker base station will be connected (1 through 18) and press ENTER.
7. Toggle the second field with the SPACE bar to enable/disable the Tracker Paging System option and press ENTER.
8. Toggle the third field with the SPACE bar to select PC Attendant 1 through 4 (or none) and press ENTER.
9. When finished, press ESCAPE twice.
10. Type y to accept changes, n to reject them, or r to resume editing and press ENTER.
11. Press ESCAPE to end.
NOTE: After you have enabled the Tracker paging system and saved your programming selections, the DXP Plus system connects with the Tracker base station and displays the following message:
Initializing TRACKER unit, please wait.
. .
If the Tracker base station is correctly installed and operational, the DXP Plus system then displays the following message:
Installation complete, TRACKER is on line
If, however, the Tracker base station is not installed or fails to connect, the DXP Plus system displays the following message:
Installation error, verify programming or installation
6–Tracker Paging System
IMI89–203 Installing And Programming The Tracker Pager System
3.1.2 Making Tracker Paging System Assignments
Description: Use the following programming instructions to assign individual Tracker Pagers to a station extension number, select the pager types, and assign a block of pagers to a Tracker Paging
System base station. Use this programming method for making minor modifications after the system has been installed and programmed per instructions in Section 17.3.
Programming: 1.
Press CONTROL T for main menu.
2 From main menu, select Peripherals and press ENTER.
3.
From the peripherals menu, select Tracker and press ENTER.
4.
From tracker menu, select Pager Assignment Table and press ENTER.
5.
In the first field, enter intercom number and press TAB.
6.
In the third field, enter Tracker Pager number and press TAB. (The second field is the name field that is programmed in the intercom numbers screen.)
7.
In the fourth field, press the SPACE bar to enable/disable the Tracker Pager and press TAB.
8.
In the fifth field, press the SPACE bar to select Tracker Pager type P1000 through P4000.
NOTE: Tracker pager designations are:
P1000 (numeric display only)
P2000 (1-line alphanumeric display)
P3000 (2-line alphanumeric display)
P4000 (4-line alphanumeric display)
9.
After making pager type selection, press TAB.
10. In the fifth field, type Tracker base station’s number (1 through 4).
11. When finished, press ESCAPE twice.
12. Type y to accept changes, n to reject them, or r to resume editing and press ENTER.
13. Press ESCAPE to end.
3.1.3 Making Initial Tracker Pager Assignments
Description: Use the following programming instructions to select intercom numbers, to assign pager types, and to assign individual pagers to a Tracker base station. Use this programming method to make many assignments quickly when first installing the system. This programming method overwrites any assignments previously made.
Programming: 1.
Press CONTROL T for main menu.
2.
From main menu, select Peripherals and press ENTER.
3.
From the peripherals menu, select Tracker and press ENTER.
4.
From tracker menu, select Initialize Pager Assignments and press ENTER.
5.
From the initialize pager assignments menu, select Intercom Number(s) and press ENTER.
6.
Press CTRL-E to display Intercom Numbers Table.
7.
Select a to add or r to remove intercom numbers and press ENTER.
8.
Enter one intercom number or a group of intercom numbers (example: enter 101-150 to initialize those fifty intercom numbers at one time) and press ESCAPE.
9.
Select Pager Number and press ENTER.
10. Enter pager number located on pager and press ENTER.
11. Press SPACE bar to enable or disable the intercoms and press ENTER.
12. Press SPACE bar until the pager model number you are using is displayed and press ENTER.
13. Enter the Tracker base station number (1-4) and press ESCAPE twice .
14. Type y to accept changes, n to reject them, or r to resume editing and press ENTER.
15. Press ESCAPE to end.
Tracker Paging System–7
Installing And Programming The Tracker Pager System IMI89–203
3.1.4 COS Programming For Tracker Access
Description: Assign tracker access to a particular station intercom or group of intercoms using the following class of service (COS) programming. (The default is yes for COS1 and COS32.)
The procedure actually assigns Tracker access as a class of service feature. You must also assign that class of service to those stations that you want to have Tracker access.
Programming: To assign Tracker access as a class of service feature,
1. Press CONTROL T for main menu.
2. From main menu, select Stations and press ENTER.
3. From stations menu, select COS Programming and press ENTER.
4. From COS programming, type class (1–32) and press ENTER.
5. From COS (class number) programming, select Tracker Access.
6. Toggle the SPACE bar to select yes/no and press ESCAPE twice.
7. Type y to accept changes, n to reject them, or r to resume editing and press ENTER.
8. Press ESCAPE to end.
To assign the Tracker class of service to a station,
1. Press CONTROL T for main menu.
2. From main menu, select stations and press ENTER.
3. From stations menu, select station programming and press ENTER.
4. Type personal intercom number or previously assigned name and press ENTER.
5. From station programming menu, type item number for feature and press ENTER.
6. Type desired value for feature and press ENTER.
7. When finished, press ESCAPE twice.
8. Type y to accept changes, n to reject them, or r to resume editing and press ENTER.
9. Repeat steps
4−8 for each station or press ESCAPE to end.
8–Tracker Paging System
IMI89–203 Installing And Programming The Tracker Pager System
3.2
Enabling The Tracker Paging System With The PC Attendant Position
Description: To use the paging system, the attendants must first enable the feature in either the local mode or in the system mode. In either mode, they can create and send up to eight default messages.
In the local mode, attendants make their own intercom-pager assignments. These assignments will not change any assignments previously programmed into the DXP Plus system by the installer or system programmer. To use the local mode, attendants must have the Tracker base station plugged into the PC attendant position computer at the port designated on the Tracker
Status pull-down menu.
In the system mode, Tracker selections are identical to those programmed in the DXP Plus system by the installer and any changes made in the system mode will be automatically sent to the DXP Plus. The installer must program the Tracker for remote installation using the procedure detailed Section 3.1.1.
Programming: To enable Tracker,
1.
Activate the Programming pull-down menu.
2.
Press ALT-P and press Enter,
—OR— press Esc to move the cursor into the menu bar from the main screen.
3.
Position the cursor on Programming, and press Enter.
4.
Move the cursor to highlight Tracker Options.
5.
Press Enter.
6.
Move the cursor to highlight Disable/Enable Local/Enable System.
7.
Press Enter.
8.
Move the cursor to highlight the appropriate choice and press Enter.
3.3
Enabling The Tracker Pager System From The Programming Station
Description: The system manager can enable and disable Tracker pager operation by taking action at the system programming station.
Programming: 1.
Press INTERCOM, dial ✳#746✳.
2.
Dial 19.
3.
Dial tracker number 1—4.
4.
Dial 1 to enable, 2 to disable, or press # to toggle between enable and disable.
Tracker Paging System–9
Installing and Programming the Caller ID Feature
On The DXP Plus Digital Communications System
1.0 Introducing the Caller ID Feature
The caller ID feature supports an externally connected, customer-supplied caller ID device. This hardware device supports eight caller ID conditioned lines, and you can serially connect up to eight devices to give the system the ability to support a maximum of 64 caller ID conditioned lines. The caller ID unit interfaces with the common equipment cabinet through any undedicated serial data port supplied by an installed communications card. Any proprietary digital LCD speakerphone can receive and display caller ID information. The display conveys all available caller ID information from the time the call rings at the station, through all line transitions, until the line disconnects. The digital communications system stores caller ID information in its SMDA storage and makes it available in the SMDA printout.
R
PWR DATA
S1 S2
Caller ID
This manual has been developed by Comdial Corporation (the “Company”) and is intended for the use of its customers and service personnel. The information in this manual is subject to change without notice. While every effort has been made to eliminate errors, the Company disclaims liability for any difficulties arising from the interpretation of the information contained herein.
The information contained herein does not purport to cover all details or variations in equipment or to provide for every possible contingency to be met in connection with installation, operation, or maintenance. Should further information be desired, or should particular problems arise which are not covered sufficiently for the purchaser’s purposes, contact Comdial, Inside Sales Department,
IMI89–205.02
5/96
Installing and Programming The Caller ID Device IMI89–205
2.0 Installing The Caller ID Device
Install the caller ID device with the DXP Plus. If necessary, refer to IMI66–105, Installing the DXP Plus Common
Equipment Cabinet that you can find in your system hardware instructions binder.
1. Connect the line port modular jacks on the rear of the caller ID device to the CO line connections. Also connect these CO lines to the DXP Plus.
2. Connect the caller ID device’s serial data connector (labeled RS232 Out) to a serial data port on a communications card installed in the DXP Plus. For the data interface between the caller ID device and the digital communication system, use any undedicated serial data port provided by a communications card installed in the DXP Plus.
3. Connect the power supply to an 120 VAC electrical outlet, and connect the power supply’s output cable to the power connector on the rear of the caller ID device.
PCATND8
Loop Start
Line Board
Ferrite
Collar
Locating The DXP Plus Line Connections
Serial Data Connectors
Modular Line Jacks
8 7 6
PORTS
5 4 3 2 1
POWER
RS-232
OUT
RS-232
IN
CAJS092A
Power Supply Connector
Locating The Caller ID Device Connections
2 –Installing And Programming The Caller ID Device
IMI89–205 Installing and Programming The Caller ID Device
Interconnecting The Caller ID Device And The DXP Plus
Stacking Caller ID Devices
Wiring The Data Cable
Installing And Programming The Caller ID Device– 3
Installing and Programming The Caller ID Device IMI89–205
2.1
Setting the Parameter Switches
The caller ID device has two banks of parameter-controlling Dual In-Line Pin (DIP) switches located on its front panel.
Setting Switch S1
Switches S1–1 through S1–8 select the signalling protocol of the RS232 Out connector and asssist in matching the caller ID device’s signals with that of the communications system.
Switches S1–1 through S1–8 are all factory set to OFF. Ensure that these switches remain OFF unless you are stacking multiple caller ID devices together. If you are stacking multiple units together, leave S1–1 through S1–6 and S1–8 OFF but set S1–7 ON.
Setting Switch S2
Switches S2–1 through S2–5 set the baud rate, data bits, and parity. Switches S2–6, S2–7, and S2–8 set the unit address for each caller ID device when you stack multiple devices together.
Switch S2–1
OFF
ON
OFF
ON
Switch S2–2
OFF
OFF
ON
ON
Baud Rate
1200
2400
4800
9600*
*Set ON, ON (9600 baud) for DXP Plus operation
Switch S2–3
OFF
ON
Data Bits
7
8*
*Set ON (8 data bits) for DXP Plus operation
Switch S2–4
OFF
ON
OFF
ON
Switch S2–5
OFF
OFF
ON
ON
Parity
NO PARITY*
ODD
EVEN
EVEN
*Set OFF, OFF (no parity) for DXP Plus operation.
NOTE: When you are installing multiple caller ID devices, set switches S2–1 through S2–5 on all of the devices to the same settings. Set switches S2–6 through S2–8 to the settings detailed in the chart shown below.
Switch S2-6
OFF
ON
OFF
ON
OFF
ON
OFF
ON
Switch S2-7
OFF
OFF
ON
ON
OFF
OFF
ON
ON
Switch S2-8
OFF
OFF
OFF
OFF
ON
ON
ON
ON
5
6
8
7
Device
1
2
3
4
4 –Installing And Programming The Caller ID Device
IMI89–205 Installing and Programming The Caller ID Device
Power LED
Data LED
PWR DATA
S1 S2
Caller ID
Dip Switch 2 (Switches 1-8)
Dip Switch 1 (Switches 1-8)
CAJS092
Locating The DIP Switches
Installing And Programming The Caller ID Device– 5
Installing and Programming The Caller ID Device IMI89–205
3.0 Programming for the Caller ID Feature
In programming for caller ID support, you must match the data baud rate with that of the caller ID device, you must enable the caller ID lines, and you must assign them to ring on the telephones. You can set the caller ID options, and enter the local area codes and local exchange codes that you want the system to skip when it automatically dials a return call. You can also assign caller ID ring no-answer (RNA) capability to the telephones that are on caller ID lines. Users of these telephones have the ability to review this caller ID RNA information and return the call. They can also note if anyone else has already viewed a record thus preventing redundant returns.
3.1
Making Caller ID Active
Description: When caller identification (ID) information is available from the central office, take this programming action to match the line port to the feature. You must also assign the caller ID lines to the stations and assign special-purpose station buttons to control the feature.
Programming: 1. Press CONTROL T for main menu.
2. From the main menu, select lines and press ENTER.
3. From the lines menu, select line programming and press ENTER.
4. Type line port number (1–128) or name and press ENTER.
5. From the line programming menu, type item number for feature and press ENTER.
6. Press SPACE bar for feature setting.
7. When finished, press ESCAPE twice.
8. Type y to accept changes, n to reject them, or r to resume editing and press ENTER.
9. Repeat steps 4 through 8 for each line port or press ESCAPE to end.
10. Assign caller ID lines to stations (enable line answer and line originate class of service)).
11. Assign caller ID button (mnemonic CID) to stations (button mapping).
12. Assign SAVE button (mnemonic SAVE) to stations (button mapping).
3.2
Setting Baud Rate For Caller ID
Description: You must program the parameters of the serial data port where you have connected the caller
ID device. The serial data port parameters must match the data parameters of the caller ID device device. Usually, this is 9600 baud, eight data bits, no parity bit, and one stop bit.
Programming: 1. Press CONTROL T for main menu.
2 From main menu, select system and press ENTER.
3. From system menu select serial ports and press ENTER.
4. From serial ports menu, type item number for main port or auxiliary port and press ENTER.
5. From serial port type menu, select serial port number and press ENTER.
6. Press SPACE bar to select feature setting and press TAB for next feature.
7. Repeat step 6 until all features settings are selected.
8. When finished, press ESCAPE twice.
9. Type Y to accept changes, n to reject them, or r to resume editing and press ENTER.
6 –Installing And Programming The Caller ID Device
IMI89–205 Installing and Programming The Caller ID Device
3.3
Setting the Absorb Ring Time
Description: Use this procedure to specify the amount of time the system waits while it generates caller ID information before it generates system ringing.
Programming: 1. Press CONTROL T for main menu.
2. From main menu, select caller ID and press ENTER.
3. From caller ID menu, select options and press ENTER .
4. From the options menu, type item number for feature and press ENTER.
5. Press SPACE bar for time (0–8 seconds) and press ENTER.
6. When finished, press ESCAPE twice.
7. Type y to accept changes, n to reject them, or r to resume editing and press ENTER.
3.4
Deleting the Viewed RNA Record
Description: When the system makes caller ID RNA information available to a group of stations, any station user in the group can review the information by pressing the telephone’s CID button. When he or she does this, the system removes the record from that telephone but continues to flash the
CID button status light for other stations in the group. If you enable this feature, the system will remove the caller ID record from all telephones if any user in the group views a record.
Programming: 1. Press CONTROL T for main menu.
2. From main menu, select caller ID and press ENTER.
3. From caller ID menu, select options and press ENTER .
4. From the options menu, type item number for feature and press ENTER.
5. Press SPACE bar for feature setting and press ENTER.
6. When finished, press ESCAPE twice.
7. Type y to accept changes, n to reject them, or r to resume editing and press ENTER.
Installing And Programming The Caller ID Device– 7
Installing and Programming The Caller ID Device IMI89–205
3.5
Reviewing Caller ID Ring No-Answer (RNA) Calls
Description: This feature offers telephone users the ability to use their telephone’s display to review calls that ring at their stations while they are away. The system stores caller ID RNA records and allows users to review them and use one-button dialing to return those calls that need returning.
The feature also displays the identification of the last station that reviewed the records thus helping prevent multiple call backs to the same number. After users review the caller ID RNA records, the system deletes the records from their telephones yet retains the records in the
SMDA storage so that the users can look at the records later if they must.
Programming: 1. Press CONTROL T for main menu.
2. From main menu, select station and press ENTER.
3. From stations menu, select station programming and press ENTER.
4. Type personal intercom number or previously assigned name for station you wish to program and press ENTER.
5. From station programming menu, type item number for feature and press ENTER.
6. Press CONTROL E for edit table.
7. Type a to add or r to remove and press ENTER.
8. Enter caller ID line port numbers 1–128 (enter n, nn, nnn or n–nnn) to serve feature at this station and press ENTER.
9. Press ESCAPE three times.
10. Type y to accept changes, n to reject them, or r to resume editing and press ENTER.
11. Repeat steps 4–9 for each station or press ESCAPE to end.
3.6
Constructing the Local Call Table
Description: When telephone users review caller ID RNA calls, they press their SAVE button to return the call, and the system automatically dials the number. If the area code or office code part of the stored number matches the entries that you program with this procedure, the system will skip that part of the number as it dials.
Programming: 1. Press CONTROL T for main menu.
2. From main menu, select caller ID and press ENTER.
3. From caller ID menu, select local call table and press ENTER .
4. From the local call table menu, enter area codes or office code and press ENTER.
5. Repeat step 4 for all desired codes (16 maximum)
6. When finished, press ESCAPE twice.
7. Type y to accept changes, n to reject them, or r to resume editing and press ENTER.
R
Charlottesville, Virginia 22901-2829
World Wide Web: http://www.comdial.com/
Installing And Programming The Digital Voice Announce
Equipment On The
DXP Plus Digital Communications System
1.0
Understanding The Digital Voice Announce Equipment
The digital voice announce device (DVA) is an optional line-powered unit that connects to a digital station port and plays pre-recorded voice prompts and dialing instructions to incoming callers on the direct inward system access (DISA) lines.
Currently, DISA is the only DXP Plus feature to take advantage of the DVA’s voice prompting capability; therefore, for the DVA to function, you must have DISA lines assigned and programmed. The maximum number of DVA units you can install is limited only by the number of DXP Plus station ports (480). Once you connect the DVA to a digital station port, the DVA identifies itself to the DXP Plus so you do not have any phone-type programming to do. Nor is it necessary for you to program the system to send DTMF or ringing signals to activate the DVA because DISA programming determines the DVA’s actions. When you use a DVA in conjunction with
DISA, the DXP Plus automatically answers the DISA lines and guides the callers with DVA originated voice prompts.
A DVA accepts and stores up to four recorded messages, with a total maximum recorded time for all messages of two minutes. Using system attendant programming, you can divide this two-minute period as necessary among the four messages or use the entire two minutes for one message. These pre-recorded messages play during an in-process call and prompt callers to dial a single digit to reach a particular intercom number or feature code. For each message type, you can assign up to ten intercom numbers or feature codes and assign a single access digit to each of these intercom numbers.
Each message type has a two-digit system index number (for example: 10 = Welcome Greeting 1, 11 = Welcome
Greeting 2, and so forth). You use this index number to identify the messages when you record them. Many of the messages have a single-digit group option number appended to their names (for example: Welcome Greeting 1,
Day Main Menu 1, and so forth). You, use this message group number to place messages for a particular category of caller together (all group 1 messages for sales calls, all group 2 messages for service calls, and so forth). You assign a message group to a DISA line based on the line’s DISA voice option. Group 1 messages correspond with
DISA voice option 1, group 2 messages with DISA voice option 2, group 3 messages with DISA voice option 3 and group 4 messages with voice option 4. You assign a voice option, and thus a message group, to a DISA line.
R
This manual has been developed by Comdial Corporation (the “Company”) and is intended for the use of its customers and service personnel. The information in this manual is subject to change without notice. While every effort has been made to eliminate errors, the Company disclaims liability for any difficulties arising from the interpretation of the information contained herein.
The information contained herein does not purport to cover all details or variations in equipment or to provide for every possible contingency to be met in connection with installation, operation, or maintenance. Should further information be desired, or should particular problems arise which are not covered sufficiently for the purchaser’s purposes, contact Comdial, Inside Sales Department,
Charlottesville, Virginia 22906.
Printed in U.S.A.
IMI89–204.01
6/95
Installing and Programming The DVA IMI89–204
1.1
Understanding The Line/Voice Option/DVA Relationships
1.1.1 DVA Application
A company with several departments reserves all group 1 messages for the sales department and reserves all group 2 messages for the customer service department. The company attendant records the group 1 and 2 message to have meaning for the sales and customer service departments. The system programmer assigns DISA lines 1, 2, and 3 to the sales department and DISA line 4, 5, and 6 to the customer service department. He or she also programs DISA line 1–3 to have voice option 1 and DISA line 4–6 to have voice option 2. All of this allows callers to DISA line 1–3 to receive and respond to messages associated with the sales department and callers to
DISA line 4–6 to receive and respond to messages associated with the customer service department.
‘Sales Department
DISA Line 1 / DISA Voice Option 1
DISA Line 2 / DISA Voice Option 1
DISA Line 3 / DISA Voice Option 1
Customer Service Department
DISA Line 4 / DISA Voice Option 2
DISA Line 5 / DISA Voice Option 2
DISA Line 6 / DISA Voice Option 2
DVA 1
Group 1
Message
DVA 2
Group 1
Message
DVA 3
Group 1
Message
DVA 4
Group 2
Message
1.1.2 DVA/DISA Application
You can enhance the security of DISA by using the DVA. The DXP Plus connects to the incoming call based on the programmed DISA parameters and the DVA plays the appropriate prompts to cause the caller to dial the following codes: DISA access code, authorization code, feature access code.
Main Number nnn–nnnn
DVA Index Number 10
“Welcome Greeting”
“You have reached the ABC company.
You may dial an extension at any time, or dial 9 for advanced feature access.”
—pause—
1 = DISA access code
DVA Index Number 31
“Password Prompt”
“Dial your authorization number now.”
—pause—
DVA Index Number 33
“Dial Feature”
“Dial the feature access code now.”
—pause—
2–Installing and Programming the DVA
IMI89–204 Installing and Programming The DVA
1.1.3 DVA Auto Attendant With Single Digit Menu Application
The DVA functions as an automatic attendant by giving callers single-digit dialing options. The DXP Plus connects to the incoming call based on the programmed DISA parameters and the DVA plays the appropriate voice prompts to the caller such as: welcome greeting, day main greeting—menu choices, recall busy, recall no answer.
Main Number nnn–nnnn
DVA Index Number10
“Welcome Greeting 1"
“You have reached ABC company. ”
DVA Index Number 14
“Day / Night Menu 1"
“Dial 1 for Service,
”Dial 2 for Advanced Features,
“Dial 3 for Assistance.”
1 = (Group ITCM #) 2 = (DISA Access) 3 = (Station Number)
Service Department
DVA Index
Number 31
“Password Prompt”
“Dial your Authorization Code.” Station Number
All phones ring and flash group ITCM.
DVA Index
Number 33
“Dial Feature”
“Dial your Feature Access Code.”
Installing and Programming the DVA–3
Installing and Programming The DVA IMI89–204
1.1.4 DVA/Tracker Paging System Application
The DVA gives callers single digit dialing access to the Tracker Paging System. The DXP Plus connects to the incoming call based on the programmed DISA parameters and the DVA plays the appropriate voice prompts to the caller such as: welcome greeting, day main greeting—menu choices, recall busy, recall no answer.
Main Number nnn–nnnn
DVA Index Number 10
“Welcome Greeting 1"
“You have reached ABC company. ”
Index Prompt 14
“Day / Night Menu 1"
“If you are calling from a tone-dial telephone, you may dial the extension number at any time.”
Index Prompt 22
“Recall No Answer 1"
“I’m sorry, that extension doesn’t answer,
Dial 1 to track,
Dial 2 to leave a message with the attendant,
Dial 3 to leave a message in the voice mail box.”
1 = ✳8 2 = Extension Number 3 = Voice Mail Port number
Index Prompt 26
“Recall Busy 1"
“I’m sorry, that extension is busy.
Dial 1 to Track,
Dial 2 to leave a message with the attendant,
Dial 3 to leave a message in the voice mail box.”
1 = ✳8 2 = Extension Number 3 = Voice Mail Port number
4–Installing and Programming the DVA
IMI89–204 Installing and Programming The DVA
1.2
Defining DVA Messages
The available DVA messages include the following categories
30
31
32
DVA Index Number
10–13
Message Type
Welcome Greetings 1–4
14–17 Day Main Menus 1–4
18–21
22–25
26–29
Night Main Menus 1–4
Recall No Answer 1–4
Recall Busy 1–4
Please Hold
Password Prompt
Account Code
33
34–37
38–41
42
43
Dial Feature
Day Routing 1–4
Night Routing 1–4
Reminder Prompt
Digit Collection
Message Definition
Messages that identify company or department to caller.
System plays these messages during normal business hours.
System plays these these messages during close of business hours.
System plays these messages when the called station does not answer.
System plays these messages when called station does not answer.
System plays this message to callers when they page their called party.
This message prompts callers to enter password for access to advanced DISA features
System plays this message to callers who request line groups on systems that require forced account code entry
This message plays after the caller enters password for advanced DISA features
If system can not provide DISA callers with the requested service, it plays this message.
^
DISA Callers who are allowed to access advance system features receive this message if they are making a line to line connection through the DXP
Plus. The message periodically prompts them to dial a code to continue the connection.
This message prompts callers to dial a code before the system routes their call. When used with telephony services, this dialed code causes a screen showing caller’s identification and data to appear on computer at called station’s location.
System plays the message requesting the dialed entry after a welcome message and before a day menu message. Digit collection message plays first if there is no welcome message and plays after the default routing extension if there is no day menu message. The caller dialed digits also show on the called station’s display
Installing and Programming the DVA–5
Installing and Programming The DVA IMI89–204
1.3
Defining Battery Operation
The DVA derives its operating power from the station port; however, the DVA also has an internal battery for supplying power to the memory that holds the stored messages. In the event that the DXP Plus should lose power or should someone disconnect the DVA for some reason, the battery provides back up power to save the stored messages.
CAUTION
3
3
3
If battery power is lost, the currently stored messages will be lost. In this case, you will need to format and re- program the DVA. Formatting clears the DVA channels and conditions them to accept newly recorded messages for storage.
The battery has a charge time of 48 hours and a discharge time of one hour. When replacing the battery, use one with the following specifications:
Output—8.4 volts, 100 mAh
Type—sealed, rechargeable Ni-Cd battery
Model—Varta V7/8R (Varta Batteries Inc.,
300 Executive Blvd., Elmsford, NY 10523)
WARNING
Dispose of the used battery in accordance with local and state regulations covering safe disposal of Ni-Cd rechargeable batteries.
2.0 Installing The DVA
Install the DVA on the DXP Plus by performing the steps listed below and the illustration shown on the next page.
1. Position the DVA in a convenient location. (Up to 480 units can be installed).
2. Connect the DVA to a digital station port using a standard two-wire line cord.
3. Connect a customer-supplied tape recorder (optional) to the DXP Plus music interface MOH/BGM jack on the services board. You can use the connections for either audio source—music on hold (MOH) or background music (BGM).
6–Installing and Programming the DVA
IMI89–204
Services Board
MOH
BGM
PAGE
1
2
3
6
5
4
Installing and Programming The DVA
Typical Digital
Station Board
Audio Tape Recorder
DVA01
PWR IN USE
RESET
6
5
4 3
2
1
Station Jack Pin-Out
Pin 1 No Connection
Pin 2
Pin 3
Pin 4
Pin 5
Pin 6
No Connection
Tip 1
Ring 1
No Connection
No Connection
STATION
TAPE IN
DXP023A
Connecting The DVA
Typical Station
Connector Block
{
31
32
33
34
26
27
28
29
30
22
23
24
25
17
18
19
20
21
13
14
15
16
9
10
11
12
6
7
4
5
8
1
2
3
44
45
46
47
48
49
50
39
40
41
42
43
35
36
37
38
50
25
26
1
CLIP TERMINALS
25-Pair
Male To
Female
Cable
(Typical)
To Common
Equipment
Cabinet
Installing and Programming the DVA–7
Installing and Programming The DVA IMI89–204
3.0 Programming For DVA Operation
3.1
Programming The Interaction Between DVA And DISA
3.1.1 Performing DISA Specific Programming
Description: The purpose of the DISA specific programming is to perform the following tasks:
- Enable extensions where day/night DISA calls will be routed when call-routing is necessary,
- Enable proprietary voice mail to receive DISA calls and route the calls to a dedicated mailbox that holds the appropriate intercept greetings,
- Select access lockout time (the amount of time that the line remains locked-out from use after invalid conditions occur—such as, when a caller repeatedly dials an invalid authorization code),
- Select the time-out period for DISA extensions that ring without answer (RNA),
- Select the maximum time-out period for the reminder tone that sounds during an in-process call when the DISA caller is using an outside line and the system has no disconnect supervision. This tone sounds at set intervals to remind the caller that he or she must dial a code (any single digit) or be disconnected within 10 seconds,
- Select the option to either route a DISA call or drop it after caller dials an invalid authorization code
Programming: 1.
Press CONTROL T for main menu.
2.
From main menu, select Lines and press ENTER.
3.
From the lines menu, select DISA configuration and press ENTER.
4.
From the DISA configuration menu, select Day Routing Extension and press ENTER.
5.
Type day routing extension number and press ENTER.
6.
Type night routing extension number and press ENTER.
7.
Type voice mail Routing ID (up to eight digits) and press ENTER.
8.
Toggle the SPACE bar to select access lockout times (2, 5, 10, 15, 30 minutes) and press ENTER.
9.
Type the ring no answer (RNA) rings of 0 through 9, and press ENTER.
10. Toggle the SPACE bar to select Maximum Reminder Time-out periods of (2, 5, 10, 15, 30 minutes) and press ENTER.
11. Toggle the SPACE bar to select Route or Drop from Route/Drop Invalid Access field and press ESCAPE twice.
12. Type y to accept changes, n to reject them, or r to resume editing and press ENTER.
13. Press ESCAPE to end.
8–Installing and Programming the DVA
IMI89–204 Installing and Programming The DVA
3.1.2 Enabling Or Disabling DISA Lines
Description: Use the following programming instructions to enable or disable DISA capability on lines 1 through 240. Also, use the DISA Voice Options 1 through 4 to select digital voice announce
(DVA) messages. For example, selecting DISA voice option 2 will cause welcome greeting 2, day main menu 2, night main menu 2, recall no answer 2, and recall busy 2 prompts to play whenever a DISA line is covered by DVA.
Programming 1.
Press CONTROL T for main menu.
2.
From main menu, select Lines and press ENTER.
3.
From the lines menu, select Line Programming and press ENTER.
4.
Enter line number you want to program and press ENTER.
5.
From the line (number) programming menu (page 2), select DISA and press ENTER.
6.
Toggle the SPACE bar to select/deselect DISA and press ENTER.
7.
Enter 1 through 4 for the DISA Voice Options and press ESCAPE twice.
8.
Type y to accept changes, n to reject them, or r to resume editing and press ENTER.
9.
Enter the number for the next line you want to program or press ESCAPE to end.
3.1.3 Setting Day 1, Day 2, and Night Ringing Begin and End Times
Description: With this programming procedure, set the begin and end times of the day 1, day 2, and night ringing time periods.
Programming: 1.
Press CONTROL T for main menu.
2.
From main menu, select system and press ENTER.
3.
From system menu, select system parameters and press ENTER.
4.
From the system parameters menu, select day 1, day 2 or night ringing begin times and press ENTER.
5.
Type times in 24–hour format (hh:mm) and press ENTER.
6.
Press ENTER (repeatedly if needed) to place cursor at next time desired setting.
7.
Repeat step 5 and press ENTER.
8.
Repeat steps 6 and 7 until all times are set and press ENTER.
9.
When finished, press ESCAPE twice.
10. Type y to accept changes, n to reject them, or r to resume editing and press ENTER.
Installing and Programming the DVA–9
Installing and Programming The DVA IMI89–204
3.2
Programming The DVA Parameters
3.2.1 Programming Intercoms For DVA Messages
Description For each message type, you can assign up to ten intercom numbers and assign a single access digit to each of these intercom numbers. You can assign feature codes as well as intercom numbers. For example, if you have installed the Tracker Paging System option, you can program the Tracker Pager access code (✳8) to an appropriate message and assign a single-digit dialing code to the access code. This allows DISA callers to track their called party by dialing the appropriate single-digit when prompted by voice message. The caller then enters his or her call-back number and the # symbol to complete the page.
Programming: 1.
Press CONTROL T for main menu.
2.
From main menu, select peripherals and press ENTER.
3.
From peripherals menu, select voice/DVA and press ENTER.
4. Enter voice message number and press ENTER.
NOTE: You may need to refer to step 5 of the Section 16.2.2 programming instructions to obtain the voice message number for the message type.
5.
Make a single digit selection from the list (1 through 0) and press ENTER.
6.
Enter intercom number or feature code that you wish to assign to this message and press ENTER.
7.
Press ESCAPE twice.
8.
Type y to accept changes, n to reject them, or r to resume editing and press ENTER.
9.
Press ESCAPE to end.
3.2.2 Obtaining DVA Status Reports
Description: Use this programming procedure to obtain DVA status information (voice digit translation, voice allocation by DVA, voice allocation by message, and voice resource analysis).
Programming: 1.
Press CONTROL T for main menu
2.
From main menu, select printouts and press ENTER.
3.
From printouts menu, select peripherals and press ENTER.
4.
From peripherals menu, select voice/DVA and press ENTER.
5.
Make a selection from the voice/DVA menu for the desired status printout and press ENTER.
NOTE: If you select the voice resource analysis you get a list of all message types. You may need
this information to complete step 4 in the Section 16.2.1 programming instructions.
6.
For printout type, press s for screen or p for printer and press ENTER.
7.
Press any key to return to voice programming printouts menu.
10–Installing and Programming the DVA
IMI89–204 Installing and Programming The DVA
3.2.3 Recording The DVA Messages
Description: You or the system attendant must record the messages that the DVA plays to the callers. You do this in one of two ways: either by delivering them from the telephone handset at the attendant station or by playing the contents of a professionally-supplied tape recording into the DVA memory. Each DVA stores up to four unique messages. The total message storage time is two minutes and you can divide this time as necessary among the four messages or use the entire two minutes for one message if needed. Because of the time constraints, it is a good practice to script your messages ahead of time so that you can read them aloud in a clear and concise manner as you store them in the DVA memory.
CAUTION
It is important to keep in mind that the system shares the messages among all installed DVAs. You do not control which DVA stores which message. For example, if you make eight different recordings with two
DVAs, the system distributes the messages in both units. If someone later removes one unit from service, the only messages that will play are those stored in the remaining DVA.
Programming: To record a DVA message,
1.
Press INTERCOM and dial ✳ #0 ✳ 061.
2.
Choose voice source,
– dial 1 to speak message into handset,
– dial 2 to play tape recorded message into music-on-hold jack,
– dial 3 to play tape recorded message into background music jack,
– dial 10–43 to choose message type.
NOTE: As soon as you perform the next step, the two-minute timer starts running. Be ready to speak you message or press the PLAY button on the tape recorder as soon as you dial the replicate choice.
3.
Dial 1–9 to choose number of times to replicate message.
4.
Speak your message,
–or– press the PLAY button on the tape recorder to start pre-recorded message).
5.
Press # to end message.
6.
Listen as system automatically plays the message for verification at the attendant station.
7.
Press # to stop verification playback.
8.
Repeat steps 2–8 until you’ve recorded all messages.
Installing and Programming the DVA–11
Installing and Programming The DVA IMI89–204
3.2.4 Editing The DVA Messages
Description: After DVA messages exist, you can play them, copy them, and delete them as necessary using the following attendant programming.
Programming: To play a previously recorded DVA message,
1.
Press INTERCOM and dial ✳ #0 ✳ 062.
2 Dial 10–43 to choose message type.
3.
Listen as system automatically plays the message for verification at your attendant station.
4.
Press # to stop verification playback.
5 Dial 10–43 to choose next message type to hear.
To copy a previously recorded DVA message,
1.
Press INTERCOM and dial ✳ #0 ✳063.
2.
Dial 10–43 to choose message type.
3.
Dial 1–9 to choose number of times to copy message.
4.
Dial 10–42 to choose next message type to copy.
NOTE: If your installer has connected more than two DVAs to the system, the system automatically selects the DVA that will receive the copied message. Likewise, the system automatically selects the DVA that it uses for playing back the message to a caller.
Additional DVAs become a shared resource for the system’s memory and are not dedicated to particular lines.
To delete a previously recorded DVA message,
1.
Press INTERCOM and dial ✳ #0 ✳064.
2.
Dial 10–43 to choose message type.
3.
Dial 937 to confirm delete or dial ✳ to deny delete.
To completely erase all DVA messages (format the DVA).
1.
Press INTERCOM and dial ✳ #0 ✳065.
2.
Dial 1–480 to choose DVA port.
3.
Dial 937 to confirm formatting dial ✳ to deny formatting.
4.
Dial 1–480 to choose next DVA port to format.
R
Charlottesville, Virginia 22901-2829
World Wide Web: http://www.comdial.com/
Installing And Programming ExecuMail Equipment
On The DXP Plus Digital Communications System
This installation instruction gives you information for connecting the ExecuMail voice processing system to the
DXP Plus digital communications system.
The introductory section familiarizes you with the ExecuMail option and the literature supplied with it. The remaining sections explain ExecuMail installation details through the various station boards and
Comdial-produced interface devices. The following list shows the section titles of this publication:
•
•
•
•
•
1.0
2.0
3.0
4.0
5.0
Understanding the ExecuMail Option
Installing The ExecuMail At Analog Station Ports
Installing The ExecuMail At Digital Station Ports
Installing the ExecuMail At Industry-Standard Station Ports
Programming For ExecuMail Operation
1.0 Understanding The ExecuMail Option
The ExecuMail voice processing system provides special voice messaging services to DXP Plus system telephone users. They can immediately use this system without any training because it prompts them with easy-to-understand instructions. ExecuMail also provides an automatic attendant feature that automatically answers any line that is ringing at a voice mail port. Further, it provides an immediate transfer to a voice mail box if you make the proper programming arrangements. You can also program the system to alert a busy telephone that the ExecuMail system is attempting to transfer a call to it instead of having the ExecuMail system automatically route that call to a voice mail box.
The ExecuMail system interfaces with the station ports through Comdial-produced interface devices. The particular device used depends upon whether the DXP Plus provides analog or digital station ports for use. For analog station ports, use the Voice Mail Interface device (VMI–X). For digital station ports, use the Analog
Terminal Interface (ATI–D–1PT). The DXP Plus can also provide industry-standard telephone (IST) station ports if you have equipped it with IST station boards to do so. When an IST port is available for ExecuMail use, you do not need to install an external interface device between the ExecuMail system and the DXP IST station ports.
Regardless of whether you use a VMI–X, an ATI–D–1PT or an industry-standard station board, never bridge an industry-standard telephone across the ExecuMail system. Such a connection will prevent the ExecuMail system from working properly.
To insure that the DXP Plus system works properly with the ExecuMail system, you must perform several programming functions after you have connected the hardware together. Refer to Section 5 for complete programming details.
While the remainder of this instruction details the installation steps necessary to interface the ExecuMail equipment to the DXP equipment, you must also refer to the following literature to understand how to install and program the ExecuMail equipment.
•
•
•
•
IMI66–090, ExecuMail Installation Manual
IMI89–028, ExecuMail Reference Guide
IMI89–029, ExecuMail Quick Start Application Manual
IMI89–057, ExecuMail Software Version 6.2 Update Guide
This manual has been developed by Comdial Corporation (the “Company”) and is intended for the use of its customers and service personnel. The information in this manual is subject to change without notice. While every effort has been made to eliminate errors, the Company disclaims liability for any difficulties arising from the interpretation of the information contained herein.
The information contained herein does not purport to cover all details or variations in equipment or to provide for every possible contingency to be met in connection with installation, operation, or maintenance. Should further information be desired, or should particular problems arise which are not covered sufficiently for the purchaser’s purposes, contact Comdial, Inside Sales Department,
Charlottesville, Virginia 22906.
Printed in U.S.A.
IMI89–206.01
6/95
R
IMI89–206 Installing And Programming For ExecuMail
2.0 Installing The ExecuMail System
At Analog Station Ports
When you interface the ExecuMail system to the DXP Plus system through the analog station ports on its analog station board, you must place the Comdial Voice Mail Interface device (VMI–X) between the ExecuMail ports and the system’s station ports. The VMI–X includes two circuits; therefore, you will need one device for every two ExecuMail ports that you plan to connect. This means that for a four-port ExecuMail system, you will need two VMI–X devices.
The VMI–X device has its own power supply that connects to the AC power line.
2.1
Installing The VMI–X
Be sure the mounting location is secure and dry, has adequate ventilation, and is a large enough area to allow easy placement of the VMI-X. The temperature range of the location must be within 32 - 90° F (0 - 40° C).
Be sure that you have the following tools and hardware available for mounting the VMI–X:
•
Fasteners, such as 1/4-inch wood screws, of a sufficient length to securely bite into mounting backboard
•
•
•
•
•
Cross Recessed screwdriver (phillips-head type)
Flat-blade Screwdriver
Electric Drill if prepared holes are needed
Connecting tool - for fastening wires to a type-66 connector block.
Crimping tool - for 623-type modular plugs.
1. Unpack, and carefully inspect the VMI–X for shipping damage. Notify the shipper immediately of any damages found. Verify that the package contains all parts and accessories needed for proper installation and operation.
2. Locate the VMI–X device within 25 feet of both the common equipment cabinet and the ExecuMail system.
3. If a backboard is required at the mounting location, attach it securely to provide a stable mounting surface.
4. Use the base of the VMI–X cabinet as a template or measure for mounting hole locations per the dimensions shown in the outline dimensions drawing located on the next page.
5. Drill holes of a proper size to accommodate the hardware being used into the mounting surface. If necessary, prepare these holes with inserts, anchors or other attachment devices as dictated by the type of mounting surface.
6. Insert the screws into the mounting surface and tighten them to within approximately 1/8-inch of the surface.
7. Hang the VMI–X cabinet on the screws using the mounting holes located on the rear of the cabinet. Note that these holes are elongated with an enlargement at one end. This feature allows the cabinet to snap down on the screws to secure the mounting when the cabinet is hung on them.
2.2
Setting The Configuration Switches
Set the configuration switches that are located on the left side of the VMI–X housing to match the DXP Plus and
ExecuMail systems. Refer to the illustration shown on the next page and set the switches as detailed on this table.
A
B
C
D
Switch
Closed
Closed
Open
Open
Setting
2 – Installing And Programming For ExecuMail
Installing And Programming For ExecuMail
AW1002
IMI89–206
7.0
11.50
3.0
8.75
10.25
Detailing The VMI–X Dimensions
LEFT SIDE
OF HOUSING
BOTTOM
OF
HOUSING
CLOSED
A
B
D
OPEN
AW1001
Setting The VMI–X Configuration Switches
Installing And Programming For ExecuMail – 3
IMI89–206 Installing And Programming For ExecuMail
2.3
Connecting the VMI–X
•
Route the necessary cabling, and connect the VMI–X device between the ExecuMail system and the station ports per the connections detailed in the diagram shown on the next page.
•
•
•
Use two-pair (four-wire) cable between the station port connection block and the VMI–X device.
Use one-pair (two-wire) cable for each VMI–X termination jack.
Use two-pair (four-wire) cable between the ExecuMail system and the VMI–X termination jack.
•
The VMI–X requires a grounding wire that is separate from the third-wire AC line cord ground. It provides a ground stud on the left side of its housing for this purpose. Connect a #6, insulated, solid copper, wire between this ground stud and a reliable earth ground.
•
Plug the AC line cord for the VMI–X interface into a 120 VAC outlet. Observe the status light on the unit, and insure that it turns on steady.
•
Inspect the wiring to verify that you have connected it properly.
CAUTION
Do not connect an industry-standard telephone in parallel with (bridged across) the ExecuMail equipment on the industry-standard side of the VMI–X. Such a connection will cause the ExecuMail equipment to operate improperly.
4 – Installing And Programming For ExecuMail
Installing And Programming For ExecuMail IMI89–206
Interconnecting The VMI–X
Installing And Programming For ExecuMail – 5
IMI89–206 Installing And Programming For ExecuMail
3.0 Installing The ExecuMail System
At Digital Station Ports
When you interface the ExecuMail system to the DXP Plus system through the digital station ports on its digital station board, you must place the Analog Terminal Interface Device (ATI–D–1PT) between the two systems. The
ATI-D-1PT includes one circuit; therefore, you will need a separate device for every ExecuMail port that you plan to connect. This means that for a four-port ExecuMail system, you will need four ATI–D–1PT
devices. The ATI–D–1PT is powered through its station port connections.
3.1
Installing The ATI-D-1PT
Be sure the mounting location is secure and dry, has adequate ventilation, and is a large enough area to allow easy placement of the ATI–D–1PT. The temperature range of the location must be within 32 - 90° F (0 - 40° C).
Be sure that you have the following tools and hardware available for mounting the ATI–D–1PT:
•
•
•
•
•
•
Fasteners, such as 1/4-inch wood screws, of a sufficient length to securely bite into mounting backboard
Cross Recessed screwdriver (phillips-head type)
Flat-blade Screwdriver
Electric Drill if prepared holes are needed
Connecting tool - for fastening wires to a type-66 connector block.
Crimping tool - for 623-type modular plugs.
1. Unpack, and carefully inspect the ATI–D–1PT for shipping damage. Notify the shipper immediately of any damages found. Verify that the package contains all parts and accessories needed for proper installation and operation.
2. Locate the device within 25 feet of both the common equipment cabinet and the ExecuMail system.
1. If a backboard is required at the mounting location, attach it securely to provide a stable mounting surface.
2. Use the base of the ATI–D–1PT cabinet as a template or measure for mounting hole locations per the dimension details shown in the outline dimensions drawing located on the next page.
3. Drill holes of a proper size to accommodate the hardware being used into the mounting surface. If necessary, prepare these holes with inserts, anchors or other attachment devices as dictated by the type of mounting surface.
4. Insert the two top screws into the mounting surface and tighten them to within approximately 1/8-inch of the surface.
5. Hang the ATI–D–1PT cabinet on the top screws using the mounting holes located on the rear of the cabinet.
Note that these holes are elongated with an enlargement at one end. This feature allows the cabinet to snap down on the screws to secure the mounting when the cabinet is hung on them.
6. Insert a third screw through the mounting tab located on the lower edge of the cabinet and into the mounting surface; tighten it into place.
6 – Installing And Programming For ExecuMail
Installing And Programming For ExecuMail IMI89–206
Outline Dimensions
(In Inches)
Spacing For
Mounting Hardware
(In Inches)
AW139
Detailing The ATI–D–1PT Dimensions
Installing And Programming For ExecuMail – 7
IMI89–206 Installing And Programming For ExecuMail
3.1
Connecting the ATI-D-1PT
•
Route the necessary cabling, and connect the ATI–D–1PT device between the ExecuMail system and the digital station ports per the connections detailed in the diagram shown on the next page.
•
Use one-pair (two-wire) cable for all connections.
CAUTION
Be careful when connecting the wiring between the DXP Plus and the ATI–D–1PT. Be sure to connect the digital station port to the COMMON EQUIPMENT jack on the ATI–D–1PT. Damage to the
ATI–D–1PT could occur if you mistakenly connect to the IST jack.
•
A grounding wire is not required for operation; however, one is desirable for decreasing radio frequency interference and electrostatic discharge susceptibility. The ATI–D–1PT provides a ground stud on its housing for this purpose. Connect a #6, insulated, solid copper wire between this ground stud and a reliable earth ground.
•
Inspect the wiring to verify that you have connected it properly.
CAUTION
Do not connect an industry-standard telephone in parallel with (bridged across) the ExecuMail equipment on the industry-standard side of the ATI–D–1PT. Such a connection will cause the ExecuMail equipment to operate improperly.
3.1.1 Verifying Proper ATI–D–1PT Connection
Use a voltmeter to check for the presence of voltage on the ATI–D–1PT IST jack.
1. Be sure wiring between ATI-D-1PT and common equipment station ports is installed.
2. Measure for DC voltage on IST jack:
•
•
•
Measure between TIP leads and grounding stud on DXP Plus common equipment cabinet.
Measure between RING leads and grounding stud on DXP Plus common equipment cabinet.
Measure between TIP leads and RING leads.
The measured voltages must be within the limits detailed on the following table.
Measurement
Tip to Ground
Voltage
– 1 to + 1 VDC
Ring to Ground
Tip to Ring
– 27 to – 38 VDC
+ 28 to + 37 VDC
The TIP lead is positive with respect to the RING lead.
8 – Installing And Programming For ExecuMail
Installing And Programming For ExecuMail IMI89–206
Interconnecting The ATI–D–1PT
Installing And Programming For ExecuMail – 9
IMI89–206 Installing And Programming For ExecuMail
4.0 Installing The ExecuMail System
At Industry-Standard Telephone Station Ports
When you interface the ExecuMail system to the DXP Plus system through the industry-standard telephone station ports on its industry-standard station board, you do not need an interface device; however, you will need a station port for every ExecuMail port that you plan to connect. This means that for a four-port ExecuMail system, you will need four IST station ports.
4.1
Connecting the ExecuMail System
•
Route the necessary cabling, and connect the ExecuMail ports to the IST station ports per the connections detailed in the diagram shown on the next page.
•
Use one-pair (two-wire) cable for all connections.
•
Inspect the wiring to verify that you have connected it properly.
10 – Installing And Programming For ExecuMail
Installing And Programming For ExecuMail IMI89–206
Interconnecting ExecuMail Directly To DXP Plus
Installing And Programming For ExecuMail – 11
IMI89–206 Installing And Programming For ExecuMail
5.0 Programming For Voice Mail Operation
After connecting an voice mail system to the DXP Plus system, program the DXP Plus to operate properly with it using the procedures detailed below. They are presented here in a typical order of progression but you can perform them in any order that is convenient.
5.1
Arranging Station Ports For Voice Mail Use
Description: After you or your installer has connected voice mail ports to the system station ports through the appropriate interface devices (for example, the VMI-X interface device used with analog station ports, the ATI-D-1PT interface device used with the digital station ports, or the DXIST station board used with industry-standard telephone ports), you must identify the station ports where these devices are connected.
Programming: 1. Press CONTROL T for main menu.
2. From the main menu, select stations and press ENTER.
3. From station menu, select phone types and press ENTER.
4. Type row number for station port type
(ExecuTech = analog, DigiTech = digital, IST = industry standard) and press ENTER.
5. Type row number for device connected to station port (VMI-X or ATI-D-1PT) and press ENTER. (This step not required for IST.)
6. Type number of station port (1–480) and press ENTER.
7. Repeat steps 1–6 for each station port used to interface with the voice mail system.
5.2
Assigning Intercom Numbers To Voice Mail Connections
Description: You must identify the station intercom number of each voice mail connection and link these numbers together to form a circular hunt group for call handling purposes. For example, assign intercom numbers 121, 122, 123, and 124 to voice mail ports 1, 2, 3, and 4 then link 121 to 122,
122 to 123, 123 to 124, and 124 to 121.
Programming Hint: To make the LCD readouts at the system telephones more descriptive during call transfers, use the Section 7.2.2 programming procedure to assign a descriptive name to the personal intercom numbers. If you do this, be sure to name each voice mail port differently.
For instance, you can name them VM1, VM2, VM3, and VM4; however, do not name each port
VM without personalizing it further with a unique suffix (such as 1, 2, 3, 4 or A, B, C, D for example).
Programming: 1. Press CONTROL T for main menu.
2. From main menu, select stations and press ENTER.
3. From stations menu, select voice mail and press ENTER.
4. From voice mail menu, type the row number for the voice mail port (1–32) and press ENTER.
5. Type the personal intercom number for the station port that this voice mail port is connected to.
6. Press TAB for linked station column and type personal intercom number for station port to be linked to the station port named in step 5.
7. Press ESCAPE and repeat steps 4–6 for next row number.
8. When finished, press ESCAPE twice.
9. Type y to accept changes, n to reject them, or r to resume editing and press ENTER to end.
12 – Installing And Programming For ExecuMail
Installing And Programming For ExecuMail IMI89–206
5.3
Arranging Voice Mail Call Transfer Parameters
5.3.1 Automatic Attendant Transfer On Busy
Description: You can enable automatic attendant transfer on busy for individual station ports if you wish.
With this feature enabled, the system will ring a busy telephone when the voice mail system is attempting to transfer a call to it thus giving the user the option of leaving his or her present call and taking the new one. With the feature disabled, the busy telephone is not signalled by the presence of a new call and voice mail will automatically route it to the busy telephone’s voice mail box.
Programming: 1. Press CONTROL T for main menu.
2. From main menu, select stations and press ENTER.
3. From stations menu, select station programming and press ENTER.
4. Type personal intercom number or previously assigned name of station being programmed and press ENTER.
5. From station programming menu, type item number for feature and press ENTER.
6. Press SPACE bar for desired setting and press ENTER.
7. When finished press ESCAPE twice.
8. Type y to accept changes, n to reject them, or r to resume editing and press ENTER.
9. Repeat steps 4-8 for each station or press ESCAPE to end.
5.3.2 Immediate Transfer
Description: You should choose the automatic attendant immediate transfer mode for voice mail transfers. It allows the system to transfer a call as soon as it answers. However, if you turn on the voice mail screen and confirm options (see the voice mail programming manual for details), do not turn on the DXP Plus immediate transfer mode. Immediate transfer is a system-wide parameter and affects all telephones in the system.
Programming: 1. Press CONTROL T for main menu.
2. From main menu, select system and press ENTER.
3. From system menu, select system parameters and press ENTER.
4. From system parameters menu, type item number for feature and press ENTER.
5. Press SPACE bar for feature setting and press ENTER.
6. When finished, press ESCAPE twice.
7. Type y to accept changes, n to reject them, or r to resume editing and press ENTER.
Installing And Programming For ExecuMail – 13
IMI89–206 Installing And Programming For ExecuMail
5.4
Assigning Transfer-To-Voice Mail Button
Description: A system user can use a pre-programmed button to transfer an incoming call directly to a voice mail box so the caller can leave a message. You must use the button mapping programming procedure to assign this Transfer-To-Voice Mail button at a system telephone.
Programming: 1. Press CONTROL T for main menu.
2. From main menu, select stations and press ENTER.
3. From stations menu, select button mapping and press ENTER.
4. Type prime intercom number or previously assigned name and press ENTER.
The VDT presents a button map with current button functions for requested station shown for review.
5. Type code (L1–L25) for button that you wish to program and press ENTER.
6. Type mnemonic for transfer-to-voice mail button and press ENTER.
NOTE: Type XVM and a two-digit code (0–32) that equals one of the voice mail ports. Usually, you will enter the code for the first voice mail port and let the extension number linking
(that you have previously arranged) decide which voice mail port actually handles the call. However if you have arranged voice mail ports into groups for department answering, enter the voice mail port code for the group that also includes the telephone that you are button mapping.
7. When finished, press ESCAPE twice.
5.5
Arranging Voice Mail Ringing Options
Description: The DXP Plus system automatically enables ringing line preference at the voice mail station ports. With this feature enabled, the voice mail system’s automatic attendant will answer calls.
You can use direct, delayed, or night ringing features to determine how quickly or when it does this. With direct ringing, calls ring at the voice mail port immediately. With delayed ringing, the calls wait before ringing the voice mail port. This gives you the flexibility of having calls direct ring at a telephone where they can be answered by a human operator before they delay ring and the automated attendant answers them.
Programming: 1. Press CONTROL T for main menu.
2. From main menu, select stations and press ENTER.
3. From stations menu, select station programming and press ENTER.
4. Type personal intercom number of voice mail station port and press ENTER.
5. From station programming menu, type item number for desired ringing and press ENTER.
6. Press CONTROL E.
7. Type a for add or type r for remove and press ENTER.
8. Type line port number for lines assigned to voice mail port
1−240
(n,nn,nnn, or n–nnn) and press ENTER.
9.
When finished press ESCAPE twice.
10. Type y to accept changes, n to reject them, or r to resume editing and press ENTER.
11. Repeat steps 4–10 for each voice mail port or press ESCAPE to end.
14 – Installing And Programming For ExecuMail
Installing And Programming For ExecuMail IMI89–206
5.6
Assigning Voice Mail Identification (ID) Number
Description: As an option, you can assign an identification number to each DXP Plus line so that the voice mail system can provide customized call handling on a per line basis. Use voice mail system programming to match this ID number to a particular personal directory or transaction box within the voice mail system. When the DXP Plus routes a call that is ringing at a particular line to the voice mail system to be answered, it routes it with the ID number. The voice mail system then sends the call to the box that corresponds to the line’s ID number. You can use voice mail system programming to construct customized answering prompts for the individual boxes. This allows the IDed DXP Plus lines to be answered in a customized manner by the voice mail system’s automatic attendant.
Programming: 1. Press CONTROL T for main menu.
2. From main menu, select line and press ENTER.
3. Type port number of line to be programmed (1–240) and press ENTER.
4. From the line menu, select item number for feature and press ENTER.
5. Type the identification (ID) number and press ENTER.
6. Press ESCAPE twice.
7. Type y to accept changes, n to reject them, or r to resume editing and press ENTER.
8. Repeat steps 3–7 for each line or press ESCAPE to end.
5.7
Enabling Extended DTMF Tones For Voice Mail Use
Description: The system provides a means by which you can set the length of the DTMF tones that it generates when a user dials a number from his or her telephone. Since the voice mail system may require a different DTMF tone length than that which you have provided for the telephones, the system provides a means for you to set a separate DTMF tone length for voice mail station ports. It defaults the length to 80 msec, but you can program other lengths as needed.
Programming: 1. Press CONTROL T for main menu.
2. From main menu, select system and press ENTER.
3. From system menu, select timing and press ENTER.
4. From system timing menu, type item number for feature and press ENTER.
5. Press SPACE bar for time and press ENTER to accept setting.
6. When finished, press ESCAPE twice.
7. Type y to accept changes, n to reject them, or r to resume editing and press ENTER.
Installing And Programming For ExecuMail – 15
IMI89–206 Installing And Programming For ExecuMail
5.8
Setting The Voice Mail Integration Digits
Description: You can choose the DTMF digits that the DXP Plus sends to a voice mail system. A voice mail system uses these DTMF digits to determine system and station status so that it can properly process a call. You must be versed in your voice mail’s requirements before you can assign
DTMF integration digits in the DXP Plus. The system defaults the voice mail parameters to match the Comdial voice mail system. Certain applications in countries with dialing plans different than the United States may require different integration digits. The default digits are shown in the following list and discussed below:
Follow Extension ID = 2 Intercom/Answer Confirmation = 1
Busy = 2
Incoming Intercom Answer = 9
Do Not Disturb = 3
Disconnect = A
Follow Extension ID – When the voice mail system receives a forwarded call from a ring no-answer (RNA) or busy station, the DXP Plus sends to the voice mail system the extension number of the forwarded call followed by this DTMF digit (n). The DXP Plus sends this digit within 500 ms of the time the voice mail system answers the call. For example, if extension 101 is forwarded to voice mail and voice mail answers a forward RNA or busy forwarded call, the
DXP Plus sends 101n to the voice mail system within 500 ms of the answer time.
Intercom/Answer Confirmation – The DXP Plus sends this DTMF digit to the voice mail system to confirm that an intercom path (without dial tone) is available for the voice mail system’s call transfer or dialing use. The DXP Plus sends this digit within 500 ms of the time it detects the voice mail system’s off-hook or hookflash condition. The DXP Plus also immediately sends this digit to the voice mail system when a station answers a voice mail transferred call. This action can alert the voice mail system to disconnect and leave the parties connected.
Busy – If the voice mail system transfers a call to a station that is busy on a call, the DXP
Plus sends this DTMF digit to the voice system. When the voice mail system receives this digit, it can abandon the transfer, reconnect to the call, and offer the caller whatever options the the voice mail system has available in its programming. If the DXP Plus auto attendant transfer on busy feature is active, the DXP Plus will not send the DTMF digit to the voice mail system thus allowing the system to transfer a second call to the station.
DND – If the voice mail system transfers a call to a station that is in the do not disturb
(DND) mode, the DXP Plus sends this DTMF digit to the voice system. Receiving this digit allows the voice mail system to distinguish between a busy and a DND condition and offer the caller the appropriate choices.
Incoming Intercom Answer – The DXP Plus sends this DTMF digit to the voice mail system when a station user makes an intercom call to the voice mail system. This action allows the voice mail system to distinguish between internal and external calls and offer the caller appropriate prompts and dialing options.
Disconnect – When an outside line or intercom party hangs up, the DXP Plus sends this
DTMF digit to the voice mail system to command an immediate disconnect. For outside calls, the central office (CO) must provide disconnect supervision to the DXP Plus and you must program the DXP Plus line for abandon hold release and disconnect supervision. At default, the DXP Plus
sends the DTMF tone for the A character as the disconnect digit. Since a caller cannot dial an A from a telephone, this feature eliminates callers from causing an accidental disconnect by dialing this digit on their telephone’s dial pad.
16 – Installing And Programming For ExecuMail
Installing And Programming For ExecuMail
5.8.1 Programming The Voice Mail Integration Digits
Programming: 1.
Press CONTROL T for main menu.
2.
From main menu, select peripherals and press ENTER.
3.
From peripherals menu, select voice mail and press ENTER.
4.
From the voice mail menu select integration digits and press ENTER.
5.
From the integration digits menu, type row number for item and press ENTER.
6.
Type entry and press ENTER.
7.
Repeat step 6 until finished.
8.
When finished, press ESCAPE twice.
9.
Type y to accept changes, n to reject them, or r to resume editing and press ENTER.
10. Press ESCAPE twice to return to main menu.
IMI89–206
Installing And Programming For ExecuMail – 17
R
Installing And Using The
Comdial Enterprise Interface For Telephony Services
1.0 Introducing This Option
This option is a driver for the DXP and DXP Plus digital communications systems. When installed on a
Novell* local area network (LAN) telephony server, the driver software integrates the digital communications system with the computer network. The other software required for the system to operate is Novell NetWare* and Novell Telephony Services* installed on the server. Also, one of the commercially-available telephony applications must be installed on each client. A client is an individual personal computer (PC) connected to the network.
This option makes many of the digital communications system features available to telephony application programs running on client PCs. The illustration below shows a simple network configured for three clients using this technology usually referred to as Computer Telephone Integration (CTI).
Client
2
Novell local area network
SOFTWARE:
Each client must have a telephony application compatible with
Telephony Services
Client
1
Client
3
DXP Software: 8.A or later
DXP Plus Software: 2.A or later
DXP027
Digital Comunications
System Common
DXP
Cabinet
RS-232 Serial Data
Connection
Telephony
Server
SOFTWARE:
. NetWare 3.11 (or later)
. Telephony Services
. DXP driver
Detailing A Simple Computer Telephone Integration System
*Novell, Novell NetWare, and Novell Telephony Services are trade names of Novell Inc., Orem, UT.
This manual has been developed by Comdial Corporation (the “Company”) and is intended for the use of its customers and service personnel. The information in this manual is subject to change without notice. While every effort has been made to eliminate errors, the Company disclaims liability for any difficulties arising from the interpretation of the information contained herein.
The information contained herein does not purport to cover all details or variations in equipment or to provide for every possible contingency to be met in connection with installation, operation, or maintenance. Should further information be desired, or should particular problems arise which are not covered sufficiently for the purchaser’s purposes, contact Comdial, Inside Sales Department,
Charlottesville, Virginia 22906.
Printed in U.S.A.
GCA40-121.03
8/95
Installing The Telephone Services Interface GCA40–121
1.1
Understanding The Option’s Part Number
The two or three digit suffix of the part number equals the total number of simultaneous Telephony
Services users. The table below lists the various kits that are available.
NOTE: The license size for the Comdial driver option should equal or exceed the current license size for
Novell Telephony Services to assure that no users are denied access to the many features of
Telephony Services. However, it is not required that the license sizes for Novell NetWare and
Telephony Services be exactly the same. For example, Telephony Services may be installed using a Novell Runtime license (two user).
Kit Part Numbers
PART NUMBERS DESCRIPTION OF KIT
Enterprise Telephony Services NLM for Digital Communications System
ENTTS-COM005
ENTTS-COM010
ENTTS-COM025
ENTTS-COM050
ENTTS-COM100
Comdial Driver (NLM) - 5 user
Comdial Driver (NLM) -10 user
Comdial Driver (NLM) -25 user
Comdial Driver (NLM) -50 user
Comdial Driver (NLM) -100 user
ENTTS-COM250 Comdial Driver (NLM) -250 user
Enterprise and Novell Telephony Services NLM for Digital Communications System with Runtime License
ENTTS-010-3X
ENTTS-025-3X
ENTTS-050-3X
ENTTS-100-3X
ENTTS-250-3X
ENTTS-010-4X
ENTTS-025-4X
ENTTS-050-4X
ENTTS-100-4X
ENTTS-250-4X
Novell Telephony Services, 3X Runtime and the Comdial Driver - 10 user
Novell Telephony Services, 3X Runtime and the Comdial Driver - 25 user
Novell Telephony Services, 3X Runtime and the Comdial Driver - 50 user
Novell Telephony Services, 3X Runtime and the Comdial Driver - 100 user
Novell Telephony Services, 3X Runtime and the Comdial Driver - 250 user
Novell Telephony Services, 4X Runtime and the Comdial Driver - 10 user
Novell Telephony Services, 4X Runtime and the Comdial Driver - 25 user
Novell Telephony Services, 4X Runtime and the Comdial Driver - 50 user
Novell Telephony Services, 4X Runtime and the Comdial Driver - 100 user
Novell Telephony Services, 4X Runtime and the Comdial Driver - 250 user
Enterprise and Novell Telephony Services NLM for DXP
ENTTS-010
ENTTS-025
ENTTS-050
ENTTS-100
ENTTS-250
Novell Telephony Services and the Comdial Driver - 10 user
Novell Telephony Services and the Comdial Driver - 25 user
Novell Telephony Services and the Comdial Driver - 50 user
Novell Telephony Services and the Comdial Driver - 100 user
Novell Telephony Services and the Comdial Driver - 250 user
2 – Installing the Telephone Services Interface
GCA40–121 Installing The Telephone Services Interface
1.2
About The Server
The LAN telephony server is a DOS-based personal computer (PC) using Novell NetWare and Novell
Telephony Services software. The installer connects the telephony server to the communications network and the DXP system making Telephony Services available to individual PCs (clients) on the network. We strongly recommend that you install a separate, dedicated server to run Telephony Services.
1.3
Configuring Client PCs
To use the many Telephony Services features, you must configure each client PC on the network with one of the available telephony application programs compatible with Novell Telephony Services.
The Telephony Services application software package includes instructions for configuring client PCs.
1.4
Accessing System Features From Clients
When installed on your client PC, the telephony application gives you access to many powerful telephony features. Applications currently fall into these categories:
• call center applications such as using screen pop-ups to integrate caller ID with database records,
• message management that gives you access to voice-mail/fax/E-Mail through a single application, and
•
PC control of desktop telephone features
1.5
Doing Telephony Services Administration Functions
From the server, you can do the following Telephony Services administrative functions:
• identify the software versions used by the digital communications system and Telephony Services,
• open a new server to system link,
• close an established server to system link,
• obtain link statistics such as busy hour, busy minute, or packets received,
• display active sessions,
• display monitored devices,
• change serial port configuration.
1.6
Introducing This Document
This document is for installers and administrators of Novell Telephony Services. Covered topics include installation, operation, and trouble shooting of the system driver for use in Novell Telephony Services environments.
For specific information concerning by the DXP and DXP Plus digital communications systems, refer to the appropriate system reference manuals.
Installing the Telephone Services Interface – 3
Installing The Telephone Services Interface GCA40–121
1.6.1 Understanding Some Terms Used In This Document
Some terms used in this document that may be unfamiliar to you are defined below.
application - a software program containing a set of programming instructions. When installed on a personal computer, the application allows the PC to perform a particular task that applies to a specific activity such as word processing, desktop publishing, or telephony control.
Board - this term, as used in this document, refers to a logical, serial COM Board number. Both logical
Board 0 and logical Board 1 may be on the same physical COM board.
caller ID - the name or telephone number, identified by the receiver, of the person originating a call.
CPU - Central Processing Unit. The main processing component of a personal computer.
DOS - Disk Operating System. The most popular version is MS-DOS
1
Bellevue, WA. MS-DOS is the operating system used on IBM
2 from Microsoft Corporation,
-type PCs.
driver - software, that when loaded on a PC, provides instructions to the PC for controlling other devices connected to the PC.
E-Mail - Electronic Mail. Correspondence originated on a PC and transferred over a computer network.
fax - an abbreviation for facsimile. Facsimile is the name of equipment used for transmitting pictures and/or text over a switched telephone system to be printed out at a distant location.
filter - an operating parameter that can be set to limit the transfer of packets or portions of packets over a
LAN.
LAN - Local Area Network. This refers to short-distance computer networks usually located within a building or a cluster of buildings close together. The LAN is used for tying several or many personal computers together for the purpose of communicating to one-another and for sharing resources such as printers and modems.
pop-up - refers to a window appearing on a computer screen containing a menu of user options.
1
MS-DOS is a registered trademark of Microsoft Corporation.
2
IBM is a registered trademark of International Business Machines Corporation.
4 – Installing the Telephone Services Interface
GCA40–121 Installing The Telephone Services Interface
NCF - Novell Control File. This is a small batch file on the DXP driver diskette that loads selected parameters whenever you load the DXP driver on the network server.
NetWare - Novell’s tradename for their operating system used for controlling networks.
Novell - the name of the company that develops and produces a popular line of software for use on computer networks.NLM - NetWare Loadable Module. This applies to a Novell NetWare-compatible software module that runs under NetWare when installed on a network server running NetWare. The DXP
NLM software is included on the DXP driver diskette in this option kit. When installed on the network server, the DXP NLM controls the flow of information between the DXP system and the network.
packet - a block of digital data including control data for identifying origin, destination, and amount of data included in the packet.
Port - as sometimes used in this document, this term refers to an addressable location on a logical COM
Board (example, Port:0 Board:1).
RAM - Random Access Memory. The personal computer’s main memory. RAM can be overwritten and is volatile (data is lost on loss of power without battery backup).
RS-232 Serial Port - an electrical connector on a computer or other communications equipment where binary data in serial form passes into or out of the device according to the Recommended Standard 232-C.
session - an active communications connection, measured from beginning to end, between computers or applications on a LAN.
software key - an electronic device connected to the server’s active RS-232 port that activates the
Telephony Service’s software and prevents unauthorized duplication of the software product.
system - DXP or DXP Plus digital communications systems.
telephony server - the controlling PC on a local area network providing integrated computer and telephone services to individual PC users on the network.
Telephony Services - Novell’s tradename for their network software used for providing telephony features to clients on the network.
Installing the Telephone Services Interface – 5
Installing The Telephone Services Interface GCA40–121
2.0 Installing The Interface Option
This section describes the process for installing the interface option.
Make sure you have the following items before starting installation of this option.
•
LAN server. This must be a DOS-based personal computer (PC) with the following:
—386 or 486 CPU (486 CPU required for Novell NetWare 4X)
—8 megabytes of available RAM (16 megabytes of RAM required for Novell NetWare 4X)
—5 megabytes of free disk space on the sys volume
—1 RS-232 port available
—Novell NetWare software version 3.11 or higher (supplied in some kits)
•
DXP digital communications system containing software version 8.A or higher or DXP Plus system containing software revision 2.A or higher
•
Novell Telephony Services software (supplied in some kits)
•
System driver (supplied in kit)
•
Standard 6-conductor line cord (supplied in kit)
•
Software key (supplied in kit)
Modular to 25-pin adapter (supplied in kit)
Even though the server may be located at some distance from the system, installation specialists recommend that you first connect it directly to the system. This is so you can do a system check to verify correct operation. Test the system with hand-shaking off and then on (preferred).
Once you have checked out the system, you can connect the server to the system through house wiring using modular jacks.
If a connection problem occurs with either type of installation, refer to section 2.4, Checking The Signal
Paths, for a signal interconnect diagram. Using this diagram and an ohmmeter, to trace through all of the circuit paths between the server and system.
NOTE: The standard 6-conductor line cord, as supplied in the this kit,"rolls-over" the signals. That is, the signal on pin 6 on one end of the line cord appears on pin 1 on the opposite end, and so forth..
2.1
Connecting The Server Directly To The DXP System
Install the following kit-supplied items: software key, modular to 25-pin EIA adapter, and 6-conductor line cord for connecting the server’s RS-232 port to the system’s serial data port.
1. Install the software key supplied in the kit on the 25-pin serial port on the rear of the server. If you are using the 9-pin serial port, you must first install a 9-to 25-pin adapter (see the following note).
NOTE: When using the 9-pin serial port, locate a 9-to 25-pin adapter. These are available at most computer stores. Make sure pins 4 and 6 on the DB-9 end of the adapter are connected to pins 20 and 6 respectively on the DB-25 end. See Figure 2 for a connection diagram.
2. Plug the modular to 25-pin adapter supplied in the kit onto the connector on the software key.
3. Plug one end of the kit-supplied line cord into the modular connector on the adapter you installed in step 2. Plug the other end of the line cord into one of the serial ports labeled RS-232 1 or RS-232 2 on the front edge of the DXCPU board in the DXP common equipment cabinet.
NOTE: Even though the DXAUX board in some DXP systems may contain additional RS-232 ports, use one of the two RS-232 serial ports on the DXCPU board for optimal performance of this option.
6 – Installing the Telephone Services Interface
GCA40–121 Installing The Telephone Services Interface
*Customer-supplied
9-pin to 25-pin adapter (optional)
Rear View of
Typical Personal
Computer (PC)
VIEW C
DXP Digital
Communications
System
RS-232 1
Port
RS-232 2
Port
VIEW A
VIEW C
VIEW B
Software
Key
Kit-Supplied
Modular to 25-pin
EIA adapter
*
Serial Data
Port 9-pin
D Connector
VIEW D
Serial Data Port
25-pin D Connector
VIEW C
Standard 6-conductor
Line Cord
VIEW A
RS-232 1
4
3
6
5
2
1
4
3
6
5
2
1
RS-232 2
1 = RTS
2 = CTS
3 = RD
4 = TD
(Request To Send)
(Clear To Send)
(Receive Data)
(Transmit Data)
5 = GND
6 = NC
(Ground)
(No Connection)
14
1
*
NOTE: When using the 9-pin connector, install a 9- to 25-pin adapter between connector and software key.
Customer-Supplied
9- to 25-Pin Adapter
(Typical) 25
13
RS-232 Ports (Server End)
VIEW B VIEW C VIEW D
1 6
1 = NC
2 = GND
3 = RD
4 = TD
5 = RTS
6 = CTS
14
1
1 = NC
2 = TD
3 = RD
4 = RTS
5 = CTS
* 6 = DSR
7 = GND
* 20 = DTR
6
9
1
5
1 = NC
2 = RD
3 = TD
4 = DTR
5 = GND
6 = DSR
7 = RTS
8 = CTS
9 = NC
1
2
3
4
5
6
Kit-supplied Modular to
25-pin Adapter
(Typical) 25
13
* DSR (Data Set Ready) and DTR (Data Terminal Ready) are connected kit-supplied inside modular to 25-pin adapter.
25
6
14
1
9
13
1
5
DXP021A
Connecting The Server Directly To The DXP System
Installing the Telephone Services Interface – 7
Installing The Telephone Services Interface GCA40–121
2.2
Connecting The Server Directly To The DXP Plus System
You must install a communications card in the DXP Plus to provide a serial port that you can use as the server interface. Since this is a detailed installation, it is important that you refer to IMI89–190, Installing
The DXOPT–COM Communications Card In The DXP Plus Digital Communications System, for complete installation details. This communications card that supplies the serial data port may be located on the services board or the auxiliary board installed in the main DXP Plus equipment cabinet or the card may be located on the interface board in either the upper or lower expansion cabinets. Regardless of the location, the connector pin-out is the same and the data baud rate is 9600 baud.
Once you have provided a serial data port for the server to use, install the following kit-supplied items: software key, modular to 25-pin EIA adapter, and 6-conductor line cord for connecting the server’s
RS-232 port to the DXP Plus system.
1. Install the software key supplied in the kit on the 25-pin serial port on the rear of the server. If you are using the 9-pin serial port, you must first install a 9-to 25-pin adapter (see the following note).
NOTE: When using the 9-pin serial port, locate a 9-to 25-pin adapter. These are available at most computer stores. Make sure pins 4 and 6 on the DB-9 end of the adapter are connected to pins 20 and 6 respectively on the DB-25 end.
2. Plug the modular to 25-pin adapter supplied in the kit onto the connector on the software key.
3. Plug one end of the kit-supplied line cord into the modular connector on the adapter you installed in step 2. Plug the other end of the line cord into the DXP Plus’ serial port that you made available with the communications card.
8 – Installing the Telephone Services Interface
GCA40–121 Installing The Telephone Services Interface
Services Board
Auxiliary Board
Rear View of
Typical Personal
Computer (PC)
VIEW C
*Customer-supplied
9-pin to 25-pin adapter (optional)
VIEW C
VIEW B
Software
Key
Kit-Supplied
Modular to 25-pin
EIA adapter
* Serial Data
Port 9-pin
D Connector
VIEW D
Serial Data Port
25-pin D Connector
VIEW C
Standard 6-conductor
Line Cord
Possible
Communications
Card Locations
14
1
* NOTE: When using the 9-pin connector, install a 9- to 25-pin adapter between connector and software key.
6
1
RS-232 2
3
4
1
2
5
6
1 = RTS
2 = CTS
3 = RD
4 = TD
5 = GND
6 = NC
(Request To Send)
(Clear To Send)
(Receive Data)
(Transmit Data)
(Ground)
(No Connection)
Customer-Supplied
9- to 25-Pin Adapter
(Typical) 25
13
RS-232 Ports (Server End)
VIEW B VIEW C VIEW D
1 6
1 = NC
2 = GND
3 = RD
4 = TD
5 = RTS
6 = CTS
14
1
1 = NC
2 = TD
3 = RD
4 = RTS
5 = CTS
* 6 = DSR
7 = GND
* 20 = DTR
6
9
1
5
1 = NC
2 = RD
3 = TD
4 = DTR
5 = GND
6 = DSR
7 = RTS
8 = CTS
9 = NC
3
4
5
1
2
6
Kit-supplied Modular to
25-pin Adapter
(Typical) 25
13
* DSR (Data Set Ready) and DTR (Data Terminal Ready) are connected kit-supplied inside modular to 25-pin adapter.
9
14
1
25
13
5
DXP021B
Connecting The Server Directly To The DXP Plus System
Installing the Telephone Services Interface – 9
Installing The Telephone Services Interface GCA40–121
2.3
Connecting The Server Through House Wiring
Before using house wiring to connect the server to the system, make a direct connection and test the equipment for proper operation without the added complications sometimes caused by house wiring.
The recommended maximum hard-wired distance for server to system interconnection using 24-gauge wire is 500 feet for a 9600-baud transmission rate.
1. Install a customer-supplied 9-pin to 25-pin adapter (if applicable), the kit-supplied software key, and the kit-supplied 25-pin to modular adapter on the rear of the server as described in sections 2.1 and
2.2.
2. Plug one end of the kit-supplied line cord into the modular connector on the 25-pin to modular adapter you installed in step 1. Plug the other end of the line cord into the modular jack on the server-end of the house wiring.
3. Using a customer-supplied, standard 6-conductor line cord, plug one end of the line cord into the jack on the system-end of the house wiring. Plug the other end of the line cord into the appropriate system serial data port
4. If a connection problem occurs, refer to section 2.4 for a signal interconnect diagram. Using this diagram and an ohmmeter, you can trace through all of the circuit paths between the server and system to verify that you made the correct connections.
CAUTION
A standard 6-conductor line cord introduces a signal roll-over from one end to the other. You must maintain this signal roll-over when you install the house wiring. The illustration below shows this roll-over in place in the wiring from one modular jack to the other. The additional roll-overs introduced by the connecting line cords negate one another and are not a factor for consideration.
To Serial Data
Port on System
4
5
6
6 5 4 3 2 1
3
2
1
625A2-6
Modular
Jacks
Standard 6-conductor
Line Cords
4
5
6
6 5 4 3 2 1
3
2
1
To Serial Data
Port On Server
3
4
1
2
5
6
Standard
6-Conductor Line Cord
DXP029
Connecting The Server Through House Wiring
4
3
6
5
2
1
10 – Installing the Telephone Services Interface
GCA40–121 Installing The Telephone Services Interface
2.4
Checking Signal Paths
To verify correct signal paths between the server and the system, use the following illustration to locate the signal paths and check them using an ohmmeter.
Be sure that the RD, TD, RTS, and CTS signals from the server connect to the appropriate signals at the system serial data port as detailed in this table.
Server Signal Connections
9-Pin Serial Connector 25-Pin Serial Connector
RDPin 2 RD Pin 3
TDPin 3 TD Pin 2
RTSPin 7 RTS Pin 4
CTSPin 8 CTS Pin 5
System Signal Connections
Modular Serial Data Connector
TD Pin 4
RD Pin 3
CTS Pin 2
RTS Pin 1
NOTE: A signal roll-over occurs in the standard 6-conductor line cord. You must maintain the same signal roll-over in the optional house wiring.
To
DXP
NC
GND
TD
RD
CTS
RTS
3
2
1
6
5
4
>
>
>
>
>
>
DXP
Optional
House
Wiring
4
3
6
5
2
1
Standard
6-Conductor
Line Cord
4
5
6
1
2
3
Optional House Wiring
>
>
>
>
>
>
1
4
5
2
3
6
NC
GND
RD
TD
RTS
CTS
3
4
1
2
5
6
Jack
4
3
6
5
2
1
Standard
6-Conductor
Line Cord
3
4
1
2
5
6
>
>
>
>
>
>
3
4
1
2
5
6
25-Pin
To Modular
Adapter
5
6
7
3
4
1
2
20
>
>
>
>
>
>
>
>
4
3
6
5
2
1
NC
GND
RD
TD
RTS
CTS
3
2
1
6
5
4
>
>
>
>
>
>
Jack
6
7
20
3
4
1
2
5
NC
TD
RD
RTS
CTS
DSR
GND
DTR
Software
Key
5
6
7
3
4
1
2
20
>
>
>
>
>
>
>
>
DXP028
NC
TD
RD
RTS
CTS
DSR
GND
DTR
1
2
3
4
5
6
7
20
>
>
>
>
>
>
>
>
>
3
4
1
2
5
6
7
8
9
9-Pin to
25-Pin Adapter
5
6
7
3
4
1
2
8
9
NC
RD
TD
DTR
GND
DSR
RTS
CTS
NC
9-Pin
Connector
1
2
3
NC
TD
RD
4
5
6
RTS
CTS
7
20
DSR
GND
DTR
25-Pin
Connector
Server
Figure 4. Examining The Signal Interconnections
Installing the Telephone Services Interface – 11
Installing The Telephone Services Interface GCA40–121
2.5
Programming The DXP and DXP Plus System
You can change the baud rates, data bits, stop bits, parity, and flow control for each serial data port in the system to match the data device that you connect there. Select a serial port and set the parameters shown in the following table.
Baud
Out
9600
Baud
In
9600 8
Data
Bits
1
Stop
Bits
Parity Flow
Control
NONE RTS/CTS
Once you enter the DXP or DXP Plus programming mode, perform the following steps;
1.
Press CONTROL T for main menu.
2.
From main menu, select system and press ENTER.
3.
From system menu, select serial ports and press ENTER.
4.
From serial ports menu, type item number for main port or for auxiliary port and press ENTER.
5.
From serial port type menu, select the serial port number and press ENTER.
6.
Press SPACE bar for feature setting
7.
Press TAB for next parameter.
8.
Repeat steps 6 and 7 for all parameters.
9.
Press ENTER to accept settings.
10. When finished, press ESCAPE twice.
11. Type y to accept changes, n to reject them, or r to resume editing and press ENTER.
2.6
Installing The Software
This section covers installation of the software on the LAN server.
1. Verify that the server includes Novell NetWare version 3.11 or higher. If not, follow the installation instructions provided with your version of NetWare and install it at this time.
2. Install the Novell Telephony Services software on the server by following the instructions provided with that software package.
3. Insert the kit-supplied diskette containing the system driver labeled Enterprise Telephony Services in an available floppy disk drive on the server. At the server console prompt (SERVER_NAME:), type:
load install. Select Product Options and press Ins to install a new product. Select the drive letter corresponding to the drive containing the system driver software (diskette) and press Enter.
4. Type COMDIAL at the server prompt and press Enter to load the system driver.
12 – Installing the Telephone Services Interface
GCA40–121 Installing The Telephone Services Interface
3.0 Administering The Data Link From Server To System
This section covers system administration issues, including the opening and closing of the Telephony
Services data link, and using the system driver/interface.
3.1
Using Administration Options
From the DXP Administration portion of the main menu, the following options exist:
1.
About...
2.
Active Session Information
3.
DXP Link Administration
4.
Select Active Serial Port
3.1.1 Using The About... Menu To Access Software Version Information
Selecting the About... menu option provides current software version information for both Telephony
Services and the DXP system.
NOTES: 1. A Telephony Services Link must be active for the DXP Firmware Version to be shown; otherwise, the version will be shown as UNKNOWN.
2. At least one active session must exist before the Telephony Services driver version can be shown; otherwise, the version will be shown as UNKNOWN.
3.1.2 Using The Active Session Information Menu
Selecting the Active Session Information menu option provides the following options:
1.
Display Active Sessions
2.
Display Monitored Calls
3.
Display Monitored Devices
3.1.2.1 Displaying Active Sessions
Selecting the Display Active Sessions option shows a list of all active sessions for the active serial port.
Sessions are displayed by Log-in Name and Telephony Services Session ID.
3.1.2.2 Displaying Monitored Calls
NOTE: the Display Monitored Calls option is not currently available.
3.1.2.3 Displaying Monitored Devices
Selecting the Display Monitored Devices option shows a list of all active device monitors for the active serial port. For each device monitor, the following is shown:
1.
Device being monitored.
2.
Log-in Name of the session monitoring the device.
3.
Session ID of the session monitoring the device.
4.
Application name associated with the session.
5.
Monitor Cross Reference ID.
6.
Filter value.
Installing the Telephone Services Interface – 13
Installing The Telephone Services Interface
3.1.3 Using The Link Administration Menu Options
Selecting the Link Administration menu option provides additional options as follows:
1.
Clear Port Statistics
2.
Close DXP Link
3.
Edit Port Configuration
4.
Open DXP Link
The first line of the option screen shows the active serial port (example, “Board:0 Port:0").
GCA40–121
3.1.3.1 Clearing Port Statistics
Selecting this option resets all of the monitored items on the “Link Statistics Screen” such as busy hour, busy minute, and packets received.
3.1.3.2 Closing A Link
Selecting the close link option terminates the Telephony Services link established for the active serial port. Any other active links are unaffected.
3.1.3.3 Editing Port Configuration
Selecting this option allows you to modify the following parameters:
•
Baud Rate
•
Link Name
•
Hardware Handshaking
•
Auto Link Initialization
Modify these parameters as follows:
1.
Using the cursor keys, select the parameter you wish to modify.
2.
Select a new value.
3.
Press Esc to save your new values.
NOTE: The new values become effective the next time you load the DXP driver (see section 2.2,
“Installing The Software”).
3.1.3.4 Opening A Link
Selecting the open link option establishes a link to the system using the active serial port. Any other active links to other systems are unaffected. If the server is unable to establish a link, the screen shows a
Link Failed message. If this occurs, verify cable connections and try again. If you are still unable to establish a link, please refer to the “Trouble shooting” section in this document for other possible causes.
See also section 3.2.
3.1.4 Selecting An Active Serial Port
Use this menu option to select an active serial port from the list of available ports. The system driver locates all available ports when it is loaded.
14 – Installing the Telephone Services Interface
GCA40–121 Installing The Telephone Services Interface
4.0 Trouble shooting The Interface Option
Problem
Unable to load Comdial NLM
Possible Cause
1. Telephony Service’s software not installed correctly.
2. Telephony Service’s network loadable module (NLM) not loaded.
The COMDIAL.NCF file on the supplied diskette shows the loading order of all required NLM’s
Cannot establish DXP link 1. Line cord between server and DXP not connected or loose connection in house wiring, if used.
2. Software key incorrect or not installed.
3. DB-9 to DB-25 adapter does not have pins 4 and 6 from the DB-9 side. These pins are needed for establishing communications
(handshaking) between the server and the DXP system.
4. CTS/RTS flow control not selected on the DXP system port.
5. Line cord connected to the wrong port on the server.
6. Incorrect baud rate selected on the DXP system.
7. Incorrect active port selected in driver administration.
Access denied to Telephony Services Software key not compatible with size of Telephony Services installation. For example, Telephony Services installation and license is for 100 users while the software key is for a system driver compatible with a 50-user installation.
Installing the Telephone Services Interface – 15
Installing And Programming The Analog Terminal
Interface On The Digital Communications System
1.0 Introducing The Analog Terminal Interface
This publication describes the features, applications, installation, and specifications of the Comdial Analog
Telephone Interface (ATI-D-1PT). The ATI-D-1PT is a multipurpose, on-premise accessory for the digital communications system. It provides the following features:
•
INDUSTRY-STANDARD TELEPHONE (IST) INTERFACE -This feature adapts most industry-standard telephone (IST) devices to the digital station board of the DXP system. The ATI-D-1PT will accept both tone
(DTMF) and pulse (rotary) dialing from these devices.
CAUTION
The ATI-D-1PT by itself does not support any off-premise service. Never connect the ATI-D-1PT to a telephone company-supplied line unless an acceptable OPX long loop adapter is installed. Refer the installation section for adapter installation instructions.
The ATI-D-1PT is housed in a self-contained wall mountable metal enclosure. The ATI-D-1PT receives its power from the digital communications system through the station port connection. the ATI-D-1PT contains an internal ringing generator to generate a ringing signal for an IST and high quality, low-loss, balanced, telephone transmission circuitry that supports one IST input.
Connection between the ATI-D-1PT and a common equipment digital station port requires one single-pair cable
(two-wire). Connection between the external analog IST equipment and the ATI-D-1PT requires Another single pair of wires. The ATI-D-1PT provides modular connectors to allow quick connections.
The ATI-D-1PT circuit will drive a load with a maximum ringer equivalence number (REN) of 2.0 thus allowing more than one IST connection at each interface input. Check the REN number of the connected IST equipment so as not to exceed the capacity of the ATI-D-1PT. Improper operation may result if the REN maximum of the
ATI-D-1PT is exceeded.
The ATI-D-1PT supports a wide variety of IST equipment such as 500 and 2500-type telephones, cordless telephones, answering machines, FAX machines, and data modems.
R
This manual has been developed by Comdial Corporation (the “Company”) and is intended for the use of its customers and service personnel. The information in this manual is subject to change without notice. While every effort has been made to eliminate errors, the Company disclaims liability for any difficulties arising from the interpretation of the information contained herein.
The information contained herein does not purport to cover all details or variations in equipment or to provide for every possible contingency to be met in connection with installation, operation, or maintenance. Should further information be desired, or should particular problems arise which are not covered sufficiently for the purchaser’s purposes, contact Comdial, Inside Sales Department,
Charlottesville, Virginia 22906.
Printed in U.S.A.
IMI89–208.02
10/95
IMI89–208
1.1
Detailing The Specifications
Electrical Specifications
Power requirements:
Ringing voltage:
Battery feed voltage:
Loop current limits between ATI-D and IST interface:
DC loop limits from ATI-D to industry standard interface per port:
Cable insulation resistance:
Cable requirement ATI-D to common equipment:
Cable terminations:
Dialing:
Installing And Programming For ATI–D–1PT
Supplied by the common equipment
55 VAC Nominal @ 20 Hz
(45 VAC minimum)
Power rated to maximum
REN = 2.0
24 VDC nominal
20 ma min. at 620 ohms
70 ma max. at 0 ohms
620 ohms maximum including interfaced telephony device (Approximately 4000 feet with
#26 AWG twisted-pair cable and 300 ohm device load.)
(Approximately 500 feet if two IST devices are connected in parallel on same tip and ring pair.)
30,000 ohms minimum
2-pair twisted cable; 25 feet maximum length.
(Both common equipment station ports must always be connected to the ATI-D for every installation.)
623-type, 4-conductor minijacks
Industry-standard DTMF or
Dial pulse (rotary) with nominal make/break ratio of 40/60 @ 10 PPS
2 – Installing The ATI–D–1PT
Installing And Programming For ATI–D–1PT
Environmental Specifications
Operating temperature:
Humidity:
32-122 F (0-50 C)
90 % relative, non-condensing
Mechanical Specifications
Height:
Width:
Length:
Weight:
2.375 inches
8.062 inches
11.125 inches
4 lbs. (plus 2 lbs.
for packing material)
Industry/Regulatory Standards
FCC registered and listed for safety compliance as part of digital communications system
FCC certified, Part 15 (class A)
IMI89–208
Installing The ATI–D–1PT – 3
IMI89–208 Installing And Programming For ATI–D–1PT
2.0 Installing The Analog Terminal Interface
2.1
Detailing The Mounting Considerations
1. The ATI-D-1PT can be attached to any sturdy, flat surface.
2. The distance between the ATI-D-1PT and the common equipment must be 25 feet or less.
3. The mounting location must be secure and dry and have adequate ventilation. The temperature range of the location must be within 32-122° F (0-50° C).
4. If the mounting surface is damp or if it is concrete or masonry material, a backboard must be attached to it before mounting the ATI-D. Suitable mounting backboards are available commercially or can be constructed out of 1/2-inch plywood cut to size.
5 Tools and hardware required for mounting the ATI-D include:
•
•
•
•
•
Fasteners - wood screws (1/4 x 1-inch round head), toggle bolts, or wall anchors.
Screwdriver - to match fasteners.
Electric drill - if prepared holes are required.
Connecting tool - for fastening wires to a type-66 connector block.
Crimping tool - for 623-type modular plugs.
2.2
Mounting The Cabinet
1. Unpack and carefully inspect the ATI-D-1PT for shipping damage. Notify the shipper immediately of any damage found. Verify that the package contains all parts and accessories needed for proper installation and operation.
2. If a backboard is required at the mounting location, attach it securely to provide a stable mounting surface.
3. Use the base of the ATI-D-1PT as a template or measure for mounting hole locations per the dimension details shown in illustration.
4. Drill holes of a proper size to accommodate the hardware being used into the mounting surface. If necessary, prepare these holes with inserts, anchors or other attachment devices as dictated by the type of mounting surface.
5. Insert the two top screws into the mounting surface and tighten them to within approximately 1/8-inch of the surface.
6. Hang the ATI-D-1PT on the top screws using the mounting holes located on the rear of the cabinet.
Note that these holes are elongated with an enlargement at one end. This feature allows the cabinet to snap down on the screws to secure the mounting when the cabinet is hung on them.
7. Insert a third screw through the mounting tab located on the lower edge of the cabinet and into the mounting surface; tighten it into place.
4 – Installing The ATI–D–1PT
Installing And Programming For ATI–D–1PT IMI89–208
Outline Dimensions
(In Inches)
Spacing For
Mounting Hardware
(In Inches)
AW139
Detailing The ATI–D–1PT Dimensions
Installing The ATI–D–1PT – 5
IMI89–208 Installing And Programming For ATI–D–1PT
2.3
Connecting The Equipment
Connect the cabling to the ATI-D-1PT per the diagram shown on the next page
CAUTION
Be careful when connecting the wiring between the DXP Plus and the ATI-D-1PT. Be sure to connect the digital station port to the COMMON EQUIPMENT (KSU) jack on the ATI-D-1PT. Damage to the
ATI-D-1PT could occur if this wiring is mistakenly connected to the IST jack.
•
While a grounding wire is not required for operation, one is desirable for decreasing radio frequency interference and electrostatic discharge susceptibility. A ground stud is provided on the ATI-D-1PT housing for this purpose. Connect a #10 or #12, insulated, solid copper wire between this ground stud and a reliable earth ground.
2.4
Verifying Proper Installation
Use a voltmeter to check for the presence of voltage on the ATI-D-1PT IST jack.
1. Be sure the wiring between the ATI-D-1PT and the common equipment station ports is properly installed.
2. Measure for DC voltage on the IST jack:
•
•
•
Measure between TIP leads and common equipment grounding stud.
Measure between RING leads and common equipment grounding stud.
Measure between TIP leads and RING leads.
The measured voltage must be within following limits (with the IST device on-hook):
MEASUREMENT VOLTAGE
Tip to Ground
Ring to Ground
Tip to Ring
-1 to +1 VDC
-27 to -38 VDC
+28 to +37 VDC
(The TIP lead is positive with respect to the RING lead.)
2.5
Installing OPX Long Loop Adapter For Off-Premise Service
As stated previously, the ATI-D-1PT is an on-premise device. You must use an OPX long loop adapter if you wish to adapt the ATI-D-1PT to support an off-premise application.
An OPX long loop adapter connects to a single telephone line and can greatly extend the line’s loop length (the
Proctor Model 46222 adapter*, for example, can extend line length to 30,000 feet). In addition, such units can be used to interconnect key systems (to share central office lines and system features).
*Proctor & Associates Company, Redmond, WA.
CAUTION
When you connect an adapter to an off-premise extension (OPX), you must insure that the telephone line routed to the OPX has primary protectors installed in series with the tip/ring pair to protect both the user and the equipment from transient voltage spikes that can travel through the cable. The telephone company offers basic protection against this condition, but it is usually designed to protect the central office circuits and you cannot rely upon it to protect common equipment. To help insure that external over-voltage surges do not damage the system, technical experts recommend that you install and properly ground gas discharge tubes or similar primary protection devices on the telephone line routed from the adapter to the off-premise extension.
To install the OPX long loop adapter:
•
Follow manufacturer’s instructions for unpacking, inspecting, mounting and wiring the adapter unit.
•
Plug a modular cable into the system jack on the adapter and connect the opposite end of the cable to the IST jack on the ATI-D-1PT.
6 – Installing The ATI–D–1PT
Installing And Programming For ATI–D–1PT IMI89–208
•
Plug a modular cord into the telephone jack on the adapter and connect the opposite end of the cord to the OPX line.
•
Plug the adapter power cord into a standard 117 VAC, 3-wire electrical outlet.
Interconnecting The ATI–D–1PT
Installing The ATI–D–1PT – 7
IMI89–208 Installing And Programming For ATI–D–1PT
3.0 Programming For Analog Terminal Interface Operation
The ATI-D-1PT provides the interfacing capability required to connect most industry standard telephone (IST) equipment to a digital station port of the digital communications system.
The IST provides basic intercom service coupled with the ability to access outside lines. You can program the station port (through which the IST is being interfaced via the ATI-D-1PT) for either prime intercom operation or prime line automatic and idle line preference operation. Default is for prime intercom. Under either operating condition, you can program the station port to receive outside line ringing and to match either the rotary or DTMF dialing employed by the IST.
3.1
Detailing The Prime Intercom Operating Condition
With key-system configured digital communications systems, a system multiline telephone user can extend line access for call origination to an IST station by employing the call transfer feature. To provide outside line ringing to a prime intercom IST, program the ATI-D-1PT station port to have the ringing line preference feature and then enable ringing for all lines that you want to ring at the IST.
With hybrid configured digital communications systems, you can make outside lines available to the IST for call origination by programming the IST for line group access. With line group access, the IST user can access an outside line by dialing the group access code over the intercom line. The digital communications system then selects one of the grouped lines for IST use.
3.2
Detailing The Prime Line Automatic Or Idle Line
Preference Operating Condition
You can program an outside line as a prime line at the station port through which the IST is being interfaced, or you can program that station port for idle line preference and then assign several lines to the station port.
With either prime line automatic or idle line preference, the IST has outside line dial tone for call origination when its user lifts its handset. You can enable outside line ringing at the IST station port that you have programmed for either prime line automatic or idle line preference. Alternately, you can enable the ringing line preference feature for the IST station port.
The intercom line is still available to an IST even though you have provided outside line access. After going off-hook, the IST user obtains intercom dial tone by performing a hookflash (press and release the hookswitch) or by pressing the TAP button if one is available. Hookflash either drops the outside line (if the used dialed no digits after lifting the handset) or (if the user dialed some digits) places the line on hold and provides intercom dial tone.
3.3
Detailing The Distinctive Ringing Condition
Intercom calls that ring at equipment connected through an ATI-D-1PT have a different cadence than outside calls have. If desired, you can disable this distinctive ringing feature to make the intercom ring cadence the same as that for outside calls.
3.4
Detailing The Through Dialing Condition
You can program the station port through which the IST is being interfaced for through-dialing or you can disable the feature. The system automatically enables the feature when you connect an ATI-D-1PT to the station port.
Through dialing enabled is necessary if the connected IST is a dual-tone multifrequency (DTMF) tone dial device that requires that its generated dialing tones pass through the ATI-D-1PT, the common equipment, and onto a tone dial compatible telephone line.
If the IST is a rotary telephone, you must disable the through dialing feature.
8 – Installing The ATI–D–1PT
Installing And Programming For ATI–D–1PT IMI89–208
3.5
Programming Procedures
The ATI-D-1PT automatically identifies itself as an analog terminal interface for the digital station board as soon as you connect it to the digital communications system.
Prime Line Programming
Prime Line Type
When you enable this feature, the station automatically selects a line, line group, or intercom number for use when the station user takes the station off hook. Use the programming procedures shown below to select the line port, line group, or intercom number to serve as the prime station calling interface.
1. Press CONTROL T for main menu.
2. From main menu, select stations and press ENTER.
3. From stations menu, select station programming.
4. Type personal intercom number or previously assigned name and press ENTER.
5. From station programming menu, type item number for feature and press ENTER.
6. Press SPACE BAR for desired value and press ENTER.
7. When finished, press ESCAPE twice.
8. Type y to accept changes, n to reject them, or r to resume editing and press ENTER.
9. Repeat steps 4-8 for each station or press ESCAPE to end.
Prime Line
Use this procedure to choose the prime line.
1. Press CONTROL T for main menu.
2. From main menu, select stations and press ENTER.
3. From stations menu, select station programming and press ENTER.
4. Type personal intercom number or station name and press ENTER.
5. From station programming menu, type item number for feature and press ENTER.
6. From prime line menu, type line port number and press ENTER.
7. When finished, press ESCAPE twice.
8. Type y to accept changes, n to reject them, or r to resume editing and press ENTER.
9. Repeat steps 4-8 for each station or press ESCAPE to end.
Prime Intercom Number
Use this procedure to choose the prime intercom number.
1. Press CONTROL T for main menu.
2. From main menu, select stations and press ENTER.
3. From stations menu, select station programming and press ENTER.
4. Type personal intercom number or station name and press ENTER.
5. From station programming menu type item number for feature and press ENTER.
6. From prime intercom menu, type personal intercom number and press ENTER.
7. When finished, press ESCAPE twice.
8. Type y to accept changes, n to reject them, or r to resume editing and press ENTER.
9. Repeat steps 4-8 for each station or press ESCAPE to end.
Installing The ATI–D–1PT – 9
IMI89–208 Installing And Programming For ATI–D–1PT
Idle Line Programming
Idle Line Preference
With you enable this feature, a station automatically connects to an idle line when the user lifts the telephone’s handset.
1. Press CONTROL T for main menu.
2. From main menu, select stations and press ENTER.
3. From stations menu, select COS programming and press ENTER.
4. Type class of service number (1-32) and press ENTER.
5. Fro COS programming menu, type item number for feature and press ENTER.
6. Press SPACE bar for feature setting.
7. When finished, press ESCAPE twice.
8. Type y to accept changes, n to reject them, or r to resume editing and press ENTER.
9. Repeat steps 4-8 for each COS or press ESCAPE to end.
Idle Line Priority
If you give a station the ability to automatically connect to an idle assigned line when the user takes the handset off-hook, take this programming action to set the priority in which the system chooses the idle lines for use. You can place up to eight lines in this priority list.
1. Press CONTROL T for main menu.
2. From main menu, select stations and press ENTER.
3. From stations menu, select station programming and press ENTER.
4. Type personal intercom number or previously assigned name and press ENTER.
5. From station programming menu, type item number for feature and press ENTER.
6. Type any eight line port numbers (type as n,nn,nnn or n–nnn) and press ENTER.
7. When finished, press ESCAPE twice.
8. Type y to accept changes, n to reject them, or r to resume editing and press ENTER.
9. Repeat steps 4-8 for each station or press ESCAPE to end.
Ringing Line Preference
When you enable this feature, a station can automatically connect to a ringing line when a user takes his or her telephone off-hook.
1. Press CONTROL T for main menu.
2. From the main menu, select stations and press ENTER.
3. From the stations menu, select COS programming and press ENTER.
4. Type class of service number (1–32) and press ENTER.
5. From the COS programming menu, type item number for feature and press ENTER.
6. Press SPACE bar for feature setting.
7. When finished, press ESCAPE twice.
8. Type y to accept changes, n to reject them, or r to resume editing and press ENTER.
9. Repeat steps 4–8 for each COS or press ESCAPE to end.
10 – Installing The ATI–D–1PT
Installing And Programming For ATI–D–1PT IMI89–208
Dialing Mode
Program the line port to match either a DTMF tone or a rotary (pulse) dialing line as supplied by the central office
(CO).
1. Press CONTROL T for main menu.
2. From main menu, select lines and press ENTER.
3. From lines menu, select line programming and press ENTER.
4. Type line port number or name and press ENTER.
5. From line programming menu, type item number for feature and press ENTER.
6. Press SPACE bar for feature setting and press ENTER to accept setting.
7. When finished, press ESCAPE twice.
8. Type y to accept changes, n to reject them, or r to resume editing and press ENTER.
9. Repeat steps 4-8 for each line port or press ESCAPE to end.
Pulse Dial Make/Pulse Dial Break (Pulse Dial Ratio)
Use this procedure to set the make/break ratio for rotary dial signalling to match rotary dial line requirements.
You can set the line make/break ratio for rotary dial (pulse dial) signalling in a more flexible manner to match many different rotary dial line requirements. You can set the make time and the break time independently in one msec. increments to any time from one to 99 msec.
1.
Press CONTROL T for main menu,
2.
From main menu, select system and press ENTER.
3.
From system menu, select timing and press ENTER,
4.
From timing menu, type item number for line pulse make and press ENTER.
5.
Type desired time (1–99) and press ENTER,
6.
From timing menu, type item number for line pulse break and press ENTER.
7.
Type desired time (1–99) and press ENTER.
8.
Press ESCAPE twice,
9. Type y to accept changes, n to reject them, or r to resume editing and press ENTER.
Pulse Dial Interdigit Time
You can set the interdigit time between dial pulses when the system pulse-dials a number over a line. The digital communications system defaults this time to 200 msec. and provides a range of timing values between 100 msec.
and one sec. that you can set in 100 msec. increments.
1. Press CONTROL T for main menu,
2. From main menu, select system and press ENTER.
3. From the system menu, select timing and press ENTER.
4. From timing menu type item number for feature and press ENTER.
5. Press SPACE bar to select desired time and press ENTER to select setting.
6. Press ESCAPE twice,
7. Type y to accept changes, n to reject them, or r to resume editing and press ENTER.
Installing The ATI–D–1PT – 11
IMI89–208 Installing And Programming For ATI–D–1PT
Flexible Ringing Assignments
Program ringing assignments on a per station/per line/per intercom number basis. Ringing can be immediate, delayed, or special purpose. Use the procedures in this section to customize the ringing features for the system.
Direct Ringing
Use this procedure to choose the line ports that you want to ring at a station as soon as a call appears. Direct ringing sounds during the day 1 and day 2 time periods but does not ring during the night ringing mode or during the manual night transfer (of ringing) operation.
1. Press CONTROL T for main menu.
2. From main menu, select stations and press ENTER.
3. From stations menu, select station programming and press ENTER.
4. Type personal intercom number or previously assigned name and press ENTER.
5. From station programming menu, type the item number for feature and press ENTER.
6. Press CONTROL E for edit.
7. Type a for add or r for remove and press ENTER.
8. Type line port number (type as n,nn,nnn or n–nnn) and press ENTER.
9. When finished, press ESCAPE twice.
10. Type y to accept changes, n to reject them, or r to resume editing and press ENTER.
11 Repeat steps 4-10 for each station or press ESCAPE to end.
Delayed Ringing
Use this procedure to choose the line ports that you want to ring at a station after waiting a short time period from when a call appears. Delayed ringing sounds during day 1, day 2 time periods, during the night ringing mode, and during the manual night transfer (of ringing) operation.
1. Press CONTROL T for main menu.
2. From main menu, select stations and press ENTER.
3. From stations menu, select station programming and press ENTER.
4. Type personal intercom number or previously assigned name and press ENTER.
5. From station programming menu, type item number for feature and press ENTER.
6. Press CONTROL E.
7. Type a for add or r for remove and press ENTER.
8. Type line port number (type as n,nn,nnn or n—nnn) and press ENTER.
9. When finished, press ESCAPE twice.
12 – Installing The ATI–D–1PT
Installing And Programming For ATI–D–1PT IMI89–208
Day 1 Ring
Use this procedure to choose the line ports that you want to ring at stations during the day 1 ringing mode time period. Refer to the paragraph below titled, Day 1, Day 2, and Night Ringing Begin and End Times, to set the beginning and ending times of this ringing.
1. Press CONTROL T for main menu.
2. From main menu, select stations and press ENTER.
3. From stations menu, select station programming and press ENTER.
4. Type personal intercom number or previously assigned name and press ENTER.
5. From station programming menu, type item number for feature and press ENTER.
7. Type a for add or r for remove and press ENTER.
6. Press CONTROL E to edit.
8. Type line port number (n,nn,nnn or n–nnn) and press ENTER.
9. When finished, press ESCAPE twice.
10. Type y to accept changes, n to reject them, or r to resume editing and press ENTER.
11. Repeat steps 4–10 for each station or press ESCAPE to end.
Day 2 Ring
Use this procedure to choose the line ports that you want to ring at stations during the day 2 ringing mode time period. Refer to the paragraph below titled, Day 1, Day 2, and Night Ringing Begin and End Times, to set the beginning and ending times of this ringing.
1. Press CONTROL T for main menu.
2. From main menu, select stations and press ENTER.
3. From stations menu, select station programming and press ENTER.
4. Type personal intercom number or previously assigned name and press ENTER.
5. From station programming menu, type item number for feature and press ENTER.
6. Press CONTROL E to edit.
7. Type a for add or r for remove and press ENTER.
8. Type line port number (type as n,nn,nnn or n–nnn) and press ENTER.
9. When finished, press ESCAPE twice.
10. Type y to accept changes, n to reject them, or r to resume editing and press ENTER.
11. Repeat steps 4-10 for each station or press ESCAPE to end.
Day 1, Day 2, And Night Ringing Begin And End Times
With this programming procedure, set the begin and end times of the day 1, day 2, and night ringing time periods.
1. Press CONTROL T for main menu.
2. From main menu, select system and press ENTER.
3. From system menu, select system parameters and press ENTER.
4. From the system parameters menu, select day 1, day 2 or night ringing begin times and press ENTER.
5. Type times in 24–hour format (hh:mm) and press ENTER.
6. Press ENTER (repeatedly if needed) to place cursor at next time desired setting.
7. Repeat step 5 and press ENTER.
8. Repeat steps 6 and 7 until all times are set and press ENTER.
9. When finished, press ESCAPE twice.
10. Type y to accept changes, n to reject them, or r to resume editing and press ENTER.
11. Repeat steps 4-10 for each station or press ESCAPE to end.
Installing The ATI–D–1PT – 13
IMI89–208 Installing And Programming For ATI–D–1PT
Night Ring (Night Transfer - Of Ringing)
Choose the line ports that you want to ring, along with the delayed ringing line ports, at stations during the night ringing mode of operation. The ringing arrangement that you configure here is the arrangement that is active both during the automatic night ringing time period and whenever the attendant manually activates the night transfer
(of ringing) operation. Do note that the attendant commanded night ringing period supersedes the automatic night ringing period. Refer to the above paragraph titled, Day 1, Day 2, and Night Ringing Begin and End Times, to set the time for the automatic night ringing period.
1. Press CONTROL T for main menu.
2. From main menu, select stations and press ENTER.
3. From stations menu, select station programming and press ENTER.
4. Type personal intercom number or previously assigned name and press ENTER.
5. From station programming menu, type item number for feature and press ENTER.
6. Press CONTROL E.
7. Type a for add or r for remove and press ENTER.
8. Type line port number (type as n,nn,nnn or n–nnn) and press ENTER.
9. When finished, press ESCAPE twice.
10. Type y to accept changes, n to reject them, or r to resume editing and press ENTER.
Ring No-Answer Rings
This procedure sets the amount of rings that sound at one station port before the call rolls over to ring at another station port. Any system feature that requires a ring no-answer value (for example, call forwarding) uses the setting that you program here.
The system defaults the ring no-answer value at regular station ports to four rings, and it defaults ports programmed to function as voice mail ports to three rings. This insure that, at default, the voice mail equipment will have sufficient time to answer a call before it rolls over to the next port.
1. Press CONTROL T for main menu.
2. From main menu, select stations and press ENTER.
3. From stations menu, select station programming and press ENTER.
4. Type personal intercom number or previously assigned name and press ENTER.
5. From station programming menu, type item number for feature and press ENTER.
6. Type number of rings 0–6 and press ENTER.
7. When finished, press ESCAPE twice.
8. Type y to accept changes, n to reject them, or r to resume editing and press ENTER.
9. Repeat steps 4-8 for each station or press ESCAPE to end.
14 – Installing The ATI–D–1PT
Installing And Programming For ATI–D–1PT IMI89–208
Personalized Ringing Tone
Program a station to ring in one of several distinctive tones for proprietary digital telephones and in one of four distinctive tones for analog telephones.
1. Press CONTROL T for main menu.
2. From main menu, select stations and press ENTER.
3. From stations menu, select station programming and press ENTER.
4. Type personal intercom number or previously assigned name and press ENTER.
5. From the station programming menu, type item number for feature and press ENTER.
6. Type ring tone choice and press ENTER.
7. When finished, press ESCAPE twice.
8. Type y to accept changes, n to reject them, or r to resume editing and press ENTER.
9. Repeat steps 4-8 for each station or press ESCAPE to end.
While industry-standard telephones do not provide personalized ringing, you can set distinctive ringing for them.
An industry-standard telephone can sound one ring cadence for intercom calls and a different ring cadence for outside calls or it can sound the same ring cadence for both types of calls. You must select one of these ringing styles on a station class of service basis. All industry-standard telephones with the same class of service have the same ringing style.
NOTE: Do not enable distinctive ringing for voice mail ports.
1. Press CONTROL T for main menu.
2. From main menu, select stations and press ENTER.
3. From stations menu, select COS programming and press ENTER.
4. Type class of service number (1–32) that corresponds with class of service assigned to the IST and press ENTER.
5. From COS programming menu, type row number for IST distinctive ringing and press ENTER.
6. Press SPACE bar for feature setting.
7. When finished, press ESCAPE twice.
8. Type y to accept changes, n to reject them, or r to resume editing and press ENTER.
9. Press ESCAPE to end.
Through Dialing (Thru-Dialing)
This procedure allows DTMF tones that are generated by an external device connected to the system through necessary interface equipment to pass through the system and out to any line connection.
1. Press CONTROL T for main menu.
2. From main menu, select station and press ENTER.
3. From station menu, select station programming and press ENTER.
4. Type personal intercom number or previously assigned name of station being programmed and press ENTER.
5. From station programming menu, type item number for feature and press ENTER.
6. Press SPACE bar for desired setting and press ENTER.
7. When finished, press ESCAPE twice.
8. Type y to accept changes, n to reject them, or r to resume editing and press ENTER.
9 . Repeat steps 4–8 level for each station or press ESCAPE to end.
Installing The ATI–D–1PT – 15
Installing And Programming The Off-Premise Extension
Interface On The Digital Communications System
1.0 Introducing The Off-Premise Extension Interface
This publication describes the features, applications, installation, specifications, and operation of the off-premise extension interface (OPX-X). The OPX-X is a multipurpose accessory with dual circuits that provide the following features:
•
OFF-PREMISE EXTENSION—This feature adapts most industry-standard telephone devices to the digital communications system and allows them to be remotely located. The OPX-X will accept both tone (DTMF) and pulse (rotary) dialing from these devices.
•
TIE-LINE—This feature allows you to connect two systems to each other using single-pair wiring of dedicated telephone lines.
•
MODEM ADAPTER—This feature allows the flow of switched data between a data source and a data receiver through the DXP Plus analog station ports.
The OPX-X is a dual off-premise extension (OPX) unit. It is housed in a self-contained metal enclosure that you can either wall or rack mount. The OPX-X has an internal power supply and ringing generator. Dual, high quality, low-loss, balanced, telephone transmission circuitry supports two off-premise extensions.
Each off-premise circuit can drive a load with a maximum ringer equivalence number (REN) of two (2) thus allowing more than one industry-standard telephone connection at each off-premise location if desired.
The OPX-X will support virtually any industry-standard telephone device such as 500 and 2500-type telephones, cordless telephones, answering machines, and data modems. The OPX-X provides the interfacing capability required to connect these devices to analog station ports in digital communications system.
R
This manual has been developed by Comdial Corporation (the “Company”) and is intended for the use of its customers and service personnel. The information in this manual is subject to change without notice. While every effort has been made to eliminate errors, the Company disclaims liability for any difficulties arising from the interpretation of the information contained herein.
The information contained herein does not purport to cover all details or variations in equipment or to provide for every possible contingency to be met in connection with installation, operation, or maintenance. Should further information be desired, or should particular problems arise which are not covered sufficiently for the purchaser’s purposes, contact Comdial, Inside Sales Department,
Charlottesville, Virginia 22906.
Printed in U.S.A.
IMI89–209.02
9/95
IMI89–209 Installing And Programming The OPX-X
1.1
Detailing The Specifications
Electrical Specifications
Power requirements:
Ringing voltage:
Battery feed voltage:
Loop current limits:
117VAC +/- 10% single-phase @ .13A
maximum
95 VAC Nominal @ 20 Hz
Power rated to maximum REN = 2.0
50 VDC nominal
20 ma min. at 1500 ohms
50 ma max. at 0 ohms
DC loop limits: 1500 ohms maximum including telephony device (Approximately 20,000 feet with #24
AWG twisted-pair cable and 400 ohm device load)
30,000 ohms minimum Cable insulation resistance:
Cable requirement OPX-X to digital communications system 2-pair, twisted
Cable terminations: 623-type, 4-conductor minijacks
Dialing:
Ringing cadence:
Industry-standard DTMF
Dial pulse (rotary) with nominal make/break ratio of 40/60 @ 10 PPS
1 second on/4 seconds off
(typical for intercom calls)
2 – Installing The OPX-X
Installing And Programming The OPX-X
Environmental Specifications
Operating temperature:
Humidity:
Mechanical Specifications
Height:
Width:
Length:
Weight:
Industry/Regulatory Standards
FCC registered
FCC certified, Part 15 (class A)
UL listed
Leased Line Specifications
Facility interface code:
Line conditioning:
32-122 F (0-50 C)
90 % relative, non-condensing
3.0 in.
10.25 in.
11.50 in.
8 lbs. (plus 2 lbs. for packing material)
IMI89–209
Key System: CVW7WC-12829-KF-E
Hybrid/Key System: CVW7WC-16553-MF-E
0L13C
Dry metallic
Installing The OPX-X – 3
IMI89–209 Installing And Programming The OPX-X
2.0 Installing the Off-Premise Extension Interface
2.1
Detailing The Mounting Considerations
•
You can attach the OPX-X to any sturdy, flat, surface. It may be vertically rack mounted if desired.
• you must locate the OPX-X within six (6) feet of the proper electrical outlet. It requires a 117VAC circuit, with a third-wire ground, supplied to a standard (NEMA 5-15R) electrical outlet.
• you must keep the distance between the OPX-X and the KSU to 25 feet or less.
•
Be sure that the mounting location is secure and dry and have adequate ventilation. Be sure that the temperature range of the location is within 32-122° F (0-50° C).
•
If the mounting surface is damp or if it is concrete or masonry material, you must attach a backboard to the mounting surface. Suitable mounting backboards are available commercially or can be constructed out of
1/2-inch plywood cut to size.
•
Tools and hardware required for mounting the KSU cabinet include:
• Fasteners - wood screws (1/4 x 1-inch round head), toggle bolts, or wall anchors.
•
Screwdriver - to match fasteners.
•
•
•
Electric drill - if prepared holes are required.
Connecting tool - for fastening wires to a type-66 connector block.
Crimping tool - for 623-type modular plugs.
2.2
Mounting The Cabinet
1. Unpack, and carefully inspect the OPX-X for shipping damage. Notify the shipper immediately of any damages found. Verify that the packages contain all parts and accessories needed for proper installation and operation.
2. If a backboard is required at the mounting location, attach it securely to provide a stable KSU mounting surface.
3. Use the base of the OPX-X as a template or measure for mounting hole locations per the dimension details shown in Figure 1.
4. Drill holes in the mounting surface of a proper size to accommodate the hardware being used. If necessary, prepare these holes with inserts, anchors or other attachment devices as dictated by the type of mounting surface.
5. Attach the OPX-X to the mounting surface with four (4) screws installed through the mounting flange and into the mounting surface holes. Note that the flange holes are elongated with an enlargement at one end of the hole. This feature allows the mounting screws to be partially installed in the mounting surface before the
KSU is hung on them.
4 – Installing The OPX-X
Installing And Programming The OPX-X
AW1002A
IMI89–209
11.50
3.0
10.25
7.0
Detailing The OPX-X Dimensions
8.75
Installing The OPX-X – 5
IMI89–209 Installing And Programming The OPX-X
2.3
Connecting The Equipment
•
Route the necessary cabling, and connect the OPX-X to the digital communications system per the connections detailed on the next page.
•
The installation requires a grounding wire separate from the third-wire AC line cord ground. The OPX-X cabinet provides a ground stud. Connect a #10 or #12, insulated, solid copper, wire between this ground stud and either the ground stud on the digital communications system cabinet or a reliable earth ground.
•
Plug the AC line cord for the OPX-X into a 117 VAC outlet. Observe the status light on the unit, and insure that it turns on steady.
CAUTION
To help insure that foreign voltages, which could appear on the TELCO lines, do not damage the system, be sure gas discharge tubes or similar protection devices are installed, and properly grounded, in all connected TELCO lines.
2.4
Verifying Proper Installation
Use a voltmeter to check for the presence of either AC or DC voltage on the OPX1 and OPX 2 ports.
Make these voltage measurements with all system wiring installed and the AC power turned off.
1. Measure for both AC and DC voltage between the TIP lead of the OPX 1 port and the KSU grounding stud.
The measured voltage must be 0 volts.
2. Measure for both AC and DC voltage between the RING lead of the OPX 1 port and the KSU grounding stud.
The measured voltage must be 0 volts.
3. Repeat steps 1 and 2 for the OPX 2 port.
4. Apply AC power to the OPX-X.
5. Repeat steps 1–3. The measured voltage must now be approximately -50VDC.
6 – Installing The OPX-X
Installing And Programming The OPX-X IMI89–209
Connecting The Equipment
Installing The OPX-X – 7
IMI89–209 Installing And Programming The OPX-X
2.5
Setting The Configuration Switches
You must set the OPX-X’s configuration switches to match the digital communications system. The switches are located in an opening on the left side of the cabinet.
Switch
A
B
C
Key- System
Configured with . .
Setting The Configuration Switches
System Condition
System programmed to assign analog station port to OPX-X for circuit 1
System programmed to assign analog station port to OPX-X for circuit 2
Voice first intercom signalling enabled (note 1)
Tone first intercom signalling enabled
Prime line automatic enabled
Yes
No
Yes
No
Setting
Closed
Open*
Closed
Open*
Closed*
Open
Open
D
(note 2)
Hybrid system configured
Off-premise device is intercom only
Off-premise device has access to outside line through the digital communications system
Open
Closed*
Open
NOTE 1: This switch setting matches the system requirements. It is not possible to perform voice signalling from a device connected through an OPX-X to the common equipment.
NOTE 2: When you have programmed the system to allow the off-premise device to have access to outside line, you must also enable a signal delay to prevent transmission of extraneous DTMF tones from the device over the outside line. When you enable this delay, the user must wait approximately 2 seconds before speaking when performing call announce and paging over intercom line. When the off-premise device is an intercom only device with no access to an outside line, you can disable the delay to facilitate faster cut-through to call announce and paging.
*Factory settings
BOTTOM
OF
HOUSING
LEFT SIDE
OF HOUSING
AW1001
Locating The Switches
CLOSED
A
B
D
8 – Installing The OPX-X
OPEN
Installing And Programming The OPX-X IMI89–209
3.0 Programming For Off Premise Extension Interface Operation
When operated through the OPX-X, the IST provides basic intercom service coupled with the ability to access outside lines. You can program the analog station port (through which the IST is being interfaced via the OPX-X) for either prime intercom operation or prime line automatic and idle line preference operation. Default is for prime intercom. Under either operating condition, you can program the station port to receive outside line ringing and to match either the rotary or DTMF dialing employed by the IST.
3.1
Detailing The Prime Intercom Operating Condition
With key-system configured digital communications systems, a system multiline telephone user can extend line access for call origination to an IST station by employing the call transfer feature. To provide outside line ringing to a prime intercom IST, program the OPX-X station port to have the ringing line preference feature and then enable ringing for all lines that you want to ring at the IST.
With hybrid configured digital communications systems, you can make outside lines available to the IST for call origination by programming the IST for line group access. With line group access, the IST user can access an outside line by dialing the group access code over the intercom line. The digital communications system then selects one of the grouped lines for IST use.
3.2
Detailing The Prime Line Automatic Or Idle Line
Preference Operating Condition
You can program an outside line as a prime line at the station port through which the IST is being interfaced, or you can program that station port for idle line preference and then assign several lines to the station port.
With either prime line automatic or idle line preference, the IST has outside line dial tone for call origination when its user lifts its handset. You can enable outside line ringing at the IST station port that you have programmed for either prime line automatic or idle line preference. Alternately, you can enable the ringing line preference feature for the IST station port.
The intercom line is still available to an IST even though you have provided outside line access. After going off-hook, the IST user obtains intercom dial tone by performing a hookflash (press and release the hookswitch) or by pressing the TAP button if one is available. Hookflash either drops the outside line (if the used dialed no digits after lifting the handset) or (if the user dialed some digits) places the line on hold and provides intercom dial tone.
3.3
Detailing The Distinctive Ringing Condition
Intercom calls that ring at equipment connected through an OPX-X have a different cadence than outside calls have. If desired, you can disable this distinctive ringing feature to make the intercom ring cadence the same as that for outside calls.
3.4
Detailing The Through Dialing Condition
You can program the station port through which the IST is being interfaced for through-dialing or you can disable the feature. The system automatically enables the feature when you connect an OPX-X to the station port.
Through dialing enabled is necessary if the connected IST is a dual-tone multifrequency (DTMF) tone dial device that requires that its generated dialing tones pass through the OPX-X, the common equipment, and onto a tone dial compatible telephone line.
If the IST is a rotary telephone, you must disable the through dialing feature.
Installing The OPX-X – 9
IMI89–209 Installing And Programming The OPX-X
3.5
Programming Procedures
The OPX-X automatically identifies itself as an analog terminal interface for the digital station board as soon as you connect it to the digital communications system.
Prime Line Programming
Prime Line Type
When you enable this feature, the station automatically selects a line, line group, or intercom number for use when the station user takes the station off hook. Use the programming procedures shown below to select the line port, line group, or intercom number to serve as the prime station calling interface.
1. Press CONTROL T for main menu.
2. From main menu, select stations and press ENTER.
3. From stations menu, select station programming.
4. Type personal intercom number or previously assigned name and press ENTER.
5. From station programming menu, type item number for feature and press ENTER.
6. Press SPACE BAR for desired value and press ENTER.
7. When finished, press ESCAPE twice.
8. Type y to accept changes, n to reject them, or r to resume editing and press ENTER.
9. Repeat steps 4-8 for each station or press ESCAPE to end.
Prime Line
Use this procedure to choose the prime line.
1. Press CONTROL T for main menu.
2. From main menu, select stations and press ENTER.
3. From stations menu, select station programming and press ENTER.
4. Type personal intercom number or station name and press ENTER.
5. From station programming menu, type item number for feature and press ENTER.
6. From prime line menu, type line port number (type as n,nn,nnn or n–nnn) and press ENTER.
7. When finished, press ESCAPE twice.
8. Type y to accept changes, n to reject them, or r to resume editing and press ENTER.
9. Repeat steps 4-8 for each station or press ESCAPE to end.
Prime Intercom Number
Use this procedure to choose the prime intercom number.
1. Press CONTROL T for main menu.
2. From main menu, select stations and press ENTER.
3. From stations menu, select station programming and press ENTER.
4. Type personal intercom number or station name and press ENTER.
5. From station programming menu type item number for feature and press ENTER.
6. From prime intercom menu, type personal intercom number and press ENTER.
7. When finished, press ESCAPE twice.
8. Type y to accept changes, n to reject them, or r to resume editing and press ENTER.
9. Repeat steps 4-8 for each station or press ESCAPE to end.
10 – Installing The OPX-X
Installing And Programming The OPX-X IMI89–209
Idle Line Programming
Idle Line Preference
With you enable this feature, a station automatically connects to an idle line when the user lifts the telephone’s handset.
1. Press CONTROL T for main menu.
2. From main menu, select stations and press ENTER.
3. From stations menu, select COS programming and press ENTER.
4. Type class of service number (1-32) and press ENTER.
5. Fro COS programming menu, type item number for feature and press ENTER.
6. Press SPACE bar for feature setting.
7. When finished, press ESCAPE twice.
8. Type y to accept changes, n to reject them, or r to resume editing and press ENTER.
9. Repeat steps 4-8 for each COS or press ESCAPE to end.
Idle Line Priority
If you give a station the ability to automatically connect to an idle assigned line when the user takes the handset off-hook, take this programming action to set the priority in which the system chooses the idle lines for use. You can place up to eight lines in this priority list.
1. Press CONTROL T for main menu.
2. From main menu, select stations and press ENTER.
3. From stations menu, select station programming and press ENTER.
4. Type personal intercom number or previously assigned name and press ENTER.
5. From station programming menu, type item number for feature and press ENTER.
6. Type any eight line numbers (type as n,nn,nnn or n–nnn) and press ENTER.
7. When finished, press ESCAPE twice.
8. Type y to accept changes, n to reject them, or r to resume editing and press ENTER.
9. Repeat steps 4-8 for each station or press ESCAPE to end.
Ringing Line Preference
When you enable this feature, a station can automatically connect to a ringing line when a user takes his or her telephone off-hook.
1. Press CONTROL T for main menu.
2. From the main menu, select stations and press ENTER.
3. From the stations menu, select COS programming and press ENTER.
4. Type class of service number (1-32) and press ENTER.
5. From the COS programming menu, type item number for feature and press ENTER.
6. Press SPACE bar for feature setting.
7. When finished, press ESCAPE twice.
8. Type y to accept changes, n to reject them, or r to resume editing and press ENTER.
9. Repeat steps 4-8 for each COS or press ESCAPE to end.
Installing The OPX-X – 11
IMI89–209 Installing And Programming The OPX-X
Dialing Mode
Program the line port to match either a DTMF tone or a rotary (pulse) dialing line as supplied by the central office
(CO).
1. Press CONTROL T for main menu.
2. From main menu, select lines and press ENTER.
3. From lines menu, select line programming and press ENTER.
4. Type line port number or name and press ENTER.
5. From line programming menu, type item number for feature and press ENTER.
6. Press SPACE bar for feature setting and press ENTER to accept setting.
7. When finished, press ESCAPE twice.
8. Type y to accept changes, n to reject them, or r to resume editing and press ENTER.
9. Repeat steps 4-8 for each line port or press ESCAPE to end.
Pulse Dial Make/Pulse Dial Break (Pulse Dial Ratio)
Use this procedure to set the make/break ratio for rotary dial signalling to match rotary dial line requirements.
You can set the line make/break ratio for rotary dial (pulse dial) signalling in a more flexible manner to match many different rotary dial line requirements. You can set the make time and the break time independently in one msec. increments to any time from one to 99 msec.
1.
Press CONTROL T for main menu,
2.
From main menu, select system and press ENTER.
3.
From system menu, select timing and press ENTER,
4.
From timing menu, type item number for line pulse make and press ENTER.
5.
Type desired time (1–99) and press ENTER,
6.
From timing menu, type item number for line pulse break and press ENTER.
7.
Type desired time (1–99) and press ENTER.
8.
Press ESCAPE twice,
9. Type y to accept changes, n to reject them, or r to resume editing and press ENTER.
Pulse Dial Interdigit Time
You can set the interdigit time between dial pulses when the system pulse-dials a number over a line. The digital communications system defaults this time to 200 msec. and provides a range of timing values between 100 msec.
and one sec. that you can set in 100 msec. increments.
1. Press CONTROL T for main menu,
2. From main menu, select system and press ENTER.
3. From the system menu, select timing and press ENTER.
4. From timing menu type item number for feature and press ENTER.
5. Press SPACE bar to select desired time and press ENTER to select setting.
6. Press ESCAPE twice,
7. Type y to accept changes, n to reject them, or r to resume editing and press ENTER.
12 – Installing The OPX-X
Installing And Programming The OPX-X IMI89–209
Flexible Ringing Assignments
Program ringing assignments on a per station/per line/per intercom number basis. Ringing can be immediate, delayed, or special purpose. Use the procedures in this section to customize the ringing features for the system.
Direct Ringing
Use this procedure to choose the line ports that you want to ring at a station as soon as a call appears. Direct ringing sounds during the day 1 and day 2 time periods but does not ring during the night ringing mode or during the manual night transfer (of ringing) operation.
1. Press CONTROL T for main menu.
2. From main menu, select stations and press ENTER.
3. From stations menu, select station programming and press ENTER.
4. Type personal intercom number or previously assigned name and press ENTER.
5. From station programming menu, type the item number for feature and press ENTER.
6. Press CONTROL E for edit.
7. Type a for add or r for remove and press ENTER.
8. Type line port number (type as n,nn,nnn or n–nnn) and press ENTER.
9. When finished, press ESCAPE twice.
10. Type y to accept changes, n to reject them, or r to resume editing and press ENTER.
11 Repeat steps 4-10 for each station or press ESCAPE to end.
Delayed Ringing
Use this procedure to choose the line ports that you want to ring at a station after waiting a short time period from when a call appears. Delayed ringing sounds during day 1, day 2 time periods, during the night ringing mode, and during the manual night transfer (of ringing) operation.
1. Press CONTROL T for main menu.
2. From main menu, select stations and press ENTER.
3. From stations menu, select station programming and press ENTER.
4. Type personal intercom number or previously assigned name and press ENTER.
5. From station programming menu, type item number for feature and press ENTER.
6. Press CONTROL E.
7. Type a for add or r for remove and press ENTER.
8. Type line port number (type as n,nn,nnn or n—nnn) and press ENTER.
9. When finished, press ESCAPE twice.
Installing The OPX-X – 13
IMI89–209 Installing And Programming The OPX-X
Day 1 Ring
Use this procedure to choose the line ports that you want to ring at stations during the day 1 ringing mode time period. Refer to the paragraph below titled, Day 1, Day 2, and Night Ringing Begin and End Times, to set the beginning and ending times of this ringing.
1. Press CONTROL T for main menu.
2. From main menu, select stations and press ENTER.
3. From stations menu, select station programming and press ENTER.
4. Type personal intercom number or previously assigned name and press ENTER.
5. From station programming menu, type item number for feature and press ENTER.
7. Type a for add or r for remove and press ENTER.
6. Press CONTROL E to edit.
8. Type line port number (type as n,nn,nnn or n–nnn) and press ENTER.
9. When finished, press ESCAPE twice.
10. Type y to accept changes, n to reject them, or r to resume editing and press ENTER.
11. Repeat steps 4–10 for each station or press ESCAPE to end.
Day 2 Ring
Use this procedure to choose the line ports that you want to ring at stations during the day 2 ringing mode time period. Refer to the paragraph below titled, Day 1, Day 2, and Night Ringing Begin and End Times, to set the beginning and ending times of this ringing.
1. Press CONTROL T for main menu.
2. From main menu, select stations and press ENTER.
3. From stations menu, select station programming and press ENTER.
4. Type personal intercom number or previously assigned name and press ENTER.
5. From station programming menu, type item number for feature and press ENTER.
6. Press CONTROL E to edit.
7. Type a for add or r for remove and press ENTER.
8. Type line port number (type as n,nn,nnn or n–nnn) and press ENTER.
9. When finished, press ESCAPE twice.
10. Type y to accept changes, n to reject them, or r to resume editing and press ENTER.
11. Repeat steps 4-10 for each station or press ESCAPE to end.
Day 1, Day 2, And Night Ringing Begin And End Times
With this programming procedure, set the begin and end times of the day 1, day 2, and night ringing time periods.
1. Press CONTROL T for main menu.
2. From main menu, select system and press ENTER.
3. From system menu, select system parameters and press ENTER.
4. From the system parameters menu, select day 1, day 2 or night ringing begin times and press ENTER.
5. Type times in 24–hour format (hh:mm) and press ENTER.
6. Press ENTER (repeatedly if needed) to place cursor at next time desired setting.
7. Repeat step 5 and press ENTER.
8. Repeat steps 6 and 7 until all times are set and press ENTER.
9. When finished, press ESCAPE twice.
10. Type y to accept changes, n to reject them, or r to resume editing and press ENTER.
11. Repeat steps 4-10 for each station or press ESCAPE to end.
14 – Installing The OPX-X
Installing And Programming The OPX-X IMI89–209
Night Ring (Night Transfer - Of Ringing)
Choose the line ports that you want to ring, along with the delayed ringing line ports, at stations during the night ringing mode of operation. The ringing arrangement that you configure here is the arrangement that is active both during the automatic night ringing time period and whenever the attendant manually activates the night transfer
(of ringing) operation. Do note that the attendant commanded night ringing period supersedes the automatic night ringing period. Refer to the above paragraph titled, Day 1, Day 2, and Night Ringing Begin and End Times, to set the time for the automatic night ringing period.
1. Press CONTROL T for main menu.
2. From main menu, select stations and press ENTER.
3. From stations menu, select station programming and press ENTER.
4. Type personal intercom number or previously assigned name and press ENTER.
5. From station programming menu, type item number for feature and press ENTER.
6. Press CONTROL E.
7. Type a for add or r for remove and press ENTER.
8. Type line port number (type as n,nn,nnn or n–nnn) and press ENTER.
9. When finished, press ESCAPE twice.
10. Type y to accept changes, n to reject them, or r to resume editing and press ENTER.
Ring No-Answer Rings
This procedure sets the amount of rings that sound at one station port before the call rolls over to ring at another station port. Any system feature that requires a ring no-answer value (for example, call forwarding) uses the setting that you program here.
The system defaults the ring no-answer value at regular station ports to four rings, and it defaults ports programmed to function as voice mail ports to three rings. This insure that, at default, the voice mail equipment will have sufficient time to answer a call before it rolls over to the next port.
1. Press CONTROL T for main menu.
2. From main menu, select stations and press ENTER.
3. From stations menu, select station programming and press ENTER.
4. Type personal intercom number or previously assigned name and press ENTER.
5. From station programming menu, type item number for feature and press ENTER.
6. Type number of rings 0–6 and press ENTER.
7. When finished, press ESCAPE twice.
8. Type y to accept changes, n to reject them, or r to resume editing and press ENTER.
9. Repeat steps 4-8 for each station or press ESCAPE to end.
Installing The OPX-X – 15
IMI89–209 Installing And Programming The OPX-X
Personalized Ringing Tone
Program a station to ring in one of several distinctive tones for proprietary digital telephones and in one of four distinctive tones for analog telephones.
1. Press CONTROL T for main menu.
2. From main menu, select stations and press ENTER.
3. From stations menu, select station programming and press ENTER.
4. Type personal intercom number or previously assigned name and press ENTER.
5. From the station programming menu, type item number for feature and press ENTER.
6. Type ring tone choice and press ENTER.
7. When finished, press ESCAPE twice.
8. Type y to accept changes, n to reject them, or r to resume editing and press ENTER.
9. Repeat steps 4-8 for each station or press ESCAPE to end.
While industry-standard telephones do not provide personalized ringing, you can set distinctive ringing for them.
An industry-standard telephone can sound one ring cadence for intercom calls and a different ring cadence for outside calls or it can sound the same ring cadence for both types of calls. You must select one of these ringing styles on a station class of service basis. All industry-standard telephones with the same class of service have the same ringing style.
NOTE: Do not enable distinctive ringing for voice mail ports.
1. Press CONTROL T for main menu.
2. From main menu, select stations and press ENTER.
3. From stations menu, select COS programming and press ENTER.
4. Type class of service number (1–32) that corresponds with class of service assigned to the IST and press ENTER.
5. From COS programming menu, type row number for IST distinctive ringing and press ENTER.
6. Press SPACE bar for feature setting.
7. When finished, press ESCAPE twice.
8. Type y to accept changes, n to reject them, or r to resume editing and press ENTER.
9. Press ESCAPE to end.
Through Dialing (Thru-Dialing)
This procedure allows DTMF tones that are generated by an external device connected to the system through necessary interface equipment to pass through the system and out to any line connection.
1. Press CONTROL T for main menu.
2. From main menu, select station and press ENTER.
3. From station menu, select station programming and press ENTER.
4. Type personal intercom number or previously assigned name of station being programmed and press ENTER.
5. From station programming menu, type item number for feature and press ENTER.
6. Press SPACE bar for desired setting and press ENTER.
7. When finished, press ESCAPE twice.
8. Type y to accept changes, n to reject them, or r to resume editing and press ENTER.
9 . Repeat steps 4–8 level for each station or press ESCAPE to end.
Accredited by the Dutch Council for Certification for certification and registration activities.
Comdial’s Quality Management System Is
Certified To The ISO 9001 Standard.
R
Charlottesville, Virginia 22901-2829
World Wide Web: http://www.comdial.com/
Installing and Programming The ISDN–PRI Interface
In The DXP Plus Digital Communications System
Introducing The ISDN–PRI Interface
Integrated Services Digital Network (ISDN) provides integrated voice and data over a common telephone company facility. There are two methods of ISDN access that are currently available: ISDN–BRI (basic) and
ISDN–PRI (primary). ISDN–BRI provides a way for subscribers to get digital service from the telephone company supplier for two telephones or a telephone and a data device over one special pair of wires. ISDN–PRI provides a way for subscribers to get digital service from the telephone company supplier for 24 lines over two special pairs of wires. This latter method is the concern of this publication.
ISDN–PRI access directly connects a multiple-station, digital communications system to the telephone company’s
ISDN network through a single high-speed line. This high-speed line is commonly known as T1 in North America and consists of 24 digitized channels. ISDN–PRI access consists of a grouping of 23 voice channels (B–channels) and one signalling or control channel (D–channel). B–channels are clear channels suitable for voice or data transmission while the D–channel is a packet-switched link for call set-up and signalling. When you use
ISDN–PRI access with T1, one of the T1 channels serves as the signalling channel. This arrangement is sometimes referred to as 23B+D ISDN service.
The DXPRI is a circuit card that you install on a revision B or later DXPT1 line board with special-purpose firmware to provide ISDN–PRI access to the digital communications system. The DXPRI card handles the
D–channel signalling protocol and passes messages to the DXPT1 board. A single DXPRI card can control multiple DXPT1 boards when you tie the boards together through board programming action. This arrangement
(known as NFAS or Network Facility Associated Signalling) allows the system to derive 24 B–channels from all boards except the one where installers have added the the DXPRI card. When installers do this, the
DXPT1/DXPRI combination that provides the control is designated as DXPT1–PRI; and the boards being controlled are designated as DXPT1–NFAS. The NFAS boards do not require a DXPRI card as they are slaves to the master –PRI board. Throughout the remainder of this publication, the term T1/PRI means a T1 board specifically configured for ISDN–PRI operation be it either a DXPT1–PRI or a DXPT1–NFAS board.
Since central office protocols differ, the DXPRI card supports several protocol arrangements and provides interface support for several signalling types. The programmer and the end user can select the interface support that the system needs for a particular application. The support that they choose determines the way that the telephone company treats the signal.
The DXPRI card provides a calling number identification feature that provides the following services: delivery of network provided calling numbers, calling line identification presentation (CLIP), or automatic number identification (ANI). On originated calls, the system automatically provides the calling number if available; otherwise, it provides the default directory number. For incoming calls, the called station displays the calling number if available; otherwise, the display shows information determined by station class of service programming. The system programmer can customize the caller ID parameters for outgoing calls as site requirements dictate.
R
This manual has been developed by Comdial Corporation (the “Company”) and is intended for the use of its customers and service personnel. The information in this manual is subject to change without notice. While every effort has been made to eliminate errors, the Company disclaims liability for any difficulties arising from the interpretation of the information contained herein.
The information contained herein does not purport to cover all details or variations in equipment or to provide for every possible contingency to be met in connection with installation, operation, or maintenance. Should further information be desired, or should particular problems arise which are not covered sufficiently for the purchaser’s purposes, contact Comdial, Inside Sales Department,
Charlottesville, Virginia 22906.
Printed in U.S.A.
IMI89–255.01
12/96
IMI89–255 Installing And Programming The DXPRI Card
Introducing The T1/PRI Line Board
The revision B or later DXPT1 board with special-purpose firmware serves as host for the DXPRI card and gives gives the digital communications system the capability to handle up to 24 channels of voice and/or data transmissions over a single four-wire cable using multiplexing techniques. The DXPT1 board includes a customer service unit (CSU) to eliminate the need for a external CSU.
Defining T1/PRI Operation
T1/PRI is the digital two-way transmission of telecommunications over a single high-speed circuit. Up to 24 separate voice or data transmissions form digital pulses that are transferred at the rate of 1.544 million bits per second (Mbps) over the T1/PRI trunk. At the receiving end, the digital pulses are decoded into 24 separate circuits.
Pulse characteristics such as repetition rate, pulse width, pulse amplitude, and average ones density ((ratio of one
(1) bits to zero (0) bits)) are as specified by digital signal level 1 (DS-1) described in American National
Standards Institute Specification, ANSI T1.403-1989.
Detailing Where You Can Install T1/PRI Boards and Its Supporting Needs
Since the DXP Plus supports a maximum of 240 lines, and each T1/PRI board handles up to 24 channels, you can install up to 10 boards in the DXP Plus system. You can install these 10 boards in any available universal board slot in the main or expansion cabinets. Of course, any other line boards that you install, such as loop start, DID or multipurpose, reduce the number of lines available for T1/PRI service and thus reduces the number of T1/PRI boards that you can install.
Whenever you install one or more boards, and the DXP Plus is receiving its timing signals from an external source (the usual case), you must install one synchronization card (DXOPT–SYN) on the services board. This means that when you connect the system to central office (CO) lines, you must include a synchronization card, and the DXP Plus clock must be controlled by CO signalling.
If you are unfamiliar with the terms and component names associated with the T1/PRI digital carrier transmission option, refer to paragraph titled, Defining The T1/PRI Terms, at the end of this publication.
CAUTION
For operation with the DXP Plus, the T1/PRI board must be Revision B or higher and have special-purpose firmware installed.
2 – Introducing The T1/PRI Line Board
Installing And Programming The DXPRI Card IMI89–255
Understanding The DXOPT-SYN Synchronization Card
The DXOPT–SYN card uses a reference timing frequency of 8 KHz that it derives from the 1.544 MHz frequency supplied to the T1/PRI board by the central office (CO) or other external source. By referencing this 8 KHz with
8 KHz timing derived internally, the master 16.384 MHz voltage-controlled oscillator (VCO) can be synchronized. The transmit clock (1.544 MHz) is derived from the 16.384 MHz frequency on the T1/PRI board. If the 1.544 MHz received frequency is incorrect (not within a 200 Hz tolerance), the system may loose synchronization with the CO or other external source. The DXOPT–SYN card reports this condition by turning on the appropriate alarms on the T1/PRI board and DXOPT–SYN card. A loss of clock synchronization causes frame slips that result in data communications errors.
The DXOPT–SYN card allows two timing references ( primary and secondary) to be selected. You can select either automatic or manual (for maintenance mode). In the automatic mode, a loss of primary timing causes the system to switch to the secondary timing reference. If both the primary and secondary timing references are lost, the VCO oscillator on the DXOPT–SYN card is defaulted to the fixed 16.384 MHz oscillator on the services board. This results in the loss of clock synchronization.
Understanding The DXOPT-SYN Synchronization Card – 3
IMI89–255 Installing And Programming The DXPRI Card
Configuring The T1/PRI Board
When the factory arranges the T1/PRI board for ISDN–PRI support, it installs the DXPRI card and the appropriate chip firmware on both boards. For field-up grade of existing T1 boards, you must install the DXPRI card on your existing DXPT1 board and change the firmware on the DXPT1. For instructions to do this, refer to the paragraph titled Up-Grading Your DXPT1 Board For ISDN–PRI Support, located at the end of this publication.
Before you install a T1/PRI board in the digital communications system, determine if you must meet special system requirements. If you do have special system requirements, use the dual in-line pin (DIP) switches provided on the board to re-configure the T1/PRI board.
The board contains 28 DIP switches (three 8-position modules and one 4-position module). Rectangular cutouts in the front-edge panel provide access to these switches.
The eight DIP switches nearest the bottom of the panel are accompanied by eight green LED indicators.
NOTE: These eight switches and their associated indicators are for diagnostic purposes only. The setting of these switches does not effect the function of the T1/PRI board. The recommended setting for switches 1, 2, and
4–8 is 0 and the recommended setting of switch 3 is 1. These settings cause the green diagnostic lights to give information about PRi layer 3 and 3 operation.
The remaining 20 DIP switches labeled SW1, SW2. and LIU are for configuring the T1/PRI board to meet specific operating requirements. The default setting for all of these switches is 0 except for LIU–2, which you should set to 1. This is the standard configuration for most customer applications. However, special customer needs may require that you reset one or more of these switches using the procedure given below.
1. Obtain a static discharge wrist strap and attach it to one of your wrists. Make sure to adjust the strap for a snug fit against your skin; do not apply the strap over any of your clothing.
2. Connect one end of the wrist strap-cord to the wrist strap and the other end to earth ground.
NOTE: With the DXP cabinet in the installed position, the ground lug on the right side of the cabinet is normally a good grounding point since this lug should have a heavy ground wire connected between it and a good earth ground.
3. Remove the T1/PRI board from its static protection bag and set it on a static-safe work area.
4. Using a ball-point pen or similar object, move the DIP switches from left (0 position) to right (1 position) as needed. All DIP switches are facing left for typical applications. The paragraph titled, Setting The T1/PRI
Switches, details the DIP switch descriptions
4 – Configuring The T1/PRI Board
Installing And Programming The DXPRI Card IMI89–255
Reset Pushbutton
(Behind Hole)
(Default)
1
2
3
4
0
LIU
1
See Text
For Settings
Diagnostic
Switches and LEDs
1
(Default)
1
2
3
0
6
7
4
5
8
See Text
For Settings
T1002f.cdr
(Default)
1
2
3
6
7
4
5
8
0
SW1
1
See Text
For Settings
(Default)
1
2
3
6
7
4
5
8
SW2
See Text
For Settings
Setting The DIP Switches
Configuring The T1/PRI Board – 5
IMI89–255 Installing And Programming The DXPRI Card
Setting The T1/PRI Switches
NOTE: The system only reads the SW2 and LIU DIP switches when you apply power to the board or do a manual reset. With power on, manually reset the board by inserting a slender object, such as a straightened-out paper clip, into the small hole located between the Yellow and Syn LEDs on the front-edge panel. You can also reset the board remotely from a video display terminal or personal computer. A reset causes a service disruption.
Setting Switch Options SW1–1 Through SW1–8
Down Load PRI Code To Flash
The DXPRI card has internal software that resides in FLASH memory that you can up-grade from the DXP Plus‘ serial data port. You must set SW1–8 for down-load or for normal operation.
SW1 DIP
Switch
Number
7
8
1 (top)
2
3, 4, 5
6
Switch Position
0 (default)
0 (default)
0 (default)
0 (default)
0 (default)
0 (default)
1
Function
Reserved for future use.
Reserved for future use.
Reserved for future use.
Reserved for future use (network).
Reserved for future use.
Down-load PRI Code To Flash
Normal (run)
Down -load
6 – Setting The T1/PRI Switches
Installing And Programming The DXPRI Card IMI89–255
Setting Switch Options LIU–1 Through LIU–4
Receive Sensitivity
The equalizer gain logic (EGL) determines how sensitive the receive circuits are to the incoming signals. You set the level for -26 dB or -36 dB by using DIP switch LIU–1. (Normally, the -26 dB level setting is the better choice.)
Transmit Level Attenuation
You can manually set the transmit level for a particular value (0, -7.5, -15, or -22.5 dB) or select the automatic feature that sets the transmit level automatically depending on the receive signal. A weak receive signal causes a strong transmit signal and vice versa. Use DIP switch LIU–2 to select either the manual or the automatic setting.
If you select the manual setting, set the desired value with DIP switches LIU–3 and LIU–4. Normally, 0 dB is used when connecting to a network interface box.
LIU DIP Switch
Number
1 (top)
2
3,4
Switch Position
0 (default)
1
0
1 (default)
0,0 (default)
0,1
1,0
1,1
Function
RECEIVE SIGNAL SENSITIVITY
-26 dB
-36 dB
TRANSMIT LEVEL MODE
Automatic (level set by receive signal)
Manual (level set by switches 3 and 4 below)
TRANSMIT LEVEL ATTENUATION
(LIU-2 must be “1")
0 dB
-7.5 dB
-15 dB
-22.5 dB
Setting The T1/PRI Switches – 7
IMI89–255 Installing And Programming The DXPRI Card
Setting Switch Options SW2–1 Through SW2–8
Loop-back
Loop-back is the maintenance routine used to verify the receive function (local or remote) and to isolate system problems. The network can remotely activate the loop-back feature using ESF (ANSI T1.403) facility data link.
You can manually make three different types of loop-back requests depending on the option you select using DIP switches SW2–7 and SW2–8. These are: local, remote, and payload loop-back.
•
Local loop-back returns transmitted signals back to the DXP.
•
Remote loop-back returns received signals back to the network. The ANSI T1.403 specification refers to this feature as line loop-back.
•
Pay-load loop-back is similar to remote loop-back except the system reestablishes framing bit.
Customer Service Unit (CSU) Identification Bit
You can set the message-oriented (C/R) bit transmitted over the ESF data link by DIP switch SW2–2 to be a zero
(0) bit or a one (1) bit. The C/R bit is used to identify the T1 signal origin as being either from customer premise equipment (CPE) or carrier equipment such as a CSU.
Set C/R to be a zero (0) bit for customer premise equipment (CPE) or when using an external CSU (default).
Set C/R to be a one (1) bit if the network requires the T1 internal CSU to be classified as carrier equipment.
Cyclic Redundancy Check (CRC-6)
This is a method for checking the accuracy of data transmissions when using the ESF format. This method uses a polynomial algorithm based on the content of a super-frame of data. When CRC-6 checking is enabled via DIP switch SW2–4, an alarm will be activated whenever a CRC code (checksum) is received over the ESF data link that does not match the locally calculated code (checksum).
Yellow Alarm During ANSI Messages On The Facility Data Link
The facility data link is available for reporting transmission performance information once a second. Normally, these transmissions are inhibited by yellow alarms. However, you can set DIP switch SW2-5 to allow these transmissions during yellow alarms.
Green B8ZS/COFA LED Definition
The green LED on the DXPT1 board’s edge-panel labeled “B8ZS/COFA” indicates either that B8ZS code words are being received or that a change of frame alignment (COFA) occurred during the last synchronization by the external T1 source or carrier equipment. You can determine which condition you want reported by how you set
DIP switch SW2–6. The default setting is for “COFA” reporting.
8 – Setting The T1/PRI Switches
Installing And Programming The DXPRI Card
SW2 DIP
Switch
Number
1 (top)
2
3
4
5
6
7,8
Switch Position
0 (default)
1
0 (default)
1
0 (default)
1
0 (default)
1
0 (default)
1
0 (default)
1
0,0 (default)
0,1
1,0
1,1
Function
Reserved for future use.
reserved reserved
CSU ID (C/R) BIT (ESF MODE)
C/R bit = 0 designates customer premise equipment (CPE)
C/R bit = 1 designates carrier equipment
Reserved for future use.
reserved reserved
CRC (CYCLIC REDUNDANCY CHECK) disabled enabled
FDL YELLOW ALARM DURING ANSI MESSAGES disabled enabled
B8ZS/COFA LED DEFINITION
COFA (change of frame alignment)
B8ZS detect
MANUAL loop back REQUEST no loop back local loop back request remote loop back request payload loop back request
IMI89–255
Setting The T1/PRI Switches – 9
IMI89–255 Installing And Programming The DXPRI Card
Installing The Synchronization Card On The Services Board
Whenever you install one or more T1/PRI boards, and the DXP Plus is receiving its timing signals from an external source, you must install one synchronization card (DXOPT–SYN) on the services board using the following procedure.
NOTE: Whenever you install one or more T1/PRI boards, and the DXP Plus is receiving its timing signals from an external source, you must install one synchronization card (DXOPT–SYN) on the services board. When you connect the system to central office (CO) lines, you must include a synchronization card, and the CO signalling must control the DXP Plus.
1. Switch off the DXP Plus power supply, disconnect the AC power cord from the AC outlet and disconnect the optional battery back-up assembly from the main cabinet power supply
2. Install your static discharge wrist strap on your bare wrist; adjust it for a snug fit. Be sure that the strap is touching bare skin and is not isolated by clothing. Connect the wrist strap cord between the wrist strap and an
AC or earth ground
3. Loosen the retaining hardware and lift the front panel away from the common equipment cabinet.
NOTE: With the common equipment in the installed position, the ground lug on the side of the cabinet is an appropriate grounding point since it should have a heavy ground wire connected between it and a good earth ground.
CAUTION
Do not remove or install the services board while the DXP Plus is powered-on or severe system problems may occur.
4. Locate the services board, loosen the retaining screws, remove it from the main cabinet, place it in a static protection bag, and transport it to the static-safe work area.
5. At the static-safe work area, with your wrist strap in place, remove the services board and the DXOPT–SYN card (if used) from their static protection bags.
6. Refer to the illustration, and install the DXOPT–SYN card at the top position on the services board with the supplied hardware. (Actually, you can use any of the three positions; however, other non-related option cards require installation in the lower positions so it is best to leave these positions open for those other uses.).
7. Use the method detailed in the paragraph titled, Configuring The Services And Interface Boards, to set the strapping switches on the services board. If you wish, refer to step 8 for details, and transport the board assembly to the cabinet installation site before you set the strapping switches.
8. Place the services board with the newly installed DXOPT–SYN card into a static protection bag and transport the assembly back to the main cabinet.
10 – Installing The Synchronization Card On The Services Board
Installing And Programming The DXPRI Card
PLUS008
IMI89–255
Synchronization Board
Services Board
Installing The Synchronization Card On The Services Board
Installing The Synchronization Card On The Services Board – 11
IMI89–255 Installing And Programming The DXPRI Card
Configuring The Services and Interface Boards
The DXP Plus extracts clocking information from the central office (CO) that supplies the ISDN–PRI lines, and routes this information to the DXOPT–SYN card. The sync card uses this clocking information to derive the synchronizing signal for the T1/PRI board’s transmit clock signal. Therefore, the T1/PRI board’s transmit clock is slaved to the CO supplying the ISDN–PRI lines. If there is only one CO supplier, that source is the primary clock source; however, if you are using two different suppliers, use the more reliable supplier as the primary source and the other supplier as the secondary source.
You must designate one T1/PRI board as the primary board. Choose this board from among those boards that interface the ISDN–PRI lines supplied by the primary CO supplier. Designate the primary board by placing straps on the services board and by setting DIP switches on the expansion cabinet interface boards.
If your system has only one CO supplier, you do not need to designate a secondary board; however, if the system has a second CO service supplier, you must designate one T1/PRI board as the secondary board. Choose this board from among those boards that interface with the secondary CO supplier. Designate the secondary board by placing straps on the services board or by setting DIP switches on the expansion cabinet interface boards.
If you designate primary and secondary boards to the system even though there is only one CO clock source, the
DXOPT–SYN card functions as though it is receiving two clock signals and lights both PRI and SEC LEDs on the front edge of the card.
12 – Configuring The Services and Interface Boards
Installing And Programming The DXPRI Card IMI89–255
Summarizing The Services Board And Expansion Interface Board Strapping
DXPT1 Cabinet Location
Services Board Strap
PRIMARY or SECONDARY*
Expansion Cabinet Interface Board
Switch Setting SWA or SWB**
Main –UNV1
Main–UNV2
Main–UNV3
Main–UNV4
Main–UNV5
Main–UNV6
Main–UNV7
Main–UNV8
Main–UNV9
Upper Expansion–UNV1
Upper Expansion–UNV2
Upper Expansion–UNV3
Upper Expansion–UNV4
Upper Expansion–UNV5
Upper Expansion–UNV6
Upper Expansion–UNV7
Upper Expansion–UNV8
Upper Expansion–UNV9
Upper Expansion–UNV10
Upper Expansion–UNV11
Lower Expansion–UNV1
Lower Expansion UNV2
Lower Expansion UNV3
I
A
B
C
D
E
F
G
H
J or K
J or K
J or K
J or K
J or K
J or K
J or K
J or K
J or K
J or K
J or K
L or M
L or M
L or M
Not Applicable
4
5
6
1
2
3
7
8
9
10
11
1
2
3
Lower Expansion UNV4
Lower Expansion UNV5
Lower Expansion UNV6
L or M
L or M
L or M
4
5
6
Lower Expansion UNV7
Lower Expansion UNV8
Lower Expansion UNV9
Lower Expansion UNV10
L or M
L or M
L or M
L or M
7
8
9
10
* Strap PRIMARY block for primary DXPT1 and/or strap SECONDARY block for secondary DXPT1.
** Switches A and B do not designate primary or secondary—they designate the first and second DXPT1 boards installed in an expansion cabinet.
Configuring The Services and Interface Boards – 13
IMI89–255 Installing And Programming The DXPRI Card
Setting The Services Board And Expansion Interface Board Strapping
Configure the services and interface boards by performing the steps in the following process.
1. Install your static discharge wrist strap on your bare wrist; adjust it for a snug fit. Be sure that the strap is touching bare skin and is not isolated by clothing. Connect the wrist strap cord between the wrist strap and an
AC or earth ground
NOTE: With the common equipment in the installed position, the ground lug on the side of the cabinet is an appropriate grounding point since it should have a heavy ground wire connected between it and a good earth ground.
2. Remove the services board assembly from the static protection bag.
3. Identify the main cabinet board slots where you will install the T1/PRI boards, and the primary and secondary
(if available) CO line supplier. With this knowledge, designate one T1/PRI board as primary and another as secondary by placing straps on the services board.
(a) If you install one T1/PRI board in the main cabinet, you must strap one pin-pair (A–I) on the services board’s PRIMARY strap block. This strap designates the main cabinet slot where you installed the
T1/PRI board.
Example: If you install a T1/PRI board in universal slot two in the main cabinet, you must strap pin-pair
B on the PRIMARY strap block .
(b) If you install two or more T1/PRI boards in the main cabinet, you must designate one board as the primary board and another as the secondary board. After you have made these designations, you must strap one pin-pair (A–I) on the services board’s PRIMARY strap block and one pin-pair (A–I) on its
SECONDARY strap block to designate the main cabinet slots where you have installed the primary and secondary boards. This action designates the primary clock source for the DXOPT–SYN card.
Example: If you install two T1/PRI boards in universal slots two and three in the main cabinet and you designate these boards primary and secondary respectively, you must strap pin-pair B on the PRIMARY strap block and strap pin-pair C on the SECONDARY strap block.
14 – Configuring The Services and Interface Boards
Installing And Programming The DXPRI Card IMI89–255
4. Identify the expansion cabinet slots where you will install the T1/PRI boards and the primary and secondary
(if available) CO line supplier. With this knowledge, designate one T1/PRI board as primary and another as secondary by placing straps on the services board and setting DIP switches on the expansion cabinet interface board.
(a) If you install one T1/PRI board in an expansion cabinet, you must strap one pin-pair (J–M) on the services board’s PRIMARY strap block. This strap designates the expansion cabinet where you have installed the board. You must also close a DIP switch in switch bank A on the expansion cabinet’s interface board to designate the expansion cabinet slot where you installed the T1/PRI board.
Example: If you install the T1/PRI board in universal slot 2 of the upper expansion cabinet, strap pin-pair
J on the PRIMARY strap block, and close SWA–2 on the upper expansion cabinet’s interface board.
(b) If you install two or more T1/PRI boards in an expansion cabinet, you must designate one board as the primary board and another as the secondary board. After you have made these designations, you must strap one pin-pair (J–M) on the services board’s PRIMARY strap block and one pin-pair (J–M) on its
SECONDARY strap block to designate the expansion cabinet where you have installed the primary and secondary boards. You must also close a DIP switch on switch bank A and another on switch bank B on the expansion cabinet’s interface board to designate the expansion cabinet slots where you installed the primary and secondary T1/PRI boards. Do this same procedure if you use both expansion cabinets.
Example: If you install two T1/PRI boards in universal slots two and three in the upper expansion cabinet and you designate these boards primary and secondary respectively, you must strap pin-pair J on the
PRIMARY strap block and strap pin-pair K on the SECONDARY strap block. You also must close
SWA–2 and SWB–3 on the upper expansion cabinet’s interface board.
5. If the system requires T1/PRI boards in both main and expansion cabinets, identify the cabinet slots where you will install the T1/PRI boards and the primary and secondary (if available) CO line supplier. With this knowledge, designate any one T1/PRI board as primary and any other as secondary by placing straps on the services board and setting DIP switches on the expansion cabinet interface board.
You must either strap one pin-pair (A–M) on the services board’s PRIMARY strap block or strap one pin-pair
(A–M) on its SECONDARY strap block. The T1/PRI board designation of primary or secondary and the cabinet you use for its installation determines which services board pin-pair you use. You must also close a
DIP switch (SWA or SWB, 1–11) on the appropriate expansion cabinet’s interface board to designate the expansion cabinet slot where you installed the opposite T1/PRI board.
Example: If you designate the T1/PRI board that you install in universal slot 2 of the main cabinet as the primary board, strap pin-pair B on the services board PRIMARY strap block. If you designate the T1/PRI board that you install in universal slot 2 in the upper expansion slot as the secondary board, strap pin-pair J on the services board SECONDARY strap block, and close SWA–2 on the upper expansion cabinet’s interface board.
Configuring The Services and Interface Boards – 15
IMI89–255
Services Board
Installing And Programming The DXPRI Card
PLUS009
Strapping
Pairs
Upper
Cabinet
Lower
Cabinet
I
H
J
K
L
M
A
B
C
D
E
F
G
J6
J7
Primary Clock
Strapping Block
Secondary Clock
Strapping Block
Locating The Services Board Strapping Blocks
16 – Configuring The Services and Interface Boards
Installing And Programming The DXPRI Card IMI89–255
SWA
SWB
Closed
Switch A
Expansion
Cabinet
Slot Locations
7
8
5
6
3
4
1
2
9
10
11
12
Open
Closed
Switch B
Expansion
Cabinet
Slot Locations
6
7
4
5
8
1
2
3
9
10
11
12
Open
Note: SWA-12 and SWB-12 are not used on Interface 2 (upper cabinet). SWA-11/12 and SWB-11/12 are not used on Interface 3 (lower cabinet).
PLUS010
SWA and SWB switches not in use must be in "off"
(open) position
Expansion Cabinet
Interface Board
Locating The Interface Board DIP Switches
Configuring The Services and Interface Boards – 17
IMI89–255 Installing And Programming The DXPRI Card
Installing Circuit Boards
CAUTION
Circuit boards are susceptible to damage caused by electrostatic discharge, and you must keep this fact
in mind as you handle the circuit boards. Refer to the Comdial publication IMI01-005, Handling Of
Electrostatically Sensitive Components, for general information. Specific handling precautions are also included in this installation instruction.
Creating A Static Safe Work Area
When servicing the common equipment cabinet at the installation location, it is a good practice to place a conductive mat in front of the cabinet area and ground the mat to a good earth ground. (The third wire ground of the AC power line is also an acceptable grounding point.) The grounded conductive mat provides a safe static electric discharge path.
When removing the common equipment cabinet from the installation location for servicing, it is a good practice to prepare a static-safe work area on which to place the cabinet.
You should supply yourself with a static discharge wrist strap, and wear it every time you handle electronic circuit boards either at the cabinet mounting location or at your work area.
ESD Protective
Mat
ESD Protective
Worksurface
Static
Wrist
Strap
Static 2
Common Point Ground
Typical Earth
Ground
ESD Protective
Mat
18 – Installing Circuit Boards
Creating A Static Safe Work Area
Installing And Programming The DXPRI Card IMI89–255
PLUS034
Backboard
Common
Equipment
Cabinet
Static Discharge
Wrist Stap
Conductive
Mat 1 Meg Ohm
Resister
Earth
Ground
Providing Static Protection At The Cabinet Mounting Location
Installing Circuit Boards – 19
IMI89–255 Installing And Programming The DXPRI Card
Installing The T1/PRI Line Board
1. Normally you should disconnect the AC power cord from the AC outlet and disconnect the optional battery back-up assembly from the main cabinet power supply; however, when necessary, you can install a T1/PRI board in an operating system. If you must do this, connect one end of a standard telephone handset coil cord to the pre-charge port on the power supply. During step 6, you will connect the other end of this coil cord to the pre-charge jack on the line board.
2. Install your static discharge wrist strap on your bare wrist; adjust it for a snug fit. Be sure that the strap is touching bare skin and is not isolated by clothing. Connect the wrist strap cord between the wrist strap and an
AC or earth ground
3. Loosen the retaining hardware and lift the front panel away from the common equipment cabinet.
NOTE: With the common equipment in the installed position, the ground lug on the side of the cabinet is an appropriate grounding point since it should have a heavy ground wire connected between it and a good earth ground.
4. Each board is supplied in a static protection bag for safe keeping. When you are ready to install the board, remove it from its static protection bag.
5. Locate the proper board slot. On DXP Plus systems the T1/PRI board connects to any universal slot.
NOTE: On DXP Plus systems, do not install a T1/PRI board at the right-most board slot in the second (or lower) expansion cabinet. The system reserves this slot for internal use.
6. If you are installing the board in an operating system, connect the free end of the pre-charge cord that you installed in step 1 to the pre-charge jack on the line board.
7. Orient the board with its top and bottom guides in main cabinet board cage, and press the board firmly until its board edge connection properly mates with the connector on cabinet’s backplane. If you connected a handset cord between the pre-charge port on DXP Plus power supply and the jack on board (as directed in step 6), disconnect it after installing board.
CAUTION
When pressing circuit boards into place, press them only at the extractor lever locations.
If you apply pressure at other locations you may damage the board assembly.
8. Repeat steps 3 and 4 until all boards are installed.
9. Make a final inspection to ensure that all boards are, oriented correctly and mated properly.
10. Install and tighten the supplied screws to secure the circuit boards to the board cage. Do not neglect this step!
It is important because it helps in providing a protective ground condition for the board thus ensuring RFI
(radio frequency interference) and lightning protection.
NOTE: If you ever find it necessary to field-install a DXPRI card on a T1 board, refer to the paragraph titled,
Up-grading Your DPT1 Board For ISDN–PRI Support, that is located at the end of this publication.
20 – Installing The T1/PRI Line Board
Installing And Programming The DXPRI Card
Pre-charge jack
PLUS011A
IMI89–255
Universal board slots
1 - 11
Pre-charge cable for installation during power up
Pre-charge jack
Pre-charge jack
Universal board slots
1 - 9
Connect board to any universal board slot
Pre-charge jack
Universal board slots
1 - 10
DO NOT install boards in last slot on right in lower expansion cabinet.
Installing The DXPT1 Board In The DXP Plus Cabinet
Static discharge wrist strap
Installing The T1/PRI Line Board – 21
IMI89–255 Installing And Programming The DXPRI Card
Installing The Services Board Assembly
1. With your static discharge wrist strap still properly installed, install the services board in the main cabinet.
2. If the installation includes a DXOPT–SYN card, make sure the lower (larger) slide switch on the front edge of the card is in the up AUTO position. Leave the upper (smaller) switch in either position as it has no effect when the automatic mode is selected.
3. Orient the services board assembly with its top and bottom guides in main cabinet board cage, and press the board firmly until its board edge connection properly mates with the connector on cabinet’s backplane.
CAUTION
When pressing circuit boards into place, press them only at the extractor lever locations. If you apply pressure at other locations you may damage the board assembly.
4. Make a final inspection to ensure that the board assembly is oriented correctly and mated properly.
5. Install and tighten the supplied screws to secure the board assembly to the board cage.
6. If applicable, plug the power cable from the optional external battery assembly into the DXP power supply.
7. Connect the AC power cord to the AC wall outlet and turn the power switch on. If no alarms are on (red
LEDs), and at least one of the green PRI or SEC LEDs is lit, replace the cabinet’s front panel; otherwise, troubleshoot the installation for errors.
22 – Installing The Services Board Assembly
Installing And Programming The DXPRI Card IMI89–255
PRI
LED
SEC
LED
AUTO
MANUAL
SWITCH
(Set to AUTO
Position)
OPBD1
STATUS
ON = OK
PRI
SEC
UNLOCKED
PRI
SEC
DXOPT
SYN
AUTO
MAN
MANUAL
OPBD2
MAIN
CABINET
BATTERY
OUT
OPBD3
PAGE
BGM
MOH
RELAY 1
RELAY 2
RELAY 3
RELAY 4
COMDIAL
PLUS006
Services Board
Static Discharge
Wrist Strap
Installing The Services Board Assembly
Installing The Services Board Assembly – 23
IMI89–255 Installing And Programming The DXPRI Card
Connecting The ISDN–PRI Line To The System
Terminate the end of the ISDN–PRI line with a miniature 8-pin modular plug, and plug it into the main jack on the front edge of the T1/PRI board.
The T1/PRI board contains a built-in CSU that protects the DXP Plus from voltage surges, provides transmission drive up to 6,000 feet, and performs diagnostic tests for the network. Therefore, a customer-supplied CSU is not necessary unless your customer requires this addition.
If a direct connection to a repeater is within a few hundred feet, the transmit signal from the T1/PRI board may overdrive the repeater. Repeaters normally operate best with -7.5 to -23 dB input signals. Arrange LIU switches 2,
3, and 4 to set the transmit signal level (0 dB is default).
IMPORTANT CAUTION
To help ensure that external over-voltage surges do not damage the system, Comdial advisors suggest that you install a properly-grounded gas discharge tube or a similar primary protection device on the T1 trunk where it enters the building. If the site includes a network interface box, verify that there is standard lightning protection installed externally to the box on its network side. Primary protection where the cable enters the building is necessary to prevent a fire hazard inside the building.
Detailing the Cable Requirements
Normally, the ISDN–PRI connection to a central office is via a network interface box (smart jack). The box is usually small with an 8-pin modular telephone jack for connecting to the customer premise T1 equipment. For short lengths of approximately 200 feet or less, use a standard telephone cable with an 8-pin modular plug for connection to the T1/PRI board. Make straight-through connections for pins 1, 2, 4, and 5 when using these plugs on both ends of the cable.
When spanning distances greater than 200 feet, use a low-capacitance cable (data-grade cable) having two twisted, solid-conductor wire pairs with shielding. The type of cable with metal shielding covering each twisted pair provides the best immunity from electrical interference. Only connect the shielding to earth ground at one end of the cable—do not ground the shielding at the other end of the cable.
24 – Connecting The ISDN–PRI Line To The System
Installing And Programming The DXPRI Card IMI89–255
Front View of Main Connector
On DXPT1 Board
6
7
4
5
8
2
3
1 R1
T1
R
T
C1
Receive
C1
Transmit
T1003A
Connecting The ISDN–PRI Line To the T1/PRI Board
Connecting The ISDN–PRI Line To The System – 25
IMI89–255 Installing And Programming The DXPRI Card
Programming The System For ISDN–PRI Application
To arrange the DXP Plus system for ISDN–PRI operation, you must take the following programming actions:
•
Use Board Configuration programming to program the ISDN service features.
•
Use Line programming to make every ISDN line a PRI B Channel line type and make the DID/DNIS programming choices.
•
Use Line Group programming to group together the lines that correspond to the T1/PRI channels.
•
Use Station programming menu to program the specific ISDN requirements in addition to the other station programming needs.
•
Use Button Mapping programming to map a restrict button on the ISDN station.
•
Use Features Numbering to add dialing codes for two ISDN-specific features.
Board Configuration
When you add a T1/PRI board in a common equipment cabinet board slot, that slot becomes programmable, and you can make several programming choices that affect ISDN–PRI service.
Protocol—With the Protocol feature, match the software to the central office (CO) switch type. The switch types that the software supports include the following items:
4ESS (AT&T* 4ESS switch protocol)
5ESS (AT&T* 5ESS switch protocol)
DMS100 (Northern Telecom** DMS100 switch protocol)
* Lucent Technologies, Murray Hill, NJ 07974
**Northern Telecom Limited, Richardson TX 75082
Default Number—This feature allows you to select a default value for the Calling Number ID. The system uses this number to identify the calling party in the following cases: when you use the Calling Number ID Mode feature to specify board level identification, when you do not program a calling number identification for a station
(see Station Programming for details), and when the call is a line-to-line call through the system.
Calling Number ID Mode—This feature allows you to set calling number identification at either a board level or a station level. The selections include the following choices:
Default Number (selects board level identification such as the company’s main number)
Station Number (selects station level identification—requires that you program the Outbound
Calling Number ID and Station ID features in Station Programming)
Default With Station ID (future feature—selects board level identification for the calling number ID plus the station ID if available.)
NFAS Membership Mode—Use this feature to specify a board’s role in a NFAS group.
Non-Member (specifies independent, stand-alone DXPT1–PRI board)
Member (specifies DXPT1–NFAS board with D-channel signalling provided by another board)
Primary (specifies DXPT1–PRI board that provides D-channel signalling for the NFAS group)
NOTE: When you are using Visual Man-Machine Interface (VMMI) to program, the system automatically applies the Member setting where appropriate.
26 – Programming The System For ISDN–PRI Application
Installing And Programming The DXPRI Card IMI89–255
Primary D-Channel Board—Designate the board that provides the D-channel signalling for a NFAS group with this programming feature. Make the same designation for every board in a NFAS group including the primary board.
NOTE: When you are using Visual Man-Machine Interface (VMMI) to program, the system automatically applies the Primary D-Channel Board setting where appropriate.
Interface Number—If you select any item except non-member for the NFAS membership mode, you must enter the CO-supplied group interface number for each board in a NFAS membership group
NFAS Group Members—If the board that you are programming, is the controlling board in a NFAS group, use this feature to designate the controlled NFAS members in the group. The list can include up to four controlled members but must not include the primary or controlling board.
NOTE: When you are using Visual Man-Machine Interface (VMMI) to program, select NFAS Group Members from a list of NFAS boards that are not assigned to any other group.
To understand how to program a NFAS group list, consider the example that follows below.
Assume the following parameters:
· a CO has a DMS 100 switch that provides your system with five T1 circuits configured for NFAS service,
· the CO representatives identify each circuit and specify interface numbers as 0 through 4 with interface number 0 providing the D-channel for signalling,
· you’ve connected the T1/PRI circuits to boards five through nine in ascending slot order,
· the system requires station level calling party identification and that the main number is 804–555–1234.
For these parameters, you must program the boards to match the chart detailed below.
Logical Board
Number
Board Type
5
DXPT1–PRI
Protocol DMS 100
Default Number
Calling Number ID
Mode
NFAS
Membership Mode
Primary
D-Channel Board
Interface Number
NFAS Group
Members
8045551234
Station Number
Primary
5
0
6, 7, 8, and 9
5
1
6 7 8 9
DXPT1–NFAS DXPT1–NFAS DXPT1–NFAS DXPT1–NFAS
5
2
5
3
5
4
Programming The System For ISDN–PRI Application – 27
IMI89–255 Installing And Programming The DXPRI Card
Line Programming
Conditioning a line port as PRI B Channel.
When you plan for a line to provide ISDN–PRI service, you must program it to be a PRI B Channel line. The system automatically defaults to this programming setting for any lines that you assign to a T1/PRI board. With the line conditioned to be a PRI B Channel line, you must set the DID/DNIS parameters for the line.
Making The DID/DNIS Programming Choices
The common carrier supplies DNIS information as DTMF digits. When the DNIS feature is combined with the
Automatic Number identification (ANI) feature, the common carrier delimits the ANI information from the DNIS routing information with the asterisk (✳) tone so that the system can process each portion properly.
The system uses information that you program in the DID/DNIS translation table to route the call to the proper intercom number. The system also sends the called number information to the SMDR/SMDA line report and makes the information available to devices that are connected to the Open Architecture Interface (OAI).
As a single service, if the call routes to an LCD speakerphone, the speakerphone’s display shows the name that you programmed in the DID/DNIS translation table. If you have programmed no name there, the display shows the DNIS/DID block name that you assigned to the DID/DNIS block. If you have programmed no name there, the display shows the processed DNIS digits. (As a DNIS/ANI combined service, the display shows the processed
ANI digits.)
DID/DNIS Block Name—Choose a 7-character name to associate with each DID/DNIS block. End the
DID/DNIS block name with a space if you desire a blank space between the name and the CO digits when they show on an LCD speakerphone’s display. Also, the number of CO digits that will show in the display is dependent on the length of the DID/DNIS block name.
.
End the DID/DNIS block name with a space if you desire a blank space between the name and the CO digits when they show on an LCD speakerphone’s display. Also, the number of CO digits that will show in the display is dependent on the length of the DID/DNIS block name.
Expected CO Digits—Type quantity (0–7) of digits and press ENTER.
Obtain a block of numbers for use from the CO. The system supports a maximum of 400 numbers (for example, 555–1000 through 555–1399). You can have a maximum of four DID blocks with each DID block using its own name, signalling protocol, digit addressing method and number of digits needed to avoid numbering conflicts. As a default, the system assigns all DID lines to block one. A DID block represents a group of lines that the system will use to receive calls for one or more CO directory number blocks.
You will derive maximum user convenience if you choose the CO block to match the intercom numbers that you have assigned to the system. (For example, if your intercom numbers are 1000 - 1399, they would match the sample CO block.)
Determine the quantity of unique digits in the string that you expect to receive from the CO. The number of digits expected should be large enough to avoid numbering conflicts within a DID block and provide future growth. In the case of the CO block mentioned above, the quantity of unique digits is three, which covers 1000 through 1399. If the CO block was 555–1100 through 555–1192, the string quantity would be two, which covers 00 through 480.
ANI Delivery—Press SPACE bar for Yes or No and press ENTER.
Enable or disable the system to process ANI information that is delivered by the long distance common carrier as a T1 feature on dial 800 and dial 900 lines.
Information Digits—This option does not apply to T1/PRI. Be sure it remains disabled.
28 – Programming The System For ISDN–PRI Application
Installing And Programming The DXPRI Card IMI89–255
DISA Voice Options—Type DVA message identification number (1–4) and press ENTER.
Use the DISA Voice Options 1 through 4 to select digital voice announce (DVA) message levels. For example, selecting DISA voice option 2 will cause welcome greeting 2, day main menu 2, night main menu 2, recall no answer 2, and recall busy 2 prompts to play whenever a DISA-configured DID line is covered by DVA.
Alternate Routing—Type intercom number (up to four digits) for station to handle misdialed calls.
Use this procedure to select an attendant station to serve as an alternate routing station. The system will route DID calls to this station if it cannot find the digits it receives from the CO in the translation table.
The system will ring this station with a distinctive ring tone or pattern that you program. If you do not select an attendant station with this procedure, the system routes the call to the dial 0 station. If the dial 0 station is not available, the system returns a reorder tone to the caller.
Ring Code—Type code (1–8) to specify the ringing pattern for calls to the alternate station.
CFOS Enable—Press SPACE bar for choice and press ENTER.
Use this selection to enable Call Forward Outside System for this DID line block. CFOS allows the system to forward incoming or transferred line calls to telephone numbers that are outside the system.
NOTE: If you save the changes and you have changed the expected digits value, additional prompts may appear.
Configuring The DID/DNIS Translation Tables
When you initialize a translation table, you must first enter the string of CO digits that you obtain from the telephone company. Then you must enter the intercom number that you want to match with the first CO digit sequence in the string. With this, the system automatically matches the remainder of the CO digit string to consecutive intercom numbers beginning with the one that you entered. You can edit the translation table by selecting the item number for each entry and making the changes that you deem necessary. The translation table includes the following listed items:
CO Digit String : This is the actual string of digits expected from the CO. Within a table, each CO digit sequence in the string must be unique. While each CO digit sequence must have an assigned extension number, you can assign the same extension number to several CO digit sequences if you wish.
Name : As an option, you can enter a seven character name for each CO digit sequence in the string. If you assign a name, the system will use it for LCD display during signalling.
Day Number: This personal or group intercom number is the one that the system will ring when a DID/DNIS call arrives through the matching CO digit sequence during normal or daytime operations. DID/DNIS will not support Delay Ring, Day 1 ring, or Day 2 ring modes.
Night Number: As an option, you can assign a personal or group intercom number that the system can ring when a DID/DNIS call arrives through the matching CO digit sequence during night transfer (of ringing) operations.
Ring Code: As an option you can choose one of eight distinctive ringing codes for each CO digit sequence in the string. Remember, the proprietary analog telephones provide only four distinctive ring possibilities.
Programming The System For ISDN–PRI Application – 29
IMI89–255 Installing And Programming The DXPRI Card
Line Group Programming (For ISDN–PRI Service)
When you provide ISDN–PRI service to system stations through a T1/PRI connection to the central office (CO), you should do so through line group access rather than individual line connections. Remember, one T1/PRI connection to the system yields 23 channels for communications to and from the stations (24 channels for
DXPT1–NFAS boards). While these channels correspond to line ports within the system, line designations such as Line 1, Line 2 and so forth are meaningless for the T1 board’s CO connection designation. When the T1/PRI board is called upon to pass an incoming or outgoing call between a station and the CO, it can do so through any of the available channels. Having the system choose the channel is the most efficient method for call completion.
To best effect this, program the line ports that correspond to the 23 voice channels (plus 24 voice channels for each DXPT1–NFAS board controlled by the D channel) into one line group, and assign that line group to the stations that are to have ISDN–PRI service.
During operation, the system searches for an idle line in the line group in the same order that you program them using this procedure.
Station Programming
In addition to the many other features that you can assign to a station, there are several features that are specific to
ISDN–PRI service.
Signal Type
The Signal Type feature selects the information transfer capability that the system requests during call setup for a specific station port. The signal types that you can select include the following items:
Speech—digitized speech only–allows analog transmission, echo cancellation, and time-assigned speech interpolation, (suitable for speech only)
3.1 Khz Audio—3.1 Khz digitized audio–allows analog transmission but does not allow speech processing (suitable for modems),
56 Kbps Digital—56 Kbps digital data rate adapted to 64 Kbps (future feature),
Restricted Digital—64 Kbps digital data that is restricted so that there is no 8-bit zero pattern allowed in any time slot (future feature),
Unrestricted Digital—64 Kbps digital data with no restriction on bit pattern (future feature).
Outbound Calling Number ID
The Outbound Calling Number ID feature allows you to choose the caller ID number that will identify the calling station to a distant party. Usually you should set this feature if you specify station level identification as the
Calling Number ID Mode in Board Configuration Programming unless you want the default number to go out instead (for example, for a shared telephone in a common area).
30 – Programming The System For ISDN–PRI Application
Installing And Programming The DXPRI Card IMI89–255
Station ID (future feature)
The system can transmit a Station ID using ISDN display and/or sub-address messages. The system transmits the station ID when you choose either station number or default with station ID in Board Configuration
Programming. This feature, when supported by the central office equipment, includes a station’s full name or extension number as additional caller ID information. You can choose three different ID types:
None—no station ID information supplied for this station,
Extension—station’s extension number supplied,
Full Name—station’s full name field supplied.
Button Mapping
When you assign station level outbound calling number ID to a station through Station Programming, it is a good practice to also map a RESTR (restrict) button on the station. By pressing the RESTR button, the station user can block the outbound calling number ID whenever needed. Once enabled, the restriction remains in effect until deactivated.
Remember, you can assign feature functions at a first level or at a second level at each button. If a function requires status light feedback, assign that function to the first level because the system does not provide status light feedback to buttons at the second level (press CONTROL N to display the second level).
Feature Numbering
Dialing codes for user features are flexible so that you can renumber them. This may be necessary if site requirements dictate that personal or group intercom numbers fall within a certain block or sequence. Since new number assignments can not conflict with existing numbers, the system provides a block of unassigned numbers that you can use for renumbering. At default, the system assigns blocks of numbers in the following ranges:
1001–1480 = personal intercoms,
4001–4480, 5000–5039 = group intercoms,
5040–5999 = unassigned,
600—899, ✴ , # = feature codes
9 = line group 1
There are two features used with ISDN–PRI service that have no defaulted dialing code. Use this procedure to assign dialing codes to these following features:
Signal Type—By providing a dialing code, you provide users with the ability to select the station’s signal type.
For example, a modem might dial the feature code for 3.1 Khz audio prior to making a data call and then return the station to speech after the data call is complete.
Restrict Calling Number ID—By providing this code, you give users the ability to block outgoing Calling
Number ID information. Even though they block the information with this code, the system still transmits the information but it tags it as restricted. This restriction tag prevents the called party from receiving the ID data unless they are an emergency services provider (such as 911) or are paying for the call (such as a 1–800 number provider). Once enabled, the restriction remains in effect until deactivated.
CAUTION
If a number conflict exists, the system will prompt you to remove the conflict. Before responding to this prompt with a y (yes), be sure that doing so will not disturb other programmed features that depend upon the removed extension number. It is possible to create a situation where you must make several renumbering changes to completely resolve a number conflict.
Programming The System For ISDN–PRI Application – 31
IMI89–255 Installing And Programming The DXPRI Card
Understanding The T1/PRI Alarms And Indicators
Most of the T1 alarms and indicators (LEDs) are located on the front-edge panel of the T1/PRI board, while several are located on the front edge of the DXOPT-SYN card. The following sections discuss the alarms and indicators.
NOTE: Red /Yellow LEDs, when lit, indicate errors or non-standard configuration for normal operation.
T1/PRI Board Indicators
Red Alarm (red LED) When this LED indicator is lit, the system cannot establish communications with the network.
Yellow Alarm (yellow LED) The yellow alarm is lit whenever the far end has lost synchronization to its incoming signal. This alarm indicates a transmit problem..
Sync Alarm (red LED) This LED (labeled SYNC LOSS), when lit, indicates that the frame bit in the received data cannot be found. this alarm indicates a receive problem.
Signal Alarm (red LED)
Blue Alarm (red LED)
The signal alarm (labeled SIG LOSS) turns on to indicate that the DXP Plus has lost its incoming signal. This alarm indicates a receive problem.
When this alarm indicator is lit, the alarm indication signal (AIS) consisting of all one (1) bits is being received to indicate that the far end has lost its received signal. The purpose of this signal is to maintain the system clocks during a link failure. This alarm indicates a transmit problem.
Bipolar Alarm (red LED) The system converts the digital bit stream in T1/PRI communications to a bipolar format through a process called alternate mark inversion (AMI). The voltage polarity of the ones pulses (marks) alternates between plus and minus with a zero
(space) represented by no pulse. A bipolar violation occurs whenever two successive pulses are of the same polarity. This alarm LED indicates a bipolar violation (BPV) has occurred. It is important to note that BPV errors are not passed through regeneration points. This alarm indicates a receive problem.
Cyclic Redundancy
Check (red LED) The cyclic redundancy check (CRC) indicator turns on whenever there is a discrepancy in the check sum received for an incoming frame from the originating system and the locally calculated check sum. This discrepancy indicates a data error in the received frame. The CRC is enabled by DIP switch
SW2-4. This light indicates a receive problem.
Slip (red LED) This indicator is turned on whenever a frame slip is detected. This is caused by the transmit clock not being synchronized with the receive clock. This light indicates a synchronization problem.
Unlock (red LED) The transmit frequency (1.544 Mhz) is not locked with the receive clock when this indicator is lit.
B8ZS)/COFA (green LED) This is a dual-purpose indicator. Depending on how you set DIP switch SW2–6, this indicator reports either a change of frame alignment (COFA) at re-synchronization time (default setting) or bipolar 8-zero substitution (B8ZS) code words detected in the received data.
RLB, LLB, and
PAYL (red LEDs) Whenever a loop back routine is active, either the remote loop back (RLB), local loop back (LLB), or payback loop back (PAYL) mode (selected by DIP switches
SW2-7 and SW2-8) is indicated by the appropriate LED being lit.
32 – Understanding The T1/PRI Alarms And Indicators
Installing And Programming The DXPRI Card IMI89–255
DXOPT–SYN Board Indicators
PRI and SEC (green LEDs) The PRI and SEC LEDs on the DXOPT-SYN card light to indicate where the receive clock reference is originating from—the primary or secondary DXPT1 board location. When two or more DXPT1 boards are installed, you make the primary and secondary assignments via jumpers on the the DXAUX board. If only one DXPT1 board is installed, you can set the jumpers so that both LEDs will light.
UNLOCKED (red LED) When lit, the Unlocked LED indicates either that the straps on the Auxiliary board are set incorrectly, that the DXOPT-SYN card is defective, that the receive frequency is out of tolerance (1.544 Mhz
±
200 Hz), or that no valid ISDN–PRI line is connected..
MANUAL (red LED) This LED, when lit, indicates that the manual mode has been selected via the
AUTO/MANUAL mode switch on the DXOPT-SYN card. When you select the manual mode (normally for maintenance/troubleshooting ), you can select either the primary or secondary timing reference by setting the PRI/SEC switch on the
DXOPT-SYN card. For normal operation, select the automatic mode. Do not manually force the clock reference to primary or secondary if the appropriate green LED is not lit. This will cause the VCO oscillator to default to its minimum or maximum tolerance, and the T1/PRI board(s) will not frequency-lock.
Understanding The T1/PRI Alarms And Indicators – 33
IMI89–255 Installing And Programming The DXPRI Card
Viewing The Alarms And Indicators
T1PRI Board (In order From top to bottom)
LED*
l
● l l l l
¤ l l l
¡
¡
¡
¡
¡
¡
¡
¡
¡ l l l
Label
(Status)
Red
Yellow
Sync
SIG
Blue
Bipolar
CRC
SLIP
Unlock
B8ZS/COFA
RLB
LLB
PAYL
Error Or Status Condition When Led Is Lit
Rapid flash = defective board
Steady on = board in wrong slot or board constraints violated
Off with repeated five second blink on = normal operation
(T1 trunk idle)
On with repeated five second blink off = normal operation
(T1 trunk busy)
Communications with network cannot be established
(out-of-service)
Network unable to frame sync to DXP Plus
T1/PRI Board unable to frame sync to Network
Loss of incoming signal
Alarm indication signal (AIS) being received (indicates loss of signal at far end)
Bipolar violation detected
Cyclic redundancy check error in incoming frame if SW2-4 is enabled
Frame slip detected (check DXOPT–SYN settings)
Transmit frequency (1.544 MHz) not locked with receive clock (check DXOPT–SYN settings)
B8ZS/COFA (B8ZS zero suppress mode/change of frame alignment) per SW2-6
Remote loop back active
Local loop back active
Payload loop back active
Signalling message from DXP
Signalling message to DXP
Future feature–T1/PRI in network mode
Not currently defined
Not currently defined
On = D channel (layer 2) is down
D channel message to network
D channel message from network
NOTE: Diagnostic LEDs display PRI layer 2 (D channel) activity when you set the diagnostic switch to 00100000. Other switch settings cause factory test diagnostic codes to be displayed. Refer to the
discussion titled, Configuring
The T1/PRI board.
Synchronization Card
LED*
¡
¡ l l
Label
PRI
MANUAL
Error Or Status Condition When Led Is Lit
Timing reference is present from the T1/PRI primary board
SEC Timing reference is present from the T1/PRI secondary board
UNLOCKED Trouble (defective DXOPT–SYN card or receive frequency out of tolerance (1.544 MHz ± 200 Hz))
The manual mode is active for selecting the T1/PRI reference
NOTE: Red /Yellow LEDs, when lit, indicate errors or non-standard configuration for normal operation. Green
LEDs indicate a normal condition.
*LED color legend l = Red ¤ = Yellow ¡ = Green
34 – Viewing The Alarms And Indicators
Installing And Programming The DXPRI Card
Services Board
Primary
Secondary
Unlocked
Status
Manual
DXOPT-SYN
Card
Status
Red
Yellow
Sync
Signal
Blue
Bipolar
CRC
Slip
Unlock
B8ZS/COFA
Remote Loopback
Local Loopback
Payload Loopback
IMI89–255
DXPT1 Board
Diagnostic Switches and LEDs
PLUS007d.cdr
Viewing The Alarms And Indicators
Viewing The Alarms And Indicators – 35
IMI89–255 Installing And Programming The DXPRI Card
Defining The T1/PRI Terms
Bipolar
A bipolar signal is composed of alternating pulses that both represent a digital logic 1. The positive pulse is a (+) and the negative pulse is a (-). Zero volts represents a space, or digital logic 0.
Bipolar Violation (or error)
A bipolar error is a digital logic 1 (or mark) that has the same polarity as its predecessor.
NOTE: Every time the system regenerates the signal stream, it corrects any bipolar errors; therefore, it prevents end-to-end error checking from using bipolar errors.
B8ZS (Binary Eight Zero Substitution)
This is a technique to send an all-zero channel without violating the ones-density requirement (a single one in each channel and no more than 15 zeros in a row). Voice transmission will not allow an all zero channel. The system accomplishes B8ZS suppression by inserting a special bipolar error that is interpreted, not as an error, but an all zero channel. The B8ZS feature replaces the all-zero channel two different ways. The feature replaces the all-zero channel with the sequence 000 + - 0 - + if the preceding pulse was a +, and the feature replaces the all-zero channel with the sequence 000 - + 0 + - if the preceding pulse was -. The + represents a positive pulse, the - represents a negative pulse, and 0 represents no pulse. The B8ZS feature is standard with ISDN–PRI service.
CAS (Channel Associated Signalling)
Channel Associated Signalling is a method of signalling where all signalling occurs on the channel being controlled. Examples of CAS are loop start and T1 lines.
CCS (Common Channel Signalling)
Common Channel Signalling is a method of signalling were all signalling for a group of channels occurs on one channel. ISDN is a CCS protocol.
COFA (Change of Frame Alignment)
When switch SW2-6 is off, the green LED on the DXPT1 indicates whether the network source or the network span caused the last frame synchronization. (This indication disregards the first re-sync at cold start or a system reset —cold start and reset causes the network source to re-sync.) A COFA occurs if the network source does a re-sync. The COFA is a diagnostic tool that identifies the source of the loss of frame synchronization.
CPE/Carrier Equipment
The DXPT1 is normally classified as Customer Premise Equipment (CPE). If you use SW2–2 to configure the
DXPT1 board to use the internal CSU, the network may require that the system be classified as Carrier Equipment
(CE). The information packet that the T1/PRI board sends to the network contains a facility data link (FDL) maintenance message that has a bit in it that provides this identification.
CRC (Cyclic Redundancy Check)
A method of checking errors from the transmission source to the destination. For T1/PRI operation, CRC calculates a checksum depending on the data in a frame. (You must enable CRC with DIP switch SW2-4).
36 – Defining The T1/PRI Terms
Installing And Programming The DXPRI Card IMI89–255
DS-0 (Digital Signal-Level Zero)
Digital Signal-Level Zero is a single 64Kbit channel inside a T1/PRI span.
Extended Super-frame Mode (ESF)
Extended Super-frame Mode consists of 24 frames. The frame bit uses only 6 frames leaving 18 bits for other purposes. These spare 18 bits provide 6 bits for CRC information and 12 bits for a facility data link. The facility data link is for maintenance information (as defined by the ANSI T1.403 specification). Like the super-frame mode, the 64–Kbit user channels have 24 frames available for use. ESF is standard with ISDN–PRI service.
FDL (Facility Data Link)
The Facility Data Link is a 4–Kbit communication link from the network to the T1/PRI board. The system sends preemptive messages (for example, yellow alarm and loop back), if needed, and sends error packets to the network once a second. The packets contain alarm history in accordance with the ANSI T1.403 specification.
FDL is standard with ISDN–PRI service.
In band Signalling
A signalling method where the system sends overhead signalling along with channel traffic.
Loop-back Local
An operation method that loops the T1/PRI board’s transmit output and receive input paths. The loop back terminates all traffic and halts call processing. While in this idle condition, the system continues to transmit the
T1/PRI transmit stream to the network but it will not answer incoming calls. If the remote T1/PRI equipment is the clock source (primary or secondary) for the DXOPT-SYN card, the remote equipment terminates the reference signal because the network receive circuit is open in local loop back. You initiate local loop back by setting the appropriate SW1 switches. The main purpose of local loop back is to verify the T1/PRI board’s ability to synchronize properly.
Loop-back Payload
The loop back payload feature is an ESF method of loop back which loops the network receive input path to the remote T1/PRI equipment’s transmit output path. This loop back method does not loop the first bit of each frame to allow the T1/PRI board’s facility data link to continue to transmit maintenance information. You can use switches SW2–7 and SW2–8 to manually initiate the payload loop back or you can allow the network to send an
FDL message to initiate or restore the payload loop back. The T1/PRI board goes out-of-service during the loop back time.
Loop-back Remote
The loop back remote feature loops the network receive input path to the remote T1/PRI equipment’s transmit output path. The remote loop back feature terminates all traffic and halt any call processing. You can use the
SW2 switches to manually initiate remote loop back or you can allow the network to remotely initiate the condition. The T1/PRI board’s facility data link, or maintenance channel, can enable and disable remote loop back automatically or you can set SW2–7 on and SW2–8 off to manually enable remote loop back or set both switches off to manually disable the feature.
Defining The T1/PRI Terms – 37
IMI89–255 Installing And Programming The DXPRI Card
LIU Line Interface Unit
The line interface unit is the interface between the copper wires and the T1/PRI board’s framing circuitry. The
LIU is responsible for separating the 1.544MHZ receive clock from the incoming stream and converting bipolar
Alternate Mark Inversion (AMI) to 5–volt digital logic. The LIU also supports the automatic line build-out that regulates the transmit level according to the receive strength (LIU-2 switch).
Primary Clock Reference
The straps on the DXSRV–PLS board designate the primary clock reference. Primary clock reference is the first choice reference clock used to synchronize the DXP Plus to the incoming span. If the system looses synchronization, it uses its secondary clock reference. If the secondary clock reference is not available, the
DXOPT-SYN card’s variable clock oscillator (VCO) switches to the fixed oscillator on the DXCPU (cpu) board.
When it does this, slips occur.
Repeater
A repeater is a amplifying device that central office technicians place at approximately one mile intervals along a
T1/PRI circuit to boost the T1/PRI signal. The T1/PRI specifications allow a maximum of 50 repeaters along a communications path.
Slip
This term describes the condition that exists when the transmit 1.544 MHz clock is different from the receive
1.544 MHz clock. When the system collects or looses a frame of information due to the span frequencies being different, the system generates a slip error. Slip does not affect voice transmissions and may not affect modem traffic; however slip does effect digital data traffic. The T1/PRI board does not currently support digital data traffic. Also, at times a central office takes a T1/PRI span out of service if too many slips occur—one or two a day is permissible (the carrier supplier will furnish you with an an exact number if you request that information from them).
38 – Defining The T1/PRI Terms
Installing And Programming The DXPRI Card
Knowing The T1/PRI Specifications
IMI89–255
Capacity
Modes
Framing
Channels Allocated
Industry Standards
10 T1/PRI boards
Super-frame, extended super-frame
D4
24
Maximum Output
ANSI T1.403-1989
AT&T PUB 62411
CCITT 0.921
CCITT 0.931
2.4V to 3.6V base to peak, short circuit protection to 120 mA, rms
1.544 Mbps Line Rate
Line Code
Type
Zero Suppression
Receive Sensitivity
Impedance
Bipolar AMI
B8ZS
-26 dB or -36 dB selectable
100 Ohms
DXP Loss Insertion
Transmit
Receive
Connector
-6 dB (selectable to 0 and -3 dB per channel)
0 dB
Cable
RJ48C, miniature 8-position, shielded
(per ANSI T1-403, 1989)
Up to 6,000 feet between DXPs, 22 AWG, twisted-pair, no external components
Built-in; CPE or CARRIER selectable CSU Function
Transmit Attenuation
Manual
Automatic
0, -7.5, -15, or -22.5 dB selectable
Default
Input Jitter Tolerance 138 UI @ 1 Hz; 0.4 UI @ 10 KHz—100 KHz
(0 dB line); corner frequency = 6 Hz (attenuates
20 dB per decade above corner)
Surge Protection 1 AMP fuse and transient protection for metallic
>6 volts P-P; Longitudinal (tip—ring and chassis ground) protection 1500 volts minimum.
Elastic Store
Compliance
Two frames, no frame loss when slipping
FCC Part 68/Doc
FCC Part 15
UL-1489/CSA (safety)
USOC = 6.0Y
FIC = 04DU9–1SN
Yellow Alarm Type
Alternating bytes = all zeros and all ones;
(prohibiting ANSI FDL messaging during yellow alarms is selectable)
Clocking
Synchronization
Min. RX Freq. Capture
TX Master Mode Freq.
Slave mode from DXOPT-SYN card on
Auxiliary board
1.544 MHz
±
200 Hz, T1 board;
16.384 MHz
±
2048 Hz, Sync card
1.544 MHz
±
75 Hz
Loop back Modes
Extended Super-frame Mode Local, remote, payload loop back (manual)
FDL ANSI network remote loop back
FDL ANSI network payload loop back
LED Alarms/Errors Status
Red Alarm
Yellow Alarm
Blue Alarm
Loss of receive synchronization
Loss of signal
Bipolar error(s)
CRC errors (ESF)
Slip errors
Phase Lock error
Knowing The T1/PRI Specifications – 39
IMI89–255 Installing And Programming The DXPRI Card
Up-Grading Your DXPT1 Board For ISDN–PRI Support
Up-grading existing revision B or later DXPT1 boards for ISDN–PRI service consists of adding a DXPRI card to the T1 board, and changing the board’s chip firmware. When you do this, the T1 board/DXPRI card combination with the new firmware becomes a DXPT1–PRI board.
If you add the ISDN–PRI firmware to an existing T1 board but do not install the DXPRI card, you create a NFAS
(Network Facility Associated Signalling) DXPT1–NFAS board. The NFAS boards are slaves to the master
DXPT1–PRI board in multiboard installations.
Installing The DXPRI Card
1. Be sure you are standing on the conductive mat that you have placed in front of the cabinet area and grounded to a good earth ground. (The third wire ground of the AC power line is an acceptable grounding point if the
AC wall jack is properly grounded.) The grounded conductive mat provides a safe static electric discharge path.
2. Install your static discharge wrist strap on your bare wrist; adjust it for a snug fit. Be sure that the strap is not isolated by clothing. Connect the wrist strap cord between the wrist strap and an AC or earth ground.
NOTE: With the common equipment in the installed position, the ground lug on the side of the cabinet is an appropriate grounding point since it should have a heavy ground wire connected between it and a good earth ground.
3. Normally you should disconnect the AC power cord from the AC outlet and disconnect the optional battery back-up assembly from the digital communications system’s main cabinet power supply; however, when necessary, you can remove a DXPT1 board from an operating system. If you must do this, connect one end of a standard telephone handset coil cord to the pre-charge port on the power supply. During step 5, you will connect the other end of this coil cord to the pre-charge jack on the T1 board.
4. Loosen the retaining hardware and lift the front panel away from the common equipment cabinet.
5. Locate the DXPT1 board, and if you are removing the board from an operating system, connect the free end of the pre-charge cord that you installed in step 3 to the pre-charge jack on the line board.
6. Loosen any retaining hardware, use the extractor levers to disconnect the board from the connector on cabinet’s backplane, and slide the board free of the board cage. If you connected a handset cord between the pre-charge port on DXP Plus power supply and the jack on board (as directed in step 4), disconnect it after removing the board.
7. Place the board in a static protection bag for safe keeping, and transport it to a static safe work area.
8. At the static safe work area, with your wrist strap in place, remove the DXPT1 board and the DXPRI card from their static protection bags.
7. Referring to the illustrations on the next page, orient the DXPT1 board and the DXPRI card, and attach them with the supplied hardware.
40 – Up-Grading Your DXPT1 Board For ISDN–PRI Support
Installing And Programming The DXPRI Card IMI89–255
Replacing The Firmware
1. With the DXPT1 board still at your static-safe work area and with your static discharge wrist strap on your bare wrist and properly grounded, replace the chip-set firmware with the ISDN–PRI firmware.
2. Locate the current chip firmware (U5 at the upper rear of the board—see the illustration), and note its orientation in its socket.
3. Use a chip extraction tool to lift the chip free from its socket.
4. Remove the replacement chip from its static protection bag and orient it to match the orientation of the chip that you just removed.
5. Press the chip into place in the socket.
CAUTION
Do not bend any of the chip’s pins so that they do not make contact with the socket.
6. Inspect the modified DXPT1 board for proper installation, and return it to its static protection bag.
7. Refer to the paragraph titled, Installing The T1/PRI Line Board, and re-install the modified DXPT1 board in the system.
8. Store your old firmware in a static-safe environment in the event that you may need it in the future.
Firmware
Location
(Chip U5)
DXPT1
Board
DXPRI Card
ISDN2.cdr
Installing The DXPRI Card And ISDN–PRI Firmware
Up-Grading Your DXPT1 Board For ISDN–PRI Support – 41
and
FX Series
Digital Communications Systems
Understanding The
Visual Man-Machine Interface
COMDlA”
Table of Contents
Introducing VMMI . . . . . . . . . . . . . . . . . . . . . . . .
1
Using the Programming Screens . . . . . . . . . . . . . . . . . . . .
1
Using
On-Line Help . . . . . . . . . . . . . . . . . . . . . . . .
2
Obtaining a Printout Record.
. . . . . . . . . . . . . . . . . . . . .
2
Using the Computer Mouse . . . . . . . . . . . . . . . . . . . . .
3
Determining Your Equipment Needs . . . . . . . . . . . . . . . . . .
3
Connecting a PC to the
Digital Communications System . . . . . . . . . . . . . . . . . .
4
Connecting a PC to the DXP Plus . . . . . . . . . . . . . . . . . . .
4
Connecting a PC to the DXP . . . . . . . . . . . . . . . . . . . .
5
Connecting Cabling For FX Series . . . . . . . . . . . . . . . . . . .
6
Installing the VMMI Program and Help Software . . . . . . .
, . . . . . . . . . . . . . . .
7
Loading VMMI With Windows 3.1
. . . . . . . . . . . . . . . . . . .
7
Loading VMMI With Windows 95 . . . . . . . . . . . . . . . . . . . .
7
Making the Programming Connection . . . . . . . . . . . . . . .
8
Using VMMI Software to
Archive and Restore the Database . . . . . . . . . . . . . . . . .
9
Using VMMI Software to Build a New Database . . . . . . . . . .
10
Up-Grading the System Software on the DXP Plus . . . . . . . . .
Activating System Software on the FX Series . . . . . . . . . . .
Turning On the FX Series System Software . . . . . . . . . . . . . .
Completing the FX Series System Start-Up Procedure . . . . . . . . . .
Up-Grading The System Software on the DXP . . . . . . . . . . .
11
12
13
14
Converting the DXP Database . . . . . . . . . . . . . . . . . . . .
Installing the RAM Card and Software Card in the DXP . . . . . . . . . .
Master Ciearing The DXP System . . . . . . . . . . . . . . . . . .
Restoring the Comverted Database to the DXP . . . . . . . . . . . . .
Translating The DXP Database . . . . . . . . . . . . . . . . . . .
15
1 5
16
20
21
22
Table of Contents
- iii
GCA40-182 Understanding the VMMl
Introducing
VMMI
Using The Programming Screens
VMMI is a Microsoft* Windows based programming method that is menu-driven and allows you to enter choices in dialog boxes. The VMMI programming index is expandable much like the file manager on a computer’s operating system software. As you use your computer mouse to move the screen cursor to the desired location, and double-click the mouse button on a main menu element, it expands to show sub-menus that, in turn, open at a click to show a particular programming area. A double-click on a main element collapses its expanded menu.
VMMI allows you to directly connect to the communications system and program it on-line. Alternately, you can program a database off-line, save it, and down-load it in the communications system at a later date,
When you make programming changes on some of the VMMI menus, note that the program places a +K to the right of a changed item to denote that you have altered the setting from its previous value. Once you click on either the
Apply button or the
Undo Page or
Undo All buttons, the program removes the 4~ and either applies the new value or returns to the original value.
*Microsoft Windows is a registered trademark of Microsoft Corporation, Redmond Washington.
Introducing VMMI - I
Using On-Line Help
A detailed on-line help file accompanies the VMMI programming menus. The menus are context sensitive so that you when you click on the
Help button the system immediately takes you to the appropriate section in the help file. The help files parallel the programming menus. As you open a particular programming menu, the system provides context sensitivity that paths to appropriate technical discussions. As you click on the programming screen’s
Help button, discussion windows open to provide appropriate technical information. These discussion windows may include green-colored text words and phrases that you can click on to expand the technical discussion or to open other related help files.
From the discussion windows, you can click on the Browse, < >, buttons at the top of the window to move forward and backward through other discussion windows. At any time, you can click on the
Contents button to return to the main contents menu. From the contents menu, you can click on a topic to open any
4 discussion window that you wish to read.
The discussion windows provide a
Search button for your use. When you click on the
Search button, the help file opens a subject menu that you can scroll through as you search for a particular topic that you need help with. Once you locate the topic, you can click on it to jump directly to its discussion.
Often, the discussion windows provide additional jump paths that allow you to quickly review related topics. These jump paths may take several forms. They may appear as separate large windows that you can scroll through as you read the information, or they may appear as small windows that appear in the middle of the window that you are currently viewing. When you finish reading the information in the large windows, return to the starting point by clicking on the
Back button as many times as necessary. Exit the small windows by clicking once outside the borders. If you wish to completely leave the help file when you finish using it, do so by clicking on the
Exit button that is located on the button bar.
Obtaining a Printout Record
If you have a printer connected to your computer, you can make a hard copy printout of a programming menu after you make your programming choices. For this, use the tool bar located above the VMMI programming screen. Select the
File drop down menu and then select the
Print option. This action opens a window where you can pick the programming menu that you need and
OK your choice. Alternately, you can click on the printer Icon on the tool bar to open the pick window.
Sometimes you may also want a hard copy of the help file. If so, you can press the
Print button on the help dialog to obtain the printout. You can only print one topic at a time.
2 - Introducing VMMI
Using the Computer Mouse
A mouse is a device that allows you to move a cursor on the screen to specific points for data entry, and to select other menu selections. An arrow image, called the mouse pointer, moves on the screen when you move the mouse. Practice moving the pointer. If you make a menu appear, you can make it disappear by moving the pointer out of the menu and pressing and releasing the left mouse button.
Occasionally the pointer may seem to disappear. Usually, it is just off the visible screen. To make the pointer reappear, move the mouse in a circle a few times. To move the mouse without moving the pointer, lift the mouse. The pointer will not move while the mouse is in the air.
Clicking the Mouse Button
To click the mouse button to select an item, press the left button and immediately release it. By clicking, you can select a menu item, for programming entry or a help file for reading. Sometimes instructions require you to double-click your mouse. Double-clicking is pressing your left mouse button twice in rapid succession.
Dragging the Mouse
Dragging (or moving) a window consists of three steps:
1.
pressing and holding the left mouse button,
2. moving the mouse,
3 . releasing the mouse button.
Dragging allows you to move the position of a window on the screen. You can position help windows on the screen to give yourself a better view.
Determining Your Equipment Needs
Use VMMI to program the digital communications system from a personal computer (PC) that meets the following requirements: l
80386SX-33 processor (minimum requirement-80486SX-33 recommended) l four megabytes of random access memory (minimum requirement), l
3.5inch floppy disk drive, l hard drive with at least 80 megabytes of storage capacity, l available 9-pin or 25pin serial data port (required for communications with DXP system), l mouse that is supported by Microsoft* Windows software (optional but highly recommended for Microsoft
Windows operation), l
VGA color monitor (highly recommended-VGA monochrome acceptable), l
Microsoft Windows, version 3.1 or later, l
VMMI program disk.
** Microsoft Corporation. Redmond, Washington
Introducing VMMI - 3
Understanding the VMMI GCA40-182
Connecting a PC to the Digital Communications System
Connecting a PC to the DXP Plus
Connect the serial data port of the PC to the maintenance port of the DXP Plus central processor (CPU) board. The maintenance port is a dedicated serial data port reserved exclusively for system programming.
The default data format of these serial data ports are shown in the following chart.
Port Type
Maintenance Port
Modem Port
Baud
Rate
9600
2400
Data
Bits
a a
stop
Bits
1
1
Parity
N o n e
N o n e
You can connect the PC remotely through a telephone line to the DXP Plus using customer-supplied modems at both the PC and the DXP Plus common equipment. The DXP Plus includes its own modem that you can connect between the CPU board’s modem port and an outside telephone line.
PLUSW
NOTES:
1. Maximum distance between each ofthe two dedicated serial data ports and its external data equipment is 25 feet.
2. Some data devices require
CTS signal for proper operation. Route to device as needed.
\
L
Serial Modem Port
6
5
1
3
2
1
\
I
El
6
5
1
:
(Front View of Jacks)
Modular Jacks
Pin 1 = Request To Send
Pin 2 = Clear To Send
Pin 3 = Receive Data
Pin 4 = Transmit Data
Pin 5 = Signal Ground
Pin 6 = Fram> Ground
4 - Connecting a PC to the Digital Communications System
,
GCA40-182 Understanding the VMMl
Connecting a PC to the DXP
Connect the serial data port of the PC to either of the serial data ports that the DXP provides on the CPU board. The system designates these modular jacks as RS-232 1 and RS-232 2.
The default data format of the RS-232 1 and RS-232 2 data ports is shown in the following chart.
r
Port Type
B a u d
Rate
Data
Bits stop
Bits
Parity
RS-232 1 9600 8 1 N o n e
RS-232 2 300 7 2 N o n e
If you have used the two CPU-provided serial data ports for connecting other DXP features (such as the PC
Attendant Position and a serial data printer), you can add a communications card to the DXP and connect the programming PC to a serial data port that the card provides. See your DXP System Hardware
Instructions (the Volume I binder) for complete installation details.
You can connect the PC remotely through a telephone line to the DXP using customer-supplied modems at both the PC and the DXP common equipment. The Comdial DXMDM modem is a DXP proprietary modem. With it, you can use either of the CPU board’s serial data ports for connection.
I
RS-232 2
1 I
RS-232 1
I
ID---l
1 I
(Front View of Jacks)
RS-232 Modular Jacks
Pin 1 = Request To Send
Pin 2 = Clear To Send
Pin 3 = Receive Data
Pin 4 = Transmit Data
Pin 5 = Signal Ground
Pin 6 = Frame Ground
Connecting a PC to the Digital Communications System - 5
Understanding the VMMI GCA40-182
4
Connecting Cabling for the FX Series
Making the Start-Up Connecfions
Once the telephony portion is operating properly, make the following cable connections: l
Connect a serial data cable between the computer portion’s COMl serial data port and the telephony portion’s
COM 1 or COM 2 serial data port. Be sure that the telephony portion’s serial data port is configured for 9600 baud, eight data bits, one stop bit, and no parity bit when you turn on the system software; however, you can change the baud rate to 19,200 when you use Visual Man-Machine Interface (VMMI) for system database programming.
NOTE: If you use pcANYWHERIP
f
or remote operation of the computer portion, you must use VMMI to select either
COM I or COM 2 as the internal modem’s data pipe port, and you must configure this data
pipe port for
19,200 baud. RTYCTS control, eight data bits, one stop bit, and no parity bit. Of cow-se, the cable connection must match the data pipe port selection.
pc.QVYWHERE is a registered trademark of Symantec Corporation. Cupertino CA
Maintenance Port
- System Software
- VMMI Programming
Connect Computer COMl
To Telephony COMl or COM 2
- pcANYWHERE for
Remote Operation
(Use VMMI to set modem data pipe pipe to COM 1 or COM 2 to match connection or match connection to setting.)
pc-connl .cdr
6 - Connecting a PC to the Digital Communications System
,
GCA40-182 Understanding the VMMI
installing the VMMI Program and Help Software
The VMMI software is your entry to the communications system. Before you can log in to the system, you must first load the VMMI program and help software on your computer’s hard drive. When installing the
VMMI software, your PC need not be connected to the system equipment.
Loading VMMI With Windows 3. I
1 .
2 .
3 .
4.
5 .
6 .
7.
8.
9 .
Turn on your PC and run your Windows software.
Insert the VMMI program disk in your computer’s floppy disk drive.
From the Windows Program Manager screen, select the File pull-down menu.
From the File pull-down menu, select Run.
At the Run window, type Ahetup, and
OK your entry.
The install window gives a default file location to receive the program; however, you can enter a different file location if you wish.
OK the default file location or your new entry.
The install window gives a default location of the VMMI program disk; however, if you have installed the disk in a different drive enter that location.
OK the default location or your new entry. The status window appears on the screen and the program loads automatically.
When the status window shows the install to be complete, OK the install.
The install program creates a program group and a VMMI icon in the Program Manager screen.
Loading VMMI With Windows 95
1 . Turn on your PC and run your Windows software.
2 . Insert the VMMI program disk in your computer’s floppy disk drive.
3 . From the Windows 95 screen, click Start, and then click Run.
4. At the prompt window, type Ahetup, and click
OK.
5 . Add information as required to any additional prompt lines that may appear on your screen.
6 . The install program creates a program group and a VMMI icon in the Start menu under the Programming title.
Installing the VMMI Program and Help Software - 7
Understanding the VMMI
Making the Programming Connection
GCA40-182
4
Once you have loaded the VMMI software and made the necessary connections between the PC and the communications system equipment, you can make the program connection to the system by performing the following procedure.
1 .
Turn in your PC and load Windows.
2 .
Select the VMMI icon and double-click your left mouse button. The computer runs the installed VMMI software
3 .
program
From the VMMI window, select the Switch pull-down menu.
4 .
From the Switch pull-down menu, select Connect to. . .
5 .
From the opened menu, choose either Administrator or Installer and enter the appropriate password. The system defaults all passwords to 1%746*; however, you can customize the passwords as part of VMMI programming if
6 .
7 .
8 .
you wish.
Select the communications port that your PC uses to communicate with the communications system.
If you are operating remotely through a modem, check the modem prompt.
Select the serial data parameters that match the requirements for the system (or for the modem if you are connected remotely through a modem). To speed up the data transfer process, you should use a data speed of 19.2
Kbs (kilobits per second) for the DXP Plus and FX Series, and 9600 bit per second for the DXP. If you plan to operate at this higher data speed, first connect at the default rate, then use the VMMI programming menu to change the data parameters of the system, and finally use the Switch drop-down menu to reconnect at the higher speed.
Note: A data speed of 19.2 Kbs might not operate reliably through modem connections. Plus both modems must support the higher data speed. The DXP and DXP Pl~ls internal modem does not support data speeds above
2400 Kbs at this time.
9 . When you finish making the connection settings, click the CONNECT button to return to the
Switch pull-down menu. the system responds by presenting its serial number at the bottom of the VMMI screen for your reference, and shows an on-line message.
NOTE:
If
the system does not complete the connect procedure, check your cable connections, verify your serial data settings, and repeat the log in procedure.
10. Use the Switch drop-down menu to disconnect from the system, archive or restore a system database, or down-load system software.
8 - Making the Programming Connection
Understanding the VMMI GCA40-182
Using VMMI Software to Archive and Restore the Database
You can use the VMMI software to archive and restore the system’s database. To archive and restore data, your PC must be connected to the system.
To archive a database,
1. Turn on your PC and load the Windows software.
2. Select the VMMI program from the Windows menu screen.
3 . From the VMMI window, select the Switch pull-down menu.
4. From the Switch pull-down menu, connect to the system, and return to return to the pull-down menu.
5 . From the Switch pull-down menu, select Archive database.
6. Choose a memory storage location for the archive operation to use and
OK your choice. Since the database can be quite large, you should chose a location on your computer’s hard drive to ensure that you have enough memory to store the database.
7 . The system automatically archives its database.
To retrieve a database,
1. Turn on your PC and load the Windows software.
2 . Select the VMMI program from the Windows menu screen.
3 . From the VMMI window, select the
Switch pull-down menu,
4 . From the Switch pull-down menu, connect to the system, and return to the pull-down menu.
5 . From the Switch pull-down menu, select Restore database.
6 . Choose the memory storage location that contains an archived database and OK your choice.
7 . The system automatically restores its database.
8 . Reset the system after you restore the database
Using VMMISoftware to Archive and Restore the Database - 9
Understanding the VMMl
Using VMMI Software to Build a New Database
GCA40-182
You can use the VMMI software to build a new database that you can later restore into a communications system. You do not need to connect your PC to the communications system to build a new database.
To
1.
2.
build a new database,
Turn on your PC and load the Windows software.
Select the VMMI program from the Windows menu screen.
3 .
4.
5 .
4 6.
7 .
From the VMMI window, select the File pull-down menu.
From the File pull-down menu, select New.
Choose a destination platform for the new operation to use, and OK your choice. Since the database can be quite large, you should choose your computer’s hard drive to ensure that you have enough memory to store the database.
Use the VMMI menus and program the database parameters.
Save your results for loading into the system. The system prompts you for the file name at this point.
To load the new database in the system,
1. Connect your PC to the communications system.
2 . Turn on your PC and load the Windows software.
3 . Select the VMMI program from the Windows menu screen.
4. From the VMMI window, select the Switch pull-down menu,
5 . From the Switch pull-down menu, connect to the system, and return to the pull-down menu.
6 . From the Switch pull-down menu, select Restore database.
7. Choose the newly created database file and OK your choice.
8 . The system automatically restores the new database.
9 . Reset the system after you restore the database
10 - Using VMMI Software to Build a New Database
,
GCA40-182 Understanding the VMMI
Up-Grading the System Software on the DXP Plus
The DXP Plus digital communications system includes system software when it ships from the factory. At initial system installation, you do not need to load system software to make the system operational. Should you need to later reload the system software (for software up-grade purposes for example), you can do so using the supplied system software disk. Use Windows or MS-DOS commands to save the disk’s information from your computer’s floppy drive to its hard drive. Having the software on your computer’s hard drive allows the data to load into system memory much quicker than it would from the computer’s floppy disk drive.
To load the system software information, your PC must be connected to the communications system.
1. Turn on your PC and load Windows.
2 . Select the VMMI program from the Windows screen.
3 . From the VMMI window, select the Switch pull-down menu.
4. If you have not previously archived the system database, do so now.
a.
From the
Switch pull-down menu, select
Archive Database.
b . Choose a storage location for the archive operation to use and OK your choice. Since the database can be quite large, you should chose a location on your computer’s hard drive.
c.
The system will archive its database.
d . Return to the
Switch pull-down menu.
5 . From the
Switch pull-down menu, select the
System software upgrade.
6. The system automatically takes itself out of service and makes a backup of its database.
7. Choose the location where the new software data resides (select disk drive, directory, and file), and OK your choice.
8 . The system loads the software data, reloads its database that it previously backed up, resets itself, places itself back in service.
Up-Grading the System Software on the DXP Plus - 11
Activating System Software on the FX System
Comdial manufacturing technicians load the FX Series system’s operating software. They also load the upgrade software that you use to obtain your magic number. You need the magic number to activate the system operating software. Once you obtain your magic number and enter it in the up-grade software, the system automatically accesses the key through internal software mechanisms.
piizziq
YOLK must obtain your magic number to operate the telephony portion of the FX Series system,
Otherwise, the system will reset itself every hour.
4
Obtain your magic number by following the procedure detailed below:
1.
With the software key installed on the computer’s parallel printer port, locate the software key icon on the main desktop menu and double click on it. If the icon is not available, use the
StarVPrograms/FX Software
Key menu to locate the software key program and double click there. This action opens the update utility.
2. From the update utility, click the Examine Key button. The system responds by showing the key's s&al number and the current magic number of the installed key.
3. Contact Comdial Distributor Services at l-800-669-2663 to order the system software. At the same time you can order any of the following application features that you desire.
- FXSSW-WOl (includes VVP, 5-user wideopen.office and 5-user wideopen.call)
- FXSSW-W02 (includes VVP, 50-user wideopen.office and 25-user wideopen.call)
- FXSSW-W03 (includes VVP, 5-user wideopen.offce and 5-user wideopen.group)
- FXSSW-W04 (includes VVP, 50-user wideopenoffce and 25-user wideopen.group)
4 .
Provide to the Comdial representative the software key’s serial number and the current magic number that you read from the update utility. He or she will respond by providing you with a new magic number and a completion code.
NOTE: This magic number and completion code are unique and applies only to your particular software key.
5 .
Enter this new magic number into the update utility, and then click the Update Key button.
6 . Since you are initially performing this procedure to turn on the operating software for the system’s telephony portion, the system opens the FX Series System Initialization window for further action on your part. See the next paragraph for a discussion of that action.
upArade.cdr
GCA40-182 Understanding the VMMI
Turning On the FX Series System Software
If the system opens the Initialization window, you must take several additional steps:
1 .
Be sure that you have a serial data cable connected between the computer portion’s COMl serial data port and the telephony portion’s COMl serial data port, and be sure that the telephony port is configured for 9600 baud, eight data bits, and one stop bit.
2.
Click the
I’m ready, Enable the FX Now button. This action enables the FX Series system software. The system returns the update utility window that now shows a completion code value to indicate that the procedure is finished. Verify that the completion code matches the completion code that the Comdial representative provided, and click the
Done button to end the session.
up-2.cdr
up-grad I .cdr
Activating System Software on the FX System - 13
Completing the FX Series System Start-Up Procedure
To complete the getting started process, you must run the Start-Up utility program. Running the Start-Up utility program places the Versatile Voice Processing (VVP) and the pcANYWHERETM applications in the computer’s start-up routine. With these applications in the start-up routine, the system automatically makes them active whenever someone restarts the FX Series system.
To run the Start-Up utility, locate the Start-Up icon on the Windows 95 desktop, and double-click it with your computer mouse.
StartUpi
.Wl.up.C
Once the utility finishes running, you must exit the Windows 95 program, and restart the computer. This action is often referred to as rebooting the computer. When the computer restarts, and after you take care of any password needs, the FX Series system ends its start-up routine by making both VVP and pcANYWHERETM active on the desktop.
14 -Activating System Software on the FX System
GCA40-182 Understanding the VMMI
Up-Grading the System Software on the DXP
To use VMMI on the DXP system, you must up-grade the DXP software to at least release 10A. Further, to preserve your existing database you must convert it through the PCMMI programming software that is at software release 9A. The software up-grade to release 10A requires that you install a new RAM card
(DXRAM-EXPC) as well as the software memory card (DXPSW-DLRC) on the DXP’s central processor unit. (Once you up-grade your system software to lOA, future up-grades beyond 1OA will only require a new software memory card. The RAM card that you add to up-grade to 10A will support future software revisions.) To ensure that you execute the data base conversion and software up-grade correctly. perform the following detailed operations in the sequence that they appear on the following pages of this publication.
If you need detailed procedures for doing these operations, refer to your DXP System Hurdwxzre Instructions and Programming Instructions and Records (Volume I and Volume II service binders).
Converting the DXP Database
Store the Current DXP Database
Employ a PC with an XMODEM communications program and use the DXP’s embedded MM1 programming method to store the current DXP database to the PC’s hard drive. The saved database can include any or all of the following data: system information, station parameters, line parameters, toll restriction and automatic route selection parameters, and system speed dial numbers but it does not include the SMDAKMDR records. If you need these SMDNSMDR records, you must make a printout of them before you perform the database storage. This is necessary because this save/restore feature does not record the stored records and they will be lost.
Once you store the current database disconnect the PC from the DXP.
Convert fhe Current DXP Database
With your PC disconnected from the DXP, convert the current database to a 10A database.
1. Obtain a copy of revision 9A or later PCMMI programming software and load it on your computer. (Remember, you can always down load the latest PCMMI software from the Comdial Technical Services Bulletin Board by calling l-804-978-2583 or from the Comdial home page on the World Wide Web by connecting at: http:Nwww.comdial.com/ ).
2 . If the stored database is not at software release 9A, use the revision 9A or later PCMMI to convert the current
DXP database to a software release 9A database.
3 . Use the revision 9A PCMMI to down-load and store the software release 9A database to your computer’s hard drive.
4 . Load the new VMMI programming software on your computer, and use it to translate the stored data base to a
10A database. Refer to the paragraph titled Translating The DXP Database for the translation procedure.
Understanding the VMMI
GCA40-182
Installing the RAM Card and Software Card in the DXP
Turn off the power to the DXP, and install both the RAM card (DXRAM-EXPC.) and the software memory card (DXPSW-DLRC) on the central processor unit (DXCPU-68K) circuit board of the DXP digital communications system.
Preparing a Static-Safe Work Area.
Electronic circuit boards are susceptible to damage caused by electrostatic discharge and must be handled accordingly. Refer to the Comdial publication IMIOl-005, Handling Of Electrostatically Sensitive
Components, for general information. Specific handling precautions are also included in this installation instruction. The expanded memory card (DXRAM-EXPC) and the system software memory card
’ (DXPSW-DLRC) are supplied in static protection bags. Do not open a static protection bag prior to installation time.
When servicing electronic circuit boards, it is a good practice to do so at a static-safe work area prepared ahead of time for this purpose. The illustration details a typical static-safe work area.
16 - Up-Grading the System Software on the DXP
GCA40-182 Understanding the VMMI
ESD Protective,
3D Protective
Worksurface
Mat
Providing Static Prote%on At The Cabinet Location
/ Common Point Ground
Typical
Ground v
Creating A Static Safe Work Area
+-- ESD Protective
Mat
Up-Grading the System Soft ware on the DXP - 17
,
Understanding the VMMI GCA40-182
Installing the Cards in the DXP
1. Loosen the retaining hardware and remove the front panel from the DXP main cabinet.
2 . Turn off the AC power switch, and disconnect the AC power cord from the AC outlet. Disconnect the cable of the optional battery back-up from the main cabinet power supply.
3 . Place a conductive mat in front of the cabinet area and ground the mat to a good earth ground (the third wire ground of the AC power line is an acceptable grounding point). The grounded conductive mat will provide a safe static electric discharge path.
4 . Install the static discharge wrist strap (supplied with the main cabinet) on your bare wrist; adjust it for a snug fit.
Be sure that the strap is touching bare skin and is not isolated by clothing. Connect the wrist strap cord between the wrist strap and an AC or earth ground.
NOTE: With the common equipment in the installed position, the ground lug on the side of the cabinet is an appropriate grounding point since it should have a heavy ground wire connected between it and a good earth
5 .
6 .
7 .
8 .
9 .
ground.
Locate the DXCPU-68K circuit board, loosen the retaining screws, remove it from the DXP main cabinet, place it in a static protection bag, and transport it to the static-safe work area.
At the static-safe work area, with your wrist strap in place, remove the DXCPU-68K circuit board, the new
DXRAM-EXPC. expansion memory card and the new DXPSW-DLRC software memory card from their static protection bags.
Refer to illustration and remove the currently installed memory cards from the DXCPU-68K board.
Orient the DXCPU-68K board and the new memory cards as shown in the illustration, and attach them with the supplied hardware. (The screws and standoffs between the cards are essential to ensure proper grounding.)
Place the old memory cards in static protection bags and save them for later return for credit. Place the
DXCPU-68K board and newly installed memory cards into a static protection bag and transport back to the DXP main cabinet.
10. With your wrist strap properly grounded, remove the DXCPU-68K circuit board from the static protection bag.
Orient it with the top and bottom guides in the main cabinet board cage, and press it in firmly until the board edge connector properly mates with the backplane connector.
When pressing the DXCPU-68K board into place, press it only at the extractor lever locations.
If yoLl apply pressure at other locations, you may damage the board assembly.
11. Make a final inspection to ensure that the DXCPU-68K circuit board is in the correct slot, oriented correctly and mated properly; then install and tighten the supplied screws to secure it to the board cage.
18 - Up-Grading the System Software on the DXP
GCA40-182
Front Panel-+
DXPO22
Understanding the VMMl
- ##4-40 Machine Screw
(Two Places
DXPSW-XXXXX
Circuit Card
DXRAM-XXXXX
Circuit Card
DXCPU
Circuit Board
4--- WI-40 Machine Screw
#4 Lockwasher
’ DXPSW-XXXXX l/4 Hex, #4-40x
M-F Spacer,
.625 Long
Connectors
#4 Lockwasher WA
1 I
I
:.1.: 1(-
!
114 Hex, #4-40
M-F Spacer,
.625 Long
A
I
:..:
I
1
Front --*
Panel L!
I
C
,
I
I
##4-40 Hex Nut (3X) -A
Installing The Memory and Softwag Cards
I DXFLAM-XXXXX
,
Master Clearing the DXP System
1. If you do not master clear the system, it is possible the DXP will not perform properly with the new memory card.
after you have changed or upgraded the software card. When you perform an upgrade, you must execute the following sequence of events exactly as they are stated here:
2 . On the DXPCPU-68K circuit board, set DIP switch 8 to its ON position. This step enables the DXP to perform the master clear and is a required step; otherwise, the software upgrade will not occur and the system will not operate.
3 . Connect the AC power cord to the AC outlet and turn on the AC power switch. At power up, the DXP automatically executes a master clear operation. Observe that the LED indicators on the DXCPU-68K board, the
DXSRV services board, and all installed station and line boards flash in a random pattern during the master clear sequence. After the master clear sequence is complete, the indicators on the DXCPU-68K and DXSRV boards turn on steady and the indicators on the station and line boards wink ON for four seconds and OFF for four seconds.
3 . After power up, set DIP switch 8 to its OFF position.
4 . Press the RESET button on the CPU board to reset the system.
NOTE:The system performs the automatic master clear one time following the initial power up after yoln have up-graded the software. It will not perform an automatic master clear operation again after subsequent power ups. Because of this, you can leave DIP switch 8 ON if you wish. Leaving it ON will ensure that the DXP will always power
LL~ in a master cleared and operational mode after you have pe$ormed a so*are upgrade.
However, by turning DIP switch 8 OFF, YOLL prevent the DXP from becoming operational at power
LLP after yowl have peflormed a software upgrade. This is good because, should you forget to save your database, it gives you an opportunity to reconsider your actions before the DXP erases the current database.
5 . Replace the front panel on the DXP main cabinet.
20 - Up-Grading the System Software on the DXP
GCA40-182
Understanding the VMMI
Reset Button -----to
0
Set DIP Switch 1 ON
For Fixed Data Port
Parameters.
Set DIP Switch 8 ON 1.
For Master Clear Upon is% initial Power Up After
Software Upgrade.
DXP025
/- DXCPU-68K
DXRAM-xxx
/ DXS W-xxx
Locating DIP Switch 8 and the Reset Button
Restoring the Converted Database to the DXP
Connect your PC to the DXP and use VMMI to restore the translated 1OA database to the DXP. (Note that with VMMI, you do not need the XMODEM communications program that you needed to store the current database.)
Up-Grading the System Software on the DXP - 21
4
Understanding the VMMI GCA40-182
Translating the DXP Database
You can use the VMMI to translate the database residing in a DXP to a format that is compatible with the
10A software release. Before you can translate the database, you must convert it to a 9A software release level as described in the paragraph titled Converting the DXP Database.
1. Select the VMMI program from the Windows menu screen.
2 . From the VMMZ window, select the File pull-down menu.
3 . From the File pull-down menu, select Open. System default conditions cause the VMMI program to search for all
+R.DXP files in the VMMI directory; however, you may need to type the path location and
DOS file name of the
DXP database that you wish to translate.
4 . From the Open Data Base File window, select the database for translation, and
OK your choice.
5 . Select a file location for the translated database and
OK your selection.
6 . Select the destination program for the system to use. The Select Board Type window opens.
7.
Use the Select Board Type window to describe the board configuration of the DXP database that you are translating.
(a) Make a record of the DXP’s physical board configuration by entering product codes in the following table.
UNV I/AUX
UNVUAUX
UNV3
UNV4
UNV5
LINE1
LINE2
LINE3
LINE4
I
I
I
I
I
I
I
I
I
( 1-16 1
133-48 /
I 25-32
9-16
1-8
Cabined
Universal Slot
Designation
I UNV6
I UNV8 j UNV9 j UNVl2
-
Product
Code Of installed
Board
Station Line I
Number Number
Of Slot Of Slot
81-96 121-128 ’
I
97-l 12
113-128
113-120
105-l 12
129-144
145-160
161-176
177-192
97-104
89-96
81-88
73-80
(b) Using your charted information, answer the prompts on the Select Board Type window. The prompts first asks for all installed station boards beginning with the DXP’s left-most universal slot in the main cabinet. The prompts then ask for all installed line boards beginning with the DXP’s left-most slot in the main cabinet.
When a slot in the original DXP contains an auxiliary board, select the No Board response.
When the prompt asks for a station board but a line board occupies that slot in the original DXP, select the No
Board response.
When the prompt asks for a line board but a station board occupies that slot in the original DXP, select the No
Board response.
When you finish listing the board configuration, OK your selections.
(c) The VMMI program presents a screen graphic that depicts the boards installed in a default arrangement in the main and expansion cabinets of a DXP Plus system. The default arrangement places station boards in ascending slot order beginning with slot 1 in the main cabinet; it places line boards in descending slot order beginning with slot 30 in the lower expansion cabinet. The VMMI program leaves a blank slot for any place that you answered a station or line board prompt with a no board response
22 - Up-Grading the System Software on the DXP
,
GCA40-182 Understanding the VMMI
(d) Since your system may not include one or both expansion cabinets or you do not care for the software arranged board layout, use your mouse to move the board images to the slots that you would rather that they occupy.
Make a record of these board locations so that you or your installer can physically instan the boards to match your plan.
DXP Pius Upper Expansion Cabinet Universal Slot Designation
10( I-32)/AUXl
Enter Product Code Of installed Board
I I
12( I-32)
13(1-32)
I 14(1-32)
15(1-32)
16(1-32)
17( l-32)
1 18(1-32)
I9( l-32)
2OC I-32)
I
I
I
I
DXP Plus Main Cabinet Universal Slot Designation
1 ( l -32)IAUX
2( l-32)
I
I
Enter Product Code Of Installed Board
I
4( l-32)
5( l-32)
6( l-32)
I
I
I
I
9( I-32)
DXP Plus Lower Expansion Cabinet
Universal Slot Designation
2 1 ( l -32)/AUX 1
Enter Product Code
Of Installed Board
I
23(1-32)
24(1-721
I
25(1-32)
I
I
I
/
I
I
27( l-32)
28( I-32)
I
29(1-32)
30( l-32)
I I
8. From the
File drop-down menu, select SAVE. The computer saves the translated DXP database to the file that you named in step 5.
Digital Communications System
Programming Instructions
This publication reflects software releases through 2.A.
Printed in U.S.A.
COMDWm
IMI66-123.01
8195
CERTIFBEC
IS0 sooa
Corndial’s Quality Management System 1s
Certified To The IS0 9001 Standard.
3
AtoZ K E L L A T R O N I C S , INC,
i i
Table Of Contents
1 Understanding General Programming Information
1.0
Determining Your Equipment Needs
1.1
Connecting The PC To The DXP PZus
1.2
Installing The VMMI Software Program
1.3
Performing The Login Procedure
1.4
Loading The System Software
1.5
Using VMMI Software To Translate A DXP Database
1.6
Using VMMI Software To Archive And Restore The Database
1.7
Using VMMI Software To Perform The Board Configuration
1.8
Configuring The Windows Terminal Emulation
2 Reviewing General Programming Considerations
3 Understanding Keyboard And Terminal Definitions
3.1
Reviewing The Keyboard Definitions
3 . 2 Reviewing the Control Key Definitions
3.3
Reviewing The Terminal Mode Definitions
4 Reviewing The Command Prompts And Error Reporting
4.1
Reviewing The Command Prompts
4 . 2 Reporting Errors
5
Performing The Terminal Emulation Programming
5.1
Reviewing The Programming Progression
Table Of Contents iii
/M/66-123
DXP Plus Programming Instructions
6 Programming Sysfem Features
6.1
6.2
6.3
6.4
6.5
6.6
6.7
6.8
6.9
6.10
6.11
6.12
6.13
Default Functional Programming
VDT Display Configurations (Terminal Setup)
Messaging
Serial Port (Serial Data Port Parameters)
Subdued Off-Hook Voice Announce (SOHVA) Programming
Speed Dial Programming
System Clock (Time and Date)
System Timing
System Parameters
Paging Zones (Paging Programming)
Password Programming (Change Password)
Feature Renumbering
Programming The Tl Parameters
7
Programming Sfafion Features
7.1
Programming Station Class Of Service Features
7.2
Programming Station Features
7.3
Square/Non-Square System (Button Mapping By Station)
7.4
Telephone Types (Phone Types)
7.5
Copy Model COS, Station, Button Map (Block Programming)
8 Programming Line Features
8.1
8.2
8.3
8.4
8.5
8.6
8.7
8.8
Line Programming
Line Group Programming
Copy Model Line (Block Programming, Line)
Direct Inward Dialing (DID) Support
Ground Start Line Support
Loop Start Line Support
Tie Line Support
Direct Inward System Access (DISA) Programming
9 Programming Intercom Numbers
9.1
Modifying Intercom Numbers
9.2
Adding Intercom Numbers
9.3
Removing Intercom Numbers
9.4
Renumbering Intercom Numbers
DXP Plus Programming Instructions
1 0
Programming Call Costing and Station Message-
Retail Accounting and Reports (SMDABMDR Programmingj
10.1 SMDAKMDR Parameters
10.2 SMDA Reports
10.3
Account Codes (Forced, With Positive Verification)
10.4 Emergency Numbers
10.5 Authorization Code
11 Programming Toll Restriction
11.1
Toll Restriction Example 1
11.2
Toll Restriction Example 2
11.3
Toll Restriction Flow Diagram
11.4
Restriction Level Programming
11.5
Toll Groups Programming
11.6
Restricted Numbers Programming
11.7
Exception Number Programming
72 Enabling Automatic Route Selection
12.1
Automatic Route Selection Diagram
12.2 ARS Enable
12.3
Line Groups for ARS
12.4
Route Tables (ARS
12.5
Costing Information (ARS)
12.6
Automatic Route Selection For Speed Dial Numbers
13 Selecting Sys tern Printouts (Printer Interface)
/M/66-123
Table Of Contents v
/M/66-123
14 Programming For Peripheral Devices
14.1
Caller ID Programming
14.2
Tracker Paging System Programming
14.3
Digital Voice Announce Programming
14.4
PC Attendant Position Programming
14.5
Voice Mail Programming
14.6 Modem Setup
DXP Plus Programming Instructions
15 Configuring The System’s Board Layout
15.1
Understanding The Board Configuration Feature
15.2
Examining The Board Status
15.3
Adding Boards To The System
15.4
Deleting Boards From The System
15.5
Moving Boards Within The System
vi Table Of Contents
Understanding General
Programming Information
I.0
Determining Your Equipment Needs
Program the DXP Plus digital communications system from a personal computer (PC) that meets the following requirements: l l l l l l l l l
Intel* 80386SX-33 processor (minimum requirement), four megabytes of random access memory (minimum requirement),
3.5-inch floppy disk drive, hard drive with at least 80 megabytes of storage capacity, available g-pin or 25-pin serial data port (required for communications with DXP Plus), mouse that is supported by Microsoft ** Windows software (optional but highly recommended for
Microsoft* * Windows operation), dual-scan, active-matrix color monitor (highly recommended-VGA monochrome acceptable),
Microsoft** Windows, version 3.11 or later,
Microsoft** MS-DOS operating system, version 3.1 or later.
You will also need Comdial’s Visual Man Machine Interface (VMMI) programming software disk and the operating system software disk for the DXP Plus.
* Intel Corporation,, Santa Clara, California
** Microsof Corporation, Redmond, Washington
4
AtoZ KELLATRONICS,INC,
General Programming Information 1-l
IM166-123 DXP Plus Programming Instructions
1.1
Connecting The PC To The DXP Plus
Connect the serial data port of the PC to the maintenance port of the DXP Plus central processor (CPU) board. The maintenance port is a dedicated serial data port reserved exclusively for system programming.
You can connect the PC remotely to the DXP Plus using a modem and a telephone line. The DXP Phs includes its own modem that someone on site can connect between the CPU board’s modem port and an outside telephone line.
NOTE: Do not perform a system software upgrade through a modem connection.
;
.
D
3
PLUS044
3
J
NOTES:
1. Maximum distance between the two dedicated serial data ports and the external data equipment is limited to 25 feet.
2 . Some data devices require
CTS signal for proper operation. Route to device as needed.
\
\
L Serial Modem Port
L Maintenance Port
I
2 ml 5
6
4
3
(Front View of Jacks)
1 =RTS
2=CTS
3=RD
4=TD
5=SG
6=PG l-2 General Programming Information
DXP Plus Programming Instructions IlW66-123
1.2
Installing The VMMI Software Program
The VMMI software is your entry to the DXP Plus system. Before you can login to the system, you must first load the VMMI software into your PC’s memory. When installing the VMMI software, your
PC need not be connected to the DXP
Plus.
1 .
Turn on your PC and load your Windows software.
2.
Insert the VMMI software disk in your computer’s floppy disk drive.
3.
4
5.
6.
7.
8.
From the Windows Program Manager screen, select the File pull-down menu.
From the File pull-down menu, select Run..
At the Run window, type A:install, and OK your entry.
The install window gives a default file location to receive the program; however, you can enter a different file location if you wish. OK the default file location or your new entry.
The install window gives a default location of the VMMI software disk; however, if you have installed the disk in a different drive enter that location. OK the default location or your new entry.
The status window appears on the screen and the program loads automatically.
When the status window shows the install to be complete, OK the install.
9.
The Windows Program Manager screen shows the DXP double click your left mouse button.
Plus
group icon. Select this icon and
10. The Windows Program Manager screen shows the VMMI icon. Select this icon and double click your left mouse button. The computer runs the installed VMMI software program.
General Programming lnformation l-3
/M/66-123 DXP Plus Programming Instructions
1.3
Performing The Login Procedure
Once you have loaded the VMMI software using the by performing the following procedure.
Section
1.2 discussion, you can login to the system
1. Turn on your PC and load the Windows software.
2 . Select the VMMI program from the Windows Program Manager screen
3 . From the VMMI window, select the DXP pull-down menu.
4 . From the DXP pull-down menu, select Login.
5 . From the Login window, select the login mode:
6 . From the login menu, select the communications port that your PC uses to communicate with the
DXP Plus. If you are operating remotely through a Hayes*-compatible modem, respond to the modem prompt and enter the system requested information.
*Hayes is a registered trademark of Hayes Microcomputer Products
7 . From the port window, select the serial data parameters that matches the requirements for the DXP
Plus. Remember, the DXP Plus reserves the central processor board’s for PC connection. The default parameters for this port are as follows:
Baud Rate In
Baud Rate Out 9 6 0 0 ,
Data Bits
Stop Bits
Parity Bits
Flow Control None.
programming to reprogram the serial data parameters of the rate
(see Sections
9 6 0 0 ,
8,
19
None,
1.8, 5.0, and 6.4 for details).
maintenance
However, Comdial engineers recommend that you use a baud rate of 19.2 kilobaud to speed up the data transfer process. You can exit the VMMI program and use the Windows terminal emulation
maintenance
serial data port port to this faster baud
8 . If you use the Windows terminal emulation program to set the data parameters of port, return to the VMMI program when you are finished, and repeat steps 3-7.
the maintenance
9 . When you finish selecting the serial data parameters, OK your choices to return to the DXP Plus pull-down menu.
10. In the DXP pull-down menu, type th,: appropriate password. The system defaults all passwords to
I’lic746++; however, you can customize the passwords during programming if you wish.
11. After you finish the login requirements, OK your choices. The system responds by presenting its serial number at the bottom of the VMMI window for your reference and shows an
on-line
message.
12. Proceed with your programming needs by pulling down the appropriate menu and making a selection.
NOTE: If, for some reason, the system does not complete the login procedure, check your cable connections, verify your serial data settings, and repeat the login procedure.
l-4 General Programming Information
1.4
ReLoading Or Up-Grading The System Software
The DXP Plus includes system software when it ships from the factory. At initial system installation, you do not need to load the system software to make the system operational. Should you need to later reload the system software (for software up-grade purposes for example), you can do so using the supplied system software disk. Use Windows File Manager or MS-DOS commands to save the disk’s information from your computer’s floppy drive to its hard drive. Having the software on your computer’s hard drive allows the data to load into the DXP Plus memory much quicker than it would from the computer’s floppy disk drive.
To load the system software information, your PC must be connected to the DXP Plus (see Section 1.1).
1 . Turn on your PC and load the Windows software.
2 . Select the VMMI program from the Windows menu screen.
3 . From the VMMI window, select the DXP pull-down menu.
7
1 I
‘: ifi, l&yqyJ
4 . If you have not previously archived the system data base, do so now.
[ 9 ‘&CTli?
a . From the DXP pull-down menu, select Archive Database.
b . Choose a memory storage location for the archive operation to use and OK your choice. Since the data base can be quite large, you should chose a location on your computer’s hard drive to ensure that you have enough memory to store the data base.
c . The system automatically archives its data base and prompts you to OK the action.
d . OK the archive and return to the DXP pull-down menu.
5 . From the DXP pull-down menu, select the System Software Upgrade.
6 . Note the on-screen prompt information, and OK to continue.
7 . The system automatically takes itself out of service and makes a backup of its data base.
8 . Note the on-screen prompt information, and OK to continue.
9 . Choose the location where the new software data resides (select disk drive, directory, and file), and
OK your choice.
10. The DXP Plus loads the software data, reloads its data base that it previously backed up (see step 7), resets itself, places itself back in service, and logs out of the software upgrade feature.
General Programming Information 1-5
ItW66- 123 DXP Plus Programming Instructions
1.5
Using VMMI Software To Translate A DXP Database
You can use the VMMI software to translate the database residing in a DXP to a format that is compatible with the DXP Plus, and load that database into the DXP Plus system. While translating data, your PC need not be connected to the DXP Plus.
Before you translate a DXP database, determine the revision level of the DXP system software. If the
DXP system software revision is 8.A or later, you can translate the database without first taking any other action. However, if the DXP software revision is e revision of the PCMMI program to upgrade that da this version of the PCMMI program, you can down
The telephone number for the bulletin board service i t use an 8.A or later it. If you do not have ial bulletin board service.
needadata ’ communications software program and a data modem
1.5. I Upgrading The DXP Data Base .*’ =---I ’
When a DXP contains system software that is at a revision level earlier than 8.A, you must upgrade that
DXP’s database before you can translate it into a DXP Plus database. To do this, employ an XMODEM data communications program to store the database on a magnetic diskette or on your computer’s hard drive. Then employ a revision 8.A or later PCMMI program (obtainable from Comdial’s bulletin board service) to restore the database and save it to a new file. Restoring the database with this revision 8.A or later PCMMI program upgrades the database so that it will translate into a DXP Plus database.
Remember, the saved database includes the following data: system information, station parameters, line parameters, toll restriction and automatic route selection parameters, and system speed dial numbers but does not include the SMDA/SMDR records. If you need these SMDA/SMDR records, you must make a printout of them before you perform the database storage. This is necessary because this procedure does not record the stored records and they will be lost.
1-6 General Programming Information
Saving the DXP Dafabase
NOTE: This programming procedure details steps that one follows when using the communications software program known as PROCOMM (produced by Datastorm Technologies). If you are using a different communications software, your steps may be different.
1. Connect your PC to the DXP, and take the necessary steps to establish communications between the
PC and the DXP.
2 At the banner screen, type the password (default password is: 1%746+K).
3 . Press CONTROL T for the main menu.
4 . From the main menu, select system and press ENTER.
5 . From the system menu, select save/restore database menu and press ENTER.
6 . Type the item number for save database and press ENTER.
7 . Press the page-down button.
8 . Type the prompted number to choose XMODEM protocol.
9 . Install a formatted diskette in the PC’s floppy disk drive or determine a directory location on the
PC’s hard drive. Use this diskette or hard drive directory space as the original DXP database storage area.
10. Type a DOS file name of your choice for the database storage file, and press ENTER. Database save is automatic; however, depending upon the baud rate, the down load may take 5-25 minutes.
Restoring The DXP Database
1 . Load the revision 8.A or later PCMMI program (that you obtained from the Comdial bulletin board service) into your PC, and start the program.
2 . If the saved DXP database is on a diskette, install the diskette in your PC floppy disk drive.
3 . Press CONTROL T for the main menu.
4 . From the main menu, select system and press ENTER.
5 . From the system menu, select save/restore database menu and press ENTER.
6 . Type the item number for restore database and press ENTER,
7 . Type the path location and the DOS file name for the saved database and press ENTER. Database restore is automatic. When finished, the system displays the message: transfer complete, no errors.
8 . Press ESCAPE and repeat steps 4 and 5.
9 . Type the item number for restore database and press ENTER,
10. Type a path location and DOS file name of your choice for the restored database and press ENTER.
Database restore is automatic. (If you choose the same file name as the saved database, the system will ask you to comfirm the overwrite of the current file.)
This restored database is the upgrade version that you translate into a DXP Plus database.
General Programming Information 1-7
/M/66-123
DXP Plus Programming Instructions
1.5.2
Translating The DXP Data Base
1.
2.
3.
4.
Turn on your PC and load the Windows software.
Select the VMMI program from the Windows menu screen.
From the VMMI window, select the FILE pull-down menu.
From the File pull-down menu, select Open. System default conditions cause the VMMI program to search for all *.DXP files in the VMMI directory; however, you may need to type the path location and DOS file name of the DXP database that you wish to translate.
From the Open Data Base File window, select the database for translation, and OK your choice.
5.
6.
Select a file location for the translated database and OK your selection The Select Board Type window opens.
7. Use the Select Board Type window to describe the board configuration of the DXP database that you are translating.
(a) Make a record of the DXP’s physical board configuration. You can use the configuration record that you recorded using IMI40-089,
Configuring
The DXP
Hardware.
Or you can create a reference chart by entering product codes in the following table.
(b) Using your charted information, answer the prompts on the Select Board Type window. The prompts first asks for all installed station boards beginning with the DXP’s left-most universal slot in the main cabinet. The prompts then ask for all installed line boards beginning with the
DXP’s right-most slot in the main cabinet.
When a slot in the original DXP contains an auxiliary board, select the No
Board response.
When the prompt asks for a station board but a line board occupies that slot in the original DXP, select the No
Board response.
When the prompt asks for a line board but a station board occupies that slot in the original DXP, select the No
Board response.
When you finish listing the board configuration, OK your selections.
l-8 General Programming information
DXP Plus Programming instructions /M/66-123
(c) The VMMI program presents a screen graphic that depicts the boards installed in a default arrangement in the main and expansion cabinets of a DXP Plus system. The default arrangement places station boards in ascending slot order beginning with slot 1 in the main cabinet; it places line boards in descending slot order beginning with slot 30 in the lower expansion cabinet. The
VMMI program leaves a blank slot for any place that you answered a station or line board prompt with a no board response
(d) Since your system may not include one or both expansion cabinets or you do not care for the software arranged board layout, use your mouse to move the board images to the slots that you would rather that they occupy. Make a record of these board locations so that you or your installer can physically install the boards to match your plan.
DXP Plus Upper Expansion Cabinet
Universal Slot Designation lO(132)/AUXl
11(132)/AUX2
Enter Product Code
Of Installed Board
15(1-32)
16(132)
17(132)
19(132)
20(132)
DXP Plus Main Cabinet
Universal Slot Designation l( 132)/AUX
2(132)
3(132)
4(132)
6(132)
7(132)
8(1-32)
Enter Product Code
Of Installed Board
7
DXP Plus Lower Expansion Cabinet
Universal Slot Designation
21(132)/AUXl
22(1-32)IAUX2
Enter Product Code
Of Installed Board
25(1-32)
26(132)
27(132)
29(1-32)
30( l-32)
8 . From the File drop-down menu, select SAVE. The computer saves the translated DXP database to the file that you named in step 6.
General Programming Information l-9
1.6
Usin VMMI Software To Archive
And iiestore The Data Base
6.
7.
1 .
2.
3.
4.
5.
You can use the VMMI software to archive and restore the DXP Plus database. To archive and restore data, your PC must be connected to the DXP Plus (see Smtion 1.1).
To archive a data base,
Turn on your PC and load the Windows software.
Select the VMMI program from the Windows menu screen.
From the VMMI window, select the DXP pull-down menu.
From the DXP pull-down menu, select Login.
From the Login window, perform all login requirements, and OK your choices to return to the DXP pull-down menu.
8.
From the DXP pull-down menu, select Archive Database.
Choose a memory storage location for the archive operation to use and OK your choice. Since the data base can be quite large, you should chose a location on your computer’s hard drive to ensure that you have enough memory to store the data base.
The system automatically archives its data base and prompts you to OK the action.
6.
7.
2.
3.
4.
5.
To retrieve a data base,
1 .
Turn on your PC and load the Windows software.
Select the VMMI program from the Windows menu screen.
From the VMMI window, select the DXP pull-down menu.
From the DXP pull-down menu, select Login.
From the Login window, perform all login requirements, and OK your choices to return to the DXP pull-down menu..
8.
From the DXP pull-down menu, select Restore Database.
Choose the memory storage location that contains an archived data base and OK your choice. Since the data base can be quite large, you should chose a location on your compu’ier’s hard drive to ensure that you have enough memory to store the data base.
The system automatically restores its data base and prompts you to OK the action l-10 General Programming Information
DXP Plus Programming Instructions lMl66-123
1. 7 Usin VMMI Software To Perform
The iioard Configuration
You can use the VMMI software to program the DXP Plus board configuration feature. To perform the board configuration feature, your PC must be connected to the DXP Plus (see Section 1.1).
1 . Turn on your PC and load the Windows software.
2 . Select the VMMI program from the Windows menu screen.
3 . From the VMMI window, select the FILE pull-down menu.
4 . From the File pull-down menu, select Open.
5 . From the Open Data Base File window, select the DXP Plus database, and OK your choice. The
VMMI program presents a screen graphic that depicts the the DXP Plus boards installed in their current configuration. If you do not care for the board layout, use your mouse to move the board images to the slots that you would rather that they occupy. Make a record of these board locations so that you or your installer can physically install the boards to match your plan.
6 . From the File drop-down menu, select SAVE. The computer saves the rearranged board configuration.
NOTE: If you need to add or delete circuit boards, use the programming procedure detailed in Section 15.
General Programming Information 1-l 1
lM166-123 DXP PIUS Programming hstructions
1.6
Configuring The Windows Terminal Emulation
When configuring the terminal emulation program so that it can communicate with the DXP provide full screen editing of database information
Plus, you must arrange it to emulate either an ANSI standard, ANSI color, or WYSE 50 terminal Such emulations
You must match the data configurations of the terminal emulation with those of the DXP board provides a DIP switch that changes the DXP Plus data configuration to a fixed set of parameters.
You can match the terminal emulation to this fixed set of parameters and eliminate any configuration guess work. When you set DIP switch 1 to its ON position, you fix the DXP
Plus
Plus. The CPU serial data ports to the following parameters:
Parameter
Baud Rate In
Baud Rate Out
Data Bits
Stop Bits
Parity Bits
Flow Control
Maintenance Port Modem Port
9600 2400
9600 2400
1
8
None
None
8
2
None
None
When you set the DIP switch to OFF, you can program the DXP different parameters.
PEus data port configuration to
Prepare the terminal emulation for communications by following the procedure detailed below.
1 . From the Windows Program Manager, select the Accessories window.
2 . From the accessories window, select Terminal.
3 . From the Terminals window, select the Settings drop-down menu.
4 . From the Settings menu, select Terminal Emulation.
5 . From the Terminal Emulation window, select DEC VT-100 (ANSI) and OK your selection.
6 . From the Settings menu, select Communications.
7 . From the Communications window, select the COM port that you are using between the PC and the
DXP
Plus, and select serial data parameters that match the DXP
Plus settings. When finished, OK your selections.
8 . Press ENTER. The PC automatically communicates with the DXP
Plus the PC communications by returning the programming banner screen.
0 The DXP
Pkus responds to
9 . Refer to Sections 5-15 in this manual for the terminal emulation programming procedures.
l-12 General Programming Information
DXP Plus Programming Instructions
Reviewing General
Programming Considerations
lMi66-123
Since the programming procedure is menu driven, you should consider all of the following points.
l l l l l l l l
The menu presents a list of selections for your consideration. Each selection differs in content and requires a different response.
When you respond to each selection, it either causes the system to present a further breakdown of selections or causes a particular programming action to take place.
Menu lines prompt you for the required response and, where appropriate, will repeat prompts to allow programming of more than one device without you having to make another menu selection.
All of the menus operate in a similar manner. They differ in only the required response that you must make.
Some menus contain more than one page. On these menus, you can press and hold the CONTROL key while you type the N key to display the next page (or type P to display the previous page).
Each prompt requires a response followed by a Carriage Return (RETURN). A more common label for this control on most PC keyboards is ENTER.
Most menu responses usually consists of a one-, two-, or three-digit number or a string of numbers
(or alpha-numeric characters when programming names and messages). Successive entries are separated by a space or a comma (n n n or n,nn,nnn) while blocks of numbers are indicated by hyphen (n-nnn).
Should programmers introduce a numbering conflict while renumbering a feature dialing code, the system will prompt them to remove the conflict. They may have to renumber several features to completely clear any conflicting numbers.
a
AtoZ K E L L A T R O N I C S , INC,
General Programming Considerations 2-1
3
Understanding Keyboard And
Terminal Definrtions
3.1
Reviewing The Keyboard Definitions
The following list describes the functional keys on the keyboard.
l Number keys:
Use keys O-9 for selecting menu items, lines of data to edit, or for editing numeric prompts.
l l l
Alphabetic keys:
ESCAPE key:
Punctuation and Symbol keys:
Use keys A-Z and a-z for entering string information such as names and messages. Always begin names of stations, lines, and so forth with a letter or a space.
This key will return you to the previous command prompt and cancel whatever input was in progress. This action may or may not cause the previous screen to be redrawn depending on the current mode. When you enter a change at most of the programming menus, you must press the ESCAPE key and type a y followed by the ENTER key to save the change.
Except for comma (which is a field delimiter), use the punctuation and symbols on the keyboard just as you use the alphabetic keys.
l l
RETURN or ENTER key:
SPACE BAR:
Use this key to terminate the response to a command prompt or to end the editing of a data field.The system ignores a RETURN without any preceding input except when you are editing database information. During this operation, the RETURN key moves the cursor to the next vertical editing position
The space bar steps through the choices for program selections that provide multiple choices.
l l
Tab Key:
Question mark (?):
Use this key during table editing to position the cursor to the next horizontal editing position.
This key will display any help available concerning the currently displayed screen.
Keyboard And Terminal Definitions 3-1
/M/66-123 DXP Plus Programming Instructions
3.2
Reviewing The Control Key Definitionss
The following list describes the control key functions. Unless otherwise noted, control keys are valid input at any time during programming.
0 Control C (C for Cancel): This key will cancel the current mode or function and return you to the last command prompt.
l
0
Control E (E for Edit or Erase):
Control I (I for Increment):
Use this key to edit a selected field or entry. On “smart” terminals, most fields will be automatically cleared when the first character is entered. Some fields allow the you to add to the current entry. On these types of fields, Control E will clear the entry and position the cursor at the beginning of the field.
You can also use this key to erase a field that has blanks for valid input such as an autodial number.
Use this key during table editing to position the cursor to the next horizontal editing position.
l
0 l
0
0 l
Control N (N for Next):
Control P (P for Previous):
Control R (R for Redraw):
Control X (X for exit):
Control S (S for Stop):
Control T (T for Top):
0 Control V:
Use this key to switch to the next page of data for those database items that fill more that one screen. There will always be an on screen note when this key is valid.
This key is identical to the Control N key except that it displays the previous page of information.
When you press this key the system will redraw the current screen display. Usually, you use this key when the terminal display is configured in brief mode.
This key will return you to the previous command prompt and cancel whatever input was in progress. This action may or may not cause the previous screen to be redrawn depending on the current mode. When you enter a change at most of the programming menus, you must press the ESCAPE key and type a y followed by the ENTER key to save the change.
Use this key to stop printouts.
Use this key to cancel whatever input was in progress and return to the top level menu. The top level menu will always be redrawn
Use this key to turn the entry field prompting on or off.
3.3
Reviewing The Terminal Mode Definitions
l
Control A: l
Control D: l Control W:
Use this key to cause the system to send and receive data to an
ANSI style terminal
Use this key to cause the system to send and receive data to a
“dumb” terminal.
Use this key to cause the system to send and receive data to a
Wyse 50 compatible terminal.
3-2 Keyboard And Terminal Definitions
DXP Plus Programming Instructions
L-l
Reviewing The Command
Prompts and Error Reporting
4.1
Reviewing The Command Prompts
There are four different types of command prompts.
l Menu Selection Prompt: Use this prompt to make a menu selection. The system requires a numeric input and displays the valid range of numbers in the prompt that corresponds to the number of menu items displayed.
l
0 Station, Line or Class Of Service Prompt: Use this prompt to get to the particular item or items that are to be edited. This prompt is waiting for numbers, a range of numbers, or names. You may specify a single item or multiple items separated by commas, Select a range of items by entering two numbers separated by a dash. The prompt shows the valid range of numbers but the system will accept names. The system accepts an item as a name if the fast character is not a number. The system displays the database information of each item one at a time for viewing or editing. When you use the ESCAPE key to exit the database information screen, the system displays the next item in the list. When you use CONTROL C to exit the screen, all list processing stops and the prompt display returns. When you use CONTROL T to exit the screen, the system stops all list processing and displays the top level menu.
l
Edit Line Prompt: Use this prompt on database editing screens to get to the desired line number to be edited. The system requires a numeric input and displays the valid range of numbers in the prompt that corresponds to the number of menu items displayed. A RETURN (ENTER) at this prompt will automatically select the first item.
Multiple Choice Question Prompt: This type of prompt asks a specific question concerning the current screen or function and shows the valid responses. Enter these responses as a single character followed by a RETURN (ENTER).
4.2
Reporting Errors
Pressing unexpected keys (such as letters when only numbers are allowed) or entering an out-of-range value at a prompt causes the keyboard alarm to sound. The system responds to other types of input errors by displaying an error message on the screen as soon as it detects the error. If the system detects a value-out-of-range error, and if the valid range is not currently shown in the display, the error message includes the valid range of values for reference.
There is one circumstance for which the system does not report an entry error and this is when you are listing items at a station, line or COS prompt. In this case, the system processes valid items in the list up to the first invalid item that it encounters. It does not report the encountered invalid item as an error.
/M/66-123
Command Prompts and Error Reports 4-1
Performing The Terminal
Emulation Programming
Once successfully entered, the programming mode causes your PC to display a welcoming menu. From the welcoming menu, type I +k 7 4 6 % (note that you must type a Capital I ), and then press ENTER to display the
I 9
////////////I
/ / / / / / / / / I / / /
/ / / / / / / / I / / / / /
////// /////I
/////I I/////
/////I / / / I / /
////// //////
////// //////
/ / I / / / / / / / / / / / /
/ / / / / / / / I / / / / /
////////////// I/////
/////// //////
//////I ///I//
/ / / / / I / / / / / I
////// / / / / I /
/////////I/
I/////
///////I
//////////I
////// //////
////// //////
/////I
//////
COMDIAL DIGITAL EXPANDABLE
REVXJCX
/ / I / / / / / / / / /
/////////////
/////
///I/
/ / / / I
/ / I / /
//////////////
/ / / / / / / I / / / / /
/////
/////
/////
//I//
////I
Note that the main menu shows the currently installed software release number.
t
From the main programming menu, choose the type of programming that is required. Type the number of the choice and press ENTER. d
1. System
2. Stations
3. Lines
4. Intercom Numbers
5. SMDA / SMDR
6. Toll / ARS
7. Printouts
8. Diagnostics
9. Peripherals
10. Logout
Enter Selection (l-9):
Main Menu
Terminal Emulation Programming 5-7
5. I Reviewing The Programming Progression
Program the system in the sequence shown in the following flow diagram.
Determine system programmmg parameters. Record them for future reference.
From Windows, enter terminal emulation modf and use it to enter
DXP Plus programming
5-2 Terminal Emulation Programming
Perform MASTER CLEAR procedure.
(Initial installation procedure only!
Thls action initializes system prior to programming and clears all memory.)
Perform SYSTEM CLOCK procedure*. (Sets time displayed at LCD time.)
I
* Set the system clock even ifno
LCD speakerphones are used.
If analog telephones or consoles are employed, use
TELEPHONE TYPES procedure to identify telephone types to station ports. If digital stations are installed, they automatically identify themselves to ports at power up; however, if they are not installed until after power up,use TELEPHONE
TYPES procedure to identify them to the ports.
Program System, Line,
Station COS, and Station
Features in any order desired and on an as needed basis.
DXP Plus Programming Instructions
Programming System Features
/M/66-123 l
Default Functional Programming . . . . . . . . . . . . .
6.1
l
TerminalSetup . . . . . . . . . . . . . . . . . . . . . .
6 . 2 l
Messaging . . . . . . . . . . . . . . . . . . . . . . . . .
6 . 3 l
Serial Port (Serial Data Port Parameters) . . . . . . . . . 6 . 4 l l
Subdued Off-Hook Voice Announce
(SOHVA) Programming . . . . . . . . . . . . . . . . . .
6.5
SpeedDial Programming . . . . . . . . . . . . . . . . .
6 . 6 l
System Clock (Time and Date) . . . . . . . . . . . . . .
6 . 7 l SystemTiming. . . . . . . . . . . . . . . . . . . . . . .
6 . 8 l
System Parameters . . . . . . . . . . . . . . . . . . . . .
6 . 9 l l
Paging Programming . . . . . . . . . . . . . . . . . .
6 . 1 0
Change Password (Password Programming) . . . . . . 6.11
l
Feature Renumbering . . . . . . . . . . . . . . . . . .
6 . 1 2
AtoZ K E L L A T R O N I C S , INC,
System Features Programming 6- 1
lM166-123 DXP Plus Programming Instructions
6. I
6.1.1
Description.=
Default Functional Programming
Master Clear
The master clear feature in an on-line procedure that returns the entire system to the default operating parameters, clears all stored speed dial numbers, and clears any other custom programming as well. The system takes 15 to 20 seconds to exercise a master clear command depending upon the system size.
You can take one of three different master clear options.
With master clear mode 1 option, the system assumes a set of parameters that reflect a key system arrangement. This means that multiline telephones, except logical station port 1 and 2, receive direct line appearances in their button maps but have no group intercoms assigned to their hunt lists. Logical station ports 1 and 2 have four group intercom numbers assigned to their hunt lists and are button mapped accordingly.
With master clear mode 2 option, the system assumes a set of parameters that reflect a hybrid, or PBX-like, system arrangement. This means that multiline telephones have no direct line appearances in their button maps; however, they do have two unique group intercoms assigned to their button maps and to their hunt lists.
With master clear mode 3 option, the system assumes a set of parameters, that does not map any station buttons, assigns no group intercom access or personal intercom numbers to the stations, and disables both zone and all-call paging features.
Programming:
1. Press CONTROL T for main menu.
2. From main menu, select system and press ENTER.
3. From system menu, select defaults and press ENTER.
4. Select master clear and press ENTER.
5. Type y or n (yes or no) to confirm master clear; press ENTER.
6. Select system default mode (1 = mode 1 9 2 = mode 2,3 = mode 3) and press ENTER.
You can only exercise the master clear when you enter the programming session with the installer password; however, in a defaulted system, the administrator password is the same as the installer password thus giving master clear privileges to the
administrator as well. Refer to Section 6.11 to customize the passwords.
6-2 Sys tern Fea fores Programming
6.1.2
Description:
System Default
The system default sets the system configuration features to the default operating parameters.
When the system default is performed, certain programmed data, such as custom LCD messages and system speed dial numbers, are lost.
Programming;
1. Press CONTROL T for main menu.
2. From main menu, select system and press ENTER.
3. From system menu, select defaults and press ENTER.
4. From defaults menu, select system and press ENTER.
5. Type y to confirm default or n to deny.
6.1.3
Description:
Class Of Service Default
There are 32 station class of service (COS) feature sets or grouping of features. Each set can have differently configured features. This default programming returns one or all station COS sets to the default configured parameters.
Programming:
1. Press CONTROL T for main menu.
2. From the main menu, select system and press ENTER.
3. From the system menu, select defaults and press ENTER.
4. From the defaults menu, select station COS and press ENTER.
5. Type l-32 to enter class of service to be defaulted. Enter the numbers for the COS sets to be defaulted (n,n,nn) or enter a range of numbers (n-nn).
6.1.4
Description:
Station Default
Each station can have individually configured operating features. The station default sets the configuration of these features to the default parameters.
Programming:
1~ Press CONTROL T for main menu.
2. From main menu, select system and press ENTER.
3. From system menu, select defaults and press ENTER.
4. From defaults menu, select stations and press ENTER.
5. Type intercom number or station name.
Sys tern Features Programming 6- 3
6.1.5
Description.=
Bufton Mar, Default
Every programmable button at each telephone connected to the system provides line selection, direct station selection, or other functions. Programming action for a particular station assigns a function to each button Unique button function assignment, known as button mapping, at each station is possible. This default erases all unique button function assignments and clears all speed dial locations.
Programming:
1 e Press CONTROL T for main menu.
2. From main menu, select system and press ENTER.
3. From system menu, select defaults and press ENTER.
4. From defaults menu, select button maps and press ENTER.
5. Type intercom number or station name.
6.1.6
Description:
Line Default
Each line can have individually configured operating conditions. The line default sets these conditions to the default parameters.
Programming:
1. Press CONTROL T for main menu.
2. From main menu, select system and press ENTER.
3. From system menu, select defaults and press ENTER.
4. From defaults menu, select lines and press ENTER.
5. Type line port number (l-240) or name.
6. Enter the numbers for the lines to be defaulted (n,n,nn) or enter a range of numbers (n-nnn).
6.1.7
Description:
Tables Default
Various system-wide operating features depend upon tables of information to control their parameters. These tables are programmable to let the features match a broad range of site requirements. This table default procedure resets the following programmable tables to the default conditions: SOHVA tables, toll restriction tables, ARS route tables, and modify digits tables.
Remember, the system erases all programmed entries when you take this defaulting action.
Programming:
1 0 Press CONTROL T for main menu.
2. From main menu, select system and press ENTER.
3. From system menu, select defaults and press ENTER.
4. From defaults menu, select tables and press ENTER.
5. Type y to confirm default or n to deny.
6-4 Sys tern Features Programming
6 . 1 . 8
Description:
DID Translation Table, Default
If you have programmed translation tables for DID use
(Section
8.4.4), you can clear them with this procedure.
Programming;
1. Press CONTROL T for main menu.
2. From main menu, select system and press ENTER.
3. From system menu, select defaults and press ENTER.
4. From defaults menu, select DID translation table and press ENTER.
5. Type DID table number (1-S) and press ENTER.
6. Repeat step 5 until finished.
7.
Press ESCAPE to end.
6.1.9
Description:
Clear System Status Log
If you have enabled system status reporting
(Section
6.9.6) at a station, you can turn off its status light by using this procedure. Use the
Section
13 procedure to view the status report before turning off the light at the status reporting station.
Programming;
1. Press CONTROL T for main menu.
2. From main menu, select system and press ENTER.
3. From system menu, select defaults and press ENTER.
4. From defaults menu, select clear system status log and press ENTER.
5. Select system, Tl-El, or both and press ENTER.
6.
Press ESCAPE to end.
6.1.10
Description:
Voice Prompts/Programming, Default
If your system includes a Digial Voice Announcer (DVA), you can use the following procedure to clear the voice messages, the translation digits, and the voice resource analysis report of all existing information. Refer to
Section
14.3.3 for the programming discussion about these features.
Programming;
1. Press CONTROL T for main menu.
2. From main menu, select system and press ENTER.
3. From system menu, select defaults and press ENTER.
4. From defaults menu, select voice prompts/programming and press ENTER.
5. Type letter code for DVA feature to be defaulted.
6.
Press ESCAPE to end.
System Features Programming 5- 5
IMl66- 123 DXP Plws Programming Instructions
6.1.11
Software Reset
Description: You can reset the system software with this procedure. Resetting the software aligns the memory pointers and clears any erronous data from the memory locations. Resetting the software is a memory housekeeping routine and does not default the programmed parameters.
Do not reset the system software while the system is in use. The resetting action will disconnect all in-progress calls.
Programming; 1. Press CONTROL T for main menu.
2. From main menu, select system and press ENTER.
3. From system menu, select defaults and press ENTER.
4. From defaults menu, select software reset and press ENTER.
5. Press ESCAPE to end.
6.1.12
Onboard Software Upgrade
Description: Comdial engineers currently reserve this feature for their internal use.
6.2
Description:
Terminal Setup (Display Configurations)
You must match the system to the type of terminal setup that you use for programming.
Programming: 1 1 Press CONTROL T for main menu.
2. From main menu, select system and press ENTER.
3. From system menu, select terminal setup and press ENTER.
4. From terminal setup menu, type selection (l-4) for terminal choice.
5. Press SPACE bar to change or ENTER to maintain.
6. When finished, press ESCAPE twice.
7. Type y to accept changes, n to reject them, or r to resume editing and press ENTER.
6-6 Sys tern features Programming
6.3
Messaging
6.3. I
Description:
LCD Messaging
This procedure enables a class of service messaging feature. It allows station users to set a message at their stations that will be displayed on calling LCD speakerphones. You can use the second part of this procedure to program the actual LCD messages. Alternately, The attendant can program the LCD messages using procedures found in the attendant guide.
Also refer to Section 6.3.2.
Programming:
To enable feature for class of service,
1. Press CONTROL T for main menu.
2. From main menu, select stations and press ENTER.
3. From stations menu, select COS programming and press ENTER.
4. Type class of service number (l-32) and press ENTER.
5. From COS programming menu Type item number for feature and press ENTER.
6. Press SPACE bar for feature setting.
7. When finished, press ESCAPE twice.
8. Type y to accept changes, n to reject them, or r to resume editing and press ENTER.
9. Repeat steps 4-8 for each COS or press ESCAPE to end.
To program LCD Messages,
1. Press CONTROL T for main menu.
2. From main menu, select system and press ENTER.
3. From system menu, type item number for feature and press ENTER.
4. From LCD messages menu, type selection (l-10) and press ENTER.
5. Type message and press ENTER. Message can be 16 characters long.
6. Repeat steps 4 and 5 for all messages. Press CONTROL N for more LCD message lines.
7. When finished, press ESCAPE twice.
8. Type y to accept changes, n to reject them, or r to resume editing and press ENTER.
Operation:
Turn message on: press INTERCOM, dial + 02, then dial message code (01 through 30) #.
Turn Message off: press INTERCOM, dial # 02.
System Features Programming 6- 7
/M/66-123 DXP PIus Programming Instructions
6.3.2
Description:
Message Deposit (Response Messaging)
This procedure enables a class of service messaging feature that allows station users to call an
LCD speakerphone and arrange for a message to be left on its display. The message is for the called party to read if she or he is unable to answer the caller.
Refer to Section 6.3.1 for details about programming the LCD messages that can be deposited. Also, you can use the procedure detailed in
Section
7.3 to assign a Response Message button to the telephone; however, users can do this for themselves if they need the button.
Programming:
1. Press CONTROL T for main menu.
2. From main menu, select stations and press ENTER.
3. From stations menu, select COS programming and press ENTER.
4. Type class of service number (l-32) and press ENTER.
5. From COS programming menu, type item number for feature and press ENTER.
7. When finished, press ESCAPE twice.
8. Type y to accept changes, n to reject them, or r to resume editing and press ENTER.
9. Repeat steps 4-8 for each COS or press ESCAPE to end.
6.3.3
Description:
Message Waiting (Message Wait Originate)
When you enable this feature, a station user can dial a feature code to control the message waiting light at another station.
Programming.=
Operation:
1. Press CONTROL T for main menu.
2. From main menu, select stations and press ENTER.
3. From stations menu, select COS programming and press ENTER.
4. Type class of service number (l-32) and press ENTER.
5. From COS programming menu, type item number for feature and press ENTER.
6. Press SPACE bar for feature setting.
7. When finished, press ESCAPE twice.
8. Type y to accept changes, n to reject them, or r to resume editing and press ENTER.
9. Repeat steps 4-8 for each COS or press ESCAPE to end.
Turn message waiting light on: press INTERCOM, dial +k 3, dial extension number.
Turn message waiting light off: press INTERCOM, dial # 3, dial extension number.
6-6 Sys tern Fea tares Programming
Description:
Serial Port (Serial Data Port Parameters)
The DXP Plus provides two serial data ports on the CPU board and dedicates them to PC-based programming and the remote maintenance modem. You or your installer can add up to 16 additional serial data ports to the system for interfacing such items as open architecture interface applications, PC attendant positions, and the SMDA data printer. Add these serial data ports by installing communications cards on the services board, the expansion cabinet interface board, and the main cabinet’s auxiliary board. Each of these boards will accept two communications cards in its lower two slots.
The DXP Phs supports a maximum of 18 serial data ports. Serial data ports 1 and 2 are the dedicated ports provided by the cpu board while communications cards provide the remaining
16 undedicated ports (serial data ports 3-18). The system designates serial data ports 3-18 to specific locations as detailed in the following chart.
Serial data ports 3-10 Lower two slots on the services board
Serial data ports 11-18 Lower two slots on one of the three following locations:
- the interface board installed in expansion cabinet 1,
-the interface board installed in expansion cabinet 2,
-the auxiliary board installed in the main cabinet.
* The full compliment of 16 undedicated serial data ports requires four installed communications cards.
There are programming actions that you take to provide serial data port operation. You must match the data port number with the installation location that you choose for the communications card. You can change the baud rates, data bits, stop bits, parity, and flow control for each serial data port in the system to match the data device that you connect there.
The serial data parameters that you set using this procedure remain in effect until you reprogram them. The settings will not change even if you perform a master clear of the system.
The maximum available serial data baud rate is dependent upon the location of the communications card. For cards located on the services board, the maximum baud rate is 19200 baud. For cards located on the auxiliary board or on the interface boards, the maximum baud rate is 9600 baud.
There are some limitations involved. If a device is transmitting / receiving from the DXP Plus at a high rate, engineering sources recommend the use of a communications protocol (RTS /
CTS or XON / XOFF) to prevent buffer overrun and data loss.
Sys tern Features Programming 6- 9
/M/66-123 DXP Plus Programming Instructions
6.4. I
Description:
Matching Serial Data Port Numbers
To Communications Card Locations
You must take this programming action to match the serial data ports % l-18 with the installation location that you choose for the communications cards.
Programming:
1. Press CONTROL T for main menu.
2 . From main menu, select systems and press ENTER.
3 . From system menu, select system parameters and press ENTER.
4 . From system parameters menu, type item number for feature and press ENTER.
5 . Press SPACE bar for communications card board location and press ENTER to accept setting.
6 . When finished, press ESCAPE twice.
7 . Type y to accept changes, n to reject them, or r to resume editing and press ENTER.
6.4.2
Description:
Programming:
Setting Serial Data Port Parameters
You can change the baud rates, data bits, stop bits, parity, and flow control for each serial data port in the system to match the data device that you connect there.
1. Press CONTROL T for main menu.
2 . From main menu, select system and press ENTER.
3 . From system menu, select serial ports and press ENTER.
4 . From serial ports menu, type item number for main port, services port, or for auxiliary port and press ENTER.
NOTE: The system will not respondfor services or auxiliary ifyou do not have communications cards installed on the services or auxiliary boards
5 . From serial port type menu, select the serial port number and press ENTER.
6 . Press SPACE bar for feature setting
7 . Press TAB for next parameter.
8 . Repeat steps 6 and 7 for all parameters.
9 . Press ENTER to accept settings.
10. When finished, press ESCAPE twice.
11. Type y to accept changes, n to reject them, or r to resume editing and press ENTER.
12. Press ESCAPE to end.
6-10 Sys tern Features Programming
DXP Plus Programming Instructions
6.5
Subdued Off-Hook Voice Announce
(SOHVA) Programming
IMl66-123
6.5. I
Description:
Busv On SOHVA
At default, the system returns a ring back tone to users who make SOHVA calls to busy stations; however, this procedure allows you to arrange for telephone users to receive a busy signal instead of the ring back tone. This feature lets non-LCD telephone users know that a called station is busy.
Programming:
1. Press CONTROL T for main menu.
2. From main menu, select stations and press ENTER.
3. From stations menu, select station programming and press ENTER.
4. Type personal intercom number or previously assigned name and press ENTER.
5. From station programming menu, type item number for feature and press ENTER.
6. Press SPACE BAR for feature setting and press ENTER.
7. When finished, press ESCAPE twice.
8. Type y to accept changes, n to reject them, or r to resume editing and press ENTER.
9. Repeat steps 4-8 for each station or press ESCAPE to end.
6.5.2
Description:
SOHVA Tone Bursts
(SOHVA Beeps)
You can choose the number of tone bursts that each telephone user hears preceding a SOHVA message to be from one to six.
Programming:
1. Press CONTROL T for main menu.
2 . From main menu, select station and press ENTER.
3 . From stations menu, select station programming and press ENTER.
4 . Type personal intercom number or previously assigned name for station and press ENTER.
5 . From station programming menu, type item number for feature and press ENTER.
6 . Type choice (l-6) and press ENTER.
7.
Press ESCAPE twice.
8. Type y to accept changes, n to reject them, or r to resume editing and press ENTER.
9. Repeat steps 4-9 for each station or press ESCAPE to end.
System Features Programming 6- 11
/M/66-123 DXP Plus Programming Instructions
6.5.3
Description:
SOHVA Groups
SOHVA calling groups control the pattern in which station ports receive and/or originate
SOHVA calls to one another. You must first form the SOHVA groups and then assign the groups to individual stations.
Programming:
Form the SOHVA groups with this procedure.
1. Press CONTROL T for main menu.
2. From main menu, select system and press ENTER.
3. From system menu, select SOHVA table and press ENTER.
4. Type t, r, c to select transmit or receive group or to clear SOHVA table and press ENTER.
5.
Type l-66 ENTER to select SOHVA group for programming.
6. Type SOHVA groups (1-16) to receive from or transmit to selected SOHVA group.
Enter the numbers for the groups to be assigned (n,n,nn) or enter a range of numbers
(for example, n-nn) to set.
7. Press ENTER and repeat steps 5 and 6.
8. When finished, press ESCAPE.
9. Type y to accept changes, n to reject them, or r to resume editing and press ENTER.
EXAMPLE: As illustrated in the following menu, programming action enables group 12 to transmit to groups 3, 5 and 7.
System default enables each group to transmit and receive with itself and enables group 16 to transmit and receive with all groups.
S O H V A R e c e i v e
1 2 3 4 5 6 7 8 9 10 11 12 13 14 15 16
0
H s
1* ~ .~ . . . . . ..O .* .*
2.*............-*
3 .
.
*.- 0.D *.-...* *
4...*.. .
.
.
.
.
* D ..*
5 .
.
o ~ *..........*
6..... * .
.
a .
..e ..*
V
A
7......*........*
T a .
.
.
..." *.....- .* r a
9 .
.
-..* *.*..-...*
10. . s . . . . * . * . . . . . * n 11..........* - .
.
.
*
S 12.. * .* .* . ...* . ..* m 13............
* . . * i t
14...... o . . . 0 ..* * *
15..............**
16* 4 * k k * * ‘k k rt * ‘A * * * *
Use this procedure to assign stations to SOHVA groups.
1~ Press CONTROL T for main menu.
2. From main menu, select stations and press ENTER.
3. From stations menu, select station programming and press ENTER.
4. Type personal intercom number or previously assigned name and press ENTER.
5. Select SOHVA groups and press ENTER.
6. Type group number O-16 (n,n,nn or n-nn) and press ENTER.
7. When finished, press ESCAPE twice.
8. Type y to accept changes, n to reject them, or r to resume editing and press ENTER.
9. Repeat steps 4-8 for each station or press ESCAPE to end.
6-12 System Features Programming
DXP Plus Programming Instructions
6.6
Speed Dial Programming
lMl66-123
6.6. I
Description:
Pause Time
During speed dialing, it is sometimes necessary to have the system delay the sending of digits to give host system switching equipment time to prepare to receive them. A pause, stored in the speed dial number, provides this delay. This programming procedure determines the duration of the pause. The person who stores the speed dial number must press the telephone’s HOLD button at the point in the number digit sequence where he or she needs the pause (for example,
9-pause-18049782200).
Programming:
1. Press CONTROL T for main menu.
2. From main menu, select system and press ENTER.
3. From system menu, select timing and press ENTER
4. From timing menu, type appropriate line number and press ENTER
5. Press SPACE bar for feature setting and press ENTER to accept setting.
6. When finished, press ESCAPE twice.
7 . Type y to accept changes, n to reject them, or r to resume editing and press ENTER.
6.6.2
Description:
Speed Dial Groups
The system provides 500 system speed dial numbers. These numbers are divided into 50 groups with 10 numbers available in each group. Assign none, one, or a range of groups (n-nn) to each station class of service. Also refer to
Section 6.6.4.
Programming:
1. Press CONTROL T for main menu.
2. From main menu, select stations and press ENTER.
3. From stations menu, select COS programming and press ENTER.
4. Type class of service number (l-32) and press ENTER.
5. From COS programming menu, type item number for feature and press ENTER.
6. Type desired value (O-50) and press ENTER.
7. When finished, press ESCAPE twice.
8. Type y to accept changes, n to reject them, or r to resume editing and press ENTER.
9. Repeat steps 4-8 for each COS or press ESCAPE to end.
System Features Programming 6- 13
/M/66-123 DXP Plus Programming hstructions
6.6.3
Description:
Programming:
Speed Dial Sets
A speed dial set is a group of 10 speed dial locations. The system allocates one speed dial set to each telephone as a default but you can allocate up to 10 sets to a telephone if you wish. When a DSWBLF console is operated as a companion to a telephone, you can allocate speed dial sets at the companion telephone that the system will then share with the console. The system reserves one speed dial set for the telephone’s dial pad buttons O-9.
1 0 Press CONTROL T for main menu.
2. From main menu, select stations and press ENTER.
3. From stations menu, select station programming and press ENTER.
4. Type personal intercom number or previously assigned name and press ENTER.
5. From station programming menu, type item number for feature and press ENTER.
6. Type desired value for feature and press ENTER.
7. When finished, press ESCAPE twice.
8 . Type y to accept changes, n to reject them, or r to resume editing and press ENTER.
9. Repeat steps 4-8 for each station or press ESCAPE to end.
6.6.4
Description:
Programming:
System Speed Dial
Use this programming feature to provide a list of 500 speed dial numbers to all stations in the system. Choose the prime line/last line used or designate the line or line group that the will be automatically select for speed dialing. Store up to 32 digits including O-9, +Kc, #, Hookflash signalling, and pauses. Also refer to Sections 6.6.2 and
12.6.
Beginning with software release 8.B, you can alternately choose the intercom to be automatically selected for speed dialing. This enhancement allows you to store intercom selection along with feature codes as speed dial numbers for true one-button access to features
(for example; store INTERCOM %l 1 and INTERCOM #l at two locations for system wide availability to music on and music off). This enhancement will not accept WKW or ##746+# as programming entries and it ignores any entered pauses or hookflashes.
1. Press CONTROL T for main menu.
2. From main menu, select system and press ENTER.
3. From system menu, select speed dials and press ENTER.
4. From speed dial menu, type item number to edit or press ENTER for line 1.
NOTE: Pressing ENTER causes the system to accept the entry and move the cursor vertically one location downward. Pressing TAB causes the system to accept the entry and move the cursor horizontally one location to the right. Pressing and holding CONTROL while typing an E erases a number.
5. Press TAB to set cursor to preset column.
6. Press SPACE bar to choose prime/last (line), line, line group or ARS
7. Enter l-240 for line port, l-16 for line group, or leave as group 1 for ARS line to store as prefix to speed dial number.
8. Press TAB for number entry column.
9. Type speed dial number (up to 32 digits of: O-9, %, #, P = pause, F = hookflash) and press ENTER.
10. Repeat steps 4-9 for all speed dial numbers
11 .When finished, press ESCAPE twice.
12.Type y to accept changes, n to reject them, or r to resume editing and press ENTER,
Operation:
While on hook, dial + 100 through X 599.
6- 14 Sys tern Features Programming
DXP Plus Programming Instructions lMl66-123
6.7
Description:
System Clock (Time and Date)
The system clock provides time and date information for display on LCD speakerphones and for
SMDRBMDA timing and reporting. You must set the correct time and date to allow the system to operate properly.
Programming:
1. Press CONTROL T for main menu.
2. From main menu, select system and press ENTER.
3. From system menu, type item number for feature and press ENTER.
4. Type time in 24 hour format (hhxnm) using leading zeros for entries less than 10 and then press ENTER.
5. Type date (mm-dd-yy) using leading zeros for entries less than 10 and press ENTER.
6.8
Sys tern Timing
6.8. I
Description:
Call Park Recall
A call that is left in a park orbit longer than the length of time that you program with this feature will automatically return to a park recall condition at the parking station. Also refer to Section
7.1.6.
Programming: 1. Press CONTROL T for main menu.
2. From main menu, select system and press ENTER.
3. From system menu, select timing and press ENTER
4. From system timing menu, type item number for feature and press ENTER.
5. Press SPACE bar for feature setting and press ENTER to accept setting.
6. When finished, press ESCAPE twice.
7. Type y to accept changes, n to reject them, or r to resume editing and press ENTER.
6.8.2
Description:
Page Recall
This timing feature determines the amount of time that a Tracker page remains in a Tracker page orbit before recalling to the paging station. Refer to Section 14.2 for complete Tracker programming information.
Programming: 1. Press CONTROL T for main menu.
2. From main menu, select system and press ENTER.
3. From system menu, timing and press ENTER
4. From system timing menu, type item number for feature and press ENTER.
5. Press SPACE bar for feature setting and press ENTER to accept setting.
6. When finished, press ESCAPE twice.
7. Type y to accept changes, n to reject them, or r to resume editing and press ENTER.
System Features Programming 6- 15
6.8.3
Description:
Camp-On Tone
Use this procedure to set the duration of the camp-on tone that the system sends to a busy station. Also refer to Section 7.1.10.
Programming:
1. Press CONTROL T for main menu.
2. Form main menu, select system and press ENTER.
3. From system menu, select timing and press ENTER.
4 . From the system timing menu, type item number for feature and press ENTER.
5. Press SPACE bar for feature setting and press ENTER to accept setting.
6. When finished, press ESCAPE twice.
7. Type y to accept changes, n to reject them, or r to resume editing and press ENTER.
6.8.4
DTMF Extended Dialing (Tone Length)
Description:
Use this programming feature to set the length of the DTMF tones. The system generates
DTMF tones of extended length when users take their telephones off-hook and then wait until after the system sounds the extended dialing tone burst before they engage automatic dialing
(for example, press speed dial buttons or saved number redial button) at their stations. Also, if analog telephone users take their telephones off-hook and then wait to begin manually dialing until after the system sounds the extended dialing tone burst, the system will entend the length of the manually dialed DTMF tones. After setting this extended DTMF tone length, you must enable the feature’s use at each station where it is needed
(Section 7.2.31).
Programming:
1 a Press CONTROL T for main menu.
2. From the main menu, select system and press ENTER.
3. From the system menu, select timing and press ENTER.
4. From the system timing menu, type item number for feature and press ENTER.
5. Press SPACE bar for feature setting and press ENTER to accept setting.
6. When finished, press ESCAPE twice.
7. Type y to accept changes, n to reject them, or r to resume editing and press ENTER.
6-16 Sys tern Fea fores Programming
DXP Plus Programming lnsfructions /M/66-123
6.8.5
Timed Recall (Held And Transferred Calls)
Attendant Hold Recall
Description:
After a call has been on hold at an attendant station for a programmed length of time, the call recalls to the attendant station. Use this procedure to set the amount of time before a held call recalls at an attendant station.
Programming: 1. Press CONTROL T for main menu.
2. From main menu, select system and press ENTER.
3. From system menu, select timing and press ENTER
4. From system timing menu, type item number for feature and press ENTER.
5. Press SPACE bar for feature setting and press ENTER to accept setting.
6. When finished, press ESCAPE twice.
7. Type y to accept changes, n to reject them, or r to resume editing and press ENTER.
Hold Recall
Description: After a call has been on hold at a station for a programmed length of time it recalls to the station that placed it on hold. Use this procedure to set the amount of time before a held call recalls to a station.
Programming: 1. Press CONTROL T for main menu.
2. From main menu, select system and press ENTER.
3. From system menu, select timing and press ENTER
4. From system timing menu, type item number for feature and press ENTER.
5. Press SPACE bar for feature setting and press ENTER to accept setting.
6. When finished, press ESCAPE twice.
7. Type y to accept changes, n to reject them, or r to resume editing and press ENTER.
Station Transfer Recall
Description: After a transferred call has been waiting at a station for a programmed length of time it recalls to the station that transferred it. Use this procedure to set the amount of time before a transferred call recalls to a station.
Programming: 1. Press CONTROL T for main menu.
2. From main menu, select system and press ENTER.
3. From system menu, select timing and press ENTER
4. From system timing menu, type item number for feature and press ENTER.
5. Press SPACE bar for feature setting and press ENTER to accept setting.
6. When finished, press ESCAPE twice.
7. Type y to accept changes, n to reject them, or r to resume editing and press ENTER.
System Features Programming 6- 17
/M/66-123 DXP Plus Programming Instructions
6.8.6
Description:
Paging Access
If you have assigned a paging zone and given that zone access to external paging equipment
(Section 6.101) plus enabled paging transmit capability (see Section 6.10.3) at a station, that station has access to external paging equipment. With this paging access procedure, you can set the maximum length of time that a station can stay connected to the external paging equipment.
This timing setting also controls the amount of time a station can stay connected to the system zone paging.
Programming:
1. Press CONTROL T for main menu.
2. From main menu, select system and press ENTER.
3. From system menu, select timing and press ENTER.
4. From system timing menu, type item number for feature and press ENTER.
5. Press SPACE bar for feature setting and press ENTER to accept setting.
6. When finished, press ESCAPE twice.
7. Type y to accept changes, n to reject them, or r to resume editing and press ENTER.
6.8.7
Description:
Pause Time
During speed dialing, it is sometimes necessary to have the system delay the sending of digits to give host system switching equipment time to prepare to receive them. A pause, stored in the speed dial number, provides this delay. This programming procedure determines the duration of the pause. The person who stores the speed dial number must press the telephone’s HOLD button at the point in the number digit sequence where he or she needs the pause (for example, g-pause-1 8049782200). See Section 6.7 for speed dial programming.
Programming:
1 s Press CONTROL T for main menu.
2. From main menu, select system and press ENTER.
3. From system menu, select timing and press ENTER
4. From system timing menu, type appropriate line number and press ENTER
5. Press SPACE bar for feature setting and press ENTER to accept setting.
6. When finished, press ESCAPE twice.
7. Type y to accept changes, n to reject them, or r to resume editing and press ENTER..
6.8.8
Description:
Recall/Flash
A station can generate either a line disconnect signal (recall) or a host system feature access signal (flash) when its user presses the telephone’s TAP button Use this procedure to arrange for either the recall or the flash signal.
Programming:
1. Press CONTROL T for main menu.
2. From main menu, select system and press ENTER.
3. From system menu, select timing and press ENTER.
4. From timing menu, type item number for feature and press ENTER.
5. Press SPACE bar for feature setting and press ENTER.
6. When finished, press ESCAPE twice.
7. Type y to accept changes, n to reject them, or r to resume editing and press ENTER.
6-18 System Features Programming
DXP Plus Programming Instructions /M/66-123
6.8.9
Periodic Tone Time
Description:
After you enable the periodic warning tones that remind users to keep conversations short on certain outside lines (Section 7.1.33), use this procedure to set how often that you wish the periodic warning tones to occur
Programming: 1. Press CONTROL T for main menu.
2. From main menu, select systems and press ENTER.
3. From system menu, select timing and press ENTER.
4. From system timing menu, type item number for feature and press ENTER.
5. Press SPACE bar for feature setting and press ENTER to accept setting.
6. When finished, press ESCAPE twice.
7. Type y to accept changes, n to reject them, or r to resume editing and press ENTER.
6.8. IO Maximum Call Duration (Time)
Description: After you enable the maximum call duration feature (Section 7. I .34), use this procedure to set the cut off time.
Programming: 1. Press CONTROL T for main menu.
2. From main menu, select systems and press ENTER.
3. From system menu, select timing and press ENTER.
4. From system timing menu, type item number for feature and press ENTER.
5. Press SPACE bar for feature setting and press ENTER to accept setting.
6. When finished, press ESCAPE twice.
7. Type y to accept changes, n to reject them, or r to resume editing and press ENTER.
6.8.11
Internal lnterdigit Dialing
Description: A timer starts running with the dialing of each digit during intercom number dialing. It also starts running whenever the user accesses the intercom number path and does not dial any digits. When the timer times out, the system returns the station to an idle state. Use this procedure to set the intercom dialing timout period for the entire system.
Programming:
1. Press CONTROL T for main menu.
2. From main menu, select system and press ENTER.
3. From system menu, select timing and press ENTER.
4. From system timing menu, type item number for feature and press ENTER.
5. Press SPACE bar for time and press ENTER.
6. When finished, press ESCAPE twice.
7. Type y to accept changes, n to reject them, or r to resume editing.
8. Press ENTER to end.
System Features Programming 6- 19
:
/M/66-123 BXP Plus Programming Instructions
6.8.12
Line-To-Line Connect Duration
Description:
After you have given a station the ability to set up an unsupervised conference between two lines (Section ZI.37), you should use this procedure to set the maximum amount of time that an unsupervised conference can continue between two lines. When the time out occurs, the system recalls the station from where the user enabled the unsupervised conference.
Programming:
1~ Press CONTROL T for main menu.
2. From main menu, select system and press ENTER.
3. From system menu, select timing and press ENTER.
4. From timing menu, type item number for feature and press ENTER.
5. Press SPACE bar for feature setting and press ENTER.
7. When finished, press ESCAPE twice.
8. Type y to accept changes, n to reject them, or r to resume editing and press ENTER.
6.8.13
Camp-On/Automatic Call Back Ring
Description:
After you use Section 7. I.8 to enable a call waiting tone, use this procedure to set the duration of the camp-on/automatic ringback ring that the system sounds when it returns a camp-on call to the original station..
Programming: 1 D
2. Form main menu, select system and press ENTER.
3. From system menu, select timing and press ENTER.
4. From the system timing menu, type item number for feature and press ENTER.
5. Press SPACE bar for time and press ENTER to accept setting.
6. When finished, press ESCAPE twice.
7 . Type y to accept changes, n to reject them, or r to resume editing and press ENTER.
6.8.14
Out Dial Delav Time
Description: The system will wait for a programmed length of time before sending automatically dialed numbers over an outside line. This delay gives the host system time to return dial tone before the system begins dialing the number. Different host systems require different periods of time between when a line is picked up and when dial tone is returned. Use this procedure to match this system to your host system.
Programming:
1. Press CONTROL T for main menu.
2. From main menu, select system and press ENTER.
3. From system menu, select timing and press ENTER.
4. From system timing menu, type item number for feature and press ENTER.
5. Press SPACE bar for feature setting and press ENTER.
6. When finished, press ESCAPE twice.
7. Type y to accept changes, n to reject them, or r to resume editing and press ENTER.
6-20 Sys tern Features Programming
6.8.15
Authorization Code Timeout
Description:
Use the
Section
IO.5 procedure to enable the authorization code feature. Once a user uses the authorization code to access his or her telephone features, those features remain in effect until any idle time at the telephone exceeds the authorization code time-out period that you program with this feature.
Programming:
1. Press CONTROL T for main menu.
2. From main menu, select system and press ENTER.
3. From system menu, select timing and press ENTER.
4. From system timing menu, type item number for feature and press ENTER.
5. Press SPACE bar for feature setting and press ENTER.
7. When finished, press ESCAPE twice.
8. Type y to accept changes, n to reject them, or r to resume editing and press ENTER.
6.8.16
IST Ring Timeout
Description:
Use this procedure to set the number of times that the system sends a ring signal to an industry-standard telephone on a system-wide basis. Although the ringing stops at the industry-standard telephone when the time-out occurs, the system continues to present the call at the telephone for answering until the caller abandons it. See
Section
7.2.35 for other IST programming requirements.
Programming:
1. Press CONTROL T for main menu.
2. From main menu, select system and press ENTER.
3. From system menu, select timing and press ENTER.
4. From system timing menu, type item number for feature and press ENTER.
5. Press SPACE bar for time and press ENTER to accept setting.
6. When finished, press ESCAPE twice.
7. Type y to accept changes, n to reject them, or r to resume editing and press ENTER.
6.8.17
/ST DTMF Receiver Timeout
Description:
You can program the amount of time that the system waits to receive a DTMF tone from an industry-standard telephone, after the user has lifted the telephone’s handset and before he or she has pressed a dial pad digit. The system stops sending dial tone to the station and stops waiting for DTMF dialing digits after this time-out occurs.
If this happens, the user must hang up the handset and lift it again to re-establish the dial tone. See
Section
7.2.35 for other IST programming requirements.
Programming:
1. Press CONTROL T for main menu.
2. From main menu, select system and press ENTER.
3. From system menu, select timing and press ENTER.
4. From system timing menu, type item number for feature and press ENTER.
5. Press SPACE bar for time and press ENTER to accept setting.
6. When finished, press ESCAPE twice.
7. Type y to accept changes, n to reject them, or r to resume editing and press ENTER.
Sys tern Features Programming 6- 21
/M/66-123 DXP Plus Programming Instructions
6.8.18
/ST Flash Time
Description:
You can program the timed length of the signal that results when a user of an industry-standard telephone presses and releases the telephone hookswitch (or presses the TAP button if available on his or her telephone) on a system-wide basis. Often, a signal with a short time length
(typically 500-750 ms) serves to alert the system to receive a feature code (flash) while a signal with a long time length (typically 1.5-2.0 set) serves to disconnect the line and re-establish dial tone (recall). The value that you set with this procedure is the maximum value for recognizing a flash from an industry-standard telephone. You can also set the minimum value for recognizing a flash from an industry-standard telephone. See
Section
7.2.35 for other IST programming requirements.
Programming:
Press CONTROL T for main menu.
2. From main menu, select system and press ENTER.
3. From system menu, select timing and press ENTER.
4. From system timing menu, type item number for minimum flash time and press ENTER.
5 . Press SPACE bar for minimum time and press ENTER to accept setting.
6. Press ENTER to select maximum flash time line item.
7. Press SPACE bar for maximum time and press ENTER to accept setting.
8. Type y to accept changes, n to reject them, or r to resume editing and press ENTER.
6.8.19
Voice Mail DTMF Tone
Description:
The system provides a means by which you can set the length of the DTMF tones that it generates when a user dials a number from his or her telephone.
Since the voice mail system may require a different DTh4F tone length than that which you have provided for the telephones, the system provides a means for you to set a separate DTMF tone length for voice mail station ports. It defaults the length to 80 msec, but you can program other lengths as needed. Refer to Section 15 for other voice mail programming requirements.
Programming:
1~ Press CONTROL T for main menu.
2. From main menu, select system and press ENTER.
3. From system menu, select timing and press ENTER.
4. From system timing menu, type item number for feature and press ENTER.
5. Press SPACE bar for time and press ENTER to accept setting.
6. When finished, press ESCAPE twice.
7 . Type y to accept changes, n to reject them, or r to resume editing and press ENTER.
6-22 Sys tern Features Programming
6 . 8 . 2 0
Description:
Programming:
Pulse Dial lnterdiait Time
You can set the interdigit time between dial pulses when the system pulse-dials a number over a line. The DXP
Plus defaults this time to 150 msec. and provides a range of timing values between 100 msec. and one sec. that you can set in either 50 or 100 msec. increments. Refer to
Section
8.1.9 to enable pulse dialing.
1. Press CONTROL T for main menu,
2. From main menu, select system and press ENTER.
3. From the system menu, select timing and press ENTER,
4. From system timing menu type item number for feature and press ENTER,
5. Press SPACE bar to select desired time and press ENTER to select setting.
6.
Press ESCAPE twice,
7. Type y to accept changes, n to reject them, or r to resume editing and press ENTER.
6.8.21
Pulse Dial Make/Pulse Dial Break (Pulse Dial Ratio)
Description:
Programming:
5.
6.
7.
8 .
9 .
1.
2.
3 .
4.
Use this procedure to set the make/break ratio for rotary dial signalling to match rotary dial line requirements. You can set the line make/break ratio for rotary dial (pulse dial) signalling in a more flexible manner to match many different rotary dial line requirements. You can set the make time and the break time independently in one msec. increments to any time from one to 99 msec. Refer to
Section
8.1.8 to enable pulse dialing.
Press CONTROL T for main menu,
From main menu, select system and press ENTER.
From system menu, select timing and press ENTER,
From system timing menu, type item number for line pulse make and press ENTER.
Type desired time (l-99) and press ENTER,
From timing menu, type item number for line pulse break and press ENTER,
Type desired time (l-99) and press ENTER,
Press ESCAPE twice,
Type y to accept changes, n to reject them, or r to resume editing and press ENTER,
6.8.22
Dialing Complete
Description:
Programming:
With systems operating with the E-l Digital Carrier Line Board feature, you must use this timing feature to set the maximum amount of time that a user can wait between digits when he or she is dialing a number. In the E-l operating enviroment, the central office system will not wait indefinitely for the caller to completely dial a number. Refer to the central office specifications for timing requirements.
1 e Press CONTROL T for main menu,
2. From main menu, select system and press ENTER.
3. From the system menu, select timing and press ENTER,
4. From system timing menu type item number for feature and press ENTER,
5. Press SPACE bar to select desired time and press ENTER to select setting.
6.
Press ESCAPE twice,
7. Type y to accept changes, n to reject them, or r to resume editing and press ENTER.
Sys tern Features Programming 6- 23
/M/66-123
6.9
Svsfem Parameters
DXP Pius Programming Instructions
6.9. I
Description:
Svnchronized Rinuin~
The system can provide an audible distinction between internal and external call ringing when needed. Enable or disable that feature with this programming procedure. When you enable this feature, line call ringing sounds the same cadience as intercom calls. This feature does not apply to direct inward dial lines (Section 8.4) and E&M lines (Section 8.7)*
Programming:
1 s Press CONTROL T for main menu.
2. From main menu, select system and press ENTER.
3. From system menu, select system parameters and press ENTER.
4. From system parameters menu, select synchronized ringing.
5. Press SPACE bar for feature setting.
6. When finished, press ESCAPE twice.
7. Type y to accept changes, n to reject them, or r to resume editing and press ENTER.
8. Press ESCAPE to end.
6.9.2
Description:
Automatic Attendant Immediate Transfer
You should choose the automatic attendant immediate transfer mode for voice mail transfers. It allows the system to release the voice mail port as soon as someone answers the transferred call.
However, if you turn on the voice mail screen and confirm options (see the voice mail programming manual for details), do not turn on this immediate transfer mode. Immediate transfer is a system-wide parameter and affects all telephones in the system.
Programming:
1. Press CONTROL T for main menu.
2. From main menu, select system and press ENTER.
3. From system menu, select system parameters and press ENTER.
4. From system parameters menu, type item number for feature and press ENTER.
5. Press SPACE bar for feature setting and press ENTER.
6. When finished, press ESCAPE twice.
7. Type y to accept changes, n to reject them, or r to resume editing and press ENTER.
6-24 Sys tern features Programmhg
DXP Plus Programming instructions /M/66-123
6.9.3
Description:
A utomafic Roufe Selection (A RS Enable)
You can enable or disable automatic route selection on a system-wide basis. A defaulted system has ARS disabled. Refer to
Section
12 for other ARS programming details.
Programming:
1. Press CONTROL T for main menu.
2. From main menu, select system and press ENTER.
3. From the system menu, select system parameters and press ENTER.
4. From the system parameters menu, select ARS feature and press ENTER.
5. Press SPACE BAR to toggle between enable and disable.
6. Press ESCAPE twice.
7. Type y to accept changes, n to reject them, or r to resume editing and press ENTER to end.
6.9.4
Description:
Automatic Route Selection Dial Tone
You can select one of three ARS dial tones that you hear whenever you enter the ARS access code.
0
0
0
Dial Tone 1 - steady intercom dial tone (dual tones of 480 Hz + 620 Hz),
Dial Tone 2 - same as dial tone 1 only preceded by three short tones (200 ms on,
200 ms off)
Dial Tone 3 - steady similated central office ring back tone (dual tones of 440 Hz +
480 Hz).
Programming:
1. Press CONTROL T for main menu.
2 . From main menu, select system and press ENTER.
3 . From system menu, select system parameters and press ENTER.
4 . Select ARS dial tone from the system parameters and press ENTER.
5 . Press SPACE bar to toggle between dial tone 1, dial tone 2, and dial tone 3.
6 . When finished, press ENTER.
7 . Press ESCAPE twice to end.
System Features Programming 6- 25
/M/66-123 DXP Plus Programming hstructions
6.9.5
Description:
Toll A RS Dialing Pause
To create toll restriction parameters for the system, program restricted numbers as entries in the toll restriction table using programming details provided in Section 11.6. From that discussion, learn about entering a pause as part of the restricted number’s digit string. Use the following programming procedure to enable the system to accept that pause entry at the end of a restricted number’s digit string.
Programming:
1. Press CONTROL T for main menu.
2 . From main menu, select system and press ENTER.
3 . From system menu, select system parameters and press ENTER.
4 . From system parameters menu, select toll/ARS dialing pause and press ENTER.
5 . Press SPACE bar for feature setting.
6 . When finished, press ESCAPE twice.
7 . Type y to accept changes, n to reject them, or r to resume editing and press ENTER.
6.9.6
Description:
System Status Reporting
Use this procedure to enable system status reporting. If you enable status reporting, the system will notify certain designated stations when system status conditions occur, and turn on an status light at those stations. Refer to the Section 7.3 procedure to map a status light at a telephone.
Programming:
1. Press CONTROL T for main menu.
2. From main menu, select system and press ENTER.
3. From system menu, select system parameters and press ENTER.
4. From system parameters menu, select system status reporting and press ENTER.
5. Press SPACE bar for feature setting.
6. When finished, press ESCAPE twice.
7. Type y to accept changes, n to reject them, or r to resume editing and press ENTER.
Operation:
When the status light turns on, use the
Section
13 procedure to view status conditions, and then use the
Section
6.1.9 procedure to turn off the status light at the status reporting station.
6-26 Sys tern Features Programming
6.9.7
Description:
TI--El Siatus Reporting
Use the following instructions to enable the Tl--El status reporting feature. Use the
Section
6.13.2 procedure to program the status reporting and alarm alarting parameters.
Programming:
1. Press CONTROL T for main menu.
2. From main menu, select system and press ENTER.
3. From system menu, select system parameters and press ENTER.
4. From system parameters menu, select Tl--El status reporting and press ENTER.
5. Press SPACE bar for feature setting.
6. When finished, press ESCAPE twice.
7. Type y to accept changes, n to reject them, or r to resume editing and press ENTER
6.9.8
Description:
Major Alarm Alerting
Use the following instructions to enable the Tl--El alarm alerting feature. Use the
Section
6.13.3 procedure to program the status reporting and alarm alarting parameters.
Programming:
1. Press CONTROL T for main menu.
2. From main menu, select system and press ENTER.
3. From system menu, select system parameters and press ENTER.
4. From system parameters menu, select major alarm reporting and press ENTER.
5. Press SPACE bar for feature setting.
6. When finished, press ESCAPE twice.
7. Type y to accept changes, n to reject them, or r to resume editing and press ENTER
System Features Programming 6- 27
lMl66-123 DXP Plus Programming Instructions
6.9.9
Description:
Programming:
Central Message Desk
Use this procedure to designate one station as the central message desk to take messages for other system stations, control the message waiting light at those stations, and deliver messages to their users upon request.
NOTE: Do not assign this feature to voice mail station ports since it activates only one port and inhibits all other station ports from having message wait originate capability.
1. Press CONTROL T for main menu.
2. From main menu, select system and press ENTER.
3. From system menu, select system parameters and press ENTER.
4. From system parameters menu, select central message desk and press ENTER.
5. Type personal intercom number or previously assigned name for desired station
6. When finished, press ESCAPE twice.
7. Type y to accept changes, n to reject them, or r to resume editing and press ENTER.
8.
Press ESCAPE to end.
6.9. IO /ST Ringing Per Phase
Description:
While the installer typically connects one industry-standard telephone per IST station port, he or she can connect two industry-standard telephones per IST station port; however, they will share the same assigned intercom number. When he or she installs one telephone per port, you must set the IST ringing per phase feature to 32. When the installer places two telephones at any IST station port, you must change the IST ringing per phase feature to 8. A setting of 32 allows up to 48 industry-standard telephones per cabinet (main cabinet and expansion cabinet) to ring simultaneously. A setting of 16 reduces this simultaneous ringing total to 24 telephones per cabinet. This programming selection is on a system-wide basis. See
Section
7.2.35 for other industry-standard telephone programming features.
Programming:
1. Press CONTROL T for main menu.
2. From main menu, select system and press ENTER.
3. From system menu, select system parameters menu, and press ENTER.
4. From the system parameters menu, type item number for feature and press ENTER.
5. Press SPACE bar for feature setting and press ESCAPE once.
6. Type y to accept changes, n to reject them, or r to resume editing and press ENTER.
6.9.11
/ST Ringing Patterns (Ring Mode)
Description:
You can program the ringing pattern for either IST ring mode one or IST ring mode two. Mode one causes a two-second ring phase while mode two causes a shorter one second ring phase.
For this feature to function properly, insure that the industry-standard telephone interface board contains firmware revision 2C or higher
Programming:
1. Press CONTROL T for main menu.
2 . From main menu, select system and press ENTER.
3 . From system menu, select system parameters and press ENTER.
4 . Select IST ring mode from the system parameters and press ENTER.
5 . Press SPACE bar to toggle between mode 1 (default) and mode 2.
6. When finished, press ENTER.
7.
Press ESCAPE twice to end.
6-28 System Features Programming
6.9.12
/ST Ring Frequency
Description:
Programming:
The system will allow you to set a ring frequency of 25 Hz for international applications or set a ring frequency of 21 Hz for domestic applications. Choose a setting that matches the ring frequency of the installed ring generator.
1. Press CONTROL T for main menu.
2 . From main menu, select system and press ENTER.
3 . From system menu, select system parameters and press ENTER.
4. Select IST ring frequency from the system parameters and press ENTER.
5 . Press SPACE bar to toggle between choices of 21 Hz and 25 Hz.
6. When finished, press ENTER.
7. Press ESCAPE twice to end.
6.9.13
Operator Station
Description:
Programming:
You can designate the station that you want to ring when system users dial the operator. Usually this station is an attendant position station; however, the operator station can be any station in the system. In other words, the operator station does not have to be an attendant position station
(Section 7.2.30) if you do not want it to be one.
You can change the code that users dial to call the operator. You can change this code from a default of 0 to the dialing code of your choice.
To designate the operator station, use the following procedure:
1. Press CONTROL T for main menu.
2. From main menu, select system and press ENTER.
3. From the system menu, select system parameters and press ENTER.
4. From the system parameters menu, select feature and press ENTER.
5. Type personal intercom number for station and press ENTER.
6. Press ESCAPE twice.
7. Type y to accept changes, n to reject them, or r to resume editing and press ENTER to end.
To change the operator dialing code, use the following procedure:
1. Press CONTROL T for main menu.
2 . From main menu, select system and press ENTER.
3 . From system menu, select feature renumbering and press ENTER.
4. From feature renumbering menu, select user feature menu and press ENTER
5 . From user feature menu, type item number for operator access and press ENTER.
6 . Press SPACE BAR to clear current code and type new code
(type up to four digits-nnnn) and press ENTER.
NOTE: The number block 5040-5999 is unassigned at default.
Use it for code renumbering.
piiiaq
If a number conflict exists between the new code that you need to assign and one that is currently in use, the system will prompt you to remove the conflict. Before responding to this prompt with a y (yes), be sure that doing so will not disturb other programmed features. If is possible to enter a situation where you must make several renumbering changes to completely resolve a number conflict.
7 . When finished, press ESCAPE twice.
8 . Type y to accept changes, n to reject them, or r to resume editing and press ENTER.
9. Press ESCAPE to end.
System Features programming 6- 29
lMl66-123 DXP Plus Programming Instructions
6.9.14
Line Disconnect Automatic Camp-On
Description:
Programming:
If a user at a current station selects a line that a previous station has released from busy but the system has not yet returned to idle, the system arranges for the current station to camp-on to the line before the system makes the line idle. After the system makes the line idle, it immediately connects the camped-on station to the line. With this feature disabled, a station can not select a line until after the system has returned the line to idle. Refer to Section 8.1.10 to set the time that the system waits before it makes a line idle after a station releases it from busy.
1 0 Press CONTROL T for main menu.
2. From main menu, select systems and press ENTER.
3. From system menu, select system parameters and press ENTER.
4. From system parameters menu, type item number for feature and press ENTER.
5. Press SPACE bar for feature setting and press ENTER to accept setting.
6. When finished, press ESCAPE twice.
7. Type y to accept changes, n to reject them, or r to resume editing and press ENTER.
6-30 System Features Programming
DXP Plus Programming Instructions /M/66-123
6.9.15
Automatic Station Relocation
Description:
Programming:
Operation:
The system will automatically recognize a particular station should someone relocate it to a different station port. After being installed at a new port location, a relocated station will provide the same class of service parameters and station features that it provided at its original port location. Also, the relocated station will respond to the same personal intercom number that it responded to at its original port location. A relocated station prompts the user to take action to either accept its original programming or accept the programming at the new port. If the user takes no action, the station assumes the parameters and personal intercom number that is determined by the
Section
6.9.16 programming procedure.
Consider these following points when you enable station relocation: ti If someone does a station relocation, you must save the database programming to make the relocation permanent
(Section 1.6).
/ This relocation feature only applies to digital telephones.
4 Users must ensure that the vacated port remains unused until they complete a relocation
If someone connects a telephone to the vacated port before users complete a relocation, the relocated telephone will not retain its original programming.
d When the user accept the original programming for the new port, the vacated port assumes the programming currently assigned to the new port (that is, a parameter exchange takes place between the vacated port and the new port).
4 If a DSS/ElLF console was assigned to the telephone at its original location, the console assignment follows the telephone to the new location even though the console is no longer located physically near the telephone. If you relocate the console, you must connect it to the desired staion port and use the
Section
7.4 and
Section
7.2.26 procedures to program it for use at the new port.
(/ The relocation feature also applies to relocated digital telephone boards, however, the installer must ensure that the vacated port remains unused until the relocation is complete.
All stations connected to the relocated circuit board show the relocation prompt.
1. Press CONTROL T for main menu.
2, From main menu, select systems and press ENTER.
3. From system menu, select system parameters and press ENTER.
4. From system parameters menu, type item number for feature and press ENTER.
5. Press SPACE bar for feature setting and press ENTER to accept setting.
6. When finished, press ESCAPE twice.
7. Type y to accept changes, n to reject them, or r to resume editing and press ENTER.
For LCD speakerphone with interactive buttons,
- relocate telephone and note
Keep Yes
/No display,
- press YES to keep original programming or press NO to default the station parameters.
For LCD speakerphone without interactive buttons,
- relocate telephone and note Keep display and flashing HOLD light,
- press HOLD to keep original programming or press # to default station parameters.
For Non-LCD telephones,
- relocate telephone and note flashing HOLD light,
- press HOLD to keep original programming or press #to default station parameters.
For all digital telephone types,
- relocate telephone and take no action for 10 seconds,
- relocated telephone assumes parameters determined by
Section
6.9.16 programming.
Remember, station relocation only works with digital telphones.
Sys tern Features Programming 6- 31
lM166-123 DXP Plus Programming Instructions
6.9.16
Defaulf Relocaiion Response
Description:
When someone relocates a digital telephone from one station port to another port, the relocated telephone prompts the user to take action to determine the station parameters. The user can either accept the parameters from the station’s original port or accept those from the new port.
He or she has 10 seconds to make the choice. If the user takes no action, the station assumes the parameters determined by this programming procedure. If you set the programming choice to
YES, the station assumes the parameters from the original station port. If you set the programming choice to NO, the station assumes the parameters from the new port.
Programming:
1. Press CONTROL T for main menu.
2. From main menu, select systems and press ENTER.
3. From system menu, select system parameters and press ENTER.
4. From system parameters menu, type item number for feature and press ENTER.
5. Press SPACE bar for feature setting and press ENTER to accept setting.
6. When finished, press ESCAPE twice.
7 . Type y to accept changes, n to reject them, or r to resume editing and press ENTER.
6.9.17
Ring Back Tone
Description:
By default, when callers call an intercom party, they receive an intercom ring back tone to tell them that the called intercom station is ringing. Also, when callers call over the CO line, they receive a CO-style ring back tone to tell them that the distant CO telephone is ringing. Some system users find intercom ring back tone confusing. If you encounter this situation with your users, you can take this programming action to assign CO-style ring back tone to intercom calls.
Programming:
1. Press CONTROL T for main menu.
2. From main menu, select systems and press ENTER.
3. From system menu, select system parameters and press ENTER.
4. From system parameters menu, type item number for ring back tone and press ENTER.
5. Press SPACE bar for feature setting and press ENTER to accept setting.
Tone 1 = intercom ring back tone
Tone 2 = CO-style ring back tone
6. When finished, press ESCAPE twice.
7. Type y to accept changes, n to reject them, or r to resume editing and press ENTER.
6-32 Sys tern Features Programming
DXP Plus Programming Instructions lMl66-123
6.9.18
Day I, Day2, and Night Ringing Begin and End Times
Description:
Programming:
With this programming procedure, set the begin and end times of the day 1, day 2, and night ringing time periods. Also refer to
Section
7.2.13 for related flexible ringing assignment programming.
1. Press CONTROL T for main menu.
2. From main menu, select system and press ENTER.
3. From system menu, select system parameters and press ENTER.
4. From the system parameters menu, select day 1, day 2 or night ringing begin or end times and press ENTER.
5. Type times in 24-hour format (hhmrn) and press ENTER.
6. Press ENTER (repeatedly if needed) to place cursor at next time desired setting.
7. Repeat step 5 and press ENTER.
8. Repeat steps 6 and 7 until all times are set and press ENTER.
9. When finished, press ESCAPE twice.
10. Type y to accept changes, n to reject them, or r to resume editing and press ENTER.
Sys tern Features Programming 6- 33
/M/66-123 DXP Plus Programming Instructions
6.9.19
Services DTMF Highway
Description:
Programming:
The DXP Plus system allows the use of on-premise industry-standard telephones. To support the DTMF dialing of these industry standard telephones, the services board provides on-board
DTMF receiver circuitry. This circuitry supports dialing of one industry-standard telephone at a time. If you intend to support a population of industry-standard telephones that will generate a large volume of outgoing call traffic, you must install one or more DTMF receiver cards to provide additional DTMF receivers for the telephones. You have three choices as to where to install DTMF receiver cards.
1. One card to top position on the services board.
2. Up to three cards to each expansion cabinet’s interface boards
3. Up to four cards on an auxiliary board
You can add two additional cards to the lower two positions on the services board and use this programming action to enable their use. If you add these two cards and take this programming action, you can only add one card to the lower cabinet interface board instead of the three cards normally allowed there.
1~ Press CONTROL T for main menu.
2. From main menu, select systems and press ENTER.
3. From system menu, select system parameters and press ENTER.
4. From system parameters menu, type item number for feature and press ENTER.
5. Press SPACE bar for feature setting and press ENTER to accept setting.
6. When finished, press ESCAPE twice.
7. Type y to accept changes, n to reject them, or r to resume editing and press ENTER.
6.9.20
Serial Ports II-18 Select
Description: The communications card provides serial data ports for interfacing such items as open architecture interface applications, PC attendant positions, and the SMDA data printer. You can install up to two communications cards in the lower card slots on the services board, the expansion cabinet interface boards, and the main cabinet’s auxiliary board. You can make up to
16 serial data ports available by installing communications cards in every possible location.
You must take this programming action to match the port number of these serial data ports
(11-18) with the installation location that you choose for the communications cards. Also refer to Section 6.4.2 for instructions for programming the serial data port parameters
Programming: 1 a Press CONTROL T for main menu.
2. From main menu, select systems and press ENTER.
3. From system menu, select system parameters and press ENTER.
4. From system parameters menu, type item number for serial ports 1 l-18 select and press ENTER.
5. Press SPACE bar for feature setting and press ENTER to accept setting.
6. When finished, press ESCAPE twice.
7. Type y to accept changes, n to reject them, or r to resume editing and press ENTER.
6-34 System Fea twres Programming
6.10
Paging Programming (Paging Zones)
6.10.1
Zone Programming
(Zone Names, Transmit Stations, Receive Stations)
Description:
Use this programming procedure to arrange stations to transmit and receive voice announcements, to and from a particular group of stations or to all stations in the system. Also use this procedure to assign names to paging zones when a site requires named zones.
Programming:
To place stations in paging zones and name the zones, use the following procedure.
1. Press CONTROL T for main menu.
2 . From main menu, select system and press ENTER.
3 . From systems menu, select paging zones and press ENTER.
4 . From paging zones menu, select zone programming and press ENTER.
5 . Enter zone number (l-8) and press ENTER.
6 . From zone programming menu, type item number for zone name and press ENTER.
7 . Type name (up to 16 character) and press ENTER.
8 . From zone paging menu, type item number for transmit stations and press ENTER.
9 . Press CONTROL E to edit station list, type a to add or r to remove and press ENTER.
10. Type station extensions (1001-1480) to add or remove them and press ENTER.
11. When finished, press ESCAPE.
12. Repeat steps 8-l 1 for receive stations and press ENTER.
13. When finished, press ESCAPE twice.
14. Type y to accept changes, n to reject them, or r to resume editing and press ENTER.
15. Repeat steps 4-15 for each zone or press ESCAPE to end.
Operation:
Press INTERCOM and dial 70 for zone 1 (all call) or dial 71-77 for zones 2-8.
6.10.2
Paging Access (Paging Access Time)
Description:
If you have assigned a paging zone and given that zone access to external paging equipment
(Section
6.10.1) plus enabled paging transmit capability (see
Section
6.10.3) at a station, that station has access to external paging equipment. With this paging access procedure, you can set the maximum length of time that a station can stay connected to the external paging equipment.
This timing setting also controls the amount of time a station can stay connected to the system zone paging.
Programming:
1. Press CONTROL T for main menu.
2. From main menu, select system and press ENTER.
3. From system menu, select timing and press ENTER.
4. From system timing menu, type item number for feature and press ENTER.
5. Press SPACE bar for feature setting and press ENTER to accept setting.
6. When finished, press ESCAPE twice.
7. Type y to accept changes, n to reject them, or r to resume editing and press ENTER.
Sys tern Features Programming 6- 35
/M/66-123 DXP Plus Programming Instructions
6.10.3
Paging Transmit
Description:
Use this procedure to give a class of service of stations the ability to transmit voice announcements to one or all other station monitor speakers. Also refer to Section 6.10.2.
Programming:
1. Press CONTROL T for main menu.
2. From main menu, select stations and press ENTER.
3. From stations menu, select COS programming and press ENTER.
4. Type class of service number (l-32) and press ENTER.
5. From the COS programming menu, type item number for feature and press ENTER.
6. Press SPACE bar for feature setting.
7. When finished, press ESCAPE twice.
8. Type y to accept changes, n to reject them, or r to resume editing and press ENTER.
9. Repeat steps 4-8 for each COS or press ESCAPE to end.
6.10.4
Paging Receive
Description:
Use this procedure to give a class of service of stations the ability to receive voice announcements with the station monitor speaker.
Programming:
1. Press CONTROL T for main menu.
2.
3 .
From main menu, select stations and press ENTER.
From stations menu, select COS programming and press ENTER.
4.
5 .
6.
7.
8 .
Type class of service number (l-32) and press ENTER.
From COS programming menu, type item number for feature and press ENTER.
Press SPACE bar for feature setting.
When finished, press ESCAPE twice.
Type y to accept changes, n to reject them, or r to resume editing and press ENTER.
9 .
Repeat steps 4-8 for each COS or press ESCAPE to end.
6.10.5
Meet Me Answer Page
Description:
When you enable this feature at a station, the station user can dial a code in response to an all-call or zone page and meet the pager in a private conversation.
Programming: l* Press CONTROL T for main menu.
2. From main menu, select stations and press ENTER.
3. From stations menu, select COS programming and press ENTER.
4. Type class of service number (l-32) and press ENTER.
5. From COS programming menu, type item number for feature and press ENTER.
7. When finished, press ESCAPE twice.
8. Type y to accept changes, n to reject them, or r to resume editing and press ENTER.
9. Repeat steps 4-8 for each COS or press ESCAPE to end.
Operation:
Hear a page, press INTERCOM and dial 78.
6-36 Sys tern Fea fores Programming
6.70.6
Relays
(External Paging Equipment Control)
Description:
If your installer connects customer-supplied external paging equipment to the system’s external paging port and that equipment requires external control, use this programming procedure to assign a relay to control the paging equipment. Also refer to Section 6.10.9.
Programming:
1. Press CONTROL T for main menu.
2 . From main menu, select system and press ENTER.
3 . From systems menu, select paging zones and press ENTER.
4 . From paging zones menu, select zone programming and press ENTER.
5 . Enter zone number (l-8) and press ENTER.
6 . From zone programming menu, type item number for relays and press ENTER.
7 . Type relay number (l-4,0 = none) and press ENTER.
8 . When finished, press ESCAPE twice.
9 . Type y to accept changes, n to reject them, or r to resume editing and press ENTER.
10. Repeat steps 4-9 for each zone or press ESCAPE to end.
6.70.7
Relays
(Line Answer From Any Station)
Description:
Assign one or more of the four relays located on the central processor board to track the ring signal of any or all line ports. You can arrange for a relay to track the ringing of the direct, delayed, day 1, day 2, or night ringing modes. Typically, installers wire these relays to control loud bells or other external ringers. Users, upon hearing the external ringers, can dial feature codes to answer the call that is ringing on the associated lines.
Programming:
1. Press CONTROL T to return to main menu.
2. From main menu, select system and press ENTER.
3. From the system menu, select paging zones and press ENTER.
4. From the paging zones menu, select relays and press ENTER.
5. From the relays menu, select relay l-4 and press ENTER.
6. From the relay n menu, type item number for ring type and press ENTER.
7. Press CONTROL E for edit menu.
8. From edit menu, type a to add or r to remove and press ENTER.
9. Type line port numbers l-240 (type as n,nn,nnn or n-nnn to add or remove and press ENTER.
10. Press ESCAPE and repeat steps 6-9 for other ring types.
11. When finished press ESCAPE twice.
12. Type y to accept changes, n to reject them, or r to resume editing and press ENTER.
13. Repeat steps 5-12 for other relays.
14.
Press ESCAPE to end.
Operation: dial 6 5 = relay 1, dial 66 = relay 2, dial 67 = relay 3, dial 68 = relay 4 , dial 6 9 = relays 1 through 4 (when programmed with ringing)
Sys tern Features Programming 6- 37
6.10.8
Common Audible Ringer (Common Audible Ringer Inferface)
Description:
If your installer connects customer-supplied external paging equipment to the system’s external paging port, use this programming procedure to arrange for that equipment to sound the ring
signal of any or all lines.
You can arrange for it to track the ringing of the direct, delayed, day
1, day 2, or night ringing modes. Upon hearing the ringing over the external paging equipment, the user can dial feature codes to answer the call that is ringing on the associated lines.
NOTE: You can assign the same ringing pattern to an unused and unconnected relay
(Section
6.10.7) that you assign to the external paging equipment with the following procedure. If you do this, station uSers can dial the call pick up codes associated with the assigned relays to answer the calls that sound over the external paging equipment.
Programming:
1 0 Press CONTROL T for main menu.
2. From main menu, select system and press ENTER.
3. From system menu, select paging zones and press ENTER.
4. From paging zones menu, select common audible ringer and press ENTER.
5. From common audible ringer menu, select ringing type and press ENTER.
6.
Press CONTROL E.
7. Type a for add, r for remove and press ENTER.
8. Type line port number l-240 (n-nnn or n, nn, nnn) and press ENTER.
9 . Press ESCAPE once and repeat steps 5-7 for next ring type or press ESCAPE twice.
1 0 . Type y to accept changes, n to reject them, or r to resume editing and press ENTER.
Operation:
Directed call pickup = press INTERCOM % 4 then dial extension of ringing telephone
Group call pickup = INTERCOM # 4
Line pick up with relay assigned, press INTERCOM and dial relay code 66-68 or 69.
6.10.9
External Paging Port (External Paging Interface)
Description:
If your installer connects customer-supplied external paging equipment to the system’s external paging port, use this programming procedure to assign the external paging port to a paging zone. When users want to page through the external paging equipment they must dial the code for the paging zone that you assign to the external paging port with this procedure.
Also refer to
Section 6.10.6.
Programming:
1. Press CONTROL T for main menu.
2 . From main menu, select system and press ENTER.
3 . From systems menu, select paging zones and press ENTER.
4 . From paging zones menu, select zone programming and press ENTER.
5 . Enter zone number (l-8) and press ENTER.
6 . From zone programming menu, type item number for external paging port and press ENTER.
Type 1 for yes or 0 for no and press ENTER.
7 .
8. When finished, press ESCAPE twice.
9. Type y to accept changes, n to reject them, or r to resume editing and press ENTER.
10. Repeat steps 4-9 for each zone or press ESCAPE to end.
6-38 Sys tern Features Programming
DXP Plus Programming Instructions lM166-123
6.11
Change Password (Password Programming)
You can use this programming procedure to change the program entry password for both the installer and the administrator and change the main programming station entry code for the system manager and the attendant.
The default sequence for both the installer and the administrator password entries is: I %746 %.
You can change part or all of either or both of these passwords to a customized sequence of up to 15 digits and/or letters. You can enter both upper and lower case letters if you desire but do keep in mind that the programmer must enter the password later just as you program it here with the letters properly placed in either upper or lower case. Thus, a new entry password could be as follows: nnnnnnnnnnnnnnn, or nnn, or just n (n = any number digit or any letter - for example 12345678, or enter, or Jane, or lA, or any other combination that you pick.)
The default system manager station entry code is as follows: INTERCOM button, +#+ # 746 *.
You can change the default password portion of this station entry code (the 6 portion) to a custom value of up to
15 digits. Thus, a new station entry could be as follows: INTERCOM button, +K #74 nnnnnnnnnnnnnnn SC.
You can also change the feature code portion of the system manager station entry (the ##74 sequence). You can change the feature code from 4#74 to a custom code of up to four digits (no letters allowed).
Thus, a new system manager entry could be as follows: INTERCOM button, nnnn 6 %.
Further, if you couple the allowed password change with the allowed feature code change, a system manager station programming entry code could be as follows: INTERCOM button, nnnnnnnnnnnnnnnnnnn +K.
The default attendant station entry code is as follows: INTERCOM button, +# #0 %.
The feature code part of this entry is the +K#O sequence. You can change the feature code from the +I+#0 code to a custom code of up to four digits (no letters allowed).
Thus, a new attendant entry could be as follows: INTERCOM button, nnnn %.
Sys tern Features Programming 6- 39
/M/66-123 DXP Plus Programming Instructions
6.11.1
Changing The Password
Description:
To change the password, follow this procedure.
Programming
1~ Press CONTROL T for main menu.
2. From main menu, select system and press ENTER.
3. From system menu, select change password and press ENTER.
4. Type a for administrator, i for installer, or s for station and press ENTER.
5. Type the current password and press ENTER.
6. Type the new password and press ENTER.
7. Retype the new password and press ENTER.
8. Repeat steps 3-7 to create other new passwords.
6.11.2
Changin The Feature Code
(System hianager And Attendant Station Entry Code)
Description:
To change the feature code follow this procedure.
Programing:
1~ Press CONTROL T for main menu
2. From main menu, select system and press ENTER.
3. From system menu, select feature renumbering and press ENTER.
4. From the feature renumbering menu, select station programming and press ENTER.
5. From station programming menu, select row number for system manager or attendant and press ENTER.
6. Type new feature code (up to four digits - can include # and %) and press ENTER.
NOTE: The new feature code must not conjlicf with existing dialing codes. Either choose a diflerent feature code or use the programming procedure titled
Feature Renumbering to renumber any dialing codes that conflict.
7. Repeat steps 5 and 6 to set the other entry code if needed.
8. When finished, press ESCAPE twice.
9. Type y to accept changes, n to reject them, or r to resume editing and press ENTER.
6-40 Sys tern Features Programming
DXP Plus Programming Instructions lMl66-123
6.12
Feature Renumbering
Description: Dialing codes for user features are flexible so that you can renumber them. This may be necessary if site requirements dictate that personal or group intercom numbers fall within a certain block or sequence. Since new number assignments can not conflict with existing number, the system provides a block of unassigned numbers that you can use for renumber assignment. At default, the system assigns blocks of numbers in the following ranges:
1001-1480 = personal intercom,
4001-4480,5000-5039 = group intercom,
5040-5999 = unassigned,
600-899, f, # = feature codes
9 = line group 1
Programming: 1. Press CONTROL T for main menu.
2 . From main menu, select system and press ENTER.
3 . From system menu, select feature renumbering and press ENTER.
4 . From feature renumbering menu, select feature catagory and press ENTER.
5 . From feature catagory menu, type item number for feature and press ENTER.
6 .
Type new code and press ENTER.
NOTE: The number block of 504@5999 is unassigned at default.
Use it for code renumbering.
7 . When finished, press ESCAPE twice.
8 . Type y to accept changes, n to reject them, or r to resume editing and press ENTER.
9. Press ESCAPE to end.
If a number conflict exists, the system will prompt you to remove the conflict.
Before responding to this prompt with a y (yes), be sure that doing so will not disturb other programmed features that depend upon the removed extension number. It is possible to create a situation where you must make several renumbering changes to completely resolve a number conflict.
Sys tern Features Programming 6- 4 1
6.13
Programming The T&-El Parameters
Description:
When the system is using the Tl--El option, you can program status and alarm alerting parameters. Also, you can program the DXP
Plus loss insertion that affects audio levels in the individual Tl--El channels. The specific programming instructions for the Tl--El parameters are shown int the followign list: l enable Tl--El status reporting and major alarm alerting,
0 program status log parameters,
0 program major alarm alerting parameters, l assign system status button to station, o print and clear the status log, l program DXP
Plus loss insertion.
6.13. I Enabling T&-El Status Reporting And Major Alarm Alerting
Description:
Use the following instructions to enable the Tl--El status reporting and major alarm alerting features. Use the Section 6.13.2 and Section 6.13.3 procedures to program the status reporting and alarm alarting parameters.
Programming:
1. Press CONTROL T to return to main menu
2 . From main menu, select system and press ENTER.
3 . From the system menu, select system parameters and press ENTER.
4 . From the system parameters menu,
- select Tl--El status reporting, and press space bar to select enabled.
- select major alarm alerting and press space bar to select enabled
5 . When finished, press ESCAPE twice.
6 . Type y to accept changes, n to reject them, or r to resume editing and press ENTER.
7.
Press ESCAPE to end.
Relays
(External Tl --El Alamo Reporting)
Description:
Assign one of the four relays located on the central processor board to alert system users if a
Tl--El alarm occurs. Typically, installers wire the relay to control loud bells or other external ringers, but they can use visual devices if desired. Specified users, upon hearing this alarm, can dial a feature code to turn off the alarm. Generally, you should use relays 24 for this purpose since they are normally open. Because relay 1 is normally closed, you must use a specially configured device when using this relay.
Programming:
1 a Press CONTROL T to return to main menu.
2 . From main menu, select system and press ENTER.
3 . From the system menu, select paging zones and press ENTER.
4 . From the paging zones menu, select relays and press ENTER.
5 . From the relays menu, select l-4 and press ENTER.
6 . From the relay n menu, type item number for major alarm ring and press ENTER.
7 . Press space bar to select options.
8 . When finished, press ESCAPE twice.
9 . Type y to accept changes, n to reject them, or r to resume editing and press ENTER.
IQ. Press ESCAPE to end.
6-42 Sys tern features Programming
DXP Plus Programming Instructions /M/66-123
6.13.2
Programming The T&-El Siatus Log Parameters
Description:
Use the following instructions to program the Tl--El status log parameters.
Programming:
1. Press CONTROL T to return to main menu.
2 . From main menu, select system and press ENTER.
3 . From the system menu, select Tl--El status log parameters and press ENTER.
4 . From the Tl--El status log parameters menu, select the row number for the error type you want to program.The cursor will move to the threshold entry field for that error type. Select any of the following threshold values:
0 = never log the alarm
1 = always log the alarm
(2 to 999) = check this number of alarm occurrences during the selected time period and decide whether or not to log the alarm. (The maximum threshold for the bipolar and CRC alarm trigger is 255.)
5 . After making your entry for the alarm threshold, press ENTER to advance to the next line in the threshold entry field, or press TAB to advance to the time period entry field.
6 . With the cursor in the time period entry field, toggle through the choices using the space bar.When the system displays the time period you want to use, press ENTER to go to the next line in the time period entry field, or press TAB to advance to the next line in the threshold entry field.
7 . When finished, press ESCAPE twice.
8 . Type y to accept changes, n to reject them, or r to resume editing and press ENTER.
9. Press ESCAPE to end.
6.13.3
Programming The Major Alarm Alerfing Parameters
Description:
Use the following instructions to program the audible alarms for the various Tl--El system errors.
Programming:
1. Press CONTROL T to return to main menu.
2 . From main menu, select system and press ENTER.
3 . From the system menu, select major alarm alerting and press ENTER.
4 . Select the error type you want to program. The cursor will move to the threshold entry field for that error type. From the threshold entry field, select any of the following threshold values:
0 = never go to alert status
1 = go to alert status if the alarm is ever logged
2 to 999 = check this number of occurrences during the selected time period to decide whether or not to elevate the alarm to alert status.
5 . After making the alarm threshold entry, press ENTER to advance to the next line in the threshold entry field, or press TAB to place the cursor in the time period entry field.
6 . With the cursor in the time-period entry field, toggle through the choices using the space bar. When the system displays the time period you want to use, press ENTER to go to the next line in the time period entry field, or press TAB to advance to the next line in the threshold entry field.
7. Press ESCAPE twice.
8 . Type y to accept changes, n to reject them, or r to resume editing and press ENTER.
9. Press ESCAPE to end.
System Features Programming 6- 43
/M/66-123 DXP Pius Programming Instructions
6.13.4
Assigning A System Status Button To A Station
Description:
Use the following instructions to program a system status button
Programming:
1. Press CONTROL T for main menu.
2 . From main menu, select stations and press ENTER.
3 . From stations menu, select button mapping and press ENTER.
4 . Type prime intercom number or previously assigned name and press ENTER.
(Screen presents current button map for review.)
5 . Type first level button code (Ll-L25,0-9) and press ENTER.
6 . Type mnemonic of feature (SYSST) and press ENTER
7 . When finished, press ESCAPE twice.
6.13.5
Printing The Status Log
Description:
Use the following program to print a system status log, a TI--El status log, or both. This program gives you the choice of printing the log to your VDT screen or a printer.
Programming:
1. Press CONTROL T for main menu.
2. From main menu, select printouts and press ENTER.
3. From printouts menu, select status log printout and press ENTER.
4. Type s for screen printout or p for hard copy printout through the SMDA/SMDR data printer and press ENTER.
NOTE: Press CONTROL C to stop a printout to the VDT screen when necessary. This action will not stop printout to a data printer.
5. When printout is finished, press ESCAPE to return to printouts menu.
6. Repeat steps 3-6 for next desired printout or press ESCAPE to end.
6.13.6
Clearing The Status Log
Description:
The following program allows you to clear either the system status log, the Tl--El status log, or both.
Programming:
1. Press CONTROL T for main menu.
2. From main menu, select system and press ENTER.
3. From system menu, select defaults and press ENTER.
4. From defaults menu, select system and press ENTER.
5. From the system defaults menu, select clear status logs and observe prompt.
6. From prompt, select system status log, TIL--El status log or both.
7. Type y to confirm default or n to deny.
8. Press ESCAPE once to end the programming session.
6-44 Sys tern Features Programming
6.13.7
Pad Level-Transmit, Receive
(Gain And Attenuation Settings For Line Transmit And Receive)
Description:
This feature enhances the DXP
Plus
Tl--El digital carrier transmission option, the pad level programming feature adjusts voice levels for both the transmit and receive circuits in the individual channels.
The choices include: Gain 2, Gain 1, Nominal, Loss 1, Loss 2, Loss 3, Loss 4, and Loss 5.
These settings provide an approximate +6 to -15 dB range of choices. Starting at the nominal setting, each gain level represents an approximate 3 dB amplification of the signal level from the previous setting, and each loss level represents an approximate 3 dB attenuation of the signal level from the previous setting. Because digital transmission does not lose volume level as readily as analog transmission does, it is likely that the receive level may be noticeably higher when using the Tl--El option. Therefore, you may need to select a low setting such as
Loss 2 for the voice level receive parameter when programming this feature for Tl--El lines that are being used exclusively for voice transmission. Further, if you choose a setting to increase the receive gain, you should carefully examine speakerphone operation. It is possible to select a receive gain that will, under certain conditions, interfere with proper speakerphone operation.
Programming:
1. Press CONTROL T for main menu.
2 From main menu, select lines and press ENTER.
3 . From the lines menu, select line programming and press ENTER.
4 . Type line port number (l-240) or name and press ENTER.
5 . From line programming menu, type item number for pad level-transmit and press ENTER.
6 . Press SPACE bar for feature setting and press ENTER for pad level-receive.
7 . Press SPACE bar for feature setting.
8. Press ESCAPE twice.
9 . Type y to accept changes, n to reject them, or r to resume editing and press ENTER.
10. Repeat steps 3-9 for each line or press ESCAPE to end.
Sys tern Features Programming 6- 45
DXP Plus Programming Instructions
Programming Station Features
lMl66-123
71
l
Programming Class Of Service Features . . . . . . . . . 7.1
l
Programming Station Features . . . . . . . . . . . . . . 7.2
l
Button Mapping by Station (Square/Non-Square System) 7.3
l l
Phone Types (Telephone Types) . . . . . . . . . . . . . 7.4
Copy Model COS, Station,
Button Map (Block Programming) . . . . . . . . . . . . 7.5
NOTE: When you program the station features, always per$orm the Telephone Types procedure (Section 7.4) before you perform the Button Mapping procedure (Section 7.3).
d
AtoZ K E L L A T R O N I C S , INC
Station Features Programming 7-l
lMl66-123 DXP Plus Programming Instructions
7.
I Programming Station Class Of Service Features
7.1.1
Description:
Account Codes (Forced with Positive Verification)
After you have enabled the account code feature for the system, set its parameters, and programmed its list of account codes into the system (Section 10.3), use this procedure to turn the feature on for a station class of service and make it either forced or optional.
If you make it a forced account code, the user must enter an account code before the system will let him or her dial the number for an outgoing call. Also, on incoming calls a user must enter an account code before the system will allow him or her to make any future outgoing calls. See Section 10.8 for an exception to forced account code entry.
Programming: 1 D
2 .
3.
4.
5.
Press CONTROL T for main menu.
From main menu, select stations and press ENTER.
From stations menu, select COS programming and press ENTER.
6.
7.
Type class of service number (l-32) and press ENTER.
From the COS programming menu, type item number for account code and press ENTER.
Press SPACE BAR for feature setting.
When finished, press ESCAPE.
8.
Press CONTROL N as necessary to display line number for forced account code and press ENTER.
9.
Type item number for forced account code and press ENTER.
10. Press SPACE BAR for feature setting.
11. When finished, press ESCAPE twice.
12. Type y to accept changes, n to reject them, or r to resume editing and press ENTER to end.
7-2 Station Features Programming
7.1.2
Automaiic Hold
Automatic Hold On Intercom Number
Description:
The system automatically places a current inside call on hold when a station user presses an intercom button or line button other than the one for the active call.
Programming:
1. Press CONTROL T for main menu.
2. From the main menu, select stations and press ENTER.
3. From the stations menu, select COS programming and press ENTER.
4. Type class of service number (l-32) and press ENTER.
5. From the COS programming menu type item number for feature and press ENTER.
6. Press SPACE bar for feature setting.
7. When finished, press ESCAPE twice.
8. Type y to accept changes, n to reject them, or r to resume editing and press ENTER.
9. Repeat steps 4-8 for each COS or press ESCAPE to end.
Automatic Hold On Lines
Description:
The system automatically places a current outside call on hold when a station user presses another line or intercom button.
Programming:
1. Press CONTROL T for main menu.
2. From the main menu, select stations and press ENTER.
3. From the stations menu, select COS programming and press ENTER.
4. Type class of service number (l-32) and press ENTER.
5. From the COS programming menu, type item number for feature and press ENTER.
6. Press SPACE bar for feature setting.
7. When finished, press ESCAPE twice.
8. Type y to accept changes, n to reject them, or r to resume editing and press ENTER.
9. Repeat steps 4-8 for each COS or press ESCAPE to end.
Station Features Programming 7-3
7.1.3
Description:
Background Music
Music or other supplied audio information is available at a station through the telephone speaker and is turned on or off by the station user when he or she dials the appropriate codes.
Use this procedure to assign background music to stations.
The music or information source is external to the common equipment and is customer supplied. The system will accept two music sources. You can use one source for this feature and the other source for the music on hold feature (Section 7.1.20).
Programming:
1 a Press CONTROL T for main menu.
2. From the main menu, select stations and press ENTER.
3. From the stations menu, select COS programming and press ENTER.
4. Type class of service number (l-32) and press ENTER.
5. From COS programming menu, type item number for feature and press ENTER.
6. Press SPACE bar for feature setting.
7. When finished, press ESCAPE twice.
8. Type y to accept changes, n to reject them, or r to resume editing and press.ENTER.
9. Repeat steps 4-8 for each COS or press ESCAPE to end.
Operation:
Music source one: on = INTERCOM % 11 off = INTERCOM # 1
Music source two: on = INTERCOM X 12 off = INTERCOM # 1
7.1.4
Description:
Call Cost Display (Display Of Costed Calls)
If you have arranged for the system to employ call costing (Section 12.5), you can use this procedure to arrange for an LCD speakerphone to display the cost of a call made from that station.
Programming:
1 e Press CONTROL T for main menu.
2. From main menu, select stations and press ENTER.
3. From stations menu, select COS programming and press ENTER.
4. Type class of service number (l-32) and press ENTER.
5. From COS programming menu, type item number for feature and press ENTER.
6. Press SPACE bar for feature setting.
7. When finished, press ESCAPE twice.
8. Type y to accept changes, n to reject them, or r to resume editing and press ENTER.
9. Repeat steps 4-8 for each COS or press ESCAPE to end.
7-4 Station Fea fores Programming
7.1.5
Call Forward
Call Forward Of All, Personal, Busy, or Ring-No Answer (RNA) Calls
Description:
Use this procedure to give users of an entire class of service of stations the ability to forward the calls that they receive at their stations to another station for answering. This feature allows these users to forward either all of the calls that their stations receive or just the calls they receive on their prime line and personal intercom number. Further, it can limit them to forwarding only the calls that their stations receive while it is busy or unattended (ring no-answer calls). If you choose this last option you will have to arrange the call forwarding default scheme at individual stations using the procedure in this section titled,
Cull Forward
RNA, Ring (On) Busy (Enhanced Call Forwarding).
Programming:
1. Press CONTROL T for main menu.
2 . From the main menu, select stations and press ENTER.
3 . From the stations menu, select COS programming and press ENTER.
4 . From the COS programming menu, select the class of service to be programmed and press ENTER.
5 . From the COS programming menu, type the item number for the style of call forwarding that you wish to enable and press ENTER.
6 . Press SPACE bar for desired setting and press ENTER.
7 . Press ESCAPE and repeat steps 5 and 6 for other call forwarding types to be enabled.
8 . When finished, press ESCAPE twice.
9 . Type y to accept changes, n to reject them, or r to resume editing and press ENTER.
10. Repeat steps 4-9 for each COS or press ESCAPE to end.
Operation:
All calls: INTERCOM +k 52 plus extension
Personal: INTERCOM +k 5 1 plus extension
Cancel: INTERCOM # 5
Station Features Programming 7-5
/M/66-123 DXP Plus Programming Instructions
Call Forward RNA, Ring (On)
Busy (Enhanced Call Forwarding)
Description:
The call forward feature allows a station user to choose to receive several rings for RNA calls before the system forwards them. At default, the system immediately forwards calls that reach a busy station. You can take this programming action to allow calls to a busy station to ring in a subdued manner before they forward if the user chooses them to do so. This subdued ringing of calls to a busy station requires an idle intercom number at the busy station. plus, if you have assigned group intercoms to the station, you must program them into a hunt list, using the
Section 9.3.2 procedure, to ensure that this call forward feature will function properly.
Programming:
1. Press CONTROL T for main menu.
2 . From the main menu, select stations and press ENTER.
3 . From the stations menu, select station programming and press ENTER.
4 . Type personal intercom number or previously assigned name and press ENTER.
5 . From the station programming menu, type item number for feature and press ENTER,
6 . Press SPACE BAR to enable feature (“yes”) and press ENTER
7 . Type y to accept changes, n to reject them, or r to resume editing and press-ENTER.
8 . Press ESCAPE and repeat steps 4-6 for other stations
9 . When finished, press ESCAPE twice.
10. Type y to accept changes, n to reject them, or r to resume editing and press ENTER.
Operation:
All calls: INTERCOM # 54 plus extension
Personal: INTERCOM +k 52 plus extension
Cancel: INTERCOM # 5
7-6 Station Features Programming
DXP Plus Programming instructions IMIW-123
Call Forward, Default Forward Type (For Busy Or Ring-No Answer Calls)
Description:
Use this procedure to arrange the call forward default scheme for individual stations. With this feature, the system will automatically forward ringing calls to another station after a preset number of rings. Since this is an automatic forwarding of the calls, the station users do not have to take any action; however, any user-enabled call forwarding that they do take at their stations will override this automatic call forwarding.
This procedure determines answers for the following questions: can busy/RNA call forwarding take place at a station, to what intercom number will calls be forwarded to, and what type of calls will the system forward?
You must also program the number of rings that must occur before this automatic call forwarding can take place (Ring No-Answer Rings, Section 7.2.13).
Programming:
1. Press CONTROL T for main menu.
2. From the main menu, select stations and press ENTER.
3. From the stations menu, select station programming and press ENTER.
4. Type personal intercom number or previously assigned name and press ENTER.
5 . From the station programming menu, type item number for feature and press ENTER.
6. Press SPACE BAR to enable feature(choose yes) and press ENTER for
ITCM FWD To menu.
7. From the ITCM FWD To menu, type intercom number to receive forwarded calls and press ENTER for FWD Type.
8. Press SPACE BAR to enable either personal calls or all calls and press ENTER.
9. When finished, press ESCAPE twice.
10. Type y to accept changes, n to reject them, or r to resume editing and press ENTER.
11. Repeat steps 4-10 for each station or press ESCAPE to end.
Recall Call Forward
Description:
When you enable this feature for a station, any held, parked, and transferred calls that recall to a station while it is busy on another call follow the call forwarding path set up for that station.
Programming:
1. Press CONTROL T for main menu.
2. From the main menu, select stations and press ENTER.
3. From the stations menu, select station programming and press ENTER.
4. Type personal intercom number or previously assigned name and press ENTER.
5. From the station programming menu. type item number for feature and press ENTER.
6. Press SPACE BAR to enable feature (choose yes) feature and press ENTER.
7. When finished, press ESCAPE twice.
8 . Type y to accept changes, n to reject them, or r to resume editing and press ENTER.
9. Repeat steps 4-8 for each station or press ESCAPE to end.
Call Forward Outside
This is a planned feature that is not currently available.
Station Features Programming 7-7
lMl66-123 DXP Phs Programming Instructions
7.1.6
Call Park
Call Park Access
Description:
Access to call park enables the station user to place as many as nine calls in park zones, or orbits, where they are retrievable by all system users.
Programming:
1 0 Press CONTROL T for main menu.
2. From main menu, select stations and press ENTER.
3. From stations menu, select COS programming and press ENTER.
4. Type class of service number (l-32) and press ENTER.
5. From COS prog.ramming menu, type item number for feature and press ENTER.
6. Press SPACE bar for feature setting.
7. When finished, press ESCAPE twice.
8 . Type y to accept changes, n to reject them, or r to resume editing and press ENTER.
9. Repeat steps 4-8 for each COS or press ESCAPE to end.
Operation:
Park call: INTERCOM ?ic 91 through % 99 (for orbits 91-99)
Pick up parked call: INTERCOM # 9 1 through # 99.
Call Park Recall
Description:
A call that is left in a park orbit longer than the length of time that you program with this feature will automatically return to a hold recall condition at the parking station.
Programming:
1~ Press CONTROL T for main menu.
2. From main menu, select system and press ENTER.
3. From system menu, select timing and press ENTER
4. From system timing menu, type item number for feature and press ENTER.
5. Press SPACE bar for feature setting and press ENTER to accept setting.
6. When finished, press ESCAPE twice.
7. Type y to accept changes, n to reject them, or r to resume editing and press ENTER.
7-8 Station Features Programming
DXP Plus Programming Instructions /M/66-123
7.1.7
Call Pick-LJD
Call Pick- Up, Enable
Description:
Operation:
A station user can dial a code plus an intercom number of a ringing or on-hold station to answer the ringing call or to pick up a held call at that station. Turn this call pick-up feature on for a station class of service using this procedure. Remember, you must also assign this class of service to the station that you wish to have this feature.
Programming:
1. Press CONTROL T for main menu.
2. From main menu, select stations and press ENTER.
3. From stations menu, select COS programming and press ENTER.
4. Type class of service number (l-32) and press ENTER.
5. From COS programming menu, type item number for feature and press ENTER.
6. Press SPACE bar for feature setting.
7. When finished, press ESCAPE twice.
8. Type y to accept changes, n to reject them, or r to resume editing and press ENTER.
9. Repeat steps 4-8 for each COS or press ESCAPE to end.
INTERCOM +K 4 then dial intercom number of ringing or on hold station
Call Pick-Up Group
Description:
Operation:
Use this procedure to place a number of stations in a call pick-up group so that one station can answer a call ringing at any other station in the group.
Programming:
1. Press CONTROL T for main menu.
2. From the main menu, select stations and press ENTER.
3. From the stations menu, select station programming and press ENTER.
4. Type personal intercom number or previously assigned name and press ENTER.
5. From station programming menu, type item number for feature and press ENTER.
6. Type desired value for feature (l-16 = groups l-16,0 = no group) and press ENTER.
7. When finished, press ESCAPE twice.
8. Type y to accept changes, n to reject them, or r to resume editing and press ENTER.
9. Repeat steps 4-8 for each station or press ESCAPE to end.
INTERCOM # 4
Station Features Programming 7-9
IMl66-123 DXP Plus Programming instructions
7.1.6
Description:
Programming:
Call Waiting (Tone)
Use this procedure to provide a station with the ability to send a tone signal to a busy called station Also, refer to Section 7.1.10 to enable basic camp-on ability at a station.
1 0 Press CONTROL T for main menu.
2. From main menu, select stations and press ENTER.
3. From stations menu, select COS programming and press ENTER.
4. Type class of service number (l-32) and press ENTER.
5 DFrom COS programming menu, type item number for feature and press ENTER.
6. Press SPACE bar for feature setting.
7. When finished, press ESCAPE twice.
8. Type y to accept changes, n to reject them, or r to resume editing and press ENTER.
9. Repeat steps 4-8 for each COS or press ESCAPE to end.
7.1.9
Description:
Tracker Access
Assign tracker access to a particular station intercom or group of intercoms using the following class of service (COS) programming. (The default is yes for COS 1 and COS32.) Refer to
Section 14.2 for further Tracker programming.
Programming:
1 s Press CONTROL T for main menu.
2. From main menu, select Stations and press ENTER.
3. From stations menu, select COS Programming and press ENTER.
4. From COS programming, type class (l-32) and press ENTER.
5. From COS (class number) programming, select Tracker Access.
6. Toggle the SPACE bar to select yes/no and press ESCAPE twice.
7. Type y to accept changes, n to reject them, or r to resume editing and press ENTER.
8. Press ESCAPE to end.
7-10 Station Features Programming
DXP Plus Programming Instructions
7.1.10
Camp-On Programming
lMl66-123
Camp-On Originate, Camp-On Receive (Camp-On/Call Back)
Description:
Programming:
If a busy tone or a ring no-answer is encountered when one station calls another, the calling station user can initiate a camp-on to the busy station and wait for it to become idle or initiate an automatic callback when the called station becomes available. Use this procedure to enable camp on/call back for a class of service of stations. Also, use the Section 7.1.8 procedure to enable a call waiting tone, and use the camp-on tone procedure shown below to set the duration of the camp-on/automatic callback ring and the duration of a camp-on tone that the system sends to a busy station.
To arrange for station to initiate and receive camp-on to another station.
1. Press CONTROL T for main menu.
2. From main menu, select stations and press ENTER.
3. From stations menu, select COS programming and press ENTER.
4. Type class of service number (l-32) and press ENTER.
5. From COS programming menu, type item number for camp-on initiate and press ENTER.
6. From COS programming menu, type item number for camp-on receive and press ENTER.
7. When finished, press ESCAPE twice.
8 . Type y to accept changes, n to reject them, or r to resume editing and press ENTER.
9. Repeat steps 4-8 for each COS or press ESCAPE to end.
Camp-On/Automatic Call Back Ring
Description:
Programming:
After you use
Section 7.1.8 to enable a call waiting tone, use this procedure to set the duration of the camp-on/automatic ringback ring that the system sounds when it returns a camp-on call to the original station..
1. Press CONTROL T for main menu.
2. Form main menu, select system and press ENTER.
3. From system menu, select system timing and press ENTER.
4. From the system timing menu, type item number for feature and press ENTER.
5. Press SPACE bar for time and press ENTER to accept setting.
6. When finished, press ESCAPE twice.
7. Type y to accept changes, n to reject them, or r to resume editing and press ENTER.
Camp-On Tone (Tone Duration)
Description:
Programming:
Use this procedure to set the duration of the camp-on tone that the system sends to a busy station.
1 e Press CONTROL T for main menu.
2. Form main menu, select system and press ENTER.
3. From system menu, select system timing and press ENTER.
4. From the system timing menu, type item number for feature and press ENTER.
5. Press SPACE bar for feature setting and press ENTER to accept setting.
6. When finished, press ESCAPE twice.
7. Type y to accept changes, n to reject them, or r to resume editing and press ENTER.
Station Features Programming 7-l 1
lMl66-123 DXP Plus Programming Instructions
7.1.11
Do Not Disturb Programming
Do Not Disturb Inhibit
Description:
This feature prevents a station from entering the do-not-disturb mode of operation.
Programming:
1. Press CONTROL T for main menu.
2. From main menu, select stations and press ENTER.
3. From stations menu, select COS programming and press ENTER.
4. Type class of service number (l-32) and press ENTER.
5. From COS programming menu, type item number for feature and press ENTER.
6. Press SPACE bar for feature setting.
7. When finished, press ESCAPE twice.
8 . Type y to accept changes, n to reject them, or r to resume editing and press ENTER.
9. Repeat steps 4-8 for each COS or press ESCAPE to end.
Do Not Disturb Override
Description:
This feature allows a station to override a do-not-disturb condition at another station.
Programming:
1. Press CONTROL T for main menu.
2. From main menu, select stations and press ENTER.
3. From stations menu, select COS programming and press ENTER.
4. Type class of service number (l-32) and press ENTER.
5. From COS programming menu, type item number for feature and press ENTER.
6. Press SPACE bar for feature setting.
7. When finished, press ESCAPE twice.
8. Type y to accept changes, n to reject them, or r to resume editing and press ENTER.
9. Repeat steps 4-8 for each COS or press ESCAPE to end.
Operation:
Make intercom call, hear DND tones, dial +# 03
7-12 Station Features Programming
7.1.12
Description:
Exclusive Hold
When you enable this feature, it prevents a telephone user at one station from picking up a call that someone placed on hold at another station.
Programming:
1. Press CONTROL T for main menu.
2. From main menu, select stations and press ENTER.
3. From stations menu, select COS programming and press ENTER.
4. Type class of service number (l-32) and press ENTER.
5. From COS programming menu, type item number for feature and press ENTER.
6. Press SPACE bar for feature setting.
7. When finished, press ESCAPE twice.
8. Type y to accept changes, n to reject them, or r to resume editing and press ENTER.
9. Repeat steps 4-8 for each COS or press ESCAPE to end.
7.1.13
Executive Override Programming
Executive Override (Enable or Disable)
Description:
You can program a class of stations so its users have the ability to override a busy or a do not disturb condition at other stations.
Programming:
1. Press CONTROL T for main menu.
2. From the main menu, select stations and press ENTER.
3. From the stations menu, select COS programming and press ENTER.
4. Type class of service number (l-32) and press ENTER.
5. From the COS programming menu, type item number for feature and press ENTER.
6. Press SPACE bar for feature setting.
7. When finished, press ESCAPE twice.
8. Type y to accept changes, n to reject them, or r to resume editing and press ENTER.
9. Repeat steps 4-8 for each COS or press ESCAPE to end.
Operation:
Make intercom call, hear DND tones, dial ;ic 03
Executive Override Block
Description:
Use this procedure to arrange a station class of service that blocks executive overrides.
Programming:
1. Press CONTROL T for main menu.
2. From the main menu, select stations and press ENTER.
3. From the stations menu, select COS programming and press ENTER..
4. Type class of service number (l-32) and press ENTER.
5. From COS programming menu, type item number for feature and press ENTER.
6. Press SPACE bar for feature setting.
7. When finished, press ESCAPE twice.
8. Type y to accept changes, n to reject them, or r to resume editing and press ENTER.
9. Repeat steps 4-8 for each COS or press ESCAPE to end.
Station Features Programming 7-13
/M/66-123 DXP Plus Programming Instructions
7, 1.14
Idle Line Programming
Idle Line Preference
Description:
With you enable this feature, a station automatically connects to an idle line when the user lifts the telephone’s handset.
Programming:
1. Press CONTROL T for main menu.
2. From main menu, select stations and press ENTER.
3. From stations menu, select COS programming and press ENTER.
4. Type class of service number (l-32) and press ENTER.
5. Fro COS programming menu, type item number for feature and press ENTER.
6. Press SPACE bar for feature setting.
7. When finished, press ESCAPE twice.
8. Type y to accept changes, n to reject them, or r to resume editing and press ENTER.
9. Repeat steps 4-8 for each COS or press ESCAPE to end.
’
Idle Line Priority
Description:
If you use idle line preference programming to give a station the ability to automatically connect to an idle assigned line when the user takes the handset off-hook, take this programming action to set the priority in which the system chooses the idle lines for use. You can place up to eight lines in this priority list.
Programming:
1. Press CONTROL T for main menu.
2. From main menu, select stations and press ENTER.
3. From stations menu, select station programming and press ENTER.
4. Type personal intercom number or previously assigned name and press ENTER.
5. From station programming menu, type item number for feature and press ENTER.
6. Type any eight line numbers l-240 (type as n,nn,nnn or n-nnn) and press ENTER.
7. When finished, press ESCAPE twice.
8. Type y to accept changes, n to reject them, or r to resume editing and press ENTER.
9. Repeat steps 4-8 for each station or press ESCAPE to end.
7-l 4 Station Features Programming
DXP Plus Programming Instructions lMl66-123
7.1.15
Description:
/ST Distinctive Ringing
An industry-standard telephone can sound one ring cadence for intercom calls and a different ring cadence for outside calls or it can sound the same ring cadence for both types of calls. You must select one of these ringing styles on a station class of service basis. All industry-standard telephones with the same class of service have the same ringing style. See Section 7.2.35 for other industry-standard telephone programming requirements.
Programming: 1. Press CONTROL T for main menu.
2. From main menu, select stations and press ENTER.
3. From stations menu, select COS programming and press ENTER.
4. Type class of service number (l-32) that corresponds with class of service assigned to the IST and press ENTER.
5. From COS programming menu, type row number for IST distinctive ringing and press ENTER.
6. Press SPACE bar for feature setting.
7. When finished, press ESCAPE twice.
8. Type y to accept changes, n to reject them, or r to resume editing and press ENTER.
9. Press ESCAPE to end.
7.1.16
LCD Messaging
Description: This procedure enables a class of service messaging feature. It allows station users to set a message at their stations that will be displayed on calling LCD speakerphones. You can use the second part of this procedure to program the actual LCD messages. Alternately, The attendant can program the LCD messages using procedures found in the attendant guide.
Also refer to Section 6.3.2.
Programming:
To enable feature for class of service,
2. From main menu, select stations and press ENTER.
3. From stations menu, select COS programming and press ENTER.
4. Type class of service number (l-32) and press ENTER.
5. From COS programming menu Type item number for feature and press ENTER.
6. Press SPACE bar for feature setting.
7. When finished, press ESCAPE twice.
8. Type y to accept changes, n to reject them, or r to resume editing and press ENTER.
9. Repeat steps 4-8 for each COS or press ESCAPE to end.
To program LCD Messages,
1. Press CONTROL T for main menu.
2. From main menu, select system and press ENTER.
3. From system menu, type item number for feature and press ENTER.
4. From LCD messages menu, type selection (l-10) and press ENTER.
5. Type message and press ENTER. Message can be 16 characters long.
6. Repeat steps 4 and 5 for all messages. Press CONTROL N for more LCD message lines.
7. When finished, press ESCAPE twice.
8. Type y to accept changes, n to reject them, or r to resume editing and press ENTER.
Station Features Programming 7-15
/M/66-123 DXP Plus Programming Instructions
7.1.17
Meet Me Answer Page
Description:
Programming:
When you enable this feature at a station, its user can dial a code in response to an all-call or zone page and meet the pager in a private conversation.
1~ Press CONTROL T for main menu.
2. From main menu, select stations and press ENTER.
3. From stations menu, select COS programming and press ENTER.
4. Type class of service number (l-32) and press ENTER.
5. From COS programming menu, type item number for feature and press ENTER.
7. When finished, press ESCAPE twice.
8 . Type y to accept changes, n to reject them, or r to resume editing and press ENTER.
9. Repeat steps 4-8 for each COS or press ESCAPE to end.
Operation:
Press INTERCOM and dial 78.
7.1.18
Message Deposit (Response Messaging)
Description:
Programming:
This procedure enables a class of service messaging feature that allows station users to call an
LCD speakerphone and arrange for a message to be left on its display. The message is for the called party to read if she or he is unable to answer the caller.
Refer to Section 6.3.1 for details about programming the LCD messages that can be deposited. Also, you can use the procedure detailed in Section 7.3 to assign a Response Message button to the telephone; however, users can do this for themselves if they need the button
1. Press CONTROL T for main menu.
2. From main menu, select stations and press ENTER.
3. From stations menu, select COS programming and press ENTER.
4. Type class of service number (l-32) and press ENTER.
5. From COS programming menu, type item number for feature and press ENTER.
7. When finished, press ESCAPE twice.
8. Type y to accept changes, n to reject them, or r to resume editing and press ENTER.
9. Repeat steps 4-8 for each COS or press ESCAPE to end.
7x19 Message Wait Originate (Message Waiting)
Description:
Programming:
Operation:
When you enable this feature, a station user can dial a feature code to control the message waiting light at another station
1. Press CONTROL T for main menu.
2. From main menu, select stations and press ENTER.
3. From stations menu, select COS programming and press ENTER.
4. Type class of service number (l-32) and press ENTER.
5. From COS programming menu, type item number for feature and press ENTER.
6. Press SPACE bar for feature setting.
7. When finished, press ESCAPE twice.
8. Type y to accept changes, n to reject them, or r to resume editing and press ENTER.
9. Repeat steps 4-8 for each COS or press ESCAPE to end.
Turn messagewaiting light on: press INTERCOM, dial f 3.
Turn messagewaiting light off: press INTERCOM, dial # 3.
7-16 Station Fea tares Programming
DXP PIUS Programming /nstructions lMl66-123
7.1.20
Music On Intercom Hold (Music Or Tone On Hold)
Description: With this feature enabled, the system supplies music, tone bursts or other audio information to callers while they are on hold. The music or information source is external to the common equipment and is customer supplied. Since the system accepts two music sources, you can use one source for this feature and the other source for the background music feature discussed in
Section 7.1.3.
When the system supplies tone bursts to callers while they are on hold, it sounds two .l second long tone bursts separated by a 0.1 second interval of silence. It repeats this tone burst sequence every 5 seconds.
Programming: For intercom number,
1. Press CONTROL T for main menu.
2. From main menu, select stations and press ENTER.
3. From stations menu, select COS programming and press ENTER.
4. Type class of service number (l-32) and press ENTER.
5. From COS programming menu, type item number for feature and press ENTER.
6. Press SPACE bar for feature setting.
7. When finished, press ESCAPE twice.
8 . Type y to accept changes, n to reject them, or r to resume editing and press ENTER.
9. Repeat steps 4-8 for each COS or press ESCAPE to end.
For lines,
1 0 Press CONTROL T for main menu.
2. From main menu, select lines and press ENTER.
3. From the lines menu, select line programming and press ENTER.
4. From line programming menu, type item number for feature and press ENTER.
5. Press SPACE bar for feature setting.
6. When finished, press ESCAPE twice.
7. Type y to accept changes, n to reject them, or r to resume editing and press ENTER.
8. Repeat steps 4-7 for each line or press ESCAPE to end.
Station Features Programming 7-l 7
/M/66-123 DXP Plus Programming Instructions
7.1.21
Paging Receive
Description:
Use this procedure to give a class of service of stations the ability to receive voice announcements with the station handset and monitor speaker. For other paging requirements, refer to Section 6.10.
Programming:
1. Press CONTROL T for main menu.
2. From main menu, select stations and press ENTER.
3. From stations menu, select COS programming and press ENTER.
4. Type class of service number (l-32) and press ENTER.
5. From COS programming menu, type item number for feature and press ENTER.
6. Press SPACE bar for feature setting.
7. When finished, press ESCAPE twice.
8. Type y to accept changes, n to reject them, or r to resume editing and press ENTER.
9. Repeat steps 4-8 for each COS or press ESCAPE to end.
7.1.22
Paging Transmit
Description:
Use this procedure to give a class of service of stations the ability to transmit voice announcements to one or all other station handsets and monitor speakers. For other paging requirements, refer to Section 6.ZO. Also refer to paging access, Section 6.8.6.
Programming:
‘I. Press CONTROL T for main menu.
2. From main menu, select stations and press ENTER.
3. From stations menu, select COS programming and press ENTER.
4. Type class of service number (l-32) and press ENTER.
5. From the COS programming menu, type item number for feature and press ENTER.
6. Press SPACE bar for feature setting.
7. When finished, press ESCAPE twice.
8. Type y to accept changes, n to reject them, or r to resume editing and press ENTER.
9. Repeat steps 4-8 for each COS or press ESCAPE to end.
7-18 Station features Programming
7.1.23
Ringing Preference (Ringing Line Preference)
Description:
When you enable this feature, a station can automatically connect to a ringing line when a user takes his or her telephone off-hook. Refer to Section 7.2. I3 for other ringing considerations.
Programming: 1. Press CONTROL T for main menu.
2. From the main menu, select stations and press ENTER.
3. From the stations menu, select COS programming and press ENTER.
4. Type class of service number (l-32) and press ENTER.
5. From the COS programming menu, type item number for feature and press ENTER.
6. Press SPACE bar for feature setting.
7. When finished, press ESCAPE twice.
8 . Type y to accept changes, n to reject them, or r to resume editing and press ENTER.
9. Repeat steps 4-8 for each COS or press ESCAPE to end.
7.1.24
Day Route Access/Night Route Access
Description:
You must use Section 12.4 to build and assign automatic route selection (ARS) route tables before the system can perform ARS on a dialed number.
Each of the six routes of a route table require a route access level of 1 to 4. ARS uses this route access level to determine if the dialing station has access to dial out on the route. It does this by comparing a station’s route access level to the required dial out access level. If the station route access level is greater than or equal to the route access level that you assign to the route, the system allows the station to access the route. Otherwise, the system will not accept the dialed number, and sounds an error at the station’s speaker or handset. The route access level allows some stations to gain access to the more costly routes in a route table while denying it to others. Just as you program each route from least to most costly, you must also arrange the station’s route access level to increase from a low level to a high level. This is necessary because once the system denies access because of the access level, it will not try another route. The more costly the route is, the higher the access level needed to access it.
Use the following programming procedure to assign a route access level of 1 to 4 to a station class of service for both day and night operation.
Programming:
1. Press CONTROL T for main menu.
2. From the main menu, select stations and press ENTER.
3. From the stations menu, select COS programming and press ENTER.
4. Type class of service number (l-32) and press ENTER.
5. From the COS programming menu, type item number for day route access and press ENTER.
6. Type l-4 for restriction level.
7. Press ENTER for night route access level, and type l-4 for restriction level.
7. When finished, press ESCAPE twice.
8. Type y to accept changes, n to reject them, or r to resume editing and press ENTER.
9. Repeat steps 4-8 for each COS or press ESCAPE to end.
Station Features Programming 7-79
/M/66-123 DXP Pius Programming Instructions
7.1.25
Day Restriction Level/Night Restriction Level
Description:
Use restriction level programming (Section 11.4) to create as many as eight different toll calling categories based on the freedom to dial various numbers or the restriction from dialing them.
You can assign one of eight different restriction (1-8) levels or assign an “‘allow all” level or a
“‘deny all” level. Level
8 is the least restrictive from a station viewpoint but the most restrictive from a restriction table viewpoint. (For example, a station with a restriction of 8 is only restricted from dialing “always deny” numbers and it can dial numbers with restriction levels of l-8. A station with a restriction level of l-7 cannot dial a number with a toll restriction table entry of
8.)
The “allow all” entry ensures that the system applies no dialing restriction to a number (example: 91 I). The “deny all” ensures that station user can never a number (example: l-900).
Use the follwing procedure to ssign a restriction level to a station class of service. Program the restriction level value that accurately reflects the toll restriction dialing freedom expected by telephones with this class of service.
Programming:
Press CONTROL T for main menu.
2. From the main menu, select stations and press ENTER.
3. From the stations menu, select COS programming and press ENTER.
4. Type class of service number (l-32) and press ENTER.
5. From the COS programming menu, type item number for day restriction level and press ENTER.
6. Type l-8 for restriction level.
7. Press ENTER for night restriction level, and type l-8 for restriction level.
7. When finished, press ESCAPE twice.
8. Type y to accept changes, n to reject them, or r to resume editing and press ENTER.
9. Repeat steps 4-8 for each COS or press ESCAPE to end,
?I. 1.26
System Speed Dial Groups
Description:
The system provides 500 system speed dial numbers. These numbers are divided into 20 groups with 10 numbers available in each group. Assign none, one, or a range of groups (n - nn) to each station class of service. Refer to
Section
6.6 for additional speed dial considerations.
Programming:
1 e Press CONTROL T for main menu.
2. From main menu, select stations and press ENTER.
3. From stations menu, select COS programming and press ENTER.
4. Type class of service number (l-32) and press ENTER.
5. From COS programming menu, type item number for feature and press ENTER.
6. Type desired value (l-20) and press ENTER.
7. When finished, press ESCAPE twice.
8. Type y to accept changes, n to reject them, or r to resume editing and press ENTER.
9. Repeat steps 4-8 for each COS or press ESCAPE to end.
Operation:
While on hook, dial O-9 or press other speed dial buttons.
7-20 Station Fea tares Programming
7.1.27
Station Monitoring
Description:
When you enable this feature, the busy lamp field (BLF) light of an associated direct station select select (DSS) button provides a visual indication of idle, busy, and ringing status of the station it represents. A station user can press this DSS button to make a one-button pick-up of a ringing station. When you disable this feature, the BLF shows only idle and busy conditions of the DSS station.
Programming:
1. Press CONTROL T for main menu.
2. From main menu, select stations and press ENTER.
3. From stations menu, select COS programming and press ENTER.
4. Type class of service number (l-32) and press ENTER.
5. From COS programming menu, type item number for feature and press ENTER.
6. Press SPACE bar for feature setting.
7. When finished, press ESCAPE twice.
8. Type y to accept changes, n to reject them, or r to resume editing and press ENTER.
9. Repeat steps 4-8 for each COS or press ESCAPE to end.
7.1.28
Directed Station Hold
Description:
This feature, when enabled, allows station users to pick up the last call a user placed on hold at another station. This feature does not allow users to pick up exclusive hold calls or calls that are in the process of being transferred. Also, the feature does not allow users to send a directed call hold to a station where its user is scanning the currently held calls. In addition, this feature allows users to place a call on hold at another station and have this call appear to be the one that has been on hold there for the longest time. Features such as hold recall apply to the station that sent the directed call hold and not to the station that received the directed call hold.
Programming:
1. Press CONTROL T for main menu.
2. From main menu, select stations and press ENTER.
3. From stations menu, select COS programming and press ENTER.
4. Type class of service number (l-32) and press ENTER.
5. From COS programming menu, type item number for feature and press ENTER.
6. Press SPACE bar for feature setting.
7. When finished, press ESCAPE twice.
8. Type y to accept changes, n to reject them, or r to resume editing and press ENTER.
9. Repeat steps 4-8 for each COS or press ESCAPE to end.
Operation:
Directed Hold: INTERCOM +K 90 then dial intercom number of destination station
Directed Pickup: INTERCOM # 90 then dial intercom number of station where call is on hold
Station Features Programming 7-21
/M/66-123
DXP Plus Programming Instructions
7.1.29
Description:
Remote Station Disable
The remote station disable feature, when enabled, allows users at stations with the proper class of service to dial a code and remotely disable or enable another station. Normally, you should give this capability to the system attendant but you can assign it to any class of service that is appropriate.
Programming:
Press CONTROL T for main menu.
2. From main menu, select stations and press ENTER.
3. From stations menu, select COS programming and press ENTER.
4. Type class of service number (l-32) and press ENTER.
5. From COS programming menu, type item number for feature and press ENTER,
6. Press SPACE bar for feature setting.
7. When finished, press ESCAPE twice.
8, Type y to accept changes, n to reject them, or r to resume editing and press ENTER.
9. Repeat steps 4-8 for each COS or press ESCAPE to end.
Operation:
DisableStation:
Enable Station:
INTERCOM % 05, then dial intercom number of station
INTERCOM # 05, then dial intercom number of station
7.1.30
Remote Day Exception Number/Night Exception Number
Description:
A DISA caller may have access to an outside line where the toll restriction is based on the
DISA authorization code that is associated with a particular class of service. Remote day and night exception numbers allow DISA callers to dial numbers that their toll restriction normally prevents them from dialing. If a toll restriction table exception number matches one of the exception numbers that you assign using this procedure, the DISA caller is allowed to dial the number.
The exception number values that you can assign are 1 through 32 and NONE. You can assign
32 exception numbers to each DISA class of service. You also must assign one exception number to each toll restriction table line entry
(Section
II. 7). Refer to Se&ion 8.8 for complete
DISA programming details.
Programming:
Press CONTROL T for main menu.
2. From main menu, select stations and press ENTER.
3. From stations menu, select COS programming and press ENTER.
4. Type class of service number (l-32) and press ENTER.
5. From COS programming menu, type item number for day exception number and press ENTER.
6. Type day exception number (O-32) (n, nn, n-nn, or 0 for none) and press ENTER.
7. Repeat step 6 for night exception number.
7. When finished, press ESCAPE twice.
8. Type y to accept changes, n to reject them, or r to resume editing and press ENTER.
9. Repeat steps 4-8 for each COS or press ESCAPE to end.
7-22 Station Fsa tures Programming
7.1.31
Line Answer
Description:
This feature provides station access to a line for call answering purposes for an entire class of service of stations. Also refer to
Section
7.1.32. You must turn on both that feature and this one for a line to be fully usable.
Programming:
1. Press CONTROL T for main menu.
2 . From main menu, select stations and press ENTER.
3 . From stations menu, select COS programming and press ENTER.
4 . Type class of service number (l-32) and press ENTER.
5 . From COS programming menu, type item number for feature and press ENTER.
6 .
Press CONTROL E.
7 . Type a for add, r for remove and press ENTER.
8 . Type line port l-240 (type as n,nn,nnn or n-nnn) to be removed or added and press ENTER.
9 . Press ESCAPE three times.
1 0 . Type y to accept changes, n to reject them, or r to resume editing and press ENTER.
11. Repeat steps 4-10 for each COS or press ESCAPE to end.
7.1.32
Line Originafe
Description:
Programming:
This feature provides station access to a line for call originating purposes for an entire class of service of stations. Also refer to
Section
7.1.31. Both that feature and this one must be turned on for a line to be fully usable.
1. Press CONTROL T for main menu.
2 . From main menu, select stations and press ENTER.
3 . From stations menu, select COS programming and press ENTER.
4 . Type class of service number (l-32) and press ENTER.
5 . From COS programming menu, type item number for feature and press ENTER.
6 . Press CONTROL E.
7 . Type a for add, r for remove and press ENTER.
8 . Type line port l-240 ( n, nn,nnn or n-nnn) to be removed or added and press ENTER.
9 . Press ESCAPE three times.
10. Type y to accept changes, n to reject them, or r to resume editing and press ENTER.
11. Repeat steps 4-8 for each COS or press ESCAPE to end.
Station Features Programming 7-23
lMl66-123 DXP Pius Programming Instructions
7.1.33
Periodic Line Tone
Description:
This when enabled, provides periodic warning tones to station users while they are busy on certain lines. The warning tone consists of one 500 ms burst, a 100 ms off period, and one100 ms burst. The tone reminds the users to keep their conversations short on these lines. You can enable this feature for a class of service of telephones and then specify the particular lines that you deem applicable. Further, you can select how often the tone sounds. Also refer to Section
7.1.34 for a related feature.
Programming:
1 e Press CONTROL T for main menu.
2 . From main menu, select stations and press ENTER.
3 . From stations menu, select COS programming and press ENTER.
4 . Type class of service number (l-32) and press ENTER.
5 . From COS programming menu, type item number for feature and press ENTER.
6. Press CONTROL E.
7 , Type a for add, r for remove and press ENTER.
8 . Type line port l-240 (n, nn,nnn or n-nnn) to be removed or added and press ENTER.
9 . Press ESCAPE three times.
10. Type y to accept changes, n to reject them, or r to resume editing and press ENTER.
11. Repeat steps 4-8 for each COS or press ESCAPE to end.
Periodic Line Tone Time
Description: After you enable the periodic warning tones that remind users to lceep conversations short on certain outside lines, use this procedure to set how often that you wish the periodic warning tones to occur
Programming:
1~ Press CONTROL T for main menu.
2. From main menu, select systems and press ENTER.
3. From system menu, select timing and press ENTER.
4. From system timing menu, type item number for feature and press ENTER.
5. Press SPACE bar for feature setting and press ENTER to accept setting.
6. When finished, press ESCAPE twice.
7. Type y to accept changes, n to reject them, or r to resume editing and press ENTER.
7-24 Station Features Programming
7.1.34
Maximum Call Duration
Description:
The system provides the maximum call duration feature. This feature, when enabled, automatically cuts off calls on certain lines after a preprogrammed time. The system will not cut off calls made to an emergency number (Section 10.4). The system sounds a warning tone at the busy station 10 seconds before it disconnects the call. The warning tone consists of one 800 ms burst followed by eight 100 ms bursts. Also refer to Section 7.1.33 for a related feature.
Programming:
1. Press CONTROL T for main menu.
2 . From main menu, select stations and press ENTER.
3 . From stations menu, select COS programming and press ENTER.
4 . Type class of service number (l-32) and press ENTER.
5 . From COS programming menu, type item number for feature and press ENTER.
6.
Press CONTROL E.
7 . Type a for add, r for remove and press ENTER.
8 . Type line port l-240 (n, nn,nnn or n-nnn) to be removed or added and press ENTER.
9 . Press ESCAPE three times.
10. Type y to accept changes, n to reject them, or r to resume editing and press ENTER.
11. Repeat steps 4-8 for each COS or press ESCAPE to end.
Maximum Call Duration Time
Description:
After you enable the maximum call duration feature, use this procedure to set the cut off time.
Programming:
1. Press CONTROL T for main menu.
2. From main menu, select systems and press ENTER.
3. From system menu, select timing and press ENTER.
4. From system timing menu, type item number for feature and press ENTER.
5. Press SPACE bar for feature setting and press ENTER to accept setting.
6. When finished, press ESCAPE twice.
7. Type y to accept changes, n to reject them, or r to resume editing and press ENTER.
Station Features Programming 7-25
lMl66-123 BXP Plus Programming Instructions
7.7.35
Line Group Access
Description: Use this procedure to give a station access to line groups. Refer to Section 8.2 for other line group considerations.
Programming: 1 0 Press CONTROL T for main menu.
2. From main menu, select stations and press ENTER.
3. From stations menu, select COS programming and press ENTER.
4. Type class of service number (l-32) and press ENTER.
5. From COS programming menu, type item number for feature and press ENTER.
6. Type line groups (l-16,0 = none, type as n,n,nn or n-nn) and press ENTER.
7. When finished, press ESCAPE twice.
8. Type y to accept changes, n to reject them, or r to resume editing and press ENTER.
9. Repeat steps 4-8 for each COS or press ESCAPE to end.
7.1.36
Line Group Queue
Description: Use this procedure to give a station the ability to queue for an idle line in a line group. Refer to
Section 8.2 for other line group considerations.
Programming: 1. Press CONTROL T for main menu.
2. From main menu, select station and press ENTER.
3. From station menu, select COS programming and press ENTER.
4. From the COS programming menu, type item number for feature and press ENTER.
5. When finished, press ESCAPE twice.
6. Type y to accept changes, n to reject them, or r to resume editing and press ENTER.
7. Repeat steps 4-8 for each COS or press ESCAPE to end.
7-26 Station Features Programming
7.1.37
Line-To-Line Transfer (Unsupervised Conference)
Description: This programming feature gives a station the ability to set up an unsupervised conference between two lines.
Programming:
1. Press CONTROL T for main menu.
2. From main menu, select stations and press ENTER.
3. From stations menu, select COS programming and press ENTER.
4. Type class of service number (l-32) and press ENTER.
5. From COS programming menu, type item number for feature and press ENTER.
6. Press SPACE bar for feature setting.
7. When finished, press ESCAPE twice.
8. Type y to accept changes, n to reject them, or r to resume editing and press ENTER.
9. Repeat steps 4-8 for each COS or press ESCAPE to end.
Line-To-Line Connect Duration
Description: After you have given a station the ability to set up an unsupervised conference between two lines, use this procedure to set the maximum amount of time that an unsupervised conference can continue between two lines. When the time out occurs, the system recalls the station from where the user enabled the unsupervised conference.
Programming: 1. Press CONTROL T for main menu.
2. From main menu, select system and press ENTER.
3. From system menu, select timing and press ENTER.
4. From timing menu, type item number for feature and press ENTER.
5. Press SPACE bar for feature setting and press ENTER.
7. When finished, press ESCAPE twice.
8. Type y to accept changes, n to reject them, or r to resume editing and press ENTER.
Sfa tion Features Programming 7-27
/M/66-123 DXP Plus Programming Instructions
7.1.36
Voice Announce Block
Description:
When you enable this programming feature a station has the ability to block voice announced internal signalling when its user dials the proper code.
Programming:
1. Press CONTROL T for main menu.
2. From main menu, select stations and press ENTER.
3. From stations menu, select COS programming and press ENTER.
4. Type class of service number (l-32) and press ENTER.
5. From COS programming menu, type item number for feature and press ENTER.
6. Press SPACE bar for feature setting.
7. When finished, press ESCAPE twice.
8. Type y to accept changes, n to reject them, or r to resume editing and press ENTER.
9. Repeat steps 4-8 for each COS or press ESCAPE to end.
Operation:
On: INTERCOM +t+ 2
Off: INTERCOM # 2
7.1.39
Description:
Infernal /ST Hash
If industry-standard telephone users access an outside line using the line group feature and then quickly press and release (flash) the telephone’s hookswitch, the IST will react in one of two different ways depending upon how you program this feature. Refer to
Section 72.35 for other
IST programming considerations.
q q
With this feature disabled, IST users can flash the hookswitch while on an outside line and generate a hookflash signal on the outside line; however, they cannot flash the hookswitch to obtain an intercom dial tone. The
Section
7.2.35 procedure sets the hookflash signal time.
This time determines whether the IST hookflash signal is long enough to recall the outside line dial tone or short enough to access the outside line features. Refer to the CO specifications for actual requirements.
With this feature enabled, IST users can flash the hookswitch while on an outside line and obtain intercom dial tone; however, they must dial + 08 after they flash the hookswitch if they need to generate a hookflash signal on the outside line.
Programming:
1. Press CONTROL T for main menu.
2. From main menu, select stations and press ENTER.
3. From stations menu, seIect COS programming and press ENTER.
4. Type class of service number (l-32) that corresponds with class of service assigned to the IST and press ENTER.
5. From COS programming menu, type row number for IST distinctive ringing and press ENTER.
6. Press SPACE bar for feature setting.
7. When finished, press ESCAPE twice.
8. Type y to accept changes, n to reject them, or r to resume editing and press ENTER.
9. Press ESCAPE to end.
7-28 Station Features Programming
7.1.40
Forced Account Codes
Description:
After you have enabled the account code feature for the system, set its parameters, and programmed its list of account codes into the system, turn the feature on for a station class of service and make it either forced or optional. If you make it a forced account code, the user must enter an account code before the system will let him or her dial the number for an outgoing call. Also, on incoming calls a user must enter an account code before the system will allow him or her to make any future outgoing calls. See
Section
10.3 for other account code programming considerations and to
Section
10.4 for an exception to forced account code entry.
Programming:
1. Press CONTROL T for main menu.
2 . From main menu, select stations and press ENTER.
3 . From stations menu, select COS programming and press ENTER.
4 . Type class of service number (l-32) and press ENTER.
5 . From the COS programming menu, type item number for account code and press ENTER.
6 . Press SPACE BAR for feature setting.
7. When finished, press ESCAPE.
8 . Press CONTROL N as necessary to display line number for forced account code and press ENTER.
9 . Type item number for forced account code and press ENTER.
10. Press SPACE BAR for feature setting.
11. When finished, press ESCAPE twice.
12. Type y to accept changes, n to reject them, or r to resume editing and press ENTER to end.
7.1.41
Allow Busy Display (Display Of Busy Status)
Description
Programming:
When you activate this feature, users calling a busy station from an LCD speakerphone can read the busy status of the called station on the telephone’s display. (for example, Busy with line 2).
With the feature inactive, the display shows busy but does not reveal the busy status.
1. Press CONTROL T for main menu.
2. From main menu, select stations and press ENTER.
3. From stations menu, select COS programming and press ENTER.
4. Type class of service number (l-32) and press ENTER.
5. From COS programming menu, type item number for feature and press ENTER.
6. Press SPACE bar for feature setting.
7. When finished, press ESCAPE twice.
8. Type y to accept changes, n to reject them, or r to resume editing and press ENTER.
9. Repeat steps 4-8 for each COS or press ESCAPE to end.
Station Features Programming 7-29
/M/66-123 DXP Pius Programming instructions
7.1.42
Clear Major Alarm Ring
Description:
This feature allows users to clear the major alarm ring condition from a telephone station. To make this feature available to users, you must first program a class of service as described below and then assign that class of service to the user’s telelphone station.
Programming:
Operation
1. Press CONTROL T for main menu.
2 . From main menu, select stations and press ENTER.
3 . From stations menu, select COS programming and press ENTER.
4 . Type class of service number (l-32) and press ENTER.
5 . From COS programming menu, type CTRL-N to get to the page with the selection for clearing the major alarm ring.
6 . Select clear major alarm ring and press ENTER.
7 . Press SPACE bar to toggle between yes or no.
8 . When finished, press ESCAPE twice.
9 . Type y to accept changes, n to reject them, or r to resume editing and press ENTER.
10. Press ESCAPE to end.
.
Clear major alarm ring condition: INTERCOM #90
9.1.43
Handset Volume On impacf Telephones
Description:
Programming:
You can program the handset volume feature on Impact telephones to offer the station user more choices in selecting the handset volume level locally from his or her telephone. Normally, users have up to 8 volume levels that they can select. However, when you program the high level, the user’s handset volume choices increase to 13.
1. Press CONTROL T for main menu.
2 . From main menu, select stations and press ENTER.
3 . From stations menu, select COS programming and press ENTER.
4 , Type class of service number (l-32) and press ENTER.
5 . From COS programming menu, type CTRL-N to get to the page with the selection for high level handset volume.
6 . Select high level handset volume and press ENTER.
7 . Press SPACE bar to toggle between yes or no.
8 . When finished, press ESCAPE twice.
9 . Type y to accept changes, n to reject them, or r to resume editing and press ENTER.
10. Press ESCAPE to end.
Operation:
While on a call, press VOLUME UP or VOLUME DOWN once for each change of volume.
To set loudness default to a certain level,
- lift handset,
- adjust loudness using VOLUME UP or VOLUME DOWN,
- press INTERCOM and dial +#7,
- hang up.
7-30 Station Features Programming
DXP Plus Programming Instructions IMl66-123
7.1.44
Restrict A RS Hookflash
(Automatic Route Selection, Hookflash Restriction)
Description: This feature enhances ARS response to hookflash action on an outside line when that action is followed by dialed digits. With the feature enabled, the system delays response to a hookswitch flash until after the ARS feature verifies as valid all subsequent dialed digits. With the feature disabled, the system sends the hookflash over the line without waiting for the ARS feature to verify the validity of subsequent dialed digits. This station class of service feature is applicable only when the ARS feature is active.
Programming: 1. Press CONTROL T for main menu.
2 . From main menu, select stations and press ENTER.
3 . From stations menu, select COS programming and press ENTER.
4 . Type class of service number (l-32) that corresponds with class of service that you wish to modify and press ENTER.
5 . From COS programming menu, type row number that corresponds with
Restrict ARS Hookflash and press ENTER.
6 . Press SPACE bar for feature setting.
7 . When finished, press ESCAPE twice.
8 . Type y to accept changes, n to reject them, or r to resume editing and press ENTER.
9. Press ESCAPE to end.
7.1.45
Quick Transfer
Description: The quick transfer feature allows users to perform an automatic screened or unscreened transfer of an incoming line call without pressing their telephone’s TRANSKNF button. The transfer occurs automatically as soon as the user who answers the call dials the intercom number or access code for the transfer location. The system begins the call transfer process as soon as the user dials a digit on his or her dial pad, and effects the transfer as soon as the user hangs up or presses his or her telephone’s RELEASE button. When this feature is active, it greatly reduces the keystrokes that users must take to transfer calls over a tie line.
Programming: 1 e Press CONTROL T for main menu.
2 . From main menu, select stations and press ENTER.
3 . From stations menu, select COS programming and press ENTER.
4 . Type class of service number (l-32) that corresponds with class of service that you wish to modify and press ENTER.
5 . From COS programming menu, type row number that corresponds with
Quick Transfer and press ENTER.
6 . Press SPACE bar for feature setting.
7 . When finished, press ESCAPE twice.
8 . Type y to accept changes, n to reject them, or r to resume editing and press ENTER.
9. Press ESCAPE to end.
Station Features Programming 7-31
/M/66-123 DXP Plus Programming lnsfrucfisns
7.1‘46 Enhanced LCD Display
Description: Take this programming action to enhance the display of an LCD-equipped telephone so that it shows both the name of the calling station and its personal intercom number.
Programming:
6 .
-7.
8 .
9 .
1 D
2 .
3 .
4 .
5 .
Press CONTROL T for main menu
From main menu, select stations and press ENTER.
From stations menu, select COS programming and press ENTER.
Type class of service number (l-32) that corresponds with class of service that you wish to modify and press ENTER.
From COS programming menu, type row number that corresponds with
Enhanced LCD Display and press ENTER.
Press SPACE bar for feature setting.
When finished, press ESCAPE twice.
Type y to accept changes, n to reject them, or r to resume editing and press ENTER.
Press ESCAPE to end.
7-32 Station Features Programming
DXP Plus Programming instructions lMl66-123
7.2
Programming Station Features
7.2.1
Description:
Personal lnfercom Number
Use this programming procedure to change the station’s personal intercom number.
Also refer to Section 9. I.
Programming: 1. Press CONTROL T for main menu.
2. From main menu, select stations and press ENTER.
3. From stations menu, select station programming and press ENTER.
4. Type personal intercom number or previously assigned name and press ENTER.
5. From station programming menu, type item number for personal intercom and press ENTER.
6 . Type personal intercom number and press ENTER. The system indicates if a number conflict exists and prompts you to select another number or take appropriate action.
7. When finished, press ESCAPE twice.
8. Type y to accept changes, n to reject them, or r to resume editing and press ENTER.
9. Repeat steps 4-8 for each station or press ESCAPE to end.
7.2.2
Description:
Display Name (Station Name)
You can assign a display name and a full name to a station. A display name is composed of a maximum of seven characters and shows in the display of an LCD speakerphone as a identification aid. A full name is composed of a maximum of 20 characters and shows in some voice mail and open architecture interface applications. You can compose a valid name from any alpha-numeric character; however, the first character of a display name must be an alphabetic character.
You can also add station names by following the procedure described in Section 9. I.
Programming: To assign a name to a station,
1. Press CONTROL T for main menu.
2 . From main menu, select station and press ENTER.
3 . From stations menu, select station programming and press ENTER.
4 . Type personal intercom number or previously assigned name and press ENTER.
5 . From station programming menu, type item number for display name and press ENTER.
6 . Type display name (a-z, A-Z, O-9, punctuation, special characters, and so forth) and press ENTER.
A display name can be up to seven characters long.
7 . Type full name (a-z, A-Z, O-9, punctuation, special characters, and so forth) and press ENTER.
A full name can be up to 20 characters long.
8 . When finished, press ESCAPE twice.
9 . Type y to accept changes, n to reject them, or r to resume editing and press ENTER.
10. Repeat steps 4-8 for each station that requires a name or press ESCAPE to end.
Station Features Programming 7-33
/M/66-123 BXP Pius Programming Instructions
7.2.3
Description:
Class Of Service
You can assign a group of preprogrammed class of service station features to a station. The system makes up to 32 different classes of service available, and you can program the feature values differently in each one.
Programming:
1~ Press CONTROL T for main menu.
2. From main menu, select stations and press ENTER.
3. From stations menu, select station programming and press ENTER.
4 . Type personal intercom number or previously assigned name and press ENTER.
5. From station programming menu, type item number for feature and press ENTER.
6. Type desired value for feature and press ENTER.
7. When finished, press ESCAPE twice.
8 . Type y to accept changes, n to reject them, or r to resume editing and press ENTER.
9. Repeat steps 4-8 for each station or press ESCAPE to end.
7.2.4
Description:
Si2eed Dial Sets
A speed dial set is a group of 10 speed dial locations. The system allocates three speed dial sets to each telephone as a default but you can allocate up to 10 sets to a telephone if you wish.
When a DSS5LF console is operated as a companion to a telephone, you can allocate speed dial sets at the companion telephone that the system will then share with the console. The system reserves one speed dial set for the telephone’s dial pad buttons &9. For other speed dial considerations, see
Section 6.6.
Programming:
1. Press CONTROL T for main menu.
2. From main menu, select stations and press ENTER.
3. From stations menu, select station programming and press ENTER.
4. Type personal intercom number or previously assigned name and press ENTER.
5. From station programming menu, type item number for feature and press ENTER.
6. Type desired value for feature and press ENTER.
7. When finished, press ESCAPE twice.
8. Type y to accept changes, n to reject them, or r to resume editing and press ENTER.
9. Repeat steps 4-8 for each station or press ESCAPE to end.
7-34 Station Features Pr63gramming
..-
DXP Plus Programming instructions IMB-123
7.2.5
Description:
Programming:
Idle Line Prioritv
If you use
Section
7.1.14 to give a station the ability to automatically connect to an idle assigned line when the user takes the handset off-hook, take this programming action to set the priority in which the system chooses the idle lines for use. You can place up to eight lines in this priority list.
1 0 Press CONTROL T for main menu.
2. From main menu, select stations and press ENTER.
3. From stations menu, select station programming and press ENTER.
4. Type personal intercom number or previously assigned name and press ENTER.
5. From station programming menu, type item number for feature and press ENTER.
6. Type any eight line numbers l-240 (type as n,nn,nnn or n-nnn) and press ENTER.
7. When finished, press ESCAPE twice.
8. Type y to accept changes, n to reject them, or r to resume editing and press ENTER.
9. Repeat steps 4-8 for each station or press ESCAPE to end.
7.2.6
Description:
Intercom Hunt List
Place personal intercom and group intercom numbers in a list with this programming procedure.
Calls to a busy hunt list number will search the list for an idle number at which to ring. Up to eight intercom numbers are allowed in a hunt list. These can be all group intercom numbers or one personal intercom number and seven group intercom numbers. See Section 9 for other intercom number considerations.
Programming:
1. Press CONTROL T for main menu.
2. From main menu, select station and press ENTER.
3. From station menu, select station programming and press ENTER.
4. Type personal intercom number of station being programmed and press ENTER.
5. From station programming menu, type item number for feature and press ENTER.
6. Type intercom numbers for list (up to eight allowed separated with commas - include the personal intercom of station being programmed for intercom call hunting; otherwise, only line calls to the station will hunt) and press ENTER.
7. When finished, press ESCAPE twice.
8. Type y to accept changes, n to reject them, or r to resume editing and press ENTER.
9. Repeat steps 4-8 for each station or press ESCAPE to end.
Station Features Programming 7-35
7.2.7
Description:
Group Intercom Access
Use this procedure to add group intercom numbers to stations for their use. Also refer to
Section 7.3 to map buttons for group intercom number selection. See Section 9 for other intercom number considerations.
Programming:
1. Press CONTROL T for main menu.
2. From main menu, select station and press ENTER.
3. From station menu, select station programming and press ENTER.
4. Type personal intercom number or previously assigned name of station being programmed and press ENTER.
5. From station programming menu, type item number for feature and press ENTER.
6. Type a for add or r for remove and press ENTER.
7. Type group intercom numbers ( type nnnn,nnnn, nnnn or type nnnn-nnnn) and press ENTER.
8. When finished, press ESCAPE three times.
9. Type y to accept changes, n to reject them, or r to resume editing and press ENTER.
IO. Repeat steps 4-9 for each station or press ESCAPE to end.
7-36 Station Features Programming
DXP Plus Programming Instructions IMIH-123
7.2.8
Prime Line Programming
Prime Line Type
Description:
When you enable this feature, the station automatically selects a line, line group, or intercom number for use when the station user takes the station off hook. Use the programming procedures shown below to select the line port, line group, or intercom number to serve as the prime station calling interface.
NOTE: You can create an intercom hot line telephone by taking special programming action when you assign a prime intercom number.
Refer to the paragraph titled Prime
Intercom Number in this sectionfor details.
Programming:
1. Press CONTROL T for main menu.
2. From main menu, select stations and press ENTER.
3. From stations menu, select station programming.
4. Type personal intercom number or previously assigned name and press ENTER.
5. From station programming menu, type item number for feature and press ENTER.
6. Press SPACE BAR for desired value and press ENTER.
7. When finished, press ESCAPE twice.
8. Type y to accept changes, n to reject them, or r to resume editing and press ENTER.
9. Repeat steps 4-8 for each station or press ESCAPE to end.
Prime Line
Description:
Use this procedure to choose the prime line.
Programming:
1. Press CONTROL T for main menu.
2. From main menu, select stations and press ENTER.
3. From stations menu, select station programming and press ENTER.
4. Type personal intercom number or station name and press ENTER.
5. From station programming menu, type item number for feature and press ENTER.
6. From prime line menu, type l-240 press ENTER.
7. When finished, press ESCAPE twice.
8. Type y to accept changes, n to reject them, or r to resume editing and press ENTER.
9. Repeat steps 4-8 for each station or press ESCAPE to end.
Station Features Programming 7-37
/M/66-723 DXP PIUS Pfogramming Instrwctions
Prime Line Group
Description:
Use this procedure to choose the prime line group.
Programming:
1. Press CONTROL T for main menu.
2. From main menu, select stations and press ENTER.
3. From stations menu, select station programming and press ENTER.
4. Type personal intercom number or station name and press ENTER.
5. From station programming menu, select prime line group and press ENTER.
6. From prime line group menu, type 1-16 and press ENTER.
7. When finished, press ESCAPE twice.
8 . Type y to accept changes, n to reject them, or r to resume editing and press ENTER.
9. Repeat steps 4-8 for each station or press ESCAPE to end.
Prime Intercom Number
Description: Use this procedure to choose the prime intercom number.
NOTE: You can create an intercom hot line telephone by assigning one telephone’s personal intercom number as the prime intercom of another telephone. When the user takes this programmed telephone ojf hook, it automatically calls the other telephone.
Programming: 1 D
2. From main menu, select stations and press ENTER.
3. From stations menu, select station programming and press ENTER.
4. Type personal intercom number or station name and press ENTER.
5. From station programming menu type item number for feature and press ENTER.
6. From prime intercom menu, type personal intercom number and press ENTER.
NOTE: Remember, with this step, you can create an intercom hot line by typing a personal intercom number of another telephone.
7. When finished, press ESCAPE twice.
8. Type y to accept changes, n to reject them, or r to resume editing and press ENTER.
9. Repeat steps 4-8 for each station or press ESCAPE to end.
7-38 Station Features Programming
DXP Plus Programming Instructions lMl66-123
7.2.9
Description:
Tone Or Voice Signalling (Tone First)
Intercom calls are either tone or voice signalled as a first choice with the other mode available as a second choice. Use this procedure to select the first choice in intercom signalling on a per station basis.
Programming:
1. Press CONTROL T for main menu.
2. From main menu, select stations and press ENTER.
3. From stations menu, select station programming and press ENTER.
4 . Type personal intercom number or previously assigned name and press ENTER.
5. From station programming menu, type item number for feature and press ENTER.
6. Press SPACE BAR for feature value and press ENTER,
7. When finished, press ESCAPE twice.
8. Type y to accept changes, n to reject them, or r to resume editing and press ENTER.
9. Repeat steps 4-8 for each station or press ESCAPE to end.
7.2. IO Call Announce Beeps (Call Announce Tone Bursts)
Description:
You can set the number of call announce tone bursts to be a value of from one to five and you can do this for each station in the system.
Programming:
1. Press CONTROL T for main menu.
2. From main menu, select station and press ENTER.
3. From stations menu, select station programming and press ENTER.
4. Type personal intercom number or previously assigned name for station you wish to program and press ENTER.
5. From station programming menu, type item number for feature and press ENTER.
6.
Type choice (l-5) and press ENTER.
7. Press ESCAPE twice.
8. Type y to accept changes, n to reject them, or r to resume editing and press ENTER.
9. Repeat steps 4-9 for each station or press ESCAPE to end.
Station Features Programming 7-39
/M/66-123 DXP Plus Programming instructions
Z2.
II Default Forward Type
Description:
Programming:
Use this procedure to arrange the call forward default scheme for individual stations. With this feature, the system will automatically forward ringing calls to another station after a preset number of rings. Since this is an automatic forwarding of the calls, the station users do not have to take any action; however, any user-enabled call forwarding (Section 7.1.5) that they take at their stations will override this automatic call forwarding. This procedure determines whether or not intercom busy/RNA call forwarding can take place at a station. You must also program the number of rings that must occur before this automatic call forwarding can take place (Section
7.2.13). For additonal call forwarding considerations, see Se&on 71.5.
1 e Press CONTROL T for main menu.
2. From the main menu, select stations and press ENTER.
3. From the stations menu, select station programming and press ENTER.
4. Type personal intercom number or previously assigned name and press ENTER.
5 . From the station programming menu, type item number for feature and press ENTER.
6. Press SPACE BAR to enable feature (choose ITCM FWD) and press ENTER.
7. Type y to accept changes, n to reject them, or r to resume editing and press ENTER.
8. Repeat steps 4-10 for each station or press ESCAPE to end.
Intercom Number Forwarded To
Description:
Programming:
Use this procedure to assign the intercom number of a station to receive another station’s forwarded calls.
1 D Press CONTROL T for main menu.
2. From main menu, select station and press ENTER.
3. From stations menu, select station programming and press ENTER.
4, Type personal intercom number or previously assigned name for station you wish to program and press ENTER.
5. From station programming menu, type item number for feature and press ENTER.
6. Type intercom number for forward to station and press ENTER.
7. Press ESCAPE twice.
8. Type y to accept changes, n to reject them, or r to resume editing and press ENTER.
9. Repeat steps 4-9 for each station or press ESCAPE to end.
Forward Type
(For Busy Or Ring - No Answer Calls)
Description:
Programming:
Use this procedure to arrange what type of calls will forward from the station. You must also program the number of rings that must occur before this automatic call forwarding can take place (Section 7.2.13).
Press CONTROL T for main menu.
2. From the main menu, select stations and press ENTER.
3. From the stations menu, select station programming and press ENTER.
4. Type personal intercom number or previously assigned name and press ENTER.
5. From the station programming menu, type item number for feature and press ENTER.
6. Press SPACE BAR to enable either personal calls or all calls and press ENTER.
7. When finished, press ESCAPE twice.
8. Type y to accept changes, n to reject them, or r to resume editing and press ENTER.
9. Repeat steps 4-9 for each station or press ESCAPE to end..
7-40 Station Features Programming
DXP Plus Programming Instructions IMIW-123
7.2.12
Forward RNA Ring Busy (Enhanced Call Forwarding)
Description:
The call forward feature allows a station user to choose to receive several rings for RNA calls before the system forwards them. At default, the system immediately forwards calls that reach a busy station. You can take this programming action to allow calls to a busy station to ring in a subdued manner before they forward if the user chooses them to do so. This subdued ringing of calls to a busy station requires an idle intercom number at the busy station. Plus, if you have assigned group intercoms to the station, you must program them into a hunt list, using the
Section 9.2.2 procedure, to ensure that this call forward feature will function properly at station.
Refer to
Section
7.1.5 for other call forwarding considerations.
Programming:
1. Press CONTROL T for main menu.
2 . From the main menu, select stations and press ENTER.
3 . From the stations menu, select station programming and press ENTER.
4 . Type personal intercom number or previously assigned name and press ENTER.
5 . From the station programming menu, type item number for feature and press ENTER.
6 . Press SPACE BAR to enable feature (“yes’) and press ENTER
7 . Type y to accept changes, n to reject them, or r to resume editing and press ENTER.
8 . Press ESCAPE and repeat steps 4-6 for other stations
9 . When finished, press ESCAPE twice.
10. Type y to accept changes, n to reject them, or r to resume editing and press ENTER.
Operation:
All calls: INTERCOM +k 54 plus extension
Personal: INTERCOM +K 52 plus extension
Cancel: INTERCOM # 5
Station Features Programming 7-41
7.2.13
Flexible Ringing Assignments
Program ringing assignments on a per station/per line/per intercom number basis.
Ringing can be immediate, delayed, or special purpose. Use the procedures in this section to customize the ringing features for the system. If needed, use the Section 6.10.7 procedure to arrange for a relay to track the ringing of the direct, delayed, day 1, day 2, or night ringing modes (use Section 6.9.18 to program these ringing modes). plus, if your installer connects customer-supplied external paging equipment to the system’s external paging port, use the Section 6.10.9
procedure to arrange for that equipment to sound the ring signal of any or all lines.
Direct Ringing
Description:
Use this procedure to choose the line ports that you want to ring at a station as soon as a call appears. Direct ringing sounds during the day 1 and day 2 time periods but does not ring during the night ringing mode or during the manual night transfer (of ringing) operation.
Programming:
1. Press CONTROL T for main menu.
2 . From main menu, select stations and press ENTER.
3 . From stations menu, select station programming and press ENTER.
4 . Type personal intercom number or previously assigned name and press ENTER.
5 . From station programming menu, type the item number for feature and press ENTER.
6 . Press CONTROL E for edit.
7 . Type a for add or r for remove and press ENTER.
8 . Type line port number l-240 (type as n,nn,nnn or n-nnn) and press ENTER.
9 . When finished, press ESCAPE twice.
10. Type y to accept changes, n to reject them, or r to resume editing and press ENTER.
11 Repeat steps 4-10 for each station or press ESCAPE to end.
Delayed Ringing
Description:
Use this procedure to choose the line ports that you want to ring at a station after waiting a short time period from when a call appears. Delayed ringing sounds during day 1, day 2 time periods, during the night ringing mode, and during the manual night transfer (of ringing) operation.
Programming:
1. Press CONTROL T for main menu.
2 . From main menu, select stations and press ENTER.
3 . From stations menu, select station programming and press ENTER.
4 . Type personal intercom number or previously assigned name and press ENTER.
5 . From station programming menu, type item number for feature and press ENTER.
6.
Press CONTROL E.
7 . Type a for add or r for remove and press ENTER.
8 . Type line port number l-240 (type as n,nn,nnn or n-nnn) and press ENTER.
9 . When finished, press ESCAPE twice.
7-42 Station Features Programming
DXP Plus Programming Instructions
Day 1 Ring
Description:
Use this procedure to choose the line ports that you want to ring at stations during the day 1 ringing mode time period. Refer to the paragraph below titled, Day 1, Day 2, and Night
Ringing Begin and End Times, to set the beginning and ending times of this ringing.
Programming:
1. Press CONTROL T for main menu.
2 . From main menu, select stations and press ENTER.
3 . From stations menu, select station programming and press ENTER.
4 . Type personal intercom number or previously assigned name and press ENTER.
5 . From station programming menu, type item number for feature and press ENTER.
7 . Type a for add or r for remove and press ENTER.
6 . Press CONTROL E to edit.
8 . Type line port number l-240 (n,nn,nnn or n-nnn) and press ENTER.
9 . When finished, press ESCAPE twice.
10. Type y to accept changes, n to reject them, or r to resume editing and press ENTER.
11. Repeat steps 4-10 for each station or press ESCAPE to end.
/M/66-123
Day 2 Ring
Description:
Use this procedure to choose the line ports that you want to ring at stations during the day 2 ringing mode time period. Refer to the paragraph below titled, Day I, Day 2, and Night Ringing
Begin and End Times, to set the beginning and ending times of this ringing.
Programming:
1. Press CONTROL T for main menu.
2 . From main menu, select stations and press ENTER.
3 . From stations menu, select station programming and press ENTER.
4. Type personal intercom number or previously assigned name and press ENTER.
5 . From station programming menu, type item number for feature and press ENTER.
6 . Press CONTROL E to edit.
7 . Type a for add or r for remove and press ENTER.
8 . Type line port number l-240 (type as n,nn,nnn or n-nnn) and press ENTER.
9 . When finished, press ESCAPE twice.
10. Type y to accept changes, n to reject them, or r to resume editing and press ENTER.
11. Repeat steps 4-10 for each station or press ESCAPE to end.
Station Features Programming 7-43
Day 1, Day 2, And Night Ringing Begin And End Times
Description:
With this programming procedure, set the begin and end times of the day 1, day 2, and night ringing time periods.
Programming:
Press CONTROL T for main menu.
2. From main menu, select system and press ENTER.
3. From system menu, select system parameters and press ENTER.
4. From the system parameters menu, select day 1, day 2 or night ringing begin times and press ENTER.
5. Type times in 24-hour format (hhmm) and press ENTER.
6. Press ENTER (repeatedly if needed) to place cursor at next time desired setting.
7. Repeat step 5 and press ENTER.
8. Repeat steps 6 and 7 until all times are set and press ENTER.
9. When finished, press ESCAPE twice.
10. Type y to accept changes, n to reject them, or r to resume editing and press ENTER.
11. Repeat steps 4-10 for each station or press ESCAPE to end.
Night Ring
(Night Transfer - Of Ringing)
Description:
Choose the line ports that you want to ring, along with the delayed ringing line ports, at stations during the night ringing mode of operation. The ringing arrangement that you configure here is the arrangement that is active both during the automatic night ringing time period and whenever the attendant manually activates the night transfer (of ringing) operation. Do note that the attendant commanded night ringing period supercedes the automatic night ringing period. Refer to the above paragraph titled, Day I, Day 2, and Night Ringing Begin and End Times, %o set the time for the automatic night ringing period.
Programming:
1 0 Press CONTROL T for main menu.
2 . From main menu, select stations and press ENTER.
3 . From stations menu, select station programming and press ENTER.
4 . Type personal intercom number or previously assigned name and press ENTER.
5 . From station programming menu, type item number for feature and press ENTER.
6. Press CONTROL E.
7 . Type a for add or r for remove and press ENTER.
8 . Type line port number l-240 (type as n,nn,nnn or n-nnn) and press ENTER.
9 . When finished, press ESCAPE twice.
10. Type y to accept changes, n to reject them, or r to resume editing and press ENTER.
11 0 Repeat steps 4-10 for each station or press ESCAPE to end.
Operation:
From an attendant station, On: INTERCOM % # 0 +K 031
Off: INTERCOM % ##0 & 032
7-44 Station Features Programming
Caller ID Ring No-Answer (RNA)
Description: This feature offers telephone users the ability to review calls that ring at their stations while they are away. The system stores caller ID RNA records and allows users to review them and use one-button dialing to return those calls that need returning. The feature also denotes the identification of the last station that reviewed the records thus helping prevent multiple call backs to the same number. After users review the caller ID RNA records, the system deletes the records from their telephones yet retains them in the SMDA storage so that they can look at them later if they must. For complete caller ID programming, refer to Section 14.1.
Programming: 1. Press CONTROL T for main menu.
2. From main menu, select station and press ENTER.
3 . From stations menu, select station programming and press ENTER.
4. Type personal intercom number or previously assigned name for station you wish to program and press ENTER.
5 . From station programming menu, type item number for feature and press ENTER.
6 . Press CONTROL E for edit table.
7. Type a to add or r to remove and press ENTER.
8 . Enter caller ID line port numbers l-240 (enter n, nn, nnn or n-nnn) to serve feature at this station and press ENTER.
9 . Press ESCAPE three times.
10. Type y to accept changes, n to reject them, or r to resume editing and press ENTER.
11. Repeat steps 4-9 for each station or press ESCAPE to end.
Ring No-Answer Rings
Description: This procedure sets the amount of rings that sound at one station port before the call rolls over to ring at another station port. Any system feature that requires a ring no-answer value (for example, call forwarding) uses the setting that you program here.
The system defaults the ring no-answer value at regular station ports to four rings, and it defaults ports programmed to function as voice mail ports to three rings. This insure that, at default, the voice mail equipment will have sufficient time to answer a call before it rolls over to the next port.
Programming: 1. Press CONTROL T for main menu.
2. From main menu, select stations and press ENTER.
3. From stations menu, select station programming and press ENTER.
4. Type personal intercom number or previously assigned name and press ENTER.
5. From station programming menu, type item number for feature and press ENTER.
6. Type number of rings O-6 and press ENTER.
7. When finished, press ESCAPE twice.
8. Type y to accept changes, n to reject them, or r to resume editing and press ENTER.
9. Repeat steps 4-8 for each station or press ESCAPE to end.
Station Features Programming 7-45
Personalized Ringing Tone
Description:
Program a station to ring in one of several distinctive tones for proprietary digital telephones and in one of four distinctive tones for analog telephones. While industry-standard telephones do not provide personalized ringing, you can set distinctive ringing for them using the Section
7.2.35 procedure.
Programming:
1~ Press CONTROL T for main menu.
2. From main menu, select stations and press ENTER.
3. From stations menu, select station programming and press ENTER.
4. Type personal intercom number or previously assigned name and press ENTER.
5. From the station programming menu, type item number for feature and press ENTER.
6. Type ring tone choice and press ENTER.
7. When finished, press ESCAPE twice.
8 . Type y to accept changes, n to reject them, or r to resume editing and press ENTER.
9. Repeat steps 4-8 for each station or press ESCAPE to end.
Operation:
INTERCOM +k +k 4 then dial ring code (l-8)
7.2.14
LCD Contrast (Digital Telephones - Only)
Description:
Adjust the intensity of the display on digital LCD speakerphones with this procedure. The user can also change the display contrast at his or her telephone using instructions provided in the system user’s guide.
Programming: 1 a Press CONTROL T for main menu.
2. From main menu, select station and press ENTER.
3. From stations menu, select station programming and press ENTER.
4. Type personal intercom number or previously assigned name and press ENTER.
5. From station programming menu, type item number for feature and press ENTER.
6. Type l-8 and press ENTER.
7. When finished, press ESCAPE twice.
8. Type y to accept changes, n to reject them, or r to resume editing and press ENTER.
9. Repeat steps 4-8 for each station or press ESCAPE to end.
Operation:
INTERCOM +k +& 5 l-58
7-46 Station Features Prcqamrnin$y
7.2.15
Service Observable (Service Observing)
This feature allows a station to enter an in-progress call in an unannounced, muted mode to monitor the conversation Use this procedure to give a station service observe capability and make other stations available for service observing.
Initiating Service Observe
Description:
Allow a station to perform a service observe operation.
Programming:
1. Press CONTROL T for main menu.
2. From main menu, select stations and press ENTER.
3. From stations menu, select station programming and press ENTER.
4. Type personal intercom number or previously assigned name and press ENTER.
5. From station programming menu, type item number for feature and press ENTER.
6. Press SPACE BAR for feature value and press ENTER.
7. When finished, press ESCAPE twice.
8. Type y to accept changes, n to reject them, or r to resume editing and press ENTER.
9. Repeat steps 4-8 for each station or press ESCAPE to end.
Operation:
INTERCOM # 03 then dial the extension
Making A Station Service Observable
Description:
Allow a station to be service observed.
Programming: 1 0 Press CONTROL T for main menu.
2. From main menu, select stations and press ENTER.
3. From stations menu, select station programming and press ENTER.
4. Type personal intercom number or previously assigned name and press ENTER.
5. From station programming menu, type item number for feature and press ENTER.
6. Press SPACE BAR for feature value and press ENTER.
7. When finished, press ESCAPE twice,
8. Type y to accept changes, n to reject them, or r to resume editing and press ENTER.
9. Repeat steps 4-8 for each station or press ESCAPE to end.
Station Features Programming 7-47
/M/66-123 DXP Pius Pfogfamming Instructions
7.2.16
Day Exception Number/Night Exception Number
Description: Exception numbers allow stations to dial numbers that they are not normally allowed to dial by their automatic route selection/toll restriction levels. If the toll restriction table exception number matches one of the exception numbers that you assign to the station using the following procedure, the station is allowed to dial the number.
The exception number values that you can assign are 1 through 32 and NONE. You can assign
32 exception numbers to each station. You also must assign one exception number to each toll restriction table line entry (Section II. 7).
Programmirzg: 1 e Press CONTROL T for main menu.
2 . From main menu, select stations and press ENTER.
3 . From stations menu, select station programming and press ENTER.
4 . Type intercom number or name of station.
5 . From station programming menu, type item number for Day (or Night) exception number.
6 . Type exception numbers O-32 (n,nn or n-nn) or type 0 for none.
7 . Press ENTER for Night (or Day) exception number and repeat step 6.
8 . When finished, press ESCAPE twice.
9 . Type y to accept changes, n to reject them, or r to resume editing and press ENTER.
10. Press ESCAPE to end.
7.2.17
SOHVA Beeps (SOHVA Tone Bursts)
Description: You can choose the number of tone bursts that each telephone user hears preceding a SOIIVA message to be from one to six.
Programming: 1 0 Press CONTROL T for main menu
2 . From main menu, select station and press ENTER.
3 . From stations menu, select station programming and press ENTER.
4 . Type personal intercom number or previously assigned name for station and press ENTER.
5 . From station programming menu, type item number for feature and press ENTER.
6 . Type choice (1-6) and press ENTER.
7. Press ESCAPE twice.
8. Type y to accept changes, n to reject them, or r to resume editing and press ENTER.
9. Repeat steps 4-9 for each station or press ESCAPE to end.
7-48 Station Features Programming
7.2.18
SOHVA Groups
Description: SOHVA calling groups control the pattern in which station ports receive and/or originate
SOHVA calls to one another. You must first form the SOHVA groups (Section 6.5.3) and then assign the groups to individual stations with the following procedure.
Programming: 1. Press CONTROL T for main menu.
2. From main menu, select stations and press ENTER.
3. From stations menu, select station programming and press ENTER.
4. Type personal intercom number or previously assigned name and press ENTER.
5. Type item number for feature and press ENTER.
6. Type group number &16 (n,nn or n-nn) and press ENTER.
7. When finished, press ESCAPE twice.
8 . Type y to accept changes, n to reject them, or r to resume editing and press ENTER.
9. Repeat steps 4-8 for each station or press ESCAPE to end.
7.2.19
Busy On SOHVA
Description: At default, the system returns a ring back tone to users who make SOWA calls to busy stations; however, this procedure allows you to arrange for telephone users to receive a busy signal instead of the ring back tone. This feature lets non-LCD telephone users know that a called station is busy.
Programming: 1. Press CONTROL T for main menu.
2. From main menu, select stations and press ENTER.
3. From stations menu, select station programming and press ENTER.
4. Type personal intercom number or previously assigned name and press ENTER.
5. From station programming menu, type item number for feature and press ENTER.
6. Press SPACE BAR for feature setting and press ENTER.
7. When finished, press ESCAPE twice.
8. Type y to accept changes, n to reject them, or r to resume editing and press ENTER.
9. Repeat steps 4-8 for each station or press ESCAPE to end.
Station Features Programming 749
/M/66-123 DXP Plus Programming Insfrwetions
7.2.20
Pick-L/x,
Grcxms
Description.=
Use this procedure to place a number of stations in a call pick-up group so that one station can answer a call ringing at any other station in the group.
Programming:
Press CONTROL T for main menu.
2. From the main menu, select stations and press ENTER.
3. From the stations menu, select station programming and press ENTER.
4. Type personal intercom number or previously assigned name and press ENTER.
5. From station programming menu, type item number for feature and press ENTER.
6. Type desired value for feature (1-16 = groups l-16,0 = no group) and press ENTER.
7. When finished, press ESCAPE twice.
8 . Type y to accept changes, n to reject them, or r to resume editing and press ENTER.
9. Repeat steps 4-8 for each station or press ESCAPE to end.
Operation:
INTERCOM # 4
7.2.21
Description:
Thru-Dialing (Through Dialing)
This procedure allows DTMF tones that are generated by an external device connected to the system through necessary interface equipment to pass through the system and out to any line connection.
Programming:
1 e Press CONTROL T for main menu.
2 . From main menu, select station and press ENTER.
3 . From station menu, select station programming and press ENTER.
4 . Type personal intercom number or previously assigned name of station being programmed and press ENTER.
5 . From station programming menu, type item number for feature and press ENTER.
6 . Press SPACE bar for desired setting and press ENTER.
7 . When finished, press ESCAPE twice.
8 . Type y to accept changes, n to reject them, or r to resume editing and press ENTER.
9 . Repeat steps 4-8 level for each station or press ESCAPE to end.
7-50 Station Featwres Programming
7.2.22
Single Line TAP (Single Line Proprietary Telephone TAP Button)
Description:
Use this procedure to set the function of the TAP button on single line proprietary telephones.
Programming:
1. Press CONTROL T for main menu.
2 . From main menu, select station and press ENTER.
3 . From station menu, select station programming and press ENTER.
4 . Type personal intercom number or previously assigned name of station being programmed and press ENTER.
5 . From station programming menu, type item number for feature and press ENTER.
6 . Press SPACE bar for desired setting and press ENTER.
7 . When finished, press ESCAPE twice.
8 . Type y to accept changes, n to reject them, or r to resume editing and press ENTER.
10. Repeat steps 4-8 level for each station or press ESCAPE to end.
7.2.23
Ringing On Busy (Enhanced Subdued Ringing)
Description:
When a telephone is busy on a call and another call comes to that telephone, the system subdues the ringing of the second call to a lower volume but allows the call to continue to ring at this subdued volume until the caller abandons it. The system shortens the ringing of another call to model 8024S, 8124S, 8012S, and 8112s speakerphones that are busy in the speakerphone mode to one quick tone burst; however, if these telephones are busy in an off-hook manner
(non-speakerphone mode), the system still subdues the ringing of the second call to a lower volume and allows the call to continue to ring at this subdued volume until the caller abandons the call.
If a user does not wish to hear subdued ringing while he or she is busy on a call (even the one quick tone burst on those particular models that provide it) you can take this programming action to eliminate all ringing by a second call.
Programming:
1~ Press CONTROL T to return to the main menu.
2 . From main menu, select stations and press ENTER.
3 . From stations menu, select station programming and press ENTER.
4 . Type the personal intercom number or the previously assigned name and press ENTER.
5 . From station programming menu, type the item number for feature and press ENTER.
6 . Press SPACE BAR to eliminate ringing on busy (sei option to no) and press ENTER.
7 . When finished press ESCAPE twice.
8 . Type y to accept changes, n to reject them, or r to resume editing and press ENTER to end.
Station Features Programming 7-51
7.2.24
Allow Ringer Off (Ringer Volume Off)
Description: On some proprietary telephones, the user selects the ringer volume level by pressing a rocker-type volume control repeatedly to select one of four different volume levels. The lowest volume setting is essentially an off condition as the telephone sounds only one low-volume ring burst when a call rings the station.
Sometimes users would rather not receive even one ring burst. For these cases, program the system so that it completely silences the ringer at a telephone when its user selects the lowest volume setting.
Programming:
1. Press CONTROL T to return to the main menu.
2 . From main menu, select stations and press ENTER.
3 . From stations menu, select station programming and press ENTER.
4 . Type personal intercom number or the previously assigned name and press ENTER.
5 . From station programming menu, type item number for feature and press ENTER.
6 . Press SPACE BAR to turn ringer off (set option to yes) and press ENTER.
7 . When finished press ESCAPE twice.
8 . Type y to accept changes, n to reject them, or r to resume editing and press ENTER to end.
7.2.25
Disabled (Station Disable)
Description:
Disable a station port with this feature. Refer to Section 7.4 for the procedure for marking the station port as undefined after you disable the port. Use the Secdion 7. I.29 procedure to give a station the capability to disable other stations.
Programming: 1. Press CONTROL T for main menu.
2. From main menu, select stations and press ENTER.
3. From stations menu, select station programming and press ENTER.
4. Type personal intercom number or previously assigned name and press ENTER.
5. From station programming menu, type item number for feature and press ENTER.
6. Press SPACE BAR for feature setting and press ENTER.
7. When finished, press ESCAPE twice.
8. Type y to accept changes, n to reject them, or r to resume editing and press ENTER.
9. Repeat steps 4-8 for each station or press ESCAPE to end.
7-52 Station Fea tares Programming
7.2.26
Consoles Installed (DSS/BLF Consoles Installed)
Description:
Use this procedure to assign DSS/BLF consoles to a station and to identify the ports that the consoles occupy.
NOTE: Before you can assign a console and nume the console port with this programming step, you must use the Section 7.4 programming procedure to identify the type of console and the station port to which it is assigned.
Programming: 1. Press CONTROL T for main menu.
2. From main menu, select station and press ENTER.
3 . From station menu, select station programming and press ENTER.
4. Type personal intercom number or previously assigned name of station being programmed and press ENTER.
5 . Type item number for the consoles installed and press ENTER.
6 . Press SPACE bar for desired setting and press ENTER.
7 . Type item number for console ports and press ENTER.
8 . Type the port number for console ports (l-480,0 for none-up to four allowed) and press ENTER.
9. When finished, press ESCAPE twice.
10. Type y to accept changes, n to reject them, or r to resume editing and press ENTER.
11. Repeat steps 4-10 for each station or press ESCAPE to end.
7.2.27
Programming Port (Database Programming Station)
Description:
This procedure assigns limited database programming ability to a station.
NOTE: You must ensure that there is an LCD speakerphone connected to the station port that you choose with this feature.
Programming: 1. Press CONTROL T for main menu.
2. From main menu, select stations and press ENTER.
3. From stations menu, select station programming and press ENTER.
4. Type personal intercom number or previously assigned name of station and press ENTER.
5. From station programming menu, type item number for the feature and press ENTER.
6. Press SPACE bar for desired setting and press ENTER.
7. When finished, press ESCAPE twice.
8. Type y to accept changes, n to reject them, or r to resume editing and press ENTER.
9. Repeat steps 4-8 level for each station or press ESCAPE to end.
Station Features Programming 7-53
/M/66-123 DXP Plus Programming hstructions
7.2.28
Automatic Transfer On Busy
Description: You can enable automatic attendant transfer on busy for individual station ports if you wish.
With this feature enabled, the system will ring a busy telephone when the voice mail system is attempting to transfer a call to it thus giving the user the option of leaving his or her present call and taking the new one. With the feature disabled, the busy telephone is not signalled by the presence of a new call and the voice mail system will automatically route it to the busy telephone’s voice mail box. For complete voice mail programming, see Section 14.5.
Programming: 1. Press CONTROL T for main menu.
2. From main menu, select stations and press ENTER.
3. From stations menu, select station programming and press ENTER.
4. Type personal intercom number or previously assigned name of station being programmed and press ENTER.
5. From station programming menu, type item number for feature and press ENTER.
6. Press SPACE bar for desired setting and press ENTER.
7. When finished press ESCAPE twice.
8 . Type y to accept changes, n to reject them, or r to resume editing and press ENTER.
9. Repeat steps 4-8 for each station or press ESCAPE to end.
7.2.29
Headset
Description: This procedure enables the use of a headset at a telephone.
Programming: 1. Press CONTROL T for main menu.
2. From main menu, select station and press ENTER.
3. From station menu, select station programming and press ENTER.
4 . Type personal intercom number or previously assigned nameof station being programmed and press ENTER.
5. From station programming menu, type item number for feature and press ENTER.
6. Press SPACE bar for feature setting and press ENTER.
7. When finished, press ESCAPE twice.
8. Type y to accept changes, n to reject them, or r to resume editing and press ENTER.
9. Repeat steps 4-8 for each station or press ESCAPE to end.
7-54 Station Features Programming
7.2.30
A ttendan t Position
(Alternate. Ovetflo w)
Description:
The attendant position station provides incoming call direction, and controls system-wide operating features. Additionally, the attendant position is responsible for certain programming features. The system defaults two stations as attendant positions (logical station numbers 479 and 480) but it does not limit the number of attendant positions that it can support. Also refer to
Section 6.9.13.
Programming:
1. Press CONTROL T for main menu.
2. From main menu, select stations and press ENTER.
3. From stations menu, select station programming and press ENTER.
4. Type personal intercom number or previously assigned name and press ENTER.
5. From station programming menu. type item number for feature and press ENTER.
6. Press SPACE bar for setting and press ENTER.
7. Type personal intercom number for alternate attendant (if needed) and press ENTER.
8. Type personal intercom number for overflow attendant (if needed) and press ENTER.
9 . When finished, press ESCAPE twice.
10. Type y to accept changes, n to reject them, or r to resume editing and press ENTER.
11. Repeat steps 4-10 for each attendant position or press ESCAPE to end.
Station Features Programming 7-55
lMl66-123 DXP Plus Programming instructions
7.2.31
Extended DTMF Dialing
Description:
You can enable the extended DTMF length dialing feature on a per station basis with this programming procedure. The system generates DTMF tones of extended length when users take their telephones off-hook and then wait until after the system sounds the extended dialing tone burst before they engage automatic dialing. This feature also allows an analog station to generate extended DTMF tones when its user manually dial numbers at the telephone’s dial pad after hearing an extended dialing tone burst. Since digital telephones generate a DTMF tone for as long as the user holds the dial pad button down during manual dialing, this feature is only applicable on automatically dialed numbers at digital telephones. Refer to the following paragraph for the procedure that sets the time length of the DTMF tone.
Programming:
1 e Press CONTROL T for main menu.
2. From main menu, select stations and press ENTER.
3. From stations menu, select station programming and press ENTER.
4. Type personal intercom number or previously assigned name and press ENTER.
5. From station programming menu, type item number for feature and press ENTER.
6. Press SPACE bar for feature setting and press ENTER.
7. When finished, press ESCAPE twice.
8. Type y to accept changes, n to reject them, or r to resume editing and press ENTER.
9. Repeat steps 4-10 for each station or press ESCAPE to end.
DTMF Extended Dialing (Tone Length)
Description:
Use this programming feature to set the length of the DTMF tones. The system generates
DTMF tones of extended length when users take their telephones off-hook and then wait until after the system sounds the extended dialing tone burst before they engage automatic dialing
(for example, press speed dial buttons or saved number redial button) at their stations. Also, if analog telephone users take their telephones off-hook and then wait to begin manually dialing until after the system sounds the extended dialing tone burst, the system will entend the length of the manually dialed DTMF tones. After setting this extended DTMF tone length, you must use the procedure detailed directly above to enable the feature’s use at each station where it is needed.
Programming:
1. Press CONTROL T for main menu.
2. From the main menu, select system and press ENTER.
3. From the system menu, select timing and press ENTER.
4. From the system timing menu, type item number for feature and press ENTER.
5. Press SPACE bar for feature setting and press ENTER to accept setting.
6. When finished, press ESCAPE twice.
7. Type y to accept changes, n to reject them, or r to resume editing and press ENTER.
7-56 Station Features Programming
7.2.32
Softkeys Setup
(Interactive Button Suppotfj
Description:
The system provides support for interactive buttons on LCD LJ of 7010s and 7016s (all revisions), and 7700s (revision H P: buttons and the associated expanded displays provide quick, ,_ straight-forward button programming without the need for 21 interactive button support is disabled; therefore, you must tzk
When you enable them, the system overrides any previous m;;, this new assignment. If, after you have enabled the support, any of the interactive buttons to another assignment, the no button. In addition, the system will clear the remaining two k button support. If you replace any of these LCD speakerphon, the system recognizes it as such and does not assign interactiallows you to enable interactive buttons with station programrr means for assigning interactive buttons with the button maPr.
enabled the interactive buttons, you can look at the button assig procedure, and note that the system identifies them as SOFT ,
Programming:
1. Press CONTROL T to return to the main menu.
2. From main menu, select stations and press ENTER.
3 . From stations menu, select station programming and p:--’
4. Type personal intercom number or the previously assigne,
5. From station programming menu, type the item number for
6 . Press SPACE BAR to enable interactive buttons (set option :
7. When finished press ESCAPE twice.
8. Type y to accept changes, n to reject them, or r to resume L
Uvll66-123
Troduct codes interactive
:I features and
..ult, the
.JII to enable it.
. buttons with
LO button map
3 effect at that
%e interactive lay telephone,
:ce the system not provide a
: you have utton mapping
T3.
‘TIER.
ENTER.
zss ENTER.
.NTER to end.
$m7nli”g 7 - 5 7
/M/66-323 DXP Plus Programming hstructions
7.2.33
/ST Hold Confirmation
Description:
Industry-standard telephones sound a special hold confirmation tone when their users place calls on hold. Prior to this software release, these telephones returned to intercom dial tone when their users placed calls on hold. The system defaults with the special confirmation tone enabled; however, you can disable the feature if you wish. The confirmation tone is three 80 ms.
on -80 ms. off tone bursts repeated at 800 ms. intervals. See Section 7.2.35 for other IST programming considerations.
Programming: 1. From main menu, select stations and press ENTER.
2. From stations menu, select station programming and press ENTER.
3. Type personal intercom number or previously assigned name for IST and press ENTER.
4. From the station programming menu, type item number for feature and press ENTER.
5. Press SPACE bar to enable or disable feature (yes = enable, no = disable) and press ENTER.
6. Press ESCAPE twice.
7. Type y to accept changes, n to reject them, or r to resume editing and press ENTER.
8. Repeat steps 3-7 for each station or press ESCAPE to end.
7.2.34
Transfer Ring Cadence
Description:
A telephone user can select the ringing cadence that announces a transferred line call. They have two choices as follows: Ring cadence one provides a 2 sec. on-4 sec. off tone. Ring cadence two provides a 0.5 sec.- 5Ssec. off tone. Ring cadence one is available to telephone users as a default and they can select the other one as they need it. Use this procedure to select the default cadence for each system station.
Programming: 1.
2 .
3 .
6 .
7 .
4 .
5 .
8 .
9 .
Press CONTROL T for main menu.
From main menu, select stations and press ENTER.
From stations menu, select station programming and press ENTER.
Type personal intercom number or previously assigned name and press ENTER.
From station programming menu, type item number for feature and press ENTER.
Press SPACE bar to select cadence choice for default.
When finished, press ESCAPE twice.
Type y to accept changes, n to reject them, or r to resume editing and press ENTER.
Repeat steps 4-8 for each station or press ESCAPE to end.
7-58 Station Features Programming
DXP Plus Programming Instructions /M/66-123
7.2.35
Industry-Standard Telephone Support
The DXP plus digital communications system supports the use of industry-standard telephones.
It does this through the use of industry-standard telephone station interface circuit boards and a DXRNG ring generator assembly. Refer to the Comdial publication IMI89-184, Installing An Industry-Standard Telephone Station
Board In The DXP Plus Digital Communications System, for installation details. Program the DXP Plus system to operate properly with industry-standard telephones by assigning values to DXP
Plus features using the procedures given below. They are presented in a typical order of progression but you can perform them in any convenient order.
IST Hold Confrmation
Description: Industry-standard telephones sound a special hold confirmation tone when their users place calls on hold. Prior to this software release, these telephones returned to intercom dial tone when their users placed calls on hold. The system defaults with the special confirmation tone enabled; however, you can disable the feature if you wish. The confirmation tone is three 80 ms.
on -80 ms. off tone bursts repeated at 800 ms. intervals
Programming: 1. From main menu, select stations and press ENTER.
2. From stations menu, select station programming and press ENTER.
3 . Type personal intercom number or previously assigned name for IST and press ENTER.
4. From the station programming menu, type item number for feature and press ENTER.
5. Press SPACE bar to enable or disable feature (yes = enable, no = disable)
6. and press ENTER.
Press ESCAPE twice.
7 . Type y to accept changes, n to reject them, or r to resume editing and press ENTER.
8. Repeat steps 3-7 for each station or press ESCAPE to end.
IST Ring Timeout
Description: Use this procedure to set the number of times that the system sends a ring signal to an industry-standard telephone on a system-wide basis. Although the ringing stops at the industry-standard telephone when the time-out occurs, the system continues to present the call at the telephone for answering until the caller abandons it.
Programming: 1. Press CONTROL T for main menu.
2. From main menu, select system and press ENTER.
3. From system menu, select timing and press ENTER.
4. From timing menu, type item number for feature and press ENTER.
5. Press SPACE bar for time and press ENTER to accept setting.
6. When finished, press ESCAPE twice.
7. Type y to accept changes, n to reject them, or r to resume editing and press ENTER.
Station Features Programming 7-69
lMl66-123 DXP Pius Programming Instructions
IST DTMF Receiver Timeout
Description:
You can program the amount of time that the system waits to receive a DTMF tone from an industry-standard telephone, after the user has lifted the telephone’s handset and before he or she has pressed a dial pad digit, on a system-wide basis. The system disconnects the telephone after this time-out occurs. If this happens, the user must hang up the handset and lift it again to re-establish the dial tone.
Programming: 1. Press CONTROL T for main menu.
2. From main menu, select system and press ENTER.
3. From system menu, select timing and press ENTER.
4. From system timing menu, type item number for feature and press ENTER.
5. Press SPACE bar for time and press ENTER to accept setting.
6. When finished, press ESCAPE twice.
7 . Type y to accept changes, n to reject them, or r to resume editing and press ENTER.
IST Distinctive Ringing
Description: An industry-standard telephone can sound one ring cadence for intercom calls and a different ring cadence for outside calls or it can sound the same ring cadence for both types of calls. You must select one of these ringing styles on a station class of service basis.
All industry-standard telephones with the same class of service have the same ringing style.
NOTE: Do not enable distinctive ringingfor voice mail ports.
Programming:
1 0 Press CONTROL T for main menu
2. From main menu, select stations and press ENTER.
3. From stations menu, select COS programming and press ENTER.
4. Type class of service number (l-32) that corresponds with class of service assigned to the IST and press ENTER.
5. From COS programming menu, type row number for IST distinctive ringing and press ENTER.
6. Press SPACE bar for feature setting.
7. When finished, press ESCAPE twice.
8. Type y to accept changes, n to reject them, or r to resume editing and press ENTER.
9. Press ESCAPE to end.
7-60 Station Features Programming
DXP Plus Programming Instructions /M/66-123
IST Flash Time
Description:
You can program, on a system-wide basis, the timed length of the signal that results when a user of an industry-standard telephone presses and releases the telephone hookswitch (or presses the
TAP button if available on his or her telephone).
Often, a signal with a short time length
(typically 5OG750 ms) serves to alert the system to receive a feature code (flash) while a signal with a long time length (typically 1.5-2.0 set) serves to disconnect the line and re-establish dial tone (recall). The value that you set with this procedure is the maximum value for recognizing a flash from an industry-standard telephone. You can also set the minimum value for recognizing a flash from an industry-standard telephone.
Programming: 1 s Press CONTROL T for main menu.
2. From main menu, select system and press ENTER.
3. From system menu, select timing and press ENTER.
4. From timing menu, type item number for minimum flash time and press ENTER.
5. Press SPACE bar for minimum time and press ENTER to accept setting.
6. Press ENTER to select maximum flash time line item.
7. Press SPACE bar for maximum time and press ENTER to accept setting.
8. Type y to accept changes, n to reject them, or r to resume editing and press ENTER.
IST Ringing Per Phase
Description:
While the installer typically connects one industry-standard telephone per IST station port, he or she can connect two industry-standard telephones per IST station port; however, the telephones will share the same assigned intercom number. When he or she installs one telephone per port, you must set the IST ringing per phase feature to 16. When the installer places two telephones at any IST station port, you must change the IST ringing per phase feature to 8. A setting of 16 allows up to 48 industry-standard telephones per cabinet (main cabinet and expansion cabinet) to ring simultaneously. A setting of 8 reduces this simultaneous ringing total to 24 telephones per cabinet. This programming selection is on a system-wide basis.
Programming:
1. Press CONTROL T for main menu.
2. From main menu, select system and press ENTER.
3. From system menu, select system parameters menu, and press ENTER.
4. From the system parameters menu, type item number for feature and press ENTER.
5. Press SPACE bar for feature setting and press ESCAPE once.
6. Type y to accept changes, n to reject them, or r to resume editing and press ENTER.
Station Features Programming 7-61
IM166-123 DXP Plus Programming hstructions
IST Ringing On Busy
Description:
You can program industry-standard telephones to provide a ringing on busy signal to users.
With this feature, when an IST telephone is busy on a call and another call comes to that telephone, the system sounds three quick tone bursts in the telephone’s handset receiver. If a user does not wish to hear the ringing on busy tones while he or she is busy on a call, you can take this programming action to eliminate it.
Programming:
1. From main menu, select stations and press ENTER.
2. From stations menu, select station programming and press ENTER.
3. Type personal intercom number or previously assigned name for IST and press ENTER.
4. From the station programming menu, type item number for feature and press ENTER.
5. Press SPACE bar to enable or disable feature (yes = enable, no = disable) and press ENTER.
6. Press ESCAPE twice.
7. Type y to accept changes, n to reject them, or r to resume editing and press ENTER to end.
Internal IST Flash
Description:
If industry-standard telephone users access an outside line using the line group feature and then they quickly press and release (flash) the telephone’s hookswitch, the IST will react in one of two different ways depending upon how you program this feature.
q
With this feature disabled, IST users can flash the hookswitch while on an outside line and generate a hookflash signal on the outside line; however, they cannot flash the hookswitch to obtain an intercom dial tone. The previous Section 7.2.35 procedure titled, IST Flash
Time, sets the hookflash signal time. This time determines whether the IST hookflash signal is long enough to recall the outside line dial tone or short enough to access the outside line features. Refer to the CO specifications for actual requirements.
EI With this feature enabled, IST users can flash the hookswitch while on an outside line and obtain intercom dial tone; however, they must dial +K 08 after they flash the hookswitch if they need to generate a hookflash signal on the outside line.
Programming:
1. Press CONTROL T for main menu.
2. From main menu, select stations and press ENTER.
3. From stations menu, select COS programming and press ENTER.
4. Type class of service number (l-32) that corresponds with class of service assigned to the IST and press ENTER.
5. From COS programming menu, type row number for IST distinctive ringing and press ENTER.
6. Press SPACE bar for feature setting.
7. When finished, press ESCAPE twice.
8. Type y to accept changes, n to reject them, or r to resume editing and press ENTER.
9. Press ESCAPE to end.
7-62 Station Features Programming
DXP Plus Programming Instructions /M/66-123
IST Ringing Patterns
Description:
You can program the ringing pattern for either IST ring mode one or IST ring mode two. Mode one causes a two-second ring phase while mode two causes a shorter one second ring phase.
For this feature to function properly, insure that the industry-standard telephone interface board contains firmware revision 2C or higher
Programming: 1. Press CONTROL T for main menu.
2 . From main menu, select system and press ENTER.
3 . From system menu, select system parameters and press ENTER.
4. Select IST ring mode from the system parameters and press ENTER.
5 . Press SPACE bar to toggle between mode 1 (default) and mode 2.
6. When finished, press ENTER.
7 . Press ESCAPE twice to end.
IST Ring Frequency
Description:
The system will allow you to set a ring frequency of 25 Hz for international applications or set a ring frequency of 21 Hz for domestic applications. Choose a setting that matches the ring frequency of the installed ring generator.
Programming: 1. Press CONTROL T for main menu.
2 . From main menu, select system and press ENTER.
3 . From system menu, select system parameters and press ENTER.
4. Select IST ring frequency from the system parameters and press ENTER.
5 . Press SPACE bar to toggle between choices of 21 Hz and 25 Hz.
6, When finished, press ENTER.
7. Press ESCAPE twice to end.
7.2.36
Ring Back On Busy
Description: With this feature enabled, when someone calls another telephone and the calling party is busy on an outside line, the caller hears a ring back tone-not a busy tone. When the caller is using a non-display telephone he or she has no means of knowing the busy status of the called party.
(Remember, LCD speakerphones display called party status- for details on this feature, see
Section 7.1.39.) With this feature disabled, callers hear a busy tone instead of a ring back tone when they call a party who is busy on an outside line. You must enable this feature if you plan to enable the feature titled Automatic Attendant Tranger On Busy (see Section 145.3 for details).
Programming: 1. Press CONTROL T to return to the main menu.
2 . From main menu, select stations and press ENTER.
3 . From stations menu, select station programming and press ENTER.
4. Type personal intercom number or previously assigned name and press ENTER.
5 . From station programming menu, type the item number for feature and press ENTER.
6 . Press SPACE BAR to choose setting( no = busy tone, yes = ring back tone) and press ENTER.
7 . When finished press ESCAPE twice.
8 . Type y to accept changes, n to reject them, or r to resume editing and press ENTER to end.
Station Features Programming 743
iMl66-123 DXP Plus Programming Instructions
7.3
Description:
Programming:
Button Mapping By Station (Square/Non-Square System)
The system assigns certain functions to each of the station buttons as a default condition.
Re-assign the button functions with this programming feature. You can assign functions at a first level or at a second level at each button Assign functions at the first level that require status light feedback because the system does not provide status light feedback to buttons at the second level (press CONTROL N to display the second level).
You can also use this procedure to map the buttons on a DWBLF console (press CONTROL N to display the console buttons) but first you must use the Section 7.2.26 procedure to assign the console to the station and name the console port.
To map the telephone buttons with features,
1 a Press CONTROL T for main menu.
2 . From main menu, select stations and press ENTER.
3 . From stations menu, select button mapping and press ENTER.
4 . Type prime intercom number or previously assigned name and press ENTER.
(Screen presents current button map for review.)
5 . Type first level button code (Ll-L25,0-9) and press ENTER.
6 . Type mnemonic of feature from list (below) and press ENTER. (Press and hold SHIFT and type ‘7 for mnemonic definitions-press any key to return to button map.)
NOTE: If you press ENTER withoutfirst typing a mnemonic, the system “blanks” that button.
Users can program “blanked” buttons as personal speed dial buttons.
7 Repeat steps 5 and 6 for all desired buttons.
8 . Press CONTROL N and repeat steps 5 and 6 for second level (or DSS/BLF console).
9 . Press ESCAPE and repeat steps 4-8 for each station.
10. When finished, press ESCAPE twice.
To map dial pad buttons with speed dial numbers,
1. Repeat steps 1 through 4 from the previous procedure.
2 . Type dial pad button number (1-O) and press ENTER.
3 . Type i for intercom, I for line, g for line group, or p for prime line or last line used, or a for automatic route selection and press ENTER.
4 . Type l-240 to choose line or type 1-16 to choose line group and press ENTER.
5 . Type speed dial number (up to 16 digits) and press ENTER.
6 . Repeat steps l-4 for all desired dial pad buttons and then repeat steps 7-9 from the previous procedure.
7-64 Station Features Programming
7.3.1
Feature Mnemonic List
LCDMS
LNG##
LN###
LOCK
MMEPG
MSGWT
MUSC#
NIGHT
OAI##
OVERFL
PAGE#
PARK#
PRVCY
QUEUE
RLSE
RSPW
S-OBS
SAVE
SDIAL
SILNT
SOHVA
SPLIT
SRIAL
SYSST
TAFS#
TBUSY
TRACK
VABLK
VOLSV
XVM##
DSTAT
EXOVR
FEATR
FWD-A
FWD-P
FWDRA
FWDRP
GPLSN
GPKUP
HDST
HOLD
ITCM
I####
ACCT
ALTRN
ANSWER
APACE
ARD
ARECD
ARING
AUTH
BOTH
CAMP
CID
D N D
DPKUP
(account code button): allows users to enter an accent code
(alternate attendant button): places station in alternate attendant mode
(answer button): answers a ringing call
(auxiliary page button): allows auxiliary page operation (model 80243 and 77OOS-rev I and later)
(automatic redial button): redials last dialed number 10 times with one minute off time
(auxiliary record button): allows auxiliary record operation (model 80243 and 77COS-rev I and later)
(auxiliary ring button): allows auxiliary ring operation (model 80243 and 77OOS-rev I and later)
(authorization code button): prompts for authorization code entry
(both button): conferences current party with last party placed on hold
(camp on button): engages camp on feature at busy station or line
(caller ID button): sends caller ID RNA records to LCD
(do not disturb button): enables/disables do not disturb mode
(directed call pick up button): picks up call ringing at another station
(DSS status button): selects station DSS status view (line and intercom or just intercom)
(executive override button): allows executive override of another station
(feature button): use with feature code to access certain features
(forward all button): enable/disable all call forwarding
(forward personal button): enable/disable prime line and personal intercom call forwarding
(forward all RNA button): enable/disable all call after RNA forwarding
(forward personal RNA button): enable/disable prime line and personal intercom calls after RNA forwarding
(group listen button): allows group listen operation (digital multiline telephones)
(group pick up button): picks up a call that rings anywhere within a group of stations
(headset button): enables/disables headset mode
(hold button): places current call on hold and scrolls list of held calls
(intercom button): accesses personal intercom number
(intercom number button): group intercom number or station DSS
(LCD messaging button): enables/disables LCD message feature
(line group button 1-16): accesses one of 16 line groups
(line button l-240): accesses one of 240 lines
(lock button): prevents/allows station use (prevents station use until someone dials an authorization code)
(meet me page button): answers a page by meeting intercom paging party on line
(message waitng button): turns on/turns off message wating light at another station
(music source button 1,2): turns on/turns off background music
(night mode button): allows attendant to place system in night transfer (of ringing) mode
(open architecture button): special Enterprise functions (used with Total Control PC Attendant and Enterprise Toolkit options)
(overflow button): turns on/turns off overflow mode
(paging zone button l-8): allows group paging
(park orbit button l-9): parks and retrieves calls
(privacy button): releases privacy on line so another station can join a call
(queue button): queues station at busy line group to await idle line
(release button): disconnects current call
(response button l-30, t = universal): sends response message to another station for SOHVA and message deposit
(service observe button): enables station to service observe another station
(dynamic save button): saves last dialed number and line on which it was dialed
(speed dial): saves often dialed number at a button
(silent ringer button): mutes ringing for current call
(SOHVA button): sends SOHVA to another station
(split button): allows station user to talk to two different parties
(serial call button): transfers a serial call to specified stations
(system status report button): indicates system status report
(night answer button l-4, t= all calls): answers call indicated by system’s ringing relay
(line test busy button): views status of busy line
(tracker pager activate button): sends message to pager display
(voice announce block button): blocks/allows voice announcements
(save volume button): saves volume settings (digital multiline telephones)
(transfer to voice mail button l-32): transfers call to voice mail box when used with DSS button
NOTE: Many
of the feature buttons require programming action before they canfunction as described.
Station Features Programming 7-55
/M/66-123 DXP Pius Programming fnnstructions
7.4
Description:
Phone Types (Telephone Types)
This programming feature allows you to identify the particular type of system telephone equipment that you or your installer will connect to each station port.
You can also mark the station port equipment as undefined so that the system will not test the port for a specific type of equipment and will not include the port in any menu presentations.
Also refer to Section 7.2.25 for the procedure for disabling a station port.
Programming:
1 s Press CONTROL T for main menu.
2 . From main menu, select stations and press ENTER.
3 . From stations menu, select station programming and press ENTER.
4 . From station programming menu, select phone types and press ENTER.
5 . From the phone types menu, select desired equipment or none
(for undefined) and press ENTER.
NOTE: Depending upon which equipment you choose, the system will present diflerent sub-menus that allow you tofurther define the equipment as to the quantity of lines it can serve, whether it is a speakerphone, whether it is a DSSZ3LF console, and other defining characteristics.
Follow the sub-menu prompts and press ENTER after you have typed each selection.
6 . Type the station port number (f-480) and press ENTER.
7. Press ESCAPE to end.
Comdial Express Telephone Types ExecuTech Telephone Types l2xlm4s~
23 Line
6620,6620E, 66208,6620T,
6614,6614E, 66148,6614T 22 Line
17 Line
Proprietary Single Line
3ZButton Console
70-Button Console
A-M-X
OPX-x
VMI-X
66OOE, 6600s
6701X
DB32S
DB70
Al-I-X
OPX-x
VMI-X
19 Line
10 Line
2 Line
Proprietary Single Line
3ZButton Console
6CButton Console
Al-I-X
OPX-x
VMI-X
6116X, 6116s. 6016s
6110X, 61 lOS, 6010s
6102X
6701X
XB32X
XB64X
ATI-X
OPX-x
VMI-X
ExecuTech 67xx Telephone Types
I1xEplUSJ&&&
14 Line
6714S, 6714X
12 Line
6 Line
2 Line
SLPS WI Autodials
3ZButton Console
6700s
6706X
6702X
6709A*
EB32X
DigiTech Telephone Types
I2xEPlu.s~
24 Line
22 Line
17 Line
Single Line
3ZButton Console
77OOs, 7714S, 7714x
Rev H and later
7714x. 7714s
Rev H and earlier
7700s
7701x
DD32X
Americom Telephone Types
DXP Plus Menu List
19 Line
10 Line
2 Line
Single Line
32-Button Console
64-Button Console
ATI-D-1PT
7016S,7116S,7116X
7010s,7110s,7110x
7102X
6701X not currently available
XD64X
ATI-D-1PT
Impact Telephone Types
~lusJ&&&&
24 Line
12 Line
Single Line
6CButton Console
Wireless Telephone Type
I1xEPlusU
Wireless
8024S, 81243
8012S, 8112S, 8112N
8101N
IB64X
9ooMX
* Use the Section 7.3 procedure to “blank” the 12 speed dial buttons on this telephone so that users can custom program them for personal use.
7-66 Station Features Programming
7.5
Copy Model COS, Station, Button Map (Block Programming)
7.5.1
Description:
Block Programming, Class-Of-Service
Program some or all class-of-service categories to match the programming of a model class-of-service category.
Programming; 1 0 Press CONTROL T for main menu.
2. From the main menu, select stations and press ENTER.
3. From the station menu, type item number for feature and press ENTER.
4. Select model COS by typing COS number l-32 for source COS and press ENTER.
5. Type COS numbers of destination COS(s) (n,nn or n-nn) and press ENTER.
Values of source COS is assigned to destination COS(s), and programming is ended.
7.52
Description:
Programming:
Block Programming, Station Features
Program some or all stations to have the same features as a model station. The system does not copy the following features from the model station:
- station name,
- intercom numbers,
- personal speed dial numbers,
- DSS/BLF console installed,
- console port,
- alternate attendant,
- ovefflow attendant,
- interactive button support.
1. Press CONTROL T for main menu.
2. From the main menu, select stations and press ENTER.
3. From the station menu, select model station and press ENTER.
4. Type personal intercom number or previously assigned name of source station and press ENTER.
5. Type personal intercom numbers or previously assigned names of destination stations (nnn,nnn or nnn-nnn) and press ENTER. Values of source station is assigned to destination stations, and programming is ended.
7.53
Description:
Block Programming, Button Mapping
Program some or all stations to have the same button features as a model station.
Programming;
1. Press CONTROL T for main menu
2. From the main menu, select stations and press ENTER.
3. From stations menu, type item number for feature and press ENTER.
4. Type personal intercom number or previously assigned name of source station and press ENTER.
5. Type personal intercom numbers or previously assigned names of destination stations (nnn,nnn,or nnn-nnn) and press ENTER.
Button map of source station is assigned to buttons of destination stations, and programming is ended.
Sfa tion Features Programming 7-67
lMl66-123 DXP Plus Programming Instructions
7.6
Description:
Station Hunting
Station hunting is a feature that becomes available to DXP
Plus users with software revision
3.A and later. Station hunting is a means of routing both intercom and outside calls through an installer-determined logical grouping of stations and on to a designated ovefflow location in case of no answer or if all stations in the hunt group are busy. To configure station hunting, you must program the following parameters:
Options:
Programs the control and informational items about the hunt group.
Member List:
Programs the list of stations within a hunt group. This section shows the member stations in their assigned hunting order and allows stations to be added, deleted or inserted at any point in the list.
Delete:
Deletes the selected hunt group from the system and frees its used resources.
Programming:
1. Press CONTROL T for main menu.
2. From main menu, select stations and press ENTER.
3. From stations menu, type item number for hunt groups and press ENTER.
4. Type number for hunt group (l-64) and press ENTER.
5. For new hunt groups, type pilot number for hunt group.
6. Type item number for options, member list, or delete hunt group and press ENTER.
7.6.1
Options
(Stat/on Hunting)
Pilot Extension
Description:
This is the extension number that callers use to call or route calls to this hunt group. This number is analogous to a station’s personal intercom or extension number and follows the same numbering plan restrictions.
Programming:
1. Press CONTROL T for main menu.
2. From main menu, select stations and press ENTER.
3. From stations menu, type item number for hunt groups and press ENTER.
4. Type number for hunt group (l-64) and press ENTER.
5. For new hunt groups, type pilot number for hunt group.
6. Type item number for options, and press ENTER.
7. Type item number for pilot extension and press ENTER.
8. Type pilot extension and press ENTER.
NOTE: The pilot extension can be up to
four
digits long but must not conflict with assigned intercom numbers and feature codes. The system prompts you to remove any conflict before proceeding. Exercise care when you remove conflicts because references to the dialable extension may be used in other parts
of
the system and removing them could cause obscure results.
9. When finished, press ESCAPE twice.
10. Type y to accept changes, n to reject them, or r to resume editing and press ENTER.
7-68 Station Features Programming
DXP Plus Programming Instructions lMl66-123
Name
Description:
The hunt group’s name is the seven character alpha-numeric name of this group that is used for
LCD display and reference.
Programming:
1~ Press CONTROL T for main menu.
2. From main menu, select stations and press ENTER.
3. From stations menu, type item number for hunt groups and press ENTER.
4. Type number for hunt group (l-64) and press ENTER.
5. For new hunt groups, type pilot number for hunt group.
6. Type item number for options, and press ENTER.
7. Type item number for name and press ENTER.
8. Type name and press ENTER. (Name can be up to seven alphanumeric characters and may begin with a number.)
9. When finished, press ESCAPE twice.
10. Type y to accept changes, n to reject them, or r to resume editing and press ENTER.
Full Name
Description:
The hunt group’s full name is the 20 character alpha-numeric name of the group that is used by
OAI applications.
Programming:
1. Press CONTROL T for main menu.
2. From main menu, select stations and press ENTER.
3. From stations menu, type item number for hunt groups and press ENTER.
4. Type number for hunt group (l-64) and press ENTER.
5. For new hunt groups, type pilot number for hunt group.
6. Type item number for options, and press ENTER.
7. Type item number for full name and press ENTER.
8. Type name and press ENTER. (Full name can be up to 20 alphanumeric characters and may begin with a number.)
9. When finished, press ESCAPE twice.
10. Type y to accept changes, n to reject them, or r to resume editing and press ENTER.
Station Features Programming 7-69
lMl66-123 DXP Plus Programming hstructions
Search Type (Type of Hunting)
Description:
There are several distinct types of station hunting.
Terminal Hunting
Terminal station hunting always delivers a call to the first idle station programmed in the hunt group. If the station does not answer within a programmed amount of time (programmed as the
Call Advance Timer), the system delivers the call to the next sequential idle station programmed in the hunt group. The system makes no attempt to balance the distribution of incoming calls as this is a linear search through the programmed list. The search starts at the beginning of the list for each incoming call.
Distributed Hunting
Distributed station hunting delivers a call to the next idle station in the hunt group after the station that received the previous call. If that station does not answer within the programmed call advance time, the system delivers the call to the next sequential idle station programmed in the hunt group. This hunting method is a linear search through the programmed list; however, the search starts wherever it left off after the previous call,
Longest Idle Station Hunting
Longest idle station hunting delivers a call to the station that has been idle for the longest period of time since completing the last call that was routed to it by the station hunting feature. In the case of stations with equal idle times (such as at system startup), the system picks the first of the grouped stations with equal idle times. If that station does not answer within the call advance time, the system delivers the call to the station with the next longest idle period.
Ring AR Station Hunting
Ring all station hunting is not a true hunting method. This method delivers a call to all idle stations simultaneously. This is a good method to use when the site requires that all calls be answered as quickly as possible.
None (No Hunting)
This selection disables hunting for the group. It allows a hunt group to be completely programmed yet disabled. Any intercom calls to this group will receive a busy tone and line ringing ignores any programming within this group.
Programming:
1. Press CONTROL T for main menu.
2. From main menu, select stations and press ENTER.
3. From stations menu, type item number for hunt groups and press ENTER.
4. Type number for hunt group (l-64) and press ENTER.
5. For new hunt groups, type pilot number for hunt group.
6. Type item number for options, and press ENTER.
7. Type item number for search type and press ENTER.
8. Press SPACE BAR to choose search type and press ENTER.
9. When finished, press ESCAPE twice.
10. Type y to accept changes, n to reject them, or r to resume editing and press ENTER.
7-76J Station Fea turees Programming
DXP Plus Programming Instructions lMl66-123
Direct Ring
Description:
Use this procedure to choose the line ports that you want to ring at a station hunt group as soon as a calI appears. Direct ringing sounds during the day 1 and day 2 time periods but does not ring during the night ringing mode or during the manual night transfer (of ringing) operation.
Programming:
1~ Press CONTROL T for main menu.
2. From main menu, select stations and press ENTER.
3. From stations menu, type item number for hunt groups and press ENTER.
4. Type number for hunt group (l&I) and press ENTER.
5. For new hunt groups, type pilot number for hunt group.
6. Type item number for options, and press ENTER.
7. Type item number for direct ring and press ENTER.
8. Press CONTROL E for edit.
9. Type a for add or r for remove and press ENTER.
10. Type line port number l-240 (type as n,nn,nnn or n-nnn) and press ENTER.
11~ When finished, press ESCAPE three times.
1 2 . Type y to accept changes, n to reject them, or r to resume editing and press ENTER.
Delayed Ring
Description:
Use this procedure to choose the line ports that you want to ring at a station hunt group after waiting a short time period from when a call appears. Delayed ringing sounds during day 1, day
2 time periods, during the night ringing mode, and during the manual night transfer (of ringing) operation.
Programming:
1. Press CONTROL T for main menu.
2. From main menu, select stations and press ENTER.
3. From stations menu, type item number for hunt groups and press ENTER.
4. Type number for hunt group (l-64) and press ENTER.
5. For new hunt groups, type pilot number for hunt group.
6. Type item number for options, and press ENTER.
7. Type item number for delayed ring and press ENTER.
8. Press CONTROL E for edit.
9. Type a for add or r for remove and press ENTER.
10. Type line port number l-240 (type as n,nn,nnn or n-nnn) and press ENTER.
11. When finished, press ESCAPE twice.
12. Type y to accept changes, n to reject them, or r to resume editing and press ENTER.
Station Features Programming 7-71
lMl66-123 DXP Pius Programming hstrwdions
Day 1 Ring
Descriptions
Use this procedure to choose the line ports that you want to ring at stations during the day 1 ringing mode time period. Refer to the paragraph titled, Day 1, Day 2, and Night Ringing Begin and End Times, to set the beginning and ending times of this ringing.
Programming:
1. Press CONTROL T for main menu.
2. From main menu, select stations and press ENTER.
3. From stations menu, type item number for hunt groups and press ENTER.
4. Type number for hunt group (l-64) and press ENTER.
5. For new hunt groups, type pilot number for hunt group.
6. Type item number for options, and press ENTER.
7. Type item number for day 1 ring and press ENTER.
8. Press CONTROL E for edit.
9. Type a for add or r for remove and press ENTER.
10. Type line port number l-240 (type as n,nn,nnn or n-nnn) and press ENTER.
11. When finished, press ESCAPE three times
1 2 . Type y to accept changes, n to reject them, or r to resume editing and press ENTER.
13. Repeat steps 4-12 for each station or press ESCAPE to end.
Day 2 Ring
Description:
Use this procedure to choose the line ports that you want to ring at stations during the day 2 ringing mode time period. Refer to the paragraph titled, Day I, Day 2, and Night Ringing Begin and End Times, to set the beginning and ending times of this ringing.
Programming:
1 a Press CONTROL T for main menu.
2. From main menu, select stations and press ENTER.
3. From stations menu, type item number for hunt groups and press ENTER.
4. Type number for hunt group (l-64) and press ENTER.
5. For new hunt groups, type pilot number for hunt group.
6. Type item number for options, and press ENTER.
7. Type item number for day 2 ring and press ENTER.
8. Press CONTROL E for edit.
9. Type a for add or r for remove and press ENTER.
10. Type line port number l-240 (type as n,nn,nnn or n-nnn) and press ENTER.
11. When finished, press ESCAPE three times.
12. Type y to accept changes, n to reject them, or r to resume editing and press ENTER.
7-72 Station Features Programming
DXP Plus Programming Instructions lMl66-123
Night Ring
Description:
Choose the line ports that you want to ring at stations during the night ringing mode of operation. The ringing arrangement that you configure here is the arrangement that is active both during the automatic night ringing time period and whenever the attendant manually activates the night transfer (of ringing) operation. Do note that the attendant commanded night ringing period supercedes the automatic night ringing period. Refer to the paragraph titled, Day
1, Day 2, und Night Ringing Begin and End Times, ringing period.
to set the time for the automatic night
Programming:
1. Press CONTROL T for main menu.
2. From main menu, select stations and press ENTER.
3 . From stations menu, type item number for hunt groups and press ENTER.
4. Type number for hunt group (l-64) and press ENTER.
5. For new hunt groups, type pilot number for hunt group.
6. Type item number for options, and press ENTER.
7. Type item number for night ring and press ENTER.
8. Press CONTROL E for edit.
9. Type a for add or r for remove and press ENTER.
10. Type line port number l-240 (type as n,nn,nnn or n-nnn) and press ENTER.
11. When finished, press ESCAPE three times.
1 2 . Type y to accept changes, n to reject them, or r to resume editing and press ENTER.
Day 1, Day 2, And Night Ringing Begin And End Times
Description: With this programming procedure, set the begin and end times of the day 1, day 2, and night ringing time periods.
Programming:
1 D
2. From main menu, select system and press ENTER.
3. From system menu, select system parameters and press ENTER.
4. From the system parameters menu, select day 1, day 2 or night ringing begin and end times and press ENTER.
5. Type times in 24-hour format (hhmm) and press ENTER.
6. Press ENTER (repeatedly if needed) to place cursor at next time desired setting.
7. Repeat step 5 and press ENTER.
8. Repeat steps 6 and 7 until all times are set and press ENTER.
9. When finished, press ESCAPE twice.
10. Type y to accept changes, n to reject them, or r to resume editing and press ENTER.
Station Pea tures Programming 7-73
Queue Ringing Calls
Description:
With this feature enabled, in the case of no answer or if all stations in the hunt group are busy, hunt group calls wait in a queue for a station to become idle. The calls wait in queue until the overflow timer times out. At timeout, the system routes the call to a designated overflow destination. The overflow destination is an intercom number or feature code that calls another station, a group intercom number, a voice mail number, or another station hunt group pilot extension. With the queue ringing calls feature disabled, and if all stations in the hunt group are busy, the system immediately routes hunt group calls to the overflow destination.
Programming:
1. Press CONTROL T for main menu.
2. From main menu, select stations and press ENTER.
3. From stations menu, type item number for hunt groups and press ENTER.
4. Type number for hunt group (l-64) and press ENTER.
5. For new hunt groups, type pilot number for hunt group.
6. Type item number for options, and press ENTER.
7. Press SPACE BAR to enable or disable the feature (y = enable) and press ENTER.
8. When finished, press ESCAPE twice.
9. Type y to accept changes, n to reject them, or r to resume editing and press ENTER.
OverFlow .Vestination
Description:
In the case of no answer or if all stations in the hunt group are busy the system routes hunt group calls to a designated overflow destination. The overflow destination is an intercom number or feature code that calls another station, a group intercom number, a voice mail number, or another station hunt group pilot extension
Programming: 1. Press CONTROL T for main menu.
2. From main menu, select stations and press ENTER.
3. From stations menu, type item number for hunt groups and press ENTER.
4. Type number for hunt group (l-64) and press ENTER.
5. For new hunt groups, type pilot number for hunt group.
6. Type item number for options, and press ENTER.
7. Type item number for overflow destination and press ENTER.
8. Type extension number for destination and press ENTER.
9. When finished, press ESCAPE twice.
1 0 . Type y to accept changes, n to reject them, or r to resume editing and press ENTER.
7-74 Station %a tures Progfamming
DXP Plus Programming Instructions IMltS-123
Call Advance Time
Description:
This is the time interval that a station within a hunt group rings unanswered before the system routes the call to the next station in the group. This timer is programmable from 10 seconds through 5 minutes. The default value is 20 seconds.
Programming:
1, Press CONTROL T for main menu.
2. From main menu, select stations and press ENTER.
3. From stations menu, type item number for hunt groups and press ENTER.
4. Type number for hunt group (l-64) and press ENTER.
5. For new hunt groups, type pilot number for hunt group.
6. Type item number for options, and press ENTER.
7. Type item number for call advance time and press ENTER.
8. Press SPACE BAR to choose time and press ENTER.
9. When finished, press ESCAPE twice.
10. Type y to accept changes, n to reject them, or r to resume editing and press ENTER.
Overflow Time
Description:
The overflow timer serves two functions depending upon whether you have enabled the queue ringing calls feature. With the queue ringing calls feature enabled, the overflow time determines how long an unanswered hunt group call remains in queue before the system routes the call to an overflow destination. With the queue ringing calls feature disabled, the overflow time determines how long a call will ring at hunt group stations before the system routes the call to an overflow destination. This timer is programmable from 30 seconds through 15 minutes. The default value is 1 minute.
Programming:
1. Press CONTROL T for main menu.
2. From main menu, select stations and press ENTER.
3. From stations menu, type item number for hunt groups and press ENTER.
4. Type number for hunt group (l-64) and press ENTER.
5. For new hunt groups, type pilot number for hunt group.
6. Type item number for options, and press ENTER.
7. Type item number for ovefflow time and press ENTER.
8. Press SPACE BAR to choose time and press ENTER.
9. When finished, press ESCAPE twice.
11. Type y to accept changes, n to reject them, or r to resume editing and press ENTER.
Station Features Programming 7-75
lM166-123 DXP Plus Programming Instrwtions
Recall Time
Description:
This is the maximum time interval that an unanswered transferred call hunts within a group before recalling to the source of the transfer.
This timer is programmable from 30 seconds through 15 minutes. The default value is 2 minutes.
Programming:
1 e Press CONTROL T for main menu.
2. From main menu, select stations and press ENTER.
3. From stations menu, type item number for hunt groups and press ENTER.
4. Type number for hunt group (l-64) and press ENTER.
5. For new hunt groups, type pilot number for hunt group.
6. Type item number for options, and press ENTER.
7. Type item number for recall time and press ENTER.
8. Press SPACE BAR to choose time and press ENTER.
9. When finished, press ESCAPE twice.
10. Type y to accept changes, n to reject them, or r to resume editing and press ENTER.
7-76 Station Features Programming
7.6.2
Description:
Member List
Use this procedure to add, remove, and insert stations in the hunt groups. A station hunt group may contain all stations in the system but is limited to personal intercom numbers only. The
DXP
Plus supports a maximum of 64 hunt groups. Each hunt group may include the maximum number of stations that the system can support; however, due to system memory limitations, all hunt groups may not contain all stations simultaneously. Since the system makes a total of 32
Kbytes of memory available for station hunt groups, you can use the following formula to determine possible station hunt group capacities.
[32768 Kbytes] - [(Stations per group) x (2) + (220 bytes of memory)] = memory remaining for next hunt group
You may use the system printouts feature to print a list of the station hunt groups if you wish.
Refer to
Section 13 for printout details.
Programming:
1. Press CONTROL T for main menu.
2. From main menu, select stations and press ENTER.
3. From stations menu, type item number for hunt groups and press ENTER.
4. Type number for hunt group (l-64) and press ENTER.
5. For new hunt groups, type pilot number for hunt group.
6. Type item number for member list, and press ENTER.
7. Type the letter code to choose the action you wish to take
(a = add, r = remove, i = insert) and press ENTER.
NOTE: To add a station at the beginning of the group, press ENTER
8 . At the prompt, type the intercom number or station name and press ENTER.
(Use CONTROL N and CONTROL P to display the next or previous display pages if more pages exist.)
9. When finished, press ESCAPE twice.
10. Type y to accept changes, n to reject them, or r to resume editing and press ENTER.
7.6.3
Description:
Delete Hunt Group
Use this procedure to remove station hunt groups. With this programming action, you remove the pilot extension from the system’s dialing directroy as well as remove all member stations and all options that you have assigned to the hunt group.
Programming:
1. Press CONTROL T for main menu.
2. From main menu, select stations and press ENTER.
3. From stations menu, type item number for hunt groups and press ENTER.
4. Type number for hunt group (l-64) and press ENTER.
5. For new hunt groups, type pilot number for hunt group.
6. Type item number for delete hunt group, and press ENTER.
7. At the prompt, type y for yes or n for no and press ENTER.
Station Features Programming 7-77
Programming Line Features
0 LineProgramming.. . . . . . . . . . . . . . . . . .
..8 .l
l LineGroupProgramming.. . . . . . . . . . . . . .
..8.2
l
Copy Model Line (Block Programming, Line) . . . . . . 8.3
l l
Direct Inward Dialing (DID) Support . . . . . . . . . . .
8 . 4
GroundStartLineSupport . . . . . . . . . . . . . . . .
8.5
l
Loop Start Line Support . . . . . . . . . . . . . . . . . .
8 . 6 l
TieLineSupport . . . . . . . . . . . . . . . . . . . .
..8.7
l
Direct Inward System Access Programming . O s . e - . 8.8
Line Features Programming 8-l
lM166-123 BXP Plus Programming instructions
8.1
Line Programming
8.1.1
Description:
Line Name
You can assign a name to a line. A name shows in the display of an LCD speakerphone as a identification aid. A valid name is composed of any seven alpha-numeric characters but the first character must be an alphabetic character.
Programming:
To assign a name to a line,
1. Press CONTROL T for main menu.
2. From main menu, select lines and press ENTER.
3. From lines menu, select line programming and press ENTER.
4. Type line port number l-240 number or previously assigned name and press ENTER.
5. From line programming menu, type item number for feature and press ENTER.
6. Type name (a-z, A-Z, O-9) and press ENTER. A name can be up to seven characters long.
7. When finished, press ESCAPE twice.
8. Type y to accept changes, n to reject them, or r to resume editing and press ENTER.
9. Repeat steps 4-8 for each line port or press ESCAPE to end.
8.1.2
Description:
Programming:
Line Type
Condition the line port as to the type of line or function that the port serves.
1 e Press CONTROL T for main menu.
2. From main menu, select lines and press ENTER.
3. From lines menu, select line programming and press ENTER.
4. Type line port number l-240 or previously assigned name and press ENTER.
5. From the line programming menu, type item number for feature and press ENTER.
6. Press SPACE bar for feature setting and press ENTER to accept setting.
7. When finished, press ESCAPE twice.
8 . Type y to accept changes, n to reject them, or r to resume editing and press ENTER.
9. Repeat steps 4-8 for each line port or press ESCAPE to end.
Ground Start Line
Refer to
Section
8.5 for a discussion about ground start lines.
Loop Start Line
Refer to Section 8.6 for a discussion about loop start lines.
E&M Tie Line
Refer to
Section
8.7 for a discussion about E&M tie lines.
DID Line
Refer to Section 8.8 for a discussion about DID lines.
Auxiliary Port
If you type-name a line port as an auxiliary port, you condition the line port to interface with external paging equipment instead of a telephone line.
6-2 Line Features Programming
DXP Plus Programming Instructions MM-123
E&M DNIS Line
Description:
Dialed Number Identification Service (DNIS) is a Tl service feature for E&M lines. Long distance carriers offer DNIS as a feature to dial 800 and dial 900 lines. DNIS identifies the numbers that callers dial to reach an internal telephone system. Businesses served by a dial 800 or dial 900 service allow calls to ring on any available line within an assigned block of lines and then have their internal telephone system process the DNIS information to route the calls to their proper destinations.
The common carrier supplies DNIS information as DTMF digits. When the DNIS feature is combined with the Automatic Number identification (ANI) feature, the common carrier delimits the ANI information from the DNIS routing information with the asterisk (%) tone so that the
DXP Plus system can process each portion properly.
The DXP Plus uses information that you program in the DID/DNIS translation table to route the call to the proper intercom number. The system also sends the called number information to the
SMDR/SMDA line report and makes the information available to devices that are connected to the DXP Plus’s Open Architecture Interface (OAI).
As a single service, if the call routes to an LCD speakerphone, the speakerphone’s display shows the name that you programmed in the DID/DNIS translation table. If you have programmed no name there, the display shows the DNWDID block name that you assigned to the DID/DNIS block. If you have programmed no name there, the display shows the processed
DNIS digits. (As a DNIS/ANI combined service, the display shows the processed AN1 digits.)
E&M DNIS lines access the Direct Inward System (DISA) feature when the DNIS digits translate into the DISA access code.
Since the DXP Plus system supports the DNIS only on tone dial lines, it supports both wink start and delay start protocols but does not support the immediate start protocol.
Programming:
Program the line type to be E&M DINS using the
Section
8. I.2 procedure.
Program the DID/DNIS translation table using the
Section
8.4.8 procedure.
Program the E&M DNIS tie line attributes using the
Section
8.4.7 procedure.
Line Features Programming 8-3
8.1.3
Description:
Line Disable
Take a line port out of service because of defect or other reason using this programming choice.
Programming:
Press CONTROL T for main menu.
2. From main menu, select lines and press ENTER.
3. From line menu, select line programming and press ENTER.
4. Type line port l-240 or previously assigned nameand press ENTER.
5 . From line programming menu, type item number for feature and press ENTER.
6. Press SPACE bar for feature setting.
7. When finished, press ESCAPE twice.
8. Type y to accept changes, n to reject them, or r to resume editing and press ENTER.
9. Repeat steps 4-8 for each line port or press ESCAPE to end.
8.1.4
Description.=
Music Or Tone On Hold
With this feature enabled, the system will supply music, tone bursts or other audio information to callers while they are on hold. The music or information source is external to the common equipment and is customer supplied. The system will accept two music sources. You can use one source for this feature and the other source for the background music feature discussed in
Section
7.1.3. When the system supplies tone bursts to callers while they are on hold, it sounds two .l second long tone bursts separated by a .l second interval of silence. It repeats this tone burst sequence every 5 seconds.
Programming.=
1. Press CONTROL T for main menu.
2. From main menu, select lines and press ENTER.
3. From the lines menu, select line programming and press ENTER.
4. From line programming menu, type item number for feature and press ENTER.
5. Press SPACE bar for feature setting.
6. When finished, press ESCAPE twice,
7. Type y to accept changes, n to reject them, or r to resume editing and press ENTER.
8. Repeat steps 4-7 for each line or press ESCAPE to end.
8.1.5
Description:
Programming:
Privacy Release
(Automatic Privacy)
Assign privacy release to a line so that a user can press the privacy button on his or her telephone and change a private line into a non-private one as needed. When a line is private, a station user has exclusive use of it during a call.
Also refer to the
Section
7.3 procedure to map a privacy button on the user’s telephone.
1. Press CONTROL T for main menu
2. From the main menu, select lines and press ENTER.
3. From the lines menu, select line programming.
4. Type line port number (l-240) or name and press ENTER.
5. From the line programming menu, type item number for feature and press ENTER.
6. Press SPACE bar for desired feature setting.
7. When finished, press ESCAPE twice.
8. Type y to accept changes, n to reject them, or r to resume editing and press ENTER.
9. Repeat steps 4-8 for each line port or press ESCAPE to end.
8-4 Line Features Programming
8.1.6
Description:
SMDR Record
When you enable this feature, the system stores SMDR records for the specified line. Refer to
Section 10 for other SMDAISMDR programming considerations.
Programming:
1. Press CONTROL T for main menu.
2. From main menu, select lines and press ENTER.
3. From lines menu, select line programming and press ENTER.
4. Type line port number (l-240) or name and press ENTER.
5. From line programming, type item number for feature and press ENTER.
6. Press SPACE bar for feature setting.
7. When finished, press ESCAPE twice.
8. Type y to accept changes, n to reject them, or r to resume editing and press ENTER.
9. Repeat steps 4-8 for each line port or press ESCAPE to end.
8.1.7
Description:
Cost Incoming
If you have arranged for the system to cost calls, you can arrange for it to also cost incoming calls on a per line basis. You can arrange for the costing to begin as soon as the call arrives in the system , begin after the user answers the call or begin after a programmed delay. Plus, you can pick the call rate table that you want the system use when it costs the call. Refer to
Section
I2 for other automatic route selection programming considerations.
Programming:
1. Press CONTROL T for main menu.
2 . From the main menu, select lines and press ENTER.
3 . From the lines menu, select line programming.
4 . Type line port number (l-240) or name and press ENTER.
5 . From the line programming menu, type item number for feature and press ENTER.
6 . From cost incoming prompt, press SPACE bar for desired feature setting and press RETURN.
7 . From incoming cost delay prompt, press SPACE bar for desired feature setting and press ENTER.
8 . From incoming cost route prompt, type l-32 for desired rate table.
9 . When finished, press ESCAPE twice.
10. Type y to accept changes, n to reject them, or r to resume editing and press ENTER.
11. Repeat steps 4-8 for each line port or press ESCAPE to end.
Line Features Programming 8-5
/M/66-123 DXP Plus Programming fnstructions
8 . 1 . 8
Description:
Pad Level-Transmit, Receive
(Gain And Attenuation Settings For Line Transmit And Receive)
This feature enhances the Tl-El digital carrier transmission option, the pad level programming feature adjusts voice levels for both the transmit and receive circuits in the individual channels.
The choices include: Gain 2, Gain 1, Nominal, Loss 1, Loss 2, Loss 3, Loss 4, and Loss 5.
These settings provide an approximate +6 to -15 dB range of choices. Starting at the Nominal setting, each gain level represents an approximate 3 dB amplification of the signal level from the previous setting, and each loss level represents an approximate 3 dB attenuation of the signal level from the previous setting. Because digital transmission does not lose volume level as readily as analog transmission does, it is likely that the receive level may be noticeably higher when using the Tl option. Therefore, you may need to select a low setting such as Loss 2 for the voice level receive parameter when programming this feature for Tl lines that are being used exclusively for voice transmission. Further, if you choose a setting to increase the receive gain, you should carefully examine speakerphone operation. It is possible to select a receive gain that will, under certain conditions, interfere with proper speakerphone operation.
Programming:
1. Press CONTROL T for main menu.
2 . From main menu, select lines and press ENTER.
3 . From the lines menu, select line programming and press ENTER.
4 . Type line port number (l-240) or name and press ENTER.
5. From line programming menu, type item number for pad level-transmit and press ENTER,
6 . Press SPACE bar for feature setting and press ENTER for pad level-receive.
7 . Press SPACE bar for feature setting.
8. Press ESCAPE twice.
9 . Type y to accept changes, n to reject them, or r to resume editing and press ENTER.
10. Repeat steps 3-9 for each line or press ESCAPE to end.
8-6 Line Features Programming
8.1.9
Dialing Mode
Description:
Program the line port to match either a DTh4F tone or a rotary (pulse) dialing line as supplied by the central office (CO).
Programming: 1. Press CONTROL T for main menu.
2. From main menu, select lines and press ENTER.
3. From lines menu, select line programming and press ENTER.
4. Type line port number (l-240) or name and press ENTER.
5. From line programming menu, type item number for feature and press ENTER.
6. Press SPACE bar for feature setting and press ENTER to accept setting.
7. When finished, press ESCAPE twice.
8. Type y to accept changes, n to reject them, or r to resume editing and press ENTER.
9. Repeat steps 4-8 for each line port or press ESCAPE to end.
Pulse Dial Make/Pulse Dial Break
(Pulse Dial Ratio)
Description:
Programming: 1.
2 .
3 .
4 .
7 .
8 .
5 .
6 .
9 .
With pulse dialing enabled, use this procedure to set the make/break ratio for rotary dial signalling to match rotary dial line requirements. You can set the line make/break ratio for rotary dial (pulse dial) signalling in a more flexible manner to match many different rotary dial line requirements. You can set the make time and the break time independently in one msec.
increments to any time from one to 99 msec.
Press CONTROL T for main menu,
From main menu, select system and press ENTER.
From system menu, select timing and press ENTER,
From timing menu, type item number for line pulse make and press ENTER.
Type desired time (l-99) and press ENTER,
From timing menu, type item number for line pulse break and press ENTER.
Type desired time (l-99) and press ENTER.
Press ESCAPE twice,
Type y to accept changes, n to reject them, or r to resume editing and press ENTER.
Pulse Dial Interdigit Time
Description: with pulse dialing enabled, you can set the interdigit time between dial pulses when the system pulse-dials a number over a line. The system defaults this time to 200 msec. and provides a range of timing values between 100 msec. and one sec. that you can set in 100 msec. increments.
Programming: 1. Press CONTROL T for main menu,
2. From main menu, select system and press ENTER.
3. From the system menu, select timing and press ENTER.
4. From timing menu type item number for feature and press ENTER.
5. Press SPACE bar to select desired time and press ENTER to select setting.
6. Press ESCAPE twice,
7. Type y to accept changes, n to reject them, or r to resume editing and press ENTER.
Line Features Programming 8-7
8.1.10
Abandon Hold Release
Description:
When a distant party abandons a hold condition and his or her station disconnects from the line, the central office sends a forward disconnect signal to the system. This signal is either 50 or
350 msec. in length. Use this procedure to program the line port to match the central office signal length.
Programming:
1. Press CONTROL T for main menu.
2. From main menu, select lines and press ENTER.
3. From lines menu, select line programming and press ENTER.
4. Type line port number (l-240) or name and press ENTER.
5 . From line programming menu, type item number for feature and press ENTER for feature.
6. Press SPACE bar for feature setting and press ENTER to accept setting.
7. When finished, press ESCAPE twice.
8. Type y to accept changes, n to reject them, or r to resume editing and press ENTER.
9. Repeat steps 4-8 for each line port or press ESCAPE to end.
8.1.11
Positive Disconnect Time
Description:
Programming
When a station drops a line after its user has finished using it, the system waits a programmable length of time before it allows another station to access that line. This time delay helps prevent such conditions as call-collision The system holds the line status light on during the time out period.
Press CONTROL T for main menu.
2. From main menu, select lines and press ENTER.
3. From lines menu, select line programming and press ENTER.
4. Type line port number l-240 or previously assigned name and press ENTER.
5. From line programming menu, type item number for feature and press ENTER.
6. Press SPACE bar for feature setting and press ENTER to accept setting.
7. When finished, press ESCAPE twice.
8. Type y to accept changes, n to reject them, or r to resume editing and press ENTER.
9. Repeat steps 4-8 for each line port or press ESCAPE to end.
8-8 Line Features Programming
DXP Plus Programming Instructions /M/66-123
8.1.12 Toll Groups
Description:
You must identify the individual lines that you do not want users to use when they dial toll restricted numbers. Do this by first assigning the lines to toll groups and then assigning those toll groups to the restricted number. There are 32 toll groups available for line assignment.
Assign one, several, or all lines to any desired toll group or combination of toll groups as needed. See Section II for complete toll restriction programming details.
Programming:
1. Press CONTROL T for main menu.
2. From main menu, select lines and press ENTER.
3. From lines menu, select line programming and press ENTER.
4. Type line name or line number and press ENTER.
5. From line programming, type item number for toll group and press ENTER.
6. Type line number (l-240) and press ENTER.
7. When finished, press ESCAPE twice.
8. Type y to accept changes, n to reject them, or r to resume editing and press ENTER.
9. Press ESCAPE to end..
8.1.13
DTMF Level
Description:
Adjust the audio level of the DTMF signals to a low (-5 db), medium (0 db), or high (+3 db) setting. Certain sites may require a higher db level to over come line conditions that could interfere with reliable dialing such as a long loop distance to the central office.
Programming: 1. Press CONTROL T for main menu.
2. From main menu, select line and press ENTER.
3. From line menu, select line programming and press ENTER.
4. From line programming menu, type item number to select feature and press ENTER.
5. Press SPACE bar for desired setting and press ENTER.
6 When finished, press ESCAPE twice.
7. Type y to accept changes, n to reject them, or r to resume editing and press ENTER.
8. Repeat steps 4-7 for each line or press ESCAPE to end.
8.1.14
Busy Lead Defection (Auxiliary Equipment Interface)
Description:
When you enable this feature, the system can detect an off-hook condition in a telephony device such as a modem, FAX machine, industry-standard telephone, or similar device that an installer has connected to a line ahead of the system. When the system detects the off-hook condition, it makes a busy indication appear at system stations that have this line appearance.
Programming:
1~ Press CONTROL T for main menu.
2. From the main menu, select lines and press ENTER.
3. From the lines menu, select line programming and press ENTER.
4. Type line port number (l-240) or name and press ENTER.
5. From the line programming menu, type item number for feature and press ENTER.
6. Press SPACE bar for feature setting.
7. When finished, press ESCAPE twice.
8. Type y to accept changes, n to reject them, or r to resume editing and press ENTER.
9. Repeat steps 4-8 for each line port or press ESCAPE to end.
Line Features Programming 6-9
/M/66-123 DXP Plus Programming Instructions
8.1.15
Disconnect Supervision
Description:
When you enable this feature, the system detects a break in loop current anytime one occurs during an outside call.
Programming:
1 a Press CONTROL T for main menu.
2. From main menu, select lines and press ENTER.
3. From lines menu, select line programming and press ENTER.
4. Type line port number (l-240) or name and press ENTER.
5. From line programming menu, type item number for feature and press ENTER.
6. Press SPACE bar for feature setting.
7. When finished, press ESCAPE twice.
8. Type y to accept changes, n to reject them, or r to resume editing and press ENTER.
9. Repeat steps 4-8 for each line port or press ESCAPE to end.
8.1.16
Caller ID Active
Description:
When caller identification (ID) information is available from the central office, take this programming action to match the line port to the feature. You must also assign the caller ID lines to the stations and assign special-purpose station buttons to control the feature. Refer to
Section
14. I for complete caller ID programming details.
Programming:
1 0 Press CONTROL T for main menu.
2 . From the main menu, select lines and press ENTER.
3 . From the lines menu, select line programming and press ENTER.
4 . Type line port number (l-240) or name and press ENTER.
5 . From the line programming menu, type item number for feature and press ENTER.
6 . Press SPACE bar for feature setting.
7 . When finished, press ESCAPE twice.
8 . Type y to accept changes, n to reject them, or r to resume editing and press ENTER.
9 . Repeat steps 4 through 8 for each line port or press ESCAPE to end.
10. Assign caller ID lines to stations-refer to
Sections
7.1.31 and 7.1.32 for d+ails.
11. Assign caller ID button (mnemonic CID) to stations-refer to
Section
7.3 for details.
12. Assign SAVE button (mnemonic SAVE) to stations-refer to
Section
7.3 for details
6-10 Line Features Programming
8.1.17
Voice Mail ID
Description:
You can assign an identification number to each line so that the voice mail system can provide customized call handling on a per line basis. Use voice mail system programming to match this
ID number to a particular personal directory or transaction box within the voice mail system.
When the DXP Plus routes a call that is ringing at a particular line to the voice mail system to be answered, it routes it with the ID number. The voice mail system then sends the call to the box that corresponds to the line’s ID number.
You can use voice mail system programming to construct customized answering prompts for the individual boxes. This allows the IDed DXP
Plus lines to be answered in a customized manner by the voice mail system’s automatic attendant. Refer to Section 14.5 for complete voice mail programming details.
Programming: 1. Press CONTROL T for main menu.
2. From main menu, select line and press ENTER.
3. Type port number of line to be programmed (l-240) and press ENTER.
4. From the line menu, select item number for feature and press ENTER.
5. Type the identification (ID) number and press ENTER.
6.
Press ESCAPE twice.
7. Type y to accept changes, n to reject them, or r to resume editing and press ENTER.
8. Repeat steps 3-7 for each line or press ESCAPE to end.
8.1.18
DISA And DISA Voice Options
Description:
Use the following programming instructions to enable or disable DISA capability on lines 1 through 240. Also, use the DISA Voice Options 1 through 4 to select digital voice announce
(DVA) messages. For example, selecting DISA voice option 2 will cause welcome greeting 2, day main menu 2, night main menu 2, recall no answer 2, and recall busy 2 prompts to play whenever a DISA line is covered by DVA. Refer to Section 14.3 for complete DVA programming details.
Programming
1. Press CONTROL T for main menu.
2 . From main menu, select Lines and press ENTER.
3 . From the lines menu, select Line Programming and press ENTER.
4 . Enter line number you want to program and press ENTER.
5 . From the line (number) programming menu (page 2), select DISA and press ENTER.
6 . Toggle the SPACE bar to select/deselect DISA and press ENTER.
7 . Enter 1 through 4 for the DISA Voice Options and press ESCAPE twice.
8 . Type y to accept changes, n to reject them, or r to resume editing and press ENTER.
9 . Enter the number for the next line you want to program or press ESCAPE to end.
Line Features Programming 8-l 1
8.2
Description:
Line Group Programming
Use this procedure to group similar type line ports together for dial-up access. Up to 16 different line groups are available. During operation, the system searches for an idle line in the line group in the same order that you program them using this procedure.
Programming:
1. Press CONTROL T for main menu.
2. From main menu, select lines and press ENTER.
3. From lines menu, select line group programming and press ENTER.
4. Type line group number (1-16) and press ENTER.
5 . From line group programming menu, type a to add lines, r to remove lines, or c to change name of line group and press ENTER.
6. Type line to be removed, added or changed, then press ENTER.
7. When finished, press ESCAPE.
8. Type y to accept changes, n to reject them, or r to resume editing and press ENTER.
9. Repeat steps 4-7 for each line port or press ESCAPE to end.
8.2. I
Description:
Line Group Access
Use this procedure to give a station access to line groups.
Programming:
1~ Press CONTROL T for main menu
2. From main menu, select stations and press ENTER.
3. From stations menu, select COS programming and press ENTER.
4. Type class of service number (l-32) and press ENTER.
5. From COS programming menu, type item number for feature and press ENTER.
6. Type line groups (l-16,0 = none, type as n,n,nn or n-nn) and press ENTER.
7. When finished, press ESCAPE twice.
8. Type y to accept changes, n to reject them, or r to resume editing and press ENTER.
9. Repeat steps 4-8 for each COS or press ESCAPE to end.
8.2.2
Description:
Line Group Queuing
Use this procedure to give a station the ability to queue for a busy line group.
Programming: ‘1. Press CONTROL T for main menu.
2. From main menu, select station and press ENTER.
3. From station menu, select COS programming and press ENTER.
4. From the COS programming menu, type item number for feature and press ENTER.
5. When finished, press ESCAPE twice.
6. Type y to accept changes, n to reject them, or r to resume editing and press ENTER.
7. Repeat steps 4-8 for each COS or press ESCAPE to end.
8-12 Line Features PrOgramming
8.3
Description:
Copy Model Line (Block Programming, Line)
Program some or all line ports to have the same programming as a model line port.
Programming:
1. Press CONTROL T for main menu.
2. From the main menu, select lines and press ENTER.
3. From the lines menu, select model line and press ENTER.
4. Type line port number (l-240) or name of model line to be copied and press ENTER.
5. Type line port numbers of lines to match model and press ENTER.
(Type line port numbers as n,n,nn or n-nn. )
6.
Press ESCAPE to end.
Line Features Programming 8-13
/M/66-123 DXP Plus Programming Instructions
8.4
Dire& Inward Dialing (DID) Support
The DID line board allows incoming CO calls to reach internal DXP Ph intercom extensions by direct dialing.
No attendant assistance is necessary. Since DID lines are incoming only, their direct appearance is limited to attendant stations where status indication may be useful. DID operation requires a group of published directory numbers (400 maximum) provided by the telephone company central office (CO). These directory numbers are incoming only and the DXP Plus translates them to the appropriate personal or group intercom number for ringing. The lines will accept outgoing DTMF digits during a call to support personal identification number dialing and similar uses.
The DXP Plus handles DID calls in the same manner that it handles regular intercom calls and will forward them via a hunt list or a call forwarding scheme. An unanswered DID call will either continue to ring or route to a progmmrned ring no-answer (RNA) destination. If neither forwarding nor RNA is available, the system provides no routing.
The system returns a ringback signal to DID callers when a called station is in the do not disturb (DND) mode.
The system returns an off-hook indication to the CO when a DID line is disabled. The DXP Plus synchronized ringing feature does not have any affect on DID calls, and the Caller ID feature is not available.
The DID line is a reverse-battery, loop-start, two-wire voice circuit.
(The term reverse battery means that it is the
DXP Plus and not the CO that provides tip and ring supervisory battery for the loop.) The DXP Plus sends and receives all supervisory and voice signals across the voice pair and provides all necessary signal control at its line interface.
In the idle state, the loop is open at the CO end, with the DXP Plus maintaining on-hook battery polarity on the circuit. The CO requests service from the DXP Plus by applying a resistance across te line causing a current flow to occur. The DXP Plus recognizes the current flow as a CO connection and prepares for the incoming call. The
CO does not send ringin since the DXP Plus generates it internally and sends it to the stations.
After the DXP Plus receives all of the address digits, it translates them based on the appropriate DID block translation table and attempts to place the call to the desired station. To assure that the caller will always hear ringback prior to the call being answered (for example, when answered by voice mail), the system delays the station ringing until it applies ringback tone.
The called station sounds a distinctive ringing based on the ring code in the translation table.
If the translation table has a name for the CO digit sequence that the DID call is on, the LCD of the called station displays that name. Otherwise, the station displays the DID block name followed by a portion of the CO digit string. If there is neither CO digit string name nor DID block name programmed, the station displays the CO digit string alone.
If an incoming call is for either an unassigned or an uninstalled station, the DXP Plus routes the call to the DID block alternate extension. If the DID Block alternate extension is unavailable, the DXP Phs routes the call to the
Dial 0 attendant. If the Dial 0 attendant is unavailable, the DXP Plus returns reorder tone to the caller.
The DXP Plus returns call progress signals to the CO in the interval after it receives address signalling and before it answers. It does this within 1.5 seconds after completion of address signalling.
When a called station answers a DID call, the DXP Plus sends answer supervision to the CO by applying reverse polarity to the line. The DXP Plus maintains this polarity reversal until either the station goes on-hook or the CO opens the loop.
The CO signals a line disconnect condition to the DXP Plus by opening the loop. When the DXP Plus detects the
CO disconnect, it returns the line to idle polarity and changes the line from busy to idle. The DXP Plus signals a line disconnect condition to the CO by returning the supervision battery polarity to the on-hook state. While immediate start lines return to idle at once, wink and dela start lines maintain busy status until the DXP Plus detects CO release.
6-14 Line Features Programming
8.4. I Direct In ward Dialing Line Examples
Example 1:
Jenny’s Bakery has the following CO numbering blocks:
555-3600 to 555-3619,
555-4520 to 555-4539,
555-1200 to 555-1399.
It will receive the 36nn and 45nn calls through CO lines l-5 and the lnnn calls through CO lines 6-8. The system requires two DID blocks for use: block one for CO lines l-5, and block two for CO lines 6-8. The numbers in
DID block one have two unique digits and the numbers in DID block two have three unique digits. Assume that
DID block one is configured as wink start, tone dial, has a 2-digit string, and is named SALES. Assume DID block two is configured as delay start, tone dial, has a 3-digit string, and is named SERVICE.
Example 2:
Ed’s Telephone Mart starts with 20 CO numbers 555-2320 to 555-2339. Only one DID block is used and is configured as wink start, pulse dial, with a 2-digit string. As the company grows, they add another 20 CO numbers 555-3420 to 555-3439. You cannot simply add these numbers to the existing DID block translation table. This is because a 2-digit string will not uniquely specify which number was dialed. You must either treat these two CO blocks as two different DID blocks or increase the expected digit string quantity to three.
Increasing the expected digits for a DID translation block deletes all entries in that block, and you must reprogram the table.
Line Features Programming 8-75
8.4.2
DID Options
DID/DNIS Block Name
Description:
Choose a T-character name to associate with each DID/DNIS block.
Programming:
Refer to Section 8.43.
DID Control Signalling
Description:
Decide upon which address supervision signalling protocol that you will use. This decision will depend upon the type of supervision that is compatible with the CO requirements.
Immediate Start: Use this protocol for rotary (pulse dial) lines. With this protocol, the CO will not expect address supervision signalling and may begin pulsing the dialing digits as soon as 65 msec. after it connects to the line.
Wink Start: With this protocol, the CO will expect address supervision signalling. After the
CO connects to the line, the DXP Plus will reverse the polarity of the line for a period of 200 msec when it is ready to receive digits (that is, the DTMF receiver is available for tone dial lines). This “wink” signal indicates to the CO that the DXP Pkus is ready to receive incoming digits. After the wink occurs and the line polarity returns to normal, the CO will begin sending the dialing digits. If the CO does not see the wink within 4 to 8 seconds (heavy traffic timings), it may route the call to network reorder or retry the call on another line.
Typically, a CO will try to dial two times. A second failure will result in network reorder. Wink start protocol is the best choice for its combination of integrity checks and retrial capabilities.
Delay Start: With this protocol, the CO will expect address supervision signalling.
Approximately 100 msec. after the CO connects to the line, the DXP Plus will reverse the polarity of the line for a period of at least 140 msec. It will hold this reversal until it is ready to receive incoming digits. At that time, it will return the polarity to normal. After the line polarity returns to normal, the CO will begin sending the dialing digits. If the CO does not see the line polarity return to normal within 4 to 8 seconds, it will route the call to network reorder.
There is no requirement for the CO to retry failures on lines with delay dial signalling.
Programming:
Refer to Section 8.4.3.
8- 16 Line Fea Turks Progranming
Expected CO Digits
Description:
Obtain a block of numbers for use from the CO.
The DXP
Plus supports a maximum of 400 numbers (for example, 555-1000 through 555-1399).
You can have a maximum of four DID blocks with each DID block using its own name, signalling protocol, digit addressing method and number of digits needed to avoid numbering conflicts. As a default, the system assigns all
DID lines to block one. A DID block represents a group of lines that the system will use to receive calls for one or more CO directory number blocks.
NOTE: You will derive maximum user convenience ifyou choose the CO block to match the intercom numbers that you have assigned to the DXP Plus system. (For example, if your intercom numbers are 1000 - 1399, they would match the sample CO block.)
Determine the quantity of unique digits in the string that you expect to receive from the CO.
The number of digits expected should be large enough to avoid numbering conflicts within a
DID block and provide future growth. In the case of the CO block mentioned above, the quantity of unique digits is three to cover 1000 through 1399. If the CO block was 555-l 100 through 555-l 192, the string quantity would be two to cover 00 through 480.
Programming:
Refer to
Section 8.4.3.
Dialing Mode
Description:
Based upon the system’s expected incoming call volume and recommendations and requirements of the CO, determine whether the CO will send address digits by DTMF tones or by loop pulse (rotary) dialing. (Always choose DTMF tones if possible.)
Programming:
Refer to
Section 8.4.3.
ANI Delivery
Description:
Enable or disable the DXP
Plus to process ANI information that is delivered by the long distance common carrier as a Tl feature on dial 800 and dial 900 lines. Refer to
Section 8.7.1
for details about the ANI feature.
Programming:
Refer to
Section 8.4.3.
DISA Voice Options
Description: Use the DISA Voice Options 1 through 4 to select digital voice announce (DVA) message levels. For example, selecting DISA voice option 2 will cause welcome greeting 2, day main menu 2, night main menu 2, recall no answer 2, and recall busy 2 prompts to play whenever a
DISA-configured DID line is covered by DVA. Refer to
Section
I6 for complete DVA programming details.
Programming:
Refer to
Section 8.4.3.
DID Alternate Routing
Description:
Use this procedure to select an attendant station to serve as an alternate routing station. The system will route DID calls to this station if it cannot find the digits it receives from the CO in the translation table. The system will ring this station with a distinctive ring tone or pattern that you program. If you do not select an attendant station with this procedure, the system routes the call to the dial 0 station. If the dial 0 station is not available, the system returns a reorder tone to the caller.
Programming:
Refer to
Section 8.4.3.
Line Features Programming 8-l 7
lM166-123 DXP Pius Programming hsfruefions
8.4.3
DIDlDNlS Programming
Programming:
1.
2 .
3 .
4.
5 .
6.
Press CONTROL T for main menu
From the main menu, type the selection for lines and press ENTER.
From the lines menu, type the selection for DID/DNIS block programming and press ENTER.
From the DID/DNIS block prompt line, type the DID/DNIS block number and press ENTER.
From the DID/DNIS block programming menu, select options, and press ENTER
From the options menu, set the parameters for the DID/DNIS block that you are programming:
NZUllt3 Type up to seven characters and press ENTER.
NOTE: End the DID/DNIS block name with a space if you desire a blank space between the name and the CO digits when they show on an LCD speakerphone’s display. Also, the number of CO digits that will show in the display is dependent on the length of the
DID/DNIS block name.
Control Signalling Press SPACE bar for protocol choice and press ENTER.
Expected Digits
Dialing Mode
AN1 Delivery
Type quantity (O-7) of digits and press ENTER.
Press SPACE bar for choice and press ENTER.
Press SPACE bar for Yes or No and press ENTER.
DISA Voice Options Type DVA message identification number (l-4) and press ENTER.
Alternate Routing Type intercom number (up to four digits) for station to handle
Ring Code misdialed calls.
Type code (1-8) to specify the ringing pattern for calls to the alternate station.
7. When finished, press ESCAPE.
8 . Type y to accept changes, n to reject them, or r to resume editing then press ENTER to return to the DID/DNIS block programming menu.
iVOTE: If you save the changes and you have changed the expected digits value, additional prompts may appear.
6-16 Line Fea%ures Programming
8.4.4
Description:
DID/DNIS Translation Tables
When you initialize a translation table, you must first enter the string of CO digits that you obtain from the telephone company. Then you must enter the intercom number that you want to match with the first CO digit sequence in the string. With this, the system automatically matches the remainder of the CO digit string to consecutive intercom numbers beginning with the one that you entered. You can edit the translation table by selecting the item number for each entry and making the changes that you deem necessary. The translation table includes the following listed items:
CO Dipit String: This is the actual string of digits expected from the CO. Within a table, each
CO digit sequence in the string must be unique. While each CO digit sequence must have an assigned extension number, you can assign the same extension number to several CO digit sequences if you wish.
Name: As an option, you can enter a seven character name for each CO digit sequence in the string. If you assign a name, the system will use it for LCD display during signalling.
Dav Number: This personal or group intercom number is the one that the system will ring when a DID/DNIS call arrives through the matching CO digit sequence during normal or daytime operations. DID/DNIS will not support Delay Ring, Day 1 ring, or Day 2 ring modes.
Nipht Number: As an option, you can assign a personal or group intercom number that the system can ring when a DID/DNIS call arrives through the matching CO digit sequence during night transfer (of ringing) operations.
Rinp Code: As an option you can choose one of eight distinctive ringing codes for each CO digit sequence in the string. Remember, the proprietary analog telephones provide only four distinctive ring possibilities.
Line Features Programming 8-19
IM166-123 BXP PIUS Programming InsPfi~e~iof9s
DID Translation Tables Programming
Programming: 1~ Press CONTROL T for main menu.
2. From the main menu, type the selection for lines and press ENTER.
3 . From the lines menu, type the selection for DID/DNIS block programming and press ENTER.
4. From the DID/DNIS block prompt line, type the DID block number and press ENTER.
5. From the DID/DNIS block programming menu, select initialize translation table, and press ENTER,
NOTE: Ifyou choose the initialize translation table entry, the system will prompt you to enter a range of CO digit strings (system maximum is 400 strings and maximum digits per string is seven) and a starting extension number corresponding to the first CO digit string*
Once you confirm your changes, the system will update the translation table with sequential extension numbers that are associated with the sequence of CO digit strings.
You can repeat this process, as needed, for other sequences of numbers.
6 . When finished, press ESCAPE to return to the DID/DNIS block programming menu.
7. From the DID/DNIS block programming menu, select edit translation table, and press ENTER.
The screen shows a translation table in which you can perform selective editing.
NOTE:
If
there are more numbers in the DID/DNLS block than the screen can show9 the system places them on underlying pages. Press and hold CONTROL and type N or P to display each next or previous page.
The tab/e will form the screen so the CO digits are displayed in sequential order. You can add additional entries to the end of the table will appear in sorted order the next time you access the table.
that
8 . When finished, press ESCAPE twice
9. Type y to accept changes, n to reject them, or r to resume editing and press ENTER.
10. Press ESCAPE three times to return to main menu.
You can erase the entries in the translation table using the system default menu.
1 e From the main menu, select system and press ENTER.
2 . From the system menu, select defaults, and press ENTER.
3 . From the defaults menu, select DID translation tables and press ENTER.
4. Type the DID/DNIS block number (1-Q and press ENTER. The system automatically removes all entries in the chosen table.
5 . Press ESCAPE twice to return to main menu.
DIDiDNIS Translation Table, Default
Description:
You can clear programmed translation tables with this procedure.
Programming; 1. Press CONTROL T for main menu.
2. From main menu, select system and press ENTER.
3. From system menu, select defaults and press ENTER.
4. From defaults menu, select DID translation table and press ENTER.
5. Type DID/DNIS table number (l-4) and press ENTER.
6. Repeat step 5 until finished.
7. Press ESCAPE to end.
8-20 Line Features Programming
8.5
Description:
Ground Start Line Support
The multipurpose line board provides system interface for loop start lines, ground start lines, and E and M tie lines. These are typically the three different line types that the central office
(CO) makes available for connection to the public switched network. With the ground start line type, the DXP Plus momentarily grounds the ring lead to signal the CO to establish a communications link for an outgoing call. When the CO detects this, it acknowledges by momentarily grounding the tip lead. The DXP Plus responds by removing its ground connection and bridging itself across the tip and ring leads. The CO then removes its ground connection and returns dial tone to the DXP Plus.
For an incoming call, the CO grounds the tip lead and places an alternating voltage on the ring lead for the DXP Plus to sense. If you set the incoming alert signal to its ring optional setting, the DXP Plus detects tip-lead ground and then causes its ring generator to generate ringing to the station being called. If you set the incoming alert signal to its ring required setting, the DXP
Plus waits until the CO applies the alternating voltage before the DXP Plus generates ringing to the station. When a station answers the ringing, the circuit is completed as it is for outgoing calls.
Because ground start lines are controlled at both ends, they are capable of a release supervision that provides a sure means of determining when a distant party hangs up his or her telephone.
This is very important in applications where the system costs the calls. Also, since the signalling protocol indicates which end requests the line, it helps prevent call collisions and glare and thus is useful in applications where there is a high volume of incoming and outgoing calls occurring on the same lines.
Ground start lines are standard protocol for remote networking and are useful for connecting the
DXP Plus to private branch exchange (PBX) equipment. For ground start lines to be dependable, you must ensure that you have connected the DXP Plus to a low resistan telephone company ground.
NOTE: The Federal Communications Commission (FCC) requires that you inform the central
ofJice that the DXP Plus is configured as an MF (multipurpose) registered device if you connect it to ground start lines.
With ground start lines, set the following feature parameters:
- Incoming Alert Signal
•I For rinz reauired, the DXP Plus must detect a ring signal on the line before it will send a ring signal to a station. This method is normally used with systems that use synchronized ringing to prevent a long first ring.
r~ For r=inP ontional, the DXP Plus sends a ring signal to a station as soon as it detects a ground on the tip lead of the line (put there by the calling equipment) or when it detects a ring signal on the line. This method allows the station to receive a ring signal in less time than the ring required method does; however, phantom ringing can occur on poorly grounded lines or lines that fail from the CO.
- Dialing Mode
- Toll Groups
- Busy Lead
- voice mail ID
- Incoming Alert Signal
- DTMF Level
- Caller ID Active
- Line Group
Programming: Refer to Section 8.5. I.
Line Features Programming 8-21
lMR%G123 DXP PIws Programming hsfrwcfions
8.5. I Ground Start Line Support Programming
Programming: 1 D
2.
3.
Press CONTROL T for main menu.
From the main menu, select lines and press ENTER.
From the lines menu, select line programming and press ENTER.
Type line port number l-240 or previously assigned name and press ENTER.
4.
5.
6.
7.
The system displays page 1 of the line programming menu.
From line programming menu, type item number for line type and press ENTER.
Press SPACE bar to toggle line type and press ENTER.
From line programming menu, type item number for another parameter and press ENTER.
Respond to prompt action for feature setting, and press ENTER to accept setting.
8.
9.
Repeat steps 7 and 8 for all required parameters.
10. Press CONTROL and type N and the system will display the menu page 2 of line programming menu.
NOTE: The programming items shown on menu page 2 are for the line port type that you selected in step 7. These items will be different for each line type.
1 1 .
12.
13.
From menu page 2 of line programming menu, type item number for feature and press ENTER.
Respond to prompt line action for feature setting, and press ENTER to accept setting.
From menu page 2 of line programming menu, repeat steps 1 I and 12 for all required choices,
14. When finished, press ESCAPE twice.
1 5 . Type y to accept changes, n to reject them, or r to resume editing and press ENTER.
1 6 . Repeat steps for each line port or press ESCAPE to end.
8-22 Line Feafwres Programming
LOOD Start Line Sumort
Description:
The multipurpose line board provides system interface for loop start lines, ground start lines, and E and M tie lines. These are typically the three different line types that the central office
(CO) makes available for connection to the public switched network. With the loop start line type, the DXP Plus bridges a resistance across the tip and ring leads to signal the CO to establish a communications link for an outgoing call. The CO detects the resulting current flow and supplies dial tone to the DXP Plus. The CO signals an incoming call to the DXP Plus by placing an alternating voltage (ring signal) on the tip lead for the DXP Plus to sense. The DXP
Plus then generates ringing to the station being called. When a station answers the ringing, the circuit is completed as it was for outgoing calls. Loop start lines can not provide any sure means of determining when a distant party hangs up his or her telephone. For a system that experiences moderate incoming and outgoing call volume and does not cost calls, loop start lines provide an economical choice for connecting the DXP Plus to the central office (CO) equipment. When you use line 1 for the power-fail mode, you must program that line to be a loop-start line unless the industry-standard telephone that you use as a power-fail station is a ground-start device.
With loop start lines, set the following feature parameters:
- Positive Disconnect Time - Dialing Mode
- Toll Groups
- Abandon Hold Release
- DTMF Level
- Disconnect Supervision - Caller ID Active
- Line Group
- Busy Lead
- Voice Mail ID
Programming: 1. Press CONTROL T for main menu.
2. From the main menu, select lines and press ENTER.
3 . From the lines menu, select line programming and press ENTER.
4. Type line port number l-240 or previously assigned name and press ENTER.
The system displays page 1 of the line programming menu.
5 . From menu page 1 of line programming menu, type item number for line type and press ENTER.
6. Press SPACE bar to toggle line type (choose loop start, ground start, or E and M tie line) and press ENTER.
7 . From menu page 1 of line programming menu, type item number for another line parameter, press ENTER.
8 . Press SPACE bar for feature setting, and press ENTER to accept setting.
9 . From menu page 1 of line programming menu, repeat steps 8 and 9 for all required choices.
10. Press CONTROL and type N and the system will display the menu page 2 of line programming menu.
NOTE: The programming items shown on menu page 2 are for the line port type that you selected in step 7. These items will be different for each line type.
11. From menu page 2 of line programming menu, type item number for feature and press ENTER.
12. Press SPACE bar for feature setting, and press ENTER to accept setting.
13. From menu page 2 of line programming menu, repeat steps 11 and 12 for all required choices.
14. When finished, press ESCAPE twice.
15. Type y to accept changes, n to reject them, or r to resume editing and press ENTER.
16. Repeat steps for each line port or press ESCAPE to end.
Line Features Programming 8-23
IM166-123 DXP Plus Programming hstruetions
8.7
Pie Line Support
The multipurpose line board provides system interface for loop start lines, ground start lines, and E and M tie lines. These are typically the three different line types that the central office (CO) makes available for connection to the public switched network. The tie line connections (also known as tie trunk access) are special circuits that allow, on either a dial-up or a continuous connection (hot line) basis, the DXP Plus to communicate with remotely located equipment such as: another DXP Plus, a PBX, or other common carrier (OCC) equipment for long distance calls.
NOTE: Tie lines are primarily for incoming calls to a DXP Plus and depend upon sofiare controlling the remote site.
Tie lines can be a part of a private or leased network and can be metallic, carrier current, Tl, or microwave. The E and M line provides control signalling between local and remote systems. When a local DXP Plus puts a request for service on the M lead, the remote equipment detects this request on its E lead. As an option it can also respond by putting an alerting signal on its M lead.
8.7.1
Tie Line Paramefers
Tie Line Types (Connect Mode)
Description:
The DXP Plus supports two different types of E and M lines. The E and M Direct type is for direct connection between two telephone systems and is also known as a metallic connection.
The E and M Carrier type is for tie lines that run through a central off%ze (CO) interface; however, some COs also provide a metallic connection interface.
Programming:
Refer to Section 8.7.2.
Tie Line Standard-Protocol Signalling (Control Signalking)
Description:
The system can respond to either one of three different standard-protocols of E and M signalling. They are known as: immediate signalling, wink signalling, and delayed signalling. You must program the desired protocol type to match that provided by the CO or the remote equipment.
Immediate Signalling:
With this signalling method, the called DXP Plus answers as soon as the calling DXP
Plus initiates the call. This signalling method is usually used if the line is programmed for hot line operation or is programmed for pulse dialing. It is best to avoid this type of signalling in any other circumstances.
Wink SignaIling:
With this signalling method, the called DXP Plus places a momentary signal reversal (wink) on its M lead to alert the calling DXP Plus system that it is ready to receive information The calling DXP Plus controls the status of the M lead and watches for a return signal from the called DXP Plus on the E lead. A wink occurs when the called DXP Plus is ready to receive dialed digits from the calling DXP Plus. Dialing can begin only after the wink is complete. After the wink occurs, the called DXP Plus (if it is programmed for dialing) returns dial tone to the calling DXP Plus as an indication it is ready to receive digits. This signalling method is the preferred protocol for use between two DXP Plus systems.
Delayed Signalling:
With delay dial signalling, the called DXP Plus immediately responds to the calling DXP
Plus by sending an off-hook signal on its M lead. It holds this off-hook condition until it is ready to receive digits and then returns its M lead to on-hook. After this signal exchange occurs, the called DXP Plus (if it is programmed for dialing) returns dial tone to the calling DXP Plus as an indication it is ready to receive digits.
This signalling method is most useful if the DXP Plus is connected to another manufacturer’s PBX with incompatible wink timing parameters.
Programming: Refer to Section 8.7.2.
8-24 Line Features Programming
DXP Plus Programming Instructions /M/66-123
Tie Line Non-Standard Protocol Signalling (Line Access)
Description:
You can program the system to respond to two types of non-standard tie line signalling protocols. They are known as hot line and intercom dialing.
Hot Line: You can program the system for hot-line operation so that as soon as a user accesses the tie line, the station or stations at the distant system that have access to the personal or group intercom assigned to the hot line will ring. If you arrange for access by hot line, you must enter the extension that will automatically ring when the tie line is seized by the calling DXP Plus. If you do not enter an extension, the system will ring the dial 0 station, and if it is unavailable, the system will return dial tone to the caller.
Intercom Dialing: Alternately, you can program the system for intercom dialing mode so that as soon as users access the tie line they will hear dial tone. Upon hearing dial tone, they can dial either a personal or group intercom number at the distant system.,
NOTE: Intercom feature codes of one DXP Plus are not available to callers from the other DXP
Plus nor can those callers access a line through the distant DXP Plus using line group access codes.
Programming:
Refer to
Section 8.7.2.
Line Features Programming 6-25
Automatic Number Identification (ANI) Delivery
Description:
Automatic Number Identification (ANI) is a Tl service feature for both E&M and DID lines.
Long distance common carriers offer ANI as a feature to dial $00 and dial 900 lines. The ANI feature provides information to an internal telephone system that identifies the telephone number of the calling party. Businesses served by a dial 800 or dial 900 service allow any available user to answer the calls and have their internal telephone system process the ANI information to identify the caller’s telephone number.
The common carrier supplies ANI information as DTMF digits. When the ANI feature is combined with the Dialed Number Identification Service (DNIS) feature, the common carrier also delimits the DNIS information from the ANI information with an asterisk (%) tone so that the DXP Plus can process each portion properly.
The DXP Plus system decodes the AN1 information and sends the caller’s number to the called telephone and to the SMDRKMDA line reports. If the called telephone is an LCD speakerphone, its display shows the caller’s number. This display is shown for all conditions
(that is, transferred calls, call forward and so forth). The DXP
Plus also sends the calling number information to the SMDR/SMDA line report and makes the information available to devices that are connected to the DXP Plus’s Bpen Architecture Interface @AI).
When you assign ANI to lines that callers reach by diahng access codes, the DXP P&us processes all incoming digits as AN1 digits until it encounters the delimiter. The DXP Plus then processes the remainder of the incoming digits as DNIS call routing digits. When you assign
ANI to lines that callers reach without dialing any digits (such as, E&M hot line or DID lines with 0 digits expected), the DXP Plus processes all incoming digits as ANI digits until it encounters the end delimiter. The DXP Plus then routes the call to one of the followingintercom numbers: the one that services the E&M hot line number, the one that serves as the DID/DNIS default, or the one that serves as the operator for the system.
The DID, E&M DNIS, and E&M tie lines all can access the Direct Inward System Access
(DISA) feature when the caller dials the DISA access code or when the DID/DNIS digits translate to the DISA access code. The system distinguishes the DISA code from the preceding
AN1 information.
Since the DXP Plus supports AN1 only on tone dial lines, is supports both wink start and delay start protocols but does not support the immediate start protocol.
Programming:
Use the
Section
8.7.2 procedure to enable DXP Plus processing of ANI information for tie lines and program the tie line attributes.
8-26 Line Features hogfamming
Call Announce
Description:
This feature, when enabled, allows tie line callers from outside the system to voice announce incoming calls to the DXP Plus station after they hear an alert tone. You must also arrange the
DXP Plus system to respond to voice announce intercom calls.
Programming: Refer to Section 8.7.2.
Dialing Mode
Description:
Program the tie line to match either a DTMF tone or a rotary (pulse) dialing line as supplied by the central office (CO).
Programming: Refer to Section 8.7.2.
Toll Groups
Description:
You must identify the tie lines that you do not want users to use when they dial toll restricted numbers. Do this by first assigning the tie lines to toll groups and then assigning those toll groups to the restricted number. There are 32 toll groups available for line assignment. Assign one, several, or all lines to any desired toll group or combination of toll groups as needed. See
Section II for complete toll restriction programming details.
Programming: Refer to Section 8.7.5.
DTMF Level
Description: Adjust the audio level of the tie line’s DTMF signals to a low (-5 db), medium (0 db), or high
(+3 db) setting. Certain sites may require a higher db level to over come line conditions that could interfere with reliable dialing.
Programming: Refer to Section 8.7.2.
DISA
Description:
Enable or disable DISA capability on the tie line.
Programming: Refer to Section 8.7.2.
DISA Voice Options
Description: Use the DISA Voice Options 1 through 4 to select digital voice announce (DVA) message levels. For example, selecting DISA voice option 2 will cause welcome greeting 2, day main menu 2, night main menu 2, recall no answer 2, and recall busy 2 prompts to play whenever a
DISA-configured tie line is covered by DVA. Refer to Section 14.3 for complete DVA programming details.
Programming: Refer to Section 8.7.2
Line Features Programming 8-27
/M/66-123 DXP Plws Programming hsfrwcfions
8.7.2
Tie Line Support Programming
Programming:
1. Press CONTROL T for main menu.
2 . From the main menu, select lines and press ENTER.
3 . From the lines menu, select line programming and press ENTER.
4 . Type line port number l-240 or previously assigned name and press ENTER.
The system displays page 1 of the line programming menu
5 . From line programming menu, type item number for line type and press ENTER.
6 . Press SPACE bar to toggle line type and press ENTER.
7 . From line programming menu, type item number for another line parameter, press ENTER,
8 . Respond to screen prompt action for feature setting, and press ENTER to accept setting.
9 . Repeat steps 7 and 8 for all required parameter choices.
10. Press CONTROL and type N and the system will display the menu page 2 of line programming menu.
NOTE: The programming items shown on menu page 2 are for the line port type that you selected in step 7. These items will be different for each line type.
11 0 From menu page 2 of line programming menu, type item number for feature and press ENTER.
1 2 . Respond to screen prompt action for feature setting, and press ENTER to accept setting.
1 3 . Repeat steps 11 and 12 for all required parameter choices.
1 4 . When finished, press ESCAPE twice.
1 5 . Type y to accept changes, n to reject them, or r to resume editing and press ENTER.
1 6 . Repeat steps for each line port or press ESCAPE to end.
8-28 Line Features Programming
DXP Plus Programming Instructions /M/66-123
8.8
Direct Inward System Access (DISA) Programming
Through the DISA programming routines, you can configure a system to allow outside callers to call directly into the system. DISA callers can dial authorization codes that allow them to use the system’s features that are normally available only to inside callers.
NOTE: It is possible to use the automatic route selection (ARS) feature
(Section 12) along with the DZSA feature to route DZSA calls that pass through the system. Zf you enable this application, you may need to add
pauses in the ARS modtfj digits table (Section 14.4.4) to accountfor the time delay the system experiences in obtaining the CO dial tone. The amount of time delay varies for each installation; therefore, you must test your installation to determine the time required to obtain a CO dial tone when using the DZSA feature.
You can then adjust the system timing pause time or add multiple pauses to o$set this delay.
8.8.1
Description:
DISA Cofigura tion (DISA Specific Programming)
The purpose of the DISA specific programming is to perform the following tasks:
- Enable extensions where day/night DISA calls will be routed when call-routing is necessary,
- Enable proprietary voice mail to receive DISA calls and route the calls to a dedicated mailbox that holds the appropriate intercept greetings,
- Select access Iockout time (the amount of time that the line remains locked-out from use after invalid conditions occur-such as, when a caller repeatedly dials an invalid authorization code),
- Select the timeout period for DISA extensions that ring without answer (RNA),
- Select the maximum timeout period for the reminder tone that sounds during an in-process call when the DISA caller is using an outside line and the system has no disconnect supervision. This tone sounds at set intervals to remind the caller that he or she must dial a code (any single digit) or be disconnected within 10 seconds,
- Select the option to either route a DISA call or drop it after caller dials an invalid authorization code
Programming: 1. Press CONTROL T for main menu.
2 . From main menu, select Lines and press ENTER.
3 . From the lines menu, select DISA configuration and press ENTER.
4 . From the DISA configuration menu, select Day Routing Extension and press ENTER.
5 . Type day routing extension number and press ENTER.
6 . Type night routing extension number and press ENTER.
7 . Type voice mail Routing ID (up to eight digits) and press ENTER.
8 . Toggle the SPACE bar to select access lockout times (2,5, 10, 15,30 minutes) and press ENTER.
9 . Type the ring no answer (RNA) rings of 0 through 9, and press ENTER.
10. Toggle the SPACE bar to select Maximum Reminder Timeout periods of (2,5, 10, 15,30 minutes) and press ENTER.
11. Toggle the SPACE bar to select Route or Drop from Route/Drop Invalid Access field and press ESCAPE twice.
12. Type y to accept changes, n to reject them, or r to resume editing and press ENTER.
13. Press ESCAPE to end.
Line Features Programming 6-29
/M/66-123 DXP Plus Programming Instructions
8.8.2
Description:
Enabling Or Disabling DISA Lines
Use the following programming instructions to enable or disable DISA capability on lines 1 through 240. Also, use the DISA Voice Options 1 through 4 to select digital voice announce
(DVA) messages. For example, selecting DISA voice option 2 will cause welcome greeting 2, day main menu 2, night main menu 2, recall no answer 2, and recall busy 2 prompts to play whenever a DISA line is covered by DVA. Refer to section 14.3 for complete DVA programming details.
Programming
1 e Press CONTROL T for main menu.
2 . From main menu, select lines and press ENTER.
3 . From the lines menu, select line programming and press ENTER*
4 . Enter line number you want to program and press ENTER.
5 . From the line (number) programming menu (page 2), select DISA and press ENTER.
6 . Toggle the SPACE bar to select/deselect DISA and press ENTER.
7 . Enter 1 through 4 for the DISA Voice Options and press ESCAPE twice.
8 . Type y to accept changes, n to reject them, or r to resume editing and press ENTER.
9 . Enter the number for the next line you want to program or press ESCAPE to end.
8.8.3
Description:
Programming DISA Authorization Codes
DISA callers with assigned authorization codes have access to advanced system features.
Authorization codes are associated with either personal or group intercom numbers; therefore, when a DISA caller enters his or her authorization code, the code alerts the system as to what features to make available to the caller. Once callers access features with authorization codes, the access remains in effect until any idle time exceeds the authorization code time-out period.
Use this programming procedure to assign or modify authorization codes and to tie the authorization codes to accompaning intercom numbers. Use the Section 8.8.4 procedure to assign a station class of service to the intercom numbers.
Programming:
1. Press CONTROL T for main menu.
2 . From main menu, select SMDABMDR and press ENTER.
3 . From SMDAKMDR menu, type item number for authorization codes and press ENTER.
4 . From authorization code menu, type line number to add, remove, or modify authorization codes and press ENTER.
5 . Type authorization code (up to 6 digits) and press ENTER.
NOTE: You can include a programmed pause as part of the authorization code by typing a p at the point in the code where you wish a pause to occur.
If
you include a pause, a user must wait the programmed pause time at the proper point when he or she dials the DLSA authorization code because the pause is now part of the code.
6 . If adding or modifying a code, type intercom number that it is associated with and press ENTER.
7 . When finished, press ESCAPE once.
8 . Type item number to display authorization codes for review and press ENTER.
9 . When finished, press ESCAPE to end.
8-30 Line Features Programming
DXP Plus Programming Instructions /M/66-123
8.8.4
Description:
Remote COS Programming
DISA callers that have assigned authorization codes have access to advanced system features.
The features that they have access to are controlled by the station class of service that you assign with this programming procedure. The intercom number that is associated with this remote COS assignment is the same intercom number that is associated with the caller’s DISA authorization code that you set using the Section 8.8.3 procedure.
Programming: 1.
2.
3 .
4.
5 .
6 .
7.
Press CONTROL T for main menu.
From main menu, select Intercom number and press ENTER.
From Intercom menu, select Modify Intercoms and press ENTER.
Enter intercom number and press ENTER. (Remember, this is the intercom number that you set in Section 8.8.4 to correspond with the DISA authorization code.)
Select Remote COS and press ENTER.
Enter station class of service number l-32 and press ESCAPE twice.
Type y to accept changes, n to reject them, or r to resume editing and press ENTER.
8.8.5
Description:
Remote Day Exception Number/Night Exception Number
A DISA caller may have access to an outside line where the toll restriction is based on the
DISA authorization code that is associated with a particular class of service. Remote day and night exception numbers allow DISA callers to dial numbers that their toll restriction normally prevents them from dialing. If a toll restriction table exception number matches one of the exception numbers that you assign using this procedure, the DISA caller is allowed to dial the number.
The exception number values that you can assign are 1 through 32 and NONE. You can assign
32 exception numbers to each DISA class of service. You also must assign one exception number to each toll restriction table line entry (Section II. 7).
Programming: 1. Press CONTROL T for main menu.
2. From main menu, select stations and press ENTER.
3. From stations menu, select COS programming and press ENTER.
4. Type class of service number (l-32) and press ENTER.
5. From COS programming menu, type item number for day exception number and press ENTER.
6. Type day exception number (O-32) (n, nn, n-nn, or 0 for none) and press ENTER.
7. Repeat step 6 for night exception number.
7. When finished, press ESCAPE twice.
8. Type y to accept changes, n to reject them, or r to resume editing and press ENTER.
9. Repeat steps 4-8 for each COS or press ESCAPE to end.
Line Features Programming 6-31
DXP Plus Programming Instructions
Programming Intercom Numbers
/M/66-123 o Understanding Station Numbering . . . . . . . . . . . .
9.1
l l
Modifying Intercom Numbers . . . . . . . . . . . . . . .
9 . 2
Adding Intercom Numbers . . . . . . . . . . . . . . . .
9 . 3 l
Removing Intercom Numbers . . . . . . . . . . . . . . .
9 . 4 l
Renumbering Intercom Numbers . . . . . . . . . . . . .
9.5
3
AtoZ K E L L A T R O N I C S , INC,
Intercom Number Programming 9-1
IMl66-123 DXP Bhs Programming Ins trerctions
9.1
Understanding Station Numbering
The system provides a maximum of 1000 intercom slots with 480 slots set up as personal intercom numbers. This means that the system provides up to 520 group intercom numbers. All intercom numbers are four digits, and at default, the system assigns blocks of intercom numbers in the following catagories:
1001-1480 = personal intercom numbers
400 l-4480,5000-5039 = group intercom numbers
5040-5999 = unassigned-used for renumbering purposes
6000-8999 = feature codes
Because there are no dedicated station ports in the DXP Plus, the system uses an automatic configuration method to logically number its stations. Automatic configuration occurs after you perform a mode-+ne or mode-two master clear on the system.
How automatk
With automatic configuration, the system does a search for all installed station boards in the main and expansion cabinets, and assigns a logical number for each provided station configuration encountered during the search. The search begins in the main cabinet at the left-most universal works slot and proceeds left to right. The search then moves to the upper expansion cabinet where it searches left-most slot to right-most slot. The search finally moves to the lower expansion cabinet where it again searches left-most slot to right-most slot. When automatic configuration is finished, the system has logically numbered all station ports in ascending order from the left-most slot to right-most slot throughout the entire system.
How logical number and
The logical number of a station corresponds to its relationship to other stations in the system but is not dependent upon the board’s placement in the cabinet. The physical location of a station
physical location corresponds to the order of the system’s board slots. The main cabinet contains slots l-9, the relate to one upper expansion cabinet contains slots 10-20, and the lower expansion cabinet contains slots another
21-30. Therefore, even if the first encountered station board is located in slot five of the main cabinet, the system still assigns logical number one to the first station provided by that board.
During installation, you can skip slots. For example, you can install 16-station digital station boards in only slots one and 30 if you wish. In this case, slot one yields logical station numbers
1-16 and slot 30 yields logical station numbers 17-32. A newly defaulted system assigns personal intercom number 1001 to logical station one and continues in an assending sequence until it assigns personal intercom number 1480 to logical number 480.
Adding boards
If you install or relocate a station board, this board does not operate until you.take appropriate without programming action (Section 15). If you use an available open slot for adding or relocating a renumbering board, that board’s stations assume logical numbers in sequence after the system’s last assigned logical station number. For example, if the system’s last logical station number is 24, the logical numbers of the newly installed board’s stations begin at logical number 25.
Logical numbers previously assigned to a removed board are available for reassignment.
Stations of an added or relocated board first assume the logical numbers made available by the vacated slot. For example, if the system’s last logical number is 64 and you remove the board providing stations with logical numbers 1-16, the stations on an added board assume logical numbers beginning with 1 instead of 65. However, if you remove an eight-station board and add a 16-station board, the first eight stations stations on the added board assume logical numbers
1-8 and the last eight stations assume logical numbers 65-72.
Remember, should you master clear the system, the automatic configuration feature logically numbers all station ports in ascending order from the left-most slot to right-most slot throughout the entire system. This action renumbers those stations provided by boards that you have added or relocated since you last performed the system master clear.
9-2 In tercsm Number Programming
9.2
Description:
Modifying Intercom Numbers
Use this programming procedure to modify intercom numbers and station names. A display name is composed of a maximum of seven characters and shows in the display of an LCD speakerphone as a identification aid. A full name is composed of a maximum of 20 characters and shows in some voice mail and open architecture interface applications. You can compose a valid name from any alpha-numeric character; however, the first character of a display name must be an alphabetic character. Refer to Section 7.2.2 for the creating station names procedure.
Programming:
1. Press CONTROL T for the main menu.
2 . From main menu, select intercom numbers and press ENTER.
3 . From intercom numbers menu, select modify intercoms and press ENTER.
4 . Type the intercom number to be modified and press ENTER.
5 . Type the row number for extension and press ENTER.
6 . Type the new intercom number and press ENTER.
NOTE: You can select a new intercom numberfrom 5040 to 5999 if the system’s intercom numbers are at default; however, you can select any four-digit intercom number if you remove dialing conflicts that the system prompts you about.
6 . Type display name (a-z, A-Z, O-9, punctuation, special characters, and so forth) and press ENTER.
A display name can be up to seven characters long.
7 . Type full name (a-z, A-Z, O-9, punctuation, special characters, and so forth) and press ENTER.
A full name can be up to 20 characters long.
8 . When finished, press ESCAPE twice.
9 . Type y to accept changes, n to reject them, or r to resume editing and press ENTER.
10. Repeat steps 4-8 for each intercom number or press ESCAPE to end.
9.3
Description:
Adding Intercom Numbers
Use the procedure to add intercom numbers.
Programming:
1. Press CONTROL T for the main menu.
2. From main menu, select intercom numbers and press ENTER.
3. From intercom numbers menu, select add intercoms and press ENTER.
4. Type intercom number to be added and press ENTER.
5. Type g for group intercom or p for personal intercom and press ENTER.
6. Type the station port number (1480) and press ENTER.
7. If a prompt line indicates a conflict, type y to overwrite or n to reject and press ENTER.
8. Press ESCAPE to end.
intercom Number Programming 9-3
/M/66-123 DXP Plus Programming Instructions
9.3. I
Description:
Grow Intercom Access
Use this procedure to add group intercom numbers to stations for their use. Also refer to
Section 7.3 to map buttons for group intercom number selection.
Programming:
1~ Press CONTROL T for main menu.
2. From main menu, select station and press ENTER.
3. From station menu, select station programming and press ENTER.
4. Type personal intercom number or previously assigned name of station being programmed and press ENTER.
5. From station programming menu, type item number for feature and press ENTER.
6. Type a for add or r for remove and press ENTER.
7. Type group intercom numbers ( type nnnn,nnnn, nnnn or type nnnn-nnnn) and press ENTER.
8. When finished, press ESCAPE three times.
9. Type y to accept changes, n to reject them, or r to resume editing and press ENTER.
10. Repeat steps 4-9 for each station or press ESCAPE to end.
9.3.2
Description:
Intercom Hunt List
Place personal intercom and group intercom numbers in a list with this programming procedure.
Calls to a busy hunt list number will search the list for an idle number at which to ring.
Up to eight intercom numbers are allowed in a hunt list. These can be all group intercom numbers or one personal intercom number and seven group intercom numbers. Do not place the same group intercom number in more than one hunt list.
Programming:
1~ Press CONTROL T for main menu.
2. From main menu, select station and press ENTER.
3. From station menu, select station programming and press ENTER.
4. Type personal intercom number of station being programmed and press ENTER.
5. From station programming menu, type item number for feature and press ENTER.
6. Type intercom numbers for list (up to eight allowed separated with commas - include the personal intercom of station being programmed for intercom call hunting; otherwise, only line calls to the station will hunt) and press ENTER.
7. When finished, press ESCAPE twice.
8. Type y to accept changes, n to reject them, or r to resume editing and press ENTER.
9. Repeat steps 4-8 for each station or press ESCAPE to end.
9-4 Intercom Nomber Programming
DXP Plus Programming Instructions lM66-123
9.4
Description:
Removing Intercom Numbers
Use this procedure to remove intercom numbers.
NOTE:
If you remove or renumber an intercom number, be sure that you do not use the old intercom number in button mapping, hunt lists, call forwarding and similar applications.
Programming:
1. Press CONTROL T for the main menu.
2. From main menu, select intercom numbers and press ENTER.
3. From the intercom numbers menu, select remove intercoms and press ENTER.
4. Type intercom number to be removed and press ENTER.
5. Press ESCAPE to end.
9.5
Description:
Renumbering intercom Numbers
Use this procedure to renumber one intercom number or a block of intercom numbers
NOTE: Ifyou remove or renumber an intercom number, be sure that you do not use the old intercom number in button mapping, hunt lists, call forwarding and similar applications.
Programming:
1. Press CONTROL T for the main menu.
2. From main menu, select intercom numbers and press ENTER.
3. From the intercom numbers menu, select renumber and press ENTER.
4. Type station ports 1480 (type as n, nn, nnn or n-nnn) to renumber and press ENTER.
5. Type the beginning intercom number in the series to be assigned to the block and press ENTER.
6. Press ESCAPE to end.
Intercom Number Programming 9-5
Programming Call Costing and
Station Message- Detail
Accounting and Reports fSMDA/SMDR Proaramminal
l l
SMDABMDRParameters
. . . . . . . . . . . . . . . .
10.1
SMDAReports . . . . . . . . . . . . . . . . . . . . .
10.2
l
Account Codes (Forced with Positive Verification) . . . 10.3
l l
Emergency Numbers . . . . . . . . . . . . . . . . . .
10.4
Authorization Code . . . . . . . . . . . . . . . . . . .
10.5
Call Costing and SMDAASMDR Programming 10-1
/M/66-123 DXP Pius Programming Instructions
10.1
SMDALSMDR Parameters
IO. 1. I Dial Time Limit
Description.-
Program the amount of time that the system ignores for dialing purposes e The system does not cost dialing time when it records the time of a call for costing purposes. Refer to Section 12.5 for related call costing information.
Programming:
1. Press CONTROL T for main menu.
2. From the main menu, select SMDA/SMDR and press ENTER.
3. From SMDA/SMDR programming menu, select SMDBrISMDR parameters and press ENTER.
4. From SMDA/SMDR parameters menu, type item number for feature and press ENTER.
5. Press SPACE BAR for feature value.
6. When finished, press ESCAPE twice.
7 . Type y to accept changes, n to reject them, or r to resume editing and press ENTER to end.
10.1.2
Answer Time Limit
Description:
Program the amount of time that the system waits before beginning to cost a cab. This time allows for a call to ring and be answered before being costed. Refer to Section 62.5 for related call costing information
Programming: 1.
2 .
3 .
4.
5 .
6 .
7.
Press CONTROL T for main menu.
From main menu, select SMDA/SMDR and press ENTER.
From SMDA/SMDR programming menu, select SMDAISMDR parameters and press ENTER.
From SMDA/SMDR parameters menu, type item number for feature and press ENTER.
Press SPACE BAR for feature value.
When finished, press ESCAPE twice.
Type y to accept changes, n to reject them, or r to resume editing and press ENTER to end.
IO. 1.3
SMDR Print Parameter
Description: When you turn on the SMDR with this programming action, the system provides continuous printout of system-wide station call activity as it is collected. You can arrange for the printout to include the cost of each reported call or to report the calls without the costing information
Refer to Section 12.5 for related call costing information
Programming:
1. Press CONTROL T for main menu
2. From main menu, select SMDAKMDR and press ENTER.
3. From SMDAISMDR programming menu, select SMDAISMDR parameters and press ENTER.
4. From SMDA/SMDR parameters menu, type item number for feature and press ENTER.
5. Press SPACE BAR for feature value.
6. When finished, press ESCAPE twice.
7. Type y to accept changes, n to reject them, or r to resume editing and press ENTER to end.
1 O-2 CaN Costing and SMDABMDR Programming
IO. 1.4
SMDR Record Format
Description:
Column l - 4
6-8
9-l 1
13-20
22-26
29-33
36-39
43-58
65-7 1
Choose either a station message detail report (SMDR) format or a station message detailed accounting (SMDA) format for the reportThis section (Section 10.1.4) and Section 10.2.1
include examples of some typical reports for your reference.
The system presents each record in an 80-column format and ends it with a carriage return/line feed. The following chart details the formats for both SMDR and SMDA records.
Column l - 5
7-l 1
15-18
21-28
30-34
37-43
4W6
4748
49-52
54-56
57-59
61-76
SMDR Records
Value station number line number not currently used month/day/year time call was initiated (24-hour) call duration (minutes and tenths or NOANS) ring time (incoming call) digits dialed on line (maximum of 16) call cost (if enabled)
SMDA Records
Value month/day time call was initiated (24-hour) station number account code (two lines if greater that 8 digits) call duration (minutes and tenths or NOANS) call cost call type (I = incoming, 0 = outgoing) not currently used ring time (incoming call) line number caller ID line digits dialed on line (maximum of 16)
Format nnnn nnn nnlnnlnn nn:nn nnn.n
nn.n
nnnn. . . n
$nnn.nn
Format nn/nn nn:nn nnnn nnnnnnnn nnn.n
$nnn.nn
n nn.n
nnn
ID nnnn . . . n
Justification left right right right right right left right
Justification left left right right right left left right right left left
Programming:
1. Press CONTROL T for main menu.
2. From main menu, select SMDA/SMDR and press ENTER.
3. From SMDA/SMDR programming menu, select SMDA/SMDR parameters and press ENTER.
4. From SMDAKMDR parameters menu, type item number for feature and press ENTER.
5. Press SPACE BAR for feature value.
6. When finished, press ESCAPE twice.
7. Type y to accept changes, n to reject them, or r to resume editing and press ENTER to end.
Operation:
INTERCOM +k # 0 +K 82 then dial code
1 = all records 5 = department records
2 = station reports 6 = automatic reports
3 = line reports 7 = delete all records
4 = account code reports
Call Costing and SMDABMDR Programming IO-3
/M/66-123
SMDR Record Sample Shown In SMDA Format
DXP Plus Progfammhg fns tructions
09/23 f2I27
09/23 12:2s
09/23 12:30
09/23 12~28
09/23 12~30
09/23 12:17
09/23 12:29
09/23 12:31
09/23 12:31
09123 12~32
09/23 12:31
09/23 12~26
09/23 12~32
09,'23 12:32
09/23 12:28
09/23 12~34
09123 12:33
09/23 12:20
09/23 12:32
09/23 X2:34
163
175
117
194
154
139
188
154
143
188
203
144
154
154
154
154
184
140
161
205
14.2
2.0
0.3
0.9
0,3
1.1
2 . 9
0 . 0
0*4
2.4
0.2
6.1
0.5
1.1
5.7
0.1
1.0
14.2
2.6
0.5
I
I
I
0
I
0
I
0
0
I
I
I
0
I
I
I
I
I
I
I
0.0
0.0
0.0
0.5
4.1
0.1
0.5
3.3
0.0
0.0
3.9
0.0
0.0
0.1
0.0
0.0
0.0
0.0
0.4
0.0
0.3 18
0.1 88
82
110
0.1 102
74 o*o 5
0.2 17
75
0.0 5
0.0 16
0.0 8
0.2 18
0.0 17
0.1 21
0.1 16
0.0 8
0.0 7
102
0.0 16
9782280
9782200
9782280
9782200
9782200
104 Call Costing and ShlDALSMDR Programming
DXP Plus Programming Instructions /M/66-123
IO. 1.5
Account Code (System Parameters)
Description: Account codes are used to identify calls by category or by any other desired grouping, so that the system can record costing by that category. You can arrange the system to force the user to enter an account code and have the system verify it before it allows the user to make a call. Turn on the account code feature for the entire system using this procedure. Also, enable or disable system verification of the entered code. If you enable verification, the system compares the account code entered by a station user with the programmed account code entries that you have assigned. If the system does not find a match and you have enabled the forced account code feature through station class of service, the system prevents any further dialing until the user enters a matching account code. If you have not enabled verification, the system does not check the entered account code for a match. See
Section
10.3 for further account code programming details.
Programming: 1. Press CONTROL T for main menu.
2. From main menu, select SMDA/SMDR and press ENTER.
3. From SMDA/SMDR menu, select SMDAKMDR parameters and press ENTER.
4. From SMDA/SMDR parameters menu, type item number for feature and press ENTER.
5. Press SPACE BAR for desired value.
6. When finished, press ESCAPE twice.
7. Type y to accept changes, n to reject them, or r to resume editing and press ENTER to end.
10.1.6
Account Code Display And Account Code Display Time
Description: As a feature to LCD speakerphone users, a message appears in the telephone’s display to prompt the user to enter an account code during incoming and outgoing calls. If the system does not require such a prompt (for example, because the account code feature is disabled), turn off the prompting message display with this programming operation.
If the system does require the prompting display and you enable it using this procedure, also set the length of time that the prompt shows on the user’s display. See Section 10.3 for further account code programming details.
NOTE: When the account code display is on, the user must enter an account code within the display time when he or she is making an outgoing call; otherwise, the system will drop the line.
Programming: 1. Press CONTROL T for main menu.
2 . From main menu, select SMDAlSMDR menu and press ENTER.
3 . From SMDAKMDR menu select SMDA/SMDR parameters and press ENTER.
4 . From SMDA/SMDR parameters menu, type item number for feature and press ENTER.
5 . Press SPACE BAR for feature value.
6 . When finished, press ESCAPE once.
7 . If you enabled the display, continue with step 8. If you disabled the display, press ESCAPE once and continue with step 11.
8 . From SMDA/SMDR parameters menu, type item number for feature and press ENTER.
9 . Press SPACE BAR for time.
10. When finished, press ESCAPE twice.
11. Type y to accept changes, n to reject them, or r to resume editing and press ENTER to end.
IMl66- 123 DXP Plus Programming lnstruetions
10.1.7
Account Code Length
Description: An account code can be a minimum of three digits or a maximum of 16 digits. Use this procedure to set the amount of account code digits. See Section 60.3 for further account code programming details.
NOTE If you change the account code length you will delete all currently programmed account codes.
Programming:
1 D
2. From main menu, select SMDA/SMDR and press.
3. From SMDA/SMDR menu, select SMDA/SMDR parameters and press ENTER.
4. From SMDAGMDR parameters menu, type item number for feature and press ENTER.
5. Type the account digit amount (3-16).
6. When finished, press ESCAPE twice.
7 . Type y to accept changes, n to reject them, or r to resume editing and press ENTER to end.
IO. 1.8
SMDA Attendant Delete
Description:
Use this programming feature to provide the system attendant with the ability to delete SMDA records from the system memory.
Programming: 1. Press CONTROL T for main menu.
2. From main menu, select SMDAKMDR and press ENTER.
3. From SMDhVSMDR programming menu, select SMDA/SMDR parameters and press ENTER.
4. From SMDA/SMDR parameters menu, type item number for feature and press ENTER.
5. Press SPACE BAR for feature value.
6. When finished, press ESCAPE twice.
7. Type y to accept changes, n to reject them, or r to resume editing and press ENTER to end.
Operation: INTERCOM +k # 0 +K 827
IO. 1.9
SMDLVSMDR Printer Port
Description: Use this programming feature to determine which serial data port the system will route its generated SMDAKMDR through.
Programming: 1 0 Press CONTROL T for main menu.
2. From main menu, select SMDA/SMDR and press ENTER.
3. From SMDA/SMDR programming menu, select SMDA/SMDR parameters and press ENTER.
4. From SMDA/SMDR parameters menu, type item number for feature and press ENTER.
5. Type data port number (1-18) and press ENTER.
6. When finished, press ESCAPE twice.
7. Type y to accept changes, n to reject them, or r to resume editing and press ENTER to end.
10-6 Call Cosfing and SMDABMDW Programming
IO. 1.10
Report Option
Description:
You can arrange for the SMDWSMDA parameters to convey either the cost of calls that the stations make or the amount of time that lines have been on hold at the stations.
Programming: 1. Press CONTROL T for main menu.
2. From main menu, select SMDAISMDR and press ENTER.
3. From SMDA/SMDR programming menu, select SMDA/SMDR parameters and press ENTER.
4. From SMDA/SMDR parameters menu, type item number for feature and press ENTER.
5. Press SPACE BAR for feature value.
6. When finished, press ESCAPE twice.
7. Type y to accept changes, n to reject them, or r to resume editing and press ENTER to end.
IO. 1. II SMDR Record
Description: When you enable this feature, the system stores SMDR records for the specified line.
Programming: 1. Press CONTROL T for main menu.
2. From main menu, select lines and press ENTER.
3. From lines menu, select line programming and press ENTER.
4. Type line port number (l-240) or name and press ENTER.
5. From line programming, type item number for feature and press ENTER.
6. Press SPACE bar for feature setting.
7. When finished, press ESCAPE twice.
8 . Type y to accept changes, n to reject them, or r to resume editing and press ENTER.
9. Repeat steps 4-8 for each line port or press ESCAPE to end.
Call Costing and SMDALSMDR Programming 10-7
lMl66-123 DXP PIus Programming Instrwetions
10.2
SMDA Reports
Description:
The SMDA feature allows the system to store various call records and generate reports of these records for printout. These reports include either station, line, account codes, or all of the above.
When the system generates a station report, it will generate a separate report for any and al11 stations that have had outside call activity.
The station report shows all calls that the station user has made and received along with totals and averages. Line reports show the totals for each active line in the system.
The line report shows the number of calls, total minutes busy, number of incompleted calls, and cost for each line. The line report also summarizes line group activity as well.
The account code report provides the same information as the station report except the records are based upon each account code.
The all record report sends all stored SMDA records to the serial data port. This report is not in groups as is the station, line or account code reports but rather is in a chronological order.
You can view the number of free records or you can delete all stored SMDA records to insure that only the latest SMDA reports are being stored or to provide a known starting port for record storage. You can do this from your programming terminal or make this selection from a programming station using the system manager and attendant programming procedure.
NOTE: If your programming terminal shares the same port as your data printer and you command it delete all records, the system will not take this action until you log out of the programming mode-
You can request a manual report or an automatic report on a timed basis. Further, you or the system user can employ the system manager and attendant programming procedure to request reports at a programming station. Finally, the system will automatically generate an automatic report when its memory nears its saturation point (95 percent full), Refer to
Section 10.2.3 for some typical report examples
10-8 CaU Costing and SMDWSMDR Programming
DXP Plus Programming instructions
10.2. I Manual ReDorts
Description:
Use the following programming procedure to manually command a printout to occur.
Programming: 1. Press CONTROL T for main menu.
2. From main menu, select printouts and press ENTER.
3. From printouts menu, select SMDAISMDR and press ENTER,
4. From SMDABMDR menu, select SMDA reports and press ENTER.
5. From SMDA reports menu, select desired report and press ENTER.
6. Press ESCAPE to end.
lMl66-123
10.2.2
Aufomafic ReDor&
Description: Program the system to automatically provide call cost reports for printing.
- Choose the day and time that the printout is desired.
- Choose the type and detail of each report.
- Dictate whether the call records are to be erased from the system memory after they are printed.
Programming: 1. Press CONTROL T for main menu.
2. From the main menu, select SMDAISMDR and press ENTER.
3. From the SMDAKMDR menu, select automatic reports and press ENTER.
4. Type row number to select desired report and press ENTER.
5. Press SPACE bar for desired setting or type report print time in 24-hour format
(as directed by menu prompt) and press ENTER.
6. Repeat steps 4 and 5 for all desired reports and press ENTER.
7. When finished, press ESCAPE twice.
8. Type y to accept changes, n to reject them, or r to resume editing and press ENTER.
Call Costing and SMDNSMDR Programming 19-9
10.2.3
SMDA Retort ExamDIes
LINE GROUP SUMMARY
__D---___--_D_------_o___o________
LINE GROUP
--m-m-----
5
9
1 0
11
12
1
4
ACCESSES
-o
--
3
p
731
8
0
0
0
0
0
FAILURES w-------
1 2
0
0
8
0
0
0
1 3
1 4
0
0
0
0
1 5 0 0
1 6 0 0
__D---D_--___D--_o-_DDDD-Do----poD
10-IQ Call Costing and SMDABMDR Programming
DXP Plus Programming Instructions lMl66-123
10.3
Account Codes (Forced, with Positive Verification)
10.3.1
Account Code (System Parameters)
Description:
Account codes are used to identify calls by category or by any other desired grouping, so that the system can record costing by that category. You can arrange the system to force the user to enter an account code and have the system verify it before it allows the user to make a call. Turn on the account code feature for the entire system using this procedure. Also, enable or disable system verification of the entered code. If you enable verification, the system compares the account code entered by a station user with the programmed account code entries that you have assigned. If the system does not find a match and you have enabled the forced account code feature through station class of service, the system prevents any further dialing until the user enters a matching account code. If you have not enabled verification, the system does not check the entered account code for a match.
Programming:
1. Press CONTROL T for main menu.
2. From main menu, select SMDA/SMDR and press ENTER.
3. From SMDAKMDR menu, select SMDA/SMDR parameters and press ENTER.
4. From SMDA/SMDR parameters menu, type item number for feature and press ENTER.
5. Press SPACE BAR for desired value.
6. When finished, press ESCAPE twice.
7. Type y to accept changes, n to reject them, or r to resume editing and press ENTER to end.
10.3.2
Account Code Display And Account Code Display Time
Description:
As a feature to LCD speakerphone users, a message appears in the telephone’s display to prompt the user to enter an account code during incoming and outgoing calls.
If the system does not require such a prompt (for example, because the account code feature is disabled), turn off the prompting message display with this programming operation. If the system does require the prompting display and you enable it using this procedure, also set the length of time that the prompt shows on the user’s display.
NOTE: When the account code display is on, the user must enter an account code within the display time when he or she is making an outgoing call; otherwise, the system will drop the line.
Programming:
1. Press CONTROL T for main menu.
2 . From main menu, select SMDA/SMDR menu and press ENTER.
3 . From SMDA/SMDR menu select SMDAKMDR parameters and press ENTER.
4 . From SMDA/SMDR parameters menu, type item number for feature and press ENTER.
5 . Press SPACE BAR for feature value.
6 . When finished, press ESCAPE once.
7 . If you enabled the display, continue with step 8. If you disabled the display, press ESCAPE once and continue with step 11.
8 . From SMDA/SMDR parameters menu, type item number for feature and press ENTER.
9 . Press SPACE BAR for time.
10. When finished, press ESCAPE twice.
11. Type y to accept changes, n to reject them, or r to resume editing and press ENTER to end.
Call Costing and SMDAISMDR Programming 10-l 1
/M/66-123 DXP Plus Programming Instructions
10.3‘3 Account Code Lengfh
Description:
An account code can be a minimum of three digits or a maximum of 16 digits.
Use this procedure to set the amount of account code digits.
NOTE:
If
you change the account code length you will delete all currently programmed account codes.
Programming:
1. Press CONTROL T for main menu.
2. From main menu, select SMDAISMDR and press.
3. From SMDAKMDR menu, select SMDABMDR parameters and press ENTER.
4. From SMDABMDR parameters menu, type item number for feature and press ENTER.
5. Type the account digit amount (3-16).
6. When finished, press ESCAPE twice.
7. Type y to accept changes, n to reject them, or r to resume editing and press ENTER to end.
10.3.4
Account Code Programming (Add, Remove, Display Acwunf Codes)
Description:
Use this procedure to assign up to 1000 account codes (each up to 16 digits in length-see
Section
103.3). Alternately, use this procedure to remove previously assigned account codes from the system. Add or remove one account code at a time or an entire block of account codes all at once. To assign numbers that user’s can dial without entering an account code, refer to
Section 10.4.
Programming:
1. Press CONTROL T for main menu.
2. From the main menu, select SMDAISMDR and press ENTER.
3. From SMDABMDR menu, select account code menu and press ENTER.
4. From account code menu, type item number to add or remove one account code or a block of account codes and press ENTER.
5. Type account code (up to 16 digits) and press ENTER. Then, if assigning block of codes, type quantity of account codes (up 1000) and press ENTER
6. When finished, press ESCAPE once.
7. Type item number to display account codes for review and press ENTER.
8. When finished press ESCAPE as necessary to return to main menu.
10-12 CaH Costing and SMBAfSMDR Programming
DXP Plus Programming Instructions /M/66-123
10.3.5
Account Code (For Class Of Service)
Description:
After you have enabled the account code feature for the system, set its parameters, and programmed its list of account codes into the system, turn the feature on for a station class of service and make it either forced or optional. If you make it a forced account code, the user must enter an account code before the system will let him or her dial the number for an outgoing call. Also, on incoming calls a user must enter an account code before the system will allow him or her to make any future outgoing calls. See
Section
IO.4 for an exception to forced account code entry.
1. Press CONTROL T for main menu.
2 . From main menu, select stations and press ENTER.
3 . From stations menu, select COS programming and press ENTER.
4 . Type class of service number (l-32) and press ENTER.
5 . From the COS programming menu, type item number for account code and press ENTER.
6 . Press SPACE BAR for feature setting.
7. When finished, press ESCAPE.
8 . Press CONTROL N as necessary to display line number for forced account code and press ENTER.
9 . Type item number for forced account code and press ENTER.
10. Press SPACE BAR for feature setting.
11. When finished, press ESCAPE twice.
12. Type y to accept changes, n to reject them, or r to resume editing and press ENTER to end.
10.4
Emergency Numbers
Description:
When the system requires an account code, a telephone user must enter it before the system allows him or her to dial a number; however, the system does not require an account code prior to allowing a telephone user to dial a designated emergency number. Use this procedure to list the designated emergency numbers. The system accepts a total of 16 numbers. Each number can be up to 16 digits long.
Programming:
1.
2 .
3 .
4 .
5 .
Press CONTROL T for main menu.
From main menu, select SMDA/SMDR and press ENTER.
From SMDA/SMDR menu, select emergency numbers and press ENTER.
From emergency numbers menu, type row number to select entry location and press ENTER.
Type emergency number (up to 16 digits), or press SPACE BAR to delete current number, and press ENTER.
6 . When finished, press ESCAPE twice.
7 . Type y to accept changes, n to reject them, or r to resume editing and press ENTER.
8 . Press ESCAPE to end.
Call Costing and SMDABMDR Programming l&13
10.5
Description:
Authorization Code
Authorization codes provide system users the mobility to use their class of service (COS) features, prime line assignments, and exception numbers on any telephone in the system instead of being limited by what is available to the particular telephone they happen to be using.
One popular term for such a feature is walking class ofservice. Authorization codes are associated with personal intercom numbers as are COS, prime markings, and exception numbers.
Therefore, when a user enters his or her authorization code at any system telephone, the code alerts the system as to what features to make available to the user. The user can employ the telephone for anything allowed by his or her personal intercom number; however, he or she cannot disturb the last number redial stored there by the normal user.
Once a user accesses his or her telephone features, they remain in effect until any idle time at the telephone exceeds the authorization code time-out period.
As an additional feature, when a telephone is mapped with a lock button, a user can press it and then dial an authorization code. This action denies access to that telephone by other users. Use the procedure given here to program and assign authorization codes. Use the Section 7.2.3
procedure to match the COS to the personal intercom number and use the Seectiola 7.3 procedure to assign the lock button to a telephone.
Programming:
1 e Press CONTROL T for main menu.
2 . From main menu, select SMDAISMDR and press ENTER.
3 . From SMDABMDR menu, type item number for authorization codes and press ENTER.
4 . From authorization code menu, type line number to add, remove, or modify authorization codes and press ENTER,
5 . Type authorization code (up to 6 digits) and press ENTER.
NOTE: You can include a two second pause as part of the authorization code by typing a p at the point in the code where you wish a pause to occur. If you include a pause, a user must wait two seconds at the proper point when he or she dials the authorization code because the pause is now part of the code.
6 . If adding or modifying a code, type personal intercom number that it is to be associated with and press ENTER
7 . When finished, press ESCAPE once.
8 . Type item number to display authorization codes for review and press ENTER.
9 . When finished press ESCAPE as necessary to return to system menu.
10.5. I Authorization Code Timeout
Description:
Once a user uses the authorization code feature to access his or her telephone features, they remain in effect until any idle time at the telephone exceeds the authorization code time-out period that you program with this feature.
Programming:
1. Press CONTROL T for main menu.
2. From main menu, select system and press ENTER.
3. From system menu, select timing and press ENTER.
4. From timing menu, type item number for feature and press ENTER.
5. Press SPACE bar for feature setting and press ENTER.
7. When finished, press ESCAPE twice.
8. Type y to accept changes, n to reject them, or r to resume editing and press ENTER.
1 O-14 Cal Costing and SMDALSMDR Programming
Programming Toll Resfricfion
l
Toll Restriction Example 1 . . . . . . . . . . . . . . .
11.1
l
TollRrestriction Example 2 . . . . . . . . . . . . . . .
11.2
l
Toll Restriction Flow Diagram . . . . . . . . . . . . .
11.3
l l
Restriction Level Programming . . . . . . . . . . . . .
11.4
Toll Groups Programming . . . . . . . . . . . . . . . .
11.5
l
Restricted Numbers Programming . . . . . . . . . . .
11.6
l
Exception Number Programming . . . . . . . . . . . .
11.7
With the toll restriction feature, the system allows or denies outgoing line calls to selected users over selected lines. Toll restriction meets different dialing needs by allowing users to dial numbers that they are required to dial yet restrict them from dialing numbers they are not allowed to dial. A defaulted system allows station users to dial any number they choose to dial. The toll restriction, automatic route selection, and call costing features may be used separately, together, or not used at all. For a overview illustration of toll restriction, refer Section 11.3
Assign toll restriction in the sequence detailed below.
Step 1. Program the restriction level (Section 11.4).
Step 2. Program the toll groups
(Section 11.5).
Step 3. Program the restriction numbers
(Section 11.6).
Step 4. Program the exception numbers (Section 11.7).
A user can dial any number that his or her station is not restricted from dialing. A station user can dial any numbers restricted by a restriction level that is equal to or lower than the one assigned to his or her station. A station that is restricted from dialing a certain telephone number on a certain line can, if programming permits, dial that number on another line that is not restricted.
As a user dials a number from a station that has toll restriction assigned, the toll restriction feature first makes a comparison between the dialed number and the telephone number entries on the toll restriction table. It compares the dialed number up to the last digit in the entry.
At that point it considers it a match and applies the other restriction tests whether the station user keeps dialing or not.
Example entry A: l-804 555-1212
Example entry B: l-804
In example A, the toll restriction feature continues matching digits (and does not apply any restriction) until the the user dials the entire 1 l-digit number.
In example B, the feature applies restriction after the user dials l-804.
If the feature finds a match in the toll restriction table, it next compares the dialed number to entries in the toll group. If it finds a match here, it next compares the restriction level of the entry against the restriction level of the station. If the restriction level of the station is equal to or less than the restriction level of the matched entry, the toll restriction feature allows dialing over the line specified with the toll group assignment. If the restriction level is greater than the restriction level of the matched entry, the toll restriction feature compares the dialed number to the exception number list. If it finds a match there, it allows the call.
Toll Restriction Programming 1 l-l
/M/66-323 DXP Plus Programming instructions
11.1
Toll Restriction Example “I
In this example, the chief executive can dial all telephone numbers except those numbers with a restriction level of always deny. The section manager can dial all numbers except those in restriction level 8 (international numbers over lines assigned totoll group 1) and those numbers with a restriction level of always deny. The unit manager can dial all numbers except those numbers in restriction levels 7 and 8 (international numbers over lines assigned to toll group 1 and out of state numbers over lines assigned to toll groups 16 and 17) and those numbers with a restriction level of always deny. All other users can dial all numbers except those in restrictiow levels 6
(local calls over lines assigned to toll group 5), 7 (out of state numbers over lines assigned to toll groups 16 and
17), 8 (international numbers over lines assigned to toll group 1) and those numbers with a restriction level of always deny. All toll restricted stations can dial 1800 numbers on all lines. No toll restricted station can dial
1900 numbers on any line. Note that the feature allows dialing on lines that are not in the toll group. As illustrated in this example, there is no restriction for international dialing on lines in toll groups 2,5, 16, and 17 and there is restriction only on lines l-5 in toll group 1.
Catepory
Chief Executive
Section managers
Unit managers
All other users
Dialing
International 011
Out of state
In state
Local calls
9 1 1
1800
1900
7
8
Restriction Level
6
1
Always allow
Always allow
Always deny
5
2
1,
16,17
32
32
3 2
2
5
Toll
1
G r o u p
1 6
1 7
32
Lines Assigned
1,2,3,4,5
637
12,13
14, 15
20,25,26,27,28,29,30
All Lines
3
AtoZ K E L L A T R O N I C S , INC,
1 l-2 Toll Resfricfiom Programming
DXP Plus Programming Instructions IMl66-123
11.2
Poll Restriction Example 2
In this example, assume that you have assigned the following restriction levels and exception numbers to the following people in a company: Keep in mind that you assign restriction level to stations by programming the class of service with a particular restriction level while you assign exception numbers to individual stations through station programming.
Station
President
Executive
Manager
Joe in sales
Sally in sales
Restriction Level
8
7
6
1
1
Exception Number
NONE
NONE
NONE
5
56
Also, assume that you have programmed the following outside numbers, restriction levels and exception numbers into the toll restriction table:
Number
1212
Restriction Level
7
Exceotion Number:
5
1213@@@@@@@ 6
978 2
911
6
NONE
ALWAYS ALLOW NONE
A toll restriction arrangement such as this example permits the following dialing conditions: the president and the executivecan dial all numbers, the executive can dial any 1-212 prefixed number, any 1-213 prefixed number (remember, @ = match any digit),
978 numbers, and 911 (any numbers with restriction level equal to or less than 7), the manager can dial any 1-213 prefixed numbers, 978 numbers and 911 (any numbers with restriction levels equal to or less than 6),
Joe (in sales) can dial 911 (via his restriction level) plus dial any 1-212 numbers through his exception number,
Sally (in sales) can dial 911 (via her restriction level) plus dial any 1-212 and 1-213 numbers through her exception numbers.
(Remember, exception numbers allow Joe and Sally to dial numbers that are denied to them through their restriction levels.)
Toll Restriction Programming 17-3
/M/66-123
11.3
Toll Restriction Flow Diagram
FLOWCHRT
Station Begins
Dialing
Line calls are subjected to toll restriction examination
BXP Plus Programming Instructions
Complete
Dialing
Allowed
YES
YES _
Complete
Dialing
Allowed
Compare Restriction
Level of Matched
Number with
Restriction Levels of
Station Class of Service
Eight (8) levels plus always allow and always deny m One level assigned for each C.O.S. type or assign allow all or deny all
YES
Compare Exception
Number of Matched
Number with Exception
Number of Station
Thirty-two (32) exception numbers m One per Toll Table entry m Up to 32 per station
I l-4 Toll Restriction Programming
11.4
Restriction Level Programming
Description:
Group the system stations into as many as eight different toll calling categories based on the freedom to dial various numbers or the restriction from dialing them. Assign one of eight different restriction (1-8) levels or assign an “allow all” level or a “deny all” level. Level 8 is the least restrictive from a station viewpoint but the most restrictive from a restriction table viewpoint. (For example, a station with a restriction of 8 is only restricted from dialing “always deny” numbers and it can dial numbers with restriction levels of l-8. A station with a restriction level of l-7 cannot dial a number with a toll restriction table entry of 8.) The “allow all” entry ensures that the system applies no dialing restriction to a number (example: 9 11). The “deny all” ensures that a station user can never dial a number (example: l-900).
You actually assign a restriction level to a station by first assigning it to a station class of service and then assigning that class of service to the station. As previously described, the class of service assignment provides features and service that matches the needs of a specific category of stations. Program the restriction level value that accurately reflects the toll restriction dialing freedom expected by a specific category of stations.
Programming: Create eight station categories, and order these categories from those with the most dialing freedom to those with the least and then note the station ports that you plan to each category.
Arrange the toll restriction numbers into these categories so that they correspond to the required dialing freedoms. Assign restriction level numbers to each category. Also, list those numbers that every station must be allowed to dial (such as 911) as “always allow” and list those numbers that should never be dialed, (such as l-900) as “always deny”.
1. From main menu, select TOLL/ARS and press ENTER.
2. From toll restriction menu, select restriction tables and press ENTER.
3 . From toll restriction level menu, type 1 and press ENTER.
4. Select entry line for programming and press ENTER.
5 . Press TAB to position cursor to restriction level column.
6 . Press SPACE BAR to select restriction level l-8, allow all, or deny all.
7. Press ENTER and repeat step 7 for each entry line.
8 . When finished, press ESCAPE twice.
9 . Type y to accept changes, n to reject them, or r to resume editing and press ENTER.
10. Press ENTER to end.
Assign restriction level to class of service with this procedure.
1. Use the work sheet to note the class of service for each restriction level entry.
2. Press CONTROL T for main menu.
3 . From main menu, select stations and press ENTER.
4. From stations menu, select COS programming and press ENTER.
5 . From COS programming, type class of service number (l-32) ENTER.
6 . From COS programming menu, type item number for day/night restriction level and press ENTER.
7 . Type restriction level number (l-8).
8 . When finished, press ESCAPE twice.
9 . Type y to accept changes, n to reject them, or r to resume editing and press ENTER.
10. Press ESCAPE to end.
Toll Restriction Programming 11-5
11.5
Poll Groups Programming
Description:
You must assign the individual lines, that you do not want users to use when they dial toll restricted numbers. Do this by first assigning the lines to toll groups and then assigning those toll groups to the restricted number. There are 32 toll groups available for line assignment.
Assign one, several, or all lines to any desired toll group or combination of toll groups as needed.
Programming:
1~ Press CONTROL T for main menu.
2. From main menu, select lines and press ENTER.
3. From lines menu, select line programming and press ENTER.
4. Type line name or line number and press ENTER.
5. From line programming, type item number for toll groups and press ENTER.
6. Type group number (O-32) and press ENTER.
7. When finished, press ESCAPE twice.
8. Type y to accept changes, n to reject them, or r to resume editing and press ENTER.
9. Press ESCAPE to end.
DXP Plus Programming instructions M/66-123
11.6
Restricted Numbers Programming
Description: Program restricted numbers as entries in the toll restriction table. The system will accept up to
400 entries. Each restricted number can be up to 16 digits long and can be comprised of the digits O-9 Plus the “match any” digit (@) if needed.
If you program the system to include the automatic route selection (ARS) feature, always fill out the restricted numbers with the @ digit as shown in the following examples: for l+dialing, enter l@@@@@@@@@@, for local dialing, enter @ @ @ @ @ @ @, for l+ 7-digit dialing, enter valid exchanges and the @ digit--either enter 1555 @ @ @ @ or enter
555 @ @ @ @ with the 1 added by the ARS modify digit table.
When you make this arrangement, you ensure that ARS will wait until the user dials all the number’s digits before it determines if all routes are busy. This eliminates the possibility of the user accidentally dialing an intercom number or a feature code.
You can enter a pause at the end of a restricted number’s digit string to indicate that dialing is complete. Do this by typing a P or p after you type the digit string. The pause entry distinguishes this restricted number as unique. You can enter the same digits without the pause but instead followed by additional digits as another unique number. You can assign different routing and toll restriction parameters to each of these entries. There are several applications for this feature. One application is in international dialing where different toll restriction parameters apply depending upon whether the caller dialed 0 or 011. In this case, you can enter 0
pause to access local lines and 01 to access international lines. Another application is with tie line calling where a remote extension is the same digits as an office or area code that you need to enter in the restriction table. By entering nnn pause for tie line access and nnn@ for CO line access, the system can route the call over the proper line. A third application is brought forth with the advent of the new North American Numbering Plan (NANP). With NANP, an area code may be the same digits as a local office code. You can enter nnn@ @ @ @ pause for local line access and nnn @ @ @ @ @ @ @ for long distance line access. In any application, the system resets its pause timer after receiving each caller dialed digit. If the timer expires before the caller dials another digit, the system routes the call based on the digits preceding the pause. If, instead, the system detects more digits instead of a pause, it routes the call based on the entire digit string.
You can enable the pause entry ability using the Section 6.10.5 programming procedure; however, the following Section 11.6.1 procedure for entering the restriction number digits also includes the pause enabling procedure.
Toll Restriction Programming 1 l-7
/M/66-723 DXP Plus Programming Instructions
11.61
Restricted Numbers Programming Procedure
Programming:
Make a list of all of the restricted numbers that the site requires.
Include numbers on the list that should never be restricted, such as 911 (exception). Also include numbers that should never be dialed, such as l-900 (always deny). Use the @ “match any” symbol to encompass a range of numbers wherever possiblele, such as 1 @ @ for any number beginning with a 1. You can enter up to 400 line items on this table.
To enable pause entry,
1. Press CONTROL T for main menu.
2 . From main menu, select system and press ENTER.
3 . From system menu, select system parameters and press ENTER.
4 . From system parameters menu, select toWARS dialing pause and press ENTER.
5 . Press SPACE bar for feature setting.
6 . When finished, press ESCAPE twice.
7 . Type y to accept changes, n to reject them, or r to resume editing and press ENTER.
To enter restriction number digits,
1. Press CONTROL T for main menu.
2 . From main menu, select TOLL/ARS and press ENTER.
3 . FromTolVARS menu, select restriction tables and press ENTER.
4 . From toll restriction table menu, select entry line for programming and press ENTER.
5 . Type restriction number entry and press ENTER
(Entry can be 16 digits long and can include @ as match any symbol and P for pause.)
6 . Repeat steps 5 and 6 for all entries.
7 . When finished, press ESCAPE twice.
8 Type y to accept changes, n to reject them, or r to resume editing and press ENTER.
9. Press ESCAPE to end.
7 7-8 Td Restriction Programming
DXP Plus Programming Instructions IMl66-123
11.7
Exception Number Programming
Description:
Exception numbers allow stations to dial numbers that are not normally allowed by their restriction levels. When a user dials a number at his or her station, the toll restriction feature compares it to the toll restriction numbers, the toll groups, the restriction level, and to the exception number. If it makes a match, the station is not normally allowed to dial the number.
However, if the exception number of the toll restriction table line entry matches one of the exception numbers assigned to the station, the station is allowed to dial the number. The exception number values that you can assign are 1 through 32 and NONE. You can assign 32 exception numbers to each station. You can assign one exception number to each toll restriction table line entry. The feature provide you with separate line entries expressly for the purpose of specifying special dialing exceptions.
Programming:
Assign exception number to toll restriction table line entry with this procedure.
1. Assign an exception number of 0 to 32 to each listed restriction number that may need it.
2 . Press CONTROL T for main menu.
3 . From main menu, select TOLL/ARS and press ENTER.
4 . From toll restriction menu, select restriction tables and press ENTER.
5 . From the restriction table menu, type row number and press ENTER.
6 . Press TAB to position cursor to exception level column.
7. Type exception number O-32.
8 . Press ENTER and repeat step 7 for each line entry.
9 . When finished, press ESCAPE twice.
10. Type y to accept changes, n to reject them, or r to resume editing and press ENTER.
Assign exception number to station with this procedure.
1.
2 .
3 .
4 .
5 .
Press CONTROL T for main menu.
From main menu, select stations and press ENTER.
From stations menu, select station programming and press ENTER.
Type intercom number or name of station.
From station programming menu, type item number for Day (or Night) exception number.
6 . Type exception numbers O-32 (n,nn or n-nn) or type 0 for none.
7 . When finished, press ESCAPE twice.
8 . Type y to accept changes, n to reject them, or r to resume editing and press ENTER.
9 . Press ESCAPE to end.
Toll Restriction Programming 17-9
Enabling Automatic
Route Selection
Automatic Route Selection Diagram . . . . . . . . . .
12.1
ARSEnable . . . . . . . . . . . . . . . . . . . . . . .
12.2
LineGroupsforARS . . . . . . . . . . . . . . . . . .
12.3
Route Tables (ARS) . . . . . . . . . . . . . . . . . . .
12.4
Costing Information (ARS) . . . . . . . . . . . . . . .
12.5
Automatic Route Selection for Speed Dial Numbers . . 12.6
Automatic route selection (ARS) permits the system to select the least costly line group that is available to a station for outgoing call routing. The system modifies the dialed number, if needed, to match the selected line group. Additionally, ARS provides the costing information for the dialed call that is reported by the station message detail accounting feature. ARS makes its routing decisions (which lines to route a call over, when and how to modify a number, and costing information) based entirely upon the programming of the system.
NOTE: When the ARS feature is active, never program a direct line appearance to a station.
If a station user selects a line directly at his or her station, the system will not route the call using the ARS feature.
For an overview of automatic route selection, refer to Section 12. I .
Automatic Route Selection Programming 12-1
/M/66-123
12. I Automatic Route Selection Diagram
DXP Plus Programming Instructions
Route Call Via
Route Table 32
No
1
No
Test for Route Table
Entry on Toll
Restriction Table
Yes
Dialing
Denied
Select Route
Table
Equal oe
Greater Than
I
I I
/ Pi&L.+ 1
Modify
Dialing Number
Test for
Costing
Information
Complete Dialing
Allowed - Costing
Reported to SMDA cpJso53
12-2 Automatic Route Selection Programming
DXP Plus Programming instructions lMl66-123
12.2
ARS Enable
Description:
You can enable or disable automatic route selection on a system-wide basis. A defaulted system has ARS disabled.
Programming:
1~ Press CONTROL T for main menu.
2. From main menu, select system and press ENTER.
3. From the system menu, select system parameters and press ENTER.
4. From the system parameters menu, select ARS feature and press ENTER.
5. Press SPACE BAR to toggle between enable and disable.
6.
Press ESCAPE twice.
7. Type y to accept changes, n to reject them, or r to resume editing and press ENTER to end.
12.3
Line Groups for ARS
Description:
Before automatic route selection can operate, you must group similar lines together into line groups. The system can have a total of 16 line groups with unlimited lines in each group.
Be sure that you program similar line types together into the same line groups to take advantage of the efficiency and cost savings associated with automatic route selection. Some examples of lines that have similar characteristics and should be grouped together into line groups are as listed below:
- outgoing WATS lines to a particular area,
- FX lines to a frequently called area,
- similar AT&T long distance lines,
- similar MCI lines,
A line group can consist of only one line, (for example, if only one FX line exists, put it into a separate line group). Doing this allows the ARS feature to route calls over that group (FX line) for any calls to the FX line area.
NOTE: To prevent system users from accessing non-ARS line groups, use the Section 6.12
procedure to clear the dialing codes for all non-ARS line groups.
Programming:
1. Press CONTROL T for main menu.
2 . From main menu, select lines and press ENTER.
3 . From the lines menu, select line group programming and press ENTER.
4 . Type line group number (1-16) and press ENTER.
5 . Type a to add lines, r to remove lines, or c to change name of line group and press ENTER.
6 . Type line to be removed, added, or changed then press ENTER.
7 . Type y to accept changes, n to reject them, or r to resume editing and press ENTER.
8 . Repeat steps 4-7 for each line port or press ESCAPE to end.
Automatic Route Selection Programming 12-3
/M/66-123 DXP Plus Programming lnsfrucfions
12.4
Route Tables (ARS)
Description:
The ARS feature interacts with the toll restriction feature. You must enter a number into the toll restriction table and assign a route table (l-32) to it before the system can perform ARS on the dialed number. The system will route only those numbers that you have both assigned a route number and entered on the toll restriction table.
The route table entry specifies the following parameters:
- over what line group the call will route,
- whether the station is permitted to make a call on that group,
- whether the dialed numbers must be modified to match that line group.
If a dialed number is not matched by an entry in the toll restriction table, it is routed by route table 32-the default route table. The system defaults table 32 to use line group 16 and it defaults line group 16 to use all lines. You must either remove all invalid lines from line group
16 or make table 32 inactive if you do not need default routing.
The entered numbers can be some of the same numbers that you enter as toll restriction numbers or other numbers that are in addition to them. Either way, you can enter a maximum of 400 toll restriction and/or ARS numbers. Each entered number can be up to 16 digits long and can be comprised of digits O-9 Plus the “match any” digit (@) if needed.
NOTE: When the system accepts a number entry into the toll restriction table, it re-orders all of the table entries. The system places a 0 after all other digits in the entries. Also, it places a number with a leading I ahead ofthe same number without a leading 1.
Programming:
To enter a number in the toll restriction table and assign a route table to it, proceed as follows,
1 e Make a list of the numbers to be routed.
2 . Press CONTROL T for main menu.
3 . From main menu, select TOLL/ARS and press ENTER.
4 . From the toll restriction menu, select restriction tables and press ENTER.
5 . Select line number and press ENTER. (Press CONTROL and type IN for additional page of line numbers).
6 . Type ARS number entry. Entry can be up to 16 digits long and can include @ as “‘match any” symbol.
7 . Press TAB key to place cursor at route table entry column.
8 . Type l-32 to choose route table and press ENTER.
9 . Repeat steps 5-8 for all required ARS numbers.
10. When finished, press ESCAPE twice.
11. Type y to accept changes, n to reject them, or r to resume editing and press ENTER to end.
12-4 Aufomafic Route Selection Programming
DXP Plus Programming Instructions lMl66-123
12.4.1
Route Table Warning Tone
Description:
Programming:
You can arrange for the system to sound a warning tone in the user’s handset or station speaker if ARS routes a call on any route other than the least expensive, This tone indicates that the system has chosen a more expensive line group. If a station user hears this tone, he or she should hang up and try again later.
To enable route select warning tone, ’
1. Press CONTROL T for main menu.
2 . From the main menu, select TOLL/ARS and press ENTER.
3 . From the TOLL/ARS menu, select route table and press ENTER.
4 . Type l-32 to select route table to be programmed and press ENTER.
5 . Type l-6 to select route number and press ENTER.
7 . Press TAB key to position cursor at route status column.
8 . Press SPACE BAR for feature value and press ENTER.
9. Press ESCAPE.
10. Repeat steps 5 through 9 for all six routes.
11. When finished, press ESCAPE.
12. Type y to accept changes, n to reject them, or r to resume editing and press ENTER.
13. Repeat steps 4-12 for all route tables.
14. Press ESCAPE twice to return to main menu.
Automatic Route Selection Programming 12-5
/M/66-123 DXP Pius Programming Instructions
12.4.2
Routes
Description:
There are a total of 32 route tables that you can be program for the system. Each route table can contain up to 6 routes. Each of these routes convey the data listed as follows:
- the line group to route the call over,
- the modify digit table,
- the access level of the route,
- all costing information.
Program the six routes from the least costly routing metbod to the most costly routing method.
The costliness of the route is determined by the line group over which the call is routed. ARS will always try to select route 1 first, and then 2 through 6, when routing a call. If a station, through its class of service assignment, does not have a route access level high enough to allow it access the route selected by ARS, dialing is denied. If the route access level is high enough,
ARS will route the call based on the routing information If the system cannot route the call over the line group that ARS first selects, ARS will try the next route of the route table. Once again the route access level is tested. This process is repeated, up to a maximum of 6 times. If the station has access to at least the first route, but is unable to dial out (because all lines are busy), it will receive a busy tone in the handset or speaker. The station can then camp-on the route so it will ring when a line in the route table becomes available.
Programming:
Assign line groups to routes as follows,
1 e Form line groups and program them as described Secfiola 8.2.
On a work sheet, note the line group for each route.
2. Press CONTROL T for main menu.
3. From the main menu, select TOLLJARS and press ENTER.
4. From TOLL/ARS menu, select route tables and press ENTER.
5. Type l-32 to select route table to be programmed and press ENTER.
6. Type l-6 to select route and press ENTER.
7.
Type 1-16 to choose line and press ENTER.
8. Press ESCAPE and repeat steps 6-8 for all six routes.
10. Press ESCAPE twice.
11. Type y to accept changes, n to reject them, or r to resume editing and press ENTER.
12. Repeat steps 5-l 1 for all 32 tables and press ENTER.
13. Press ESCAPE twice to return to main menu.
12-6 Automatic Route Selection Programming
DXP Plus Programming Instructions lMl66-123
12.4.3
Route Access Level
Description:
Each of the six routes of a route table require a route access level of 1 to 4.
ARS uses this route access level to determine if the dialing station has access to dial out on the route. Each station, through its class of service, is also assigned a route access level of 1 to 4. Before the system accepts a dialed number, ARS compares the route access level entries. If the station route access level is greater than or equal to the route access level assigned to the route, the station is allowed to access the route. Otherwise, the system will not accept the dialed number, and sounds an error at the station’s speaker or handset. The route access level allows some stations to gain access to the more costly routes in a route table while denying it to others. Just as you program each route from least to most costly, you must also arrange the route access level to increase from a low level to a high level. This is necessary because once the system denies dialing because of the level, it willnot try another route. The more costly the route is, the higher the access level needed to access it.
Programming:
To program the access level for the route,
1. Press CONTROL T for main menu.
2 . From the main menu, select TOLL/ARS and press ENTER.
3 . From the TOLL/ARS menu, select route tables, press ENTER.
4 . Type l-32 to select route table to be programmed and press ENTER.
5 . Type l-6 to select route number and press ENTER.
6 . Press TAB key to position cursor at route access column.
7 . Type l-4 to choose access level and press ENTER.
8 . Press ESCAPE and repeat steps 5 through 8 for all six routes.
9 . When finished, press ESCAPE.
10. Type y to accept changes, n to reject them, or r to resume editing and press ENTER.
11. Press ESCAPE twice to return to main menu.
To program the access level for the station class of service,
1. Press CONTROL T for main menu.
2 . From the main menu, select stations and press ENTER.
3 . From the stations menu, select COS programming and press ENTER.
4 . Type class of service number (l-32) and press ENTER.
5 . From the COS programming menu, type item number for day route access and press ENTER.
6 . Press SPACE bar for feature setting.
7 . Press ENTER for night route access level, and press SPACE bar for feature setting.
8 . When finished, press ESCAPE twice.
9 . Type y to accept changes, n to reject them, or r to resume editing and press ENTER.
10. Repeat steps 4-8 for each COS or press ESCAPE to end.
Automatic Route Selection Programming 12-7
12.4.4
Modify Digit Table
Description:
Each of the six routes in each route table has a modify digit table. This modify digit table details any modifications that the system needs to do to the user dialed number.
This need for modification is determined by the type of lines that you include in the line group for the route.
If a line group requires that the dialed number be in a specific format, you must set up an appropriate modify digit table. You must program the index number of this table into the specifications of the route that the line group is found.
The sole purpose of the index number and the corresponding table are to modify the number dialed by the station user.
Example
Assume that a station dials l-202-222-3456 (Washington DC. area) Also, assume that the system has an FX line for the Washington DC. area and that this is the way that ARS is going to route the call. Finally, assume that the route table route contains a modify digit table index number that points to the following modify digit table:
ADD AMCKJNT = 0
DIGITS TO ADD = n/a
DELETE AMOUNT = 4
This situation results in the system deleting l-202 (DELETE AMOUNT = 4), from the beginning of the number and adding 0 digits (ADD AMOUNT = 0). This modification allows the number 222-3456 to be dialed over the FX line to Washington D.C.
There are 16 modify digit tables in the system. Each modify digit table contains the following information:
- numerical sequence of the digits to be added (valid digits are O-9 and the pause
,p, digit) in a digit string that can be up to 20 digits long,
- number of digits to be deleted from the dialed number (this value can be from 0 to 10).
NOTE: When ARS modifies the dialed number, itfirst deletes from the beginning
of the number and then adds to the beginning
of the number.
12-8 Automatic Route Selection Programming
DXP Plus Programming Instructions lM66-123
Programming Modifv Digit Tables
Description:
Use this procedure to program the modify digit table.
Programming:
1. Press CONTROL T for main menu.
2 . From the main menu, select TOLL/ARS and press ENTER.
3 . From the TOLL/ARS menu, select modify digit table and press ENTER.
4 . Type line number for modify digit table to be programmed and press ENTER.
5 . Press TAB key to position cursor at digits to delete column.
6 . Type &lo for number of digits to delete.
7 . Press TAB key to position cursor at digits to add column.
8 . Type digits to add (O-9, pause). A maximum of 20 digits can be entered.
9 . Press TAB key to position cursor for next modify digits table.
10. Repeat steps 6-9 until all modify tables are entered and press ENTER.
11. When finished, press ESCAPE twice.
12. Type y to accept changes, n to reject them, or r to resume editing and press ENTER to end.
13. Press ESCAPE to return to main menu.
Assigning Modify Digit Table To Route
Description:
Use this procedure to assign modify digit tables to routes.
Programming:
1. Press CONTROL T for main menu.
2 . From the main menu, select TOLL/ARS and press ENTER.
3 . From the TOLL/ARS menu, select route table and press ENTER.
4 . Type l-32 to select route table to be programmed and press ENTER.
5 . Type l-6 to select route number and press ENTER.
6 . Press TAB key to position cursor at modify table column.
7 . Type 1-16 ENTER to choose modify digit table needed.
8 . Press ESCAPE and repeat steps 5 through 8 for all six routes.
9. When finished, press ESCAPE.
10. Type y to accept entries, n to reject them, or r to resume editing and press ENTER.
12. Repeat steps 4-l 1 for all needed route tables or press ESCAPE to end.
13. Press ESCAPE twice to return to main menu.
Automatic Route Selection Programming 12-9
/M/66-123 DXP Plus Programming hstrwctions
1 2 . 5
Description:
Costing lnforma tion (A RS)
Each route in every route table contains costing information. The costing information includes a surcharge, a first tier cost per minute, a second tier cost per minute, and the amount of time to cost the call at first tier cost before switching to the second tier cost. The surcharge is a dollars and cents value that the system adds to the total cost of a call. You can program both tier costs in one cent increments in the range of $0.0 through $99.99 per minute.
Even if the system does not route a call through ARS, (for example, when a station user direct selects a line), the system will still access the costing information to cost the call.
The system reports call costs as part of the SMDA report. Use Section 10.1 to set the SMDA costing parameters for this report.
Programming: To program call costing,
1. Press CONTROL T for main menu.
2. From the main menu, select TOLL/ARS and press ENTER.
3. From the TOLL/ARS menu, select route table and press ENTER.
4. Type l-32 to select route table to be programmed and press ENTER.
5. Type l-6 to select route number and press ENTER.
6. Press TAB key to position cursor at surcharge column
7. Type dollar and cents value ($nn.nn) of the surcharge.
8. Press TAB key to position cursor to tier 1 cost column.
9. Type tier 1 cost ($nn.nn).
10. Press TAB key to position cursor to tier 1 time column
11. Press SPACE BAR to select desired time.
12. Press TAB key to position cursor to tier 2 cost column.
13. Type tier 2 cost ($nn.nn).
14. Press ENTER to accept entries.
15. Press ESCAPE.
16. Repeat steps 5-15 for each route number. When finished, press ESCAPE.
17. Type y to accept entries, n to reject them, or r to resume editing and press ENTER.
18. Repeat steps 4-l 1 for each route table. When finished, press ESCAPE twice to return to main menu,
12.5. I Call Cost Display (Display Of Costed Cal/s)
Description: If you have arranged fcr the system to employ call costing, you can use this procedure to arrange for an LCD speakerphone to display the cost of a call made from that station
Programming: 1 e Press CONTROL T for main menu.
2. From main menu, select stations and press ENTER.
3. From stations menu, select COS programming and press ENTER.
4. Type class of service number (l-32) and press ENTER.
5. From COS programming menu, type item number for feature and press ENTER.
6. Press SPACE bar for feature setting.
7. When finished, press ESCAPE twice.
8. Type y to accept changes, n to reject them, or r to resume editing and press ENTER.
9. Repeat steps 4-8 for each COS or press ESCAPE to end.
12-10 Automatic Wowte Selection Programming
DXP Plus Programming Instructions lMl66-123
12.5.2
Description:
Cost Incoming
If you have arranged for the system to cost calls, you can arrange for it to also cost incoming calls on a per line basis. You can arrange for the costing to begin as soon as the call arrives in the system , begin after the user answers the call or begin after a programrned delay. Plus, you can pick the call rate table that you want the system to use when it costs the call.
Programming: 1. Press CONTROL T for main menu.
2 . From the main menu, select lines and press ENTER.
3 . From the lines menu, select line programming.
4 . Type line port number (l-240) or name and press ENTER.
5 . From the line programming menu, type item number for feature and press ENTER.
6 . From cost incoming prompt, press SPACE bar for desired feature setting and press RETURN.
7 . From incoming cost delay prompt, press SPACE bar for desired feature setting and press ENTER.
8 . From incoming cost route prompt, type l-32 for desired route table.
9 . When finished, press ESCAPE twice.
10. Type y to accept changes, n to reject them, or r to resume editing and press ENTER.
11. Repeat steps 4-8 for each line port or press ESCAPE to end.
Automatic Route Selection Programming 12-11
lMi66-123 DXP Plus Programming Instructions
12.6
Automatic Route Selection for Speed Dial Numbers
D lescriplion:
You can arrange for the system to process the system speed dial, and any personal speed dial numbers, that you program for the users, through the automatic route selection (ARS) feature. If the users program their own personal speed dial numbers and you have enabled ARS processing of calls, they must prefix their personal speed dial numbers with the ARS preselect code.
Instruct them to follow the procedure given here when they do this. See Section 6.6 for speed dial programming.
Programming:
To arrange for the system to process the system speed dial numbers through the ARS feature.
1. From system menu, select speed dial and press ENTER.
2 . From speed dial menu, type item number for desired speed dial number and press ENTER.
3 . Press TAB to place cursor in preselect column
4 . Press SPACE bar to choose ARS.
5 . Press TAB to place cursor in number column
6 . Type system speed dial number (max. 32 digits, P = pause, F = hookflash) and press ENTER.
7 . Repeat steps 5 through 8 for all desired system speed numbers.
8 . When finished, press ESCAPE twice.
9 . Type y to accept changes, n to reject them, or r to resume editing and press ENTER to end
To arrange for the system to process each station’s personal speed dial numbers through the
ARS feature.
1 0 From the stations menu, select button mapping and press ENTER.
2 . Type personal intercom number or previously assigned name for first station to be programmed and press ENTER. Button map with current assignment appears on screen.
3 . Type button code (Ll-L25,0-9) for button to be arranged for personal speed dial use and to be processed through ARS and press ENTER.
4 . Type SDIAL and press ENTER.
(This action arranges the button as a personal speed dial button).
5 . Type a and press ENTER.
(This action arranges for the speed dial number to be processed through the ARS).
6 . Type the speed dial number (max. 16 digits) and press ENTER.
7 . Repeat steps 3-6 for all desired personal speed dial numbers.
8 . Press ESCAPE and repeat steps 4-9 for all desired stations.
9 . When finished press ESCAPE to end.
Instruct station users to program personal speed dial numbers per the following sequence when you have enabled ARS call routing for their use:
1. Press INTERCOM,
2. Dial*% 1,
3 . Press speed dial button,
4 . Dial 9 for ARS (on LCD speakerphones, dial 9 when prompted to enter line),
5 . Dial personal speed dial number (max. 16 digits, HOLD = pause, TAP = hookflash),
6 . Press TRNS/CNF to store number,
7 . Repeat steps 3-6 for next button or press SPEAKER to end programming.
12-12 Avfomatic Route Selection Programming
Selecting System Printouts
(Printer Interface)
Description: The system makes a wide variety of printout records available. Use this programming procedure to choose the user’s desired printout types and to direct the printouts to either the
SMDABMDR data printer or the PC screen.
Programming:
1. Press CONTROL T for main menu.
2. From main menu, select printouts and press ENTER.
3. From printouts menu, select desired printout category and press ENTER.
4. Type s for screen printout or p for hard copy printout through the SMDA/SMDR data printer and press ENTER.
NOTE: Press CONTROL C to stop a printout to the PC screen when necessary.
This action will not stop printout to a data printer.
5. When printout is finished, press any key to return to category menu and repeat steps 4 and 5 for next desired printout or press ESCAPE to return to printouts menu.
6. Repeat steps 3-6 for next desired printout or press ESCAPE to end.
Programming For
Peripheral Devices
0 Caller ID Programming . . . . . . . . . . . . . . . . .
14.1
l
Tracker Paging System . . . . . . . . . . . . . . . . .
14.2
l
Digital Voice Announce Programming . . . . . . . . .
14.3
l
PC Attendant Position Programming . . . . . . . . . .
14.4
l l
Voice Mail Programming . . . . . . . . . . . . . . . .
14.5
ModemSetup . . . . . . . . . . . . . . . . . . . . . .
14.6
Peripheral Devices Programming 14-l
14. I Caller ID Programming
The DXP Plus caller ID feature supports an externally connected, customer-supplied caller ID device (product code CIDOS). This hardware device supports eight caller ID conditioned lines, and the installer can serially connect up to eight devices to give the DXP Plus the ability to support a maximum of 64 caller ID conditioned lines, The caller ID unit interfaces with the DXP Plus through any main or auxiliary serial data port (Section 6.5).
Any proprietary digital LCD speakerphone can receive and display caller ID information. The display conveys all available caller ID information from the time the call rings at the station, through al1 line transitions, until the line disconnects. The system stores caller ID information in its SMDA storage and makes it available in the SMDA printout.
In programming for caller ID support, you must match the data baud rate with that of the CID08, you must enable the caller ID lines, and you must assign them to ring on the telephones. You can set the caller ID options, and enter the local area codes and local exchange codes that you want the system to skip when it automatically dials a return call. You can also assign caller ID ring no-answer (RNA) capability to the telephones that are on caller ID lines. Users of these telephones have the ability to review this caller ID RNA information and return the call.
They can also note if anyone else has already viewed a record thus preventing redundant returns.
14.1. I Defeting Viewed RNA Record (for Caller ID)
Description:
When the system makes caller ID RNA information available to a group of stations, any station user in the group can review the information by pressing the telephone’s CID button When he or she does this, the system removes the record from that telephone but continues to flash the
CID button status light for other stations in the group. If you enable this feature, the system will remove the caller ID record from all telephones if any user in the group views a record.
Programming:
1. Press CONTROL T for main menu.
2. From main menu, select caller ID and press ENTER.
3. From caller ID menu, select options and press ENTER.
4. From the options menu, type item number for feature and press ENTER.
5. Press SPACE bar for feature setting and press ENTER.
6. When finished, press ESCAPE twice.
7. Type y to accept changes, n to reject them, or r to resume editing and press ENTER.
14.1.2
Setting Absorb Ring Time (for Caller ID)
Description:
Use this procedure to specify the amount of time the system waits while it generates caller ID information before it generates system ringing.
Programming: 1. Press CONTROL T for main menu.
2. From main menu, select caller ID and press ENTER.
3. From caller ID menu, select options and press ENTER.
4. From the options menu, type item number for feature and press ENTER.
5. Press SPACE bar for time (O-8 seconds) and press ENTER.
6. When finished, press ESCAPE twice.
7. Type y to accept changes, n to reject them, or r to resume editing and press ENTER.
14-2 Peripheral DewiceS Pssgrammin~
DXP Plus Programming instructions lMl66-123
14.1.3
Arranging Local Call Table (for Caller ID)
Description:
When telephone users review caller ID RNA calls, they press their SAVE button to return the call, and the system automatically dials the number. If the area code or office code part of the stored number matches the entries that you program with this procedure, the system will skip that part of the number as it dials.
Programming:
1. Press CONTROL T for main menu.
2 . From main menu, select caller ID and press ENTER.
3 . From caller ID menu, select local call table and press ENTER .
4 . From the local call table menu, enter area codes or office code and press ENTER.
5 . Repeat step 4 for all desired codes (16 maximum)
6 . When finished, press ESCAPE twice.
7 . Type y to accept changes, n to reject them, or r to resume editing and press ENTER.
14.1.4
Making Caller ID Active
Description:
When caller identification (ID) information is available from the central office, take this programming action to match the line port to the feature. You must also assign the caller ID lines to the stations and assign special-purpose station buttons to control the feature.
Programming:
1. Press CONTROL T for main menu.
2 . From the main menu, select lines and press ENTER.
3 . From the lines menu, select line programming and press ENTER.
4 . Type line port number (l-240) or name and press ENTER.
5 . From the line programming menu, type item number for feature and press ENTER.
6 . Press SPACE bar for feature setting.
7 . When finished, press ESCAPE twice.
8 . Type y to accept changes, n to reject them, or r to resume editing and press ENTER.
9 . Repeat steps 4 through 8 for each line port or press ESCAPE to end.
10. Assign caller ID lines to stations- refer to
Sections
7.1.31 and
7. I.32 for details.
11. Assign caller ID button (mnemonic CID) to stations-refer to
Section
7.3 for details.
12. Assign SAVE button (mnemonic SAVE) to stations-refer to
Section
7.3 for details
Peripheral Devices Programming 14-3
lM166-123 DXP Plus Programming instructions
14.1.5
Setting Caller ID Baud Rate
Description:
You must program the parameters of the main or auxiliary serial data port where the installer has connected the CID08 device. The serial data port parameters must match the data parameters of the CID08 device. Usually, this is 9600 baud, eight data bits, no parity bit, and one stop bit.
Programming:
1. Press CONTROL T for main menu.
2 . From main menu, select system and press ENTER.
3 . From system menu, select serial ports and press ENTER.
4 . From serial ports menu, type item number for main port or for auxiliary port and press ENTER.
5 . From serial port type menu, select the serial port number and press ENTER.
6 . Press SPACE bar for feature setting
7 . Press TAB for next parameter.
8 . Repeat steps 6 and 7 for all parameters.
7 . Press ENTER to accept settings.
9 . When finished, press ESCAPE twice.
10. Type y to accept changes, n to reject them, or r to resume editing and press ENTER.
11. Press ESCAPE to end.
14.1.6
Arranging Calier ID Ring No-Answer (RNA)
Description:
This feature offers telephone users the ability to review calls that ring at their stations while they are away. The system stores caller ID RNA records and allows users to review them by pressing the CID button, and return those calls that need returning by pressing the SAVE button. The feature also denotes the identification of the last station that reviewed the records thus helping prevent multiple call backs to the same number. After users review the caller ID
RNA records, the system deletes the records from their telephones yet retains them in the
SMDA storage so that they can look at them later if they must.
Programming:
1 a Press CONTROL T for main menu.
2 . From main menu, select station and press ENTER.
3 . From stations menu, select station programming and press ENTER.
4 . Type personal intercom number or previously assigned name for station you wish to program and press ENTER.
5 . From station programming menu, type item number for feature and press ENTER.
6 . Press CONTROL E for edit table.
7 . Type a to add or r to remove and press ENTER.
8 . Enter caller ID line port numbers l-240 (enter n, nn, nnn or n-nnn) to serve feature at this station and press ENTER.
9 . Press ESCAPE three times.
10. Type y to accept changes, n to reject them, or r to resume editing and press ENTER.
11. Repeat steps 4-9 for each station or press ESCAPE to end.
14-4 PeripheraB Devices Programming
DXP Plus Programming Instructions lMl66-123
14.2
Tracker Paging System Programming
The Tracker Paging System is a paging device that interfaces a DXP
Plus system with Tracker pagers (personal pager devices). When the Tracker Paging System is installed, you must use the following programming routines to establish proper communications between the system and individual Tracker pager users.
14.2. I Programming Tracker Paging System Options
Description:
Tracker Paging System options consist of selecting the serial port that you will use for connecting the base station, enabling or disabling Tracker Paging System operation, and selecting PC Attendant 1 through 4.
Programming:
1. Press CONTROL T for main menu.
2 . From main menu, select Peripherals and press ENTER.
3 . From peripherals menu, select Tracker and press ENTER.
4 . From Tracker menu, select Options and press ENTER.
5 . Enter Tracker Paging System base station number (1 through 4) and press ENTER.
6 . From tracker unit options menu, select the serial port where the Tracker base station will be connected (1 through 18) and press ENTER.
7 . Toggle the second field with the SPACE bar to enable/disable the Tracker Paging System option and press ENTER.
8 . Toggle the third field with the SPACE bar to select PC Attendant 1 through 4 (or none) and press ENTER.
9 . When finished, press ESCAPE twice.
10. Type y to accept changes, n to reject them, or r to resume editing and press ENTER.
11. Press ESCAPE to end.
NOTE: After you have enabled the Tracker paging system and saved your programming selections, the DXP Plus system connects with the Tracker base station and displays the following message:
Initializing TRACKER unit, please wait. . .
If the Tracker base station is correctly installed and operational, the DXP Plus system then displays the following message:
Installation complete, TRACKER is on line
G however, the Tracker base station is not installed orfails to connect, the DXP Plus system displays the following message:
Installation error, verify programming or installation
Peripheral Devices Programming 14-5
/M/66-123
DXP Pius Programming Instructioms
14.2.2
Making Tracker Paging System Assignments
Description:
Programming:
Use the following programming instructions to assign individual Tracker Pagers to a station extension number, select the pager types, and assign a block of pagers to a Tracker Paging
System base station. Use this programming method for making minor modifications after the system has been installed and programmed per instructions in Section 1$.X?.
1. Press CONTROL T for main menu.
2 From main menu, select Peripherals and press ENTER.
3 . From the peripherals menu, select Tracker and press ENTER.
4 . From tracker menu, select Pager Assignment Table and press ENTER.
5 , In the first field, enter intercom number and press TAR.
6 . In the third field, enter Tracker Pager number and press TAR. (The second field is the name field that is programmed in the intercom numbers screen.)
7 . In the fourth field, press the SPACE bar to enable/disable the Tracker Pager and press TAB.
8 . In the fifth field, press the SPACE bar to select Tracker Pager type PlOOO through P4000.
NOTE: Tracker pager designations are:
PI 000 (numeric display only)
P2000 (I -line alphanumeric display)
P3000 (2-line alphanumeric display)
P4000 (Ckine alphanumeric display)
9 . After making pager type selection, press TAR.
10. In the fifth field, type Tracker base station’s number (1-4).
11. When finished, press ESCAPE twice.
12. Type y to accept changes, n to reject them, or r to resume editing and press ENTER.
13. Press ESCAPE to end.
14.2.3
Making initial Tracker Pager Assignments
Description:
Programming:
Use the following programming instructions to select intercom numbers, to assign pager types, and to assign individual pagers to a Tracker base station. Use this programming method to make many assignments quickly when first installing the system. This programming method overwrites any assignments previously made using the method described in Section 14.22.
1. Press CONTROL T for main menu.
2 . From main menu, select Peripherals and press ENTER.
3 . From the peripherals menu, select Tracker and press ENTER.
4 . From tracker menu, select Initialize Pager Assignments and press ENTER.
5 . From the initialize pager assignments menu, select Intercom Number(s) and press ENTER.
6 . Press CTRL-E to display Intercom Numbers Table.
7 . Select a to add or r to remove intercom numbers and press ENTER.
8 . Enter one intercom number or a group of intercom numbers (example: enter 101-150 to initialize those fifty intercom numbers at one time) and press ESCAPE.
9 . Select Pager Number and press ENTER.
10. Enter pager number located on pager and press ENTER.
11~ Press SPACE bar to enable or disable the intercoms and press ENTER.
12. Press SPACE bar until the pager model number you are using is displayed and press ENTER.
13. Enter the Tracker base station number (l-4) and press ESCAPE twice.
14. Type y to accept changes, n to reject them, or r to resume editing and press ENTER.
15. Press ESCAPE to end.
14-6 Peripheral Devices Programming
DXP Plus Programming Instructions IMl66-123
74.2.4
COS Programming For Tracker Access
Description:
Assign tracker access to a particular station intercom or group of intercoms using the following class of service (COS) programming. (The default is yes for COS 1 and COS32.)
Programming:
1. Press CONTROL T for main menu.
2. From main menu, select Stations and press ENTER.
3. From stations menu, select COS Programming and press ENTER.
4. From COS programming, type class of service number (l-32) and press ENTER.
5. From COS (class number) programming, select Tracker Access.
6. Toggle the SPACE bar to select yes/no and press ESCAPE twice.
7. Type y to accept changes, n to reject them, or r to resume editing and press ENTER.
8.
Press ESCAPE to end.
NOTE: To activate this feature, assign this COS to the desired intercom numbers. See
Programming Station Features in
Section 7.2.
74.2.5
Page Recall
Description:
This timing feature determines the amount of time that a Tracker page remains in a Tracker page orbit before recalling to the paging station.
Programming:
1. Press CONTROL T for main menu.
2. From main menu, select system and press ENTER.
3. From system menu, select timing and press ENTER
4. From system timing menu, type item number for feature and press ENTER.
5. Press SPACE bar for feature setting and press ENTER to accept setting.
6. When finished, press ESCAPE twice.
7. Type y to accept changes, n to reject them, or r to resume editing and press ENTER.
Peripheral Devices Programming 14-7
/M/66-123 DXP Plws Programming hstrwctions
14.3
LVigital Voice Announce Programming
The digital voice announce device (DVA) is an optional line-powered unit that connects to a digital station port and plays pre-recorded voice prompts and dialing instructions to incoming callers on the direct inward system access (DISA) lines.
Currently, DISA is the only DXP Plus feature to take advantage of the DVA’s voice prompting capability; therefore, for the DVA to function, you must have DISA lines assigned and programmed. The maximum number of DVA units you can install is limited only by the number of DXF’ Plus station ports (480). Once you or the installer connects the DVA to a digital station port, the DVA identifies itself to the DXP Plus so you do not have any phone-type programming to do. Nor is it necessary for you to program the system to send DTMF or ringing signals to activate the DVA because DISA programming determines the DVA’s actions. When you use a
DVA in conjunction with DISA, the DXP Plus automatically answers the DISA lines and guides the callers with
DVA originated voice prompts.
A DVA accepts and stores up to four recorded messages, with a total maximum recorded time for all messages of two minutes. Using system attendant programming, you can divide this two-minute period as necessary among the four messages or use the entire two minutes for one message. These pre-recorded messages play during an in-process call and prompt callers to dial a single digit to reach a particular intercom number or feature code. For each message type, you can assign up to ten intercom numbers or feature codes and assign a single access digit to each of these intercom numbers.
Each message type has a two-digit system index number (for example: 10 = Welcome Greeting 1, 11 = Welcome
Greeting 2, and so forth). You use this index number to identify the messages when you record them. Many of the messages have a single-digit group option number appended to their names (for example: Welcome Greeting 1,
Day Main Menu 1 s and so forth). You, use this message group number to place messages for a particular catagory of caller together (all group 1 messages for sales calls, all group 2 messages for service calls, and so forth). You assign a message group to a DISA line based on the line’s DISA voice option Group 1 messages correspond with
DISA voice option 1, group 2 messages with DISA voice option 2, group 3 messages with DISA voice option 3 and group 4 messages with voice option 4. You assign a voice option, and thus a messge group, to a DISA line using programming procedures given is Section 8.8.2.
14-8 Peripheral Devices Programming
DXP Plus Programming instructions IMIH-123
14.3.1
Understanding The Line/Voice Option/IDVA Relationships
DVA Application
A company with several departments reserves all group 1 messages for the sales department and reserves all group 2 messages for the customer service department. The company attendant records the group 1 and 2 message to have meaning for the sales and customer service departments. The system programmer assigns DISA lines 1,2, and 3 to the sales department and DISA line 4,5, and 6 to the customer service department. He or she also programs DISA line l-3 to have voice option 1 and DISA line 4-6 to have voice option 2. All of this allows callers to DISA line l-3 to receive and respond to messages associated with the sales department and callers to
DISA line 4-6 to receive and respond to messages associated with the customer service department.
Sales Department
DISA Line 1 / DISA Voice Option 1
DISA Line 2 / DISA Voice Option 1
DISA Line 3 / DISA Voice Option 1
Customer Service Deoartment
DISA Line 4 / DISA Voice Option 2
DISA Line 5 / DISA Voice Option 2
DISA Line 6 / DISA Voice Option 2
‘f
DVALDISA Application
You can enhance the security of DISA by using the DVA. The DXP Plus connects to the incoming call based on the programmed DISA parameters and the DVA plays the appropriate prompts to cause the caller to dial the following codes: DISA access code, authorization code, feature access code.
“You have reached the ABC company.
DVA index ~~~~~~ 10 You may dial an extension at any time,
“Welcome Greeting” or dial 9 for advanced feature access.”
- p a u s e -
1 = DISA access code
DVA Index Number 31
“Password Prompt” authorization number now.”
I
DVA Index Number 33
‘Dial Feature”
“Dial the feature access code now.”
Peripheral Devices Programming 14-9
lM166-123 DXP Plus Programming Instructions
DVA Auto Attendant With Single Digit Menu Application
The DVA functions as an automatic attendant by giving callers single-digit dialing options. The DXI? Plus connects to the incoming call based on the programmed DISA parameters and the DVA plays the appropriate voice prompts to the caller such as: welcome greeting, day main greeting-menu choices, recall busy, recall no answer.
DVA Index Number10
“Welcome Greeting I ”
“You have reached ABC company. ”
DVA Index Number 14
‘Day/Night Menu I ”
“Dial 1 for Service,
“Dial 2 for Advanced Features9
“‘Dial 3 for Assistance.”
I= (Group ITCM #) 2 = @ISA Access) 3 = (Station Number) iervice Department DvA Index
Number 311
“Dial your Authorization Code.’
‘*Password Prompt”
411 phones ring and flash group ITCM.
DVA Index
Number 33
“Dial Feature”
“Dial your Feature Access Code.”
14-10 Peripheral Devices Programming
DXP Plus Programming Instructions lMl66-123
DVA/Tracker Paging System Application
The DVA gives callers single digit dialing access to the Tracker Paging System. The DXP
Plus
connects to the incoming call based on the programmed DISA parameters and the DVA plays the appropriate voice prompts to the caller such as: welcome greeting, day main greeting-menu choices, recall busy, recall no answer.
Main Number
DVA Index Number 10
“Welcome Greeting I ”
“You have reached ABC company. ”
1
Index Prompt 14
“Day/Night Menu I ” I “If you are calling from a tone-dial telephone, you may dial the extension number at any time.”
“I’m sorry, that extension doesn’t answer,
I
Dial 1 to track,
Index Prompt 22 Dial 2 to leave a message with the attendant,
“Recall No Answer I ” Dial 3 to leave a message in the voice mail box.”
3 = Voice Mail Port number 1 = t8 2 = Extension Number
“I’m sorry, that extension is busy.
Dial 1 to Track,
Index prompt 2,5 Dial 2 to leave a message with the attendant,
‘Recall Busy 1”
Dial 3 to leave a message in the voice mail box.”
1 = Hi 2 = Extension Number 3 = Voice Mail Port number
Peripheral Devices Programming 14-11
lMl66-123
14.3.2
Defining DVA Messages
The available DVA messsages include the following catagories
I XI-----v-L.-l ht Main Menus l-4
Recall No Answer 14
DXP Plus Programming hstructions is message promp on systems that require forced account
Reminder Prompt
Digit Collection
DISA Callers who are allowed to access advance system features receive this message if they are making a line to line connection through the DXP
Plus. The message periodically prompts them to dial a code to continue the connection.
This message prompts callers to dial a code before the system routes their call. When used with telephony services, this dialed code causes a screen showing caller’s identification and data to appear on computer at called station’s location.
System plays the message requesting the dialed entry after a welcome message and before a day menu message. Digit collection message plays first if there is no welcome message and plays after the default routing extension if there is no day menu message. The caller dialed digits also show on the called station’s display
14-12 Peripheral Devices Programming
DXP Plus Programming instructions IMi66-123
14.3.3
Programming For DVA Operation
To program the interaction between DVA and DISA, there are several steps that you must take.
1. Program the day 1, day 2, and night ringing begin and end times using the programming procedure given in
Section 6.9.18. When the system is in the night mode, the night menu message plays versus the day menu message; likewise, the night routing message plays versus the day routing message. The system goes into the night mode either manually by attendant action or automatically when the programmed times occur.
2 . Program the DISA specific parameters using the Section 8.8.1 procedure.
3 .
Use the Section 8.8.2 procedure to assign DISA capability and a DISA voice option to a line.
4. Use procedures in this section to program the DVA parameters.
5.
Use the Section 6. I. 10 procedure to default the parameters.
Programming Intercoms For DVA Messages
Description For each message type, you can assign up to ten intercom numbers and assign a single access digit to each of these intercom numbers. You can assign feature codes as well as intercom numbers. For example, if you have installed the Tracker Paging System option, you can program the Tracker Pager access code (*8) to an appropriate message and assign a single-digit dialing code to the access code. This allows DISA callers to track their called party by dialing the appropriate single-digit when prompted by voice message. The caller then enters his or her call-back number and the # symbol to complete the page.
Programming: 1. Press CONTROL T for main menu.
2. From main menu, select peripherals and press ENTER.
3 . From peripherals menu, select voice/DVA and press ENTER.
4. Enter voice message number and press ENTER.
NOTE: You may need to refer to step 5 of the following programming instructions to obtain the voice message numberfor the message type.
5 . Make a single digit selection from the list (1 through 0) and press ENTER.
6 . Enter intercom number, feature code, or station hunting pilot extension that you wish to assign to this message and press ENTER.
7. Press ESCAPE twice.
8 . Type y to accept changes, n to reject them, or r to resume editing and press ENTER.
9 . Press ESCAPE to end.
Obtaining DVA Status Reports
Description: Use this programming procedure to obtain DVA status information (voice digit translation, voice allocation by DVA, voice allocation by message, and voice resource analysis).
Programming: 1. Press CONTROL T for main menu
2. From main menu, select printouts and press ENTER.
3 . From printouts menu, select peripherals and press ENTER.
4. From peripherals menu, select voice/DVA and press ENTER.
5 . Make a selection from the voice/DVA menu for the desired status printout and press ENTER.
NOTE:
If
you select the voice resource analysis you get a list
of all message types. You may need this information to complete step 4 in the preceeding programming instructions.
6 . For printout type, press s for screen or p for printer and press ENTER.
7 . Press any key to return to voice programming printouts menu.
Peripheral Devices Programming 14-13
Recording The DVA Messages
Description:
You or the system attendant must record the messages that the DVA plays to the callers. You do this in one of two ways: either by delivering them from the telephone handset at the attendant station or by playing the contents of a professionally-supplied tape recording into the DVA memory. Each DVA stores up to four unique messages. The total message storage time is two minutes and you can divide this time as necessary among the four messages or use the entire two minutes for one message if needed. Because of the time constraints, it is a good practice to script your messages ahead of time so that you can read them aloud in a clear and concise manner as you store them in the DVA memory.
piiifq
It is important to keep in mind that the system shares the messages among all installed DVAs. You do not control which DVA stores which message. For example, if you make eight different recordings with two DVAs, the system distributes the messages in both units. If someone later removes one unit from service, the on/y messages that will play are those stored in the remaining DVA. To locate which DVA stores which message, use Section 16.2.2 to obtain a DVA status report.
Programming:
To record a DVA message,
1 D Press INTERCOM and dial % #o % 061 D
2. Choose voice source,
- dial 1 to speak message into handset,
- dial 2 to play tape recorded message into music-on-hold jack,
- dial 3 to play tape recorded message into background music jack,
- dial 1043 to choose message type.
NOTE: As soon as you perform the next step, the two-minute timer starts running. Be ready to speak you message or press the PLAY button on the tape recorder as soon as you dial the replicate choice.
3 . Dial l-9 to choose number of times to replicate message.
4 . Speak your message,
-orpress the PLAY button on the tape recorder to start pre-recorded message).
5 . Press #to end message.
6 . Listen as system automatically plays the message for verification at the attendant station.
7 . Press #to stop verification playback.
8 . Repeat steps 2-8 until you’ve recorded all messages.
14-14 Peripheral Devices Programming
Editing The DVA Messages
Description:
After DVA messages exist, you can play them, copy them, and delete them as necessary using the following attendant progamming.
Programming:
To play a previously recorded DVA message,
1. Press INTERCOM and dial % #O # 062.
2 Dial 10-43 to choose message type.
3 . Listen as system automatically plays the message for verification at your attendant station.
4 . Press # to stop verification playback.
5 Dial lo-43 to choose next message type to hear.
To copy a previously recorded DVA message,
1. Press INTERCOM and dial +K # 0 S 063.
2 . Dial 10-43 to choose message type.
3 . Dial l-9 to choose number of times to copy message.
4 . Dial 10-42 to choose next message type to copy.
NOTE: If your installer has connected more than two DVAs to the system, the system automatically selects the DVA that will receive the copied message. Likewise, the system automatically selects the DVA that it uses for playing back the message to a caller.
Additional DVAs become a shared resource for the system’s memory and are not dedicated to particular lines.
To delete a previously recorded DVA message,
1. Press INTERCOM and dial % #O %064.
2 . Dial 10-43 to choose message type.
3 . Dial 937 to confirm delete or dial +i+ to deny delete.
To completely erase all DVA messages (format the DVA).
1. Press INTERCOM and dial +K #O JlcO65.
2 . Dial l-480 to choose DVA port.
3 . Dial 937 to confirm formatting dial +K to deny formatting.
4 . Dial l-480 to choose next DVA port to format.
Peripheral Devices Programming 14-15
14.4
PC Attendant Position Programming
The computerized attendant operating position consists of a DOS-based personal computer, a proprietary interface circuit board (factory-installed in the computer expansion slot), a customized keyboard, a program diskette, and all necessary cables for connecting the equipment to the system.
The system will accept four PC attendant positions. Each PC attendant position replaces one telephone from the system because a telephone cannot be connected to the same station location that the programmer assigns to the
Total Control PC attendant position.
Use the following procedures to program the system to operate with the PC attendant position.
NOTE: Follow these procedures in the order that this manual presents them as they provide a logical progression of the programming.
14.4. I Enabling The PC Attendant Position
Description: Each PC attendant position requires a station port, two line ports, a serial data port, and a dedicated line group for operation. You must identify these items through this programming action for each PC attendant position before the equipment will function properly.
Programming:
1. Press CONTROL T for main menu.
2. From main menu, select peripherals and press ENTER.
3. From peripherals menu, select PC attendant and press ENTER.
4. Type PC attendant number (l-4) and press ENTER.
5. Type item number for station port and press ENTER, then type l-480 for station port s
Importantaisconnect any telephone that is currently installed there.
6. For line pair, type odd/even number pair that corresponds to location where cable was connected on common equipment (for example, enter 1,2 or 15,16 or 119,120 and so forth).
Special instruction-Always type the odd line number first. Remember, the line numbers on each line board ascend from bottom line jack (lines 1,2) to top line jack (lines 7,8), and the line ports on the main and expansion cabinets ascend from right to left based on the board slot (line ports l-8,9-17, 18-26 and so forth).
NOTE: The lines that you assign here are exclusively for PC attendant position use and cannot be used for out-going call operations. Do not assign them for any other system use.
7 . For line group, type line group number (1-16).
8 . For serial port, type 1 or 2 for RS-232 port 1 or 2 on the system central processor board where you connected the PC attendant position.
9. Press ESCAPE twice.
10. Type y to accept changes, n to reject them, or r to resume editing and press ENTER.
11. Press ESCAPE twice to end.
14-16 Peripheral Devices Programfning
14.4.2
Programming A Hunt List For PC Attendant Use
Description:
Assign eight intercom numbers to an intercom hunt list for the PC attendant position’s use. The assigned numbers must include the personal intercom number of the PC attendant position (the number for the station location that the PC attendant position occupies) and seven group intercom numbers that are set aside for its exclusive use (group intercom numbers range from
3 lOl-3292,4110-4292,500&5023) . When you assign group intercom numbers to the hunt list, the system automatically adds them to the group intercom access list for the PC attendant position.
NOTE: Do not assign the same group intercom to more than one stations’s intercom hunt list.
Programming:
1. Press CONTROL T for main menu.
2. From main menu, select stations and press ENTER.
3. From stations menu, select station programming and press ENTER.
4. Type personal intercom number of PC attendant position or previously assigned name and press ENTER.
5. From station programming menu, type item number for intercom hunt list and press ENTER.
6. Type personal intercom number for PC attendant position first then type seven group intercom numbers and press ENTER.
Separate each entry with a comma (nnn,nnn,nnn,nnn)
NOTE: Reserve these group intercom numbers for exclusive use by the PC attendant position. Do not assign them to any other station.
7. When finished, press ESCAPE twice.
8. Type y to accept changes, n to reject them, or r to resume editing and press ENTER.
9. Press ESCAPE to end.
Peripheral Devices Programming 14-17
/M/66-123 DXP Piws Programming instructions
14.4.3
Assigning Lines For PC Attendant Use
Description:
Choose several lines that the PC attendant position can use for call origination; assign them to line group 16; assign line group 16 to a particular class of service; and assign that particular class of service to the PC attendant position The line key on the keyboard is fixed to select line group 16. You must assign lines to line group 16 before the attendant can select a line for use.
Programming:
1. Press CONTROL T for main menu
2 . From main menu, select lines and press ENTER.
3 . From lines menu, select line group programming and press ENTER.
4.
Type 16 and press ENTER.
5. Type a to add lines and press ENTER.
6 . Type lines to be added and press ENTER.
7.
Press ESCAPE once.
8 . Type y to accept changes, n to reject them, or r to resume editing and press ENTER.
9 . Press ESCAPE to return to main menu.
10. From main menu, select stations and press ENTER.
11~ From stations menu, select station @OS programming menu and press ENTER.
12. Type class of service number (l-32) and press ENTER.
13. From the COS programming menu, type item number for line group access and press
ENTER. Remember--use CONTROL N to find the correct screen.
14. Type 16 and press ENTER.
15. When finished, Press ESCAPE twice.
16. Type y to accept changes, n to reject them, or r to resume editing and press ENTER.
17. Press ESCAPE to return to main menu
18. From main menu, select stations and press ENTER.
19. From stations menu, select station programming menu and press ENTER.
20. Type personal intercom number of PC attendant position or previously assigned name and press ENTER.
21. Type number for class of service and press ENTER.
22. Type class of service number that has line group 16 assigned and press ENTER.
23. When finished, press ESCAPE twice.
24. Type y to accept changes, n to reject them, or r to resume editing and press ENTER.
25. Press ESCAPE to end.
14-18 Peripheral Devices Programming
14.4.4
Assigning The PC Attendanf Position Text Messaging Buttons
Description:
Use this programming procedure to assign special text messaging functions to system telephone buttons. User’s can press these buttons to access the text messaging feature provided by the PC attendant position. Program the telephone to provide the following button functions:
Text Message button for the user to press to step forward through the fields of a message that shows in the telephone’s display window,
Print button for the user to press to send the displayed message to an attendant selected data printer for hard copy printout,
Next button for the user to press to sequence through a group of stored messages,
Previous button for the user to press to back-up through the fields of a message that he or she has already read,
Delete button for the user to press to erase a message after he or she has read it or sent it to the data printer,
Quit button for the user to press to end a text messaging session.
Programming: 1. Press CONTROL T for main menu.
2. From the main menu, select stations and press ENTER.
3. From the stations menu, select button mapping and press ENTER.
4. Type prime intercom number or previously assigned name and press ENTER. The VDT presents a button map of the current button functions for the requested station shown for your review.
5. Type code (Ll-L25) for button that you wish to program.
6. Type one of the following mnemonics and press ENTER.
OA159 = Delete button
OA160 = Print button
OA161 = Previous field button
OA162 = Next message button
OA163 = Quit button
OAI64 = Text message/next field button
7. Repeat steps 5 and 6 until you have assigned all test messaging buttons and press ENTER.
8. Press ESCAPE and repeat steps 4 through 7 for each station.
9. When finished, press ESCAPE twice.
Peripheral Devices Programming 14-19
lM166-123 DXP Plus Programming Instructions
14.4.5
Mapping PC Attendant Position Function Keys
Description:
Programming:
Operation:
The DXP
Plus adds programmable function keys to the PC Attendant Position. The programmable features are in addition to the fixed features currently provided by function keys
Fl through F12. You can assign a different feature to each function key from the list of functions shown in
Section 7.3.1.
1. Press CONTROL T for main menu,
2. From main menu, select stations and press ENTER,
3. From stations, select PC attendant and press ENTER,
4. Type attendant number (14) and press ENTER,
5. From PC attendant menu, select button mapping and press ENTER,
6. Press CONTROL E for button map of function keys and press ENTER,
7. Type button number (Ll-L12) and press ENTER,
8. Type mnemonic (type ? for a description of mnemonic if you need it) for desired feature and press ENTER,
9 . Repeat steps 7 and 8 until all feature button are programmed,
10. When finished, press ESCAPE twice,
Il. Type y to accept changes, n to reject them, or r to resume editing and press ENTER,
12. Press ESCAPE to end.
To access the programmed functions on the PC Attendant Position, the user must press and hold the CTRL button while pressing the desired function button on the keyboard.
14-20 Peripheral Devices Prc9gramming
DXP Plus Programming Instructions IMl66-123
14.5
Voice Mail Programming
After connecting an voice mail system to the DXP Plus system, program the DXP Plus to operate properly with it using the procedures detailed below. They are presented here in a typical order of progression but you can perform them in any order that is convenient.
14.5.1
Arranging Station Ports For Voice Mail Use
Description:
Programming:
After you or your installer has connected voice mail ports to the system station ports through the appropriate interface devices (for example, the VMI-X interface device used with analog station ports, the ATI-D-IPI’ interface device used with the digital station ports, or the DXIST station board used with industry-standard telephone ports), you must identify the station ports where these devices are connected.
1. Press CONTROL T for main menu.
2. From the main menu, select stations and press ENTER.
3. From station menu, select phone types and press ENTER.
4. Type row number for station port type
(ExecuTech = analog, DigiTech = digital, IST = industry standard) and press ENTER.
5. Type row number for device connected to station port (VMI-X or ATI-D-WI) and press ENTER. (This step not required for IST.)
6. Type number of station port (1480) and press ENTER.
7. Repeat steps l-6 for each station port used to interface with the voice mail system.
Peripheral Devices Programming 14-21
/M/66-123 DXP Plus Programming Instructions
14.5.2
Assigning Infercorn Numbers To Voice Mail Connections
Description: You must identify the station intercom number of each voice mail connection and link these numbers together to form a circular hunt group for call handling purposes. For example, assign intercom numbers 121, 122, 123, and 124 to voice mail ports 1,2,3, and 4 then link 121 to 122,
122 to 123,123 to 124, and 124 to 121.
Proqamminp Hint:
To
make the LCD readouts at the system telephones more descriptive during call transfers, use the Section 72.2 programming procedure to assign a descriptive name to the personal intercom numbers. If you do this, be sure to name each voice mail port differently. For instance, you can name them VW, VM2, VM3, and VM4; however, do not name each port VM without personalizing it further with a unique suffix (such as 1,2,3,4 or A,
B, C, D for example).
Programming: 1. Press CONTROL T for main menu.
2. From main menu, select stations and press ENTER.
3. From stations menu, select voice mail and press ENTER.
4. From voice mail menu, type the row number for the voice mail port (l-32) and press ENTER.
5. Type the personal intercom number for the station port that this voice mail port is connected to.
6 Press TAB for linked station column and type personal intercom number for station port to be linked to the station port named in step 5.
9. Press ESCAPE and repeat steps 4-6 for next row number.
8. When finished, press ESCAPE twice.
9. Type y to accept changes, n to reject them, or r to resume editing and press ENTER to end.
14-22 Peripheral Devices Programming
DXP Plus Programming Instructions
14.5.3
Arranging Voice Mail Ca// Transfer Parameters
lMi66-123
Automatic Attendant Transfer On Busy
Description:
With automatic attendant transfer on busy enabled, the system will ring a busy telephone when the voice mail system is attempting to transfer a call to that station. This action gives the user of the called station the option of interrupting his or her present call and taking the new call.
With automatic attendant transfer on busy disabled, the presence of a new call will not cause the system to ring the busy telephone. In this case, voice mail automatically routes the call to the busy telephone’s voice mail box. You must enable the feature known as Ring Back On Busy
(see Section 7.2.36 for details) if you enable this Automatic Attendant Transfer On Busy feature.
Programming:
1. Press CONTROL T for main menu.
2. From main menu, select stations and press ENTER.
3. From stations menu, select station programming and press ENTER.
4. Type personal intercom number or previously assigned name of station being programmed and press ENTER.
5. From station programming menu, type item number for feature and press ENTER.
6. Press SPACE bar for desired setting and press ENTER.
7. When finished press ESCAPE twice.
8. Type y to accept changes, n to reject them, or r to resume editing and press ENTER.
9. Repeat steps 4-8 for each station or press ESCAPE to end.
Immediate Transfer
Description:
You should choose the automatic attendant immediate transfer mode for voice mail transfers. It allows the system to release the voice mail port as soon as someone answers tje transferred call.
However, if you turn on the voice mail screen and confirm options (see the voice mail programming manual for details), do not turn on the DXP Plus immediate transfer mode.
Immediate transfer is a system-wide parameter and affects all telephones in the system.
Programming:
1~ Press CONTROL T for main menu.
2. From main menu, seIect system and press ENTER.
3. From system menu, select system parameters and press ENTER.
4. From system parameters menu, type item number for feature and press ENTER.
5. Press SPACE bar for feature setting and press ENTER.
6. When finished, press ESCAPE twice.
7. Type y to accept changes, n to reject them, or r to resume editing and press ENTER.
Peripheral Devices Programming 14-23
14.5.4
Assianina Transfer-To-Voice Mail Button
Description:
A system user can use a pre-programmed button to transfer an incoming call directly to a voice mail box so the caller can leave a message. You must use the button mapping programming procedure to assign this Transfer-To-Voice Mail button at a system telephone.
Programming:
1. Press CONTROL T for main menu.
2. From main menu, select stations and press ENTER.
3. From stations menu, select button mapping and press ENTER.
4. Type prime intercom number or previously assigned name and press ENTER.
The VDT presents a button map with current button functions for requested station shown for review.
5 . Type code (L l-L25) for button that you wish to program and press ENTER.
6. Type mnemonic for transfer-to-voice mail button and press ENTER.
NOTE:
Type XI04 plus a two-digit code (G32) that equals one of the voice mail ports.
Usually, you will enter the code for the first voice mail port and let the extension number linking (that you have previously arranged) decide which voice mail port actually handles the call. However if you have arranged voice mail ports into groups for department answering, enter the voice mail port code for the group that also includes the telephone that you are button mapping.
7. When finished, press ESCAPE twice.
14.5.5
Arranging Voice Mail Ringing Options
Description:
The DXP Plus system automatically enables ringing line preference at the voice mail station ports. With this feature enabled, the voice mail system’s automatic attendant will answer calls.
You can use direct, delayed, or night ringing features to determine how quickly or when it does this. With direct ringing, calls ring at the voice mail port immediately. With delayed ringing, the calls wait before ringing the voice mail port. This gives you the flexibility of having calls direct ring at a telephone where they can be answered by a human operator before they delay ring and the automated attendant answers them.
Programming.=
1 I Press CONTROL T for main menu.
2 . From main menu, select stations and press ENTER.
3 . From stations menu, select station programming and press ENTER.
4 . Type personal intercom number of voice mail station port and press ENTER.
5 . From station programming menu, type item number for desired ringing and press ENTER.
6. Press CONTROL E.
7 . Type a for add or type r for remove and press ENTER.
8 . Type line port number for lines assigned to voice mail port l-240 (n,nn,nnn, or n-nnn) and press ENTER.
9 . When finished press ESCAPE twice.
10. Type y to accept changes, n to reject them, or r to resume editing and press ENTER.
11 n Repeat steps 4-10 for each voice mail port or press ESCAPE to end.
14-24 Peripheral Devices Programming
DXP Plus Programming Instructions lMl66-123
14.5.6
Assigning Voice Mail Identification (ID) Number
Description: As an option, you can assign an identification number to each DXP Plus line so that the voice mail system can provide customized call handling on a per line basis. Use voice mail system programming to match this ID number to a particular personal directory or transaction box within the voice mail system. When the DXP PZus routes a call that is ringing at a particular line to the voice mail system to be answered, it routes it with the ID number. The voice mail system then sends the call to the box that corresponds to the line’s ID number. You can use voice mail system programming to construct customized answering prompts for the individual boxes. This allows the IDed DXP Plus lines to be answered in a customized manner by the voice mail system’s automatic attendant.
Programming: 1. Press CONTROL T for main menu.
2. From main menu, select line and press ENTER.
3. Type port number of line to be programmed (l-240) and press ENTER.
4. From the line menu, select item number for feature and press ENTER.
5. Type the identification (ID) number and press ENTER.
6. Press ESCAPE twice.
7. Type y to accept changes, n to reject them, or r to resume editing and press ENTER.
8. Repeat steps 3-7 for each line or press ESCAPE to end.
14.5.7
Enabling Extended DTMF Tones For Voice Mail Use
Description: The system provides a means by which you can set the length of the DTMF tones that it generates when a user dials a number from his or her telephone. Since the voice mail system may require a different DTMF tone length than that which you have provided for the telephones, the system provides a means for you to set a separate DTMF tone length for voice mail station ports. It defaults the length to 80 msec, but you can program other lengths as needed.
Programming: 1. Press CONTROL T for main menu.
2. From main menu, select system and press ENTER.
3. From system menu, select timing and press ENTER.
4. From system timing menu, type item number for feature and press ENTER.
5. Press SPACE bar for time and press ENTER to accept setting.
6. When finished, press ESCAPE twice.
7. Type y to accept changes, n to reject them, or r to resume editing and press ENTER.
Peripheral Devices Programming 14-25
/M/66-123 DXP Plws Programming fnstrwcti~ns
14.5.8
Setting The Voice Mail Integration Digits
Description:
You can choose the DTMF digits that the DXP Plus sends to a voice mail system. A voice mail system uses these DTMF digits to determine system and station status so that it can properly process a call. You must be versed in your voice mail’s requirements before you can assign
DTMF integration digits in the DXP Plus. The system defaults the voice mail parameters to match the Comdial voice mail system. Certain applications in countries with dialing plans different than the United States may require different integration digits. The default digits are shown in the following list and discussed below:
Follow Extension ID = 2
Busy = 2
Incoming Intercom Answer = 9
Intercom/Answer Confirmation = 1
Do Not Disturb = 3
Disconnect = A
Follow Extension ID - When the voice mail system receives a forwarded call from a ring no-answer (RNA) or busy station, the DXP Plus sends to the voice mail system the extension number of the forwarded call followed by this DTMF digit (n). The DXP Plus sends this digit within 500 ms of the time the voice mail system answers the call. For example, if extension 101 is forwarded to voice mail and voice mail answers a forward RNA or busy forwarded call, the
DXF’ Plus sends 1Oln to the voice mail system within 500 ms of the answer time.
Intercom/Answer Confirmation - The DXP Pkus sends this DTMF digit to the voice mail system to confirm that an intercom path (without dial tone) is available for the voice mail system’s call transfer or dialing use. The DXP Plus sends this digit within 500 ms of the time it detects the voice mail system’s off-hook or hookflash condition. The DXP Plus ah immediately sends this digit to the voice mail system when a station answers a voice mail transferred call. This action can alert the voice mail system to disconnect and leave the parties connected.
Busy - If the voice mail system transfers a call to a station that is busy on a call, the DXP Plus sends this DTh4F digit to the voice system. When the voice mail system receives this digit, it can abandon the transfer, reconnect to the call, and offer the caller whatever options the the voice mai system has available in its programming. If the DXP Plus auto attendant transfer on busy feature is active, the DXP Plus will not send the DTh4F digit to the voice mail system thus allowing the system to transfer a second call to the station.
DND - If the voice mail system transfers a call to a station that is in the do not disturb
(DND) mode, the DXP Plus sends this DTh4F digit to the voice system. Receiving this digit allows the voice mail system to distinguish between a busy and a DND condition and offer the caller the appropriate choices.
Incoming Intercom Answer - The DXP Plus sends this DTMF digit to the voice mail system when a station user makes an intercom call to the voice mail system. This action allows the voice mail system to distinguish between internal and external calls and offer the caller appropriate prompts and dialing options.
Disconnect - When an outside line or intercom party hangs up, the DXP Plus sends this DTMF digit to the voice mail system to command an immediate disconnect. For outside calls, the central office (CO) must provide disconnect supervision to the DXP Pkus and you must program the DXP Plus line for abandon hold release and disconnect supervision (see Section 8. I for details). At default, the DXP Plus sends the DTMF tone for the A character as the disconnect digit. Since a caller cannot dial an A from a telephone. This feature eliminates callers from causing an accidental disconnect by dialing this digit on their telephone’s dial pad.
14-26 Peripheral Devices Programming
DXP Plus Programming Instructions
Programming The Voice Mail Integration Digits
Programming:
1. Press CONTROL T for main menu.
2 . From main menu, select peripherals and press ENTER.
3 . From peripherals menu, select voice mail and press ENTER.
4 . From the voice mail menu select integration digits and press ENTER.
5 . From the integration digits menu, type row number for item and press ENTER.
6 . Type entry and press ENTER.
7 . Repeat step 6 until finished.
8 . When finished, press ESCAPE twice.
9 . Type y to accept changes, n to reject them, or r to resume editing and press ENTER.
10. Press ESCAPE twice to return to main menu.
/M/66-123
Peripheral Devices Programming 14-27
/M/66-123 DXP Plus Programming hstrwtions
14.6
Modem Setup
Description:
The system supports the operation of the DXMDM serial data modem. The DXMDM is a general-purpose, Hayes*-compatible, 300, 1200, and 2400 automatic baud detect, serial data modem that receives its operating power and configuration programming from the DXP PLUS system. The CPU board provides a dedicated serial data port for DXMDM modem use. Install and connect the DXMDM per the details described in IMI89 185,
Installation Instructions For
The DXMDM Modem. If you connect the modem to a serial data port that you add to the system by installing a communications card, you will need to program the system for modem operation on this port.
The DXMDM modem depends upon the system for both its power and its configuration, and you must set switch SW7, located on the CPU board, to its ON setting to ensure continuous modem operation. This setting ensures that the modem will reset properly if you cycle AC power to the system. You should leave this switch set to its ON position for continuous modem operation.
If you disconnect the modem power cord from the precharge port, you must reset the modem after you reconnect the power cord. Reset the modem by switching SW7 to OFF and then to
ON. (Alternately, you can use the system manager programming from the programming station to reset the modem. To do this, enter the system manager programming mode, and dial a$#.)
Normally, you do not program the initialize string because it defaults with the necessary values for DXMDM operation; however, you may adjust the rings-before-answer value if necessary.
To do this, set the SO= value to the desired number (1 = one ring, 2 = two rings, and so forth).
The initialize string characteristics are the following standard Hayes*-compatible values:
A T so=1
M O
Ql
E O attention modem command number of received rings before modem answers (one) speaker completely off result codes not sent echo off
Regardless of which port you choose for modem connection, the system arranges for that port to automatically match the baud rate and serial data parameters of the modem.
Programming:
To arrange for a serial data port other than the dedicated port to accept modem operation, perform this programming procedure.
1. Press CONTROL T for main menu
2 . From main menu, select peripherals and press ENTER.
3 . From peripherals menu, select modem setup and press ENTER.
4 . From modem setup menu, type item number for port and press ENTER.
5 . Type number for modem port and press ENTER to accept setting.
6 . When finished, press ESCAPE twice.
7 . Type y to accept changes, n to reject them, or r to resume editing and press ENTER.
Hayes is a registered trademark of
Hayes Microcomputer Products.
14-28 Peripheral Devices Programming
Configuring The System’s
Board Layout
l l
Understanding The Board Configuration . . . . . . . .
15.1
Examining The Board Status . . . . . . . . . . . . . .
15.2
l l
Adding Boards To The System . . . . . . . . . . . . .
15.3
Deleting Boards From The System . . . . . . . . . . .
15.4
l
Moving Boards Within The System . . . . . . . . . . .
15.5
Board Layout Programming 15-1
lMl66-123 DXP Plus Programming hstructions
15.1
Understanding The Board Configuration Feature
Because there are no dedicated station or line ports in the DXP plus, the system uses an automatic configuration method to logically number its stations and lines. Automatic configuration occurs after you perform a master clear on the system.
How automatic configuration works
With automatic configuration, the system does a search for all installed station and line boards in the main and expansion cabinets, and assigns a logical number for each provided station and line encountered during the search. The search begins in the main cabinet at the left-most universal slot and proceeds left to right. The search then moves to the upper expansion cabinet where it searches left-most slot to right-most slot. The search finally moves to the lower expansion cabinet where it again searches left-most slot to right-most slot. When automatic configuration is finished, the system has logically numbered all station and line ports in ascending order from the left-most slot to right-most slot throughout the entire system.
How logical number and physical location relate to one another
Where you can place circuit boards
Adding boards without renumbering
The logical number of a station or line corresponds to its relationship to other stations or lines in the system but is not dependent upon the board’s placement in the cabinet. The physical location of a station or line corresponds to the order of the system’s board slots. The main cabinet contains slots l-9, the upper expansion cabinet contains slots 10-20, and the lower expansion cabinet contains slots 21-30. Therefore, even if the first encountered station board is located in slot five of the main cabinet, the system still assigns logical number one to the first station provided by that board. During installation, you can skip slots. For example, you can install eight-line, loop start, line boards in only slots one and 30 if you wish. In this case, slot one yields logical line numbers 1-8 and slot 30 yields logical line numbers 9-17.
Each installed board requires timing circuits equal to its capacity. For example, a 16-station board requires 16 timing circuits, an eight-line loop start line board requires eight circuits, and a fully configured Tl trunk board requires 24 timing circuits. In the DXP plus, each universal slot provides 32 timing circuits. Because of this timing circuit provision of each slot, you can place any station or line board at any slot location with no restrictions.
If you install or relocate a station or line board, this board does not operate until you take appropriate programming action described in Sections 15.3, 15.4, or 15.5. If you use an available open slot for adding or relocating a board, that board’s stations or lines assume logical numbers in sequence after the system’s last assigned logical station or line number. For example, if the system’s last logical station number is 24, the logical numbers of the newly installed board’s stations begin at logical number 25.
After you remove a board and delete it through programming, that boards’s logical numbers are available for reassignment. This means that you can remove a board, add or move another board, take the appropriate programming action, and have the stations or lines of the added or relocated board assume the logical numbers made available by the removed board. For example, if the system’s last logical number is 64 and you remove the board providing stations with logical numbers 1-16, the stations provided by an added board assume logical numbers beginning with 1 instead of 65. However, if you remove an eight-station board and add a
16-station board, the first eight stations stations on the added board assume logical numbers II-8 and the last eight stations assume logical numbers 65-72.
Remember, should you master clear the system, the automatic configuration feature logically numbers all station and line ports in ascending order from the left-most slot to right-most slot throughout the entire system. This action renumbers those station and lines provided by boards that you have added or relocated since you last performed the system master clear.
15-2 Board Layout Programming
152
Description:
Programming:
Examining The Board Status
This programming procedure allows you to examine the board layout for the entire system and determine each board’s operating status.
1. Press CONTROL T for main menu.
2. From main menu, select board configuration and press ENTER.
3. From board configuration menu, select status and press ENTER.
4. From the ensuing screen presentation, examine the board status for the system.
5. When finished, press ESCAPE twice.
15.3
Adding Boards To The System
Description:
When you add a circuit board to the system, the system will not recognize that board’s presence until you take this programming action.
Programming:
1. Press CONTROL T for main menu.
2. From main menu, select board configuration and press ENTER.
3. From board configuration menu, select add and press ENTER.
4. Enter the board slot number (l-30) for the added board and press ENTER.
5. Press the SPACE BAR for mnemonic of added board and press ENTER.
6. When finished, press ESCAPE twice.
15.4
Deleting Boards From The System
Description:
When you delete a circuit board from the system, the system will not recognize that board’s absence until you take this programming action.
Programming: 1. Press CONTROL T for main menu.
2.
From main menu, select board configuration and press ENTER.
3.
From board configuration menu, select add and press ENTER.
4.
Enter the board slot number (l-30) for the removed board and press ENTER.
5. When finished, press ESCAPE twice.
15.5
Moving Boards Within The System
Description:
When you move a circuit board within the system, the system will not recognize that board’s relocation until you take this programming action.
Programming: 1. Press CONTROL T for main menu.
2. From main menu, select board configuration and press ENTER.
3. From board configuration menu, select add and press ENTER.
4. Enter the old board slot number (l-30) for the relocated board and press ENTER.
5 . Enter the new board slot number (l-30) for the relocated board and press ENTER.
6. When finished, press ESCAPE twice.
Board Layout Programming 75-3
Index
A
Abandon Hold Release
Absorb Ring Time (for Caller ID), Setting
Account Code (For Class Of Service)
Account Code (System Parameters)
8.1.10
14.1.2
IO.35
10.1.5, 10.3.1
Account Code Display And Account Code
Display Time
Account Code Length
Account Code Programming
10.1.6, 10.3.2
10.1.7, 10.3.3
10.3.4
Account Codes (Forced with Positive Verificatiori).l.l,lO.3
Account Codes, Add, Remove, Display
Account Codes, Forced
10.3.4
7.1.40
Adding Intercom Numbers
Allow Busy Display
Allow Ringer Off
ANI Delivery
Answer Time Limit
Archive And Restore The Database,
Using VMMI Software To
ARS Enable
ARS Hookflash, Restrict
ARS, Line Groups
ARS Route Tables
Attendant Hold Recall
Attendant Position (Alternate, Overflow)
Authorization Code Timeout
Authorization Code
Automatic Attendant Immediate Transfer
Automatic Attendant Transfer On Busy
Automatic Hold On Intercom Number
Automatic Hold On Lines
Automatic Hold
Automatic Number Identification Delivery
Automatic Privacy
9.3
7.1.41
7.2.24
8.4.2
10.1.2
1.6
6.9.3, 12.2
7.1.42
12.3
12.4
6.8.4
7.2.30
6.8.15, 10.5.1
10.5
6.9.2
14.5.3
7.1.2
7.1.2
7.1.2
8.7.1
8.1.5
Automatic Reports (SMDA)
Automatic Route Selection
Automatic Route Selection Diagram
Automatic Route Selection Dial Tone
Automatic Route Selection, Enabling
Automatic Route Selection for Speed Dial Numbers
Automatic Route Selection, Hookflash Restriction
Automatic Station Relocation
Automatic Transfer On Busy
Auxiliary Equipment Interface
Auxiliary Port
B
Background Music
Block Programming, Button Mapping
Block Programming, Class-Of-Service
Block Programming, Line
Block Programming, Station Features
Block Programming
Board Configuration Feature, Understanding The
Board Configuration, Using VMMI Software
To Perform The
Board Layout, Configuring The System’s
Board Status, Examining The
Boards, Adding To The System
Boards, Deleting From The System
Boards, Moving Within The System
Busy Lead Detection
Busy On SOHVA
Busy Status, Display Of
Button Map Default
Button Mapping, Block Programming
Button Mapping By Station
10.2.1
6.9.3
12.1
6.9.4
12
12.6
7.1.44
6.9.15
7.2.28
8.1.14
8.1.2
15.4
15.5
8.1.14
7.2.19
7.1.41
1.7
15
15.2
15.3
6.1.5
7.5.3
7.3
7.1.3
7.5.3
7.5.1
8.2.3
7.5.2
7.5
15.1
Index -7
C
Call Announce Beeps
Call Announce Tone Bursts
Call Announce
Call Cost Display
Call Forward
Call Park Access
Call Park Recall
Call Park
Call Pick-Up, Enable call Pick-Up Group
Call Pick-Up
Call Waiting (Tone)
Caller ID Active, Making
Caller ID Active
Caller ID Baud Rate, Setting
Caller ID Programming
Caller ID Ring No-Answer (RNA)
Camp-On/Automatic Call Back Ring
Camp-On/Call Back
Camp-On Originate, Camp-On Receive
Camp-On Programming
Camp-On Tone
Central Message Desk
Class-Of-Service, Block Programming
Class Of Service Default
Class Of Service Features, Programming
Class Of Service
Clear Major Alarm Ring
Clear System Status Log
Command Prompts and Error
Reporting, Reviewing The
Command Prompts, Reviewing The
Common Audible Ringer ( Interface)
Conference, Unsupervised
Configuring The System’s Board Layout
Connecting The PC To The DXP Plus
Console Installed
Control Key Delinitionss, Reviewing The
Copy Model COS, Station, Button Map
Copy Model Line
COS Programming For Tracker Access
Cost Incoming
Costing Information (ARS)
7.2.10
7.2.10
8.7.1
7.1.4, 12.5.1
7.1.5
7.1.6
6.8.1, 7.1.6
7.1.6
7.1.7
7.1.7
7.1.7
7.1.8
14.1.4
8.1.16
14.15
14.1
7.2.13, 14.1.6
6.8.13,7.1.10
7.1.10
7.1.10
7.1.10
6.8.3,7.1.10
6.9.9
75.1
6.1.3
7.1
7.2.3
7.1.42
6.1.9
3.2
7.5
8.2.3
14.2.4
8.1.7, 125.3
12.5
4.1
4
6.10.8
7.1.35
?5
1.1
7.2.26
B
Database Programming Station
Day 1, Day 2, and Night Ringing Begin and End Times
Day 1 Ring
7.2.27
6.9.18,7.2.13
7.2.13
Day 2 Ring
Day Exception Number/Night Exception Number
7.2.13
7.2.16
Day Exception Number/Night
Exception Number, Remote
Day Restriction Level/Night Restriction Level
7.1.30,8.4.5
7.1.25
Day Route Access/Night Route Access
Default, Button Map
Default, Class Of Service
Default, DID Translation Table
7.1.23
6.1.5
6.1.3
6.1.8
Default Forward Type
Default Functional Programming
Default, Line
Default Relocation Response
7.2.11
6.1
6.1.6
6.9.16
Default, Station
Default, System
6.1.4
6.1.2
Default, Tables
Delayed Ringing
6.1.7
7.2.13
Dial Time Limit
Dialing Complete
Dialing Mode
DID Alternate Routing
10.1.1
6.8.22
8.1.9,8.4.2,8.7.1
8.4.2
DID Control Signalling
DID/DNIS Block Name
DID/DNIS Programming
DID/DNIS Translation Tables
DID Line
DID Options
8.4.2
8.4.2
8.4.3
8.4.3
8.1.2
DID Translation Table, Default
DID Translation Tables Programming
Digital Voice Announce Programming
Direct Inward Dialing (DID) Support
8.4.2
6.1.8
8.4.3
14.3
8.4
Direct Inward Dialing Line Examples
Direct Inward System Access (DISA) Programming
Direct Ringing
Directed Station Hold
Disabled
8.4.1
8.8
7.2.13
7.1.28
7.2.25
DISA Specific Programming
DISA Voice Options
DISA
DISA Configurations
Disconnect Supervision
8.8.1
8.1.18,8.4.%, 8.7.1
8.1.18,8.7.1
8.8.1
8.1.15
Display Configurations
Display, Enhanced LCD
Display Name
Display Of Busy Status
Display Of Costed Calls
6.2
7.2.46
7.2.2
7.1.41
7.1.4, 12.5.1
2- Index
DXP Plus Programming Instructions
Do Not Disturb Inhibit
Do Not Disturb Override
Do Not Disturb Programming
DSS/BLF Consoles Installed
DTMF Extended Dialing
DTMF Level
DVA Application
DVA Auto Attendant With Single Digit
Menu Application
DVA/DISA Application
DVA Messages, Defining
DVA Messages, Editing The
DVA Messages, Recording The
DVA Operation, Programming For
DVA Status Reports, Obtaining
DVAlTracker Paging System Application
E
E&M DNIS Line
E&M Tie Line
Emergency Numbers
Enabling Automatic Route Selection
Enabling Or Disabling DISA Lines
Enhanced LCD Display
Enhanced Subdued Ringing
Equipment Needs
Exception Number Programming
Exclusive Hold
Executive Override Block
Executive Override,
Enable/Disable
Executive Override Programming
Expected CO Digits
Extended Dialing, DTMF
External Paging Port
8.1.2
8.1.2
10.4
12
8.8.2
7.1.46
7.2.23
1.0
11.7
7.1.12
7.1.13
7.1.13
7.1.13
8.4.2
6.8.3,7.2.31, 145.7
6.10.9
7.1.11
7.1.11
7.1.11
7.2.26
6.8.4,7.2.31
8.1.13,8.7.1
14.3.1
14.3.1
14.3.1
14.3.2
14.3.3
14.3.3
14.3.3
14.3.3
14.3.1
/M/66-123
F
Feature Code, Changing The
Feature Mnemonic List
Feature Renumbering
Flash/Recall
Flexible Ringing Assignments
Forced Account Codes
Forward RNA Ring Busy
Forward Type
6.11.2
7.3.1
6.12
6.8.8
7.2.13,7.6.1
7.140
7.2.12
7.2.11
G
Gain And Attenuation Settings For
Line Transmit And Receive
General Programming Information
Ground Start Line Support Programming
Ground Start Line Support
Ground Start Line
Group Intercom Access
6.13.7,8.1.18
1
8.5.1
8.5
8.1.2
7.2.7,9.3.1
H
Handset Volume On Impact Telephones
Headset
Hold, Directed Station
Hold, Exclusive
Hold, Music On Intercom
7.1.43
7.2.29
7.1.28
7.1.12
Hold, Music Or Tone
Hold Release, Abandon
Hold Recall
Hunt List For PC Attendant Use, Programming A
Hunt List, Intercom
7.1.20
7.1.19,8.1.4
8.1.10
6.8.4
14.4.2
7.2.6
Index -3
I
Idle Line Preference
Idle Line Priority
Idle Line Programming
Immediate Transfer
Industry-Standard Telephone Support
Initial Tracker Pager Assignments, Making
Installing The VMMI Software Program
Interactive Button Support
Intercom Hunt List
Intercom Number Forwarded To
Intercom Number, Personal
Intercom Numbers, Modifying
Intercom Numbers, Programming
Intercom Numbers To Voice Mail
Connections, Assigning
Intercoms For DVA Messages, Programming
Internal Interdigit Dialing
Internal IST Flash
IST Distinctive Ringing
IST DTMF Receiver Timeout
IST Flash, Internal
IST Flash Time
IST Hold Confirmation
IST Ring Frequency
IST Ring Timeout
IST Ringing On Busy
IST Ringing Patterns
IST Ringing Per Phase
14.5.2
14.3.3
6.8.11
7.1.39p7.2.35
7.1.15,7.2.35
6.8.17,7.2.35
7.1.39
6.8.18,7.2.35
7.2.33,7.2.35
6.9.12,7.2.35
6.8.16,7.2.35
7.2.35
6.9.11,7.2.35
6.9.10,7.2.35
7.1.14
7.%.14,7.2.5
7.1.14
14.53
7.2.35
14.2.3
1.2
7.2.32
7.26,9.3.2
7.2.11
7.2.1
9.2
9
K
Keyboard And Terminal Definitions, Understanding
Keyboard Definitions, Reviewing The 3.1
3
L
LCD Contrast
LCD Display, Enhanced
LCD Messaging
Line Answer
Line, Block Programming
Line Default
Line Disable
7.2.14
7.1.46
6.3.1,7.1.16
7.1.31
8.2.3
6.1.6
8~1.3
Line Disconnect Automatic Camp-On
Line Feature Programming
Line Group Access
Line Group Programming
Line Group Queue
Line Group Queuing
Line Groups for ARS
Line Name
Line Originate
Line Programming
Line-To-Line Connect Duration
Line-To-Line Transfer
Line Type
LineNoice OptionlDVA Relationships,
Understanding The
Lines For PC Attendant Use, Assigning
Local Call Table (for caller ID), Arranging
Login Procedure, Performing The
Loop Start Line Support
Loop Start Line
6.9.14
7.1.35.8.2.1
8
8.2
7.1.36
8.2.2
12.3
8.1.1
7.1.32
8.1
6.8.12.7.1.37
7.1.37
8.1.2
14.3.1
14.4.3
14.1.4
1.3
8.6
8.12
n4
Major Alarm Alerting Parameters, Programming The 6.13.3
Major Alarm Alerting
Major Alarm Ring, Clear
6.9.8
7.1.42
Master Clear 6.1.1
Maximum Call Duration Time
Maximum Call Duration
Meet Me Answer Page
Message Deposi
6.8.10,7.1.34
7.1.34
6.10.5.7.1.17
6.3.2,7.1.18
Message Wait Originate 6.3.3,7.1.19
Message Waiting
Messaging
Messaging, LCD
Mnemonic List Of Features
Modem Setup
Modify Digit Table To Route, Assigning
Modify Digit Table
Modify Digit Tables, Programming
Modifying Intercom Numbers
Music, Background
Music On Intercom Hold
Music Or Tone On Hold
6.3.3,7.I.19
6.3
7.1.16
7.3.I
14.6
12.4.4
12.4.4
12.4.4
9.2
7.1.3
7.1.20
7.1.20,8.1.4
4- Index
DXP Plus Programming Instructions
N
Night Ring
Night Transfer-Gf Ringing
7.2.13
7.2.13
0
On Board Software Upgrade
Operator Station
Out Dial Delay Time
6.1.12
6.9.13
6.8.14
P
Pad Level-Transmit, Receive
Page, Meet Me Answer
Page Recall
Paging Access
Paging Programming
Paging Receive
Paging Transmit
Paging Zones
Password, Changing The
Password Programming
Pause Time
PC Attendant Position, Enabling The
PC Attendant Position Function Keys, Mapping
PC Attendant Position Programming
PC Attendant Position Text Messaging Buttons,
Assigning The
Performing The Login Procedure
Periodic Tone Time
Periodic Line Tone
Peripheral Devices, Programming For
Personal Intercom Number
6.13.7,8.1.18
7.1.17
6.8.2, 14.2.5
6.10.2,6.8.5
6.10
6.10.4,7.1.21
6.10.3,7.1.22
6.10
6.11.1
6.11
6.6.1,6.8.7
14.4.1
14.4.5
14.4
14.4.4
1.3
6.8.9,7.1.33
7.1.33
14
7.2.1
lMi66-123
Personalized Ringing Tone
Phone Types
Pick-Up Groups
Positive Disconnect Time
Prime Intercom Number
Prime Line Group
Prime Line Programming
Prime Line Type
Printer Interface
7.2.13
7.4
7.2.20
8.1.11
7.2.8
7.2.8
Printouts, Selecting System
Privacy Release
Programming Call Costing and Station Message
Detail Accounting and Reports
Programming Considerations, Reviewing General
10
2
Programming DISA Authorization Codes
Programming For Peripheral Devices
Programming Intercom Numbers
Programming Line Features
8.8.3
14
9
8
7.2.27
Programming Port
Programming Station Class Of Service Features
Programming Station Features
Programming System Features
7.1
7,7.2
6
6.13
Programming The Tl Parameters
Programming Toll Restriction 11
Programming Call Costing and Station Message Detail
Accounting and Reports
Pulse Dial Interdigit Time
Pulse Dial Make./Pulse Dial Break
Pulse Dial Ratio
10
6.8.20,8.1.8
6.8.21,g.l.g
6.8.21.8.1.8
7.2.8
7.2.8
13
13
8.1.5
Quick Transfer 7.1.43
Index -6
/M/66-123
R
Recall Call Forward
Recall/Flash
Recall, Timed
Relays , External Paging Equipment Control
Relays (External Tl Alarm Reporting)
Relays, Line Answer From Any Station
Reloading Or Up-Grading The System Software
Remote COS Programming
Remote Day/Night Exception Number
Remote Station Disable
Removing Intercom Numbers
Renumbering Intercom Numbers
Reports, Automatic
Reports, SMDA, Examples
Reports, Manual
Report Option
Reporting Errors
Response Messaging
Restrict ARS Hookflasb
Restricted Numbers Programming Procedure
Restricted Numbers Programming
Restriction Level Programming
Ring Back On Busy
Ring Back Tone
Ring Frequency, IST
Ring Mode (IST)
Ring No-Answer Rings
Ringer Volume Off
Ringing Line Preference
Ringing On Busy
Ringing Preference
RNA Record (for CaIIer ID), , Deleting Viewed
Route Access Level
Route Table Warning Tone
Route Tables (ARS)
Routes
7.1.5
6..8.7
6.8.5
6.10.6
6.13.1
6.10.7
1.4
8.8.4
7.1.30,8.4.5
7.129
9.4
9.5
10.22
10.2.3
10.2.1
10.1.10
4.2
6.3.2,7.1.17
7.1.44
11.6.1
11.6
11.4
7.2.36
6.9.17
6.9.12
6.9.11
7.2.13
7.224
7.1.23
7.2.23
7.1.23
14.1.1
12.4.3
12.4.1
12.4
12.4.2
S
Selecting System Printouts
Serial Data Port Numbers To Installation Locations,
Matching
Serial Data Port Parameters, Setting
Serial Data Port Parameters
Serial Number, Obtaining The Systen Software
Serial Port
Serial Ports 1 l-18 Select
Service Observable, Making A Station
Service Observe, Initiating
Service Observing
13
6.4.1
6.4.2
6.4
1.3
6.4
6.9.20
7.2.15
7.2.15
7.2.15
6- index
DXP Pius Programming fnsfrucfions
Services DTMF Highway
Single Line Proprietary Telephone TAP Button
Single Line TAP
SMDA Attendant Delete
SMDA Report Examples
6.9.19
7.2.22
7.2.22
10.1.8
SMDA Reports
SMDAISMDR Parameters
SMDA/SMDR Printer Port
SMDAISMDR Programming
SMDR Print Parameter
SMDR Record Format
10.2.3
10.2
10.1
10.1.9
10
10.1.3
10.1.4
SMDR Record Sample Shown In SMDA Formae
SMDR Record
10.1.4
8.1.6.10.1.11
Softkeys Setup 7.2.32
Software Reset 6.1.11
SOHVA Beeps
SOHVA, Busy On
SOHVA Groups
6.5.2,7.2.17
6.5.1,7.2.19
6.5.3,7.2.18
SOHVA Programming 6.5
SOHVA Tone Bursts 6.5.2,7.2.17
Speed Dial Groups, System
Speed Dial Groups
Speed Dial Numbers, ARS
Speed Dial Programming
Speed Dial Sets
7.1.26
6.6.2
12.6
6.6
6.6.3,7.2.4
Speed Dial, System
Square/Non-Square System
Station Default
Station Disable
Station Disable, Remote
6.6.4
7.3
6.1.4
7.2.25
Station Features, Block Programming
Station Features, Programming
Station Monitoring
Station Name
Station Numbering, Understanding
Station Ports For Voice Mail Use, Arrqanging
Station Transfer Recall
Status Log, Clearing The
Status Log, Printing The
7.1.29
7.52
7,7.2
7:1.27
7.2.2
9.1
14.5.1
6.8.4
6.13.6
6.13.5
Synchronized Ringing
System Clock
System Default
System Features Programming
System Parameters
6.9.1
6.7
6-I-2
6
6.9
System Software, Reloading Or Up-Grading The
System Speed Dial Groups
System Speed Dial
System Status Button To A Station,Assigning A
System Status Log, Clear
System Status Reporting
System Timing
1.4
7.1.26
6.6.4
6.13.4
6.1.9
6-9.6
6.8
DXP Plus Programming Instructions
T
Tl Parameters, Programming The
Tl Status Log Parameters, Programming The
Tl Status Reporting And Major Alarm Alerting
Tl Status Reporting
Tables Default
Telephone Types
Terminal Emulation Programming, Performing The
Terminal Mode Definitions, Reviewing The
Terminal Setup
Thru Dialing (Through Dialing)
Tie Line Non-Standard Protocol Signalling
Tie Line Parameters
Tie Line Standard-Protocol Signalling
Tie Line Support Programming
Tie Line Support
Tie Line Types
Time and Date
Timed Recall
Toll ARS Dialing Pause
Toll Groups Programming
Toll Groups
Toll Restriction Example 1
Toll Restriction Example 2
Toll Restriction Flow Diagram
Toll Restriction, Programming
Tone First
Tone Length
Tone Or Music On Hold
Tone Or Voice Signalling
Tracker Access
Tracker Paging System Assignments, Making
8.7
8.7.1
6.7
6.8.5
6.9.5
11.5
8.1.12,8.7.1
11.1
11.3
7.2.21
8.7.1
3.3
6.2
8.7.1
8.7.1
8.1.2
6.13
6.13.2
6.13.1
6.9.7
6.1.7
1.4
5
11.3
11
7.2.9
6.8.4,7.2.31
7.1.19,8.1.4
7.2.9
7.1.9
14.2.2
/M/66-123
Tracker Paging System Options, Programming
Tracker Paging System Programming
14.2.1
14.2
Transfer Ring Cadence
Transfer-To-Voice Mail Button, Assigning
1.2.34
14.5.4
Translate A DXP Database, Using VMMI Software To 1.5
u
Understanding Station Numbering
Unsupervised Conference
Up-Grading Or Reloading The System Software
9.1
7.1.35
1.4
V
VMMI Software Program, Installing The 1.2
Voice Announce Block
Voice Mail Call Transfer Parameters, Arranging
Voice Mail DTMF Tone
7.1.38
14.5.3
6.8.18. 14.5.7
Voice Mail ID 8.1.17. 14.5.6
Voice Mail Identification (ID) Number, Assigning 14.5.6
Voice Mail Integration Digits, Programming The 14.5.8
Voice Mail Integration Digits, Setting The 14.5.8
Voice Mail Programming
Voice Mail Ringing Options, Arranging
14.5
14.5.5
Voice Or Tone Signalling
Voice Prompts
7.2.9
6.1.10
W
Windows Terminal Emulation, Configurating The z
Zone Programming
1.8
6.10.1
Digital Communications System
Programming Records
The record charts included in this publication reflect software releases through 11A.
Printed in U.S.A.
R
IMI66-125.03
3/97
C E R T I F I E D
I S O 9 0 0 1
Accredited by the Dutch Council for Accreditation for certification and registration activities.
CERTIFICATION
A
C
C
R
E D
I T
E
D
R
E
G
ANSI-RAB
I S T
R
A
R
Comdial's Quality Management System Is
Certified To The ISO 9001 Standard.
Comdial strives to design the features in our communications systems to be fully interactive with one another. However, this is not always possible, as the combinations of accessories and features are too varied and extensive to insure total feature compatibility. Accordingly, some features identified in this publication will not operate if some other feature is activated.
Comdial disclaims all liability relating to feature non-compatibility or associated in any way with problems which may be encountered by incompatible features.
Notwithstanding anything contained in this publication to the contrary, Comdial makes no representation herein as to the compatibility of features.
2/12/97
DXP Plus Programming Records
Table Of Contents
1 Introduction 1–1
2 System Records 2–1
2.1
VDT Configuration (Terminal Setup) 2–2
2.2
LCD Messages 2–2
2.3
Serial Data Port Records 2–3
2.4
Subdued Off-Hook Voice Announce Groups 2–4
2.5
Speed Dial Records 2–6
2.6
Timing 2–10
2.7
System Parameters 2–11
2.8
Zone Paging 2–12
2.9
Relays 2–12
2.10
External Paging Port 2–12
2.11
Change Password 2–12
2.12
Feature Renumbering 2–13
2.13
Enabling Status Reporting and Major Alarm Alerting 2–14
2.14
T1 Status Logging 2–14
2.15
Major Alarm Alerting 2–15
3 Station Records 3–1
3.1
COS Programming 3–2
3.2
Station Programming 3–3
3.3
Button Mapping and Telephone Types 3–4
3.4
Copy Model COS 3–26
3.5
Copy Model Station 3–27
3.6
Copy Button Map 3–28
3.7
Hunt Groups 3–29
4 Line Records 4–1
4.1
Line Programming 4–2
4.2
Line Group Programming 4–7
4.3
Copy Model Line 4–7
4.4
System Line Record 4–8
4.5
DID/DNIS Block Programming 4–10
4.6
DISA Configuration Programming Records 4–12
IMI66–125
Table Of Contents – iii
IMI66–125
5 Intercom Numbers 5–1
5.1
Intercom Record 5–2
6 SMDA/SMDR Records 6–1
6.1
SMDA/SMDR Parameters 6–2
6.2
Automatic Reports 6–2
6.3
Account Code Parameter Records 6–2
6.4
Verified Account Codes 6–3
6.5
Emergency Numbers 6–4
6.6
Authorization Codes 6–4
7 Toll/ARS Records 7–1
7.1
Restriction Tables 7–2
7.2
Staion Restriction Level 7–3
7.3
Toll Groups 7–4
7.4
Route Tables 7–5
7.5
Modify Digit Tables 7–13
8 Printout Records 8–1
8.1
Printout Records 8–2
9 Peripherals 9–1
9.1
Caller ID Records 9–2
9.2
Tracker Records 9–3
9.3
Voice/DVA Records 9–5
9.4
PC Attendant Records 9–6
9.5
Voice Mail Records 9–7
9.6
Modem Setup 9–8
10 Board Configuration 10–1
10.1
Board Configuration Records 10–2
DXP Plus Programming Records iv – Table Of Contents
IMI66–125 DXP Plus Programming Records
Introduction
1
Use these record charts along with GCA40-130, DXP Plus Digital Communications System General System
Description, and IMI66-123, DXP Plus Digital Communications System Programming Instructions to plan the system configuration and feature applications that best complement the site requirements.
•
The charts are arranged in the same order that the VDT programming menus are presented.
•
Use the index at the end of this publication to locate a programmable feature by name.
•
Since the Diagnostics menu item does not require any record keeping, this publication contains no entry tables for it. For a discussion of the system diagnostics, see IMI89–239, Understanding The System Diagnostics, that you can find under the troubleshooting section of your system hardware binder.
Main Menu
1. System
2. Stations
3. Lines
4. Intercom Numbers
5. SMDA / SMDR
6. Toll / ARS
7. Printouts
8. Diagnostics
9. Peripherals
10. Board Configuration
11. Logout
Enter Selection (1-9):
Introduction 1–1
DXP Plus Programming Records
System Records
2
•
From main menu, type selection number for system and press ENTER.
•
From system menu, type selection number for feature and press ENTER.
IMI66–125
System
1. Defaults
2. Terminal Setup
3. LCD Messages
4. Save/Restore Database (use VMMI)
5. Serial Ports
6. SOHVA Table
7. Speed Dials
8. Time and Date
9. Timing
10. System Parameters
11. Paging Zones
12. Change Password
13. Feature Renumbering
14. T1–E1 Status Log Parameters
15. Major Alarm Alerting
Enter Selection (1-13):
System Records 2–1
IMI66–125
2.1
VDT Configuration (Terminal Setup)
ANSI Terminal
ANSI Color Terminal
WYSE 50 Terminal (default)
Brief Display Mode
2.2
LCD Messages
11
12
13
14
15
16
17
06
07
08
09
10
Number Message (16 Characters Maximum)
01
02
03
B
C
A a a s l c k l k
T a t h e m
04
05
T
I a k
W i e l l
A
T o H o l d
M e s s a g e
C a l l B a c k
22
23
24
25
26
18
19
20
21
27
28
29
30
Default = bold italic entries
DXP Plus Programming Records
2–2 System Records
DXP Plus Programming Records
2.3
Serial Data Port Records
IMI66–125
Data Port
Main Data Port 1
Main Data Port 2
Aux Data Port 1
Aux Data Port 2
Aux Data Port 3
Aux Data Port 4
Aux Data Port 5
Aux Data Port 6
Aux Data Port 7
Aux Data Port 8
Aux Data Port 9
Aux Data Port 10
Aux Data Port 11
Aux Data Port 12
Baud Rate In Baud Rate Out Data Bits Stop Bits Paity Flow Control
Aux Data Port 13
Aux Data Port 14
Aux Data Port 15
Aux Data Port 16
Baud Rates = 150, 300, 600, 1200, 1800, 2400, 4800, 9600 / Data Bits = 7, 8 / Stop Bits = 1, 2 / Parity = None, Even, Odd
Flow Control = None, Xon/Xoff, CTR/DTR
Defaults: Data Port 1 = 9600, 9600, 8, 1, None, None
Data Port 2 = 2400, 2400, 7, 2, None, None
Data Ports 3–10 = 19,200, 19,200, 8, 1, None, None
Data Ports 11–18 = 9600, 9600, 8, 1, None, None
2.3.1 Modem Setup
Feature
Data Port
Initialize String
Default main data port 2
AT S0=1 M0 Q1 E0
Program Setting
System Records 2–3
IMI66–125
2.4
Subdued Off-Hook Voice Announce Groups
DXP Plus Programming Records
Default = *
S O H V A R e c e i v e
S
O
H
V
A
1 2 3 4 5 6 7 8 9 10 11 12 13 14 15 16
1 * .
.
.
.
.
.
.
.
.
.
.
.
.
.
*
2 .
* .
.
.
.
.
.
.
.
.
.
.
.
.
*
3 .
4 .
5 .
6 .
.
.
.
.
*
.
.
.
.
*
.
.
.
.
*
.
.
.
.
*
.
.
.
.
.
.
.
.
.
.
.
.
.
.
.
.
.
.
.
.
.
.
.
.
.
.
.
.
.
.
.
.
.
.
.
.
*
*
*
*
T r
7 .
.
.
.
.
.
* .
.
.
.
.
.
.
.
*
8 .
.
.
.
.
.
.
* .
.
.
.
.
.
.
*
9 .
.
.
.
.
.
.
.
* .
.
.
.
.
.
* a 10 .
.
.
.
.
.
.
.
.
* .
.
.
.
.
* n 11 .
.
.
.
.
.
.
.
.
.
* .
.
.
.
* s 12 .
.
.
.
.
.
.
.
* .
.
.
* m 13 .
.
.
.
.
.
.
.
.
.
.
.
* .
.
* i 14 .
.
.
.
.
.
.
.
.
.
.
.
.
* .
* t 15 .
.
.
.
.
.
.
.
.
.
.
.
.
.
* *
16 * * * * * * * * * * * * * * * *
2–4 System Records
DXP Plus Programming Records
2.5
Speed Dial Records
2.5.1 Speed Dial Records 100—199
Dialing
Code*
Line
Selection**
Prefix*** Number****
Dialing
Code*
Line
Selection**
Prefix*** Number****
IMI66–125
*Enter 100–199 for dialing codes 100–199
**Enter line number, line group number, prime line/last line used—Beginning with software release 8.B, you can assign intercom as a preselect choice.
***Enter 1–128 for line or enter 1–16 for line group
****Enter 32 digits maximum—enter P for pause and F for hookflash
System Records 2–5
IMI66–125
2.5.2 Speed Dial Records 200—299
Dialing
Code*
Line
Selection**
Prefix*** Number****
DXP Plus Programming Records
Dialing
Code*
Line
Selection**
Prefix*** Number****
*Enter 200–299 for dialing codes 200–299
**Enter line number, line group number, prime line/last line used—Beginning with software release 8.B, you can assign intercom as a preselect choice.
***Enter 1–128 for line or enter 1–16 for line group
****Enter 32 digits maximum—enter P for pause and F for hookflash
2–6 System Records
DXP Plus Programming Records
2.5.3 Speed Dial Records 300–399
Dialing
Code*
Line
Selection**
Prefix*** Number****
Dialing
Code*
Line
Selection**
Prefix*** Number****
IMI66–125
*Enter 300–399 for dialing codes 300–399
**Enter line number, line group number, prime line/last line used—Beginning with software release 8.B, you can assign intercom as a preselect choice.
***Enter 1–128 for line or enter 1–16 for line group
****Enter 32 digits maximum—enter P for pause and F for hookflash
System Records 2–7
IMI66–125
2.5.4 Speed Dial Records 400—499
Dialing
Code*
Line
Selection**
Prefix*** Number****
DXP Plus Programming Records
Dialing
Code*
Line
Selection**
Prefix*** Number****
*Enter 400–499 for dialing codes 400–499
**Enter line number, line group number, prime line/last line used—Beginning with software release 8.B, you can assign intercom as a preselect choice.
***Enter 1–128 for line or enter 1–16 for line group
****Enter 32 digits maximum—enter P for pause and F for hookflash
2–8 System Records
DXP Plus Programming Records
2.5.5 Speed Dial Records 500–599
Dialing
Code*
Line
Selection**
Prefix*** Number****
Dialing
Code*
Line
Selection**
Prefix*** Number****
IMI66–125
*Enter 500–599 for dialing codes 500–599
**Enter line number, line group number, prime line/last line used—Beginning with software release 8.B, you can assign intercom as a preselect choice.
***Enter 1–128 for line or enter 1–16 for line group
****Enter 32 digits maximum—enter P for pause and F for hookflash
System Records 2–9
IMI66–125
2.6
Timing
DXP Plus Programming Records
Call Park Recall
Page Recall
Camp-on Tone
DTMF Extended Dialing
Hold Recall
Attendant Hold Recall
Paging Access
Pause
Recall/Flash
Station Transfer Recall
Periodic Line Tone
Maximum Call Duration Time
Internal Interdigit Dialing
0 sec
0 sec
5 sec
80 ms
0 sec
0 sec
20 sec
500 ms
110 ms
0 sec
1 min
2 min
5 sec
1 min
1 min
10 sec
160 ms
30 sec
30 sec
30 sec
1 sec
300 ms
10 sec
2 min
5 min
10 sec
2 min
2 min
15 sec
240 ms
1 min
1 min
1 min
1.5 sec
500ms
20 sec
5 min
10 min
15 sec
3 min
3 min
30 sec
320 ms
1.5 min
1.5 min
1.5 min
2 sec
600 ms
25 sec
10 min
15 min
20 sec
Max. Line-to-Line Conn. Duration 0 sec
Camp-on/Auto Callback Ring 0 sec
Out Dial Delay Time
Authorization Code Time
IST Ring Timeout
IST DTMF Ring Timeout
IST Min. Flash Time
500 ms
0 sec
1min
5 sec
110 ms
1 min
10 sec
1 sec
5 sec
10 sec
200 ms
5 min
20 sec
1.5 sec
10 sec
1.25 min 1.5 min
15 sec
300 ms
IST Max. Flash Time
Voice Mail DTMF Digit
Pulse Dial Interdigit
Pulse Dial Make
Pulse Dial Break
Dialing Complete
500 ms
80 ms
100 ms
0–90 ms
0–99 ms
2 sec
600 ms
160 ms
200 ms
40 ms
40 ms
2.5 sec
750 ms
240 ms
300 ms
880 ms
320 ms
400 ms
3 sec 3.5 sec
Periodic Conference Tone
Periodic Executive Override Tone
2 sec
2 sec
5 sec
5 sec
10 sec
10 sec
To make a programming record, check the block showing the desired setting.
15 sec
15 sec
Default = value in bold italic type.
9 min
25 sec
2 sec
13 min
30 sec
2.5 sec
15 sec 20 sec
1.75 min 2 min
20 sec
400 ms
25 sec
1 sec
400 ms
500 ms
4 sec
30 sec
30 sec
4 min
4 min
1 min
400 ms
2 min
2 min
2 min
3 sec
750ms
30 sec
15 min
30 min
25 sec
4.5 sec
1 min
1 min
5 min
5 min
2 min
560 min
3 min
3 min
2.5 min
5 sec
880 ms
45 sec
6 min
6 min
3 min
720 ms
4 min
4 min
3 min
7.5 sec
1 sec
1 min
17 min
45 sec
3 sec
25 sec
3 min
30 sec
21 min
1 min
3.5 sec
30 sec
4 min
35 sec
1.5 sec
560 ms
600 ms
720 ms
700 ms
5 sec
2 min
2 min
7 min
4 min
880 ms
5 min
5 min
10 sec
1.5 sec
1.5 min
8 min
8 min
1.04 sec
6 min
6 min
9 min
15 sec
2 sec
2 min
20 sec
2.5 sec
3 min
25 min
1.5 min
4 sec
Never
40 sec
880 ms
800 ms
5.5 sec
3 min
3 min
30 min
2 min
4.5 sec
45 sec
1.04 sec
900 ms
6 sec
5 min
5 min
3 min
5 sec
1 sec
6.5 sec
10 min
4 min
4 min
7 sec 7.5 sec
2–10 System Records
DXP Plus Programming Records
2.7
System Parameters
Synchronized Ringing
Automatic Attendant Immediate Transfer
ARS (Automatic Route Selection)
ARS Dial Tone
System Status Reporting
1
T1 Status Reporting
Central Message Desk
IST Ringing Per Phase
No
No
Disabled
2
Disabled
Disabled
None Name
8
IST Ringing Modes
IST Ring Frequency
Operator Station
Line Problem Limit (0 = disabled)
(1–255 = choices)
Master CFOS Control
Line Disconnect Auto Camp-on
Automatic Station Relocation
Default Relocation Response
Ringback Tone
Day 1 Begin Time (24 Hour)
Day 1 End Time (24 Hour)
Day 2 Begin Time (24 Hour)
Day 2 End Time (24 Hour)
Night Begin Time (24 Hour)
Night End Time (24 Hour)
101
0
None Hour–
None Hour–
None
None
None
None
Mode 1 (2 sec.) Mode 2 (1 sec.)
21 Hz
Name
Disabled
Disabled
Disabled
No
Tone 1
Hour–
Hour–
Hour–
Hour–
25 Hz
Number
Enabled
Enabled
Enabled
Yes
Tone 2
Minute–
Minute–
Minute–
Minute–
Minute–
Minute–
1 = USA
4 = Argentia and Chile
Location Code
2 = South
Africa 5= Israel
3 = Brazil
To make a programming record, check the block showing the desired setting.
Default = values shown in bold italic type.
Yes
Yes
Enabled
3 4
Enabled
Enabled
Number
16
IMI66–125
System Records 2–11
IMI66–125
2.8
Zone Paging
Zone 1 (Defaults to All-Call) *
Zone Name
Record
Transmit Station (101-292)
Relay Assigned (1-4)
External Paging Port rt Assigned 0=No 1=yes
Zone 2
Zone Name
Record
Transmit Stations (101-292)
Receive Stations (101-292)
Relay Assigned (1-4)
External Paging Port Assigned 0=No 1=yes
Zone 3
Zone Name
Record
Transmit Stations (101-292)
Receive Stations (101-292)
Relay Assigned (1-4)
External Paging Port Assigned 0=No 1=yes
Zone 4
Zone Name
Transmit Stations (101-292)
Receive Stations (101-292)
Record
Relay Assigned (1-4)
External Paging Port Assigned 0=No 1=yes
Zone 5
Zone Name
Transmit Stations (101-292)
Record
Receive Stations (101-292)
Relay Assigned (1-4)
External Paging Port Assigned 0=No 1=yes
Zone 6
Zone Name
Transmit Stations (101-292)
Record
Receive Stations (101-292)
Relay Assigned (1-4)
External Paging Port Assigned 0=No 1=yes
Zone 7
Zone Name
Transmit Stations (101-292)
Receive Stations (101-292)
Record
Relay Assigned (1-4)
External Paging Port Assigned 0=No 1=yes
Zone 8
Zone Name
Transmit Stations (101-292)
Receive Stations (101-292)
Record
Relay Assigned (1-4)
External Paging Port Assigned 0=No 1=yes
*Default = zone 1is all-call, zones 2—8 not assigned. This means stations 101—292 are assigned to both transmit and receive in zone 1 and none are assigned in any other zone.
Also, no external paging port is assigned.
DXP Plus Programming Records
2.9
Relays
Relay 1*
Direct Ring LInes (1-128)
Delayed Ring Lines (1-128)
Day 1 Ring Lines (1-128)
Day 2 Ring Lines (1-128)
Night Ring Lines (1-128)
Relay 2*
Direct Ring LInes (1-128)
Delayed Ring Lines (1-128)
Day 1 Ring Lines (1-128)
Day 2 Ring Lines (1-128)
Night Ring Lines (1-128)
Relay 3*
Direct Ring LInes (1-128)
Delayed Ring Lines (1-128)
Day 1 Ring Lines (1-128)
Day 2 Ring Lines (1-128)
Night Ring Lines (1-128)
Relay 4*
Direct Ring LInes (1-128)
Delayed Ring Lines (1-128)
Day 1 Ring Lines (1-128)
Day 2 Ring Lines (1-128)
Night Ring Lines (1-128)
* Default = no relays assigned
Record
Record
Record
Record
2.10 External Paging Port
Line Type*
Direct Ring LInes (1-128)
Delayed Ring Lines (1-128)
Day 1 Ring Lines (1-128)
Day 2 Ring Lines (1-128)
Night Ring Lines (1-128)
* Default = none assigned
Record
2.11 Change Password
Entry
(System Administrator)
Installer
(Installer/programmer)
Station
(Programming Station)
* Entry and Installer Default = I ✳746 ✳
Station Default = ITCM button, ✳ #746 ✳
(6 = password portion)
2–12 System Records
DXP Plus Programming Records
2.12 Feature Renumbering
Feature Name
Park Orbits
Park Orbit Send 1
Park Orbit Send 2
Park Orbit Send 3
Park Orbit Send 4
Park Orbit Send 5
Park Orbit Send 6
Park Orbit Send 7
Park Orbit Send 8
Park Orbit Send 9
Park Orbit Receive 1
Park Orbit Receive 2
Park Orbit Receive 3
Park Orbit Receive 4
Park Orbit Receive 5
Park Orbit Receive 6
Park Orbit Receive 7
Park Orbit Receive 8
Park Orbit Receive 9
Line Groups
Line Group 1
Default Code
#95
#96
#97
#98
#99
✳96
✳97
✳98
✳99
#91
✳91
✳92
✳93
✳94
✳95
#92
#93
#94
New Code
Line Group 2
Line Group 3
Line Group 4
Line Group 5
Line Group 6
Line Group 7
Line Group 8
Line Group 8
Line Group 10
Line Group 11
Line Group 12
Line Group 13
Line Group 14
Line Group 15
Line Group 16
86
87
88
89
83
84
65
9
80
81
82
60
61
62
63
64
Page and Line Answer from Any Station (TAFAS) Zones
Page Zone 1
Page Zone 2
Page Zone 3
Page Zone 4
70
71
72
73
Page Zone 5
Page Zone 6
Page Zone 7
Page Zone 8
Meet Me Page
TAFAS Zone 1
TAFAS Zone 2
TAFAS Zone 3
TAFAS Zone 4
TAFAS All Zones
66
67
68
69
77
78
65
74
75
76
2.12.1 Station Programming
Station Manager
Programming Entry Code attendant programming
Programming Entry Code
✶#74
✶#0
Feature Name
DSS Programming
Executive Overrride
LCD Messaging Activate
Default Code
User Features
Background Music 1
Background Music 2
Background Music Off
Volume Save
✴11
✴12
#1
✴✴7
Operator
Account Code Entry
Call Forward Cancel
0
✴04
#5
✴51 Call Forward Personal
Call Forward All Calls ✴52
Call Forward Personal (RNA) ✴53
Call Forward All (RNA)
Camp-On Activate
Camp-On Cancel
Call Pickup Directed
✴54
✴6
#6
✴4
Call Pick Up Group
Authorization Code Entry
#4
#08
✴✴3
✴03
✴02
LCD Messaging Cancel
Message Wait Activate
Message Wait Cancel
Call Divert
Query
Personal Ring Tone 1
Personal Ring Tone 2
Personal Ring Tone 3
Personal Ring Tone 4
Personal Ring Tone 5
Personal Ring Tone 6
Directed Station Hold On
Service Observe
Speed Dial Programming
Directed Station Hold Off
Voice Announce Block On
Voice Announce Block Off
#02
✴3
#3
✴55
✴✴8
✴✴41
✴✴42
✴✴43
✴✴44
✴✴45
✴✴46
✴90
#03
✴✴1
#90
✴2
#2
LCD Contrast
(Analog Telephone)
✴✴5
Response Message ✴✴6
Pick Up Last Line*
Broker’s Mode*
✴08
✴07
Access Code For Speed Dial* ✴01
Saved Number Redial*
Dial Saved Number*
Remote Station Disable
✴06
✴09
✴05
Remote Station Enable
Message Wait Retrieval*
#05
#00
Tracker Page Pick Up
Tracker Access
Pager Disable
Pager Enable
Clear Major Alarm Ring
Call Forward Off Site
DISA Access
#8
✴8
#06
#07
#09
✴56
No Default Provided
DND Code Access* #01
Station Lock (On/Off toggle) #04
Mark Problem Line No Default Provided
TAP Dialing Code* # #
*For Single-Line Proprietary and Industry-Standard Telephones
New Code
IMI66–125
System Records 2–13
IMI66–125 DXP Plus Programming Records
2.13 Enabling T1 Status Reporting And Major Alarm Alerting
Feature Settings*
T1 Status Reporting Enabled
Major Alarm Alerting Enabled
*Mark block to match desired setting
Disabled
Disabled
Default
Disabled
Disabled
NOTE: The T1 status reporting and major alarm alerting parameters are described in the instructions, “Installing And Programming
The DXPT1 Digital Carrier Transmission Option,” IMI89-193. These instructions should be located in this book under the installation tab.
2.14 T1 Status Logging
Error Type
^
1. Bipolar Error Alarm Trigger
2. Bipolar Error Logging
3. CRC Error Alarm Trigger
4. CRC Error Logging
5. Slip Errors
6. PLL Errors
7. Transmit Slip Errors
8. Loss of Sync
9. Blue Alarms
10. Loss of Signal
Threshold
Range
0-255
0-999
0-255
0-999
0-999
0-999
0-999
0-999
0-999
0-999
Selection
Time Period
Range
None
See Note A
None
See Note A
See Note B
See Note A
See Note B
See Note B
See Note B
See Note B
+
Selection
1 Sec
1 Sec
11. Primary/Sec Sync Ref Switch
12. Sync Phase Lock Error
0-999
0-999
See Note B
See Note B
13. Yellow Alarms
14. Red Alarms
0-999
0-999
See Note B
See Note B
Defaults: Thresholds = 0; Time Periods = 1 Sec ( for Error Types 1-4 and 6 ) and 1 Min (for Error Types 5 and 7-14)
NOTE A: Choices are 1, 5, 30 Sec; 1, 5, 10 Min; 1 Hr
NOTE B: Choices are 1, 5, 10, 30 Min; 1, 2, 12, 24 Hr
2–14 System Records
DXP Plus Programming Records
2.15 Major Alarm Alerting
Error Type
1. Bipolar Error
2. CRC Error
3. Slip Errors
4. PLL Errors
5. Transmit Slip Errors
6. Loss of Sync
7. Blue Alarms
8. Loss of Signal
9. Primary/Sec Sync Ref Switch
10. Sync Phase Lock Error
Threshold
Range
0-999
0-999
0-999
0-999
0-999
0-999
0-999
0-999
0-999
0-999
Selection
Time Period
Range
See Note A
See Note A
See Note B
See Note A
See Note B
See Note B
See Note B
See Note B
See Note B
See Note B
Selection
11. Yellow Alarms
12. Red Alarms
0-999
0-999
See Note B
See Note B
Defaults: Thresholds = 0; Time Periods = 1 Sec (for Error Types 1, 2, and 4) and 1 Min (for Error Types 3 and 5-12)
NOTE A: Choices are 1, 5, 30 Sec; 1, 5, 10 Min; 1 Hr
NOTE B: Choices are 1, 5, 10, 30 Min; 1, 2, 12, 24 Hr
IMI66–125
System Records 2–15
DXP Plus Programming Records
Station Records
3
•
From main menu, type selection number for station menu and press ENTER.
•
From station menu, type selection number for feature and press ENTER.
Stations
1. COS Programming
2. Station Programming
3. Button Mapping
4. Phone Types
5. Copy Model COS
6. Copy Model Station
7. Copy Model Button Map
8. Hunt Groups
Enter Selection (1-7):
IMI66–125
Station Records 3–1
IMI66–125 DXP Plus Programming Records
3.1
COS Programming
Feature
Account Code
Auto Hold on Intercom
Auto Hold on Lines
Background Music
Call Cost Display
Call Forward All
Call Forward Busy/RNA
Call Forward Personal
Call Forward Off Site (CFOS)
Call Park Access
Call Pick-up
Call Waiting
Tracker Access
Enhanced LCD Display
Intercom Studder Dial Tone
Camp-On Originate
Camp-On Receive
Do Not Disturb Inhibit
Do Not Disturb Override
Exclusive Hold
Executive Override
Executive Override Block
Idle Line Preference
IST Distinctive Ringing
LCD Messaging
Meet Me Page
Message Deposit
Message Wait Originate
Music/Tone On Intercom Hold
Paging Receive
Paging Transmit
Ringing Preference
Day Route Access
Night Route Access
Day Restriction Level
Night Restriction Level
System Speed Dial Groups
Station Monitoring
(Copy This Sheet As Needed To Meet System COS Capacity)
Choice COS Defaults* Class Of Service Records
(Enter COS number at column head.)
32 1 2–31
YES
YES
YES
YES
YES
YES
YES
YES
YES
NO
NO
NO
NO
NONE, 1–9
YES NO
YES
YES
NO
NO
YES
YES
YES
YES
YES
YES
YES
YES
YES
YES
YES
YES
YES
YES
YES
YES
YES
YES
YES
1–4
1–4
1–8
1–8
NO
NO
NO
NO
NO
NO
NO
NO
NO
NO
NO
NO
NO
NO
NO
NO
NO
NO
NO
NO
NONE 1, 2, Tone
NO
NO
NO
NONE, 1–20
NO
4
4
1
1
Yes
No
No
Yes
No
Yes
Yes
Yes
No
1–9
Yes
Yes
Yes
No
No
Yes
Yes
No
No
Yes
No
No
No
No
Yes
Yes
Yes
Yes
1
Yes
Yes
Yes
1-20
No
No
No
Yes
No
No
No
No
Yes
Yes
No
No
Yes
No
Yes
Yes
Yes
No
1–9
Yes
Yes
Yes
No
No
No
No
No
No
No
No
No
No
No
No
No
No
No
No
No
None
No
No
No
4
4
Yes
Yes
1
1
1-20
Yes
No
No
Yes
No
No
No
No
No
No
No
No
No
Yes No
None None
No No
1
1
No
No
1
1
None
No
Directed Station Hold
Remote Station Disable
Remote Day Exception Numbers
Remote Night Exception Numbers
YES
YES
NO
NO
NONE, 1–32
NONE, 1–32
Yes
Yes
Yes
Yes
Yes
Yes
None None None
None None None
Conference Advisory Tone ** None, Once, Period None None None
Executive Override Advisory Tone ** None, Once, Period None None None
Line Answer
Line Originate
Line No.
Line No.
1-128
1-128
1–128
1–128
None
None
Periodic Line Tone
Maximum Call Duration
Line Group Access
Line Group Queue
Line to Line Transfer
Voice Announce Block
Internal IST Flash
Forced Account Codes
Allow Busy Display
Line No.
Line No.
NONE, 1–16
YES
YES
YES
YES
YES
YES
NO
NO
NO
NO
NO
NO
None None
None None
None
None
1–16 1–16 None
Yes No No
No
Yes
No
No
No
No
No
Yes
No
No
No
No
No
No
No
Clear Major Alarm Ring
High Handset Volume
Restrict ARS Hookflash
Quick Transfer
YES
YES
YES
YES
NO
NO
NO
NO
Yes
No
No
No
Yes
No
No
No
No
No
No
No
*Defaults: Stations 101 and 102 = COS 1, all other stations = COS 32, and COS 2-31 are unassigned.
**Default = none when system parameters location code is 1, 2, , or 5; however default = periodic when system parameters location code is 3.
3–2 Station Records
DXP Plus Programming Records
3.2
Station Programming
(Copy This Sheet As Needed To Meet System Station Capacity)
Port Type and Number
Telephone Model
Location
Feature
Personal Intercom Number
Choice
101
101
Station Defaults
Others
Station Number
Voice Mail
Station Number
Station Name
Class Of Service
Speed Dial Sets
Idle Line Priority
Intercom Hunt List
Group Intercom Access
Prime Type
Line
Line Group
Intercom
Tone First
Call Announce Beeps
Default Forward Type
Itcm No. Fwd. To
Fwd. Type
Forward RNA Ring Busy
Allow Multiple CFOS
Direct Ring
Delayed Ring
Day 1 Ring
Day 2 Ring
Night Ring
Caller ID Ring-No Answer
Ring-No Answer Rings
Personal Ringing Tone
LCD Contrast
Initiate Service Observe
Service Observable
ARS Day Exception No.
ARS Night Execption No.
SOHVA Beeps
SOHVA Groups
Busy On SOHVA
Pickup Group
Through Dialing
Single Line TAP
Ring On Busy
Allow Ringer Off
Disabled
Console Installed
Console Ports
Programming Port
Auto Attdt. Xfer. On Busy
Headset
Recall Call Forward
End-toEnd Itcm Signalling
Attendant
Alternate Attendant
1–32
1–10
None, 1–28
Intercom Numbers
Intercom Numbers
None, Line Group, Intercom
Name, Number
1–16
Name, Number
Yes, No
1–6
Intercom Fwd., No Fwd.
Intercom Number
Personal, All
Yes, No
Yes, No
None, 1–max sta. qty.
None, 1–max sta. qty.
None, 1–max sta. qty.
None, 1–max sta. qty.
None, 1–max sta. qty.
None, 1–max. line. qty.
None, 1–6
1–8
1–8
Yes, No
Yes, No
None, 1–32
None, 1–32
1–6
None, 1–16
Yes, No
None, 1–16
Yes, No
Call Wait, Ans. Xfer
Yes, No
Yes, No
Yes, No
Yes, No
None–max sta. qty.
Yes, No
Yes, No
Yes, No
Yes, No
Yes, No
Yes, No
Name, Number
1
3
None
None, 101, 3101–3104
3101–3104
None
1
1
1
No
1
No Fwd.
101
Personal
No
No
1–max sta. qty.
None
None
None
None
None
4
Defaults with each station port number
5
No
No
1–3
1–3
6
None
No
1
No
Call Wait
Yes
Yes
No
No
None
Yes
No
No
No
No
Yes
102
32
3
None
Station Number
None
None
1
1
1
No
1
No Fwd.
Station Number
Personal
No
No
None
None
None
None
None
None
4
5
No
No
1–3
1–3
6
None
No
1
No
Call Wait
Yes
Yes
No
No
None
Yes
No
No
No
No
No
None
32
3
None
None
1
1
None
None
1
Yes
1
Intercom Fwd.
Linked Station Number
All
No
No
None
None
None
None
None
None
3
5
No
No
1–3
1–3
6
None
No
1
Yes
Call Wait
Yes
Yes
No
No
None
Yes
No
No
No
No
No
None
Overflow Attendant
Extended DTMF Dialing
Softkey Setup
IST Hold Configuration
Name, Number
Yes, No
Yes, No
Yes, No
102
No
No
No
None
No
No
No
None
No
No
No
Transfer Ring Configuration
Ringback On Busy
Cadence 1, Cadence 2
Yes, No
Cadence 1
No
Cadence 1
No
Cadence 1
No
Line Out Softkey Option* CONF SAVE ARDL
CONF SAVE RLSE
CONF SAVE RLSE not applicable
* Default = ARDL when system parameters location code is 1, 2, 4, or 5; however, default = RLSE when system parameters locatioon code is 3.
IMI66–125
Station Record
Station Records 3–3
IMI66–125 DXP Plus Programming Records
3.3
Button Mapping and Telephone Types
3.3.1
ExecuTech LCD Speakerphone Mapping Record
3–4 Station Records
LCD Speakerphone
... ... ... ... ... ... ... ... ... ... ... ... ... ... ... ... ...
... ... ... ... ... ... ... ... ... ... ... ... ... ... ... ... ... ... ...
... ...
. ..
... ... ... ... ... ... ... ... ... ... ... ... ... ... .. ...
DXP Plus Programming Records
3.3.2
ExecuTech 5x20 Telephone Mapping Record
IMI66–125
... ... ... ... ... ... ... ... ... ... ... ... ... ... ... ... ...
... ... ... ... ... ... ... ... ... ... ... ... ... ... ... ... ... ... ...
... ...
. ..
... ... ... ... ... ... ... ... ... ... ... ... ... ... .. ...
Station Records 3–5
IMI66–125
3.3.3
ExecuTech 10x14 Telephone Mapping Record
DXP Plus Programming Records
3–6 Station Records
... ... ... ... ... ... ... ... ... ... ... ... ... ... ... ... ...
... ... ... ... ... ... ... ... ... ... ... ... ... ... ... ... ... ... ...
... ...
. ..
... ... ... ... ... ... ... ... ... ... ... ... ... ... .. ...
DXP Plus Programming Records
3.3.4
Express 19-Button Telephone Mapping Record
IMI66–125
... ... ... ... ... ... ... ... ... ... ... ... ... ... ... ... ...
L18 L19 L20 L21
... ... ... ... ... ... ... ... ... ... ... ... ... ... ... ... ... ... ...
... ...
. ..
... ... ... ... ... ... ... ... ... ... ... ... ... ... .. ...
Station Records 3–7
IMI66–125
3.3.5
Express 10-Button Telephone Mapping Record
DXP Plus Programming Records
3–8 Station Records
... ... ... ... ... ... ... ... ... ... ... ... ... ... ... ... ...
... ... ... ... ... ... ... ... ... ... ... ... ... ... ... ... ... ... ...
... ...
. ..
... ... ... ... ... ... ... ... ... ... ... ... ... ... .. ...
DXP Plus Programming Records
3.3.6
Express 2-Line Telephone Mapping Record
IMI66–125
TRANS CONF
... ... ... ... ... ... ... ... ... ... ... ... ... ... ... ... ...
... ... ... ... ... ... ... ... ... ... ... ... ... ... ... ... ... ... ...
... ...
. ..
... ... ... ... ... ... ... ... ... ... ... ... ... ... .. ...
Station Records 3–9
IMI66–125 DXP Plus Programming Records
3.3.7
ExecuTech 12-Line LCD Speakerphone Mapping Record
3–10 Station Records
... ... ... ... ... ... ... ... ... ... ... ... ... ... ... ... ...
... ... ... ... ... ... ... ... ... ... ... ... ... ... ... ... ... ... ...
... ...
. ..
... ... ... ... ... ... ... ... ... ... ... ... ... ... .. ...
DXP Plus Programming Records
3.3.8
ExecuTech 14-Line Telephone Mapping Record
IMI66–125
... ... ... ... ... ... ... ... ... ... ... ... ... ... ... ... ...
L14 L15
... ... ... ... ... ... ... ... ... ... ... ... ... ... ... ... ... ... ...
... ...
. ..
... ... ... ... ... ... ... ... ... ... ... ... ... ... .. ...
Station Records 3–11
IMI66–125
3.3.9
ExecuTech 6-Line Telephone Mapping Record
DXP Plus Programming Records
3–12 Station Records
TRANS CONF
... ... ... ... ... ... ... ... ... ... ... ... ... ... ... ... ...
L10 L1
... ... ... ... ... ... ... ... ... ... ... ... ... ... ... ... ... ... ...
... ...
. ..
... ... ... ... ... ... ... ... ... ... ... ... ... ... .. ...
DXP Plus Programming Records
3.3.10 ExecuTech 2-Line Telephone Mapping Record
IMI66–125
... ... ... ... ... ... ... ... ... ... ... ... ... ... ... ... ...
... ... ... ... ... ... ... ... ... ... ... ... ... ... ... ... ... ... ...
... ...
. ..
... ... ... ... ... ... ... ... ... ... ... ... ... ... .. ...
Station Records 3–13
IMI66–125 DXP Plus Programming Records
3.3.11 DigiTech 24-Line LCD Speakerphone Mapping Record
3–14 Station Records
... ... ... ... ... ... ... ... ... ... ... ... ... ... ... ... ...
... ... ... ... ... ... ... ... ... ... ... ... ... ... ... ... ... ... ...
... ...
. ..
... ... ... ... ... ... ... ... ... ... ... ... ... ... .. ...
DXP Plus Programming Records
3.3.12 DigiTech 24-Line Telephone Mapping Record
IMI66–125
... ... ... ... ... ... ... ... ... ... ... ... ... ... ... ... ...
... ... ... ... ... ... ... ... ... ... ... ... ... ... ... ... ... ... ...
... ...
. ..
... ... ... ... ... ... ... ... ... ... ... ... ... ... .. ...
Station Records 3–15
IMI66–125 DXP Plus Programming Records
3.3.13 Impact 24-Line LCD Speakerphone Mapping Record
3–16 Station Records
DXP Plus Programming Records
3.3.14 Impact 24-Line Speakerphone Mapping Record
IMI66–125
... ... ... ... ... ... ... ... ... ... ... ... ... ... ... ... ...
... ... ... ... ... ... ... ... ... ... ... ... ... ... ... ... ... ... ...
... ...
. ..
... ... ... ... ... ... ... ... ... ... ... ... ... ... .. ...
Station Records 3–17
IMI66–125 DXP Plus Programming Records
3.3.15 Impact 12-Line LCD Speakerphone Mapping Record
3–18 Station Records
... ... ... ... ... ... ... ... ... ... ... ... ... ... ... ... ...
... ... ... ... ... ... ... ... ... ... ... ... ... ... ... ... ... ... ...
... ...
. ..
... ... ... ... ... ... ... ... ... ... ... ... ... ... .. ...
DXP Plus Programming Records
3.3.16 Impact 12-Line Speakerphone Mapping Record
IMI66–125
... ... ... ... ... ... ... ... ... ... ... ... ... ... ... ... ...
... ... ... ... ... ... ... ... ... ... ... ... ... ... ... ... ... ... ...
... ...
. ..
... ... ... ... ... ... ... ... ... ... ... ... ... ... .. ...
Station Records 3–19
IMI66–125
3.3.17 Impact 12-Line Telephone Mapping Record
DXP Plus Programming Records
3–20 Station Records
... ... ... ... ... ... ... ... ... ... ... ... ... ... ... ... ...
... ... ... ... ... ... ... ... ... ... ... ... ... ... ... ... ... ... ...
... ...
. ..
... ... ... ... ... ... ... ... ... ... ... ... ... ... .. ...
DXP Plus Programming Records
3.3.18 Express 32-Button DSS/BLF Console Mapping Record
IMI66–125
... ... ... ... ... ... ... ... ... ... ... ... ... ... ... ... ...
L32 L31 L30 L29 L28 L27 L26 L25 L24 L23 L22 L21 L20 L19 L18 L17
... ... ... ... ... ... ... ... ... ... ... ... ... ... ... ... ... ... ...
L16 L15 L14 L13 L12 L11 L10 L09 L08 L07 L06 L05 L04 L03 L02 L01
... ...
. ..
... ... ... ... ... ... ... ... ... ... ... ... ... ... .. ...
Station Records 3–21
IMI66–125 DXP Plus Programming Records
3.3.19 Express 64 Button DSS/BLF Console Mapping Record
3–22 Station Records
L61 L53
L60 L52
L59 L51
L58 L50
L57 L49
L64 L56
L63 L55
L62 L54
... ... ... ... ... ... ... ... ... ... ... ... ... ... ... ... ...
... ... ... ... ... ... ... ... ... ... ... ... ... ... ... ... ... ... ...
... ...
. ..
... ... ... ... ... ... ... ... ... ... ... ... ... ... .. ...
DXP Plus Programming Records
3.3.20 ExecuTech 70-Button Console Mapping Record
IMI66–125
DSS/BLF Console
... ... ... ... ... ... ... ... ... ... ... ... ... ... ... ... ...
... ... ... ... ... ... ... ... ... ... ... ... ... ... ... ... ... ... ...
... ...
. ..
... ... ... ... ... ... ... ... ... ... ... ... ... ... .. ...
Station Records 3–23
IMI66–125
3.3.21 Impact 64-Button Console Mapping Record
DXP Plus Programming Records
3–24 Station Records
... ... ... ... ... ... ... ... ... ... ... ... ... ... ... ... ...
... ... ... ... ... ... ... ... ... ... ... ... ... ... ... ... ... ... ...
... ...
. ..
... ... ... ... ... ... ... ... ... ... ... ... ... ... .. ...
DXP Plus Programming Records
3.3.22 Scout 900MX Digital Wireless Telephone Mapping Record
Button Mapping The Scout 900
MX
Digital Wireless Telephone
Complete one record sheet for each station.
Copy this blank record sheet as required for additional stations.
IMI66–125
L01
L02
Scout 900mx
Digital Wireless
Telephone
T/C
TAP
HOLD
MEMO TALK
1
4
GH I
7
PRS
2
ABC
5
JKL
3
DEF
6 MNO
8 TUV
9
0
OPER
#
WXY
F1 F2 F3 F4
F1 F2 F3 F4
L03
L04
BUTTON ASSIGNMENT CHART
L01
L02
L03
L04
Default:
L01 = Line 1
L02 = Line 2
L03 = Line 3
L04 = Intercom
PORT NUMBER
INTERCOM NUMBER
STATION NAME
STATION LOCATION
TELEPHONE
TYPE
MODEL
CAJS068X
BUTTON
ACCT
. . .
ALTRN
. . .
ANSWER
.
APAGE
ARD
. .
. . .
ARECD
. . .
ARING
. . .
AUTH
BOTH
CAMP
. . .
. . .
. . .
. . .
CID
DND
DPKUP
. . .
. . .
DSTAT
. . .
EXOVR
FEATR
. . .
. . .
FWD-A
. . .
FWD-P
. . .
FWDRA
. .
DESCRIPTION
Account Code Entry
Alternate Attendant Btn.
Answer Button
Auxiliary Page Btn.
Auto Redial Button
Auxiliary Record Btn.
Auxiliary Ring Button
Authorization Code Btn.
Both Button
Camp On Button
Caller ID Button
Do Not Disturb Button
Directed Call Pick Up
DSS Status Button
Executive Override
Feature Button
Forward All Button
Forward Personal
Forward All RNA Btn.
Forward Personal RNA Btn.
BUTTON
GPLSN
. . .
GPKUP
. . .
HDST
HOLD
ITCM
. . .
. . .
. . .
. . .
I####
LCDMS
. . .
LNG##
LN###
LOCK
. . .
. . .
. . .
MMEPG
MSGWT
MUSC#
. . .
NIGHT
. . .
. . .
OAI##
PAGE#
. . .
. . .
PARK#
PRVCY
. . .
. . .
DESCRIPTION
Group Listen Btn.
Group Pick Up Btn.
Headset Mode
Hold Button
Intercom Button
Intercom Number Btn.
LCD Messaging Btn.
Line Group Btn. 1-16
Line Button 1-128
Lock Button
Meet-Me Page Btn.
Message Waiting Btn.
Music Source (1, 2)
Night Mode Button
Open Architecture Btn.
Overflow Button
Paging Zone Btn. 1-8
Park Orbit Button 1-9
Privacy Button
BUTTON
QUEUE
. . .
RLSE
RSP##
. . .
. . .
S-OBS
SAVE
SDIAL
SILNT
. . .
. . .
. . .
. . .
SOHVA
. . .
SPLIT
SRIAL
SYSST
TAFS#
. . .
. . .
. . .
. . .
TBUSY
. . .
TRACK
. . .
VABLK
. . .
VOLSV
. . .
XVM##
. . .
DESCRIPTION
Queue Button
Release Button
Service Observe Button
Dynamic Save Button
Speed Dial
Silent Ringer Button
SOHVA Button
Split Button
Serial Call Button
System Status Report Btn.
Line Test Busy Button
*
Tracker Pager Activate Button
Voice Announce Block Btn.
Save Volume Button
Transfer To Voice Mail Btn. 1-32
Station Records 3–25
IMI66–125 DXP Plus Programming Records
3.4
Copy Model COS (Block Programming Record For Class Of Service)
Model Class Of Service Matching Class Of Service
3–26 Station Records
DXP Plus Programming Records
3.5
Copy Mode Station (Block Programming Record For Stations)
Copy this chart as needed for each station board.
Model Station
(Intercom Number or Name)
Matching Stations
IMI66–125
Station Records 3–27
IMI66–125 DXP Plus Programming Records
3.6
Copy Button Map (Block Programming Record For Button Mapping)
Copy this chart as needed for each station board.
Model Station
(Intercom Number or Name)
Matching Stations
3–28 Station Records
DXP Plus Programming Records
3.7
Hunt Groups
(Copy This Record Sheet As Needed To Meet System Hunt Group Capacity)
IMI66–125
Hunt Group Options
Hunt Group Number (1–64)
Options
Pilot Extension (4 digits)
Name (7 characters)
Full Name (20 characters)
Search Type
Direct Ring Lines (0–240)
Delayed Ring Lines (0–240)
Day 1 Ring Lines (0–240)
Day 2 Ring Lines (0–240)
Night Ring Lines (0–240)
Queue Ringing Calls
Overflow Destination (Any valid ext.)
DID/DNIS Display
Multiple Call Handling
Call Advance Time
Overflow Time
Recall Time
Default
None
None
None
None
None
None
No
None
No
No
20 sec.
None
Yes
Terminal
Programmable Parameter
Distributed Longest Idle
No
Ring All
1 min.
2 min.
Yes
Yes
10 sec 20 sec 30 sec 40 sec 50 sec
3.0 min 3.5 min 4.0 min 4.5 min 5.0 min
No
No
1 min 1.5 min 2.0 min 2.5 min
10 sec 20 sec 30 sec 40 sec 50 sec 1 min 1.5 min 2.0 min 2.5 min
3.0 min 3.5 min 4.0 min 5.0 min 6.0 min 8.0 min 10 min 12 min 15 min
30 sec 40 sec 50 sec 1 min 1.5 min 2.0 min 2.5 min 3.0 min 3.5 min
4.0 min 5.0 min 6.0 min 8.0 min 10 min 12 min 15 min
Member List
(The entry order during programming determines the searching order during station hunting )
Station Records 3–29
DXP Plus Programming Records
Line Records
4
•
From the main menu, type selection number for line menu and press ENTER.
•
From the line menu, type selection number for feature and press ENTER.
IMI66–125
Lines
1. Line Programming
2. Line Group Programming
3. Copy Model Line
4. DID/DNIS Block Programming
5. DISA Configuration
Enter Selection (1-5):
Line Records 4–1
IMI66–125
4.1
Line Programming
DXP Plus Programming Records
4.1.1
AUX And Loop Start Line Types
(Complete one record sheet for each line. Copy this blank sheet as needed to provide a record for each line in the system.)
Line Port__________________________________
Dialing Code (if applicable)___________________
Name_____________________________________
AUX (Auxiliary)
Loop Start Line
Feature
Disabled
Music Or Tone On Hold
Ringback On Transfer
Privacy Release
SMDR Record
Cost Incoming
Incoming Cost Delay
Incoming Cost Route
Pad Level Transmit
Pad Level Receive
Dialing Mode
Abandon Hold Release
Positive Disconnect Time
Toll Groups
DTMF Level
Busy Lead
Disconnect Supervision
Caller ID Active
Voice Mail ID
DISA
DISA Voice Options
CFOS Enable
CFOS Private Station
Yes
Tone
Yes
Yes
Yes
Yes
No
Delay
6 sec.
1–32
Gain
2
Gain
2
Tone
Gain
1
Gain
1
50 msec.
400 msec.
1 sec.
1.6 sec
0 32
Low
Yes
Yes
Yes
None 8 digits
Yes
1–4
Yes
1001–1480
Source 1
12 sec.
Nom.
Nom.
High
Loss
1
Loss
1
Setting*
18 sec.
No
Source 2
No
No
No
No
24 sec.
Loss
2
Loss
2
Pulse
Normal
No
No
No
No
No
30 sec.
Loss
3
Loss
3
None
36 sec.
Loss
4
Loss
4
500 msec.
350 msec.
800 msec.
2 sec.
3 sec.
4 sec.
5 sec.
On Ans.
Loss
5
Loss
5
Nominal
Nominal
Tone
350 msec.
2 sec.
1
Normal
No
No
No
None
No
1
No
Default
No
Source 1
No
No
Yes
No
No
Delay
32
*Mark block to match desired setting.
NOTE: DISA is not recommended for loop start line configurations.
1 2 3 4
Record The Group Assignment For This Line (0-16)
5 6 7 8 9 10 11 12 13 14 15 16
4–2 Line Records
DXP Plus Programming Records IMI66–125
4.1.2
Ground Start Line Type
(Complete one record sheet for each line. Copy this blank sheet as needed to provide a record for each line in the system.)
Line Port__________________________________
Dialing Code (if applicable)___________________
Name_____________________________________
Feature
Disabled
Music Or Tone On Hold
Ringback On Transfer
Privacy Release
SMDR Record
Cost Incoming
Incoming Cost Delay
Incoming Cost Route
Pad Level Transmit
Pad Level Receive
Incoming Alert Signal
Dialing Mode
Toll Groups
DTMF Level
Busy Lead
Caller ID Active
Voice Mail
DISA
DISA Voice Options
CFOS Enable
CFOS Private Station
Yes
Tone
Yes
Yes
Yes
Yes
No
Delay
6 sec.
1 32
Gain
2
Gain
2
Gain
1
Gain
1
Ring Required
Tone
0 32
Low
Yes
Yes
None 8 digits
Yes
1 4
Yes
1001–1480
Source 1
12 sec.
Nom.
Nom.
High
Loss
1
Loss
1
Setting*
18 sec.
No
Source 2
No
No
No
No
24 sec.
Loss
2
Loss
2
Normal
No
No
No
30 sec.
3
Loss
3
Ring Optional
Pulse
Loss
None
36 sec.
Loss
4
Loss
4
On Ans.
Loss
5
Loss
5
Default
No
Source 1
No
No
Yes
No
No
Delay
32
Nominal
Nominal
Ring Req.
Tone
1
Normal
No
No
No
1
No
*Mark block to match desired setting
1 2 3 4
Record The Group Assignment For This Line (0-16)
5 6 7 8 9 10 11 12 13 14 15 16
Line Records 4–3
IMI66–125 DXP Plus Programming Records
4.1.3
E & M Tie Line Type
(Complete one record sheet for each line. Copy this blank sheet as needed to provide a record for each line in the system.)
Line Port__________________________________
Dialing Code (if applicable)___________________
Name_____________________________________
Feature
Disabled
Music Or Tone On Hold
Ringback On Transfer
Privacy Release
SMDR Record
Cost Incoming
Incoming Cost Delay
Incoming Cost Route
Pad Level Transmit
Pad Level Receive
Connect Mode
Control Signalling
Line Access Hot Line
Extension
ANI Delivery
Call Announce Active
Dialing Mode
Toll Groups
DTMF Level
DISA
DISA Voice Options
CFOS Enable
CFOs Private Station
Yes
Tone
Yes
Yes
Yes
Yes
Source 1
Setting*
No
Source 2
No
No
No
No
None
No
Delay
6 sec.
1 32
Gain
2
Gain
2
Gain
1
Gain
1
Direct (Metalic)
Delay Start
12 sec.
Nom.
Nom.
18 sec.
Loss
1
Loss
1
24 sec.
Loss
2
Loss
2
30 sec.
Loss
3
Loss
3
36 sec.
Loss
4
Loss
4
On Ans.
Carrier (Central Office)
Immediate Start Wink Start
Loss
5
Loss
5
Default
No
Source 1
No
No
Yes
No
No
Delay
32
Nominal
Nominal
Direct
Wink
Hot Line Ext. # Dialing Dialing
Yes
Yes
Tone
0 32
Low
Yes
1 4
Yes
1001–1480
High
No
No
Pulse
Normal
No
No
No
No
Tone
1
Normal
No
1
No
*Mark block to match desired setting
1 2 3 4
Record The Group Assignment For This Line (0-16)
5 6 7 8 9 10 11 12 13 14 15 16
4–4 Line Records
DXP Plus Programming Records IMI66–125
4.1.4
DID Line Types
(Complete one record sheet for each line. Copy this blank sheet as needed to provide a record for each line in the system.)
Line Port__________________________________DID/DNIS Block____________________
Dialing Code (if applicable)___________________
Name_____________________________________
Feature
Disabled
Music Or Tone On Hold
Ringback On Transfer
Privacy Release
SMDR Record
Cost Incoming
Incoming Cost Delay
Incoming Cost Route
Pad Level Transmit
Pad Level Receive
DID/DINS Block
Yes
Tone
Yes
Yes
Yes
Yes
No
Delay
1 32
Gain
2
Gain
2
1–4
*Mark block to match desired setting
Source 1
Setting*
No
Source 2
No
No
No
No
None
6 sec.
12 sec.
18 sec.
24 sec.
30 sec.
36 sec.
On Ans.
Default
No
Source 1
No
No
Yes
No
No
Delay
32
Gain
1
Gain
1
Nom.
Nom.
Loss
1
Loss
1
Loss
2
Loss
2
Loss
3
Loss
3
Loss
4
Loss
4
Loss
5
Loss
5
Nominal
Nominal
1
1 2 3 4
Record The Group Assignment For This Line (0-16)
5 6 7 8 9 10 11 12 13 14 15 16
Line Records 4–5
IMI66–125 DXP Plus Programming Records
4.1.5
E & M DNIS Line Types
(Complete one record sheet for each line. Copy this blank sheet as needed to provide a record for each line in the system.)
Line Port__________________________________DID/DNIS Block__________________________
Dialing Code (if applicable)___________________
Name_____________________________________
Feature
Disabled
Music Or Tone On Hold
Ringback On Transfer
Privacy Release
SMDR Record
Cost Incoming
Incoming Cost Delay
Incoming Cost Route
Pad Level Transmit
Pad Level Receive
DID/DINS Block
Call Announce Active
Toll Groups
Yes
Tone
Yes
Yes
Yes
Yes
No
Delay
1 32
Gain
2
Gain
2
1–4
Yes
1–32
*Mark block to match desired setting
Source 1
Setting*
No
Source 2
No
No
No
No
None
6 sec.
12 sec.
18 sec.
24 sec.
30 sec.
36 sec.
On Ans.
Default
No
Source 1
No
No
Yes
No
No
Delay
32
Gain
1
Gain
1
Nom.
Nom.
Loss
1
Loss
1
Loss
2
Loss
2
Loss
3
Loss
3
Loss
4
Loss
4
Loss
5
Loss
5
Nominal
Nominal
No
1
No
1
1 2 3 4
Record The Group Assignment For This Line (0-16)
5 6 7 8 9 10 11 12 13 14 15 16
4–6 Line Records
DXP Plus Programming Records
4.2
Line Group Programming
IMI66–125
1
Group Group Name
11
12
13
8
9
10
14
15
16
5
6
7
2
3
4
Lines Assigned ARS Access
Default: Group 1 = lines 9–16, Group 2 = lines 17–21, Group 3 = lines 25–32, Groups 4–16 = no lines assigned
4.3
Block Programming Record For Lines
Model Line Matching Lines
Line Records 4–7
IMI66–125
4.4
System Line Record
Number Name
53
54
55
56
57
58
59
49
50
51
52
44
45
46
47
48
60
61
62
63
64
37
38
39
40
41
42
43
30
31
32
33
34
35
36
Bd. Type* Port
1
2
3
4
5
8
9
6
7
10
11
12
22
23
24
25
26
27
28
29
18
19
20
21
13
14
15
16
17
DXP Plus Programming Records
Grp.
118
119
120
121
122
123
124
125
126
127
128
111
112
113
114
115
116
117
104
105
106
107
108
109
110
96
97
98
99
100
101
102
103
Bd. Type* Port
65
66
67
68
69
70
71
72
73
74
75
76
77
78
79
89
90
91
92
93
94
95
85
86
87
88
80
81
82
83
84
Number Name Grp.
4–8 Line Records
*Enter either DXPCO-LP4 or DXPCO-LP8 for board type
DXP Plus Programming Records
System Line Record—continued
180
181
182
183
184
185
186
173
174
175
176
177
178
179
187
188
189
190
191
192
165
166
167
168
169
170
171
172
156
157
158
159
160
161
162
163
164
Bd. Type* Port
129
130
131
132
133
134
135
136
137
138
139
140
141
149
150
151
152
153
154
155
142
143
144
145
146
147
148
Number Name Grp.
IMI66–125
Line Records 4–9
IMI66–125
4.5
DID/DNIS Block Programming
4.5.1
DID/DNIS Options
Feature
Option Block Number (1–8)
Block Name (7 char. max.)
Control Signalling
Expected CO Digits
Dialing Mode
ANI Delivery
DISA Voice Options
Alternate Routing—Extension
Alternate Routing—Ring Code
CFOS Enable
Information Digits
Yes
Yes
* Mark each block to match your desired setting.
Wink Start
0–7
Tone
Yes
1–4
0, nnnn
1–8
Feature
Option Block Number (1–4)
Block Name (7 char. max.)
Control Signalling
Expected CO Digits
Dialing Mode
ANI Delivery
DISA Voice Options
Alternate Routing—Extension
Alternate Routing—Ring Code
CFOS Enable
1–8
Yes
Information Digits Yes
* Mark each block to match your desired setting.
Wink Start
0–7
Tone
Yes
1–4
0, nnnn
Feature
Option Block Number (1–4)
Block Name (7 char. max.)
Control Signalling
Expected CO Digits
Dialing Mode
ANI Delivery
DISA Voice Options
Alternate Routing—Extension
Alternate Routing—Ring Code
CFOS Enable
Information Digits
Yes
Yes
* Mark each block to match your desired setting.
Wink Start
0–7
Tone
Yes
1–4
0, nnnn
1–8
Feature
Option Block Number (1–4)
Block Name (7 char. max.)
Control Signalling
Expected CO Digits
Dialing Mode
ANI Delivery
DISA Voice Options
Alternate Routing—Extension
Alternate Routing—Ring Code
CFOS Enable
Information Digits
No
Yes
* Mark each block to match your desired setting.
Wink Start
0–7
Tone
Yes
1–4
0, nnnn
1–8
Immediate Start
Immediate Start
Immediate Start
Immediate Start
Choice
Pulse
No
No
No
Choice
Pulse
No
No
No
Choice
Pulse
No
No
No
Choice
Pulse
No
Yes
No
DXP Plus Programming Records
Delay Start
Delay Start
Delay Start
Delay Start
No
1
—
1
No
No
—
—
Wink
7
Tone
Default
—
—
Wink
7
Tone
No
1
—
1
No
No
Default
—
—
1
—
1
Wink
7
Tone
No
No
No
Default
—
—
Wink
Default
7
Tone
No
1
—
1
No
4–10 Line Records
DXP Plus Programming Records IMI66–125
4.5.2
DID/DINS Translation Table
(Complete one record sheet for each DID block. Copy this blank sheet as needed to provide a record for every CO digit sequence.)
DID Block_______________
CO Digits Name Day Itcm. Number Night Itcm. Number Ring Code*
*Default: ring code = 1 for all intercom numbers
Line Records 4–11
IMI66–125
4.6
DISA Configuration Programming
Use the table below for recording DISA configuration parameters.
DXP Plus Programming Records
Feature
Day Routing Extension
Night Routing Extension
Voice Mail Routing ID
Lockout Time: 2, 5, 10, 15, or 30 minutes.
RNA Timeout: 0 through 9 rings (see note below table).
Maximum Reminder Timeout: 2, 5, 10, 15, or 30 minutes.
Route/Drop Invalid Access
Setting Default
10 minutes
3 rings
10 minutes
Drop
NOTE: The RNA timeout (number of rings with no answer) you select here must be less than the RNA rings that
you select on the station programming record (Section 3.2).
4–12 Line Records
DXP Plus Programming Records
Intercom Numbers
5
•
From the main menu, type selection number for intercom numbers and press ENTER.
•
From the intercom numbers menu, type selection number for feature and press ENTER.
IMI66–125
Intercoms
1. Modify Intercoms
2. Add Intercoms
3. Remove Intercoms
4. Station Intercom Renumber
Enter Selection (1-4):
Intercom Records 5–1
IMI66–125
5.1
Intercom Record
Bd. Type Port
43
44
45
46
39
40
41
42
47
48
49
50
51
35
36
37
38
31
32
33
34
24
25
26
27
28
29
30
10
11
12
13
6
7
8
9
3
4
5
1
2
18
19
20
21
22
23
14
15
16
17
Number
Df’lt As’gnd
1001
1002
1003
1004
1005
1006
1007
1008
1009
1010
1011
1012
1013
1014
1015
1016
1017
1018
1019
1020
1021
1022
1023
1024
1025
1026
1027
1028
1029
1030
1031
1032
1033
1034
1035
1036
1037
1038
1039
1040
1041
1042
1043
1044
1045
1046
1047
1048
1049
1050
1051
Name
56
57
58
59
52
53
54
55
1052
1053
1054
1055
1056
1057
1058
1059
60
61
1060
1061
62 1062
*Enter: DXDST-8, DXDST-16, DXAST-8, DXAST-16
DXIST-8, or DXIST-16
COS
DXP Plus Programming Records
Bd. Type Port
87
88
89
90
83
84
85
86
76
77
78
79
80
81
82
63
64
65
66
67
68
69
70
71
72
73
74
75
1070
1071
1072
1073
1074
1075
1076
1077
1078
1079
1080
1081
1082
1083
1084
1085
1086
1087
1088
1089
1090
Number
Df’lt As’gnd
1063
1064
1065
1066
1067
1068
1069
Name
95
96
97
98
91
92
93
94
99 1099
100 1100
101 1101
102 1102
103 1103
1091
1092
1093
1094
1095
1096
1097
1098
104 1104
105 1105
106 1106
107 1107
108 1108
109 1109
110 1110
111 1111
112 1112
113 1113
114 1114
115 1115
116 1116
117 1117
118 1118
119 1119
120 1120
121 1121
122 1122
123 1123
124 1124
*Enter: DXDST-8, DXDST-16, DXAST-8, DXAST-16
DXIST-8, or DXIST-16
COS
5–2 Intercom Records
DXP Plus Programming Records IMI66–125
Bd. Type Port
Number
Df’lt As’gnd
125 1125
126 1126
127 1127
128 1128
129 1129
130 1130
131 1131
132 1132
133 1133
134 1134
135 1135
136 1136
137 1137
138 1138
139 1139
140 1140
141 1141
142 1142
143 1143
144 1144
145 1145
146 1146
147 1147
148 1148
Name
149 1149
150 1150
151 1151
152 1152
153 1153
154 1154
155 1155
156 1156
157 1157
158 1158
159 1159
160 1160
161 1161
162 1162
163 1163
164 1164
165 1165
166 1166
167 1167
168 1168
169 1169
170 1170
171 1171
172 1172
173 1173
174 1174
175 1175
176 1176
177 1177
178 1178
179 1179
180 1180
181 1181
182 1182
183 1183
184 1184
185 1185
186 1186
*Enter: DXDST-8, DXDST-16, DXAST-8, DXAST-16
DXIST-8, or DXIST-16
COS Bd. Type Port
Number
Df’lt As’gnd
187 1187
188 1188
189 1189
190 1190
191 1191
192 1192
193 1193
194 1194
195 1195
196 1196
197 1197
198 1198
199 1199
200 1200
201 1201
202 1202
203 1203
204 1204
205 1205
206 1206
Name
228 1228
229 1229
230 1230
231 1231
232 1232
233 1233
234 1234
235 1235
236 1236
237 1237
238 1238
239 1239
240 1240
241 1241
242 1242
243 1243
207 1207
208 1208
209 1209
210 1210
211 1211
212 1212
213 1213
214 1214
215 1215
216 1216
217 1217
218 1218
219 1219
220 1220
221 1221
222 1222
223 1223
224 1224
225 1225
226 1226
227 1227
244 1244
245 1245
246 1246
247 1247
248 1248
*Enter: DXDST-8, DXDST-16, DXAST-8, DXAST-16
DXIST-8, or DXIST-16
COS
Intercom Records 5–3
IMI66–125 DXP Plus Programming Records
Bd. Type Port
Number
Df’lt As’gnd
249 1249
250 1250
251 1251
252 1252
253 1253
254 1254
255 1255
256 1256
257 1257
258 1258
259 1259
260 1260
261 1261
262 1262
263 1263
264 1264
265 1265
266 1266
267 1267
268 1268
269 1269
270 1270
271 1271
272 1772
Name
273 1273
274 1274
275 1275
276 1276
277 1277
278 1278
279 1279
280 1280
281 1281
282 1282
283 1283
284 1284
285 1285
286 1286
287 1287
288 1288
289 1289
290 1290
291 1291
292 1292
293 1293
294 1294
295 1295
296 1296
297 1297
298 1298
299 1299
300 1300
301 1301
302 1302
303 1303
304 1304
305 1305
306 1306
307 1307
308 1308
309 1309
310 1310
*Enter: DXDST-8, DXDST-16, DXAST-8, DXAST-16
DXIST-8, or DXIST-16
COS Bd. Type Port
Number
Df’lt As’gnd
311 1311
212 1312
313 1313
314 1314
315 1315
316 1316
317 1317
318 1318
319 1319
320 1320
321 1321
322 1322
323 1323
324 1324
325 1325
326 1326
327 1327
328 1328
329 1329
330 1330
Name
352 1352
353 1353
354 1354
355 1355
356 1356
357 1357
358 1358
359 1359
360 1360
361 1361
362 1362
363 1363
364 1364
365 1365
366 1366
367 1367
331 1331
332 1332
333 1333
334 1334
335 1335
336 1336
337 1337
338 1338
339 1339
340 1340
341 1341
342 1342
343 1343
344 1344
345 1345
346 1346
347 1347
348 1348
349 1349
350 1350
351 1351
368 1368
369 1369
370 1370
371 1371
372 1372
*Enter: DXDST-8, DXDST-16, DXAST-8, DXAST-16
DXIST-8, or DXIST-16
COS
5–4 Intercom Records
DXP Plus Programming Records IMI66–125
Bd. Type Port
Number
Df’lt As’gnd
373 1373
374 1374
375 1375
376 1376
377 1377
378 1378
379 1379
380 1380
381 1381
382 1382
383 1383
384 1384
385 1385
386 1386
387 1387
388 1388
389 1389
390 1390
391 1391
392 1392
393 1393
394 1394
395 1395
396 1396
Name
397 1397
398 1398
399 1399
400 1400
401 1401
402 1402
403 1403
404 1404
405 1405
406 1406
407 1407
408 1408
409 1409
410 1410
411 1411
412 1412
413 1413
414 1414
415 1415
416 1416
417 1417
418 1418
419 1419
420 1420
421 1421
422 1422
423 1423
424 1424
425 1425
426 1426
427 1427
428 1428
429 1429
430 1430
431 1431
432 1432
433 1433
434 1434
*Enter: DXDST-8, DXDST-16, DXAST-8, DXAST-16
DXIST-8, or DXIST-16
COS Bd. Type Port
Number
Df’lt As’gnd
435 1435
436 1436
437 1437
438 1438
439 1439
440 1440
441 1441
442 1442
443 1443
444 1444
445 1445
446 1446
447 1447
448 1448
449 1449
450 1450
451 1451
452 1452
453 1453
454 1454
455 1455
456 1456
457 1457
458 1458
459 1459
460 1460
461 1461
462 1462
463 1463
464 1464
465 1465
466 1466
467 1467
468 1468
469 1469
470 1470
471 1471
472 1472
473 1473
474 1474
475 1475
476 1476
477 1477
478 1478
479 1479
480 1480
Name
*Enter: DXDST-8, DXDST-16, DXAST-8, DXAST-16
DXIST-8, or DXIST-16
COS
Intercom Records 5–5
DXP Plus Programming Records
SMDA/SMDR Records
6
•
From the main menu, type selection number for SMDA/SMDR menu and press ENTER.
•
From the SMDA/SMDR menu, type selection number for feature and press ENTER.
IMI66–125
SMDA/SMDR Programming
1. SMDA/SMDR Parameters
2. Automatic Reports
3. Account Codes
4. Emergency Numbers
5. Authorization Codes
Enter Selection (1-9):
SMDA/SMDR Records 6–1
IMI66–125
6.1
SMDA / SMDR Parameter Records
Mark blocks for desired programming choices or write information where appropriate.
DXP Plus Programming Records
Features
Dial Time Limit
Answer Time Limit
Print Parameter
Record Format
SMDA/SMDR Printer Port
Report Option
SMDA Attendant Delete
Call Time On Answer
0 sec
Default
0 sec
Costing
Standard
3
Call Cost
Off
Off
0 sec 6 sec
42 sec 1 min
0 sec 6 sec
42 sec 1 min
Costing
Standard select 3–18
Call Cost
Off
Off
Choices
12 sec 18 sec 24 sec 30 sec 36 sec
1.5 min 2 min
12 sec 18sec
2.5 min
24 sec
3 min
30 sec
3.5 min
36 sec
1.5 min 2 min
No Costing
2.5 min
No Print
3 min
SMDA Format
3.5 min
Hold Time Meter Pulses
On
On
6.2 Automatic Reports
Make blocks for desired programming choices or write information where appropriate.
Report Print Day
Report Print Time
24 Hour Format—hh.mm
Station Report
Account Report
Line Report
Department Report
None
00:00
No Report
No Report
No Report
No Report
Print All Report
Delete After Print
Yes
Yes
Default = values shown in bold italic type.
Daily
Detail
Detail
Detail
Detail
Sunday through Saturday
Summary
Summary
Summary
Summary
No
No
6.3
Account Code Parameter Records
Make blocks for desired programming choices or write information where appropriate.
Detail/Summary
Detail/Summary
Detail/Summary
Detail/Summary
Features
System Verification
Display Prompt
Display Time Length
Account Code Length
Secure Account Code Display
Default
No Account
Code
No Account
Code
Verify
No Display No Display Incoming
2 sec
2 sec 4 sec
12 sec 14 sec
3 select 3–16
No No Yes
Choices
No Verify
Outgoing
6 sec
16 sec
In/Out
8 sec
18 sec
10 sec
6–2 SMDA/SMDR Records
DXP Plus Programming Records
6.4
Account Codes
Account Code Length* (3—16 digits) ______________
Account Code Record* (up 1000 entries allowed—copy this chart as needed)
Active Number Active Number Active Number Active Number Active Number
IMI66–125
* Default = no account codes assigned
SMDA/SMDR Records 6–3
IMI66–125
6.5
Emergency Numbers
911
13
14
15
16
9
10
11
12
7
8
5
6
3
4
1
2
Enter 1—16 digits. Default = bold italic entry.
6.6
Authorization Codes
Itcm No.
Code Itcm. No.
Code
DXP Plus Programming Records
Itcm. No.
Code Itcm. No.
Code
6–4 SMDA/SMDR Records
DXP Plus Programming Records
TOLL/ARS Records
7
•
From the main menu, type selection number for TOLL/ARS and press ENTER.
•
From the TOLL/ARS menu, type selection number for feature and press ENTER.
IMI66–125
1. Restriction Tables
2. Route Tables
3. Modify Digit Table
Enter Selection (1-3):
Toll / ARS
Toll/ARS Records 7–1
IMI66–125
7.1
Restriction Tables
DXP Plus Programming Records
The system allows a total of 400 entries. Copy this sheet as needed to provide additional record space.
Dialed Number Restriction
Level
Exception
Number
Route/Costing
Table*
0 2 1 1
1@ 2 2 1
@ 2 3 1
Toll
Group
1
1
1
*The Route/Costing Table records are not needed unless you program call costing or ARS for the system.
Default = bold italic entries
7–2 Toll/ARS Records
DXP Plus Programming Records
7.2
Station Restriction Level
5
4
7
6
Restriction Level Class Of level Service
Allow All
8
3
2
1
Deny All
Toll
Category
Stations
Assigned
IMI66–125
Toll/ARS Records 7–3
IMI66–125
7.3
Toll Groups
27
28
29
30
23
24
25
26
31
32
19
20
21
22
15
16
17
18
11
12
13
14
7
8
9
10
5
6
3
4
1
2
Toll
Groups
Lines Assigned To Each Toll Group
DXP Plus Programming Records
7–4 Toll/ARS Records
DXP Plus Programming Records
7.4
Route Tables
SPECIFICATION
LINE GROUP (1-16)
ACCESS LEVEL (1-4)
MODIFY DIGIT TABLE (1-16)
SURCHARGE ($nn.nn)
TIER 1 COST ($nn.nn)
TIER 1 TIME (sec)
TIER 2 COST ($nn.nn)
ACTIVE WITH TONE
ACTIVE WITHOUT TONE
NOT ACTIVE
IMI66–125
ROUTE 1
ROUTE TABLE 1
ROUTE 2 ROUTE 3
16
1
1
0.00
0.00
0 sec
0.00
ROUTE 4 ROUTE 5 x
ROUTE 6
ROUTE 1
ROUTE TABLE 2
ROUTE 2 ROUTE 3 ROUTE 4 ROUTE 5 ROUTE 6 SPECIFICATION
LINE GROUP (1-16)
ACCESS LEVEL (1-4)
MODIFY DIGIT TABLE (1-16)
SURCHARGE ($nn.nn)
TIER 1 COST ($nn.nn)
TIER 1 TIME (sec)
TIER 2 COST ($nn.nn)
ACTIVE WITH TONE
ACTIVE WITHOUT TONE
NOT ACTIVE
ROUTE 1
ROUTE TABLE 3
ROUTE 2 ROUTE 3 ROUTE 4 ROUTE 5 ROUTE 6 SPECIFICATION
LINE GROUP (1-16)
ACCESS LEVEL (1-4)
MODIFY DIGIT TABLE (1-16)
SURCHARGE ($nn.nn)
TIER 1 COST ($nn.nn)
TIER 1 TIME (sec)
TIER 2 COST ($nn.nn)
ACTIVE WITH TONE
ACTIVE WITHOUT TONE
NOT ACTIVE
ROUTE 1
ROUTE TABLE 4
ROUTE 2 ROUTE 3 ROUTE 4 ROUTE 5 ROUTE 6 SPECIFICATION
LINE GROUP (1-16)
ACCESS LEVEL (1-4)
MODIFY DIGIT TABLE (1-16)
SURCHARGE ($nn.nn)
TIER 1 COST ($nn.nn)
TIER 1 TIME (sec)
TIER 2 COST ($nn.nn)
ACTIVE WITH TONE
ACTIVE WITHOUT TONE
Toll/ARS Records 7–5
IMI66–125
SPECIFICATION
LINE GROUP (1-16)
ACCESS LEVEL (1-4)
MODIFY DIGIT TABLE (1-16)
SURCHARGE ($nn.nn)
TIER 1 COST ($nn.nn)
TIER 1 TIME (sec)
TIER 2 COST ($nn.nn)
ACTIVE WITH TONE
ACTIVE WITHOUT TONE
NOT ACTIVE
SPECIFICATION
LINE GROUP (1-16)
ACCESS LEVEL (1-4)
MODIFY DIGIT TABLE (1-16)
SURCHARGE ($nn.nn)
TIER 1 COST ($nn.nn)
TIER 1 TIME (sec)
TIER 2 COST ($nn.nn)
ACTIVE WITH TONE
ACTIVE WITHOUT TONE
NOT ACTIVE
SPECIFICATION
LINE GROUP (1-16)
ACCESS LEVEL (1-4)
MODIFY DIGIT TABLE (1-16)
SURCHARGE ($nn.nn)
TIER 1 COST ($nn.nn)
TIER 1 TIME (sec)
TIER 2 COST ($nn.nn)
ACTIVE WITH TONE
ACTIVE WITHOUT TONE
NOT ACTIVE
SPECIFICATION
LINE GROUP (1-16)
ACCESS LEVEL (1-4)
MODIFY DIGIT TABLE (1-16)
SURCHARGE ($nn.nn)
TIER 1 COST ($nn.nn)
TIER 1 TIME (sec)
TIER 2 COST ($nn.nn)
ACTIVE WITH TONE
ACTIVE WITHOUT TONE
NOT ACTIVE
7–6 Toll/ARS Records
DXP Plus Programming Records
ROUTE 1
ROUTE TABLE 5
ROUTE 2 ROUTE 3 ROUTE 4 ROUTE 5 ROUTE 6
ROUTE 1
ROUTE TABLE 6
ROUTE 2 ROUTE 3 ROUTE 4 ROUTE 5 ROUTE 6
ROUTE 1
ROUTE TABLE 7
ROUTE 2 ROUTE 3 ROUTE 4 ROUTE 5 ROUTE 6
ROUTE 1
ROUTE TABLE 8
ROUTE 2 ROUTE 3 ROUTE 4 ROUTE 5 ROUTE 6
DXP Plus Programming Records IMI66–125
ROUTE 1
ROUTE TABLE 9
ROUTE 2 ROUTE 3 ROUTE 4 ROUTE 5 ROUTE 6 SPECIFICATION
LINE GROUP (1-16)
ACCESS LEVEL (1-4)
MODIFY DIGIT TABLE (1-16)
SURCHARGE ($nn.nn)
TIER 1 COST ($nn.nn)
TIER 1 TIME (sec)
TIER 2 COST ($nn.nn)
ACTIVE WITH TONE
ACTIVE WITHOUT TONE
NOT ACTIVE
ROUTE 1
ROUTE TABLE 10
ROUTE 2 ROUTE 3 ROUTE 4 ROUTE 5 ROUTE 6 SPECIFICATION
LINE GROUP (1-16)
ACCESS LEVEL (1-4)
MODIFY DIGIT TABLE (1-16)
SURCHARGE ($nn.nn)
TIER 1 COST ($nn.nn)
TIER 1 TIME (sec)
TIER 2 COST ($nn.nn)
ACTIVE WITH TONE
ACTIVE WITHOUT TONE
NOT ACTIVE
ROUTE 1
ROUTE TABLE 11
ROUTE 2 ROUTE 3 ROUTE 4 ROUTE 5 ROUTE 6 SPECIFICATION
LINE GROUP (1-16)
ACCESS LEVEL (1-4)
MODIFY DIGIT TABLE (1-16)
SURCHARGE ($nn.nn)
TIER 1 COST ($nn.nn)
TIER 1 TIME (sec)
TIER 2 COST ($nn.nn)
ACTIVE WITH TONE
ACTIVE WITHOUT TONE
NOT ACTIVE
ROUTE 1
ROUTE TABLE 12
ROUTE 2 ROUTE 3 ROUTE 4 ROUTE 5 ROUTE 6 SPECIFICATION
LINE GROUP (1-16)
ACCESS LEVEL (1-4)
MODIFY DIGIT TABLE (1-16)
SURCHARGE ($nn.nn)
TIER 1 COST ($nn.nn)
TIER 1 TIME (sec)
TIER 2 COST ($nn.nn)
ACTIVE WITH TONE
ACTIVE WITHOUT TONE
NOT ACTIVE
Toll/ARS Records 7–7
IMI66–125
SPECIFICATION
LINE GROUP (1-16)
ACCESS LEVEL (1-4)
MODIFY DIGIT TABLE (1-16)
SURCHARGE ($nn.nn)
TIER 1 COST ($nn.nn)
TIER 1 TIME (sec)
TIER 2 COST ($nn.nn)
ACTIVE WITH TONE
ACTIVE WITHOUT TONE
NOT ACTIVE
SPECIFICATION
LINE GROUP (1-16)
ACCESS LEVEL (1-4)
MODIFY DIGIT TABLE (1-16)
SURCHARGE ($nn.nn)
TIER 1 COST ($nn.nn)
TIER 1 TIME (sec)
TIER 2 COST ($nn.nn)
ACTIVE WITH TONE
ACTIVE WITHOUT TONE
NOT ACTIVE
SPECIFICATION
LINE GROUP (1-16)
ACCESS LEVEL (1-4)
MODIFY DIGIT TABLE (1-16)
SURCHARGE ($nn.nn)
TIER 1 COST ($nn.nn)
TIER 1 TIME (sec)
TIER 2 COST ($nn.nn)
ACTIVE WITH TONE
ACTIVE WITHOUT TONE
NOT ACTIVE
SPECIFICATION
LINE GROUP (1-16)
ACCESS LEVEL (1-4)
MODIFY DIGIT TABLE (1-16)
SURCHARGE ($nn.nn)
TIER 1 COST ($nn.nn)
TIER 1 TIME (sec)
TIER 2 COST ($nn.nn)
ACTIVE WITH TONE
ACTIVE WITHOUT TONE
NOT ACTIVE
7–8 Toll/ARS Records
DXP Plus Programming Records
ROUTE 1
ROUTE TABLE 13
ROUTE 2 ROUTE 3 ROUTE 4 ROUTE 5 ROUTE 6
ROUTE 1
ROUTE TABLE 14
ROUTE 2 ROUTE 3 ROUTE 4 ROUTE 5 ROUTE 6
ROUTE 1
ROUTE TABLE 15
ROUTE 2 ROUTE 3 ROUTE 4 ROUTE 5 ROUTE 6
ROUTE 1
ROUTE TABLE 16
ROUTE 2 ROUTE 3 ROUTE 4 ROUTE 5 ROUTE 6
DXP Plus Programming Records IMI66–125
ROUTE 1
ROUTE TABLE 17
ROUTE 2 ROUTE 3 ROUTE 4 ROUTE 5 ROUTE 6 SPECIFICATION
LINE GROUP (1-16)
ACCESS LEVEL (1-4)
MODIFY DIGIT TABLE (1-16)
SURCHARGE ($nn.nn)
TIER 1 COST ($nn.nn)
TIER 1 TIME (sec)
TIER 2 COST ($nn.nn)
ACTIVE WITH TONE
ACTIVE WITHOUT TONE
NOT ACTIVE
ROUTE 1
ROUTE TABLE 18
ROUTE 2 ROUTE 3 ROUTE 4 ROUTE 5 ROUTE 6 SPECIFICATION
LINE GROUP (1-16)
ACCESS LEVEL (1-4)
MODIFY DIGIT TABLE (1-16)
SURCHARGE ($nn.nn)
TIER 1 COST ($nn.nn)
TIER 1 TIME (sec)
TIER 2 COST ($nn.nn)
ACTIVE WITH TONE
ACTIVE WITHOUT TONE
NOT ACTIVE
ROUTE 1
ROUTE TABLE 19
ROUTE 2 ROUTE 3 ROUTE 4 ROUTE 5 ROUTE 6 SPECIFICATION
LINE GROUP (1-16)
ACCESS LEVEL (1-4)
MODIFY DIGIT TABLE (1-16)
SURCHARGE ($nn.nn)
TIER 1 COST ($nn.nn)
TIER 1 TIME (sec)
TIER 2 COST ($nn.nn)
ACTIVE WITH TONE
ACTIVE WITHOUT TONE
NOT ACTIVE
ROUTE 1
ROUTE TABLE 20
ROUTE 2 ROUTE 3 ROUTE 4 ROUTE 5 ROUTE 6 SPECIFICATION
LINE GROUP (1-16)
ACCESS LEVEL (1-4)
MODIFY DIGIT TABLE (1-16)
SURCHARGE ($nn.nn)
TIER 1 COST ($nn.nn)
TIER 1 TIME (sec)
TIER 2 COST ($nn.nn)
ACTIVE WITH TONE
ACTIVE WITHOUT TONE
NOT ACTIVE
Toll/ARS Records 7–9
IMI66–125
SPECIFICATION
LINE GROUP (1-16)
ACCESS LEVEL (1-4)
MODIFY DIGIT TABLE (1-16)
SURCHARGE ($nn.nn)
TIER 1 COST ($nn.nn)
TIER 1 TIME (sec)
TIER 2 COST ($nn.nn)
ACTIVE WITH TONE
ACTIVE WITHOUT TONE
NOT ACTIVE
SPECIFICATION
LINE GROUP (1-16)
ACCESS LEVEL (1-4)
MODIFY DIGIT TABLE (1-16)
SURCHARGE ($nn.nn)
TIER 1 COST ($nn.nn)
TIER 1 TIME (sec)
TIER 2 COST ($nn.nn)
ACTIVE WITH TONE
ACTIVE WITHOUT TONE
NOT ACTIVE
SPECIFICATION
LINE GROUP (1-16)
ACCESS LEVEL (1-4)
MODIFY DIGIT TABLE (1-16)
SURCHARGE ($nn.nn)
TIER 1 COST ($nn.nn)
TIER 1 TIME (sec)
TIER 2 COST ($nn.nn)
ACTIVE WITH TONE
ACTIVE WITHOUT TONE
NOT ACTIVE
SPECIFICATION
LINE GROUP (1-16)
ACCESS LEVEL (1-4)
MODIFY DIGIT TABLE (1-16)
SURCHARGE ($nn.nn)
TIER 1 COST ($nn.nn)
TIER 1 TIME (sec)
TIER 2 COST ($nn.nn)
ACTIVE WITH TONE
ACTIVE WITHOUT TONE
NOT ACTIVE
7–10 Toll/ARS Records
DXP Plus Programming Records
ROUTE 1
ROUTE TABLE 21
ROUTE 2 ROUTE 3 ROUTE 4 ROUTE 5 ROUTE 6
ROUTE 1
ROUTE TABLE 22
ROUTE 2 ROUTE 3 ROUTE 4 ROUTE 5 ROUTE 6
ROUTE 1
ROUTE TABLE 23
ROUTE 2 ROUTE 3 ROUTE 4 ROUTE 5 ROUTE 6
ROUTE 1
ROUTE TABLE 24
ROUTE 2 ROUTE 3 ROUTE 4 ROUTE 5 ROUTE 6
DXP Plus Programming Records IMI66–125
ROUTE 1
ROUTE TABLE 25
ROUTE 2 ROUTE 3 ROUTE 4 ROUTE 5 ROUTE 6 SPECIFICATION
LINE GROUP (1-16)
ACCESS LEVEL (1-4)
MODIFY DIGIT TABLE (1-16)
SURCHARGE ($nn.nn)
TIER 1 COST ($nn.nn)
TIER 1 TIME (sec)
TIER 2 COST ($nn.nn)
ACTIVE WITH TONE
ACTIVE WITHOUT TONE
NOT ACTIVE
ROUTE 1
ROUTE TABLE 26
ROUTE 2 ROUTE 3 ROUTE 4 ROUTE 5 ROUTE 6 SPECIFICATION
LINE GROUP (1-16)
ACCESS LEVEL (1-4)
MODIFY DIGIT TABLE (1-16)
SURCHARGE ($nn.nn)
TIER 1 COST ($nn.nn)
TIER 1 TIME (sec)
TIER 2 COST ($nn.nn)
ACTIVE WITH TONE
ACTIVE WITHOUT TONE
NOT ACTIVE
ROUTE 1
ROUTE TABLE 27
ROUTE 2 ROUTE 3 ROUTE 4 ROUTE 5 ROUTE 6 SPECIFICATION
LINE GROUP (1-16)
ACCESS LEVEL (1-4)
MODIFY DIGIT TABLE (1-16)
SURCHARGE ($nn.nn)
TIER 1 COST ($nn.nn)
TIER 1 TIME (sec)
TIER 2 COST ($nn.nn)
ACTIVE WITH TONE
ACTIVE WITHOUT TONE
NOT ACTIVE
ROUTE 1
ROUTE TABLE 28
ROUTE 2 ROUTE 3 ROUTE 4 ROUTE 5 ROUTE 6 SPECIFICATION
LINE GROUP (1-16)
ACCESS LEVEL (1-4)
MODIFY DIGIT TABLE (1-16)
SURCHARGE ($nn.nn)
TIER 1 COST ($nn.nn)
TIER 1 TIME (sec)
TIER 2 COST ($nn.nn)
ACTIVE WITH TONE
ACTIVE WITHOUT TONE
NOT ACTIVE
Toll/ARS Records 7–11
IMI66–125
SPECIFICATION
LINE GROUP (1-16)
ACCESS LEVEL (1-4)
MODIFY DIGIT TABLE (1-16)
SURCHARGE ($nn.nn)
TIER 1 COST ($nn.nn)
TIER 1 TIME (sec)
TIER 2 COST ($nn.nn)
ACTIVE WITH TONE
ACTIVE WITHOUT TONE
NOT ACTIVE
SPECIFICATION
LINE GROUP (1-16)
ACCESS LEVEL (1-4)
MODIFY DIGIT TABLE (1-16)
SURCHARGE ($nn.nn)
TIER 1 COST ($nn.nn)
TIER 1 TIME (sec)
TIER 2 COST ($nn.nn)
ACTIVE WITH TONE
ACTIVE WITHOUT TONE
NOT ACTIVE
SPECIFICATION
LINE GROUP (1-16)
ACCESS LEVEL (1-4)
MODIFY DIGIT TABLE (1-16)
SURCHARGE ($nn.nn)
TIER 1 COST ($nn.nn)
TIER 1 TIME (sec)
TIER 2 COST ($nn.nn)
ACTIVE WITH TONE
ACTIVE WITHOUT TONE
NOT ACTIVE
SPECIFICATION
LINE GROUP (1-16)
ACCESS LEVEL (1-4)
MODIFY DIGIT TABLE (1-16)
SURCHARGE ($nn.nn)
TIER 1 COST ($nn.nn)
TIER 1 TIME (sec)
TIER 2 COST ($nn.nn)
ACTIVE WITH TONE
ACTIVE WITHOUT TONE
NOT ACTIVE
7–12 Toll/ARS Records
DXP Plus Programming Records
ROUTE 1
ROUTE TABLE 29
ROUTE 2 ROUTE 3 ROUTE 4 ROUTE 5 ROUTE 6
ROUTE 1
ROUTE TABLE 30
ROUTE 2 ROUTE 3 ROUTE 4 ROUTE 5 ROUTE 6
ROUTE 1
ROUTE TABLE 31
ROUTE 2 ROUTE 3 ROUTE 4 ROUTE 5 ROUTE 6
ROUTE 1
ROUTE TABLE 32
ROUTE 2 ROUTE 3 ROUTE 4 ROUTE 5 ROUTE 6
DXP Plus Programming Records
7.5
Modify Digit Tables
NUMBER SEQUENCE OF
ADDED DIGITS (0-20)
QUANTITY OF DELETED
DIGITS (0-10)
NUMBER SEQUENCE OF
ADDED DIGITS (0-20)
QUANTITY OF DELETED
DIGITS (0-10)
NUMBER SEQUENCE OF
ADDED DIGITS (0-20)
QUANTITY OF DELETED
DIGITS (0-10)
NUMBER SEQUENCE OF
ADDED DIGITS (0-20)
QUANTITY OF DELETED
DIGITS (0-10)
NUMBER SEQUENCE OF
ADDED DIGITS (0-20)
QUANTITY OF DELETED
DIGITS (0-10)
NUMBER SEQUENCE OF
ADDED DIGITS (0-20)
QUANTITY OF DELETED
DIGITS (0-10)
NUMBER SEQUENCE OF
ADDED DIGITS (0-20)
QUANTITY OF DELETED
DIGITS (0-10)
NUMBER SEQUENCE OF
ADDED DIGITS (0-20)
QUANTITY OF DELETED
DIGITS (0-10)
MODIFY DIGITS TABLE 1
MODIFY DIGITS TABLE 2
MODIFY DIGITS TABLE 3
MODIFY DIGITS TABLE 4
MODIFY DIGITS TABLE 5
MODIFY DIGITS TABLE 6
MODIFY DIGITS TABLE 7
MODIFY DIGITS TABLE 8
IMI66–125
Toll/ARS Records 7–13
IMI66–125
NUMBER SEQUENCE OF
ADDED DIGITS (0-20)
QUANTITY OF DELETED
DIGITS (0-10)
NUMBER SEQUENCE OF
ADDED DIGITS (0-20)
QUANTITY OF DELETED
DIGITS (0-10)
NUMBER SEQUENCE OF
ADDED DIGITS (0-20)
QUANTITY OF DELETED
DIGITS (0-10)
NUMBER SEQUENCE OF
ADDED DIGITS (0-20)
QUANTITY OF DELETED
DIGITS (0-10)
NUMBER SEQUENCE OF
ADDED DIGITS (0-20)
QUANTITY OF DELETED
DIGITS (0-10)
NUMBER SEQUENCE OF
ADDED DIGITS (0-20)
QUANTITY OF DELETED
DIGITS (0-10)
NUMBER SEQUENCE OF
ADDED DIGITS (0-20)
QUANTITY OF DELETED
DIGITS (0-10)
NUMBER SEQUENCE OF
ADDED DIGITS (0-20)
QUANTITY OF DELETED
DIGITS (0-10)
MODIFY DIGITS TABLE 9
DXP Plus Programming Records
MODIFY DIGITS TABLE 10
MODIFY DIGITS TABLE 11
MODIFY DIGITS TABLE 12
MODIFY DIGITS TABLE 13
MODIFY DIGITS TABLE 14
MODIFY DIGITS TABLE 15
MODIFY DIGITS TABLE 16
7–14 Toll/ARS Records
DXP Plus Programming Records
Printout Records
8
•
From main menu, type selection number for printouts menu and press ENTER.
•
From printouts menu, type selection number for feature and press ENTER.
IMI66–125
Printouts
1. System
2. Station
3. Lines
4. Intercom Number
5. SMDA/SMDR
6. Toll/ARS
7. Peripherals
8. Complete System Data
9. Abort Printouts
Enter Selection (1-8):
Printout Records 8–1
IMI66–125
8.1
Printout Records
Record desired printouts.
System
Station
Lines
Intercom Numbers
Ext/Name
Group Intercom
SMDA/SMDR
Toll/ARS
Peripherals
Complete System Data
DXP Plus Programming Records
8–2 Printout Records
DXP Plus Programming Records
Peripherals
9
•
From main menu, type selection number for desired peripheral menu and press ENTER.
•
From selected peripheral menu, type selection number for feature and press ENTER.
IMI66–125
1. Caller ID
2. Tracker
3. Voice/DVA
4. PC Attendant
5. Voice Mail
6. Modem Setup
Enter Selection (1-6):
Peripherals
Peripherals Records 9–1
IMI66–125
9.1
Caller ID Records
9.1.1 Caller ID Options
Delete Viewed Records
Abort Ring Time 0
Yes
1
Mark blocks to indicate programming choices.
Default = bold italic entries.
2
9.1.2 Caller ID Local Call Table
Row Number
DXP Plus Programming Records
3 4
No
5 6 7 8
9–2 Peripherals Records
DXP Plus Programming Records
9.2
Tracker Records
9.2.1 Tracker Options
Tracker Base
Station
Serial Data Port
(1—18)
None
1
Remote Installation
PC Attendant
2 3
1
2
3
4
Defaults: Serial Port =1, Remote Installation = None, Status = Disabled
IMI66–125
4
Status
Enabled Disabled
Peripherals Records 9–3
IMI66–125 DXP Plus Programming Records
9.2.2 Tracker Pager Assignment (Copy This Chart As Needed For Additional Record Space)
Station
Intercom Name
Pager
Number
Enable
Yes No
Tracker Pager Model Tracker Base Station
P1000 P2000 P3000 P4000 1 2 3 4
Default = None Assigned
9–4 Peripherals Records
DXP Plus Programming Records
9.3
Voice/DVA Records
9.3.1 Voice Digit Translation (Copy This Chart As Needed For Additional Voice Messages)
IMI66–125
DVA Voice Option Number_______________
Message Type
Extension
Number
1
2
9
0
7
8
5
6
3
4
1
2
9
0
7
8
5
6
3
4
7
8
9
0
3
4
5
6
1
2
9
0
7
8
5
6
3
4
1
2
Prompt Digit
Default = None Assigned
Peripherals Records 9–5
F5 F6 F7 F8 F9 F10 F11 F12
IMI66–125
9.4
PC Attendant
9.4.1 Position Record
DXP Plus Programming Records
Feature
Station Pair
Line Pair
Line Group
Serial Port
1
1
1
1,2
Attendant Position 1
Default Record
1
2
2
3,4
PC Attendant Position
Attendant Position 2
Default Record
Attendant Position 3
Default Record
3
5,6
1
3
9.4.2 Function Key Record (Button Map)
1
4
4
7,8
Attendant Position 4
Default Record
Function Key
7
8
5
6
3
4
1
2
9
10
11
12
Default = none assigned
Assigned Feature (Button
Mnemonic)
Esc
F1 F2 F3 F4 F5 F6 F7 F8
Help Mute Headset Overflow I.D.
Split
Both
Serial Conf
F9 F10 F11 F12
Page Pick Park
Retrieve
Message
Screen
SysReq
Scroll
Lock
Pause
Break
Num
Lock
Caps
Lock
Scroll
Lock
Silent
!
1
Tab
Next
Screen
Q
@
2
W
#
3
Caps Lock
A S
E
D
$
4
R
%
5
F
T
^
6
G
Y
&
7
H
U
*
8
J
I
Ctrl
Shift
Z
Alt
X C V B N M
(
9
K
O
)
0
L
-
_
P
:
:
Alt
/
?
Line
'
"
+
=
TAP
Backspace
Intercomm
Enter
Shift
2nd
Function
Ctrl
Insert Home
Page
Up
Delete End
Page
Down
Num
Lock
0
QZ
1
GHI
4
PRS
7
#
ABC
2
JKL
5
TUV
8
*
DEF
3
MNO
6
WXY
9
Transfer
Hold s a e e l
R e
A n s w r e
Volume Volume key_brd3.cdr
ACCT
ALTRN account code button alternate attendant button
ANSWER answer button
APAGE auxiliary page button
ARD
ARECD
ARING
AUTH automatic redial button auxiliary record button auxiliary ring button authorization code button
BOTH
CAMP
CID
DND
DPKUP
DSTAT
EXOVR
FEATR
FWD-A
FWD-P
FWDRA both button camp on button caller ID button do not disturb button directed call pick up button
DSS status button executive override button feature button forward all button forward personal button forward all RNA button
9–6 Peripherals Records
FWDRP
GPLSN
GPKUP
HDST
HOLD
ITCM
I#### forward personal RNA button group listen button) group pick up button headset button hold button intercom button intercom number button
LCDMS
LNG##
LN###
LOCK
LCD messaging button line group button 1–16 line button 1–128 lock button
MMEPG meet me page button
MSGWT message waitng button
MUSC#
NIGHT music source button 1, 2 night mode button
OAI## open architecture button
OVERFL overflow button
PAGE#
PARK# paging zone button 1–8 park orbit button 1–9
PRVCY
QUEUE
RLSE
RSP##
S-OBS
SAVE
SDIAL
SILNT
SOHVA
SPLIT
SRIAL
SYSST
TAFS#
TBUSY
TRACK
VABLK
VOLSV
XVM## privacy button queue button release button response button 1–30 service observe button dynamic save button) speed dial button silent ringer button
SOHVA button split button serial call button system status report button
night answer button 1–4, ✳= all calls line test busy button tracker pager activate button voice announce block button save volume button transfer to voice mail button 1–32
DXP Plus Programming Records
9.5
Voice Mail Records
9.5.1 Link Table
ExecuMail Port
7
8
5
6
3
4
1
2
9
10
11
12
13
18
19
20
21
22
23
24
14
15
16
17
25
26
27
28
29
30
31
32
Default = No intercom numbers assigned or linked
9.5.2 Integration Digits
Feature
Follow Extension ID
Intercom/Answer Confirmation
Busy
Do Not Disturb
Incoming Intercom Answer
Disconnect
Intercom Number
Record
3
9
A
2
1
2
IMI66–125
Linked Intercom Number
Default
Peripherals Records 9–7
IMI66–125
9.6
Modem Setup
Feature
Data Port (1–18)
Initialize String (Alphanumeric String)
Default
2
AT S0=1 M0 Q1 E0
DXP Plus Programming Records
Record
9–8 Peripherals Records
DXP Plus Programming Records
Board Configuration
10
•
From main menu, type selection number for desired peripheral menu and press ENTER.
•
From board configuration menu, type selection number for feature and press ENTER.
IMI66–125
Board Configuration
1. Status
2. Add
3. Delete
4. Move
Enter Selection (1-4):
Peripherals Records 10–1
IMI66–125
10.1 Board Record
18
19
20
15
16
17
Slot Location
10 (AUX1)
11 (AUX2)
12
13
14
8
9
6
7
2
3
4
5
Slot Location
1 (AUX)
28
29
30
25
26
27
Slot Location
21 (AUX1)
22 (AUX2)
23
24
Upper Cabinet
Board Description
DXP Plus Programming Records
Main Cabinet
Board Description
Lower Cabinet
Board Description
10–2 Board Configuration
DXP Plus Programming Instructions
Index
A
Account Code . . . . . . . . . . . . 3-2, 6-2, 6-3
Display . . . . . . . . . . . . . . . . . . . . 6-2
Display Time . . . . . . . . . . . . . . . . . 6-2
Length . . . . . . . . . . . . . . . . . . . . 6-2
Allow Busy Display . . . . . . . . . . . . . . 3-2
Allow Multiple CFOS . . . . . . . . . . . . . 3-3
Allow Ringer Off . . . . . . . . . . . . . . . . 3-3
Answer Time Limit . . . . . . . . . . . . . . . 6-2
ARS Day/Night Exception Number . . . . . . 3-3
Attendant . . . . . . . . . . . . . . . . . . . . 3-3
Authorization Codes . . . . . . . . . . . . . . 6-4
Automatic Attendant Transfer on Busy . . . . 3-3
Auto Hold . . . . . . . . . . . . . . . . . . . 3-2
Automatic Reports . . . . . . . . . . . . . . . 6-2
AUX And Loop Start Line Types . . . . . . . 4-2
B
Background Music . . . . . . . . . . . . . . . 3-2
Block Programming
Button Mapping . . . . . . . . . . . . . .
3-28
Class Of Service . . . . . . . . . . . . . .
3-26
Lines . . . . . . . . . . . . . . . . . . . . . 4-7
Stations . . . . . . . . . . . . . . . . . . .
3-27
Board Configuration . . . . . . . . . . . . .
10-1
Board Record . . . . . . . . . . . . . . . . .
10-2
Busy On SOHVA . . . . . . . . . . . . . . . 3-3
Button Mapping and Telephone Types . . . . 3-4
C
Call Announce Beeps . . . . . . . . . . . . . 3-3
Call Cost Display . . . . . . . . . . . . . . . . 3-2
Call Forward All . . . . . . . . . . . . . . . . 3-2
Call Forward Busy/RNA . . . . . . . . . . . . 3-2
Call Forward Outside System (CFOS) . . . . . 3-2
Call Forward Personal . . . . . . . . . . . . . 3-2
Call Park Access . . . . . . . . . . . . . . . . 3-2
Call Pick-up . . . . . . . . . . . . . . . . . . 3-2
Call Waiting . . . . . . . . . . . . . . . . . . 3-2
Caller ID Ring No-Answer . . . . . . . . . . . 3-3
Camp-On
Originate . . . . . . . . . . . . . . . . . . . 3-2
Receive . . . . . . . . . . . . . . . . . . . . 3-2
Change Password . . . . . . . . . . . . . . .
2-12
Class Of Service
Station Assignment . . . . . . . . . . . . . 3-3
Programming . . . . . . . . . . . . . . . . . 3.2
Clear Major Alarm Ring . . . . . . . . . . . . 3-2
Conference Advisory Tone . . . . . . . . . . . 3-2
Console Ports . . . . . . . . . . . . . . . . . . 3-3
Consoles Installed . . . . . . . . . . . . . . . 3-3
Copy Button Map . . . . . . . . . . . . . .
3-28
Copy Mode Station . . . . . . . . . . . . . .
3-27
Copy Model COS . . . . . . . . . . . . . .
3-26
COS Programming . . . . . . . . . . . . . . . 3-2
IMI66–125
D
Day 1, Day 2 Ring . . . . . . . . . . . . . . . 3-3
Day Restriction Level . . . . . . . . . . . . . . 3-2
Day Route Access . . . . . . . . . . . . . . . . 3-2
Default Forward Type . . . . . . . . . . . . . . 3-3
Delayed Ring . . . . . . . . . . . . . . . . . . 3-3
DID Line Types . . . . . . . . . . . . . . . . . 4-5
DID/DINS
Block Programming . . . . . . . . . . . . 4-10
Options . . . . . . . . . . . . . . . . . . . 4-10
Translation Table . . . . . . . . . . . . . . 4-11
DigiTech 24-Line LCD
Speakerphone Mapping Record . . . . . . 3-14
DigiTech 24-Line Telephone
Button Mapping Record . . . . . . . . . . 3-15
Direct Ring . . . . . . . . . . . . . . . . . . . 3-3
Directed Station Hold . . . . . . . . . . . . . . 3-2
DISA Configuration Programming . . . . . . 4-12
Disabled . . . . . . . . . . . . . . . . . . . . . 3-3
Do Not Disturb
Inhibit . . . . . . . . . . . . . . . . . . . . . 3-2
Override . . . . . . . . . . . . . . . . . . . . 3-2
E
E & M DNIS Line Types . . . . . . . . . . . . 4-6
E & M Tie Line Type . . . . . . . . . . . . . . 4-4
Emergency Numbers . . . . . . . . . . . . . . 6-4
Enabling T1 Status Reporting and Major Alarm Alerting . . . . . . . . . 2-14
Enhanced LCD Display . . . . . . . . . . . . . 3-2
Exclusive Hold . . . . . . . . . . . . . . . . . 3-2
ExecuTech 10x14 Telephone
Button Mapping Record . . . . . . . . . . . 3-6
ExecuTech 12-Line LCD Speakerphone
Button Mapping Record . . . . . . . . . . 3-10
ExecuTech 14-Line Telephone
Button Mapping Record . . . . . . . . . . 3-11
ExecuTech 2-Line Telephone
Button Mapping Record . . . . . . . . . . 3-13
ExecuTech 5x20 Telephone
Button Mapping Record . . . . . . . . . . . 3-5
ExecuTech 6-Line Telephone
Button Mapping Record . . . . . . . . . . 3-12
ExecuTech 70-Button Console
Button Mapping Record . . . . . . . . . . 3-23
ExecuTech LCD Speakerphone
Button Mapping Record . . . . . . . . . . . 3-4
Executive Override
Advisory Tone . . . . . . . . . . . . . . . . . 3-2
Block . . . . . . . . . . . . . . . . . . . . . 3-2
Express 10-Button Telephone
Button Mapping Record . . . . . . . . . . . 3-8
Express 19-Button Telephone
Button Mapping Record . . . . . . . . . . . 3-7
Express 2-Line Telephone
Button Mapping Record . . . . . . . . . . . . . 3-9
Index –1
IMI66–125
Express 32-Button DSS/BLF Console
Button Mapping Record . . . . . . . . . .
3-21
Express 64 Button DSS/BLF Console
Button Mapping Record . . . . . . . . . .
3-22
Extended DTMF Dialing . . . . . . . . . . . . 3-3
External Paging Port . . . . . . . . . . . . .
2-12
F
Feature Renumbering . . . . . . . . . . . .
2-13
Forced Account Codes . . . . . . . . . . . . . 3-2
G
Ground Start Line Type . . . . . . . . . . . . 4-3
Group Intercom Access . . . . . . . . . . . . 3-3
H
Headset . . . . . . . . . . . . . . . . . . . . . 3-3
High Handset Volume . . . . . . . . . . . . . 3-2
Hunt Groups . . . . . . . . . . . . . . . . .
3-29
I
Idle Line Preference . . . . . . . . . . . . . . 3-2
Idle Line Priority . . . . . . . . . . . . . . . . 3-3
Impact 12-Line LCD Speakerphone
Button Mapping Record . . . . . . . . . .
3-18
Impact 12-Line Speakerphone
Button Mapping Record . . . . . . . . . .
3-19
Impact 12-Line Telephone
Button Mapping Record . . . . . . . . . .
3-20
Impact 24-Line LCD Speakerphone
Button Mapping Record . . . . . . . . . .
3-16
Impact 24-Line Speakerphone
Button Mapping Record . . . . . . . . . .
3-17
Impact 64-Button Console
Button Mapping Record . . . . . . . . . .
3-24
Initiate Service Observe . . . . . . . . . . . . 3-3
Intercom Hunt List . . . . . . . . . . . . . . . 3-3
Intercom Numbers . . . . . . . . . . . . . . . 5-1
Intercom Record . . . . . . . . . . . . . . . . 5-2
Internal IST Flash . . . . . . . . . . . . . . . 3-2
Introduction . . . . . . . . . . . . . . . . . . . 1-1
IST Distinctive Ringing . . . . . . . . . . . . 3-2
IST Hold Cofiguraion . . . . . . . . . . . . . 3-3
L
LCD Contrast
LCD Messages
LCD Messaging
3-3
2-2
3-2
DXP Plus Programming Instructions
Line
Answer . . . . . . . . . . . . . . . . . . . . 3-2
Group Access . . . . . . . . . . . . . . . . . 3-2
Group Programming . . . . . . . . . . . . . 4-7
Group Queue . . . . . . . . . . . . . . . . . 3-2
Originate . . . . . . . . . . . . . . . . . . . 3-2
Programming . . . . . . . . . . . . . . . . . 4-2
Records . . . . . . . . . . . . . . . . . 4-1, 4-8
Line Out Softkey Option . . . . . . . . . . . . 3-3
Line To Line Transfer . . . . . . . . . . . . . . 3-2
M
Major Alarm Alerting . . . . . . . . . . . . . 2-15
Maximum Call Duration . . . . . . . . . . . . 3-2
Meet Me Page . . . . . . . . . . . . . . . . . . 3-2
Message Deposit . . . . . . . . . . . . . . . . 3-2
Message Wait Originate . . . . . . . . . . . . . 3-2
Modem Setup . . . . . . . . . . . . . . . . . . 2-3
Modify Digit Tables . . . . . . . . . . . . . . 7-13
Music/Tone On Intercom Hold . . . . . . . . . 3-2
N
Night Restriction Level . . . . . . . . . . . . . 3-2
Night Ring . . . . . . . . . . . . . . . . . . . . 3-3
Night Route Access . . . . . . . . . . . . . . . 3-2
P
Paging
Receive . . . . . . . . . . . . . . . . . . . . 3-2
Transmit . . . . . . . . . . . . . . . . . . . . 3-2
Periodic Line Tone . . . . . . . . . . . . . . . 3-2
Peripherals . . . . . . . . . . . . . . . . . 9-1, 10-1
Personal Intercom Number . . . . . . . . . . . 3-3
Personal Ringing Tone . . . . . . . . . . . . . 3-3
Pick-Up Groups . . . . . . . . . . . . . . . . . 3-3
Prime Type . . . . . . . . . . . . . . . . . . . 3-3
Printout Records . . . . . . . . . . . . . . 8-1, 8-2
Programming Port . . . . . . . . . . . . . . . . 3-3
Q
Quick Transfer . . . . . . . . . . . . . . . . . 3-2
R
Recall Call Forward . . . . . . . . . . . . . . . 3-3
Relays . . . . . . . . . . . . . . . . . . . . . 2-12
Remote Day/Night Exception Numbers . . . . 3-2
Remote Station Disable . . . . . . . . . . . . . 3-2
Report Option . . . . . . . . . . . . . . . . . . 6-2
Restrict ARS Hookflash . . . . . . . . . . . . . 3-2
Restriction Tables . . . . . . . . . . . . . . . . 7-2
Ring Back On Busy . . . . . . . . . . . . . . . 3-3
Ring No-Answer Rings . . . . . . . . . . . . . 3-3
Ring On Busy . . . . . . . . . . . . . . . . . . 3-3
Ringing Preference . . . . . . . . . . . . . . . 3-2
Route Tables . . . . . . . . . . . . . . . . . . 7-5
2– Index
DXP Plus Programming Instructions
S
Scout 900MX Digital Wireless
Button Telephone Mapping Record . . . .
3-25
Secure Account Code Display . . . . . . . . . 6-2
Serial Data Port Records . . . . . . . . . . . . 2-3
Service Observable . . . . . . . . . . . . . . . 3-3
Single Line TAP . . . . . . . . . . . . . . . . 3-3
SMDA Attendant Delete . . . . . . . . . . . . 6-2
SMDA/SMDR
Parameter Records . . . . . . . . . . . . . 6-2
Printer Port . . . . . . . . . . . . . . . . . 6-2
Records . . . . . . . . . . . . . . . . . . . . 6-1
SMDR
Print Parameter . . . . . . . . . . . . . . . 6-2
Record Format . . . . . . . . . . . . . . . . 6-2
Softkey Setup . . . . . . . . . . . . . . . . . . 3-3
SOHVA
Beeps . . . . . . . . . . . . . . . . . . . . . 3-3
Groups . . . . . . . . . . . . . . . . . . 2-4, 3-3
Speed Dial
Records . . . . . . . . . . . . . . . . . . 2-5–2-9
Sets . . . . . . . . . . . . . . . . . . . . . . 3-3
Station
Monitoring . . . . . . . . . . . . . . . . . . 3-2
Name . . . . . . . . . . . . . . . . . . . . . 3-3
Programming . . . . . . . . . . . . . . . . 3-3
Records . . . . . . . . . . . . . . . . . . . . 3-1
Restriction Level . . . . . . . . . . . . . . . 7-3
IMI66–125
Subdued Off-Hook Voice
Announce Groups . . . . . . . . . . . . 2-4, 3-3
System Line Record . . . . . . . . . . . . . . . 4-8
System
Parameters . . . . . . . . . . . . . . . . . 2-11
Records . . . . . . . . . . . . . . . . . . . . 2-1
Speed Dial Groups . . . . . . . . . . . . . . 3-2
T
T1 Status Logging . . . . . . . . . . . . . . . 2-14
Terminal Setup . . . . . . . . . . . . . . . . . 2-2
Through Dialing . . . . . . . . . . . . . . . . . 3-3
Timing . . . . . . . . . . . . . . . . . . . . . 2-10
Toll Groups . . . . . . . . . . . . . . . . . . . 7-4
TOLL/ARS Records . . . . . . . . . . . . . . 7-1
Tone First . . . . . . . . . . . . . . . . . . . . 3-3
Tracker Access . . . . . . . . . . . . . . . . . 3-2
Transfer Ring Cadence . . . . . . . . . . . . . 3-3
V
VDT Configuration . . . . . . . . . . . . . . . 2-2
Voice Announce Block . . . . . . . . . . . . . 3-2
Z
Zone Paging . . . . . . . . . . . . . . . . . . 2-12
Index –3
R
TECHNICAL ADVISORY BULLETIN
Date: January 1997 Issue: TAB003–PLS
Software Enhancements For The
DXP Plus Digital Communications System
This bulletin discusses software enhancements and feature additions to the DXP Plus digital communications system that are available with software release 11A and later.
The software enhancements and additions are as follows:
•
SMDA Report on Answer,
•
SMDA Metering Pulse Totals,
•
ANI / DNIS Enhancements,
•
End to End Signaling,
•
ARS Access per Trunk Group,
•
A-Law DXP Tones,
•
Inhibit Message Wait Stutter Dialtone,
•
Impression Telephone Support.
NOTE: It is always a good practice to save the data base for backup purposes before you up-grade the system software revision.
The pages of this TAB003–PLS present the 11A revision information as separate sheets that, if you wish, you can insert in your system manuals.
Printed in U.S.A.
This manual has been developed by Comdial Corporation (the “Company”) and is intended for the use of its customers and service personnel. The information in this manual is subject to change without notice. While every effort has been made to eliminate errors, the Company disclaims liability for any difficulties arising for the interpretation of the information contained herein.
The information contained herein does not purport to cover all details or variations in equipment nor to provide for every possible contingency to be met in connection with installation, operation, or maintenance. Should further information be desired, or should particular problems arise which are not covered sufficiently for the purchaser’s purposes contact, Comdial, Inside Sales Department, P.O. Box
DXP Plus General Description GCA40–130
2
Telephone Features
2.1 Using The Comdial Telephones
The DXP Plus system supports many of Comdial’s proprietary telephones as well as industry-standard telephones. The following list details the various telephone models.
• DigiTech Telephones
» 7700S —LCD Speakerphone
» 7714X —Multiline Telephone
» 7714S —Multiline Speakerphone
» 7701X —Single Line Proprietary Telephone
» DD32X —32-Button DSS/BLF Console
• Impact Telephones
» 8024S —24 Line LCD Speakerphone
» 8124S —24 Line Speakerphone
» 8012S —12 Line LCD Speakerphone
» 8112S —12 Line Speakerphone
» 8112N —Multiline Proprietary Telephone
» 8101N —Single Line Proprietary Telephone
» IB64X —64-Button DSS/BLF Console
• ExecuTech Telephones
» 6620E —23-Line Monitor Telephone
» 6620T —23-Line Speakerphone
» 6614E —22-Line Monitor Telephone
» 6600E —17-Line LCD Speakerphone
» 6700S —12-Line LCD Speakerphone
» 6701X —Single Line Proprietary Telephone
» 6706X —6-Line Monitor Telephone
Impression Telephones
2022S —22-Line LCD Speakerphone
2122S —22-Line Speakerphone
2122X —22-Line Monitor Telephone
2101N —Single Line Proprietary Telephone
DU32X —32-Button DSS / BLF Console
6714S —14-Line Speakerphone
6714X —14-Line Monitor Speakerphone
6614T —22-Line Speakerphone
DB70 —70-Button DSS / BLF Console
DB32S —32-Button DSS / BLF Console
EB32X —32-Button DSS / BLF Console
TAB003-PLS, page 3
Telephone Features – 3
GCA40–130 DXP Plus General Description
2.2 Understanding The Telephone Features
The DXP Plus supports the following telephone features on both analog and digital proprietary telephones. Some of these features are system-wide and others are specific to individual stations.
Alphanumeric Display
— Displays time, day, and date
—
—
Keeps you apprised of the status of your telephone
Provides programming prompts
Auxiliary Jack (used only with Impact and DigiTech LCD speakerphone)
— Allows you to use your telephone privately and handsfree by allowing you to plug in and use a headset
— Allows you to plug in a tape recorder
—
—
Allows you to plug in an external ringer
Allows addition of a paging speaker
Button Query
— Allows you to see the function of a programmed button on your LCD screen
Hold Button
— Places a line on hold
—
—
Stores pauses in number sequences while programming
Allows you to scroll through multiple held calls on display
Interactive Buttons
— Provide quick and easy access to system and call processing features
— Provide straightforward button programming without dialing codes
(the interactive buttons themselves, however, are not programmable)
Intercom Button
— Selects an intercom line
— Initiates many of the features of the telephone
Message Waiting Light
— Tells you there is a message waiting for you
Mute Button
— Keeps the person on the line from hearing your conversation
Programmable Buttons
— Allow you to program your telephone for automatic dialing functions
— Allow you to program your telephone for Direct Station Selection (DSS)
—
—
Show which lines and intercoms are either in use or on hold
Allow you to store frequently used feature codes at unused buttons
TAB003-PLS, page 4
4 – Telephone Features
DXP Plus General Description
2.6 Using Impression Telephones
DXP Plus software 11A supports Comdial Impression telephones.
GCA40–130
I
1
4
A C
2
L
D
M O
X
O
OLD A
C M
I CM
2022S (22-Line LCD Speakerphone) unisyn05.cdr
I
1
4
A C
2
L
D
M O
X
O
OLD A
C M
I CM
2122S (22-Line Speakerphone)
2122X (22-Line Monitor Telephone) unisyn01.cdr
R unisyn09.cdr
2101N (Single Line Proprietary Telephone) DU32X (32-Button DSS/BLF Console) unisyn11.cdr
TAB003-PLS, page 5
Telephone Features – 11A
GCA40–130
9.08"
DXP Plus General Description
4.78"
3.94"
8.90"
UNIS029
1.13"
TAB003-PLS, page 6
11B – Telephone Features
DXP Plus General Description GCA40–130
Speaker
Mute Button
T/C Button
SPKR Button
Message
Waiting Light
Hold Button
TAP Button
ITCM Button
LCD Display
Interactive Buttons
I
1
4
A C
2
L
D
M O
X
O
OLD A
C M
I CM
Feature Buttons,
Line Buttons, and
DSS Buttons
Volume Control
cajs110
Microphone Opening
TAB003-PLS, page 7
Telephone Features – 11C
DXP Plus General Description GCA40–130
6
Understanding The Features
6.1 DXP Plus Features List
This list details all of the features available on the DXP Plus. Use it as a pre-installation check list.
Abandoned Hold Release
Adjunct Feature Module
Access Denied
Account Code Button
Account Codes With Positive
Verification
A-Law DXP Tones**
All Call Paging
Allow Ringer Off (Ringer Volume Off)
Alpha-Numeric Calling Party and Line
Display
Alternate Attendant
ANI / DNIS Enhancement**
Answer Button
Area Paging Interface
ARS Access per Trunk Group**
ARS Delayed Dialtone**
Attendant Position
Attendant Position, PC
Authorization Code
Automatic Dialing
Automatic Hold - Intercom To
Intercom/Line
Automatic Hold - Line To Intercom
Automatic Hold - Line To Line
Automatic Pause Insertion
Automatic Privacy
Automatic Number Identification (ANI)
Automatic Redial
Automatic Reports
Automatic Route Selection
Automatic Station Relocation
Auxiliary Equipment Interface
Auxiliary Station Ringer Interface
Background Music*
Battery Backup (Chassis, Cable, and
Batteries)
Battery Backup Interface
Block Programming
Busy Button Inquiry
Busy On SOHVA
Button Query
Call Announce Beeps
Call Announce With Handsfree
Answer-back
Call Costing and SMDA Reports
Call Forward - All Or Personal
Call Forward- Immediate
Call Forward - Busy Or RNA, All Or
Personal
Call Forward Outside System
Call Park
Call Park Recall
Call Pick-Up - Directed
Call Pick-Up - Group
Call Pick-Up - System
Call Transfer - Screened
Call Transfer - Unscreened
With Automatic Camp On
Call Waiting Tone
Caller ID
Caller ID–RNA
Camp-On With Automatic Call Back
Camp-On - Call Waiting
Camp-On - No Answer
Clear Major Alarm Ring
Central Message Desk
Central Processor Switched Data Port
Configuration
Centrex Compatible
Common Audible Ringer Interface
Conferencing - Multiline
Conference Advisory Tone
Console Support
Console-Less Operation
Communications Card Support
Consultation Hold
Copy Model
Data Base Program Storage Via PC
Interface
Data Base Programming From Main
Station (Limited)
Data Base Programming With Personal
Computer And Visual Man Machine
Interface (VMMI) Software
Day One and Day Two Ringing
Default Busy/RNA Call Forward
Default Functional Programming
Delayed Ringing
Dial 0 for System Attendant
Dial Plus Interdigit Time
Digital Voice Announce
Dialed Number Identification Service
(DNIS)
Digital Wireless Telephone Support
Direct Inward Dialing (DID)
Direct Inward System Access (DISA)
Direct Line Access by Station
Direct Line Group Selection
Directed Station Hold
Disconnect Supervision
Discriminating Ringing
Do Not Disturb
Do Not Disturb Inhibit
Do Not Disturb Override
DSS Status Button
Dynamic Save Button
E1 Digital Carrier Transmission Option
E&M tie Line support
End to End DTMF Signaling
End to End Signaling on Intercom
End to End Signaling on Lines
Enhanced LCD Display
Exclusive Hold
TAB003-PLS, page 9
Understanding The Features – 45
GCA40–130 DXP Plus General Description
Existing Comdial Telephone Support
ExecuMail Integration
External Paging Interface
Feature Inhibit
Feature Renumbering
Flexible Ringing Assignment
Flexible Ringing Assignment Of The External
Paging Port
Flexible Station Numbering Plan
Ground Start Lines
Group Intercoms
Handsfree Answer Inhibit
Handset Volume Control
Headset Capability
Hold
Hold, Exclusive
Hold Queuing
Hold Time Reporting
Hot Transfer
I Hold and I Use Indications
Idle Line Preference
Idle Line Priority
Industry Standard Telephone Support
Inhibit Message Wait Stutter Dialtone**
ISDN-PRI Interface
IST Hold Confirmation
IST Offhook Treated As Busy
IST Message Wait Retrieval Access Code
IST Ring Frequency
IST Ring Patterns
Interactive Button Support
Intercom Call Progress Tones
Intercom Hunt List
Intercom Interdigit Dialing Time-out
Intercom Time-out
Intercom Number
Key/Hybrid Configuration
Last Number Redial
Line Access Restriction
Line Answer From Any Station
Line Appearance, Enhanced
Line Groups
Line Group Access
Line Names
Line Out Softkey Option
Line Queuing
Liquid Crystal Display (LCD) Messaging
Liquid Crystal Display (LCD) Support
Location Code
Lock Button
Manual Exclusion
Mark Problem Line
Master Clear
Maximum Call Duration
Meet-Me Answer Page
Memory Retention Without Batteries
Message Deposit
Message Waiting
Mnemonic Programming
Modem Support
Modify Digits Table
Multiple Attendant Positions
Multipurpose Line Board
Music Interface*
Music On Hold*
Mute
Names (Stations And Lines)
Night Service Automatic Switching
Night Transfer (Of Ringing)
Off-Premise Extension (OPX)
On-Hook Dialing
Operator Station
Originating Denied
Out Dial Delay Time
Password Protection
Pause Time
PBX/Centrex/Central Office Compatible
Personal Intercom Number
Paging Access
Periodic Line Tone
Personal Intercom Number Preference
Personalized Ringing Tone
Pooled Line Access
Power Failure Transfer
Preselection Prime Line
Printer Interface
Privacy
Privacy Release
Private Lines
Program Printout
Programmable Button Flexibility
Programming Port
Pulse/Tone Switchable
Quick Transfer
Remote Programming and Diagnostics
Remote Station Disable
Release Button
Reminder Alert
Restrict ARS Hookflash (Automatic Route
Selection, Hookflash Restriction)
Restricted Dial Error Tone
Response Messaging
Ring Back On Transfer
Ring Back Tone
Ring No Answer Call Forward
Ring On Busy
Ringing Line Preference
Secure Account Code Display
Save Button Dial Storage
Saved Number Redial
Self Diagnostics
Serial Data Port
Service Observing
Shift Button
Silent Mode Button
Single-Line Proprietary Telephone Support
SMDA Metering Pulse Tones**
SMDA Report On Answer**
SMDA Reports
SOHVA Beeps (SOHVA Tone Bursts)
Speakerphone Support
Split Button
Square/Non-Square Configuration
Station Hunting
Station Class Of Service
Station Message Detail Accounting (SMDA)
Station Message Detail Recording (SMDR)
Station Monitoring with DSS Call Pickup
Station Names
Station Speed Dial
Subdued Off-Hook Voice Announce
Subdued Off-Hook Voice Announce Groups
Subdued Ringing
Synchronized Ringing
System Clock
System Speed Dial
System Status Reports
T1 Digital Carrier Transmission Option
Tap (Flash)/Recall
Telephony Services Application Programming
Interface (TSAPI) Support
Through Dialing
Tie Lines
Time And Date
Timed And Immediate Recall
Toll Restriction
Toll Restriction Pause Entries
Tone or Voice Signaling on Internal Calls
Transfer/Conference Button
Transfer Ring Cadence
Unsupervised Conference
Voice Announce Blocking
Voice Mail Integration Digits
Manual Reset Ring Back On Busy Zone Paging
*The system is equipped with two inputs for separate customer-supplied music sources.
**DXP Plus 11A features.
TAB003-PLS, page 10
46 – Understanding The Features
GCA40–130 DXP Plus General Description
A-Law DXP Plus Tones
Software 11A supports the call progress tone plan for the A-Law DXP Plus available for South Africa.
ANI / DNIS Enhancements
Software 11A enhances the DNIS feature by adding an option to support the DTMF ANI / DNIS with two information digits. When programmers enable this feature option, the format of the digit string changes from the ✳ANI✳DNIS✳ format to a format that includes a two-digit code that indicates the presence of
ANI digits (I ANI DNIS where I equals the two-digit string). The ANI digit string indicates the calling party’s telephone number. The DNIS digit string identifies the call destination station.
48A – Understanding The Features
TAB003-PLS, page 11
DXP Plus General Description GCA40–130
ARS Access Per Trunk Group
DXP Plus software 11A allows the access code for any line group in the system to provide access to ARS.
By default, the line group 1 access code will provide ARS access when ARS is enabled. You can program this item on a line group parameter.
ARS Delayed Dialtone
DXP Plus software 11A adds a delay option for ARS Dialtone (Dial Tone 4). When the telephone user selects an outside line, there is a 1 second delay before dialtone is presented to the caller. The dialtone frequency is the same as the system intercom dialtone, but the delay gives the impression a “fresh” dialtone for outbound dialing.
TAB003-PLS, page 13
Understanding The Features – 49A
GCA70–130 DXP Plus General Description
End-to-End Signaling On Intercom
After establishing an intercom call, the system can continue to send and receive dialing signals (DTMF tones) through the intercom path. Use station parameter programming to set the extension to receive
DTMF digits. End-to-End signaling can be enabled on any station port and is useful when connecting voice mail systems or door boxes.
76A – Understanding The Features
TAB003-PLS, page 15
DXP Plus General Description GCA40–130
Inhibit Message Wait Stutter Dialtone
Software 11A allows you to enable or disable the stutter intercom dialtone received at a station to indicate a message waiting. You can program this item as a station COS parameter.
TAB003-PLS, page 17
Understanding The Features – 83A
DXP Plus General Description GCA40–130
ISDN–PRI Interface
Integrated Services Digital Network (ISDN) provides integrated voice and data over a common telephone company facility. There are two methods of ISDN access currently available: ISDN–BRI (basic) and
ISDN–PRI (primary). ISDN–BRI provides a way for subscribers to get digital service from the telephone company supplier for two telephones or a telephone and a data device over one special pair of wires.
ISDN–PRI provides a way for subscribers to get digital service from the telephone company supplier for
24 lines over two special pairs of wires. This latter method is the concern of this publication.
ISDN–PRI access directly connects a multiple-station, digital communications system to the telephone company’s ISDN network through a single high-speed line. This high-speed line is commonly known as
T1 in North America and consists of 24 digitized channels. ISDN–PRI access consists of a grouping of 23 voice channels (B–channels) and one signaling or control channel (D–channel). B–channels are clear channels suitable for voice or data transmission while the D–channel is a packet-switched link for call set-up and signaling. When you use ISDN–PRI access with T1, one of the T1 channels serves as the signaling channel. This arrangement is sometimes referred to as 23B+D ISDN service.
The DXPRI is a circuit card that you install on a revision B or later DXPT1 line board with special-purpose firmware to provide ISDN–PRI access to the digital communications system. The DXPRI card handles the D–channel signaling protocol and passes messages to the DXPT1 board. A single
DXPRI card can control multiple DXPT1 boards when you tie the boards together through board programming action. This arrangement (known as NFAS or Network Facility Associated Signaling) allows the system to derive 24 B–channels from all boards except the one where installers have added the the DXPRI card. When installers do this, the DXPT1/DXPRI combination that provides the control is designated as DXPT1–PRI; and the boards being controlled are designated as DXPT1–NFAS. The NFAS boards do not require a DXPRI card as they are slaves to the master –PRI board. Throughout the remainder of this publication, the term T1/PRI means a T1 board specifically configured for ISDN–PRI operation be it either a DXPT1–PRI or a DXPT1–NFAS board.
Since central office protocols differ, the DXPRI card supports several protocol arrangements and provides interface support for several signaling types. The programmer and the end user can select the interface support that the system needs for a particular application. The support they choose determines how the telephone company treats the signal.
The DXPRI card provides a calling number identification feature that provides the following services: delivery of network provided calling numbers, calling line identification presentation (CLIP), or automatic number identification (ANI). On originated calls, the system automatically provides the calling number if available; otherwise, it provides the default directory number. For incoming calls, the called station displays the calling number if available; otherwise, the display shows information determined by station class of service programming. The system programmer can customize the caller ID parameters for outgoing calls as site requirements dictate.
Introducing The T1/PRI Line Board
The revision B or later DXPT1 board with special-purpose firmware serves as host for the DXPRI card and gives gives the digital communications system the capability to handle up to 24 channels of voice and/or data transmissions over a single four-wire cable using multiplexing techniques. The DXPT1 board includes a customer service unit (CSU) to eliminate the need for an external CSU.
Defining T1/PRI Operation
T1/PRI is the digital two-way transmission of telecommunications over a single high-speed circuit. Up to
24 separate voice or data transmissions form digital pulses that are transferred at the rate of 1.544 million bits per second (Mbps) over the T1/PRI trunk. At the receiving end, the digital pulses are decoded into 24 separate circuits.
TAB003-PLS, page 19
Understanding The Features – 85A
GCA40–130 DXP Plus General Description
Pulse characteristics such as repetition rate, pulse width, pulse amplitude, and average ones density ((ratio of one (1) bits to zero (0) bits)) are as specified by digital signal level 1 (DS-1) described in American
National Standards Institute Specification, ANSI T1.403-1989.
Detailing Where You Can Install T1/PRI Boards and Its Supporting Needs
Since the DXP Plus supports a maximum of 240 lines, and each T1/PRI board handles up to 24 channels, you can install up to 10 boards in the DXP Plus system. You can install these 10 boards in any available universal board slot in the main or expansion cabinets. Of course, any other line boards that you install, such as loop start, DID or multipurpose, reduce the number of lines available for T1/PRI service and thus reduces the number of T1/PRI boards you can install.
Whenever you install one or more boards, and the DXP Plus is receiving its timing signals from an external source (the usual case), you must install one synchronization card (DXOPT–SYN) on the services board. This means when you connect the system to central office (CO) lines, you must include a synchronization card, and the DXP Plus clock must be controlled by CO signaling.
CAUTION
For operation with the DXP Plus, the T1/PRI board must be Revision B or higher and have special-purpose firmware installed.
TAB003-PLS, page 20
85B – Understanding The Features
DXP Plus General Description GCA40–130
SMDA Metering Pulse Totals
DXP Plus software 11A enhances the SMDA Metering Pulse Totals by adding a third option to the
Report Option field. You can now select the option “Meter Pulses” as an alternative to “Call Cost” or
“Hold Time” on all reports.
Metering Pulse is a method used in countries other than the United States to determine call duration and cost. Therefore, if you are installing the DXP Plus system in a country that uses E1 lines, selecting this option will allow the DXP Plus to cost calls by monitoring the metering pulses originating from the central office.
SMDA Report On Answer
The SMDA Report On Answer feature enhancement for DXP 11A adds the option to create a report entry only for answered outbound calls. When this feature is enabled, outbound calls initiated on lines which provide answer supervision will not generate a report unless the call is answered. Call cost and time are based on call duration after answer.
TAB003-PLS, page 21
Understanding The Features – 99A
R
TECHNICAL ADVISORY BULLETIN
Date: April, 1997 Issue: TAB004–PLS
Software Enhancements For The
DXP Plus Digital Communications System
This bulletin discusses the following software enhancements and feature additions to the DXP plus digital communications system that are available with software release 11B and later.
•
ANI/DNIS Display
•
PCIU/Visual Call Manager Support
•
Phone Types Enhancement
•
Restricted Login
•
System Software Upgrade Enhancement
•
Visual Voice Mail Support
NOTE: It is always a good practice to save the data base for backup purposes before you up-grade the system software revision.
The pages of this TAB present the 11B revision information as separate sheets that, if you wish, you can insert in the appropriate system manuals.
Printed in U.S.A.
This manual has been developed by Comdial Corporation (the “Company”) and is intended for the use of its customers and service personnel. The information in this manual is subject to change without notice. While every effort has been made to eliminate errors, the Company disclaims liability for any difficulties arising for the interpretation of the information contained herein.
The information contained herein does not purport to cover all details or variations in equipment nor to provide for every possible contingency to be met in connection with installation, operation, or maintenance. Should further information be desired, or should particular problems arise which are not covered sufficiently for the purchaser’s purposes contact, Comdial, Inside Sales Department, P.O. Box
7266, Charlottesville, Virginia 22906.
GCA40-130 General Description
ANI/DNIS Display
Software 11B adds the ANI/DNIS display feature. Automatic Number Identification (ANI) describes a code delivered by the subscriber service along with an incoming call. ANI identifies the number that the caller calls from. Dialed Number Identification Service (DNIS) also describes a code delivered by the subscriber service; however, DNIS identifies the number that the caller dialed. Systems can make use of these two services in different ways. One use is to show the ANI or DNIS information on the display of an LCD speakerphone. Through programming action, you can set the system for which bit of information
(ANI or DNIS) that you wish to have display priority or you can set the system to show both bits of information in the display.
(TAB004–PLS p3)
GCA40-130 General Description
PCIU/Visual Call Manager Support
Beginning with software release 11B you can use the Personal Computer Interface Unit (PCIU) to operate the Visual Call Manager (VCM) capability of the Versatile Voice Processing (V.V.P.) voice mail system.
VCM provides a series of computer-displayed menus that V.V.P. users can use to simultaneously view and manage voice message activity. By using a series of PC screen menus, users click their computer mouse to send, forward, save, delete, and listen to voice mail messages with the system digital speakerphone providing the sound. In addition, users select from different personal greetings, annotate saved messages, see the length of messages, and perform many other functions from the PC screen.
Installers connect the PCIU between a digital station port and that port’s proprietary digital speakerphone and also to a user-supplied PC. The PCIU includes Service Provider Interface (SPI) and desk-top VCM software that installers load on the user-supplied PC. The SPI software, in conjunction with the VCM software, allows the PCIU to use the serial data path between it and the user-supplied PC to send messages to the PC and to the telephone’s display.
Making the PCIU/Visual Call Manager operational requires only that installers make the proper connections as described in IMI89–286, Installing The Personal Computer Interface Unit, and load the
SPI and VCM software on the user-supplied PC. There are no telephone system software programming requirements to activate the PCIU; however, installers must consider the following hardware parameters:
• the user-supplied PC must be running the Windows 3.1* or Windows 95* operating system;
• the user-supplied PC must provide a serial data port (the PCIU includes a 9-pin to 9-pin cable serial data cable);
•
•
• the system software revision must be at 11B or later; the V.V.P. software revision must be at 8.2 or higher; the system station must be a Comdial proprietary LCD speakerphone with interactive buttons;
• the revision of the firmware on the digital station board must be at 5A or later.
*Windows 3.1* and Windows 95* are registered trademark of Microsoft Corporation, Redmond, Washington
NOTE: Contact your Inside Sales Representative for complete details concerning hardware availability dates.
(TAB004–PLS p5)
GCA40-130 General Description
Phone Types Enhancement
(Telephone Types)
This programming feature allows you to identify the particular type of system telephone equipment that you or your installer will connect to each station port.
Beginning with software 11B, the digital communications system supports the installation of an integrated voice processing board as a digital station type selection. The model number of the Comdial integrated voice processing board is as follows: IVPC
You can also mark the station port equipment as undefined so that the system will not test the port for a specific type of equipment and will not include the port in any menu presentations.
NOTES:(1) Depending upon which equipment you choose, the system will present different sub-menus that allow you to further define the equipment as to the quantity of lines it can serve, whether it is a speakerphone, whether it is a DSS/BLF console, and other defining characteristics. Follow the sub-menu prompts and press ENTER after you have typed each selection.
(2) Contact your Inside Sales Representative for complete details concerning hardware availability dates.
(TAB004–PLS p7)
GCA40-130 General Description
Restricted Login
Software release 11B, provides upward and backward compatibility between the different revisions of the
VMMI programming software and the software of the system being programmed. This compatibility is for certain critical features and is known as restricted login. For example, restricted login permits programmers to use 11A VMMI software to execute certain programming features on an 11B system or use 11B VMMI software on 10A systems. Restricted login permits the programming of the following critical features across software revision platforms:
• archive any database;
• restore any database that has the same revision software as does the system to which the VMMI is connected;
• up-grade system software;
•
• reset the system; change the system passwords.
(TAB004–PLS p9)
GCA40-130 General Description
System Software Upgrade Enhancement
Beginning with software release 11B, digital communications system installers no longer need to accept an automatic save of an existing database during a system software upgrade. Installers can choose to maintain the existing data base by first archiving the data base, then upgrade the software, and finally restore the database after the upgrade is complete. Alternately, installers can choose to allow the system to clear the existing database with the master clear operation.
(TAB004–PLS p11)
GCA40-130 General Description
Visual Voice Mail Support
Visual Voice Mail (VVM) support provides proprietary, two-line display LCD speakerphone stations with visual messages and interactive buttons. This message and button functionality enhances the stations with visual messages and interactive buttons. This message and button functionality enhances the station’s use with Comdial Versatile Voice Processing (V.V.P.) voice mail equipment.
The V.V.P. prompts the user to enter a password (if programmed to require one) before it plays the new messages. Once entered, the V.V.P. system provides presents convenient dynamic VVM features that enhance the voice message processing. A dedicated V.V.P. user guide (GCA70–347), provides
complete V.V.P. and VVM operating details causes the speakerphone to display a VMAIL button that users press to call the voice mail system. After they press this button, the system prompts them to enter a password. (This password is one that the programmer assigns to the stations.) Once users enter the password, the speakerphone’s display shows the V.V.P.’s main menu. From there, users can select the operation they wish to pursue. When there is a message waiting, the display shows the message quantity in place of the VMAIL button (for example, 5 MSG). Users press the MSG button to play the stored messages.
The system does not require any programming action to implement VVM support; however, there are four additional now available DTMF integration digits that are used to signal call progress information to the Comdial V.V.P. voice mail system. The system defaults these values during a master clear operation and they will save across databases from one system to another. These defaulted values are applicable exclusively for Comdial V.V.P. voice mail systems and are detailed below.
Logon Digit
The telephone system transmits the logon digit to the V.V.P. voice mail system along with the station extension number whenever a station calls the V.V.P. voice mail system and finds that the voice mail system has no messages for that station. The V.V.P. voice mail system requires a value of 9.
Logon With Messages Digit
The telephone system transmits the logon with messages digit to the V.V.P. voice mail system along with the station extension number whenever a station calls the V.V.P. voice mail system and finds that the voice mail system does have messages for that station. The V.V.P. voice mail system requires a value of 8.
Ringing Digit
The telephone system transmits the ringing digit to the V.V.P. voice mail system when the voice mail system is calling a station and that station is ringing. The V.V.P. voice mail system requires a value of 4.
Invalid Extension Digit
The telephone system transmits the invalid extension digit to the V.V.P. voice mail system when the voice mail system has dialed an invalid extension while attempting to call a station. The V.V.P. voice mail system requires a value of 5.
(TAB004–PLS p13)
VMMI Programming
Upgrading The DXP Plus Software
The DXP Plus digital communications system includes system software when it ships from the factory.
At initial system installation, you do not need to load the system software to make the system operational.
Should you need to later reload the system software (for software up-grade purposes for example), you can do so using the supplied system software disk. Use Windows File Manager or MS–DOS commands to save the disk’s information from your computer’s floppy drive to its hard drive. Having the software on your computer’s hard drive allows the data to load into the system’s memory much quicker than it would from the computer’s floppy disk drive.
To load the system software information, your PC must be connected to the communications system.
CAUTION
The system does not automatically save the existing database during a software upgrade. If you need to preserve the existing database, you must archive it before you upgrade the software. After you upgrade the software, you can restore the existing database to the system.
1. Archive the existing the database.
(a) From the Switch pull-down menu, select the Connect To...
menu item, connect VMMI to the system, and return to the Switch pull-down menu.
(b) From the Switch pull-down menu, select the Archive Database menu item.
(c) Choose a memory storage location for the archive operation to use and OK your choice. Since the data base can be quite large, you should chose a location on your computer’s hard drive to ensure that you have enough memory to store the data base.
(d) The system automatically archives its data base.
2. From the Switch pull-down menu, select the Connect To..
. menu item, connect VMMI to the system, and return to the Switch pull-down menu.
3. From the Switch pull-down menu, select the System Software Upgrade menu item.
4. The system automatically takes itself out of service.
5. Choose the location where the new software data resides (select disk drive, directory, and file), and
OK your choice. The system loads the software data, resets itself, and places itself back in service.
6. Restore the exiting database (if desired).
(a) From the Switch pull-down menu, select the Connect To...
menu item, connect VMMI to the system, and return to the Switch pull-down menu.
(b) From the Switch pull-down menu, select the Restore Database menu item.
(c) Choose the memory storage location that contains an archived data base and OK your choice. The system automatically restores its data base.
(TAB004–PLS p15)
Printed in U.S.A.
Digital Communications System
General Description For
Software Release 12A
This publication reflects software release 12A.
R
GCA40–200.02
10/97
Comdial
® strives to design the features in our communications systems to be fully interactive with one another. However, this is not always possible, as the combinations of accessories and features are too varied and extensive to insure total feature compatibility.
Accordingly, some features identified in this publication will not operate if some other feature is activated.Comdial disclaims all liability relating to feature non-compatibility or associated in any way with problems which may be encountered by incompatible features. Notwithstanding anything contained in this publication to the contrary, Comdial makes no representation herein as to the compatibility of features.
2/12/97
Table Of Contents GCA40–200
Table Of Contents
Chapter 1 Introducing Software Release 12A .......................................................1
Introducing The 12A Features ..................................................................................1
Chapter 2 Explaining Software Release 12A Features .........................................3
Describing The 12A Features....................................................................................3
Auto Redial Feature .....................................................................................3
Data Interface Unit Support .........................................................................5
Dial By Name.............................................................................................10
System Speed Dial Names ........................................................................10
Digits Q and Z Position.........................................................................10
Using Dial By Name .............................................................................11
Hold Recall Inhibit.....................................................................................11
Flexible System Speed Dial Support..........................................................11
Impact Telephone New Model Support .....................................................12
ISDN Features............................................................................................15
Programmable Speakerphone Functionality ..............................................15
Reserved DTMF Receivers ........................................................................15
Station Blocking.........................................................................................16
VMMI Designation Label Printing ............................................................16
Chapter 3 Programming The 12A Features ........................................................17
Upgrading The DXP Plus Software........................................................................17
Table Of Contents – iii
Introducing Software Release 12A GCA40–200
1
Introducing Software Release 12A
Introducing The 12A Features
Software release 12A contains new features and feature enhancements designed to make the DXP Plus system easier for end users to use. The software changes and additions are as follows:
•
Automatic Redial Feature
•
Data Interface Unit Support
•
Dial By Name
•
Digits Q And Z Position
•
Hold Recall Inhibit
•
Flexible System Speed Dial Support
•
Impact Telephone New Model Support
•
ISDN Features
•
Programmable Speakerphone Functionality
•
Reserved DTMF Receivers
•
Station Blocking
•
System Speed Dial Names
•
VMMI Designation Label Printing
Introducing The 12A Features – 1
Explaining The Software 12A Features GCA40–200
2
Explaining The Software 12A
Features
Describing The 12A Features
Automatic Redial Feature
This feature enhances automatic redial by adding a multiple redial feature.
When installers enable this option, the station can have multiple numbers queued for ARD (automatic redial). You can enable this feature for as many as 240 stations at a time in DXP Plus systems.
When you enable multiple ARD, a station can store up to the last 10 numbers its user dials as the user dials the numbers. As the user dials the 11th number, the system drops the oldest number and adds that last dialed number at the top of the list of the 10 stored numbers. It repeats this sequence as the user makes more calls during the day. The system will compare a selected line along with a newly dialed number with its currently stored list. If it encounters a match, it does not store the number again; however, it does move the matched line/number to the top of the list.
After the station user starts a redial on some of the numbers in the stored list, only the places in the list occupied by numbers not currently being redialed remain available for new number addition.
When the user starts the ARD feature, the telephone will redial the stored number. With multiple ARD, the telephone will redial all stored numbers one at a time, in the order that they are stored in the queue, until (a) the call is answered, (b) the user cancels the automatic redial feature for a particular number, or
(c) the telephone has dialed the number a preprogrammed number of times.
If the system encounters a busy or unavailable line (for lines that have provision for reporting such matters) or if the system encounters a ring-no answer, and it has not dialed the number the preprogrammed amount of times, it moves the number to the bottom of the queue and tries the next queued number just as soon as the redial delay times out.
To completely program the automatic redial feature, the installer must enable the multiple automatic redial feature and adjust the following feature parameters:
Describing The 12A Features – 3
GCA40–200 Explaining The Software 12A Features
Suspend ARD
With this Suspend ARD feature selected, user activity at a station suspends automatic redial action until the user completes the activity. When the user activity ends, the system automatically resumes the automatic redial action. Also, users can dial a code to manually suspend ARD action until they choose to restart it by either pressing the ARD button or by dialing the code once more. With the feature disabled, any user activity cancels further ARD action.
ARD Answer Supervision
With the ARD Answer Supervision feature selected, and the line that the system is using to make the call provides answer supervision capability, the system stops the ARD activity when the called party answers.
Wait For Answer
The ARD Wait For Answer feature sets the maximum time the system will wait for an answer signal or user activity before it cancels the ARD action after it redials the number. If neither call answer nor user activity occurs, the system terminates the call and retries the call unless the maximum number of retries has been reached.
If the line provides busy detection, the system disconnects the call and provides a five second busy tone to the calling station. In this situation, the calling station remains in the redial mode until the busy tone stops. Any user activity during this period deactivates ARD for the number.
ARD Retry Delay
The ARD Retry Delay feature sets the time the system waits before redialing a number or between redialing one number and the next when multiple ARDs are active. If ARD activity is suspended at the time the retry delay timer expires, the number to be redialed next remains at the top of the queue to be redialed first when ARD resumes.
ARD Retries
The ARD Retries feature sets the maximum times the system will automatically redial a queued number.
4 – Describing The 12A Features
Explaining The Software 12A Features GCA40–200
Data Interface Unit Support
The Data Interface unit (DIU) provides the capability for using Industry Standard Telephone (IST) devices on a digital station port. These devices include such items as: an Industry Standard Telephone, a
FAX machine, modem, a cordless telephone, or an answering machine.
The DIU connects to a digital station port and provides connections for both a proprietary multiline digital telephone and an IST device. The user can switch between the telephone and the IST device by pressing a DATA button on the telephone. The DATA button’s status light indicates the operating status on the DIU.
Installers can arrange for remote control of the DIU from station ports other that the local station port (for example: those stations in the DIU’s security group) by assigning a DATA button to those stations as well; however, the system blocks their remote command when the local station port is busy with a call.
Installers assign control capability to a system station (either the local station port or a remote port), by mapping a DATA button on the station.
NOTE: The DIU is not compatible with Impact telephones to which installers have connected an
IST module inside the adjustable pedestal.
Installing The DIU
The DIU is a self-contained unit that includes the DIU cabinet, a wall transformer power supply with attached power cable, and a telephone line cord for system connection.
Describing The 12A Features – 5
GCA40–200 Explaining The Software 12A Features
Installing The Mechanical Components For The DSU
Install the DIU in either a free-standing manner or mount it on a wall.
When mounting the DIU on a wall:
1. Select a location that is close to a standard 115 VAC electrical wall outlet. The location you select should also be convenient to the digital telephone and the Industry Standard Telephone (IST), FAX, or modem—whichever one you will be connecting to the DIU.
2. Mark two locations for the mounting screws as follows: a. make the first mark, b. measure 3 13/16 inches horizontally from the first mark and make the second mark.
3. Install two #8 x 3/4-inch screws in the wall at the marked locations. Tighten the screws until the screw heads are 1/4-inch from the surface of the wall.
4. Place the DIU on the wall with the screw heads inserted into the slots provided on the bottom surface of the DIU. Slide the DIU onto the screw heads until it is firmly attached to the screws.
6 – Describing The 12A Features
Explaining The Software 12A Features
Measuring The Mounting Holes
GCA40–200
Installing The Mounting Screws
Describing The 12A Features – 7
GCA40–200 Explaining The Software 12A Features
Making The Cable Connections For The DIU
Four cable connections are required to the DIU—station line cord, digital telephone line cord,
IST/FAX/MODEM line cord, and power cable.
1. Disconnect the line cord on the digital telephone from the digital station port connector and plug it into the connector labeled PHONE on the DIU.
2. Plug the line cord from the IST device (such as a FAX machine, or modem) into the DIU connector labeled FAX/MODEM.
3. Plug the power supply transformer into a 115 VAC electrical wall outlet. Connect the other end of the power cable into the DIU connector labeled POWER. The green LED on the DIU will be on to indicate power is being supplied to the DIU.
4. Plug one end of a standard line cord into the connector labeled LINE on the DIU. Plug the other end of the line cord into the digital station port connector.
NOTE:DIU power loss will create the same symptoms as the disconnection of the DIU from the system. If this occurs, plug the multiline digital telephone directly into a digital station port connector.
Arranging DIU Security Groups
Installers can program up to eight security groups and assign them to a particular class of service. Stations that are in the same security group as a Data Interface Unit (DIU) station have access to that DIU station.
Stations that are in different security groups do not.
8 – Describing The 12A Features
Explaining The Software 12A Features GCA40–200
To KSU
Station Port Station Port
Connection
Typical Multiline
Digital Telephone
( Impact Model
8012S Illustrated) dsu04.cdr
To
Common
Equipment
Cabinet
Making The DIU Cable Connections
Describing The 12A Features – 9
GCA40–200 Explaining The Software 12A Features
Dial By Name
The Dial By Name feature allows users to employ any two-line display, LCD speakerphone and its interactive buttons to search through an index of names, locate a desired station name or system speed dial name, and automatically call the located item.
By pressing the option button, users enter the dial by name menu. From that menu, they either press the
INT button for intercom calling or the EXT button for system speed dial calling, and then dial three digits for the first three letters of the name that they want to locate. The system displays the first match to the dialed digits that it finds. The user can then either press the DIAL (external calls) or CALL (internal calls) button to make the call to the displayed location or press the FWD button to display the next name in the index.
The dial by name feature uses the seven-character station names associated with the station ports for searching through the list of stations for intercom calling. The feature uses the seven-character identifying names for searching through the list of system speed dial entries for system speed dialing.
When users make a sequential search through the stored index of names, the system searches the list as it was entered. If system use requires a uniquely sorted list, programmers or system attendants must arrange the list in the desired sequence as they store the entries.
Programming System Speed Dial For Dial By Name
The installer the system attendant can program a list of system speed dial numbers and accompanying names that all users can access for automatic dialing.
Relocating The Position For The Digits Q And Z
At default, the system arranges for users to dial the 1 digit to represent both letters Q and Z ; however, you can take programming action to move the Q and Z letters to the 7 and 9 digits respectively. After programming, the 7 digit represents the letters PQRS and the 9 digit represents the letters WXYZ . This programming action places the letters Q and Z in alphabetical sequence with the other letters in the alphabet. Some users find this reprogrammed arrangement easier to use than the defaulted arrangement.
10 – Describing The 12A Features
Explaining The Software 12A Features GCA40–200
Using Dial By Name
To use dial by name,
•
Press OPTION to enter the dial by name menu.
•
Press INT button for intercom calling or press EXT for speed dial calling.
•
Dial up to seven digits for the corresponding letters of the name that you want to locate
(for example, dial 266 for Comdial).
•
1 = QZ
4 = GHI
2 = ABC
5 = JKL
3 = DEF
6 = MNO
7 = PRS 8 = TUV 9 = WXY
Remember, reporogramming allows 7 to represent PQRS and 9 to represent WXYZ with 1 no longer representing any letters.
The displays shows the first existing name match to the dialed digits or shows a No Match message if the system can not find a match.
•
Repeatedly press FWD to display the subsequent names in the index until you reach the name you need then press DIAL to call the displayed location.
•
If the display says No Match , press BACK or enter three new digits to select a new name.
Hold Recall Inhibit
Under typical operating conditions, when a user places a call on hold at his or her telephone and fails to pick that call up within a preprogrammed time limit, the call rings the user’s telephone again. The preprogrammed time limit is a programmable item that installers set for the entire system.
Beginning with software release 11C, the system provides a programming option that allows installers to prevent a call that is on hold at a station from ever recalling from the hold condition. In other words, it extends the hold recall time to infinity. This feature is programmable on a station by station basis and is useful at sites where automatic call distribution is active.
Flexible System Speed Dial Support
Installers can select the quantity of system speed dial numbers (either 500 or 1000) that will be available for use. They make this selection based on individual system needs. Choosing 1000 system speed dials reduces slightly the number of SMDR records that the system can store.
When the system accepts the new speed dial quantity entry, it will reset itself in order to resize its speed dial capacity. When this happens, all stored system speed dial numbers are lost, and the installer must reprogram them.
Describing The 12A Features – 11
GCA40–200 Explaining The Software 12A Features
Impact Telephone New Model Support
Digital communication systems support a group of newly designed Impact telephone models. The model numbers of these telephones are listed below.
8324S — 24 Line Half-Duplex LCD Speakerphone
8324F — 24 Line Full-Duplex LCD Speakerphone
8312S — 12 Line Half-Duplex LCD Speakerphone
8212S — 12 Line Half-Duplex Speakerphone 8212N — Multiline Proprietary Telephone
8201N — Single Line Proprietary Telephone IB48X — 48-Button DSS/BLF Console
IB24X — 24-Button DSS/BLF Console IMIST — IST Pedestal
Button Mapping The New Impact Telephone Models
On Model 8324F, 8324S, 8212S, and 8312S telephones, you can move the intercom button from its defaulted and marked location at the lower rightmost button position to any programmable button location; however, you cannot delete the intercom button assignment from the telephone.
Moving Fixed Feature Buttons On The New Impact Telephone Models
Some Impact telephone models have a block of buttons located along the lower right-hand edge of the housing that are the equivalent of “fixed” buttons on other telephone models. To add user convenience to installations using these telephone models, installers can rearrange the features that these buttons provide.
These Impact telephones fall into three different categories with the button’s feature provisions differing for each category. Specifically, models 8324F, 8312S, and 8324S share a block arrangement, models
8212N and 8201N share a block arrangement, and model 8201N has yet a different arrangement.
Through programming, installers decide the feature arrangement for these buttons for each of these telephone categories. The system applies the arrangement that they select on a system-wide basis.
12 – Describing The 12A Features
Explaining The Software 12A Features GCA40–200
Illustrating The New Impact Telephone Models
The following illustrations show the outline and dimensional views of the new Impact telephones
I
1
A C
2
4
L
D
M O
X
COMDIAL
M A
I
CO
A
A
M
OLD
8412F
I
1
4
L
A C
2
D
M O
X
COMDIAL
M A
I
A
CO
A
M
OLD
I
1
4
COMDIAL
A C
2
L
D
M O
X
M A
CO
A
A
M
OLD
8212S
COMDIAL
I
1
A C
2
4
L
D
M O
X
I COM
M A
CO
A
M
OLD
8212N
COMDIAL
I
1
A C
2
4
L
D
M O
X
I COM
M A
CO
M
A
OLD
8201N
I
1
A C
4
L
2
D
M O
X
COMDIAL
M A
I
A
A
CO
M
OLD
8312S
IB48X
I 24X
1
Viewing The New Impact Telephone Outlines
Describing The 12A Features – 13
GCA40–200
9.065
8.819
8324F,
8312S, 8324S, and IB48X
Explaining The Software 12A Features
6.315
8.819
8212S,
8212N,
8201N, and IB24X image_2.cdr
4.442
3.283
1.550
Viewing The New Impact Telephone Dimensions
14 – Describing The 12A Features
Explaining The Software 12A Features GCA40–200
ISDN Features
With the release of software revision 12A, several enhancing features become available for the
ISDN–PRI interface. This interface provides integrated voice and data communications over a common telephone company facility to Comdial proprietary telephone systems.
Calling Party Number Type, Called Party Number Type
This feature adds a programming choice that defines the number configuration that the system recognizes for both incoming (called party) and outgoing (calling party) calls over an ISDN line. The configuration that installers choose is based upon the type of service that they request from the service provider.
Several choices are available with the most common choice being Subscriber (default setting) and
Dynamic (for international, national, and subscriber services). When they choose Dynamic , installers must also set the National Prefix to 1 and the International Prefix to 011.
Network Specific Facility
This feature adds another programming choice that defines to the system the type of ISDN service being provided by the service provider. To make the programming choice, installers must contact the service provider to obtain the facility coding value for the provided service. The facility coding value is a number between 0 and 31 and this supplied number is the programming entry that installers use as their programming choice. Alternately, they can enter a 32 to tell the system that there is no supplied ISDN service.
Programmable Speakerphone Functionality
(Force Monitor Mode)
This programming feature will force monitor operation on a system speakerphone on an individual basis.
Monitor operation permits on-hook dialing but the user must lift the telephone handset to talk to the answering party.
Reserved DTMF Receivers
Installers can use this programming feature to allocate, or reserve, DTMF receivers on a per serial port basis for those Open Application Interface (OAI) applications that are aware of that function. This feature assures that an OAI application has a predetermined number of DTMF receivers available when it logs into the telephone system. Installers must make themselves aware of the actual quantity of DTMF receivers available in the system before they can make an accurate allocation entry using this feature.
Describing The 12A Features – 15
GCA40–200 Explaining The Software 12A Features
Station Blocking
Installers can group stations together into blocks, and then arrange those station block groups so that the stations that they have programmed into one system station block group cannot make intercom calls to stations that they have programmed into a different station block group. Station block groups prevent both personal intercom dialing and direct station selection(DSS) as well as voice announce, call forwarding, and screened transfers; however, the feature does allow calls to group intercom numbers and unscreened transfers.
VMMI Designation Label Printing
Software release 12A adds an application to the VMMI programming that allows installers to automatically print designation labels for the following Impact telephone models:
8324S
8324F
24 Line Half-Duplex LCD Speakerphone
24 Line Full-Duplex LCD Speakerphone
8312S
8212S
8212N
8201N
IB48X
IB24X
12 Line Half-Duplex LCD Speakerphone
12 Line Half-Duplex Speakerphone
Multiline Proprietary Telephone
Single Line Proprietary Telephone
48-Button DSS/BLF Console
24-Button DSS/BLF Console
The application automatically creates designation labels for telephone assignments stored within an existing database. Plus,installers can manually customize the automatically created labels as well as create labels for other telephones that are not part of the installed database. Once the application makes designation labels available, it catalogs them by page number, station name, extension number, and form number. Installers can use the dialog bar along the top of the menu to scroll through the created labels for review.
Installers can print the designation labels on their laser printer. The application works with pre-printed, die-cut forms that you can load into your laser printer. these die-cut forms available in packages of 100 forms each. Contact your Inside Sales Representative concerning ordering details.
Die-Cut Form
IMDESI-1B24
IMDESI-IB48
IMDESI-MLPS
IMDESI-SLPS
IMDESI-WIDE
Applicable Telephone Product Code
IB24X
IB48X
8212S, 8212N
8201N
8412F, 8324F, 8324S, 8312S
16 – Describing The 12A Features
Programming The 12A Features GCA40–200
Programming The 12A Features
3
Upgrading The DXP Plus Software
The DXP Plus digital communications system includes system software when it ships from the factory.
At initial system installation, you do not need to load the system software to make the system operational.
Should you need to later reload the system software (for software up-grade purposes for example), you can do so using the supplied system software disk. Use Windows File Manager or MS–DOS commands to save the disk’s information from your computer’s floppy drive to its hard drive. Having the software on your computer’s hard drive allows the data to load into the system’s memory much quicker than it would from the computer’s floppy disk drive.
To load the system software information, your PC must be connected to the communications system.
CAUTION
The system does not automatically save the existing database during a software upgrade. If you need to preserve the existing database, you must archive it before you upgrade the software. After you upgrade the software, you can restore the existing database to the system.
1. Archive the existing the database.
(a) From the Switch pull-down menu, select the Connect To...
menu item, connect VMMI to the system, and return to the Switch pull-down menu.
(b) From the Switch pull-down menu, select the Archive Database menu item.
(c) Choose a memory storage location for the archive operation to use and OK your choice. Since the data base can be quite large, you should chose a location on your computer’s hard drive to ensure that you have enough memory to store the data base.
(d) The system automatically archives its data base.
2. From the Switch pull-down menu, select the Connect To..
. menu item, connect VMMI to the system, and return to the Switch pull-down menu.
3. From the Switch pull-down menu, select the System Software Upgrade menu item.
4. The system automatically takes itself out of service.
5. Choose the location where the new software data resides (select disk drive, directory, and file), and
OK your choice. The system loads the software data, resets itself, and places itself back in service.
6. Restore the exiting database (if desired).
(a) From the Switch pull-down menu, select the Connect To...
menu item, connect VMMI to the system, and return to the Switch pull-down menu.
(b) From the Switch pull-down menu, select the Restore Database menu item.
(c) Choose the memory storage location that contains an archived data base and OK your choice. The system automatically restores its data base.
Upgrading The DXP Plus Software – 17
ISO 9001 Certified
R
Printed in U.S.A.
DXP, DXP Plus, and Impact FX
Digital Communications Systems
General Description for the
Common Code Base Software
Feature Set 15A, Release 170
GCA40–219.01
04/99
The information in this publication is applicable for software feature set 15A, Release 170.
Table Of Contents
Table of Contents
Table of Contents · · · · · · · · · · · · · · · · · · · · · · · · · · · · · · · · · · · · · · · · · · · · iii
Introducing The Software Release · · · · · · · · · · · · · · · · · · · · · · · · · · · · · · · 1
Detailing Hardware And Software Considerations For The DXP System ....................2
Explaining The Software Release Features · · · · · · · · · · · · · · · · · · · · · · · · 3
Centrex Message Waiting with Caller ID (DXP, DXP Plus only) ................................3
Programming For Centrex Message Waiting . . . . . . . . . . . . . . . . . . . . . . . . . . . . . 4
Dial By Name Support For Non-Display Telephones ...................................................7
Programming The Dial By Name Feature For Non-Display Telephones. . . . . . . . 7
Programming The Daylight Saving Time Feature . . . . . . . . . . . . . . . . . . . . . . . . . 8
IST Board For Avalon Pull-Cord Support (Impact FX only) ........................................9
GCA40–219
Table Of Contents – iii
GCA40–219 Table Of Contents
Programming For SCbus Interface Support . . . . . . . . . . . . . . . . . . . . . . . . . . . . . 11
Operating A Ring Monitoring Arrangement. . . . . . . . . . . . . . . . . . . . . . . . . . . . . 12
Detailing Certain Ring Monitoring Operational Rules. . . . . . . . . . . . . . . . . . . . . 13
Programming For QSIG Networking Support . . . . . . . . . . . . . . . . . . . . . . . . . . . 14
System Networking Feature Enhancements (Stand Alone Feature)............................15
DSS/BLF Support (Network Station Monitor). . . . . . . . . . . . . . . . . . . . . . . . . . . 15
Programming For Network DSS/BLF Support . . . . . . . . . . . . . . . . . . . . . . . . . . . . . 16
Programming For The Transfer To Voice Mail Networking Feature . . . . . . . . . . . . 16
Programming The Features · · · · · · · · · · · · · · · · · · · · · · · · · · · · · · · · · · · 19
Translating An Earlier DXP Database To A Common Code Base Database. . . . 20
Enabling The Impact FX System Software . . . . . . . . . . . . . . . . . . . . . . . . . . . . . 24
iv – Table Of Contents
Introducing The Software Release GCA40–219
1
Introducing The Software
Release
Introducing The Software Features
Software Release 170, Feature Set 15A contains new features and feature enhancements designed to make the common code base (CCB) systems—the DXP, DXP Plus, and Impact FX Systems— easier for end users to use.
CCB began with software release 10A and provides a uniformity of features across the spectrum of digital communications system platforms. While hardware capacities may limit feature availability for some CCB systems, the CCB software is completely compatible for all system models.
The software changes and additions available with software Release 170, as either part of Feature Set
15A or as stand alone features, are named in the following list:
Feature Set 15A Features
•
Call Forward To Hunt Groups
•
Centrex Message Waiting with Caller ID (DXP, DXP Plus only)
•
Dial By Name Support For Non-Display Telephones
•
Daylight Savings Time
•
E911Caller ID Support
•
Ground Start Line Board (Impact FX Only)
•
Idle System Restore
•
Industry-Standard Telephone Circuit Board For Avalon Pull Cord Support (Impact FX only)
•
SCBus Interface Support (Impact FX only)
•
Station Headset Mode
•
Ring Monitoring
Stand Alone Features
•
QSIG Networking Support
•
System Networking Feature Enhancements (Stand Alone Feature for All CCB Systems)
DSS/BLF Support
Dial Zero Extension
Directed Call Pickup
Basic Impact Attendant Support
Ten Node Networking
Transfer To Voice Mail
VVP Serial Integration
Introducing The Software Features – 1
GCA40–219 Introducing The Software Release
Detailing Hardware And Software Considerations For The DXP System
Detailing The Hardware Considerations
The DXP system must be operating on a DXCPU–68K CPU board. Software Release 170 is not compatible with systems using a DXCPU–186 CPU board found in earlier DXP systems.
If you are upgrading a DXP system to Release 170 from software 9C or earlier, you must use the
DXPSW–DLRP package. In addition to the Release 170 software card, this package includes the following items that you must install as part of the software upgrade:
• new cabinet labeling for board configurations,
• new Random Access Memory (RAM) card (DXRAM–EXPC),
•
VMMI programming software.
If you are upgrading a DXP system to Release 170 from software 10A or later, you may only need to change the software card (DXPSW–DLRC) on the existing DXRAM–EXPC Random Access Memory
(RAM) memory card; however, since Release 170 for the DXP digital communications system requires a revision B DXRAM–EXPC memory card, you may also need to upgrade the memory card in your system to revision B.
If your DXP should still include a revision A memory card, you must install an DXRAM–UPC upgrade kit to convert it into a revision B card at the time you upgrade the system software to Release 170. The
DXRAM–UPC kit includes two memory chips (integrated circuit components) and an upgrade label, and it is available through the normal distribution supply channels.
Detailing The Software Considerations
•
The PCMMI (off-line) programming procedure is no longer available with Release 170 software. A windows-based, Visual Man-Machine Interface (VMMI) programming system with help files now replaces the PCMMI.
•
The DXP database must be at least revision 9A before you can translate it to Release 170. You can use the 9A revision of the PCMMI programming software to upload your current DXP database and then download it to a data storage area—such as your computer’s hard drive—as a revision 9A database.* You must then use VMMI to translate this stored 9A data into a Release 170 database before you load it back into the system.
•
The PC Attendant Position software must be at least revision 5A. (You must upgrade the software in your PC Attendant to this level to be compatible with this latest software release.*) It is a good practice to upgrade the PC Attendant Position computer to contain at least 2 megabytes of RAM memory. While this may not be necessary for every installation, upgrading to 2 megabytes of RAM memory ensures that the PC Attendant Position functions properly under all conditions.
*Remember, you can download the latest VMMI, and PC Attendant software from the Comdial Online Support
Server on the World Wide Web at: http://bbs.comdial.com.
2 – Detailing Hardware And Software Considerations For The DXP System
Explaining The Software Release Features GCA40–219
2
Explaining The Software Release
Features
Call Forward To Hunt Groups
Feature Set 15A enhances the existing call forwarding feature by allowing system station users to forward their station intercom calls to station hunting group pilot numbers.
Installers enable this feature by selecting the Intercom Forward To ... button on the
STATIONS/STATION PROGRAMMING/OPTIONS 1. If the database contains station hunting groups, the VMMI includes the pilot numbers for these groups as valid programming selections.
Further, installers must use STATION PROGRAMMING/OPTIONS 1/FORWARDING/DEFAULT
TYPE to select Itcm Forward to enable forwarding to an intercom number, and select Hunt Grp
Forward to enable frowarding to a hunt group.
Centrex Message Waiting with Caller ID
(DXP, DXP Plus only)
Centrex Message Waiting is a new feature supported by the DXPCO-CM8 and -CM4 loop-start line boards. These boards provide message waiting and Caller ID interfaces, and installers can place them in both DXP and DXP Plus common equipment cabinets. With the Centrex Message Waiting feature, a signal from an external message center lights a message waiting light on the system telephones and causes a message waiting display to appear on proprietary LCD speakerphones.
The service provider sends two different message signals to the digital communications system: line number with message waiting status OFF or line number with message waiting status ON. If the message wait status is OFF, the system makes no attempt to process message waiting information. When the system receives message wait status ON, it verifies that the line is enabled for the MW feature and the station is enabled for the external message wait service. If this is so, the system verifies that the incoming message waiting line has either line appearance, direct ring, is assigned as a prime line, or has enhanced direct ringing at the station (system follows the enhanced direct ringing setup). If this is also so, the system updates the appropriate light and LCD display to indicate that a message is waiting for the specific line.
The system queues a maximum of eight messages at a time for each station including internal and external messages; however, it ignores any messages beyond this maximum number.
The system provides 10 dedicated speed dial numbers that installers can program with numbers that call the service provider's message center.
Call Forward To Hunt Groups – 3
GCA40–219 Explaining The Software Release Features
Message Waiting Indications
To allow stations to indicate waiting messages, installers must assign the message wait line to the stations as either a prime line, a direct ringing line or as a direct line appearance. Further, installers must enable line originate at the stations. The message waiting indications and user response varies with the station type. Depending upon the telephone model, the system updates the following buttons and lights to show that messages are waiting to be retrieved by station users.
MESSAGE button—fixed on Impact SCS telephones: Flashes red if messages await retrieval. Users press the MESSAGE button to retrieve messages.
MSG button—installer programmed on Impact telephones: Flashes red if messages await retrieval Users press the MSG button to retrieve messages..
MSGWT button—installer programmed on any system telephone: On steady red if messages await retrieval. Users press MSGWT button to retrieve messages.
NOTE: If an installer has programmed a telephone to have both MSG and a MSGWT buttons, the MSG function prevails, and the MSGWT will not retrieve waiting messages.
HOLD—fixed button on any system telephone: On stations without a programmed MSG button, HOLD button flashes red when messages await. Users press ITCM HOLD to retrieve messages.
CALL, CLEAR buttons—interactive buttons on LCD speakerphones. Users press CALL button to call first message in a message queue, and press CLEAR to both clear current message and display next message if multiple messages await.
MW Light—indicator on industry-standard telephones (IST): (Installers must assign a message waiting line as the station's prime line). User dials #00 to retrieve messages.
Programming For Centrex Message Waiting
To completely enable the Centrex message waiting feature, installers must take the following VMMI programming actions:
Line Assignment
To indicate message wait, installers must assign the message wait line to the stations as either line appearance, a prime line, a direct ring, or an enhanced ringing line.
Installers use STATIONS/STATION PROGRAMMING/GENERAL to assign a message waiting line as prime line to a station, use STATIONS/STATION PROGRAMMING/RINGING ASSIGNMENTS to assign it as either direct or enhanced ringing line, or use STATIONS/STATION
PROGRAMMING/BUTTON MAPPING to assign line appearance to the station.
Use STATIONS/STATION CLASS OF SERVICE/PAGE 5 to assign line originate to a class of stations.
Use STATIONS/STATION PROGRAMMING/GENERAL to assign a class of service to a station.
Station Marking
Under STATIONS/STATION PROGRAMMING/OPTIONS 3, installers select the External Message
Wait control to mark an individual station as a Centrex Message Waiting station.
4 – Centrex Message Waiting with Caller ID (DXP, DXP Plus only)
Explaining The Software Release Features GCA40–219
Centrex Message Waiting Speed Dials
Under SYSTEM/CENTREX MESSAGE WAITING, installers select a Centrex Message Waiting Speed dial (1 through 10) to configure a speed dial location for receiving messages from the provider’s message center.
Retrieve Message Waiting
Under LINES/LINE PROGRAMMING/LINE ATTRIBUTES, installers use Retrieve Msg. Wait to select an index number for a specific Centrex Message Waiting Speed Dial uses for retrieving messages.
Button Mapping
Under STATIONS/STATION PROGRAMMING/BUTTON MAPPING, installers program a MSGWT
(message wait) button for Centrex Message Waiting lamp indications.
Board Configuration
Under BOARD CONFIGURATION/SLOT ASSIGNMENTS or BOARD CONFIGURATION/
CABINET VIEW, installers configure the circuit board that supports the Centrex Message Waiting signalling.
Board Programming
As an option, some CO’s may generate and send Abbrevated Incoming Message Wait Ring to the system if a system station’s line was busy when the CO left a message. The CO applies this signal to the system station’s line as soon as that line returns to an idle state. If installers desire to filter out the
Abbrrevated Incoming Message Wait Ring, they do so under BOARD PROGRAMMING/CENTREX
BOARDS/INCOMING RING DEBOUNCE.
Centrex Message Waiting with Caller ID (DXP, DXP Plus only) – 5
GCA40–219 Explaining The Software Release Features
Programming For Caller ID
To completely enable the Centrex caller ID feature, installers must take the following VMMI programming actions:
Call ID
Under LINES/LINE PROGRAMMING/LINE TYPE SPECIFIC enable Caller ID Active for the specific lines with the caller ID option.
Absorb Ring Time
Under PERIPHERALS/CALLER ID/OPTIONS/ABSORB RING TIME user the entry to specify the amount of time the system waits as it generates caller ID information before it generates system ring.
Delete Viewed RNA Records
When a system makes caller ID information available to a group of stations, any station in that group can view the information when the station user presses the station’s CID button. Under
PERIPHERALS/CALLER ID/OPTIONS/DELETE VIEWED RNA RECORDS if the installer enables the option, the system deletes the records as station users view them.
Caller ID RNA
If a station with assigned caller ID lines receives a call but does not answer, the system automatically archives the information. Under STATIONS/STATION PROGRAMMING/RINGING
ASSIGNMENTS/CALLER ID RNA, installers can program any station in agroup of stations to receive caller ID RNA information. With this feature enabled, station users can review caller ID RNA numbers by pressing a CID button on their stations. Further, they can automatically redial the caller ID RNA numbers by pressing the SAVE button.
CID Button
Using STATIONS/STATION PROGRAMMING/BUTTON MAPPING, installers must map a CID button on the stations that that are to review caller ID RNA records.
Save Button
Using STATIONS/STATION PROGRAMMING/BUTTON MAPPING, installers must map a SAVE button to stations that are to redial caller ID RNA numbers.
6 – Centrex Message Waiting with Caller ID (DXP, DXP Plus only)
Explaining The Software Release Features GCA40–219
Dial By Name Support For Non-Display Telephones
The dial by name feature provides an index of names for users to search through. When they select a name in the index, the system automatically dials a number associated with that name. Beginning with
Feature Set 15A, Release 170, users can use the dial by name feature with non-display telephones.
Since non-display telephone provides no visual feedback of the index of available names, users of these telephones cannot distinguish between similar names. Because of this limitation, dial by name for non-display telephones works best when programmers use unique names in the system speed dial name field. Further, programmers must use only alpha-numeric characters. Other characters, such as # T or spaces, produce a no dial, no error tone condition.
To use dial by name from a non-display telephone,
•
From the system’s intercom line, dial the installer programmed feature access code.
•
Dial up to the maximum of seven characters for the corresponding letters of the desired name that someone has previously programmed in the system speed dial name field—for example, dial 2663425 for Comdial.
1* = QZ
4 = GHI
7 = PRS
2 = ABC
5 = JKL
8 = TUV
3 = DEF
6 = MNO
9 = WXY
* Location of Q and Z is programmable
The system compares the dialed characters with the name field and if it finds a complete match, it initiates the system speed dial of the number associated with that name. For non-display telephones, the system dials the first match it finds. If there existed similar names in the index, the first match may not be the desired one. The feature works best for non-display telephones if all the names in the system speed dial name field are unique to the dialed sequence (for example, for both boy and Amy, users dial 269—while these are unique names, the number sequence for them is not unique).
Programming The Dial By Name Feature For Non-Display Telephones
To enable the feature through VMMI programming, under SYSTEM/FEATURE NUMBERS, installers select the External Dial by Name feature code and program a dialable string that users can dial to access the Dial By Name feature from their non-display telephones.
Installers must use SYSTEM/SPEED DIALS to build the dial by name list. They can place a maximum of seven alphanumeric characters in the name field and up to 32 dialing digits for the speed dial.
If necessary, installers can reprogram 7 to represent PQRS, 9 to represent WXYZ, and 1 to no longer represent any letters. Under SYSTEM/SYSTEM PARAMETERS/OPTIONS 2, installers select Digits Q
and Z position.
Dial By Name Support For Non-Display Telephones – 7
GCA40–219 Explaining The Software Release Features
Daylight Saving Time
With the daylight saving time feature, the system automatically changes its clock to daylight saving time in the Spring and automatically changes its clock back to standard time in the Fall. Presently, the date and time that the switch automatically occurs is fixed at the nationally recognized date and time for
Spring and Fall time changes.
Programming The Daylight Saving Time Feature
Enable or disable the daylight saving time feature from the SYSTEM/PARAMETERS/OPTIONS 1 programming menu.
E911 Caller ID Support For System Stations
With enhanced 911 (E911) service, the service provider's equipment automatically routes 911 calls to the emergency services operator along with identifying information that provides a geographic location of the caller's telephone. In the case of PBX or hybrid telephone systems, E911 calls that originate from a telephone connected to the system cause the service provider's equipment to send along the geographic location of the PBX but not the actual location of the caller's telephone.
Beginning with software Release 170, the CCB software supports outbound automatic number identification (ANI) of individual system telephones for E911 purposes. This software enhancement allows a user-provided proxy device that installers connect to the system to transmit the location of system stations that originate an E911 call.
Programming For E911 Caller ID Support
Program the following VMMI items to fully enable the E911 Caller ID Support.
E911 Line Marking
Under LINE/LINE PROGRAMMING/LINE TYPE SPECIFIC, when configuring an analog domestic
E&M Tie or Ground Start Line, installers select the E911 Outbound ANI to mark or clear the line as one that is connected to a proxy device for caller identification.
Emergency Number Alarm Level
Under SMDA/SMDR/EMERGENCY NUMBERS, installers select the emergency number desired
(911) and specify the Alarm Level to be generated and stored when that number is dialed.
Emergency Call Feature Code
Under SYSTEM/FEATURE NUMBERS, installers select the Make Emergency Call feature code, and enter a dialable string that will originate the emergency call.
E-911 Feature Code Parameters
Under SYSTEM/PARAMETERS/OPTION 2, installers enter a translation that translates the feature code into a dialable string. Installers select the line group for the feature code to use; otherwise, the system chooses line group one as a default.
8 – Daylight Saving Time
Explaining The Software Release Features GCA40–219
Ground Start Line Board
(Impact FX Only)
Software Release 170 adds support for eight-port, ground-start line boards for the Impact FX system.
The product code for this new board type is FXGST-08.
Under BOARD CONFIGURATION/SLOT ASSIGNMENTS or CABINET VIEW, select 8 Port
Ground-Start to configure the new board types. Installers can configure each port of these new line boards as Loop Start, Ground Start, or AUX line types.
Idle System Restore
Prior to Software Release 170, a system performed a system reset after a database restore was complete.
VMMI displayed a warning that the system would reset itself after the database restore.
Beginning with Release 170, a CCB system places all its telephony boards out of service before it begins a database restore operation. VMMI displays a warning that the system is taking all boards out of service before it begins the database restore operation and that the system will reset itself after the restore is complete.
IST Board For Avalon Pull-Cord Support
(Impact FX only)
Engineers have designed a new industry-standard telephone (IST) circuit board that interfaces with an
Avalon Assisted Living pull-cord signalling device. The product code for this board is FXISTA–16. The
FXISTA–16 IST board has no audio circuitry since the pull-cord signalling device requires no audio interface. Software Release 170 provides support for this interface.
Under BOARD CONFIGURATION/SLOT ASSIGNMENTS or CABINET VIEW, installers select IST
for Avalon to configure the new board type.
Ground Start Line Board (Impact FX Only) – 9
GCA40–219 Explaining The Software Release Features
SCbus Interface Support
(Impact FX only)
Beginning with Feature Set 15A, Release 170, the software supports the Signal Computer System
Architecture (SCSA) protocol. SCSA is a standard that specifies the signal processing system for
PC-based voice and call processing, and telecom switching. An SCbus is a standard bus for communications within an SCSA node. The SCbus features an architecture that includes a serial message path for signalling and control and a 16-wire parallel Time Division Multiplexing (TDM) data path.
An integral part of the feature is the SCbus interface board. This board connects Computer Telephony
Interface (CTI) applications that reside on one or more SCbus compatible circuit boards in the FXS's computer portion (for example; network, voice, facsimile, speech recognition, video, and so forth) to digital station or line ports installed in the FXS's telephony portion through the SCSA protocol.
The conversion of a CTI application from traditional analog ports to digital SCbus ports provides a more effective and efficient operation.
The SCbus board translates the CTI application’s Application Programming Interface (API), which requests and carries out basic services performed by the computer and telephony portions of the system, to an API that the FXS system supports. Typical API requested services include call control services such as these following items: receive ring events, off- and on-hook, hookflash, dial digits, and so forth.
The SCbus interface board mounts in any universal board slot in telephony portion on an Impact FXS system and cable connects to the CTI application board that is plugged onto the passive backplane in the computer portion of the FXS system. The internal cable connection between the SCbus board and the
CTI application board routes the voice-path signalling between the two locations. In addition to this internal cable, the installation requires external cabling between the system's computer and telephony portions. The particular external cabling required is dependent upon the CTI application being operated.
An SCbus installation includes the following items:
•
SCbus Interface Board (product code FXSCBUS)
•
SCbus Application Board or Boards (as needed)
•
SCbus Application Software Disk or Disks (as needed)
•
Enterprise ToolKit Software (product code ENTRP-SW, release 6A or later)
10 – SCbus Interface Support (Impact FX only)
Explaining The Software Release Features GCA40–219
Programming For SCbus Interface Support
VMMI programming for the SCSA protocol includes support for the SCbus interface board and the
SCbus ports.
Board Configuration
Under BOARD CONFIGURATION/SLOT ASSIGNMENTS or BOARD
CONFIGURATION/CABINET VIEW, installers select the desired cabinet slot and program an SCbus board. This will automatically provision 32 SCbus ports within the CCB database.
PCTB Board Programming
Under BOARD CONFIGURATION/BOARD PROGRAMMING/PCTB BOARDS, installers select the
SCbus board to program and configure the board level programming options for that board.
•
Master Clock (Enabled or Disabled)
•
Bus Speed (4.096 / 2.048 Mbps).
SCbus Ports
Under BOARD CONFIGURATION/BOARD PROGRAMMING/SC BUS PORTS, installers select the desired FX-SCB port to configure. Because Release 170 of the CCB supports only Station PCTB ports, the options under port programming are limited to disabling the port or configuring it as a station port.
Phone Types
While the default value is none on the STATIONS/STATION PROGRAMMING/PHONE TYPES, menu for SCbus ports configured as stations, installers can choose any digital station type valid in the data base.
OAI Links
Installers can reserve the Scbus port for use only by an OAI application using a specified serial port (or link). Under BOARD CONFIGURATION/BOARD PROGRAMMING/SC BUS PORTS, installers program the OAI Link feature.
Port Time Slots
Under BOARD CONFIGURATION/BOARD PROGRAMMING/SC BUS PORTS, the system displays, as read-only data, the time slots used by the port. The values are shown as none in a new database, and the system automatically assigns values when the circuit board synchronizes with the
SCbus. These values are dynamic and may change from time to time. The system only displays these values for information and troubleshooting purposes.
SCbus Interface Support (Impact FX only) – 11
GCA40–219 Explaining The Software Release Features
Ring Monitoring
Ring Monitoring, which becomes available with Feature Set 15A, Release 170, gives a boss/secretary
(monitored station/monitoring station) functionality to system stations. With this functionality a monitoring telephone rings whenever a monitored telephone rings with either an intercom or outside line call.
Recall ring monitoring is an enhancement to the ring monitoring feature. This enhancement designates whether any calls that are recalling to the monitored station (that is; transfer recalls, hold recalls, park recalls) will trigger a ring monitor event at monitoring stations.
Programming For Ring Monitoring
Using VMMI programming, installers can arrange for a monitored station to have a maximum of four monitoring stations (one boss monitored by four secretaries). The system permits one monitoring station to monitor up to 16 different monitored stations (one secretary monitoring up to 16 bosses).
Under STATION/STATION PROGRAMMING/RINGING ASSIGNMENTS, installers click Ring
Monitor then select up to four stations to monitor the ringing of the station being programmed. The system permits each of these installer-selected stations to serve as a monitoring station for up to 16 different monitored stations.
If installers wish to enhance the ring monitoring feature with a recall feature, they check the Recall Ring
Monitor box. If enabled, this feature is only in effect for the ring monitoring feature. This recall ring monitor enhancement is active as the default setting for a station.
Note that the copy station procedure will not copy ring monitor capability except for the recall ring monitor setting.
Operating A Ring Monitoring Arrangement
Whenever a monitored telephone rings for a call, the associated DSS/BLF on a monitoring station flashes. The display on a monitoring station matches the display on its monitored station. The Orange flash indicates to a monitoring phone which of its monitored stations is currently ringing. If more than one monitored station is ringing, the call with the highest ring priority rings at a monitoring station.
A ring monitor signal appears as an orange flashing light for the DSS/BLF of the monitored station rather than appear at the monitoring station’s personal hunt list; however, after the monitoring user answers, the call does appear under the monitoring station’s hunt list. The ring monitoring feature does not require that a monitoring station have a DSS/BLF for a monitored station; however, if a DSS/BLF is available, it indicates an audible ring monitor event as detailed above.
Users can forward a ring monitoring event; however, that event only follows the Forward All setting for the monitoring station. The station must be idle (that is, not ringing from any other ring monitor events) when users forward their ring monitored calls. When users cancel call forwarding on forwarded stations, only any new ring monitor events will ring at the station.
12 – Ring Monitoring
Explaining The Software Release Features GCA40–219
Detailing Certain Ring Monitoring Operational Rules
•
OAI applications receive normal ringing but stop any ringing for monitoring stations.
•
Voice announce calls will not trigger ring monitoring operation.
•
Zone paging will not trigger ring-monitoring operation.
•
PC Attendant (Total Control) software does not support any ring monitoring functionality.
•
Networking System software does not support ring-monitoring across nodes
•
A station that is ring monitoring other stations cannot be, in turn, ring monitored.
•
A voicemail port cannot be ring monitored.
•
There is no delay ring monitor functionality.
•
All existing line access/originate privileges apply.
•
Installers must not program Direct/Delay Ringing for a monitoring station with same lines as a monitored station.
•
All current ringing priorities remain in effect for ring-monitoring calls (that is; line calls have priority over intercom calls and recalls).
•
If the ring monitoring feature coincides with another direct/delay ring situation then direct/delay ringing light appearance takes precedence.
A monitoring station does not require a DSS/BLF for a monitored station; however, the system uses that
BLF light (if available) to indicate an audible ring-monitor event.
Station Headset Mode
Software release 170 allows installers to program a station as a headset mode port. When programmed in this manner, the station can operate in a headset mode with a customer-supplied headset. Users can activate the headset mode with a HEADSET button (installer-programmed on the telephone) or have he headset mode as a permanent condition at the station.
Programming The Headset Mode
VMMI supports the headset mode feature with a setting labeled Headset under STATIONS/STATION
PROGRAMMING/OPTIONS 3.
Station Headset Mode – 13
GCA40–219 Explaining The Software Release Features
QSIG Networking Support
(Stand Alone Feature)
Software Release 170 adds support for Networking QSIG programming. With QSIG support, Comdial systems can network with non-Comdial switches that are QSIG compliant. This means that telephones behind Comdial CCB systems can communicate via intercom with telephones behind non-Comdial
QSIG compliant switches when the systems are combined together in a networking arrangement
Programming For QSIG Networking Support
The VMMI programming adds support for Networking QSIG programming. With a node configured as a networking node, VMMI allows the installer to also mark the node as supporting the QSIG networking protocol.
Enabling QSIG
Under SYSTEM/NETWORKING/NETWORK PROPERTIES, installers select Enabled as QSIG Node in the Network Database Status feature to enable the node as a QSIG network node. This option is only available either if the system or database has QSIG enabled in the software key or if the system type does not require a software key.
Connected Line ID Restriction
Under SYSTEM/NETWORKING/NETWORK PROPERTIES, installers select Connected Line Id
Restriction to enable or disable the presentation of the call identification display. When they check this control, the system restricts the identification display of all connected calls. With the control not checked, all calls provide line identification display.
Calling Line ID Restriction
Under SYSTEM/NETWORKING/NETWORK PROPERTIES, installers select Calling Line Id
Restriction to enable or disable the presentation of the call identification display during calling. With the feature checked, the system restricts identification display of all calls. With the feature un-checked, the system provides line identification for all calls during their calling state.
Display Presentation
Under SYSTEM/NETWORKING/NETWORK PROPERTIES, installers select Display Presentation to enable/disable the name display information. When checked, all calls will have their name displayed on the called party’s display. When un-checked, calls will have only the number displayed (according to the programming of the settings described above).
Node Configuration
When installers configure a database as a QSIG node, VMMI enables the
SYSTEM/NETWORKING/NODE CONFIGURATION. On this dialog, the Node ID, Node Name, and
Enabled controls are enabled. VMMI disables the System Type control for QSIG nodes.
Network Extension Provisioning
VMMI fully enables the SYSTEM/NETWORKING/EXTENSION PROVISIONING dialog for QSIG nodes.
14 – QSIG Networking Support (Stand Alone Feature)
Explaining The Software Release Features GCA40–219
System Networking Feature Enhancements
(Stand Alone Feature)
Basic Impact Attendant Support
Beginning with Software Release 170 basic Impact Attendant operation is available across the network.
The Impact Attendant can request extension information from both the node and hub systems; however the names of remote extensions are not available. Basic Impact Attendant support includes intercom calling and provides the following status indications for remote stations:
Out Of Service—the remote station is out of service at the remote site,
Idle—the remote station is not active on a call,
Busy—the remote station is busy on a call.
Dial Zero Extension
It is possible to override the local node's setting for operator station and, through programming, substitute a network station as the dial 0 extension. If the installer does not select a network station as the dial 0 extension, dial 0 calls on a local node will route to that system's operator station if one is available.
Under SYSTEM/NETWORKING/NETWORK PROPERTIES, installers select the Dial Zero Ext… feature to launch a pop-up dialog. From this dialog, they select the extension that rings when users dials a zero.
Directed Call Pickup
With call pick up, station users can dial a code plus an intercom number of a ringing or on-hold station and answer the call from the users' station. Software Release 170 extends this feature across the nodes of the network so that station users of one network node can pick up calls that are ringing at stations connected to another node on the network.
DSS/BLF Support (Network Station Monitor)
Any station in a networked arrangement can direct station select (DSS) up to 30 remote network stations. Any station in the network can have busy lamp field (BLF) status light appearance for up to 30 remote stations. This feature is available to Impact Attendant as well as telephone stations.
For each node (but not the hub), VMMI configures two extension lists. The Send list, identifies the extension on that node that users elsewhere on the network can monitor. The Receive list identifies extensions elsewhere on the network that users on that node can monitor. While both the Send and
Receive lists each accept up to 30 entries, the combined total of both lists cannot exceed 30 entries.
An extension must either be on the hub or on a Send list of another node for the system to accept its addition to a Receive list. The hub system automatically monitors the Send lists of all nodes.
System Networking Feature Enhancements (Stand Alone Feature) – 15
GCA40–219 Explaining The Software Release Features
Programming For Network DSS/BLF Support
Installers use the SYSTEM/NETWORKING menu to choose the Network Station Monitor item. Under this heading, they can choose any node (but not the hub) system and configure the Send and Receive monitor lists. Once the per node limit of 30 remote DSS/BLF appearances is reached, VMMI prevents the addition of further remote appearances.
Under STATIONS/STATION PROGRAMMING/BUTTON MAPPING, installers select the station to receive remote DSS/BLF appearance. Under the appropriate button map LKEY, they type the R#### mnemonic, for an extension on the far node (for example, type R2002 if 2002 is a far node extension).
Installers can select the Browse button to view a list of valid far node extensions to choose from.
Installers may button map a remote extension to any telephone in the network. If the remote extension is not in the Receive list for the node the telephone resides on, the DSS button functions as a speed dial button.
Ten Node Networking
Beginning with Software Release 170, Installers can program and configure up to 10 Nodes in addition to the Hub to comprise a networking system. Previously the limit was 6 network nodes.
Under NETWORKING/NODE CONFIGURATION, NETWORKING/ NETWORK LINKS,
NETWORKING/EXTENSION PROVISIONING/ADD NODE EXTENSIONS, and
NETWORKING/EXTENSION PROVISIONING/REMOVE NODE EXTENSIONS, the number of selectable nodes is 10 nodes.
Transfer To Voice Mail
With the networking status enabled, the system reserves voice mail port 32 for centralized voice mail on the hub. This parameter has the following two consequences:
•
Installers must not use voice mail port 32 for local node voice mail when networking status is active.
The system ignores any parameters programmed for that port.
•
Installers must use port 32 for a Transfer to Voice Mail button whenever that button is planned to cause a transfer to centralized voice mail to occur.
Programming For The Transfer To Voice Mail Networking Feature
The VMMI programming software allows installers to program XVM32 in a station’s button map to create a button that will transfer to centralized voice mail. Additionally, VMMI will not allow installers to program voice mail port 32 in a networking database.
If installers use VMMI to translate a networking database to Release 170 or later (from an earlier revision), or when they enable networking in a Release 170 or later database, VMMI removes any programming from voice mail port 32. Further, VMMI changes the forwarding location of any voice mail port that had been previously forwarded to port 32 to the new port 32 forward-to location.
16 – System Networking Feature Enhancements (Stand Alone Feature)
Explaining The Software Release Features GCA40–219
VVP Serial Integration
A Versatile Voice Processing (VVP) voice mail operation that has one voice mail system connected to the hub providing voice mail boxes to both hub and node stations is available with networked systems.
A serial integration feature that enhances VVP operation at the hub system has been available for some time. Serial integration provides both visual displays and interactive buttons that makes VVP very effective and easy to use.
Beginning with Software Release 170, serial integration provided by the voice mail system to stations connected to the hub is also available to stations connected to node systems. When there are voice mail systems connected to the nodes, every station on a node uses serial integration provided by its local voice mail system through a voice mail port other than port 32 (specifically ports 1, 2, 3 and so forth in that order). If a local voice mail system does not exist, the node stations then use the serial integration provided by the voice mail system connected to the hub.
System Networking Feature Enhancements (Stand Alone Feature) – 17
Programming The Features GCA40–219
3
Programming The Features
Upgrading The DXP Software
To enable VMMI use on the DXP system, you must upgrade the DXP software to at least release 10A
(or to whatever software revision that is now current). Further, to preserve your existing database you must convert it through the use of the PCMMI database programming software that is at software release
9x. The upgrade to software release 10A or later requires that you also install a new RAM card
(DXRAM–EXPC) as well as the software memory card (DXPSW–DLRC) on the DXP’s central processor unit. If you need detailed instructions for installing this circuit board and card, refer to the
DXP System Hardware Instructions in your service literature.
To ensure that you execute the database conversion and software upgrade correctly, you must perform the following detailed operations in the sequence listed below:
1. Convert The Database
2. Translate The Database
3. Install The Memory Card (and RAM Card if needed)
4. Master Clear The System
5. Connect To The System
6. Restore The Converted Database
Discussions located on the following pages explain each of the above steps in detail.
Upgrading The DXP Software – 19
GCA40–219 Programming The Features
Converting The DXP Database
Use this procedure to convert an existing DXP database to a software release 9x compatibility. This action places the database in an arrangement that allows you to translate it. Translating the database makes it compatible with software releases that support VMMI usage (software release 10A and later).
1. Employ a PC with an XMODEM communications program and use the DXP’s embedded MMI programming method to store the current DXP database to the PC’s hard drive. The saved database does not include the
SMDA/SMDR records. If you need these SMDA/SMDR records, you must make a printout of them before you perform the database storage.
2. Disconnect the PC from the DXP.
3. If the stored database is not at least software release 9A, obtain a copy of revision 9A or later PCMMI programming software and load it on your computer.
NOTE: Remember, you can always down load the latest PCMMI software from the Comdial On-Line
Support Server. Reach the Support Server from the Comdial home page on the World Wide Web by connecting at: http://www.comdial.com/.
4. Use this revision 9A or later PCMMI to restore the existing, or current, DXP database file. Restoring the database using the 9A PCMMI makes the database 9n compatible.
5. Save the converted database to your computer's hard drive using a new file name. Using a new file name prevents the computer from overwriting the original file.
Translating An Earlier DXP Database To A Common Code Base Database
Use this procedure to translate a DXP database—which you have first converted to be compatible to software release 9x—to be compatible with a common code base software release of 10A and later.
1. From the VMMI window, select the File pull-down menu.
2. Select Open As . . .
.
3. From the Open database File window, select the database that you wish to open and OK your choice. A prompt asks you to confirm the translation. You must click OK to proceed.
4. Specify a new file location where the translated database can reside.
5. Select the destination platform type for the system and OK your selection. The Select Board Type window opens.
6. Use the Select Board Type window to describe the board configuration of the DXP database that you are translating.
(a) For reference before upgrading the software to 10A or later, make a record of the DXP’s physical board configuration.
(b) Use the board record information to answer the prompts on the Select Board Type window. The prompts first ask for all installed station boards beginning with the DXP’s leftmost universal slot in the main cabinet. The prompts then ask for all installed line boards beginning with the DXP’s leftmost line slot in the main cabinet. When a slot in the original DXP contains an auxiliary board, select the No Board response. When the prompt asks for a station board but a line board occupies that slot in the original
DXP, select the No Board response. When the prompt asks for a line board but a station board occupies that slot in the original DXP, select the No Board response. When you finish listing the board configuration, OK your selections.
20 – Upgrading The DXP Software
Programming The Features GCA40–219
NOTE: Under BOARD CONFIGURATION/CABINET VIEW, the VMMI graphically shows the boards installed in the arrangement that you specified and leaves a blank slot for any place that you answered a station or line board prompt with a no board response
(c) A prompt asks that you confirm that conversion has taken place by clicking OK .
7. Select Open As . . .
.
8. Select the file name that you specified in step 4 and OK you selection.
9. Specify the destination revision and destination platform for the translated database and OK your specification. Database translation now occurs.
10. From the File drop-down menu, select SAVE .
11. Check the translated results, and under BOARD CONFIGURATION/CABINET VIEW, use your mouse to move the board images to match your plan for the upgraded system. Remember, you must physically move the boards in the common equipment cabinet to match the arrangement that you set with the VMMI program.
Master Clearing The DXP System
To insure that the DXP will perform properly with the new memory card, master clear the system. The
DXCPU–68K board provides a method for the master clear to occur automatically at the initial power up after you have changed or upgraded the software card.
CAUTION
A master clear operation erases an existing database. If you wish to preserve the existing database, you must archive it before you master clear the system. You can then restore this database after you master clear the system. Remember, if this database is not at software release
10A or later, you must convert and translate it.
Execute the following sequence of events exactly as they are stated here:
1. On the DXPCPU–68K circuit board, set DIP switch 8 to its ON position.
2. Connect the DXP’s AC power cord to the AC outlet and turn on the AC power switch. At power up, the DXP automatically executes a master clear operation. After the master clear sequence is complete, the indicators on the DXCPU–68K and DXSRV boards turn on steady and the indicators on the station and line boards wink
ON for four seconds and OFF for four seconds. The system performs the automatic master clear one time following the initial power up after you have upgraded the software. It will not perform an automatic master clear operation again after subsequent power ups.
3. You can leave DIP switch 8 ON or you can turn it OFF. Leaving it ON will ensure that the DXP will always power up in a master cleared and operational mode after a software upgrade. Turning it off prevents the DXP from becoming operational at power up after a software upgrade. The OFF setting may be acceptable because, should you forget to save your database, you have an opportunity to reconsider your actions before the DXP erases the current database.
Upgrading The DXP Software – 21
GCA40–219 Programming The Features
Upgrading The DXP Plus Software
The DXP Plus digital communications system includes system software when it ships from the factory.
At initial system installation, you do not need to load the system software to make the system operational. Should you need to later reload the system software (for software upgrade purposes for example), you can do so using the supplied system software disk. Use Windows File Manager or
MS–DOS commands to save the disk’s information from your computer’s floppy drive to its hard drive.
Having the software on your computer’s hard drive allows the data to load into the system’s memory much quicker than it would from the computer’s floppy disk drive.
To load the system software information, your PC must be connected to the communications system.
CAUTION
The system does not automatically save the existing database during a software upgrade. If you need to preserve the existing database, you must archive it before you upgrade the software. After you upgrade the software, you can restore the existing database to the system.
1. Archive the existing database.
(a) From the Switch pull-down menu, select the Connect To...
menu item, connect VMMI to the system, and return to the Switch pull-down menu.
(b) From the Switch pull-down menu, select the Archive Database menu item.
(c) Choose a memory storage location for the archive operation to use and OK your choice. Since the database can be quite large, you should choose a location on your computer’s hard drive to ensure that you have enough memory to store the database.
(d) The system automatically archives its database.
2. From the Switch pull-down menu, select the Connect To..
. menu item, connect VMMI to the system, and return to the Switch pull-down menu.
3. From the Switch pull-down menu, select the System Software Upgrade menu item.
4. The system automatically takes itself out of service.
5. Choose the location where the new software data resides (select disk drive, directory, and file), and OK your choice. The system loads the software data, resets itself, and places itself back in service.
6. Restore the existing database (if desired).
(a) From the Switch pull-down menu, select the Connect To...
menu item, connect VMMI to the system, and return to the Switch pull-down menu.
(b) From the Switch pull-down menu, select the Restore Database menu item.
(c) Choose the memory storage location that contains an archived database and OK your choice. The system automatically restores its database.
22 – Upgrading The DXP Plus Software
Programming The Features GCA40–219
Upgrading the Impact FX Software
Each system requires a system software keying code. This keying code, or system software key, is an encrypted string of characters, that you obtain from a Comdial representative and enter into VMMI programming during software upgrade operations. The system software key enables feature sets, system capacity, and special stand alone features as ordered. The system software key controls the active feature set of the installed software by controlling access to the database configuration of all features.
Using The System Software Key
Since you use the VMMI program to enable the system software key, you must have the software file
(the xxxxxxxx.bin file) stored on the PC from which you plan to run the VMMI program. Further, you must determine the system serial number and then call a Comdial representative to obtain the system software keying code that the system uses to enable the software.
Download the latest xxxxxxxx.bin file from the Comdial Online Support Server. Reach the Online
Support Server through the Comdial Internet home page on the worldwide web at www.comdial.com.
Once there, follow the prompts to get to the Support Server and then to get to the location where you can download software upgrades for the FX system.
Determine the system serial number by using the VMMI program, and call the Comdial representative at:
— 1-800-669-2663 (calls from within the U.S.A.)
— 1-804-978-2290 (international calls)
NOTE: You do not need to install a hardware mechanism on the serial port of the PC to enable the system software (although you do need to do so when you obtain the magic number needed to turn on the CTI applications). Having that hardware mechanism installed does not interfere with system software enabling.
Upgrading the Impact FX Software – 23
GCA40–219 Programming The Features
Enabling The Impact FX System Software
The following procedure details the sequential software enabling details:
1. Obtain the software .bin file and store it away on the PC if you have not already done so.
Download the latest xxxxxxxx.bin file from the Comdial Online Support Server. Reach the Online
Support Server through the Comdial Internet home page on the worldwide web at www.comdial.com.
Once there, follow the prompts to get to the Support Server and then to get to the location where you can download software upgrades for the Impact FX system.
2. Log into the system with VMMI and view the system serial number at the lower right corner of the VMMI screen. Remember, the system operates in a test mode for one hour before it turns itself off. (Usually, you can also determine the system serial number from the label that is located on the CPU board’s faceplate.)
3. While not necessary at this point in the software enabling sequence, if you are adding CTI applications, you should run the Key Update Utility program to determine the CTI application’s key serial number and current magic number. You need to provide this information to the Comdial representative so the representative can, in turn, provide the information you need to turn on the CTI applications. Performing step three now will
save making a second telephone call later to obtain this needed application information.
(a) Stop the VVP voice mail manager service from the following location: Start/Settings/Control Panel.
Select the Services icon, highlight voice mail manager, and click Stop.
(b) With the CTI application's hardware mechanism installed on the PC’s parallel printer port, locate the software key icon on the main desktop menu and double click on it. If the icon is not available, use the
Start/Programs/Comdial/Keymod menu to locate the software key program and double click there.
This action opens the Key Update Utility program.
(c) From the update utility, click the Examine Key button. The system responds by displaying the following information in the key update screen: the key’s serial number, the current magic number of the installed key.
4. Once you know the system serial number (and the CTI application information if needed), contact the
Comdial representative:
— 1-800-669-2663 (calls from within the U.S.A.)
— 1-804-978-2290 (international calls)
To obtain the system software key and the CTI application’s magic number, you must provide to the representative the following facts:
— system serial number ( located on the CPU board’s faceplate),
— port size of the system,
— feature set desired,
— system software applications desired,
— stand-alone features desired
— CTI applications desired (if applicable),
— method of payment.
Armed with this information, the representative provides the encrypted alphanumeric character strings that represent the system software key and the CTI application enabling magic number.
24 – Upgrading the Impact FX Software
Programming The Features GCA40–219
5. Use VMMI to log into the system, open the Switch drop-down menu, and click on System Software Upgrade.
6. Archive the existing database as prompted (if desired) by going to Switch/Archive Database on the VMMI screen and continue.
7. From the system software upgrade window, click the Provide a New Key line, and type the system software key character sequence into the open block.
8. Click Next, browse for and select the software upgrade xxxxxxxx.bin file that you earlier stored in the PC.
9. VMMI provides a new screen that presents the feature set and release number of the software upgrade.
10. Click Finish on this screen, and observe that the system loads the software and then resets itself.
11. Reconnect VMMI to the system, and restore the archived database or reprogram the features as needed.
12. If CTI applications are a part of the installation, restart the Key Update Utility program (using the same procedure detailed in step three); enter the new CTI application magic number character sequence into the update utility; and then click the Update Key button. The utility menu shows a completion code value to indicate that the procedure is finished. Verify that the completion code matches the completion code that the
Comdial representative provided to you, and click the Done button to end the session.
13. Restart the voice mail manager service.
From the Start/Settings/Control Panel Location, select the Services icon, highlight voice mail manager, and click Start.
By completing the above procedure, you enable the system operating software for the telephony
portion of the system (and enable the CTI applications that run on the PC portion of the system if CTI applications are a part of the installation).
Upgrading the Impact FX Software – 25
advertisement
* Your assessment is very important for improving the workof artificial intelligence, which forms the content of this project
Related manuals
advertisement
Table of contents
- 3 General Description Software Release
- 4 1. Introducing The DXP Plus
- 6 2. Understanding The Telephone Features
- 15 3. Reviewing The Hardware
- 31 4. Connecting The System
- 39 5. Knowing The General Specifications
- 47 6. Understanding The System Features
- 501 Cabinet Installation
- 120 Main Common Equipment Cabinet
- 143 Expansion Common Equipment Cabinet
- 158 Station Board Installation
- 158 Analog Station Board
- 173 Digital Station Board
- 184 Industry-Standard Telephone Station Board
- 197 Line Board Installation
- 197 Loop Start Line Board
- 207 Direct Inward Dialing (DID) Line Board
- 220 Multipurpose Line Board
- 231 DXPT1 Digital Carrier Transmission Option
- 120 Miscellaneous Hardware Installation
- 267 Serial Data Modem
- 270 Dual Tone Multiple Frequency (DTMF) Receiver Card
- 277 Ring Generator Assembly
- 282 Conference Board
- 287 DXOPT–COM Communications Card
- 297 External Battery Assembly
- 311 Switchable Power Supply
- 320 Switchable External Battery Assembly
- 231 Troubleshooting
- 336 Troubleshooting The DXPT1 Digital Carrier Transmission Option
- 359 Understanding The System Diagnostics
- 363 Peripherals
- 363 Quick Q - ACD Technical Manual
- 424 Quick Q - ACD System Manager’s Guide
- 501 Total Control - PC Attendant Installation
- 519 Total Control - PC Attendant’s Console User’s Guide
- 595 Tracker Paging System - Installation And Programming
- 604 Caller ID Feature - Installation And Programming
- 612 Digital Voice Announce Equipment - Installation And Programming
- 624 ExecuMail Equipment - Installation And Programming
- 641 Comdial Enterprise Interface - Installation And Use
- 656 Analog Terminal Interface - Installation and Programming
- 671 Off-Premise Extension Interface - Installtion and Programming
- 687 ISDN–PRI Interface - Installation and Programming
- 728 VMMI
- 730 Introducing VMMI
- 733 Connecting a PC to the Communications System
- 736 Installing the VMMI Program and Help Software
- 737 Making the Programming Connection
- 738 Using VMMI Software to Archive and Restore the Database
- 739 Using VMMI Software to Build a New Database
- 740 Up-Grading the System Software on the DXP Plus
- 741 Activating System Software on the FX Series
- 744 Up-Grading The System Software on the DXP
- 753 Programming Instructions (2a software)
- 755 Table Of Contents
- 759 1. Understanding General Programming Information
- 771 2. Reviewing General Programming Considerations
- 772 3. Understanding Keyboard And Terminal Definitions
- 774 4. Reviewing The Command Prompts And Error Reporting
- 775 5. Performing The Terminal Emulation Programming
- 777 6. Programming Sysfem Features
- 822 7. Programming Station Features
- 899 8. Programming Line Features
- 930 9. Programming Intercom Numbers
- 935 10. Programming Call Costing and Station Message- Detail Accounting and Reports (SMDABMDR Programmingj
- 949 11. Programming Toll Restriction
- 958 12. Enabling Automatic Route Selection
- 970 13. Selecting System Printouts (Printer Interface)
- 971 14. Programming For Peripheral Devices
- 999 15. Configuring The System’s Board Layout
- 1002 Index
- 1009 Programming Records (11a software)
- 1013 1 Introduction
- 1014 2 System Records
- 1029 3 Station Records
- 1058 4 Line Records
- 1070 5 Intercom Numbers
- 1075 6 SMDA/SMDR Records
- 1079 7 Toll/ARS Records
- 1093 8 Printout Records
- 1095 9 Peripherals
- 1103 10 Board Configuration
- 1108 Technical Advisory Bulletins
- 1108 11a Software Enhancements
- 1123 11b Software Enhancements
- 1131 DXP Plus General Description (12a software)
- 1150 DXP-DXP plus-FX -- Gen Description (15a software)
- 1151 Table of Contents
- 1153 Introducing The Software Release 1
- 1153 Introducing The Software Features 1
- 1153 Feature Set 15A Features 1
- 1153 Stand Alone Features 1
- 1154 Detailing Hardware And Software Considerations For The DXP System 2
- 1154 Detailing The Hardware Considerations 2
- 1154 Detailing The Software Considerations 2
- 1155 Explaining The Software Release Features 3
- 1155 Call Forward To Hunt Groups 3
- 1155 Centrex Message Waiting with Caller ID (DXP, DXP Plus only) 3
- 1156 Message Waiting Indications 4
- 1156 Programming For Centrex Message Waiting 4
- 1157 Board Programming 5
- 1158 Programming For Caller ID 6
- 1158 Call ID 6
- 1158 Absorb Ring Time 6
- 1158 Delete Viewed RNA Records 6
- 1158 Caller ID RNA 6
- 1158 CID Button 6
- 1158 Save Button 6
- 1159 Dial By Name Support For Non-Display Telephones 7
- 1159 Programming The Dial By Name Feature For Non-Display Telephones 7
- 1160 Daylight Saving Time 8
- 1160 Programming The Daylight Saving Time Feature 8
- 1160 E911 Caller ID Support For System Stations 8
- 1160 Programming For E911 Caller ID Support 8
- 1160 E911 Line Marking 8
- 1160 Emergency Number Alarm Level 8
- 1160 Emergency Call Feature Code 8
- 1160 E-911 Feature Code Parameters 8
- 1161 Ground Start Line Board (Impact FX Only) 9
- 1161 Idle System Restore 9
- 1161 IST Board For Avalon Pull-Cord Support (Impact FX only) 9
- 1162 SCbus Interface Support (Impact FX only) 10
- 1163 Programming For SCbus Interface Support 11
- 1163 Board Configuration 11
- 1163 PCTB Board Programming 11
- 1163 SCbus Ports 11
- 1163 Phone Types 11
- 1163 OAI Links 11
- 1163 Port Time Slots 11
- 1164 Ring Monitoring 12
- 1164 Programming For Ring Monitoring 12
- 1164 Operating A Ring Monitoring Arrangement 12
- 1165 Detailing Certain Ring Monitoring Operational Rules 13
- 1165 Station Headset Mode 13
- 1165 Programming The Headset Mode 13
- 1166 QSIG Networking Support (Stand Alone Feature) 14
- 1166 Programming For QSIG Networking Support 14
- 1166 Enabling QSIG 14
- 1166 Connected Line ID Restriction 14
- 1166 Calling Line ID Restriction 14
- 1166 Display Presentation 14
- 1166 Node Configuration 14
- 1166 Network Extension Provisioning 14
- 1167 System Networking Feature Enhancements (Stand Alone Feature) 15
- 1167 Basic Impact Attendant Support 15
- 1167 Dial Zero Extension 15
- 1167 Directed Call Pickup 15
- 1167 DSS/BLF Support (Network Station Monitor) 15
- 1168 Programming For Network DSS/BLF Support 16
- 1168 Ten Node Networking 16
- 1168 Transfer To Voice Mail 16
- 1168 Programming For The Transfer To Voice Mail Networking Feature 16
- 1169 VVP Serial Integration 17
- 1170 Programming The Features 19
- 1170 Upgrading The DXP Software 19
- 1171 Converting The DXP Database 20
- 1171 Translating An Earlier DXP Database To A Common Code Base Database 20
- 1172 Master Clearing The DXP System 21
- 1173 Upgrading The DXP Plus Software 22
- 1174 Upgrading the Impact FX Software 23
- 1174 Using The System Software Key 23
- 1175 Enabling The Impact FX System Software 24