advertisement
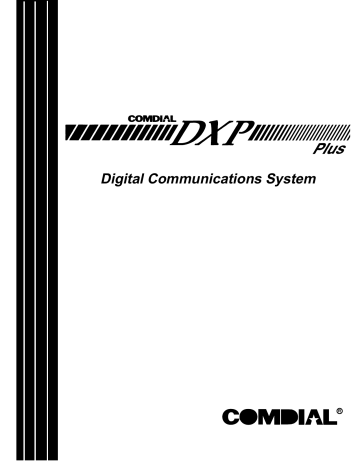
Programming The Features GCA40–219
3
Programming The Features
Upgrading The DXP Software
To enable VMMI use on the DXP system, you must upgrade the DXP software to at least release 10A
(or to whatever software revision that is now current). Further, to preserve your existing database you must convert it through the use of the PCMMI database programming software that is at software release
9x. The upgrade to software release 10A or later requires that you also install a new RAM card
(DXRAM–EXPC) as well as the software memory card (DXPSW–DLRC) on the DXP’s central processor unit. If you need detailed instructions for installing this circuit board and card, refer to the
DXP System Hardware Instructions in your service literature.
To ensure that you execute the database conversion and software upgrade correctly, you must perform the following detailed operations in the sequence listed below:
1. Convert The Database
2. Translate The Database
3. Install The Memory Card (and RAM Card if needed)
4. Master Clear The System
5. Connect To The System
6. Restore The Converted Database
Discussions located on the following pages explain each of the above steps in detail.
Upgrading The DXP Software – 19
GCA40–219 Programming The Features
Converting The DXP Database
Use this procedure to convert an existing DXP database to a software release 9x compatibility. This action places the database in an arrangement that allows you to translate it. Translating the database makes it compatible with software releases that support VMMI usage (software release 10A and later).
1. Employ a PC with an XMODEM communications program and use the DXP’s embedded MMI programming method to store the current DXP database to the PC’s hard drive. The saved database does not include the
SMDA/SMDR records. If you need these SMDA/SMDR records, you must make a printout of them before you perform the database storage.
2. Disconnect the PC from the DXP.
3. If the stored database is not at least software release 9A, obtain a copy of revision 9A or later PCMMI programming software and load it on your computer.
NOTE: Remember, you can always down load the latest PCMMI software from the Comdial On-Line
Support Server. Reach the Support Server from the Comdial home page on the World Wide Web by connecting at: http://www.comdial.com/.
4. Use this revision 9A or later PCMMI to restore the existing, or current, DXP database file. Restoring the database using the 9A PCMMI makes the database 9n compatible.
5. Save the converted database to your computer's hard drive using a new file name. Using a new file name prevents the computer from overwriting the original file.
Translating An Earlier DXP Database To A Common Code Base Database
Use this procedure to translate a DXP database—which you have first converted to be compatible to software release 9x—to be compatible with a common code base software release of 10A and later.
1. From the VMMI window, select the File pull-down menu.
2. Select Open As . . .
.
3. From the Open database File window, select the database that you wish to open and OK your choice. A prompt asks you to confirm the translation. You must click OK to proceed.
4. Specify a new file location where the translated database can reside.
5. Select the destination platform type for the system and OK your selection. The Select Board Type window opens.
6. Use the Select Board Type window to describe the board configuration of the DXP database that you are translating.
(a) For reference before upgrading the software to 10A or later, make a record of the DXP’s physical board configuration.
(b) Use the board record information to answer the prompts on the Select Board Type window. The prompts first ask for all installed station boards beginning with the DXP’s leftmost universal slot in the main cabinet. The prompts then ask for all installed line boards beginning with the DXP’s leftmost line slot in the main cabinet. When a slot in the original DXP contains an auxiliary board, select the No Board response. When the prompt asks for a station board but a line board occupies that slot in the original
DXP, select the No Board response. When the prompt asks for a line board but a station board occupies that slot in the original DXP, select the No Board response. When you finish listing the board configuration, OK your selections.
20 – Upgrading The DXP Software
Programming The Features GCA40–219
NOTE: Under BOARD CONFIGURATION/CABINET VIEW, the VMMI graphically shows the boards installed in the arrangement that you specified and leaves a blank slot for any place that you answered a station or line board prompt with a no board response
(c) A prompt asks that you confirm that conversion has taken place by clicking OK .
7. Select Open As . . .
.
8. Select the file name that you specified in step 4 and OK you selection.
9. Specify the destination revision and destination platform for the translated database and OK your specification. Database translation now occurs.
10. From the File drop-down menu, select SAVE .
11. Check the translated results, and under BOARD CONFIGURATION/CABINET VIEW, use your mouse to move the board images to match your plan for the upgraded system. Remember, you must physically move the boards in the common equipment cabinet to match the arrangement that you set with the VMMI program.
Master Clearing The DXP System
To insure that the DXP will perform properly with the new memory card, master clear the system. The
DXCPU–68K board provides a method for the master clear to occur automatically at the initial power up after you have changed or upgraded the software card.
CAUTION
A master clear operation erases an existing database. If you wish to preserve the existing database, you must archive it before you master clear the system. You can then restore this database after you master clear the system. Remember, if this database is not at software release
10A or later, you must convert and translate it.
Execute the following sequence of events exactly as they are stated here:
1. On the DXPCPU–68K circuit board, set DIP switch 8 to its ON position.
2. Connect the DXP’s AC power cord to the AC outlet and turn on the AC power switch. At power up, the DXP automatically executes a master clear operation. After the master clear sequence is complete, the indicators on the DXCPU–68K and DXSRV boards turn on steady and the indicators on the station and line boards wink
ON for four seconds and OFF for four seconds. The system performs the automatic master clear one time following the initial power up after you have upgraded the software. It will not perform an automatic master clear operation again after subsequent power ups.
3. You can leave DIP switch 8 ON or you can turn it OFF. Leaving it ON will ensure that the DXP will always power up in a master cleared and operational mode after a software upgrade. Turning it off prevents the DXP from becoming operational at power up after a software upgrade. The OFF setting may be acceptable because, should you forget to save your database, you have an opportunity to reconsider your actions before the DXP erases the current database.
Upgrading The DXP Software – 21
GCA40–219 Programming The Features
Upgrading The DXP Plus Software
The DXP Plus digital communications system includes system software when it ships from the factory.
At initial system installation, you do not need to load the system software to make the system operational. Should you need to later reload the system software (for software upgrade purposes for example), you can do so using the supplied system software disk. Use Windows File Manager or
MS–DOS commands to save the disk’s information from your computer’s floppy drive to its hard drive.
Having the software on your computer’s hard drive allows the data to load into the system’s memory much quicker than it would from the computer’s floppy disk drive.
To load the system software information, your PC must be connected to the communications system.
CAUTION
The system does not automatically save the existing database during a software upgrade. If you need to preserve the existing database, you must archive it before you upgrade the software. After you upgrade the software, you can restore the existing database to the system.
1. Archive the existing database.
(a) From the Switch pull-down menu, select the Connect To...
menu item, connect VMMI to the system, and return to the Switch pull-down menu.
(b) From the Switch pull-down menu, select the Archive Database menu item.
(c) Choose a memory storage location for the archive operation to use and OK your choice. Since the database can be quite large, you should choose a location on your computer’s hard drive to ensure that you have enough memory to store the database.
(d) The system automatically archives its database.
2. From the Switch pull-down menu, select the Connect To..
. menu item, connect VMMI to the system, and return to the Switch pull-down menu.
3. From the Switch pull-down menu, select the System Software Upgrade menu item.
4. The system automatically takes itself out of service.
5. Choose the location where the new software data resides (select disk drive, directory, and file), and OK your choice. The system loads the software data, resets itself, and places itself back in service.
6. Restore the existing database (if desired).
(a) From the Switch pull-down menu, select the Connect To...
menu item, connect VMMI to the system, and return to the Switch pull-down menu.
(b) From the Switch pull-down menu, select the Restore Database menu item.
(c) Choose the memory storage location that contains an archived database and OK your choice. The system automatically restores its database.
22 – Upgrading The DXP Plus Software
Programming The Features GCA40–219
Upgrading the Impact FX Software
Each system requires a system software keying code. This keying code, or system software key, is an encrypted string of characters, that you obtain from a Comdial representative and enter into VMMI programming during software upgrade operations. The system software key enables feature sets, system capacity, and special stand alone features as ordered. The system software key controls the active feature set of the installed software by controlling access to the database configuration of all features.
Using The System Software Key
Since you use the VMMI program to enable the system software key, you must have the software file
(the xxxxxxxx.bin file) stored on the PC from which you plan to run the VMMI program. Further, you must determine the system serial number and then call a Comdial representative to obtain the system software keying code that the system uses to enable the software.
Download the latest xxxxxxxx.bin file from the Comdial Online Support Server. Reach the Online
Support Server through the Comdial Internet home page on the worldwide web at www.comdial.com.
Once there, follow the prompts to get to the Support Server and then to get to the location where you can download software upgrades for the FX system.
Determine the system serial number by using the VMMI program, and call the Comdial representative at:
— 1-800-669-2663 (calls from within the U.S.A.)
— 1-804-978-2290 (international calls)
NOTE: You do not need to install a hardware mechanism on the serial port of the PC to enable the system software (although you do need to do so when you obtain the magic number needed to turn on the CTI applications). Having that hardware mechanism installed does not interfere with system software enabling.
Upgrading the Impact FX Software – 23
GCA40–219 Programming The Features
Enabling The Impact FX System Software
The following procedure details the sequential software enabling details:
1. Obtain the software .bin file and store it away on the PC if you have not already done so.
Download the latest xxxxxxxx.bin file from the Comdial Online Support Server. Reach the Online
Support Server through the Comdial Internet home page on the worldwide web at www.comdial.com.
Once there, follow the prompts to get to the Support Server and then to get to the location where you can download software upgrades for the Impact FX system.
2. Log into the system with VMMI and view the system serial number at the lower right corner of the VMMI screen. Remember, the system operates in a test mode for one hour before it turns itself off. (Usually, you can also determine the system serial number from the label that is located on the CPU board’s faceplate.)
3. While not necessary at this point in the software enabling sequence, if you are adding CTI applications, you should run the Key Update Utility program to determine the CTI application’s key serial number and current magic number. You need to provide this information to the Comdial representative so the representative can, in turn, provide the information you need to turn on the CTI applications. Performing step three now will
save making a second telephone call later to obtain this needed application information.
(a) Stop the VVP voice mail manager service from the following location: Start/Settings/Control Panel.
Select the Services icon, highlight voice mail manager, and click Stop.
(b) With the CTI application's hardware mechanism installed on the PC’s parallel printer port, locate the software key icon on the main desktop menu and double click on it. If the icon is not available, use the
Start/Programs/Comdial/Keymod menu to locate the software key program and double click there.
This action opens the Key Update Utility program.
(c) From the update utility, click the Examine Key button. The system responds by displaying the following information in the key update screen: the key’s serial number, the current magic number of the installed key.
4. Once you know the system serial number (and the CTI application information if needed), contact the
Comdial representative:
— 1-800-669-2663 (calls from within the U.S.A.)
— 1-804-978-2290 (international calls)
To obtain the system software key and the CTI application’s magic number, you must provide to the representative the following facts:
— system serial number ( located on the CPU board’s faceplate),
— port size of the system,
— feature set desired,
— system software applications desired,
— stand-alone features desired
— CTI applications desired (if applicable),
— method of payment.
Armed with this information, the representative provides the encrypted alphanumeric character strings that represent the system software key and the CTI application enabling magic number.
24 – Upgrading the Impact FX Software
Programming The Features GCA40–219
5. Use VMMI to log into the system, open the Switch drop-down menu, and click on System Software Upgrade.
6. Archive the existing database as prompted (if desired) by going to Switch/Archive Database on the VMMI screen and continue.
7. From the system software upgrade window, click the Provide a New Key line, and type the system software key character sequence into the open block.
8. Click Next, browse for and select the software upgrade xxxxxxxx.bin file that you earlier stored in the PC.
9. VMMI provides a new screen that presents the feature set and release number of the software upgrade.
10. Click Finish on this screen, and observe that the system loads the software and then resets itself.
11. Reconnect VMMI to the system, and restore the archived database or reprogram the features as needed.
12. If CTI applications are a part of the installation, restart the Key Update Utility program (using the same procedure detailed in step three); enter the new CTI application magic number character sequence into the update utility; and then click the Update Key button. The utility menu shows a completion code value to indicate that the procedure is finished. Verify that the completion code matches the completion code that the
Comdial representative provided to you, and click the Done button to end the session.
13. Restart the voice mail manager service.
From the Start/Settings/Control Panel Location, select the Services icon, highlight voice mail manager, and click Start.
By completing the above procedure, you enable the system operating software for the telephony
portion of the system (and enable the CTI applications that run on the PC portion of the system if CTI applications are a part of the installation).
Upgrading the Impact FX Software – 25
advertisement
* Your assessment is very important for improving the workof artificial intelligence, which forms the content of this project
Related manuals
advertisement
Table of contents
- 3 General Description Software Release
- 4 1. Introducing The DXP Plus
- 6 2. Understanding The Telephone Features
- 15 3. Reviewing The Hardware
- 31 4. Connecting The System
- 39 5. Knowing The General Specifications
- 47 6. Understanding The System Features
- 501 Cabinet Installation
- 120 Main Common Equipment Cabinet
- 143 Expansion Common Equipment Cabinet
- 158 Station Board Installation
- 158 Analog Station Board
- 173 Digital Station Board
- 184 Industry-Standard Telephone Station Board
- 197 Line Board Installation
- 197 Loop Start Line Board
- 207 Direct Inward Dialing (DID) Line Board
- 220 Multipurpose Line Board
- 231 DXPT1 Digital Carrier Transmission Option
- 120 Miscellaneous Hardware Installation
- 267 Serial Data Modem
- 270 Dual Tone Multiple Frequency (DTMF) Receiver Card
- 277 Ring Generator Assembly
- 282 Conference Board
- 287 DXOPT–COM Communications Card
- 297 External Battery Assembly
- 311 Switchable Power Supply
- 320 Switchable External Battery Assembly
- 231 Troubleshooting
- 336 Troubleshooting The DXPT1 Digital Carrier Transmission Option
- 359 Understanding The System Diagnostics
- 363 Peripherals
- 363 Quick Q - ACD Technical Manual
- 424 Quick Q - ACD System Manager’s Guide
- 501 Total Control - PC Attendant Installation
- 519 Total Control - PC Attendant’s Console User’s Guide
- 595 Tracker Paging System - Installation And Programming
- 604 Caller ID Feature - Installation And Programming
- 612 Digital Voice Announce Equipment - Installation And Programming
- 624 ExecuMail Equipment - Installation And Programming
- 641 Comdial Enterprise Interface - Installation And Use
- 656 Analog Terminal Interface - Installation and Programming
- 671 Off-Premise Extension Interface - Installtion and Programming
- 687 ISDN–PRI Interface - Installation and Programming
- 728 VMMI
- 730 Introducing VMMI
- 733 Connecting a PC to the Communications System
- 736 Installing the VMMI Program and Help Software
- 737 Making the Programming Connection
- 738 Using VMMI Software to Archive and Restore the Database
- 739 Using VMMI Software to Build a New Database
- 740 Up-Grading the System Software on the DXP Plus
- 741 Activating System Software on the FX Series
- 744 Up-Grading The System Software on the DXP
- 753 Programming Instructions (2a software)
- 755 Table Of Contents
- 759 1. Understanding General Programming Information
- 771 2. Reviewing General Programming Considerations
- 772 3. Understanding Keyboard And Terminal Definitions
- 774 4. Reviewing The Command Prompts And Error Reporting
- 775 5. Performing The Terminal Emulation Programming
- 777 6. Programming Sysfem Features
- 822 7. Programming Station Features
- 899 8. Programming Line Features
- 930 9. Programming Intercom Numbers
- 935 10. Programming Call Costing and Station Message- Detail Accounting and Reports (SMDABMDR Programmingj
- 949 11. Programming Toll Restriction
- 958 12. Enabling Automatic Route Selection
- 970 13. Selecting System Printouts (Printer Interface)
- 971 14. Programming For Peripheral Devices
- 999 15. Configuring The System’s Board Layout
- 1002 Index
- 1009 Programming Records (11a software)
- 1013 1 Introduction
- 1014 2 System Records
- 1029 3 Station Records
- 1058 4 Line Records
- 1070 5 Intercom Numbers
- 1075 6 SMDA/SMDR Records
- 1079 7 Toll/ARS Records
- 1093 8 Printout Records
- 1095 9 Peripherals
- 1103 10 Board Configuration
- 1108 Technical Advisory Bulletins
- 1108 11a Software Enhancements
- 1123 11b Software Enhancements
- 1131 DXP Plus General Description (12a software)
- 1150 DXP-DXP plus-FX -- Gen Description (15a software)
- 1151 Table of Contents
- 1153 Introducing The Software Release 1
- 1153 Introducing The Software Features 1
- 1153 Feature Set 15A Features 1
- 1153 Stand Alone Features 1
- 1154 Detailing Hardware And Software Considerations For The DXP System 2
- 1154 Detailing The Hardware Considerations 2
- 1154 Detailing The Software Considerations 2
- 1155 Explaining The Software Release Features 3
- 1155 Call Forward To Hunt Groups 3
- 1155 Centrex Message Waiting with Caller ID (DXP, DXP Plus only) 3
- 1156 Message Waiting Indications 4
- 1156 Programming For Centrex Message Waiting 4
- 1157 Board Programming 5
- 1158 Programming For Caller ID 6
- 1158 Call ID 6
- 1158 Absorb Ring Time 6
- 1158 Delete Viewed RNA Records 6
- 1158 Caller ID RNA 6
- 1158 CID Button 6
- 1158 Save Button 6
- 1159 Dial By Name Support For Non-Display Telephones 7
- 1159 Programming The Dial By Name Feature For Non-Display Telephones 7
- 1160 Daylight Saving Time 8
- 1160 Programming The Daylight Saving Time Feature 8
- 1160 E911 Caller ID Support For System Stations 8
- 1160 Programming For E911 Caller ID Support 8
- 1160 E911 Line Marking 8
- 1160 Emergency Number Alarm Level 8
- 1160 Emergency Call Feature Code 8
- 1160 E-911 Feature Code Parameters 8
- 1161 Ground Start Line Board (Impact FX Only) 9
- 1161 Idle System Restore 9
- 1161 IST Board For Avalon Pull-Cord Support (Impact FX only) 9
- 1162 SCbus Interface Support (Impact FX only) 10
- 1163 Programming For SCbus Interface Support 11
- 1163 Board Configuration 11
- 1163 PCTB Board Programming 11
- 1163 SCbus Ports 11
- 1163 Phone Types 11
- 1163 OAI Links 11
- 1163 Port Time Slots 11
- 1164 Ring Monitoring 12
- 1164 Programming For Ring Monitoring 12
- 1164 Operating A Ring Monitoring Arrangement 12
- 1165 Detailing Certain Ring Monitoring Operational Rules 13
- 1165 Station Headset Mode 13
- 1165 Programming The Headset Mode 13
- 1166 QSIG Networking Support (Stand Alone Feature) 14
- 1166 Programming For QSIG Networking Support 14
- 1166 Enabling QSIG 14
- 1166 Connected Line ID Restriction 14
- 1166 Calling Line ID Restriction 14
- 1166 Display Presentation 14
- 1166 Node Configuration 14
- 1166 Network Extension Provisioning 14
- 1167 System Networking Feature Enhancements (Stand Alone Feature) 15
- 1167 Basic Impact Attendant Support 15
- 1167 Dial Zero Extension 15
- 1167 Directed Call Pickup 15
- 1167 DSS/BLF Support (Network Station Monitor) 15
- 1168 Programming For Network DSS/BLF Support 16
- 1168 Ten Node Networking 16
- 1168 Transfer To Voice Mail 16
- 1168 Programming For The Transfer To Voice Mail Networking Feature 16
- 1169 VVP Serial Integration 17
- 1170 Programming The Features 19
- 1170 Upgrading The DXP Software 19
- 1171 Converting The DXP Database 20
- 1171 Translating An Earlier DXP Database To A Common Code Base Database 20
- 1172 Master Clearing The DXP System 21
- 1173 Upgrading The DXP Plus Software 22
- 1174 Upgrading the Impact FX Software 23
- 1174 Using The System Software Key 23
- 1175 Enabling The Impact FX System Software 24