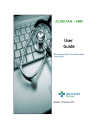
advertisement
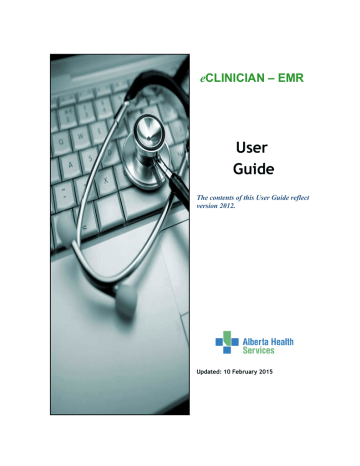
eCLINICIAN – EMR
User
Guide
The contents of this User Guide reflect version 2012.
Updated: 10 February 2015
Table of Contents
View a List of Available SmartLinks and SmartPhrases .......................................... 33
Page 2
e
CLINICIAN – Electronic Medical Record
Open a Scheduled Patient’s Chart in Review Mode .............................................. 45
Open a Patient’s Chart When the Patient Is Not Scheduled .................................... 46
Clinical Data NOT Available in eCLINICIAN ....................................................... 55
Additional Information on Diagnostic Imaging Results ........................................... 62
View Lab Result using the Results Review Activity ............................................... 64
Review Information using the Flowsheet Activity ................................................ 66
Review and Update Substance, Medical and Surgical History .................................. 75
Page 3
e
CLINICIAN – Electronic Medical Record
Comparison of Functionality Between Medication Areas ........................................ 87
Review Current Medications using the Medication Documentation Section .................. 88
Update List of Current Medications using the Medication Documentation Section ......... 89
Review and Update Medication List from the Medications & Orders Section ................ 90
Update Medication Details for a Current or Expired Medication ............................... 92
Assign a PCP Member to the Patient Care Team .................................................. 97
Assign a Non-PCP Member to The Patient Care Team ........................................... 99
View Past Updates to Patient Care Team Members ............................................ 100
Assign a Member to the Visit Treatment Team ................................................. 100
Create Note using SmartBlock Macros ............................................................ 112
Page 4
e
CLINICIAN – Electronic Medical Record
View a Chart Review Report with Another Activity ............................................ 122
Promote a Visit Diagnosis to the Problem List .................................................. 129
Promote a Problem from the Problem List to the Visit Diagnosis ........................... 130
Post a Problem to the Patient’s Problem List ................................................... 130
Changing Problems in the Problem List .......................................................... 132
Working with the Medications Order Composer ................................................. 150
Enter an Order for a Medication not Available in eCLINICIAN ................................ 153
Order Medications with Complex Dosing ......................................................... 155
Page 5
e
CLINICIAN – Electronic Medical Record
Save a Lab Order to Your Personal Preference List During an Encounter .................. 166
Save a Medication Order to your Personal Preference List During an Encounter ......... 168
Enter Orders Using a Personal Preference List .................................................. 170
Reprint Requisitions and Prescriptions within eCLINICIAN ....................................... 174
Reprint Using the Order Review Activity – Recommended .................................... 176
Document a Portion of your Visit Using a SmartSet ............................................ 180
Document an Immunization Administration ..................................................... 183
Page 6
e
CLINICIAN – Electronic Medical Record
Remove a Message from your In Basket .......................................................... 207
Return a Message Marked as Done to your In Basket ........................................... 209
Arrange for Coverage of Messages While Away ................................................. 214
Modify a Previously Entered Unavailable Time Period ......................................... 215
Delete a Previously Entered Unavailable Time Period ......................................... 215
Grant Another User Ongoing Access to Your In Basket ......................................... 215
Review Results not Currently being Sent to your In Basket ................................... 220
Book a Follow-Up Appointment from a Result Note ............................................ 226
Place Follow-Up Orders from a Result Note ..................................................... 226
Approve an Rx Request Message without Edits .................................................. 231
Work with Messages Related to Completing your Charts .......................................... 235
Close your Open Charts and Open Encounters .................................................. 235
Work with Telephone-Related In Basket Messages ................................................. 237
Page 7
e
CLINICIAN – Electronic Medical Record
Work with a Letter Queue Message – No Edits Required ...................................... 239
Work with a Letter Queue Message – Edits Required ........................................... 242
Route Letter Back to Physician for Review - Optional ......................................... 244
Document an Orders Only Encounter ............................................................. 248
Document a Telephone Encounter ................................................................ 250
Personalize Navigation and The Appearance of Various Activities .............................. 256
Add Additional Reports to the Schedule Activity ............................................... 258
Change the Appearance of the Problem List .................................................... 263
Change the Appearance of the Medications & Orders Section ............................... 264
Add Patients to a Patient List from the patient list activity.................................. 267
Add A Patient to a patient list from the patient’s Chart ...................................... 268
From a SmartTool-Enabled Toolbar ............................................................... 271
Customize the Appearance of the SmartTools Toolbar ........................................ 274
Page 8
e
CLINICIAN – Electronic Medical Record
Setting Communications Preferences ............................................................. 275
Modify a Personal Data Filter/Lab Flowsheet ................................................... 279
Manage Personal Preference Lists Outside of Encounters ......................................... 284
Plan the Structure of your Personal Preference Lists .......................................... 285
Add an Order to your Personal Preference List ................................................. 287
Remove an Item from your Personal Preference List .......................................... 289
Manage Personal Preference Lists Created Using Browser and Composer.................. 290
Create a Personal SmartPhrase – During an Encounter ........................................ 294
Edit a Personal SmartPhrase – During an Encounter ............................................ 295
Change a System SmartPhrase into a Personal SmartPhrase – During an Encounter ..... 296
Edit a Personal SmartPhrase - Outside of an Encounter ....................................... 296
Change a System SmartPhrase into a Personal SmartPhrase - Outside of an Encounter . 297
Add a Checkbox to a Personal SmartPhrase - Microsoft Office Word 2003 .............. 299
Add a Checkbox to a Personal SmartPhrase - Microsoft Office Word 2007 .............. 300
Determine Which SmartLink To Use in Your SmartPhrase ..................................... 302
Create a Personal SmartPhrase - Outside of an Encounter ................................... 304
Create a SmartBlock Macro from Current Progress Note ...................................... 306
Edit a SmartBlock Macro from Current Progress Note ......................................... 308
Create SmartBlock Macros – Outside of an Encounter ......................................... 309
Edit an Existing SmartBlock Macro – Outside of an Encounter ................................ 310
Page 9
e
CLINICIAN – Electronic Medical Record
Billing Codes / Fee for Service / ESL (Electronic Service Log) ............................... 317
Doc Flowsheets / Review Flowsheets ............................................................. 318
Home Care Orders / Patient Care Orders ........................................................ 318
Medication Documentation / Meds and Orders.................................................. 324
MPS (Multi Provider Schedule) / Joint Appointment ........................................... 326
Printing: Lab Requisitions / Patient Instructions / Progress Notes / Sick Note ........... 327
Scanning / Importing / Hardcopy Documentation .............................................. 331
Telephone Encounter / MOA Role ................................................................. 332
Visit Diagnosis / Reason for Visit / Chief Complaint ........................................... 333
Appendix B: System SmartPhrase Examples & Naming Conventions ............................ 335
Appendix D: Comparison of Medication-Related SmartLinks ..................................... 343
Appendix E: Keyboard Shortcuts for Windows Users ............................................... 349
Confidentiality of Information within the Reporting Workbench ............................ 356
Page 10
e
CLINICIAN – Electronic Medical Record
This guide does not contain documentation pertaining to specialty specific
workflows.
Please refer to the eCLINICIAN-EMR Training Documents web page for this
information.
Page 11
e
CLINICIAN – Electronic Medical Record
Welcome
W
ELCOME
A M
ESSAGE FROM
D
R
.
T
IM
G
RAHAM
Welcome to the eCLINICIAN - EMR User Guide!
eCLINICIAN is Alberta Health Services’ branding of Epic Systems’ Epicare Ambulatory Electronic
Medical Record (EMR). As of September 2012, approximately 500 physicians, nurses, nurse practitioners, pharmacists, and over 2000 administrative users are contributing health information to the
eCLINICIAN database in the Edmonton zone.
Using an EMR for the first time, or transitioning from one EMR to another, can be a challenge. In addition to adopting eCLINICIAN, your clinic will also go through workflow changes that are intended to make things more efficient and patient-centric in the long run. In the early days some productivity loss is inevitable with such a big transition, and we would advise you to adjust your schedule, based on the recommendations of the eCLINICIAN project team. It can take several months to become proficient in using eCLINICIAN, and while it may initially seem complicated, we have found that users appreciate the depth of capability that the product provides, in the long run. Peer support is critical during these early phases, and if you find yourself struggling, do not be afraid to ask for help. Similarly, we encourage you to help your colleagues when you are able to do so.
In order to meet its clinical and strategic goals, the Edmonton Zone has also chosen Epic’s software for inpatient facilities. This will allow patient-centric data such as medications, allergies, care plans etc., to be seamlessly shared between inpatient and ambulatory environments. Epic also has modules for mobile devices (iOS and Android), and to enable remote electronic communication and delivery of health information between patients and clinicians. There will be many opportunities to leverage these and other exciting modules in the Epic suite of products, to help provide and guide clinical care transformation in the future.
There is ample opportunity for you to get more involved with eCLINICIAN if you are interested. There are a number of governance committees which are chaired and led by clinicians and guide the project rollout to new clinics, govern live clinics, prioritize new features and requests for extra functionality, and oversee things such as data stewardship and research. Each clinical program should also have a clinical lead who will try to troubleshoot your questions locally and help optimize the EMR for your clinic.
Above all, try to keep a sense of humour as you go through training and go-live; a little humour will go a long way on this road to optimizing patient outcomes!
D
R
.
T
IM
G
RAHAM
,
S
ENIOR
M
EDICAL
D
IRECTOR OF
C
LINICAL
I
NFORMATICS
,
N
ORTH
A
LBERTA
H
EALTH
S
ERVICES
Page 12
e
CLINICIAN – Electronic Medical Record
Welcome
Page 13
e
CLINICIAN – Electronic Medical Record
Introduction
I
NTRODUCTION
eCLINICIAN - Electronic Medical Record (EMR) is Alberta Health Services’ integrated clinical system providing a single patient electronic medical record for ambulatory care.
This User Guide is a supplement to the eCLINICIAN - EMR classroom training programs. It includes steps for the tasks you perform frequently, such as entering orders and writing notes.
Steps that you perform less frequently are also listed in this guide. The guide is also a valuable source of tips to help you optimize your use of eCLINICIAN.
U
SING THIS
G
UIDE
Each topic in the guide is constructed as an independent unit. You can read the guide from start to finish or seek out a topic of interest.
Features of the guide include:
•
•
Organization based on the flow of a typical visit.
T
IPS
highlight important information and offer suggestions to help you optimize your use of
eCLINICIAN.
•
Personalization topics present steps to help you customize eCLINICIAN to meet your needs.
•
Appendices include resources that you can print and keep at your desk for easy reference.
In addition to the
T
IPS
flagged throughout this guide, look for the following indicators:
Indicates additional information about the item or topic
Indicates Critical Information
Indicates a time saving technique
Indicates a best practice for using a shared EMR
Page 14
e
CLINICIAN – Electronic Medical Record
Introduction
A
DDITIONAL
R
ESOURCES
Additional eCLINICIAN - EMR training documents and resources are available online. Click the Training Materials link in the eCLINICIAN Training information box on your eCLINICIAN
Home workspace. You will be taken to the Alberta Health Services Insite Training Documents page with a link to EMR documents.
Alternatively, when connected to the Alberta Health Services network, you can access the Insite page directly using this link: http://insite.albertahealthservices.ca/11520.asp
T
IP
: Be sure to check this site regularly for new and updated documents.
If you have questions, comments, or suggestions about our documentation, send us an e-mail at [email protected]
. We appreciate your feedback!
Page 15
e
CLINICIAN – Electronic Medical Record
eCLINICIAN Fundamentals
eCLINICIAN
F
UNDAMENTALS
This chapter describes the general look and feel of eCLINICIAN - EMR as well as basic navigation techniques. You’ll also be introduced to an important set of documentation tools called SmartTools.
•
•
The following main topics are covered in this chapter:
•
Access eCLINICIAN
Review Parts of Hyperspace
Use SmartTools
Page 16
e
CLINICIAN – Electronic Medical Record
eCLINICIAN Fundamentals
A
CCESS
e
CLINICIAN
The following topics show you how to access eCLINICIAN and how to log in and out of
eCLINICIAN.
L
OG IN TO
C
ITRIX
Think of the Citrix application as being the gateway to eCLINICIAN.
1.
Log on to your computer.
2.
Access Citrix in one of the following two ways:
•
For users on the Alberta Health Services network, select Start Menu > Clinical
Applications > eCLINICIAN.
•
For users not on the Alberta Health Services network, access Citrix via the method set up for your clinic.
Page 17
3.
From the Citrix Web Interface screen, type your Alberta Health Services (AHS) user name and password. Various eCLINICIAN icons display based on your user role.
4.
To launch eCLINICIAN, click the eCLINICIAN PRD icon.
e
CLINICIAN – Electronic Medical Record
eCLINICIAN Fundamentals
L
OG IN TO
H
YPERSPACE
Hyperspace is the name given to the architecture that hosts all of Epic’s applications. Epic
Systems is the software vendor for eCLINICIAN. Think of Hyperspace as the face of
eCLINICIAN.
5.
In the User ID field in the Hyperspace login window, type your Alberta Health Services user name.
6.
In the Password field, type your Alberta Health Services password.
7.
Click Log In or press ENTER. The Department selection screen displays.
8.
To log in, do one of the following:
A. If your clinic (department) displays by default, click OK or press ENTER.
B. To select a clinic other than the one that displays by default, or if no clinic is displayed, click the Selection Tool (magnifying glass). The Record Select window displays. i. Select the name of the clinic from the Recent tab. ii. If no clinics display on the Recent tab (or if the clinic you wish to log into is not on this tab), select the Search tab.
• Type the name of the department starting with the site or service abbreviation (i.e. UAH, UAH KEC, RAH, GRH, AMH, CHS, etc.).
• To see a list of clinics that match your search criteria, click the Selection Tool again.
• Select the appropriate clinic from the list and click Accept. The
Department selection screen re-displays. iii. To log into the clinic (department), click OK or press ENTER.
Your eCLINICIAN Dashboard (formerly known as the Homepage) displays.
Page 18
e
CLINICIAN – Electronic Medical Record
eCLINICIAN Fundamentals
L
OG OUT OF
H
YPERSPACE
To maintain patient confidentiality, you must log out or secure your computer when you are done working or have to leave the computer for any reason.
. To log out of eCLINICIAN, from the Hyperspace toolbar, click
To secure your workstation, from the Hyperspace toolbar either:
•
•
Click , if available, or
Next the Log Out button, click the arrow and then click Secure.
The availability of the Secure button from the Hyperspace toolbar is dependent on your user permissions.
When you secure a workstation, Hyperspace remembers where you are so that you, or the next user to log in with similar EMR security, sees the same thing.
When a computer has been secured, a notification message displays on the login screen, as shown below.
You can also Log Out and Secure from the Epic button menu options.
Page 19
e
CLINICIAN – Electronic Medical Record
eCLINICIAN Fundamentals
R
EVIEW
P
ARTS OF
H
YPERSPACE
This section provides you with a quick review of the main Hyperspace components.
T
HE
D
ASHBOARD
When you first log in to eCLINICIAN the eCLINICIAN Dashboard displays. The Dashboard is your Home workspace. The Dashboard displays each time you log in and is the hub for all your activities. From here you can quickly check for In Basket messages, see if patients have arrived for their appointments and access a number of useful links and etools.
T
ITLE
B
AR
•
•
The Title bar displays the names of the following:
•
Application
•
Department you are logged in to
Environment
The logged on user. Your user name displays as your first name and the first initial of your last name.
Page 20
e
CLINICIAN – Electronic Medical Record
eCLINICIAN Fundamentals
E
PIC
B
UTTON
In order to provide you with more working space, many of the secondary features you need are available from the Epic button.
To open the Epic menu, click the Epic button or press ALT.
The most recent items accessed from the Epic menu appear in the Recent section.
Click the star next to one of the Recent items to mark it as a favorite.
Favorites display at the top of the Epic menu for convenient access.
T
IP
:
To quickly access a specific favorite, press
ALT
to launch the Epic menu, and then press the number that corresponds to your favorite. In the screenshot to the left, pressing
ALT
+
1
opens the Patient Lookup window to search for a patient’s chart to addend.
H
YPERSPACE
T
OOLBAR
The Hyperspace or Main toolbar provides you with quick access to commonly used features.
With the click of a button you can start a Telephone Call encounter or create an Orders Only encounter. The buttons on your Hyperspace toolbar depend on your security/permissions in
eCLINICIAN.
Page 21
e
CLINICIAN – Electronic Medical Record
eCLINICIAN Fundamentals
H
OME
A
CTIVITY
M
INI
-T
ABS
Each Home activity is represented by a mini-tab (and a unique icon) so that you can access it with a single click.
In the screenshot below, mini-tabs are shown for the eCLINICIAN Dashboard, the In Basket and the Schedule (Multiple Provider Schedule) activities.
Access a Home activity by clicking the respective mini-tab, or use CTRL+ALT+1 to access the first mini-tab, CTRL+ALT+2 to access the second mini-tab, etc.
W
ORKSPACES
In addition to the mini-tabs, the workspace tabs area can include patient workspaces or reportbased workspaces.
You can have up to four workspaces open at one time.
Best Practice – Close Patient Workspaces
Although you can have up to four workspaces open at one time, for patient confidentiality and to prevent charting errors, it is a best practice to exit patient workspaces when you are not actively charting.
You can easily return to the patient’s workspaces to complete your charting later.
Page 22
e
CLINICIAN – Electronic Medical Record
eCLINICIAN Fundamentals
A
CTIVITIES
An activity is a window within a workspace, or in the case of a patient workspace, part of the patient’s chart.
Common activities display on the left-hand side of the patient workspace as tabs. Clicking an activity tab takes you to that activity.
You can work in different activities while in a single workspace.
M
ORE
A
CTIVITIES
M
ENU
Activities not found immediately in the patient workspace are accessible from the More
Activities menu, located at the bottom of the activity tab list.
Page 23
e
CLINICIAN – Electronic Medical Record
eCLINICIAN Fundamentals
The More Activities menu includes workspace-specific activities that a user might not regularly access, such as FYIs, Growth Charts, and Enter/Edit Results. From here you can also add activity tabs to the default view.
T
IP
:
To learn how to customize the list of activity tabs, refer to the
section.
You can also use the CTRL+D keyboard combination to open the More Activities menu.
W
IDESCREEN
F
EATURE
The Widescreen feature allows physicians to navigate through an office visit with minimal scrolling and clicking, by grouping navigator sections together.
Your screen resolution must be at least 1280 pixels in order to access this feature.
1. To access the Widescreen view, from the bottom of the Activity tab list, select More
Activities > Try Widescreen View.
In the Widescreen view, navigator sections are grouped into the following activities.
•
Rooming contains:
− Visit Information,
− Vitals,
− History,
− Allergies and
− Medication Documentation sections.
•
Notes contain the Progress Notes section and the various note options.
Page 24
e
CLINICIAN – Electronic Medical Record
eCLINICIAN Fundamentals
•
•
•
Plan contains:
− Best Practice Advisories
− the Problem List
− Visit Diagnoses
− SmartSets
− Meds & Orders sections
Wrap Up contains:
− Patient Instructions
− Follow-Up
− After Visit Summary
SnapShot, Chart Review, Communications and Sign Visit continue to display as activity tabs.
A Sidebar Report is available to enable easy access to other sections of the chart.
2. To return to the standard view, select More Activities > Turn Off Widescreen View.
Page 25
e
CLINICIAN – Electronic Medical Record
eCLINICIAN Fundamentals
N
AVIGATION
B
UTTONS
Use the Back and Forward buttons at the top of the activity tab list to move back and forth between activities. These buttons support the shortcuts ALT+left arrow and ALT+right arrow.
Use the drop down arrow to the right of the Back and Forward button to display a list of the ten most recently accessed activities visited for the current patient workspace.
N
AVIGATORS
Another example of an activity is the Visit Navigator.
Each workflow can have its own navigator to lay out a path for that workflow, whether it is a telephone encounter, refill encounter or the work that is done by various clinicians during a patient encounter.
There are several features of the navigator with which you should familiarize yourself.
Page 26
e
CLINICIAN – Electronic Medical Record
eCLINICIAN Fundamentals
T
ABLE OF
C
ONTENTS
(L
EFT
-H
AND
P
ANE
): The navigator table of contents contains sections
(e.g. Visit Info and Vitals) that are grouped into topics (e.g. Review). These sections are where you do your documentation. You can move as needed between appropriate sections. The sections in a navigator can change depending on the user’s workflow.
T
IP
:
To learn how to customize the table of contents, refer to the
section.
R
IGHT
-H
AND
P
ANE
: displays the information that was previously documented in a section or in a related activity.
R
EVIEW
M
ODE
: This is default mode for the right-hand pane of the navigator.
E
DIT
M
ODE
: This is the mode used for documentation. To open a section in Edit mode:
•
From the navigator table of contents, click the corresponding section heading.
•
From the right-hand pane, next to corresponding section heading, click the paper and pencil icon.
•
From the right-hand pane, to the far right of the corresponding section heading, click click to open.
B
LUE
A
RROW
: Each section in the table of contents has a downward-pointing blue arrow which takes you to the corresponding section in the right-hand pane, in review mode.
Page 27
e
CLINICIAN – Electronic Medical Record
eCLINICIAN Fundamentals
S
CROLL
B
AR
: You can also use the scroll bar to navigate through the right-hand pane of the navigator.
C
LOSE
B
UTTON
:
Closes an open section and reverts the navigator back to review mode.
P
REVIOUS
B
UTTON
:
Closes the current section and automatically opens the previous section in edit mode.
N
EXT
B
UTTON
:
Closes the current section and automatically opens the next section it in edit mode.
Y
ELLOW
T
RIANGLE
:
When all navigator sections are closed, in the navigator table of contents, a yellow triangle displays. This symbol indicates the most recently opened section.
K
EYBOARD
N
AVIGATION
R
EFERENCE
Instead of using the mouse, you might prefer to navigate the system using keyboard shortcuts.
Learning shortcuts can save you time because you can keep your hands on the keyboard instead of switching between the keyboard and the mouse.
T
IP
: For a complete list of Keyboard and Date shortcuts, refer to
Shortcuts for Windows Users & Appendix F: Keyboard Shortcuts for Mac Users
Page 28
e
CLINICIAN – Electronic Medical Record
eCLINICIAN Fundamentals
C
HOOSE
V
ALUES FROM
L
ISTS
Throughout this guide you will see the term completion matching.
Completion matching is a term we use to describe a quick way to search for information in a list of values or pick lists.
Any time you see a field with a magnifying glass, which we call the Selection Tool, you can use completion matching. Note that you can also type the full word but completion matching is faster and can eliminate errors due to misspelling.
1. Start by typing the first few letters of a word and press ENTER. The system displays a list of all the choices starting with the letters you typed.
2. Make your selection from this filtered list and press ENTER or click Accept.
Page 29
e
CLINICIAN – Electronic Medical Record
eCLINICIAN Fundamentals
U
SE
S
MART
T
OOLS
As you write notes and letters and enter other text in eCLINICIAN, you’ll notice that many text fields are configured for the use of SmartTools. Using SmartTools, you can pull in entire blocks of text or information with minimal typing. This information can even be specific to the patient and pulled in from elsewhere in the chart or visit. You can tell that a text field allows the use of
SmartTools when you see the SmartTool-enabled toolbar, shown below.
T
HE
S
MART
T
OOL
T
OOLBAR
The SmartTool toolbar comes with a set of default tools. You can customize the toolbar by adding additional tools and removing ones you do not regularly use.
To add or remove additional tools from your toolbar:
1.
Access any SmartTool-enabled section.
2.
From the top left of the SmartTool toolbar, click on the yellow star with the downward pointing arrow. A menu of additional buttons displays.
3.
To see more options, click All Other Tools.
4.
To add a tool to your toolbar, click the white star. The star turns yellow and the tool appears on your toolbar.
5.
To remove a tool, click the yellow star. The star turns white.
Page 30
e
CLINICIAN – Electronic Medical Record
There are four types of SmartTools:
eCLINICIAN Fundamentals
SmartTool Name Description
Smart
Links
Pulls in information that has been charted elsewhere in the chart. For example current medical problems, allergies, and lab data.
Smart
Phrases
Expands into a word, phrase, or paragraph of text. Often called “dot phrases” because they are invoked by typing a period (dot) followed by the SmartPhrase name. SmartPhrases are often used to pull in a portion of a progress note.
Smart
Lists
Smart
Texts
Provides a set of pre-configured values from which you select. For example, you might have access to a SmartList with symptom onset values such as acute, chronic, gradual, and sudden.
Provides templates or blocks of text used to reduce documentation time. A
SmartText often includes embedded SmartLinks and SmartLists. For example, you might use a SmartText to pull an assessment template into your progress note.
W
ORK WITH
S
MART
L
INKS
1.
From a SmartTool-enabled text box, type a period (.) followed by the SmartLink name. For example, type .med. A pop-up box displays a list of SmartLinks that match what you typed.
2.
From the List, click the desired SmartLink and then to accept it, press either:
• the SPACEBAR to continue typing on the same line, or
•
ENTER to jump to a new line.
The linked information is added to your note.
Page 31
e
CLINICIAN – Electronic Medical Record
eCLINICIAN Fundamentals
T
IP
1
: The blue background indicates that the information was added via a
SmartLink
.
T
IP
2
: Some SmartLinks are refreshable. This means that if you add new information to the source information, you can return to the area where you used the SmartLink and click
Refresh
to pull in the updated information.
T
IP
3
: To see a listing of some of the SmartLinks available, refer to
Page 32
e
CLINICIAN – Electronic Medical Record
eCLINICIAN Fundamentals
W
ORK WITH
S
MART
P
HRASES
1.
From a SmartTool-enabled text box, type a period (.) followed by the SmartPhrase name.
For example, type .neg. A pop-up box displays a list of SmartPhrases that match what you typed.
2.
From the List, click the desired SmartPhrase and then to accept it, press either:
• the SPACEBAR to continue typing on the same line, or
•
ENTER to jump to a new line.
The phrase appears in your note.
T
IP
3
: To see a listing of some of the System SmartPhrases available, refer to
System SmartPhrase Examples & Naming Conventions
V
IEW A
L
IST OF
A
VAILABLE
S
MART
L
INKS AND
S
MART
P
HRASES
You can use the SmartLink/Phrase Butler to search for available SmartLinks and
SmartPhrases. The SmartLink/Phrase Butler may need to be added to your toolbar.
To add the SmartLink/Phrase Butler:
1.
Access any SmartTool-enabled section.
2.
From the top left of the SmartTool toolbar, click on the yellow star with the downward pointing arrow.
3.
To access the SmartLink/Phrase Butler, click on All Other Tools.
4.
To the right of the SmartLink/Phrase Butler ( ) click on the white star to the right. The star turns yellow and the SmartLink/Phrase Butler tool appears on your toolbar.
Page 33
e
CLINICIAN – Electronic Medical Record
eCLINICIAN Fundamentals
Launch the Butler from any SmartTool-enabled text box by clicking the (List Phrases) button.
T
IP
1
: You can also type
.?
in any SmartTool-enabled text box.
Page 34
e
CLINICIAN – Electronic Medical Record
eCLINICIAN Fundamentals
•
•
Within the SmartLink/Phrase Butler, you can:
•
Insert SmartLinks and SmartPhrases into SmartTool-enabled fields,
•
Search for specific SmartLinks and SmartPhrases using the Search field,
•
Mark SmartLinks and SmartPhrases as favorites,
Edit your personal SmartPhrases,
Filter by favorites and type of SmartTool. For example, a user can choose to filter out
SmartLinks but not SmartPhrases, and
•
Sort the list of SmartLinks and SmartPhrases alphabetically, by favorite or by usage. When sorted, the SmartTools used most frequently appear at the top of the list.
T
IP
2
: To quickly identify the most useful SmartLinks or SmartPhrases, click the star to the left of the SmartLink to mark it as a favorite.
The following table describes how to use some of the features of the SmartLink/Phrase Butler.
Feature
Abbrev column
Description
Shows the text to enter after a period to summon the SmartPhrase or SmartLink.
Expansion column
Shows the text each SmartPhrase or SmartLink pulls in.
Search Field
Full text checkbox
Clear filters button
Edit button
Type a SmartLink or SmartPhrase name in the Search field and press ENTER to begin the search. The search returns matching text found in the Abbrev and
Expansion columns.
Select the Full text checkbox to perform a full text search. A full text search not only returns matching text found in the Abbrev and Expansion columns, but also text from the description of the SmartPhrase or SmartLink.
Click Clear filters to remove any filters selected on the Filter tab and to remove any text entered in the Search field.
Preview button
Click Edit to open the currently highlighted SmartPhrase. This button is enabled only for SmartPhrases that you have security to edit.
Not recommended - Due to potential formatting issues, the most reliable way to preview a SmartPhrase or SmartLink is usually to insert it in the SmartToolenabled field, then remove it if the results are not as desired.
Add to Text button
Click Add to Text to add the selected SmartLink or SmartPhrase to the text of the SmartTool-enabled field at the current cursor position.
Note that a faster alternative to clicking Add to Text is double-clicking the
SmartLink or SmartPhrase.
Add and Close button
Favorites Column in the
SmartLink/Phrase
Table
SmartTool Type
Use to add the selected SmartLink or SmartPhrase to the text of the SmartToolenabled field and close the SmartLinks and SmartPhrases window.
Click the star symbol to add the SmartLink or SmartPhrase to your favorites, and click it again to remove it from your favorites.
= SmartLink
Page 35
e
CLINICIAN – Electronic Medical Record
Feature column in the
SmartLink/Phrase
Table
SmartLink/Phrase
Option Drawer
Filter Tab
Options
eCLINICIAN Fundamentals
Description
= User SmartPhrases
= System SmartPhrases
Note that when you hover over the symbol with your cursor, a ToolTip identifies the type of SmartTool.
Click the opening (<<) or closing (>>) chevrons to open or close the
SmartLink/Phrase Option Drawer. The Option Drawer contains the Filter tab options and the Sort tab options.
Note that the Option Drawer opens automatically when you first open the
SmartLink/Phrase Butler. Whether it is closed or opened upon subsequent uses depends on how you last left it.
• Select My SmartPhrases to include user-created SmartPhrases in the
SmartLinks and SmartPhrases table.
• Select System SmartPhrases to include system SmartPhrases in the SmartLinks and SmartPhrases
• Select SmartLinks to include SmartLinks in the SmartLinks and SmartPhrases table.
• Select Favorites Only to include only your favorite SmartPhrases or
SmartLinks, based on which other checkboxes are selected, in the SmartLinks and SmartPhrases table.
W
ORK WITH
S
MART
T
EXT
1.
From a SmartTool-enabled text box, click (Open Selection Entry). The SmartText
Selection window displays.
T
IP
: You can also type the name of the SmartText directly in the
Insert Smart Text
field.
Note that the SmartText available to you varies depending on the area of the chart you are using.
2.
Select the appropriate SmartText and click Accept.
Page 36
e
CLINICIAN – Electronic Medical Record
The SmartText displays in the SmartTool-enabled text box.
eCLINICIAN Fundamentals
The SmartText may contain SmartLists that you have to manage. The next topic describes how to work with SmartLists.
W
ORK WITH
S
MART
L
ISTS
SmartLists are found within SmartPhrases and SmartText. They cannot be summoned on their own and users cannot create them.
The following table describes how to work with SmartLists using the keyboard, mouse or both.
Keyboard
To open list
Press F2.
To make a selection: Single
Response
(yellow background)
To make a selection:
Multiple Response
(blue background)
To accept the default selections
Navigate through list using:
• Press the UP or Down arrows, or
• Type the first letter of the item in the list, and then
• Press ENTER to accept the selection and to move to the next
SmartList.
Navigate through list using:
• Press the UP or Down arrows, or
• Type the first letter of the item in the list,
• To select the item and move to next selection, press the SPACEBAR.
• When all selections are complete, press ENTER to accept the selection and to move to the next SmartList.
Press ENTER to accept the defaults and move to the next SmartList.
Page 37
e
CLINICIAN – Electronic Medical Record
eCLINICIAN Fundamentals
Mouse
To open list
To make selections: Single- and Multiple-Response
Accept default selections
• Click in the note anywhere before the first list and then click Next
Field (right pointing yellow arrow button), or
• Right-click and select Next Field.
“Left-click to pick, right-click to stick”:
• Left-click the item(s) to select, then
• Right-click to accept and continue.
Right-click to accept default selections.
Combination: Keyboard and Mouse
Press F2 to open the list
“Left-click to pick, right-click to stick” and move on.
TIP
: To ensure that you have completed all of the SmartLists in your note, press
F2
one more time to locate any
missing lists
.
Incomplete SmartLists
The system cannot close encounters if SmartLists are left unfinished. You must make a selection for each SmartList within SmartText.
C
REATE
P
ERSONAL
S
MART
P
HRASES
There are two types of SmartPhrases:
•
•
System SmartPhrases are created by Epic or the eCLINICIAN - EMR project team to serve the needs of all users.
User or personal SmartPhrases are created by end-users.
Building your own personal SmartPhrases takes very little time and can drastically speed up your
workflow. Refer to the Manage Personal SmartPhrases section.
Page 38
e
CLINICIAN – Electronic Medical Record
eCLINICIAN Fundamentals
Page 39
e
CLINICIAN – Electronic Medical Record
Review the Patient’s Chart
R
EVIEW THE
P
ATIENT
’
S
C
HART
It might be your practice to review patient information shortly before seeing the patient in your office or at your clinic. This review of patient information might happen a day or two before you see the patient or even immediately before you see the patient in the exam room. Receiving new information about the patient may also require you to lookup patient information long after the patient’s appointment.
This chapter details the various eCLINICIAN features that assist you with locating the patient’s chart and reviewing the pertinent information.
•
•
The following main topics are covered in this chapter:
•
•
View your Daily Schedule
Review Chart Modes
•
Find a Patient’s Chart when the Patient is not Scheduled
Break the Glass for Masked Patients
Review Basic Patient Information
Page 40
e
CLINICIAN – Electronic Medical Record
Review the Patient’s Chart
V
IEW
Y
OUR
D
AILY
S
CHEDULE
The Schedule activity is also known as the Multi Provider Schedule (MPS). From the Schedule activity, you can view daily appointment schedules for yourself and for any combination of providers and resources within your department.
It is the hub that helps you manage both the patients and the health care providers that patients are scheduled to see during the course of a day. It also gives you quick access to a patient’s workspace where you can review the chart, document findings, place orders, and much more.
Features of the Schedule activity include the following:
C
ALENDAR
: View appointments scheduled for past and future dates using the calendar.
T
IP
1:
Use date shortcuts in the date field to navigate through the calendar, where t=today, w=week, m=month and y=year. E.g. an end date of 6 weeks from now can be entered as w+6.
D
EPT
.
F
IELD
: Select the department (clinic/specialty) you want to view. The first time you open the schedule, your login department displays automatically.
P
ROVIDER
S
CHEDULES
: With appropriate security access, you can choose to display the schedules of other providers within a particular department.
Page 41
e
CLINICIAN – Electronic Medical Record
Review the Patient’s Chart
D
AILY
S
CHEDULE
: Shows the appointments for a particular provider with various columns.
Appointments may be sorted by time, patient name, visit type, etc. You can change the display of your schedule, create new views of your schedule and add additional reports to the Schedule activity. You can also create combined schedules, across multiple departments or providers
T
IP
2
: For details on how to customize the Schedule activity, refer to the
A
CTIVITY
T
OOLBAR
: Contains buttons that allow you to perform actions specific to the
Schedule activity, and for whichever patient is selected in the schedule.
R
EPORT
T
OOLBAR
: You can view various reports from this toolbar, using the Report field, or available buttons. These reports display below the toolbar. The default report is the Snapshot.
T
IP
3
: For details on how to add reports to the Report toolbar, refer to the
A
CCESS YOUR
S
CHEDULE
If patients are scheduled to see you today, there are several methods you can use to view your schedule.
M
ETHOD
1: U
SE THE
S
CHEDULE
G
LANCE
S
ECTION
If you are the provider that patients have been scheduled to see, you can use the Schedule Glance section on the eCLINICIAN Dashboard to view your schedule.
Page 42
e
CLINICIAN – Electronic Medical Record
Review the Patient’s Chart
M
ETHOD
2: U
SE THE
S
CHEDULE
G
LANCE
T
ITLE
B
AR
Click the Schedule Glance title bar on the eCLINICIAN Dashboard to view your schedule.
M
ETHOD
3: U
SE THE
S
CHEDULE
M
INI
-
TAB
Select the Schedule mini-tab to view your schedule.
P
RINT A
C
OPY OF
Y
OUR
S
CHEDULE
From the Schedule activity, on the right-hand side of the Hyperspace toolbar, click Print>Schedule. The report (day sheet) is sent to the appropriate printer.
Page 43
T
IP
: If you select
Schedule Report
, whichever report displays in the lower right-hand section of the Schedule activity prints.
e
CLINICIAN – Electronic Medical Record
Review the Patient’s Chart
R
EVIEW
C
HART
M
ODES
You can open a patient’s record in eCLINICIAN in one of two ways:
•
Review mode (chart) mode – used to review information about the patient when the patient is not scheduled or prior to a scheduled appointment when the patient has not yet checked in.
This mode is indicated by a chart icon.
•
Documentation (encounter) mode – used to document information about the patient. This mode is indicated by a stethoscope icon.
Importance of Opening the Chart in the Correct Mode
It is very important that you do not open a patient’s record in documentation mode until they have checked in for their appointment.
Each time you open a patient’s record in documentation mode,
eCLINICIAN - EMR
creates an encounter report which can be seen on the
Encounter tab
in the Chart Review activity.
If a patient does not show for their appointment and you opened their chart in documentation mode in advance of their appointment, a
blank
Encounter report is filed to the Chart Review activity. These blank
Encounter reports take up system resources and can be confusing to other users.
Page 44
e
CLINICIAN – Electronic Medical Record
Review the Patient’s Chart
O
PEN A
S
CHEDULED
P
ATIENT
’
S
C
HART IN
R
EVIEW
M
ODE
A patient’s chart can be opened in Review mode either from the Schedule activity or from the
Schedule Glance section of the eCLINICIAN Dashboard. The latter method can be used only if the patient has been scheduled to see you.
M
ETHOD
1: F
ROM THE
S
CHEDULE
A
CTIVITY
1.
Access the Schedule activity.
2.
From the schedule (upper right-hand pane), select the patient whose history you want to review.
From the Schedule activity toolbar, click Chart. The patient’s workspace displays.
M
ETHOD
2: F
ROM THE
D
ASHBOARD
S
CHEDULE
G
LANCE
1.
From the eCLINICIAN Dashboard, locate the Schedule Glance section.
2.
Locate the appropriate appointment and click displays.
. The patient’s workspace (chart)
Page 45
e
CLINICIAN – Electronic Medical Record
Review the Patient’s Chart
O
PEN A
P
ATIENT
’
S
C
HART
W
HEN THE
P
ATIENT
I
S
N
OT
S
CHEDULED
1.
From the Hyperspace (main) toolbar, click Chart.
The Patient Lookup window opens displaying the AHS Lookup Tab.
Search criteria entered on the AHS Lookup tab make it possible to search a database of all patients who have received medical treatment in Alberta and/or have Alberta Health Care. This database, the AHS Client Registry, has over sixteen million names and is used by other applications including Netcare, VAX and Tandem.
2.
From the Patient Lookup window, search for the patient using one of following two methods:
M
ETHOD
1: R
ECOMMENDED
P
ATIENT
L
OOKUP
It is important to follow the recommended patient lookup in order to select the correct patient when reviewing or documenting in the chart. From the AHS Lookup Tab, enter the patient’s full last name, full first name and the date of birth to ensure the correct patient is being selected. a) Enter the patient’s full Last Name and full First Name in to the appropriate fields. b) In the DOB field, type the patient’s date of birth. c) Click Find Patient. The Patient Select window displays. e) Select your patient and click Accept. The patient’s workspace displays.
Page 46
e
CLINICIAN – Electronic Medical Record
Review the Patient’s Chart
Importance of Selecting the Correct Patient Record
For Non-Hospital Clinics:
Your search may return multiple records that all belong to the same patient.
Select the correct record based on the ULI.
For Hospital Clinics:
Your search may return multiple records that all belong to the same patient.
Select the correct record based on the MRN, if it exists. Failure to do this results in an additional MRN being created in your ADT system (VAX or Tandem) when an MRN for your facility may already be assigned to the patient, if you subsequently schedule an appointment.
Note
: When multiple records for the same patient exist, a
Patient Data Inquiry
In Basket message should be created. A
Patient Data Inquiry
message is sent to the appropriate team and partial or duplicate records are reconciled.
M
ETHOD
2: U
SE THE
R
ECENT
P
ATIENTS TAB
.
The Recent Patients tab displays the last 25 patients that you looked up. The patients display in order of selection, with the most recently selected patient first. a) Select the Recent Patients tab and locate your patient’s record. b) Click on the selected patient’s name. The patient’s workspace opens.
Page 47
e
CLINICIAN – Electronic Medical Record
Review the Patient’s Chart
B
REAK THE
G
LASS FOR
M
ASKED
P
ATIENTS
Masking is the process by which a cover or mask can be applied to the record of a patient who expresses significant concern about his or her data being in an electronic file.
The role of the clinician is to counsel patients who seek this added confidentiality on their information, and to have the patient complete and sign the necessary forms, and to submit these forms to a central location. This process is further described in the Global Masking of a
Patient’s Record in eCLINICIAN Self Learning document.
Once a mask is applied, physicians and staff who need to access the record in order to provide care must lift the mask or break the glass.
The mask is set in the AHS Client Registry (formerly called the Enterprise Master Person Index, or EMPI) and applies only to eCLINICIAN and to Alberta Netcare.
B
REAK THE
G
LASS
Once a mask is set, eCLINICIAN users will see the following Break the Glass window when they try to access the record of a masked patient.
To break the glass the user must select a reason and enter his or her eCLINICIAN password.
Note that when a record is unmasked, the unmasking is logged electronically and is subject to daily audits.
Page 48
e
CLINICIAN – Electronic Medical Record
Review the Patient’s Chart
Once the record is unmasked the only visual indicator for the user that the record is masked appears on the Clinical Information tab of the Demographics activity.
B
REAK THE
G
LASS
E
XCEPTIONS
Since break the glass can create inconvenience and delays when users must frequently access a record for appointment scheduling or managing a scheduled encounter, the following exceptions are built into the system.
The user will not be required to break the glass when:
• he/she has broken the glass in the last 7 days
• he/she is the patient’s encounter provider and has an encounter scheduled with that patient in the next 15 day
• he/she is the patient’s encounter provider and had an encounter scheduled with that patient in the last 15 days.
Page 49
e
CLINICIAN – Electronic Medical Record
Review the Patient’s Chart
R
EVIEW
B
ASIC
P
ATIENT
I
NFORMATION
Activities like Snapshot and Chart Review help you to quickly review significant history, current medications, allergies, documentation from past appointments as well as previous test results.
R
EVIEW THE
S
NAPSHOT
The Snapshot is a great way to get a quick summary of clinically relevant information about the patient. You can quickly be reminded of the patient’s basic demographics, medications, medical problems and allergies.
When you think SnapShot, think hyperlinks. The data in each section is formatted as a hyperlink. Depending on what the hyperlink is for, you can click to open a report or to open a form that displays more information.
The SnapShot is the default report in the lower right-hand pane of the Schedule activity.
A section heading with a blue arrow after its name, such as Allergies, opens an activity where you can review additional information about that topic.
The items listed in sections like Allergies or Medications are also hyperlinks. Click to view more information about each item.
T
IP
:
The SnapShot also displays as an activity in the patient’s chart as well as a report in the
NoteWriter activity.
Page 50
e
CLINICIAN – Electronic Medical Record
Review the Patient’s Chart
R
EVIEW THE
P
ATIENT
H
EADER
The Patient Header displays at the top of the patient’s workspace and displays basic patient information such as name, alert flags (FYIs), MRN, date of birth, age, sex, allergies, and primary care provider (PCP).
MRN,
PHN/ULI: The MRN represents the active MRN for the patient based on the department you are logged to. For private family practice clinics, the patient’s PHN/ULI displays in this field
A
LLERGIES
: For allergies, the Patient Header displays one of the following:
•
Unknown: Not on File (allergies have never been reviewed)
•
•
Unknown: No Active Allergies (previously documented allergies have been deleted)
No Known Allergies (patient reports no allergies)
•
Name of the allergies
If there are more allergies than can be displayed in the allergy area of the patient header, three dots display at the end of the line. Click the link to see the complete list.
FYI F
LAGS
: Patient FYI flags represent alert notes that are associated with a patient’s record.
Page 51
e
CLINICIAN – Electronic Medical Record
Review the Patient’s Chart
R
EVIEW THE
C
HART
R
EVIEW
A
CTIVITY
The Chart Review activity provides easy access to a large repository of information about the patient.
T
ABS
: This activity is made up of a series of tabs with each tab providing view-only access to specific information:
•
•
Encounters: displays past visit information
Lab: displays lab tests
•
Imaging: displays diagnostic imaging reports
•
Pt Instr/Notes: displays encounter progress notes and patient instruction notes. This tab also displays scanned Emergency Department Reports and transcriptions. To see the Progress notes, deselect Pt Instr checkbox.
•
Referrals: displays referral information.
•
Media: displays scanned documents. Keep in mind, if you scan, for example, an out of province lab report, the document is filed under the Media tab, not the Lab tab.
R
OWS
: Each tab contains lines or rows of information. Double-click each row or line to view the details in a report.
T
IP
: Refer to the personalization topic Customize Chart Review Reports to learn how to organize reports in a way that suits your needs.
T
AB
T
OOLBARS
: Each tab in Chart Review has its own toolbar which supports viewing the information within that tab. You can access tabs that don’t fit in the toolbar by using the left/right arrows to view the far left/right tabs.
P
APERCLIP
I
CON
: If there is an attachment to an encounter, order or medication, a blue paperclip displays beside the record. To find out what the attachment is (is it a scan? a dictation?) without opening the report, right-click the paperclip and select Additional Info.
Page 52
e
CLINICIAN – Electronic Medical Record
Review the Patient’s Chart
F
ILTER
: All Chart Review tab toolbars have a Filter button which allows you to quickly focus on only those records you wish to view.
C
LINICAL
D
ATA
A
VAILABLE IN
eCLINICIAN
eCLINICIAN contains clinical data from a variety of sources primarily in the Edmonton zone.
The information provided is a direct feed from the same source(s) populating Alberta NetCare.
If you are seeing a patient from outside of the Edmonton zone, or you are not seeing expected results or reports for any patient in eCLINICIAN, you should refer to Netcare.
The eCLINICIAN - EMR patient chart contains clinical data from the sources listed in the table below.
Data Source Date Available Results Back To Name of Chart
Review Activity Tab
Lab Data
AHS facilities
• Edmonton area (All Facilities)
• North zone (Northern Lights)
15 Apr 08
15 Apr 08
01 Jan 06
01 Jan 06
Provincial
• Provincial Lab (Edmonton zone)
• Provincial Lab (Province Wide)
• Newborn Metabolic Screening
Cross Cancer Institute
DynaLIFE (formerly DKML) collection sites
Edmonton and area
Central: Red Deer, Lloydminster, &
Smith Clinic Camrose (where tests are performed at Dynalife Edmonton Main
Lab)
All AHS Edmonton and area facilities
• ECG PDFs
01 May 08
19 July 12
01 June 08
28 Jun 10
15 Apr 08
Electrodiagnostics (ECG)
15 Apr 08
01 May 08
19 July 12
01 June 06
28 Jun 10
01 Jan 06
Feb 07
Lab
Lab
Lab
Lab
Lab
Lab
Lab
Lab
Page 53
e
CLINICIAN – Electronic Medical Record
Review the Patient’s Chart
Data Source Date Available Results Back To Name of Chart
Review Activity Tab
Transcribed Reports
All AHS Edmonton facilities
• Operative Report
• Progress Report/Clinic Report
• Discharge Summary
• Home Care Summary
• Consultation
• History
• Letter
• Neurophysiology (EEGs)
• Cardio diagnostic
• Emergency Dept Reports (scanned)
15 Apr 08 01 Jan 06
All AHS Edmonton facilities (Text)
Diagnostic Imaging Text Reports
15 Apr 08 01 Jan 06
Medical Imaging Consultants (MIC) –
Edmonton zone (PDF)
Insight Medical Imaging (IMI) –
Edmonton zone (Text)
CML Healthcare – Edmonton zone
(PDF)
15 Apr 08
15 Apr 08
15 Oct 08
15 Apr 08
15 Apr 08
15 Oct 08
Endoworks Reports
04 April 13 01 Jan 06 RAH and UAH sites
Procedure Notes – “Colorectal
Cancer Screening – CRC” exam procedure report
Notes
Imaging
Imaging
Imaging
Imaging
Procedures
To view patient data prior to the listed dates you must to use Alberta Netcare or other paper sources. Results from sources not listed above, need to be viewed in Alberta Netcare. For information on
data not available in
eCLINICIAN,
Clinical Data NOT Available in eCLINICIAN
Page 54
e
CLINICIAN – Electronic Medical Record
Review the Patient’s Chart
C
LINICAL
D
ATA
NOT A
VAILABLE IN
eCLINICIAN
While eCLINICIAN - EMR is a shared EMR with access to clinical data from a variety of locations, it does not contain the entirety of a patient’s medical record. You must also use
Alberta Netcare or paper charts to view this type of information.
The eCLINICIAN - EMR patient chart DOES NOT contain clinical data from the sources listed in the table below.
Lab Results
• AHS -Calgary (All Facilities)
• AHS - Cancer Tom Baker Centre Calgary
• AHS - Central (All Facilities)
• AHS - South (All Facilities)
• Canadian Blood Services
• HLA Lab Results
Diagnostic Imaging
• Amiha Diagnostic Imaging (St. Albert)
• Breast Centre Radiology
• Canada Diagnostic Centres (CDC) – Westgate X-Ray and Ultrasound
• Cross Cancer Institute
• Devon X-Ray Clinic
• Dr. J.P. Mayo
• Edmonton Cardiology Consultants at UAH and RAH - Echocardiograms
• Glenwood Radiology
• Pureform Diagnostic Imaging Clinic – includes Echocardiography (Sherwood Park)
• The X-Ray Clinic at Northgate Centre
• The X-Ray Clinic at 124 th
Street
• The X-Ray Clinic at 142 nd
Street
DI results from ALL facilities outside Edmonton and area are NOT found in eCLINICIAN.
Electrodiagnostics
• PDF Files: o
Heart Diagram o
MAHI Stress and Holter Tests o
Paceart
Other Results
• AHS Edmonton - Tuberculin Skin Tests
• Immunizations Community Clinic
Page 55
e
CLINICIAN – Electronic Medical Record
Review the Patient’s Chart
V
IEW
P
AST
V
ISIT
I
NFORMATION
1.
From the left-hand side of the patient’s workspace, select the Chart Review activity.
2.
To review the patient’s past visits, select the Encounters tab.
3.
Click the row for an encounter and view the report in the lower pane. Double-click the row to see the report in an expanded view.
Page 56
T
IP
1
: If the report does not display,
right-click
the selected row and select
Preview
. Another option is to
right-click
and select
Display in Chart Sidebar
.
T
IP
2
: You can see Chart Review reports side-by-side. Click
Side-by-Side
on the tab toolbar.
The Report Viewer window displays.
e
CLINICIAN – Electronic Medical Record
Review the Patient’s Chart
Notice these features:
Report History Pane
Split Up/Down view
Split Left/Right view (shown)
Close button in the upper right corner of the window, which return you to the default view.
The
Default filter
on the Encounters tab is set up to show you encounters related to patient interactions. These include Clinic,
Office, Refill, Telephone, Orders Only and Letter encounters.
Important Information about the Encounter Tab
The Encounters tab also contains reports for data that does not actually involve a patient interacting with a provider. These types of reports are filtered out by the Default filter and include transcribed reports, DI
Reports and Lab Reports.
It is strongly recommended that you do not attempt to view this type of information by deselecting the Default filter and drilling down through reports.
This type of information is best viewed by going directly to tabs such as the Lab and Notes which will be accurate and up-to-date.
To view which Chart Review displays these data reports, refer to the topic
Clinical Data Available in eCLINICIAN.
Page 57
e
CLINICIAN – Electronic Medical Record
Review the Patient’s Chart
V
IEW
L
AB
R
ESULTS IN
R
EPORT
F
ORMAT
1.
From the left-hand side of the patient’s workspace, select the Chart Review activity.
2.
Select the Lab tab.
3.
Click the row for that result and view the report in the lower pane. Double-click the row to see the report in an expanded view.
T
IP
: Abnormal results are highlighted in yellow on the Result Report.
V
IEW
L
AB
R
ESULTS IN
F
LOWSHEET
F
ORMAT
1.
From the left-hand side of the patient’s workspace, select the Chart Review activity.
2.
Select the Lab tab.
3.
To view the lab result in flowsheet format, select the appropriate order.
T
IP
1
: You can also select multiple orders by holding down the
CTRL
key as you make your selections.
4.
From the toolbar, click Lab Flowsheet. The Laboratory Results window opens, displaying result components in a chart format.
Page 58
e
CLINICIAN – Electronic Medical Record
Review the Patient’s Chart
5.
To close the Lab Flowsheet, on the top right-hand corner of the window, click Close.
Results that display in a narrative format should not be selected for display in a lab flowsheet format. You must view the results in report format.
P
RINT
R
ESULTS
The steps for printing results depend on which view you use to review the results.
R
EPORT
F
ORMAT
1.
With the Result report displayed, locate the Printable Version Hyperlink section.
2.
For a condensed version of the report, click the patient report hyperlink.
3.
On the patient report toolbar click the Printer icon.
Page 59
e
CLINICIAN – Electronic Medical Record
Review the Patient’s Chart
F
LOWSHEET
F
ORMAT
1.
With the Laboratory Results flowsheet displayed, click Print Flowsheet.
F
ILTER
R
ESULTS
You can filter results to see the ones that are the most meaningful to you.
1.
From the left-hand side of the patient’s workspace, select the Chart Review activity.
2.
Select the Lab tab.
3.
From the toolbar, click Filters. In the upper left-hand pane, a list of filter categories displays. In the right-hand pane, the results available for the patient display.
4.
Select one of these categories (e.g. Test). In the lower left pane, a list of patient-specific entries belonging to that category display with checkboxes.
Page 60
e
CLINICIAN – Electronic Medical Record
Review the Patient’s Chart
5.
Select as many checkboxes as you need to refine your filter. As you make your selections, the listeof results in the right-hand pane gets smaller, displaying only those results matching your search criteria.
T
IP
1
: You can create complex filters by selecting more than one category. For example, you can filter once on all of the tests for a particular provider and then filter again on all of their encounters where there was a particular diagnosis. Simply repeat
steps 4 and 5
for each category you want to add to your filter.
6.
To view the filtered lab results in report format, click Review Selected.
7.
To view the filtered lab result in flowsheet format, click Lab Flowsheet.
T
IP
2
: You can also filter using the From and To ‘date’ fields at the bottom of the
Filter
window.
T
IP
3
: You can save filters for future use. Refer to the
More on Filters
• Filters
display in the order
that they were created. To change the order of the display you must delete the appropriate filters and recreate them in the appropriate display order.
• Keep
filter names short
as this allows more filters to display on the filter bar. When you create more filters than can display on the bar you must click the >> button (at the end of the filter bar) to see any remaining filters.
V
IEW
L
ABORATORY
R
ESULTS
One way to view laboratory results is to filter using the Procedure Category (e.g. Chemistry
Orderables, Hematology Orderables, Serology Orderables).
1.
From the left-hand side of the patient’s workspace, select the Chart Review activity.
2.
Select the Lab tab.
3.
From the toolbar, click Filters. In the upper left-hand pane, a list of filter categories displays. In the right-hand pane, the results available for the patient display.
4.
Select Procedure Category. In the lower left pane, a list of entries belonging to that category display with checkboxes.
5.
Select the procedure categories of interest.
6.
The pane on the right-hand side displays the filtered list.
Since laboratory results are sent as narrative reports they should be viewed using only the report format.
7.
Select the appropriate order(s) and click Review Selected.
Page 61
e
CLINICIAN – Electronic Medical Record
Review the Patient’s Chart
A
DDITIONAL
I
NFORMATION ON
D
IAGNOSTIC
I
MAGING
R
ESULTS
O
RDER
C
LASS
: Diagnostic imaging results sent to eCLINICIAN are categorized by order class.
A
CCESSION
#
PREFIX
: This is one way you can identify the diagnostic imaging source.
S
TATUS
: Diagnostic imaging results can have the following statuses: Ordered, Preliminary,
Edited, Cancelled and Final Result. There may be times when the test you ordered and the test that is resulted do not have the same exam (test) name. In this case, the test you originally ordered remains listed with a status of
Ordered
.
At the present time eCLINICIAN contains only narrative diagnostic imaging reports or PDF images of diagnostic imaging narrative reports. The diagnostic images themselves cannot be viewed. Use Alberta Netcare to review the images.
Page 62
e
CLINICIAN – Electronic Medical Record
Each order class contains results from the indicated sources:
•
Internal (Alberta Health Services – Edmonton zone)
− RAHDI (Royal Alexandra)
− UAHDI (University of Alberta)
− QUADRIS
− AGFA
These results display as a result narrative.
Review the Patient’s Chart
•
External
− IMI (Insight Medical Imaging)
− MIC (Medical Imaging Consultants)
− CML (CML Healthcare)
IMI results also display as a result narrative.
Results from MIC and CML are PDF images of a narrative report. To view the results click the
View Image hyperlink.
Page 63
e
CLINICIAN – Electronic Medical Record
Review the Patient’s Chart
V
IEW
L
AB
R
ESULT USING THE
R
ESULTS
R
EVIEW
A
CTIVITY
The Results Review activity is another place in eCLINICIAN - EMR where you can see a patient’s lab results. The benefit of using the Results Review activity is that you can isolate the patient’s lab results from the other information in Chart Review.
1.
From the left-hand side of the patient’s workspace, select the Results Review activity. The
Results Review - Date Range Wizard displays.
2.
Select a date option.
3.
Click Accept. The Results Review window displays showing all of the patient’s lab results since the timeframe you indicated on the Date Range Wizard.
4.
To keep your Date Range Wizard selections as the default selection, click Set Default.
Page 64
Results Review Toolbar
Ref Range
button: Used to display reference ranges (the range of values considered normal for a test result) and the unit of measurement used when measuring that component. Click it again to hide this column.
A different but quicker way to see a reference range is to hover your mouse over a result value. The reference range information and order number displays along the bottom of the activity.
Time Mark
button: Allows you to flag the results as being viewed by you at the current date and time. One of the Date Range Wizard options is to show
New results since time mark last set
. The next time you open the
Results Review activity, e
CLINICIAN - EMR will show you only the new results since the last
time mark
. Clicking this button also removes the italic formatting from the result values (and results are easier to read).
e
CLINICIAN – Electronic Medical Record
Review the Patient’s Chart
R
EVIEW THE
P
ATIENT
’
S
M
EDICAL
P
ROBLEMS
In eCLINICIAN - EMR, a problem is defined as a medical condition that is persistent across a number of encounters (i.e., not identified and resolved in a single ambulatory encounter).
When the chart is in documentation mode, the problem list displays as a navigator section.
In review mode, it displays as its own activity.
The features of the activity and the section are the same.
1.
Access the Problem List activity.
2.
To view additional information about a problem, click the problem hyperlink. The Details and Create Overview subsections display.
T
IP
: For information on how you can customize the display of the Problem List activity, refer to the
Personalize eCLINICIAN
section.
Page 65
e
CLINICIAN – Electronic Medical Record
Review the Patient’s Chart
R
EVIEW THE
M
EDICATIONS
A
CTIVITY
When in chart mode, the Medications activity provides you with a comprehensive review of the patient’s medications.
C
URRENT
T
AB
: This tab displays the medications that are prescribed as of right now. This includes medications that have a future end date as well as ones that have been marked as Long
Term ( ). Medications that have been marked as Long Term remain on the Current tab even after the end date has passed.
H
ISTORY
T
AB
: This tab displays all of the patient’s past and current medications.
F
ILTER
: Found on the Medication activity toolbar, this button allows you to quickly narrow the search for a particular medication.
L
EGEND
: Found on the Medication activity toolbar, this button helps you quickly determine the meaning of the various icons used in this activity.
R
EVIEW
I
NFORMATION USING THE
F
LOWSHEET
A
CTIVITY
The Flowsheet activity can also be an important tool in helping you trend patient information.
Flowsheets allow you to review data from different parts of the patient's record, such as vital signs and lab results for diseases such as diabetes.
The eCLINICIAN team creates the flowsheets that display in this activity. They display as readonly information.
To view a flowsheet:
1.
From the left-hand side of the patient’s workspace, select the Flowsheets activity. The
Flowsheet window displays a list of flowsheets applicable/designed for your speciality.
T
IP
1
: Click the Selection tool next to the Search field to access all other available flowsheets.
Page 66
e
CLINICIAN – Electronic Medical Record
2.
Select the appropriate flowsheet form the list.
3.
Click Accept.
Review the Patient’s Chart
The Flowsheet report displays.
4.
To add an additional flowsheet, in a blank cell under the Select Flowsheets to View area, click the Selection tool. A Record Select window displays all other available flowsheets.
The additional flowsheet you choose displays below the current flowsheet.
5.
To change the view to another flowsheet, in the cell currently displaying the flowsheet name, click the Selection tool. A Record Select window displays a list of flowsheets applicable/designed for your speciality.
6.
To delete a flowsheet, click in the cell currently displaying the flowsheet name, and then press DELETE.
T
IP
2
: You can print the flowsheet as well as graph the data.
Page 67
e
CLINICIAN – Electronic Medical Record
Review the Patient’s Chart
Page 68
e
CLINICIAN – Electronic Medical Record
Review Information with the Patient
R
EVIEW
I
NFORMATION WITH THE
P
ATIENT
This chapter provides information about the most common tasks completed during the initial portion of the patient’s visit.
The following main topics are covered in this chapter:
•
•
Document Scheduled Encounters
Review and Document Initial Details for the Visit
•
Review and Update the Current Medication List
•
Document Assessments
•
Document Care Teams
Page 69
e
CLINICIAN – Electronic Medical Record
Review Information with the Patient
D
OCUMENT
S
CHEDULED
E
NCOUNTERS
Any interaction with or about a patient is documented in eCLINICIAN - EMR as an encounter.
O
PEN THE
P
ATIENT
E
NCOUNTER
1.
Access the Schedule activity.
2.
Locate the patient’s appointment in the upper right-hand section.
3.
Verify that the EC status column shows that the patient has Arrived.
EC Status
The EC Status conveys the stage of the patient’s visit.
• Sch = Indicates that the patient is scheduled but hasn’t yet arrived.
• Arrived = Indicates that the patient has arrived and has checked in.
The patient can now be roomed.
• Exam-Rm = A provider has logged into the workstation in the indicated exam room and has starting documenting in the encounter.
• Comp = Patient has checked out but the encounter has not been closed
(documentation incomplete).
• Closed: Comp = Patient has checked out and the encounter has been closed.
4.
To open the encounter to begin charting, double-click the appointment.
Page 70
e
CLINICIAN – Electronic Medical Record
Review Information with the Patient
Alternatively, if the patient is scheduled to see you (i.e., you are the encounter provider), you can use the Schedule Glance section on the eCLINICIAN Dashboard to begin documentation of your patient’s visit. Click the Open the encounter (stethoscope) icon to the left of the patient’s appointment to begin.
5.
Once the patient’s workspace opens, verify that you have opened the correct record by reviewing information in the Patient Header. Also note that a stethoscope icon displays on the workspace tab.
Page 71
e
CLINICIAN – Electronic Medical Record
Review Information with the Patient
Secure the Workstation
If you need to leave the exam room after you have opened the encounter, you must secure the workstation before you leave.
You can secure the workstation by one of the following methods:
• Click the
Secure
button on the Hyperspace toolbar
• Select Epic button > Secure
• Click the drop down arrow next to Log Out and select
Secure
This ensures that the patient’s information is kept confidential and also bookmarks your place in the chart. When you return to the room, log in as usual. Hyperspace opens to the place where you were last working.
Page 72
e
CLINICIAN – Electronic Medical Record
Review Information with the Patient
R
EVIEW AND
D
OCUMENT
I
NITIAL
D
ETAILS FOR THE
V
ISIT
The initial portion of the patient’s visit typically includes the documentation of the patient’s reasons for visit and vitals, as well as the review and update of allergies, current medications and histories (substance, medical, surgical, family).
R
EASON FOR
V
ISIT
The Reason for Visit represents the reason a patient has presented as described by themselves or the referring physician. The documentation of Visit Information is not required to close a scheduled encounter. For quality improvement, correct triggering of smartsets, BPAs and later reporting, it is very important for this information to be complete and verified by the physician.
1.
From the Visit Navigator table of contents, access the Visit Info section. The Visit
Information section displays in edit mode.
2.
In the Reason for Visit field, use completion matching to search for an appropriate reason.
The Lookup window displays.
3.
Select the appropriate complaint.
4.
Click Accept.
5.
If required, in the Comment field type additional information about the reason.
6.
Repeat steps 2 -5 for each reason, if required.
Users may click Database Lookup if the required reason is not located.
Page 73
e
CLINICIAN – Electronic Medical Record
Review Information with the Patient
R
ECORD
P
ATIENT
V
ITALS
The patient vitals section of the visit navigator appears only within the context of scheduled encounters. This section does not appear in Orders Only, Refill Medication, or Telephone Call encounters.
1.
From the Visit Navigator table of contents, access the Vitals section. The Vitals section displays in edit mode.
2.
Record the vitals in the appropriate fields. For weight enter either the metric or imperial unit in the field.
T
IP
: You can enter the height and weight in imperial units and
eCLINICIAN
- EMR
converts the measurement to metric units.
3.
Click Close when you are done. The navigator returns to read-only mode.
When the Vitals section is in read-only mode (section is closed) you see a dual display of the imperial and metric values.
Page 74
e
CLINICIAN – Electronic Medical Record
Review Information with the Patient
More on Vitals – Features Available from the Read-Only mode
You can record multiple readings of vitals within a single visit using the
Doc Flowsheet
hyperlink. The Doc Flowsheet activity displays.
Alternatively, you can record multiple readings of vitals within a single visit by clicking the
New Reading
hyperlink. The Vitals navigator section reopens with a fresh set of fields in which you can document.
To edit the existing vitals, click the date/time hyperlink.
R
EVIEW AND
U
PDATE
S
UBSTANCE
, M
EDICAL AND
S
URGICAL
H
ISTORY
The Visit Navigator History section allows you to review or update the patient’s past history information, including: Substance, Medical, Surgical and Family.
1.
From the Visit Navigator table of contents, access the History section. The History section displays in edit mode.
2.
In the Substance History subsection, document the patient’s Tobacco, Alcohol and Drug
Use.
Alcohol/week Calculation
The amount of alcohol contained in an alcoholic beverage may vary. The calculation is based on a standard drink, which in Canada contains 13.6 grams or 0.5 oz of alcohol.
This is the amount in:
• 341 ml or 12 oz of beer or coolers (5% alcohol content)
• 142 ml or 5 oz glass of table wine (12% alcohol)
• 85 ml or 3 oz of fortified wine such as sherry or port (18% alcohol)
• 43 ml or 1.5 oz of spirits (40% alcohol)
Higher strength beer (e.g. 6, 7, or 8% beer), higher strength coolers and over proof liquor will contain more than 1 standard drink.
3.
In the Add an item field in the Medical History or Surgical History sub-sections, use completion matching to search for a condition. The Medical or Surgical History - Details window displays.
Page 75
e
CLINICIAN – Electronic Medical Record
Review Information with the Patient
Alternate way to add a Diagnosis/Procedure to Medical/Surgical
History
You can quickly select a diagnosis or procedure to add to a patient’s past medical or surgical history without using completion matching.
1. Without entering any text in the
Add an item
field, click the
Add
button. The Add Medical (or Surgical) History window displays.
2. From a list of folders that display on the left side of the window, select a category.
3. From the corresponding list on the right side of the window, select the appropriate diagnosis or procedure.
4. Click
Accept
.
4.
If appropriate, document in the Date and Comment fields. If you have the appropriate security role you can also promote the medical condition to the patient’s Problem List.
5.
When you are done, click Accept. If you’ve used the Add an item field, then the condition is displayed under the Other Medical or Other Surgical History section.
6.
For each section that you reviewed, click the corresponding Mark as Reviewed button. If you have reviewed all History subsections, click the Mark as Reviewed button in the lower left-hand corner of the History section.
Best Practice - Indicate Review of Current Findings
You’ll see many places in the patient’s chart where you can mark items as having been reviewed. By clicking
Mark as Reviewed
you stamp the record with your name and the current date and time.
This visual indicator makes it easier for subsequent providers to see the last time someone reviewed this information.
Page 76
e
CLINICIAN – Electronic Medical Record
Review Information with the Patient
R
EVIEW AND
U
PDATE
F
AMILY
H
ISTORY
The Visit Navigator Family History sub-section allows you to quickly document the
patient’s family medical history, as well as the status of each family member.
Four different views are available in the Family History subsection: Default View, Positives
Only, Negatives Only, View All. The Default View displays 40 common diseases/problems relating to multiple specialties.
Do NOT use
View All
view because e
CLINICIAN attempts to load over
600 disease/problems into this sub-section and freezes Hyperspace for up to 60 seconds.
The steps for adding a disease/problem that does not display in the
Default View are described below.
If the Family history is unknown, you can check the Family history unknown box.
Page 77
e
CLINICIAN – Electronic Medical Record
Review Information with the Patient
This topic is divided into two sections based on whether or not the disease/problem displays in the Default View.
D
ISEASE
/P
ROBLEM
D
ISPLAYS IN THE
F
AMILY
H
ISTORY
S
UBSECTION
’
S
D
EFAULT
V
IEW
To document a disease/problem for a patient’s family member when the disease/problem displays in the Default View, perform the following:
1.
From the Visit Navigator table of contents, access the History section.
2.
Scroll down to the Family History subsection.
3.
For the first family member, select the appropriate Relationship row.
4.
If known, type the relation’s name and tab out of the field.
5.
The Status field defaults to Alive. This field acts as a toggle allowing you to select other statuses.
6.
In the Default View, find the column for the medical condition/disease, and click the corresponding cell in the Relationship row. A red checkmark displays.
7.
If required, right-click and add the age of onset or a comment.
8.
Click Accept. A blue and white paper icon indicates that a comment has been entered.
Hover your mouse over the icon to see the comment.
9.
To add additional relations to the grid, select the appropriate hyperlink in the Click to Add area at the bottom of the grid.
10.
If documenting a negative history is required, find the column for the medical condition/disease, and click the corresponding cell in the Neg Hx row.
11.
When you are done, click the corresponding Mark as Reviewed button. If you have reviewed all History subsections, click the Mark as Reviewed button in the lower left-hand corner of the History section.
Page 78
e
CLINICIAN – Electronic Medical Record
Review Information with the Patient
Best Practice - Indicate Review of Current Findings
You’ll see many places in the patient’s chart where you can mark items as having been reviewed. By clicking
Mark as Reviewed
you stamp the record with your name and the current date and time.
This visual indicator makes it easier for subsequent providers to see the last time someone reviewed this information.
D
ISEASE
/P
ROBLEM DOES NOT
D
ISPLAY IN THE
F
AMILY
H
ISTORY
S
UBSECTION
’
S
D
EFAULT
V
IEW
To document a disease/problem for a patient’s family member when the disease/problem does not display in the Default View, you can add additional column(s) to the Family History grid.
1.
From the Visit Navigator table of contents, access the History section.
2.
Scroll down to the Family History subsection.
3.
For the first family member, select the appropriate Relationship row.
4.
If known, type the relation’s name and tab out of the field.
5.
The Status field defaults to Alive. This field acts as a toggle allowing you to select other statuses.
6.
In the Add problem column to view field, completion match on the medical problem
7.
Click Add Problem to View. The column for the problem entered appears on the right-side of the grid, not alphabetically.
8.
Under the new column, click the corresponding cell in the Relationship row. A red checkmark displays.
9.
If required, right-click and add a comment and then click Accept. A blue and white paper icon indicates that a comment has been entered. Hover your mouse over the icon to see the comment.
10.
To add additional relations to the grid, select the appropriate hyperlink in the Click to Add area at the bottom of the grid.
11.
When you are done, click the corresponding Mark as Reviewed button. If you have reviewed all History subsections, click the Mark as Reviewed button in the lower left-hand corner of the History section.
Page 79
e
CLINICIAN – Electronic Medical Record
Review Information with the Patient
Best Practice - Indicate Review of Current Findings
You’ll see many places in the patient’s chart where you can mark items as having been reviewed. By clicking
Mark as Reviewed you stamp the record with your name and the current date and time.
This visual indicator makes it easier for subsequent providers to see the last time someone reviewed this information.
Page 80
e
CLINICIAN – Electronic Medical Record
Review Information with the Patient
Impact of having Multiple Views in the Family History Visit Navigator Subsection
Care must be taken when viewing Family History information from the Visit Navigator subsection.
The
read-only mode
of the Family History subsection displays all of the noted positive and negative findings.
When opened in
edit mode
, the initial display of this section does not show the full history if a disease/problem was added which was not part of the Default View. When in edit mode, you must always use the Positives Only and Negatives Only views to view the complete family history.
Page 81
e
CLINICIAN – Electronic Medical Record
Review Information with the Patient
R
EVIEW
A
LLERGIES
You can review the patient’s allergies from one of the following locations:
Patient Header
Visit Navigator – Allergies section
SnapShot activity/report
Allergies/Contraindications activity (from the the More Activities menu).
Page 82
Best Practice - Indicate Review of Current Findings
You’ll see many places in the patient’s chart where you can mark items as having been reviewed. By clicking
Mark as Reviewed
you stamp the record with your name and the current date and time.
This visual indicator makes it easier for subsequent providers to see the last time someone reviewed this information.
e
CLINICIAN – Electronic Medical Record
Review Information with the Patient
T
IP
1
: Allergies with a High severity display as bolded black text with a yellow background.
T
IP
2
: While you can view allergy information on the Patient Header you cannot mark them as being reviewed from this location.
Allergy Information in eCLINICIAN
The allergies listed in eCLINICIAN - EMR are from First Data Bank (FDB)
Canada and therefore only relate to drug ingredients or drug classes.
To enter allergies not related to drugs, such as dust, hay fever or food allergies, use the
Other
category.
The allergies database in eCLINICIAN is updated quarterly with new allergens after approval by the Clinical Design Team.
Filtering of Allergy Alerts for Inactive Ingredients
Inactive drug ingredients (e.g. latex, peanut oil) are often used as fillers in medications. These inactive ingredients are not screened by FDB
Canada.
The impact to eCLINICIAN is that if a patient has an allergy to an inactive ingredient, all subsequent medication orders would show an alert regardless of whether or not the medication contains the inactive ingredient.
In order to reduce the number of false positives and reduce alert fatigue the filtering of inactive ingredients has been
turned off
in eCLINICIAN.
U
PDATE
A
LLERGIES
1.
From the Visit Navigator table of contents, access the Allergies section. The
Allergies/Contraindications section opens in edit mode.
2.
In the Add a new agent field, use completion matching to search for the allergy.
Allergy Information in eCLINICIAN
The allergies listed in eCLINICIAN - EMR are from First Data Bank (FDB)
Canada and therefore only relate to drug ingredients or drug classes.
To enter allergies not related to drugs, such as dust, hay fever or food allergies, use the
Other
category.
The allergies database in eCLINICIAN is updated quarterly with new allergens after approval by the Clinical Design Team.
3.
Enter information about the allergy such as type, reactions, severity and date when noted.
4.
When you are done, click Accept.
5.
Click Mark As Reviewed. The last reviewed information updates to show your name, the date, and the time.
Page 83
e
CLINICIAN – Electronic Medical Record
Review Information with the Patient
Best Practice - Indicate Review of Current Findings
You’ll see many places in the patient’s chart where you can mark items as having been reviewed. By clicking
Mark as Reviewed
you stamp the record with your name and the current date and time.
This visual indicator makes it easier for subsequent providers to see the last time someone reviewed this information.
D
OCUMENT THAT A
P
ATIENT HAS NO
A
LLERGIES
1.
From the Visit Navigator table of contents, access the Allergies section. The
Allergies/Contraindications section opens in edit mode.
2.
Select the No Known Allergies checkbox.
When you select this checkbox, a comment displays with your name and the current date and time.
3.
When you are done, click Mark as Reviewed. The last reviewed information updates to show your name, the date, and the time.
Page 84
e
CLINICIAN – Electronic Medical Record
Review Information with the Patient
Best Practice - Indicate Review of Current Findings
You’ll see many places in the patient’s chart where you can mark items as having been reviewed. By clicking
Mark as Reviewed
you stamp the record with your name and the current date and time.
This visual indicator makes it easier for subsequent providers to see the last time someone reviewed this information.
Notice that when this activity/section is in read-only mode, No Known Allergies displays in a label below the check box and in the patient header.
T
IP
: When you add an allergy, the checkbox is automatically cleared and no longer displays.
Page 85
e
CLINICIAN – Electronic Medical Record
Review Information with the Patient
R
EVIEW AND
U
PDATE THE
C
URRENT
M
EDICATION
L
IST
A review of a patient’s current medications includes the review of:
•
•
•
Medications prescribed from eCLINICIAN
Medications not prescribed from eCLINICIAN
Any clinically significant over-the-counter medications or herbal supplements
The latter two items are automatically flagged as a Patient Reported medication when entered in
eCLINICIAN.
During a visit, clinical support staff may perform an initial review of the patient’s medications using the Medication Documentation section of the Visit Navigator.
Clinical staff may prefer to do a more comprehensive review of the patient’s current and past medications. The Medications & Orders section of the Visit Navigator can be used for this review as well as to update current medication details and to order and reorder the listed medications.
You can also see current medications on the Snapshot activity.
You can see a full list of current and historical medications from the Medication activity.
Page 86
e
CLINICIAN – Electronic Medical Record
Review Information with the Patient
C
OMPARISON OF
F
UNCTIONALITY
B
ETWEEN
M
EDICATION
A
REAS
The following table compares the medication features available between the following activities/navigator sections:
•
Medication Documentation (Med. Document) navigator section
•
Medications & Orders (Meds & Orders) navigator section
•
Medications activity
Med Document navigator section
Meds & Orders navigator section
Medications activity
Review Medications
Document a patient reported med
Mark a med as Taking
View current medications
View expired and discontinued meds
Mark existing med as long-term
Adjust Medications
Reorder or change a med
Discontinue a current medication not ordered during today’s encounter
Discontinue a current med ordered during today’s encounter
Order Medications
Order a new med
Reorder a previous med
Mark new med as long-term
Page 87
e
CLINICIAN – Electronic Medical Record
Review Information with the Patient
R
EVIEW
C
URRENT
M
EDICATIONS USING THE
M
EDICATION
D
OCUMENTATION
S
ECTION
1.
From the Visit Navigator table of contents, access the Med. Document section.
2.
You can choose different list views of the patient’s medications by selecting the appropriate option in the Sort by: drop down menu.
3.
For each medication that the patient is currently taking, click Taking. A red checkmark displays in the Taking column.
T
IP
1
: To quickly mark a number of medications with the same status of Taking or Not Taking is the same for all of them, use the corresponding
Mark Unselected Taking
or
Mark
Unselected Not Taking
button.
If no additions to the medication list are required, proceed to the next step.
If you need to add medications that were not prescribed from eCLINICIAN or any clinically significant over-the-counter medication or herbal supplement, proceed to the next topic.
T
IP
2
: The
Medication List Comments
hyperlink at the top of this section allows you to document a comment for the entire medication list. For example, “uses blister pack”.
4.
To indicate that you have reviewed the medications, click Mark as Reviewed. The last reviewed information updates to show your name, the date, and the time.
Best Practice - Indicate Review of Current Findings
You’ll see many places in the patient’s chart where you can mark items as having been reviewed. By clicking
Mark as Reviewed
you stamp the record with your name and the current date and time.
This visual indicator makes it easier for subsequent providers to see the last time someone reviewed this information.
Page 88
e
CLINICIAN – Electronic Medical Record
Review Information with the Patient
U
PDATE
L
IST OF
C
URRENT
M
EDICATIONS USING THE
M
EDICATION
D
OCUMENTATION
S
ECTION
The Medication Documentation section of the Visit Navigator can be used to document medications that the patient is taking not prescribed from eCLINICIAN, as well as any clinically significant over-the-counter medications or herbal supplements.
1.
From the Visit Navigator table of contents, access the Med. Document section.
2.
In the Add Medication field, use completion matching to search for the appropriate medication. The Select a Medication window displays. Select the appropriate medication.
3.
From the New Medications section that opens, enter the appropriate medication details.
Click Accept.
4.
Click on the Mark Unselected Taking button.
5.
To indicate that you have reviewed the medications, click Mark as Reviewed. The last reviewed information updates to show your name, the date, and the time.
Best Practice - Indicate Review of Current Findings
You’ll see many places in the patient’s chart where you can mark items as having been reviewed. By clicking
Mark as Reviewed
you stamp the record with your name and the current date and time.
This visual indicator makes it easier for subsequent providers to see the last time someone reviewed this information.
Page 89
e
CLINICIAN – Electronic Medical Record
Review Information with the Patient
Additional Notes about Medication Symbols
Patient Reported medication: Indicates that the patient is taking a medication that was not prescribed from eCLINICIAN
or a clinically significant over-the-counter medication or herbal supplement.
Medication prescribed from eCLINICIAN.
Long term medication: Indicates a medication that the patient must take for a chronic condition. This medication might not be currently in the patient’s system at the time of the visit. For example, an asthma medication. Long term medications remain on the current medication list even after their end dates pass.
Taking medication: Indicates that the patient is taking the medication as prescribed.
To view a description of other icons, click the legend icon in the upper right-hand area of the section.
R
EVIEW AND
U
PDATE
M
EDICATION
L
IST FROM THE
M
EDICATIONS
& O
RDERS
S
ECTION
1.
From the Visit Navigator table of contents, access the Meds & Orders section.
2.
To change the presentation of the medications listed, click Options and then the appropriate List view option.
3.
To have the medication list also show discontinued medications, check the Med History checkbox.
4.
To see the details for each medication, click the medication name hyperlink.
5.
To mark each medication as being taken, click the respective Taking checkbox or click the Mark All Taking button.
T
IP
: If you check the Med History checkbox, the Taking checkbox is not available.
Page 90
e
CLINICIAN – Electronic Medical Record
Review Information with the Patient
6.
To see all the medication reorders, click the Med Dose History hyperlink. The Past Updates section displays showing the relevant details.
7.
To indicate that you have reviewed the medications, click Mark as Reviewed. The last reviewed information updates to show your name, the date, and the time.
Best Practice - Indicate Review of Current Findings
You’ll see many places in the patient’s chart where you can mark items as having been reviewed. By clicking
Mark as Reviewed
you stamp the record with your name and the current date and time.
This visual indicator makes it easier for subsequent providers to see the last time someone reviewed this information.
Page 91
e
CLINICIAN – Electronic Medical Record
Review Information with the Patient
U
PDATE
M
EDICATION
D
ETAILS FOR A
C
URRENT OR
E
XPIRED
M
EDICATION
If, during a medication review, you discover that the details for a current medication need to be updated, or you need to extend the date for an expired medication, perform the following:
1.
From the Visit Navigator table of contents, select Meds & Orders.
2.
To have the medication list also show discontinued medications, in the Show area, select the Med History checkbox.
3.
Click the medication name hyperlink.
4.
Click Change. The Order Composer displays.
5.
Update fields as required.
6.
In the Change Reason field, use completion matching to select the appropriate reason for the medication change.
7.
As a printed prescription is not required, click No Print.
8.
Click Accept.
9.
Sign or pend the order.
T
IP
: You can also make these updates using the Medications activity.
Page 92
e
CLINICIAN – Electronic Medical Record
Review Information with the Patient
D
OCUMENT
A
SSESSMENTS
You may already use a number of forms or flowsheets as patient assessment tools. In
eCLINICIAN-EMR, these assessment tools are typically built as documentation or doc flowsheets. Doc flowsheets are ideal for tracking large amounts of patient data over time.
Remember that there is also a separate Flowsheets activity. The Flowsheets activity is different from the Doc Flowsheets activity in that it is a read-only tool and cannot be used to document patient findings.
U
SE
D
OCUMENTATION
F
LOWSHEETS
The Doc Flowsheets activity provides a place in an encounter where you assess the patient’s status or response to assessment questions over time.
1.
To access Documentation Flowsheets, select the Doc Flowsheets activity tab.
T
IP
: You can also access the Doc Flowsheets activity from the
Go to Doc Flowsheets
hyperlink in the Vitals section of the Visit Navigator.
2.
In the Flowsheet name field, type the name of the flowsheet or use the Selection tool
(magnifying glass) to select from the list. The screen shot below uses the Standardized
Mini-Mental State Exam (SMMSE) flowsheet as an example.
3.
To record information/answer flowsheet questions manually, in the left-hand pane in the cells under column to the right of the question, enter the response.
4.
To record information/answer flowsheet questions more quickly, in the right -hand pane, click the appropriate response. The questionnaire advances you to the next question.
Page 93
e
CLINICIAN – Electronic Medical Record
Review Information with the Patient
More on Doc Flowsheets
• Some doc flowsheets are designed to do calculations. In these types of flowsheets, the data you enter is used to calculate a total.
• You can add a comment to any response by clicking on the paper icon to the left of the
Selection
tool.
• You can flag an answer as significant by right-clicking it. The cell turns yellow.
• If an entered response has been changed, a red flag indicator appears in the upper right of the cell. By clicking on the cell, you can see who changed the answer and what day and time.
• When working with multiple flowsheets you can move between the flowsheets by clicking the tab for the appropriate flowsheet on the toolbar.
P
RINT A
D
OCUMENTATION
F
LOWSHEET
1.
Access the Chart Review activity.
2.
From the Encounters tab, click the row or the corresponding encounter. The Encounter report displays.
3.
Scroll through the report to find the Additional Encounter Details heading.
4.
Click the Flowsheets, Questionnaires, Images, and Forms hyperlink.
5.
Under All Flowsheet Templates, click the name of your flowsheet.
6.
From the toolbar, click the printer icon.
Page 94
e
CLINICIAN – Electronic Medical Record
Review Information with the Patient
D
OCUMENT
C
ARE
T
EAMS
The Care Teams functionality provides you with a single list of providers and clinicians responsible for the patient’s long term care.
Two types of patient care teams are supported:
•
The Patient Care Team identifies everyone involved with the long term care of the patient.
The patient care team is made up of PCPs (Primary Care Providers) and non-PCP members.
PCP members include the patient’s family practice physician as well as the specialists who also treat the patient (i.e., the patient’s cardiologist, neurologist, etc.). The non-PCP members include roles such as the patient’s physical therapist, social worker or outside agencies who are also involved in the patient’s care.
•
The Visit Treatment Team identifies all of the clinicians working with a patient during a scheduled encounter.
The Care Teams activity provides a single access point for managing the patient’s various care providers.
From the Care Teams activity you can perform the following:
View and edit the patient’s PCP (Primary Care Provider)
View and edit other members of the Patient Care team
View and edit the Visit Treatment team, and
Add and edit Patient Care Coordination notes:
You can use the Patient Care Coordination note to record information about treatment the patient is receiving or about general care information. The note is viewable by all providers but only one
Patient Care Coordination note can be created per patient. Previous versions of this note can be viewed by clicking on Past Versions when in edit mode. For users with the appropriate permissions, this functionality is also available from the patient’s problem list.
Page 95
e
CLINICIAN – Electronic Medical Record
Review Information with the Patient
Care Teams & Notes Report
The
Care Teams & Notes
report displays information about the patient’s care team members, as well as your last outpatient progress note and the current Patient Care Coordination note (if there is one).
The report can be accessed from the following locations:
• The report pane on the Schedule activity. We recommend adding this report next to Snapshot report.
• The Snapshot activity in the patient’s chart.
For information on how to add this report, Refer to the
.
A
CCESS THE
C
ARE
T
EAMS
A
CTIVITY
Within the patient’s chart, the Care Teams activity is accessed from the More Activities menu in the Activity tab list.
Page 96
e
CLINICIAN – Electronic Medical Record
Review Information with the Patient
You can also access the Care Teams activity from the Schedule activity. Select the patient’s appointment and then right-click and select Open Care Teams.
A
SSIGN A
PCP M
EMBER TO THE
P
ATIENT
C
ARE
T
EAM
Note: These steps are typically done by front desk staff. Setting up default PCPs for a patient can save time during the scheduling workflows such as booking appointments and checking in the patient for their appointment.
A patient can have one or more PCPs defined as long as each PCP is of a different type or specialty.
The PCP type of General is used to identify the patient’s Family Practice physician. Only the
PCP-General displays in the header on the patient’s workspace.
1.
Access the Care Teams activity.
T
IP
1
: To access the Care Teams activity, refer to the previous topic.
2.
The Care Teams activity displays.
3.
To add a PCP to the patient’s record, in the Patient Care Team area, click Add (to the right of the Search for PCP field).
4.
The New PCP details area displays.
Page 97
e
CLINICIAN – Electronic Medical Record
Review Information with the Patient
5.
In the Patient’s location field, use completion matching to select the name of the department.
6.
In the PCP field, use completion matching to select the name of a primary care provider.
7.
In the PCP type field, use completion matching to select the type of provider.
T
IP
2
: Remember that each PCP type can be used only once and that the
PCP-General
type is used to represent the patient’s Family Practice physician.
8.
In the Specialty field, use completion matching to select the PCP’s specialty. If appropriate, type a comment.
9.
When you are done, click Accept. The names of the PCPs display in the PCPs area.
In the screenshot below, a PCP-General was added to the Care Team. This information now displays in the Patient Header.
T
IP
3
: You can use the
End
button to stamp an end date on the relationship with the PCP.
T
IP
4
: To update details on the PCP member, click the member’s name.
10.
To close the Care Teams activity, click Close.
Page 98
e
CLINICIAN – Electronic Medical Record
Review Information with the Patient
A
SSIGN A
N
ON
-PCP M
EMBER TO
T
HE
P
ATIENT
C
ARE
T
EAM
Non-PCP members on the patient’s care team represent roles such as the patient’s physical therapist, dieticians, social workers or an outside agency who might be involved with the patient’s care.
As only one PCP can be defined per specialty, additional specialists in the same specialty need to be identified as non-PCP members.
1.
Access the Care teams activity.
2.
The Care Teams activity displays.
3.
To add a non-PCP member, in the Patient Care team area, to the right of the Search
for Team Member field, click Add.
4.
The New Patient Care Team Member details area displays.
5.
In the Provider field, use completion matching to select the name of the provider.
T
IP
2
: To add a provider/agency that is not in the list, use the
Free Text Provider
button to populate details on this non-PCP care team member.
6.
In the Relationship field, use completion matching to select the member’s role with the patient.
7.
If required, in the Specialty field use completion matching to select the member’s specialty.
8.
If appropriate, type a comment.
9.
When you are done, click Accept. The name of the member displays in the Other Patient
Care Team Members area.
Page 99
T
IP
3
: You can use the
End
button to stamp an end date on the relationship with the PCP.
T
IP
4
: To update details on the non-PCP member, click the member’s name.
e
CLINICIAN – Electronic Medical Record
10.
To close the Care Teams activity, click Close.
Review Information with the Patient
V
IEW
P
AST
U
PDATES TO
P
ATIENT
C
ARE
T
EAM
M
EMBERS
You can view past updates (audits) to the PCP and non-PCP members of the Patient Care team.
1.
From the Care Teams activity, locate the patient care member.
2.
Click the date hyperlink located below the Updated column.
3.
The Past Updates detail area displays for the indicated patient care team member.
A
SSIGN A
M
EMBER TO THE
V
ISIT
T
REATMENT
T
EAM
The Visit Treatment team can be used to identify all of the clinicians working with a patient during a scheduled encounter. For example, you may want to include the names of the resident who saw the patient during the visit.
1.
Access the Care teams activity.
2.
The Care Teams activity displays.
3.
To add yourself to the visit treatment team, in the Visit Treatment Team area, click Add
Me.
T
IP
2
: You can also add yourself to the Visit Treatment team using the Schedule activity.
Select the patient’s appointment and then
right-click
and select
Add me to the Visit
Treatment Team
.
4.
To add someone else to the Visit Treatment team, in the Visit Treatment Team area, click Add.
5.
The New Provider details area displays.
6.
In the Provider field, verify the information or use completion matching to select the name of the visit team member.
7.
In the Relationship field, use completion matching to select the member’s role with the patient.
8.
If required, in the Specialty field use completion matching to select the member’s specialty.
9.
If appropriate, type a comment.
Page 100
e
CLINICIAN – Electronic Medical Record
Review Information with the Patient
10.
When you are done, click Accept. The name of the member displays in the Visit Treatment
Team area.
11.
To close the Care Teams activity, click Close.
Page 101
e
CLINICIAN – Electronic Medical Record
Review Information with the Patient
Page 102
e
CLINICIAN – Electronic Medical Record
Write Notes
W
RITE
N
OTES
eCLINICIAN - EMR offers many tools to help you efficiently document your progress or procedure notes. The intention is not necessarily to change what you document in your progress note, but the way that the information is entered in the chart. It’s important to note some of these tools take some time and practice to master. In order to use charting tools effectively, it’s necessary to spend some time learning to use them and customizing them to fit your needs.
This chapter helps you choose the most effective and efficient option for each situation and describes how to use these tools to compose your note.
The following main topics are covered in this chapter:
•
•
Review Options for Creating Progress Notes
Write Progress Notes
•
Review Additional Progress Note Features
•
Write Procedure Notes
Page 103
e
CLINICIAN – Electronic Medical Record
Write Notes
R
EVIEW
O
PTIONS FOR
C
REATING
P
ROGRESS
N
OTES
•
•
You can create your progress note using any of the following ways:
•
Type it
•
Use SmartTools
Use the NoteWriter forms
Use partial dictation
•
Use voice recognition software such as Dragon
In many cases, the most efficient way to write a note is to use a combination of these methods.
One of the most common approaches involves using the NoteWriter tool to record the review of systems (ROS), physical exam (PE) along with SmartTools. You can use partial dictation or voice recognition software to record the history of present illness (HPI), assessment and plan for more complex patients.
Page 104
e
CLINICIAN – Electronic Medical Record
Write Notes
N
OTE
W
RITER
NoteWriter is a point-and-click documentation tool. It is effective for capturing a review of systems or a physical exam. As you make selections in NoteWriter, the system generates note text automatically, based on those selections.
There are several distinct areas of the NoteWriter tool.
H
ISTORY OF
P
RESENT
I
LLNESS
(HPI) T
AB
:
R
EVIEW OF
S
YSTEMS
(ROS) F
ORM
: Contains a series of tri-state buttons and checkboxes, organized by system type.
P
HYSICAL
E
XAM
F
ORM
: Contains a series of tabs representing the various systems. Within those tabs, there are tri-state buttons, checkboxes, and areas to document graphical information.
The default tab is the Basic tab and contains a subset of selections found under the respective tab.
N
OTE
F
ORM
: Allows you to view the note that the system generates based on your selections in the HPI, ROS, and, PE forms.
T
RI
-S
TATE
B
UTTON
C
ONTROLS
: By default, the buttons are in a neutral state, but can also have positive or negative orientations.
Page 105
e
CLINICIAN – Electronic Medical Record
Write Notes
Work with Tri-State Control Buttons
To mark an item positive:
• Click the plus sign on the button, or
• Left-click the item name, or
• Press the
+
(Plus) key on your keyboard.
To mark an item as negative:
• Click the minus sign on the button, or
• Right-click the item name, or
• Press the
–
(Minus) key on your keyboard.
T
AB
N
OTE
B
OX
: Displays the note text the system generates based on your selections only for the form you are currently using.
S
NAPSHOT
T
AB
: Displays by default to make patient information accessible without having to leave the NoteWriter activity. To close the Snapshot pane, to the right of the NoteWriter form, in the middle of the screen, click the double chevrons (>>). To reopen the pane, on the far right, click the double chevrons again.
V
ISITS
T
AB
: Allows you to view and access previous encounters. The Chart Review hyperlink takes you to that activity. Relevant Encounters (Last 2 years) will display with a date hyperlink.
Click the hyperlink to view the encounter details in a Generic Report format.
T
IP
: You can make documentation even easier with NoteWriter SmartBlock macros that
automate your selections. To learn more about this, refer to the
section.
•
•
There are many benefits to using NoteWriter:
•
When you use NoteWriter, the data you enter is captured discretely, meaning that you can report on it later.
Using the NoteWriter is also effective for creating drawings and annotating images.
In addition to the review of systems and the physical exam, you can use NoteWriter to document a patient’s history of present illness. Depending on the patient’s complaints, you might find that other documentation tools are better suited for capturing HPI, especially when you’re dealing with a complex patient or a patient presenting for acute care.
•
You can easily fill out the point-and-click forms while you’re in the room with the patient, allowing you to maintain your focus on patient care without having to concentrate on typing.
Page 106
e
CLINICIAN – Electronic Medical Record
Write Notes
S
MART
T
OOLS
SmartTools are discussed in detail in the topic eCLINICIAN Fundamentals. They are effective for documenting a visit that conforms to a specific template. For example, well-child visits, annual physicals or pre-op exams usually follow a set course. For these visits, you can pull in a
SmartText or SmartPhrase to complete most of the documentation, and then fill in the blanks where specific patient information is needed.
For patients with chronic problems, you can compose an initial note using SmartTools and copy that note forward each time the patient comes in for a follow-up visit. Any refreshable
SmartLinks in the note are automatically updated to reflect information from the current visit, so you only need to adjust other note details, if required.
V
OICE
R
ECOGNITION
For your initial visit with a complex patient or an acute care visit, voice recognition is a good alternative to typing. You can use voice recognition to invoke SmartTools or other commands in
Hyperspace. The use of voice recognition in eCLINICIAN - EMR requires installation of a thirdparty product, such as Dragon NaturallySpeaking. Remember that if you rely solely on voice recognition, you won’t be capturing discrete data in your note.
P
ARTIAL
D
ICTATION
Partial Dictation is the term used to describe the process whereby the progress note is generated using a documentation method, such as NoteWriter, in conjunction with dictation. The workflow involves inserting a tag in the progress note where the transcription of the dictation will go. The tag uniquely identifies the dictation. The physician dictates the note into a third party device and references the tag number.
The dictation is routed to the In Basket, eCLINICIAN-EMR’s electronic messaging system, to an administrative support pool. The transcription is then routed back to the dictating physician’s
In Basket for approval.
Avoid Duplication in your Progress Notes
The Encounter Report (Chart Review activity) is the summary report for the complete visit. Because the encounter summary report already includes such things as vitals, diagnoses, and orders, consider that you may not need to duplicate this information in your note.
Page 107
e
CLINICIAN – Electronic Medical Record
Write Notes
W
RITE
P
ROGRESS
N
OTES
During the visit, use the Progress Notes section of the Visit Navigator to create your notes.
B
EGIN
C
REATION OF YOUR
N
OTE
1.
From the Visit Navigator table of contents, access the Progress Notes section. The Progress notes section displays with three button options for creating notes:
•
Create Note in NoteWriter is used primarily by physicians, senior residents, and nurse practitioners to document findings.
2.
The Down Arrow allows users to choose between NoteWriter forms:
− STANDARD NOTE: Opens with the standard NoteWriter forms.
− PROCEDURE NOTE: Opens a procedure based NoteWriter template.
− BLANK NOTE: Opens a blank NoteWriter form.
•
Create Note opens a blank note and contains SmartText forms. Create Note is used primarily by Allied Health professionals to document findings.
3.
From the options listed above, you will select the appropriate option. To continue working through this section, click Create Note in Notewriter.
T
IP
1
: If NoteWriter opens in full-screen mode, you can click
Resize
to fit it within the workspace. The system remembers how you viewed the NoteWriter the last time you accessed it and opens it in that mode again.
Page 108
e
CLINICIAN – Electronic Medical Record
Write Notes
C
REATE
N
OTE USING
N
OTE
W
RITER
The NoteWriter activity is divided into four forms:
1. The HPI, ROS and Physical Exam forms are designed to allow you to generate your note as discrete data. By simply clicking your mouse and adding comments and diagrams, the
NoteWriter creates the text of your note.
2. The Note form is where your note takes shape whether you are using the other
NoteWriter forms, partial dictation, SmartTools or directly typing your note.
3. To complete the documentation on the HPI, ROS and (PE) Physical Exam forms, click the appropriate check boxes or use the tri-state control buttons.
Page 109
e
CLINICIAN – Electronic Medical Record
Work with Tri-State Control Buttons
To mark an item positive using tri-state control button:
• Click the plus sign on the button, or
• Left-click the item name, or
• Press the
+
(Plus) key on your keyboard.
To mark an item as negative using a tri-state control button:
• Click the minus sign on the button, or
• Right-click the item name, or
• Press the
–
(Minus) key on your keyboard.
Add Comments to NoteWriter Forms
If you don’t see an option on the form, you can add a comment by clicking the paper icon in the appropriate section of the form.
Write Notes
To add a comment for an item displayed as a tri-state control, hover your mouse over the button and just start typing. You can also doubleclick the center of the tri-state control. To accept your comment, click the green check mark on the Comment window or press Enter. The tristate control item then displays with the item name underlined.
Page 110
In the progress note, the comment will appear in parentheses.
T
IP
2
: From the Physical Exam tab, click one of the icons to access the detailed tab for that system.
T
IP
3
: To add a drawing to an image that appears, select one of the drawing tools, and then click and drag your mouse over the area of the image where you want to use the tool. For example, you might use one of the stencils available to you to indicate the location of a particular type of incision.
e
CLINICIAN – Electronic Medical Record
Write Notes
T
IP
4
: To add text (an annotation) to your image, select , click the place on the image where you want to add the annotation, type your annotation text, and then click Accept.
4. Return to the Note form and review your note.
The orange highlighting you see on the Note form indicates a SmartBlock. As you make selections on the HPI, ROS and Physical Exam tabs, the respective SmartBlock populates and contains the text that represents your selections. The highlighted text cannot be edited directly.
You must return to the appropriate form in NoteWriter and alter your original selection in order to change the text displayed.
5. By default Progress Notes are signed when the encounter is closed. To make further modifications to a signed note, you would have to create an addendum to the note. If you want to save the note and return to it after the patient visit, change the option to Pend on saving note. Another option is to Sign on saving note. You cannot close a scheduled encounter without a signed progress note. Keep this in mind when deciding how to sign the note.
Note the signing options available:
•
•
The default is: Sign at close encounter
Pend on saving note will prevent the encounter from being closed until your note is signed. You will also receive an In Basket reminder message that you have a pended note.
•
Sign on saving note: Lets others know this note is complete. In clinics where multiple providers are documenting in the patient’s chart, this can be helpful.
Notes that are pended or signed, may still be edited or addended afterwards.
Page 111
e
CLINICIAN – Electronic Medical Record
Write Notes
T
IP
5
: You can also type free text and use SmartTools such as SmartPhrases and SmartLinks in conjunction with NoteWriter. Place your cursor under and outside of the appropriate
SmartBlock and begin typing or accessing SmartTools. To learn more about documenting with
C
REATE
N
OTE USING
S
MART
B
LOCK
M
ACROS
The use of SmartBlock macros is one way that you can drastically reduce the time it takes to document progress notes for routine exams. SmartBlock macros are only accessible from the
ROS and the Physical Exam forms in NoteWriter.
For example, using a SmartBlock macro that was created for a pre-op physical quickly populates the most common findings. You can then update the selections for any abnormal findings.
1.
From the Visit Navigator table of contents, access the Progress Notes section.
2.
Click Create Note in NoteWriter. The NoteWriter activity opens, displaying a blank Note form.
3.
Select either the ROS form or Physical Exam form.
4.
On the far right of the toolbar, click the black down arrow. The Macro menu displays.
5.
Select the appropriate macro to load.
6.
To confirm the loading of the macro, click OK. The macro loads into NoteWriter, automatically generating selections on the form.
Page 112
e
CLINICIAN – Electronic Medical Record
Write Notes
7.
Review and edit the defaulted selections. Add new selections as required.
8.
To review the completed note text, from the NoteWriter toolbar, click Note.
T
IP
: You can also type free text and use SmartTools such as SmartPhrases and SmartLinks in conjunction with SmartBlock macros. Place your cursor under and outside of the appropriate
SmartBlock and begin typing or accessing SmartTools. To learn more about documenting with
9.
Once you are finished with your note, confirm your note signing option, and click Accept to close NoteWriter.
C
REATE
N
OTE USING
S
MART
T
EXT
Most of the note templates developed for use by Allied Health professionals will be developed as
SmartText.
1.
From the Visit Navigator table of contents, access the Progress Notes section.
2.
Click Create Note. A blank SmartTool-enabled Progress Note window displays.
3.
From the SmartTool toolbar, click
(Open Selection Entry). You can also type the name of the SmartText directly into the Insert Smart Text field.
4.
From the SmartText Selection window, select the appropriate note template.
5.
Click Accept. The SmartText is inserted into the documentation box. The SmartText may include SmartLists and SmartLinks.
Page 113
e
CLINICIAN – Electronic Medical Record
Write Notes
6.
Complete the note.
T
IP
: You can also type free text and use other SmartTools such as SmartPhrases and
SmartLinks in conjunction with SmartText. Place your cursor where you want the text to go and begin typing or summoning your SmartTools. To learn more about documenting with
7.
Note the signing options available:
•
The default is: Sign at close encounter
•
Pend on close will prevent the encounter from being closed until your note is signed.
You will also receive an In Basket reminder message that you have a pended note
(My Incomplete Notes).
•
Sign on close: Lets others know this note is complete. In clinics where multiple providers are documenting in the patient’s chart, this can be helpful.
Notes that are pended or signed may still be edited or addended afterwards.
You cannot close a scheduled encounter without a signed progress note. Keep this in mind when deciding how to sign the note.
8.
Once you are finished with your note, confirm your note signing option and click Close.
The Progress Notes section closes and the displays in read-only mode.
Page 114
e
CLINICIAN – Electronic Medical Record
Write Notes
C
REATE
N
OTE USING
P
ARTIAL
D
ICTATION
You can insert a tag in the progress note where the transcription of the dictation goes. The tag uniquely identifies the dictation using the patient’s medical record number (MRN) or personal health number (PHN) and if appropriate a dictation number (CSN).
1.
Open a progress note using one of the options outlined above.
2.
While creating the note, either in the Progress Note window or the Note form of the
NoteWriter, position the cursor where the transcription of the dictation is to go.
3.
From the SmartTool toolbar, click the Insert Partial Dictation (microphone) button. A
Dictation tag is inserted into the note.
4.
Once you are finished with your note, confirm your note signing option.
By default Progress Notes are signed when the encounter is closed. To make further modifications to a signed note, you would have create an addendum to the note. If you want to save the note and return to it after the patient visit, change the option to Pend on saving note.
Another option is to Sign on saving note. You cannot close a scheduled encounter without a signed progress note. Keep this in mind when deciding how to sign the note.
5.
Click Accept to close NoteWriter.
When you close your note, a dictation message is usually routed to your administrative support pool. When the transcription has been completed it is then routed back to your In Basket for approval.
Page 115
e
CLINICIAN – Electronic Medical Record
R
EVIEW
A
DDITIONAL
N
OTE
F
EATURES
•
•
This section discusses additional progress note features such as:
•
Adding an image to your note
•
Taking over another’s note
Marking a note as sensitive
Bookmarking a note
Write Notes
A
DD AN
I
MAGE TO YOUR
P
ROGRESS
N
OTE
You have the ability to add an image or a photograph to your progress note. For example, you might want to add a photograph of a patient’s lesion to your physical exam findings.
1.
Ensure that the image file is available on your computer (i.e. can be accessed from the computer’s hard drive or a jump drive/memory stick).
2.
From the SmartTool-enabled toolbar in your progress note, click the Insert image button.
The Image Selector window displays.
If images have been attached to the patient’s record via the Media Manager, then a list of attached files displays.
If no images have been attached to patient’s record using the Media Manager, then the message This patient has no attached images displays.
3.
To attach an image to the current encounter’s progress note, click Browse.
4.
Navigate to the image stored on the computer.
T
IP
1:
Remember that you are accessing e CLINICIAN via Citrix. This means that when you initially open the window to navigate to your image, the Desktop directory that you see represents the directory on the Citrix desktop. Your local computer is represented as
C$ on
‘Client’
.
5.
Select the image and then click Open.
Page 116
e
CLINICIAN – Electronic Medical Record
Write Notes
6.
The image displays in the Selected images area.
7.
To adjust the image size, view the selections in the Insert size field.
8.
To add the image to your progress note, click Insert. The image displays in your progress note.
Page 117
e
CLINICIAN – Electronic Medical Record
Write Notes
T
AKE
O
VER
A
NOTHER
’
S
N
OTE
A single encounter can have multiple progress notes.
If clinical support staff or a resident starts the progress note for a visit, the physician has the option to do one of the following:
•
Create their own note
•
Edit the clinical support person’s or resident’s note, or
•
Take over the note and make themselves the author.
When anyone refers to the encounter report afterwards, all of the relevant information is available regardless of the method used.
1.
From the Visit Navigator, access the Progress Notes section in read-only mode (use the blue arrow).
2.
Locate the note you wish to review and verify the author’s name.
3.
To take ownership of the note and continue the documentation, click either the Edit in
Notewriter or Edit button. The first opens the existing note in NoteWriter, the second opens it in a Progress Notes window.
4.
Review, edit, and complete the note.
5.
Above the toolbar on the top right, c lick Make Me Author.
6.
Once you are finished with your note, confirm your note signing option.
By default Progress Notes are signed when the encounter is closed. To make further modifications to a signed note, you would have create an addendum to the note. If you want to save the note and return to it after the patient visit, change the option to:
• Pend on saving note (in the NoteWriter activity)
• Pend on close (in the Progress Notes window).
Page 118
e
CLINICIAN – Electronic Medical Record
Write Notes
7.
Click Accept (in the NoteWriter Activity) or Close (in the Progress Notes window).
M
ARK YOUR
N
OTE AS
S
ENSITIVE
You have the ability to mark a progress note as sensitive. The button is accessible above the
Progress Notes or NoteWriter toolbar on the far right.
Part of the build for your clinic involved determining how sensitive notes would be handled.
Clinics can be set up to have one of the following options:
•
At the provider level: The provider who signs the progress note is the only person who can see the sensitive note. This option is not recommended; if that provider leaves the clinic, no other provider can view the note.
•
At the department level: Sensitive notes are viewable by all providers within the department.
•
At the specialty level: Sensitive notes are viewable by all providers within the specialty, regardless of the clinic.
When progress notes are marked as sensitive they cannot be viewed by other users. This means that the note does NOT appear on the Notes tab in Chart Review. The Progress Notes section in the Encounter report displays as seen in the screenshot below.
Page 119
e
CLINICIAN – Electronic Medical Record
Write Notes
B
OOKMARK YOUR
N
OTE
You can tag your note with a bookmark so that you can easily find relevant information for later reference.
V
IEW
B
OOKMARKED
N
OTES
To quickly identify which progress notes are bookmarked, a bookmark icon displays beside the corresponding item on the Encounters and Pt Instr/Notes tabs in the Chart Review activity.
Page 120
e
CLINICIAN – Electronic Medical Record
Write Notes
R
EFRESH
S
MART
L
INKS IN YOUR
N
OTE
After you’ve updated information elsewhere in the patient’s chart, you may need to return to your note and update the information in the SmartLink.
For example, your note template uses the SmartLink .diag to pull the encounter diagnoses into your note. If you don’t update the diagnosis list until after you’ve written your note, you’ll need to return to the note to refresh the SmartLink. A refreshable SmartLink displays with a blue background.
1.
To refresh all the SmartLinks in the note, click the Refresh button on the SmartToolenabled toolbar.
2.
To refresh a selected SmartLink, right-click and select Refresh SmartLink.
The updated information pulls into the note.
Page 121
e
CLINICIAN – Electronic Medical Record
Write Notes
V
IEW A
C
HART
R
EVIEW
R
EPORT WITH
A
NOTHER
A
CTIVITY
You can view Chart Review reports side by side with other activities such as NoteWriter. This allows you to keep pertinent information from the Chart Review activity open at all times while performing other workflows.
1.
Access the Chart Review activity for the appropriate patient.
2.
Select an item on a Chart Review tab.
3.
To view the report in the sidebar, right-click the item and select Display in Chart Sidebar.
4.
Open another activity, such as NoteWriter. The sidebar remains open and continues to display the added report.
T
IP
: This feature works best at screen resolution of at least 1280x1024.
Page 122
e
CLINICIAN – Electronic Medical Record
Write Notes
W
RITE A
P
ROCEDURE
N
OTE
Procedures are documented in a Progress Note within the Visit Navigator. All procedures must be documented by ordering in the Meds & Orders section.
We encourage you to document the procedure in the appropriate area with the Progress Notes.
This allows others using the patient’s chart to quickly locate your findings in the appropriate areas.
C
REATE A
P
ROCEDURE
N
OTE
1.
From the Visit Navigator table of contents, click Create Note in NoteWriter. Use the drop down arrow for the Procedure Note option.
The Note Tab has free text for procedure documentation. A SmartPhrase could also be used. The Procedure Tab will indicate some of the most common office procedures to choose from.
Page 123
The specific procedure (example is Ear Syringe) provides a template to quickly do the documentation. If further detail is necessary there is a comment box.
e
CLINICIAN – Electronic Medical Record
Write Notes
If the procedure was done by another clinical staff, Change Provider would document this. A procedure can also be Sensitive and or have a Bookmark.
Select the appropriate option of Pend on saving note, Sign at close encounter or Sign on saving note.
If the procedure is not associated with an existing diagnosis, there is the option to do so in the upper right-hand corner.
Page 124
The completed Procedure Note is displayed within the Progress Note Activity.
e
CLINICIAN – Electronic Medical Record
Write Notes
Page 125
e
CLINICIAN – Electronic Medical Record
Record Visit Diagnoses, Problems and FYIs
R
ECORD
V
ISIT
D
IAGNOSES
,
P
ROBLEMS AND
FYI
S
This chapter discusses the various ways that you can record the visit diagnoses as well as how to document and manage your patient’s problem list. Included is an overview on the various types of alerts that can be added to a patient’s chart.
The following main topics are covered in this chapter:
•
Document Visit Diagnoses
•
Manage the Patient’s Problem List
•
Place an Alert Flag on the Patient’s Chart
Page 126
e
CLINICIAN – Electronic Medical Record
Record Visit Diagnoses, Problems and FYIs
D
OCUMENT
V
ISIT
D
IAGNOSES
The diagnosis codes used in eCLINICIAN-EMR are ICD-9 codes (International Classification of
Diseases, 9 th
Edition). IMO (Intelligent Medical Objects) is the name of the company who provides this data.
R
ECORD
V
ISIT
D
IAGNOSES
1.
From the Visit Navigator table of contents, access the Visit Diagnoses section.
2.
In the Add Diagnosis field, use completion matching to add the diagnosis and press ENTER.
3.
From the Preference List Matches or Database Matches window, select the appropriate diagnosis and click Accept.
4.
The diagnosis displays as a hyperlink. Click the diagnosis hyperlink (or the Pencil icon) to add a Diagnosis Qualifier to each of the patient’s diagnoses. Values include: active, acute, chronic, inactive, presumptive and resolved.
5.
To add the diagnosis to the problem list, click the PL icon to the far right of the diagnosis.
Page 127
e
CLINICIAN – Electronic Medical Record
Record Visit Diagnoses, Problems and FYIs
More on Visit Diagnosis Symbols
Indicates the primary diagnosis for this visit. By clicking on another row under the P column, the primary diagnosis can be changed.
You can use the up and down arrows to the left of the diagnosis to arrange an order to the list.
Click the X icon to the far right to delete the visit diagnosis.
Right-click on a diagnosis to get a list of options:
Change the diagnosis, add a diagnosis to a Routine or
Common preference Dx list, or promote the diagnosis to the Problem List.
Page 128
e
CLINICIAN – Electronic Medical Record
Record Visit Diagnoses, Problems and FYIs
M
ANAGE THE
P
ATIENT
’
S
P
ROBLEM
L
IST
A problem is defined as a medical condition that is persistent across a number of encounters (i.e., not identified and resolved in a single ambulatory encounter).
For example, Myocardial Infarction (MI) is not a good candidate for the Problem List. However, the underlying condition, Atherosclerosis, which precipitated the MI, would be appropriate. The
MI episode should be recorded in the Past Medical History section.
To fully understand a patient’s medical history, users must review both the active problem list and the resolved problem list. Problems like diabetes may never be resolved. Others, like pregnancy will be resolved.
The addition of items to a patient’s problem list is restricted by security role. Typically only physicians, nurse practitioners, senior residents and nurses with appropriate access are given these security roles.
Sharing of a Patient’s Problem List by Multiple Users
It is important that eCLINICIAN – EMR users understand the distinction between a problem list from a local EMR (maintained within a single clinic) and an enterprise wide list maintained by multiple users across multiple sites.
The use of an enterprise wide problem list is only effective if users feel comfortable with modifications made to the list by other users. Note that there is a complete audit log of all changes made to a problem list.
eCLINICIAN – EMR cannot replace open communication between users. If multiple users have differing opinions about a problem they should work together to directly resolve the difference. This leads to improved patient care.
P
ROMOTE A
V
ISIT
D
IAGNOSIS TO THE
P
ROBLEM
L
IST
From within an encounter you have the ability to promote the visit diagnosis to the problem list.
1.
From the Visit Navigator table of contents, select Visit Diagnosis.
2.
In the Add field, completion match and select the diagnosis from the Preference List
Matches window and click Accept.
3.
Click the
icon to the right of the problem.
Page 129
e
CLINICIAN – Electronic Medical Record
Record Visit Diagnoses, Problems and FYIs
A green checkmark displays beside the problem to indicate that it has been added to the visit diagnosis list.
P
ROMOTE A
P
ROBLEM FROM THE
P
ROBLEM
L
IST TO THE
V
ISIT
D
IAGNOSIS
From within an encounter you have the ability to promote the problem to the visit diagnosis list.
1.
From the Visit Navigator table of contents, access the Problem List section.
2.
Identify the problem you wish to add to the visit diagnosis list.
3.
Click the icon to the right of the problem.
4.
A green checkmark displays beside the problem to indicate that it has been added to the visit diagnosis list.
P
OST A
P
ROBLEM TO THE
P
ATIENT
’
S
P
ROBLEM
L
IST
Diagnoses for problems that are ongoing should be placed on the patient’s Problem List.
1.
From the Visit Navigator table of contents, access the Problem List section.
2.
In the Search for a new item field, use completion matching to add the problem
3.
In the Overview section, document any necessary information.
T
IP
:
You can use the
Display
field to add other pertinent information about the problem. The information that you record is viewable on the patient’s SnapShot. Also refer to the Best
Practice note which follows.
Page 130
e
CLINICIAN – Electronic Medical Record
Record Visit Diagnoses, Problems and FYIs
Add a Comment to the Patient’s Problem List
Use the
Display
field in the Problem window to add a comment to the problem which will display in reports such as SnapShot.
For example, you might add Avoid Medications that prolong bleeding
such as Coumadin and NSAIDS to problems associated with a bleeding disorder
You can see the advisory on the patient’s SnapShot
4.
If desired, assign a Priority.
Assigning priority is not related to the seriousness of the illness. Rather, assigning priority allows you to sort the problem list so that the conditions ranked as high will always display first, medium second and so on, when you view the Problem List.
Priorities set are specific to the user and do not affect the order set by other clinicians.
Problems with a High priority display at the top of the list.
5.
If appropriate, document a Patient Care Coordination Note.
Patient Care Coordination Notes
The Patient Care Coordination note can be used to record information about the treatment the patient is receiving and general information regarding the patient’s care.
The note is viewable by all providers but only one Patient Care
Coordination note can be created per patient. Previous versions of this note can be viewed using the audit trail by clicking on Past Versions when in edit mode.
This functionality is also available from the Care Teams activity.
6.
If appropriate, click File to History to add the problem to the patient’s medical history.
Page 131
e
CLINICIAN – Electronic Medical Record
Record Visit Diagnoses, Problems and FYIs
7.
When you are done, click Accept then click Mark as Reviewed.
E
DIT THE
P
ATIENT
’
S
P
ROBLEM
L
IST
1.
From the Visit Navigator table of contents, access the Problem List section.
2.
Click on the problem you wish to edit.
•
To edit details such as priority and noted date, click the Details hyperlink.
•
To edit the overview note details, click the Create Overview hyperlink.
•
•
To add a visit note, click the Create Current Assessment & Plan Note hyperlink.
To resolve a problem, click Resolve.
C
HANGING
P
ROBLEMS IN THE
P
ROBLEM
L
IST
The Change Dx button allows users with the appropriate security to:
Page 132
e
CLINICIAN – Electronic Medical Record
Record Visit Diagnoses, Problems and FYIs
•
•
Change an evolving problem without having to first resolve or delete it and then enter a new problem.
Use Change Dx to access the Details form for a problem, without having to first open the problem by clicking the hyperlink.
Change Dx is not in the default view for existing users. To add the button:
1.
Click Options.
2.
Click Choose Columns.
3.
Select Change Dx & Resolved and click Accept.
Page 133
e
CLINICIAN – Electronic Medical Record
Page 134
Record Visit Diagnoses, Problems and FYIs
V
IEW
R
ESOLVED
P
ROBLEMS
Over time problems may be resolved. To fully understand a patient’s medical history it is important that you review both the active problem list and the resolved problem list.
1.
Access either the Visit Navigator Problem List section (chart mode) or the Problem List activity (review mode) and click on the Options button on the upper right hand side.
2.
From the upper right-hand area, in the Show area, select the Resolved checkbox.
Resolved problems display as un-bold text. You can click the Details hyperlink to view details on the resolved problem.
e
CLINICIAN – Electronic Medical Record
Record Visit Diagnoses, Problems and FYIs
P
LACE AN
A
LERT
F
LAG ON THE
P
ATIENT
’
S
C
HART
Alert flags can be placed on a patient’s chart using the FYI activity. This activity can be found in the More Activities at the bottom of the Activity Tab list.
FYI flags are categorized by flag type. Examples of FYI flag types include Disability,
Communication Issue, and Latex Allergy. The ability to add, edit or see an FYI flag is controlled by user security role.
When the patient has an FYI, the FYI activity is automatically added to the list of activities on the left-hand side of the patient’s workspace.
On the patient header, the flag is represented as a red FYI hyperlink. If you have the appropriate security level, you can hover your mouse over this hyperlink to see the FYI category.
Clicking the link opens the FYI activity and allows you to quickly view the relevant information and take the appropriate actions.
This inconspicuous way to flag a patient’s record reduces the chances that a patient, or someone passing by the computer screen, might see the flag’s topic.
A
DD AN
FYI F
LAG
1.
From the lower left-hand section of the patient workspace, click on the FYI activity tab.
The FYI activity tab only displays if the patient already has an FYI. If the FYI activity tab does not display, go to More Activities, select the FYI Activity.
2.
From the activity toolbar, click the New Flag button. The New Flag dialogue box displays.
3.
In the Flag type field, click the Selection tool (magnifying glass) or use completion matching to search for the FYI flag you want to add.
Page 135
e
CLINICIAN – Electronic Medical Record
Record Visit Diagnoses, Problems and FYIs
4.
If required, add comments.
5.
When you are done, click Accept.
6.
To view the FYI flag on the patient’s header, exit and re-open the patient’s workspace.
Page 136
e
CLINICIAN – Electronic Medical Record
Record Visit Diagnoses, Problems and FYIs
Page 137
e
CLINICIAN – Electronic Medical Record
Enter Orders
E
NTER
O
RDERS
eCLINICIAN - EMR is what is known as a physician order entry application. This means that the functionality has been designed to facilitate the efficient entry of orders by the physician during the patient’s visit. Clinical support staff and allied health professionals can also enter orders using eCLINICIAN when it is appropriate to do so.
Orders in eCLINICIAN - EMR are divided into two categories: Medications and Procedures. To prescribe a medication in eCLINICIAN - EMR you must first order it. In order to generate a requisition for a lab test or procedure, the order must be entered into the system.
•
•
•
•
The following main topics are covered in this chapter:
•
General Steps for Entering an Order
Work with Procedure Orders
Use Order Preference Lists
•
Work with Medication Orders
Associate Orders with Diagnosis
Sign your Orders
•
Place Orders and Other Visit Details using a SmartSet
•
Complete Post Order Activities
Page 138
e
CLINICIAN – Electronic Medical Record
Enter Orders
G
ENERAL
S
TEPS FOR ENTERING AN ORDER
Even though there are a variety of order types, the basic steps involved are the same for all types.
The example below uses a medication order to demonstrate these steps.
1.
From the navigator table of contents, access the Meds & Orders section.
2.
Place an order using one of the following options:
•
In the Search for new order field, use completion matching to add the order. Either the Preference List Search window or Database Search window displays. Remember, the system always searches the Preference List first. If it can’t find any matches, it searches the system-wide Database.
T
IP
1
: eCLINICIAN
- EMR remembers your commonly placed orders and offers suggestions under the
Search for new order
field as you type.
T
IP
2
: Even though the system may find matches on the Preference List, you can always manually click on the Database tab of the search window to see more matches.
•
Click New Order. The Preference List Browser displays. Learn more about the
Preference List Browser in the topic Use Order Preference Lists during an
Note: the default for the order is Orders and Prescriptions. If the order is administered in the clinic, you must manually select Clinic Administered Meds. Refer to the Self
Learning Document: Medication Administration Record (MAR) available on the AHS website, insite.
3.
Select the appropriate order. The order displays as an Unsigned Order. If there is required information missing from the order, the following symbol displays beside the order.
T
IP
3
: If there are multiple with missing mandatory information, you can click the
Next
button to cycle through them and complete the orders.
T
IP
4
: A yield symbol indicates that recommended information is missing.
4.
To view and/or edit the order, under the order name, click the Summary Sentence hyperlink.
Page 139
e
CLINICIAN – Electronic Medical Record
Enter Orders
The Order Composer displays.
The Order Composer is where you can make changes to any default values and complete additional information for the order. Depending on the type of order, different types of fields display. Also note that in some cases, a field contains both a list and buttons. The buttons represent the more common values in the list.
Subsequent topics demonstrate how to work with the Order Composer for different order types.
5.
Complete the order details and then click Accept. The Order Composer closes.
6.
Sign or pend your order(s).
Page 140
e
CLINICIAN – Electronic Medical Record
Enter Orders
W
ORK WITH
P
ROCEDURE
O
RDERS
•
•
•
•
The following are examples of procedure orders:
• lab test
• diagnostic imaging clinic performed test or procedure immunization
• referral to a specialist or to a service
• outpatient procedure request for service (allows other clinic staff to schedule their own appointments) and billing code
The subsequent topics demonstrate how to enter some of these orders. In order to generate a requisition you must place an order for the item.
E
NTER A
S
TANDING
O
RDER
Order Statuses
In eCLINICIAN - EMR orders for lab tests have the following statuses:
• Normal - used to represent an order for a test or procedure that will be performed in the clinic that day.
• Standing –used to represent an order for a test that is placed today and repeated again at a defined interval(s).
• Future – used to represent an order that will not be completed in the clinic. This is the default status for all labs.
1.
From the Visit Navigator table of contents, access the Meds & Orders section.
2.
In the Search for New Order field, use completion matching or click New Order.
3.
Select your order and click Accept. The order displays as an Unsigned Order.
4.
Click the Summary Sentence hyperlink for the Order Composer to display.
5.
Using the drop down menu, change the status to Standing. Additional fields display to the right once you change the status to Standing
6.
In the Release field, click Manual.
7.
In the Interval field, type the period between repeats in weeks.
8.
In the Count field, type the number of repeats.
Page 141
e
CLINICIAN – Electronic Medical Record
Enter Orders
9.
In the example in the screen shot, the physician wants the patient to have a repeat TSH
(only) test every 3 months for the next year. The standing order is entered with an Interval of every 12 weeks and a Count of 4.Complete the order details and then click Accept.
10.
When you are done, Pend or Sign the order(s).
A single requisition prints for Standing Orders. The documentation of the repeat tests is handled by the receiving lab.
E
NTER AN
O
RDER
F
OR AN
I
N
C
LINIC
T
EST
Tests that are performed in your clinic are referred to as In Clinic tests.
1.
From the Visit Navigator table of contents, access the Meds & Orders section.
2.
In the Search for New Order field, use completion matching on INCLINIC to access the lists of In Clinic tests. Continue your search for the specific the test you need. For example,
Urine Dipstick.
T
IP
: Searching for your test may require using the Database Lookup if it is not in your
Preference List.
3.
If required, click the Summary Sentence hyperlink to update order details.
4.
When you are finished, sign or pend your order(s).
Once the order is signed, a blue Schedule Activity flag displays beside the patient’s appointment on the Schedule activity. This flag indicates that there is an In Clinic test, procedure or injection to be performed.
Page 142
e
CLINICIAN – Electronic Medical Record
Enter Orders
E
NTER AN
O
RDER
F
OR AN
I
N
C
LINIC
P
ROCEDURE
In order to document that you have performed an In Clinic procedure, you must first enter an order for that procedure.
1.
From the Visit Navigator table of contents, access the Meds & Orders section.
2.
In the Search for New Order field, use completion matching on INCLINIC to access the list of In Clinic procedures. Continue your search for the specific procedure you need. For example, Skin Biopsy.
3.
If required, click the Summary Sentence hyperlink to update order details.
4.
When you are finished, sign or pend your order(s).
T
IP
: If appropriate to your security role, there is an option to Associate Diagnosis with the procedure.
To enter a procedure note once you have performed the In Clinic procedure, refer to the topic Write a Procedure Note.
E
NTER AN
O
RDER FOR AN
I
MMUNIZATION
In order to document the administration of an immunization, you first must order the immunization.
1.
From the Visit Navigator table of contents, access the Meds & Orders Sections.
2.
In the Search for New Order field, use completion matching to add an immunization. For example, Influenza Vaccine (Seasonal Flu).
3.
If required, click the Summary Sentence hyperlink to update order details.
4.
When you are finished, sign or pend your order(s).
Once the order is signed, a blue Schedule Activity flag displays beside the patient’s appointment on the Schedule activity. This flag indicates that there is an In Clinic test, procedure or injection to be performed.
Page 143
e
CLINICIAN – Electronic Medical Record
Enter Orders
Refer to the Self Learning Document: Document an Immunization or Vaccine Administration
Visit.
E
NTER AN
O
RDER FOR A
R
EFERRAL
1.
From the Visit Navigator table of contents, access the Meds & Orders section.
2.
In the Search for New Order field, use completion matching to add a referral. For example, referral to endocrinology.
3.
In the Unsigned Orders, click the Summary Sentence to open the order details.
4.
If you know the name of the specialist that you want to refer the patient to, navigate to the To field. Use the Selection tool or type the name using lastname, firstname format.
Otherwise leave the field blank.
5.
Optional step: If referring to another clinical discipline, navigate to the Provider Specialty field and enter the speciality name.
6.
Optional step: If referring to a department (clinic), navigate to the Department field and use the Selection tool or buttons to choose the appropriate department. This may already be selected for you based on the type of referral that you ordered. Or you can select the appropriate location for the speciality referral with available buttons.
7.
Update the Ref Type Referral Reason, and Referral Priority fields with available buttons.
Page 144
e
CLINICIAN – Electronic Medical Record
Enter Orders
If the referral is to a department or clinic that is outside of eCLINICIAN the Department and Dept Specialty fields will have optional buttons available. The fields may be pre-populated or default to:
• Department = NOT ON REFERRALS
• Dept Specialty = MANUAL REFERRAL
8.
From the Click to add text hyperlink you can record any additional information as comments. These comments display in the Notes/History section on the Referral record.
9.
Click Accept.
10.
Click Sign. A referral record is generated and becomes available in the eCLINICIAN
Referral module where it can be tracked.
E
NTER A
B
ILLING
O
RDER
(D
ROP A
B
ILLING
C
ODE
)
When an appointment is made in eCLINICIAN–Scheduling the appointment details are sent to
eCLINICIAN – Billing. Unscheduled encounters such as Orders Only encounters and Telephone encounters also send information to eCLINICIAN–Billing. Billing codes can also be entered directly in to eCLINICIAN-Billing.
Billing codes are entered into eCLINICIAN-EMR through the Medications & Orders section. If billing and diagnostic codes are entered, the details are added to the patient’s record in
eCLINICIAN – Billing and then be billed to the appropriate payer.
Use completion matching or the preference list to select the appropriate billing codes.
Billing codes include:
•
Alberta Health & Wellness Service (Fee) Codes
Page 145
e
CLINICIAN – Electronic Medical Record
Enter Orders
•
•
Third party service codes including: Patient, WCB and Department of Defense
Patient/Direct Billing codes for services not covered by Alberta Health & Wellness
Billing codes can also be entered directly in to eCLINICIAN-Billing.
1.
From the Visit Navigator table of contents, access the Meds and Orders Section.
2.
Click New Order and use the Browse tab to access the Billing section.
3.
Option: Use completion matching with appropriate billing code(s) to search your
Preference List.
Billing codes within the eCLINICIAN are only the Alberta Health & Wellness Service (Benefit)
Codes.
4.
Select your billing code(s) and click Accept. The order displays as an Unsigned Order.
5.
All billing orders are marked as Sensitive, so only you have access to this information.
Further details on Mark your Note as Sensitive are on page 119.
6.
Click the Summary Sentence hyperlink. The Order Composer displays.
7.
Complete the appropriate details around Quantity and Modifiers. The encounter diagnosis displays as the Visit Diagnosis.
8.
Supportive documentation to Alberta Health and Wellness is captured in the Questions fields and comments to billing staff can be added.
9.
Click Accept.
10.
Pend or sign your orders.
Page 146
e
CLINICIAN – Electronic Medical Record
Enter Orders
C
ORRECT A BILLING CODE AFTER IT IS SUBMITTED
1.
From the schedule activity, locate the patient’s appointment where the incorrect billing code was ordered.
2.
With the patient’s appointment highlighted, double-click.
3.
The Encounter is Closed message should display.
4.
Click Create Addendum.
5.
Access the Meds and Orders section.
6.
In the Search for New Order field, enter the correct billing code, or click New Order to search the preference list.
7.
Select and accept the appropriate billing code.
8.
Click Sign.
9.
To associate the billing code to a single diagnosis, click Yes.
10.
To choose from multiple visit diagnoses, click No and select the appropriate diagnosis.
11.
From the Visit Navigator table of contents, select Sign Addendum.
12.
Click Sign Addendum.
13.
The new billing code has been sent to the billing team for processing.
14.
Note: it is not possible to remove the original billing code from the patient’s chart and it will remain visible in Chart Review, under the Billing tab. It will be removed from the billing application.
Page 147
e
CLINICIAN – Electronic Medical Record
W
ORK WITH
M
EDICATION
O
RDERS
Enter Orders
I
NTRODUCTION
T
O
D
ISCRETE
S
IGS
Prior to eCLINICIAN - EMR, when you handwrote a prescription, you wrote a sentence which described how much of the medication the patient should take, as well as how it should be taken and how often to take it. For example, Take 1 tablet twice a day.
When ordering prescriptions in eCLINICIAN - EMR, you are now required to enter this information into specific fields such as Dose, Route, Frequency, and Dispense, using the Order
Composer.
When working with each of these fields, you’ll select from a list of predefined values. From the information entered into these fields, eCLINICIAN - EMR automatically combines this information and generates the prescribed sig.
By entering this information as a discrete sig, you will see the following benefits:
•
Enhanced dose checking - Alerts display when the dose falls outside of allowed values for dose, frequency, duration of therapy, patient age, and weight.
•
More convenient weight-based dosing - You can easily order a weight- or BSA-based medication and change the calculation with minimal clicks in the Order Composer.
About First Data Bank (FDB) Canada
First Data Bank (FDB) Canada is the source for the allergy and medication information used in e
CLINICIAN
-
EMR.
A new source file is received from FBD weekly and uploaded into
eCLINICIAN – EMR.
Page 148
e
CLINICIAN – Electronic Medical Record
Enter Orders
P
LACE A
M
EDICATION
O
RDER
Medications are ordered using the Medications & Orders section in a number of different navigators.
1.
From the navigator table of contents, select Meds & Orders.
2.
In the Search for new order field, use completion matching to search for the medication.
Search for Medications Quickly
You can search for medications by typing the first three letters of the name, a space, and then the dose.
• For example, type
pen 300
Optionally you can also type a space after the dose and then the form of the medication.
• For example, type
pen 300 t
A search window displays with a list of records matching your search.
3.
Select the appropriate record.
4.
Click Accept. One of the following happens:
•
If the medication record is completely pre-built with all the mandatory information entered, the order displays under the Unsigned Orders section. If this is the case, follow the remaining steps.
•
If the medication record contains unpopulated mandatory fields, the Order Composer displays, highlighting the areas that require attention with red stop signs . To learn
more about managing these fields, refer to the next topic Working with the
5.
Review the Summary Sentence. If you wish to modify the sig, click the Summary Sentence to launch the Order Composer. If not, proceed to step 7.
6.
Update order details as required and click Accept. The Order Composer closes.
Page 149
e
CLINICIAN – Electronic Medical Record
7.
Sign or pend your order(s).
Add Medications to Personal Preference List
If this is a medication you prescribe regularly, and with the same patient sig, before signing, consider adding this to your personal preference list.
To learn more about this, refer to the topic
Save a Medication Order to your Personal Preference List During an Encounter
Enter Orders
W
ORKING WITH THE
M
EDICATIONS
O
RDER
C
OMPOSER
The Order Composer is where you can make changes to any default values and add additional or mandatory information for the order. It displays automatically after placing an order if mandatory information is missing (indicated by red stop signs ). You can also access it manually by clicking the Summary Sentence hyperlink below the order name.
For some medication records, such as the amlodopine many of the required fields auto-populate because these values were built into the medication record. Compare this with penicillin where all of the fields are empty (see below).
The Order Composer has several distinct areas with which you should become familiar:
Page 150
e
CLINICIAN – Electronic Medical Record
Enter Orders
S
PECIFY
D
OSE
, R
OUTE
,
FREQUENCY
B
UTTON
:
This is the default display for the order composer and requires that dose, route, and frequency as well as the start date, end date, and dispense and refill values be entered as discrete date.
U
SE
F
REE TEXT
B
UTTON
: You can enter dose, route, and frequency as free text, using the Patient Sig field. Note: the start date, end date, and dispense and refill values must still be entered as discrete data.
D
OSE
F
IELDS
: This information is automatically generated for you if the data was built into the medication record. Otherwise, there are two dose fields. The first is for entering the numeric value associated with the dose and the second is for the unit of measure (e.g. capsule, tablet, mg).
If only one unit is allowed, the second field is not editable. You must complete the first field before you can complete the second.
T
IP
1
: You can type both the number and unit in the first field and the system automatically separates them out.
T
IP
2:
If you enter a dose that is not easily divisible based on the unit that was ordered (e.g. a dose of 7.5 mg using a 10 mg tablet), the system issues a warning and adjusts the sig, rounding the dose to better match the ordered product. It may be preferable to cancel the order and use a medication record with a dose value more conducive to dividing/multiplying, such as a 2.5 mg tablet, in this example.
R
OUTE
F
IELD
: Indicates the method for taking the medication.
F
REQUENCY
F
IELD
: Indicates how often the patient is to take the medication.
F
OR
F
IELD
: Indicates the duration of the prescription in either doses or days. This field assists with auto-calculating both the ending date and dispense and refill values when the Dose data is built into the medication record.
S
TARTING
F
IELD
: This is a date field which auto-populates with the date at the time of the order. This field is editable if you want to change it.
E
NDING
F
IELD
: This is a date field. Depending on the frequency you choose and how the medication record was built, the field behaves differently:
•
The data auto-calculates provided that the a) Frequency and For fields are complete, b) the Dose value was pre-built in the medication record and c) the frequency is not
PRN or CONTINUOUS.
•
You must manually enter an ending date for prescriptions that have a frequency of
PRN or CONTINUOUS.
•
An ending date is not required for medications that have a frequency of Once.
T
IP
3:
You can use date shortcuts in this field where t=today, w=week, m=month and y=year.
E.g. an end date of 6 months from now can be entered as m+6.
D
ISPENSE
F
IELDS
: There are two dose fields. The first indicates what portion of the prescription is to be initially assigned (versus the portion to be assigned as refills). The second
Page 151
e
CLINICIAN – Electronic Medical Record
Enter Orders
field is the unit of measure (e.g. capsule, tablet, mg). You must complete the first field before you can complete the second.
T
IP
4
: You can type both the number and unit in the first field and the system automatically separates them out.
D
AYS
/F
ILL
B
UTTONS
: These buttons assist you with assigning dispense and refill values. They are only available if a) Frequency and For fields are complete, b) the Dose value was pre-built in the medication record and c) the frequency is not PRN or CONTINUOUS. You have three options available to you:
•
Full (# Days) button – reflects the day or dose count you specified and is assigned entirely to Dispense field. E.g. for a 180 day prescription: Dispense=180, Refill=0.
•
30 Days – a default button which assigns 30 to the Dispense field and the rest to Refill, as refills of 30. E.g. for a 180 day prescription: Dispense=30, Refill=5.
•
90 Days – a default button which assigns an initial dispense of 90 and the rest as refills of 90. E.g. for a 180 day prescription: Dispense=90, Refill=1.
T
IP
5
: If there are details you want to add to the sig which cannot be added in discrete fields, you can enter this information as free text by clicking the Edit hyperlink in the Patient Sig area.
Why Enter End Dates for Medications?
Entering End Dates for medication orders is likely a new concept if you haven’t used an electronic medical record previously. The date itself is a
soft date
, meaning that you have no control over when the patient might actually fill the prescription and then start to take it.
This date ensures that accurate medication lists are maintained on all patients in eCLINICIAN
- EMR. When an End Date is reached, the medication is automatically removed from the patient’s current medications list, so the medication list is always current and no one has to manually clean it up.
The only exception to this rule is for
Long Term
medications.
Medications that are marked as Long Term remain on the current medications list even after the end date is reached.
Page 152
e
CLINICIAN – Electronic Medical Record
Enter Orders
E
NTER AN
O
RDER FOR A
M
EDICATION NOT
A
VAILABLE IN
e
CLINICIAN
As previously stated, First Data Bank (FDB) Canada is the medication source for eCLINICIAN -
EMR. The list of medications provided by FDB is not exhaustive. For example, it does not contain all brands and forms of multi-vitamin s
.
•
•
You must order Medications not available from FDB Canada as an Other medication. Two
Other categories you can use are:
Other, Medication.
Vitamin, Other for vitamins.
Medications entered as an Other category are essentially free text entries. As a result, interaction checking with charted medications or allergies, and duplicate order checking do not take these entries into account. Free text entries also have limited value in terms of reportability.
Because a new FDB source file is uploaded to eCLINICIAN - EMR weekly, you need to do periodic checks to see if any previously missing items, that were charted as an Other, are now available.
The next topic Custom-Built Medications & Vitamins describes how you can manage
medications and vitamins documented as Other.
To enter a medication or vitamin not available from FDB Canada:
1.
From the navigator table of contents, access the Meds & Orders section.
2.
In the Search for new order field, use completion matching to search for Other
Medication or Vitamins, Other. The Database Search window appears.
3.
Select the appropriate record.
4.
Click Accept. The Order Composer displays.
5.
In the Medication Name field, type the name of the medication. This name rather than
Other Medication or Other, Vitamin displays in the patient’s medication lists.
6.
Complete the remaining order details as required.
Page 153
e
CLINICIAN – Electronic Medical Record
Enter Orders
7.
When you are finished, click Accept. The Order Composer closes.
8.
Review the sig details in the Summary Sentence.
9.
Sign or pend your order(s). When signing orders, a Medication Warnings window displays because the system cannot perform dose checking for you. You must confirm the dose manually.
C
USTOM
-B
UILT
M
EDICATIONS
& V
ITAMINS
Every quarter the eCLINICIAN team and the Pharmacy team perform an analysis of the medications and vitamins entered as Other.
The following criteria form the basis for selecting items to be built as a custom medication or vitamin:
•
New drugs on the market that are not yet available from FDB (First Data Bank Canada),
•
Commonly used medications that are not (or may never be) available from FDB (includes certain vitamins), and
•
Clinical trial medications.
When medications or vitamins are custom-built, if a proxy medication exists, it is used so that
Drug to Drug and Drug to Allergy interactions are available.
Page 154
e
CLINICIAN – Electronic Medical Record
Enter Orders
Custom-built medications that do not have a proxy, are created with an asterisk beside the medication made. This visual indicator means that there is no interaction checking when you sign these orders.
When custom-built medications and vitamins are added to eCLINICIAN, you receive an In
Basket message. The following actions may then be required:
•
If the custom-build medication/vitamin replaces one currently on your personal preference list, you need to delete the item from your list. For details on these steps, refer to the
topic Remove an Item from your Personal Preference List.
•
If appropriate, add the custom built medication to your personal preference list. For details on
these steps, refer to the topic Add an Order to your Personal Preference List.
•
If a proxy medication was not available for the newly built medication/vitamin, when placing future orders, you need to manually check interactions, as described in the previous topic.
O
RDER
M
EDICATIONS WITH
C
OMPLEX
D
OSING
Some prescriptions involve sigs that are too complex to order discretely, in this case, you have to enter the instructions as free text.
There are three common reasons you would use free text:
•
There isn’t a specific dose for the prescription, which is often the case for topical creams and ointments.
•
The patient needs to take different doses at different times of the day. For example, s/he takes two tablets in the morning and one in the evening.
•
The patient needs to take different doses on different days. For example, you might taper a patient off of a medication (demonstrated below).
To order a medication with complex dosing:
1.
From the navigator table of contents, access the Meds & Orders section.
2.
In the Search for new order field, use completion matching to search for the medication.
A search window displays with a list of records matching your search.
3.
Select the appropriate order.
4.
Click Accept. The Order Composer displays with some fields pre-populated.
Page 155
e
CLINICIAN – Electronic Medical Record
Enter Orders
5.
Click Use Free Text. The Order Composer displays with fewer and different fields, including a Patient Sig field where you can enter free text.
6.
In the Patient Sig field, type the instructions.
7.
Complete the remaining details as required.
8.
Click Accept.
The Order Composer closes.
9.
Review the sig details in the Summary Sentence.
Add Medications with Complex Dosing to Personal Preference List
If this is a medication you prescribe regularly, and with the same sig, consider adding this to your personal preference list. To learn more
about this, refer to the topic
Save a Medication Order to your Personal
Preference List During an Encounter
10.
Sign or pend your order(s).
Page 156
e
CLINICIAN – Electronic Medical Record
Page 157
Enter Orders
T
APERING
M
EDICATIONS
To taper medications in eCLINICIAN, you can create multiple similar prescriptions simultaneously with gradually increasing or decreasing doses.
1.
From the navigator table of contents, access the Meds & Orders section.
2.
In the Search for new order field, use completion matching to search for the medication.
A search window displays with a list of records matching your search.
3.
Select the appropriate order.
4.
Click Accept. The order displays as an Unsigned Order.
5.
To the right of the medication name, click the gear icon. An order related action menu displays.
6.
From the menu, select Create a Copy > Taper.
e
CLINICIAN – Electronic Medical Record
A duplicate order appears as an Unsigned Order with a stop sign beside it.
Enter Orders
7.
Click the medication hyperlink to launch the order composer.
8.
Enter the tapered dose information.
9.
Enter the frequency information. The remaining mandatory fields auto-populate.
10.
Click Accept.
The unsigned order redisplays.
11.
Repeat steps 5-10 for to taper the medication further.
12.
When you are done, sign or pend your order(s).
Page 158
e
CLINICIAN – Electronic Medical Record
Enter Orders
O
RDER A
C
OMPOUND
M
EDICATION
1.
From the navigator table of contents, access the Meds & Orders section.
2.
In the Search for new order field, completion match on compound. The Database Search window displays records matching your search.
3.
Select the record that displays as COMPOUND.
4.
Click Accept.
The Order Composer displays.
5.
In the Notes to Pharmacy field, enter all of the information regarding the ingredients for the compound. This is the area that prints on the prescription as instructions for the pharmacy.
6.
In the Medication Name field, type the name of the compound. This name rather than
Compound then displays in the patient’s medication lists.
7.
Complete the remaining order details as required.
Page 159
e
CLINICIAN – Electronic Medical Record
8.
Click Accept. The Order Composer closes.
9.
Review the sig details in the Summary Sentence.
Add Compounds to Personal Preference List
Before you sign your order, click the
star
icon to the right of the compound name. This action saves the medication along with the newly entered details to your personal preference list. With a few clicks the compound can be quickly ordered for another patient.
For details on these steps, refer to the topic
Save a Medication Order to your Personal Preference List During an Encounter
10.
Sign or pend your order(s).
Enter Orders
R
EORDER A
M
EDICATION
You can reorder medications from the Meds & Orders section of navigators. This workflow involves reordering the medication using the patient’s most recent medication details.
1.
From the navigator table of contents, access the Meds & Orders section.
2.
Under the Medications heading, click the medication order hyperlink. The details of the medication display.
3.
Click Reorder.
T
IP
1
:Refer to the
Change Appearance of the Medications and Orders
section to learn how you can personalize this navigator section to make these buttons more accessible.
Page 160
e
CLINICIAN – Electronic Medical Record
The reordered medication displays in the Unsigned Orders subsection.
Enter Orders
4.
Review the Summary Sentence. If you wish to modify the sig, click the Summary Sentence to launch the Order Composer. If not, proceed to step 6.
5.
Update order details as required and click Accept. The Order Composer closes.
6.
Sign or pend your order(s).
Best Practice – Reorder Medications
When a patient requires a refill, reordering the medication using the corresponding Reorder button causes the original order (Rx) to be automatically discontinued. This avoids the creation of duplicate or overlapping medication records.
Page 161
e
CLINICIAN – Electronic Medical Record
Enter Orders
D
ISCONTINUE A
M
EDICATION
The Medications area of the Meds & Orders navigator section lists the medications the patient is currently taking. These may be medications that were prescribed in eCLINICIAN or were patient-reported medications prescribed elsewhere.
If you wish to cancel a prescribed medication or indicate that a patient is no longer taking a medication, you accomplish both in the Meds & Orders navigator section.
1.
From the navigator table of contents, access the Meds & Orders section.
2.
Under the Medications heading, click the medication order hyperlink. The details of the medication display.
3.
Click Discontinue.
T
IP
1
Change the Appearance of the Medications & Orders
section to learn how to make these buttons more accessible.
The Discontinue Prescription window displays.
4.
In the Discontinue reason field, either use completion matching or click the Selection
tool (magnifying glass) to add an appropriate reason.
5.
Click Accept. The Meds & Orders section redisplays.
Page 162
e
CLINICIAN – Electronic Medical Record
Enter Orders
T
IP
2:
You can also use these steps to cancel a medication that you ordered in error and discovered immediately after signing the order.
Page 163
e
CLINICIAN – Electronic Medical Record
Enter Orders
U
SE
O
RDER
P
REFERENCE
L
ISTS DURING AN ENCOUNTER
Preference Lists are a great way to help you quickly place orders for medications and procedures that you most commonly use.
There are two types of preference lists:
•
System preference lists are built by the eCLINICIAN project team to reflect ordering practices for a defined group of users such as for your specialty.
•
Personal preference lists are built by individual users. You can add orders to your personal preference lists so that they reflect your unique ordering practices.
You can access these preference lists clicking the New Order button in the Meds & Orders navigator section. The window that displays has several distinct areas with which you should become familiar.
Page 164
e
CLINICIAN – Electronic Medical Record
Enter Orders
B
ROWSE
T
AB
:
This is where you can access the Preference List Browser which resembles a paper requisition form. It contains the order types and sub-types contained within your personal preference list and the system preference list. It comprises three panes: the left-hand pane, middle pane, and Selected Orders pane.
P
REFERENCE
L
IST
B
ROWSER
L
EFT
-H
AND
P
ANE
: Lists the order types and sub-types you can order. Each heading is also a hyperlink that takes you to the respective section in the middle pane.
P
REFERENCE
L
IST
B
ROWSER
M
IDDLE
P
ANE
: Displays the individual orders which you select by clicking the checkboxes to the left of the order name.
P
REFERENCE
L
IST
B
ROWSER
S
ELECTED
O
RDERS
(R
IGHT
-H
AND
) P
ANE
: Displays the orders you selected from the Preference List browser middle pane.
O
NLY
F
AVORITES
C
HECKBOX
: This is a filter which, when selected, displays only those orders on your personal preference list.
P
REFERENCE
L
IST
T
AB
: This is where you can search the system preference lists for orders, using completion matching. There are filters for refining your search to Medications, Procedures, and/or Order Panels.
D
ATABASE
L
OOKUP
T
AB
: This is where you can search the entire list of orders contained within the system, regardless of specialty. There are filters for refining your search to Medications,
Procedures, and/or Order Panels.
Page 165
e
CLINICIAN – Electronic Medical Record
Enter Orders
S
AVE A
L
AB
O
RDER TO
Y
OUR
P
ERSONAL
P
REFERENCE
L
IST
D
URING AN
E
NCOUNTER
During an encounter you can add orders to your personal preference list. To demonstrate, the steps below involve adding a pre-op lab panel to your personal preference list.
You can personalize specialized lab panels built for your specialty. For example, the specialtybuilt lab panel may contain more tests than you typically order. You can make your selections from the lab panel and then save these selections as a personal preference.
1.
From the navigator, access the Meds & Orders section.
2.
Place an order for a panel. The order displays under the Unsigned Orders section.
Notice that panels are built without any of the tests pre-selected. You have to manually select them.
3.
Click on the test names to build a subset of panel tests. The selections display with a checkmark to the left and a Summary Sentence to the right.
4.
If you wish to add/change details of the order, click the Summary Sentence to launch the
Order Composer and proceed to make the necessary changes.
5.
To add the panel with the pre-selected values to your personal preference list, to the right of the panel order, click the Add order to preference list button (white star). The Add to
Preference List window displays.
Page 166
e
CLINICIAN – Electronic Medical Record
Enter Orders
6.
In the Display name field, type a meaningful or shortened version of the order’s name.
Notice that the system has a pre-populated section called, Existing. By default the system adds your personal preference list order to this section unless you create a new section. To create a new section to group orders of this kind:
7.
Click New Section. The New Section window displays.
8.
In the Display name field, type the section name. This could be a sub-category name or anything that sets the list apart, such as My Panels.
9.
In the Sort alphabetically in order entry field, type y (for yes).
10.
Click Accept. The Add to Preference List window redisplays.
11.
Update any order-specific details as required by clicking on the Summary Sentences.
12.
When you are done, click Accept.
The order is now saved to your Preference List. Also, a Replace Order pop-up window displays.
13.
If you made changes to your original sig order in the Add to Preference List window, and you want to replace it with the order from your personal preference list, click Replace
Order. To keep your original order, click Keep Order.
T
IP
:
During an encounter you can add orders to your personal preference list up until you sign your order. Once you sign the order, the star icon no longer displays.
Page 167
e
CLINICIAN – Electronic Medical Record
Enter Orders
S
AVE A
M
EDICATION
O
RDER TO YOUR
P
ERSONAL
P
REFERENCE
L
IST
D
URING AN
E
NCOUNTER
During an encounter you can add medication orders to your personal preference list.
1.
From the navigator, access the Meds & Orders section.
2.
Place an order for a medication and complete the details of the patient sig.
3.
To the right of the medication, click the Add order to preference list button (white star).
The Add to Preference List window displays.
4.
In the Display name field, type a meaningful or shortened version of the order’s name.
Notice that the system has a pre-populated section called, Existing. By default the system adds your personal preference list order to this section unless you create a new section. To create a new section to group orders of this kind:
5.
Click New Section. The New Section window displays.
6.
In the Display name field, type the section name. This could be a sub-category name or anything that sets the list apart, such as My Meds.
7.
In the Sort alphabetically in order entry field, type y (for yes).
8.
Click Accept. The Add to Preference List window redisplays.
Notice that the system pulls in most of the information you specified in your order. The Starting and Ending dates as well as any free text information you added to the patient sig are not carried over from the original order.
9.
To pull in your patient instructions, in the Instructions area, click Copy From Order.
10.
In the Starting date field, type s.
Page 168
e
CLINICIAN – Electronic Medical Record
Enter Orders
T
IP
1
: Once you’ve entered a Starting date, the Ending date should auto-calculate so long as you entered information in the
For
field in the Frequency area. If the Ending date has not autocalculated, either complete the
For
field, or proceed to step 11.
11.
In the Ending date field, type s + <duration of the therapy in days>. The For field autocalculates.
T
IP
2
: The
s
in this formula stands for the starting date. For example, for a one month supply of a particular medication, type
s+30
. For a long term medication, type
s+365
.The start and end date pre-populate each time you place the order from your personal preference list.
T
IP
3
: The Add to Preference List window is the only place where you can use this formula.
12.
Update the remaining fields, as required.
13.
When you are done, click Accept. The order is now saved to your Preference List. Also, a
Replace Order pop-up window displays.
14.
If you made changes to your original sig in the Add to Preference List window, and you want to replace it with the order from your preference list, click Replace Order. To keep your original order, click Keep Order.
T
IP
4:
During an encounter you can add orders to your personal preference list up until you sign your order. Once you sign the order, the star icon no longer displays.
15.
Click Accept. The order is now saved to your Preference List.
Page 169
e
CLINICIAN – Electronic Medical Record
Enter Orders
E
NTER
O
RDERS
U
SING A
P
ERSONAL
P
REFERENCE
L
IST
1.
From the navigator, access the Meds & Orders section.
2.
Click New Order. The Preference List Browser displays.
3.
To quickly locate items on your personal preference list, select the Only Favorites checkbox. In the middle pane, below the Orders heading, a list of your preference orders displays.
T
IP
1:
You can also view your personal preference list by using the left-hand pane of the
Preference List Browser window. From here, click the blue arrow beside the Orders heading to expand the menu. Then, click one of your newly created sections to view the personalized orders.
4.
In the middle pane, select the appropriate order(s).
T
IP
2
: You can place other orders while you have the Preference List Browser open. Deselect
Only Favorites to see the full Browser, or go to the other tabs and use the
Search
field for completion matching.
5.
In the Selected Orders pane, review your orders.
6.
When you are done, click Accept.
7.
Sign or pend your order(s).
Page 170
e
CLINICIAN – Electronic Medical Record
Enter Orders
A
SSOCIATE
O
RDERS WITH
D
IAGNOSIS
The association of orders to diagnoses is not a system-wide requirement and depends on your security role. You may however, encounter specific workflows where this is a required or optional task. The association of a billing code to the diagnoses and the association of a referral
to anticoagulation monitoring (order) to the diagnoses are both examples of workflows where you must perform this association.
1.
Place your orders but do not sign or pend them.
2.
Under the Unsigned Orders heading, in the bottom left corner, click Associate.
The Order -- Associate Diagnoses window displays. Here you will indicate the relationship between diagnosis and the order(s).
3.
To the right of the desired order, click the column corresponding to appropriate diagnosis.
A checkmark displays beside the order in the column. The interlocking red and blue rings also display beside the order indicating that the order is associated with a diagnosis.
4.
A diagnosis can be added to the chart using the Diagnosis field.
5.
When you are finished, click Accept.
S
IGN YOUR
O
RDERS
Orders must be signed. Depending on your security level you will sign the order directly or sign the order as a delegate.
Page 171
e
CLINICIAN – Electronic Medical Record
Enter Orders
•
•
Several things happen when you sign your orders including the following:
•
Drug to Drug and Drug to Allergy interactions are checked.
•
Orders are checked for duplicates in the last 14 days.
•
Lab and Diagnostic Imaging tests – Requisitions print to the designated printer.
Medications – Prescriptions print to the designated printer.
In Clinic procedures – can be documented.
Drops to the Procedure Orders section of the navigator so procedure
•
Requests for Service – Goes to the Schedulable Orders work list so that clinical staff can schedule their own appointments.
•
Outpatient Referral Services – Prints an Outpatient Rx form (may not meet the need for the service being referred to/requested so paper form may been to be filled out).
•
Referrals to a Specialty – If the ‘referred to’ clinic is using eCLINICIAN, the referral will fall onto their referral list. If the ‘referred to’ clinic is not using eCLINICIAN, then you will follow your current manual processes. Your administrative staff will also manually track the referral using a series of eCLINICIAN Referral reports.
•
Billing codes – Sent to eCLINICIAN-Billing.
W
ARNING
M
ESSAGES
1.
In the current warning area, from the Override Reason menu, make a selection.
T
IP
: If there multiple warnings, on the bottom left of the window, there are
Immediately override all warnings
buttons. Clicking these buttons automatically closes the Medications
Warnings window.
2.
Click Override and Accept.
Page 172
e
CLINICIAN – Electronic Medical Record
Enter Orders
C
ANCEL A
S
IGNED
O
RDER
You can cancel an order as long as the order has not yet been resulted. If, after signing an order you discover that you need to cancel it, perform these steps:
1.
From the Visit Navigator table of contents, access the Meds & Orders section.
2.
Next to your order, click the summary sentence hyperlink. The Order Composer displays.
3.
Click Cancel.
The Cancel Order window displays.
4.
In the Reason for cancelling field, use completion matching or the Selection Tool to enter an appropriate reason.
5.
If appropriate, type a comment.
6.
When you are done, click Accept.
Page 173
e
CLINICIAN – Electronic Medical Record
Enter Orders
R
EPRINT
R
EQUISITIONS AND
P
RESCRIPTIONS WITHIN
eCLINICIAN
Occasions may arise where you need to reprint requisitions and/or prescriptions. There are two different ways to reprint in eCLINICIAN:
•
The Order Review activity
•
Order Entry activity
E
VALUATE THE
R
EPRINTING
O
PTIONS
The Order Review activity is recommended for reprinting orders when the following conditions apply:
•
The order(s) you want to reprint successfully printed the first time; i.e. there weren’t mapping/connection issues between the printer and workstation.
•
•
The order(s) was placed within 60 days of the current date.
You don’t mind that each order prints on a separate page.
If your situation does not meet these conditions, you can cancel the original order(s) in the Order
Entry activity, and then reorder them within the original encounter.
The table below summarizes these two solutions:
Original order printed?
# of days order was signed prior to the current date
Will print multiple orders on the same piece of paper?
Yes
No
≤ 60 days
> 60 days
Yes
No
Order Review Order Entry (Cancel Order) &
Reorder
Regardless of which option you choose, you must first open the encounter for the original order.
O
PEN THE
O
RIGINAL
E
NCOUNTER
You can open an encounter using one of the following two ways:
•
•
Multi-Provider Schedule to find the patient appointment
Epic button to look up the patient and the open or closed encounter
U
SE THE
M
ULTI
-P
ROVIDER
S
CHEDULE
1.
Access the Schedule activity.
2.
Use the calendar to navigate to the appropriate date.
3.
Locate the patient’s appointment.
Page 174
e
CLINICIAN – Electronic Medical Record
Enter Orders
4.
To open the encounter, double-click the appointment row. If the encounter has been closed, create an addendum.
U
SE THE
E
PIC BUTTON
If you do not know the date of the scheduled encounter, or you are searching for an unscheduled encounter such as a Medication Refill or Orders Only, you can search from the Epic Menu.
1.
Click the Epic button.
2.
Select Patient Care.
3.
To search for an open encounter, select Encounter.
4.
Type the patient’s last name, first name, and date of birth in the corresponding fields.
5.
Click Find Patient.
6.
Click the appropriate patient and then click Accept. Encounters that have been closed do not display here.
7.
If you do not see the applicable encounter in this list, click Cancel and complete steps 9 through 11 below, otherwise continue with step 8.
8.
From the Encounter Selection window, select and open the appropriate encounter.
9.
To search for a Closed Encounter, click the Epic button.
10.
Select Patient Care.
11.
Select Addendum.
To reprint via the Order Review Activity, proceed to the next section Reprint Using the Order
Review Activity.
Page 175
e
CLINICIAN – Electronic Medical Record
Enter Orders
To learn about cancelling orders and reordering, refer to the section Reprint Using the Order
Entry Activity.
R
EPRINT
U
SING THE
O
RDER
R
EVIEW
A
CTIVITY
– R
ECOMMENDED
The Order Review activity allows users to look up previous orders and reprint both requisitions and prescriptions. To access the Order Review activity:
1.
Find and open the encounter in which the original orders were signed. If the encounter was previously closed, create an Addendum.
2.
From the bottom of the Activity tab list, click More Activities.
3.
From the menu, select Order Review.
To view the orders which were placed during the encounter:
1.
From the Activity toolbar, click Views.
2.
Select the Encounter Orders option.
Page 176
e
CLINICIAN – Electronic Medical Record
The orders are grouped into Labs, Medications, etc.
Enter Orders
3.
Click the orders you wish to reprint. To select multiple orders, hold the Ctrl key while you click the desired orders.
4.
After you have selected your orders, from the activity toolbar, click Reprint.
5.
Verify that the printer listed in the Printer name field is correct. If not, click the Selection tool to view a list of possible printers and choose the appropriate one.
6.
After you select a printer, click Print.
7.
When you are finished, exit the patient workspace or sign the Addendum, if appropriate.
P
RINT
U
SING THE
O
RDER
E
NTRY
A
CTIVITY
For situations in which Order Review won’t work, rather than reprinting the original orders, you can cancel/discontinue them and reorder them within the original encounter.
The Order Entry activity allows you to cancel orders. To access the Order Entry activity:
1.
Find and open the encounter in which the original orders were signed. If the encounter is closed, create an Addendum.
2.
From the Activity tab list, select Order Entry.
Page 177
e
CLINICIAN – Electronic Medical Record
Enter Orders
To cancel/discontinue orders and reorder:
1.
Expand the Previously Signed Orders section by clicking the heading.
2.
Locate an order to be cancelled. You can only cancel one order at a time.
3.
If it is a medication, click Discontinue. For other orders, click Cancel.
Page 178
e
CLINICIAN – Electronic Medical Record
Enter Orders
Even though there is a Reprint button beside medication orders, it only reprints orders that successfully printed the first time.
4.
In the Reason for canceling field:
•
For medications, type Reorder. Additionally, in the Notes field, type for reprint.
•
For other orders, type Reprint.
5.
Click Accept.
6.
Repeat steps 3 through 5 for any remaining orders you wish to cancel.
7.
When you are done, return to the Visit Navigator.
8.
Open the Meds & Orders section and place the orders again. Once the order is signed, it will print to your assigned printer.
Page 179
e
CLINICIAN – Electronic Medical Record
Enter Orders
P
LACE
O
RDERS AND
O
THER
V
ISIT
D
ETAILS USING A
S
MART
S
ET
SmartSets are another way to place orders quickly for your patients. The eCLINICIAN team typically builds SmartSets for encounters where there is a defined pattern to the orders that you place and the information that you chart. In addition to orders, SmartSets can also contain such things as the reason for visit and follow-up instructions. The Physical Exam SmartSet is an example of a current SmartSet.
D
OCUMENT A
P
ORTION OF YOUR
V
ISIT
U
SING A
S
MART
S
ET
A SmartSet can either be opened from the SmartSet section of the navigator, or it can be
suggested based on a reason for visit that was entered for the current encounter.
1.
From the navigator table of contents, access the SmartSets section.
2.
You can select a SmartSet using the following methods:
•
In the Search field, use completion matching.
•
Click the Add button.
•
Click the checkbox beside the suggested SmartSet.
T
IP
1:
You can preview the SmartSet to see if it is appropriate by clicking the paper and magnifying glass icon beside it.
T
IP
2:
Right click the SmartSet name to add it as a favorite. The next time you access the
SmartSet, it displays with a checkbox under the heading
Favorites
.
3.
After making your selection, click Open SmartSets.
The appropriate SmartSet displays.
4.
Notice that some items are pre-selected. Select or deselect the corresponding checkboxes as required.
Page 180
e
CLINICIAN – Electronic Medical Record
Enter Orders
5.
If you need to change any details relating to a displayed item, click the related Summary
Sentence hyperlink.
6.
When you are done, click Sign or Pend.
T
IP
3
: You can view all of the information populated in the SmartSet in the corresponding sections of the navigator.
T
IP
4
: If the SmartSet does not contain the item you want to order/document, simply go to the respective section or activity and complete the rest of the orders/documentation for the visit there.
Page 181
e
CLINICIAN – Electronic Medical Record
Enter Orders
C
OMPLETE
P
OST
O
RDER
A
CTIVITIES
When an order is placed for an In Clinic test or procedure, additional activities may be generated for clinical staff.
These actions may include the documentation of an In Clinic test or procedure and the administration of an immunization. For details on how to document an In Clinic procedure, refer
to the topic Write a Procedure Note.
D
OCUMENT THE
R
ESULT OF AN
I
N
C
LINIC TEST
1.
From the lower left-hand section of the patient workspace, select More Activities >
Enter/Edit Results. The Enter/Edit Results activity displays.
2.
Double-click the test you want to result.
3.
In the Specimen section, enter the appropriate information.
4.
On the appropriate tab (Components, Sensitivities, Narrative or Impressions) enter the resulting components.
5.
Result messages are returned to the ordering provider. To route the result to additional providers, in the Result Message section, complete the details.
6.
In the Result section, enter the date and time of the result, indicate whether the procedure was abnormal, and change the status to Final.
7.
Click Accept.
Page 182
e
CLINICIAN – Electronic Medical Record
Enter Orders
D
OCUMENT AN
I
MMUNIZATION
A
DMINISTRATION
For further details refer to the Self Learning Document: Document an Immunization or Vaccine
Administration Visit.
An Immunization must first be ordered within Meds & Orders before you can document the injection administration.
1.
From the patient’s workspace, select the Immunizations activity.
T
IP
: The Immunizations activity can also be found under the More Activities menu.
2.
Immunizations that have been ordered, but not yet documented as administered, are listed in the Incomplete Administrations section.
3.
Click Administer and enter any required details about the immunization, such as the site.
will indicate the required fields.
4.
From the toolbar, select from the Historical Admins menu to document previously administered immunizations.
5.
Click Accept.
Page 183
e
CLINICIAN – Electronic Medical Record
Wrap Up the Visit
W
RAP
U
P THE
V
ISIT
There are several tasks to consider when wrapping up the patient’s visit.
These tasks can include writing a sick note for the patient, creating a letter to a referring provider or writing a consult letter back to the patient’s family physician. Other tasks include providing the patient with information to take away with them such as patient instruction handouts or visit summaries.
When charting is complete, you must close the encounter.
•
•
The following main topics are covered in this chapter:
•
Enter Follow-Up Details and Generate Handouts
Write Letters
Close the Encounter
Page 184
e
CLINICIAN – Electronic Medical Record
Wrap Up the Visit
E
NTER
F
OLLOW
-U
P
D
ETAILS AND
G
ENERATE
H
ANDOUTS
Before you end the visit, you can generate handouts to give to your patient. The handouts can be in the form of patient instructions or a summary of what happened during the visit.
The Follow-up section of the Visit Navigator provides you with an area where you can indicate when the patient should return for their next appointment, communicate instructions to the check-out staff and send a copy of the patient’s encounter report to a colleague for comment.
D
OCUMENT
P
ATIENT
I
NSTRUCTIONS
The Patient Instructions section of the Visit Navigator allows you to enter information that you want the patient to read and take away with them.
1.
From the Visit Navigator table of contents, access the Pt. Instructions section. The Patient
Instructions section displays.
2.
Enter patient instructions. You can add this information either by directly typing the information, copying and pasting the information from another source, using a SmartTool such as a personal SmartPhrase or using the Clinical Reference activity. For details on how
to use Clinical References, refer to the topic Use Clinical References.
3.
You can print Patient instructions directly by using the Print button on the Hyperspace
(main) toolbar and then selecting Print Patient Instructions.
T
IP
: Patient Instructions also display on the
After Visit Summary
report.
Page 185
e
CLINICIAN – Electronic Medical Record
Wrap Up the Visit
S
PEED
B
UTTONS
To increase efficiency in your workflow, speed buttons are now available in the Follow-up section. You have the ability to edit the default buttons and create new ones.
1.
To edit or add a new Return in speed button, click the corresponding wrench icon.
2.
To add a Reason for Return speed button, click the corresponding wrench icon.
U
SE
C
LINICAL
R
EFERENCES
If you want to provide your patient with more information about a particular problem, diagnosis, or medication, you can search for related articles using the Clinical References activity. This activity allows you to print or copy text from McKesson, the clinical reference source used by
eCLINICIAN. The copied text can be incorporated into the Patient Instructions section of the
Visit Navigator.
1.
From the Visit Navigator toolbar, click References.
2.
From the Clinical Reference activity, select the Additional Search tab.
3.
In the Search field, type the search parameter. Articles matching your search criteria display.
Page 186
e
CLINICIAN – Electronic Medical Record
Wrap Up the Visit
4.
Select the appropriate article. The article displays in the right-hand pane.
5.
From the Document Preview tab you can click Print to print a copy of the article to give to the patient or you can add the content of the article to the Patient Instructions section. To add the contents of the article to the Patient Instructions sections, highlight the article and click Add To Patient Instructions.
E
NTER
F
OLLOW
-U
P
D
ETAILS
The Follow-up section allows you to route a check-out note to administrative support staff to complete any follow-up details for the patient. This is also the section where you can route a chart to another colleague or member of your support team.
1.
From the Visit Navigator table of contents, select Follow-up. The Follow-up section displays.
2.
In the Disposition area, indicate when the patient should return. The information entered here displays on the After Visit Summary report.
3.
To communicate with the staff that checks the patient out of the clinic, type your instructions in the Smart-Tool enabled text box in the Check-out note field.
4.
To send a copy of the encounter report to another user’s In Basket, enter the user’s name in the Recipient area. The recipient will receive a CC’d Chart In Basket message.
5.
To enter a message for the recipient of the CC’d Chart, use the Smart-Tool enabled text box in the Comments field.
6.
When you are done, close the section.
Page 187
e
CLINICIAN – Electronic Medical Record
Wrap Up the Visit
P
RINT AN
A
FTER
V
ISIT
S
UMMARY
R
EPORT
The After Visit Summary Report describes the visit in patient-friendly terms and includes information such as patient instructions, current medications and lab tests ordered. There are several locations from which you can access and print the After Visit Summary. One location is the Visit Navigator toolbar. Another location is within the Snapshot activity.
From the Visit Navigator toolbar:
1.
Click Print AVS or Preview AVS.
From the Activity tabs on the left-side:
1.
Select the Snapshot activity.
2.
From the reports toolbar, click Visit Summary.
3.
Review the details displayed.
4.
To print the report, click Print from the Hyperspace (main) toolbar.
The
After Visit Summary report should be generated only within the context of the current encounter. The report should not be launched when the patient’s chart is in
review
mode.
Page 188
e
CLINICIAN – Electronic Medical Record
Wrap Up the Visit
W
RITE
L
ETTERS
Letters can be created from both Scheduled and Non-Scheduled encounters. Non-Scheduled encounters include Telephone, Orders Only, Send Letters or Letters (Out) encounters.
The steps to create letters to send to other health care providers and the steps to create letters for patients vary slightly in eCLINICIAN - EMR.
There are several different workflows which you may use to create and send letters, depending on your clinic’s practices. Several of the basic workflows are outlined in detail in the Letter
Workflows Self Learning document located on the eCLINICIAN Training Documents webpage
( http://insite.albertahealthservices.ca/11520.asp
).
Page 189
e
CLINICIAN – Electronic Medical Record
Wrap Up the Visit
C
LOSE THE
E
NCOUNTER
When you are done with all of your documentation, you must close the encounter to finalize your documentation. When you close an encounter, the system also performs checks to ensure that all the necessary information for a particular encounter types has been entered.
Best Practice - Importance of Closing your Encounters
Similar to the In Patient setting, charts in an enterprise ambulatory EMR must be closed in a timely manner. Encounters in a status of
Open
imply that the information in the encounter is incomplete. As a result clinicians looking at the encounter details may fail to act on this information.
If you are the encounter provider and have not closed a chart, you will receive an automated In Basket notification 24 hours later.
1.
From the Visit Navigator table of contents, select Close Encounter.
2.
If the encounter is missing required information, the Close Encounter activity displays, listing the information you must complete.
3.
To quickly jump to the section of the encounter that needs attention, click the appropriate hyperlink.
4.
Once all information is complete, select Close Encounter again.
You also have the option to Sign Visit or Sign Visit and Log Out.
Page 190
e
CLINICIAN – Electronic Medical Record
Wrap Up the Visit
Page 191
e
CLINICIAN – Electronic Medical Record
Perform Post Visit Activities
P
ERFORM
P
OST
V
ISIT
A
CTIVITIES
There are several activities that might be performed after the patient leaves your office. These activities include completing your charting or adding an addendum to an encounter after it has been closed and you discover missing or incorrect information.
This chapter also deals with how to handle encounters that were opened or charted in error and how to indicate that a patient is deceased.
•
•
The following main topics are covered in this chapter:
•
Find an Encounter to Complete Charting
•
Addend a Closed Encounter
Correct an Encounter Opened or Charted in Error
Flag Patient as Deceased
Page 192
e
CLINICIAN – Electronic Medical Record
Perform Post Visit Activities
F
IND AN
E
NCOUNTER TO
C
OMPLETE
C
HARTING
You may not have time to complete your charting during the patient’s visit.
M
ETHOD
1: F
ROM THE
I
N
B
ASKET
A
CTIVITY
The easiest way to locate open charts is via the In Basket. A My Open Charts In Basket message will be automatically sent to you when a scheduled encounter (e.g. office visit) has not been closed after 24 hours. You can use this reminder to open and complete the chart.
1.
To open your In Basket, select the In Basket mini-tab. The In Basket activity displays.
2.
Select the My Open Charts In Basket folder. The messages in that folder display in a list to the right.
3.
In the upper-right side of the In Basket activity, select the message for the chart you wish to complete.
From the Bottom In Basket toolbar, click Enc (or double-click the selected message). The patient’s workspace displays.
M
ETHOD
2: F
ROM THE
S
CHEDULE
A
CTIVITY
You can quickly locate your open charts using the EC Status column on the Schedule activity.
The EC Status are explained below:
EC Status
Sch
Explanation
Appointment has been made but patient has not checked in
Arrived
Exam-Rm (Sch)
Exam–Rm
Comp
Patient has arrived and checked in
Someone has started documenting in the chart, but the patient has not been checked in
Patient is in the exam room and someone has logged into the workstation in the exam room and started charting
Patient has checked out but the encounter has not been closed (documentation incomplete)
Closed: Comp Patient has checked out and the encounter has been closed
Closed: Exam-Rm Encounter is closed, but the patient is not checked out
1.
To open your schedule, select the Schedule mini-tab. The Schedule activity displays.
2.
Use the calendar to select the date on which the encounter took place.
3.
Locate the appointment in the upper right-hand pane. If the EC Status indicates Exam-Rm
(Sch), Exam Rm, or Comp the chart is still open.
Page 193
e
CLINICIAN – Electronic Medical Record
Perform Post Visit Activities
4.
To re-open the chart and complete your charting, double-click the appointment. The patient’s workspace displays.
T
IP
: Closed encounters display as
Closed: Exam-Rm
in the EC status column.
Page 194
e
CLINICIAN – Electronic Medical Record
Perform Post Visit Activities
A
DDEND A
C
LOSED
E
NCOUNTER
Once an encounter has been closed, you must create an Addendum in order to re-open the chart and update the previous details.
L
OCATE AN
E
NCOUNTER TO
A
DDEND
M
ETHOD
1: F
OR
S
CHEDULED
E
NCOUNTERS ON
K
NOWN
V
ISIT
D
ATES
To addend an encounter for a scheduled visit when the visit date is known, use the Schedule activity to re-open the encounter. The EC Status column can be used to help you find encounters that are still open and may need attention. Closed encounters display as Closed: Exam-Rm or
Closed: Comp in the EC status column.
1.
To open your schedule, select the Schedule mini-tab. The Schedule activity displays.
2.
Use the calendar to select the date on which the encounter took place.
3.
Locate the patient’s visit in the upper right-hand section.
4.
Verify that the status of the encounter is Closed: Comp or Closed: Exam-Rm.
5.
To open the encounter, double-click the appointment. The following message appears.
6.
To create an addendum, click Create Addendum. The patient workspace opens showing an addendum watermark across the right-hand side of the navigator.
M
ETHOD
2: F
OR
S
CHEDULED
E
NCOUNTERS WHEN
V
ISIT
D
ATES ARE NOT
K
NOWN AND
F
OR
N
ON
-
S
CHEDULED
E
NCOUNTERS
To addend an encounter for a scheduled visit when the visit date is not known, and for nonscheduled encounters, you will need to search for the patient’s encounter.
1.
From the Epic button, select Patient Care > Addendum. The Patient Lookup window displays.
2.
Search for the patient using the appropriate search criteria. Refer to the topic Find a
Patient’s Chart when the Patient is not Scheduled.
T
IP
: Consider marking this navigation path as a favorite so that in the future you can access it directly from the Epic button.
3.
From the Encounter Selection window, select the closed encounter you want to addend.
Page 195
e
CLINICIAN – Electronic Medical Record
Perform Post Visit Activities
4.
Click Accept.
The patient workspace opens showing an addendum watermark across the right-hand side of the navigator.
A
DDEND AN
E
NCOUNTER
These steps follow from the previous topic Locate an Encounter to Addend.
Once an encounter has been closed, you must create an Addendum in order to re-open the chart and update the previous details.
1.
Verify that the re-opened encounter displays an Addendum watermark across the right-hand side of the navigator.
2.
From the re-opened encounter, make the necessary changes.
Page 196
e
CLINICIAN – Electronic Medical Record
Perform Post Visit Activities
3.
To close the addendum, select the Sign/Route Addendum section.
•
If you are the encounter provider, you do not need to route the addendum.
•
If you are not the encounter provider, the encounter provider’s name automatically displays in the Recipient field. An Addendum Notification In Basket message is automatically sent to their In Basket once you click Sign Addendum.
4.
Click Sign Addendum.
Page 197
e
CLINICIAN – Electronic Medical Record
Perform Post Visit Activities
C
ORRECT AN
E
NCOUNTER
O
PENED OR
C
HARTED IN
E
RROR
When you have charted on the wrong patient, or you have charted a duplicate encounter for a patient, the following steps must be performed in eCLINICIAN-EMR:
1.
Open the appropriate encounter or create an Addendum if the encounter has been closed.
2.
Delete any Visit Information or Reason for Call and replace it with Error.
3.
Remove any text you entered in the Progress Notes or in the Documentation section.
Replace the text with Error. (Do not use the Delete button in the Progress Note)
4.
Remove any diagnosis entered and replace it with a diagnosis of Erroneous Encounter –
Disregard.
5.
Any new information that was entered into the patient’s chart must be removed. This may include, but is not limited to, the following examples:
•
Discontinue medications with a reason code of Error and Note of Ordered in Error and change the end date to be the same as the start date.
•
Cancel any orders.
•
Delete any information recorded in the Vitals, Allergy, History and FYI sections.
6.
Finally, if the patient was provided with printed information, such as prescriptions or lab requisitions, you will need to follow-up with the patient.
T
IP
1
: If you’ve opened a Telephone or Refill Encounter by mistake, add Error to the Reason for Visit and close the encounter.
T
IP
2
: Currently there is no way to indicate that you opened a Letter encounter in error.
Page 198
e
CLINICIAN – Electronic Medical Record
Perform Post Visit Activities
F
LAG A
P
ATIENT AS
D
ECEASED
When a patient is marked as deceased in the Alberta Client Registry, the information is automatically transferred to eCLINICIAN and can be viewed on the Demographics activity.
To avoid the risk that there might be a delay in setting this flag in the Alberta Client Registry, the physician who signs the death certificate has the ability to mark that patient as Deceased in
eCLINICIAN.
To mark the patient as deceased, perform the following:
1.
Access the patient’s workspace.
2.
Select the Demographics activity.
3.
In the Patient status field, change the value to Deceased and click Accept.
4.
The following message displays:
5.
Click Yes.
When the patient is marked as deceased all future-dated appointments are automatically cancelled.
Page 199
e
CLINICIAN – Electronic Medical Record
Perform Post Visit Activities
Anyone who accesses the patient’s workspace in the future will receive the following warning message:
Page 200
e
CLINICIAN – Electronic Medical Record
Manage your Work Using the In Basket
M
ANAGE YOUR
W
ORK USING THE
I
N
B
ASKET
The In Basket is eCLINICIAN - EMR’s internal communication tool.
It is critical to understand that working in your In Basket throughout the day will keep your workflows and others’ workflows running smoothly. The key to understanding the In Basket is that it is task-based; i.e., it’s not just about messaging. The In Basket promotes work flow, and the delegation and completion of tasks through the use of messages. The use of the In Basket is also an important aspect of ensuring patient confidentiality. Users who have access to
eCLINICIAN - EMR should communicate all patient information with one another via the In
Basket rather than using email or fax.
•
•
•
•
•
The following main topics are covered in this chapter:
Review In Basket Basics
Work with In Basket Messages
Cover your Messages / Share your In Basket
•
Work with Result-Related Messages
•
Work with Refill Requests
Work with Messages Related to Completing your Charts
Work with Telephone-Related In Basket Messages
•
Process Letter-Related In Basket Messages
•
In Basket as Part of the Clinical Record
Page 201
e
CLINICIAN – Electronic Medical Record
R
EVIEW
I
N
B
ASKET
B
ASICS
There are several distinct areas of the In Basket workspace.
Manage your Work Using the In Basket
F
OLDER
L
IST
P
ANE
(L
EFT
-H
AND
P
ANE
): The list of folders allows you access to the messages you’ve received. Folders display only if you have one or more messages of that type. The number of new messages in that folder is displayed in parentheses. Folders that contain new messages display in bold.
N
AVIGATION
B
UTTON
L
IST
: These buttons allow you to switch between your In Basket and Out
Basket (where you can view messages you’ve sent or replied to). If you are covering work for one of your colleagues, an Attached In Baskets button also displays. When you open a patient’s chart, a temporary folder called Opened Patients displays allowing you to view all messages pertaining to this patient.
T
OP
I
N
B
ASKET
T
OOLBAR
: This toolbar includes buttons for general In Basket actions and settings that aren’t specific to a given message type.
B
OTTOM
I
N
B
ASKET TOOLBAR
: This toolbar includes buttons for actions that are specific to the message type for the folder in which you are working.
Page 202
e
CLINICIAN – Electronic Medical Record
Manage your Work Using the In Basket
F
OLDER
T
ITLE
B
AR
: This title bar indicates the name of the folder you have selected as well as the number of unread and total messages. You can select filter options for that folder and choose whether you want to automatically advance to the next message when you are finished with the currently selected message.
M
ESSAGE
L
IST
P
ANE
(U
PPER
R
IGHT
-H
AND
P
ANE
): This pane lists all of the messages you’ve received for a given folder. You can adjust the width of the columns, hide columns and sort messages by clicking the column header or using the controls on the Folder Title bar.
M
ESSAGE REPORT
T
OOLBAR
: This toolbar includes buttons specific to the message type for the folder in which you are working. You can access a Help report that tells you why you received the message and tips about processing it. It also contains different options for viewing message reports and QuickActions.
M
ESSAGE
D
ISPLAY
P
ANE
(L
OWER
R
IGHT
-H
AND
P
ANE
): This pane displays the body of the selected message. For some message types, you might also be able to access additional reports using hyperlinks in the message text or the buttons on the available toolbars.
V
IEW THE
S
TATUS OF YOUR
I
N
B
ASKET
Each time you log into eCLINICIAN, your eCLINICIAN Dashboard displays a list of your In
Basket messages in the In Basket Glance section.
Depending on your setup, you may also see a Status bar at the top (shown below) or bottom of the Hyperspace screen.
•
•
•
An In Basket icon displays whenever you have messages in your In Basket.
A red arrow on the envelope icon indicates that you have a high priority message.
A blue ball on the envelope icon represents all other priorities (shown above).
Page 203
e
CLINICIAN – Electronic Medical Record
O
PEN
Y
OUR
I
N
B
ASKET
There are several ways to open your In Basket.
M
ETHOD
1: F
ROM THE
I
N
B
ASKET
M
INI
T
AB
Click the In Basket mini-tab.
Manage your Work Using the In Basket
M
ETHOD
2: F
ROM YOUR
eCLINICIAN
D
ASHBOARD
Click the In Basket Glance heading or one of the indicated message types.
M
ETHOD
3: F
ROM THE
S
TATUS
B
AR
From the Status bar, click the envelope icon or one of the message types displayed.
T
IP
: The In Basket status bar displays at the bottom of the Hyperspace window only if you’ve set your computer’s taskbar to the property of
Auto-hide the taskbar
.
S
ORT AND
R
EFRESH
I
N
B
ASKET
M
ESSAGES
While working in your In Basket, you can easily sort your messages using the column headers that display. Sorting allows you to organize your messages in a way that makes sense to you and can help you quickly locate certain messages. For example, when working with Results messages, sorting by the Result Date column helps you easily find the oldest resulted tests.
Refreshing your In Basket allows you to watch your list of messages get shorter as you complete messages and mark them as Done.
Page 204
e
CLINICIAN – Electronic Medical Record
Manage your Work Using the In Basket
S
ORT YOUR
M
ESSAGES
The order that messages initially display are pre-determined. However, you can sort the messages by any column, by clicking the column header. Click once to sort in ascending order.
Click again to sort in descending order.
You can also adjust the width of the columns and drag and drop them in a different order to match your preferences.
R
EFRESH YOUR
I
N
B
ASKET
When you refresh your In Basket, eCLINICIAN checks for new messages, removes any messages that you marked as Done, and removes any folders that no longer contain messages.
The system automatically refreshes your In Basket at regular intervals while you complete your work and each time you access the activity.
To refresh your In Basket manually, from the Top In Basket toolbar, click Refresh.
If you don’t have any folders selected when you refresh, you’ll see an updated Folder
Summary in the upper right-hand pane.
Page 205
e
CLINICIAN – Electronic Medical Record
Manage your Work Using the In Basket
W
ORK WITH
I
N
B
ASKET
M
ESSAGES
Most of the time spent in your In Basket involves working with messages you receive, but there are times when you'll need to send a message. For instance, you might send a message when you need to relay a phone message, have someone call a patient, or just ask a co-worker a question.
The following topics show how to send and process some of these messages.
V
IEW AN
I
N
B
ASKET
M
ESSAGE
1.
Access the In Basket activity.
2.
In the Folder List pane, select the folder for the type of message you want to view (for example, Results). The messages in that folder display in the Message List (upper) pane.
3.
To read the message contents, select the message.
4.
The message displays in the Message Display (lower) pane.
Page 206
e
CLINICIAN – Electronic Medical Record
Manage your Work Using the In Basket
C
HANGE THE
S
TATUS OF A
M
ESSAGE
All messages start with a status of New. Once the message is selected in the Message List
(upper) pane, the status changes to Read. In some cases, when you perform actions on the message, the message status changes to Pend. The final status of a message is Done.
There may be times when you want to manually change the status of a message. For example, you might always use the status of Pend to identify messages about which you are waiting for more information.
1.
In the Message List (upper) pane, select the message.
2.
From the Top In Basket toolbar, click the down arrow next to Mark As. A menu displays.
3.
From the menu, select a new status (for example, Pending). The message then remains in the folder.
R
EMOVE A
M
ESSAGE FROM YOUR
I
N
B
ASKET
Once you read a message and no longer want it to display in your In Basket, you must mark the message as Done to have it removed from your In Basket.
1.
With the message selected in the Message List (upper) pane, from the Bottom In Basket toolbar, click Done. The Status of the message changes to Done.
Messages marked as Done are removed from your In Basket the next time the In Basket refreshes. Note that some In Basket messages may have tasks associated with them that must be completed before they can be marked as Done.
Page 207
e
CLINICIAN – Electronic Medical Record
Manage your Work Using the In Basket
S
EARCH
Y
OUR
I
N
B
ASKET
The In Basket’s search functionality allows you to search for messages regarding any combination of the following criteria: a specific patient, attached In Baskets, message type, message status, priorities and date.
1.
From the Top In Basket toolbar, click Search. The Message Search Report Settings window displays.
2.
In the Patient field, use completion matching to search for messages pertaining to a specific patient.
3.
In the Message Types section, select the appropriate message type(s).
4.
To select the messages marked with a specific status, for example Done
, in the Statuses section, deselect all of the statuses except for Done.
T
IP
: You have the ability to retrieve messages marked as
Done
and return them to your In
Basket within 60 days of marking the message with this status.
5.
If appropriate, in the Date Message Received section, make the necessary selections to search by date or time period.
6.
When you are done, click Search.
Page 208
The Ad Hoc (Search Results) window displays.
e
CLINICIAN – Electronic Medical Record
Manage your Work Using the In Basket
7.
To view the search results, from the Folder Summary – Ad Hoc (Search Results) section, click the folder matching the message type(s) you identified in your search.
R
ETURN A
M
ESSAGE
M
ARKED AS
D
ONE TO YOUR
I
N
B
ASKET
If your In Basket has not refreshed, you can quickly change the status of a message from Done to
another status, using the steps outlined in Change the Status of a Message.
Once your In Basket refreshes, you still have the ability to retrieve messages marked as Done as long as you are within 60 days of the deletion.
1.
Perform a search in your In Basket for the target message, as outlined in the previous topic.
2.
Change the status of the message.
S
END AN
I
N
B
ASKET
M
ESSAGE
•
In eCLINICIAN, you can send or route messages to the following types of users:
Individual users
•
Classes – A class is a predefined group of users
•
Pools – A pool is also a predefined group of users.
What is the difference between sending a message to a Class versus a Pool?
When you send a message to a class, everyone in the group receives a separate message. Class messages are typically informational messages.
When you send a message to a pool, everyone in the group sees the same message. Pool messages are typically task-based messages.
Page 209
e
CLINICIAN – Electronic Medical Record
To send an In Basket message:
Manage your Work Using the In Basket
1.
Access the In Basket activity.
2.
From the Top In Basket toolbar, next to New Msg, click the arrow.
3.
Select a message type (e.g. Staff).
A blank message displays in a new workspace.
4.
In the To field, use completion matching to search for the name of the person you are sending the message to. Type the name in the format of lastname, firstname or type the five-digit ID number.
T
IP
: You can also use completion matching to quickly enter the name of your recipient. For example, type
smi,ale
to locate Alexander Smith. When sending to multiple recipients, add a semi-colon between recipient names.
5.
In the Subject field, type an appropriate message heading.
6.
In the Notes field, type your message. Complete remaining fields as required.
7.
To send the message, click Accept.
Page 210
e
CLINICIAN – Electronic Medical Record
Manage your Work Using the In Basket
If the recipient of the message has set him/herself as Out of Contact, an Out of Contact window displays to advise you.
Options Tab
To send the message at a later date, access the Options tab. In Basket enters today's date by default as the date on which this message should be sent, but you can override this and enter a future date. You can also enter an expiration date and add message flags, if applicable. After a message has expired, it is removed from any recipients' In Baskets.
S
END A
M
ESSAGE TO A
P
OOL
Page 211
e
CLINICIAN – Electronic Medical Record
Manage your Work Using the In Basket
A pool is a predefined group of users set up by the eCLINICIAN team. When your clinic went live with eCLINICIAN, a list of your clinic’s pool names was created and distributed. If you are unsure of the pool names used by your clinic, contact your Clinic Manager.
The steps for sending a message to a pool are the same as those for sending an In Basket message outlined in the previous topic. However, in the To field, type the name of the pool in the form of p <pool name>.
T
IP
: If you don’t know the name of the pool, type
p ?
in the
To
field and press ENTER. The
Record Select window displays a list of all available pools. You can scroll through the list or enter part of the pool name in the
Search
field and press ENTER.
T
AKING
O
WNERSHIP OF A
P
OOL
M
ESSAGE
Whenever possible, all task-based messages should be sent to pools. This ensures that tasks continue to be actioned when staff are absent from the clinic.
When you send a message to a pool, one recipient must -and only one can- take ownership of the task outlined in the message. To take ownership of a message:
1.
Access the In Basket activity.
2.
In the Folder List pane, select the folder for the type of message you want to view (for example, Result Notes).
You can tell if a message is a pool message if there is an X under the PL column.
3.
In the Message List (upper) pane, select the pool message.
4.
In the Message Display (lower) pane, review the message details.
5.
The status of the message changes to Read. This indicates to everyone else in the pool that you have taken ownership.
It is important that no members of a pool take ownership of a message that already has a status of
Read
or
Pend as this means that someone is already performing this task
.
If you are first to open the message and do not intend to take ownership, you must manually change the message status back to
New
.
T
IP
: To make ownership more visible, with the message selected, on the Bottom In Basket toolbar, click the
Comments
button, and then type a message (or use a SmartPhrase) to indicate you have taken ownership. When the system refreshes, all pool recipients can then view the comments in the Message Report, under the Completion Message heading.
6.
When you complete the task, return to the In Basket message and mark the message as
Done. The message is removed from your and all other pool recipients’ In Baskets.
Page 212
e
CLINICIAN – Electronic Medical Record
Manage your Work Using the In Basket
Page 213
e
CLINICIAN – Electronic Medical Record
Manage your Work Using the In Basket
C
OVER YOUR
M
ESSAGES
/ S
HARE YOUR
I
N
B
ASKET
Instead of letting your work accumulate in your In Basket while you're away from the office, you can use the Out of Contact activity to ensure that your work is completed in a timely manner. If one of your patients has abnormal results that need to be reviewed immediately while you are out, another designated provider can access your In Basket, review the results, and take the appropriate follow-up actions.
There may also be times when you’re not actually unavailable, but you still need someone to help cover your work. You have the ability to grant other users access to your In Basket on an on-going basis. As part of their day to day work, support staff and physicians might also want to share their In Baskets with each other.
A
RRANGE FOR
C
OVERAGE OF
M
ESSAGES
W
HILE
A
WAY
You can arrange for a colleague to cover for you while you’re out of the office or on vacation.
The time-period when you are away is referred to as an out of contact occasion. While you are away, your In Basket can be attached to a delegate’s In Basket so that s/he can respond to your messages.
To assign a delegate to your In Basket:
1.
Access the In Basket activity.
2.
From the Top In Basket toolbar, click Out. The Out of Contact activity opens.
3.
To create an out of contact occasion, click New. The Out of Contact window displays.
4.
In the Date fields, enter the dates you will be out of the office.
5.
In the Delegates field, type the name of the user who will be covering for you.
6.
When you are done, click Accept.Your In Basket appears as an Attached In Basket.
Page 214
e
CLINICIAN – Electronic Medical Record
Manage your Work Using the In Basket
In order to complete the coverage process your delegate must complete
Attach to Another User's In Basket
M
ODIFY A
P
REVIOUSLY
E
NTERED
U
NAVAILABLE
T
IME
P
ERIOD
1.
From the Top In Basket toolbar, click Out. The Out of Contact activity opens.
2.
Select an occasion from the Out of Contact Occasions table.
3.
Double-click the selected occasion or click Edit to open the Out of Contact window.
4.
Edit information as required.
5.
To close the Out of Contact window and save the Out of Contact occasion, click Accept.
D
ELETE A
P
REVIOUSLY
E
NTERED
U
NAVAILABLE
T
IME
P
ERIOD
1.
From the Top In Basket toolbar, click Out. The Out of Contact activity opens.
2.
Select the occasion you want to delete from the Out of Contact Occasions table.
3.
Click Delete to remove the selected Out of Contact occasion. An Out of Contact confirmation prompt displays.
4.
Click Yes.
5.
Click Close to exit out of the Out of Contact workspace.
G
RANT
A
NOTHER
U
SER
O
NGOING
A
CCESS TO
Y
OUR
I
N
B
ASKET
Use these steps to grant a colleague ongoing access to your In Basket.
1.
From the Top In Basket toolbar, click Attach to open the Attach Other In Baskets window.
2.
Select the Grant Access tab.
3.
In the User field, enter the names of the users to whom you want to grant permission.
4.
Click Accept.
Page 215
e
CLINICIAN – Electronic Medical Record
Manage your Work Using the In Basket
The users to whom you grant access are now able to attach your In Basket using either the Persistent Attachment field or the Temporary Attachment field under the General tab in the Attach Other In Baskets window.
T
IP
: To remove the permission after you have given it, simply remove the user's name from the Grant Access tab.
A
TTACH TO
A
NOTHER
U
SER
'
S
I
N
B
ASKET
When a colleague has granted you access to his or her In Basket, as described in the topic Grant
Another User Ongoing Access to Your In Basket, you must attach his or her In Basket before
you can view it.
1.
From the Top In Basket toolbar, click Attach to open the Attach Other In Baskets window.
The General tab displays.
2.
To attach to the user’s In Basket who granted you a persistent attachment, use completion matching to add the user’s name to the Persistent Attachment field.
3.
To control whether or not you want the user’s In Basket to display at this time, select or deselect the Show checkbox. Show is the default setting.
4.
Out of Contact and Temporary Attachments automatically display in the lower area of the window.
5.
To control whether or not you want the user’s In Basket to display for the Out of Contact or
Temporary Attachments, select or deselect the Show checkbox. Show is the default setting.
Page 216
e
CLINICIAN – Electronic Medical Record
Manage your Work Using the In Basket
V
IEW
A
NOTHER
U
SER
’
S
I
N
B
ASKET
In order to view another user’s In Basket, you must first have attached to that user’s In Basket.
Refer to the topic Attach to Another User's In Basket
to learn how to do this.
1.
Access the In Basket activity.
Starting on the first day that your coverage begins, on the lower left-hand area of the In Basket activity, you’ll see an Attached In Baskets button.
2.
To view your colleague’s In Basket, click Attached In Baskets. Your In Basket folder is replaced with your colleague’s In Basket folder.
3.
To return to your In Basket, click My In Basket.
Note: For the dates that you cover a colleague’s In Basket, the Status bar at the bottom of the
Hyperspace window displays the message types for both In Baskets.
Page 217
e
CLINICIAN – Electronic Medical Record
Manage your Work Using the In Basket
W
ORK WITH
R
ESULT
-R
ELATED
M
ESSAGES
This section describes the actions to take when processing two of the most common resultrelated In Basket message types: Results and Result Notes.
Turn Off Delivery of In Patient Results
Physicians can request that the delivery of In Patient results to their In
Basket be turned off. When this is done, results still file to the patient chart and are available in Chart Review.
When results are turned off, physicians continue to receive In Patient results from the following:
• Lab and diagnostic imaging results that were copied (CC’d) to the physician
• Provincial Laboratory results
• Private vendor diagnostic imaging results
For more information on results that come into eCLINICIAN
refer to the
Clinical Data Available in eCLINICIAN
To request that the delivery of In Patient results to In Basket be turned off, physicians should contact the e CLINICIAN project team by following the path below:
Epic button > Help > Send a Non-Urgent Help Request to the eCLINICIAN
Team. In the Help Desk window, select Turn Off In Patient Results for In
Basket to auto-populate a request message.
Once the change is made, the physician will receive a notification via an
In Basket message.
Page 218
e
CLINICIAN – Electronic Medical Record
Manage your Work Using the In Basket
Discontinue the Delivery of Paper Results
Paper laboratory results can be discontinued so that only electronic results are received.
The clinic needs to have been live for a minimum of 90 days and have validated that they are receiving all electronic labs available in
eCLINICIAN
.
To begin the process of discontinuing paper lab results, a clinic representative should call the Help Desk at 780 735 4357. The Help Desk will initiate a ticket and submit it to the LIS team.
The LIS team will assist the clinic with the completion of the appropriate paper work, which will include the following required information:
• Clinic Code
• Discontinue request in writing from each physician in the clinic
• Signature from all physicians or a clinic representative
If a physician works in more than one clinic live on eCLINICIAN, they will continue to receive paper lab results for those clinics that have not completed this process.
To request that “
lab paper reports be discontinued
” for an entire clinic, contact the Help Desk at 780 735 4357 to initiate the process.
Page 219
e
CLINICIAN – Electronic Medical Record
Manage your Work Using the In Basket
R
EVIEW
R
ESULTS NOT
C
URRENTLY BEING
S
ENT TO YOUR
I
N
B
ASKET
Business practices and workflows outside of the control of Information Systems impact the delivery of results to your In Basket.
The reasons why a result may not appear in your eCLINICIAN In Basket include, but are not limited to, those listed in the following table.
Reason
The result was from a system not interfaced to
e
CLINICIAN
Example
Diagnostic Imaging and Laboratory results performed by an AHS facility outside of the Edmonton zone.
Diagnostic Imaging text reports from Cross Cancer Institute.
TB Clinic
Example: Tuberculin Skin Test results.
Canadian Blood Services
Examples: Pre-natal, ABO & Rh, Antibody screen
Alberta Cancer Board Results from the Tom Baker Centre.
Examples: PSA, Ca 125, CEA.
DI Text reports from any private community DI providers who do not appear on the e
CLINICIAN Data Source listing.
Examples: Breast Centre Radiology Mammography & Ultrasound
(7121 109 St).
APPROACH (Alberta Provincial Project for Outcome Assessment in
Coronary Heart Disease).
Examples: Coronary Angiography and Percutaneous Coronary
Intervention reports.
Service performed and resulted by AHS Edmonton facility but the device is not interfaced to a Laboratory Information System (LIS) or a Radiology Information System (RIS) or to e
CLINICIAN.
Examples:
Pulmonary Function tests.
The laboratory and ultrasound devices at the Fertility clinic at the Royal Alexandra hospital.
The result was “third party” paid and sent from a private community diagnostic imaging provider
Third party (non-insured, private pay) diagnostic imaging results from private community diagnostic imaging providers
Examples: Funds Administrative Service (for refugees or immigrants), Canadian Military, Federal Inmates, WCB, Patient
Paid, and Corporate Paid.
Page 220
e
CLINICIAN – Electronic Medical Record
Manage your Work Using the In Basket
Reason
You responded “NO” to an applicable eCLINICIAN
Order Entry question
Your name was not added to receive the result
Example
Your response to e
CLINICIAN Order Entry questions drives the delivery of results to the In Basket.
Examples: If you answer “YES” to the question “ECG to be read by DKML Panel?”, DynaLIFE results the ECG and the electronic result returned to you via your In Basket. If you answer “NO” to this question, you need to provide the name of the doctor who will interpret the ECG. In this case, DynaLIFE sends the ECG readings to the physician indicated on the order. The doctor who interprets the ECG sends the paper result directly to you.
Example 1: Workflow determines whether or not you receive the result. For a particular test, the process used by a site or department may be to CC the result to the family physician, if the family physician is mentioned in the dictated result. For the same test done at a different site or department, the process used may not CC the result to the family physician.
Example 2: Registration interfaces and processes impact which results are sent to the In Basket. In the case of Dictaphone
(regional transcription system), if the VAX or Tandem ADT system contains the name of the patient’s family physician, the transcription report is automatically CC’d to the family physician. When transcriptions are performed in other areas that do not use the Dictaphone, no provision of electronic results exists. This would include several specialists who use personal or private systems and staff for their transcription needs.
Your name was incorrectly entered by the sending system
Each clinic must have a formal process in place for the routing of paper results that are not sent electronically to the eCLINICIAN In Basket.
Page 221
e
CLINICIAN – Electronic Medical Record
Manage your Work Using the In Basket
R
EVIEW A
R
ESULT
M
ESSAGE
The In Basket activity instantly provides you with results as they are entered in the system.
1.
Access the In Basket activity.
2.
In the Folder List pane, select the Results folder.
3.
In the Message List (upper) pane, select the message.
High-priority and abnormal results are indicated by a red arrow and a red exclamation point , respectively. All abnormal results are also marked as high priority.
Within the Results message itself, abnormal components are highlighted in yellow and followed by "(A)".
Also, lab results that are flagged as Normal, Abnormal or Critical appear with a green, yellow and red Message Report banner, respectively. Any results that are not flagged appear with the neutral coloured banner associated with the Hyperspace theme in use.
4.
In the Message Display (lower) pane, review the message details.
When the status of the Results message changes from New to Read, eCLINICIAN stamps the result with your name and the date that you reviewed the result. This information is viewable on the corresponding Result report in the Chart Review activity.
5.
From the Bottom In Basket toolbar, click Done. This message is removed from your In
Basket the next time the In Basket refreshes.
Page 222
e
CLINICIAN – Electronic Medical Record
Manage your Work Using the In Basket
R
ESPOND TO A
R
ESULTS
M
ESSAGE
The results that you receive may require follow-up actions. To detail the actions required and to route the actions to the appropriate recipients, use a Result Notes message.
Result Notes messages are filed in the patient’s chart along with the original result. Having the result as well as the follow-up actions all together in the patient’s chart is an important aspect of patient safety.
1.
With the appropriate Results message selected, from the Bottom In Basket toolbar, click
Rslt Note. The Result Note window displays.
2.
In the Select Orders section, select the appropriate test(s) that relate to your note.
3.
In the Result Note field, type your instructions for the selected test(s).
T
IP
1
: Do not use the
Also file as quick note
checkbox when processing results. This feature creates an additional progress note that has no reference to the original result.
4.
Under the Route Note To checkbox, in the Recipient field, type the name of the person(s) you wish to send the note to (e.g. your support pool or another physician).
T
IP
2
: If you anticipate routinely routing Result Notes to the same recipient(s), select the
Remember recipient(s) checkbox. The system automatically populates the
Recipient
field with this information in the future.
Notice that on the bottom left of the Result Note window, there is a
Save as QuickAction
button. QuickActions allow you to complete workflows in fewer steps, saving you time. To learn about creating and managing QuickActions, refer to the
Personalize eCLINICIAN
section.
5.
Click Accept.
Page 223
e
CLINICIAN – Electronic Medical Record
Manage your Work Using the In Basket
The In Basket window redisplays. Notice that the status of the message is now Pend.
6.
To mark the message as complete, from the Bottom In Basket toolbar, click Done. When your In Basket refreshes, this message disappears from your Results folder.
Your Result Note is routed to the indicated person(s) in the form of a Result Notes message. The person who receives the Result Note should enter their comments (e.g. “Pt. aware of test results” or “Pt. booked for follow-up”) as another Result Note, which is demonstrated in the next topic.
The repeated use of the Result Note functionality is the best way to quickly view all communication about a result.
R
ESPOND TO A
R
ESULT
N
OTES
M
ESSAGE
1.
Access the In Basket activity.
2.
Select the Result Notes folder. The messages in that folder display in the Message List
(upper) pane.
3.
Select a Result Notes message.
4.
In the Message Report (lower) pane, view the message details and perform any assigned tasks.
The Result Notes message basically serves as a springboard for the creation of additional notes and for any actions you might need to take, such as:
•
Contact the patient to pass along the result
•
Book a follow-up appointment for the patient
•
Place follow-up orders for the patient
The steps for these last two items are documented in the two topics which follow.
Page 224
e
CLINICIAN – Electronic Medical Record
Manage your Work Using the In Basket
5.
Once you have completed the assigned task(s), on the Bottom In Basket toolbar, click Rslt
Note. The Result Note window displays.
6.
In the Select Orders section, select the appropriate order(s) that apply to the note.
7.
In the Result Note box, type an appropriate note.
8.
Result Note messages can be routed back to the sender as verification that action was taken.
If you do not wish to route your message, deselect the Route Note to checkbox.
9.
Click Accept.
The In Basket activity redisplays, with the Result Notes message highlighted and opened.
T
IP
: This and any subsequent Result Note messages remain attached to the order. Learn how
to view Result Notes in the topic
View Result Notes in the Patient’s Chart
10.
If no further action is required, click Done.
Page 225
e
CLINICIAN – Electronic Medical Record
Manage your Work Using the In Basket
B
OOK A
F
OLLOW
-U
P
A
PPOINTMENT FROM A
R
ESULT
N
OTE
If you have the appropriate security, you can schedule a follow-up appointment for the patient from the Result Note window.
1.
With the Result Note window still displayed, from the Epic button select Scheduling >
Appts. The Patient Lookup window displays showing the patient’s record in the ‘Shortcut to Open patients’ section.
T
IP
: Depending on your security role, an Appts button may also be available to you from the
Hyperspace (main) toolbar.
2.
Select the patient record. The Appointment Desk activity displays.
3.
From the Appointment Desk toolbar, click Make Appt.
4.
Enter the required information in the Appt notes, Visit Type and Providers fields.
5.
To use the Auto Scheduler to find the next available appointment, in the View Options section, select the Auto Search checkbox and click Search. The next available appointment displays in the Recommended Solution window.
6.
To accept the displayed appointment, click Schedule. The Appointment Review window displays.
7.
Click Accept to close the Appointment Review window.
8.
Click Accept to close the Appointment Information activity. The Appointment Desk redisplays.
9.
Close the patient’s workspace. The Result Note window redisplays.
10.
In the Result Note section, type your note including the date of the future appointment.
11.
If no further action is required, click Accept.
12.
Click Yes at the prompt to indicate that you do not wish to route the message. The In
Basket activity redisplays.
13.
With the Result Note message highlighted, click Done.
P
LACE
F
OLLOW
-U
P
O
RDERS FROM A
R
ESULT
N
OTE
1.
With the Result Note message highlighted or with the Result Note window open, from the
Hyperspace (main) toolbar, click Orders Only. The Patient Lookup window displays showing the patient’s record in the Shortcut to open patients section.
2.
Select the patient record. The patient’s workspace opens showing the Orders Only
Encounter navigator.
3.
From the navigator table of contents, access the Meds & Orders section.
4.
Using the Search for new order field or the New Order button, order the required tests or procedures.
Page 226
e
CLINICIAN – Electronic Medical Record
Manage your Work Using the In Basket
5.
Click Sign. A Providers window displays, prompting you to enter an authorizing provider.
6.
Type the name in the format of lastname,firstname.
7.
Click Accept.
8.
Complete any other details in the encounter.
9.
Close the encounter. The encounter and the patient’s workspace close. The Result Note message redisplays.
10.
Create a Result Note as outlined in the topic Respond to a Result Notes Message in the
Manage Your Work Using the In Basket.
T
IP
: Keep the Result Note window open if you have multiple tasks to perform and document.
11.
When finished, mark your message as Done.
Page 227
e
CLINICIAN – Electronic Medical Record
Manage your Work Using the In Basket
V
IEW
R
ESULT
N
OTES IN THE
P
ATIENT
’
S
C
HART
If the Result message is still in your In Basket, Result Notes can be viewed in the Message report
(lower) pane.
T
IP
:
Depending on the timing, you may need to manually refresh the system before the result notes display in the Message Report.
Page 228
e
CLINICIAN – Electronic Medical Record
Manage your Work Using the In Basket
All Result Notes related to a result are attached to the result itself and can be seen in the Chart
Review activity under the appropriate tab (i.e. Lab, Imaging).
1.
Access the Chart Review activity for your patient.
2.
Go to the appropriate tab. A list of result records displays. To the left of some records, there is a blue paper clip icon which denotes an attached note.
3.
To view the Result (order) report, in the bottom pane, click the appropriate record.
Alternately, double-click the record to see the report in an expanded form.
4.
Scroll through the report until you see the Result Notes section. All associated result notes display below this heading.
Page 229
e
CLINICIAN – Electronic Medical Record
Manage your Work Using the In Basket
W
ORK WITH
R
EFILL
R
EQUESTS
When a patient calls or when a fax is received at your clinic requesting a medication refill, the request is documented as a Refill encounter. The Refill encounter is routed to the physician for approval via an Rx Request In Basket message. The approved or denied medication refill request is then routed back to support staff as an Rx Response message.
R
EVIEW
R
X
R
EQUEST
M
ESSAGES
Rx Requests placed by your support staff are sent to you via your In Basket and appear in the Rx
Request folder.
1.
Access the In Basket activity.
2.
Select the Rx Request folder.
3.
In the Message List (upper) pane, select the message.
4.
In the Message Display (lower) pane, review the message details.
5.
Take note of any warning messages, which display with red font, included in the message.
Page 230
e
CLINICIAN – Electronic Medical Record
Manage your Work Using the In Basket
A
PPROVE AN
R
X
R
EQUEST
M
ESSAGE WITHOUT
E
DITS
To approve the request with changes, proceed to the next topic Approve an Rx Request with
•
•
•
To approve the request without making any changes, from the Bottom In Basket toolbar, click
Approve Rx. This triggers the following actions:
The Refill encounter is automatically closed.
The status of the Rx Request message changes to Done.
The patient sig prints to the designated printer.
•
Your approval is automatically sent back to support staff as an Rx Response message.
A
PPROVE AN
R
X
R
EQUEST WITH
E
DITS
To approve the request without changes, go to the previous topic Approve an Rx Request
To edit medication details before approving:
1.
From the Bottom In Basket toolbar, click Edit Rx. The Rx Request window displays.
2.
Click the medication hyperlink to open the Order Composer. Make the desired changes and click Accept.
3.
Select the checkbox beside the medications you wish to approve. Alternately, if there is only one medication, or if you wish to approve all of them, click Approve All.
4.
If you do not wish to route this message, skip to step 7. To route this message, to the right of the Recipients heading, click the pencil icon.
5.
In the Recipient field, type a name in the format of lastname, firstname or enter a pool name.
T
IP
1
: If the recipient is the same as the sender of the original request, click
Add Sender which automatically populates the
Recipient field for you.
6.
In the Routing Comments box, type any follow-up instructions or comments for the recipient.
7.
Click Sign (if not routing) or Sign and Route (if routing).
Page 231
e
CLINICIAN – Electronic Medical Record
Manage your Work Using the In Basket
The In Basket activity redisplays showing the message with a status of Done. Your approval is sent to the recipient(s) as an Rx Response message.
T
IP
2
: You can return to the original Refill encounter by clicking
Enc
on the Bottom In Basket toolbar.
R
EFUSE AN
R
X
R
EQUEST
1.
From the Bottom In Basket toolbar, click Refuse All/Rt. An Rx Request form displays.
2.
In the Notes box, enter any information you want documented in the patient’s chart.
3.
If no follow-up is required, Skip to step 5. To assign any follow-up actions, in the
Recipient field, type a name in the format of lastname, firstname or enter a pool name
T
IP
: If the recipient is the same as the sender of the original request, click
Add Sender
which automatically populates the
Recipient
field for you.
4.
In the Routing Comments box, type any follow-up instructions comments for the recipient.
5.
Click Sign (if not routing) or Sign and Route (if routing). A Refusal Reason window displays.
6.
In the Refusal Reason field, click the Selection tool (magnifying glass) and choose an appropriate refusal reason.
Page 232
e
CLINICIAN – Electronic Medical Record
Manage your Work Using the In Basket
On the bottom right of the Refusal Reason pop-up window, you’ll see a button called
My Quick Buttons. This feature allows you to configure your own buttons for common reasons for visit, which display next to the
Refusal Reason field in the future.
7.
Click Accept.
The status of the Rx Request messages changes to Done. Your refusal is sent to the recipient(s) as an Rx Response message.
P
ROCESS AN
R
X
R
ESPONSE
M
ESSAGE
1.
Access your In Basket.
2.
Select the Rx Response folder.
3.
In the Message List (upper) pane, select the message and in the Message Display (lower) pane, read the message.
4.
If the prescription has been approved, retrieve the signed form from the designated area.
5.
To return to the Refill Encounter to complete documentation, from the Bottom In Basket toolbar, click Enc. The patient’s workspace displays for the current Refill encounter.
Note: When Rx requests are approved without changes, the encounter is closed automatically. If you need to return to the encounter, you will need to create an addendum.
Page 233
e
CLINICIAN – Electronic Medical Record
Manage your Work Using the In Basket
6.
If contacting the patient about the approval or refusal of the prescription, select the Contacts section and record Outgoing contact details.
7.
If appropriate, select the Documentation section and record any new details.
T
IP
: SmartPhrases are a great benefit in this area. Create your own, or use a system
SmartPhrase such as .RXFAXED to speed up documentation.
8.
From the Refill Encounter Navigator table of contents, click either Close Encounter or
Sign/Route Addendum.
9.
Return to the In Basket activity and mark the Rx Response message as Done.
Mark In Basket Messages as Done
It is very important that you mark In Basket messages as Done
only after
you have completed the action associated with the message. If you mark the message as Done and are interrupted before you can complete the task, the task might not be completed could have significant impact to patient care.
Page 234
e
CLINICIAN – Electronic Medical Record
Manage your Work Using the In Basket
W
ORK WITH
M
ESSAGES
R
ELATED TO
C
OMPLETING YOUR
C
HARTS
You can use your In Basket to keep track of encounters that you haven’t yet completed. You can close these encounters from your In Basket with one click. Closing your encounters is necessary because it indicates that all the work pertaining to that particular visit is done.
Best Practice - Importance of Closing your Open Charts and Open
Encounters
Similar to the In Patient setting, charts in an enterprise ambulatory EMR must be closed in a timely manner. Encounters with a status of
Open
imply that the information in the encounter is incomplete. As a result, clinicians looking at the encounter details may fail to act on this information.
Users new to
eCLINICIAN often mistakenly open various non-scheduled encounters when that is not their intention. These erroneously opened encounters can be confusing for others viewing the patient’s chart.
For both of these reasons, it is critically important that you check your In
Basket regularly for
My Open Charts
or
My Open Encounters
messages to verify that there is a clinical reason that the encounter is open.
If you discover that an encounter was opened in error, refer the topic
Correct an Encounter Opened or Charted in Error
C
LOSE YOUR
O
PEN
C
HARTS AND
O
PEN
E
NCOUNTERS
•
The My Open Charts and the My Open Encounters folders contain messages that serve as reminders.
My Open Charts: This type of message is sent to the In Basket of the scheduled provider, when a scheduled encounter has been open for longer than 24 hours.
•
My Open Encounters: This type of message is sent to the In Basket of the user who opened a non-scheduled encounter, as soon as s/he opens it.
You cannot remove either of these message types from your In Basket. The system removes them once the associated encounter is closed.
1.
Access the My Open Encounters or My Open Charts folder in your In Basket and select the message you want to review.
2.
Review the contents of the message to determine whether the encounter should be closed or whether additional charting is needed.
3.
The Message Report identifies any outstanding mandatory requirements and recommended actions using hyperlinks. Clicking these hyperlinks either takes you directly to the area that needs attention, or offers options for next steps.
Page 235
e
CLINICIAN – Electronic Medical Record
Manage your Work Using the In Basket
The Bottom In Basket toolbar contains buttons to help you complete your charting.
4.
To add an additional progress note to the chart directly, click Quick Note.
5.
To finish charting directly in the encounter, click Enc.
6.
If no further charting is needed, click Close Enc to close the encounter and remove the message from your In Basket.
Page 236
Note: if there are still outstanding requirements you need to fulfill, the system takes you directly to the Close Encounter section of the encounter navigator, and displays warning messages to help you identify and action them.
e
CLINICIAN – Electronic Medical Record
Manage your Work Using the In Basket
W
ORK WITH
T
ELEPHONE
-R
ELATED
I
N
B
ASKET
M
ESSAGES
There are 3 telephone-related messages you are likely to see in your In Basket.
Pt Call Back - Call Back messages are routed to clinical staff as Pt Call Back messages. Clinical staff document the return call to the patient using the Tel Call button (creates a Telephone
Encounter) on the Bottom In Basket toolbar. A prompt to copy the text of the message into the encounter displays.
Patient Call - You receive this message type when a Telephone encounter is routed to you for advice or for you to perform an action.
Phone Calls - Use this message type to send messages to staff regarding a phone call from someone other than a patient. You should not use this message type to send information about patients as there is no way to attach a patient record to the message.
R
ESPOND TO
P
T
C
ALL
B
ACK
M
ESSAGES
Call Back messages sent to you by support staff are routed to you as Pt Call Back messages. The receipt of this type of message is typically a prompt to create a Telephone encounter. For details on how to process the Pt Call Back message prior to creating a Telephone encounter, refer to the
topic Open a Telephone Encounter(Method 3:From a Pt Call Back Message).
R
ESPOND TO
P
ATIENT
C
ALL
M
ESSAGES
Telephone encounters are routed to you for follow-up in the form of Patient Call In Basket messages.
1.
Access the In Basket activity.
2.
Select the Patient Call folder.
3.
In the Message List (upper) pane, select the message.
4.
In the Message Display (lower) pane, review the message details.
5.
To add your response directly to the encounter, from the Bottom In Basket toolbar, click
QuickNote. The QuickNote window displays.
T
IP
1
: Note that the
Enc
button on the Bottom In Basket toolbar still allows you to return to the Telephone encounter for the selected Patient Call message.
6.
In the QuickNote window, type your response.
7.
To route your response back to the sender, enter the name of the recipient or the pool.
T
IP
2
: If you are routing this back to the person who sent it to you, beside the Recipient area, click
Route to Sender
.
Page 237
e
CLINICIAN – Electronic Medical Record
Manage your Work Using the In Basket
Notice that on the bottom left of the QuickNote window, there is a
Save as
QuickAction
button. QuickActions allow you to complete workflows in fewer steps, saving you time. To learn about creating and managing
QuickActions, refer to the Personalization section.
8.
Click Sign (if not routing) or Sign and Route (if routing). Your response is saved to the patient’s chart and routed back to the sender. The Message Report redisplays.
9.
With your message highlighted in the Message List pane, from the Bottom In Basket toolbar, click Complete.
Page 238
e
CLINICIAN – Electronic Medical Record
Manage your Work Using the In Basket
P
ROCESS
L
ETTER
-R
ELATED
I
N
B
ASKET
M
ESSAGES
You can create letters from the Communications section of encounter navigators. Where you create letters affects what type of In Basket messages you get and how to manage them.
When clinical staff route letters from an encounter to support staff for processing, the recipient receives a Letter Queue In Basket message, and the sender a Letter Queue Out Basket message.
When clinical staff route letters from the Letters activity to support staff for processing, the recipient receives a Letters message, and the sender a Letters-Unsent message.
Recommended Practice!
Due to the robust functionality built into it, we strongly recommend that letter workflows begin in the Communications section of navigators and not the Letters activity.
W
ORK WITH A
L
ETTER
Q
UEUE
M
ESSAGE
– N
O
E
DITS
R
EQUIRED
Use the steps below to complete letter processing in eCLINICIAN when no additional editing of the letter is required by support staff.
1.
Access the In Basket activity.
2.
Select the Letter Queue message folder.
3.
In the Message List (upper) pane, select the message.
4.
In the Message Display (lower) pane, review the letter instructions.
5.
From the Bottom In Basket toolbar, click Comm Mgt. The Communication window displays a list of the letter recipients.
Page 239
e
CLINICIAN – Electronic Medical Record
Manage your Work Using the In Basket
If the physician you are sending the letter to is live on e
CLINICIAN AND has the ability to receive letters via their In Basket, the IB (In Basket) option is the default delivery method.
Changing Communication Method
Regardless of whether the recipient is live on eCLINICIAN or not, most clinics continue to send letters by mail or fax. This will continue until such time as we can ensure that all physicians are working in their In Baskets as expected.
There are two ways to change the communication method:
Click the recipient’s name and from the menu, select Mail.
To the left of the recipient, click the blue arrow and under the Mail column, select the radio button. To collapse the grid, click the blue arrow again.
6.
To print the letter and mark it as Sent in the patient’s chart, click Send.
The In Basket activity redisplays with the Letter Queue message removed from your In
Basket.
Page 240
e
CLINICIAN – Electronic Medical Record
Manage your Work Using the In Basket
When the letter is marked as Sent it is no longer available for editing.
7.
Send the letter according to your clinic’s practice.
Page 241
e
CLINICIAN – Electronic Medical Record
Manage your Work Using the In Basket
W
ORK WITH A
L
ETTER
Q
UEUE
M
ESSAGE
– E
DITS
R
EQUIRED
Physicians and support staff can use the steps below to complete letter processing in
eCLINICIAN.
1.
Access the In Basket activity.
2.
Select the Letter Queue folder.
3.
Select the appropriate message in the message list pane.
4.
Review the letter instructions in the message report pane.
5.
To edit or review the letter, click Comm Mgt from the Folder toolbar. The Communication window displays.
6.
From the Communication window, the letter can be modified as necessary. Add or alter the recipient and click the blue arrow next to the recipient to change how the message is being sent (via mail or In Basket).
Changing Communication Method
Regardless of whether the recipient is live on eCLINICIAN or not, most clinics continue to send letters by mail or fax. This will continue until
Due to the robust functionality built into it, we strongly recommend that
There are two ways to change the communication method:
To the left of the recipient, click the blue arrow and under the Mail column, select the radio button. To collapse the grid, click the blue arrow again.
7.
Choose the letter template, if this has not already been selected.
Page 242
e
CLINICIAN – Electronic Medical Record
Manage your Work Using the In Basket
8.
Add or alter who the letter is From.
9.
Add the body of the letter by typing and/or using SmartText or SmartPhrases.
10.
Add a Reason for the letter to assist with sorting letters in Chart Review.
If your process is to have the physician review the letter before sending, proceed to the next topic
titled Route Letter Back to Physician for Review.
11.
To preview the letter prior to sending, click Preview. From the Preview window, the letter can be printed for review on paper, if needed.
Printing from the Preview Screen
Printing from the Preview screen will not change the Letter status to Sent.
To Print the finalized letter, it is important to click
Send from the
Communication window.
12.
When edits are complete, click:
• Pend to save the letter and allow future editing. Unsaved letters may be lost if the system secures after a period of inactivity.
• Send to print the letter or send via the In Basket. This action is irreversible and locks the letter from further editing.The status will be marked as Sent and the Letter Queue message is removed from the In Basket.
13.
The In Basket activity redisplays.
Page 243
e
CLINICIAN – Electronic Medical Record
Manage your Work Using the In Basket
R
OUTE
L
ETTER
B
ACK TO
P
HYSICIAN FOR
R
EVIEW
O
PTIONAL
If the physician’s preference is to review the edited letter before it is sent, support staff may route it to the physician’s In Basket. It is important to note that the physician must Forward the letter back to support staff in order for the letter to be edited, printed or sent.
1.
From your In Basket, select the appropriate Letter Queue message.
2.
From the Top In Basket toolbar, click Forward. The Enter Letter Queue window displays.
3.
Enter the physician’s name in the last name, first name format.
4.
Type your comments for the physician.
5.
Click Accept. The In Basket activity redisplays and your Letter Queue message is no longer visible.
Page 244
e
CLINICIAN – Electronic Medical Record
Manage your Work Using the In Basket
When you return the letter for review, the physician receives a Letter Queue message. The physician must also follow the steps listed above to add their review comments and forward the
Letter Queue message back.
Page 245
e
CLINICIAN – Electronic Medical Record
Manage your Work Using the In Basket
I
N
B
ASKET
M
ESSAGES AS
P
ART OF THE
C
LINICAL
R
ECORD
When responding to messages in your In Basket, you must consider whether or not the response should be part of the clinical record for that patient.
The following diagram illustrates how some In Basket message types are designed to work with specific toolbar buttons that copy the information from the In Basket message to patient’s chart
(clinical record).
eCLINICIAN
In Basket
Patient Chart
Phone (Calls)
Message
Staff Message *
(Pt) Call Back
Message*
Result Message
Result Note Message
Tel Enc
Tel Enc
Result
Note
Result
Note
Do you wish to copy?
Do you wish to copy?
Filed as a Progress Note
Filed as a Progress Note
Filed with the Result
Filed with the Result
•
* Patient record must be attached to the In Basket message
The following message types originate from an encounter and are already part of the patient’s chart.
Patient Call, created from a Telephone Encounter
•
Rx Request, created from a Refill Encounter
•
CC’d Chart, created from the Follow-up section of an encounter
Use the QuickNote button on the Top In Basket toolbar to file the information to the patient’s chart.
If you determine that information contained in another message type needs to become part of the patient’s clinical record, and QuickNote isn’t available, follow these steps:
1.
Find the appropriate encounter or create a new encounter.
2.
Manually copy the text of the In Basket message.
3.
From the navigator table of contents, access either the Progress Notes or the Documentation section.
4.
Paste the copied text in the text window.
If no further action is required, from the navigator table of contents, click Close Encounter or
Sign/Route Addendum.
Page 246
e
CLINICIAN – Electronic Medical Record
Document Non Scheduled Encounters
D
OCUMENT
N
ON
S
CHEDULED
E
NCOUNTERS
Non scheduled encounters represent documentation that you create when the patient is not physically with you. Examples of non scheduled encounters include: Telephone, Refill, Letters and Orders Only.
The following main topics are covered in this chapter:
• Create an Orders Only Encounter
• Document a Telephone Encounter
• Document a Refill Encounter
Page 247
e
CLINICIAN – Electronic Medical Record
Document Non Scheduled Encounters
C
REATE AN
O
RDERS
O
NLY
E
NCOUNTER
Use an Orders Only encounter to document any of the following:
•
Additional patient information that is not related to a past encounter.
•
Orders placed prior to a patient visit.
•
Additional orders placed after a patient visit when the encounter is closed.
Basically, an Orders Only encounter is used to document additional information about a patient who you are not scheduled to see. Think of it as a miscellaneous encounter.
D
OCUMENT AN
O
RDERS
O
NLY
E
NCOUNTER
M
ETHOD
1: F
ROM THE
H
YPERSPACE
T
OOLBAR
1.
To open an Orders Only encounter, use one of the following methods:
A. From the Hyperspace (main) toolbar, click Orders Only.
B. From the Epic button, select Patient Care > Orders Only.
2.
From the Patient Lookup window, search for the patient according to your clinic’s practice.
The Orders Only Encounter navigator displays.
Page 248
e
CLINICIAN – Electronic Medical Record
Document Non Scheduled Encounters
My Open Encounters In Basket Folder
e
CLINICIAN sends a My Open Encounters In Basket message to your In
Basket when you open an Orders Only encounter.
My Open Encounters messages allow you to track which Orders Only encounters are still outstanding.
You work with the sections of the Orders Only Encounter navigator the same way that you worked with the sections of the Visit Navigator for office or clinic visits.
3.
Document the appropriate information in the corresponding navigator sections. The only requirement to close an Orders Only encounter is to sign any orders placed.
4.
When you are done, close the encounter.
D
OCUMENT A
T
ELEPHONE
E
NCOUNTER
Use a Telephone encounter to document a phone call from a patient about a medical inquiry or medical advice. You will also use a Telephone encounter to document a call related to a clinical matter about a patient.
O
PEN A
T
ELEPHONE
E
NCOUNTER
M
ETHOD
1: F
ROM THE
H
YPERSPACE
T
OOLBAR
1.
From the Hyperspace (main) toolbar, click Telephone Call. The Patient Lookup window displays.
2.
Look up the patient according to your clinic’s practice. The patient’s workspace displays.
M
ETHOD
2: F
ROM THE
E
PIC
B
UTTON
1.
From the Epic button, select Patient Care > Telephone Call. The Patient Lookup window displays.
2.
Look up the patient according to your clinic’s practice. The patient’s workspace displays.
M
ETHOD
3: F
ROM A
P
T
C
ALL
B
ACK
M
ESSAGE
When patients call with a medical inquiry, it may be your practice to have support staff create a
Call Back In Basket message rather than directly opening a Telephone encounter to document the request. Call Back messages are routed to clinical staff as Pt Call Back messages.
1.
Access your In Basket.
2.
Select the Pt Call Back folder.
3.
Highlight the message in the upper right-hand pane.
4.
Review the letter instructions in the lower right-hand pane.
Page 249
e
CLINICIAN – Electronic Medical Record
Document Non Scheduled Encounters
5.
From the Bottom In Basket toolbar, click Tel Call. A message displays asking if you want to copy the text from the message to the encounter notes.
6.
To copy the text of the message to the Telephone encounter (and be part of the clinical record), click Yes.
D
OCUMENT A
T
ELEPHONE
E
NCOUNTER
You work with the sections of the Telephone Call navigator the same way that you worked with the sections of the Visit Navigator for office or clinic visits.
My Open Encounters In Basket Folder
e
CLINICIAN sends a My Open Encounters In Basket message to your In
Basket when you open a Telephone encounter.
My Open Encounters messages allow you to track which telephone calls are still outstanding.
My Open Encounters messages are sent to the In Basket of the person who initiated the encounter. If your front desk staff initiates a telephone encounter instead of sending a Pt Call Back message to clinical staff, they will receive the My Open Encounters message.
1.
From the Telephone Call navigator, select Incoming Call. The Telephone (Incoming) window displays in edit mode.
2.
Indicate who is calling and their contact information.
3.
Click Accept. The Contacts section closes.
4.
Click on the Reason for Call section. The Reason for Call window appears. In the Reason
for Call field, completion match on the appropriate reason.
5.
From the navigator table of contents, select the Documentation section and record the details of your conversation with the patient.
6.
Complete remaining documentation as required.
7.
If you do not need to route the Telephone Encounter to someone for advice, proceed to step
8.
To route the encounter, select the Routing section of the navigator.
Page 250
e
CLINICIAN – Electronic Medical Record
Document Non Scheduled Encounters
Notice that the Patient Call option is selected by default within Telephone encounters.
A. In the Recipient field, completion match on the name of the recipient.
B. Close the Routing section.
C. Exit the patient’s workspace to route your message.
Remember that exiting the patient’s workspace is not the same as closing the encounter.
If you exit a workspace without closing the encounter, you can easily return to the workspace again.
8.
If you do not need to route the message and your documentation of the call is complete, from the Navigator table of contents, select Close Encounter. The only requirement for closing a Telephone encounter is a Reason for Call.
When to Close a Telephone Encounter
The Telephone encounter should remain open as long as you are still dealing with the reason for the call.
Since Telephone encounters may be routed back and forth between clinical staff, it is often difficult to know when the encounter is complete and may be closed. You can use the Last Accessed column in the In Basket to keep track of who has accessed the Telephone encounter.
It is the responsibility of the person who created the encounter to close the encounter.
D
OCUMENT A
R
EFILL
R
EQUEST
Use a Refill encounter to document a call from a patient requesting a medication refill. This encounter type is also used to document faxed medication refill requests from pharmacies.
O
PEN A
R
EFILL
E
NCOUNTER
Page 251
e
CLINICIAN – Electronic Medical Record
Document Non Scheduled Encounters
M
ETHOD
1: F
ROM THE
H
YPERSPACE
T
OOLBAR
1.
From the Hyperspace (main) toolbar, click Refill Medication. The Patient Lookup window displays.
2.
Look up the patient according to your clinic’s practice. The patient’s workspace displays.
M
ETHOD
2: F
ROM THE
E
PIC BUTTON
1.
From the Epic button, select Patient Care > Refill Medication. The Patient Lookup window displays.
2.
Look up the patient according to your clinic’s practice. The patient’s workspace displays.
D
OCUMENT A
R
EFILL
E
NCOUNTER
You work with the sections of the Refill Encounter navigator the same way that you worked with the sections of the Visit Navigator for office or clinic visits.
My Open Encounters In Basket Folder
e
CLINICIAN sends a My Open Encounters In Basket message to your In
Basket when you open a Refill encounter.
My Open Encounters messages allow you to track which Refill encounters are still outstanding.
1.
From the Refill Encounter Navigator table of contents, select Incoming Call for telephone requests. For fax or email requests, select Other and indicate Incoming. The Contacts section displays in edit mode.
2.
For phoned request, indicate who is calling and their contact information. For fax/email requests indicate the following:
A. In the Relation field, completion match on Pharmacy.
B. In the Contact field, type the name of the pharmacy.
C. In the Fax field, type the fax number of the pharmacy.
D. Add any other pertinent pharmacy information to the Comments field.
Page 252
e
CLINICIAN – Electronic Medical Record
Document Non Scheduled Encounters
3.
Click Accept.
The Reason for Call section has been pre-populated with Medications Refill.
4.
From the table of contents, select Documentation and add information about the refill request.
5.
From the table of contents, select Meds & Orders.
6.
Click Reorder next to the appropriate medication(s).
7.
Close the section.
8.
From the table of contents, select Routing. The Rx Request option is selected by default because Medications Refill is the reason for call for this encounter.
9.
In the Recipient field, type the name of the person who will receive the Rx Request In
Basket message.
10.
Close the section.
Page 253
e
CLINICIAN – Electronic Medical Record
Document Non Scheduled Encounters
T
IP
: Always verify the name of the intended recipient(s) when you close the Routing section. If you accidently select the wrong recipient or fail to add the recipient correctly, a message will be routed to the wrong recipient or never be routed. This could lead to a significant delay in patient care.
11.
To route the message to the intended recipient, exit the patient’s workspace.
Remember that exiting the patient’s workspace is not the same as closing the encounter. If you exit a workspace without closing the encounter, you can easily return to the workspace again.
Page 254
e
CLINICIAN – Electronic Medical Record
Personalize eCLINICIAN
P
ERSONALIZE
eCLINICIAN
eCLINICIAN - EMR provides you with many opportunities to customize or personalize the system to meet your needs and preferences. Taking the time to customize the application can save you time later by reducing the number of steps it takes to accomplish common tasks.
•
•
•
•
The following main topics are covered in this chapter:
•
•
Personalize Navigation and Activities
Create Patient Lists
•
Create a Custom Dictionary
•
Personalize Features of the Visit Navigator
Personalize Features of the Chart Review Activity
Manage Personal Preference Lists Outside of an Encounter
•
Manage Personal SmartPhrases
Manage SmartBlock Macros
Customize the In Basket
Page 255
e
CLINICIAN – Electronic Medical Record
Personalize eCLINICIAN
P
ERSONALIZE
N
AVIGATION AND
T
HE
A
PPEARANCE OF
V
ARIOUS
A
CTIVITIES
eCLINICIAN - EMR provides you with the opportunity to create navigational shortcuts to activities that you access most frequently. You also have the ability to customize the appearance of your daily schedule and change the way that information displays in some activities and navigator sections.
P
ERSONALIZE THE
E
PIC BUTTON
The features that you access most commonly typically display as buttons on the Hyperspace
(main) toolbar. Your security role determines these primary features.
The secondary features that you can access are available from the Epic button menu. To provide you with quick navigation to these items in the future, you can mark them as being a
favorite.
If one of the Recent items you accessed from the Epic button represents an item that you access regularly, click the star next to the item to mark it as a favorite.
Favorites display at the top of the Epic menu for convenient access. To quickly access a specific favorite, press ALT to launch the Epic menu, and then press the number that corresponds to your favorite. In the screenshot above, pressing ALT+2 opens the Patient
Lookup window to search for a patient’s chart to addend.
Page 256
e
CLINICIAN – Electronic Medical Record
Personalize eCLINICIAN
P
ERSONALIZE THE
H
YPERSPACE TOOLBAR
You can personalize your Hyperspace toolbar with activities you frequently use. The activities you can add are based on your security role.
1.
From the Hyperspace toolbar, click the wrench.
2.
Locate the button you wish to add (e.g. My SmartPhrases).
3.
Click and drag the item to the My Toolbar section on the right.
4.
Reorder items in the My Toolbar list by dragging them up or down to a new location.
5.
Click Accept. The new button appears on the Hyperspace toolbar.
6.
If you cannot see all the buttons you have added, click the double chevrons (>>) to see the additional buttons.
Page 257
e
CLINICIAN – Electronic Medical Record
Personalize eCLINICIAN
A
DD
A
DDITIONAL
R
EPORTS TO THE
S
CHEDULE
A
CTIVITY
The SnapShot report is the default report on the Schedule activity. You can quickly personalize this area so that other reports are easily accessible.
1.
In the Schedule activity, access the Reports toolbar.
2.
Click Add or remove buttons from toolbar (the wrench).
The Add or Remove Buttons from Toolbar window displays
3.
Use completion matching or click the Selection tool (magnifying glass) to locate the report you want to add.
4.
If appropriate, change the Display Name for each report.
5.
If adding multiple reports, use the Up and Down arrows to change the order that the reports display on the Reports toolbar.
6.
When you are done, click Accept.
Page 258
e
CLINICIAN – Electronic Medical Record
Personalize eCLINICIAN
The appropriate report displays on the Reports toolbar. Note that the Report field on the Report toolbar is used to temporarily display one of the available reports.
T
IP
: We recommend adding the Care Teams & Notes report next to the Snapshot report.
P
ERSONALIZE
A
CTIVITY
T
ABS
A
DD
A
CTIVITY
T
ABS
T
O THE
A
CTIVITY
T
AB
L
IST
B
Y
M
ARKING
I
T
A
S
A F
AVORITE
You can customize your Activity tabs to include additional options and provide easy access to the activities you use most.
1.
From the Visit Navigator, select More Activities. A menu displays a list of additional activities.
2.
Next to the activity you wish to save as a favorite, click the white star. The white star turns to yellow and your selected activity appears on your list of activities.
A
DD
A
CTIVITY
T
ABS
T
O THE
A
CTIVITY
T
AB
L
IST
U
SING THE
P
ERSONALIZATION
A
CTIVITY
Additional options and the ability to re-order the list of activities are available from the Menu
Personalization activity.
1.
From the Visit Navigator, select More Activities. A menu displays a list of additional activities.
2.
In More Activities, select Menu Personalization.
Page 259
e
CLINICIAN – Electronic Medical Record
Personalize eCLINICIAN
The Personalization Activity displays with two panes: Personalize This Workspace and Personalize This Toolbar.
3.
From the Personalize This Workspace pane, in the Available Activities section, select an activity.
4.
Drag it to the My Activities section. A green checkmark appears next to the activity you chose, showing it was added.
5.
Click the black X to remove an activity that you have added.
6.
Click Accept to save your changes.
Page 260
e
CLINICIAN – Electronic Medical Record
Personalize eCLINICIAN
C
HANGE THE ORDER OF
A
CTIVITY
T
ABS
1.
From the Visit Navigator, select More Activities. A menu displays a list of additional activities.
2.
In More Activities, select Menu Personalization.
The Personalization Activity displays with two panes: Personalize This Workspace and Personalize This Toolbar.
3.
From the Personalize This Workspace pane, in the My Activities section, select an activity.
4.
Drag your selection to the desired position in the list.
5.
Click Accept to save your changes.
Page 261
e
CLINICIAN – Electronic Medical Record
Personalize eCLINICIAN
Arrange Topics and Sections in Navigators
To assist in making your workflows more efficient, you can now arrange a navigator’s table of contents in the order you prefer. You can re-arrange both topics and sections. For example, you could move the Charting topic to the top of the table of contents and the Progress Notes section to the top of the Charting topic.
1.
From the bottom of the navigator table of contents, click the wrench. The Customize window displays.
2.
Select your topic or sections and click and drag your selection to the desired position.
Alternately, you can also use the blue arrows.
3.
When you are finished, click Accept.
Page 262
e
CLINICIAN – Electronic Medical Record
Personalize eCLINICIAN
C
HANGE THE
A
PPEARANCE OF THE
P
ROBLEM
L
IST
You have the ability to control the way that information displays when you are viewing the
Problem List activity. You can set the display so that the information that is the most important to you is saved as your default preference.
1.
Access the patient’s workspace.
2.
Depending on the chart mode you are using, select either the Problem List activity or the Problem List navigator section.
3.
To sort the Problem List section by view, click Options. A List View area displays with radio buttons (blank circles).
4.
Select the appropriate option.
T
IP
1
: The Class List view option is not currently being used.
5.
To add or remove data items available for display, click Choose Columns. Beneath the
List View area, a series of checkboxes display.
6.
Select or deselect the appropriate data items.
View Changed and Resolved Problems
We strongly recommend that your Problem List display include Change
Dx & Resolved data item. The display of resolved problems is shown in the next section.
7.
After you have finished customizing the display, click Accept. The data items that now display by default match your selections.
Page 263
e
CLINICIAN – Electronic Medical Record
Personalize eCLINICIAN
Sorting by Priority
• Click the up and down arrow buttons under the Sort Priority column, to assign priorities of High, Medium or Low.
• As you assign priority and move away from the arrows, the problems list re-sorts.
• Hover your mouse over the arrow buttons. A ToolTip displays the priority that is assigned if you click the button.
• Once you move the cursor, the problem is momentarily highlighted in green and is re-sorted.
C
HANGE THE
A
PPEARANCE OF THE
M
EDICATIONS
& O
RDERS
S
ECTION
You can control the way that information displays when you are viewing the Medications and Orders Visit Navigator section.
1.
From the Visit Navigator table of contents, access the Meds & Orders section.
2.
To organize your orders into different groups, click Options. A List View area displays with radio buttons.
3.
From the List view area, select the appropriate display option. In this example, medications and procedure orders are grouped separately.
Pharm. Subclass Option
The Pharm. Subclass option cannot be used as the source for medications in eCLINICIAN, First Databank (FDB) Canada, does not provide this information.
4.
To reveal additional details about the items that have been ordered, select the Show:
Summary checkbox. In this example, the Show: Summary option displays a one line summary of each order.
5.
To choose the information to display beside each medication, click Choose Columns.
A list of options display with checkboxes.
6.
Select or deselect the appropriate options.
7.
To save the options you selected, click Accept. The data items you selected display beside each medication as columns or buttons in your default display.
Page 264
e
CLINICIAN – Electronic Medical Record
Personalize eCLINICIAN
Page 265
e
CLINICIAN – Electronic Medical Record
Personalize eCLINICIAN
B
UILD
P
ATIENT
L
ISTS
You can use the Patient Lists activity to create and maintain lists of patients. These lists provide you with easy access to patients that you are monitoring.
C
REATE A
P
ATIENT
L
IST
1.
From the Epic button, select Patient Care > Patient Lists. The Patient Lists activity displays in a new workspace.
2.
To create a new list, on the activity toolbar, click Edit List > Create My List. The New
List window displays with a General tab and an Advanced Tab.
3.
From the General tab, in the Name field, type a name for the list.
4.
From the Layout section, select a column of information to display in your report. For some columns, a brief description of information that will appear in the report displays.
5.
Click Add. Your selections display in the Selected Columns section.
6.
If required, use the Up and Down arrows to reorder the columns.
T
IP
: Use the
Advance tab
to share your list with other providers. To indicate what the provider can do with the list, specify an
Access Level
, such as Modify Properties,
Add/Remove Patients, or View Only.
7.
When you are done, click Accept.
Page 266
e
CLINICIAN – Electronic Medical Record
Personalize eCLINICIAN
Patient List Access
There are various levels of access:
• View Only: The user can open the list but cannot modify it in any way.
• Add/Remove Patients: The user can add or remove patients to the list.
• Modify Properties: The user can modify the list, in addition to the previously mentioned abilities.
• Change Accessibility: The user can change the accessibility of him/herself or other users, in addition to the previously mentioned abilities.
• Delete Patient List: The user can delete the list, in addition to the previously mentioned abilities.
A
DD
P
ATIENTS TO A
P
ATIENT
L
IST FROM THE PATIENT LIST ACTIVITY
1.
From the Epic button, select Patient Care > Patient Lists. The Patient Lists activity displays in a new workspace.
2.
In the left pane, under My Lists, select the appropriate List. The name of the list displays in the upper right-hand pane.
3.
On the activity toolbar, click Add Patient. The Patient Lookup window displays.
4.
Search for and select the appropriate patient record. The information for that patient displays below the list name in the upper right-hand pane.
Page 267
e
CLINICIAN – Electronic Medical Record
Personalize eCLINICIAN
Additional Patient List features
• Edit your list by selecting it under My Lists and clicking
Properties
on the activity toolbar.
• Open a patient’s chart from your list by double-clicking the patient’s name.
• In the patient’s chart, access the Demographics activity and go to the
Clinical Information
to view all of
your
patient lists that this patient belongs to.
A
DD
A P
ATIENT TO A PATIENT LIST FROM THE PATIENT
’
S
C
HART
1.
From the patient’s chart in review or documentation mode, click More Activities.
2.
Select Patient List Membership.
3.
Select the appropriate list from the My Lists or Shared Lists columns and click Accept.
Page 268
e
CLINICIAN – Electronic Medical Record
Personalize eCLINICIAN
R
EVIEW WHICH PATIENT LISTS THE PATIENT IS ON
1.
From the patient’s chart in review or documentation mode, access the Demographics activity.
2.
Select the Clinical Information tab.
3.
Any lists to which the patient belongs are listed in the Patient Lists section.
Page 269
e
CLINICIAN – Electronic Medical Record
C
REATE A
C
USTOM
D
ICTIONARY
Personalize eCLINICIAN
You can create your own unique custom dictionary in eCLINICIAN - EMR. Your custom dictionary can be used wherever there is spell check functionality. Not all names and terms are available in the default dictionary (i.e. personal names and acronyms), therefore adding them to your custom dictionary will ensure that they are correctly spelled at all times and won’t continue to be flagged by Spell Checker.
Note that your dictionary does not impact the current default American English Medical
(AEM) dictionary.
There are two ways you create your custom dictionary:
F
ROM THE
E
PIC
M
ENU
1.
From the Epic button, select Tools > Spell Checker > User Dictionaries. The Spell
Checker Dictionaries window displays.
The name of the Dictionary file is automatically created using your name. Neither the file name nor the location can be changed.
2.
In the Word to add field, type the new word.
3.
Click Add Word.The word is saved in your custom dictionary.
4.
To save your changes and close the dictionary, click Accept.
Page 270
e
CLINICIAN – Electronic Medical Record
Personalize eCLINICIAN
Additional Information
The
Import Text File
and
Export to Text File
buttons are not supported functions.
The remaining tabs and buttons are similar to the dictionary functionality in Microsoft Word®.
F
ROM A
S
MART
T
OOL
-E
NABLED
T
OOLBAR
1.
From a SmartTool-enabled toolbar, click the Spell Check button or press F7.
If the Spell Checker encounters a word that is not found in the default dictionary or in your custom dictionary, the Check Spelling window displays.
2.
To add the new word, in the Check Spelling window, click Add to Dictionary.
3.
Either finish cycling through the rest of the document using the Spell Checker, or click Close.
A Spell Checker box displays the spell check results.
4.
To return to your documentation, click OK.
Page 271
e
CLINICIAN – Electronic Medical Record
P
ERSONALIZE
F
EATURES OF THE
V
ISIT
N
AVIGATOR
Personalize eCLINICIAN
C
REATE
R
EASON FOR
V
ISIT
S
PEED
B
UTTONS
You can create speed buttons for common reasons for visit, such as Migraine and
Gastrophageal Reflux, as shown in the example below. Speed Buttons allow you to select common reasons for visits with a single click.
To create speed buttons:
1.
From the Visit Navigator table of contents, access the Visit Info section.
2.
In the Reason for Visit field, completion match on a reason for visit.
3.
In that same field, right-click and select Add to speed buttons. The speed button appears immediately under the Reason for Visit column title.
Speed buttons are accessible from any patient’s workspace.
4.
To remove speed buttons, right-click on the existing reason for visit (with a corresponding speed button) and select Remove from speed buttons.
Page 272
e
CLINICIAN – Electronic Medical Record
Personalize eCLINICIAN
C
REATE
F
OLLOW
-
UP
S
PEED
B
UTTONS
To increase efficiency in your workflow, speed buttons are now available in the Follow-up section. You have the ability to edit the default buttons and create new ones.
1.
From the Visit Navigator table of contents, access the Follow-up section.
2.
To edit or add a new Return in speed button, in the Disposition area, click the wrench.
3.
To add a Reason for Return speed button, click the corresponding wrench.
Page 273
e
CLINICIAN – Electronic Medical Record
Personalize eCLINICIAN
C
USTOMIZE THE
A
PPEARANCE OF THE
S
MART
T
OOLS
T
OOLBAR
The SmartTools toolbar is available in several activities. You can customize the SmartTools toolbar and add the buttons you use most often.
1.
From most SmartTool enabled text boxes, such as the Progress Notes or Pt. Instruction sections, on the far left of the toolbar, click the yellow star. A menu displays.
2.
To expand the menu, click All Other Tools. Locate the button you want to add and to the right of it, and click the white star. The star turns yellow.
3.
The new item displays on your toolbar.
4.
To remove a button from the toolbar, click the yellow star.
Page 274
e
CLINICIAN – Electronic Medical Record
Personalize eCLINICIAN
S
ETTING
C
OMMUNICATIONS
P
REFERENCES
The Communications navigator section improves your efficiency by allowing you to personalize several features.
1.
From the Visit Navigator table of contents, access the Communications section.
2.
To begin personalizing this section, next to New Communication, click the wrench. The
Communication Management User Preferences window displays.
3.
From here you can set defaults for sending communications and routing to support staff or to the letter’s author.
4.
To customize the display name for letter templates, In the Letter Templates area, in the Default letter template field, click the Selection tool (magnifying glass) and select a letter template.
5.
In the Template display name field, enter the name you want to display on the button.
6.
To add more letter templates, in a blank field under Additional Letter Templates, click the Selection tool to locate the letter template.
7.
Enter a Display Name.
8.
When you are finished customizing, click Accept.
Page 275
e
CLINICIAN – Electronic Medical Record
Personalize eCLINICIAN
P
ERSONALIZE
F
EATURES OF THE
C
HART
R
EVIEW
A
CTIVITY
The filter functionality in the Chart Review activity allows you to search patient data using predetermined criteria. For example, you can create a filter that shows only visits for which you were the physician. You can also filter on specific medications, orders, chief complaint, and more.
Quick Filters take the functionality one step further by allowing you to save your most frequently used filters. By saving your personal (Quick) filter you can quickly sort data in the future.
C
REATE A
P
ERSONAL
C
HART
R
EVIEW
F
ILTER
1.
From the left-hand side of the patient’s workspace, select the Chart Review activity.
2.
Access the appropriate tab on the Chart Review activity.
3.
From the toolbar, click Filters. In the upper left-hand pane, a list of filter categories displays. In the right-hand pane, the report entries for the patient displays.
4.
Select one of these categories. In the lower left pane, a list of patient-specific entries belonging to that category display with checkboxes.
5.
Select as many checkboxes as you need to refine your filter. As you make your selections, the list in the right-hand pane gets smaller, displaying only those entries matching your filter criteria.
T
IP
: You can create complex filters by selecting more than one category. For example, you can filter once on all of the tests for a particular provider and then filter again on all of their encounters where there was a particular diagnosis. Simply repeat
steps 4 and 5
for each category you want to add to your filter.
6.
To save the personal data filter, click Save. The Save Quick Filter window displays.
7.
In the Caption field, type a name for the personal data filter.
8.
To have the personal data filter automatically display each time you access the appropriate tab for any patient, select the Apply by Default checkbox.
9.
Click Accept. The personal data filter displays on the Filter title bar.
The personal filter is saved to your user settings. Regardless of the patient you select, the personal filter is available for your use each time you open the corresponding
Chart Review tab.
Page 276
e
CLINICIAN – Electronic Medical Record
Personalize eCLINICIAN
C
REATE A
P
ERSONAL
L
AB
F
LOWSHEET
On the Lab tab, the Quick Filter functionality can be combined with the Lab Flowsheet display to create personal lab flowsheets. For example, you can create a personal lab flowsheet that quickly shows you the screening tests that are most meaningful for your specialty.
1.
From the left-hand side of the patient’s workspace, select the Chart Review activity.
2.
Access the Lab tab on the Chart Review activity.
3.
From the toolbar, click Filters. In the upper left-hand pane, a list of filter categories displays. In the right-hand pane, the results available for the patient display.
4.
Select one of these categories (e.g. Order Name). In the lower left pane, a list of patient-specific results belonging to that category display with checkboxes.
T
IP
1
: If the patient whose chart you are using to build the personal flowsheet has not had a particular test ordered, you are not able to add that test to the flowsheet.
5.
Select as many checkboxes as you need to refine your filter. As you make your selections, the list in the right-hand pane gets smaller, displaying only those results matching your filter criteria.
Page 277
e
CLINICIAN – Electronic Medical Record
Personalize eCLINICIAN
T
IP
2
: You can create complex filters by selecting more than one category. For example, you can filter once on all of the tests for a particular provider and then filter again on all of their encounters where there was a particular diagnosis. Simply repeat
steps 4 and 5
for each category you want to add to your filter.
6.
To save the personal data filter, click Save. The Save Quick Filter window displays.
7.
In the Caption field, type a name for the personal data filter.
8.
To have the personal data filter automatically display each time you access the Lab tab for any patient, select the Apply by Default checkbox.
9.
Click Accept.
The personal data filter displays on the Filter title bar.
Page 278
The personal filter is saved to your user settings. Regardless of the patient you select, the personal filter is available for your use each time you open the Chart Review >
Lab tab.
e
CLINICIAN – Electronic Medical Record
Personalize eCLINICIAN
M
ODIFY A
P
ERSONAL
D
ATA
F
ILTER
/L
AB
F
LOWSHEET
The Quick Filter edit feature allows you to change only the name of your personal filter/flowsheet or to delete it. It does not allow you to add or remove selections from the filter/flowsheet. To add or remove selections, you must delete the filter/flowsheet and create the new version.
C
HANGE THE
N
AME OF YOUR
P
ERSONAL
F
ILTER
1.
From the appropriate tab, click Filters
2.
Apply the appropriate personal filter/flowsheet.
3.
In the lower left-hand area, click Edit. The Edit Quick Filters window displays.
4.
In the Caption field, type the new name of the filter.
5.
Click Accept.
Page 279
The new name for your personal lab flowsheet filter displays on the Filter title bar.
e
CLINICIAN – Electronic Medical Record
Personalize eCLINICIAN
D
ELETE YOUR
P
ERSONAL
F
ILTER
1.
From the appropriate tab, click Filters
2.
Apply the appropriate personal filter/flowsheet.
3.
In the lower left-hand area, click Edit. The Edit Quick Filters window displays.
4.
In the Caption field, type the new name of the filter.
5.
Click Delete.
6.
Click Accept. The personal filter/flowsheet is removed from the Filter title bar.
A
DD OR
R
EMOVE
S
ELECTIONS FROM YOUR
P
ERSONAL
F
ILTER
1.
From the Lab tab, select the custom lab flowsheet filter.
2.
Check or uncheck the appropriate filter selections.
3.
Click Save. The Save Quick Filter window displays.
4.
In the Caption field, enter a name for your updated filter.
5.
To have the filter automatically display on the Filter title bar, select the Apply by
Default field.
6.
Click Accept. The newly updated filter displays on the Filter title bar each time you open the Chart Review > Lab tab.
Page 280
e
CLINICIAN – Electronic Medical Record
Personalize eCLINICIAN
7.
If required, follow the steps in the previous topic to delete the previous version of your custom filter.
Page 281
e
CLINICIAN – Electronic Medical Record
Personalize eCLINICIAN
C
USTOMIZE
C
HART
R
EVIEW
R
EPORTS
To save time, you can customize the order of Chart Review reports to first display the information most important to you, and group related pieces of information together, limiting the amount of time you spend scrolling through the report.
1.
In Chart Review, open a report you want to customize.
2.
On the right-hand side of the Report Viewer toolbar, click the wrench. On the right, a
Customize window displays.
3.
Click and drag each item to the order you prefer or use the blue arrow.
4.
Click Accept.
Page 282
e
CLINICIAN – Electronic Medical Record
Personalize eCLINICIAN
D
ISPLAY
M
EDIA
T
AB
T
HUMBNAILS
The new Thumbnail View in the Media tab of Chart Review makes it easier to see the type of file that has been scanned.
1.
From the Media tab toolbar, click Thumbnail View. The listed reports change to thumbnails.
2.
To return to the previous view, click Details View.
Page 283
e
CLINICIAN – Electronic Medical Record
Personalize eCLINICIAN
M
ANAGE
P
ERSONAL
P
REFERENCE
L
ISTS
O
UTSIDE OF
E
NCOUNTERS
Preference Lists are a great way to help you quickly place orders for medications and procedures that you most commonly use.
Each time you need to order one of these common medications or procedures, a simple technique can be used to place the order.
As a reminder, there are two types of preference lists:
•
System preference lists are built by the eCLINICIAN - EMR project team to reflect ordering practices for a defined group of users such as your specialty.
•
Personal (user) preference lists are built by users. You can add orders to your personal preference list so that they reflect common orders or your unique ordering practices.
The Enter Orders chapter of this guide describes how to add an item to your personal preference list while in a patient encounter.
This section shows you how to add orders to your preference lists outside of a patient encounter as well as how to manage those orders once they are on your personal preference lists.
Page 284
e
CLINICIAN – Electronic Medical Record
Personalize eCLINICIAN
P
LAN THE
S
TRUCTURE OF YOUR
P
ERSONAL
P
REFERENCE
L
ISTS
Outside of a patient encounter, you can add or modify items on your personal preference lists. Prior to building out your personal preference lists, we strongly recommend that you take some time to pre-plan the structure of your preference lists.
This functionality is available to from the Epic button> Tools> Preference List Composer.
When you first open the Preference List Composer, the Preference List Selector activity displays.
The lists that display here were automatically created when your user account was set up in
eCLINICIAN - EMR. Not all of these lists are active.
When adding items to your personal preference list there is a correlation between these lists and where your personal items display on your specialty’s preference list. In other words, the preference list that you see when you place an order is a combination of the system preference list that was built for your speciality and the items that you add to personalize this list. Be sure to select the list for the type of facility you work in.
Lists that end in IP are used when charting on In Patients. Lists that end in OP are used when charting on Out Patients.
Page 285
e
CLINICIAN – Electronic Medical Record
Personalize eCLINICIAN
In the example below, Dr. Pat Whistler adds a new Diabetes section to her Labs Preference list using the Preference List Composer. When placing orders during an encounter, Dr.
Whistler sees this section added to the Preference List Browser under Labs. A yellow star
(Favorites) beside the order indicates that it is from her personal preference list.
Page 286
e
CLINICIAN – Electronic Medical Record
Personalize eCLINICIAN
A
DD AN
O
RDER TO YOUR
P
ERSONAL
P
REFERENCE
L
IST
You can add an order directly to your personal preference list following the steps below.
1.
Select Epic button > Tools > Preference List Composer. The PrefList Selector activity displays in a new workspace.
2.
In the Preference List Selector activity, double-click the appropriate preference list.
The Choose Contact window displays.
3.
Select the most recent record and click Accept. The PrefList Composer activity displays.
4.
From the Preference List Sections area, select the appropriate section (or click New
Section to create a new section).
5.
From the activity toolbar, click New Item. The Preference List Composer window displays.
6.
In the Orderable field, use completion matching to search for the item (order) to add.
7.
In the Display name field, type the name to give the order.
8.
Complete the remaining fields as required.
Page 287
e
CLINICIAN – Electronic Medical Record
Personalize eCLINICIAN
Procedure Orders - Fields to Leave Blank
Notice that none of the default values display when you add orders to your personal preference list using this method. It is important to leave certain fields blank as the appropriate field automatically populates when you place your order if a default for that field was pre-built in the order record.
• The
Status
field should be left blank unless you are setting up a
Standing order or ordering an In Clinic procedure (Status = Normal).
• The
Expires
field should be left blank for all orders.
Personalizing Standing Orders
For Standing orders, the
Release
field must be set to
Manual
in order to allow you to populate the
Interval
field.
9.
Click Accept. The new order is added to your personal preference list.
T
IP
: To change the order of items within a section, use the
Move Items
buttons in the lower portion of the activity. If you mistakenly add an item to the wrong section, simply drag and drop it to the correct section.
E
DIT AN
I
TEM IN YOUR
P
ERSONAL
P
REFERENCE
L
IST
1.
Select Epic button > Tools > Preference List Composer. The PrefList Selector activity displays in a new workspace.
2.
In the Preference List Selector activity, double-click the preference list you want to edit.
Page 288
The Choose Contact window displays.
e
CLINICIAN – Electronic Medical Record
Personalize eCLINICIAN
3.
Select the most recent record and click Accept. The PrefList Composer activity displays.
4.
From the Preference List Sections area, select the section to edit.
5.
From the right-hand area, double-click the item to edit (or select it and click Edit
Details). The Preference List Defaults window displays.
6.
Update the details as required.
7.
When you are done, click Accept. The updated item is now available on your personal preference list.
R
EMOVE AN
I
TEM FROM YOUR
P
ERSONAL
P
REFERENCE
L
IST
1.
Select Epic button > Tools > Preference List Composer. The PrefList Selector activity displays in a new workspace.
2.
In the Preference List Selector activity, double-click the preference list you want to delete.
The Choose Contact window displays.
3.
Select the most recent record and click Accept. The PrefList Composer activity displays.
4.
From the Preference List Sections area, select the appropriate section.
5.
From the right-hand section, select the item.
Page 289
e
CLINICIAN – Electronic Medical Record
6.
From the activity toolbar, click Remove Item.
Personalize eCLINICIAN
A confirmation window displays.
7.
Click Yes. The item no longer displays on your personal preference list.
M
ANAGE
P
ERSONAL
P
REFERENCE
L
ISTS
C
REATED
U
SING
B
ROWSER AND
C
OMPOSER
As previously discussed, the Preference List Browser displays a combination of orders built for your specialty as well as your personalized orders.
There are several things you should note when personal preference lists are built using both the Preference List Composer and the Preference List Browser.
During a patient encounter, you do not have the ability to directly add your personalized order to the appropriate specialty built or personalized sections of the Preference List
Browser.
When you mark an order as a favorite from a patient encounter, the order can be placed only in the Orders system preference list.
In the Orders system preference list, the Existing section is automatically created for you.
You have the option of creating a new section but this new section still resides on the
Orders system preference list.
Only create a New Section in the Orders system preference list if your intention is to keep all personalized orders in this area.
Page 290
e
CLINICIAN – Electronic Medical Record
Personalize eCLINICIAN
If your intention is to have all of your personalized orders display in the appropriate specialty-built or previously built personalized sections of the Preference List Browser, then you need to perform these additional steps.
1.
From the navigator table of contents, access the Meds & Orders section.
2.
Place an order and click the star beside it. The Add to Preference List window displays.
3.
Leave the section name as Existing.
4.
Complete the details for your personalized order.
5.
When you are done, click Accept, to close the window.
6.
Click Keep Order. The Meds & Orders section redisplays.
7.
To view this order, in the Preference List Browser, click New Order.
8.
Locate the order that you just placed under the Orders > Existing section.
From the Preference List Browser you cannot directly move your personal order from one section to another. You can, however, copy the order from the Existing section to the appropriate specialty built or personalized section.
9.
Right-click the personal order.
10.
Select Add to Preference List.
11.
Select the appropriate system preference list. Note that you cannot see the names of your specialty or personalized sections in this list at this time.
Page 291
e
CLINICIAN – Electronic Medical Record
Personalize eCLINICIAN
The Add to Preference List window redisplays giving you another opportunity to make any adjustments to the order details.
Remember that you are now in the appropriate system preference list.
12.
Perform either step 12a or 12b or 12c.
A. To add your personalized order to an existing specialty built section, perform the following: i. Click New Section. The New Section window displays. ii. Type the name of the existing specialty section in the Display Name.
(Note that when the system compiles the orders to display in the specialty section, it will create a list of the existing specialty orders and personalized orders).
B. To add your personalized order to a new personalized section in the system preference list, perform the following: i. Click New Section. The New Section window displays. ii. Type the name of the new personalized section in the Display Name.
C. To add your personalized order to an existing personalized section within the system preference list, perform the following: i. From the Section field, click the Selection Tool. The Item Select window displays. ii. Select the appropriate name of the personalized section and click Accept. iii. When you are done, click Accept.
13.
You now need to delete the personalized order from the Orders > Existing section.
Page 292
e
CLINICIAN – Electronic Medical Record
Personalize eCLINICIAN
14.
From the Existing section, select the order that needs to be deleted.
15.
Right-click and select Remove from Preference List Entry. A deletion confirmation window displays. To confirm the deletion, click Yes. The order is removed from the
Existing section.
Page 293
e
CLINICIAN – Electronic Medical Record
Personalize eCLINICIAN
M
ANAGE
P
ERSONAL
S
MART
P
HRASES
SmartTool is the name used to describe a series of tools that assist you with making the charting process faster. SmartTools include SmartLinks, SmartLists, SmartPhrases,
SmartText and SmartSets. Of all the SmartTool types, users are able to create only personal
SmartPhrases.
To decide what text would make a useful SmartPhrase, watch for sentences, fragments, or even words that you commonly use.
C
REATE A
P
ERSONAL
S
MART
P
HRASE
– D
URING AN
E
NCOUNTER
Building your own personal SmartPhrases takes very little time and can drastically speed up your workflow.
1.
In a SmartTool-enabled text box, type the text of your SmartPhrase.
2.
Highlight the text.
3.
Click
(Create SmartPhrase) on the SmartTool-enabled toolbar. (You can also right-click and select SmartPhrase > Create SmartPhrase from Selected Text). The
SmartPhrase Editor window displays with the text you selected appearing in the
SmartPhrase Text field.
4.
In the Name field, type a name for your SmartPhrase.
Page 294
e
CLINICIAN – Electronic Medical Record
Personalize eCLINICIAN
TIP
: We strongly recommend that you add your initials to the beginning of all the
SmartPhrases that you create. This will help you to distinguish your SmartPhrases from others.
5.
Make any necessary edits to your phrase.
6.
To share your personal SmartPhrase with others, select the Owners/Users tab.
Owners vs Users
•
Owners
are users who can edit a SmartPhrase. To grant other users the ability to edit your SmartPhrase, add their name(s) to the
SmartPhrase Owners area.
•
Users
can use the SmartPhrase but are not able to edit it. To grant other users the ability to use your SmartPhrase, add their name(s) to the SmartPhrase Users area.
7.
To enable look up of the SmartPhrase using alternate names, select the Synonym tab and add the new entries.
8.
Click Accept. The SmartPhrase is now available for your use.
E
DIT A
P
ERSONAL
S
MART
P
HRASE
– D
URING AN
E
NCOUNTER
Use the SmartLink/Phrase Butler to edit your personal SmartPhrases.
1.
Access the SmartLink/Phrase Butler from a SmartTool-enabled text box.
2.
From the SmartTool toolbar, click (List my phrases). The SmartLink/Phrase
Butler displays.
3.
Select the appropriate personal SmartPhrase
T
IP
: If you add a synonym to your personal SmartPhrase, the SmartPhrase Butler displays the synonym as if it were another personal SmartPhrase.
4.
Click Edit.
The SmartPhrase Editor activity opens in a new workspace.
5.
Edit your SmartPhrase as required and then click Accept.
Page 295
e
CLINICIAN – Electronic Medical Record
Personalize eCLINICIAN
C
HANGE A
S
YSTEM
S
MART
P
HRASE INTO A
P
ERSONAL
S
MART
P
HRASE
– D
URING AN
E
NCOUNTER
During an encounter you have the ability to take a system SmartPhrase, modify it and then save it as a personal SmartPhrase.
1.
Summon a system SmartPhrase.
2.
With the system SmartPhrase displayed in a SmartTool-enabled text box, highlight the text and click (Create SmartPhrase). You can also right-click and select SmartPhrase > Create SmartPhrase from Selected Text. The SmartPhrase
Editor window displays with the text you selected appearing in the SmartPhrase Text field.
3.
Make any necessary edits to the phrase.
4.
In the Name field, type a name for your personal SmartPhrase.
5.
Click Accept. The SmartPhrase is now available for your use.
E
DIT A
P
ERSONAL
S
MART
P
HRASE
O
UTSIDE OF AN
E
NCOUNTER
Outside of an encounter you also have the ability to modify a system SmartPhrase and save it as a personal SmartPhrase.
1.
Select Epic button > Tools > My SmartPhrases. The SmartPhrase List activity displays in a new workspace.
2.
Select the phrase you want to edit.
3.
From the SmartPhrase List activity toolbar, click Edit. The SmartPhrase Editor activity displays.
4.
Edit your SmartPhrase as required.
5.
When you are done, click Accept.
Page 296
e
CLINICIAN – Electronic Medical Record
Personalize eCLINICIAN
C
HANGE A
S
YSTEM
S
MART
P
HRASE INTO A
P
ERSONAL
S
MART
P
HRASE
O
UTSIDE OF AN
E
NCOUNTER
The SmartPhrase Selection window allows you to access the SmartPhrase Editor activity where you can view and edit user and system SmartPhrases.
1.
Select Epic button > Tools > SmartPhrase Manager. The SmartPhrase Selection window displays.
2.
Select the System Phrases tab.
3.
To make the search for the system SmartPhrase easier, deselect the Filter choices based
on context entered above option.
4.
In the Phrase field, use completion matching or click the Selection tool to find the system SmartPhrase you want to work with.
5.
To view the system SmartPhrase, click Go.
The SmartPhrase Editor activity displays in a new workspace. Notice that the text window is greyed out. This indicates that you do not have the ability to edit a system
SmartPhrase. You do, however, have the ability to copy it.
6.
From the Content tab, highlight the text you want to bring over to your personal
SmartPhrase.
7.
Right-click and from the menu, select Copy.
8.
From the bottom of the activity, click Open.
Page 297
e
CLINICIAN – Electronic Medical Record
Personalize eCLINICIAN
The SmartPhrase Selection window redisplays.
9.
To create your new personal SmartPhrase, click New Phrase. The SmartPhrase Editor activity redisplays.
10.
On the Content tab, in the blank SmartTool-enabled text box, right-click and select
Paste to finish copying the text.
11.
Make any necessary edits to your phrase.
12.
In the Name field, type a name for your SmartPhrase.
TIP
: We strongly recommend that you add your initials to the beginning of all the
SmartPhrases that you create. This will help you to distinguish your SmartPhrases from others.
13.
Click Accept. The SmartPhrase is now available for your use.
Page 298
e
CLINICIAN – Electronic Medical Record
Personalize eCLINICIAN
A
DD A
C
HECKBOX TO A
P
ERSONAL
S
MART
P
HRASE
M
ICROSOFT
O
FFICE
W
ORD
2003
You can use personal SmartPhrases to create assessment tools that include clickable checkboxes. The key is to build your assessment tool in Microsoft
Office Word first and then paste into any SmartTool-enabled area of eCLINICIAN - EMR and save it as a personal
SmartPhrase.
The following are instructions for Microsoft
Office Word 2003.
1.
Open a new document in Word.
2.
Select View menu > Toolbars > Forms. The Forms displays.
3.
Create your assessment tool.
4.
In the document, click where you want to insert the checkbox.
5.
Click the checkbox icon on the Forms toolbar.
Page 299
e
CLINICIAN – Electronic Medical Record
A clickable checkbox displays in your document.
Personalize eCLINICIAN
6.
To change any of the properties of the checkbox, double-click the checkbox to open the
Check Box Form Field Options window.
7.
Make any necessary changes and click OK.
8.
When you assessment tool is complete, paste your document into any SmartToolenabled textbox in eCLINICIAN - EMR and save it as a personal.
A
DD A
C
HECKBOX TO A
P
ERSONAL
S
MART
P
HRASE
M
ICROSOFT
O
FFICE
W
ORD
2007
You can use personal SmartPhrases to create assessment tools that include clickable checkboxes. The key is to build your assessment tool in Microsoft
Office Word first and then paste into any SmartTool-enabled area of eCLINICIAN - EMR and save it as a personal
SmartPhrase.
In order to add a checkbox to a Microsoft
Office Word 2007 document, you must first ensure that you have the Developer option in the Ribbon toolbar.
To setup the Developer option in the Ribbon toolbar, perform the following:
• Click the
Microsoft Office
button, and then click
Word Options
.
• Click
Popular
.
• Select the Show Developer tab in the Ribbon check box, and then click
OK
.
Page 300
e
CLINICIAN – Electronic Medical Record
Personalize eCLINICIAN
The following are instructions for Microsoft
Office Word 2007.
1.
Open a new document in Word.
2.
Create your assessment tool and place your cursor where you want to insert a checkbox.
3.
Select Developer tab > Controls group> Legacy Tools.
The Legacy Forms options display.
4.
Optional step: If you do not want the checkboxes to be shaded, click the Form Field
Shading button.
5.
To insert the checkbox, click the Legacy Forms button; then click the Check Box
Form Field button.
A clickable checkbox displays in your document.
Page 301
e
CLINICIAN – Electronic Medical Record
Personalize eCLINICIAN
6.
Optional: To make any changes to the behaviour of the checkboxes, double-click them to open the Check Box Form Field Options window. Make any necessary changes and click OK.
7.
When you assessment tool is complete, paste your document into any SmartToolenabled textbox in eCLINICIAN - EMR and save it as a personal SmartPhrase.
D
ETERMINE
W
HICH
S
MART
L
INK
T
O
U
SE IN
Y
OUR
S
MART
P
HRASE
SmartLinks can be especially useful when creating personal SmartPhrases because they allow you to pull patient information into your documentation.
The SmartLink/Phrase Butler, available from the SmartPhrase Editor activity, provides you with the ability to search for the appropriate SmartLink.
1.
In a SmartTool-enabled text box, click
(Create SmartPhrase). The SmartPhrase
Editor displays.
2.
From the toolbar, click the List My Phrases
button. The SmartLink/Phrase Butler displays.
3.
From the Filter tab on the right-hand side, select the SmartLinks option and deselect any other selections not needed for your search.
4.
In the Search field, enter your search criteria, for example, allergy and press ENTER.
(Note: The use of plurals can impact the number of results returned). The list of available SmartLinks that matched your search criteria displays.
5.
Select a SmartLink.
6.
To view the SmartLink name as it should display in the SmartPhrase Editor, click Preview. A pop-up window displays showing the formatted SmartLink name
(Notice the arroba symbols that surround the name).
7.
Click OK.
Page 302
e
CLINICIAN – Electronic Medical Record
Personalize eCLINICIAN
8.
Once you have found the appropriate SmartLink, either click:
•
Add to Text and continue searching for additional SmartLinks, or
•
Add and Close, to return to your documentation.
T
IP
1
: To quickly identify the SmartLinks most helpful to you, click the star to the left of the SmartLink to mark it as a favorite.
T
IP
2
: For a list of commonly used SmartLinks, refer to
Page 303
e
CLINICIAN – Electronic Medical Record
Personalize eCLINICIAN
C
REATE A
P
ERSONAL
S
MART
P
HRASE
O
UTSIDE OF AN
E
NCOUNTER
1.
Select Epic button > Tools > My SmartPhrases. The SmartPhrase List activity displays in a new workspace.
2.
From the SmartPhrase List activity toolbar, click New.
The SmartPhrase Editor activity displays.
3.
On the Content tab, type your personal SmartPhrase.
4.
In the Name field, type a name for your SmartPhrase.
TIP
: We strongly recommend that you add your initials to the beginning of all the
SmartPhrases that you create. This will help you to distinguish your SmartPhrases from others.
5.
When you are done, click Accept. The SmartPhrase is now available for your use.
Page 304
e
CLINICIAN – Electronic Medical Record
Personalize eCLINICIAN
M
ANAGE
S
MART
B
LOCK
M
ACROS
The creation of SmartBlock macros is one way that you can drastically reduce the time it takes to document progress notes for routine exams.
When you create a SmartBlock macro for a routine examination, the macro remembers the buttons and checkbox selections that you make. When you load the NoteWriter macro the next time you perform this type of exam, all of your defaulted selections automatically display. Any new findings that you have already noted are not overwritten when you load the macro.
As a reminder, SmartBlock Macros are created using the down arrow on the far right of the
NoteWriter toolbar. Macros are only available for ROS and the Physical Exam NoteWriter forms.
The Macro menu has the following options:
List of your macros or macros that others have shared with you.
Create a new macro for the type of
SmartBlock you are currently viewing.
Create a macro for the type of SmartBlock you are currently viewing using the findings that are currently documented.
Edit an existing macro for the type of
SmartBlock you are currently viewing.
Open the Macro Manager activity.
Page 305
e
CLINICIAN – Electronic Medical Record
Personalize eCLINICIAN
C
REATE A
S
MART
B
LOCK
M
ACRO FROM
C
URRENT
P
ROGRESS
N
OTE
Once you have created a portion of your progress note using either the ROS form or the
Physical Exam form, you have the option of saving the buttons and checkbox selections as a
SmartBlock macro. The example below involves the Physical Exam form in NoteWriter.
1.
From the Physical Exam form in NoteWriter, on the far right of the NoteWriter toolbar, click the down arrow. A menu displays.
2.
From the menu, select Create macro from current data.
The Macro Selection window displays.
3.
In the Macro field, type a name for the macro.
4.
Click Accept. The SmartBlock Macro Editor activity opens in a new workspace displaying a General tab and an Owners/Users tab.
5.
On the General tab, revise selections as required.
6.
If you want to grant other users the ability to use or to make changes to this macro, select the Owners/Users tab.
Page 306
e
CLINICIAN – Electronic Medical Record
Personalize eCLINICIAN
7.
To grant other users the ability to edit this macro, in the Macro Owners area, use completion matching to search for the name of the appropriate person(s).
8.
To grant other users the ability to use this macro, in the Macro Users area, use completion matching to search for the name of the appropriate person(s).
Sharing SmartBlock Macros
The only restriction to sharing a SmartBlock macro is that the person you share the macro with must also have access to NoteWriter.
You can share your macros with users in your own department and with users in other departments.
TIP
: When you use a SmartBlock macro that was changed by the SmartBlock macro owner, a message displays and allows you to accept or cancel out of loading the macro.
9.
When you are done, click Accept.
Additional Macro Features
If you select the
Set as primary macro
option, this macro becomes the primary macro for this SmartBlock.
The
Save as
button allows you to make a copy of the macro you just created. You can then open the copy and make the necessary changes.
Note that you
cannot
edit the sex and age restrictions when you copy a macro. For example, if you copy an adult female physical exam macro, you cannot edit it to be an adult male physical exam macro.
Page 307
e
CLINICIAN – Electronic Medical Record
Personalize eCLINICIAN
E
DIT A
S
MART
B
LOCK
M
ACRO FROM
C
URRENT
P
ROGRESS
N
OTE
You can edit an existing macro for the type of SmartBlock you are currently viewing in
NoteWriter by performing the following:
10.
From either the ROS or Physical Exam form in NoteWriter, on the far right of the
NoteWriter toolbar, click the down arrow (the example below involves the Physical
Exam form). A menu displays.
11.
From the menu, select Edit existing <macro type> macro. In the screenshot below the
PHYEXAMBYAGE (Physical Exam by Age) SmartBlock type is being used.
12.
From the Macro Selection window, use completion matching to search for the macro you wish to edit.
13.
Click Accept. The SmartBlock Macro Editor activity opens in a new workspace displaying a General tab and an Owners/Users tab.
14.
On the General tab, make the required revisions.
15.
If you would like to add or change the users who have the ability to use or edit your
SmartBlock macro, select the Owners/Users tab and make the required revisions.
16.
To grant other users the ability to edit this macro, in the Macro Owners area, use completion matching to search for the name of the appropriate person(s).
17.
To grant other users the ability to use this macro, in the Macro Users area, use completion matching to search for the name of the appropriate person(s).
Page 308
e
CLINICIAN – Electronic Medical Record
Personalize eCLINICIAN
Sharing SmartBlock Macros
The only restriction to sharing a SmartBlock macro is that the person you share the macro with must also have access to NoteWriter.
You can share your macros with users in your own department and with users in other departments.
TIP
: When you use a SmartBlock macro that was changed by the SmartBlock macro owner, a message displays and allows you to accept or cancel out of loading the macro.
18.
When you are done, click Accept.
C
REATE
S
MART
B
LOCK
M
ACROS
– O
UTSIDE OF AN
E
NCOUNTER
SmartBlock Macros can also be created and managed outside of patient encounters.
19.
Select Epic button > Tools > SmartBlock Macro. The Macro Selection window displays.
20.
Select the Create Macro option.
21.
In the Macro field, type a descriptive name for the macro (e.g. Adult Female Physical
Exam).
22.
To create a macro for the Physical Exam form, type PHYEXAMBYAGE in the SmartBlock field. To create a macro for the ROS form, type
REVIEW_OF_SYSTEMS in the SmartBlock field.
23.
If you selected the PHYEXAMBYAGE template, you must enter the appropriate information in the Age and Sex fields.
24.
Click Accept. The Macro Editor activity opens in a new workspace.
25.
The steps from this point forward are the same as in the topic Create a SmartBlock
Macro from Current Progress Note.
Page 309
e
CLINICIAN – Electronic Medical Record
Personalize eCLINICIAN
E
DIT AN
E
XISTING
S
MART
B
LOCK
M
ACRO
– O
UTSIDE OF AN
E
NCOUNTER
Outside of a patient encounter, use the following steps to edit your macros.
1.
Select Epic button > Tools > SmartBlock Macro. The Macro Selection window displays.
2.
Choose Select macro and use completion matching to search for the macro you wish to edit.
3.
Click Accept. The SmartBlock Macro Editor activity opens in a new workspace displaying a General tab and an Owners/Users tab.
4.
On the General tab, make the required revisions.
5.
If you would like to add or change the users who have the ability to use or edit your
SmartBlock macro, select the Owners/Users tab and make the required revisions.
6.
To grant other users the ability to edit this macro, in the Macro Owners area, use completion matching to search for the name of the appropriate person(s).
7.
To grant other users the ability to use this macro, in the Macro Users area, use completion matching to search for the name of the appropriate person(s).
Sharing SmartBlock Macros
The only restriction to sharing a SmartBlock macro is that the person you share the macro with must also have access to NoteWriter.
You can share your macros with users in your own department and with users in other departments.
TIP
: When you use a SmartBlock macro that was changed by the SmartBlock macro owner, a message displays and allows you to accept or cancel out of loading the macro.
8.
When you are done, click Accept.
Page 310
e
CLINICIAN – Electronic Medical Record
Personalize eCLINICIAN
M
ANAGE YOUR
S
MART
B
LOCK
M
ACROS
The Macro Manager activity is used to manage your SmartBlock macros.
Access the Macro Manager activity the following ways:
•
Within an encounter - From NoteWriter, from the drop down menu on the far right of the
NoteWriter toolbar.
•
Outside of an encounter - From Epic button > Tools > Macro Manager.
You can perform the following actions from this activity:
Hide a shared macro by selecting the checkbox in the appropriate row. This action prevents the macro from displaying in the drop down menu on the far right of the NoteWriter toolbar.
Delete a macro (that you own) by clicking the X in the appropriate row.
Deleted macros display in the lower portion of the screen.
Bring a deleted macro back by clicking the Undelete icon in the appropriate row
.
Sort macros for each type of SmartBlock (ROS and Physical Exam) by order of importance. To sort, select the appropriate row and drag the macro to the new location.
TIP
: Once you name a SmartBlock macro you cannot rename it. You can change only the macros
Display Name
. To change the Display Name,
double-click
the
Display Name
field.
Page 311
e
CLINICIAN – Electronic Medical Record
P
ERSONALIZE
Y
OUR
I
N
B
ASKET
Personalize eCLINICIAN
P
ERSONALIZE
M
ESSAGE
C
OLUMNS
Users can now modify the columns that appear in individual message folders, so that the information displays in the order you prefer.
1.
Select the folder for which you wish to configure your view.
2.
On the far right of the Bottom toolbar, click the wrench icon.
3.
Select a column to configure by clicking the column name.
Page 312
e
CLINICIAN – Electronic Medical Record
Personalize eCLINICIAN
4.
Customize the column view by using:
•
Move Up and Move Down buttons to change the order of the message columns.
•
The slider control to adjust column width.
•
Checkboxes under the Hide column to hide or unhide the column.
5.
Repeat steps 3 and 4 for each column you wish to configure.
6.
When you have finished your configuration, click Accept.
T
IP
: To reveal hidden columns, you can click
Show Hidden Columns
Bottom In Basket toolbar Click the button again to re-hide columns. on the
Page 313
e
CLINICIAN – Electronic Medical Record
Personalize eCLINICIAN
C
REATE
Q
UICK
A
CTIONS
•
•
QuickActions are macros for your In Basket; they allow you automate the steps that you would take to deal with various message types. For example you can create a QuickAction that creates a result note containing the desired message and recipients. There are three different QuickActions that can be configured:
•
Result Note QuickAction
QuickNote QuickAction
Edit Note QuickAction
The QuickActions Manager is where you can create, edit and delete QuickActions. You can access The QuickActions Manager from the In Basket in the following two ways:
From the Bottom In Basket toolbar, select QuickActions > Manage QuickActions.
From the Message Report toolbar, click Manage QuickActions.
The following example demonstrates building a Result Note QuickAction for abnormal results. The basic steps for the other QuickAction types are similar.
7.
From the In Basket, access the Results folder.
8.
Access the QuickActions Manager.
9.
To create a new Result Note Quick Action, select New > Result Note QuickAction.
The Result Note QuickAction Editor displays.
Page 314
e
CLINICIAN – Electronic Medical Record
Personalize eCLINICIAN
The options available in the QuickAction Editor depend on the type of QuickAction you are creating.
10.
In the Button name field, type a descriptive name for the QuickAction. For example,
<your initials>Abnormal Results.
11.
To have the system automatically mark the Result message as Done once you’ve sent your Result Note message, select the Mark In Basket message as complete after filing checkbox.
12.
In the orders to select area, choose Abnormal.
This choice ensures that if there are multiple results that are part of a single result message only the abnormal results are selected.
13.
Enter an individual, class or pool to receive the message
T
IP
: In the clinic you may want to use the pool that was created for admin staff.
14.
In the SmartTool-enabled text field, type the message to the recipient(s). This message displays by default, every time you use this QuickAction.
15.
To save the QuickAction, click Accept. Your new QuickAction appears with the name you assigned under the QuickActions menu in the Bottom In Basket toolbar and as a button on the Message Report toolbar.
If you are in the middle of composing a QuickNote or Result Note and decide that you want to make it into a QuickAction, click the
Save as
QuickAction
button on the bottom left of the Result Note or QuickNote window. The corresponding QuickAction Editor displays and you can make the necessary selections as described in the steps above.
Page 315
e
CLINICIAN – Electronic Medical Record
Appendices
A
PPENDICES
A
PPENDIX
A: F
REQUENTLY ASKED
Q
UESTIONS
A
BSTRACTION
1.
Where is the pre-loaded information coming from?
Existing clinical information in eCLINICIAN comes from one of three sources:
•
Investigations performed within the Edmonton Zone are interfaced from Netcare
(Lab and Radiology). Netcare can be accessed from the desktop or from within
eCLINICIAN.
•
For patients who have been seen in clinics already live with eCLINICIAN, patient information has been documented, reviewed and ordered electronically.
•
For patients who have not been seen in any live eCLINICIAN clinics, clinical information is abstracted from the patient’s paper chart and some referral / consult letters have been uploaded into the system and are viewable under the “Chart
Review” activity, in the “Letters” or “Media” Tab.
Because the clinical information is only accurate at the time of documentation
(electronically or on paper), it is strongly recommended that the patient’s allergies, medications, and history are reviewed and confirmed (via “Mark as Reviewed”) at every visit.
It is strongly recommended that Abstracts be reviewed for accuracy at first time of visit.
A
LLERGIES
1.
The Allergy I want isn’t in the list. What do I do?
Be sure the “Full Search” checkbox is selected.
Use fewer letters when searching (i.e. enter “poll” for pollen, “rag” for ragweed).
If you still can’t find what you’re looking for, search for and select Other. In the
Comments field identify the allergy.
The Comments field is reviewed quarterly and allergies re-occurring most often are added to the discrete list of allergies in the system.
Page 316
e
CLINICIAN – Electronic Medical Record
Appendices
B
ILLING
C
ODES
/ F
EE FOR
S
ERVICE
/ ESL (E
LECTRONIC
S
ERVICE
L
OG
)
1.
How do I “drop a billing code” for a consult on another provider’s scheduled appointment?
If a physician is consulted on another provider’s scheduled appointment and wants to drop a billing code, request him/her to open an “orders only” encounter.
2.
Can a physician drop a billing code for a telephone call?
Yes. Open a telephone encounter, enter diagnosis, enter documentation on advice given or asked, and order a telephone billing code in Meds & Orders.
If the patient is from a non-EMR live area (i.e. IP / ER) then continue with paper billing for Tele/Advice.
Note: Billers do not need the name of the physician they called or spoke to.
3.
Electronic Service Log (ESL)
ESL can be used for scheduled visits only. For non scheduled visits (telephone encounter, refill encounter, orders only encounter) use the paper service log as before or launch the ESL from a previously scheduled encounter.
To launch the ESL from a previously scheduled encounter:
•
Click Chart.
•
Enter the patient identifiers.
•
Go to the “Encounters” tab of Chart Review.
•
Find the appropriate “Clinic Visit” to associate with the Service Log for this non scheduled visit (Only select encounters with a type of “Clinic Visit”).
•
Click on the “Launch Electronic Service Log” link.
•
Enter appropriate services.
D
ICTATION
1.
I want to dictate a consult letter instead of documenting a progress note. How do I do this?
A progress note is required to close an encounter. Therefore, if you choose to dictate a consult letter without a progress note please indicate “see consult letter” in the progress note section so that you can close the encounter.
Page 317
e
CLINICIAN – Electronic Medical Record
Appendices
D
OC
F
LOWSHEETS
/ R
EVIEW
F
LOWSHEETS
1.
The Doc Flowsheet SmartLink isn’t working in my telephone encounter documentation section. What do I do?
SmartLinks for Flowsheets do not work in a telephone encounter. If you need to use the Flowsheet SmartLinks, use the Orders Only or a telephone encounter.
D
RUG
C
OVERAGE
1.
Where do I document drug coverage for my patient?
Use the Care Teams Activity to record the Insurance Information. Use the Free Text
Provider field to enter the name of the Insurance and use “Other” as the relationship.
Blue Cross drug authorization claim forms are completed and scanned into the EMR at the patient level.
Note: You can add a link on your eCLINICIAN Dashboard to the Blue Cross forms for quick access.
H
OME
C
ARE
O
RDERS
/ P
ATIENT
C
ARE
O
RDERS
1.
How do I place Home Care Orders?
These are placed under PCO’s – Patient Care Orders.
PCOs are printed and also filed automatically in Chart Review > Procedures tab
.
I
N
B
ASKET
1.
How do I communicate with my Secretary or Admin Assistant regarding followups?
Before utilizing eCLINICIAN for communication with your administration staff, discuss the expectations for monitoring the eCLINICIAN In Basket on a regular basis.
In a Visit, you can utilize the CC’d Chart in the Follow Up section to provide direct communication to your administration staff regarding any follow-ups. They will receive this message in their In Basket under the CC’d Charts folder.
If the patient is not present, a staff message can be utilized to request specific followup from your administration staff. In addition, staff messages can provide flags to separate out the different actions you are requesting of your administration staff and you can set due dates for the task.
Be sure to check your In Basket for results and messages from your administration staff or other clinicians.
Page 318
e
CLINICIAN – Electronic Medical Record
Appendices
Also, remember to check for My Open Encounters in the In Basket, review the messages and close the encounter when all documentation has been completed.
Note: Other workflows exist. The previous examples are the most common and straightforward workflows within eCLINICIAN - EMR.
2.
I have My Open Encounters and My Open Charts folders. What is the difference?
My Open Encounters refers to unscheduled visits (i.e. Telephone Call, Refill
Medication and Orders Only encounters). The My Open Encounter message(s) show up in In Basket of the user that opened the unscheduled encounter immediately after opening the encounter.
My Open Charts refers to scheduled visits and shows up in the In Basket of the scheduled provider one day after opening the chart if the chart is not closed.
3.
Why is there a Letter Queue folder in my In Basket?
A physician or other provider has routed a letter to you for processing.
4.
How do I process a letter in my In Basket Letter Queue folder?
Use the Comm Mgt button to edit the letter. If the letter is final, send the letter. The
Letter Queue message will automatically disappear.
If you want to save edits and send the letter to another user for review, Pend the letter and Forward the Letter Queue message to the reviewer.
L
ABS
1.
How do I communicate lab results with my patient’s Primary Care Provider
(PCP)?
You can copy the PCP, or any other provider, when ordering your lab. To do this:
•
•
Order the lab in the Meds & Orders section.
Click on the blue hyperlink to open the lab details.
•
Complete the Questions section with the name and location of the provider for whom you would like to CC the lab results.
•
The lab will manually enter this CC information into their system and the lab results will be sent via hardcopy and/or to the CC provider’s In Basket results folder.
2.
What Lab requisitions printed from eCLINICIAN are not accepted?
See Printing: 1d. eCLINICIAN requisitions not accepted.
3.
I now get duplicate lab results in the eCLINICIAN In Basket Results folder as well
as hardcopy paper results. How do I stop the hardcopy paper results?
Contact your Subject Matter Expert (SME) on how to make this happen.
4.
I can’t find the Lab I need in eCLINICIAN. What do I do?
Page 319
e
CLINICIAN – Electronic Medical Record
Appendices
Document that you’ve ordered this lab in the progress note.
Complete a paper requisition for the patient.
Contact the eCLINICIAN team.
R
ESULTS
1.
I can’t find my results in eCLINICIAN. Why?
eCLINICIAN - EMR is a shared information tool where some data elements are shared in a similar fashion to Alberta Netcare. Privacy and security rules determine access to other data elements. The two tables below list:
A. Clinical data found in eCLINICIAN - EMR. To view patient data prior to the listed dates, you must use Alberta Netcare or paper sources.
B. Clinical data NOT found in eCLINICIAN – EMR. To review results from sources not listed, you must to use Alberta Netcare or paper sources.
Importance of Checking Netcare for Results
At this time, some results do not come into eCLINICIAN. It is important to check Netcare if you are expecting results and they are not appearing in
eCLINICIAN
.
Table A
Data Source Date Available Results Back To Name of Chart
Review Activity Tab
Lab Data
AHS facilities
• Edmonton area (All Facilities)
• North zone (Northern Lights)
15 Apr 08
15 Apr 08
01 Jan 06
01 Jan 06
Provincial
• Provincial Lab (Edmonton zone)
• Provincial Lab (Province Wide)
• Newborn Metabolic Screening
Cross Cancer Institute
DynaLIFE (formerly DKML) collection sites
Edmonton and area
Central: Red Deer, Lloydminster, &
Smith Clinic Camrose (where tests are performed at Dynalife Edmonton Main
Lab)
01 May 08
19 July 12
01 June 08
28 Jun 10
15 Apr 08
Electrodiagnostics (ECG)
01 May 08
19 July 12
01 June 06
28 Jun 10
01 Jan 06
Lab
Lab
Lab
Lab
Lab
Lab
Lab
Page 320
e
CLINICIAN – Electronic Medical Record
Appendices
Data Source Date Available Results Back To Name of Chart
Review Activity Tab
Feb 07 Lab All AHS Edmonton and area facilities
• ECG PDFs
15 Apr 08
Transcribed Reports
All AHS Edmonton facilities
• Operative Report
• Progress Report/Clinic Report
• Discharge Summary
• Home Care Summary
• Consultation
• History
• Letter
• Neurophysiology (EEGs)
• Cardio diagnostic
• Emergency Dept Reports (scanned)
15 Apr 08 01 Jan 06
All AHS Edmonton facilities (Text)
Diagnostic Imaging Text Reports
15 Apr 08 01 Jan 06
Medical Imaging Consultants (MIC) –
Edmonton zone (PDF)
Insight Medical Imaging (IMI) –
Edmonton zone (Text)
CML Healthcare – Edmonton zone
(PDF)
15 Apr 08
15 Apr 08
15 Oct 08
15 Apr 08
15 Apr 08
15 Oct 08
Endoworks Reports
04 April 13 01 Jan 06 RAH and UAH sites
Procedure Notes – “Colorectal
Cancer Screening – CRC” exam procedure report
Notes
Imaging
Imaging
Imaging
Imaging
Procedures
Page 321
e
CLINICIAN – Electronic Medical Record
Appendices
Table B
The eCLINICIAN - EMR patient chart DOES NOT contain clinical data from the sources listed in the table below:
Lab Results
• AHS -Calgary (All Facilities)
• AHS - Cancer Tom Baker Centre Calgary
• AHS - Central (All Facilities)
• AHS - South (All Facilities)
• Canadian Blood Services
• HLA Lab Results
Diagnostic Imaging
• Amiha Diagnostic Imaging (St. Albert)
• Breast Centre Radiology
• Canada Diagnostic Centres (CDC) – Westgate X-Ray and Ultrasound
• Cross Cancer Institute
• Devon X-Ray Clinic
• Dr. J.P. Mayo
• Edmonton Cardiology Consultants at UAH and RAH - Echocardiograms
• Glenwood Radiology
• Pureform Diagnostic Imaging Clinic – includes Echocardiography (Sherwood Park)
• The X-Ray Clinic at Northgate Centre
• The X-Ray Clinic at 124 th
Street
• The X-Ray Clinic at 142 nd
Street
DI results from ALL facilities outside Edmonton and area are NOT found in eCLINICIAN.
Electrodiagnostics
• PDF Files: o
Heart Diagram o
MAHI Stress and Holter Tests o
Paceart
Other Results
• AHS Edmonton - Tuberculin Skin Tests
• Immunizations Community Clinic
Page 322
e
CLINICIAN – Electronic Medical Record
Appendices
L
ETTERS
/ R
EFERRAL
L
ETTERS
1.
What letter template should be utilized for windowed envelopes?
Utilize the “blank letter 0.75” letter template in order for the letter to be processed with a windowed envelope.
2.
How do I write a letter to a Provider Office, a Group of Providers, or a
Community Program?
For these letters, utilize the Other button in the Communications section to manually enter the name of the group being addressed. This window contains fields for adding the fax number and address as appropriate.
3.
I’ve addressed a letter to my provider(s). How do I pull these names into my
letter?
SmartPhrase for pulling in the name of the first provider in the provider letter list:
•
•
.cclistfirst - pulls in full name and address
.cclistfirstLname - pulls in only the last name
• cclistrest - pulls in the name(s) of the remaining provider(s) in the provider letter list
4.
Why does the Referring Provider not display or populate when I am creating a
consult letter?
In order to pull the Referring Provider into letters or any of the clinical follow-up tools, the referring provider must be populated during patient registration.
5.
I can’t find the referral letter for this patient. Where is it?
All referrals are scanned or imported into eCLINICIAN and can be found in the
Chart Review activity, Media tab. You can filter these documents by document type
= referral to find all referrals for the patient.
6.
I started my letter but have changed my mind and I don’t want to keep it. What do
I do?
You may choose to pend your letter so you can edit it and continue later. To do this, click the Pend button on the bottom right of the section. (Note: the encounter cannot be closed until all letters are marked as sent or routed to someone for follow-up).
You may choose to cancel your letter. To do this, click the Cancel button on the bottom right of the section.
Page 323
e
CLINICIAN – Electronic Medical Record
Appendices
Medication Documentation / Meds and O
RDERS
1.
How do I add comments while documenting patient reported medications in the
Medication Documentation section?
•
To add comments for an individual medication, next to Instructions, select Click
to Add Text. Enter the comments in the Instructions field.
•
To add a comment regarding the entire medication list, at the top of the
Medication Documentation window, click Add Note.
2.
The medication I want to add is not available on the list. What do I do?
If you’re in the Medication Documentation section:
•
Add Other Medication or Other Vitamin and enter a comment in Instructions identifying the name of the medication/vitamin. Select Click to Add Text.
•
For Insulin – do not change the dose in the dose field; rather document the dose change in Instructions. Select Click to Add Text.
•
If you’re in the Meds & Orders section:
Be sure to check the Database Lookup Tab (F7) for a larger selection of medications to choose from.
•
Use fewer letters when searching i.e. Rather than entering Tylenol, enter the first three letters: Tyl
•
If you still can’t find what you’re looking for then order Other Medication and document the name of the medication in the Medication Name field of the questionnaire.
Note: If this is a Patient Reported medication you must change Class to Historical
Med so no prescription is printed and the medication is clearly identified as patient reported.
Note: Medications entered as Other are reviewed quarterly and those medications reoccurring most often are added to the discrete list of medications in the system.
3.
Why do I have duplicate orders?
An order was previously placed in the last 14 days for the same item that you ordered. If the new order is still applicable, continue with signing of order.
4.
How do I re-print my prescription?
Go to the Order Entry Activity, open Previously Signed Orders, and click the Reprint button. Note: You can only reprint to the same printer as originally used. If you need to print at a different printer you will need to cancel the prescription and re-order it from the workstation mapped to the desired printer.
5.
What is the quickest way to view the orders placed in an encounter?
Page 324
e
CLINICIAN – Electronic Medical Record
Appendices
Use the Rooming Report available from the Multi Provider Schedule.
6.
What are all the boxes and checkmarks in the Med Documentation section?
Medications in this section are intended to be reviewed in each encounter and documented by clicking the Taking, Not Taking or Unknown buttons.
If medications have been abstracted and no medications have been reviewed (i.e. no one clicked the Taking, Not Taking or Unknown buttons in a previous encounter) then you would see Row D above, for each medication abstracted, when you open your first encounter following an abstract encounter.
When you enter a new medication in this section, the is populated in the Taking? checkbox automatically. However, the grey box is left blank (Row A above). The grey box is populated only after clicking one of the Taking, Not Taking or
Unknown buttons (Row B above). It is intended that one of these buttons will be clicked as each medication is reviewed with the patient in each encounter.
The is cleared with the start of each new encounter to indicate that the medication has not yet been reviewed in the current encounter. Therefore, you would typically see Row C above, following an encounter where these medications had previously been reviewed, but not yet in this encounter.
When you click the Not Taking or Unknown buttons the is cleared from the
Taking? checkbox.
Page 325
e
CLINICIAN – Electronic Medical Record
Appendices
Medical History
1.
How do I document Pertinent Negatives?
AHS directive > pertinent negatives should be documented in the Progress Notes.
MPS (M
ULTI
P
ROVIDER
S
CHEDULE
) / J
OINT
A
PPOINTMENT
1.
How do I clearly identify that my patient is in a joint appointment with another provider?
Add the Enc Provider and Joint columns to the MPS (Multi Provider Schedule).
2.
How do I add a column to the MPS (Multiple Provider Schedule)?
•
•
While viewing the MPS, find My Schedule on the left hand side of your screen.
Highlight your name (your schedule) and right-click to select Properties.
•
•
You will be on the General tab.
Scroll down Available Columns on your left until you find the columns you want to add.
•
Highlight the column and click the Add button which is in the middle of your screen between Available Columns and Selected Columns.
•
Click Accept and return to the MPS.
N
ETCARE
1.
How do I see transcribed reports that have been CC’d to me from Netcare?
These reports show up in the CC’d Charts messages folder in your In Basket.
2.
How do I see letters dictated in Netcare?
Letters dictated into Netcare are automatically posted to eCLINICIAN Chart Review
> Notes Tab.
P
ASSWORDS
1.
My password isn’t working. Can you reset it?
The eCLINICIAN team cannot reset passwords. For ALL password issues (AHS
Login Accounts, AD Accounts, NT Login, Netcare Login, eCLINICIAN Login) for
ALL staff (physicians or AHS staff), call the Help Desk at 780-735-4357 (HELP).
Page 326
e
CLINICIAN – Electronic Medical Record
Appendices
P
REFERENCE
L
ISTS
1.
How do I copy a preference list?
In the Preference List Composer (Epic button > Tools > Preference List Composer), click on the Copy User button on the bottom left-hand corner of the screen.
P
RE
-W
ORK
1.
I want to prepare my EMR chart prior to my scheduled visit. How do I do that?
RN’s and Clerks should do pre-work in an Orders Only encounter. They should not perform pre-work on a physician’s scheduled visit.
MDs can perform pre-work on their own scheduled visits. However, if the patient is a no show, the MD must address the open encounter by entering a Visit Diagnosis and Progress Note to close the encounter. If the Visit Diagnosis is unknown, use the
Erroneous Encounter – Disregard (code 10000). For the Progress Note, you can type
Patient did not show or Encounter opened in Error.
P
RINTING
: L
AB
R
EQUISITIONS
/ P
ATIENT
I
NSTRUCTIONS
/ P
ROGRESS
N
OTES
/ S
ICK
N
OTE
1.
My Lab requisition isn’t printing. Why?
•
•
Lab requisitions will not print if Status = Normal
.
•
Orders which require the completion of a paper form or will be assigned to another provider in the clinic, have a status of Normal. To print, an order must have a Status of Future or Standing.
•
Ensure you have placed the correct order.
If necessary change the status.
Sign the order.
Labs are printed after signing the order.
If you’ve already signed the Lab order and it did not print you have two options:
•
You can give a hardcopy lab requisition to the patient
•
You can cancel the Lab order you just signed in eCLINICIAN and order the Lab again using Status = Future or Standing
Note: eCLINICIAN requisitions NOT accepted include:
•
All requisitions to the Mazankowski (i.e. Angiogram, Cardiac Ultrasound, ECHO,
Stress Test, 24 Holter Monitor).
•
Blood Bank
Page 327
e
CLINICIAN – Electronic Medical Record
Appendices
•
•
•
•
•
•
•
•
•
Bone Marrow Aspiration
Bronchoscopy
ECG (not accepted at AHS or Mazankowski)
EEG orders – this is an internal referral to Neurology
EMG
Lithotripsy
Nuclear Medicine (i.e. NB Stress MIBI – Nuclear Medicine Cardiac Stress Test)
PFT
Referrals
The provider should still order these requisitions in eCLINICIAN with Class = No
Print, so we have an electronic record of these tests, in addition to completing the paper forms used before.
EEG orders are an internal referral to Neurology and the paper referral form process must be followed.
2.
How do I print multiple requisitions for the same test?
Place the requisition Order in eCLINICIAN, sign and print, then select the Epic button > Tools > Printer Status and print additional copies. Do not photocopy the requisition.
3.
My phone number isn’t printing on the requisition. Why not?
The department phone and fax numbers are printed on Prescriptions and Lab requisitions, not individual user information.
Physician information (primary provider’s phone & fax numbers) are printed on DI requisitions only.
4.
How do I print patient instructions?
•
•
From the Visit Navigator toolbar, click Print AVS.
While in the visit navigator – select down arrow beside printer icon on
Hyperspace toolbar (very top right hand corner), select Print Patient Instructions.
•
If you do not have an open encounter, go to Chart Review activity, Notes tab, check the Pt Instr checkbox, click the printer icon (bottom half of screen, upper left hand side).
5.
How do I print progress notes?
•
From the MPS (Multiple Provider Schedule) : select patient visit in schedule with single click, window will open up on bottom half of screen for patient reports, select the Rooming Report, right-click inside report itself and select Print.
Page 328
e
CLINICIAN – Electronic Medical Record
Appendices
•
If you do not have an open encounter, go to Chart Review activity, Notes tab, deselect the Pt Instr checkbox, click printer icon (bottom half of screen, upper left hand side).
6.
How do I print a Sick Note?
•
From within the encounter, go to Communications, In recipients, select Patient.
From the other Templates, To Whom It May Concern Letter, enter info and print.
Page 329
e
CLINICIAN – Electronic Medical Record
Appendices
P
RINTING
I
SSUES
A simple way to alleviate any Windows printing issues (i.e. Netcare) is to restart the
PC.
Some print jobs (PDF) are getting hung up in the print queue and users are unable to print from eCLINICIAN.
When reporting printing issues you must supply the Room #, User, Computer ID,
Citrix server & Printer ID and Order ID if you are having issues printing an order.
To obtain the Computer ID (also called the Workstation ID) go to My Computer >
Properties OR Epic button > Help > About Hyperspace. The name stickers on the monitors are not accurate computer IDs.
If the issue is with printing an order, in the Meds & Orders section, click on the
Order to expand, then click Report. Click on Order Details, the order information at the bottom will tell you the Order ID, which workstation it was ordered from, and
Destination Workstation (Printer) it was printed on.
•
•
•
•
•
•
If this is an immediate need for Windows Printing only, to add a printer from
eCLINICIAN, follow these instructions:
From the Start menu at the bottom left corner of screen, select settings.
Select Printers & Faxes.
•
Select Add Printer (double click).
•
From the Printer Wizard, select Next.
Select Network Printer.
Select Next.
•
Select Connect to this printer.
Select Next.
Type in your printer server.
•
From the dropdown list, select the appropriate printer for the exam room. Note that printer numbers are assigned by exam room number in the specific clinic area.
Page 330
e
CLINICIAN – Electronic Medical Record
Appendices
P
ROGRESS
N
OTES
1.
I want to pull my progress note into my letter. How do I do that?
Use the SmartLink .pnotes to pull in the entire progress note into your letter.
2.
I only want to pull a portion of my progress note into my letter. Can I do that?
Yes. In your progress note use the two SmartLinks: .letterbegin and .letterend to identify the block you want to include in your letter. When you are in your letter use the SmartLink .lettertext to pull this block into your letter.
S
CANNING
/ I
MPORTING
/ H
ARDCOPY
D
OCUMENTATION
1.
My patient brought in his care log from home (Example: Food logs, glucose tests,
BP readings). What do I do with that?
Hardcopy documentation can be scanned into the patient’s encounter as a specific document type. Please see your Subject Matter Expert (SME) regarding what document type to use for various documents.
Valid file types for Importing are: .jpg, .png, .tif, .tiff, .pdf
2.
I scanned a document into eCLINICIAN and now I can’t find it. Where is it?
All scanned documents are in Chart Review under the Media tab. You can filter on
Document Type to select only those types of documents you’re looking for.
3.
Scanning isn’t working for me. Why?
See Systems Issues for details.
S
YSTEM
I
SSUES
1.
I keep getting kicked out of eCLINICIAN. What can I do?
When exiting eCLINICIAN and Citrix, be sure to Log Out of eCLINICIAN and Log
Off of Citrix rather than using the X in the upper right hand corner of your screen.
This will avoid a number of multiple server session related issues. If you’ve done this and still encounter problems, please call the Help Desk (780-735-4357).
2.
Scanning isn’t working for me. Why?
When you log in to Citrix for the first time you will get a Client Scanner Security pop up window with Question 1: Do you want to grant access? Select Yes, Full
Access. Question 2: Do you want to be asked again? Select Never ask me again. This will allow scanning functionality and you will not get the pop up again.
If you don’t get this pop up window, then select the Program Neighbourhood
Connection Center (red ball icon on your desktop lower right corner) to open the popup window and answer the same questions appropriately.
Page 331
e
CLINICIAN – Electronic Medical Record
Appendices
If you keep getting this popup window, then Select Never ask me again.
3.
My computer still doesn’t want to work. I need help. What should I do?
•
•
For any technical issues with eCLINICIAN, please gather the following details to give to the Help Desk (780-735-4357) when you call:
User’s name (person logged into eCLINICIAN)
Citrix server name
•
Computer name
•
Patient
•
The encounter you were working in and what you were doing in that encounter when you ran into problems, i.e. type and date of encounter (telephone encounter, orders only encounter, visit encounter), task (letters, progress notes, history).
T
ELEPHONE
E
NCOUNTER
/ MOA R
OLE
1.
The Doc Flowsheet SmartLink isn’t working in my telephone encounter documentation section. What do I do?
Smart Links for Flowsheets do not work in a Telephone Encounter. If you need to use the Flowsheet Smart Links then use the Orders Only encounter.
2.
Can I drop a physician billing code for a telephone encounter?
Yes. See
Billing Codes / Fee for Service / ESL (Electronic Service Log).
3.
I have the MOA role and receive a patient message. Do I open a telephone
encounter?
Two methods exist depending on the situation:
•
To document directly on the patient’s chart, create a telephone encounter and route to the appropriate individuals.
•
To request guidance prior to any documentation on a patient’s chart, send an In
Basket Call Back message to the appropriate individuals.
ULI
1.
How do I find the ULI for my patient?
The ULI displays in the Patient Workspace Header.
Page 332
e
CLINICIAN – Electronic Medical Record
Appendices
V
ISIT
D
IAGNOSIS
/ R
EASON FOR
V
ISIT
/ C
HIEF
C
OMPLAINT
1.
I can’t find the Visit Diagnosis I want. What do I do?
•
Once you’re in the search screen, click Database Lookup (F5) button in the lower left hand corner of your screen for a larger selection of diagnoses to choose from.
•
Enter fewer letters to widen your search (e.g. enter ‘pulm’ rather than
‘pulmonary’)
•
If you still don’t find what you need please contact your Subject Matter Expert
(SME) for advice on how to proceed.
Note: If you find yourself using the same diagnosis frequently, add it to your preference list by right-clicking on the diagnosis and select Add to Common Dx
Preference List.
2.
I can’t find the Reason for Visit / Chief Complaint I want. What do I do?
•
Once you’re in the search screen, press the Database Lookup (F5) button in the lower left hand corner of your screen for a larger selection to choose from.
•
•
Enter fewer letters to widen your search (e.g. enter pain rather than back pain)
If you still don’t find what you need, you can select Other and indicate the details in the comment field.
•
Also, please contact your Subject Matter Expert (SME) for advice on how to request that your reason for visit be added to the list.
Note: If you find yourself using the same reason for visit frequently, add it to your speed buttons by right-clicking on the reason for visit and selecting Add to Speed
Buttons.
W
ORKFLOWS
C
HECKOUT
W
ORKFLOW
1.
Orders are being missed. How do I ensure all orders placed during the visit are
caught?
When checking out the patients, the front desk should put in a process for all patients who have had orders placed during that visit.
L
ETTER
W
ORKFLOW
1.
How do the physician and his/her administration staff coordinate completion of
letters using In Basket?
Page 333
e
CLINICIAN – Electronic Medical Record
Appendices
The physician edits letters via the Comm Mgt button in his/her Letter Queue folder toolbar. S/he pends the letter. In the In Basket, s/he uses the Forward button to notify the administration staff that the letter is ready for final prep.
Administrative staff use the Comm Mgt button in his/her Letter Queue folder toolbar to make final edits, review and Send (i.e. print) the letter. Once sent, the
Letter Queue message automatically disappears.
2.
How do I ensure accurate provider addresses for my letters?
This requires coordination between the administration staff and physicians at the time of scheduling the appointment, check-in and creating the provider letter.
At the time of scheduling the appointment:
•
The referring provider is selected from the list in the system. If this has been done correctly, the referring provider’s name and address can be pulled into the letter.
•
If the referring provider is not found in eCLINICIAN, administrative staff should send a Provider Record Request message to request the provider be added to the system.
•
Once the referring provider is available in the system, the front desk staff would update the appointment prior to or at check-in.
PCP name and address is not required when scheduling an appointment. Administrative staff must use the Care Team activity to add this information in order for it to be pulled into the letter.
At the time of Check In, front desk staff has the option to add or verify the PCP:
•
Click on the PCP stethoscope icon.
•
If the PCP exists, click on the Green Street icon to select the correct address.
•
If the PCP is missing, add the PCP and select the correct address.
At the time of creating the provider letter, click the Referring Provider and/or PCP buttons and the correct information will pull into the letter.
R
EFERRAL
W
ORKFLOW
1.
How do I order an outgoing referral?
Order a referral in the Meds & Orders section to document the referral in the system.
•
Complete your paper process as you would have done prior to using eCLINICIAN because the e-Referral system is not live yet.
•
If the physician you’re referring the patient to is live on eCLINICIAN you still must follow this same paper process.
Page 334
e
CLINICIAN – Electronic Medical Record
Appendices
A
PPENDIX
B: S
YSTEM
S
MART
P
HRASE
E
XAMPLES
& N
AMING
C
ONVENTIONS
System SmartPhrases cover many topics, including common words, medical terms, and phrases to document review of systems, physical exam, and complete visits.
R
EVIEW OF
S
YSTEMS
S
MART
P
HRASES
• For reviews of systems in which patients report positive symptoms, SmartPhrases begin with .pos.
• For reviews of systems in which patients report negative symptoms, SmartPhrases begin with .neg.
Examples include:
SmartPhrase
.posdm
.posgerd
.negdm
.neglbp
Description
Positive review of systems – diabetes mellitus
Positive review of systems – gastroesophageal reflux disease
Negative review of systems – diabetes mellitus
Negative review of systems – lower back pain
Page 335
e
CLINICIAN – Electronic Medical Record
P
HYSICAL
E
XAM
S
MART
P
HRASES
• Phrases for exams with positive findings will begin with .pex.
• Phrases for exams with negative findings will begin with .nex.
Examples include:
SmartPhrase
.pexabd
.pexdm
.pexgen
.pexlbp
.nexabd
.nexdm
.nexlbp
.nexthy
Description
Positive findings – abdominal exam
Positive findings – diabetes mellitus
Positive findings – general exam
Positive findings – lower back pain
Negative findings – abdominal exam
Negative findings – diabetes mellitus
Negative findings – lower back pain
Negative findings – thyroid
Appendices
C
OMPLETE
V
ISIT
S
MART
P
HRASES
All of the complete visit SmartPhrases begin with .cv.
SmartPhrase
.cvbronchitis
.cvdm
.cvgerd
.cvlbp
.cvwellchild
.cvww
Description
Complete Visit – bronchitis
Complete Visit – diabetes mellitus
Complete Visit – gastroesophageal reflux disease
Complete Visit – lower back pain
Complete Visit – well child
Complete Visit – well woman
O
THER
S
MART
P
HRASES
The following other SmartPhrase naming conventions may also assist you in finding system
SmartPhrases in eCLINICIAN.
SmartPhrase
.also
.drug
.in
.prob
.proc
Description
Additional complaints. Examples include: .alsofatigue
Medication information. Examples include: .druginsulin and .drugfosamax
Instructions for the patient. Examples include: .inchol and .insmoking
Problem-specific notes. Examples include: .probdiabetes and .probcopd
Procedure notes. Examples include: .procflexsig and .procskintag
Page 336
e
CLINICIAN – Electronic Medical Record
Appendices
A
PPENDIX
C: U
SEFUL
S
MART
L
INKS
Following is a list of SmartLinks that can be especially useful while charting. Keep in mind that this isn't a complete list. However, it provides a starting point for the types of
SmartLinks that are available.
Area
Allergy
Demographics /
Patient
User-Related
Vitals
.age
.sex
.add
.dob
.hmph
.ph
.mob
.wkph
.pcp
.mrn
.his
.caphis
SmartLink
.alg
.algenc
.algp
.allergy
.fname
.lname
.name
.he
.caphe
.him
.me
.logindept
.bsa
.lastbp
.lasthc
.lastht
.lastpulse
Prose
Prose
Prose
Table
Table
Table
Table
Prose
Prose
Prose
Prose
Prose
Prose
Prose
Format Description
Prose Summary of patient's allergies
Table
Prose
Allergies as of the current encounter
Patient's allergies
Table
Prose
Prose
Prose
Prose
Prose
Prose
Prose
Prose
Prose
Table
Prose
Patient's allergies presented
Patient's first name
Patient's last name
Patient's full name
Patient's age as of today
Patient's sex
Patient's address (all lines)
Patient's date of birth
Patient's home phone number
Patient's phone numbers
Patient's mobile/cell phone number
Patient's work phone number
Patient's primary care provider
Patient's medical record number
His or her in lower case
His or her in upper case
He or she in lower case
He or she in upper case
Him or her
User's name
Adds your login department to documentation
Patient's body surface area
Most recent blood pressure reading*
Most recent head circumference measurement*
Most recent height reading*
Most recent pulse reading*
Page 337
e
CLINICIAN – Electronic Medical Record
Appendices
Area
Visit Info
History
.cc
.rfv
.pnotes
.alchx
.alchxp
.drughx
.drughxp
.famhx
.famhxp
.hxped
.ped
SmartLink
.lastresp
Format Description
Table Most recent respiration reading*
.lasttemp
.lastwt
.multiplevitals
.mvitals
.vitalsmultiple
.vitalsm
Table
Table
Table
Most recent temperature reading*
Most recent weight measurement*
Displays flowsheet data for a patient in tabular format and includes a row for each item of data that was recorded in the flowsheet. If the Multiple
Vitals navigator section is not enabled, this
SmartLink displays existing vitals stored in the patient record.
.v
.vs
Prose
Prose
Visit vital signs on one line
Visit vital signs separated by slash lines
The asterisk * indicates that the number of readings to display is a parameter in the SmartLink. To use the SmartLink, enter the SmartLink (.lastbp, for example) followed by the number of readings you want to display. Enclose the number of readings in square brackets.
Example: .lastbp[2]
In this example, the SmartLink displays the two most recent blood pressure readings on record for the patient. By default, these SmartLinks look back from today's date to search for the vitals.
.hxpmh
.medicalhx
.pmh
.hxpsh
.psh
.surgicalhx
Table
Table
Prose
Table
Prose
Table
Prose
Table
Prose
Prose
Table
Table
Chief complaint
Reason for visit
Visit progress notes
Patient's alcohol history
Patient's alcohol history
Patient's drug history
Patient's drug history
Patient's family history
Patient's family history
Patient's pediatric history. Displays such information as birth weight, birth length, head circumference, discharge weight, and delivery method.
Past medical history
Past surgical history
Page 338
e
CLINICIAN – Electronic Medical Record
Appendices
Area
Date/Time
Diagnoses
Medications
SmartLink
.ob
.obhist
.prob
.probl
.pshp
.sacthx
.sexhxp
.soc
.tobhx
.tobhxp
.ed
.fdate
.smokeces
.now
.td
.afutappt
.diag
.diagx
.cmed
.cmeds
.dcmed
.cmedp
.cmedp[1
.cmedp[1,1
.cmedp[,1
Format Description
Table Status of the pregnancy history (not asked, never pregnant, or history of pregnancy) and the information from the pregnancy history fields
Table The same information as .ob is displayed, along with the information entered in the Pregnancy Outcome table
Table
Table
Prose
Problem list with no comments listed
Extended problem list including comments
Patient's past surgical history
Table
Prose
Table
Patient’s sexual activity history
Patient's sexual activity history
Social history, including activities of daily living info and any text in the Social Documentation field
Patient's tobacco history Table
Prose
Prose
Prose
Prose
Prose
Prose
Table
Patient's tobacco history
Date of the current encounter
Formal date
Pulls tobacco cessation information into progress notes
Current time
Today's date
Displays all future appointments. If no appointments exist, the text "No future appointments." displays.
Table
Table
Table
Prose
Table
Prose
Prose
Prose
Prose
Encounter diagnoses, along with the orders associated with each diagnosis
Abbreviated encounter diagnoses
A list of the patient's current medications
Patient's current medications displayed on a single line
Medications discontinued in this encounter
Displays medications in generic name format and is configurable as noted in the smart links below.
Displays medications in generic short name and brand short name format
Displays medications in generic and brand short name formats and displays the patient’s sig
Displays medications in generic name format and displays the patient’s sig
Page 339
e
CLINICIAN – Electronic Medical Record
Area
Results
Appendices
SmartLink
.cmedp[,,1
.cmedp[,1,1
.encmed
.med
.encmedp
Format Description
Prose Displays medications in generic and brand short name formats and displays medication dose and form
Prose Displays medications in generic and brand short name formats with patient’s sig
Table
Prose
Table
Encounter medication list the current encounter
Patient's encounter medications
All current medications that were ordered before
.medscurrent
Prose
.ltmed
Table
.refill
.getlabs
Prose
Table
Current medications
Long-term medications
Requested medications
Lab results from previous visits and the current encounter. Use .getlabs to display all of the lab results information in one SmartLink.
Example: GETLABS[6M,1
The "6M" instructs e
CLINICIAN to search 6 months back from the day of the visit the user is presently in to find and display all lab component values in that time period. Entry for this parameter may be in the form #D, #W, #M, or #Y. The "#" indicates a number and the D, W, M, Y stand for days, weeks, months, or years respectively. If no entry is specified for this parameter (.GETLABS[,1), or if there are no results that fall within the time period indicated, then e CLINICIAN displays the last known result.
The second parameter controls the display of the
SmartLink. It accepts a blank entry, "1", or "2". A blank entry displays the component name, value, high and low ranges, status and any comments. An entry of "1" displays everything stated above except for the comments. An entry of "2" displays an abbreviated name and value for each component.
Page 340
e
CLINICIAN – Electronic Medical Record
Area
Appendices
SmartLink
.brieflab or
.labbrief
.lastlabv
.lablastv
Format Description
Table Component name, lab result, and date resulted for most recent labs. This is an abbreviated version of the lastlab SmartLink.
The SmartLink accepts a list of result component base names separated by commas. The user can also request the number of results to display for each component. To indicate the number of results for each component, type the component name followed by a colon and then the number of results.
For all results for that particular component, type an asterisk in place of the number. To obtain the last result for a particular component, type the component base name without the colon, number, or asterisk.
Example: .brieflab[MCH:3,MCV:*,HCT
This example would display a table for all components whose base name matches MCH, MCV, or HCT. The first would contain the last three results of each component that has a base name of
MCH, the second would contain all the entered results for components with MCV as the base name, and the third would contain the last entered result for all components with a base name of HCT.
Table Lab results for previous visits in table format. It accepts two parameters separated by commas, which specify the duration and the format of the output.
Example: .lastlabv[6M,1
The "6M" indicates to search six months back from the day of your open encounter to find and display all lab component values in that time period. Entry for this parameter may be in the form #D, #W, #M, or #Y. The "#" indicates a number and the D, W, M, Y stand for days, weeks, months, or years respectively. If no entry is specified for this parameter (.lastlabv[,1), or if there are no results that fall within the time period indicated, then the last known result displays.
Page 341
e
CLINICIAN – Electronic Medical Record
Appendices
Area
My Sticky Note .mysticky
Communication
Management
.fromaddr
.ltrfrom
Follow Up .followup
SmartLink
.lastlab
.lablast
Format Description
Table Most recent information on the requested components, including a table listing the date, result value, low and high reference range, and the result status for each result requested.
The SmartLink accepts a list of result component base names separated by commas. The user can also request the number of results to display for each component. To indicate the number of results for each component, type the component name followed by a colon and then the number of results.
For all results for that particular component, type an asterisk in place of the number. To obtain the last result for a particular component, type the component base name without the colon, number, or asterisk.
Example: .lastlab[MCH:3,MCV:*,HCT
This example would display tables for all components whose base name matches MCH, MCV, or HCT. The first would contain the last three results of each component that has a base name of
MCH, the second would contain all the entered results for components with MCV as the base name, and the third would contain the last entered result for all components with a base name of HCT.
Prose
Prose
Pulls information from My Sticky Note into a
Progress Note.
Displays the From address.
Prose
Prose
Displays the name of the letter author in the text of a letter.
Pulls follow-up instructions into desired documentation.
Page 342
e
CLINICIAN – Electronic Medical Record
Appendices
A
PPENDIX
D: C
OMPARISON OF
M
EDICATION
-R
ELATED
S
MART
L
INKS
Name
.med
.cmed
.cmeds
Format Displays…
table table prose
Includes
Patient
Reported
(PR) Meds?
current med list
before the start of the current encounter
*see caution
yes all current meds yes all current meds yes
Reflects
Meds
Discontinued this encounter?
yes
Example / Notes
Caution
: Consider using the
encmedstart SmartLink instead as this SmartLink updates to also reflect changes made to the medications during the current encounter. no no
.cmedp
.cmedpwithsig
.cmedp[1
.cmedp[1,1
.cmedp[,1
.cmedp[,,1
prose prose prose prose prose prose all current meds yes all current meds yes all current meds yes all current meds yes all current meds yes all current meds yes no no no no no no
“Current outpatient prescriptions:atorvastatin (LIPITOR) 10 mg Oral tablet, take 1 Tab (10 mg total) by mouth daily,
Disp: 90 Tab, Rfl: 5”
“has a current medication list which includes the following prescription(s): atorvastin”
“has a current medication list which includes the following prescription(s): atorvastatin - take 1 Tab (10 mg total) by mouth daily”
“has a current medication list which includes the following prescription(s): atorvastatin (LIPITOR)”
“has a current medication list which includes the following prescription(s): atorvastatin (LIPITOR) - take 1 Tab (10 mg total) by mouth daily”
“has a current medication list which includes the following prescription(s): atorvastatin - take 1 Tab (10 mg total) by mouth daily”
“has a current medication list which includes the following prescription(s): atorvastatin (LIPITOR) 10 mg Oral tablet”
Page 343
e
CLINICIAN – Electronic Medical Record
Appendices
Name
.cmedp[,1,1
.cmedsigonly
.dcmed
.encmed
.encmedp
.encmedstart
.encmedsexclpr
.ltmed
.ltmedp
Page 344
Format Displays…
prose table table all current meds all current meds
Includes
Patient
Reported
(PR) Meds?
yes yes
Reflects
Meds
Discontinued this encounter?
no
Example / Notes
no yes
“has a current medication list which includes the following prescription(s): atorvastatin (LIPITOR) 10 mg Oral tablet - take 1 Tab (10 mg total) by mouth daily”
Dispense and Refill columns are missing from the table table only meds
discontinued during current encounter yes all current meds yes yes prose table all current meds yes yes yes no
Displays the same medications as the .cmed SmartLink but it also lists any medications discontinued during the current encounter
“I have discontinued Mr. M's bisoprolol - take 1 Tab (10 mg total) by mouth daily. I am also having him maintain his amlodipine - take 1 Tab (10 mg) by mouth daily”
This SmartLink does not reflect medication changes for the current encounter. table table prose current med list
before the start of the current encounter meds ordered during
current
encounter only the current medications flagged as
long term only current no yes yes no no no “has a current medication list which includes the following
e
CLINICIAN – Electronic Medical Record
Appendices
Name
.medadmin
.medadminprose
.avsmedlist
.avscmedlist
.avscmedlistclinicalsig
.actmed
Format Displays…
table prose table
Includes
Patient
Reported
(PR) Meds?
medications flagged as
long
term only meds administered in current encounter no only meds administered in current encounter no all current meds yes
Reflects
Meds
Discontinued this encounter?
Example / Notes
long-term medication(s): ramipril, levothyroxine, and hydrochlorothiazide.” no no yes table table table all current meds all current meds only the current medications marked as Taking yes yes yes no no no
Provides a cleaner table of patient’s current medications intended for patient after visit summary. Additional brand or generic name and patient sig displays.
Provides a cleaner table of patient’s current medications intended for patient after visit summary. Additional brand or generic name and patient sig displays.
Provides a cleaner table of patient’s current medications with a clinical sig intended for letters to clinicians.
Additional brand or generic name and patient sig displays.
Page 345
e
CLINICIAN – Electronic Medical Record
Additional Notes:
•
There is not a SmartLink that just displays Patient Reported (PR) medications.
•
There is not a version of the .med SmartLink that displays in Prose format.
Appendices
S
CREENSHOT
E
XAMPLES
S
CREENSHOT
1
To see the patient current medication list prior to the start of the current encounter, use
encmedstart.
Page 346
e
CLINICIAN – Electronic Medical Record
Appendices
S
CREENSHOT
2
Lipitor is ordered during the encounter. To see just the ordered medications for this encounter (and exclude any patient reported medications), use encmedsexclpr.
S
CREENSHOT
3
To see the updated current medication list by the end of the encounter, consider using cmed.
S
CREENSHOT
4
If Claritin was also documented as a patient reported medication and Omeprazole discontinued during the encounter then Screenshot 1 & 2 would remain the same. Screenshot
3 is replaced by Screenshot 4 as the cmed SmartLink now pulls in the patient reported medication but not the discontinued medication.
Page 347
e
CLINICIAN – Electronic Medical Record
Page 348
Appendices
S
CREENSHOT
5
To see the updated current medication list by the end of the encounter in prose format and with the sig, consider using cmedpwithsig.
S
CREENSHOT
6
To display both the patient reported and the discontinued med at the end of the encounter, use encmed.
e
CLINICIAN – Electronic Medical Record
Appendices
A
PPENDIX
E: K
EYBOARD
S
HORTCUTS FOR
W
INDOWS
U
SERS
Use the following keyboard shortcuts to save time.
Use the following general keyboard shortcuts to speed up your work.
F1
Open Help for the current activity
TAB
SHIFT+TAB
Move to the next field or button on the page
Move to the previous field or button on the page
CTRL+UP ARROW
CTRL+DOWN ARROW
CTRL+TAB
CTRL+SHIFT+TAB
CTRL+W
CTRL+D
CTRL+G
CTRL+N
CTRL+ALT+S
CTRL+ALT+L
ALT+F4
Move up through activity tabs
Move down through activity tabs
Move right through open workspaces and mini-tabs
Move left through open workspaces and mini-tabs
Close the selected workspace
Open the More Activities menu
Go to Diagnosis Entry in the Order Entry activity
Go to the Visit Navigator
Secure your session
Log out of e
Close e
CLINICIAN
CLINICIAN
You can also use the following standard Windows shortcuts:
CTRL+A
Select all text
CTRL+C
CTRL+X
Copy selected text
Cut selected text
CTRL+V
CTRL+Z
CTRL+Y
Paste selected text
Undo last action, such as restore a deleted block of text or undo your selection in a SmartList
Redo the last action you undid
Use the following keyboard shortcuts to speed up your work when writing text:
DOWN ARROW
Move your cursor to the next line of text
UP ARROW
CTRL+END
Move your cursor to the previous line of text
Move your cursor to the end of the text
CTRL+HOME
END
Move your cursor to the beginning of the text
Move your cursor to the end of the current line of text
Page 349
e
CLINICIAN – Electronic Medical Record
Appendices
HOME
Move your cursor to the beginning of the current line of text
Move your cursor to the next word
CTRL+RIGHT ARROW
CTRL+LEFT ARROW
SHIFT+END
SHIFT+HOME
Move your cursor to the previous word
Highlight from the cursor position to the end of the line
Highlight from the cursor position to the beginning of the line
Highlight the line below the current line
SHIFT+DOWN ARROW
SHIFT+UP ARROW
SHIFT+LEFT ARROW
SHIFT+RIGHT ARROW
Highlight the line above the current line
Highlight one character to the left of the cursor
Highlight one character to the right of the cursor
CTRL+SHIFT+RIGHT ARROW
CTRL+SHIFT+LEFT ARROW
Highlight from the cursor position to the end of the word
Highlight from the cursor position to the beginning of the word
The following mouse-based methods work for selecting text or placing your cursor within a text field:
Click and drag your cursor to select text. To select an entire line of text, click at the beginning of the line and move your cursor down
Double-click a word to select it
Click anywhere within a block of text to begin writing, editing, or deleting the information in that spot
Use the following keyboard shortcuts to move through the Visit Navigator:
F7
Open the previous navigator section
F8
F9
SHIFT+F7
Open the next navigator section
Close the navigator section
Go to the previous navigator section without opening it
SHIFT+F8
ALT+UP ARROW
Go to the next navigator section without opening it
Move up through the table of contents. The selected section opens when you release the
ALT key
ALT+DOWN ARROW
Move down through the table of contents. The selected section opens when you release the ALT key
Page 350
e
CLINICIAN – Electronic Medical Record
Appendices
Use the following keyboard shortcuts to navigate your In Basket:
ALT+UP ARROW
Move up through the folder list
ALT+DOWN ARROW
CTRL+T
CTRL+F
Move down through the folder list
Open the Out of Contact activity
Forward In Basket Message
Use the following techniques to select more than one option in a list. For example, in Chart
Review, you might want to select four different encounters to review.
SHIFT+click
Select a continuous range of entries from the list. While holding down
SHIFT on the keyboard, use your mouse to select an upper and lower bound. All entries between your two selections are highlighted. For example, use this technique to select rows 1 through 12 in a list.
CTRL+click
Select two or more individual entries from the list. While holding down
CTRL on the keyboard, use your mouse to select each entry. For example, use this technique to select rows 1, 7, and 12 in a list. While still holding down the CTRL key, click an entry again to clear it.
Use the following conventions to enter dates and times relative to today: t
Today. Use this to indicate today’s date. You can also use this as a relative date. For example, to enter today’s date, type “t”. For tomorrow’s date, type “t+1”.
w
Week. Use this for relative dates. For example, to enter the date two weeks ago, type “w-2”.
m y
Month. Use this for relative dates. For example, to enter the date five months from now, type “m+5”.
Year. Use this for relative dates. For example, to enter the date one year ago, type
“y-1”.
n
Now. Use this to indicate the current time. You can also use this for relative times.
For example, to enter the time 30 minutes from now, type “n+30”.
Page 351
e
CLINICIAN – Electronic Medical Record
Appendices
A
PPENDIX
F: K
EYBOARD
S
HORTCUTS FOR
M
AC
U
SERS
Additional Notes:
1.
The Windows CTRL key usually performs the same function as the Mac Command and Control keys. Also note that sometimes both of the Mac keys work; sometimes only one of the two works.
2.
The Windows ALT key usually performs the same function as the Mac Option or Alt key and sometimes the Mac Command key. Also note that sometimes both Mac keys work; sometimes only one of the two works.
3.
If pressing any of the function keys (F1 to F12) does not cause the correct activity to occur, try pressing and holding the “fn” key when pressing the function key. For example, pressing the fn+F1 keys together should bring up the Help screen if pressing the F1 key alone did not bring it up. The Mac system preferences utility allows for changing from needing to press the “fn” key if desired.
Use the following general keyboard shortcuts to speed up your work. f1 or fn+f1 (see note 3 above)
Open Help for the current activity
tab
Move to the next field or button on the page
shift+tab
Move to the previous field or button on the page
control+up arrow
Move up through activity tabs
control+down arrow
Move down through activity tabs
Move right through open workspaces and mini-tabs
control+tab (command+tab will allow you to cycle through to other open programs, like
Windows’ Alt+Tab does) control+shift+tab control or command+w control or command+d control or command+g control or command+n command+f10 (release) then press s (see note 3) command+f10 (release) then press o (see note 3) alt or option+f4 or command+f10 (release) then press x (see note 3)
Move left through open workspaces and mini-tabs
Close the selected workspace
Open the More Activities menu
Go to Diagnosis Entry in the Order Entry activity
Go to the Visit Navigator
Secure your session
Log out of eCLINICIAN
Close eCLINICIAN
Page 352
e
CLINICIAN – Electronic Medical Record
Appendices
You can also use the following standard Windows shortcuts: control or command+a
Select all text
control or command+c
Copy selected text
control or command+x control or command+v control or command+z control or command+y
Cut selected text
Paste selected text
Undo last action, such as restore a deleted block of text or undo your selection in a SmartList.
Redo the last action you undid
Use the following keyboard shortcuts to speed up your work when writing text: down arrow
Move your cursor to the next line of text
up arrow left arrow right arrow
Move your cursor to the previous line of text
Move your cursor to the left one character
Move your cursor to the right one character
fn+control+right arrow fn+control+left arrow fn+right arrow fn+left arrow control+right arrow
Move your cursor to the end of all the text/page
Move your cursor to the beginning of all the text/page
Move your cursor to the end of the current line of text
Move your cursor to the beginning of the current line of text
control+left arrow fn+shift+right arrow fn+shift+left arrow
Move your cursor to the beginning of the next word to the right
Move your cursor to the beginning of the previous word to the left
Highlight from the cursor position to the end of the line
shift+down arrow
Highlight from the cursor position to the beginning of the line
Highlight from the cursor position to the line below the current line at the same cursor position
shift+up arrow shift+left arrow
Highlight from the cursor position to the line above the current line at the same cursor position
Highlight one character to the left of the cursor (or as many characters as the left arrow is pressed)
shift+right arrow control+shift+right arrow control+shift+left arrow
Highlight one character to the right of the cursor (or as many characters as the right arrow is pressed)
Highlight from the cursor position to the end of the word
Highlight from the cursor position to the beginning of the word
Page 353
e
CLINICIAN – Electronic Medical Record
Appendices
Use the following keyboard shortcuts to speed up your work when writing text: fn+down arrow
Move upwards (if available) through the text
fn+up arrow
Move downwards (if available) through the text
The following mouse-based methods work for selecting text or placing your cursor within a text field:
Click and drag your cursor to select text. To select an entire line of text, click at the beginning of the line and move your cursor down
Double-click a word to select it
Click anywhere within a block of text to begin writing, editing, or deleting the information in that spot
Use the following keyboard shortcuts to move through the Visit Navigator:
F7 (see note 3)
Open the previous navigator section
F8 (see note 3) command+f9 (see note 3)
Open the next navigator section
Close the navigator section
shift+f7 (see note 3) shift+f8 (see note 3)
Go to the previous navigator section without opening it
Go to the next navigator section without opening it
alt+up arrow alt+down arrow
Move up through the table of contents. The selected section opens when you release the
ALT key
Move down through the table of contents. The selected section opens when you release the ALT key
Use the following keyboard shortcuts to navigate your In Basket: up arrow down arrow control or command+t enter/return fn+delete
Move up through the folder list
Move down through the folder list
Open the Out of Contact activity
Refresh or load the selected message
Mark the message as Done
Page 354
e
CLINICIAN – Electronic Medical Record
Appendices
Use the following keyboard shortcuts to select screen options using the keyboard instead of the mouse: command+f10 (release) then press underlined letter (see note about F keys)
Perform the action of the associated button. Often one letter of a particular button name appears underlined. If so, use that letter as the shortcut for the button. For example, in the Visit Navigator, the S in the SmartSets button is underlined. Press ALT+S to activate the button and search for SmartSets.
Use the following techniques to select more than one option in a list. For example, in Chart
Review, you might want to select four different encounters to review. shift+click
Select a continuous range of entries from the list. While holding down
SHIFT on the keyboard, use your mouse to select an upper and lower bound. All entries between your two selections are highlighted. For example, use this technique to select rows 1 through 12 in a list.
control or command+click
Select two or more individual entries from the list. While holding down
CTRL on the keyboard, use your mouse to select each entry. For example, use this technique to select rows 1, 7, and 12 in a list. While still holding down the CTRL key, click an entry again to clear it.
Use the following conventions to enter dates and times relative to today: t
Today. Use this to indicate today’s date. You can also use this as a relative date.
For example, to enter today’s date, type “t”. For tomorrow’s date, type “t+1”.
w
Week. Use this for relative dates. For example, to enter the date two weeks ago, type “w-2”.
m y
Month. Use this for relative dates. For example, to enter the date five months from now, type “m+5”.
Year. Use this for relative dates. For example, to enter the date one year ago, type “y-1”.
n
Now. Use this to indicate the current time. You can also use this for relative times. For example, to enter the time 30 minutes from now, type “n+30”.
Page 355
e
CLINICIAN – Electronic Medical Record
A
PPENDIX
G: R
EPORTING
W
ORKBENCH
Appendices
The Reporting Workbench component of eCLINICIAN – EMR provides you with the ability to meet disease management and preventative care goals for your patients by allowing you to quickly identify a list of patients with a specific set of criteria.
Reporting Workbench functionality in this section is:
•
Accessing Reporting Workbench
•
Overview of My Reports Activity
•
Create and Run New Report
•
Modifying Existing Report
•
Working with Report Results
C
ONFIDENTIALITY OF
I
NFORMATION WITHIN THE
R
EPORTING
W
ORKBENCH
It is the responsibility of the author of any report, regardless of the medium (printing, electronic export, etc.), to adhere to confidentiality requirements in accordance with their organization’s physical safeguard policies and procedures. Transmission of confidential report data must be conducted in a secure manner with recommended disclaimers stamped on fax cover sheets, email subject lines, etc.
Report disclaimer as recommended by the ISO (Information Stewardship Office):
The report and any associated files are confidential and may contain personal or privileged health information as defined by Alberta’s Health Information Act and is intended solely for the use of the requestor and only for the purpose stated at the time of the request. Any other use, dissemination, distribution or copy is strictly prohibited. If received in error please return to sender immediately or report to the Information
Stewardship Office at 780-735-0662. Thank you for your cooperation and assistance.
All custodians and affiliates remain obligated, and are expected, to comply with their organization’s overarching policy and procedure (i.e., Alberta Health Services or University of Alberta fax, email and encryption policies).
Report extracts are considered “transitory” in nature and should be confidentially shredded or deleted when their usefulness has expired. There is no legislative requirement to archive, retain or scan reports back into the EMR or the permanent legal health record.
Page 356
e
CLINICIAN – Electronic Medical Record
Appendices
A
CCESS THE
R
EPORTING
W
ORKBENCH
1.
Log into eCLINICIAN using your Alberta Health Services User ID and Password.
2.
From the Epic button, select Reports > My Reports.
Page 357
e
CLINICIAN – Electronic Medical Record
Appendices
O
VERVIEW OF THE
M
Y
R
EPORTS
A
CTIVITY
The My Reports activity is made up of two tabs: My Reports tab and Library tab.
M
Y
R
EPORTS TAB
The My Reports tab is the primary screen you see when you access the My Reports activity.
You can run and access your favorite reports as well as view any recent or saved report results.
My Reports is made up of the following sections:
•
My Favorite Reports: Lists all reports you marked as your favorites or were published to you as a favorite.
•
Saved Results: When you view the results of a report, you have an option to save the results. When you save the results, they display in this section for future access.
•
Recent Results: When you run a report from the Library or from your Favorites section, the results of that report display in this area.
Page 358
e
CLINICIAN – Electronic Medical Record
Appendices
L
IBRARY TAB
Using the Library, you can locate and run any saved reports as well as create new reports. By default, all reports that you have access to will be shown.
1.
Use the search field to find a specific report.
2.
Apply filters to browse for reports that meet certain criteria.
•
Reports I Own: Lists all reports that you have created or reports that you are listed as an owner on.
•
Reports I Ran: Lists all reports you ran recently.
•
•
Type: Filters reports by type.
Groups: Filters reports by user groups.
•
Template: Lists all the current report templates available for the report type. This filter will not be used much as there is currently only one report type, “Find
Patients Generic Criteria”. Please note more templates may be added in the future.
The “Find Patients Generic Criteria” template should meet all of your current requirements as it is general in nature and includes all selection criteria that are available. Templates determine what search criteria are available to use in a report as well as settings for formatting the report results.
•
Tags: Tags can be added to reports when they are created. The Tags filter will allow you to find all reports that contain a particular Tag.
Page 359
e
CLINICIAN – Electronic Medical Record
Appendices
C
REATE A
N
EW
R
EPORT
You can create your own reports to quickly find all your patients that meet certain criteria.
Report results can be reviewed, printed or exported to a patient list. There are two types of reports that can be created:
•
Private reports: Only visible to the user who created them.
•
Public reports: Visible to everyone who has security to see the template used to generate the report. Public reports are created by Report Administrators and are used as a means to distribute reports across the enterprises that are deemed important for patient care.
To create a report, you need to consider four items:
•
Search Criteria: Used to identify which patients to include on the report. Search criteria are defined by you.
•
Appearance: Controls how the report is displayed in eCLINICIAN. Appearance can be set by the report template or defined by you.
•
Print Layout: Controls how the report is printed. Print layout can be copied from the report template or defined by you.
•
General: General settings such as report name, description and tags.
C
REATE A REPORT
1.
Select the Library tab.
2.
Place your cursor over the heading Find Patients - Generic Criteria.
3.
Click New Report.
The Report Settings window displays.
Page 360
e
CLINICIAN – Electronic Medical Record
Appendices
C
RITERIA TAB
The criteria tab is where you set the search parameters that the report will use to find patients for the report. You can add multiple criteria separated by logical operators to build complex rules upon which to find clients.
1.
Set the date range that you would like the report to search within.
Date Range
The date range specified here will be used only by a time-sensitive criterion. Time-sensitive criteria are identified on the criteria window by a clock icon. If there are no time-sensitive criteria included in the report, Reporting Workbench will evaluate the criteria without using the date range.
2.
Choose criteria to search on. Notice that as you make your selections, the right-hand
Enter Search Values changes allowing you to enter specific values for each criterion. If appropriate, change the default Patient Base selection.
Patient Base
The Patient Base section displays My Patients.
My Patients are defined as patients where you are:
• The Primary Care Provider
• The Encounter Provider
• The Supervising Provider
• A member of the Care Team
You can further categorize the patients that will display on your report by changing the Patient Base selection criteria to:
• My Care Team Patients in Time Frame
• My Current Care Team Patients
• My Scheduled Patients
3.
Add more criteria using Or, And, or Custom logic operators.
Logic used between criteria
You can use one of the following to change the logic used between multiple criteria in a report:
And = The result must match all of the values for the criterion. This is the default option.
Or = The result must match one of the values for the criterion.
Custom = This option allows you to define your own logic among criteria values.
Page 361
e
CLINICIAN – Electronic Medical Record
Appendices
4.
In the Enter Search Values section, add the details about the criteria that you have chosen. For example, if you chose Current medications you need to choose a specific medication.
5.
Add multiple items within one criterion by using Or, And, or logic.
Logic used between criteria
You can use one of the following to change the logic used between multiple criteria in a report:
And = The result must match
all of the values for the criterion. This is the default option.
Or = The result must match one of the values for the criterion.
Custom = This option allows you to define your own logic among criteria values.
6.
The search that you have created is written at the bottom of the screen.
Page 362
e
CLINICIAN – Electronic Medical Record
Appendices
A
PPEARANCE
T
AB
The default appearance of the report is set by the report template type. To change the appearance of a report:
1.
Uncheck Use theme colors.
2.
From the Property: drop down menu, select the property’s appearance to set.
3.
Choose a font and size.
4.
Click Set to set the color.
Page 363
e
CLINICIAN – Electronic Medical Record
Appendices
P
RINT
L
AYOUT TAB
You must set up the print layout of your report if you will need to print it. If you run the report without the Print Layout information you will not be able to print the report.
There are two types of print layouts to choose from: Plain Text or Rich Text.
•
Plain Text will print as follows (no header; footer contains printed date/time and page number):
Report records - Landscape:
Footer:
•
Rich Text will print as follows (Recommended): This is how your report will print if you select the AHS header and footer and save a Report name on the General tab.
Header + report records – Landscape:
Footer:
R
ICH
T
EXT
F
ORMAT
P
RINTING
(R
ECOMMENDED
):
1.
Click on the Landscape check box (this will include all of the seven columns on one line).
2.
Click on the radio button next to Rich text layout.
It is strongly recommended that you use the Rich Text format and include the AHS Header and Footer. This will automatically include the disclaimers and allow you to adhere to the confidentiality requirements.
Page 364
e
CLINICIAN – Electronic Medical Record
3.
Click on the Default Layout button.
All of the report fields are filled in automatically.
Columns displayed on the report:
• MRN = Patient MRN – The patient’s medical record number
• Patient = Patient Name – The patient’s name
• DOB = Patient DOB – The patient’s date of birth
• Age = Patient Age – The patient’s age
• Sex = Patient Sex – The patient’s sex
• PCP = Patient PCP – The patient’s primary care provider
• Phone = Phone Number – All of the patient’s phone numbers that are recorded in eCLINICIAN.
4.
Click on the Header & Footer button.
Appendices
Page 365
e
CLINICIAN – Electronic Medical Record
Appendices
5.
Click on the Selection Tool for Header and select the AHS Report Header [12401].
6.
Click on the Selection Tool for Footer and select the AHS Report Footer [12402].
7.
Click Accept.
G
ENERAL TAB
1.
Type a name for your new report.
If you have set up the report to print and would like the name of the report to appear at the top of the printed report; you must enter a report name and click
Save.
2.
Type a description of the report.
3.
Click one of the following buttons:
•
Run: Run the report
•
Save: Save the report
•
Save As: Saves the reports (and any changes) under a new report name
•
•
Restore: Restore to the templates default settings
Close: Close the report without saving your changes
Page 366
e
CLINICIAN – Electronic Medical Record
You can quickly mark your saved report as a favorite.
• Access the Library tab, select your report and click Add to Favorites.
Appendices
Page 367
e
CLINICIAN – Electronic Medical Record
Appendices
R
UN A
R
EPORT
1.
To run a report, perform one of the following:
•
•
Click New Report button and click Run from the Reports Setting window.
To run a saved report, access the Library section, search for the report, hover your mouse over the report and click Run.
2.
To view the status of your submitted report, select the My Reports tab.
3.
View your submitted report in the Recent Results section. The report has an initial status of Running.
4.
As the report continues to run, you will see updates given in the Status field.
5.
When the status of the report changes to Ready to view, select the report and click View or double-click the report.
Limitations of the Reporting Workbench
• To minimize any risks to the live system (PRD), the Reporting
Workbench runs on an alternate server. If, for some reason, this server becomes unavailable, an In Basket message will be sent to all users advising that Reporting Workbench is currently unavailable.
• Submitted reports are queued for processing. The Report queue will run only
five reports at a time. A report status of “Waiting to Run” will display if there are more than five reports ahead of yours in the queue.
• The maximum records that can be returned for a given report is 5,000.
Care should be taken in planning the amount of data that any one request may return.
Page 368
e
CLINICIAN – Electronic Medical Record
Appendices
M
ODIFY AN
E
XISTING
R
EPORT
You can make changes to an existing report and save the changes. You can also make changes to an existing report and save the new version using a new name. In the latter case, the original report remains unchanged.
1.
From the Library tab, select the appropriate report.
2.
Click Edit.
3.
Modify the appropriate report settings.
4.
Perform one of the following:
•
To save the changes to your existing report, click Save.
•
To save the changes as a new report, click Save As. At the prompt, type a new name for the report and click OK.
5.
Click Close.
Page 369
e
CLINICIAN – Electronic Medical Record
Appendices
W
ORK WITH
R
EPORT
R
ESULTS
Each row of a report represents one patient that meets the report’s criteria. Each column displays one piece of information about that patient.
When you open the report you may see that not all of the results have been loaded. You can load the rest of the records by either clicking the Load All button or by scrolling to view the remaining results. By clicking Load All, all of your records are loaded into the report at once. By scrolling down, 100 records are returned at a time as you scroll.
S
ORT RESULTS
1.
To do a simple sort of your report results, click the header of the column that you want to sort. Click the column header again to reverse the sorting of the results.
2.
For a more complex sort, right-click one of the column headers to bring up the menu of sorting options.
•
•
Choose the Custom option to open the Custom Sort window.
Using this window, you can sort the report by up to three columns in either ascending or descending order.
Sorted columns display a ^ symbol with associated number to show the order of the sort.
These point in the direction of the sort. In the above screenshot, the report is sorted in ascending order by MRN.
Page 370
e
CLINICIAN – Electronic Medical Record
Appendices
F
ILTER
R
ESULTS
1.
To filter your results by information in a specific column or columns, click Filters on the toolbar.
2.
Select one or multiple columns to filter and specify values for each.
3.
Once you have specified your filter criteria, click Apply to filter your results.
4.
To look at the full report again, click the Clear All button and the filters will be removed.
5.
To remove the filters pane from the current view either click Filters at the top of the workspace or press Alt-F.
C
REATE
P
ATIENT
L
ISTS FROM
R
ESULTS
You can create a patient list from your report results.
1.
To create a patient list, click Add to List from the Reports viewer toolbar.
2.
From the Add Patients to a Patient List window, either add the information to one of your displayed patient lists or click the option to create a new list.
3.
Click Add to Patient List.
Page 371
e
CLINICIAN – Electronic Medical Record
Appendices
U
SE
R
ESULTS TO
C
ONTACT
P
ATIENTS
You can take direct action from the results of a Reporting Workbench report. The actions you can take are determined by the combination of your general eCLINICIAN permissions as well as your Reporting Workbench permissions. For example, if you do not have permission to create Telephone encounters, you will not be able to perform this action from the
Reporting Workbench.
The actions that you can take on the patient records displayed in your report are shown on the report toolbar:
To perform any of these actions, click on the patient record in the report and then click on the Action button on the toolbar.
E
XPORT
R
ESULTS
Results can be exported as a .csv (comma delimited) or .tsv (tab delimited) file and imported into Microsoft Excel or another tool to display the date in another program.
1.
Run the report.
2.
From the Report viewer, select Options > Export to File or Export and Open. Both selections export your results to a file. Export and Open opens the file after exporting so that you can quickly see the file you have created.
3.
From the Save As pop-up window, select the location for the exported file.
Page 372
e
CLINICIAN – Electronic Medical Record
Appendices
4.
In the File name field, type the name of the file.
5.
In the Save as type field, select the appropriate file type .csv (comma delimited) or .tsv
(tab delimited).
6.
Click Save.
P
RINT RESULTS
1.
At the top right corner select Print > Print List
The following screen displays.
In the Destination field, you have the option of printing to a file. This option should not be used with RWB as the destination is inaccessible.
2.
Click on the Record Select Button for Printer Name and select the printer you would like to print to from the list. The Type will be automatically filled in when you select your printer.
3.
Click OK to print.
Page 373
e
CLINICIAN – Electronic Medical Record
If you did not set up the Print Layout tab when you created the report; you will get the following message and will be unable to print the report. Refer to the Create a New Report > Print Layout Tab section on how to set up the report for printing.
Appendices
S
AVE RESULTS
By default when you run a report the results are saved for two hours.
1.
To save the results for review at a later time, from the Report Viewer click Options.
2.
Select Save Results.
3.
From the Save Results pop-up window, if appropriate, type a new name for report and set an expiration date.
When you choose to save the results of a report run you choose an expiration date. This is the date you potentially want to save the results until. When you open the My Reports tab,
eCLINICIAN notifies you if there are saved results that are past their expiration date. It offers you the choice to either keep the saved results for longer or delete them.
Page 374
e
CLINICIAN – Electronic Medical Record
4.
Click Accept.
5.
Return to the My Reports tab.
6.
View your saved results in the Saved Results section.
7.
The expiration date for each saved report is shown.
Saving results saves only the actual result data, not any formatting. If you want to save formatting, you can Save the report so that it can be run again. All of the changes that are discussed in the Create a New
Report section would not be saved and you would have to redo all of your changes if you wanted to run the report again.
Appendices
Page 375
e
CLINICIAN – Electronic Medical Record
advertisement
* Your assessment is very important for improving the workof artificial intelligence, which forms the content of this project
Related manuals
advertisement
Table of contents
- 12 A Message from Dr. Tim Graham
- 14 Using this Guide
- 15 Additional Resources
- 17 Access eCLINICIAN
- 20 Review Parts of Hyperspace
- 30 Use SmartTools
- 41 View Your Daily Schedule
- 44 Review Chart Modes
- 48 Break the Glass for Masked Patients
- 50 Review Basic Patient Information
- 70 Document Scheduled Encounters
- 73 Review and Document Initial Details for the Visit
- 86 Review and Update the Current Medication List
- 93 Document Assessments
- 104 Review Options for Creating Progress Notes
- 108 Write Progress Notes
- 116 Review Additional Note Features
- 123 Write a Procedure Note
- 127 Document Visit Diagnoses
- 129 Manage the Patient’s Problem List
- 135 Place an Alert Flag on the Patient’s Chart
- 139 General Steps for entering an order
- 141 Work with Procedure Orders
- 148 Work with Medication Orders
- 164 Use Order Preference Lists during an encounter
- 171 Associate Orders with Diagnosis
- 171 Sign your Orders
- 174 Reprint Requisitions and Prescriptions within eclinician
- 180 Place Orders and Other Visit Details using a SmartSet
- 182 Complete Post Order Activities
- 185 Enter Follow-Up Details and Generate Handouts
- 188 From the Visit Navigator toolbar:
- 188 From the Activity tabs on the left-side:
- 189 Write Letters
- 190 Close the Encounter
- 193 Find an Encounter to Complete Charting
- 195 Addend a Closed Encounter
- 198 Correct an Encounter Opened or Charted in Error
- 199 Flag a Patient as Deceased
- 202 Review In Basket Basics
- 205 Work with In Basket Messages
- 214 Cover your Messages / Share your In Basket
- 218 Work with Result-Related Messages
- 230 Work with Refill Requests
- 235 Work with Messages Related to Completing your Charts
- 237 Work with Telephone-Related In Basket Messages
- 239 Process Letter-Related In Basket Messages
- 246 In Basket Messages as Part of the Clinical Record
- 248 Create an Orders Only Encounter
- 249 Document a Telephone Encounter
- 251 Document a Refill Request
- 256 Personalize Navigation and The Appearance of Various Activities
- 266 Build Patient Lists
- 270 Create a Custom Dictionary
- 272 Personalize Features of the Visit Navigator
- 276 Personalize Features of the Chart Review Activity
- 284 Manage Personal Preference Lists Outside of Encounters
- 294 Manage Personal SmartPhrases
- 305 Manage SmartBlock Macros
- 312 Personalize Your In Basket
- 316 Appendix A: Frequently asked Questions
- 335 Appendix B: System SmartPhrase Examples & Naming Conventions
- 337 Appendix C: Useful SmartLinks
- 343 Appendix D: Comparison of Medication-Related SmartLinks
- 349 Appendix E: Keyboard Shortcuts for Windows Users
- 352 Appendix F: Keyboard Shortcuts for Mac Users
- 356 Appendix G: Reporting Workbench