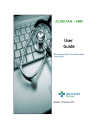
eCLINICIAN EMR User Guide
Add to My manuals375 Pages
eCLINICIAN is an electronic medical record (EMR) system. It provides a comprehensive platform for managing patient records, scheduling appointments, documenting encounters, entering orders, and performing other clinical tasks.
advertisement
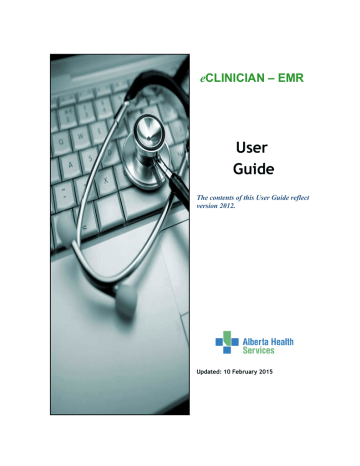
Manage your Work Using the In Basket
W
ORK WITH
R
ESULT
-R
ELATED
M
ESSAGES
This section describes the actions to take when processing two of the most common resultrelated In Basket message types: Results and Result Notes.
Turn Off Delivery of In Patient Results
Physicians can request that the delivery of In Patient results to their In
Basket be turned off. When this is done, results still file to the patient chart and are available in Chart Review.
When results are turned off, physicians continue to receive In Patient results from the following:
• Lab and diagnostic imaging results that were copied (CC’d) to the physician
• Provincial Laboratory results
• Private vendor diagnostic imaging results
For more information on results that come into eCLINICIAN
refer to the
Clinical Data Available in eCLINICIAN
To request that the delivery of In Patient results to In Basket be turned off, physicians should contact the e CLINICIAN project team by following the path below:
Epic button > Help > Send a Non-Urgent Help Request to the eCLINICIAN
Team. In the Help Desk window, select Turn Off In Patient Results for In
Basket to auto-populate a request message.
Once the change is made, the physician will receive a notification via an
In Basket message.
Page 218
e
CLINICIAN – Electronic Medical Record
Manage your Work Using the In Basket
Discontinue the Delivery of Paper Results
Paper laboratory results can be discontinued so that only electronic results are received.
The clinic needs to have been live for a minimum of 90 days and have validated that they are receiving all electronic labs available in
eCLINICIAN
.
To begin the process of discontinuing paper lab results, a clinic representative should call the Help Desk at 780 735 4357. The Help Desk will initiate a ticket and submit it to the LIS team.
The LIS team will assist the clinic with the completion of the appropriate paper work, which will include the following required information:
• Clinic Code
• Discontinue request in writing from each physician in the clinic
• Signature from all physicians or a clinic representative
If a physician works in more than one clinic live on eCLINICIAN, they will continue to receive paper lab results for those clinics that have not completed this process.
To request that “
lab paper reports be discontinued
” for an entire clinic, contact the Help Desk at 780 735 4357 to initiate the process.
Page 219
e
CLINICIAN – Electronic Medical Record
Manage your Work Using the In Basket
R
EVIEW
R
ESULTS NOT
C
URRENTLY BEING
S
ENT TO YOUR
I
N
B
ASKET
Business practices and workflows outside of the control of Information Systems impact the delivery of results to your In Basket.
The reasons why a result may not appear in your eCLINICIAN In Basket include, but are not limited to, those listed in the following table.
Reason
The result was from a system not interfaced to
e
CLINICIAN
Example
Diagnostic Imaging and Laboratory results performed by an AHS facility outside of the Edmonton zone.
Diagnostic Imaging text reports from Cross Cancer Institute.
TB Clinic
Example: Tuberculin Skin Test results.
Canadian Blood Services
Examples: Pre-natal, ABO & Rh, Antibody screen
Alberta Cancer Board Results from the Tom Baker Centre.
Examples: PSA, Ca 125, CEA.
DI Text reports from any private community DI providers who do not appear on the e
CLINICIAN Data Source listing.
Examples: Breast Centre Radiology Mammography & Ultrasound
(7121 109 St).
APPROACH (Alberta Provincial Project for Outcome Assessment in
Coronary Heart Disease).
Examples: Coronary Angiography and Percutaneous Coronary
Intervention reports.
Service performed and resulted by AHS Edmonton facility but the device is not interfaced to a Laboratory Information System (LIS) or a Radiology Information System (RIS) or to e
CLINICIAN.
Examples:
Pulmonary Function tests.
The laboratory and ultrasound devices at the Fertility clinic at the Royal Alexandra hospital.
The result was “third party” paid and sent from a private community diagnostic imaging provider
Third party (non-insured, private pay) diagnostic imaging results from private community diagnostic imaging providers
Examples: Funds Administrative Service (for refugees or immigrants), Canadian Military, Federal Inmates, WCB, Patient
Paid, and Corporate Paid.
Page 220
e
CLINICIAN – Electronic Medical Record
Manage your Work Using the In Basket
Reason
You responded “NO” to an applicable eCLINICIAN
Order Entry question
Your name was not added to receive the result
Example
Your response to e
CLINICIAN Order Entry questions drives the delivery of results to the In Basket.
Examples: If you answer “YES” to the question “ECG to be read by DKML Panel?”, DynaLIFE results the ECG and the electronic result returned to you via your In Basket. If you answer “NO” to this question, you need to provide the name of the doctor who will interpret the ECG. In this case, DynaLIFE sends the ECG readings to the physician indicated on the order. The doctor who interprets the ECG sends the paper result directly to you.
Example 1: Workflow determines whether or not you receive the result. For a particular test, the process used by a site or department may be to CC the result to the family physician, if the family physician is mentioned in the dictated result. For the same test done at a different site or department, the process used may not CC the result to the family physician.
Example 2: Registration interfaces and processes impact which results are sent to the In Basket. In the case of Dictaphone
(regional transcription system), if the VAX or Tandem ADT system contains the name of the patient’s family physician, the transcription report is automatically CC’d to the family physician. When transcriptions are performed in other areas that do not use the Dictaphone, no provision of electronic results exists. This would include several specialists who use personal or private systems and staff for their transcription needs.
Your name was incorrectly entered by the sending system
Each clinic must have a formal process in place for the routing of paper results that are not sent electronically to the eCLINICIAN In Basket.
Page 221
e
CLINICIAN – Electronic Medical Record
Manage your Work Using the In Basket
R
EVIEW A
R
ESULT
M
ESSAGE
The In Basket activity instantly provides you with results as they are entered in the system.
1.
Access the In Basket activity.
2.
In the Folder List pane, select the Results folder.
3.
In the Message List (upper) pane, select the message.
High-priority and abnormal results are indicated by a red arrow and a red exclamation point , respectively. All abnormal results are also marked as high priority.
Within the Results message itself, abnormal components are highlighted in yellow and followed by "(A)".
Also, lab results that are flagged as Normal, Abnormal or Critical appear with a green, yellow and red Message Report banner, respectively. Any results that are not flagged appear with the neutral coloured banner associated with the Hyperspace theme in use.
4.
In the Message Display (lower) pane, review the message details.
When the status of the Results message changes from New to Read, eCLINICIAN stamps the result with your name and the date that you reviewed the result. This information is viewable on the corresponding Result report in the Chart Review activity.
5.
From the Bottom In Basket toolbar, click Done. This message is removed from your In
Basket the next time the In Basket refreshes.
Page 222
e
CLINICIAN – Electronic Medical Record
Manage your Work Using the In Basket
R
ESPOND TO A
R
ESULTS
M
ESSAGE
The results that you receive may require follow-up actions. To detail the actions required and to route the actions to the appropriate recipients, use a Result Notes message.
Result Notes messages are filed in the patient’s chart along with the original result. Having the result as well as the follow-up actions all together in the patient’s chart is an important aspect of patient safety.
1.
With the appropriate Results message selected, from the Bottom In Basket toolbar, click
Rslt Note. The Result Note window displays.
2.
In the Select Orders section, select the appropriate test(s) that relate to your note.
3.
In the Result Note field, type your instructions for the selected test(s).
T
IP
1
: Do not use the
Also file as quick note
checkbox when processing results. This feature creates an additional progress note that has no reference to the original result.
4.
Under the Route Note To checkbox, in the Recipient field, type the name of the person(s) you wish to send the note to (e.g. your support pool or another physician).
T
IP
2
: If you anticipate routinely routing Result Notes to the same recipient(s), select the
Remember recipient(s) checkbox. The system automatically populates the
Recipient
field with this information in the future.
Notice that on the bottom left of the Result Note window, there is a
Save as QuickAction
button. QuickActions allow you to complete workflows in fewer steps, saving you time. To learn about creating and managing QuickActions, refer to the
Personalize eCLINICIAN
section.
5.
Click Accept.
Page 223
e
CLINICIAN – Electronic Medical Record
Manage your Work Using the In Basket
The In Basket window redisplays. Notice that the status of the message is now Pend.
6.
To mark the message as complete, from the Bottom In Basket toolbar, click Done. When your In Basket refreshes, this message disappears from your Results folder.
Your Result Note is routed to the indicated person(s) in the form of a Result Notes message. The person who receives the Result Note should enter their comments (e.g. “Pt. aware of test results” or “Pt. booked for follow-up”) as another Result Note, which is demonstrated in the next topic.
The repeated use of the Result Note functionality is the best way to quickly view all communication about a result.
R
ESPOND TO A
R
ESULT
N
OTES
M
ESSAGE
1.
Access the In Basket activity.
2.
Select the Result Notes folder. The messages in that folder display in the Message List
(upper) pane.
3.
Select a Result Notes message.
4.
In the Message Report (lower) pane, view the message details and perform any assigned tasks.
The Result Notes message basically serves as a springboard for the creation of additional notes and for any actions you might need to take, such as:
•
Contact the patient to pass along the result
•
Book a follow-up appointment for the patient
•
Place follow-up orders for the patient
The steps for these last two items are documented in the two topics which follow.
Page 224
e
CLINICIAN – Electronic Medical Record
Manage your Work Using the In Basket
5.
Once you have completed the assigned task(s), on the Bottom In Basket toolbar, click Rslt
Note. The Result Note window displays.
6.
In the Select Orders section, select the appropriate order(s) that apply to the note.
7.
In the Result Note box, type an appropriate note.
8.
Result Note messages can be routed back to the sender as verification that action was taken.
If you do not wish to route your message, deselect the Route Note to checkbox.
9.
Click Accept.
The In Basket activity redisplays, with the Result Notes message highlighted and opened.
T
IP
: This and any subsequent Result Note messages remain attached to the order. Learn how
to view Result Notes in the topic
View Result Notes in the Patient’s Chart
10.
If no further action is required, click Done.
Page 225
e
CLINICIAN – Electronic Medical Record
Manage your Work Using the In Basket
B
OOK A
F
OLLOW
-U
P
A
PPOINTMENT FROM A
R
ESULT
N
OTE
If you have the appropriate security, you can schedule a follow-up appointment for the patient from the Result Note window.
1.
With the Result Note window still displayed, from the Epic button select Scheduling >
Appts. The Patient Lookup window displays showing the patient’s record in the ‘Shortcut to Open patients’ section.
T
IP
: Depending on your security role, an Appts button may also be available to you from the
Hyperspace (main) toolbar.
2.
Select the patient record. The Appointment Desk activity displays.
3.
From the Appointment Desk toolbar, click Make Appt.
4.
Enter the required information in the Appt notes, Visit Type and Providers fields.
5.
To use the Auto Scheduler to find the next available appointment, in the View Options section, select the Auto Search checkbox and click Search. The next available appointment displays in the Recommended Solution window.
6.
To accept the displayed appointment, click Schedule. The Appointment Review window displays.
7.
Click Accept to close the Appointment Review window.
8.
Click Accept to close the Appointment Information activity. The Appointment Desk redisplays.
9.
Close the patient’s workspace. The Result Note window redisplays.
10.
In the Result Note section, type your note including the date of the future appointment.
11.
If no further action is required, click Accept.
12.
Click Yes at the prompt to indicate that you do not wish to route the message. The In
Basket activity redisplays.
13.
With the Result Note message highlighted, click Done.
P
LACE
F
OLLOW
-U
P
O
RDERS FROM A
R
ESULT
N
OTE
1.
With the Result Note message highlighted or with the Result Note window open, from the
Hyperspace (main) toolbar, click Orders Only. The Patient Lookup window displays showing the patient’s record in the Shortcut to open patients section.
2.
Select the patient record. The patient’s workspace opens showing the Orders Only
Encounter navigator.
3.
From the navigator table of contents, access the Meds & Orders section.
4.
Using the Search for new order field or the New Order button, order the required tests or procedures.
Page 226
e
CLINICIAN – Electronic Medical Record
Manage your Work Using the In Basket
5.
Click Sign. A Providers window displays, prompting you to enter an authorizing provider.
6.
Type the name in the format of lastname,firstname.
7.
Click Accept.
8.
Complete any other details in the encounter.
9.
Close the encounter. The encounter and the patient’s workspace close. The Result Note message redisplays.
10.
Create a Result Note as outlined in the topic Respond to a Result Notes Message in the
Manage Your Work Using the In Basket.
T
IP
: Keep the Result Note window open if you have multiple tasks to perform and document.
11.
When finished, mark your message as Done.
Page 227
e
CLINICIAN – Electronic Medical Record
Manage your Work Using the In Basket
V
IEW
R
ESULT
N
OTES IN THE
P
ATIENT
’
S
C
HART
If the Result message is still in your In Basket, Result Notes can be viewed in the Message report
(lower) pane.
T
IP
:
Depending on the timing, you may need to manually refresh the system before the result notes display in the Message Report.
Page 228
e
CLINICIAN – Electronic Medical Record
Manage your Work Using the In Basket
All Result Notes related to a result are attached to the result itself and can be seen in the Chart
Review activity under the appropriate tab (i.e. Lab, Imaging).
1.
Access the Chart Review activity for your patient.
2.
Go to the appropriate tab. A list of result records displays. To the left of some records, there is a blue paper clip icon which denotes an attached note.
3.
To view the Result (order) report, in the bottom pane, click the appropriate record.
Alternately, double-click the record to see the report in an expanded form.
4.
Scroll through the report until you see the Result Notes section. All associated result notes display below this heading.
Page 229
e
CLINICIAN – Electronic Medical Record
advertisement
Key Features
- Patient Records Management
- Appointment Scheduling
- Encounter Documentation
- Order Entry
- Clinical Task Management
Related manuals
Frequently Answers and Questions
How do I log in to eCLINICIAN?
How do I create a progress note in eCLINICIAN?
How do I place a medication order in eCLINICIAN?
advertisement
Table of contents
- 12 A Message from Dr. Tim Graham
- 14 Using this Guide
- 15 Additional Resources
- 17 Access eCLINICIAN
- 20 Review Parts of Hyperspace
- 30 Use SmartTools
- 41 View Your Daily Schedule
- 44 Review Chart Modes
- 48 Break the Glass for Masked Patients
- 50 Review Basic Patient Information
- 70 Document Scheduled Encounters
- 73 Review and Document Initial Details for the Visit
- 86 Review and Update the Current Medication List
- 93 Document Assessments
- 104 Review Options for Creating Progress Notes
- 108 Write Progress Notes
- 116 Review Additional Note Features
- 123 Write a Procedure Note
- 127 Document Visit Diagnoses
- 129 Manage the Patient’s Problem List
- 135 Place an Alert Flag on the Patient’s Chart
- 139 General Steps for entering an order
- 141 Work with Procedure Orders
- 148 Work with Medication Orders
- 164 Use Order Preference Lists during an encounter
- 171 Associate Orders with Diagnosis
- 171 Sign your Orders
- 174 Reprint Requisitions and Prescriptions within eclinician
- 180 Place Orders and Other Visit Details using a SmartSet
- 182 Complete Post Order Activities
- 185 Enter Follow-Up Details and Generate Handouts
- 188 From the Visit Navigator toolbar:
- 188 From the Activity tabs on the left-side:
- 189 Write Letters
- 190 Close the Encounter
- 193 Find an Encounter to Complete Charting
- 195 Addend a Closed Encounter
- 198 Correct an Encounter Opened or Charted in Error
- 199 Flag a Patient as Deceased
- 202 Review In Basket Basics
- 205 Work with In Basket Messages
- 214 Cover your Messages / Share your In Basket
- 218 Work with Result-Related Messages
- 230 Work with Refill Requests
- 235 Work with Messages Related to Completing your Charts
- 237 Work with Telephone-Related In Basket Messages
- 239 Process Letter-Related In Basket Messages
- 246 In Basket Messages as Part of the Clinical Record
- 248 Create an Orders Only Encounter
- 249 Document a Telephone Encounter
- 251 Document a Refill Request
- 256 Personalize Navigation and The Appearance of Various Activities
- 266 Build Patient Lists
- 270 Create a Custom Dictionary
- 272 Personalize Features of the Visit Navigator
- 276 Personalize Features of the Chart Review Activity
- 284 Manage Personal Preference Lists Outside of Encounters
- 294 Manage Personal SmartPhrases
- 305 Manage SmartBlock Macros
- 312 Personalize Your In Basket
- 316 Appendix A: Frequently asked Questions
- 335 Appendix B: System SmartPhrase Examples & Naming Conventions
- 337 Appendix C: Useful SmartLinks
- 343 Appendix D: Comparison of Medication-Related SmartLinks
- 349 Appendix E: Keyboard Shortcuts for Windows Users
- 352 Appendix F: Keyboard Shortcuts for Mac Users
- 356 Appendix G: Reporting Workbench