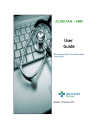
advertisement
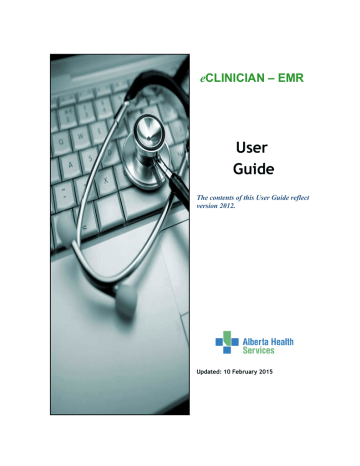
Manage your Work Using the In Basket
C
OVER YOUR
M
ESSAGES
/ S
HARE YOUR
I
N
B
ASKET
Instead of letting your work accumulate in your In Basket while you're away from the office, you can use the Out of Contact activity to ensure that your work is completed in a timely manner. If one of your patients has abnormal results that need to be reviewed immediately while you are out, another designated provider can access your In Basket, review the results, and take the appropriate follow-up actions.
There may also be times when you’re not actually unavailable, but you still need someone to help cover your work. You have the ability to grant other users access to your In Basket on an on-going basis. As part of their day to day work, support staff and physicians might also want to share their In Baskets with each other.
A
RRANGE FOR
C
OVERAGE OF
M
ESSAGES
W
HILE
A
WAY
You can arrange for a colleague to cover for you while you’re out of the office or on vacation.
The time-period when you are away is referred to as an out of contact occasion. While you are away, your In Basket can be attached to a delegate’s In Basket so that s/he can respond to your messages.
To assign a delegate to your In Basket:
1.
Access the In Basket activity.
2.
From the Top In Basket toolbar, click Out. The Out of Contact activity opens.
3.
To create an out of contact occasion, click New. The Out of Contact window displays.
4.
In the Date fields, enter the dates you will be out of the office.
5.
In the Delegates field, type the name of the user who will be covering for you.
6.
When you are done, click Accept.Your In Basket appears as an Attached In Basket.
Page 214
e
CLINICIAN – Electronic Medical Record
Manage your Work Using the In Basket
In order to complete the coverage process your delegate must complete
Attach to Another User's In Basket
M
ODIFY A
P
REVIOUSLY
E
NTERED
U
NAVAILABLE
T
IME
P
ERIOD
1.
From the Top In Basket toolbar, click Out. The Out of Contact activity opens.
2.
Select an occasion from the Out of Contact Occasions table.
3.
Double-click the selected occasion or click Edit to open the Out of Contact window.
4.
Edit information as required.
5.
To close the Out of Contact window and save the Out of Contact occasion, click Accept.
D
ELETE A
P
REVIOUSLY
E
NTERED
U
NAVAILABLE
T
IME
P
ERIOD
1.
From the Top In Basket toolbar, click Out. The Out of Contact activity opens.
2.
Select the occasion you want to delete from the Out of Contact Occasions table.
3.
Click Delete to remove the selected Out of Contact occasion. An Out of Contact confirmation prompt displays.
4.
Click Yes.
5.
Click Close to exit out of the Out of Contact workspace.
G
RANT
A
NOTHER
U
SER
O
NGOING
A
CCESS TO
Y
OUR
I
N
B
ASKET
Use these steps to grant a colleague ongoing access to your In Basket.
1.
From the Top In Basket toolbar, click Attach to open the Attach Other In Baskets window.
2.
Select the Grant Access tab.
3.
In the User field, enter the names of the users to whom you want to grant permission.
4.
Click Accept.
Page 215
e
CLINICIAN – Electronic Medical Record
Manage your Work Using the In Basket
The users to whom you grant access are now able to attach your In Basket using either the Persistent Attachment field or the Temporary Attachment field under the General tab in the Attach Other In Baskets window.
T
IP
: To remove the permission after you have given it, simply remove the user's name from the Grant Access tab.
A
TTACH TO
A
NOTHER
U
SER
'
S
I
N
B
ASKET
When a colleague has granted you access to his or her In Basket, as described in the topic Grant
Another User Ongoing Access to Your In Basket, you must attach his or her In Basket before
you can view it.
1.
From the Top In Basket toolbar, click Attach to open the Attach Other In Baskets window.
The General tab displays.
2.
To attach to the user’s In Basket who granted you a persistent attachment, use completion matching to add the user’s name to the Persistent Attachment field.
3.
To control whether or not you want the user’s In Basket to display at this time, select or deselect the Show checkbox. Show is the default setting.
4.
Out of Contact and Temporary Attachments automatically display in the lower area of the window.
5.
To control whether or not you want the user’s In Basket to display for the Out of Contact or
Temporary Attachments, select or deselect the Show checkbox. Show is the default setting.
Page 216
e
CLINICIAN – Electronic Medical Record
Manage your Work Using the In Basket
V
IEW
A
NOTHER
U
SER
’
S
I
N
B
ASKET
In order to view another user’s In Basket, you must first have attached to that user’s In Basket.
Refer to the topic Attach to Another User's In Basket
to learn how to do this.
1.
Access the In Basket activity.
Starting on the first day that your coverage begins, on the lower left-hand area of the In Basket activity, you’ll see an Attached In Baskets button.
2.
To view your colleague’s In Basket, click Attached In Baskets. Your In Basket folder is replaced with your colleague’s In Basket folder.
3.
To return to your In Basket, click My In Basket.
Note: For the dates that you cover a colleague’s In Basket, the Status bar at the bottom of the
Hyperspace window displays the message types for both In Baskets.
Page 217
e
CLINICIAN – Electronic Medical Record
advertisement
Related manuals
advertisement
Table of contents
- 12 A Message from Dr. Tim Graham
- 14 Using this Guide
- 15 Additional Resources
- 17 Access eCLINICIAN
- 20 Review Parts of Hyperspace
- 30 Use SmartTools
- 41 View Your Daily Schedule
- 44 Review Chart Modes
- 48 Break the Glass for Masked Patients
- 50 Review Basic Patient Information
- 70 Document Scheduled Encounters
- 73 Review and Document Initial Details for the Visit
- 86 Review and Update the Current Medication List
- 93 Document Assessments
- 104 Review Options for Creating Progress Notes
- 108 Write Progress Notes
- 116 Review Additional Note Features
- 123 Write a Procedure Note
- 127 Document Visit Diagnoses
- 129 Manage the Patient’s Problem List
- 135 Place an Alert Flag on the Patient’s Chart
- 139 General Steps for entering an order
- 141 Work with Procedure Orders
- 148 Work with Medication Orders
- 164 Use Order Preference Lists during an encounter
- 171 Associate Orders with Diagnosis
- 171 Sign your Orders
- 174 Reprint Requisitions and Prescriptions within eclinician
- 180 Place Orders and Other Visit Details using a SmartSet
- 182 Complete Post Order Activities
- 185 Enter Follow-Up Details and Generate Handouts
- 188 From the Visit Navigator toolbar:
- 188 From the Activity tabs on the left-side:
- 189 Write Letters
- 190 Close the Encounter
- 193 Find an Encounter to Complete Charting
- 195 Addend a Closed Encounter
- 198 Correct an Encounter Opened or Charted in Error
- 199 Flag a Patient as Deceased
- 202 Review In Basket Basics
- 205 Work with In Basket Messages
- 214 Cover your Messages / Share your In Basket
- 218 Work with Result-Related Messages
- 230 Work with Refill Requests
- 235 Work with Messages Related to Completing your Charts
- 237 Work with Telephone-Related In Basket Messages
- 239 Process Letter-Related In Basket Messages
- 246 In Basket Messages as Part of the Clinical Record
- 248 Create an Orders Only Encounter
- 249 Document a Telephone Encounter
- 251 Document a Refill Request
- 256 Personalize Navigation and The Appearance of Various Activities
- 266 Build Patient Lists
- 270 Create a Custom Dictionary
- 272 Personalize Features of the Visit Navigator
- 276 Personalize Features of the Chart Review Activity
- 284 Manage Personal Preference Lists Outside of Encounters
- 294 Manage Personal SmartPhrases
- 305 Manage SmartBlock Macros
- 312 Personalize Your In Basket
- 316 Appendix A: Frequently asked Questions
- 335 Appendix B: System SmartPhrase Examples & Naming Conventions
- 337 Appendix C: Useful SmartLinks
- 343 Appendix D: Comparison of Medication-Related SmartLinks
- 349 Appendix E: Keyboard Shortcuts for Windows Users
- 352 Appendix F: Keyboard Shortcuts for Mac Users
- 356 Appendix G: Reporting Workbench