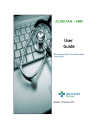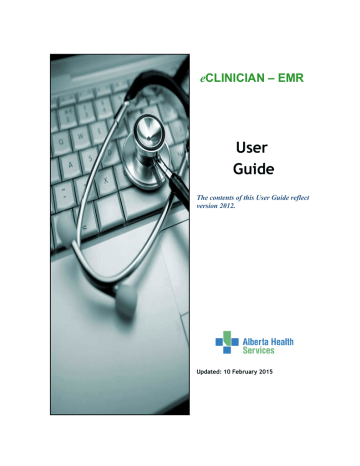Review Information with the Patient
D
OCUMENT
S
CHEDULED
E
NCOUNTERS
Any interaction with or about a patient is documented in eCLINICIAN - EMR as an encounter.
O
PEN THE
P
ATIENT
E
NCOUNTER
1.
Access the Schedule activity.
2.
Locate the patient’s appointment in the upper right-hand section.
3.
Verify that the EC status column shows that the patient has Arrived.
EC Status
The EC Status conveys the stage of the patient’s visit.
• Sch = Indicates that the patient is scheduled but hasn’t yet arrived.
• Arrived = Indicates that the patient has arrived and has checked in.
The patient can now be roomed.
• Exam-Rm = A provider has logged into the workstation in the indicated exam room and has starting documenting in the encounter.
• Comp = Patient has checked out but the encounter has not been closed
(documentation incomplete).
• Closed: Comp = Patient has checked out and the encounter has been closed.
4.
To open the encounter to begin charting, double-click the appointment.
Page 70
e
CLINICIAN – Electronic Medical Record
Review Information with the Patient
Alternatively, if the patient is scheduled to see you (i.e., you are the encounter provider), you can use the Schedule Glance section on the eCLINICIAN Dashboard to begin documentation of your patient’s visit. Click the Open the encounter (stethoscope) icon to the left of the patient’s appointment to begin.
5.
Once the patient’s workspace opens, verify that you have opened the correct record by reviewing information in the Patient Header. Also note that a stethoscope icon displays on the workspace tab.
Page 71
e
CLINICIAN – Electronic Medical Record
Review Information with the Patient
Secure the Workstation
If you need to leave the exam room after you have opened the encounter, you must secure the workstation before you leave.
You can secure the workstation by one of the following methods:
• Click the
Secure
button on the Hyperspace toolbar
• Select Epic button > Secure
• Click the drop down arrow next to Log Out and select
Secure
This ensures that the patient’s information is kept confidential and also bookmarks your place in the chart. When you return to the room, log in as usual. Hyperspace opens to the place where you were last working.
Page 72
e
CLINICIAN – Electronic Medical Record