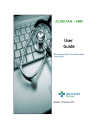
eCLINICIAN EMR User Guide
Add to My manuals375 Pages
eCLINICIAN is an electronic medical record (EMR) system. It provides a comprehensive platform for managing patient records, scheduling appointments, documenting encounters, entering orders, and performing other clinical tasks.
advertisement
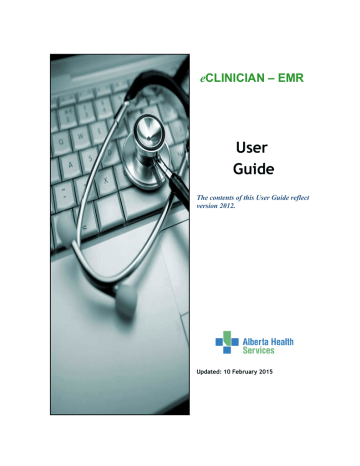
Manage your Work Using the In Basket
W
ORK WITH
R
EFILL
R
EQUESTS
When a patient calls or when a fax is received at your clinic requesting a medication refill, the request is documented as a Refill encounter. The Refill encounter is routed to the physician for approval via an Rx Request In Basket message. The approved or denied medication refill request is then routed back to support staff as an Rx Response message.
R
EVIEW
R
X
R
EQUEST
M
ESSAGES
Rx Requests placed by your support staff are sent to you via your In Basket and appear in the Rx
Request folder.
1.
Access the In Basket activity.
2.
Select the Rx Request folder.
3.
In the Message List (upper) pane, select the message.
4.
In the Message Display (lower) pane, review the message details.
5.
Take note of any warning messages, which display with red font, included in the message.
Page 230
e
CLINICIAN – Electronic Medical Record
Manage your Work Using the In Basket
A
PPROVE AN
R
X
R
EQUEST
M
ESSAGE WITHOUT
E
DITS
To approve the request with changes, proceed to the next topic Approve an Rx Request with
•
•
•
To approve the request without making any changes, from the Bottom In Basket toolbar, click
Approve Rx. This triggers the following actions:
The Refill encounter is automatically closed.
The status of the Rx Request message changes to Done.
The patient sig prints to the designated printer.
•
Your approval is automatically sent back to support staff as an Rx Response message.
A
PPROVE AN
R
X
R
EQUEST WITH
E
DITS
To approve the request without changes, go to the previous topic Approve an Rx Request
To edit medication details before approving:
1.
From the Bottom In Basket toolbar, click Edit Rx. The Rx Request window displays.
2.
Click the medication hyperlink to open the Order Composer. Make the desired changes and click Accept.
3.
Select the checkbox beside the medications you wish to approve. Alternately, if there is only one medication, or if you wish to approve all of them, click Approve All.
4.
If you do not wish to route this message, skip to step 7. To route this message, to the right of the Recipients heading, click the pencil icon.
5.
In the Recipient field, type a name in the format of lastname, firstname or enter a pool name.
T
IP
1
: If the recipient is the same as the sender of the original request, click
Add Sender which automatically populates the
Recipient field for you.
6.
In the Routing Comments box, type any follow-up instructions or comments for the recipient.
7.
Click Sign (if not routing) or Sign and Route (if routing).
Page 231
e
CLINICIAN – Electronic Medical Record
Manage your Work Using the In Basket
The In Basket activity redisplays showing the message with a status of Done. Your approval is sent to the recipient(s) as an Rx Response message.
T
IP
2
: You can return to the original Refill encounter by clicking
Enc
on the Bottom In Basket toolbar.
R
EFUSE AN
R
X
R
EQUEST
1.
From the Bottom In Basket toolbar, click Refuse All/Rt. An Rx Request form displays.
2.
In the Notes box, enter any information you want documented in the patient’s chart.
3.
If no follow-up is required, Skip to step 5. To assign any follow-up actions, in the
Recipient field, type a name in the format of lastname, firstname or enter a pool name
T
IP
: If the recipient is the same as the sender of the original request, click
Add Sender
which automatically populates the
Recipient
field for you.
4.
In the Routing Comments box, type any follow-up instructions comments for the recipient.
5.
Click Sign (if not routing) or Sign and Route (if routing). A Refusal Reason window displays.
6.
In the Refusal Reason field, click the Selection tool (magnifying glass) and choose an appropriate refusal reason.
Page 232
e
CLINICIAN – Electronic Medical Record
Manage your Work Using the In Basket
On the bottom right of the Refusal Reason pop-up window, you’ll see a button called
My Quick Buttons. This feature allows you to configure your own buttons for common reasons for visit, which display next to the
Refusal Reason field in the future.
7.
Click Accept.
The status of the Rx Request messages changes to Done. Your refusal is sent to the recipient(s) as an Rx Response message.
P
ROCESS AN
R
X
R
ESPONSE
M
ESSAGE
1.
Access your In Basket.
2.
Select the Rx Response folder.
3.
In the Message List (upper) pane, select the message and in the Message Display (lower) pane, read the message.
4.
If the prescription has been approved, retrieve the signed form from the designated area.
5.
To return to the Refill Encounter to complete documentation, from the Bottom In Basket toolbar, click Enc. The patient’s workspace displays for the current Refill encounter.
Note: When Rx requests are approved without changes, the encounter is closed automatically. If you need to return to the encounter, you will need to create an addendum.
Page 233
e
CLINICIAN – Electronic Medical Record
Manage your Work Using the In Basket
6.
If contacting the patient about the approval or refusal of the prescription, select the Contacts section and record Outgoing contact details.
7.
If appropriate, select the Documentation section and record any new details.
T
IP
: SmartPhrases are a great benefit in this area. Create your own, or use a system
SmartPhrase such as .RXFAXED to speed up documentation.
8.
From the Refill Encounter Navigator table of contents, click either Close Encounter or
Sign/Route Addendum.
9.
Return to the In Basket activity and mark the Rx Response message as Done.
Mark In Basket Messages as Done
It is very important that you mark In Basket messages as Done
only after
you have completed the action associated with the message. If you mark the message as Done and are interrupted before you can complete the task, the task might not be completed could have significant impact to patient care.
Page 234
e
CLINICIAN – Electronic Medical Record
advertisement
Key Features
- Patient Records Management
- Appointment Scheduling
- Encounter Documentation
- Order Entry
- Clinical Task Management
Related manuals
Frequently Answers and Questions
How do I log in to eCLINICIAN?
How do I create a progress note in eCLINICIAN?
How do I place a medication order in eCLINICIAN?
advertisement
Table of contents
- 12 A Message from Dr. Tim Graham
- 14 Using this Guide
- 15 Additional Resources
- 17 Access eCLINICIAN
- 20 Review Parts of Hyperspace
- 30 Use SmartTools
- 41 View Your Daily Schedule
- 44 Review Chart Modes
- 48 Break the Glass for Masked Patients
- 50 Review Basic Patient Information
- 70 Document Scheduled Encounters
- 73 Review and Document Initial Details for the Visit
- 86 Review and Update the Current Medication List
- 93 Document Assessments
- 104 Review Options for Creating Progress Notes
- 108 Write Progress Notes
- 116 Review Additional Note Features
- 123 Write a Procedure Note
- 127 Document Visit Diagnoses
- 129 Manage the Patient’s Problem List
- 135 Place an Alert Flag on the Patient’s Chart
- 139 General Steps for entering an order
- 141 Work with Procedure Orders
- 148 Work with Medication Orders
- 164 Use Order Preference Lists during an encounter
- 171 Associate Orders with Diagnosis
- 171 Sign your Orders
- 174 Reprint Requisitions and Prescriptions within eclinician
- 180 Place Orders and Other Visit Details using a SmartSet
- 182 Complete Post Order Activities
- 185 Enter Follow-Up Details and Generate Handouts
- 188 From the Visit Navigator toolbar:
- 188 From the Activity tabs on the left-side:
- 189 Write Letters
- 190 Close the Encounter
- 193 Find an Encounter to Complete Charting
- 195 Addend a Closed Encounter
- 198 Correct an Encounter Opened or Charted in Error
- 199 Flag a Patient as Deceased
- 202 Review In Basket Basics
- 205 Work with In Basket Messages
- 214 Cover your Messages / Share your In Basket
- 218 Work with Result-Related Messages
- 230 Work with Refill Requests
- 235 Work with Messages Related to Completing your Charts
- 237 Work with Telephone-Related In Basket Messages
- 239 Process Letter-Related In Basket Messages
- 246 In Basket Messages as Part of the Clinical Record
- 248 Create an Orders Only Encounter
- 249 Document a Telephone Encounter
- 251 Document a Refill Request
- 256 Personalize Navigation and The Appearance of Various Activities
- 266 Build Patient Lists
- 270 Create a Custom Dictionary
- 272 Personalize Features of the Visit Navigator
- 276 Personalize Features of the Chart Review Activity
- 284 Manage Personal Preference Lists Outside of Encounters
- 294 Manage Personal SmartPhrases
- 305 Manage SmartBlock Macros
- 312 Personalize Your In Basket
- 316 Appendix A: Frequently asked Questions
- 335 Appendix B: System SmartPhrase Examples & Naming Conventions
- 337 Appendix C: Useful SmartLinks
- 343 Appendix D: Comparison of Medication-Related SmartLinks
- 349 Appendix E: Keyboard Shortcuts for Windows Users
- 352 Appendix F: Keyboard Shortcuts for Mac Users
- 356 Appendix G: Reporting Workbench