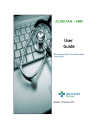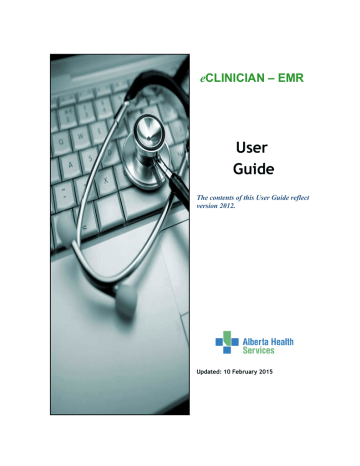Perform Post Visit Activities
F
LAG A
P
ATIENT AS
D
ECEASED
When a patient is marked as deceased in the Alberta Client Registry, the information is automatically transferred to eCLINICIAN and can be viewed on the Demographics activity.
To avoid the risk that there might be a delay in setting this flag in the Alberta Client Registry, the physician who signs the death certificate has the ability to mark that patient as Deceased in
eCLINICIAN.
To mark the patient as deceased, perform the following:
1.
Access the patient’s workspace.
2.
Select the Demographics activity.
3.
In the Patient status field, change the value to Deceased and click Accept.
4.
The following message displays:
5.
Click Yes.
When the patient is marked as deceased all future-dated appointments are automatically cancelled.
Page 199
e
CLINICIAN – Electronic Medical Record
Perform Post Visit Activities
Anyone who accesses the patient’s workspace in the future will receive the following warning message:
Page 200
e
CLINICIAN – Electronic Medical Record
Manage your Work Using the In Basket
M
ANAGE YOUR
W
ORK USING THE
I
N
B
ASKET
The In Basket is eCLINICIAN - EMR’s internal communication tool.
It is critical to understand that working in your In Basket throughout the day will keep your workflows and others’ workflows running smoothly. The key to understanding the In Basket is that it is task-based; i.e., it’s not just about messaging. The In Basket promotes work flow, and the delegation and completion of tasks through the use of messages. The use of the In Basket is also an important aspect of ensuring patient confidentiality. Users who have access to
eCLINICIAN - EMR should communicate all patient information with one another via the In
Basket rather than using email or fax.
•
•
•
•
•
The following main topics are covered in this chapter:
Review In Basket Basics
Work with In Basket Messages
Cover your Messages / Share your In Basket
•
Work with Result-Related Messages
•
Work with Refill Requests
Work with Messages Related to Completing your Charts
Work with Telephone-Related In Basket Messages
•
Process Letter-Related In Basket Messages
•
In Basket as Part of the Clinical Record
Page 201
e
CLINICIAN – Electronic Medical Record