Performing/Changing Wi-Fi Settings. Canon MAXIFY GX6020
Add to My manuals499 Pages
Canon MAXIFY GX6020 is a powerful and versatile printing solution designed to meet the needs of small businesses and home offices. With its advanced features and capabilities, the Canon MAXIFY GX6020 can handle a wide range of printing tasks, from everyday documents to professional-quality photos. Whether you're looking to create stunning marketing materials, print high-volume reports, or simply keep your home office organized, the Canon MAXIFY GX6020 is the perfect choice. Its fast print speeds, low running costs, and exceptional print quality make it an ideal solution for any printing need.
advertisement
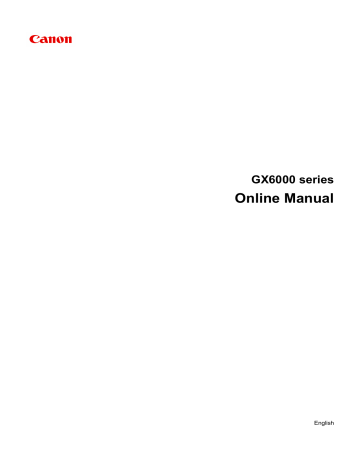
Performing/Changing Wi-Fi Settings
Follow the procedure below to perform/change Wi-Fi settings.
Important
• Enable Easy wireless connect (Cableless setup) before performing printer setup. (Not required if you change the IP address.) For details, search for "NR049" on your printer's online manual and see the page shown.
• If you use a printer over the Wi-Fi, we highly recommend you perform security settings for Wi-Fi network using WPA/WPA2 from the viewpoint of security.
Note
• For some models, you can perform network setup for a USB connected printer using IJ Network Device
Setup Utility. Select USB on Switch View under the View menu to display printers.
1.
Start up IJ Network Device Setup Utility.
2.
Check the displayed message and select Yes .
3.
Select Printer Network Setup on the displayed screen.
Detected printers are listed.
4.
Select printer to perform/change settings from printer list.
Select the printer with Wi-Fi displayed on Connection Method and Available or Requires Setup displayed on Status to perform settings.
You can perform settings for a printer with Available or Requires Setup not displayed on Status via
USB connection.
To perform setup for a USB connected printer, select USB from the pulldown menu on the toolbar and select the printer to perform/change settings.
5.
Select Network Settings...
on Printer Settings menu.
The Confirm Printer Password screen appears.
For more on the password, refer to Administrator Password.
Note
• Clicking the icon allows you to perform/change settings.
• If you select a USB connected printer on step 4 and the selected printer is compatible with wired
LAN, the screen below appears after the Confirm Printer Password screen appears
66
Select Wi-Fi and click OK .
6.
Enter password and click OK .
The Network Settings screen appears.
7.
Perform/change settings.
You can switch the screen between IPv4 and IPv6. Click the tab to switch the protocol.
• IPv4/IPv6 settings
A: Network Type:
Select the Wi-Fi mode.
◦ Infrastructure
Connects the printer to the Wi-Fi with a wireless router.
◦ Direct
Connects the printer to wireless communication devices (smartphone or tablet) without a wireless router.
Note
If Wi-Fi is enabled on the computer and if you select a USB connected printer on step 4, you can select Direct depending on the printer you are using.
If Direct is selected, all items are displayed in a gray out status and you cannot perform any settings.
In addition, you cannot connect to Internet from your computer depending on your operating environment.
B: Network Name (SSID):
The network name (SSID) of the Wi-Fi currently used is displayed.
67
The network name (SSID) for Wireless Direct appears while in Wireless Direct.
C: Search...
The Detected Wireless Routers screen is displayed to select a wireless router to connect to.
For a wireless router already connected to the computer, Available is displayed on
Communication Status .
If you select a wireless router with Not Connected on Communication Status from the list, clicking Set displays the WPA/WPA2 or WEP setting screen for a wireless router.
If WEP Details Screen Appears
If WPA/WPA2 Details Screen Appears
D: Encryption Type:
Displays the encryption method used over the Wi-Fi.
• IPv4 settings
Note
• The setting items below are available only when Infrastructure is selected for Network
Type: .
If Direct is selected, all items are displayed in a gray out status and you cannot perform any settings.
A: Use IPv4 address
Always selected. (displayed in a gray out state)
B: Get IP address automatically
Select this option to use an IP address automatically assigned by a DHCP server. DHCP server functionality must be enabled on your wireless router.
C: Use next IP address
Select this option if no DHCP server functionality is available in your setup where you use the printer, or you want to use a fixed IP address.
68
Enter the IP address, subnet mask, and default gateway.
• IPv6 settings
Note
• If you select a USB connected printer on step 4, you cannot perform IPv6 settings depending on the printer you are using.
For details, see List of Models Which Does Not Support IPv6 Configuration via USB
• The setting items below are available only when Infrastructure is selected for Network
Type: .
If Direct is selected, all items are displayed in a gray out status and you cannot perform any settings.
A: Use IPv6 address
Select when you use the printer with IPv6 environment.
B: Use Stateless Address:
Select when you use an IP address assigned automatically. Use a router compatible with
IPv6.
Note
• This setting item is not available depending on the printer you are using.
C: Use Manual Address:
Select this option if no DHCP server functionality is available in your setup where you use the printer, or you want to use a fixed IP address.
Enter the IP address and IP address prefix length.
Note
• This setting item is not available depending on the printer you are using.
69
D: Use DHCPv6:
Select when you obtain an IP address using DHCPv6.
Note
• This setting item is not available depending on the printer you are using.
8.
Click Set .
70
advertisement
Key Features
- Fast print speeds of up to 24 ipm in black and 15.5 ipm in color
- High-capacity ink tanks for low running costs
- Exceptional print quality with a maximum resolution of 4800 x 1200 dpi
- Versatile paper handling options, including a 500-sheet paper cassette
- Automatic duplex printing for two-sided printing
- Wi-Fi and Ethernet connectivity for easy sharing
- Mobile printing support for printing from smartphones and tablets
Related manuals
Frequently Answers and Questions
How do I connect the Canon MAXIFY GX6020 to my computer?
Can I print photos with the Canon MAXIFY GX6020?
How do I refill the ink tanks on the Canon MAXIFY GX6020?
advertisement
Table of contents
- 10 Using Online Manual
- 11 Symbols Used in This Document
- 12 Touch-enabled Device Users (Windows)
- 13 Trademarks and Licenses
- 31 Network
- 34 Restrictions
- 36 Network Connection Tips
- 37 Default Network Settings
- 39 Detect Same Printer Name
- 40 Connects to Another Computer via LAN/Changes from USB to LAN Connection
- 41 Printing Network Settings
- 47 Reconfiguration Method of LAN Connection/Reconfiguration Method of Wi-Fi Connection
- 48 Connecting with Wireless Direct
- 53 IJ Network Device Setup Utility (Windows)
- 54 IJ Network Device Setup Utility
- 55 Starting Up IJ Network Device Setup Utility
- 56 Diagnosing and Repairing Network Settings
- 57 Performing/Changing Network Settings
- 58 Canon IJ Network Device Setup Utility Screen
- 62 Performing Network Settings
- 63 Performing/Changing Wired LAN Connection (Ethernet Cable) Settings
- 66 Performing/Changing Wi-Fi Settings
- 71 Assigning Printer Information
- 72 List of Models Which Does Not Support Diagnosis and Repair Function
- 73 List of Models Which Does Not Support IPv6 Configuration via USB Connection
- 75 Handling Paper, Originals, Ink Tanks, etc
- 76 Loading Paper
- 77 Paper Sources
- 78 Loading Plain Paper / Photo Paper in Rear Tray
- 83 Loading Plain Paper in Cassette
- 88 Loading Envelopes in Rear Tray
- 92 Loading Originals
- 93 Where to Load Originals
- 94 Loading Originals on Platen
- 96 Loading Documents in the ADF (Auto Document Feeder)
- 98 Loading Based on Use
- 101 Supported Originals
- 103 Inserting a USB Flash Drive
- 105 Removing a USB Flash Drive
- 106 Refilling Ink Tanks
- 113 Checking Ink Level
- 114 Ink Tips
- 115 If Printing Is Faint or Uneven
- 116 Maintenance Procedure
- 119 Printing the Nozzle Check Pattern
- 120 Examining the Nozzle Check Pattern
- 122 Cleaning the Print Head
- 124 Deep Print Head Cleaning
- 126 Aligning the Print Head
- 128 Aligning the Print Head Manually
- 132 Cleaning
- 133 Cleaning Paper Feed Rollers
- 135 Cleaning Inside the Printer (Bottom Plate Cleaning)
- 138 Replacing Maintenance Cartridge
- 142 Checking Maintenance Cartridge Status on Touch Screen
- 143 Overview
- 144 Safety
- 145 Safety Precautions
- 149 Regulatory Information
- 151 WEEE (EU&EEA)
- 164 Handling Precautions
- 165 Legal Restrictions on Scanning/Copying
- 166 Printer Handling Precautions
- 167 Transporting Your Printer
- 170 When Repairing, Lending, or Disposing of the Printer
- 171 Keeping Print Quality High
- 172 Main Components and Their Use
- 173 Main Components
- 174 Front View
- 177 Rear View
- 178 Inside View
- 180 Operation Panel
- 181 Power Supply
- 182 Checking that Power Is On
- 183 Turning the Printer On and Off
- 185 Checking the Power Plug/Power Cord
- 186 Unplugging the Printer
- 187 Using Touch Screen
- 191 Changing Settings
- 192 Changing Printer Settings from Your Computer (Windows)
- 193 Changing the Print Options
- 194 Registering a Frequently Used Printing Profile
- 196 Managing the Printer Power
- 198 Changing the Printer Operation Mode
- 200 Changing Settings from Operation Panel
- 203 Setting Items on Operation Panel
- 204 Print settings
- 205 LAN settings
- 211 Other printer settings
- 215 Rearrange home screen icons
- 216 Language selection
- 217 Firmware update
- 218 Administrator password settings
- 220 User management settings
- 221 Reset setting
- 222 Feed settings
- 223 Web service setup
- 224 ECO settings
- 226 Quiet setting
- 228 System information
- 229 Job management
- 230 Registering Favorite Settings (My Presets)
- 232 Checking the Total Number of Uses of Printer
- 233 Specifications
- 236 Information about Paper
- 237 Supported Media Types
- 240 Paper Load Limit
- 242 Unsupported Media Types
- 243 Handling Paper
- 244 Economy Mode
- 245 Printing
- 246 Printing from Computer
- 247 Printing from Application Software (Windows Printer Driver)
- 248 Basic Printing Setup
- 252 Paper Settings on the Printer Driver and the Printer (Media Type)
- 254 Paper Settings on the Printer Driver and the Printer (Paper Size)
- 256 Various Printing Methods
- 257 Setting a Page Size and Orientation
- 258 Setting the Number of Copies and Printing Order
- 260 Scaled Printing
- 262 Page Layout Printing
- 264 Duplex Printing
- 268 Setting Up Envelope Printing
- 270 Printing on Postcards
- 272 Overview of the Printer Driver
- 273 Canon IJ Printer Driver
- 274 Opening Printer Driver's Setup Screen
- 275 Canon IJ Status Monitor
- 277 Instructions for Use (Printer Driver)
- 279 Printer Driver Description
- 280 Quick Setup Tab Description
- 287 Main Tab Description
- 291 Page Setup Tab Description
- 303 Maintenance Tab Description
- 305 Canon IJ Status Monitor Description
- 308 Installing the MP Drivers
- 309 Printing Using Canon Application Software
- 310 Printing from Smartphone/Tablet
- 311 Printing Photo Data
- 312 Printing Photographs Saved on USB Flash Drive
- 317 Setting Items for Photo Printing Using Operation Panel
- 319 Paper Settings
- 323 Copying
- 324 Making Copies
- 327 Setting Items for Copying
- 330 Scanning
- 331 Scanning from Computer (Windows)
- 332 Scanning According to Item Type or Purpose (IJ Scan Utility)
- 333 IJ Scan Utility Features
- 335 Scanning Documents and Photos
- 336 Creating/Editing PDF Files
- 339 Scanning Using Application Software (ScanGear)
- 340 What Is ScanGear (Scanner Driver)?
- 342 Starting ScanGear (Scanner Driver)
- 343 Scanning in Basic Mode
- 346 ScanGear (Scanner Driver) Screens
- 347 Basic Mode Tab
- 355 Advanced Mode Tab
- 361 General Notes (Scanner Driver)
- 363 Scanning Tips
- 364 Positioning Originals (Scanning from Computer)
- 368 Network Scan Settings
- 372 Frequently Asked Questions
- 374 Network Settings and Common Problems
- 377 Network Communication Problems
- 378 Cannot Find Printer on Network
- 379 Cannot Find Printer During Setup
- 385 Cannot Find Printer while Using Wi-Fi
- 388 Network Connection Problems
- 389 Printer Suddenly Stopped Working for Some Reason
- 394 Network Key (Password) Unknown
- 396 Printer Cannot Be Used After Replacing Wireless Router or Changed Router Settings
- 398 Other Network Problems
- 399 Checking Network Information
- 402 Restoring to Factory Defaults
- 403 Problems while Printing/Scanning from Smartphone/Tablet
- 404 Cannot Print/Scan from Smartphone/Tablet
- 408 Printing Problems
- 409 Printer Does Not Print
- 412 Ink Does Not Come Out
- 414 Ink Runs Out Fast
- 415 Printer Does Not Pick up or Feed the Paper/"No Paper" Error
- 418 Printout Results Are Unsatisfactory
- 420 Printouts Are Blank/Blurry or Fuzzy/Inaccurate or Bleeding Colors/Streaks or Lines
- 424 Printed in Black and White
- 425 Lines Are Misaligned/Distorted
- 426 Paper Is Smudged / Printed Surface Is Scratched
- 430 Scanning Problems (Windows)
- 431 Scanning Problems
- 432 Scanner Does Not Work
- 433 ScanGear (Scanner Driver) Does Not Start
- 434 Mechanical Problems
- 435 Printer Does Not Turn On
- 436 Printer Turns Off Unexpectedly or Repeatedly
- 438 USB Connection Problems
- 439 Cannot Communicate with Printer via USB
- 440 Wrong Language Appears in Touch Screen
- 441 Installation and Download Problems
- 442 Failed to MP Drivers Installation (Windows)
- 443 Updating MP Drivers in Network Environment (Windows)
- 444 Errors and Messages
- 445 When Error Occurred
- 447 Message (Support Code) Appears
- 450 List of Support Code for Error
- 452 What to Do When Paper Is Jammed
- 460 Paper Is Jammed inside Printer
- 464 Removing Jammed Paper from Rear Side
- 481 Shipping Tape etc. Are Still Attached (1890)