Product Description. HP Compaq nx8420 Notebook PC, Compaq nc8430 Notebook PC, Compaq nw8440 Mobile Workstation, Compaq nw8440 Base Model Mobile Workstation, nw8440, Compaq nw8440
Add to My manuals236 Pages
HP Compaq nx8420 Notebook PC combines the features of a desktop PC with the mobility of a notebook. It is powered by an Intel Core processor and has a large, high-resolution display. With its built-in webcam, you can easily video conference with friends and family. The nx8420 also has a variety of ports and slots, so you can connect all of your peripherals. Whether you're using it for work, school, or play, the HP Compaq nx8420 Notebook PC is a great choice.
advertisement
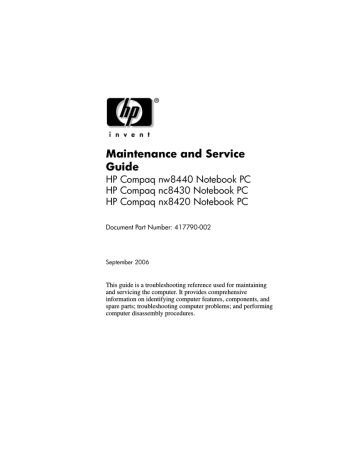
1
Product Description
The HP Compaq nw8440 Notebook PC, HP Compaq nc8430
Notebook PC, and HP Compaq nx8420 Notebook PC offer advanced modularity, Intel® Core™ Duo processors, and extensive multimedia support.
HP Compaq nw8440 Notebook PC, HP Compaq nc8430
Notebook PC, and HP Compaq nx8420 Notebook PC
Maintenance and Service Guide 1–1
Product Description
1.1 Features
■
■
The following processors, varying by computer model:
❏
❏
❏
❏
Intel Core Duo T2600 (2.17-GHz)
Intel Core Duo T2500 (2.00-GHz)
Intel Core Duo T2400 (1.83-GHz)
Intel Core Duo T2300 (1.66-GHz)
The following displays are available, varying by computer model:
❏ 15.4-inch, WUXGA, TFT (1920 × 1200) with over
16.8 million colors with AntiGlare
❏ 15.4-inch, WSXGA, TFT (1680 × 1050) with over
16.8 million colors with AntiGlare
❏ 15.4-inch, WXGA+, TFT (1440 × 900) with over
16.8 million colors with AntiGlare
■
■
■
■
■
■
■
120-, 100-, 80-, and 60-GB high-capacity hard drive, varying by computer model
256-MB DDR2 synchronous DRAM (SDRAM) at 533 MHz and 667 MHz, expandable to 4.0 GB
Microsoft® Windows® XP Professional
Full-size Windows keyboard with numeric keypad
TouchPad and pointing stick pointing devices, including a dedicated vertical scroll region (select models only)
Integrated 10 Base-T/100 Base-TX Ethernet local area network (LAN) network interface card (NIC) with RJ-45 jack
Integrated high-speed 56K modem with RJ-11 jack
1–2 Maintenance and Service Guide
Product Description
■
■
■
■
■
■
■
■
Integrated wireless support for Mini Card IEEE 802.11a/b/g or 802.11b/g Wireless LAN (WLAN) device
Support for one Type I or Type II PC Card slot, with support for both 32-bit (CardBus) and 16-bit PC Cards, varying by computer model
External 90-watt AC adapter with 3-wire power cord
8-cell Li-Ion battery
Stereo speakers
Volume up, volume mute, and volume down buttons
Support for the following optical drives:
❏
❏
❏
DVD±RW and CD-RW Double-Layer Combo Drive
DVD/CD-RW Combo Drive
DVD-ROM drive
❏
❏
❏
❏
❏
❏
❏
❏
Connectors:
❏
❏
❏
❏
Accessory battery
Audio-in (microphone)
Audio-out (headphone)
Digital media slot
Docking connector
External monitor
IEEE 1394
RJ-11 (modem)
RJ-45 (network)
S-Video-out
Smart Adapter power
Three Universal Serial Bus (USB) v. 2.0
Maintenance and Service Guide 1–3
Product Description
1.2 Resetting the Computer
If the computer you are servicing has an unknown password, follow the steps below to reset the password. These steps also clear CMOS.
✎
The following steps will not clear an unknown password if the stringent security option has been enabled in the BIOS. If stringent security is enabled, the system board must be replaced
to reset an unknown password. Refer to Section 5.23, “Serial
for more information on replacing the system board.
Before replacing the system board, perform the steps below to make sure stringent security has been properly enabled.
Enabling stringent security provides enhanced protection for the power-on password and administrator password and other forms of power-on authorization. Stringent security is enabled/disabled by accessing the Password Options menu in the Computer Setup
utility. Refer to Section 2.1, “Computer Setup,” for more
information.
1. Prepare the computer for disassembly (refer to
“Preparing the Computer for Disassembly,” for more
information). Remove the real-time clock (RTC) battery
(refer to
for more information on removing and replacing the RTC battery).
2. Wait approximately 5 minutes.
3. Replace the RTC battery and reassemble the computer.
4. Connect AC power to the computer. Do not reinsert any batteries at this time.
5. Turn on the computer.
All passwords and all CMOS settings have been cleared.
1–4 Maintenance and Service Guide
Product Description
1.3 Power Management
■
■
■
■
■
■
■
■
The computer comes with power management features that extend battery operating time and conserve power. The computer supports the following power management features:
Standby
Hibernation
Setting customization by the user
Hotkeys for setting the level of performance
Battery calibration
Lid switch standby/resume
Power button
Advanced Configuration and Power Management (ACPM) compliance
Maintenance and Service Guide 1–5
Product Description
1.4 External Components
The external components on the front of the computer are shown below and described in Table 1-1.
Front Components
Item Component
1 Wireless light
2 Power light
Table 1-1
Front Components
Function
On: An integrated wireless device, such as a wireless local area network (LAN) device and/or a Bluetooth® device, is turned on.
■ On: The computer is on.
■ Blinking: The computer is in standby.
■ Blinking rapidly: An HP Smart AC
Adapter with a higher power rating should be connected.
■ Off: The computer is off or in hibernation.
1–6 Maintenance and Service Guide
Product Description
Table 1-1
Front Components (Continued)
Item Component
3
4
5
Battery light
Drive light
Display release latch
Function
■ Amber: A battery is charging.
■ Green: A battery is close to full charge capacity.
■ Blinking amber: A battery that is the only available power source has reached a low-battery condition. When the battery reaches a critical low-battery condition, the battery light begins blinking more quickly.
■ Off: If the computer is connected to an external power source, the light is turned off when all batteries in the computer are fully charged. If the computer is not connected to an external power source, the light is turned off until the battery reaches a low-battery condition.
■ Blinking green: The hard drive or optical drive is being accessed.
■ Amber: HP Mobile Data Protection has temporarily parked the hard drive.
Opens the computer.
Maintenance and Service Guide 1–7
Product Description
The external components on the right side of the computer are shown below and described in Table 1-2.
Right-Side Components
Table 1-2
2
3
Right-Side Components
Item Component
1 Audio-out
(headphone) jack
Function
Produces computer sound when connected to optional power stereo speakers, headphones, ear buds, a headset, or television audio.
Internal microphone
Audio-in
(microphone) jack
4
5
6
USB ports (2)
Optical drive
Serial port
Records sound
Connects an optional computer headset microphone, stereo array microphone, or monaural microphone.
Connect USB 1.1- and 2.0-compliant devices to the computer using a standard
USB cable, or connect an optional External
MultiBay II to the computer. The MultiBay II must also be connected to an external power source.
Supports an optical disc. The type of optical drive varies by model.
Connects an optional serial device.
1–8 Maintenance and Service Guide
Product Description
The external components on the rear panel of the computer are shown below and described in Table 1-3.
Rear Panel Components
Table 1-3
Item Component
1 Battery bay
Rear Panel Components
Function
Holds a battery.
2
3
Smart adapter power connector
External monitor port
Connects an AC adapter or an optional power adapter.
Connects an optional VGA external monitor or projector.
Maintenance and Service Guide 1–9
Product Description
The external components on the left side of the computer are shown below and described in Table 1-4.
Left-Side Components
2
3
4
Table 1-4
Left-Side Components
Item Component
1 Security cable slot
Function
Attaches an optional security cable to the computer.
RJ-45 (network) jack
RJ-11 (modem) jack
S-Video-out jack
Ä
Security solutions are designed to act as deterrents. These deterrents may not prevent a product from being mishandled or stolen.
Connects an optional network cable.
Connects the modem cable.
Connects an optional S-Video device, such as a television, VCR, camcorder, projector, or video capture card.
1–10 Maintenance and Service Guide
Product Description
Left-Side Components (Continued)
Item Component Function
5 Exhaust vent
Table 1-4
Provides airflow to cool internal components.
6
7
8
9
10
1394 port
USB port
Smart card slot
PC Card slot
Digital Media Slot
Ä
To prevent overheating, do not obstruct vents. Use the computer only a hard, flat surface. Do not allow a hard surface, such as an adjoining printer, or a soft surface, such as pillows or thick rugs or clothing, to block airflow.
Connects an optional 1394a device such as a scanner, digital camera, or digital camcorder.
Connects USB 1.1- and 2.0-compliant devices to the computer using a standard
USB cable, or connects an optional
External MultiBay II to the computer. The
MultiBay II must also be connected to an external power source.
Supports optional smart cards and Java™
Cards.
Supports optional Type I or Type II 32-bit
(CardBus) or 16-bit PC Cards.
Supports Secure Digital (SD) Memory
Cards and MultiMediaCards.
Maintenance and Service Guide 1–11
Product Description
The standard keyboard components of the computer are shown below and described in Table 1-5.
Standard Keyboard Components
1–12 Maintenance and Service Guide
Product Description
2
3
4
5
6
7
Table 1-5
Standard Keyboard Components
Item Component
1 f1 to f12 keys (12)
8 caps lock key fn key
Windows logo key
Windows applications key
Arrow keys
Keypad keys num lock key
Function
Perform system and application tasks.
When combined with the fn key, several keys and buttons perform additional tasks as hotkeys.
Enables caps lock and turns on the caps lock light.
Executes frequently used system functions when pressed in combination with a function key or the esc key.
In Windows, displays the Windows
Start menu.
In Windows, displays a shortcut menu for items beneath the pointer.
Moves the cursor around the screen.
In Windows, can be used like the keys on an external numeric keypad.
Enables numeric lock, turns on the embedded numeric keypad, and turns on the num lock light.
Maintenance and Service Guide 1–13
Product Description
The computer top components are shown below and described in
Table 1-6.
Top Components, Part 1
1–14 Maintenance and Service Guide
Product Description
2
3
4
5
6
7
8
9
Item Component
1 Power button
Info Center button
Wireless button
(with wireless light)
Presentation button
Caps lock light
Num lock light
Volume mute button
Volume down button
Volume up button
Table 1-6
Top Components
Function
When the computer is:
■ Off, press to turn on the computer.
■ On, briefly press to initiate hibernation.
■ In standby, briefly press to resume from standby.
■ In hibernation, briefly press to restore from hibernation.
If the system has stopped responding and
Windows shutdown procedures cannot be used, press and hold for 5 seconds to turn off the computer.
Launches Info Center, which enables you to open various software solutions.
Turns the wireless functionality on or off, but does not create a wireless connection.
✎
To establish a wireless connection, a wireless network must already be set up.
Starts the presentation feature.
On: caps lock is on.
On: num lock or the numeric keypad is on.
Mutes or restores speaker volume.
decreases speaker volume.
Increases speaker volume.
Maintenance and Service Guide 1–15
Product Description
The computer top components are shown below and described in
Table 1-7.
Top Components, Part 2
1–16 Maintenance and Service Guide
Product Description
2
5
6
7
8
3
4
Item Component
1 Display lid switch
Pointing stick
(select models only)
Stereo speakers (2)
TouchPad
TouchPad buttons
Fingerprint reader
Table 1-7
Top Components
TouchPad scroll zone
Pointing stick buttons
(select models only)
Function
■ If the computer is closed while on, turns off the display.
■ If the computer is opened while in standby, turns on the computer
(resumes from standby).
Moves the pointer and selects or activates items on the screen.
Produce stereo sound.
Moves the pointer and selects or activates items on the screen. Can be set to perform other mouse functions, such as scrolling, selecting, and double-clicking.
Function like the left, middle, and right buttons on an external mouse.
Allows a fingerprint logon to Windows instead of using a password.
Scrolls up or down.
Function like the left, middle, and right buttons on an external mouse.
Maintenance and Service Guide 1–17
Product Description
The external components on the bottom of the computer are shown below and described in Table 1-8.
Bottom Components
1–18 Maintenance and Service Guide
Product Description
Table 1-8
Bottom Components
5
6
Item Component
1
2
Function
Battery bay Holds the battery.
Battery release latches (2) Secure the battery in the battery bay.
3
4
7
Accessory battery connector
Memory module compartment
Hard drive bay
Docking connector
Exhaust vent
Connects an optional HP Ultra-Capacity
Battery or HP Extended Life Battery.
Contains one memory slot that supports replaceable memory modules.
Holds the primary hard drive.
Connects the computer to an optional docking device.
Provides airflow to cool internal components.
Ä
To prevent overheating, do not obstruct vents. Use the computer only a hard, flat surface. Do not allow a hard surface, such as an adjoining printer, or a soft surface, such as pillows or thick rugs or clothing, to block airflow.
Maintenance and Service Guide 1–19
Product Description
1.5 Design Overview
This section presents a design overview of key parts and features
of the computer. Refer to Chapter 3, “Illustrated Parts Catalog,”
to identify replacement parts, and
Replacement Procedures,” for disassembly steps.
The system board provides the following device connections:
■
■
■
■
■
■
■
■
■
■
■
■
Audio
Digital Media Slot
Display
Hard drive
Intel Core Duo processors
Keyboard, pointing stick, and TouchPad
Memory modules
Mini Card module
Optical drive
PC Card
Smart Adapter AC adapter
Smart card
Ä CAUTION: To properly ventilate the computer, allow at least a 7.6-cm
(3-inch) clearance on the left and right sides of the computer.
The computer uses an electric fan for ventilation. The fan is controlled by a temperature sensor and is designed to turn on automatically when high temperature conditions exist. These conditions are affected by high external temperatures, system power consumption, power management/battery conservation configurations, battery fast charging, and software. Exhaust air is displaced through the ventilation grill located on the left side of the computer.
1–20 Maintenance and Service Guide
advertisement
Key Features
- Intel® Core™2 Duo T7600 2.33 GHz
- 39.1 cm (15.4") 1920 x 1200 pixels 16:10
- 2 GB DDR2-SDRAM
- 100 GB
- AMD Mobility FireGL V5200
- Bluetooth 2.0+EDR
- Windows XP Professional
Related manuals
Frequently Answers and Questions
How do I set up my HP Compaq nx8420 Notebook PC?
How do I troubleshoot problems with my HP Compaq nx8420 Notebook PC?
Where can I find drivers and software for my HP Compaq nx8420 Notebook PC?
advertisement
Table of contents
- 4 Contents
- 8 Product Description
- 9 1.1 Features
- 11 1.2 Resetting the Computer
- 12 1.3 Power Management
- 13 1.4 External Components
- 27 1.5 Design Overview
- 28 Troubleshooting
- 28 2.1 Computer Setup
- 28 Using Computer Setup
- 29 Selecting from the File Menu
- 30 Selecting from the Security Menu
- 31 Selecting from the Advanced Menu
- 31 Selecting from the Tools Menu
- 32 2.2 Troubleshooting Flowcharts
- 54 Illustrated Parts Catalog
- 54 3.1 Serial Number Location
- 55 3.2 Computer Major Components
- 69 3.3 Plastics Kit
- 71 3.4 Mass Storage Devices
- 73 3.5 Miscellaneous (Not Illustrated)
- 75 3.6 Sequential Part Number Listing
- 83 Removal and Replacement Preliminaries
- 83 4.1 Tools Required
- 84 4.2 Service Considerations
- 84 Plastic Parts
- 84 Cables and Connectors
- 85 4.3 Preventing Damage to Removable Drives
- 86 4.4 Preventing Electrostatic Damage
- 87 4.5 Packaging and Transporting Precautions
- 88 4.6 Workstation Precautions
- 89 4.7 Grounding Equipment and Methods
- 91 Removal and Replacement Procedures
- 92 5.1 Serial Number
- 93 5.2 Disassembly Sequence Chart
- 95 5.3 Preparing the Computer for Disassembly
- 96 5.4 Hard Drive
- 100 5.5 Computer Feet
- 101 5.6 Optical Drive
- 103 5.7 External Memory Module
- 106 5.8 Bluetooth Module
- 108 5.9 Keyboard
- 112 5.10 Fan Assembly
- 117 5.11 Heat Sink
- 120 5.12 Processor
- 122 5.13 Internal Memory Module
- 124 5.14 RTC Battery
- 125 5.15 TouchPad
- 128 5.16 Mini Card Module
- 131 5.17 Switch Cover
- 134 5.18 Display Assembly
- 138 5.19 Top Cover
- 142 5.20 Modem Module
- 144 5.21 System Board
- 151 5.22 System Board Frame
- 154 5.23 Serial Connector Module
- 156 5.24 USB/Audio Board
- 158 Specifications
- 176 Screw Listing
- 198 Software Backup and Recovery
- 206 Display Component Recycling
- 220 Connector Pin Assignments
- 226 Power Cord Set Requirements
- 230 Index