Software Backup and Recovery. HP Compaq nx8420 Notebook PC, Compaq nc8430 Notebook PC, Compaq nw8440 Mobile Workstation, Compaq nw8440 Base Model Mobile Workstation, nw8440, Compaq nw8440
Add to My manuals236 Pages
HP Compaq nx8420 Notebook PC combines the features of a desktop PC with the mobility of a notebook. It is powered by an Intel Core processor and has a large, high-resolution display. With its built-in webcam, you can easily video conference with friends and family. The nx8420 also has a variety of ports and slots, so you can connect all of your peripherals. Whether you're using it for work, school, or play, the HP Compaq nx8420 Notebook PC is a great choice.
advertisement
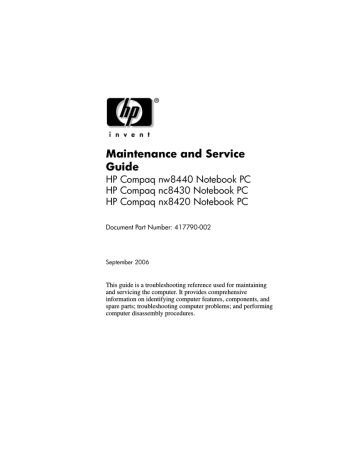
B
Software Backup and
Recovery
Backup
HP Backup and Recovery Manager provides several ways to back up the system and to recover optimal system functionality.
✎
HP installed drivers, utilities, and applications can be copied to a CD or to a DVD using HP Backup and Recovery Manager.
✎
Formatted DVD±RW discs and DVD±RW double-layer discs are not compatible with HP Backup and Recovery Manager.
✎
The computer must be connected to external power before you perform backup and recovery procedures.
Safeguarding Your Data
To safeguard your documents, store personal files in the My
Documents folder and periodically create a backup copy of the folder.
Maintenance and Service Guide B–1
Software Backup and Recovery
Backing Up the System
Using HP Backup and Restore Manager, you can
■
■
■
Back up specific files and folders.
Back up the entire system.
Back up modifications since your last backup, using
HP system restore points.
■ Schedule backups.
Backing Up Specific Files or Folders
You can back up specific files or folders to the hard drive, to an optional external hard drive, or to discs.
✎
This process will take several minutes, depending on the file size and the speed of the computer.
To back up specific files or folders:
1. Select Start > All Programs > HP Backup & Recovery >
HP Backup and Recovery Manager.
2. Click Next.
3. Click Back up to protect system settings and important
data files, and then click Next.
4. Click Back up individual files and folders, and then click
Next.
The Backup Wizard opens.
5. Click Next.
6. Click Backup selected files from most common locations
(Recommended).
– or –
Click Advanced Backup (Experienced users) to access advanced filtering techniques.
7. Click Next.
8. Follow the on-screen instructions.
B–2 Maintenance and Service Guide
Software Backup and Recovery
Backing Up the Entire Hard Drive
When you perform a complete backup of the hard drive, you are saving the full factory image, including the Windows operating system, software applications, and all personal files and folders.
✎
A copy of the entire hard drive image can be stored on another hard drive, on a network drive, or on recovery discs that you create.
✎
This process may take over an hour, depending on your computer speed and the amount of data being stored.
To back up your entire hard drive:
1. Select Start > All Programs > HP Backup & Recovery >
HP Backup and Recovery Manager.
2. Click Next.
3. Click Back up to protect system settings and important
data files, and then click Next.
4. Click Back up entire hard drive, and then click Next.
The “Back up entire hard disk” page opens.
5. Click Next.
6. Select the location for the backup files, and then click Next.
7. Select the Protect data access with password check box, and type your password in the Password and Confirm boxes.
✎
This step is optional. If you do not want to password-protect your data access, clear the Protect data access with password check box.
8. Click Next.
9. Follow the on-screen instructions.
Maintenance and Service Guide B–3
Software Backup and Recovery
Backing Up Modifications Made to the
System
When you back up modifications since your last backup, you are creating system recovery points. This allows you to save a snapshot of your hard drive at a specific point in time. You can then recover back to that point if you want to reverse subsequent changes made to your system.
✎
The first system recovery point, a snapshot of the entire image, is automatically created the first time you perform a backup.
Subsequent recovery points make a copy of changes made after that time.
HP recommends that you create recovery points
■
■
Before you add or extensively modify software or hardware.
Periodically, whenever the system is performing optimally.
✎
Recovering to an earlier recovery point does not affect data files or e-mails created since that recovery point.
After you create a recovery point, you are prompted to schedule subsequent recovery points. You can schedule recovery points for a specific time or event in your system.
To create and schedule a system recovery point:
1. Select Start > All Programs > HP Backup & Recovery >
HP Backup and Recovery Manager.
2. Click Next.
3. Click Back up to protect system settings and important
data files, and then click Next.
4. Click Create or manage Recovery Points, and then click
Next.
The “Recovery Point Manager” page opens.
5. Follow the on-screen instructions.
B–4 Maintenance and Service Guide
Software Backup and Recovery
Scheduling Backups
To schedule backups:
1. Select Start > All Programs > HP Backup & Recovery >
HP Backup Scheduler.
The “Backup Scheduler” page opens.
2. Click Next.
3. Schedule system recovery points at specific intervals (now, daily, weekly, or monthly) or at specific events, such as at system start or when you dock to an optional docking station
(select models only), by clicking one of the available options.
Click Next to further define the settings.
A summary of your system recovery point settings is displayed.
4. Follow the on-screen instructions.
Recovery
HP Backup and Recovery Manager analyzes the hard drive and creates a dedicated hard drive recovery partition on the hard drive large enough to store a copy of the full factory image. You can choose whether you want to store that copy on the recovery partition, on another drive, or on external recovery discs.
✎
Before using HP Backup and Recovery Manager, try repairing the system by running Microsoft Windows System Restore.
For more information, select Start > Help and Support, and then search for “System Restore.”
Maintenance and Service Guide B–5
Software Backup and Recovery
HP Backup and Recovery Manager allows you to
■ Create recovery discs (highly recommended). The recovery discs are used to start up your computer and to recover the full factory image (operating system and software) in case of system failure or instability.
✎
If you do not have a CD or DVD burner, a copy of the entire hard drive image can be stored on another hard drive or on a network drive.
■ Perform a recovery. You can perform a full system recovery or recover important files from the recovery partition on the hard drive, from another drive, or from recovery discs that you create.
Creating Recovery Discs
(Highly Recommended)
After setting up the computer for the first time, you can create a set of recovery discs of the full factory image, using Recovery
Media Creator in the HP Backup and Recovery Manager. The recovery discs are used to start up (boot) the computer and recover the operating system and software to factory settings in case of system failure or instability.
Ä CAUTION: After you create the recovery discs, you can increase the amount of available space on the hard drive by deleting the recovery partition. However, doing this is not recommended. If you delete this partition, you will lose any information that is on the partition.
✎
Only one set of recovery discs can be created for this computer.
B–6 Maintenance and Service Guide
Software Backup and Recovery
Before creating recovery discs:
■ Obtain high-quality CD-R, DVD-R, or DVD+R media, purchased separately.
✎
Formatted DVD±RW discs and DVD±RW double-layer discs are not compatible with HP Backup and Recovery Manager.
■
■
Number each disc before inserting it into the optical drive of the computer.
If necessary, you can cancel Recovery Media Creator before you have finished creating the recovery discs. The next time you open Recovery Media Creator, you will be prompted to continue the disc creation process where you left off.
To create a set of recovery discs:
1. Select Start > All Programs > HP Backup & Recovery >
HP Backup and Recovery Manager.
2. Click Next.
3. Click Create factory software recovery CDs or DVDs to
recover the system (Highly recommended), and then click
Next.
The “Recovery Media Creator” page opens.
4. Click Next.
5. Click Write to CD/DVD, and then click Next.
6. Follow the on-screen instructions.
Performing a Recovery
Performing a Recovery from the Recovery Discs
To perform a recovery from the recovery discs:
1. Back up all personal files.
2. Insert the first recovery disc into the optical drive and restart the computer.
3. Follow the on-screen instructions.
Maintenance and Service Guide B–7
Software Backup and Recovery
Performing a Recovery from the Hard Drive
There are 2 ways to initiate a recovery from the hard drive:
■
■
From within Windows.
From the recovery partition.
Initiating a Recovery in Windows
To initiate a recovery in Windows:
1. Back up all personal files.
2. Select Start > All Programs > HP Backup & Recovery >
HP Backup and Recovery Manager.
3. Click Next.
4. Click Recover important files or the entire system, and then click Next.
5. Click a recovery option, and then click Next.
✎
If you choose to recover the system, the computer restarts and recovery begins.
6. Follow the on-screen instructions.
Initiating a Recovery from the Hard Drive
Recovery Partition
To initiate a recovery from the hard drive recovery partition:
1. Back up all personal files.
2. Restart the computer, and then press f11 before the Windows operating system loads.
3. Click a recovery option, and then click Next.
4. Follow the on-screen instructions.
B–8 Maintenance and Service Guide
advertisement
Key Features
- Intel® Core™2 Duo T7600 2.33 GHz
- 39.1 cm (15.4") 1920 x 1200 pixels 16:10
- 2 GB DDR2-SDRAM
- 100 GB
- AMD Mobility FireGL V5200
- Bluetooth 2.0+EDR
- Windows XP Professional
Related manuals
Frequently Answers and Questions
How do I set up my HP Compaq nx8420 Notebook PC?
How do I troubleshoot problems with my HP Compaq nx8420 Notebook PC?
Where can I find drivers and software for my HP Compaq nx8420 Notebook PC?
advertisement
Table of contents
- 4 Contents
- 8 Product Description
- 9 1.1 Features
- 11 1.2 Resetting the Computer
- 12 1.3 Power Management
- 13 1.4 External Components
- 27 1.5 Design Overview
- 28 Troubleshooting
- 28 2.1 Computer Setup
- 28 Using Computer Setup
- 29 Selecting from the File Menu
- 30 Selecting from the Security Menu
- 31 Selecting from the Advanced Menu
- 31 Selecting from the Tools Menu
- 32 2.2 Troubleshooting Flowcharts
- 54 Illustrated Parts Catalog
- 54 3.1 Serial Number Location
- 55 3.2 Computer Major Components
- 69 3.3 Plastics Kit
- 71 3.4 Mass Storage Devices
- 73 3.5 Miscellaneous (Not Illustrated)
- 75 3.6 Sequential Part Number Listing
- 83 Removal and Replacement Preliminaries
- 83 4.1 Tools Required
- 84 4.2 Service Considerations
- 84 Plastic Parts
- 84 Cables and Connectors
- 85 4.3 Preventing Damage to Removable Drives
- 86 4.4 Preventing Electrostatic Damage
- 87 4.5 Packaging and Transporting Precautions
- 88 4.6 Workstation Precautions
- 89 4.7 Grounding Equipment and Methods
- 91 Removal and Replacement Procedures
- 92 5.1 Serial Number
- 93 5.2 Disassembly Sequence Chart
- 95 5.3 Preparing the Computer for Disassembly
- 96 5.4 Hard Drive
- 100 5.5 Computer Feet
- 101 5.6 Optical Drive
- 103 5.7 External Memory Module
- 106 5.8 Bluetooth Module
- 108 5.9 Keyboard
- 112 5.10 Fan Assembly
- 117 5.11 Heat Sink
- 120 5.12 Processor
- 122 5.13 Internal Memory Module
- 124 5.14 RTC Battery
- 125 5.15 TouchPad
- 128 5.16 Mini Card Module
- 131 5.17 Switch Cover
- 134 5.18 Display Assembly
- 138 5.19 Top Cover
- 142 5.20 Modem Module
- 144 5.21 System Board
- 151 5.22 System Board Frame
- 154 5.23 Serial Connector Module
- 156 5.24 USB/Audio Board
- 158 Specifications
- 176 Screw Listing
- 198 Software Backup and Recovery
- 206 Display Component Recycling
- 220 Connector Pin Assignments
- 226 Power Cord Set Requirements
- 230 Index