- Computers & electronics
- Computer components
- System components
- Audio cards
- AJA
- KONA LH/LHe
- User manual
advertisement
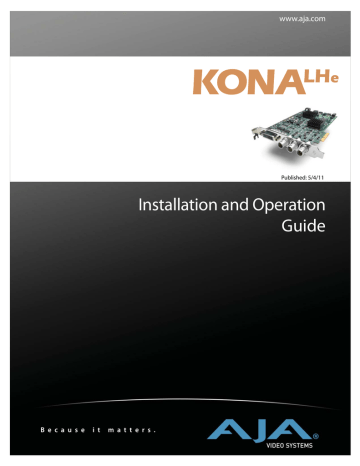
Control Tab Screen
KONA LHe Installation and Operation Manual — Using The KONA LHe
33
The KONA LHe can be controlled by various software applications running on a host Mac as well as be used as a Macintosh Desktop extension. The Control Tab is where you select how the card directs video and is used by application software. This screen also provides control for configuring output timing with regard to external reference video and horizontal/vertical delay.
At the top of the Control screen it will show the current Default Output and the application currently controlling it (if there is one). For example, in the screen shown here, the default output is a Test Pattern.
1
AJA Control Panel, Control Tab
Control Tab Screen Settings
Default Video Output—this is where you select what the KONA LHe will output as a default when no application has control of it, such as when the Finder is active. Since it can be controlled by software applications as well as its own control panel, the output can change dynamically. Some video applications will grab control of the KONA LHe inputs/outputs. These settings determine what happens when an application is active that does not grab the KONA
LHe inputs/outputs.
AJA Control Panel, Control Tab, Default Output Pulldown Menu
Default Output Choices and their meanings:
Input Pass through: this selection directs KONA LHe to route video from its selected input through the card for processing and output. When this selection is in effect, all Primary/
Secondary Format selections are available for selection in controlling the output. This in effect makes the LHe a converter when used in conjunction with the AJA Control Panel application and a Mac.
34
No applications other than the AJA Control Panel need to be open to convert audio and video from one format to another. For example, if an SD source tape needs to be dubbed to an HD tape, the signal might be routed from the SD VTR to the LHe, configured for upconversion in the Control Panel and then passed through to the HD VTR for recording.
Test Pattern: this selection directs KONA LHe to output a choice of preset pattern when no other application is using the card. In addition to the provided test pattern choices, a
“Load File...” selection at the bottom of the menu allows you to load any standard Mac
RGB graphics file (.tif, .psd, etc.) into the frame buffer for display.
Note: The graphic file will not be scaled to fit. If it's smaller than the current frame buffer format, KONA LHe will center it in the frame. If it's larger than the current frame buffer format, it will be cropped on the right and bottom. Also some graphics formats and bit depths may not be supported. Once a graphic file is loaded into the frame buffer it will be retained until it is overwritten by another graphic or test pattern, or when power is turned off. Graphic file names are only “remembered” in the menu as long as the AJA Control
Panel application is running.
AJA Control Panel, Test Pattern Choices
Hold Last Application: this selection directs LHe to hold and output the last frame of video from the last application to control LHe. This can be helpful when operating in an environment where you're switching back and forth between multiple application windows.
Tip:
pressing and holding the Apple COMMAND key while clicking in the AJA Control
Panel—while in any software application (Final Cut, etc.)—causes control of the KONA to stay with that application, rather than shifting to the Control Panel. This works regardless of the setting of “Default Output.”
Genlock (Freerun, Ref In, Video In)—selects how KONA LHe will synchronize program video:
Freerun: In this mode, KONA LHe generates sync without an external reference source
Ref In: Directs KONA LHe to use the Ref Video source for sync (usually an analog black burst video signal)
Video In: Directs KONA LHe to use whichever video input source has been selected in the
Inputs tab window for sync.
Timing (Horiz and Vert)—these two pull-downs allow output timing adjustment with reference to the Ref Video source selected. The Horizontal reference can be adjusted by selecting a number of pixels (clocks) to offset. Vertical can be adjusted by specifying a number of lines to offset.
advertisement
Related manuals
advertisement
Table of contents
- 7 Table of Contents
- 7 Overview
- 7 Features
- 8 KONA LHe Audio
- 8 Software
- 8 What’s In The Box?
- 10 System Requirements
- 10 Minimum and Recommended System and Software Requirements
- 11 Understanding Disk Storage Methods
- 11 About RAIDs
- 12 Software For Striping
- 12 Storage capacity
- 13 Cable Connections
- 13 Using the Breakout Cable and 3 BNCs
- 13 Using KL-box
- 14 About BNC Connectors
- 14 Connector Descriptions—Cables and KL-box
- 14 SDI Input and Outputs
- 15 2 Channel Digital AES/EBU Audio Inputs And Outputs
- 15 Analog 2 Channel Balanced Audio
- 15 Analog 2 Channel Unbalanced Audio (KL-box only)
- 15 RS422 Machine Control
- 15 Analog Monitor Out (Component/Composite HD/SD)
- 15 Reference Video
- 16 In This Manual
- 17 Chapter 2: Getting Started—WorkflowKONA LHe And Your Workflow
- 18 Understanding Typical Workflows
- 18 PhotoJPEG
- 18 DV (DV25)
- 18 DVCPRO HD
- 20 Apple ProRes 422 and Apple ProRes 422 HQ (SD or HD)
- 20 Uncompressed 8-bit
- 20 Uncompressed 10-bit
- 21 Mixing and Matching Formats in Final Cut
- 23 Installation Overview
- 23 Unpacking
- 23 Shipping Box Contents
- 25 Installing the KONA LHe Card in a Mac Pro
- 26 Installing the KONA LHe Card in a G
- 27 Cabling the System
- 27 System Video/Audio Cable Connections
- 27 System Cabling When Using The Breakout Cable
- 28 Typical System
- 29 Installing KONA LHe Software
- 29 Software Installation Procedure
- 33 Genlock and Your System
- 35 Final Cut Pro
- 35 Using The KONA LHe Control Panel
- 35 Control Panel Basics
- 39 Control Tab Screen
- 39 Control Tab Screen Settings
- 41 Formats Tab Screen
- 42 Format Screen Settings
- 43 Input Select Tab Screen
- 43 Input Screen Settings
- 44 Proc Amp Screen
- 45 SDI Output Screen
- 45 SDI Output Screen Settings
- 46 Analog Out Screen
- 46 Analog Out Screen Settings
- 47 Video Setup Screen
- 47 Setup Screen Settings
- 48 Audio Setup Screen
- 48 Audio Setup Screen Settings
- 49 Conversion Tab Screen
- 49 Conversion Tab Screen Settings
- 51 DS Keyer Screen
- 51 DS Keyer Screen Settings
- 52 Timecode Screen
- 52 Timecode Screen Settings
- 53 Timelapse Tab Screen
- 54 Info Screen
- 55 Saving Your Control Panel Presets
- 55 Who is Controlling KONA LHe?
- 56 QuickTime Application—1st Priority
- 56 Mac Desktop Video—2nd Priority
- 57 KONA Control Panel—3rd Priority
- 57 Control Recommendations
- 58 Using Multiple AJA Products
- 58 Notes on using multiple AJA Products
- 59 Easy Setups for Typical Uses
- 59 Easy Setups Menu
- 61 Easy Setups For Use With KONA LHe
- 61 Audio/Video Settings Menu
- 62 To Create A New Easy Setup
- 63 The Sequence Presets Window
- 69 Checking the System with a Simple Test Project of Bars and Tone
- 72 Using 8-bit Versus 10-bit Video
- 73 If You Run Into Problems
- 74 Updating Software
- 74 Support
- 75 Apple Resources