Viewing images on an HD (High Definition) TV. Sony CYBER-SHOT DSC-HX1, DSC-HX1
Add to My manuals176 Pages
Sony CYBER-SHOT DSC-HX1 is a powerful and versatile camera that is perfect for capturing stunning photos and videos. With its 20.1-megapixel Exmor R CMOS sensor, the DSC-HX1 delivers sharp and detailed images, even in low-light conditions. The camera's powerful BIONZ image processor ensures fast and accurate processing, so you can capture every moment with clarity and precision.
advertisement
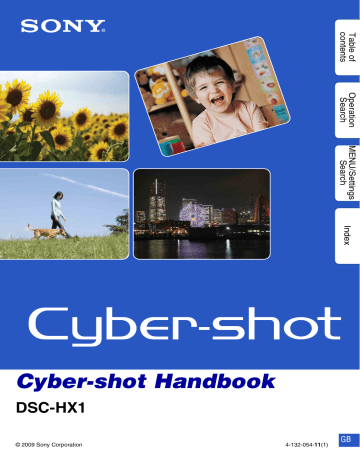
Viewing images on an HD (High
Definition) TV
You can view high definition images on an HD (High Definition) TV by connecting the camera to an HD (High Definition) TV with an HDMI cable (sold separately) or an HD Output Adaptor
Cable (sold separately). The connection varies according to the type of TV the camera is connected to. Refer also to the operating instructions supplied with the TV.
1 Turn off the camera and the TV
2 Connect the camera to the TV with an HDMI cable (sold separately) or an
HD Output Adaptor Cable (sold separately)
Notes
• Images shot in [VGA] image size cannot be played back in HD format.
• When shooting movies in the condition with the camera and a TV connected using an HDMI cable (sold separately) or an HD Output Adaptor Cable (sold separately), the image being shot is not displayed in the
TV side.
• When output to TV, easy viewing is invalid.
• When using the camera abroad, it may be necessary to switch the video signal output to match that of
z
Viewing images shot with an image size other than
16:9 ( ,
Definition) TV
) full screen on an HD (High
• When you select [Multi-Purpose Resize] in the viewing menu, the aspect ratio can be converted to
16:9 and saved as a new file for viewing on an HD (High Definition) TV.
• You can play back an image with a 16:9 aspect ratio using [Wide Zoom Display] in the setting menu.
z
On “PhotoTV HD”
This camera is compatible with the “PhotoTV HD” standard.
By connecting Sony PhotoTV HD-compatible devices using an HDMI cable (sold separately) or an HD Output Adaptor Cable (sold separately), a whole new world of photos can be comfortably enjoyed in breathtaking Full HD quality.
• “PhotoTV HD” allows for a highly-detailed, photo-like expression of subtle textures and colors.
• The settings are also required to be made on the TV. For playing movies, set the display setting of your TV to Video for optimal image quality.
For details, refer to the operating instruction of the TV.
130 GB
Viewing an image by connecting the camera to an
HD (High Definition) TV with an HDMI cable (sold separately)
Connect the camera to an HD (High Definition) TV which has an HDMI terminal with a HDMI cable (sold separately).
1 Attach an HDMI adaptor (supplied) to an HDMI Cable (sold separately)
2 Connect the camera to the TV with the HDMI Cable (sold separately)
(Playback) button
HDMI terminal
1 To the HDMI terminal
HDMI adaptor
(supplied)
HDMI Cable
(sold separately)
2 To the multi connector
3 Turn on the TV and set the input
4 Press (Playback) button to turn on the camera
The shooting images are displayed on the TV. Select an image with the control button.
Notes
• Set [HDMI Resolution] to [Auto] or [1080i] in
• [Beep] is fixed to [Shutter].
• Do not connect the device output terminal to the output terminal of other devices. The images and sounds will not be output. Also, this may result in malfunction.
• Some devices may not work properly.
• Use an HDMI cable with the HDMI logo mark.
131 GB
Viewing images on a “BRAVIA” Sync TV
When connecting the camera to a “BRAVIA” Sync compatible TV with the HDMI cable (sold separately), you can playback images on your camera by the TV’s remote control on the TV.
1 Connect the camera to a TV with an HDMI cable (sold separately)
2 Turn on the TV and set the input
3 Press the (Playback) button to turn on the camera
4 Press the link menu button on the TV’s remote control and select the desired mode
Operation items
Slideshow with music
Single Image
Image Index
Wide Zoom Display
Delete
Change Main Image
Playback zoom
Rotate
Filter by Faces
View Mode
Exit
Descriptions
Plays back a slideshow of images with music.
Displays images one by one.
Displays multiple images at the same time.
During a single-image playback on TV, still images at 4:3 and 3:2 aspect ratios are played at a 16:9 aspect ratio. In this case the top and bottom of the image will be slightly cropped.
Deletes images.
You can change the main image of the burst group to your desired image in the group.
Plays back the enlarged image.
Rotates a still image.
Images are filtered then displayed.
Selects the display format for viewing multiple images.
Close the link menu.
Notes
• The displayed operation items may vary depending on the situation.
• You can perform the operation of the camera with the remote controller of your TV by connecting your camera to a “BRAVIA” Sync compatible TV.
• If you can not connect, set [CTRL FOR HDMI] to [On] in (Main Settings).
• When you connect the camera to other company’s TV, the remote control of the TV may activate the camera incorrectly. Select [On] in [CTRL FOR HDMI] on (Main Settings) in the menu.
132 GB
Viewing an image by connecting the camera to an
HD (High Definition) TV with an HD Output
Adaptor Cable (sold separately)
You can view an image recorded on the camera by connecting the camera to an HD (High
Definition) TV with the HD Output Adaptor Cable (sold separately). Use a Type2d-compliant
HD Output Adaptor Cable (sold separately).
1 Connect the camera to an HD (High Definition) TV with an HD Output
Adaptor Cable (sold separately)
COMPONENT
AUDIO
VIDEO IN
1 To audio/video input jacks
(Playback) button
Green/Blue/Red White/Red
HD Output Adaptor
Cable (sold separately)
2 To the multi connector
2 Turn on the TV and set the input
3 Press the (Playback) button to turn on the camera
The shooting images are displayed on the TV. Select an image with the control button.
Note
• Set [COMPONENT] to [HD(1080i)] beforehand (page 115).
133 GB
On TV color systems
If you want to view images on a TV screen, you need a TV with a video input jack and the cable for multi-use terminal. The color system of the TV must match that of the digital still camera.
Check the following lists for the TV color system of the country or region where the camera is used.
NTSC system
Bahama Islands, Bolivia, Canada, Central America, Chile, Colombia, Ecuador, Jamaica, Japan,
Korea, Mexico, Peru, Surinam, Taiwan, the Philippines, the U.S.A., Venezuela, etc.
PAL system
Australia, Austria, Belgium, China, Czech Republic, Denmark, Finland, Germany, Holland,
Hong Kong, Hungary, Italy, Kuwait, Malaysia, New Zealand, Norway, Poland, Portugal,
Singapore, Slovak Republic, Spain, Sweden, Switzerland, Thailand, United Kingdom, etc.
PAL-M system
Brazil
PAL-N system
Argentina, Paraguay, Uruguay
SECAM system
Bulgaria, France, Guiana, Iran, Iraq, Monaco, Russia, Ukraine, etc.
134 GB
advertisement
Key Features
- Bridge camera 9.1 MP CMOS Black
- Image sensor size: 1/2.4"
- Image stabilizer
- Optical zoom: 20x Digital zoom: 40x
- ± 2EV (1/3EV step)
- Video recording 1280 x 720 pixels HD
- Built-in microphone PictBridge
- 6.8 V
Related manuals
Frequently Answers and Questions
How do I use the Intelligent Auto mode?
How do I change the exposure settings in Manual Exposure Shooting mode?
How do I shoot a panorama with the Sweep Panorama mode?
advertisement
Table of contents
- 2 How to use this handbook
- 3 Notes on using the camera
- 4 Table of contents
- 7 Operation Search
- 10 MENU/Settings Search
- 15 Identifying parts
- 16 Using the mode dial
- 17 Using the jog dial
- 18 Changing the DISP (screen display) setting
- 20 Using the internal memory
- 21 Intelligent Auto Adjustment
- 22 Scene Selection
- 24 Easy Shooting
- 26 Manual Exposure Shooting
- 27 Shutter Speed Priority Shooting
- 28 Aperture Priority Shooting
- 29 Program Auto
- 30 Hand-held Twilight
- 31 Anti Motion Blur
- 32 Sweep Panorama
- 34 Movie Mode
- 35 Smile Shutter
- 36 Zoom
- 37 Self-Timer
- 38 Macro
- 39 Flash
- 40 Focus
- 42 High-speed burst shooting/ Exposure bracket
- 44 EV
- 45 ISO
- 46 Viewing still images
- 47 Playback zoom
- 48 Image Index
- 49 Delete
- 50 Viewing movies
- 52 Movie shooting mode
- 53 Shooting Direction
- 54 Image Size
- 57 Flash
- 58 White Balance
- 60 Metering Mode
- 61 Bracket Set
- 62 Scene Recognition
- 64 Smile Detection Sensitivity
- 65 Face Detection
- 67 Flash Level
- 68 Anti Blink
- 69 Red Eye Reduction
- 70 DRO
- 71 Noise Reduction
- 72 Color Mode
- 73 Color Filter
- 74 Color Saturation
- 75 Contrast
- 76 Sharpness
- 77 SteadyShot
- 78 Slideshow
- 79 Continuous Playback
- 80 Slideshow with music
- 83 Date List
- 84 Event List
- 85 View Mode
- 87 Filter by Faces
- 88 Change Main Image
- 89 Add / Remove Favorites
- 90 Display Burst Group
- 91 Retouch
- 93 Multi-Purpose Resize
- 94 Delete
- 95 Protect
- 96 DPOF
- 97 Rotate
- 98 Select Folder
- 99 AF Illuminator
- 100 Grid Line
- 101 Digital Zoom
- 102 Conversion Lens
- 103 Flash Sync.
- 104 Auto Orientation
- 105 Auto Review
- 106 Expanded Focus
- 107 Custom Button
- 108 Beep
- 109 Language Setting
- 110 Function Guide
- 111 Initialize
- 112 Demo Mode
- 113 HDMI Resolution
- 114 CTRL FOR HDMI
- 115 COMPONENT
- 116 Video Out
- 117 Wide Zoom Display
- 118 USB Connect
- 119 Download Music
- 120 Format Music
- 121 Format
- 122 Create REC.Folder
- 123 Change REC.Folder
- 124 Delete REC.Folder
- 125 Copy
- 126 File Number
- 127 Area Setting
- 128 Date & Time Setting
- 129 Viewing images on a TV with SD (Standard Definition)
- 130 Viewing images on an HD (High Definition) TV
- 135 Enjoying your Windows computer
- 137 Installing the software (supplied)
- 138 On “PMB (Picture Motion Browser)” (supplied)
- 139 Enjoying images on your computer
- 143 Using the “Music Transfer” (supplied)
- 144 Using your Macintosh computer
- 147 Viewing “Cyber-shot Step-up Guide”
- 148 Printing still images
- 149 Printing images directly using a PictBridge compliant printer
- 151 Printing at a shop
- 152 Troubleshooting
- 162 Warning indicators and messages
- 168 Using the camera abroad - Power sources
- 169 On the “Memory Stick Duo” media
- 171 On the InfoLITHIUM battery pack
- 172 On the battery charger
- 173 Index