Troubleshooting. Sony CYBER-SHOT DSC-HX1, DSC-HX1
Add to My manuals176 Pages
Sony CYBER-SHOT DSC-HX1 is a powerful and versatile camera that is perfect for capturing stunning photos and videos. With its 20.1-megapixel Exmor R CMOS sensor, the DSC-HX1 delivers sharp and detailed images, even in low-light conditions. The camera's powerful BIONZ image processor ensures fast and accurate processing, so you can capture every moment with clarity and precision.
advertisement
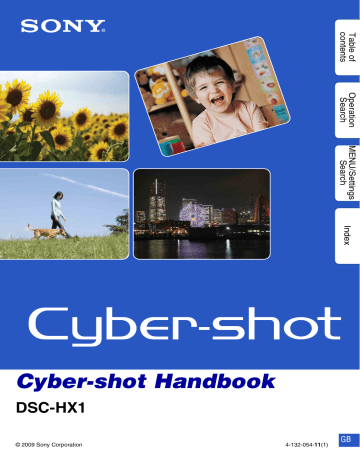
Troubleshooting
If you experience trouble with the camera, try the following solutions.
1
Check the items on pages 153 to 161.
If a code such as “C/E:
ss
:
ss
” appears on the screen, see
page 162.
2
Remove the battery pack, wait for about one minute, re-insert the battery pack, then turn on the power.
3
Press the RESET button using a fine-tipped object, and turn on
the power (page 15).
If you do the operation above, the date and time setting is cleared.
4
Consult your Sony dealer or local authorized Sony service facility.
On repairing cameras with internal memory or music files function included, data in the camera may be checked on minimum necessity to verify and improve the malfunction symptoms. Sony will not copy or save any of those data.
Additional information on this product and answers to frequently asked questions can be found at our Customer Support Website.
http://www.sony.net/
Click one of the following items to jump to the page explaining the symptom and cause or the appropriate corrective action.
Battery pack and power ................ 153
Shooting still images/movies ....... 154
Viewing images .............................. 157
Deleting........................................... 157
Computers ...................................... 158
“Memory Stick Duo” media........... 159
Internal memory ............................. 159
Printing ........................................... 159
PictBridge compliant printer......... 160
Others ............................................. 161
Warning indicators and messages
......................................................... 162
152 GB
Battery pack and power
Cannot insert the battery pack.
• Insert the battery pack correctly by pushing the battery eject lever.
Cannot turn on the camera.
• After inserting the battery pack into the camera, it may take a few moments for the camera to power up.
• Insert the battery pack correctly.
• The battery pack is discharged. Insert a charged battery pack.
• The battery pack is dead (page 171). Replace it with a new one.
• Use a recommended battery pack.
The power turns off suddenly.
• Depending on the camera and battery temperature, the power may turn off automatically to protect the camera. In this case, a message is displayed on the LCD screen before the power turns off.
• If you do not operate the camera for about three minutes while the power is on, the camera turns off automatically to prevent wearing out the battery pack. Turn on the camera again.
• The battery pack is dead (page 171). Replace it with a new one.
The remaining charge indicator is incorrect.
• The battery charge will quickly get used up and the actual remaining battery charge will be lower than the indicator in the following cases:
– When you use the camera in an extremely hot or cold location
– When you use the flash and zoom frequently
– When you repeatedly turn the power on and off
– When you set the screen brightness higher using DISP (screen display) settings
• A discrepancy arose between the remaining charge indicator and the actual remaining battery charge.
Fully discharge the battery pack once, then charge it to correct the indication.
• The battery pack is discharged. Insert a charged battery pack.
• The battery pack is dead (page 171). Replace it with a new one.
Cannot charge the battery pack.
• You cannot charge the battery pack using the AC Adaptor (sold separately). Use the battery charger to charge the battery.
The CHARGE lamp flashes while charging the battery.
• Remove and reinsert the battery pack, making sure it is installed correctly.
• The temperature may be inappropriate for charging. Try charging the battery pack again within the proper charging temperature range (10 °C to 30 °C (50 °F to 86 °F)).
• Refer to page 172 for details.
153 GB
Shooting still images/movies
The image not clear on the finder.
• Adjust the diopter scale properly using the finder adjustment dial.
Cannot record images.
• Check the free capacity of the internal memory or “Memory Stick Duo” media. If it is full, do one of the following:
– Delete unnecessary images (page 49)
– Change the “Memory Stick Duo” media
• You cannot record images while charging the flash.
• When shooting a still image, set the mode dial to other than (Movie Mode).
• Set the mode dial to (Movie Mode) when shooting movies.
• You can record movies with an image size of [1440×1080(Fine)], [1440×1080(Standard)], or
[1280×720] on “Memory Stick PRO Duo” media. When using recording media other than “Memory
Stick PRO Duo” media, set the movie image size to [VGA].
• The lens cap is attached. Remove it.
• The camera is in Smile Shutter demonstration mode. Set [Demo Mode] to [Off].
Sweep Panorama function does not work.
• The Sweep Panorama function does not work at the following. Shoot in a certain speed according to the guidance bar.
– The speed of the camera moving is too fast or too slow
– Shoot in a different direction from what you set for
• If there is too much camera shake during panning, the shooting stops. Hold the camera firmly when shooting.
Smile Shutter function does not work.
• No image is shot if a smiling face is not detected.
• [Demo Mode] is set to [On]. Set [Demo Mode] to [Off] (page 112).
The subject is not visible on the screen.
• The camera is set to the playback mode. Press (Playback) button to switch to the shooting mode.
• Press the FINDER/LCD button.
Anti-blur function does not work.
• The anti-blur function does not work when appears on the display.
• The anti-blur function may not work properly when shooting night scenes.
• Shoot after pressing the shutter button halfway down; do not press it fully down suddenly.
• Confirm that the [Conversion Lens] setting is correct (page 102).
Recording takes a long time.
• When the shutter speed becomes slower than a certain speed in low light conditions, the NR (Noise
Reduction) slow shutter function is activated automatically to reduce the image noise. Under such conditions, recording takes a long time.
• The Anti Blink function is working. Reset [Anti Blink] to [Off] (page 68).
Continued r
154 GB
The image is out of focus.
• The subject is too close. When shooting, make sure to position the lens farther away from the subject than the shortest shooting distance (approximately 1 cm (13/32 inches) (W)/150 cm (4 feet
11 1/8 inches) (T) from the lens).
• (Landscape), (Twilight) or (Fireworks) mode is selected in the Scene Selection when shooting still images.
• When (Advanced Sports Shooting) mode is selected, the subject being too close may be out of focus.
• The Semi Manual or Manual Focus is selected. Select the auto focus mode (page 40).
• Confirm that the [Conversion Lens] setting is correct (page 102).
Zoom does not work.
• You cannot use the smart zoom depending on the image size (page 101).
• You cannot use the zoom when the Sweep Panorama shooting.
• You cannot use the digital zoom when:
– Shooting movies
– The Smile Shutter is working
– (Advanced Sports Shooting) mode in the Scene Selection is selected
Cannot select the Face Detection function.
• You can select Face Detection only when the focus mode is set to [Multi AF] and the metering mode is set to [Multi].
The flash does not work.
• You cannot use the flash when:
– [REC Mode] is set to burst or exposure bracket (page 42)
– (High Sensitivity), (Advanced Sports Shooting), (Twilight) or (Fireworks) mode is selected in the Scene Selection
– Shooting movies
– The mode dial is set to (Sweep Panorama), (Hand-held Twilight) and (Anti Motion
Blur)
• Set the flash to (Flash On) (page 39) when the Scene Selection mode is set to
(Landscape),
(Gourmet), (Beach) or (Snow) mode.
• Set (Flash On) when followings:
– The mode dial is set to , or
Fuzzy white circular spots appear in images shot using the flash.
• Particles (dust, pollen, etc.) in the air reflected the flash light and appeared in the image. This is not a malfunction.
The close-up shoot function (Macro) does not work.
• (Advanced Sports Shooting), (Landscape), (Twilight) or (Fireworks) mode is selected in the Scene Selection.
• Macro mode is set to [Auto] when the camera is in (Intelligent Auto Adjustment) or in
(Movie Mode).
Macro shooting cannot be turned off.
• There is no function for forcibly turning off macro shooting. In [Auto] mode, telephoto shooting is possible even in the macro shooting condition.
Continued r
155 GB
The date and time are not displayed on the LCD screen.
• While shooting, the date and time are not displayed. They are displayed only during playback.
Cannot insert dates on images.
• This camera does not have a feature for superimposing dates on images. By using “PMB”, you can
print or save images with the date (page 138).
The F value and shutter speed flash when you press and hold the shutter button halfway down.
• The exposure is incorrect. Correct the exposure (page 44).
The LCD screen is too dark or too bright.
• Adjust the brightness of the backlight (page 18).
The image is too dark.
or adjust the exposure (page 44).
The image is too bright.
• Adjust the exposure (page 44).
The image colors are not correct.
• Set [Color Mode] to [Normal] (page 72).
• Set [Color Filter] to [Off] (page 73).
• Adjust the White Balance (page 58).
Noise appears in the image when you view the screen in a dark place.
• The camera is attempting to increase the visibility of the screen by temporarily brightening the image under conditions of low illumination. There is no effect on the recorded image.
The eyes of the subject come out red.
• Set [Red Eye Reduction] to [Auto] or [On] (page 69).
• Shoot the subject at a distance closer than the flash range using the flash.
• Light the room and shoot the subject.
• Retouch the image using [Retouch] t [Red Eye Correction] in viewing menu, or correct using
“PMB”.
Dots appear and remain on the screen.
• This is not a malfunction. These dots are not recorded.
Cannot shoot images in succession.
• The internal memory or “Memory Stick Duo” media is full. Delete unnecessary images (page 49).
• The battery level is low. Insert charged battery pack.
The same image is shot several times.
156 GB
Viewing images
Cannot play back images.
• Press the (Playback) button.
• The folder/file name has been changed on your computer.
• No guarantees are made for playing back, on this camera, files containing images which were processed on a computer or images which were shot using other cameras.
• The camera is in USB mode. Delete the USB connection (page 141).
• You may not be able to play back some images stored on the “Memory Stick Duo” media shot using
other cameras. Play such images in Folder View (page 85).
• This is caused by copying images on your computer to the “Memory Stick Duo” media without using
the “PMB”. Play such images in Folder View (page 85).
The date and time are not displayed.
• The screen display is set to display images only. Press the DISP (screen display) button to display
The image appears rough right after playback starts.
• This may happen due to image processing. This is not a malfunction.
Left and right sides of the screen are shown in black.
• [Auto Orientation] is set to [On] (page 104).
Cannot display images in index mode.
• The mode dial is set to (Easy Shooting). Set the mode dial to other modes to play back images.
Cannot hear music during slideshow.
• Transfer music files to the camera with “Music Transfer” (page 143).
• Confirm that the volume setting and slideshow setting are correct.
• Slideshow is played back with [Continuous Playback]. Select [Slideshow with music] and play back.
The image does not appear on the TV.
• Check [Video Out] to see if the video output signal of the camera is set to the color system of your TV
• Check whether the connection is correct (page 129).
• If the USB connector of the cable for multi-use terminal is connected to another device, disconnect it
• When shooting movies in the condition with the camera and a TV connected, the image being shot is not displayed in the TV side.
Deleting
Cannot delete an image.
• Cancel the protection (page 95).
157 GB
Computers
Computer OS compatibility with camera is unknown.
• Check “Recommended computer environment” on page 136 for Windows, and page 144 for
Macintosh.
“Memory Stick PRO Duo” media is not recognized by a computer with a “Memory
Stick” media slot.
• Check that the computer and the “Memory Stick” media Reader/Writer support “Memory Stick PRO
Duo” media. Users of computers and “Memory Stick” media Readers/Writers made by manufacturers other than Sony should contact those manufacturers.
• If “Memory Stick PRO Duo” media is not supported, connect the camera to the computer (pages 139
and 145). The computer recognizes the “Memory Stick PRO Duo” media.
Your computer does not recognize the camera.
• When the battery level is low, insert the charged battery pack or use the AC adaptor (sold separately).
• Set [USB Connect] to [Auto] or [Mass Storage] (page 118).
• Use the cable for multi-use terminal (supplied).
• Disconnect the cable for multi-use terminal from both the computer and the camera, and connect it again firmly.
• Disconnect all equipment other than the camera, the keyboard and the mouse from the USB connectors of your computer.
• Connect the camera directly to your computer without passing through a USB hub or other device.
Cannot import images.
• Connect the camera and your computer correctly making a USB connection (page 139).
• When you shoot images with a “Memory Stick Duo” media formatted by a computer, you may not be able to import the images to a computer. Shoot using a “Memory Stick Duo” media formatted by the
After making a USB connection, “PMB” does not start automatically.
• Make the USB connection after the computer is turned on.
Cannot play back images on your computer.
• If you are using “PMB”, refer to “PMB Guide” (page 138).
• Consult the computer or software manufacturer.
The image and sound are interrupted by noise when you view a movie on a computer.
• You are playing back the movie directly from the internal memory or the “Memory Stick Duo” media. Import the movie to the hard disk of your computer, then play back the movie from the hard
Cannot print an image.
• Refer to the operation manual of the printer.
Continued r
158 GB
Images once exported to a computer cannot be viewed on the camera.
• Export them to a folder recognized by the camera, such as “101MSDCF” (page 142).
• When using software other than “PMB”, the information may not be updated correctly, so images may turn blue or otherwise not be displayed correctly. This is not a malfunction.
• When blue images appear, view them in the Folder View mode or delete them with the camera.
“Memory Stick Duo” media
Cannot insert a “Memory Stick Duo” media.
• Insert the “Memory Stick Duo” media in the correct direction.
You have formatted a “Memory Stick Duo” media by mistake.
• All the data on the “Memory Stick Duo” media is deleted by formatting. You cannot restore it.
Internal memory
Cannot playback or record images using the internal memory.
• There is a “Memory Stick Duo” media inserted in the camera. Remove it.
Cannot copy the data stored in the internal memory to a “Memory Stick Duo” media.
• The “Memory Stick Duo” media is full. Copy to a “Memory Stick Duo” media with sufficient capacity.
Cannot copy the data on the “Memory Stick Duo” media or the computer to the internal memory.
• This feature is not available.
Printing
See “PictBridge compliant printer” together with the following items.
Images are printed with both edges cut off.
• Depending on your printer, all the edges of the image may be cut off. Especially when you print an image shot with the image size set to [16:9], the lateral end of the image may be cut off.
• When printing images using your printer, cancel the trimming or borderless settings. Consult the printer manufacturer as to whether the printer provides these functions or not.
• When having images printed at a digital print shop, ask the shop whether they can print the images without cutting off both edges.
Cannot print images with the date.
• Using “PMB”, you can print images with date (page 138).
• The camera does not have a feature for superimposing dates on images. However, because the images shot with the camera include information on the recording date, you can print images with the date superimposed if the printer or the software can recognize Exif information. For compatibility with
Exif information, consult the manufacturer of the printer or the software.
• If you use a photo printing service, ask them to superimpose the dates on images.
159 GB
PictBridge compliant printer
A connection cannot be established.
• The camera cannot be connected directly to a printer that is not compliant with the PictBridge standard. Consult the printer manufacturer as to whether the printer is compliant with PictBridge or not.
• Check that the printer is turned on and can be connected to the camera.
• Set [USB Connect] to [PictBridge] (page 118).
• Disconnect and connect the cable for multi-use terminal again. If an error message is indicated on the printer, refer to the operating instructions supplied with the printer.
Cannot print images.
• Check that the camera and the printer are properly connected using the cable for multi-use terminal.
• Turn on the printer. For details, refer to the operating instructions supplied with the printer.
• If you select [Exit] during printing, images may not be printed. Disconnect and connect the cable for multi-use terminal again. If you still cannot print your images, disconnect the cable for multi-use terminal, turn the printer off and then on, then connect the cable for multi-use terminal again.
• Movies cannot be printed.
• Images shot using other cameras, or images modified with a computer may not be printed.
• Panoramic images may not be printed depending on the printer or may print in cutted off panoramic image.
Printing is canceled.
• Confirm that you have disconnected the cable for multi-use terminal before the
Connecting) mark disappears.
(PictBridge
Cannot insert the date or print images in the index mode.
• The printer does not provide these functions. Consult the printer manufacturer as to whether the printer provides these functions or not.
• The date may not be inserted in the index mode depending on the printer. Consult the printer manufacturer.
“---- -- --” is printed on the date-inserted part of the image.
• The image does not have the recording data so the date cannot be inserted. Set [Date] to [Off] and
print the image again (page 150).
Cannot select the print size.
• Consult the printer manufacturer as to whether the printer can provide the desired size.
Cannot print the image at the size selected.
• When you use paper of a different size after connecting the printer to the camera, disconnect and then reconnect the cable for multi-use terminal.
• The print setting of the camera differs from that of the printer. Change the setting of either the camera
Cannot operate the camera after cancelling printing.
• Wait for a while as the printer is carrying out the cancellation. It may take some time depending on the printer.
160 GB
Others
The power is on, but the camera does not work.
• The built-in microcomputer is not working properly. Remove the battery pack, and then, after one minute, insert the battery pack and turn on the camera. If this does not work, reset the camera
The lens gets fogged.
• Moisture condensation has occurred. Turn off the camera and leave it for about an hour before using it.
The camera turns off with the lens portion extended.
• The battery pack is discharged. Replace it with a charged battery pack, then turn the camera on again.
• Do not attempt to force the lens that has stopped moving.
The camera becomes warm when you use it for a long time.
• This is not a malfunction.
The clock set screen appears when you turn on the camera.
• Set the date and time again (page 128).
• The internal rechargeable backup battery has discharged. Insert a charged battery, and set aside for
24 hours or more with the power left off.
You want to change the date or time.
• Change the settings by MENU t [Settings] t [Clock Settings] t [Date & Time Setting].
The date or time is incorrect.
• The Area Setting is set to a different location than your current location. Change the setting by
MENU t [Settings] t [Clock Settings] t [Area Setting].
The image taken in high-zoom is distorted.
• The image may become distorted when the weather is unstable, due to haze. This is not a malfunction.
Because the image cannot be checked during recording, Sony recommends playing back the image magnified on the screen to check after the recording is finished.
161 GB
advertisement
Key Features
- Bridge camera 9.1 MP CMOS Black
- Image sensor size: 1/2.4"
- Image stabilizer
- Optical zoom: 20x Digital zoom: 40x
- ± 2EV (1/3EV step)
- Video recording 1280 x 720 pixels HD
- Built-in microphone PictBridge
- 6.8 V
Related manuals
Frequently Answers and Questions
How do I use the Intelligent Auto mode?
How do I change the exposure settings in Manual Exposure Shooting mode?
How do I shoot a panorama with the Sweep Panorama mode?
advertisement
Table of contents
- 2 How to use this handbook
- 3 Notes on using the camera
- 4 Table of contents
- 7 Operation Search
- 10 MENU/Settings Search
- 15 Identifying parts
- 16 Using the mode dial
- 17 Using the jog dial
- 18 Changing the DISP (screen display) setting
- 20 Using the internal memory
- 21 Intelligent Auto Adjustment
- 22 Scene Selection
- 24 Easy Shooting
- 26 Manual Exposure Shooting
- 27 Shutter Speed Priority Shooting
- 28 Aperture Priority Shooting
- 29 Program Auto
- 30 Hand-held Twilight
- 31 Anti Motion Blur
- 32 Sweep Panorama
- 34 Movie Mode
- 35 Smile Shutter
- 36 Zoom
- 37 Self-Timer
- 38 Macro
- 39 Flash
- 40 Focus
- 42 High-speed burst shooting/ Exposure bracket
- 44 EV
- 45 ISO
- 46 Viewing still images
- 47 Playback zoom
- 48 Image Index
- 49 Delete
- 50 Viewing movies
- 52 Movie shooting mode
- 53 Shooting Direction
- 54 Image Size
- 57 Flash
- 58 White Balance
- 60 Metering Mode
- 61 Bracket Set
- 62 Scene Recognition
- 64 Smile Detection Sensitivity
- 65 Face Detection
- 67 Flash Level
- 68 Anti Blink
- 69 Red Eye Reduction
- 70 DRO
- 71 Noise Reduction
- 72 Color Mode
- 73 Color Filter
- 74 Color Saturation
- 75 Contrast
- 76 Sharpness
- 77 SteadyShot
- 78 Slideshow
- 79 Continuous Playback
- 80 Slideshow with music
- 83 Date List
- 84 Event List
- 85 View Mode
- 87 Filter by Faces
- 88 Change Main Image
- 89 Add / Remove Favorites
- 90 Display Burst Group
- 91 Retouch
- 93 Multi-Purpose Resize
- 94 Delete
- 95 Protect
- 96 DPOF
- 97 Rotate
- 98 Select Folder
- 99 AF Illuminator
- 100 Grid Line
- 101 Digital Zoom
- 102 Conversion Lens
- 103 Flash Sync.
- 104 Auto Orientation
- 105 Auto Review
- 106 Expanded Focus
- 107 Custom Button
- 108 Beep
- 109 Language Setting
- 110 Function Guide
- 111 Initialize
- 112 Demo Mode
- 113 HDMI Resolution
- 114 CTRL FOR HDMI
- 115 COMPONENT
- 116 Video Out
- 117 Wide Zoom Display
- 118 USB Connect
- 119 Download Music
- 120 Format Music
- 121 Format
- 122 Create REC.Folder
- 123 Change REC.Folder
- 124 Delete REC.Folder
- 125 Copy
- 126 File Number
- 127 Area Setting
- 128 Date & Time Setting
- 129 Viewing images on a TV with SD (Standard Definition)
- 130 Viewing images on an HD (High Definition) TV
- 135 Enjoying your Windows computer
- 137 Installing the software (supplied)
- 138 On “PMB (Picture Motion Browser)” (supplied)
- 139 Enjoying images on your computer
- 143 Using the “Music Transfer” (supplied)
- 144 Using your Macintosh computer
- 147 Viewing “Cyber-shot Step-up Guide”
- 148 Printing still images
- 149 Printing images directly using a PictBridge compliant printer
- 151 Printing at a shop
- 152 Troubleshooting
- 162 Warning indicators and messages
- 168 Using the camera abroad - Power sources
- 169 On the “Memory Stick Duo” media
- 171 On the InfoLITHIUM battery pack
- 172 On the battery charger
- 173 Index