Enjoying images on your computer. Sony CYBER-SHOT DSC-HX1, DSC-HX1
Add to My manuals176 Pages
Sony CYBER-SHOT DSC-HX1 is a powerful and versatile camera that is perfect for capturing stunning photos and videos. With its 20.1-megapixel Exmor R CMOS sensor, the DSC-HX1 delivers sharp and detailed images, even in low-light conditions. The camera's powerful BIONZ image processor ensures fast and accurate processing, so you can capture every moment with clarity and precision.
advertisement
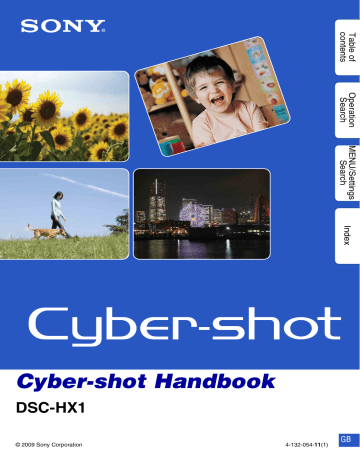
Enjoying images on your computer
For details on the “PMB” functions, see the “PMB Guide”.
Connecting the camera to the computer
When importing images from the internal memory, step 1 is unnecessary.
1 Insert a “Memory Stick Duo” media with recorded images into the camera
2 Insert the sufficiently charged battery pack into the camera, or connect the camera to a wall outlet (wall socket) with the AC Adaptor (sold separately)
3 Turn on the computer, then press (Playback) button
4 Connect the camera to your computer
“Connecting…” appears on the screen of the camera.
• When a USB connection is established for the first time, your computer automatically runs a program to recognize the camera. Wait for a while.
1 To a USB jack
2 To the multi connector
Cable for multi-use terminal
Notes
• When you import/export images from/to your computer using a battery pack with little remaining charge, transferring may fail or image data may become corrupted if the battery pack shuts down too soon.
• is displayed on the screen during the communication session. Do not operate the computer while the indicator is displayed. When the indicator changes to , you can start using the computer again.
• If “Mass Storage” does not appear, set [USB Connect] to [Mass Storage] (page 118).
139 GB
Importing images to a computer
1 Make a USB connection between the camera and a computer
The [Import Media Files] screen of “PMB” appears automatically.
• If the AutoPlay Wizard appears, close it.
2 Click the [Import] button to import images
The computer starts importing images.
• By default, images are imported into a folder created in “Pictures” (in Windows XP, “My Pictures”) that is named with the event name of [Event List].
3 View images on your computer
When importing is complete, the “PMB” starts.
Thumbnails of the imported images are displayed.
• The “Pictures” (in Windows XP, “My Pictures”) folder is set as the default folder in “Viewed folders.” z
Viewing images using “PMB”
Organize images on the computer on a calendar by shooting date to view them. For details on the “PMB”, see the “PMB Guide.”
Example: Month display screen
Importing images to a computer without using “PMB”
When the AutoPlay Wizard appears in step 1 , click [Open folder to view files] t [OK] t
[DCIM] t copy the desired images to the computer.
140 GB
Exporting images to view on the camera
You can export images in your computer to a “Memory Stick Duo” media, and view them on the camera. This section describes the procedure for automatically selecting and exporting images that have not been exported to “Memory Stick Duo” media in the camera.
The images can also be exported manually. For details, see the “PMB Guide.”
1 Make a USB connection between the camera and a computer
• If the AutoPlay Wizard appears, close it.
2 Double-click (PMB) on the desktop to start up “PMB”
3 Click on the top of the screen
The easy export screen appears.
4 Click [Export]
• When you play back exported images on this camera, the mark is displayed on the LCD screen.
Notes
• You cannot play back some images depending on the image size.
• No guarantees are made for playing back, on this camera, files containing images which were processed on a computer or images which were shot using other cameras.
• This method cannot be used to export movies. Movies should be exported to the camera manually.
Deleting the USB connection
Perform the procedures from step 1 to 3 below before:
• Disconnecting the cable for multi-use terminal.
• Removing a “Memory Stick Duo” media.
• Inserting a “Memory Stick Duo” media into the camera after copying images from the internal memory.
• Turning off the camera.
1 Double-click the disconnect icon on the tasktray
2 Click (USB Mass Storage Device) t [Stop]
3 Confirm the device on the confirmation window, then click [OK]
Windows Vista
Windows XP
Disconnect icon
141 GB
Image file storage destinations and file names
The image files recorded with the camera are grouped as folders on the “Memory Stick Duo” media or the internal memory.
A Folder containing image data recorded using a camera not equipped with the folder creating function.
B Folder containing still image data recorded using the camera.
C Folder containing movie data recorded using the camera.
Example: viewing folders on
Windows Vista
Notes
• You cannot record any images to the “100MSDCF” or “100ANV01” folders. The images in these folders are available only for viewing.
• You cannot record/play back any images of the “MISC” folder.
• Image files are named as follows:
– Still image files: DSC0 ssss .JPG
– Movie files
1080×720: MAH0 ssss .MP4
VGA: MAQ0 ssss .MP4
– Index image files that are recorded when you record movies
1080×720: MAH0 ssss .THM
VGA: MAQ0 ssss .THM
ssss stands for any number within the range from 0001 to 9999. The numerical portions of the name of a movie file recorded in Movie Mode and its corresponding index image file are the same.
• For more information about folders, see pages 98, 122, 123 and 124.
142 GB
advertisement
Key Features
- Bridge camera 9.1 MP CMOS Black
- Image sensor size: 1/2.4"
- Image stabilizer
- Optical zoom: 20x Digital zoom: 40x
- ± 2EV (1/3EV step)
- Video recording 1280 x 720 pixels HD
- Built-in microphone PictBridge
- 6.8 V
Related manuals
Frequently Answers and Questions
How do I use the Intelligent Auto mode?
How do I change the exposure settings in Manual Exposure Shooting mode?
How do I shoot a panorama with the Sweep Panorama mode?
advertisement
Table of contents
- 2 How to use this handbook
- 3 Notes on using the camera
- 4 Table of contents
- 7 Operation Search
- 10 MENU/Settings Search
- 15 Identifying parts
- 16 Using the mode dial
- 17 Using the jog dial
- 18 Changing the DISP (screen display) setting
- 20 Using the internal memory
- 21 Intelligent Auto Adjustment
- 22 Scene Selection
- 24 Easy Shooting
- 26 Manual Exposure Shooting
- 27 Shutter Speed Priority Shooting
- 28 Aperture Priority Shooting
- 29 Program Auto
- 30 Hand-held Twilight
- 31 Anti Motion Blur
- 32 Sweep Panorama
- 34 Movie Mode
- 35 Smile Shutter
- 36 Zoom
- 37 Self-Timer
- 38 Macro
- 39 Flash
- 40 Focus
- 42 High-speed burst shooting/ Exposure bracket
- 44 EV
- 45 ISO
- 46 Viewing still images
- 47 Playback zoom
- 48 Image Index
- 49 Delete
- 50 Viewing movies
- 52 Movie shooting mode
- 53 Shooting Direction
- 54 Image Size
- 57 Flash
- 58 White Balance
- 60 Metering Mode
- 61 Bracket Set
- 62 Scene Recognition
- 64 Smile Detection Sensitivity
- 65 Face Detection
- 67 Flash Level
- 68 Anti Blink
- 69 Red Eye Reduction
- 70 DRO
- 71 Noise Reduction
- 72 Color Mode
- 73 Color Filter
- 74 Color Saturation
- 75 Contrast
- 76 Sharpness
- 77 SteadyShot
- 78 Slideshow
- 79 Continuous Playback
- 80 Slideshow with music
- 83 Date List
- 84 Event List
- 85 View Mode
- 87 Filter by Faces
- 88 Change Main Image
- 89 Add / Remove Favorites
- 90 Display Burst Group
- 91 Retouch
- 93 Multi-Purpose Resize
- 94 Delete
- 95 Protect
- 96 DPOF
- 97 Rotate
- 98 Select Folder
- 99 AF Illuminator
- 100 Grid Line
- 101 Digital Zoom
- 102 Conversion Lens
- 103 Flash Sync.
- 104 Auto Orientation
- 105 Auto Review
- 106 Expanded Focus
- 107 Custom Button
- 108 Beep
- 109 Language Setting
- 110 Function Guide
- 111 Initialize
- 112 Demo Mode
- 113 HDMI Resolution
- 114 CTRL FOR HDMI
- 115 COMPONENT
- 116 Video Out
- 117 Wide Zoom Display
- 118 USB Connect
- 119 Download Music
- 120 Format Music
- 121 Format
- 122 Create REC.Folder
- 123 Change REC.Folder
- 124 Delete REC.Folder
- 125 Copy
- 126 File Number
- 127 Area Setting
- 128 Date & Time Setting
- 129 Viewing images on a TV with SD (Standard Definition)
- 130 Viewing images on an HD (High Definition) TV
- 135 Enjoying your Windows computer
- 137 Installing the software (supplied)
- 138 On “PMB (Picture Motion Browser)” (supplied)
- 139 Enjoying images on your computer
- 143 Using the “Music Transfer” (supplied)
- 144 Using your Macintosh computer
- 147 Viewing “Cyber-shot Step-up Guide”
- 148 Printing still images
- 149 Printing images directly using a PictBridge compliant printer
- 151 Printing at a shop
- 152 Troubleshooting
- 162 Warning indicators and messages
- 168 Using the camera abroad - Power sources
- 169 On the “Memory Stick Duo” media
- 171 On the InfoLITHIUM battery pack
- 172 On the battery charger
- 173 Index