advertisement
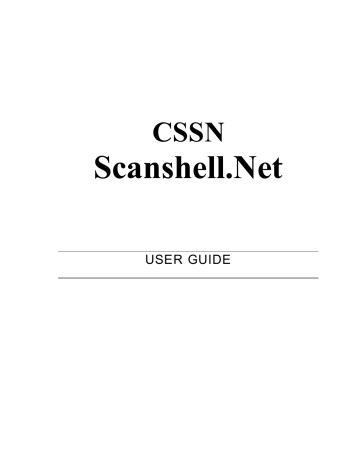
Main screen
4. MAIN SCREEN
Figure 4-1: The main screen
The main screen consists of the following sections (for instructions on how to use each section, please refer to the detailed description of each section after the following list):
1.
Menu bar
(see
Menu
Description
, page 15
).
2.
Toolbar
- Containing buttons for most of the common application functions (see
Toolbar Description, page 16
).
3.
Search facility
– Allowing you to search for any string in any field of the database, and use categories as additional criteria (see
Search facility, page 17
).
4.
Record List
- Displays all the records currently in the database (see
, page 2
).
5.
Record Details
- Displays the Active Record details. After a record is scanned, it is added automatically at the bottom of the record list and becomes the active record.
The Record Details section has an additional tab for each module that is available in the application (see
Active Record Details, page 21
).
6.
Image frame
- Showing the scanned card image, and image browsing and zoom controls.
7.
Notes and categories
- Additional tabs under the image frame for displaying the record notes and categories (if they exist), see
Notes and Categories page 22, and
Notes and Categories, page 29
.
Scanshell.net User Guide © 2005 Card Scanning Solutions
14
Main screen Menu Description
8.
Status bar
- At the bottom of the screen, showing the number of records in the database, and the scanning sources that are connected/not connected.
MENU DESCRIPTION
Menu Sub-menu
New Database
Open Database
Edit Database
File
Backup database
Import
Export list
Label Printers
Transfer
Log off CSSN
Recent Databases
Exit
New record
Record
Edit record
Delete record
View
Tools
Record Details
Always on top
Settings
Change Password
Action / Description
Create a new database,
see Creating a new database page 36
Open an existing database, see
Opening an existing database page 41
Open the database wizard that allows you to edit the current database, see
Creating a new database page
36.
Backup the currently open database,
see Database backup page 42
Import records from previous versions of CSSN applications, see
Import, page 93
.
Open the Export list, see
Exporting data->Export
List, page 47
.
Print either selected records or all records using the print wizard, see
Printing, page 81
Select and open the dialog of label printers, if connected. See DYMO Printer, page 89.
Transfer data to a designated application (currently only MS Outlook is supported), see
Transferring data to an application, page 61
.
Log off the current user, enabling registration as a different user
Allows you to select a database from a list of recently used databases.
Exit the program
Create a new record – Open the scanning window, see
Scan/Edit
Window
, page 24
Edit selected record – See
Scan/Edit
Window
, page
24
Delete selected record(s) – See
Deleting records, page 19
Toggle the display of the
Active Record
section on and off
Selecting this option causes
Scanshell.net
to be always visible
Open the scanner configuration window, see
Application Settings, page 62
.
Open a window in which you can change your password
Scanshell.net User Guide © 2005 Card Scanning Solutions
15
Main screen
Scanshell.net User Guide © 2005 Card Scanning Solutions
Toolbar Description
Menu Sub-menu
User Manager
Help
Check for Updates
Rules list
About
Scanshell.net
CSSN
on the web
View help
Action / Description
Open the user setup window in which you can add/delete users and access privileges, see
User
Management, page 43
Activate the live update function, see
Live Update, page 91
Open the
Rules
window, where you can define rules.
See
Rules, page 95
Open
Scanshell.net
About screen, with a complete list of
Scanshell.net
modules
A link to the CSSN web site
Open the Help file
TOOLBAR DESCRIPTION
Button Name
New record
Description
Print records according to recently used print properties.
Click on the arrow to select
Selected Records
or
All
Records . Before you can use the print button you have to use the print wizard at least once, to set up the print properties
Open a new record dialog box, in which you can configure and start a scan
Edit record
Open the
Edit Record
dialog to edit the active record
Delete record
Delete the selected record(s)
Card autodetection
Scan button
Application settings
Automatically detect insertion of a new card into the scanner tray, open the New Record dialog box and perform a scan according to the preset configuration
The scan button allows direct scanning. The button's icon changes automatically according to the scanning source selection in the
New Record
screen:
Swipe
– Read magnetic strips using the Magshell scanner.
Scan
– Perform a scan using one of CSSN scanners.
Browse
– Browse for an image file to be used as a data source.
Capture
– Capture a signature using the SigniShell pad\LCD.
Open the application's configuration screen, where you can configure the parameters of the application's various functions
16
Main screen Search facility
SEARCH FACILITY
Filter the records of the active module using the following criteria: The search word or string you enter, a field you specify (or all the active module records if you leave “
Any fiel d”), and category.
Figure 4-2: The search facility
For example: Typing “Smith” in the Find box and selecting Name in the field combo box finds all the records in the active module that have the string “Smith” in their
Name
field.
You can perform the search on the entire module records list by selecting Any field .
The search tries to match the requested string to sub-strings in the database. For example, if you typed in “Jo” in the
Find
field, the search will show results with all records that include the string “Jo”, such as “Johnson”, “Jonah” and even “Banjo”.( case insensitive)
Category
: When you scan in a card, you have the option of attaching categories it to, see
Categories, page 29
. Categories allow you to search for cards in certain categories, e.g.,
VIP customers, business associates, etc. Categories can also be added later while editing records.
Scanshell.net User Guide © 2005 Card Scanning Solutions
17
advertisement
Related manuals
advertisement
Table of contents
- 2 Warranty
- 2 Notice to User
- 2 Publication
- 2 Trademarks
- 6 Table of Figures
- 8 INTRODUCTION
- 8 Modules covered in this document
- 8 Navigating this User Guide
- 10 GETTING STARTED
- 12 STARTING THE PROGRAM
- 12 First time use
- 13 Creating a new database
- 14 MAIN SCREEN
- 18 Modifying and organizing the record list appearance
- 18 Organize according to a specific field
- 18 Table headers - Right-clicking options
- 18 Record list - Right-clicking options
- 19 Editing a record
- 19 Adding a new record
- 19 Auto detect
- 19 Deleting records
- 20 Printing records
- 20 Exporting records
- 21 Module tabs
- 21 The Image section
- 22 Browsing
- 22 Notes and Categories
- 22 Editing the active-record section layout
- 22 Editing the active record fields
- 22 Renaming field labels
- 22 Moving fields up and down the list
- 22 Removing fields
- 22 Additional commands
- 22 Editing the active record values
- 24 RECORD MANAGEMENT
- 27 Adding more images
- 28 SIGNATURES
- 29 Notes
- 29 Categories
- 30 Attaching categories
- 30 Creating, editing and deleting Categories
- 30 sIGNATURES
- 31 Adding, Validating and deleting signatures
- 36 DATABASE MANAGEMENT
- 39 Fields display order
- 39 Fields manipulation options
- 39 Adding fields
- 40 Editing fields
- 40 Deleting fields
- 40 Set legal fields
- 42 Creating a backup
- 43 USER MANAGEMENT
- 45 Advanced
- 47 EXPORTING DATA
- 47 Creating an export list
- 50 FTP Advanced Details
- 51 Data file naming
- 51 Data Field Format
- 57 Data File Naming
- 58 Data Field Format
- 62 APPLICATION SETTINGS
- 64 Overview
- 64 Image color scheme
- 65 Image File Settings
- 65 Scanner
- 66 Scanner Calibration
- 66 Cleaning the scanner
- 67 Registration
- 69 Scanner automation Tab
- 70 Card Size
- 70 Field setting tab
- 71 Removing fields from the display list
- 71 Renaming fields
- 71 Fields order
- 73 Verification Tab
- 74 Scanner automation Tab
- 74 Card Size
- 75 Field setting tab
- 76 Removing fields from the display list
- 76 Renaming fields
- 76 Fields order
- 78 Scanner automation Tab
- 78 Card Size
- 79 Field setting tab
- 79 Settings tab
- 80 Field setting tab
- 81 PRINTING
- 83 Adding a layout
- 83 Adding a layout from an existing one
- 83 Modifying an existing page layout
- 83 Deleting a layout
- 86 Changing the order of the fields appearance
- 86 Removing a field from the Selected Fields column
- 88 Changing the printing font
- 89 DYMO PRINTER
- 90 Changing the order of the fields appearance
- 90 Removing a field from the Selected Fields column
- 91 LIVE UPDATE
- 93 IMPORT
- 95 RULES