advertisement
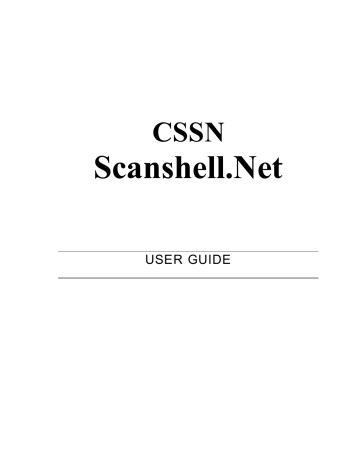
Database Management Creating a new database
s
If
Dropdown
list is selected as data type, the Data Type field will change to include an extra button.
Click this button to open a dialog box where you can define dropdown list values. Click Add , type in a value and click OK . You can add more values, edit values by selecting a value and clicking
Edit
, or remove values by selecting a value and clicking Remove . To move values up and down the dropdown list, select a value and use the arrows on the right.
Figure 6-4: Dropdown list value definition window
§
Check the Mandatory field if you want this field to be mandatory.
§
Click OK.
Your new field is added at the bottom of the field list, and you can select it to add it to the database structure.
Editing fields
Select a field and click the Edit button. Follow the steps as in Adding Fields detailed above.
(The field data type cannot be changed in existing fields)
Deleting fields
Select a field and click Del .
Set legal fields
The legal fields function is design to meet legal requirement of some US states concerning the handling of personal data. Scanshell.net lets you define certain fields as Save Only fields (cannot be displayed),
Ignore
fields (the data is being ignored) or regular operation mode, in which data can be saved and displayed unrestrictedly.
Scanshell.net User Guide © 2005 Card Scanning Solutions
40
Database Management Opening an existing database
Figure 6-5: Set legal fields window
Select a field and use the arrows to move it to one of the other categories.
Restore Default
will clear the
Save Only
and
Ignore
lists, and move all fields back to the right column ( Save & display ).
When you are done, click OK .
9.
Clicking
Next
will take you to a similar window, containing a field list of the next module you selected.
10.
After you finish setting up all the modules you selected for inclusion in the current database, you will be presented with the User List . Please see the following chapter:
7. User Management, page 43
.
OPENING AN EXISTING DATABASE
1.
Select
File
->
Open Database
from the menu bar.
2.
A standard Windows explorer screen will appear.
3.
Select the database (or naviga te to the desired directory, and then select a database).
4.
Click
OK
.
5.
The main screen will be closed and the login screen will be displayed.
Scanshell.net User Guide © 2005 Card Scanning Solutions
41
advertisement
Related manuals
advertisement
Table of contents
- 2 Warranty
- 2 Notice to User
- 2 Publication
- 2 Trademarks
- 6 Table of Figures
- 8 INTRODUCTION
- 8 Modules covered in this document
- 8 Navigating this User Guide
- 10 GETTING STARTED
- 12 STARTING THE PROGRAM
- 12 First time use
- 13 Creating a new database
- 14 MAIN SCREEN
- 18 Modifying and organizing the record list appearance
- 18 Organize according to a specific field
- 18 Table headers - Right-clicking options
- 18 Record list - Right-clicking options
- 19 Editing a record
- 19 Adding a new record
- 19 Auto detect
- 19 Deleting records
- 20 Printing records
- 20 Exporting records
- 21 Module tabs
- 21 The Image section
- 22 Browsing
- 22 Notes and Categories
- 22 Editing the active-record section layout
- 22 Editing the active record fields
- 22 Renaming field labels
- 22 Moving fields up and down the list
- 22 Removing fields
- 22 Additional commands
- 22 Editing the active record values
- 24 RECORD MANAGEMENT
- 27 Adding more images
- 28 SIGNATURES
- 29 Notes
- 29 Categories
- 30 Attaching categories
- 30 Creating, editing and deleting Categories
- 30 sIGNATURES
- 31 Adding, Validating and deleting signatures
- 36 DATABASE MANAGEMENT
- 39 Fields display order
- 39 Fields manipulation options
- 39 Adding fields
- 40 Editing fields
- 40 Deleting fields
- 40 Set legal fields
- 42 Creating a backup
- 43 USER MANAGEMENT
- 45 Advanced
- 47 EXPORTING DATA
- 47 Creating an export list
- 50 FTP Advanced Details
- 51 Data file naming
- 51 Data Field Format
- 57 Data File Naming
- 58 Data Field Format
- 62 APPLICATION SETTINGS
- 64 Overview
- 64 Image color scheme
- 65 Image File Settings
- 65 Scanner
- 66 Scanner Calibration
- 66 Cleaning the scanner
- 67 Registration
- 69 Scanner automation Tab
- 70 Card Size
- 70 Field setting tab
- 71 Removing fields from the display list
- 71 Renaming fields
- 71 Fields order
- 73 Verification Tab
- 74 Scanner automation Tab
- 74 Card Size
- 75 Field setting tab
- 76 Removing fields from the display list
- 76 Renaming fields
- 76 Fields order
- 78 Scanner automation Tab
- 78 Card Size
- 79 Field setting tab
- 79 Settings tab
- 80 Field setting tab
- 81 PRINTING
- 83 Adding a layout
- 83 Adding a layout from an existing one
- 83 Modifying an existing page layout
- 83 Deleting a layout
- 86 Changing the order of the fields appearance
- 86 Removing a field from the Selected Fields column
- 88 Changing the printing font
- 89 DYMO PRINTER
- 90 Changing the order of the fields appearance
- 90 Removing a field from the Selected Fields column
- 91 LIVE UPDATE
- 93 IMPORT
- 95 RULES