- Computers & electronics
- Smart wearables
- Activity trackers
- Fitbit
- VERSA 4 WATERFALL BLUE PLATINUM
- User manual
Notifications from your phone. Fitbit Zip 291835, 291837, Versa 4 Smart Watch, 291836, VERSA 4 BLACK GRAPHITE, VERSA 4 WATERFALL BLUE PLATINUM, FB523, VERSA 4 PINK SAND COPPER ROSE, Versa 4
Add to My manuals81 Pages
advertisement
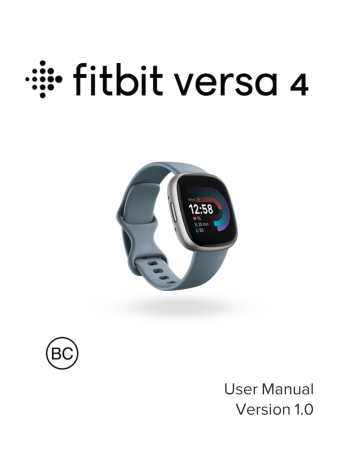
Notifications from your phone
Versa 4 can show call, text, calendar, and app notifications from your phone to keep you informed. Keep your watch within 30 feet of your phone to receive notifications.
Set up notifications
Check that Bluetooth on your phone is on and that your phone can receive notifications (often under Settings Notifications). Then set up notifications:
1. From the Today tab in the Fitbit app, tap your profile picture Versa 4 tile.
2. Tap Notifications.
3. Follow the on-screen instructions to pair your watch if you haven't already.
Call, text, and calendar notifications are turned on automatically.
4. To turn on notifications from apps installed on your phone, including Fitbit and
WhatsApp, tap App Notifications and turn on the notifications you want to see.
Note that if you have an iPhone, Versa 4 shows notifications from all calendars synced to the Calendar app. If you have an Android phone, Versa 4 shows calendar notifications from the calendar app you chose during setup.
For more information, see the related help article .
See incoming notifications
A notification causes your watch to vibrate. If you don't read the notification when it arrives, you can check it later by swiping up on the clock face or by double-pressing the button and tapping the notifications icon.
34
Manage notifications
Versa 4 stores up to 30 notifications, after which the oldest are replaced as you receive new ones.
To manage notifications: l l l l
From the clock face, swipe up to see your notifications and tap any notification to expand it.
To delete a notification, tap to expand it, then swipe to the bottom and tap
Clear.
To delete all notifications at once, swipe up until you reach the end of your notifications and tap Clear All.
To exit the notifications screen, press the button or swipe down.
Turn off notifications
Turn off certain notifications in the Fitbit app, or turn off all notifications in quick settings on Versa 4. When you turn off all notifications, your watch won't vibrate and the screen won't turn on when your phone receives a notification.
To turn off certain notifications:
1. From the Today tab in the Fitbit app on your phone, tap your profile picture Versa 4 tile Notifications.
2. Turn off the notifications you no longer want to receive on your watch.
To turn off all notifications:
35
1. From the clock face, swipe down to access quick settings.
2. Tap the do not disturb icon . All notifications, including goal celebrations and reminders, are turned off.
Note that if you use the do not disturb setting on your phone, you don't receive notifications on your watch until you turn off this setting.
Answer or reject phone calls
If paired to an iPhone or Android phone, Versa 4 lets you accept or reject incoming phone calls.
To accept a call, tap the green phone icon on your watch's screen. To reject a call, tap the red phone icon to send the caller to voicemail.
The caller's name appears if that person is in your contacts list; otherwise you see a phone number.
36
Respond to messages (Android phones)
Respond directly to text messages and notifications from certain apps on your watch with preset quick replies or by speaking your reply into Versa 4. Keep your phone nearby with the Fitbit app running in the background to respond to messages from your watch.
To respond to a message:
1. Open the notification you want to respond to.
2. Choose how to reply to the message: l Tap the microphone icon to respond to the message using voice-totext. To change the language recognized by the microphone, tap
Language. After you speak your reply, tap Send, or tap Retry to try again.
l Tap the text icon to respond to a message from a list of quick replies.
l Tap the emoji icon to respond to the message with an emoji.
For more information, including how to customize quick replies, see the related help article .
37
advertisement
Related manuals
advertisement
Table of contents
- 7 Get started
- 7 What's in the box
- 8 Charge your watch
- 9 Set up Versa 4
- 10 See your data in the Fitbit app
- 11 Unlock Fitbit Premium
- 12 Wear Versa 4
- 12 Placement for all-day wear vs. exercise
- 13 Fasten the band
- 14 Handedness
- 15 Wear and care tips
- 15 Change the band
- 15 Remove a band
- 16 Attach a band
- 17 Basics
- 17 Navigate Versa 4
- 17 Basic navigation
- 18 Button shortcuts
- 19 Quick settings
- 21 Tiles
- 21 Adjust settings
- 21 Display
- 21 Vibration & audio
- 21 Notifications
- 22 Goal reminders
- 22 Quiet modes
- 22 Shortcut
- 22 Voice assistant
- 23 About Versa 4
- 23 Check battery level
- 24 Set up device lock
- 24 Adjust always-on display
- 25 Turn off the screen
- 26 Clock Faces, Tiles, and Apps
- 26 Change the clock face
- 27 Rearrange tiles
- 27 Manage apps
- 27 Open apps
- 27 Remove apps
- 28 Reinstall apps
- 28 Update apps
- 28 Adjust app settings and permissions
- 29 Voice Assistant
- 29 Set up Amazon Alexa Built-in
- 29 Interact with your voice assistant
- 31 Check Alexa alarms, reminders, and timers
- 32 Lifestyle
- 32 Weather
- 33 Find Phone
- 34 Notifications from your phone
- 34 Set up notifications
- 34 See incoming notifications
- 35 Manage notifications
- 35 Turn off notifications
- 36 Answer or reject phone calls
- 37 Respond to messages (Android phones)
- 38 Timekeeping
- 38 Set an alarm
- 38 Dismiss or snooze an alarm
- 39 Use the timer or stopwatch
- 39 Time events with the stopwatch
- 39 Keep track of elapsed time with the countdown timer
- 41 Activity and Wellness
- 41 See your stats
- 43 Track a daily activity goal
- 43 Choose a goal
- 43 Track your hourly activity
- 44 Track your sleep
- 44 Set a sleep goal
- 44 Get insights into your long-term sleep behaviors
- 45 Learn about your sleep habits
- 45 Practice guided breathing
- 46 Check your stress management score
- 46 Advanced health metrics
- 47 Exercise and Heart Health
- 47 Track your exercise automatically
- 48 Track and analyze exercise with the Exercise app
- 49 Customize your exercise settings
- 50 Check your workout summary
- 50 Check your heart rate
- 52 Custom heart-rate zones
- 52 Earn Active Zone Minutes
- 52 Receive heart-rate notifications
- 53 Check your daily readiness score
- 54 View your cardio fitness score
- 54 Share your activity
- 55 Fitbit Pay
- 55 Use credit and debit cards
- 55 Set up Fitbit Pay
- 56 Make purchases
- 57 Change your default card
- 57 Pay for transit
- 58 Update, Restart, and Erase
- 58 Update Versa 4
- 58 Restart Versa 4
- 59 Shutdown Versa 4
- 59 Erase Versa 4
- 60 Troubleshooting
- 60 Heart-rate signal missing
- 60 GPS signal missing
- 61 Other issues
- 62 General Info and Specifications
- 62 Sensors and Components
- 62 Materials
- 62 Wireless technology
- 63 Haptic feedback
- 63 Battery
- 63 Memory
- 63 Display
- 63 Band size
- 64 Environmental conditions
- 64 Learn more
- 64 Return policy and warranty
- 65 Regulatory and Safety Notices
- 65 USA: Federal Communications Commission (FCC) statement
- 66 Canada: Industry Canada (IC) statement
- 67 European Union (EU)
- 69 Argentina
- 69 Australia and New Zealand
- 69 Ghana
- 69 Indonesia
- 70 Israel
- 70 Japan
- 70 Kingdom of Saudi Arabia
- 70 Malaysia
- 71 Mexico
- 71 Morocco
- 71 Nigeria
- 72 Oman
- 72 Paraguay
- 72 Philippines
- 72 Serbia
- 73 Singapore
- 73 South Korea
- 73 Taiwan
- 77 Thailand
- 77 United Arab Emirates
- 77 United Kingdom
- 78 Vietnam
- 78 About the Battery
- 79 IP Rating
- 79 Safety Statement
- 79 Regulatory Markings