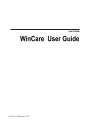
advertisement
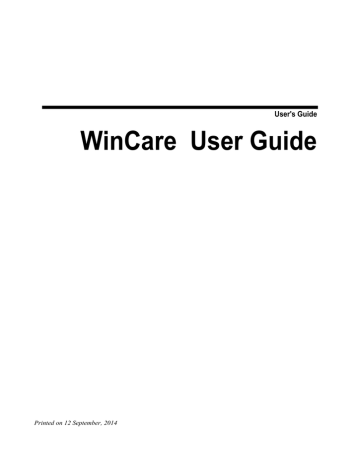
200 WinCare User Guide User's Guide
Tray Cards Main Screen
The Dietary Tray Cards can be printed three ways:
1. by selecting residents - Print One or More Residents
2. by selecting Carts - Print Selected Carts
3. by selecting Tables - Print Selected Tables
Paper Info: Currently you can only print to plain paper. In the future you there will be the ability to select labels and other paper types and/or sizes.
Number of Cards Across allows for 6 cards (2 across) per page or 3 wide cards (1 across) per page.
Sorting: When using Select Residents or Select Carts you can pick a sort order for the residents that are printed. The residents can be sorted by
Cart, Room, or Name. The sort options do not apply to Select Tables.
Reports 201
Tray Cards - Print One or More Residents
Using Print One or More Residents in Tray Cards
There are two steps to print using Print One or More Residents, first you select the residents with Select Residents and then you Print the cards.
Note: if you want to include cart information for the selected residents you must set up the carts first in Select Carts.
Select Residents:
To select the residents you want, hold down the <Ctrl> key and click the left mouse button on a resident to select them (or deselect them, if they are already highlighted). You can also highlight a group of them by clicking on the first one you want, then holding down the <Shift> key and clicking on the last one, and that will highlight those residents and all in between. Once you have the residents you want selected, click the [Add] button to add them to the print list. You can also add them by doubleclicking on the individual resident name. You also can remove any names from the selected list by highlighting the name(s) you want removed and clicking the [Remove button].
If you have the residents you want to print, click [Ok]. Now you are ready to print, click [Print] under "Print One or More Residents".
202 WinCare User Guide User's Guide
Tray Cards - Print Selected Carts
Using Print Selected Carts
Reports 203
There are two steps to print using Print Selected Carts, first you select the carts with Select Carts and then you Print the cards.
Select Tray Carts:
If you do not see any carts listed, then no carts are defined. Click
[Cart/Room Setup] and follow the instructions below. Otherwise, select the cart(s) you want by holding down the <Ctrl> key and left-clicking on them. Then click [Add] to add them to the final print list. If you want to take any residents out of the list highlight the residents on the right-hand column and click [Delete]. You may instead or also highlight a cart on the left most column and click [Delete] to remove those residents from the print list.
Cart/Room Setup:
204 WinCare User Guide User's Guide
If you see none in the list, then no carts are defined. You will need to click [Add] and then add the rooms that are assigned to that cart. Just like other areas of WinCare, you can select rooms by using shift+left click or ctrl + left click on the room(s) you want assigned to that room.
Note that you will also need to assign a cart designation in the upper right hand corner, then when finished, click [Ok]. To [Edit] a cart or to view all the rooms assigned to it, highlight the cart on the screen shown in figure 6 and click [Edit]. When finished, click [Ok] or [Cancel]. If any cart needs to be deleted, highlight that cart and press [Delete].
Special Carts:
You can add/remove residents from special carts by highlighting them and clicking the [Move/Return] to/from Special Cart.
Select the special cart that you want the resident to be on and click [Ok].
Note that if you have multiple residents selected, then all those residents will be added to the cart. Also, note that you won't see this screen if you are moving residents OFF a special cart. In that case they will revert to the carts they were assigned before (if any). If you want to view what residents are on what special carts, click [View Special Carts] and select the cart you want to see. When finished, click [Ok].
Reports 205
206 WinCare User Guide User's Guide
Tray Cards -Print Selected Tables
Using Print Selected Tables
There are two steps to print using Print Selected Tables, first you select the tables with Select Tables and then you Print the cards.
Select Tables:
Please keep in mind that the CARTS mentioned in this section of the program are INDEPENDENT of the carts mentioned in the "Print by
Cart" section. In the "Print by Cart" section, the carts are associated by residents. In this section, Carts are associated by their tables, which in turn are associated with residents. Also in the PO/MAR > Dietary screen, the Dietary Cart that is referred there is referring to the Cart in "Print by
Cart" section of the Dietary Tray Card module.
1. Click Select Tables to organize your tables.
2. You must first setup at least one cart before you can setup the tables. Click Cart Setup.
Reports 207
To add a new cart, click Add. The cart name/number is limited to 4 characters. Click Ok to save your new cart, or Cancel to not make any changes.
To change the name of an existing cart, highlight the cart you want to change and click Edit. Make the change and click Ok to save or Cancel to not make any changes.
To eliminate a cart, highlight it by left clicking on it with the mouse.
Click the Delete button. WinCare will ask you to confirm.
3. Now you are ready to setup tables. Click Table Setup.
Click Add to create a table
208 WinCare User Guide User's Guide
First enter a Table Name and Select the cart from the drop down menu.
The list of carts comes from the carts you setup in Instruction #2.
Add the residents from the admitted list shown at left to the "Residents at table" column. Note that you can add the residents by double-clicking on the resident name under left hand column, or highlighting groups of them by holding down Ctrl and left click and then click Add.
Remove any residents from the table by either double-clicking on the name in the right hand column, or highlighting the resident then clicking
Remove.
You can have the seating order arranged any way you want by holding down the left mouse button and dragging the resident to the appropriate seat on the table.
Click Ok to save, click Cancel to save no changes.
Click Edit to change the seating assignments or table name or cart assignment for a Table
Reports 209
Add the residents from the admitted list shown at left to the "Residents at table" column. Note that you can add the residents by double-clicking on the resident name under left hand column, or highlighting groups of them by holding down Ctrl and left click and then click Add.
Remove any residents from the table by either double-clicking on the name in the right hand column, or highlighting the resident then clicking
Remove.
You can have the seating order arranged any way you want by holding down the left mouse button and dragging the resident to the appropriate seat on the table.
Click Ok to save, click Cancel to save no changes.
Highlight a table and click Delete if you wish to remove a table. You will be given a confirmation before it does the delete
4. Now that the Carts and Tables are setup, you can now print the tables you want on the "Select Tray Card Tables" screen. Double-click the tables you want to print from the "Table List" column, or highlight the table(s) and click Add. Once the tables are in the "Final Print List" column, you may drag and drop the tables to print in the order desired. If any tables need to be removed from the print list, highlight the table and click Remove.
advertisement
* Your assessment is very important for improving the workof artificial intelligence, which forms the content of this project
Related manuals
advertisement
Table of contents
- 15 Registration Screen
- 16 WinCare Login
- 16 Re-Registration
- 17 Install & Upgrade FAQs
- 25 Control Panels
- 27 Screen colors for resident status
- 28 Resident List
- 31 Control Panel Help Button
- 33 Edit Assessment
- 37 Pre-Admit Main Screen
- 38 Screens A-E
- 39 Policy Forms
- 39 Reports
- 43 Admit Main Screen
- 44 Admit a New Resident
- 45 Change of Status (Integrated)
- 46 Census Admission (Integrated)
- 47 Delete Records (Integrated)
- 48 Add/Edit COS (Integrated)
- 50 End MA Stay
- 51 Change of Status FAQ's
- 51 Temp Discharge (Integrated)
- 52 Reentry (Integrated)
- 54 Discharge
- 56 Readmit Prior Resident
- 57 Delete Resident
- 58 View Census Stats
- 59 Admission Face Sheets
- 59 A1 (Face Sheet One)
- 60 A2-Clinical (Face Sheet Two)
- 61 A2-Integrated (Face Sheet Two)
- 62 A2-Diagnosis ICD-9 & ICD
- 69 A3 (Face Sheet Three)
- 69 A4-Integrated (Face Sheet Four)
- 70 Allergies
- 71 Physician Visits
- 73 Discharge Reports
- 75 ResTrust Main Screen
- 76 Reports (Resident Trust)
- 76 Enter Bank Interest
- 77 Policy Forms
- 77 Trans/Rehab Reports
- 77 Patient Transfer Notice
- 78 Rehab Patient Discharge
- 80 Medicaid Liability
- 81 Prior Authorization Information/TAR Information
- 83 Payors
- 85 Therapy Onset
- 86 Billing Address
- 87 Medicare To Do List
- 87 Completeness Check
- 88 Spell Check (All Free Text fields)
- 88 Admit FAQ's
- 91 PO/MAR Main Screen
- 92 Medications
- 93 Editable and Non-Editable Fields
- 94 Add Medication
- 96 Customize Medication
- 97 Invalidate/Invalidation Screen
- 97 Discontinue Drug
- 97 Insulin Sliding Scale
- 98 Track Specific Type of Medication
- 98 Print MAR
- 99 Sample Orders
- 100 Treatments
- 101 MAR Notes
- 102 Physician Orders
- 103 Lab Orders
- 104 Telephone Orders
- 104 Telephone Orders Report
- 105 Dietary
- 106 Diabetes Data
- 107 Allergies
- 108 Fluid Balance
- 109 Food Intake
- 110 Hemoglobin/Hematocrit
- 111 Immunizations
- 113 Pneumococcal Vaccine/Booster Checkboxes
- 113 Therapy Notes
- 116 PO/MAR FAQs
- 121 Vitals Main Screen
- 122 Add Vital Data
- 123 Invalidate
- 124 Charts
- 124 Table
- 127 Care Plan Main Screen
- 127 Problems-New
- 128 Review a Care Plan
- 128 Archive/Reactivate
- 129 Related To
- 129 Goals
- 130 Approaches
- 130 Reports (Care Plan)
- 131 Other Resident Information
- 131 Care Plan FAQs
- 135 ADL Main Screen
- 136 Add an Approach
- 136 Edit ADL Items
- 141 MDS 2 Main Screen
- 147 MDS 3 Main Screen
- 152 CMS Memo - Use of Dashes
- 152 Use of Dashes in Completing the MDS 3.0 Assessment
- 155 Date Values
- 156 Calculated Values in Sections C and D
- 157 Section G - Get ADLs
- 158 Section I - Active Diagnoses
- 159 Section S - State
- 160 Section V - Care Area Assessment
- 165 Section Z - Assessment Administration
- 167 Checking and Closing
- 168 MDS Data Entry Clerk
- 169 Electronic Signatures
- 171 Modify
- 171 Inactivate
- 172 Dates
- 173 Calculator
- 174 Scheduler
- 175 Create Transmit Files
- 175 Create Transmit File
- 176 Create Batch Transmit
- 177 View Transmit File
- 177 MDS 3 FAQ's
- 183 Progress Notes Main Screen
- 183 Add a Note
- 187 CQI 2 Main Screen
- 191 CQI 3 Main Screen
- 191 CMS 672 Census
- 192 Edit Res
- 193 Edit Tot (Total)
- 193 F-Tag Report
- 193 Replicate 672 Census
- 194 CMS 802 Roster
- 195 Replicate 802 Roster
- 195 Acuity Monitoring
- 196 CQI FAQs
- 201 Reports Main Screen
- 201 Printer Setup
- 202 General Tab
- 203 Physician Orders Tab
- 204 Care Plan Tab
- 205 Pharmacy Tab
- 205 MAR Tab
- 206 MDS Tab
- 207 Resident ID Labels (Avery 6150)
- 209 Mailing Labels / Envelopes
- 210 Nutrition Labels
- 210 Tray Cards
- 211 Tray Cards Getting Started
- 212 Tray Cards Main Screen
- 222 Clinical Reports FAQs
- 225 ResTrust Main Screen
- 226 Reports (Resident Trust)
- 226 Enter Bank Interest
- 231 Phone Book Main Screen
- 231 Print / Export Options
- 232 Add/Edit a Physician
- 232 Clinical
- 233 Integrated
- 234 Add/Edit an Insurance Carrier
- 235 Completeness Check-Phone Book
- 239 Utilities Control Panel
- 239 Admit
- 240 MAR Setup
- 240 Medications (Std)
- 241 Treatments (Std)
- 241 Physician’s Orders (Std)
- 242 MAR Notes (Std)
- 242 Common Lab Tests
- 243 Administration Times
- 244 Continue Orders For
- 245 Routes of Administration
- 245 Physician Codes
- 246 Medication Categories
- 246 Fluid Balance Fluids
- 247 Hemoglobin/Hematocrit Ranges
- 248 Care Plan Setup
- 248 Care Plan Library
- 248 Care Plan Frequencies
- 249 Care Plan Services
- 249 ADL Items
- 251 Facility
- 253 Facility Information
- 255 MDS Options
- 259 MDS 3 Options
- 263 WinCare Security Menu
- 269 Password
- 271 Room Master
- 275 Computers/Care Units
- 276 Max Case Optimizer
- 276 HL7 Subscribers
- 277 HL7 Sources
- 277 WinCare Startup Interface (Clinical Only)
- 278 Facesheet Options
- 278 CQI Options
- 279 Payment Sources
- 281 Resident Trust Interest
- 283 Clear RAP Lock
- 285 Add-On Registration
- 287 ICD-10 Effective Date
- 289 Reports (Utilities)
- 291 Prog Set/Info
- 293 File Maintenance
- 293 Compact and Repair Database
- 293 Backup Database
- 294 Restore Data
- 295 A/R Setup
- 296 Enter Prior Invoices
- 305 Ancillaries Main Screen
- 306 Add an Ancillary
- 308 Edit an Ancillary
- 310 Recurring Ancillary Charges
- 311 Change payor for Medicare Part B Co-Pay
- 315 Billing Main Screen
- 316 Update Bills For Selected Residents
- 317 Billing Log
- 317 Transaction No. Look Up
- 318 Check Accounts
- 318 Create First of Period Census Records for Period Past Working Period
- 319 Create First of Next Period Census Records
- 319 Export Period to GL
- 319 Close Period
- 320 View Closing Report
- 323 Bill Notes Main Screen
- 323 Add/Edit a Note
- 327 Claims Main Screen
- 328 Auto Create UB
- 330 AutoCreate/Manual Create UB04 Log
- 330 View/Edit UB04 Bills
- 335 Manual Create UB
- 335 Medicare Manual Edits
- 339 EDI (Electronic Billing) Main Screen
- 341 Create EDI Claim Files
- 342 EDI Setup
- 347 5010 Technical Settings
- 348 Segment/Element
- 348 User Interface Location
- 348 Notes
- 353 Payments Refunds Main Screen
- 355 Single Resident Payment
- 358 Add New Line
- 359 Batch Payment and C/A
- 364 Working with Saved Batch Payment Sessions
- 366 Add New Line - Batch Payment
- 367 Customer Credits
- 370 Lookup Transactions
- 371 Overview of 835 Electronic Remittance Advice Import
- 372 Payments From
- 374 Browse - Payments From
- 375 Print Report - Payments From
- 377 Apply Payments from Selected File... - Payments From
- 381 View 835 Exceptions
- 382 View Already Applied Payment Files and Logs
- 387 Adjustments Main Screen
- 388 New Manual Adjustment
- 391 New Census Change Adjustment
- 393 Sample Adjustments
- 393 Retroactive Change in Medicaid Recipient Liability
- 394 Retroactive Change of Payor
- 396 Reverse an Invoice
- 401 A/R Reports Main Screen
- 402 Report Options
- 402 Census Billing Estimate (Summary)
- 403 UB04 Printer Setup
- 403 Statement Options
- 404 A/R Balances by Client
- 404 A/R Recap By Payor
- 404 A/R Aging Detail
- 405 Specify Aging Buckets
- 405 Revenue Journal
- 405 Billed Ancillary by Charge Code
- 406 Medicare Adv - Charge Summary For Year
- 406 A/R Adjustments Journal Bad Debt Account No
- 406 Account Activity and Trial Balance
- 406 Expired Authorization Setup
- 406 Balances/Recaps
- 408 Report List/Descriptions
- 409 Print UB Claims
- 413 Master Files Main Screen
- 413 Payor Definitions
- 414 Edit Paying Agencies
- 411 Chart of Accounts
- 411 Add/Edit Chart of Accounts
- 412 Manage Opening Balances
- 413 Receivables Accounts
- 414 Billing Rules Sets
- 415 Billing Rules Set Definitions
- 421 Acuity Payment Level (Level of Care)
- 422 Add/Edit Acuity Payment Level (Private Pay)
- 424 Add/Edit Acuity Payment Level (Medicare Part A)
- 425 Add/Edit Acuity Payment Level (Medicaid)
- 427 Enter Rate Change for All APL's at Once
- 430 Room Master
- 431 Room Detail
- 431 Room Rate Detail
- 432 Census Accounts
- 432 Edit Census Accounts
- 432 Discharge Codes
- 433 Add/Edit Discharge Codes
- 433 Physician Taxonomy Codes
- 433 Add/Edit Physician Taxonomy Codes
- 436 Ancillaries (Master Files)
- 437 Add/Edit an Ancillary
- 439 Consolidated Billing
- 439 Select HPCSC/CPT Code
- 440 Ancillary Revenue Categories
- 441 Add/Edit Revenue Codes
- 441 Ancillary Accounts
- 441 Edit Ancillary Accounts
- 442 UB or CMS-1450 Revenue Codes
- 442 Add/Edit Revenue Code Item
- 442 Value Codes
- 443 Add/Edit Value Codes
- 443 Custom HCPCS/CPT
- 443 Facility Data
- 445 RA 835 Options
- 446 Payment Options
- 462 Saving Reports From the Cloud
- 466 Changing your cloud password
- 470 Additional Requirements
- 472 HIPAA and HITECH ACT Compliance Tips
- 474 ICD-10 Transition
- 476 Configuration Files
- 478 Required Windows Rights
- 479 Import File Format for Ancillaries
- 480 Contact Information